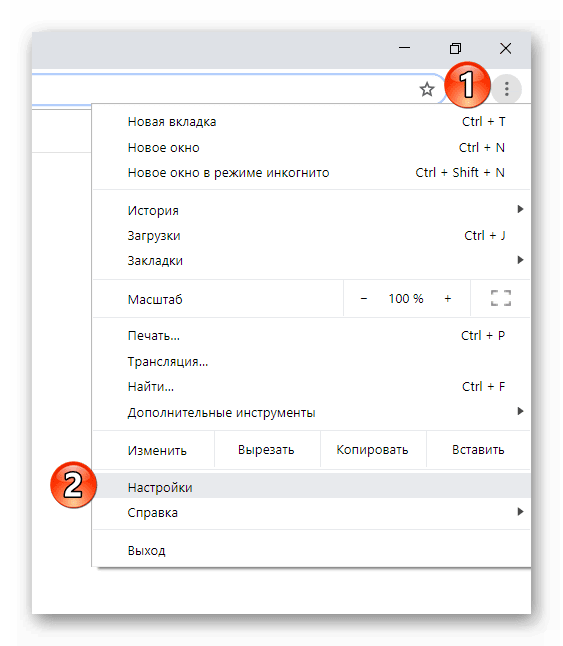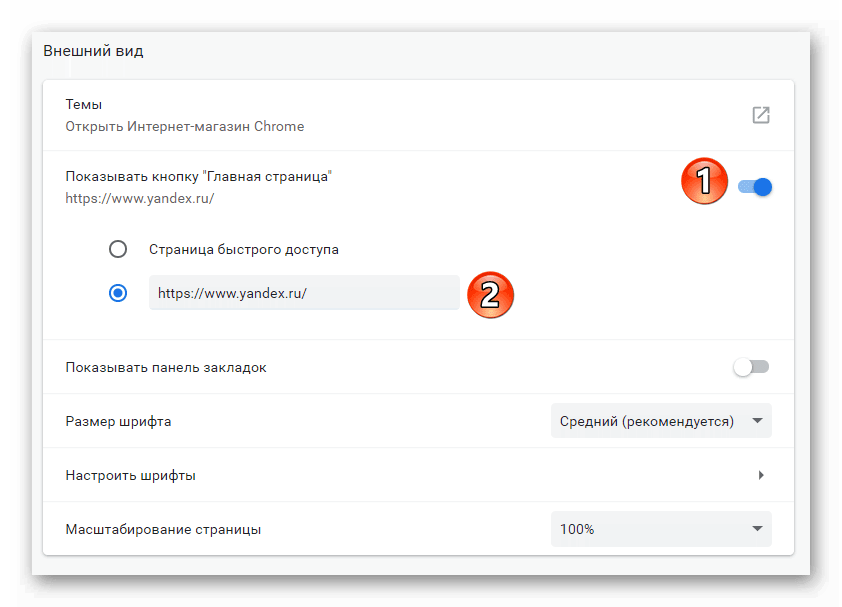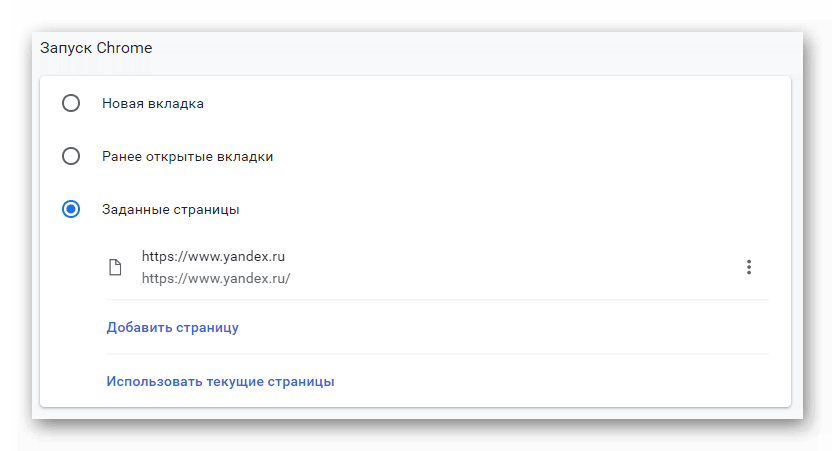Как сделать Яндекс домашней страницей в Гугл Хром
По умолчанию в браузере Google Chrome стартовым ресурсом является поиск Гугл. Но такое положение вещей устраивает далеко не всех пользователей. Поэтому мы расскажем о том, как сделать Яндекс домашней страницей в Гугл Хром.
Поиск Yandex
Яндекс – это продвинутый поиск, новостной портал и платформа с кучей интересных сервисов. К тому же, этот ресурс был сделан отечественными разработчиками, что объясняет его популярность в Рунете.
Неудивительно, что многие пользователи желают видеть в качестве домашней страницы именно этот портал. Он гораздо информативнее чем то, что предлагает компания Google. Да и поиск в российском сегменте интернета куда качественнее.
Но популярные веб-обозреватели позволяют быстро и без лишних проблем сменить стартовую страницу. В Гугл Хром это можно сделать весьма просто. Нужно только четко знать, что делать и какие настройки для этого нужно посетить.
Меняем стартовую страницу в Chrome
Сам процесс прост и понятен. А еще обычно Хром полностью на русском языке. Так что с путешествиями по пунктам настроек никаких проблем не возникнет. Инструкция актуальна также для ОС Linux и Mac OS.
- Запускаем браузер с помощью значка на рабочем столе.
- Жмем на кнопку с изображением трех точек, которая дает доступ к настройкам.

- Перемещаемся в блок «Внешний вид».
- Отмечаем галочкой пункт «Показывать кнопку Главная страница».
- После этого появится адрес стартовой страницы. Нужно нажать на кнопку «Изменить».
- В соответствующей строке вводим «https://www.yandex.ru/» и закрываем настройки.

Дополнительные настройки
Теперь Яндекс установлен в качестве главного ресурса в Гугл Хром. Но для того, чтобы браузер после запуска открывал именно этот портал нужно еще кое-что настроить. Много времени этот процесс не займет.
- Перемещаемся в блок «Запуск Chrome».
- Кликаем по пункту «Заданные страницы».
- Затем нажимаем на кнопку «Добавить страницу».
- В строку вводим адрес «https://www.yandex.ru/» и нажимаем кнопку «Добавить».

Все. Настройка завершена. Теперь можно перезапустить браузер для того, чтобы убедиться, что все было сделано правильно. Если все настройки применены верно, то после старта веб-обозревателя сразу же загрузится портал Яндекса.
chromeum.ru
Как сделать Яндекс стартовой страницей в Google Chrome
Информация о том, как сделать Яндекс стартовой страницей в Google Chrome, полезна для тех, кто пользуется исключительно этим поисковиком или электронной почтой. Если ты предпочитаешь читать новости и получать письма на данном ресурсе, прочитай, как можно сделать браузер удобным для себя с учетом индивидуальных особенностей использования.
При запуске ПО можно выбрать любой сайт, не является исключением и российский интернет-портал. Чтобы не тратить время на поиск вкладки, читай, как в Гугл Хром сделать Яндекс стартовой страницей при каждом включении.
Как установить домашнюю вкладку на ПК
Сделать Яндекс главной страницей в Google Chrome на компьютере просто. Мы приводим инструкцию, которая поможет справиться с задачей.
- Открой браузер;
- В верхнем правом углу найди символ управления;

- Кликни по нему, в выпадающем списке найди пункт «Настройки»;
- Прокрути меню вниз;
- Перейди к вкладке «Запуск»;
- Нажми на пункт «Заданные»;

- Выбери один из вариантов: задать новый или выбрать из заданных адресов;
- Установи нужный ресурс в качестве заглавной и нажми «ОК».

Приведенная инструкция поможет тебе сделать стартовой главную страницу Яндекс и сохранить автоматически в Хроме. Но помни, что ты можешь любую страницу сделать стартовой в Гугл Хром. Перейдем к подсказкам, описывающим установку на телефоне.
Напоминаем, скачать браузер ты можешь бесплатно. Если ты столкнулся с необходимостью оплаты – не переводи денежные средства, перед тобой злоумышленники.
Как сделать главную страничку в приложении на телефоне
В мобильной версии приложения установка стартовой страницы недоступна. Однако небольшая хитрость позволяет установить в качестве основного поисковика Яндекс и автоматически попадать на ресурс. Вот что необходимо сделать:
- Открой браузер;
- В верхнем правом углу кликни на значок управления;

- В пункте «Основные» найди строку «Поисковая система»;

- Задай необходимый тебе вариант и нажми «Готово».

Надеемся, что мы исчерпывающе ответили на вопрос, как на телефоне Андроид на Гугл Хром установить Яндекс стартовой страницей.
Если ты хочешь видеть любимый портал в качестве стартовой вкладки, попробуй установку отдельного приложения от разработчика, которое не имеет отношения к компании Гугл.
Как убрать
По какой-либо причине тебе может понадобиться информация, как убрать Яндекс со стартовой страницы в Google Chrome. Рассказываем, как с помощью несложных действий сменить главную вкладку браузера.
Для ПК:
- По аналогии с приведенным методом зайди в настройки;
- Выбери любую другую вкладку в качестве заглавной.
Для смартфона:
- Открой настройки программы на телефоне;
- В качестве поисковика определи необходимый вариант из списка предложенных.

Мы привели все доступные способы, позволяющие сделать домашней страницей необходимый тебе сайт как на ПК, так и на телефоне. Пользуйся этой информацией и оптимизируй свой поиск в интернете! Не забудь, что скачивать ПО нужно только с проверенных сайтов, предлагающих проверенные программы, свободные от вредоносного влияния. Далее можете прочитать статью про то, как в Google Chrome изменить поисковую систему.
googlechro-me.ru
Как поставить Яндекс стартовой страницей в Гугл Хроме
Браузер Гугл Хром (Google Chrome) после запуска может открывать либо новую вкладку, либо ранее открытые вкладки, либо конкретный сайт. Согласитесь, удобно, когда при запуске браузера сразу открывается нужная вам страница, например страница поисковой системы Яндекс.
Таким образом вы не будете тратить время после открытия браузера на набор сайта или клику по нужной вкладке, а сразу перейдете на сайт Яндекса.
Для того, чтобы сделать Яндекс стартовой страницей в Гугл Хроме кликните на иконку «настройка и управление Google Chrome».
Также вызвать эту команду можно нажав ALT+F на клавиатуре при запущенном Google Chrome. После этого перейдите в «Настройки«.


В самом вверху настроек Google Chrome нужно поставить галку рядом с «При запуске открывать» — «Заданные страницы» и кликните на «Добавить».


Чтобы сделать Яндекс домашней, в открывшемся окне впишите адрес https://yandex.ru и нажмите ОК. При этом если вы хотите, можете указать любой другой сайт, который хотите открывать в качестве стартовой страницы в Гугл Хром.


После этого при запуске Google Chrome у вас будет открываться Яндекс как стартовая страница.
Также, можно сделать Яндекс стартовой страницей в Хроме открыв в браузере сайт Яндекса и нажав на ссылку «Сделать стартовой».


computernotes.ru
Яндекс – стартовая страница в браузере Google Chrome

 Яндекс – популярный интернет-портал (поисковая система), к которому обращаются миллионы российских пользователей ежедневно. Главная страница сайта открывает поисковую строку, текущие новости, погоду и ссылки для доступа к фирменным сервисам Яндекса (почте, переводчику, картам, маркету и т.д.). Если вам регулярно приходится посещать данный веб-ресурс в браузере Google Chrome, то для экономии времени данный сайт можно установить в качестве домашней страницы.
Яндекс – популярный интернет-портал (поисковая система), к которому обращаются миллионы российских пользователей ежедневно. Главная страница сайта открывает поисковую строку, текущие новости, погоду и ссылки для доступа к фирменным сервисам Яндекса (почте, переводчику, картам, маркету и т.д.). Если вам регулярно приходится посещать данный веб-ресурс в браузере Google Chrome, то для экономии времени данный сайт можно установить в качестве домашней страницы.

Домашняя страница (стартовая) – в браузере это та веб-страница, которая будет автоматически загружаться при каждом запуске интернет-обозревателя.
Как установить домашнюю страницу в Google Chrome
- Откройте на компьютере Google Chrome, а затем вызовите меню браузера, щелкнув по иконке в верхнем правом углу, идущей сразу за кнопкой закрытия окна. Во всплывшем меню кликните по разделу «Настройки».

- В открывшемся меню «Настройки» найдите раздел «При запуске открывать» и отметьте точкой пункт «Заданные страницы». Чтобы установить Яндекс в качестве домашней страницы, нажмите кнопку «Добавить».

- В графе «Введите URL» укажите адрес домашней страницы yandex.ru и нажмите клавишу Enter. Точно таким же образом вы можете указать и другие ресурсы, которые будут загружаться в отдельных вкладках при запуске Chrome. Закончив ввод, нажмите кнопку «ОК».

Чтобы в процессе работы перейти к домашней странице (или страницам), щелкните по иконке с домиком в верхнем правом углу браузера.

На этом процесс установки Яндекса в качестве стартовой страницы завершен.
Читайте также:
alpinefile.ru
Как сделать Яндекс стартовой страницей в Google Chrome?
- МЕНЯЕМ СТАРТОВУЮ СТРАНИЦУ В GOOGLE CHROME
- МЕНЯЕМ ПОИСКОВУЮ СИСТЕМУ С GOOGLE НА ЯНДЕКС ПРИ ОТКРЫТИИ НОВОЙ ВКЛАДКИ
В браузерах Google Chrome в качестве стартовой и домашней страниц, поисковой системы и всего прочего по умолчанию используются сервисы Google.com. К счастью, разработчики данного интернет-обозревателя предусмотрели возможность изменять настройки, заданные по умолчанию. Воспользуемся этой возможностью, чтобы установить в качестве стартовой страницы поисковую систему Яндекс.
МЕНЯЕМ СТАРТОВУЮ СТРАНИЦУ В GOOGLE CHROME
Для изменения стартовой страницы в браузере Chrome достаточно выполнить 5 простых шагов:
- Откройте настройки браузера: кликните по кнопке вызова главного меню в правом верхнем углу окна Google Chrome, затем выберите в нем пункт «Настройки». Также можно вписать в адресную строку «chrome://settings» (без кавычек), что также приведет к открытию настроек.
- Перейдите в настройках браузера во вкладку «Запуск Chrome».
- В центре страницы установите переключатель в положение «Заданные страницы» (тем самым вы укажите браузеру, чтобы при запуске открывалась заданная страница/сайт).
- Кликните по ссылке «Добавить страницу», отобразившуюся ниже.
- Введите/скопируйте в появившееся окошко сайт Яндекса — yandex.ru, затем кликните кнопку «Добавить».
На этом все. Для проверки закройте браузера, а затем повторно запустите его. Если все сделали правильно, откроется главная страница поисковой системы Яндекс.
МЕНЯЕМ ПОИСКОВУЮ СИСТЕМУ С GOOGLE НА ЯНДЕКС ПРИ ОТКРЫТИИ НОВОЙ ВКЛАДКИ
Даже после изменения стартовой страницы на Яндекс при создании новой вкладки (т.е. уже после запуска браузера) по-прежнему будет открываться Google, а точнее — поле для ввода поискового запроса в системе Google. К сожалению, легкими путями (имеется в виду через настройки браузера) это никак нельзя изменить.
Однако можно воспользоваться одним из множества существующих расширений (плагинов), позволяющих редактировать содержимое новой вкладки. Одно из самых простых — «Speed Dial — Визуальные закладки и темы».
Если вы хотите изменить не только стартовую страницу, но и содержимое новых вкладок, выполните следующие шаги:
- Перейдите в интернет-магазин Google (не волнуйтесь, покупать ничего не придется) по следующему адресу: https://chrome.google.com/webstore/category/extensions.
- В самом интернет-магазине в левом верхнем углу имеется поле для ввода поискового запроса. Введите/скопируйте в него запрос: Speed Dial — Визуальные закладки и темы. Нажмите Enter.
- В центральной части окна в первой же строчке блока «Расширения» отобразится название искомого плагина — «Speed Dial — Визуальные закладки и темы». Кликните по кнопке «Установить».
- В окошке с запросом на установку расширения нажмите кнопку «Установить расширение».
- Сразу после последнего шага этого либо после перезапуска браузера вы можете увидеть еще одно окошко с сообщением: «Другая страница быстрого доступа?». Кликните в нем по кнопке «Сохранить изменения».
- Теперь, когда стартовая страница изменена, нужно вновь перенастроить ее. Просто повторите все шаги в предыдущей инструкции.
- Попробуйте создать новую вкладку. Вместо надписи «Google» вы увидите поисковое поле, в котором написано «Search the Web». А под ней — плитки с недавно посещенными сайтами. По умолчанию в качестве поисковой системы здесь также используется Google. Но это легко исправить. Кликните по кнопке с изображением шестеренки в правом верхнем углу.
- В отобразившемся меню перейдите в раздел «Search Engine».
- Остается последний шаг — установить переключатель напротив «Yandex».
Теперь в вашем браузере Google Chrome Яндекс будет использоваться не только в качестве стартовой страницы, но и в качестве поисковой системы во вновь создаваемых вкладках.
Остались вопросы, предложения или замечания? Свяжитесь с нами и задайте вопрос.
www.softsalad.ru
Как сделать Гугл стартовой страницей в разных браузерах
В разных браузерах установка стартовой страницы происходит по-разному.
Многим пользователям не хочется, чтобы при открытии программы они видели рекламу или какие-то ненужные вкладки, поэтому их интересует, как сделать Гугл стартовой страницей.
Содержание:
Поэтому было бы полезно рассмотреть, как это делается в разных браузерах – Опера, Гугл Хром, Мозила, Яндекс.Браузер, а также на устройствах, которые работают на платформе Андроид.
И начнем с одной из самых популярных таких программ.
Опера
Чтобы при запуске браузера Опера автоматически открывался сайт google.ru, необходимо сделать следующее:
- Нажать в браузере кнопку «Меню» (в некоторых версиях она также называется «Opera», но от этого ее расположение не меняется), которая выделена красным цветом на рисунке №1. После этого выбрать пункт «Настройки» (выделен зеленым цветом на том же рисунке).
- В настройках следует перейти в раздел «Основные» (выделен красным цветом на рисунке №2). Он располагается в меню, которое находится с левой стороны основного окна.
Далее следует найти раздел «При запуске», где выбрать пункт «Открыть определенную страницу или несколько страниц» (также иногда называется «Начать с домашней страницы»), который выделен зеленым цветом на рисунке №2.
№2. Окно настроек браузера Опера
- Также необходимо задать саму начальную страницу, которая будет автоматически открываться при запуске программы. Для этого следует нажать на надпись «Задать страницу» (выделена синим цветом на рисунке №2).
После этого откроется окно, показанное на рисунке №3. В строке ввода следует ввести «google.ru» и нажать кнопку ОК.
№3. Окно ввода стартовой страницы
Важно! Стоит отметить, что интерфейс может несколько отличаться от тех рисунков, которые показаны выше, но смысл остается тем же самым.
Вот и все, дело сделано! Теперь перейдем к другому браузеру – Гугл Хром.
к содержанию ↑Гугл Хром
Чтобы установить Гугл стартовой страницей в данном браузере, необходимо проделать следующие действия:
- Нажать на пиктограмму дополнительных функций браузера, которая на рисунке №4 выделена оранжевым цветом.
- В выпадающем меню выбрать команду «Настройки» (выделена красным цветом).
- Найти раздел под названием «При запуске открывать». Там поставить галочку напротив пункта «Заданные страницы» (выделена зеленым цветом).
- Теперь следует задать саму главную страницу. Для этого нужно нажать на надпись «Добавить» (выделена синим цветом).
№4. Окно настроек браузера Гугл Хром
- В окне, показанном на рисунке №5, собственно, и нужно задать саму начальную страницу. Поэтому в строке ввода снова пишем google.ru точно так же, как это делается в браузере Опера и нажимаем кнопку ОК.
№5. Окно задавания стартовой страницы в Гугл Хром
Как видим, действия очень похожие.
Кстати, в каждом из этих браузеров есть так называемые визуальные вкладки, то есть некоторый набор сайтов, которые пользователь может задавать самостоятельно.
Возможно, вам будет удобнее начинать именно с того, чтобы открывались визуальные вкладки. Выглядят они примерно так, как показано на рисунке №6.
№6. Страница визуальных вкладок в Опере
Чтобы добавить сюда какую-то вкладку, необходимо просто нажать на большой плюс, под которым написано «Добавить сайт».
Чаще всего такие стандартные вкладки уже встроены в браузеры, а чтобы при запуске пользователь видел меню вкладок, следует в настройках выбирать пункт с названием «Открыть начальную страницу», «Показывать вкладку» или нечто подобное.
В общем, нашей задачей является открытие новой вкладки, где и располагаются эти самые визуальные закладки.
Кстати, каждый может установить индивидуальную страницу вкладок – все поисковики бесплатно распространяют установочные файлы своих таких панелей.
То же самое касается и браузера Мозила.
к содержанию ↑Mozilla Firefox
В этом браузере все даже в разы проще, чем в Опере и Гугл Хром. Здесь все делается следующим образом:
- Нажимаем на кнопку дополнительных функций. Выглядит она точно так же, как в Google Chrome и тоже выделена оранжевым цветом на рисунке №7.
- В выпадающем меню следует выбрать кнопку «Настройки».
№7. Выбор настроек в браузере Мозила
- Уже с самого начала мы попадаем на вкладку «Основные», где и происходит выбор стартовой страницы. Как видим на рисунке №8, на этой вкладке есть раздел «Запуск».
Там есть пункт «При запуске Firefox», возле которого следует выбрать «Показать домашнюю страницу» (выделено красным цветом). После этого в строке ввода (возле надписи «Домашняя страница») следует ввести google.ru, как это и показано на рисунке №8 (выделено зеленым цветом). - После этого остается нажать кнопку ОК и тем самым выйти из окна настроек.
№8. Окно настроек браузера Mozilla Firefox
Опять же, интерфейс может несколько отличаться в зависимости от версии браузера, но в основном все остается тем же самым.
к содержанию ↑Яндекс.Браузер
Здесь алгоритм практически не меняется, только здесь проблема в том, что возможности выбора стартовой страницы просто нет.
Можно выбрать пункт об открытии страницы быстрого доступа при запуске браузера, но эта вкладка будет не одна, это будет набор тех самых визуальных закладок.
Выглядят они так, как показано на рисунке №9.
№9. Страница визуальных закладок в Яндекс.Браузере
А чтобы добавить туда google.ru, следует нажать на кнопку «Добавить», которая выделена на рисунке №10.
А чтобы видеть этот сайт при открытии, следует нажать на кнопку дополнительных функций (выделена оранжевым цветом на рисунке №10), после чего в выпадающем меню выбрать «Настройки» (выделена зеленым цветом).
Далее нужно поставить галочку напротив пункта «Открыть страницу быстрого доступа» (выделена синим цветом) в разделе «С чего начинать?».
№10. Окно настроек Яндекс.Браузера
к содержанию ↑Установка для ОС Андроид
Что касается всех вышеупомянутых браузеров, то в их Андроид-версиях все делается точно так же, как описано выше.
Конечно, некоторые пункты могут меняться в названии, но все равно их легко узнать.
А что касается стандартного для таких устройств браузера, то в нем тоже есть свои настройки, а сам процесс установки домашней страницы можно увидеть в видеоролике ниже.
Тематическое видео:
geek-nose.com
Как сделать Яндекс стартовой страницей в Google Chrome автоматически
Некоторые приверженцы браузера Yandex спрашивают, как сделать Яндекс стартовой страницей в Google Chrome. Несмотря на неоднозначность такой задачи, решить ее нетрудно. Все, что требуется — иметь под рукой инструкцию для выполнения работы на телефоне или ПК. Именно ее мы рассмотрим в статье.
Как сделать Яндекс стартовой страницей в Гугл Хром на ПК и телефоне
Для начала рассмотрим самый простой вариант, который лежит на поверхности. Чтобы сделать Яндекс стартовой страницей в Гугл Хром при каждом включении, используйте автоматический способ. Алгоритм такой:
- Войдите в браузер (здесь не имеет значения название программы).
- Введите в строку поиска сайт Яндекс (Yandex.ru).
- Обратите внимание на надпись с левой стороны, которая предлагает сделать сайт стартовой страничкой.

Подобная система функционирует во всех веб-проводниках, в том числе в Google Chrome. Но опция может не сработать автоматически на последних версиях браузера, поэтому могут пригодиться другие методы. На них подробнее остановимся ниже.
На ПК
Если стоит вопрос, как в Гугл Хром сделать Яндекс стартовой страницей на компьютере, достаточно войти в браузер, а далее проделать ряд простых шагов. Алгоритм следующий:
- В меню веб-проводника Google кликните на три точки с правой стороны.
- Перейдите в раздел Настройки.

- Жмите не секцию Внешний вид и установите отметку возле Показывать кнопку Главная страница.
- После установки этой отметки появляется адрес главного поля и надпись Изменить.
- Жмите на ссылку и пропишите адрес необходимой стартовой страницы. В нашем случае эту функцию в Google Chrome выполняет сайт Yandex.ru. Адрес ресурса желательно указывать с добавлением www.

- Чтобы страница Яндекс открывалась и при пуске Гугл Хром, войдите в раздел Запуск Chrome, а там перейдите в раздел Заданные страницы и жмите на кнопку добавления. Пропишите необходимый сайт.

После внесения настроек при пуске Google Chrome будет открываться Яндекс. По желанию в настройках категории Поисковая система можно задать Яндекс в качестве поискового сайта по умолчанию. По желанию вызов домашней странички доступен путем нажатия комбинации Alt+Home.
Кнопка Главная страница
Еще одна полезная функция, которая пригодится пользователям Google Chrome — установка кнопки Главная страница на панель браузера (символ домика). Для достижения результата сделайте такие шаги:
- Откройте пункт настроек веб-проводника. Для этого кликните на три точки справа вверху, а после этого Настройки. Можно пойти более коротким путем и прописать в поле URL chrome://settings/, а после этого нажать на Ввод.
- Включите отображение кнопки главной странички. Для этого перейдите в секцию Внешний вид, а там поставьте отметку Показывать кнопку Главная страница.
- Подмените на URL, который необходим на данный момент. Для решения задачи жмите ссылку изменить возле URL под отметкой Показать кнопку Главная страница. В появившемся поле для варианта Следующая страница пропишите адрес сайта Яндекс.

После сохранения настроек вы сможете нажать на символ домика и сразу зайти на стартовую вкладку в Google Chrome. Таким образом, сразу два инструмента позволяют получить быстрый доступ к сайту.

На телефоне
При желании можно сделать Яндекс главной страницей в Google Chrome и на Андроиде. Для этого необходимо сделать несколько шагов:
- Войдите в Гугл Хром на телефоне.
- Кликните на три точки справа вверху.
- Жмите на ссылку Настройки.

- Перейдите по ссылке Главная страница.

- Поменяйте адрес на URL Яндекс.
- Убедитесь, что тумблер смещен в правую сторону (включение функции).

Внесенные изменения сразу вступают в силу. Отдельно сохранять изменения нет необходимости.
Как убрать Яндекс со стартовой вкладки
Если стоит задача поменять или убрать Яндекс со стартовой страницы в Google Chrome, сделать это не составит труда. В таком случае имеется два пути — поменять адрес URL по алгоритму, который рассмотрен выше, или пойти иным путем и установить настройку, чтобы после входа открывалась новая вкладка. Если выбран второй вариант, сделайте такие шаги:
- Войдите в Google Chrome на ПК.
- Справа вверху кликните на три точки.
- Перейдите в раздел Настройки.

- В секции Запуск Chrome выберите раздел Новая вкладка.

Здесь же можно изменить тему оформления с учетом личных предпочтений.
Итоги
Зная, как в Гугл Хром сделать Яндекс домашней страницей, вы всегда сможете настроить любимый браузер. Но бывают ситуации, когда установить Yandex в качестве стартовой вкладки не всегда удается. Причиной могут быть расширения веб-проводника или вредоносные программы. В такой ситуации попробуйте сделать такие шаги:
- Выключите все дополнения в веб-проводнике и попробуйте сделать стартовую страницу Яндекс вручную. Если система сработала, включайте приложения по одному до момента, пока не проявится сбой в работе.
- Если после входа браузер Google Chrome показывает непонятную страничку или загружается сам по себе, причиной могут быть вирусы. Для устранения проблемы проверьте ПК на шпионы и прочее вредоносное ПО.
В остальном сделать Яндекс стартовой страницей в Google Chrome не составляет труда. Если и возникают трудности, их можно решить с помощью рассмотренных выше рекомендаций.
windowstips.ru