Как включить камеру в Скайпе
Скайп • Вопросы и ответы
Для того чтобы ваш собеседник видел вас во время видео-звонка нужна подключенная и исправно работающая веб-камера. Сегодня мы вам расскажем как включить камеру в Скайпе. Читайте нашу инструкцию.
Упрощенная инструкция:
1. Зайдите в Скайп.
2. Сразу же идите в настройки видео.3. С помощью автоматического помощника включите все необходимые функции.
- Нужно подключить веб-камеру к USB-порту вашего персонального компьютера.
Если у вас ноутбук, то этот и 2-й пункт пропускаем. - Устанавливаем драйвера с диска, который шел в комплекте с устройством. Если его нет, тогда скачиваем их с официального сайта производителя камеры. Не забывайте, что драйвера должны соответствовать модели вашего устройства. Если и драйверов нет, то ничего страшного — попробуйте запустить все без них.
- После установки переподключите устройство и откройте программу, которая установилась вместе с драйвером.

- Настраиваем параметры веб-камеры по своему усмотрению: контрастность, резкость, яркость, баланс белого и т.д. Все эти функции помогут вам сделать изображение более качественным.
- Запускаем Skype и авторизуемся в своей учетной записи.
- Открываем вкладку «Инструменты», выбираем «Настройки». В открывшемся диалоговом окне заходим на раздел «Основные» и переходим в «Настройки видео». Ставим галочку напротив пункта «Включить Skype видео», для того чтобы во время видео-звонка вы могли включить веб-камеру и ваш собеседник смог вас увидеть. Затем переходим к пункту «Выбрать камеру» и из выпадающего меню выбираем название устройства, которое вы используете. В пункте «Автоматически начинать видеотрансляцию» поставьте флажок, если вам это необходимо. В этом случае режим видеосвязи будет автоматически включаться, когда вы отвечаете на звонок.

- Уже непосредственно во время звонка одному из ваших контактов, для тог, чтобы включить передачу видеоизображения нажмите на кнопку «Включить видеосвязь».
Как настроить камеру в Скайпе (Skype)?
Один из самых популярных способов видеосвязи – это скайп. Для того чтобы Вы могли не только общаться, но и видеть друзей и родных в реальном времени, необходимо знать как настроить камеру в скайпе. Настройка занимает совсем немного времени, причем совершенно не важно какой фирмы Ваша веб–камера.
Как настроить веб-камеру в Скайпе на компьютере?
1. Убедитесь, что камера подключена к компьютеру при помощи USB. Обладателям нетбуков и ноутбуков об этом беспокоиться не нужно, там встроенная камера которая не требует подключения. Настройку драйверов компьютер, как правило, берет на себя;
2. Запускаем скайп или регистрируемся и заходим во вкладку «Инструменты», а затем «Настройки»;
3.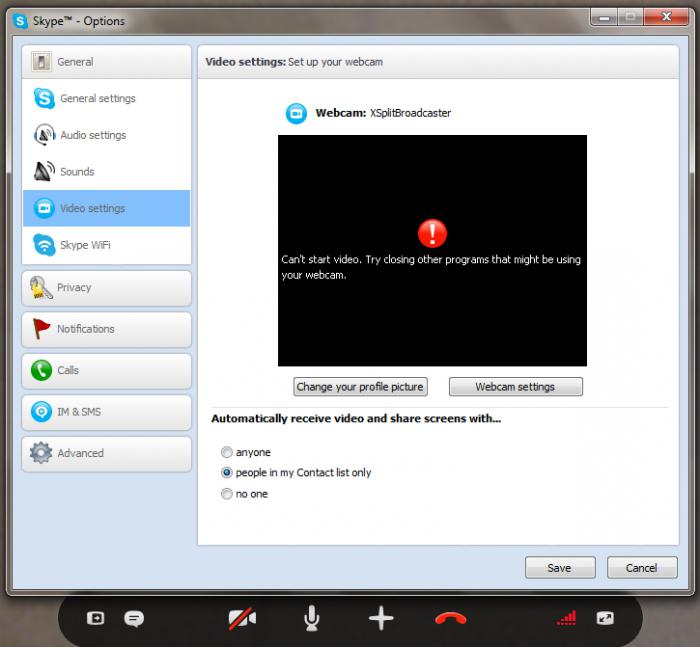 В открывшемся окошке выбираете пункт «Настройка видео», если перед Вами появилось изображение, значит Вам удалось правильно настроить камеру в скайпе.
В открывшемся окошке выбираете пункт «Настройка видео», если перед Вами появилось изображение, значит Вам удалось правильно настроить камеру в скайпе.
Если Вы не хотите, чтобы камера включалась при звонке, выберите пункт «Никому».
Если же камера не работает, можно попробовать сделать следующее:
1. Проверьте подключение камеры и ПК;
2. Убедитесь, что камера не используется другим устройством, это наиболее частая причина, по которой настройка веб-камеры в skype не удается с первого раза;
3. Третья причина связана с драйверами, поэтому делаем следующее: открываем «Диспетчер устройств» и ищем свою камеру в появившемся окошке. В данном примере показана исправно работающая веб-камера.
В случае каких-либо проблем напротив камеры можно увидеть желтый восклицательный знак:
Это свидетельствует о необходимости установить или обновить драйвера. Чтобы это сделать необходимо правой кнопкой мышки дважды нажать на камеру и выбрать в появившемся окне вкладку «Драйвер» –> «Обновить».
Чтобы это сделать необходимо правой кнопкой мышки дважды нажать на камеру и выбрать в появившемся окне вкладку «Драйвер» –> «Обновить».
Теперь необходимо повторить те шаги, которые описаны выше.
Еще одна проблема, с которой могут столкнуться пользователи программы скайп – перевернутое изображение. Как настроить камеру в скайпе в таком случае?
Можно попытаться вернуть изображение в нормальный вид изменив настойки камеры:
Запускаем Skype и нажимаем «Инструменты» — «Настройки» — «Настройки видео», после этого в появившемся окошке нажимаем «Настройки веб-камеры», в зависимости от фирмы-производителя эти настройки могут отличаться.
У данной камеры отсутствует возможность поворота изображения, но у большинства камер она есть. Если у кого-то настройки на английском, эта возможность называется Flip Vertical или же Rotate.
Также, в меню «Настройка веб-камеры» можно изменить яркость, контрастность и прочие настройки.
Это может быть интересно:
Как в Скайпе включить камеру на ноутбуке, телефоне
Web-камера — именно то устройство, которое позволяет нам во время общения не только слышать голос собеседника, но и видеть его. Как в Скайпе включить камеру, ведь без этого видезвонок будет попросту недоступен, а значит, перестанет быть актуальной и добрая половина полезных функций программы.
Как в Скайпе включить камеру, ведь без этого видезвонок будет попросту недоступен, а значит, перестанет быть актуальной и добрая половина полезных функций программы.
Как решить вопрос, почему Скайп не видит камеру, ты можешь узнать в нашей следующей статье.
На ноутбуке
На всех современных ноутах веб-камера встроена и в дополнительном подключении не нуждается. Но если камера вдруг не работает, знай, что включить камеру на ноутбуке в Скайпе, пожалуй, проще всего, и эта инструкция будет самой короткой. Но и в ней присутствуют свои нюансы.
- Обычно web-ка на ноуте никакого дополнительного включения не требует, это автоматический процесс. Но некоторые модели подразумевают включение этого оборудования специальной кнопкой (или сочетанием клавиш), расположенной на клавиатуре.
- Проблем с драйверами также быть не должно, но проверить, все же стоит. Открой «Диспетчер устройств», а далее – «Устройства обработки изображений». Если твоя web-камера есть в списке и напротив нее не горит желтый треугольник или восклицательный знак – все в порядке
- Теперь о самой программе.
 Как включить камеру на Скайпе на ноутбуке , настраивая саму программу? Открывай меню нажатием на три точки в верхней части экрана, а здесь – жми «Настройки звука и видео».
Как включить камеру на Скайпе на ноутбуке , настраивая саму программу? Открывай меню нажатием на три точки в верхней части экрана, а здесь – жми «Настройки звука и видео».
Посмотри, какая камера установлена по умолчанию. Зачем – спросишь ты – ведь на ноуте только одна вебкамера? Информация о подключенном оборудовании сохраняется в памяти устройства, и, если на твоем ноуте тестировали стороннюю вебку, Скайп может установить ее по умолчанию, даже если она давно отключена. Эта программная ошибка достаточно распространенная, поэтому будь внимательнее.
На компьютере
Как в Скайпе включить видеокамеру на компьютере? Ничего сложного:
- Подключи новое оборудование в свободный USB-порт
- Дождись, пока устройство его увидит
- Установи актуальные для новой web-камеры драйвера с установочного диска. Иногда операционная система сама осуществляет поиск «дров» и устанавливает их. Если этого не произошло, и установочного диска тоже нет, зайди на сайт компании-производителя твоей web-ки и скачай драйвера здесь.
 Проверить, все ли в порядке с «дровами» можно в «Диспетчере устройств», во вкладке «Устройства обработки изображений» (ОС Windows)
Проверить, все ли в порядке с «дровами» можно в «Диспетчере устройств», во вкладке «Устройства обработки изображений» (ОС Windows)
- Зайди в настройки самой программы (три точки, помнишь?). Открой «Настройка звука и видео» и выбери в списке вновь подключенную к компьютеру вебкамеру – теперь видеосвязь будет осуществляться с помощью нее.
На телефоне
Как включить камеру в Скайпе на телефоне? В этом также нет ничего сложного.
- В случае с телефоном ты не столкнешься с такими проблемами, как слетевшие драйвера или дополнительная кнопка включения. Собственно, здесь у пользователя не должно возникнуть сложностей.
- Все, что тебе понадобится – это уметь переключать в Скайпе изображение с основной камеры на фронтальную и обратно
- Все это делается в настройках самого приложения. Открой «Настройки» и выбери «Настройки звука и видео». Выбор активной камеры возможет именно в этой вкладке и сделать это можно одним касанием.
- На планшете ты можешь переключать веб-камеру точно таким же способом.

Возможные неполадки
Почему в Скайпе не включается веб-камера? Давай рассмотрим самые распространенные проблемы и способы их решения.
- Веб камера не включается в Скайпе на ноутбуке и на компьютере из-за проблем с драйверами. Проверь, все ли в порядке, так, как мы рассказывали. В случае надобности – обнови или переустанови драйвера
- Часто проблемы возникают из-за несвоевременно установленного обновления. Установи последнюю версию программы
- Не запускай одновременно две программы, которые используют web-камеру
- Причин может крыться в неисправности самого оборудования.
Подробнее о том, почему в Скайпе не работает видео, ты можешь узнать, прочитав нашу следующую статью.
Как настроить Web камеру в Скайпе? Подключаем камеру в Skype
Чтобы нормально настроить камеру для работы в скайпе, абсолютно не важно какой именно она фирмы. В ноутбуках в большинстве случаев, камера уже встроена изначально, и по этому не требует никаких дополнительных установок. Все что Вам требуется сделать в данном случае — установить операционную систему и подключить ноутбук или компьютер к интернету. Все дальнейшее программное обеспечение, система сама найдет в интернете. В случае, если Вы приобрели камеру отдельно, она может подключатся с помощью USB шнура, который вставляют в разъём на ноутбуке или персональном компьютере. Разъём находиться сзади в системном блоке компьютера или же, в боковой части ноутбука.
В ноутбуках в большинстве случаев, камера уже встроена изначально, и по этому не требует никаких дополнительных установок. Все что Вам требуется сделать в данном случае — установить операционную систему и подключить ноутбук или компьютер к интернету. Все дальнейшее программное обеспечение, система сама найдет в интернете. В случае, если Вы приобрели камеру отдельно, она может подключатся с помощью USB шнура, который вставляют в разъём на ноутбуке или персональном компьютере. Разъём находиться сзади в системном блоке компьютера или же, в боковой части ноутбука.
Стоит учитывать, тот факт, что камера не включается само по себе, а срабатывает, только когда Вы включаете, к примеру скайп. Если камера перестала работать или не работала вовсе, это значит, что Вам нужно установить драйвера. Драйвера к камере можно найти в интернете, предварительно ввел в поиске  После того, как все недостающие драйверы будут установлены, в правом углу экрана появиться уведомление о том, что устройство успешно подключено. Если же этого не произойдет, нужно еще раз повторить настройку в ручном режиме. После установки, рекомендуется перегрузить компьютер или ноутбук, так как в этом случае новые настройки будут работать корректно.
После того, как все недостающие драйверы будут установлены, в правом углу экрана появиться уведомление о том, что устройство успешно подключено. Если же этого не произойдет, нужно еще раз повторить настройку в ручном режиме. После установки, рекомендуется перегрузить компьютер или ноутбук, так как в этом случае новые настройки будут работать корректно.
Руководство по настройке камеры в Скайпе
Не забывайте о том моменте, что для полноценной работы веб камеры, не достаточно ее подключение к компьютеру. В большинстве случаев, компьютер сам установит драйвер и определяет, что это за модель камеры. Но, если Вы хотите самостоятельно регулировать четкость, размер картинки, яркость, контрастность, тон, насыщенность, резкость, громкость и качество видеосигнала, то Вам нужно установить утилиту, которая, как правило, идёт в комплекте. Для этого, в дисковод вставляете диск и во всплывающим окне, просто нажимаете «Установить программу по работе с веб камерой». Множество программ, кроме этих параметров, позволяют настраивать видеосигналы в их интерфейсе. Также, при настройке веб камеры следует учитывать освещенность комнаты и базовые технические характеристики устройства. Есть такие модели камер, что поворачиваются следом за объектом, это свойство можно также включать и отключать с помощью панели настроек.
Также, при настройке веб камеры следует учитывать освещенность комнаты и базовые технические характеристики устройства. Есть такие модели камер, что поворачиваются следом за объектом, это свойство можно также включать и отключать с помощью панели настроек.
Чтобы настроить камеру, включите программу скайп, затем перейдите в панель управления во вкладку «Инструменты», и выберите «Настройки».
Перед Вами откроется окошко с настройками, в левой части меню, в пункте «Основные», нажимаете «Настройки видео». Затем откроется еще одно окно, в нем можно вводить нужные настройки.
Если Вы хотите совершать видео звонки в различных социальных сетях, Вам достаточно подключить веб камеру к персональному компьютеру или ноутбуку и просто направить её объектив на себя. При разговоре, старайтесь сесть так, чтобы свет падал на Вас, а не на объектив веб камеры. Перед началом звонка не забывайте проверять звук в колонках и подключение микрофона. Случается так, что отсутствует изображение, это связано с тем, что не установлен флеш-плеер. В этом случае Вам потребуется просто установить программу Adobe Flash Player или ее более новую версию. для стабильной работы Вам нужно скачать последнюю версию Skype на свой компьютер или ноутбук.
Случается так, что отсутствует изображение, это связано с тем, что не установлен флеш-плеер. В этом случае Вам потребуется просто установить программу Adobe Flash Player или ее более новую версию. для стабильной работы Вам нужно скачать последнюю версию Skype на свой компьютер или ноутбук.
Если все установлено правильно, появиться зеленый пункт с предложением «Позвонить?!». Нажав кнопку и разрешив социальной сети доступ к Вашей камере, можете приступать к общению. В целом единого алгоритма настройки камер не существует из-за огромного количества различных производителей и моделей. Каждая из них имеет свои особенности интерфейса и технические характеристики. Но, с помощью программы скайп, Вы без труда можете настроить основные параметры для полноценного онлайн разговора.
Как настроить камеру в Скайпе
Создание видеоконференций и видео переговоров – одна из основных особенностей программы Skype. Но для того, чтобы все произошло максимально корректно, нужно правильно настроить камеру в программе. Давайте выясним, как включить камеру, и произвести её настройку для общения в Скайпе.
Но для того, чтобы все произошло максимально корректно, нужно правильно настроить камеру в программе. Давайте выясним, как включить камеру, и произвести её настройку для общения в Скайпе.
Вариант 1: настройка камеры в программе Skype
Компьютерная программа Skype имеет достаточно широкий спект настроек, позволяющих настроить веб-камеру под свои требования.
Подключение камеры
Для тех пользователей, у которых есть ноутбук со встроенной камерой, задача подключения видеоустройства не стоит. Тем же юзерам, у которых нет ПК с вмонтированной камерой, нужно её приобрести, и подключить к компьютеру. При выборе камеры, в первую очередь, определитесь, для чего она нужна. Ведь нет смысла переплачивать за функционал, который по факту использоваться не будет.
При подключении камеры к ПК, обратите внимание, чтобы штекер плотно входил в разъем. И, самое главное, не перепутайте разъемы. Если к камере прилагается установочный диск, используйте его при подключении. С него будут установлены все необходимые драйвера, что гарантирует максимальную совместимость видеокамеры с компьютером.
С него будут установлены все необходимые драйвера, что гарантирует максимальную совместимость видеокамеры с компьютером.
Настройка видео в Skype
Для того, чтобы настроить камеру непосредственно в программе Скайп, открываем раздел «Инструменты» данного приложения, и переходим в пункт «Настройки…».
Далее, переходим в подраздел «Настройки видео».
Перед нами открывается окно, в котором можно произвести настройку камеры. Прежде всего, проверяем, та ли камера выбрана, которая нам нужна. Особенно это актуально, если к компьютеру подсоединена другая камера, или ранее к нему подключалось, и использовалось в Скайпе другое видеоустройство. Для того, чтобы проверить ту ли видеокамеру видит Скайп, смотрим, какое устройство указано в верней части окна после надписи «Выбрать веб-камеру». Если там указана другая камера, то кликаем по наименованию, и выбираем то устройство, которое требуется.
Для того, чтобы произвести непосредственные настройки выбранного устройства, кликаем по кнопке «Настройки веб-камеры».
В открывшемся окне, можно регулировать яркость, контрастность, оттенок, насыщенность, четкость, гамму, баланс белого цвета, съемку против света, усиление, и цветность изображения, которое транслирует камера. Большинство из этих регулировок производится простым перетаскиванием ползунка вправо или влево. Таким образом, пользователь может настроить изображение, передаваемое камерой, на свой вкус. Правда, на некоторых камерах, ряд описанных выше настроек недоступен. После выполнения всех настроек, не забываем кликнуть по кнопке «OK».
Если по какой-либо причине произведенные настройки вам не подошли, то их всегда можно сбросить к первоначальным, просто нажав на кнопку «По умолчанию».
Чтобы параметры вступили в силу, в окне «Настройки видео», нужно нажать на кнопку «Сохранить».
Как видим произвести настройку веб-камеры для работы в программе Skype не так уж и сложно, как кажется на первый взгляд. Собственно, всю процедуру можно разделить на две большие группы: подключение камеры к компьютеру, и настройка камеры в Скайпе.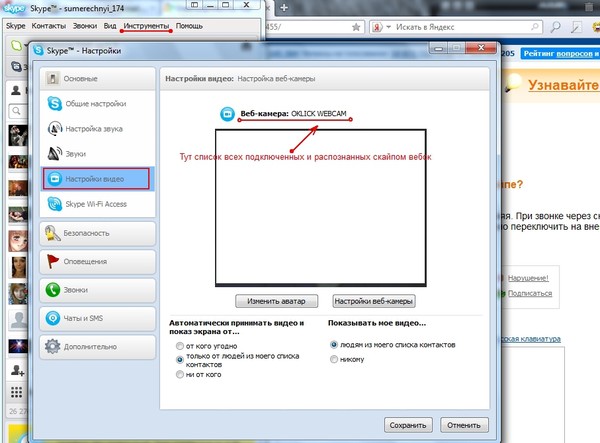
Вариант 2: настройка камеры в приложении Skype
Не так давно Microsoft стало активно продвигать приложение Skype, доступное для загрузки на компьютеры пользователей Windows 8 и 10. Данное приложение отличается от привычной версии Скайп тем, что оптимизировано для использования и на сенсорных устройствах. Кроме этого, здесь гораздо более минималистичный интерфейс и похудевший набор настроек, в том числе и позволяющих настроить камеру.
Включение камеры и проверка работоспособности
- Запустите приложение Skype. Кликните в левом нижнем углу по иконке с шестеренкой, чтобы пройти в настройки приложения.
- На экране отобразится окно, в верхней части которого расположился нужный нам блок «Видео». Около пункта «Видео» откройте выпадающий список и выберите ту камеру, которая и будет снимать вас в программе. В нашем случае ноутбук оснащен лишь одной веб-камерой, поэтому она единственная из доступных в списке.
- Чтобы убедиться, что камера отображает в Skype изображение корректно, ниже передвиньте ползунок около пункта «Проверить видео» в активное положение.
 В этом же окне появится миниатюрное изображение, захватываемое вашей веб-камерой.
В этом же окне появится миниатюрное изображение, захватываемое вашей веб-камерой.
Собственно, иных возможностей для настройки камеры в приложении Skype не имеется, поэтому, если вам требуется более тонкая настройка изображения, отдавайте предпочтение привычной программе Skype для Windows.
Мы рады, что смогли помочь Вам в решении проблемы.Опишите, что у вас не получилось. Наши специалисты постараются ответить максимально быстро.
Помогла ли вам эта статья?
ДА НЕТЧто делать, если не работает камера в Skype на компьютере
Несмотря на своё длительное существование, программа Skype не теряет своей актуальности и продолжает активно использоваться миллионами людей по всему миру.
Но неполадки со Скайпом – ситуация нередкая. И статистика показывает, что достаточно часто пользователи жалуются именно на нарушения со стороны камеры.
Программа банально не даёт возможности запустить видео конференцию, поскольку камера не работает. Причин может быть достаточно много. И для устранения проблемы требуется изучить все возможные ситуации.
Причин может быть достаточно много. И для устранения проблемы требуется изучить все возможные ситуации.
Следует разобраться, почему именно Скайп не видит вашу камеру на Windows 10 или более старых версиях операционной системы.
Вероятные причины
Нельзя сразу же ответить, почему вдруг камера в Скайпе не работает, поскольку причины существуют разные. Некоторые связаны непосредственно с самой камерой, другие имеют отношение к программе, а третьи и вовсе кроются в самом компьютере или ноутбуке.
Если вы обнаружили, что Skype теперь не видит камеру на Windows 10 или иной ОС, хотя раньше подобного не наблюдалось, стоит пройтись по списку потенциальных причин.
Подобные ситуации возникают на персональных компьютерах и ноутбуках. Не стоит забывать, что Скайп также имеет мобильную версию для смартфонов и планшетов. Но этот вопрос уже следует рассматривать отдельно.
Столкнувшись с тем, что Скайп на ноутбуке или ПК не видит камеру, заподозрить можно одну из следующих неполадок:
- оборудование выключено;
- версия устарела;
- плохо работает интернет;
- происходит блокировка другим софтом;
- причина в драйверах;
- неправильно выбрано устройство;
- нарушено соединение;
- проблема в настройках;
- неполадки со стороны DirectX.

Для каждой из причин есть свои рекомендации относительно того, что делать, когда в Скайпе не работает камера. Потому представленные причины следует рассмотреть отдельно.
Блокировка другим софтом
Сложности с тем, как включить камеру в Скайпе на компьютере или ноутбуке могут возникать из-за параллельной работы другого софта. Речь идёт о ситуациях, когда работу видеокамеры в Скайпе активно блокирует какая-нибудь другая программа. Причина банальная, но на неё часто обращают внимание в последнюю очередь, чуть ли не после необдуманной покупки новой веб-камеры или платной диагностики компьютера.
Пользователям рекомендуется проверить, не запущены ли при общении по Skype какие-либо другие программы, которые также используют камеру при работе. Это могут быть различные мессенджеры, браузеры, софт для стрима и пр. Суть в том, что камера работает в другом ПО, а потому не может подключиться к Скайпу.
Если все программы закрыты и работает только Скайп, но веб-устройство всё равно не подключается, нужно искать проблему в других областях.
Выбор устройства
Если персональный компьютер не показывает, что камера работает в Скайпе, тогда стоит заглянуть в настройки видео. Это в основном актуально именно для ПК, поскольку на многих ноутбуках есть встроенная камера, и она используется по умолчанию. Если же речь идёт о внешнем устройстве, тогда в настройках нужно проверить, какая именно аппаратура используется. Есть вероятность, что выбрано не то устройство. Вместо одной камеры Скайп пытается подключиться к совершенно иной модели. К примеру, это может произойти, если вы отключили старую камеру и теперь используете новый девайс.
Достаточно просто поменять в настройках подключённое устройство, и всё должно заработать.
Некоторые уверены, что когда не удаётся включить камеру в Скайпе именно на ноутбуке, где есть встроенная вебка, такую причину рассматривать бессмысленно. Да, шансы значительно меньше в сравнении с ПК. Но всё же ничего исключать нельзя. Есть вероятность, что на вашем ноутбуке тестировали какие-то камеры в магазине, либо их подключал ваш родственник, знакомый, кто-то во время ремонта ноутбука и пр. Зайти в настройки и убедиться в этом займёт буквально минуту.
Зайти в настройки и убедиться в этом займёт буквально минуту.
Устройство отключено
Если Скайп на компьютере не видит веб-камеру, стоит проверить, включена ли она вообще.
Если говорить о внешних устройствах для ПК, то тут на многих камерах может быть предусмотрена кнопка включения и отключения непосредственно на корпусе. Также камеру можно отключать программным методом, то есть в меню на рабочем столе.
В ноутбуках ситуация примерно такая же. Если это портативный компьютер со встроенной веб-камерой, тогда загляните в инструкцию и проверьте, как она включается и отключается.
СОВЕТ. Внимательно посмотрите на клавиатуру. На многих современных ноутбуках есть специальная кнопка с изображением камеры, которая служит для включения и отключения устройства.Если нажать на эту клавишу, ситуация тут же исправится. То есть появится активное окошко с видео в запущенной программе Skype.
Как показывает практика, ситуация, когда камера оказывается отключена, довольно распространённая.
Нарушено физическое подключение
Одна из первых причин, которую следует проверить. Суть заключается в том, что нарушено физическое соединение камеры. Нарушается подключение с системным блоком на ПК или с ноутбуком, если это внешняя подключаемая камера, а не интегрированная вебка.
На этот счёт можно дать несколько рекомендаций:
- проверьте плотность соединения кабеля с системным блоком или разъёмом на ноутбуке;
- убедитесь в работоспособности самого USB интерфейса;
- пройдитесь по всей длине провода, чтобы исключить его повреждение, обрыв;
- попробуйте подключить другую камеру;
- можно соединить проблемную веб-камеру с другим USB разъёмом;
- порой достаточно просто вытащить шнур и снова его вставить.
Если проблема не в повреждении кабеля или в нарушении работоспособности самого USB интерфейса, тогда причину придётся искать в другом месте.
Драйверы
Одна из распространённых причин, по которой не работает камера в приложении Скайп на Windows 10, связана именно с драйверами. Никто не говорит, что Виндовс 10 – идеальная операционная система. Потому тут нелишним будет углубиться в вопрос драйверов.
Никто не говорит, что Виндовс 10 – идеальная операционная система. Потому тут нелишним будет углубиться в вопрос драйверов.
Ситуации, когда на компьютере или ноутбуке банально слетели драйверы, в настоящее время не редкость. Это отмечали у себя многие пользователи ПК и портативных компьютеров. Причём не только с Windows 10 на борту.
Сбой со стороны драйверов происходит в основном именно тогда, когда приходят и устанавливаются в автоматическом режиме очередные обновления для операционной системы.
Важно понимать, что подобная проблема актуальна не только для Windows 10, но и для ряда других операционных систем.
Чтобы поставить предварительный диагноз, рекомендуется открыть меню «Диспетчер устройств» и среди доступного отображаемого оборудования попытаться отыскать свою камеру. Если её в списках нет, тогда всё ясно. На компьютере отсутствует соответствующий драйвер, из-за чего Скайп и не может увидеть веб-камеру. В этой ситуации и все остальные программы не будут видеть это устройство.
Бывает и так, что устройство в списке есть, только напротив него нарисован какой-то знак. Преимущественно это восклицательный или вопросительный знак. Также встречается треугольник жёлтого цвета. В такой ситуации достаточно обновить текущий драйвер либо попробовать загрузить его на компьютер снова.
Сейчас крайне редко используются драйверы, идущие на диске в комплекте с самой веб-камерой. Но и этот вариант устранения неполадок исключать не стоит.
Программа устарела
Ещё одна распространённая и очень вероятная причина. У многих пользователей отключено автоматическое обновление софта, поскольку они хотят всё контролировать.
Плюс новые версии не всегда лучше предыдущих. Юзеры к ним привыкают, и на новый интерфейс переходить не спешат.
Что касается веб-камеры, то устаревшая версия Скайпа довольно часто становится причиной того, что программа не отображает веб-камеру, не видит её или не хочет корректно работать с устройством для видео общения.
Разработчики Skype периодически выпускают обновления, предлагают пользователям переходить на новые версии. Старые варианты программы при этом перестают поддерживать. Отсюда и соответствующие конфликты между скайпом и веб-камерой.
Старые варианты программы при этом перестают поддерживать. Отсюда и соответствующие конфликты между скайпом и веб-камерой.
Проще всего для получения актуальной версии зайти на официальный сайт программы, откуда и скачать мессенджер в самой новой оболочке со всеми свежими обновлениями.
Есть и другой вариант. Для этого необходимо:
- открыть установленную на компьютере или ноутбуке программу Скайп;
- кликнуть на свою аватарку, которая располагается слева вверху;
- в появившемся меню выбрать раздел «О программе»;
- теперь откроется окно, где отображается текущая версия мессенджера.
Если программа не обновлялась, тогда в этом окошке также можно будет увидеть соответствующее уведомление с предложением обновить текущую версию. Обычно достаточно кликнуть на активную кнопку «Update» (Обновить).
После этого автоматически запустится процесс скачивания всех обновлений и их установка. По завершении установки наверняка придётся перезапустить программу. А вот перезагружать для этого компьютер не нужно.
А вот перезагружать для этого компьютер не нужно.
Проблемы с настройками
В некоторых случаях некорректные настройки могут провоцировать рассматриваемую проблему. Здесь уже речь идёт о настройках в самом мессенджере.
Но и такую ситуацию исправить довольно просто. Последовательность действий будет такая:
- запустите и откройте приложение;
- кликните на аватарку в верхнем левом углу;
- в разделе «Настройки» выберите меню для настроек звука и видео;
- проверьте, указана ли используемая камера напротив соответствующего пункта;
- если напротив «Камера» указан другой девайс, выберите нужный вариант из выпадающего списка;
- перейдите в меню с настройками веб-камеры;
- в появившемся окне кликните на кнопку «Default», чтобы сбросить настройки;
- теперь жмите на «ОК»;
- перезапустите программу и снова проверьте, работает ли вебка.
Если причина была в настройках, после выполненных манипуляций всё должно работать.
Проблемы с интернетом
Никогда нельзя исключить того факта, что причиной выступает банально нестабильный доступ в интернет. Актуально, если до этого вебка нормально функционировала, и в какой-то момент связь была нарушена, восстановить подключение не удалось.
Для проверки достаточно попробовать открыть браузер и зайти на какой-то сайт. Также проверьте роутер, нет ли там проблем. Обычно горит красная лампочка на значке интернета, либо же она вовсе погасла.
При проводном подключении взгляните в правый нижний угол монитора, где должно отображаться состояние сетевого подключения. Если там красный крестик либо восклицательный знак в жёлтом треугольнике, тогда причина именно с интернетом. Камера к неполадкам не имеет никакого отношения.
Как только доступ к интернету будет восстановлен, можно спокойно продолжать общение по видеосвязи со своим собеседником в Скайпе.
Проблемы со стороны DirectX
Важно понимать, что DirectX является специальным программным обеспечением. Именно оно позволяет наладить взаимодействие между операционной системой и видеоподсистемой на ПК или ноутбуке. Устранить неполадки с DirectX несложно.
Именно оно позволяет наладить взаимодействие между операционной системой и видеоподсистемой на ПК или ноутбуке. Устранить неполадки с DirectX несложно.
Если нарушено функционирование этого программного обеспечения, камера вполне может не работать. Оптимальным решением проблемы будет использование утилиты, разработанной Microsoft.
На что ещё обратить внимание
На этом список потенциальных причин не заканчивается. Есть ещё несколько моментов, требующих внимания:
- Проверьте настройки конфиденциальности Windows 10. Там может быть запрещён доступ к камере и микрофону.
- Программа видит веб-устройство, но изображение отсутствует во время видеозвонка. Тут все вопросы стоит адресовать своему собеседнику. Да, возможно, на вашей камере стоит какая-то заглушка или что-то перекрывает обзор. Но это маловероятно. Скорее всего, проблемы именно со стороны второго пользователя.
- Skype установлен на компьютере с устаревшей операционной системой. Есть высокая вероятность, что установить саму программу получится.
 А вот пользоваться ею в полной мере – нет. Это возможно, когда используются откровенно старые ПК или ноутбуки с операционной системой типа XP или Windows 2000. В этой ситуации самым правильным и фактически единственным решением будет переход на более свежую операционную систему либо полная замена компьютера.
А вот пользоваться ею в полной мере – нет. Это возможно, когда используются откровенно старые ПК или ноутбуки с операционной системой типа XP или Windows 2000. В этой ситуации самым правильным и фактически единственным решением будет переход на более свежую операционную систему либо полная замена компьютера. - Блокировка антивирусными программами. Ещё одна вероятная ситуация. Есть ряд антивирусных программ и блокираторов, которые не позволяют компьютеру подключаться к сомнительным устройствам, заходить на потенциально опасные сайты, открывать вероятно заражённые папки и пр. Но также не исключается ситуация, когда антивирусное ПО внесёт подключённую камеру в список угроз. И тогда соединиться по Скайпу не получится. Следует зайти в антивирус или иную защитную программу и указать камеру как исключение, удалить из списков.
- Окончательный выход из строя. Самая неприятная причина, которая всё равно случается со многими пользователями. Это поломка веб-камеры. Она могла сломаться по разным причинам.
 В основном это физические повреждения, заводской брак, влияние времени, воздействие от скачков напряжения и пр. Вне зависимости от причины, вариантов решения проблемы всего два. Это попытка за деньги реанимировать старую камеру либо покупка нового устройства для организации видеозвонков.
В основном это физические повреждения, заводской брак, влияние времени, воздействие от скачков напряжения и пр. Вне зависимости от причины, вариантов решения проблемы всего два. Это попытка за деньги реанимировать старую камеру либо покупка нового устройства для организации видеозвонков.
Ситуации, когда камера не хочет работать или отображаться в программе Skype, не редкость. Но большинство причин банальные, их легко устранить буквально за несколько минут.
Как включить web-камеру в Скайпе на разных устройствах
Камера – это неотъемлемая часть любого ноутбука. С ее помощью можно делать фотографии, снимать видео, общаться по Скайпу, и многое другое. Для Скайпа веб-камера, вообще незаменимая вещь, ведь она позволяет пользователю совершать видеозвонки.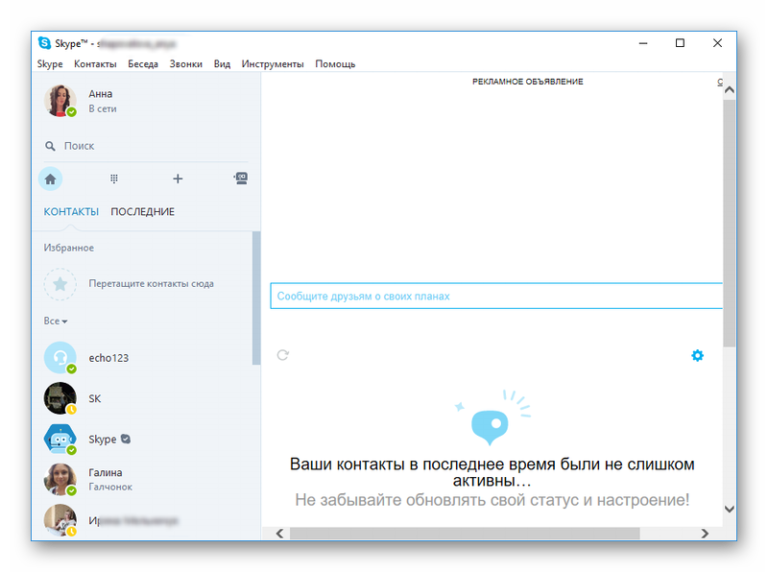 Есть два вида камер: первые сразу встроены в ноутбук, вторые внешние (USB-модели), которые нужно подключать к компьютеру. Если хотите купить внешнюю web-камеру, то лучше не экономить. Ведь у дешевых плохое качество и они прослужат не долго. Сегодня мы расскажем вам о том, как включить камеру в Скайпе на ноутбуке и в операционной системе Андроид.
Есть два вида камер: первые сразу встроены в ноутбук, вторые внешние (USB-модели), которые нужно подключать к компьютеру. Если хотите купить внешнюю web-камеру, то лучше не экономить. Ведь у дешевых плохое качество и они прослужат не долго. Сегодня мы расскажем вам о том, как включить камеру в Скайпе на ноутбуке и в операционной системе Андроид.
Содержание:
Как включить web-камеру в Skype
В основном все web-камеры на ноутбуках уже включены по умолчанию, их только нужно правильно активировать с помощью специальных кнопок (Fn, ON или OFF).
Для начала разберемся, как включить веб-камеру без Скайпа. Первое, что нам нужно сделать – это проверить драйвера камеры. Для этого следует нажать правой кнопкой мышки на «Мой компьютер» и выбрать пункт «Свойства».
Сбоку находим надпись «Диспетчер устройств».
В диспетчере нужно найти драйвер web-камеры.
Если возле названия камеры нет никаких красных крестиков, значит, она включена и готова к работе. Далее нам нужно скачать любое приложение, для которого нужна камера. Это может быть программа для фотографий или записи видео. Советуем вам программу Live Webcam, она проста в использовании, имеет удобный интерфейс и, главное, что она бесплатная. После того, как скачали и установили программу нужно разрешить утилите использовать веб-камеру. Запрос появится после первого запуска приложения, необходимо просто нажать кнопку «Разрешить». После этого камера активируется. Статус работы камеры можно увидеть по индикатору (лампочке) которая находится рядом с ней. В интернете есть множество сайтов для проверки камеры онлайн.
Далее нам нужно скачать любое приложение, для которого нужна камера. Это может быть программа для фотографий или записи видео. Советуем вам программу Live Webcam, она проста в использовании, имеет удобный интерфейс и, главное, что она бесплатная. После того, как скачали и установили программу нужно разрешить утилите использовать веб-камеру. Запрос появится после первого запуска приложения, необходимо просто нажать кнопку «Разрешить». После этого камера активируется. Статус работы камеры можно увидеть по индикатору (лампочке) которая находится рядом с ней. В интернете есть множество сайтов для проверки камеры онлайн.
О том, как включить камеру без Скайпа мы уже рассказали, а теперь нам нужно включить камеру в самой программе. Запускаем Скайп и пытаемся кому-то позвонить через видеозвонок. Если собеседнику вас не видно, значит, нужно настроить камеру в настройках. Для этого:
- в меню Скайпа выбираем «Инструменты» и переходим в подпункт «Настройки»;
- в открывшемся окне выбираем пункт «Настройки видео»;
- далее надо выбрать веб-камеру из списка и перед вами появится ваше изображение;
- под изображением есть надпись «Настройка веб-камеры», нажимаем и настраиваем камеру под себя.

Не стоит вызывать мастера, так как чтобы включить веб-камеру в Скайпе вам достаточно базовых навыков работы с ПК.
Как включить камеру в Скайпе на телефоне и планшете
Скайп сейчас можно увидеть практически на любом гаджете и функция видеозвонков присутствует на каждом из них. Для телефонов, у которых есть только одна камера, нужно использовать заднюю (основную) камеру, что конечно неудобно. Для того, чтобы включить камеру в Скайпе на телефоне вам нужно зайти в приложение и найти «Настройки». После этого требуется отыскать пункт «Активировать видеосвязь» и выбрать его. И, как только начнете пользоваться Скайпом, сразу будет включаться основная камера. Отключить ее можно аналогичным способом.
На сайте testcam.ru можно бесплатно проверить свою веб-камеру и микрофон, а также получить советы по использованию ваших устройств.
Теперь давайте рассмотрим, как включить переднюю (фронтальную) камеру в Скайпе. Процесс практически такой же, но есть один нюанс. После того, как зашли в настройки и активировали видеосвязь у вас будет включаться только задняя (основная) камера. Для того, чтобы включить фронталку нужно перейти в настройки Скайпа и выбрать пункт «Выбор камеры». Для пользователей планшетов процесс включения камеры аналогичен с тем, который был описан выше. С тем, как включить камеру в Скайпе на планшете или телефоне мы разобрались, дальше будем рассматривать причины, по которым не работает камера.
После того, как зашли в настройки и активировали видеосвязь у вас будет включаться только задняя (основная) камера. Для того, чтобы включить фронталку нужно перейти в настройки Скайпа и выбрать пункт «Выбор камеры». Для пользователей планшетов процесс включения камеры аналогичен с тем, который был описан выше. С тем, как включить камеру в Скайпе на планшете или телефоне мы разобрались, дальше будем рассматривать причины, по которым не работает камера.
Проблемы с веб-камерой и способы их решения
Для кого-то неисправность веб-камеры может перерасти в настоящую трагедию. Если у вас возникли неполадки с камерой не стоит сразу покупать новою. Возможно, вы не можете включить камеру по каким-то техническим проблемам (см. также Как включить микрофон в Скайпе на разных устройствах). Прочитайте несколько ценных советов, которые могут помочь:
- проверьте, установлены ли драйвера, возможно, стоит обновить их или переустановить. Чаще всего именно из-за драйверов возникают проблемы;
- проверьте использование камеры другой программой – камера может не работать полноценно сразу на два фронта;
- переустановите Skype или обновите до последней версии.
 Возможно причина не в камере, а в самой программе.
Возможно причина не в камере, а в самой программе.
Проблемы с камерой на Андроиде
О том, как включить камеру в Скайпе на Андроиде мы уже знаем, но еще могут возникнуть разные проблемы из-за кривой версии прошивки, вирусов, повреждений или банальной загрязнённости. После обновления операционной системы Аndroid камера может перестать работать. Нужно сделать откат системы. Если на вашем устройстве не установлен антивирус, то есть вероятность сбоев программ, в том числе и камеры. Перестрахуйтесь и установите антивирусник.
При ударе устройства могут пострадать важные модули. Если такое случилось, не пытайтесь устранить неполадки самостоятельно, отнесите в ремонт. В процессе эксплуатации в камеру попадает грязь или пыль, устройство требует периодического технического обслуживания, отнесите его к специалисту для чистки модулей. В заключение отметим, что включить и настроить камеру не так уж и сложно. Причиной неисправности могут быть драйвера, вирусы, система или сама камера. В статье мы рассказали вам о способах включения камеры на ноутбуке или Андроиде.
В статье мы рассказали вам о способах включения камеры на ноутбуке или Андроиде.
Как изменить настройки Skype?
Как изменить настройки Skype? | Поддержка Skype Назад к результатам поискаЧтобы получить доступ к настройкам в Skype:
- Выберите свое изображение профиля .
- Выберите Настройки .
- Выберите один из следующих параметров, чтобы внести изменения:
Примечание: Вы можете получить доступ к настройкам Skype с любой платформы или устройства, но не все настройки доступны для изменения на каждой платформе.- Учетная запись и профиль
- Управляйте видимостью изображения вашего профиля.
- Просмотр информации о вашей учетной записи и управление ею.

- Общие
- Измените язык.
- Выберите параметры запуска и закрытия. (Недоступно в Skype для Интернета и мобильных устройств)
- Просмотреть доступные сочетания клавиш для специальных возможностей Skype. (Недоступно в Skype для Интернета и мобильных устройств)
- Настройте параметры перевода, выбрав свой разговорный язык или голос перевода.
- Конфиденциальность
- Включите или отключите Поделиться местоположением с помощью Bing. (Недоступно в Skype для Интернета)
- Включение или отключение разрешений на перевод.
- Включите или выключите параметр «Разрешать звонки Skype от контактов только на этом устройстве».
- Выберите Конфиденциальность и файлы cookie, чтобы просмотреть Заявление о конфиденциальности Microsoft.
- Внешний вид
- Выберите цветовую схему, светлый, темный или системные режимы настройки, а также выберите светлый или темный доступные режимы с высокой контрастностью.

- Показать изображение профиля отправителя последнего сообщения в значке группового чата с аватаром автора последнего сообщения в групповом чате.
- Включение режима компактного списка и отображение значков пользователей и бесед.
Примечание : Включение режима компактного списка отключит аватар автора последнего сообщения в групповом чате.
- Выберите цветовую схему, светлый, темный или системные режимы настройки, а также выберите светлый или темный доступные режимы с высокой контрастностью.
- Аудио и видео (только для ПК и Интернета)
- Выберите камеру и настройте параметры.
- Выберите свой фоновый эффект.
- Выберите микрофон и отрегулируйте уровни входного сигнала.
- Настройте параметры шумоподавления.
- Выберите динамики и отрегулируйте выходные уровни.
- Звонок
- Настройка идентификатора вызывающего абонента, переадресации вызовов и голосовой почты.
- Включите субтитры вызовов и другие настройки вызовов.

- Обмен сообщениями
- Включите или отключите уведомления о прочтении, измените способ отображения смайлов, измените размер текста и другие параметры обмена мгновенными сообщениями.
- Управляйте возможностью доступа к изображениям при просмотре сообщения, определяя, когда его загружать — никогда, используя Wi-Fi или используя Wi-Fi и сотовые данные.
- Включите или отключите возможность вставки скопированных сообщений в виде кавычек, а не в виде обычного текста.
- Настройка параметров автоматической загрузки файлов. (Недоступно в Skype для Интернета или мобильных устройств)
- Уведомления
- Увеличение, уменьшение или исключение событий, о которых Skype предупреждает.
- Управление функциями режима «Не беспокоить».
- Управление уведомлениями по электронной почте.
- Контакты
- Контакты синхронизации.
 (Недоступно в Skype для Windows, Web или Linux)
(Недоступно в Skype для Windows, Web или Linux) - Управляйте заблокированными контактами.
- Управляйте настройками конфиденциальности для контактов.
- Контакты синхронизации.
- Помощь и обратная связь
- Проверьте свою текущую версию Skype.
- Найдите ссылки на справочную информацию и проверьте текущий статус Skype.
- Оставьте отзыв и просмотрите дополнительную информацию.
- Учетная запись и профиль
Готовы узнать больше?
Конфиденциальность
Кто может видеть мой профиль Skype и статус присутствия?
Защита вашей безопасности и конфиденциальности в Интернете.
Была ли эта статья полезной? Да Нет
Как мы можем это улучшить?
Важно: Не указывайте личную или идентифицирующую информацию.
Отправить Нет, спасибо
Спасибо за ваш отзыв.
https://go. skype.com/myaccount https://go.skype.com/logout
skype.com/myaccount https://go.skype.com/logoutКак включить камеру в Skype
Содержание
Подключите и настройте камеру для SkypeКак проверить микрофон и звук в SkypeSkype — один из самых популярных программ обмена мгновенными сообщениями для голосовой и видеосвязи. Миллионы людей общаются вживую, видя и слыша друг друга через веб-камеру с помощью этой программы на протяжении многих лет.Если вы хотите присоединиться к ним, но не знаете, как включить веб-камеру в Skype, ознакомьтесь с нашими инструкциями!
Подключить и настроить камеру для Skype
Прежде всего, вам необходимо подключить веб-камеру к компьютеру.
Для этого размотайте кабель и подключите USB-штекер к соответствующему входу на ПК.
Если вы установили Windows 7 или 10, система сама найдет и установит драйвер. Но при необходимости вы можете сделать это самостоятельно, конечно, если у вас есть диск с нужным ПО или вы можете «погуглить»
После того, как компьютер увидел камеру, можно переходить к ее настройке в Skype. Для этого запустите мессенджер, а затем нажмите на три точки в правом верхнем углу.
Для этого запустите мессенджер, а затем нажмите на три точки в правом верхнем углу.
Откроется небольшое меню. Щелкните «Настройки».
Появится окно со всеми настройками Skype.
Если вы хотите узнать, как включить веб-камеру в Skype, перейдите на вкладку «Аудио и видео» .
Здесь находятся настройки микрофона и камеры, здесь же отображается полученное с них изображение.
Вы можете видеть себя, но только если Skype распознает камеру, а ее объектив не закрыт защитным механизмом или просто не запечатан.
Если у вашей камеры есть крышка объектива, просто поднимите ее, чтобы увидеть, отправляется ли видеосигнал с вашей веб-камеры в мессенджер.
Как проверить микрофон и звук в Skype
Итак, вы узнали, как переключать камеру в скайпе. Но что делать, если картинка есть, но без звука? Проверьте настройки микрофона в том же разделе.
Если и наушники, и камера со встроенным микрофоном подключены к вашему компьютеру, но вы хотите общаться с помощью веб-камеры, активируйте ее микрофон.
Ниже приведены настройки вывода звука. Вы можете переключаться с динамиков на наушники и наоборот, уменьшать или увеличивать громкость голоса человека, с которым вы разговариваете.
Тогда у вас есть возможность протестировать звук, т.е. слышна ли мелодия входящего звонка или нет.
А в конце настроек в этом разделе есть надпись «Сделать бесплатный тестовый звонок». Чтобы позвонить скайп-боту и проверить, слышен ли ваш голос при общении посредством голоса или видео, нажмите на эту надпись.
Автоответчик предупредит вас, что после звукового сигнала разговор начинает запись.
Скажите несколько слов, после чего вы сможете прослушать запись и понять, услышит ли вас живой человек, с которым вы разговариваете, при общении по скайпу или нет.
Итак, настройка веб-камеры для общения по Skype завершена.
Skype камера не работает в Windows 10
Итак, если ваша камера Skype не поддерживает эффективные видеозвонки, есть несколько способов исправить это в Windows 10.
Во-первых, обратите внимание, что видеозвонки Skype работают только с веб-камерами настольных компьютеров и ноутбуков. Они могут быть встроенными или внешними веб-камерами USB.
Однако сюда не входят мобильные камеры, которые нельзя использовать для видеозвонков по Skype. Также убедитесь, что внешняя веб-камера USB правильно подключена к рабочему столу.
Как исправить проблемы с камерой Skype на моем ПК?
1. Переустановите Skype
Вы отключили автоматические обновления в Skype? В таком случае вам может потребоваться обновить приложение Skype до последней версии.
Это не обязательно означает, что вам нужно переустанавливать программное обеспечение, но это гарантирует, что вы используете самую последнюю версию с последними установленными патчами.
Откройте эту веб-страницу и нажмите Получить Skype для Windows , чтобы получить версию обновления. В качестве альтернативы вы также можете выбрать Справка > Проверить обновления в приложении Skype.
В редких случаях у вас может не получиться переустановить Skype на вашем компьютере. Чтобы исправить этот технический сбой, ознакомьтесь с нашим пошаговым руководством для получения дополнительной информации о действиях по устранению неполадок, которые необходимо выполнить.
2. Убедитесь, что веб-камера настроена правильно
- Затем проверьте, настроена ли веб-камера для работы в Skype. Откройте приложение Skype и выберите Инструменты > Параметры , чтобы открыть дополнительные настройки.
- Затем щелкните Настройки видео, чтобы проверить конфигурацию веб-камеры. Если в настройках видео указано Skype не может найти веб-камеру , значит, Skype не распознал вашу камеру.
- Если это так, откройте программное обеспечение веб-камеры и включите камеру.Или включите его с помощью аппаратного переключателя, если можете.
- Затем перезапустите приложение Skype.
- Щелкните Tools > Options и Video settings еще раз, чтобы проверить конфигурацию камеры. Теперь вы должны увидеть там свое изображение.
- Если видеоизображение очень темное, следует выбрать Настройки веб-камеры .
- Выберите вкладку «Управление камерой» в окне «Свойства фильтра видеозахвата».
- Затем вы можете выбрать параметр Компенсация при слабом освещении , который осветлит видеоизображение.
- Нажмите Применить и ОК , чтобы подтвердить выбранную опцию.
Одна из самых распространенных проблем в Skype — это раздражающая проблема камеры с черным экраном.
Запустите сканирование системы для обнаружения потенциальных ошибок
Нажмите Начать сканирование , чтобы найти проблемы с Windows. Нажмите Восстановить все , чтобы исправить проблемы с запатентованными технологиями.Запустите сканирование ПК с помощью Restoro Repair Tool, чтобы найти ошибки, вызывающие проблемы с безопасностью и замедление.После завершения сканирования в процессе восстановления поврежденные файлы заменяются новыми файлами и компонентами Windows.
Skype не показывает ваше лицо? У нас есть подходящее решение для вас
Эта проблема часто возникает из-за неправильных настроек. Вот проверенное руководство по устранению неполадок, чтобы навсегда решить проблемы с черным экраном веб-камеры.
7 лучших исправлений для камеры Skype, не работающей в Windows 10
Skype — одно из лучших программ для визуального общения на мобильных устройствах и ПК.А видеозвонок невозможен без исправной камеры. Если вы не можете совершать видеозвонки по Skype из-за того, что ваша веб-камера не работает или Skype не обнаруживает камеру вашего ПК с Windows, мы изложили семь (7) способов решения проблемы ниже.
ВидеозвонокSkype может не работать, если у приложения нет доступа к камере вашего устройства. Иногда это может быть из-за проблем с драйвером веб-камеры вашего ПК. Запуск устаревшей или неподдерживаемой версии Windows также может привести к тому, что камера Skype (или какая-либо другая функция приложения) не будет работать должным образом.В любом случае, по крайней мере, одно из приведенных ниже исправлений должно вернуть камеру Skype в нормальное состояние.
1. Проверьте подключенную камеру
Если вы используете внешнюю USB-камеру, решить проблему с камерой Skype так же просто, как убедиться, что камера правильно подключена. Вы также можете отключить камеру и снова подключить ее. Затем вам нужно убедиться, что внешняя камера действительно работает. Если у вас есть другой компьютер, вы можете использовать его на этом устройстве и проверить, работает ли камера.
Если внешняя камера работает на другом компьютере, но по-прежнему не работает на вашем, вам следует проверить, не неисправны ли порты USB и не покрыты ли они мусором. Кроме того, если внешняя камера питается от драйвера / программного обеспечения, убедитесь, что программное обеспечение и прошивка / драйверы обновлены. Некоторые внешние веб-камеры необходимо включать / активировать вручную после подключения к компьютеру. Если у вас есть такая камера, проверьте, включена ли она, прежде чем использовать ее для звонков в Skype.
2.Проверка доступа к камере
Для пользователей портативных компьютеров (и пользователей настольных компьютеров со встроенной веб-камерой) вы должны убедиться, что приложение Skype имеет доступ для использования камеры вашего компьютера. В противном случае вы не сможете совершать видеозвонки по Skype. Вот как включить Skype доступ к вашему компьютеру с Windows 10.
Шаг 1: Откройте меню настроек Windows.
Шаг 2: Выберите Конфиденциальность.
Шаг 3: В разделе «Разрешения приложений» нажмите «Камера».
Шаг 4: Прокрутите до раздела «Приложения Microsoft Store» и проверьте, разрешен ли доступ Skype к веб-камере вашего ПК. Включите Skype, чтобы разрешить ему доступ к вашей камере.
3. Обновление Skype
Когда вы в последний раз обновляли приложение Skype? Вы можете иногда испытывать сбои и ошибки при использовании устаревшей версии приложения. Обновите Skype из Microsoft Store и убедитесь, что приложение теперь распознает вашу камеру.
Обновление Skype (Microsoft Store)
4.Обновление Windows 10
У Skype есть свои системные требования для каждой версии Windows. Чтобы пользоваться всеми функциями приложений без сбоев, убедитесь, что на вашем компьютере установлена последняя версия Windows. И если вы используете Skype на настольном компьютере, вы хотите убедиться, что он работает как минимум с DirectX v9.0 (или выше) и имеет как минимум 512 МБ ОЗУ. Поддержание вашего DirectX в актуальном состоянии важно для использования Skype, а также других видео / графических приложений на вашем компьютере.
Требования к настольному приложению SkypeК счастью, обновление ОС Windows 10 на вашем рабочем столе одновременно приведет к обновлению DirectX и некоторого другого программного обеспечения, необходимого для бесперебойной работы Skype.Чтобы обновить версию Windows 10, выполните следующие действия.
Шаг 1: Откройте меню настроек Windows.
Pro Совет: Используйте сочетание клавиш «Windows key + I» для быстрого запуска меню настроек Windows.
Шаг 2: Нажмите «Обновление и безопасность».
Шаг 3: Нажмите кнопку «Проверить наличие обновлений», чтобы загрузить и установить последнюю версию Windows 10 на свое устройство.
Если на вашем ПК с Windows 10 установлена последняя версия, но камера Skype по-прежнему не работает, попробуйте следующее исправление, указанное ниже.
5. Повторно включите драйвер веб-камеры
Возможно, камера Skype не работает, потому что приложению не удалось распознать вашу веб-камеру. Это может быть связано с тем, что ваша веб-камера «плохо себя ведет», не буквально. Вы можете исправить это, отключив и снова включив веб-камеру. Вот как это сделать.
Шаг 1: Коснитесь клавиши Windows + X, чтобы открыть меню быстрого доступа Windows.
Шаг 2: Щелкните Диспетчер устройств.
Шаг 3: Разверните категорию «Камера» и щелкните правой кнопкой мыши драйвер камеры.
Шаг 4: Выберите Отключить устройство.
Шаг 5: Нажмите Да на всплывающей подсказке, чтобы продолжить.
Шаг 6: Чтобы повторно включить драйвер камеры, щелкните устройство правой кнопкой мыши.
Шаг 7: Коснитесь параметра «Включить устройство», и ваша веб-камера должна снова начать работать безупречно.
Теперь запустите приложение Skype на своем ПК и проверьте, работает ли теперь камера. Если этого не произошло, попробуйте следующий вариант устранения неполадок, указанный ниже.
6.Переключение на универсальный драйвер
Если повторное включение драйвера веб-камеры по умолчанию не приводит к тому, что ваша камера не работает, и вы по-прежнему не можете совершать видеозвонки в Skype, вам следует переключиться на универсальный драйвер, встроенный в операционную систему Windows 10. Возможно, драйвер веб-камеры устарел, поврежден или поврежден.
Шаг 1: Запустите Диспетчер устройств на вашем компьютере.
Шаг 2: Разверните раздел Драйвер камеры.
Шаг 3: Щелкните правой кнопкой мыши драйвер веб-камеры и выберите «Обновить драйвер».
Шаг 4: Затем выберите «Искать на моем компьютере драйверы».
Шаг 5: Выберите «Разрешить мне выбрать из списка доступных драйверов на моем компьютере».
Шаг 6: Выберите общий драйвер веб-камеры, доступный для вашего ПК, и нажмите «Далее».
Шаг 7: По завершении процесса обновления нажмите «Закрыть», чтобы вернуться в диспетчер устройств.
Шаг 8: Перезагрузите компьютер, запустите Skype и проверьте, работает ли теперь камера с приложением.
7. Закройте другие приложения
Если у вас работает слишком много приложений и программ, это может замедлить работу вашего ПК и помешать Skype распознавать или активировать камеру вашего устройства. Опять же, это возможно, если вы используете довольно старый компьютер с ограниченной памятью и старым жестким диском. Имея это в виду, если у вас есть какое-либо приложение для видеозвонков или, возможно, приложения для удаленных видеоконференций и встреч, открытые на вашем компьютере, вы должны закрыть их, если Skype не может использовать вашу веб-камеру.
Следующий: Вам нужно визуально общаться с друзьями, семьей, коллегами или командой на вашем компьютере? Ознакомьтесь с некоторыми из лучших приложений для видеозвонков для Windows 10 в публикации по ссылке ниже.
Вышеупомянутая статья может содержать партнерские ссылки, которые помогают поддерживать Guiding Tech. Однако это не влияет на нашу редакционную честность. Содержание остается непредвзятым и достоверным.
Как превратить ваш iPhone в веб-камеру для Zoom, Skype, Hangouts и т. Д.
Источник: Люк Филипович / iMore
Теперь, когда многие люди работают из дома, большему количеству людей необходимо использовать свои веб-камеры во время встреч, конференций или даже просто для общения с друзьями и семьей.Хотя такие программы, как Skype, Google Meet, Zoom и другие, отлично подходят для подключения, встроенная веб-камера на вашем ноутбуке может не обеспечивать хорошее изображение.
Вы всегда можете получить специальную внешнюю веб-камеру. Тем не менее, если вы не хотите тратить деньги или использовать драгоценный порт на своем компьютере, с помощью EpocCam Webcam для Mac и ПК и небольшого ноу-хау вы можете использовать свой iPhone в качестве веб-камеры.
Как превратить ваш iPhone в веб-камеру с помощью EpocCam Webcam для Mac и ПК
Есть несколько различных шагов, которые вам необходимо выполнить на вашем iPhone и Mac, прежде чем вы будете готовы загрузить свое любимое программное обеспечение для видеоконференцсвязи.Кроме того, перед началом работы вам необходимо убедиться, что ваш iPhone и ваш Mac или оба находятся в одной сети Wi-Fi.
VPN-предложения: пожизненная лицензия за 16 долларов, ежемесячные планы за 1 доллар и более
Как загрузить EpocCam на свой iPhone и Mac
- Загрузите EpocCam Webcam для Mac и ПК на свой iPhone.
- На Mac перейдите на сайт Kinoni
- Нажмите Загрузить драйверы macOS . Вам нужно будет прокрутить страницу вниз, чтобы увидеть это.
Щелкните Разрешить .
Источник: iMoreЩелкните Загрузки . Это маленькая стрелка в правом верхнем углу. Вы также можете открыть папку «Загрузки» в Finder.
Дважды щелкните EpocCam Installer_2_0.pkg . Это запустит процесс установки.
Источник: iMoreЩелкните Продолжить .
Щелкните Установить .
Источник: iMore
После того, как программа будет установлена на ваш Mac и вы загрузите приложение на свой iPhone, вы сможете начать использовать свой iPhone в качестве веб-камеры!
Как использовать EpocCam в качестве веб-камеры
Теперь, когда на вашем iPhone и Mac установлено программное обеспечение, вы готовы превратить свой iPhone в веб-камеру.
- Запустите EpocCam с главного экрана вашего iPhone.
Нажмите OK , чтобы разрешить EpocCam доступ к вашей камере.
Источник: iMoreНа вашем Mac запустите программу видеоконференцсвязи . В этом примере я буду использовать Google Meet через Google Chrome.
Откройте настройки видео в любой программе, которую вы используете.
Источник: iMoreЩелкните по камере .
Щелкните по EpocCam .
Источник: iMore
Настройки видео для каждой программы немного отличаются друг от друга, но главный вывод состоит в том, что EpocCam будет отображаться как опция камеры в настройках камеры.Я пробовал использовать его с Zoom, Google Meet и Skype, и он отлично работает!
Обновите приложение, чтобы получить дополнительные функции
Хотя вы можете использовать бесплатную версию EpocCam (как я сделал выше), у нее есть свои ограничения. Бесплатная версия имеет рекламу, снимает только в разрешении 720p и использует видео только с вашего iPhone.
Если вы хотите потратить 7,99 долларов на обновленную версию EpocCam, вы сможете заменить фон, удалить рекламу, снимать в формате Full HD (1080p), а также использовать звук с вашего iPhone.
Есть вопросы?
Дайте нам знать в комментариях ниже!
Мы можем получать комиссию за покупки, используя наши ссылки. Учить больше.
О НетВ iOS 14.5 появилось приложение «Подкасты»
Большое новое обновление для подкастов в iOS 14.5 привело к тому, что множество пользователей сообщило о различных проблемах с новым обновлением.
Может быть?Новые модели iPad Pro внесены в базу данных EEC
В новом отчете говорится, что новые модели iPad, внесенные в базу данных Евразийской экономической комиссии, могут быть новыми необъявленными моделями iPad, включая новый iPad mini.
Как включить веб-камеру вашего ПК или планшета, но не разглашать конфиденциальность
Q: У меня ноутбук Lenovo Ideapad 310 с сенсорным экраном под управлением Windows 10. Как включить камеру? ~ Джеймс Кёпке, Лейквуд
A: Чтобы включить встроенную камеру в Windows 10, просто введите «камера» в строку поиска Windows и найдите «Настройки». Либо нажмите кнопку Windows и «I», чтобы открыть настройки Windows, затем выберите «Конфиденциальность» и найдите «Камера» на левой боковой панели.Это позволяет вам установить, каким приложениям разрешено использовать камеру — или, если вы хотите отключить ее, просто скажите нет!
Я предлагаю ограничить количество приложений, которые могут получить доступ к вашей веб-камере. И следи за этим. Если камера включается, когда вы ничего не делаете, возможно, ее контролирует вредоносное ПО. Возможно, я просто параноик, но в наш век вредоносных программ, пожалуйста, остерегайтесь того, что плохое программное обеспечение может сделать с хорошим компьютером.
Тем не менее, у Lenovo есть шаги на своем сайте, которые направляют пользователей к камере в службу поддержки.lenovo.com/us/en/solutions/ht500586. Эта ссылка также ведет пользователей к настройкам камеры Windows.
Вы также можете полностью выключить камеру (или проверить, включена ли она), перейдя в Диспетчер устройств Windows (используйте поиск Windows, чтобы найти Диспетчер устройств, или нажмите кнопку Windows и «X» и выберите «Диспетчер устройств») . Найдите «Устройства обработки изображений» и камеру. В этом случае щелкните правой кнопкой мыши «Lenovo EasyCamera», чтобы открыть его настройки, и выберите «Включить» или «Отключить».
Windows также предлагает дополнительные советы по работе с камерой по этой ссылке: dpo.ул / винкам
А теперь плохие новости. Похоже, у некоторых владельцев одного и того же планшета Lenovo возникли проблемы с камерой. Одно из предложений — убедиться, что у вас установлена последняя версия программного обеспечения камеры. Другой человек предлагает снять аккумулятор для полной перезагрузки планшета. И еще один человек говорит, что вам нужно настроить собственные параметры конфиденциальности Lenovo.
В конечном итоге, если ни одно из приведенных выше предложений не решит проблему с вашей камерой, это может быть проблема Lenovo. Надеюсь, ваш планшет еще на гарантии.Позвоните в Lenovo и получите помощь. По заявлению Lenovo, клиенты, у которых возникли проблемы, могут начать работу в Интернете со страницы поддержки: support.lenovo.com/us/en/contactus. Также есть номер службы поддержки 855-253-6686, вариант 1. Удачи!
Получайте последние новости Tech + Q&A в свой почтовый ящик с помощью преимущественно еженедельного информационного бюллетеня Tech +. Зарегистрируйтесь, посмотрите предыдущие ответы Tech + или задайте собственный технический вопрос на dpo.st/mailbag. Если вы отправляете свой вопрос по электронной почте, добавьте «Mailbag» в строку темы.
Как включить камеру на Mac или устранить неполадки
- Каждый MacBook и многие компьютеры Mac имеют встроенную камеру, но для начинающих владельцев выяснить, как включить камеру на Mac, может быть непросто.
- Вы можете включить и использовать встроенную камеру Mac, открыв любое приложение для видеозвонков, записи видеоклипов или фотосъемки.
- Когда камера включена, рядом с ней загорается зеленый свет, напоминая вам, что ваши действия могут быть записаны.
- Посетите домашнюю страницу Business Insider, чтобы узнать больше.
У вашего ноутбука MacBook есть довольно приличная камера, спрятанная в верхней части экрана, учитывая, что объектив настолько мал, что вы не можете увидеть его, не наклонившись, чтобы внимательно рассмотреть.
Если у вас обычный MacBook, ваш компьютер оснащен камерой 480p. Но если у вас MacBook Pro, ваш ноутбук оснащен камерой с высоким разрешением 720p.
К счастью, когда камера Mac включена, рядом с камерой Mac загорается небольшой зеленый огонек, поэтому вам не придется делать неловкие случайные записи или общие видеоклипы. (Хотя, если вы беспокоитесь о конфиденциальности, помните, что генеральный директор Facebook Марк Цукерберг, очевидно, наклеивает пленку на камеру своего ноутбука.)
Ознакомьтесь с продуктами, использованными в этой статье: MacBook Pro (от 1299 долларов США при лучшей покупке) Как включить камеру на компьютере MacВключить камеру на Mac очень просто : просто начните использовать приложение, которое требует фото или видео.
К ним относятся Photo Booth, FaceTime, Skype и другие. Когда вы начинаете разговор по Skype или FaceTime, или когда вы открываете приложение Photo Booth, камера включается автоматически.
Такие приложения, как Photo Booth, автоматически включат вашу камеру.Стивен Джон / Business Insider
Закройте программу, использующую камеру, и она выключится. И если вы закрываете приложение и по-прежнему видите, что этот зеленый свет светится, убедитесь, что не открыты другие программы, которые также используют камеру.
Как устранить неполадки камеры Mac, которая не включаетсяЕсли камера Mac не включается, как должна, при запуске приложения, первое, что нужно сделать, это попробовать другую программу.Если камера включается с другой программой, попробуйте удалить и переустановить приложение, из-за которого у вас возникли проблемы.
Если камера не работает с каким-либо приложением, проверьте системные настройки, чтобы убедиться, что у вас нет отказа в ее разрешениях. И, наконец, выключите компьютер, а затем снова включите его.
Если это все еще не удается, пора отправиться в магазин Apple или другой магазин лицензионных услуг.



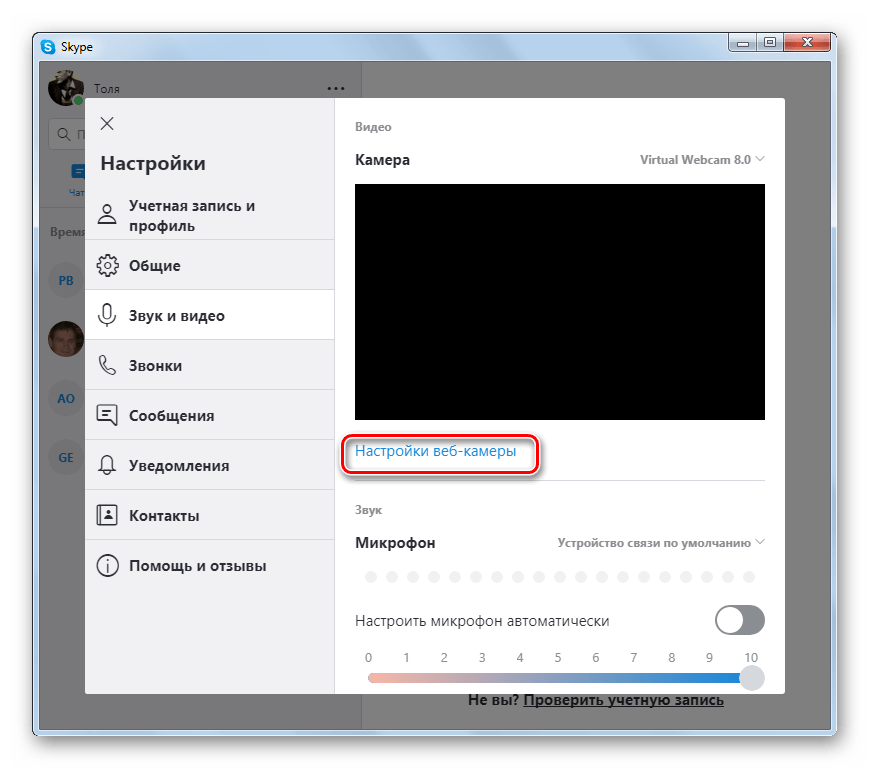
 Как включить камеру на Скайпе на ноутбуке , настраивая саму программу? Открывай меню нажатием на три точки в верхней части экрана, а здесь – жми «Настройки звука и видео».
Как включить камеру на Скайпе на ноутбуке , настраивая саму программу? Открывай меню нажатием на три точки в верхней части экрана, а здесь – жми «Настройки звука и видео». Проверить, все ли в порядке с «дровами» можно в «Диспетчере устройств», во вкладке «Устройства обработки изображений» (ОС Windows)
Проверить, все ли в порядке с «дровами» можно в «Диспетчере устройств», во вкладке «Устройства обработки изображений» (ОС Windows)
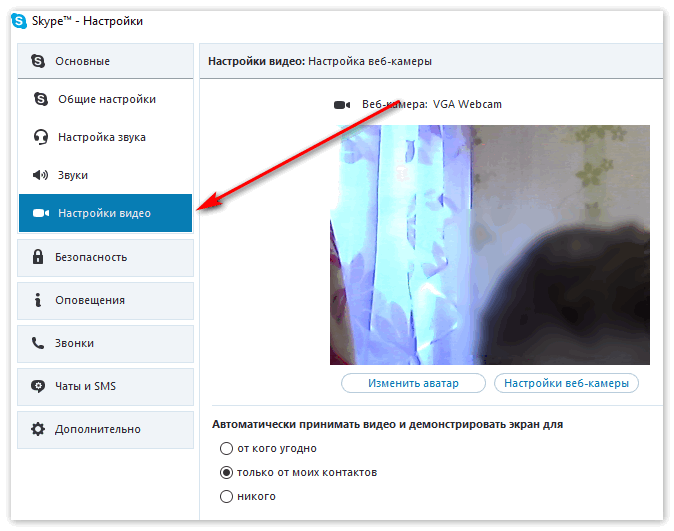 В этом же окне появится миниатюрное изображение, захватываемое вашей веб-камерой.
В этом же окне появится миниатюрное изображение, захватываемое вашей веб-камерой.
 А вот пользоваться ею в полной мере – нет. Это возможно, когда используются откровенно старые ПК или ноутбуки с операционной системой типа XP или Windows 2000. В этой ситуации самым правильным и фактически единственным решением будет переход на более свежую операционную систему либо полная замена компьютера.
А вот пользоваться ею в полной мере – нет. Это возможно, когда используются откровенно старые ПК или ноутбуки с операционной системой типа XP или Windows 2000. В этой ситуации самым правильным и фактически единственным решением будет переход на более свежую операционную систему либо полная замена компьютера. В основном это физические повреждения, заводской брак, влияние времени, воздействие от скачков напряжения и пр. Вне зависимости от причины, вариантов решения проблемы всего два. Это попытка за деньги реанимировать старую камеру либо покупка нового устройства для организации видеозвонков.
В основном это физические повреждения, заводской брак, влияние времени, воздействие от скачков напряжения и пр. Вне зависимости от причины, вариантов решения проблемы всего два. Это попытка за деньги реанимировать старую камеру либо покупка нового устройства для организации видеозвонков.
 Возможно причина не в камере, а в самой программе.
Возможно причина не в камере, а в самой программе.
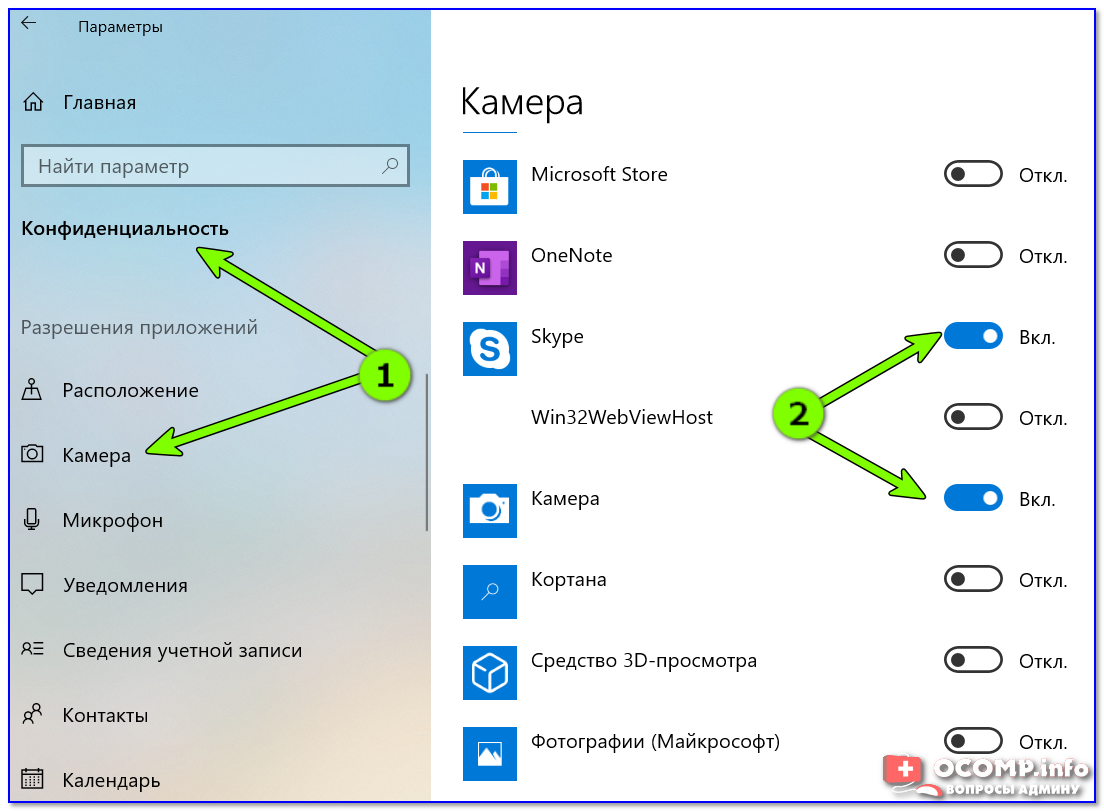

 (Недоступно в Skype для Windows, Web или Linux)
(Недоступно в Skype для Windows, Web или Linux)