Как включить Wi-Fi на Windows 7
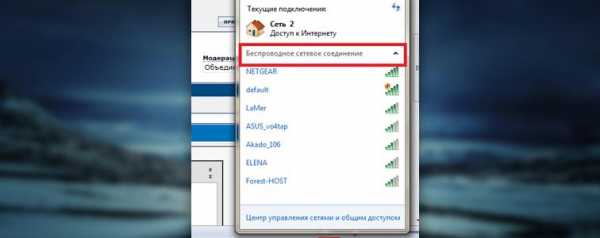
Проблемы с беспроводными сетями возникают по разным причинам: неисправное сетевое оборудование, неправильно установленные драйвера или отключенный модуль Wi-Fi. По умолчанию Вай-Фай всегда включен (если установлены подходящие драйвера) и особых настроек он не требует.
Не работает Wi-Fi
Если у вас отсутствует Интернет из-за отключенного Вай-Фая, то в правом нижнем углу у вас будет вот такой значок:
Он свидетельствует о выключенном модуле Wi-Fi. Давайте посмотрим на способы его включения.
Способ 1: Аппаратный
На ноутбуках для быстрого включения беспроводной сети существует комбинация клавиш или физический переключатель.
- Найдите на клавишах F1 — F12 (в зависимости от фирмы-производителя) значок антенны, сигнала Wi-Fi или самолета. Нажмите ее одновременно с кнопкой «Fn».
- Сбоку корпуса может располагаться переключатель. Как правило, возле него находится индикатор с изображением антенны. Убедитесь, что он находится в верном положении и при необходимости включите его.
Способ 2: «Панель управления»
- Зайдите в «Панель управления» через меню «Пуск».
- В меню «Сеть и Интернет» перейдите на «Просмотр состояния сети и задач».
- Как видно на изображении, между компьютером и Интернетом стоит красный крестик, что говорит об отсутствии связи. Перейдите на вкладку «Изменение параметров адаптера».
- Так и есть, наш адаптер выключен. Нажмите на нем «ПКМ» и выберите «Включить» в появившемся меню.
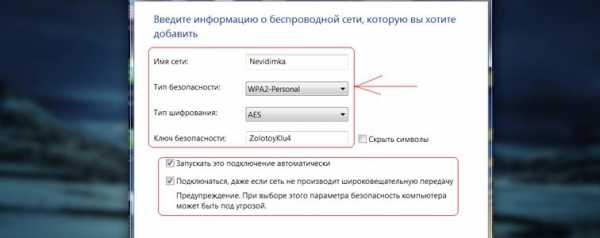

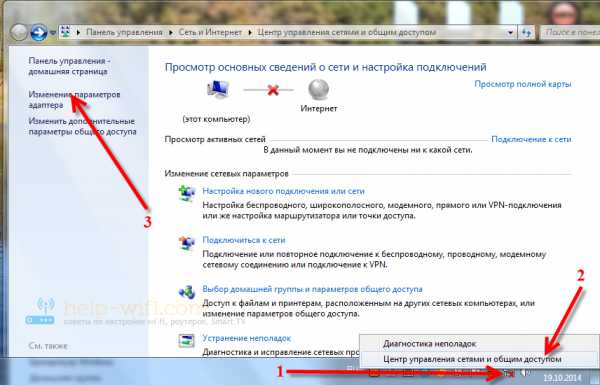
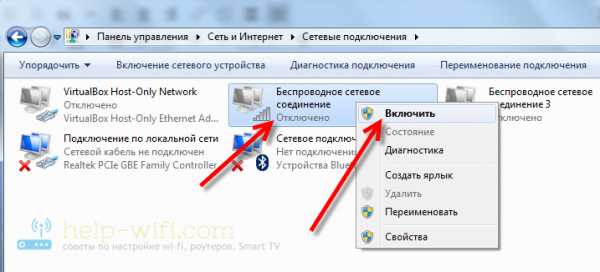
Если нет проблем с драйверами, сетевое соединение включится и Интернет заработает.

Способ 3: «Диспетчер устройств»
- Зайдите в меню «Пуск» и щелкните «ПКМ» на «Компьютер». Затем выберите «Свойства».
- Перейдите в «Диспетчер устройств».
- Перейдите к «Сетевым адаптерам». Найти Wi-Fi адаптер можно по слову «Wireless Adapter». Если на его значке присутствует стрелочка, он выключен.
- Нажмите на нем «ПКМ» и выберите «Задействовать».
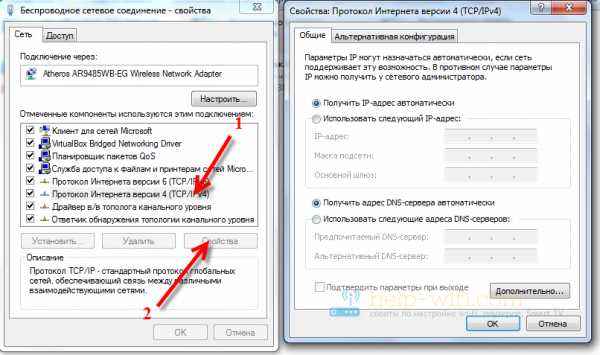
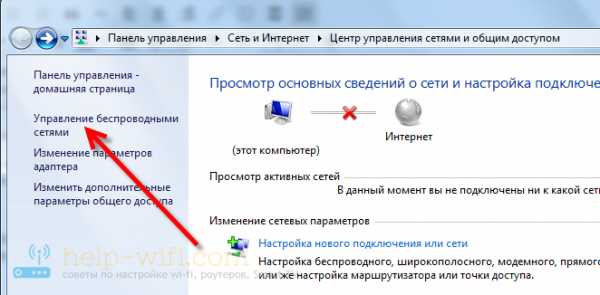

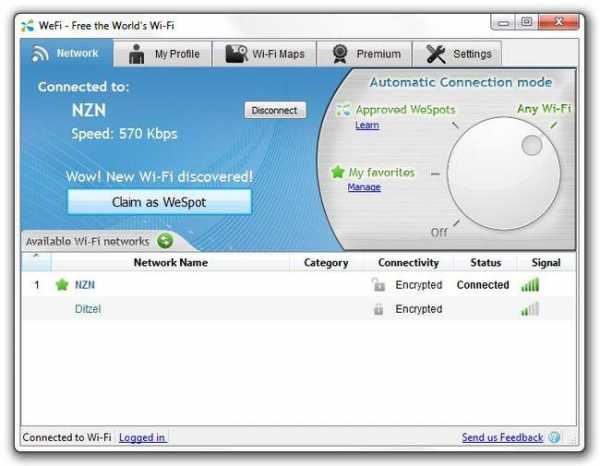
Адаптер включится и Интернет заработает.
Если вышеперечисленные способы вам не помогли и Вай-Фай так и не подключается, вероятней всего у вас проблема с драйверами. Узнать о том, как их установить, вы сможете на нашем сайте.
Урок: Скачивание и установка драйвера для Wi-Fi адаптера
Мы рады, что смогли помочь Вам в решении проблемы.Опишите, что у вас не получилось. Наши специалисты постараются ответить максимально быстро.
Помогла ли вам эта статья?
ДА НЕТlumpics.ru
Как включить WiFi на компьютере? Как настроить WiFi на компьютере: советы специалистов.
Со временем с вопросом, как настроить Wi-Fi роутер или модем сталкивается каждый современник. Для этого процесса понадобится следующее:
- наличие проводного подключения к сети Интернет;
- ПК или ноутбук;
- беспроводной маршрутизатор;
- кабель подключения к сетевой плате.
Настройка Вай Фай роутера
Как правильно настроить интернет через Wi-Fi роутер для дома? Изначально следует подключить оснащение.
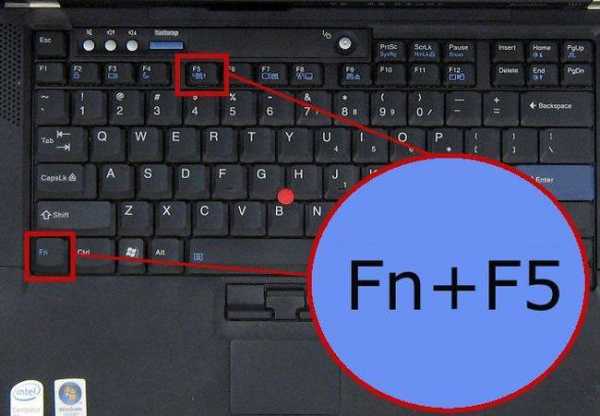
О том, как подключить и настроить wifi роутер на раздачу, данное видео будут наглядным пособием.
Подключение через веб-интерфейс
Сейчас почти все сетевые маршрутизаторы управляются с помощью web-интерфейса. Потому стоит рассмотреть вопрос того, как настроить Вай-Фай роутер дома через браузер компьютера. Чтобы воспользоваться программой, необходимо сначала в нее войти. С этой целью проделываем следующее:
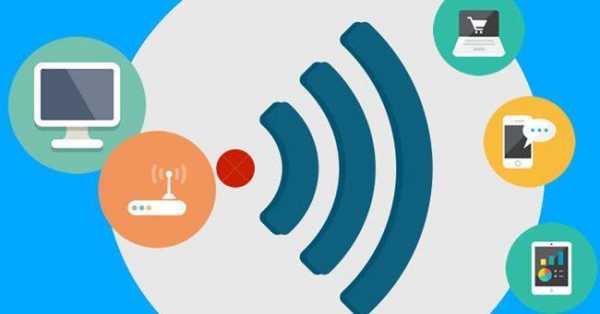
После авторизации будут доступны настройки и конфигурации приобретенного маршрутизатора. Каждый производитель создал свой уникальный интерфейс, потому он может отличаться, в зависимости от марки беспроводного прибора. При этом суть каждой программы одинакова, а управление понятно на интуитивном уровне.
Настройка основных параметров
Во вкладке Wan/Основные настройки/Главные настройки (или что то подобное) нужно установить следующие параметры:
- тип подключения
- имя пользователя и пароль
- параметры IP
- режим подключения
В настоящее время в большинстве случаем используется тип подключения PPPoE , для уточнения его можно узнать из договора с провайдером или в службе поддержки.

Имя пользователя и пароль вводим из документов предоставленных при заключении договора.

Параметры IP оставляем Disable, либо Dinamic IP в зависимости от условий которые предоставляет Вам оператор.
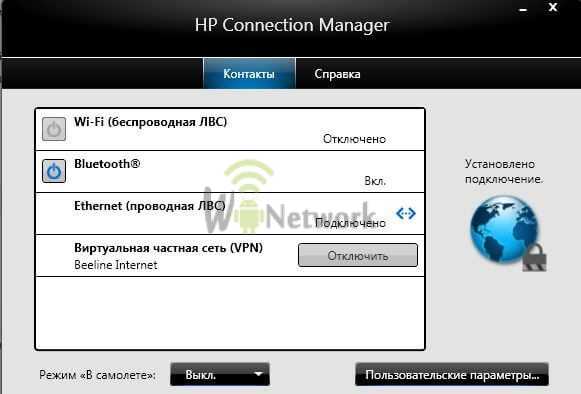
Режим подключения устанавливаем Auto, для того чтобы устройства могли подключаться к нему автоматически и в любое время. И не забываем сохранить настройки!=)
После этого переходим к настройке WiFi соединения
Открываем вкладку Беспроводные сети/WiFI или что-то подобное
- Тип соединения
- Режим сети
- Имя беспроводной сети SSID
- Канал
Тип соединения устанавливаем исходя из данных в договоре, чаще всего как «Точка доступа». Иногда данного параметра просто нет.
Режим сети устанавливаем как b/g/n или g/n mixed. Суть в том, что в зависимости от режима сети в ней смогут работать устройства с различными стандартами WiFi. Так если у Вас старый телефон или ноутбук, то он не сможет подключиться к Вай Фай современного стандарта. Если же у Вас современное устройство то оно способно работать в большинстве стандартов.

Имя беспроводной сети устанавливаем по желанию — это название вашего wifi для подключения например «Мой_ВайФай».

Канал можно оставить auto.

Однако если в данном режиме , то следует изменить его вручную на 7 или любой другой методом подбора. Связано это с тем, что в наше время рядом могут находиться несколько роутеров, например в многоэтажном доме и работать они могут в одном диапазоне, что и вызывает затруднения.
Сегодня трудно представить себе современную квартиру или тем более офис, не оснащенные соответствующим набором оргтехники: компьютеры, ноутбуки, планшеты, мобильные телефоны. А там, где есть в наличии все эти приборы, естественным образом должен быть и интернет. Он прочно вошел в нашу жизнь, заняв там одно из самых видных мест. В интернете мы учимся, работаем, развлекаемся, отдыхаем, общаемся. Поэтому комфортное обеспечение выхода во Всемирную паутину для себя и близких — это проблема, которую рано или поздно приходится решать каждому человеку. Благо теперь у нас есть надежный помощник, позволяющий осуществить максимально эффективное и простое решение этого вопроса без особых дополнительных интеллектуальных и финансовых затрат. Речь идет, конечно, о технологии Wi-Fi.
Но для того чтобы воспользоваться «воздушным» интернетом, нужно знать, где найти и как включить вай фай на компьютере. Ответы на эти вопросы мы и постарались изложить в текущей статье.
Что такое вайфай?
Технология беспроводного интернета стала частью нашей повседневности. Мы привычно отождествляем
bazava.ru
Как включить WiFi на компьютере? Как настроить WiFi на компьютере: советы специалистов
Сегодня, как известно, беспроводные сети (VLAN), или, как их часто называют, частные виртуальные сети VPN, прочно обосновались в компьютерном мире. И при использовании подключения к сети или для доступа к Интернету именно им отдается предпочтение. Но, к сожалению, далеко не все знают, как включить WiFi на компьютере и тем более сделать его основной точкой доступа.
Беспроводные сети
Начнем с того, что подключение к виртуальным сетям предусматривает две основные методики: инфраструктурное и подключение в режиме Ad-Hoc, о котором в дальнейшем и пойдет речь.

Первый тип соединения предусматривает использование стандартных сетевых роутеров или ADSL-модемов, которые раздают пакеты IP-адресов нескольким устройствам, подключенным в данный момент к виртуальной сети.
Во втором случае подключается только один основной компьютерный терминал, который впоследствии будет исполнять роль шлюза. Иными словами, все остальные компьютеры, ноутбуки или мобильные гаджеты будут подключаться именно к нему. Рассмотрим вопрос о том, как включить WiFi на компьютере. Здесь несколько способов. Перед тем как этим заняться, нужно выполнить некоторые предварительные действия, без которых создание соединения будет невозможным, оно попросту не будет работать даже в случае успешной настройки некоторых параметров.
Основные компоненты WiFi для ПК
Само собой разумеется, что для установки подключения через модуль WiFi потребуются некоторые компоненты. В принципе, все просто. Это компьютер с установленной операционной системой (будем рассматривать все процессы на основе ОС Windows), маршрутизатор и немного терпения.

Заметьте, в случае если нужно сделать компьютер точкой доступа WiFi, следует использовать встроенный WiFi-модем (можно использовать и некоторые USB-устройства).
Соединение Ad-Hoc
Этот вариант соединения был разработан специально для тех случаев, когда через один основной компьютерный терминал требуется подключить все остальные устройства. Преимущества такого подключения заключаются в том, что здесь нет ограничений, сколько клиентских терминалов будет подключаться через основной шлюз.
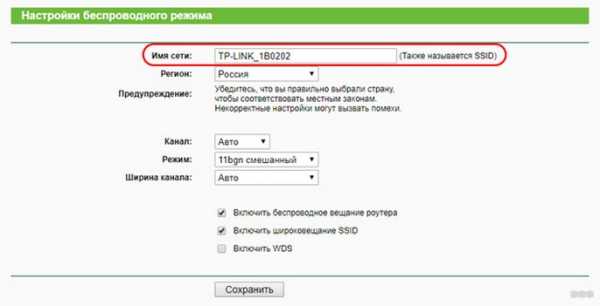
Обычные дешевые роутеры и ADSL-модемы, устанавливаемые в квартирах, обеспечивают подключение в стандартном варианте 4-6 устройств. Естественно, можно приобрести и многоканальные маршрутизаторы, но вот стоить они будут намного дороже. Гораздо проще использовать встроенное устройство на основном компьютере, которое подключается непосредственно к сетевой карте (разъемы RJ-11 или RJ-45) и обеспечивает раздачу WiFi для ПК.
Установка драйвера маршрутизатора
Для начала нужно установить драйвер самого устройства (при условии, что он еще не установлен). Для этого, как правило, используется стандартный диск с драйверами, поставляемый при покупке. Сама инсталляция проблем обычно не вызывает, но в некоторых случаях потребуется произвести дополнительные настройки.
После установки драйвера нужно посмотреть на состояние устройства. Для этого можно использовать стандартный «Диспетчер устройств» (само устройство не должно быть выделено желтым цветом как проблемное).
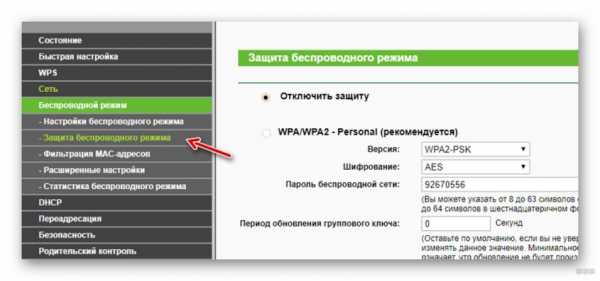
Но и это еще не все. В некоторых компьютерных системах модули, обеспечивающие связь, по умолчанию могут быть отключены. Тут придется использовать команду «Задействовать», предварительно зайдя в контекстное меню сетевого адаптера, вызываемое правым кликом.
Основные настройки маршрутизатора
Теперь нужно настроить сам адаптер (маршрутизатор). Делается это в любом интернет-браузере с введением в поле адреса строки 192.168.1.1 (для некоторых нестандартных моделей 192.168.0.1). После авторизации через логин и пароль (они указаны на этикете самого устройства) нужно поставить галочку на параметре «Enable AP», назначить имя сети SSID и выбрать метод шифрования данных (обычно это WPA).
После этой процедуры в меню «Беспроводные сети», что в «Панели управления», нужно убрать галочку со строки «Использовать для конфигурации беспроводной сети», а затем произвести настройку дополнительных параметров.

К примеру, для устройств D-Link понадобится программа D-Link AirPlus G+ Wireless Adapter Utility. В параметрах нужно будет ввести то же значение SSID, после чего в разделе Wireless Mode установить значение Infrastructure и сохранить изменения.
Как раздать WiFi с компьютера
Рассмотрим основную методику. Решая проблему, как раздать WiFi с компьютера, можно поступить иначе. Для этого варианта в управлении беспроводными соединениями нужно выбрать пункт «Изменить порядок предпочтения сетей» и добавить новое подключение. Далее требуется ввести название соединения SSID (произвольное), выбрать проверку подлинности «Открытая» и метод шифрования WEP. Не забудьте использовать ключ доступа к сети (пароль от WiFi на компьютере) с последующим подтверждением.
Внизу имеется строка «Это прямое соединение компьютер-компьютер; точки доступа не используются». Напротив нее нужно поставить галочку. На вкладке «Подключение» должен быть задействован параметр «Подключаться, если сеть находится в радиусе действия».
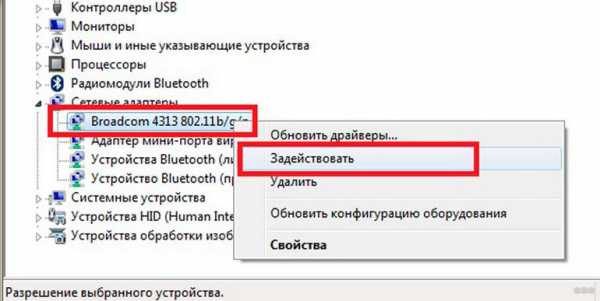
Далее нужно перейти к «Мастеру настройки сети» и после обнаружения нового оборудования установить галочку на параметре «Игнорировать отключенное оборудование». В следующем окне выбирается способ подключения в строке «Этот компьютер имеет прямое подключение к Интернету. Другие компьютеры в сети подключаются к Интернету через этот компьютер», после чего в новом окне нужно отметить строку «Беспроводное сетевое соединение». Далее следует стандартная настройка имени компьютера, рабочей группы и общего доступа. По окончании настройки потребуется перезагрузка системы.
Альтернативный метод
Чтобы ответить на вопрос о том, как включить WiFi на компьютере, можно использовать не менее действенный способ, который, правда, годится для опытных пользователей. Обычный юзер вряд ли будет использовать такой метод, тем не менее рассмотрим и его.
Как настроить WiFi на компьютере в этом случае? Сначала необходимо убедиться, что компоненты «Служба автонастройки WLAN», «Общий доступ к подключению к Интернет» и «Маршрутизация и удаленный доступ» имеют режим запуска «Автоматический» и включены. Теперь нужно запустить консоль с правами администратора, после чего ввести строку netsh wlan set hostednetwork mode=allow ssid=»XXXX» key=»YYYYYYYY» keyusage=persistent, (где XXXX – это имя компьютера, а YYYYYYYY – минимум 8-значный пароль). Кириллицу при вводе лучше не использовать.
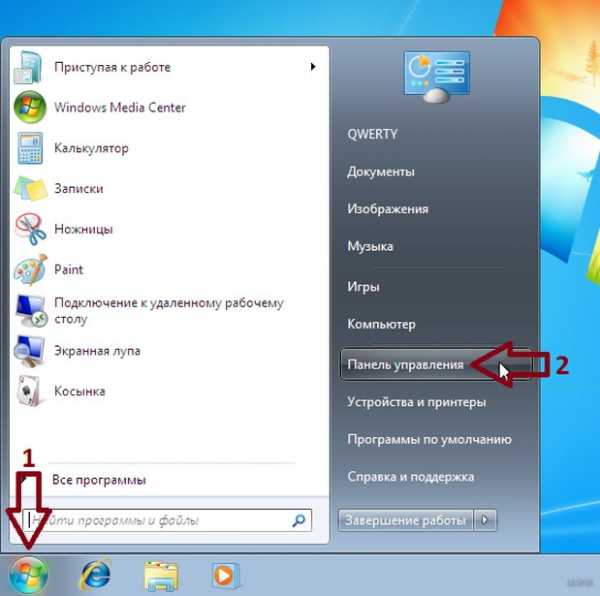
Теперь запускаем ncpa.cpl, в свойствах на вкладке «Сеть» должен быть указан Microsoft Virtual Miniport Adapter. Тут можно удалить ненужные протоколы и переименовать подключение. Во вкладке «Доступ» устанавливается разрешение использования подключения другими пользователями и выбирается свое соединение. Теперь снова заходим в консоль и включаем соединение при помощи строки netsh wlan start hostednetwork. Это и есть активация соединения.
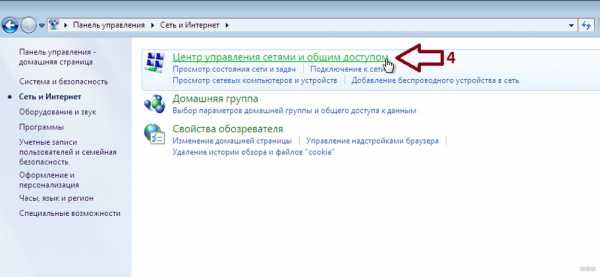
Проверка состояния подключения осуществляется строкой netsh wlan show hostednetwork, остановка службы — netsh wlan stop hostednetwork, полное отключение и удаление — netsh wlan set hostednetwork mode=disallow. Для автоматического старта при запуске системы командную строку netsh wlan start hostednetwork нужно добавить (прописать) в меню автозагрузки.
Заключение
Наверное, уже понятно, что вопрос о том, как включить WiFi на компьютере, имеет несколько основных решений. Какое из них использовать, это уже решает каждый сам. Собственно, вопрос сводится, как уже понятно, к установке драйверов, настройке сетевых адаптеров и произведении основных настроек маршрутизатора и сетевых подключений в системе.
Как уже говорилось, первый способ особых трудностей ни у кого вызвать не должен. Альтернативная методика создания раздачи и ее, как говорят, «расшаривания» обычному юзеру вряд ли подойдет, хотя она и является более простой, поскольку не нужно копаться в системе. Тут, как говорится, все под рукой, хотя предварительные настройки все равно осуществить надо. С другой стороны, все методы являются действенными, а что выбрать, зависит только от предпочтений юзера или администратора сети.
fb.ru
Как включить WiFi на ноутбуке в Windows 7 и 8
Когда пользователь приобретает ноутбук, конечно ему хочется пользоваться всеми возможностями, которые он предоставляет. Тема сегодняшней статьи, как включить WiFi на ноутбуке в Windows 7 или 8, я выбрал не спроста. Казалось бы, что ничего сложного здесь нет, но если не знать некоторые нюансы, то эта процедура будет казаться не такой уж и тривиальной.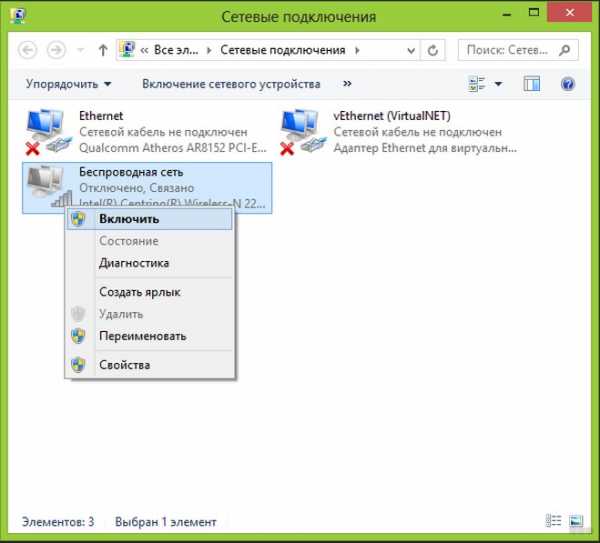
Проблемы могут возникнуть и к счастью они быстро и просто решаются, достаточно лишь знать – как именно. Как раз в этой статье поговорим о некоторых подводных камнях, которые могут возникнуть при включении Wi Fi.
Есть ли Wi-Fi вообще
Первым делом мы должны узнать, есть ли в вашем компьютере или ноутбуке Wi-Fi. В современных переносных компьютерах, ноутбуков, нетбуков, телефонах и прочих устройствах есть Wi FI. Проверить, обладает ли таковым ваше устройство можно в Google, однако могу заверить сразу, что если вы приобрели его давно, то встроенного приемника просто может там не быть.
Когда будете искать технические характеристики вашего устройства, ищите одноименную надпись Wi – Fi. Для примера, описание ноутбука Asus:

Если так получилось, что вы используете, например, старую модель ноутбука и подобной вещи в нем нет, тогда я могу посоветовать вам два варианта: купите новое устройство, либо установите внешний приемник сигнала (он выглядит как обычная флешка). Про такой вид адаптера я писал в одной из своих статей, которую можно прочитать здесь: «Как подключить Wi Fi к компьютеру».
Физическое включение Wi Fi
В некоторых ноутбуках есть специальный бегунок, который нужно перемещать, для включения или отключения Wi-Fi. Чтобы вы понимали, о чем я сейчас толкую, посмотрите на изображение:
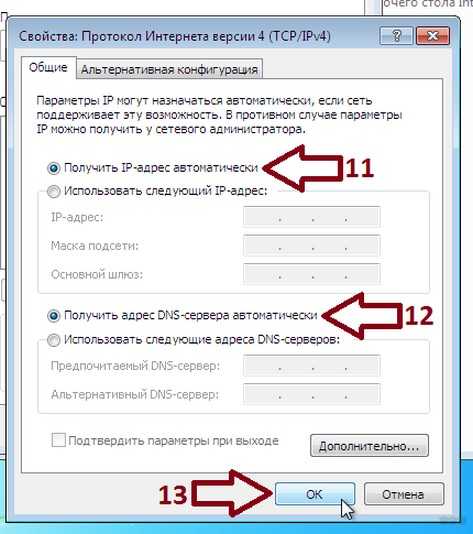
Возле него могут быть надписи: «OFF» или «0» — выключить/выключено, а также «On» или «1» — включено/включить. Обычно он размещается справа или слева ноутбука, а также может быть на передней его части.
Есть модели ноутбуков, где для включения или отключения Wi-Fi необходимо совершить нажатие по соответствующей кнопке, которая есть на изображении ниже (кнопка слева):


Частенько производители ноутбуков делают эту кнопку подсвечивающийся: например, когда включен Wi-Fi – горит, если он выключен, то подсвечивать эту кнопку ноутбук не будет.
Хотя это не всегда так, то есть эта кнопка при включении не подсвечивается, тем самым вы должны сами определять включен у вас Wi Fi. Для этого на передней части ноутбука обратите внимание на индикаторы. Если вы включите Wi-Fi, то индикатор, который отвечает за это устройство, должен загореться, таким образом, даёт понять пользователю, что теперь можно им пользоваться.

Функциональные клавиши (Fn + )
На ноутбуках от различных производителей данная процедура немного отличается. Рассмотрим горячие комбинации клавиш, которые могут быть в вашем ноутбуке:
- Acer. Зажимаем клавиши: «Fn+F3».
- Asus. Комбинация «Fn+F2».
- HP. Здесь нажимаем «Fn+F12».
- Lenovo. Нужные кнопки: «Fn+F5».
- Samsung. Либо «Fn+F12», либо «Fn+F9».
Выше были перечислены способы включения WiFi на самых популярных моделях ноутбуков. Однако нельзя гарантировать, что у вас именно один из этих ноутбуков.
Кнопка Fn может попросту отсутствовать. Тогда самым внимательным образом осмотрите все клавиши на клавиатуре. На одной из них должен быть нарисован значок сети WiFi, нажимаем её и сеть включится.
Ниже можете посмотреть, как выглядит значок вай фая:
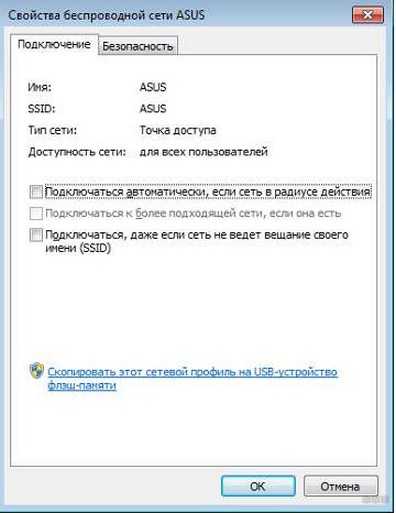
На скриншоте можете увидеть, что на этом ноутбуке надо нажимать «Fn» + «F2».
Включаем Wi-Fi в Windows
Если вы сделали выше описанные способы, но подключиться к Wi Fi не получилось, делаем следующее: проходим в меню «Пуск» — «Панель управления» — «Сеть и интернет» — «Центр управления сетями и общим доступом». Слева нажимаем на пункт: «Изменение параметров адаптера».

Нажимаем правой кнопкой мыши на: «Беспроводное сетевое соединение» и выбираете «Включить».

Если такого пункта нету, а есть «Отключить», значит Wi-Fi в Windows-е включен.
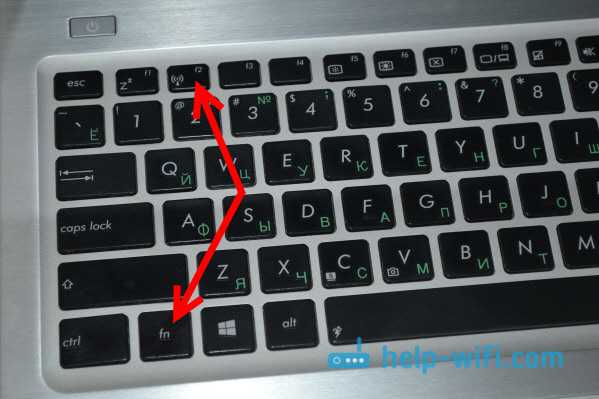
После этого Wi-Fi должен заработать, однако если не помогло, либо возникла какая-то ошибка, либо сети с таким названием нет, возникает вопрос: «Как включить WiFi на ноутбуке тогда?». Читаем дальше!
Если наш ноутбук автоматически не может подключиться к нужной сети, тогда проблема, возможно, кроется в том, что устройство приемника сигнала отключено в диспетчере устройств. Сейчас я покажу вам, как это исправить на примере Windows 7.
Заходим в меню «Пуск», нажимаем на Компьютер правой кнопкой мыши и выбираете «Свойства».
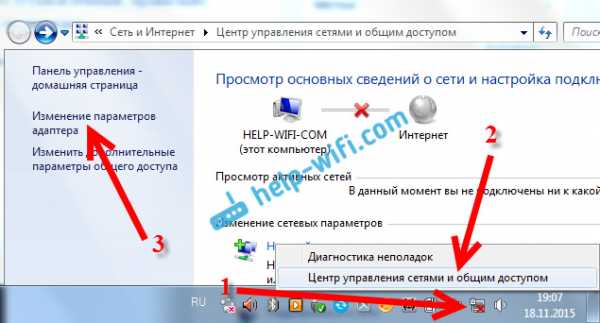
В открывшемся окне, нажмите слева «Диспетчер устройств».

Отсюда можно смотреть: какие компоненты в ноутбуке, можно управлять — активировать или отключать необходимое устройство. Находим то, в названии которого присутствует слово Wireless. Кликаем по нему правой кнопкой мыши и выбираем пункт «Задействовать».
Кстати, если рядом со значком службы будет желтый треугольник с восклицательным знаком, это означает, что на ноутбуке не установлен драйвер для данного устройства. В этой ситуации используйте другое устройство (компьютер, ноутбук, нетбук, планшет и т.д.) через которое скачиваете драйвера для Wi-Fi-ая, переносим на ноутбук и устанавливаем их.
Другие нюансы включения Wi-Fi
Выше я подробно рассказал, как включить WiFi на ноутбуке. Но чтобы вы видели полную картину, как включить и как подключиться к Wi-Fi, настоятельно перейдите по ссылке дальше, так как в этой статье я рассказываю о других нюансах, которые могут возникнуть в вашем случае. Статья «Как подключиться к Wi Fi» писалась на «живом» примере, поэтому она будет крайне полезна для вас.
Если не знакомы с установкой драйверов, то читаем: «Как установить драйвер и что такое драйвер». Чтобы найти драйвер, зайдите на официальный сайт производителя вашего ноутбука, в поиске сайта введите модель. После чего в списке ищите драйвер для Wireless.
Я не исключаю, что пользователи, которые читают эту статью не знают пароль к Wi-Fi. Если вы его не знаете, то зайти в защищенную сеть вы не сможете. Чтобы узнать, как посмотреть пароль для Wi-Fi, рекомендую к прочтению: «Как узнать пароль от Wi Fi». Также предполагаю, что некоторые будут спрашивать о взломе, да, взломать можно, но об этом писать не буду.
Ситуации бывают разные и не нужно исключать возможность, когда ни один из вышеперечисленных советов вам не поможет. Как поступать тогда? К счастью для вас существует стороннее программное обеспечение, которым вы можете спокойно воспользоваться. Его смысл в том, что после установки, данная программа при каждом запуске Windows будет автоматически включаться и по нажатию определенной комбинации клавиш, выполнять определенные действия. Например, включать Bluetooth или WiFi.
Таких утилит существует огромное количество, могу привести в качестве примера SoftSwitch. Помимо вышеперечисленных функций она также умеет включать камеру и TouchScreen. Для каждой из этих функций существует определенное сочетание клавиатурных кнопок, с которыми вы можете ознакомиться, если надумаете скачивать сие творение программистов. Найти данную программу в Google не составит вам особого труда, так как она имеет лицензию Free Soft (бесплатная лицензия). Скачиваем ее, устанавливаем и радуемся!
А у меня по данному вопросу, пожалуй, все. Спасибо за прочтение и я искренне надеюсь, что помог вам.
Для наглядности посмотрите видео:
useroff.com
Как на компьютере включить wifi простой способ включения вайфай на ноутбуке
Если вы испытываете трудности с подключением вашего компьютера к wifi, наши специалисты произведут устранение неисправности и подключение к беспроводной. Предлагаем выезд мастера к вам на дом или в офис. К нам можно обратиться по тел. 8(499) 75-55-021.
Если у вас на компьютере (или ноутбуке) не работает Wi-Fi, есть несколько способов его включить. Для начала следует проверить:
— Не отключен ли wi-fi в биос (bios) вашего компьютера.
В меню BIOS иногда есть соответствующий пункт. Его можно найти в списке периферийных устройств. Если вы увидите что адаптер wi-fi отключен, следует его включить обратно, сохранить настройки и перезагрузить компьютер. Таким образом вы настроите биос.
— Кнопка включения wi-fi на ноутбуке.
На многих ноутбуках есть отдельная кнопка включения wi-fi и Bluetooth. Как правило она находится с торца ноутбука, с лицевой стороны или это может быть комбинация клавиш. Внимательно посмотрите на клавиши (F1, F2, F3 и т.д.) на них может быть нарисован значок wi-fi. В комбинации с нажатием клавиши Fn, вы можете попробовать включить wi-fi адаптер.
— Проверить подключение к известной беспроводной сети.
Если рядом с вашем компьютером есть wi-fi сеть, пароль от который вам известен, вы можете попробовать к ней подключиться. Если ваш wi-fi адаптер включен, в нижнем правом углу (Windows OS) должен быть значок беспроводной сети, при нажатии на который будет отображаться список все найденных сетей. Вам достаточно лишь найти знакомое название вашей сети, нажать на кнопку подключения, а далее ввести пароль. Если пароль введен верно, ваш компьютер будет подключен к wi-fi сети.
Если ноутбук не хочет подключаться к wi-fi, дело может быть в некорректной настройке самого ноутбука или роутера. В первом случае требуется настройка компьютера, а во втором настройка роутера.В случае возникновения проблем или вопросов по подключению wi-fi, вы можете обратиться за помощью в нашу компанию.
cyberkeeper.ru
Как включить вай фай на ноутбуке: наглядная пошаговая инструкция
Содержание статьи
Беспроводные сети позволяют подключаться к Интернет буквально по воздуху. Однако для этого ваше устройство должно иметь модуль Wi-Fi. В статье будет описано, как проверить наличие этого модуля для ноутбука, чтобы включить его. При этом будут рассмотрены способы включения через сетевые настройки в различных версиях ОС Windows, а также процедура обновления драйверов вайфай на вашем ноуте.
Проверка наличия Wi-Fi на ноутбуке
Все современные модели без исключения оснащаются Wi-Fi модулями. Убедиться в этом можно с помощью документации. В техническом руководстве в характеристиках вашего ноутбука вы должны встретить надпись IEEE 802.11 (могут присутствовать в конце буквы a/b/g/n). Это говорит о том, что ваше устройство поддерживает протоколы беспроводной передачи данных, соответственно, имеет модуль Wi-Fi.
Можете обратиться в Интернет. Найдите свою модель в каком-либо магазине или на сайте производителя. В разделе «характеристики» поищите строку «Стандарт Wi-Fi» или «Сетевые адаптеры». Проверить наличие аппаратной части можно благодаря диспетчеру задач, но об этом будет рассказано позже.
Включение вайфая на корпусе
Некоторые производители ноутбуков для облегчения жизни пользователям размещают кнопку включения Wi-fi на корпусе устройства. Осмотрите главную панель с клавиатурой. Кнопка может быть размещена над клавишей Escape, на одной из функциональных кнопок или в правом углу. На ней изображен значок антенны с расходящимися от нее сигналами. На многих моделях имеется световой индикатор, который сигнализирует о работоспособности Wi-Fi-модуля.

Если возле клавиатуры нужной кнопки не оказалось, осмотрите боковые панели. На них может располагаться тумблер с положениями On/Off или обычная кнопка. Переведите тумблер в позицию On для включения модуля беспроводной сети.

О работоспособности вайфая вам могут сказать светодиоды. Они могут быть встроены в корпус на передней панели или непосредственно в кнопку.

Теперь вы знаете, где искать кнопки и как включить Wi-Fi на ноутбуке. Прежде чем переходить к другим способам, внимательно осмотрите свой девайс со всех сторон.
Включение сочетанием клавиш
Включить Wi-Fi на ноутбуке также можно с помощью комбинации клавиш. Как правило, дополнительные функции ноутбука (изменения подсветки, отключение экрана и так далее) размещают на клавишах F1-F12. Чтобы не мешать главному предназначению кнопок, активировать дополнительные функции можно только в сочетании со специальной клавишей. На продуктах компаний Asus, HP, «Самсунг», Acer, Lenovo и других для этих целей в клавиатуру введена клавиша Fn.
Пользователю следует зажать ее, а затем нажать на кнопку с изображением значка вайфай (это может быть F2, F3 или F12. Все зависит от модели ноутбука). При успешной активации у вас должен загореться световой индикатор (если он предусмотрен конструкцией), а также появиться значок выбора точки подключения на панели инструментов в правом нижнем углу.

Проверка адаптера в диспетчере устройств
Если никаких намеков на наличие адаптера не имеется, рекомендуем заглянуть в диспетчер задач. Сделать это поможет следующая инструкция:
- Нажмите на ярлык «Компьютера» правой кнопкой мыши, а из выпадающего списка выберите пункт «Свойства».
![]()
- В левой части окна нажмите строку «Диспетчер устройств».
![]()
- В новом окне откройте пункт «Сетевые адаптеры».
![]()
- В списке необходимо найти строку со словами Wireless. Если такая имеется, это значит, что в начинке вашего ноутбука имеется вайфай адаптер.
![]()
Внимание, если напротив адаптера светится желтый восклицательный знак, это значит, что устройство работает неверно, соответственно, необходимо переустановить драйвера (или поставить). Об этом будет рассказано в последующих пунктах.
Включение Wi-Fi в сетевых настройках ОС
Если драйвер установлен корректно, но подключиться к беспроводной сети не удается, необходимо активировать адаптер в сетевых настройках операционной системы. Далее мы опишем, как включить вайфай на ноутбуке в различных версиях операционной системы «Виндовс».
Windows 7
Чтобы включить сетевой адаптер вайфай на ноутбуке под управлением Windows 7, необходимо проделать следующие действия:
- Нажмите пуск и перейдите в раздел «Панель управления».
![]()
- Выберите пункт меню «Сеть и Интернет».
![]()
- Нажмите на пункт «Центр управления сетями и общим доступом».
![]()
- В правой части окна выберите пункт изменение параметров адаптера.
![]()
- Найдите ваш сетевой адаптер (со словом Wireless). Его иконка будет черно-белой. Нажмите на него правой кнопкой мыши, а затем выберите пункт «Включить».
![]()
Дождитесь подключения. Это займет несколько секунд. После этого вы сможете подключиться к беспроводной точке доступа.
Windows 10
«Десятка» имеет отличный от «семерки» интерфейс, поэтому многие пользователи не знают, как включить Wi-Fi через сетевые настройки. Решить все проблемы поможет эта инструкция:
- Нажмите правой кнопкой компьютерной мыши по значку пуск и выберите пункт «Панель управления».
![]()
- В открывшемся меню нажмите на уже знакомый вам пункт «Центр управления сетями…».
![]()
- В левой части окна нажмите на строку «Изменение параметров адаптера».
![]()
- Найдите беспроводной адаптер. Щелкните по нему правой кнопкой мыши, а затем нажмите «Включить».
Попасть в меню настройки адаптера можно также через параметры Windows. Для этого нужно выбрать в них раздел «Сеть и Интернет» (подпункт Ethernet).

Как обновить драйвер для Wi-Fi
Самая частая причина, почему не работает вайфай на ноутбуке, – отсутствие или некорректная установка драйверов. Это специализированное программное обеспечение, которое позволяет модулю корректно функционировать в вашей операционной системе. Существует несколько способов обновить драйвера:
- через стандартный интерфейс Windows;
- самостоятельно, т. е. вручную;
- с помощью специализированного софта.
Рассмотрим каждый из способов в отдельности.
Обновление драйвера средствами Windows
Стандартный интерфейс операционных систем Windows 7-10 позволяет обновить драйвер на любой компонент ноутбука. Сделать это можно через «Диспетчер задач»:
- Войдите в «Диспетчер задач» (подробно об этом было описано ранее). Найдите необходимый сетевой адаптер.
- Кликните по нему правой кнопкой мышки, а затем нажмите «Свойства».
- Выберите вкладку драйвер и нажмите «Обновить».

Система может выдать сообщение, что у вас установлена самая последняя версия драйвера, но эта информация не всегда правдива. Если обновить драйвер таким методом не получилось, выполните самостоятельную инсталляцию.
Установка вручную
Это самый надежный способ. Он заключается в скачивании необходимого драйвера с официального сайта разработчика. Найти драйвер можно в разделе «Поддержка» или «Продукты». В списке вам необходимо указать модель своего беспроводного адаптера. Обязательно узнайте разрядность своей операционной системы (32 или 64 бита). Это понадобится при скачивании некоторых отдельных драйверов. Как правило, файл имеет разрешение «.exe».
Как только вы скачаете его на свой компьютер, запустите установщик и следуйте подсказкам инсталлятора. После установки система может потребовать от вас перезагрузить ноутбук. Убедитесь, что вайфай-модуль заработал. Затем попробуйте подключиться к вашей беспроводной точки доступа. Пример официального сайта и скачивания драйвера представлен на изображении ниже.

Использование вспомогательных программ
При инсталляции драйвера могут происходить ошибки. Если повторная попытка не приносит положительных результатов, используйте вспомогательный софт. Ярким примером является программа Driver Genius. Она позволяет просканировать весь ноутбук, чтобы определить, какие драйвера являются устаревшими. С ее помощью также можно выполнять резервирование и восстановление.
Чтобы выполнить обновление с помощью этой программы, выполните следующие действия:
- Скачайте и установите Driver Genius.
- Нажмите кнопку сканирования «Start Scan». Дождитесь окончания процесса.
![]()
- В списке предложений по обновлению оставьте галочку только напротив беспроводного адаптера. Нажмите кнопку «Обновить» (или Fix Now).
![]()
- Дождитесь скачивания драйвера. В конце нажмите на кнопку «Установить» (Install).
После инсталляции ПО, естественно, перезагрузите ноутбук, при этом непременно проверьте работоспособность беспроводного модуля Wi-Fi.
Пожаловаться на контентwirelesscover.ru
Как включить wi-fi на компьютере | ЧтоКак.ру

В настоящее время практически всеми кафе, ресторанами, гостиницами, аэропортами предоставляется возможность беспроводного, часто и бесплатного доступа к глобальной мировой сети. Выйти в интернет из любого места нашей планеты – давно уже не фантастика, для этого достаточно иметь ноутбук.
Это интересноДля стационарного компьютера необходимо купить wi-fi приемник
Статьи по теме
Доступ к беспроводной сети можно получить и со стационарного компьютера, если уж одолела лень протянуть через всю комнату провода. Для этого необходимо купить wi-fi приемник.
Современные ноутбуки обычно уже оснащены встроенной wi-fi платой, поэтому остается разобраться,
как включить wi-fi:
1
Надо убедиться, что устройство установлено на ноутбуке и подключено.
Для этого переходим в панель диспетчера устройств: пуск-панель управления-система и безопасность-диспетчер устройств.
Выбираем в появившемся списке «Сетевые адаптеры».
- Если устройство не будет работать, то: или устройства вообще не будет в списке, или будет стоять пометка с восклицательным знаком.
- Если адаптер работает – wifi адаптер будет в списке и не будет отмечен восклицательным знаком.
Рассмотрит подробнее первый вариант:
- В случае отсутствия устройства в списке, вероятнее всего ноутбук придется отдать в сервис на ремонт, вряд ли возможно самому решить такую проблему.
- Если обнаружено устройство, но есть пометка с восклицательным знаком, скорее всего, следует установить драйверы для wi-fi. Они обычно прилагаются к ноутбуку.
Если в панели диспетчера устройств показано, что устройство работает, но в реальности не ловит сети, вероятно, неисправна wi-fi антенна. С такой проблемой необходимо отправляться к спецу.
2
Включаем устройство нажатием специальной кнопки или сочетания клавиш на клавиатуре. Через несколько секунд wi-fi начнет действовать.
Что делать, если этого не произошло? Возможно, доступ к адаптеру запрещён в BIOS, и его необходимо включить. В этом случае следует перезагрузить компьютер, во время загрузки войти в BIOS.
Как войти в BIOS компьютера?
Очень просто. Чаще всего, войти в биос не составляет особого труда – нужно всего лишь при запуске компьютера несколько раз нажать клавиши: F2 или Delete. Однако, иногда данные клавиши не помогают попасть в BIOS. И тогда, Вам на помощь приходит наша табличка. Выбирайте производителя и, при перезагрузке компьютера нажимайте соответствующие клавиши:
Комбинации клавиш для разных производителей ноутбуков и компьютеров
| Производитель | Клавиши |
| Acer | F1, F2, Ctrl + Alt+Esc |
| Ast | Ctrl + Alt+Esc, Ctrl + Alt+Del |
| Compaq | F10 |
| Comp USA | Del |
| Cybermax | Esc |
| Dell 400 | F3, F1 |
| Dell Dimension | F2, Del |
| Dell Inspirion | F2 |
| Dell Latitude | F2, Fn+F1 |
| Dell Optiplex | Del, F2 |
| Dell Precision | F2 |
| eMachine | Del |
| Gateway | F1, F2 |
| HP (Hewlett-Packard) | F1, F2 |
| IBM | F1 |
| IBM E-Pro Laptop | F2 |
| IBM PS/2 | Ctrl + Alt + Ins, Ctrl + Alt + Del |
| IBM Thinkpad | из Windows: Programs > Thinkpad CFG |
| Intel Tangent | Del |
| Micron | F1, F2 или Del |
| Packard Bell | F1, F2 или Del |
| Roverbook | Del |
| Sony VAIO | F2, F3 |
| Tiget | Del |
| Toshiba | Esc, F1 |
После того, как Вы попали в БИОС:
- в разделе устройств найдите wi-fi адаптер
- смените его значение с «Disabled» на «Enabled»
- сохраните изменения и перезапустите компьютер (клавиша F10).
Все. wi-fi включен. Нам осталось только наслаждаться.
Полезный совет
В первую очередь надо убедиться, что устройство установлено на ноутбуке и подключено.
Как включить wi-fi на компьютере видео
chtokak.ru















