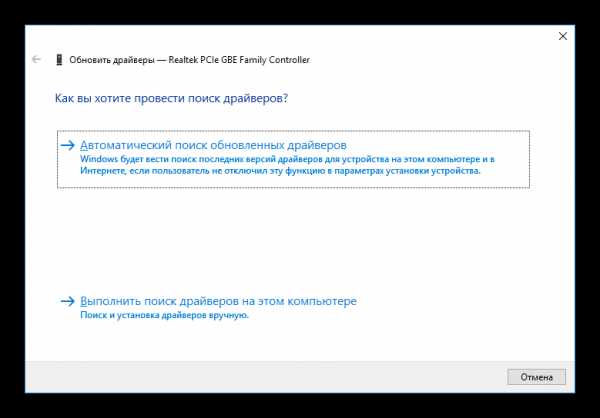Как установить драйвера для Windows с флешки
Установочные съёмные носители – распространённая практика для опытных пользователей ПК. Иногда на них может выйти из строя программа автоматической установки. Может показаться, что в такой ситуации «флешка» становится бесполезной. Однако на неё уже установлена база драйверов, что позволяет пользоваться ею и дальше, но немного меняется алгоритм.
О том, как установить драйвера с флешки на Windows будет рассказано в этой статье.
Содержимое флешки
В Интернете можно найти много пакетов, которые содержат в себе огромное количество драйверов и программу для их установки (например, DSP – driver Solution pack). Конечно, эффективность данных пакетов весьма спорная. Прекрасно подходящие для настройки стационарных ПК они могут осложнить работу с ноутбуком (пример: установка драйверов видеокарты. Вместо версии для ноутбуков определяется и используется версия для стационарной видеокарты, что часто приводит к чёрному экрану).
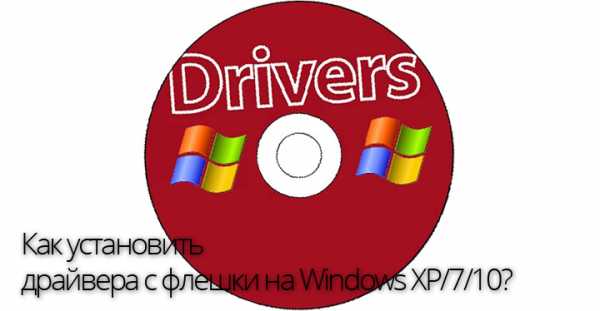
Поскольку программа для установки необязательна, то справится можно и имея только пакет драйверов. Если работа ведётся с ноутбуком – найти такой пакет можно на сайте производителя в разделе «Поддержка». Иногда разумнее искать на англоязычном сайте. Но суть от этого не меняется. Находим драйверы, скачиваем их и копируем на флешку.
При этом не обязательно форматировать носитель или прибегать к подобным операциям. Главное, чтобы все необходимые драйверы были скачаны. Для этого, увы, потребуется воспользоваться уже настроенным устройством.
При должном опыте и техническом оснащении пригодится даже смартфон, который выполнит роль «флешки».
Необходимая подготовка
Справедливости ради следует отметить, что есть определённые нюансы. Чтобы скачивать драйвера, нужно знать, для чего они качаются. Настройка принтера – смотрим модель и скачиваем её драйвера. Здесь всё просто, хотя могут иметься и некоторые нюансы. А если начинка неизвестна?

Смотрим модель устройства (раздел «Системная плата») и отправляемся искать драйвера на сайт производителя. Не будем слишком долго останавливаться на данном вопросе. Просто находим и загружаем их, после чего копируем или распаковываем файл на съёмный носитель.
Процедура установки
Подготовка завершена — теперь можно перейти к процессу установки. Данные инструкции подойдут для любой версии ОС Windows (не важно XP, 7 или 10) — будет различаться только вид окон. Будут рассмотрены 2 способа: обычный и усложнённый. Второй может потребоваться при более тонкой работе или специфических драйверах.
Простой способ
Этот способ заключается в том, что выполняется самый обычный запуск исполняемого файла с драйвером. При этом нет ничего страшного в том, что сам драйвер запакован. В процессе установки он будет распакован в нужное место, которое будет очищено после установки.
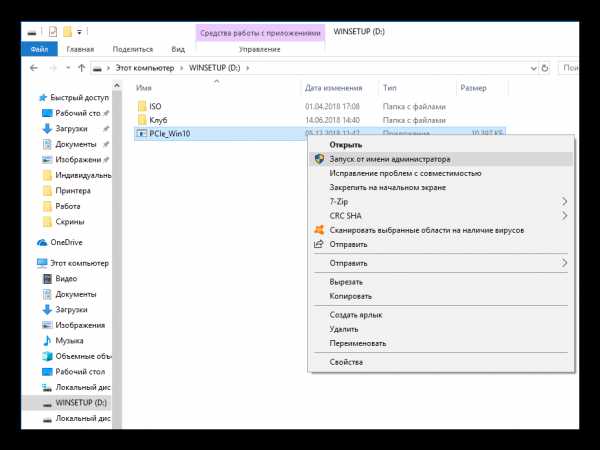
Запускаем выполнение файла от имени администратора. Это позволит выполнить распаковку данных на системный диск и убережёт от ошибок, которые могут возникнуть. Также драйвер может представлять собой не самораспаковывающийся архив, а папку. В таком случае потребуется найти файл «instal.exe» (иногда “setup.exe”) и запустить его выполнение.
Собственно, в данном способе сложностей нет.
Сложный способ
Применяется в случаях, когда стандартная установка не даёт результата или не может быть выполнена. В нём требуется использование диспетчера устройств. Запускается он в зависимости от версии Windows разными способами:
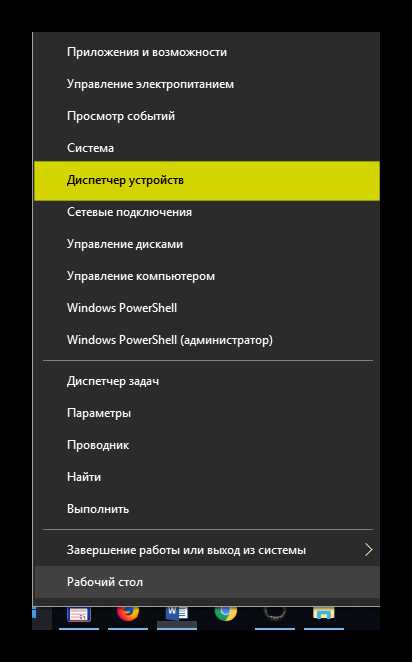
В Windows XP и Windows 7: ПКМ по ярлыку «Мой компьютер». Выберите пункт «Управление», затем «Диспетчер устройств».
Дальше особых различий в установке драйвера нет. Будет отличаться только внешний вид окон (как и говорилось выше). Поэтому действия будут полностью аналогичными.
- Найдите и откройте необходимый девайс.

- Кликните ПКМ по устройство и выберите «Обновить драйвер».
- Выберите опцию «Выполнить поиск на этом компьютере». Может отличаться название пункта, но их всего 2, поэтому выбираем то, что стоит как альтернатива автоматическому.

- Открываем «Обзор» и в открывшемся проводнике переходим на съёмный носитель, чтобы там выбрать необходимый файл.
Требуется найти не .exe, а файл с расширением .inf. Его установка и соответствует установке драйвера.
Хотя данный способ и сложнее предыдущего, но он полностью покрывает все проблемы универсальностью. Зная необходимое оборудование, можно скачать драйвера на флешку, а потом легко выполнить их установку.
@как-установить.рф
Рекомендуем ознакомиться:
xn—-7sbbi4ahb0aj1alff8k.xn--p1ai
Драйвера для флешки под Windows 7 и Windows 8 — скачай бесплатно!

Проблем, возникающих при работе с USB флешками у пользователей немало. Хотя казалось бы — откуда? Ведь это всего лишь съемный накопитель — в операционных системах Windows вообще просто воткнул и работай. Одна из наиболее «популярных» — сбой работы драйвера флэш-накопителя. Случиться такое может в силу разных причин — вирус, проблемы с самой операционной системой, неудачная установка какого-либо из устройств.
В результате, в один прекрасный момент Вы получаете от системы сообщение — «Устройство USB не опознано»:Если Ваша Windows выдает такую ошибку — первым делом исключите проблемы с кабелем и портом — включите флешку в разъем на материнской плате компьютера напрямую, без удлинителей и хабов, т.к. они часто выходят из строя. Далее — попробуйте другие USB-порты — возможно с этим какая-то проблема. Если вышеуказанные действия не помогли — делаем так:
1. Скачиваем программу DriveCleanup отсюда и запускаем от имени Администратора. Для этого надо кликнуть правой кнопкой мыши на приложении и выбирать соответствующий пункт:

Программа должна отработать и удалить драйвер всех неиспользуемых устройств, в том числе и флэш-накопителей. Результат должен быть примерно такой:
После этого надо перезагрузить компьютер или ноутбук и проверить работу USB-устройства.
2. Если первый шаг не помог — будем пробовать переустанавливать устройство в системе. Для этого надо скопировать на диск с другого компьютера, на котором накопители распознаются без проблем, два файла:
%SystemRoot%\INF\usbstor.inf
%SystemRoot%\SYSTEM32\drivers\usbstor.sys
Так же, скачать драйвер для флешки можно отсюда:
Windows 7 SP1 — для x32 системы, для x64 системы;
Windows 8 и 8.1 — для x32 системы, для x64 системы.
Далее, надо просто заменить старые файлы — новыми, при этом версии Windows обязательно должны совпадать. В противном случае Вы можете полностью нарушить работоспособность операционной системы и тогда уже точно её придется переустанавливать.
Примечание: Иногда, в некоторых случаях приходится копировать ещё копировать и файлы usb.inf, usbport.inf, usbstor.pnf, usb.pnf, usbport.pnf, но как правило, такое случается очень редко.
nastroisam.ru
Установка драйверов с флешки (все драйвера на флешке)
Салам алейкум.
Не знаю как вам, а мне всегда хотелось иметь под рукой инструмент для определения и установки необходимый драйверов. Потому как довольно часто приходилось иметь дело с переустановкой ОС на разных компьютерах, с различными же конфигурациями. Сама по себе переустановка ОСи много времени не занимала, основное время отнимала процедура поиска и установки необходимых драйверов. Конечно же , вы можете возразить, что сначала нужно было снимать снимок системы или на худой конец забэкапировать драйвера. Но об этом зачастую вспоминаешь после того как диск отформатирован. Итак поразмыслив немного и попробовав большое количество различных программ данного профиля, решил таки сам написать инструмент для себя. Потом решил выдать этот инструмент общественности. Вот с тех пор и живет
Итак для сборки нам необходимо:
Drivers Pack Unpacker & Installer
Забирайте последнюю версию
тут (1.11 MB (1,165,222 bytes)
цитата:ver. 4.4.7.5 RC2
* исправлена ошибка с созданием файла описания для устройств (369)
#07-02-2009#
=====================================================================
+ новый параметр «Portable» добавлен dp_wsed.ini
* исправлена ошибка с определением драйверов для NVIDIA nForce Networking Controller (Leon)
* исправлена ошибка с определением драйверов для HP LASERJET 5P (Leon)
* итальянский языковой файл обновлен (JinKazama)
* изменения в интерфейсе (добавлены иконки и пр.)
* мелкие и незначительные изменения.
И собственно драйверопакеты. Они разделяются на основные и вспомогательные (З-rd Party).
Основные
цитата:1. DriverPack Chipset
2. DriverPack CPU
3. DriverPack Graphics A
4. DriverPack Graphics B
5. DriverPack Graphics C
6. DriverPack LAN
7. DriverPack MassStorage
8. DriverPack Sound A
9. DriverPack Sound B
10. DriverPack WLAN
Или все вместе тут
Общий размер в запакованном состоянии: 369.99 MB
Общий размер в распакованном состоянии: 2150.64 MB
Также дополнительно можете скачать два пакета для поддержки Nvidia»s PhysX support
DP_Graphics_A_PhysX_wnt5_x86-32_8121 32.8 MB (34,432,169 bytes)
А также файлы мультиязыковой поддержки драйверов графики.
DP_Graphics_A_Languages_wnt5_x86-32_8121 68.5 MB (71,855,552 bytes)
В папке DPINFO можно найти содержание каждого из вышеперечисленных ДП.
З-rd Party
цитата:1. DP_Bluetooth
2. DP_Broadband
3. DP_HID
4. DP_Input
5. DP_Misc
6. DP_Modem
7. DP_Monitor
8. DP_Phone
9. DP_PrintersCanonInkjet
10.DP_PrintersCanonLaserjet
11.DP_PrintersHP
12.DP_Scanner
13.DP_SmartCardReader
14.DP_TouchScreen
15.DP_TV
16.DP_USB
17.DP_Virtual
18.DP_WebCam
19.VMAdditions
Все они доступны тут
Общий размер в запакованном состоянии: 431 MB
Общий размер в распакованном состоянии: ~2000 MB
Закачав все необходимое, переходим ко второй части нашего с вами задания. Создаем на любом разделе жесткого диска папку. Можно конечно и сразу вставить флешку и работать с ней, дело ваше. Я создал папку с названием MULTI_DPUI. Далее переходим в созданную папку и создаем следующие папки:
DRPACKS — в нее поместим пакеты с драйверами.
DPUI — в ней сохраним программу.
DPUIWORK — временная папка для программы Drivers Pack Unpacker & Installer. Можно не создавать эту папку, тогда программа создаст временную директорию по дефолту в папке %windir%dp_wsed. Сюда же программа сохраняет резервную копию драйверов обнаруженных в системе.
Открываем папку DPUI, в которую мы распаковали программу и создаем там файл такого содержания.
[Program]
Initial=no
RecreateIni=no
Start From=Non CD
AppMainPath=..\Dpui\DPInstaller_WSED.exe
Workdir=..\Dpuiwork\
Windir=%WINDIR%
CMDPackDir=..\Drpacks\
LanguageChange=YES
LanguageFile=.\lng\english.lng
Portable=yes
[DP_Options]
DPExternal=no
DPExternalDir=..\Drpacks\
SelectDPDir=no
NonCompressedDriversFolder=yes
NonCompressedDriversFolderLocation=..\Dpuiwork\
[Automation]
AutoDPInstall=No
AutoHWIDSearch=NO
И сохраняем его под названием dp_wsed.ini в папке DPUI. Далее добавьте в папку DRPACKS, закачанные драйверопакеты. На этом заканчивается подготовительная работа. Теперь нашу папку MULTI_DPUI можно перенести на флешку. Желательно большого размера, потому что вес сборки вместе со всеми указанными выше пакетами составляет 808 MB (847,634,488 bytes). Плюс в процессе работы папка DPUIWORK будет расти пропорционально зарезервированным драйверам и распакованным драйверопакетам (~ 4200 МБ) . Как решение для флешек маленького размера могу предложить не создавать папку DPUIWORK и изменить следующие параметры файла dp_wsed.ini:
Workdir=%WINDIR%\dp_wsed\
Windir=%WINDIR%
NonCompressedDriversFolder=NO
NonCompressedDriversFolderLocation=N/A
В этом случае программа будет сохранять результат своей работы в %windir%dp_wsed.
После копирования сборки на флешку, предлагаю провести небольшое тестирование программы. Интерфейс программы выбрал английский, вы можете выбрать любой из 4 языков (русский, английский, китайский или итальянский). Запускаем DPInstaller_WSED.exe и видим вот такое окно.
Теперь узнаем какое оборудование установлено на компьютере. Для этого перейдем на вкладку HWIDs-extended (HWID-ы расширенная информация) и нажмем на кнопку Collect HWIDs +(Собрать HWID-ы)
И вот он результат работы процедуры (может занять время больше 1 минуты). Для каждого устройства утилита сформирует ини файл с полной информацией об обнаруженном устройстве. В дальнейшем эти файлы будут использованны для построения он-лайн базы драйверов. Все эти ини файлы можно найти в папке DPUIWORK\dp_wsed\HWIDSBASE . Ниже вы можете ознакомиться с примером такого файла.
[Application Info]
Name=DPUI-Drivers Pack Unpacker & Installer by Warm Snow (Теплый Снег) Edition- 15-02-2008 - Baku - Azerbaijan
Version=#ver. 4.4.7.5 RC2#
[Time & Date]
Start Date=08/02/2009
Start Time=17:14:17
[Driver Info]
HWID=PCI\VEN_8086&DEV_27A2&SUBSYS_FF101179&REV_03\3&B1BFB68&0&10
Type=Display
Type_Description=Display adapters
Name=Mobile Intel(R) 945 Express Chipset Family
Driver file count=2 file(s) used by driver:
Driver installed from=c:\windows\inf\oem4.inf
Driver installed from section=[i945GM0]
Driver_file0=c:\windows\inf\oem4.inf
Vendor=%Intel%
Driver_Version=12/19/2007,6.14.10.4906
CatalogFile=igfxnt5.cat
Driver_file1=C:\WINDOWS\system32\DRVSTORE\igxp32_0E272D6868335A38C4748E51C535488334E7B295\igfxnt5.cat
DFB=53
Driver_file2=C:\WINDOWS\system32\DRIVERS\igxpmp32.sys
Driver_file3=C:\WINDOWS\system32\igxprd32.dll
Driver_file4=C:\WINDOWS\system32\igxpgd32.dll
Driver_file5=C:\WINDOWS\system32\igxpdv32.dll
Driver_file6=C:\WINDOWS\system32\igxpdx32.dll
Driver_file7=C:\WINDOWS\system32\igxpxk32.vp
Driver_file8=C:\WINDOWS\system32\igxpxs32.vp
Driver_file9=C:\WINDOWS\system32\hccutils.dll
Driver_file10=C:\WINDOWS\system32\igfxsrvc.dll
Driver_file11=C:\WINDOWS\system32\igfxsrvc.exe
Driver_file12=C:\WINDOWS\system32\igfxpph.dll
Driver_file13=C:\WINDOWS\system32\igfxcpl.cpl
Driver_file14=C:\WINDOWS\system32\igfxcfg.exe
Driver_file15=C:\WINDOWS\system32\igfxdev.dll
Driver_file16=C:\WINDOWS\system32\igfxdo.dll
Driver_file17=C:\WINDOWS\system32\igfxtray.exe
Driver_file18=C:\WINDOWS\system32\igfxzoom.exe
Driver_file19=C:\WINDOWS\system32\hkcmd.exe
Driver_file20=C:\WINDOWS\system32\igfxress.dll
Driver_file21=C:\WINDOWS\system32\igfxpers.exe
Driver_file22=C:\WINDOWS\system32\igfxrara.lrc
Driver_file23=C:\WINDOWS\system32\igfxrchs.lrc
Driver_file24=C:\WINDOWS\system32\igfxrcht.lrc
Driver_file25=C:\WINDOWS\system32\igfxrdan.lrc
Driver_file26=C:\WINDOWS\system32\igfxrdeu.lrc
Driver_file27=C:\WINDOWS\system32\igfxrenu.lrc
Driver_file28=C:\WINDOWS\system32\igfxresp.lrc
Driver_file29=C:\WINDOWS\system32\igfxrfin.lrc
Driver_file30=C:\WINDOWS\system32\igfxrfra.lrc
Driver_file31=C:\WINDOWS\system32\igfxrheb.lrc
Driver_file32=C:\WINDOWS\system32\igfxrita.lrc
Driver_file33=C:\WINDOWS\system32\igfxrjpn.lrc
Driver_file34=C:\WINDOWS\system32\igfxrkor.lrc
Driver_file35=C:\WINDOWS\system32\igfxrnld.lrc
Driver_file36=C:\WINDOWS\system32\igfxrnor.lrc
Driver_file37=C:\WINDOWS\system32\igfxrplk.lrc
Driver_file38=C:\WINDOWS\system32\igfxrptb.lrc
Driver_file39=C:\WINDOWS\system32\igfxrptg.lrc
Driver_file40=C:\WINDOWS\system32\igfxrrus.lrc
Driver_file41=C:\WINDOWS\system32\igfxrsky.lrc
Driver_file42=C:\WINDOWS\system32\igfxrslv.lrc
Driver_file43=C:\WINDOWS\system32\igfxrsve.lrc
Driver_file44=C:\WINDOWS\system32\igfxrtha.lrc
Driver_file45=C:\WINDOWS\system32\igfxrcsy.lrc
Driver_file46=C:\WINDOWS\system32\igfxrell.lrc
Driver_file47=C:\WINDOWS\system32\igfxrhun.lrc
Driver_file48=C:\WINDOWS\system32\igfxrtrk.lrc
Driver_file49=C:\WINDOWS\system32\igfxext.exe
Driver_file50=C:\WINDOWS\system32\igfxexps.dll
Driver_file51=C:\WINDOWS\system32\iglicd32.dll
Driver_file52=C:\WINDOWS\system32\igldev32.dll
Driver_file53=C:\WINDOWS\system32\igfxCoIn_v4906.dll
Далее можем перейти на закладку DriverPacks (Пакеты драйверов) и запустить установку драйверов нажатием этой кнопки InstallDP (Установить ДП), но тогда вы потеряете много времени, потому предлагаю вернуться на вкладку HWIDs-extended и запустить поиск HWID. Это сократит время установки в несколько раз.
Начинаем поиск по HWID-ам
Далее можно выбрать и установить устройства по найденным HWID-ам.
Также можно перейти на вкладку Driver Grabbing (driver backup) (Драйвер Граббинг (резервное копирование драйверов) и можно выбрать только необходимое устройство и скопировать файлы драйвера — кнопка Backup selected driver (Создать резервную копию выделенного драйвера) или скопировать сразу все, нажатием Backup all drivers (Создать резервную копию всех драйверов).
В любом случае результат работы можно обнаружить в папке DPUIWORK\dp_wsed\BACKUP .
Таким образом мы с вами убедились что все работает, и в результате вы получили мощный инструмент для работы с устройствами на компьютере. Этот инструмент можно носить с собой везде и экономить свое время. А главное вас больше не будет мучить проблема поиска драйверов для неизвестных устройств. Таким же образом можно собрать СД/ДВД диск со всеми драфаерами на борту. Но это уже тема отдельной публикации. По всем вопросам по программе пишите мне или на форумы обсуждения программы.
И при обнаружении багов пожалуйста прикладывайте файл DP_WSED_Error.log, который можно обнаружить в рабочей папке приложения, обычно это %windri%dp_wsed\. Еще желательно указать версию ОС и откуда вы стартовали программу (СД/ДВД, жесткий диск и т.д.)
Вот и все.
Ваш ТС
Эту и другие статьи можно обсудить у меня на форуме
За обновлениями на сайте следить тут
Ваш ТС
overclockers.ru
Обновить драйвера USB Windows 7

USB-порт — это один из самых используемых разъемов в компьютере. К нему можно подключать массу различных устройств. Однако, чтобы они правильно работали, нужно обновить драйвера USB Windows 7 до последней версии.
Все способы обновления ЮСБ-драйвера
Обновить USB драйвер Windows 7 можно несколькими способами. Рассмотрим каждый из них.
Читайте также:
Диспетчер устройств
В диспетчере устройств можно удалить/установить ПО любого устройства. Для этого:
- Откройте меню Пуск.
- В поисковой строке пропишите «Диспетчер устройств» и запустите найденное приложение.
- Найдите и раскройте вкладку «Контроллеры USB».
- ПКМ кликните по-нужному контроллеру и выберите пункт «Обновить драйверы».
- В новом окне кликните на «Автоматический поиск обновленных драйверов».



Driver.ru
На данном сайте собрана огромная база программного обеспечения для различных устройств. Обновление драйверов USB на Windows 7 осуществляется следующим образом:
- Перейдите на главную страницу сайта https://driver.ru/.
- Перейдите в раздел «Контроллеры».
- Попытайтесь найти нужный драйвер.

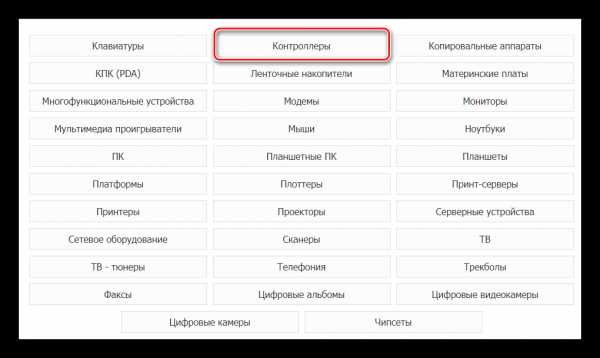
Стоит отметить, что для успешного поиска желательно знать производителя устройства.
Devid.info
Данный способ схож с предыдущим:
- Перейдите на сайт https://devid.info/ru.
- Вызовите Диспетчер устройств.
- Разверните вкладку «Контроллеры USB».
- Два раза кликните ЛКМ по-нужному из них.
- В появившемся окне переключитесь на вкладку «Сведения».
- Скопируйте все строки с символами в отдельный файл.
- Теперь копируйте каждую из них и вставляйте в поисковое окно сайта, который вы открыли на 1 пункте.
- Нажимайте кнопку «Поиск».
Раскройте выпадающий список и выберите пункт «ИД оборудования».

Когда ПО будет найдено, выберите операционную систему и загрузите свежую версию.
Сайт производителя системной платы
Еще один способ, как обновить USB драйвер на Windows 7 — загрузить его с сайта создателя материнки. Сразу скажу, что для этого нужно знать ее модель. Если она вам известна, тогда:
- Введите полную модель платы в поисковое окно Яндекс или Гугл.
- Перейдите на официальный сайт разработчика.
- Найдите раздел с программным обеспечением.
- Загрузите нужное ПО.

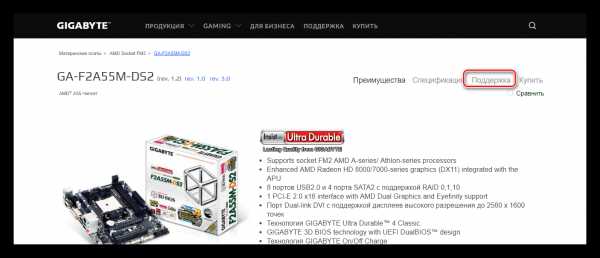
Не перепутайте версию и разрядность Виндовс.
Стороннее ПО
Для обновления программного обеспечения системы можно использовать различные программы и утилиты.
Подробнее об этом читайте в статье: Программы для обновления драйверов на Windows 7.
Заключение
Надеюсь, вы разобрались что к чему. Если есть вопросы, задавайте их в комментариях.
Автор статьи
Техник по компьютерным системам, специалист среднего звена. С 2017 года основатель данного блога, в 2018 году окончил обучение.
Написано статей
188
kompukter.ru
Установка драйверов для USB-порта | Блог ленивого вебмастера
Думаю, что не для кого не секрет, что если на USB-порт не установлены драйвера, то он просто не будут работать. Казалось бы, дело за малым- установить драйвера и дело в шляпе. Но установка драйвера не всегда сводится к запуску установщика на диске. К тому же бывают случаи, когда нет возможности использовать диск с драйверами из за отсутствия дисковода. Однажды проблема у подписчика заключалась в следующем:
не подскажите что мне делать, после глубокого восстановления на операционной системе windows 10 перестала работать мышка, это возникло после восстановления, до восстановления мышка работала, лазер работает провод тоже цел USB разъем тоже целый вот только в диспетчере нет самой мышки показывает только встроенную мышку от ноутбука что мне делать мышка sven op-16
…
у меня ноутбук
aser asperi s3
на нем нет дисковода
Как видно из сообщения, проблема в том, что слетели драйвера на USB-порты, дисковод отсутствует, а значит, диск с драйверами не вставишь. Естественно нет возможности вставить и флешку с драйверами.
Откройте Свойства компьютера. Затем перейдите в Диспетчер устройств. В списке найдите Контроллеры USB. Найдите в списке Контроллер тот, что помечен желтым восклицательным знаком (возможно помечены все). Кликните по нему правой кнопкой мыши и в контекстном меню выберите пункт Обновить драйверы…
Решения в данном случае два: скачать драйвера из интернета или установить драйвер с жесткого диска.
Скачать драйвера из интернета не всегда просто. Скачать можно вручную, но для этого нужно найти драйвера, совместимые с моделью USB-портов. Даже если Вы знаете модель, то не всегда удается найти нужные драйвера, к тому же всегда есть вероятность скачать вредоносное ПО вместе с драйверами, так как злоумышленники часто этим пользуются.
Есть другой вариант- автоматический поиск драйверов в интернете, но это не всегда может сработать. Еще меньше шансов у тех, кто пользуется пиратской версией Windows.
Второй способ установить драйвера на USB-порты, это установить их с компьютера.
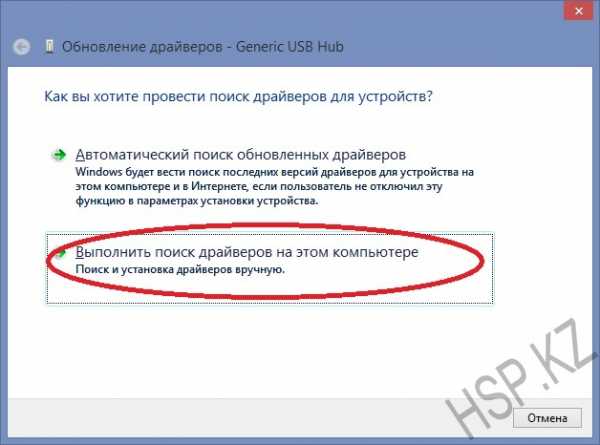
Здесь так же есть два способа. Первый способ, указать путь к драйверам как указано ниже на картинке.
Указав путь, жмете Далее и драйвера установлены!
Но и здесь можно столкнуться с проблемой. Не всегда можно найти место расположение нужного драйвера. Думаю, что не каждый знает, где они находятся. Тогда есть второй вариант. Выбрать драйвер из списка уже установленных.
Далее откроется окно Обновление драйверов. В данном окне будут представлены все драйвера, подходящие под категорию нудного устройства, в данном случае под USB-порт.
Выбираем нужный драйвер и жмем Далее. Драйвера будут установлены и USB-порт заработает!
Об авторе
Continue Reading
hsp.kz
Не ставятся драйвера на флешку. Установка драйверов с флешки
В отличие от Windows XP , где процесс установки драйверов для флэшки максимально упрощен и автоматизирован, Vista — со своей системой защиты! — при первом подключении флэшки может повести себя в свойственной ей нудной манере. Она обнаружит флэшку, но процессом установки драйверов придется управлять вручную (как правило, сначала будет установлен — с нашей помощью! — драйвер Запоминающего устройства для USB , затем драйвер USB Flash Drive , затем драйвер Универсального тома).
Установка
Рассмотрим процесс установки драйверов подробнее .
A . После подключения флэшки появится диалоговое окно Найдено новое оборудование, содержащее 3-и пункта:
2. Повторить запрос позже. Запрос будет повторен при следующем подключении этого устройства или следующем входе в систему.
3. Больше не повторять это сообщение для этого устройства. Это устройство не будет работать до тех пор, пока вы не установите драйвер.
B . Выберите пункт 1. Закройте появившееся окно Подключение удаленного доступа, нажав кнопку Отмена
Появится диалоговое окно Найдено новое оборудование — Запоминающее устройство для USB с сообщением Вставьте диск, поставляемый с устройством «Запоминающее устройство для USB» . Если с этим устройством был получен диск, вставьте его. Windows автоматически выполнит поиск драйверов на этом диске.
Нажмите кнопку Такого диска нет. Покажите другие возможности .
C . Появится следующее диалоговое окно с сообщением Не удалось найти драйверы для этого устройства. Щелкните пункт Выполнить поиск драйверов на этом компьютере (для опытных пользователей) [гордитесь — Vista причислила нас к опытным пользователям!]. Поиск и установка драйверов вручную.
D . Появится диалоговое окно Поиск драйверов на этом компьютере с сообщением Искать драйверы в следующем месте: C:\Windows\System32
Этот путь поиска должен быть задан по умолчанию. Если у вас задан другой путь, то с помощью кнопки Обзор установите C:\Windows\System32 Проверьте, включен ли флажок Включая вложенные папки, и нажмите Далее .
E . Появится следующее диалоговое окно с надписью Выполняется поиск в «C:\Windows\System32» …
F . После завершения установки появится диалоговое окно с надписью Установка программного обеспечения для этого устройства успешно завершена. Нажмите кнопку Закрыть .
Но установка драйверов для флэшки еще не закончена! Опять появится диалоговое окно Найдено новое оборудование — USB FLASH DRIVE (в зависимости от типа флэшки вместо USB FLASH DRIVE могут появляться другие названия). Для установки драйвера повторите пункты A — F .
Появится очередное (третье!) диалоговое окно Найдено новое оборудование — Универсальный том. Для установки драйвера повторите пункты A — F .
Вот теперь флэшка (т.е. все драйвера для нее) установлена!
Как выполняется с флешки? В сети полным полно форумов по данной теме, где опытные пользователи рассказывают, казалось бы, элементарные вещи. На первых порах, юзеру с ограниченным опытом, необходимо понять, по каким принципам работает драйвер и что это вообще за слово такое?
Драйвер – это, прежде всего, особое программное обеспечение, созданное специально для стабильной работы отдельных компонентов компьютера. «Дровишки» работают по очень простому принципу – работа аппаратуры налаживается только с помощью программных средств, а эти средства, в свою очередь, подчиняются «приказам» Ну а пользователь, то есть, вы, управляет операционкой самостоятельно. Таким образом, вы получите полный контроль над всем железом, а так же периферией. Еще такой «контроль» можно назвать нормальным режимом работы, чтобы не ломать себе язык.
Соответственно, без дровишек ваш компьютер не будет представлять особой ценности. Работать он, конечно, будет, но в очень
comuedu.ru
Как установить сетевой драйвер без доступа в интернет
После переустановки старых версий Windows, человек сталкивается с отсутствием драйверов, в том числе сетевых. Из-за этого компьютер не имеет подключения к интернету. Установить сетевой драйвер не сложно и в материале расскажем, как это сделать.

Драйвер – это связующий элемент между ОС и аппаратной составляющей компьютера. Они отвечают за взаимодействие всех систем и разрабатываются производителями деталей. Для каждого элемента создаётся своё собственное связующее программное обеспечение. Даже для подключения принтера, роутера или флэш-накопителя необходимо отдельное приложение.
Подготовительный этап
В отличие от старых систем, в Windows 10 драйвера устанавливаются автоматически при первом запуске, сканируя установленные в компьютере детали. В 7 и XP версии доступны только первоначальные видеодрайвера и возможность подключения через USB порты. Поэтому все программы нужно загрузить заранее. В каких случаях это может понадобиться:
- Установка новой операционной системы или переустановка после неудачного обновления;
- Сбой работы драйвера, отказ детали;
- Новый ноутбук без необходимого обслуживания и предустановленных программ. Самый простой случай, так как все диски должны идти в комплекте.
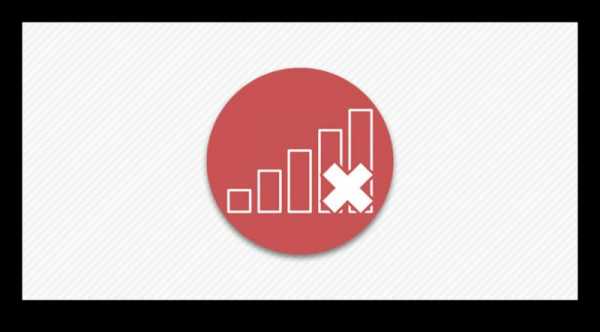
Перед переустановкой Windows 7 нужно определить устройство и сохранить установочный файл на флешку.
Как определить сетевой адаптер
Все установленные детали расположены в отдельном разделе Windows, под названием «Диспетчер устройств». В нём перечислены все детали, установленные в компьютере. Оборудование, отдельно требующее внимание помечается восклицательным знаком.

Чтобы зайти в раздел, нужно открыть панель «Компьютер», где размещены локальные диски и дисковые приводы. Нажимаем на надпись «Свойства системы».

Здесь описаны краткие характеристики ПК, отображается оценка и информация об активации Windows. В левом верхнем углу выбираем надпись кликаем на «Диспетчер устройств».
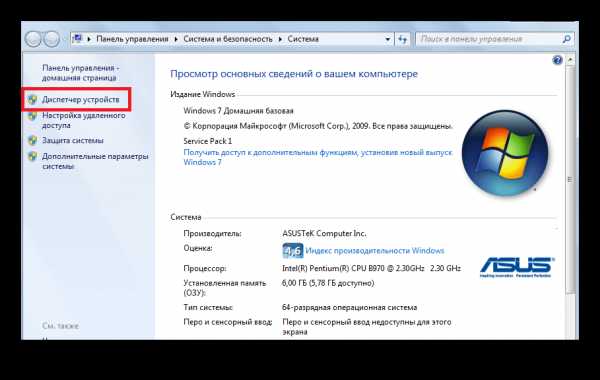
Всё оборудование размещено по группам с подписи обозначающими их тип. Находим раздел «Сетевые адаптеры». В нём размещены модель и название интернет и Wi-Fi адаптера, если он есть.

Другой способ войти в диспетчер – с помощью панели управления. Заходим в меню «Пуск» и вводим в поиске «Панель управления». В открывшемся окне, вписываем в поисковую строку «Диспетчер устройств».
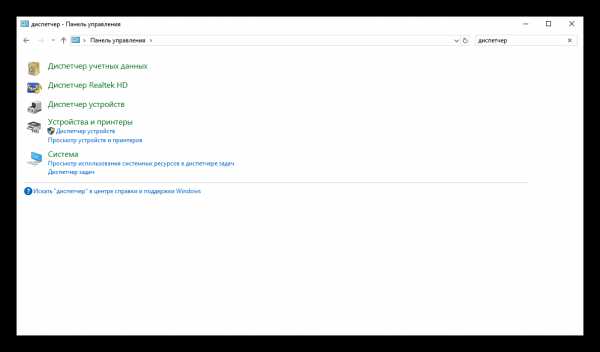
Выбираем нужное устройство и нажимаем по нему правой кнопкой мыши. Из всплывающего меню выбираем строку «Свойства». В показанном примере выбран Wi-Fi адаптер.
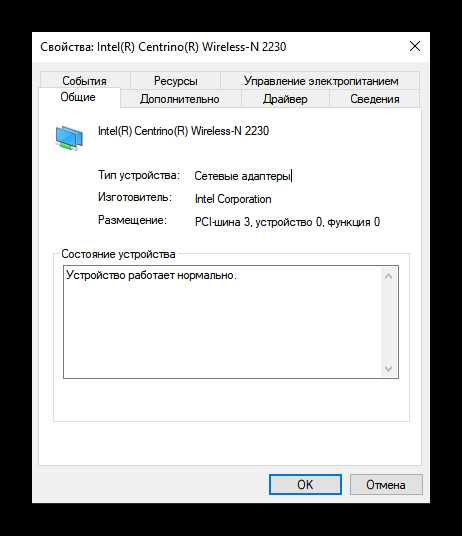
В новом окне выбираем «Сведения» и из перечня свойств кликаем на «ИД оборудования». Кликаем правой кнопкой мыши по первому идентификатору и копируем его.
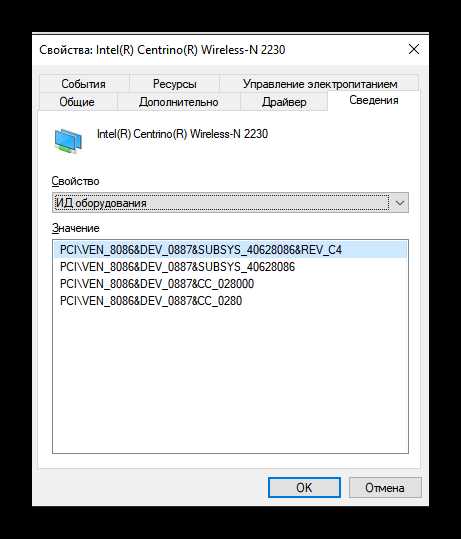
Полученный код нужно ввести на сайте в любом поисковике. Первым запросом будет выдан сайт разработчиков или специализированная база данных с драйверами. Если на компьютере установлена непопулярная модель, лучше воспользоваться ресурсом https://driver.ru или его аналогами.
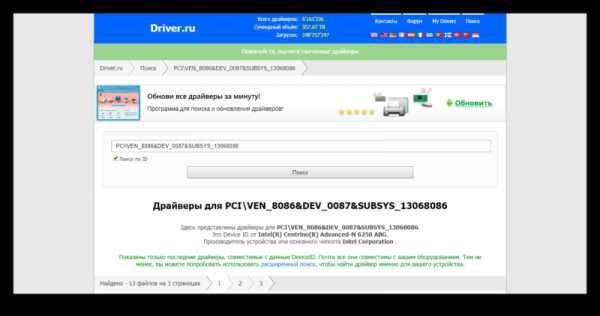
Установка
Рассмотрим, как установить сетевой драйвер на ОС Windows 7.Загруженный файл нужно скинуть на флешку. Это поможет при последующей переустановке Windows или на новых компьютерах. На чистой системе интернет адаптер будет определяться как неизвестное устройство. Безымянный сетевой контроллер будет расположен в разделе «Другие устройства». Чтобы инсталлировать новый драйвер в диспетчере устройств нажимаем правой кнопкой мыши и выбираем «Обновить драйвер».
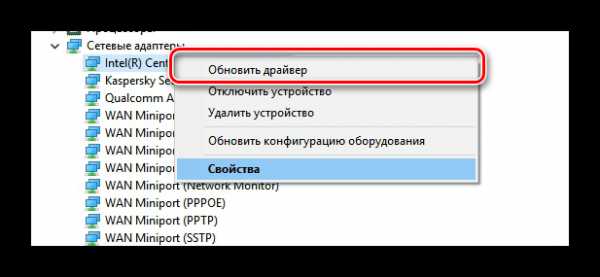
Появится окно с настройками поиска драйверов. Нажимаем на нижний пункт, отвечающий за ручное указание пути для драйвера.
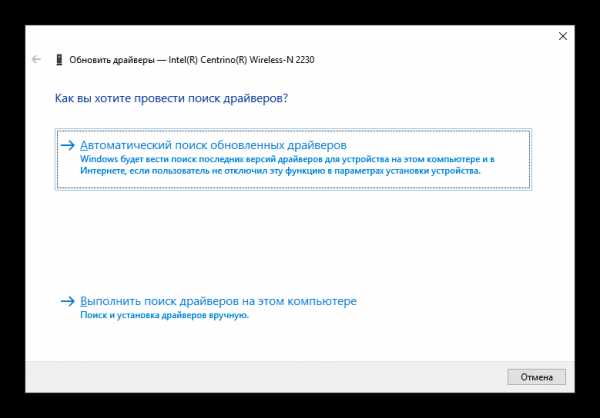
Указываем папку, куда был скачан установочный файл. Система автоматически проведёт поиск подходящего компонента. Начнётся установка программного обеспечения. После завершения появится доступ к интернет-соединению.
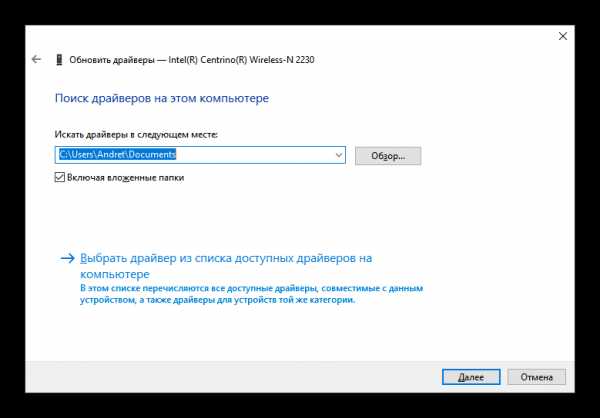
Если при обновлении произошла ошибка
Перед инсталляцией обновления рекомендуется удалить старую версию драйвера. Они могут начать конфликтовать, и установка пройдёт со сбоями. В некоторых случаях доходит до появления «синего экрана смерти».

В диспетчере устройств нужно нажать правой кнопкой мыши по нужному адаптеру и выбрать «Удалить драйвер». После этого, он появится в разделе «Другие устройства». Теперь можно начать установку.
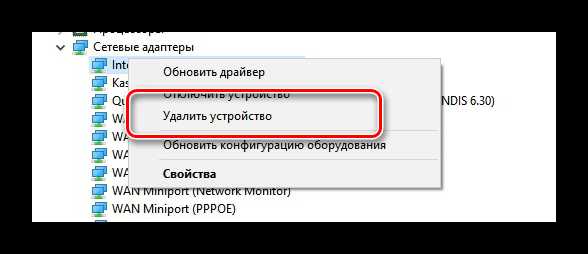
Дополнительные средства
Опытные администраторы используют специализированное программное обеспечение с универсальной базой драйверов для всех моделей деталей. Это в разы ускорит обслуживание компьютера после переустановки Виндовс. Они весят несколько гигабайт и работают как комплекс программ на все случаи жизни. Достаточно скопировать их на флешку и использовать на постоянной основе. Рассмотрим несколько схожих продуктов.
DriverPack Solution
Одна из самых популярных утилит, имеющая обширный функционал. Продукт распространяется в двух вариациях: онлайн и локальная версия. В случае с установкой утилит для Windows 7, предпочтительней офлайн редакция так как она не требует наличия интернет.

У приложения простой интерфейс и приятный дизайн. Кроме универсальной базы драйверов в нём содержатся программы в разных категориях:
- Офисный пакет приложений;
- Графические редакторы;
- Антивирусы;
- Браузеры;
- Плееры;
- Обслуживающие утилиты.
Все представленные приложения распространяются на бесплатной основе. Подробнее о программе, можно прочитать в статье «Драйвер Пак Солюшен — установка на компьютер и настройка».
Driver Booster Free
Разработчики постоянно обновляют базу данных актуальными драйверами от официальных производителей. Driver Booster интуитивно понятный и имеет продвинутый дизайн. Интерфейс полностью русифицирован и настраиваемый под пользователя.
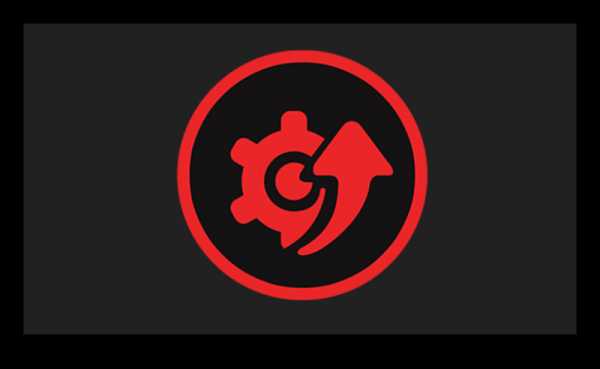
На главном экране отображена краткая информация о компьютере: процессор, видеокарта, оперативная память и так далее. При необходимости программа самостоятельно найдёт новую версию драйверов и установит без вмешательства со стороны человека. Утилита принимает в учёт все дополнительные устройства, в том числе подключённые принтеры, проекторы и другие мультимедиа.
Intel Driver Update
Фирменная утилита для устройств Intel. Продукт позволит установить новый драйвер для сетевого адаптера, интегрированной видеокарты и других официальных деталей. Вай фай адаптеры компании установлены на большинстве популярных ноутбуков. Присутствует совместимость со всеми актуальными версиями Windows. Сканирование и инсталляция проходит в автоматическом режиме. Для других продуктов, программа не имеет смысла.

Итог
Подбор сетевого драйвера – одна из самых сложных задач. Стоит быть подготовленным, ведь без него на компьютере не будет подключения к интернету. Выбрав подходящий способ для установки из статьи.
@как-установить.рф
Рекомендуем ознакомиться:
xn—-7sbbi4ahb0aj1alff8k.xn--p1ai