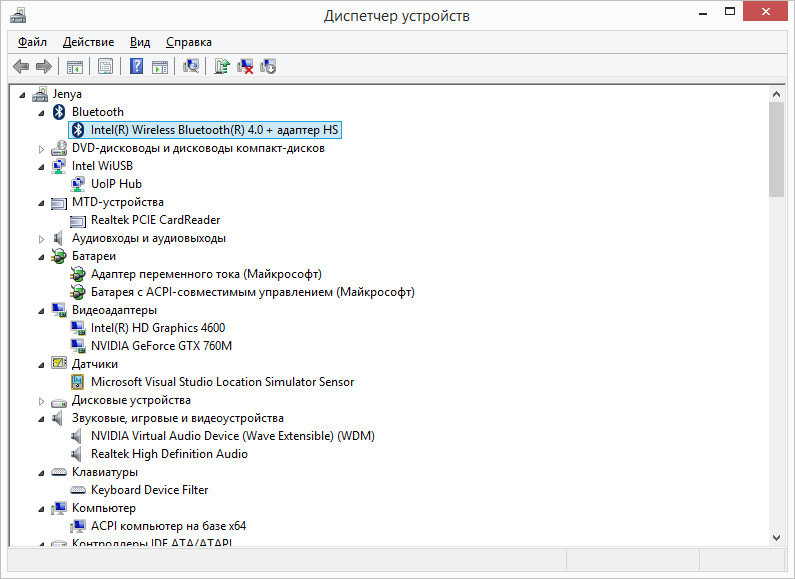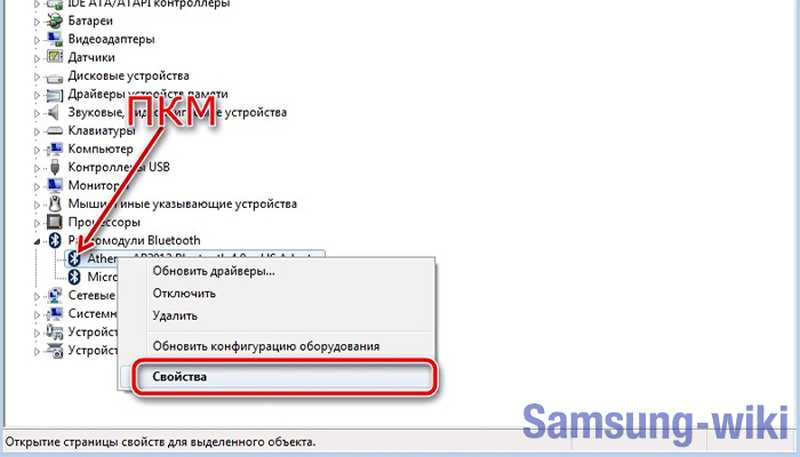Как включить блютуз на ноутбуке?
Приветствуем всех читателей и подписчиков проекта 3support.ru! В этой статье мы подробно ответим на следующий вопрос — как включить блютуз на ноутбуке. Несмотря на, что материала на эту тематику в интернете предостаточно, многие посетители нашего сайта все же интересуются данным вопросом.
В этом материале мы обширно затронем тему включения блютуза, и рассмотрим следующие моменты:
- Как узнать есть ли блютуз на ноутбуке?
- Включение Bluetooth при помощи клавиатуры
- Включение блютуза средствами операционных систем Windows 7, Windows 8/8.1, Windows 10.
- Включение блютуза при помощи программы Wireless Console
- Включение блютуза на следующих моделях ноутбуков : Lenovo, HP, Asus, Acer, Dell и Toshiba.
- Почему не включается блютуз на ноутбуке? Основные проблемы и способы их решения.
Узнать установлен ли на вашем ноутбуке модуль Bluetooth можно при помощи следующих компонентов:
- Индикатор
- Наклейка или рисунок с обозначением Bluetooth
- Парт Номер (Part number)
Наклейка или рисунок
Многие производители оснащают свои устройства специальными наклейками, на которых отображены основные возможности и технические характеристики. Именно на таких наклейках и находятся данные о наличии Bluetooth адаптера. Следует отметить тот факт, что отсутствие сведений о наличии блютуза на наклейке, еще не гарантируют отсутствие адаптера. Для получения более точных сведений, вам нужно обратиться к следующему способу.
Именно на таких наклейках и находятся данные о наличии Bluetooth адаптера. Следует отметить тот факт, что отсутствие сведений о наличии блютуза на наклейке, еще не гарантируют отсутствие адаптера. Для получения более точных сведений, вам нужно обратиться к следующему способу.
Индикатор
Этот способ определения наличия блютуз-адаптера в вашем устройстве является самым простым и одновременно самым эффективным. Вам нужно найти светодиод с изображением ярлыка Bluetooth. Если данный индикатор имеется, то это значит, что ваш ноутбук поддерживает технологию Bluetooth.
Парт номер
Парт Номер (Part number) — это уникальный номер устройства или его отдельной детали в системе учета производителя. Обычно данный номер размещен в нижней части ноутбука, либо под аккумуляторной батареей (в зависимости от модели).
Вам нужно перепечатать данную комбинацию цифр и букв в браузер, и при помощи поисковой системы найти технические характеристики вашего ноутбука на официальном сайте.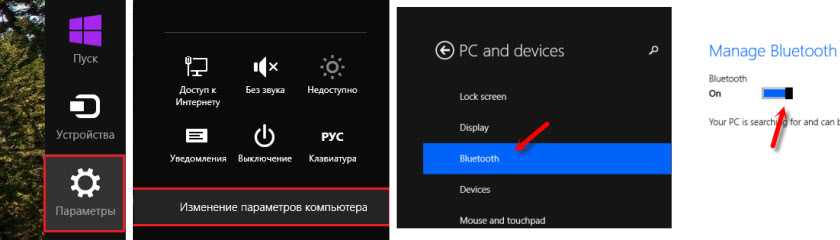
Будьте внимательны! Если вы ошибетесь хотя бы в одном символе, вы можете получить сведения совершенно о другой модели устройства.
Возникает резонный вопрос, почему бы воспользоваться не парт кодом, а моделью ноутбука? Дело в том, что у некоторых производителей две совершенно одинаковые модели ноутбуков могут иметь разную комплектацию.
Диспетчер устройств
Проверить наличие адаптера с легкостью можно при помощи диспетчера устройств. Для этого кликните правой кнопкой мыши по ярлыку «Мой компьютер», далее выберите «Свойства», затем в открывшемся окне кликните на вкладку «Диспетчер устройств».
В результате перед вами откроется список всех устройств, установленных на вашем компьютере. Если ваш ноутбук поддерживает данную технологию, то среди этого списка будут находится радиомодули Bluetooth.
Данный способ считается универсальным, так как алгоритм действий для его реализации будет идентичным для всех версий операционных систем. На многих старых моделях ноутбуков имеется специальная функциональная клавиша для включения блютуз-адаптера. Зачастую для активации адаптера необходимо воспользоваться сочетанием данной клавиши с функциональной клавишей «Fn».
На многих старых моделях ноутбуков имеется специальная функциональная клавиша для включения блютуз-адаптера. Зачастую для активации адаптера необходимо воспользоваться сочетанием данной клавиши с функциональной клавишей «Fn».
Полезно: Программы для раздачи WIFI с ноутбука
На новых моделях иногда также требуется использовать сочетание функциональной клавиши с кнопкой «Fn».
Также на новых моделях устройств в функциональную клавишу часто встраивается индикатор, световой диод которого имеет несколько цветов, отвечающих за разные состояния адаптера. Если запустить адаптер вам не удалось, то значит в системе имеются проблемы. О решении данных проблем мы рассказали здесь.
Включение блютуза средствами Windows
Как включить Bluetooth в Windows 7?
Разобраться с включением блютуза на ноутбуке в Windows 7, задача не совсем простая, но мы постараемся максимально подробно описать данный процесс. Для начала вам нужно зайти в меню «Пуск» и выбрать «Панель управления». В панели управления выберите пункт «Центр управления сетями и общим доступом».
Для начала вам нужно зайти в меню «Пуск» и выбрать «Панель управления». В панели управления выберите пункт «Центр управления сетями и общим доступом».
В открывшемся окне выберите пункт «Изменение параметров адаптера», который расположен в левой части окна.
Теперь кликаем правой кнопкой мыши на иконку «Сетевое подключение Bluetooth» и выбираем «Включить». Готово!
Как подключить другие устройства к ноутбуку?
Для подключения других устройств к вашему ноутбуку по блютузу, вам нужно кликнуть правой кнопкой мыши по значку «Bluetooth», который расположен в правом нижнем углу экрана и выбрать пункт «Открыть параметры».
Далее во вкладке «Параметры» установите галочки точно так же, как это отображено на скриншоте.
Данная конфигурация позволит отображать ваш ноутбук в списке доступных устройств. Затем откройте вкладку «Оборудование» и нажмите на кнопку «Свойства».
Во вкладке «Общие» вы сможете убедиться в том, что ваше устройство работает исправно.
Чтобы изменить имя вашего устройства, откройте вкладку «Дополнительно», введите необходимое имя, и нажмите на кнопку «OK».
После выполнения данных настроек, снова кликните правой кнопкой мыши по ярлыку «Bluetooth» и выберите пункт «Добавить устройство».
Убедитесь в том, что на устройстве, которое вы хотите подключить к вашему компьютеру, включен и открыт для других устройств блютуз-адаптер.
В результате этих действий откроется окно, в котором будут отображаться все доступные беспроводные устройства. Выберите необходимый гаджет и кликните по нему левой кнопкой мыши, а затем нажмите на кнопку «Далее».
Теперь сравните предложенные коды проверки, и если они совпадают, то поставьте галочку напротив слова «Да» и нажмите на кнопку «Далее». На завершающем этапе вам остается только нажать на кнопку «Сопряжение» на подключаемом устройстве.
Если подключение прошло успешно, вы увидите следующее окно:
Как отправить файл на подключенное устройство?
Для отправки файла снова кликните правой кнопкой мыши по значку блютуз, и выберите пункт «Отправить файл».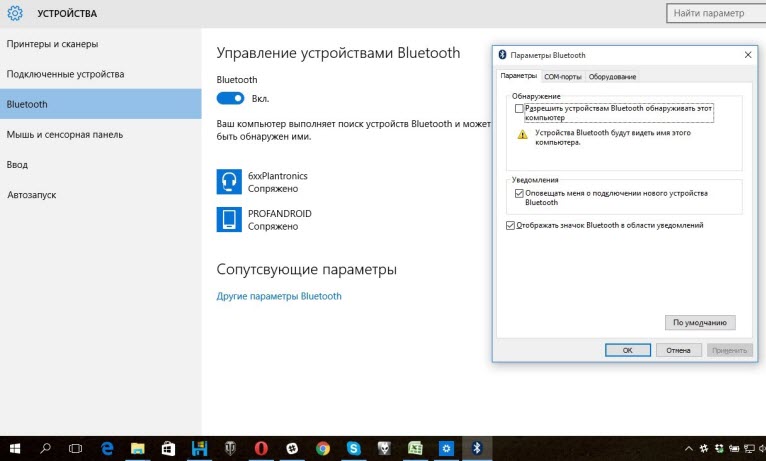
В открывшемся окне выберите необходимое устройство и нажмите на кнопку «Далее».
Выберите необходимый файл на жестком диске вашего компьютера и нажмите на кнопку «Далее».
В результате этих действий запустится отправка файла на устройство.
Если передача файла пройдет успешно, вы увидите следующее сообщение:
Как включить Bluetooth в Windows 8/8.1?
Сразу хотим сказать, что включить блютуз на ноутбуке под управлением Windows 8 намного легче и быстрее, чем в Windows 7.
Итак, наведите курсор мыши в правый угол экрана, и в появившемся меню кликните на пункт «Параметры».
Далее кликните на ссылку «Изменение параметров компьютера».
В открывшемся окне выберите строчку «Сеть».
Теперь переместите переключатель Bluetooth в активное положение. Готово!
Как включить Bluetooth в Windows 10?
Включение блютуза на ноутбуке под управлением операционной системы Windows 10 является максимально простой задачей. Дело в том, опция по включению адаптера в данной ОС расположена сразу в нескольких местах.
Обратите внимание! Если на вашем ноутбуке включен режим «В самолете», то все беспроводные адаптеры будут отключены.
Если данные опции по каким-то причинам не доступны, то это означает, что в вашем устройстве имеются проблемы с Bluetooth адаптером.
Ниже мы рассмотрим все возможные причины проблем, и покажем, как их можно решить.
Чтобы облегчить жизнь пользователям, разработчики программного обеспечения создали бесплатный инструмент, при помощи которого можно буквально в один клик настроить блютуз- адаптер, а также обеспечить передачу файлов между устройствами.
Скачать Wireless Console (4 mb)
Скачайте и установите данную программу, дважды кликнув по файлу «Setup». После установки, Wireless Console отобразится в нижнем правом углу экрана. Для запуска программы кликните левой кнопкой мыши на значок блютуз.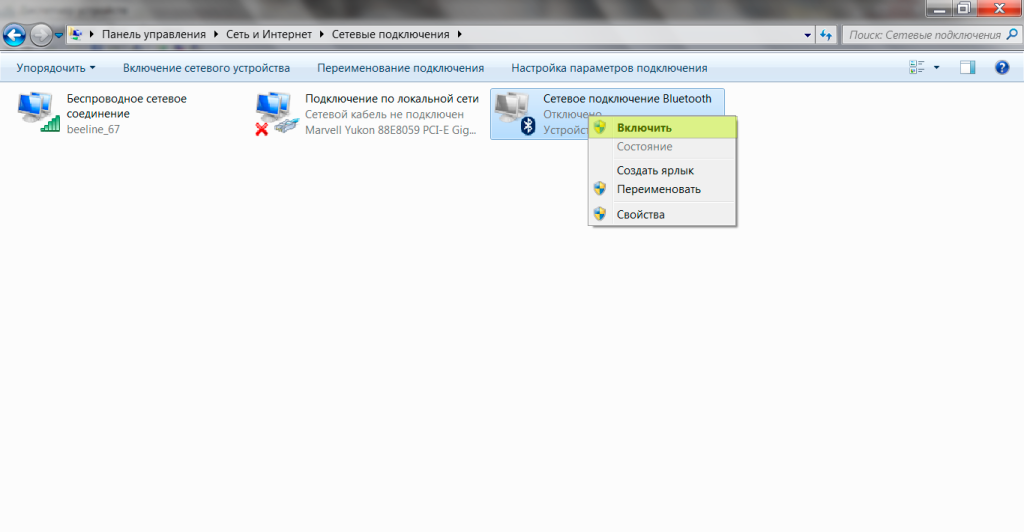
В результате перед вами откроется панель, при помощи которой можно включить Bluetooth.
Готово!
Как запустить Bluetooth адаптер на ноутбуке Lenovo?
На ноутбуках данной модели модуль Bluetooth совмещен с WIFI адаптером, поэтому данные опции включаются одновременно при помощи сочетания клавиш «Fn» и одной из функциональных клавиш (F1-F12), чаще всего используется следующая комбинация клавиш – «FN+F5». Нужная функциональная клавиша помечена значком WIFI.
Как запустить Bluetooth адаптер на ноутбуке HP?
Практически на всех ноутбуках HP блютуз включается при помощи функциональной клавиши «F12», либо при помощи сочетания клавиш «FN+F12».
Как запустить Bluetooth адаптер на ноутбуке Asus?
Включить Bluetooth адаптер на ноутбуках Асус чаще всего можно при помощи сочетания клавиш «FN+F2», также встречаются варианты «FN+F5» и «FN+F11». Некоторые модели данных устройств оборудованы отдельной кнопкой включения адаптера, которая часто размещена над клавиатурой.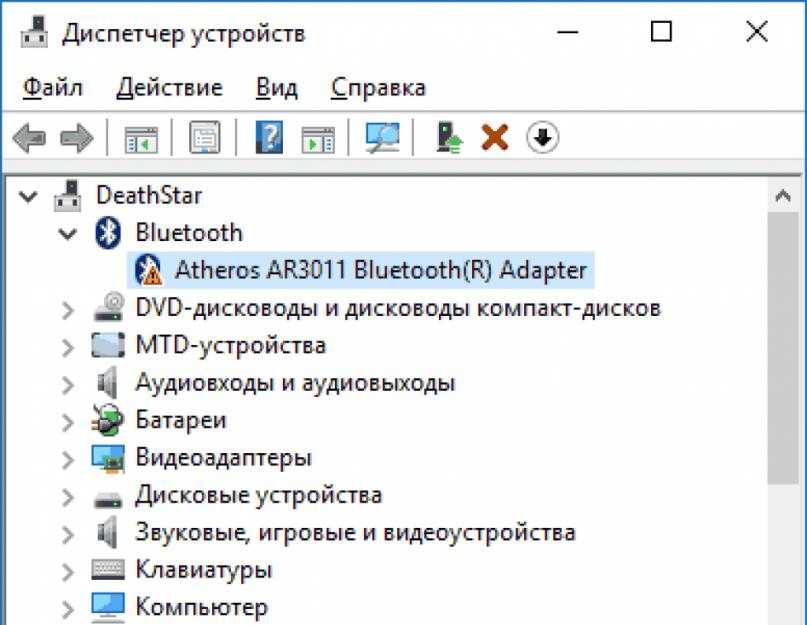
Как запустить Bluetooth адаптер на ноутбуке Acer?
На ноутбуках Acer блютуз чаще всего включается при помощи сочетания клавиш «FN+F3», но, как и в случае с другими моделями, встречаются исключения, поэтому обратите внимание на значки функциональных клавиш.
Как запустить Bluetooth адаптер на ноутбуке Dell?
На устройствах данного бренда, Bluetooth включается также при помощи кнопки «FN» и одной из функциональных клавиш, обычно данной клавишей является «F11».
Как запустить Bluetooth адаптер на ноутбуке Тошиба?
Ноутбуки компании Toshiba часто оснащены отдельной кнопкой для включения беспроводного адаптера. Если в вашей модели нет данной кнопки, то воспользуйтесь сочетанием клавиш «FN +F1» или «FN+F2».
Как правила проблемы с включением Bluetooth возникают по двум причинам:
- Адаптер находится в неактивном состоянии (значок может иметь красный цвет)
- Отсутствует или некорректно работает драйвер.
Чтобы активировать адаптер, можно попробовать кликнуть правой кнопкой мыши по значку блютуз в трее, а затем в открывшемся меню выбрать пункт «Включить» или «Активировать».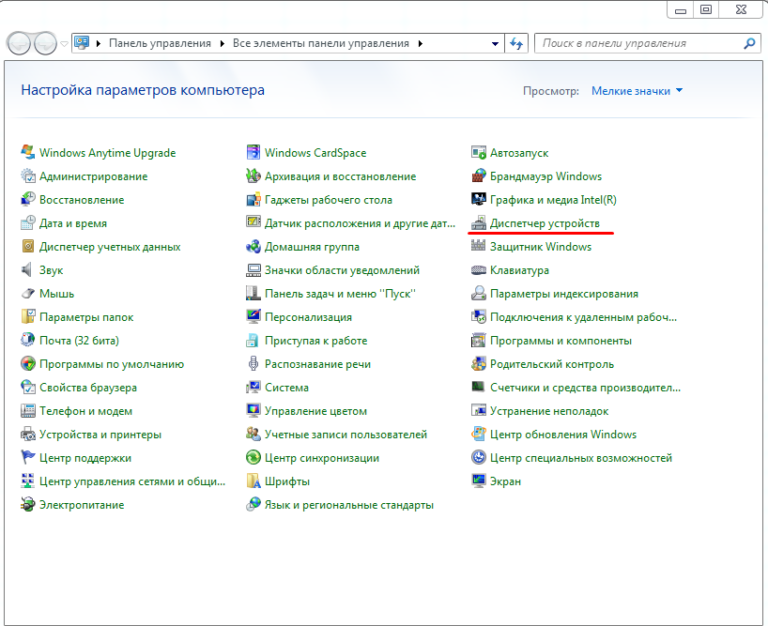
Если это не помогло, то перейдите в меню «Пуск», кликните правой кнопкой мыши по строчке «Компьютер», и в открывшемся меню выберите пункт «Управление».
Теперь откройте вкладку «Диспетчер устройств» и выберите раздел «Сетевые параметры». Найдите в представленном списке Bluetooth адаптер, кликните по нему правой кнопкой мыши и выберите пункт «Задействовать».
Если данные манипуляции не принесли успех, то это означает, что на вашем ноутбуке имеются проблемы с драйвером блютуз-адаптера.
Для проверки драйвера, снова перейдите в «Диспетчер устройств», найдите необходимый адаптер, кликните по нему правой кнопкой мыши и выберите «Свойства».
В открывшемся окне перейдите во вкладку драйвер.
Если драйвер блютуза полностью отсутствует в системе, то вам будет доступна кнопка «Установить». Если же драйвер уже установлен, вам будет доступна информация о его версии и источнике. Если драйвер установлен, но блютуз не включается, это означает, что данный драйвер работает некорректно, и его нужно обновить.
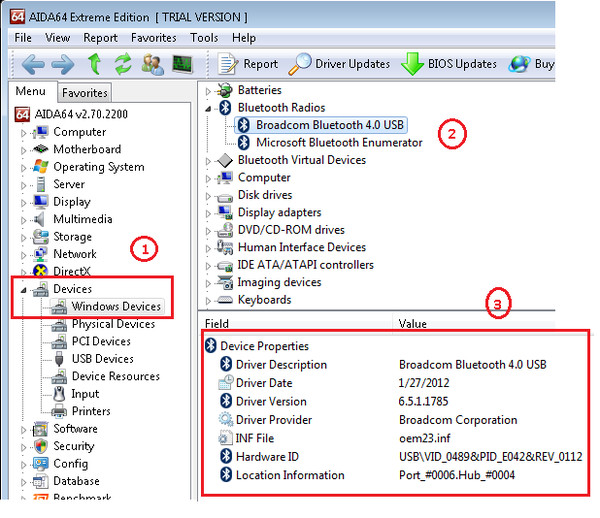
Данные манипуляции должны решить проблемы с включением блютуза на ноутбуке. Если вам не удалось включить блютуз после выполнения данных манипуляций, обязательно напишите нам об этом в комментариях – будем разбираться вместе.
В этой статье мы максимально подробно рассказали о том, как включить блютуз на ноутбуке. На данную статью у нас ушло 15 часов чистого времени, поэтому мы будем очень благодарны, если вы оставите свой отзыв о данном материале и поставите лайки. Если у вас появились какие-либо вопросы, обязательно пишите о них в комментариях – будем разбираться вместе. Большое спасибо за внимание!
Как включить блютуза на компьютере и ноутбуке
Добрый день! Технология передачи данных по беспроводной связи «голубой зуб» однажды уже умерла, но возродилась вновь. Сейчас вопрос о том, как можно включить блютуз на компьютере под виндовс, или как активировать технологию на небольшом ноутбуке звучит все чаще. С ее помощью подключается немало беспроводных устройств, от гарнитуры до красивой игровой мыши.
Содержание
- Как понять, что блютуз включен на ноуте и пк
- Как включить функцию bluetooth на ноутбуке леново, асус, hp и других
- Как включить блютуз в биосе на ноутбуке
- Как активировать bluetooth с помощью клавиатуры
- Как активировать блютуз на компьютере под windows, linux, mac os
- Как подключить bluetooth наушники, радио и колонку
- Выводы
- Плюсы и минусы
- Видеообзор
Как понять, что блютуз включен на ноуте и пк
Чтобы понять, что видимость радиомодуля блютуз включена, достаточно проверить, может ли комп или ноут в данный момент подключаться к устройству. Для начала необходимо включить любую гарнитуру, работающую по bluetooth.
После этого перейти на «Диспетчер устройств», найти там беспроводные наушники или мышь, попробовать включить их. Если список блютуз будет пуст, значит, функция не работает.
Если беспроводной гарнитуры вообще нет в списке категорий, значит, на вашем устройстве модуля нет.
Как включить функцию bluetooth на ноутбуке леново, асус, hp и других
Инструкция полностью одинакова для всех устройств. Принципы подключения одинаковы на acer, asus, lenovo, aspire, bell, compaq, dell, dns, emachines, msi, packard, pavilion, samsung, sony vaio, toshiba и многих других.
Сделайте следующее:
- Перейдите в панель управления.
- Отыщите «Центр управления сетями и общим доступом».
- Кликните на «Изменение параметров адаптера».
- Найдите радиомодуль в импровизированной таблице.
- Вызовите контекстное меню (правая клавиша).
- Выберите «Включить».
Также можно воспользоваться значком блютуза на панели управления.
Как включить блютуз в биосе на ноутбуке
Инструкция также универсальна. Она актуальна для ноутов делл, самсунг, тошиба, асер аспире, белл, вайо, днс, инспирон, паккард, сателлит, сони и иных. Если в нетбуке есть адаптер, активировать его можно при помощи биоса.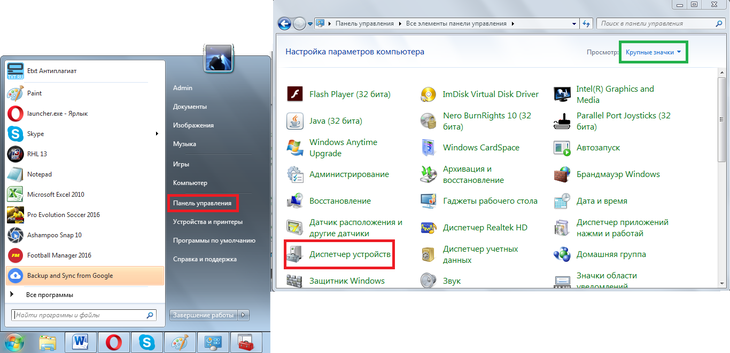
Для этого сделайте следующее:
- Зайдите в БИОС.
- Перейдите на вкладку Advanced.
- Найдите там адаптер.
- Переключите его в состояние активации.
Клавиша, отвечающая за открытие биоса, зависит от того, какая версия программы вшита в материнку.
Как активировать bluetooth с помощью клавиатуры
Для того чтобы запустить функцию радиомодуля на ноутбуке, необходимо одновременно зажать управляющую клавишу Fn и одну из кнопок F1-12, на которой нарисована небольшая вышка со схематичным излучением.
На компьютере такой возможности нет, только если вы не решитесь приобрести продвинутую клавиатуру с множеством дополнительных кнопок.
Как активировать блютуз на компьютере под windows, linux, mac os
В интернете находится множество видео, на котором их авторы включают радио модуль на простом персональном компьютере. Однако сделать это можно далеко не на каждом устройстве.
Для этого в материнской плате должно иметься устройство беспроводной связи. О том, есть оно у вас или нет, можно узнать в документации. Если на технике все же есть блютуз, воспользуйтесь инструкцией, приведенной выше.
О том, есть оно у вас или нет, можно узнать в документации. Если на технике все же есть блютуз, воспользуйтесь инструкцией, приведенной выше.
Как подключить bluetooth наушники, радио и колонку
Чтобы добавить новую беспроводную гарнитуру на нетбуке, ноуте, компьютере, необходимо сначала его включить. После кликните на иконку bluetooth на панели управления.
Вызовите на значке контекстное меню и выберите «Добавить». Из списка кликните на требуемую гарнитуру и немного подождите.
Выводы
Блютуз ― это отличная технология, уже ставшая лидером на рынке беспроводных устройств. Но, к сожалению, радиомодуль не работает на половине компьютеров: там он просто не предусмотрен.
Плюсы и минусы
Плюсы блютуза:
- Не требует проводного соединения.
- Есть во всех ноутбуках.
- Один из самых распространенных стандартов связи.
Минусы блютуза:
- Ограниченное расстояние.
- Плохо работает через препятствия.

- Перебивается иными радиоволнами.
Видеообзор
Нет возможности включить Bluetooth Windows 10
- Мастер разделов
- Диспетчер разделов
- Решено: нет возможности включить Bluetooth Windows 10 .
Аманда | Последнее обновление
Английский
- немецкий
Иногда вы можете обнаружить, что у вас нет возможности включить Bluetooth в Windows 10. Это действительно неприятная проблема, если вы хотите использовать Bluetooth. В этом посте MiniTool поможет вам легко и быстро решить проблему.
Возможно, вы использовали функцию Bluetooth на своем компьютере, с помощью которой вы можете подключать к компьютеру другие устройства и даже передавать данные по беспроводной сети. Обычно вы можете включить Bluetooth в настройках Windows.
Однако некоторые пользователи сообщают об отсутствии возможности включить Bluetooth из-за ошибки Windows 10.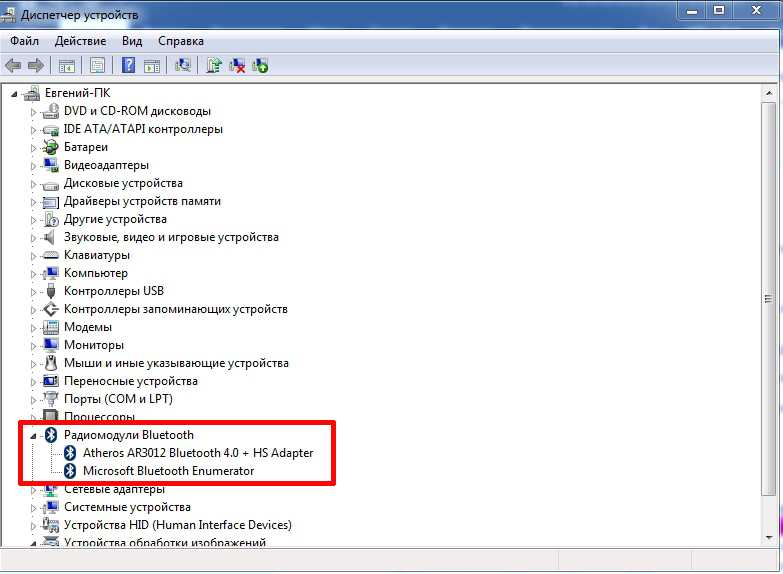 Когда они идут в Настройки > Устройства для включения Bluetooth, возникает проблема с отсутствием переключателя Bluetooth в Windows 10.
Когда они идут в Настройки > Устройства для включения Bluetooth, возникает проблема с отсутствием переключателя Bluetooth в Windows 10.
Если вы столкнулись с той же проблемой, просто продолжайте читать этот пост, чтобы узнать о возможных способах ее решения.
Исправление 1. Включите и драйвер Bluetooth, и службу
Если нет возможности включить Bluetooth в Windows 10, весьма вероятно, что ваш драйвер или служба Bluetooth отключены. Итак, сначала проверьте, включены ли они.
Чтобы включить драйвер Bluetooth, щелкните правой кнопкой мыши значок Кнопка «Пуск » и выберите Диспетчер устройств из списка, чтобы открыть его. Если ваш адаптер Bluetooth здесь отключен, щелкните его правой кнопкой мыши и выберите Включить устройство . После этого перезагрузите компьютер, чтобы проверить, решена ли проблема.
Чтобы включить службы, связанные с вашей функцией Bluetooth, выполните следующие действия:
Шаг 1 : Нажмите Windows + R
, чтобы открыть окно Выполнить .
Шаг 2 : Введите services.msc и нажмите OK , чтобы открыть приложение Services .
Шаг 3 : Дважды щелкните Служба поддержки Bluetooth , чтобы открыть ее Свойства . Если он остановлен, нажмите кнопку Start , чтобы включить его. Затем выберите Автоматический из списка Тип запуска и нажмите кнопку Применить и OK , чтобы сохранить изменения.
Шаг 4 : Повторите операцию Шаг 3 для следующих служб:
- Bluetooth Handsfree Service
- Служба аудиошлюза Bluetooth
- Служба поддержки пользователей Bluetooth
Затем перезагрузите компьютер, и в Windows 10 не будет возможности включить Bluetooth. Проблема не должна быть устранена.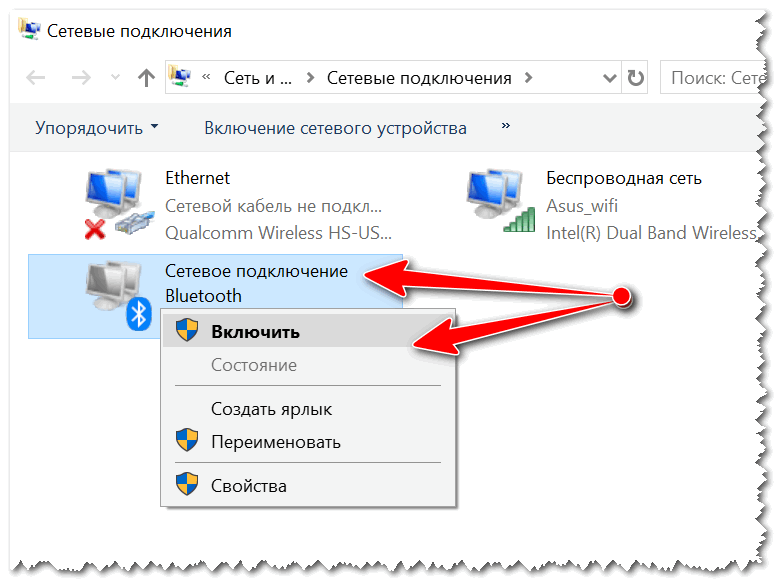
Исправление 2. Обновите или переустановите драйвер Bluetooth
Некоторые пользователи исправили проблему отсутствия переключателя Bluetooth в Windows 10, просто обновив или переустановив драйвер Bluetooth. Он прост в эксплуатации, и вы также можете попробовать. Для этого вам нужно открыть Диспетчер устройств сначала.
Чтобы обновить драйвер Bluetooth, щелкните правой кнопкой мыши драйвер Bluetooth и выберите Обновить драйвер . Выберите Автоматический поиск обновленного программного обеспечения драйвера и следуйте инструкциям на экране, чтобы загрузить и установить найденные обновления.
Чтобы переустановить драйвер Bluetooth, щелкните драйвер правой кнопкой мыши, выберите Удалить устройство и подтвердите операцию. Затем щелкните вкладку Действие и нажмите Сканировать на предмет изменений оборудования 9.0028 для автоматической переустановки драйвера Bluetooth по умолчанию.
Если описанный выше способ не удался, вы можете воспользоваться профессиональной сторонней программой для обновления драйверов. Driver Easy Pro может обнаружить все устаревшие драйверы и обновить их одним щелчком мыши. Вот руководство:
Шаг 1: Установите драйвер Easy и запустите его. Нажмите кнопку Сканировать сейчас .
Шаг 2: После завершения сканирования нажмите кнопку Кнопка «Обновить все» для загрузки и установки последних версий драйверов для всех устройств с устаревшими драйверами.
Исправление 3: отключить быстрый запуск
Кроме того, вы также можете попробовать отключить быстрый запуск, что в некоторых случаях помогает успешно решить проблему.
Шаг 1 : Откройте панель управления.
Шаг 2 : Перейдите к Оборудование и звук > Электропитание .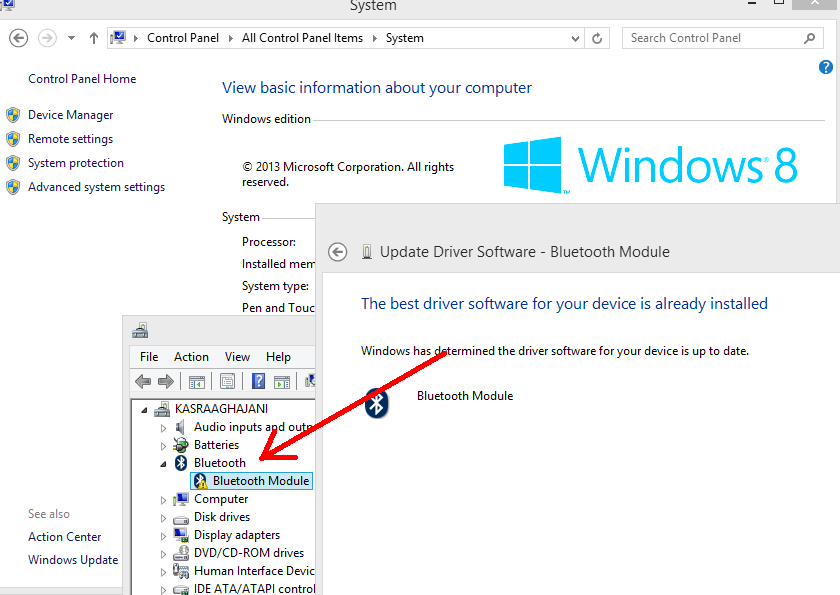
Шаг 3 : Нажмите Выберите действие кнопок питания на левой панели.
Шаг 4 : Нажмите Изменить настройки, которые в данный момент недоступны , чтобы изменить настройки.
Шаг 5 : Снимите флажок Включите опцию быстрого запуска и нажмите Сохранить изменения .
После того, как это будет сделано, вы можете проверить, исправлена ли в Windows 10 отсутствие возможности включения Bluetooth.
- Твиттер
- Линкедин
- Реддит
Об авторе
Комментарии пользователей :
Как включить Bluetooth для Windows 10
Перейти к содержимомуПерейти к нижнему колонтитулу
IT Pro поддерживается своей аудиторией. Когда вы покупаете по ссылкам на нашем сайте, мы можем получать партнерскую комиссию. Узнать больше
Узнать больше
Подробная информация
- Домашняя страница
- Программное обеспечение
- Операционные системы
- Microsoft Windows
Пошаговое руководство по включению Bluetooth в Windows 10 и простому подключению клавиатуры, мыши, наушников или принтера
Автор: Zach Marzouk
24 августа 2022 г.
На протяжении многих лет беспроводные технологии продолжали развиваться до такой степени, что теперь их можно найти очень часто как дома, так и на работе. Кабели — это новость вчерашнего дня, и все, от наушников до клавиатур, принимает участие в беспроводной революции.
Окунитесь в магию Bluetooth, стандарта беспроводной связи малого радиуса действия, совместимого с большинством устройств и программного обеспечения, включая Windows 10. Его можно использовать для самых разных целей, от обмена файлами или создания сети до подключения смартфонов и беспроводных наушников. на ваш ПК. На рабочем месте вы, вероятно, видели, как он используется для подключения клавиатуры или мыши к вашему компьютеру.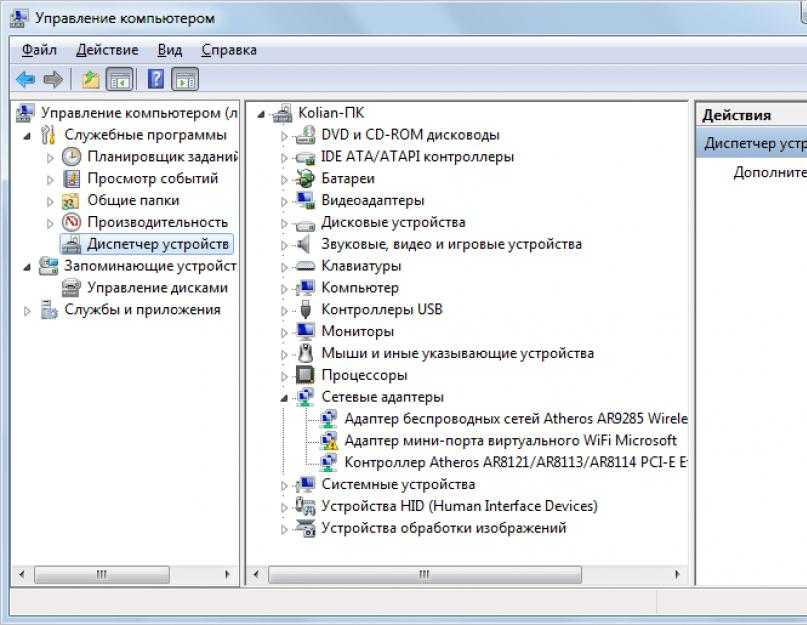
Однако, если у вас есть новое устройство Bluetooth и вам не терпится быстро настроить его на своем ноутбуке или ПК, нет ничего хуже, чем не найти настройку в операционной системе.
Как включить Bluetooth в Windows 10
Хорошей новостью является то, что включить или выключить Bluetooth в Windows 10 довольно просто.
Сначала нажмите кнопку «Пуск» и перейдите в «Настройки». Здесь вы увидите список устройств; нажмите на это, и появится опция «Bluetooth и другие устройства». Открыв его, вы сможете включить или выключить переключатель Bluetooth.
Кроме того, вы можете включить или выключить Bluetooth в Центре уведомлений, который расположен рядом со временем и датой на панели задач. Просто выберите центр действий, нажмите Bluetooth, после чего функция должна включиться. Однако имейте в виду, что если Bluetooth отключен, он может отображаться как «Не подключен».
Если вы хотите добавить этот ярлык Bluetooth в свой центр уведомлений, нажмите «Пуск», затем «Настройки» и найдите «Система». Отсюда найдите «Уведомления и действия», а затем нажмите «Быстрые действия». В этой части настроек вы сможете нажать «Добавить или удалить быстрые действия», а затем включить Bluetooth.
Отсюда найдите «Уведомления и действия», а затем нажмите «Быстрые действия». В этой части настроек вы сможете нажать «Добавить или удалить быстрые действия», а затем включить Bluetooth.
Как связать устройство Bluetooth в Windows 10
После включения Bluetooth вы можете связать с ПК или ноутбуком ряд устройств, включая аудиоустройства или клавиатуры.
Сначала включите аудиоустройство Bluetooth и убедитесь, что оно доступно для обнаружения. Ознакомьтесь с инструкциями к вашему устройству, чтобы узнать, как сделать его доступным для обнаружения, если вы не знаете, как это сделать.
На ПК откройте меню «Пуск», затем «Настройки» и перейдите к «Устройствам». Здесь вы можете нажать Bluetooth и другие устройства, а затем добавить Bluetooth или другое устройство, прежде чем, наконец, нажать Bluetooth.
После этого вы сможете выбрать свое устройство из списка на экране и следовать любым дополнительным инструкциям, если они появятся, прежде чем выбрать «Готово».
После того, как вы это сделаете, хорошая новость заключается в том, что ваше устройство Bluetooth и ПК обычно автоматически подключаются друг к другу в любое время, когда два устройства находятся в пределах досягаемости друг друга и Bluetooth включен. Вы также можете использовать удобный ярлык (Win + K), чтобы открыть боковую панель «Подключение», что позволит вам вручную подключаться (или отключаться) от ранее сопряженных устройств.
Как подключить Bluetooth-принтер или сканер в Windows 10
Если вы хотите подключить Bluetooth-принтер или сканер к ПК или ноутбуку, необходимые шаги немного отличаются от того, как вы обычно подключаете Bluetooth-устройство к Windows 10.
Сначала включите Bluetooth-принтер или сканер и сделайте его доступным для обнаружения. Еще раз, если вы не знаете, как это сделать, ознакомьтесь с инструкциями вашего устройства или посетите веб-сайт производителя, чтобы узнать, как это сделать.
Затем перейдите в меню «Пуск», затем «Настройки» и найдите «Устройства».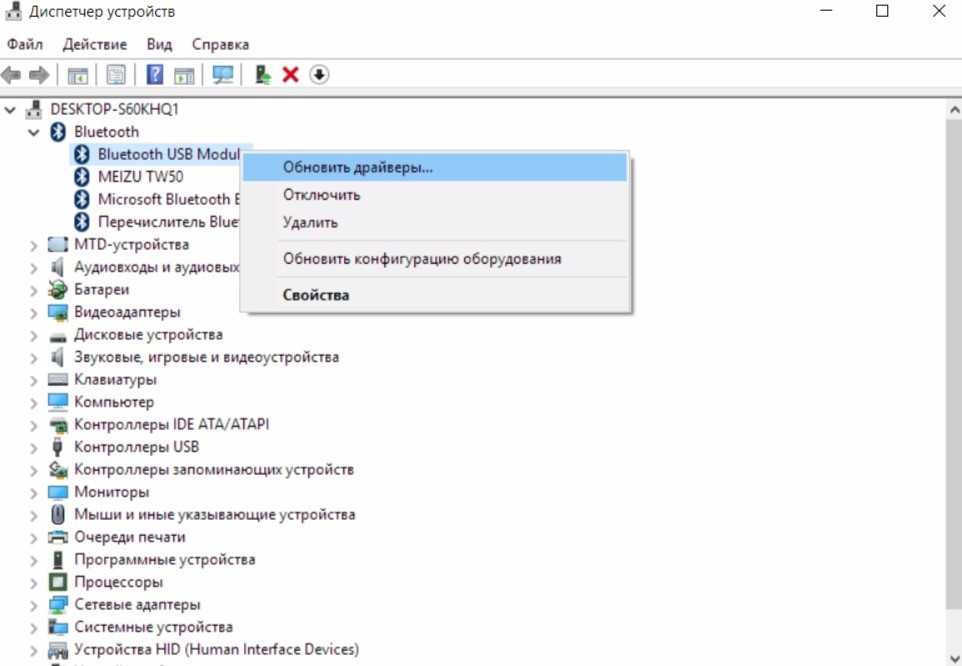 Здесь вы сможете выбрать «Принтеры и сканеры», а затем нажать «Добавить принтер или сканер». Позвольте вашему устройству выполнить поиск ближайших принтеров, затем выберите тот, который вы хотите использовать, и нажмите «Добавить устройство», обязательно подтвердив подключение на принтере или сканере, если потребуется. После того, как вы заправите свой принтер чернилами или тонером, вы должны быть готовы начать использовать его и печатать в свое удовольствие.
Здесь вы сможете выбрать «Принтеры и сканеры», а затем нажать «Добавить принтер или сканер». Позвольте вашему устройству выполнить поиск ближайших принтеров, затем выберите тот, который вы хотите использовать, и нажмите «Добавить устройство», обязательно подтвердив подключение на принтере или сканере, если потребуется. После того, как вы заправите свой принтер чернилами или тонером, вы должны быть готовы начать использовать его и печатать в свое удовольствие.
Как диагностировать потенциальные проблемы Bluetooth в Windows 10
У вас возникают проблемы при использовании Bluetooth в Windows 10? Вот несколько шагов по устранению неполадок, которые вы можете попробовать.
Проверьте информацию о продукте
Если вы настроили новое устройство и по-прежнему обнаруживаете, что Bluetooth не работает, рекомендуется еще раз проверить технические характеристики продукта, чтобы убедиться, что оно действительно имеет возможности Bluetooth. Не все устройства имеют функцию Bluetooth, поэтому всегда стоит сначала проверить это.
Убедитесь, что Bluetooth включен.
Пожалуй, наиболее очевидной вещью, которую нужно проверить, является то, что Bluetooth действительно включен. Вы сможете увидеть, включено ли оно и подключено ли оно к устройству, просто открыв Центр уведомлений в правом нижнем углу окна рабочего стола. Если плитка Bluetooth подсвечивается синим цветом, но вы видите сообщение «Не подключено», это означает, что Bluetooth включен, но в настоящее время не сопряжен ни с одним устройством. Если он неактивен, это означает, что Bluetooth отключен.
Вы также можете проверить, включен ли Bluetooth, перейдя в «Настройки», «Устройства», «Bluetooth и другие устройства» и посмотреть, включен ли он здесь. Кроме того, если вы используете ноутбук с физическим переключателем Bluetooth на корпусе, убедитесь, что он включен.
Проверьте ваше устройство Bluetooth
Проблема может быть связана с устройством, которое вы пытаетесь подключить к ПК или ноутбуку с Windows. Убедитесь, что он включен, заряжен или имеет свежие батареи и физически расположен рядом с компьютером, к которому вы хотите подключиться.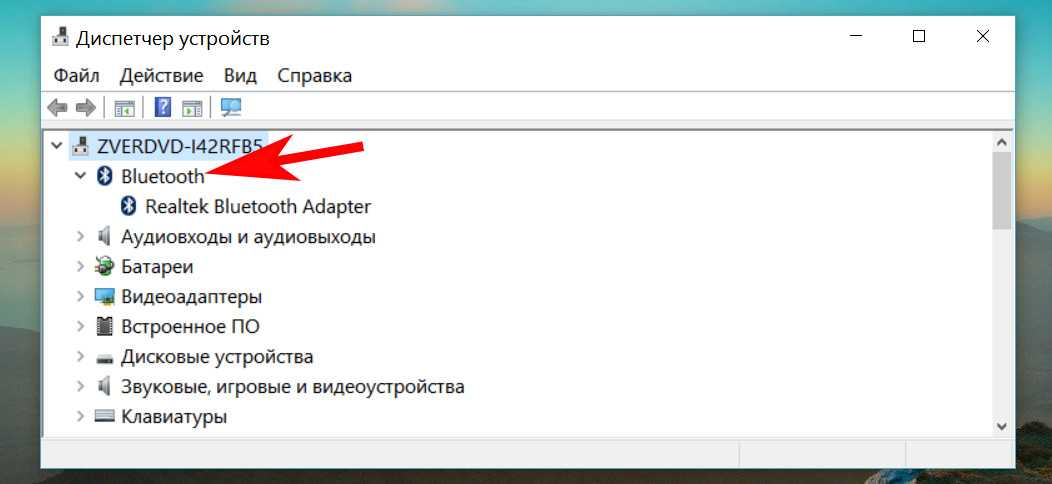
После этого попробуйте выключить его, подождать несколько секунд, а затем снова включить. Если вы обнаружите, что ваше устройство не отвечает или реагирует медленно, убедитесь, что оно не находится слишком близко к другим USB-устройствам, подключенным к порту USB 3.0. Неэкранированные USB-устройства могут иногда мешать соединению Bluetooth.
Проверьте свой ПК
Проблема может быть связана с вашим ПК, а не с устройством, к которому вы хотите подключиться. На ПК или ноутбуке, к которому вы хотите подключиться, убедитесь, что режим полета отключен. Выберите «Пуск», «Настройки», «Сеть и Интернет», а затем найдите «Режим полета». Убедитесь, что он выключен. Кроме того, вы сможете найти плитку «Режим полета» в Центре уведомлений.
Вы также можете попробовать снова включить и выключить Bluetooth, найдя его с помощью описанных выше шагов, прежде чем выключать, подождать несколько секунд, а затем снова включить.
Наконец, вы также можете попробовать удалить добавленное устройство, а затем снова добавить его.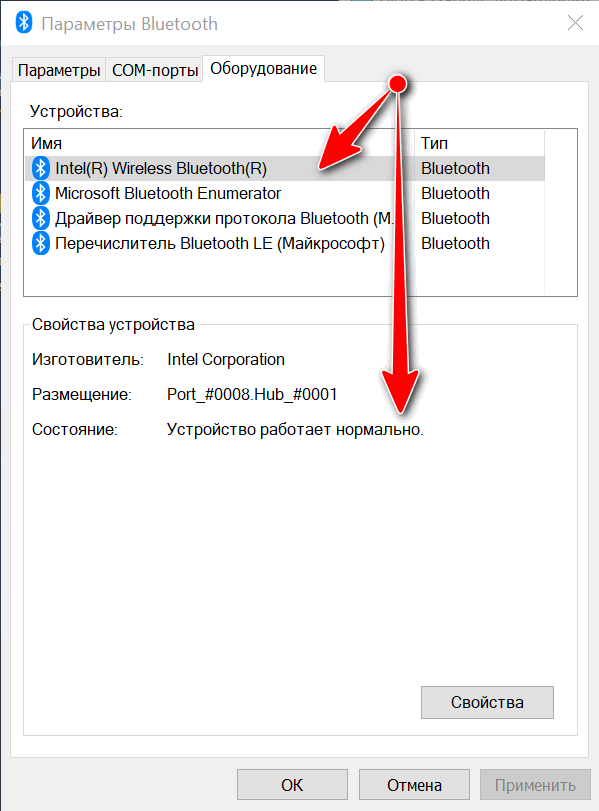 Выберите «Пуск», «Настройки», «Устройства», а затем «Bluetooth и другие устройства». Здесь выберите устройство, с которым у вас возникли проблемы, и выберите «Удалить устройство», прежде чем подтвердить, нажав «Да». Чтобы снова подключить устройство к компьютеру, выполните описанные выше действия.
Выберите «Пуск», «Настройки», «Устройства», а затем «Bluetooth и другие устройства». Здесь выберите устройство, с которым у вас возникли проблемы, и выберите «Удалить устройство», прежде чем подтвердить, нажав «Да». Чтобы снова подключить устройство к компьютеру, выполните описанные выше действия.
Какие устройства на рабочем месте используют Bluetooth?
Возможно, вас удивит количество современных устройств, использующих Bluetooth. Хорошая новость заключается в том, что многие из них можно использовать и на рабочем месте, и все они могут быть подключены с помощью описанных выше шагов.
Клавиатуры и мыши
Беспроводные бизнес-клавиатуры и мыши являются обычным явлением в большинстве офисов, учитывая их гибкость. Самое замечательное в Bluetooth-клавиатурах и мышах то, что они все равно будут работать, даже если вы находитесь на некотором расстоянии от своего ПК или ноутбука, что полезно, если вы проводите презентацию или у вас необычная обстановка, например, стоячий стол.
Кроме того, если вы работаете за своим столом, вам не придется беспокоиться о неаккуратном расположении кабелей, а многие устройства Bluetooth даже позволяют быстро переключаться между несколькими сопряженными устройствами.
Наушники, наушники-вкладыши и гарнитуры
Опять же, отсутствие кабелей означает большую гибкость в работе. Подключившись к аудиосистеме вашего ноутбука или ПК через Bluetooth, вы можете вставать и двигаться, не прикасаясь к наушникам.
Звук, такой как музыка или видеозвонок с коллегой, будет воспроизводиться, пока вы находитесь в пределах досягаемости вашего ПК или ноутбука, и, в зависимости от модели, которую вы используете, это может быть довольно большое расстояние.
Вы также можете подключить их к своему смартфону, чтобы упростить себе поездку на работу, или оторваться на кухне, если вы работаете из дома.
Bluetooth-принтеры
Прошли те времена, когда приходилось физически подключать ноутбук или ПК к принтеру, когда вам отчаянно нужен документ.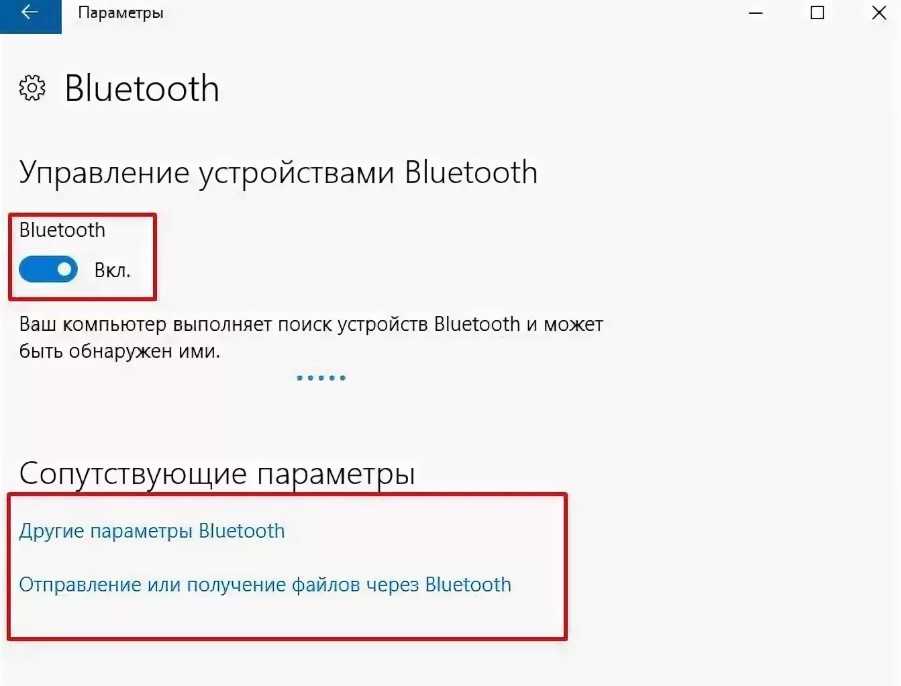 Вместо этого вы можете подключить его и сразу же распечатать, не вставая со стула.
Вместо этого вы можете подключить его и сразу же распечатать, не вставая со стула.
Это может быть чрезвычайно полезно, если ваш принтер находится за пределами вашего домашнего офиса, например, в другой комнате или даже в шкафу. Это также значительно упрощает совместное использование одного принтера всей семьей или офисом без необходимости прокладывать повсюду кабели.
Хотя, безусловно, можно использовать Bluetooth с вашим принтером, эта функция в значительной степени была заменена печатью через Wi-Fi как дома, так и в офисе.
- Периферий
- Бизнес -операции
- Microsoft Windows
- Windows 10
Избранные ресурсы
Cyber Security в розничном секторе
.0015
Три ключевых шага к модернизации устаревших приложений в облаке
Проблемы и способы достижения успеха в модернизации приложений
Бесплатная загрузка
Настало время облачного MDM
Знайте различия между облачным и облачным MDM
Скачать бесплатно
Магический квадрант для решений по обеспечению качества данных
Усиление аналитики для лучшего понимания и принятия надежных решений на основе данных
Бесплатная загрузка
Recommended
How to check if your PC is compatible with Windows 11
Microsoft Windows
How to check if your PC is compatible with Windows 11
5 Sep 2022
5 Sep 2022
How перейти с Windows 11 на Windows 10
Microsoft Windows
Как перейти с Windows 11 на Windows 10
5 сентября 2022
5 сентября 2022
Как переместить1 меню «Пуск» в Windows 1
Microsoft Windows
Как переместить меню «Пуск» в Windows 11 туда, где оно должно находиться
Как перенести Windows 10 со старого жесткого диска на SSD
28 июля 2022 г.