Как включить (разблокировать) учетку администратора в Windows 7, 8, 8.1
Опубликовано: 21 сентября 2015 ( с изм. от 9 января 2018 )Раздел(ы): Windows
Просмотры: 64583
Комментарии: 12
В данной статье расскажу как спасти компьютер от переустановки операционной системы, если учетная запись локального Администратора Windows отключена (заблокирована), что обычное дело в Windows 8 и 8.1, а локальных пользователей на компьютере нет, либо вы не знаете их пароль.
Достаточно давно я уже писал, как сбросить пароль в Windows. Последними версиями описанной утилиты кроме всего прочего можно разблокировать учетную запись Администратора.
Сегодня предлагаю вам ознакомиться с альтернативным способом. Который не использует сторонних утилит, а все действия необходимо проводить с реестром Windows.
Необходимые условия для активации учетной записи Администратора
Для выполнения нижеописанных действий вам понадобятся любой загрузочный диск с редактором реестра Windows, например Hiren’s Boot CD, либо другой компьютер с такой же операционной системой Windows.
Как разблокировать администратора
Запускаем редактор реестра.
Выделяем раздел HKEY_LOCAL_MACHINE
Нажимаем «Файл» — «Загрузить куст…»
В появившемся окне открываем файл SAM, который находится в папке [ИМЯ ДИСКА]:WindowsSystem32config
И задаем ему произвольное имя, например 12345.
Теперь нужно открыть раздел HKEY_LOCAL_MACHINE/Ваш_куст/SAM/Domains/Account/Users/00001F4
Двойным щелчком открываем ключ F и меняем первое значение в строке 038 на «10» (по умолчанию 11).
Выделяем куст реестра, который мы загружали
И нажимаем «Файл» — «Выгрузить куст…»
Этими действиями разблокировали учетную запись Администратора в Windows 7, 8, 8.1. Теперь можно смело перезагружать компьютер с основного диска. Если вы для «лечения» использовали другой компьютер, то теперь можете вернуть жесткий диск на свое место.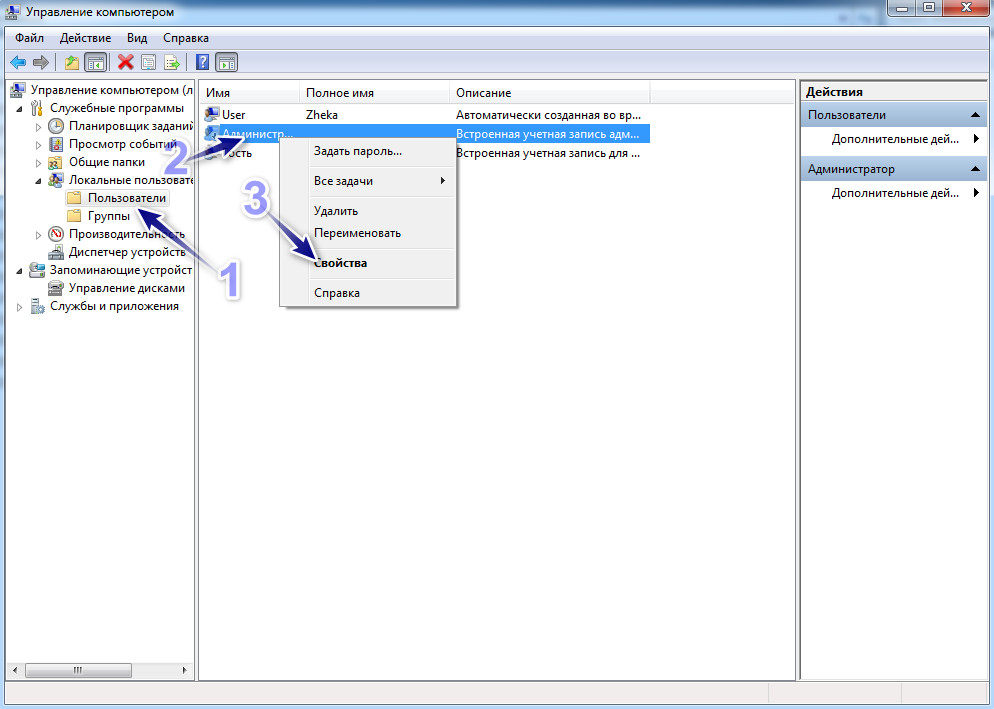
После загрузки компьютера мы увидим, что Администратор доступен нам для выбора.
Благодарности
При написании статьи были использованы следующие источники:
- http://f1-it.ru/vklyuchaem-uchetnuyu-zapis-administratora-v-windows-7.html
Как получить права администратора в windows 7
Содержание статьи
Операционная система Windows 7 предоставляет большой набор настроек для персонализации рабочего пространства и упрощения работы с ним. Однако далеко не все пользователи имеют достаточные права доступа, чтобы их редактировать. С целью обеспечения безопасности работы за компьютером в ОС семейства Windows существует четкое разграничение типов учетных записей. По умолчанию предлагается создавать учетки с обычными правами доступа, но что делать, если на компьютере нужен еще один администратор?
Делать это нужно только в том случае, если вы точно уверены, что другому пользователю можно доверить контроль за системными ресурсами и он ничего не «сломает».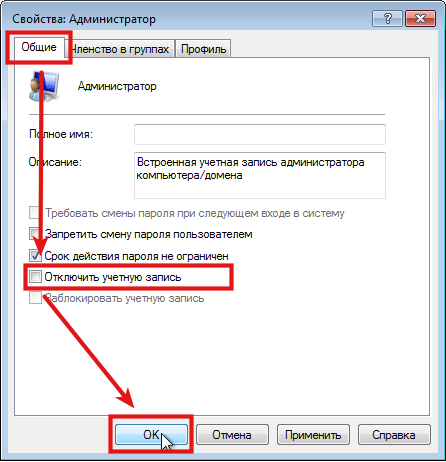 Из соображений безопасности желательно произведенные изменения после необходимых действий вернуть обратно, оставив на машине только одного пользователя с высокими правами.
Из соображений безопасности желательно произведенные изменения после необходимых действий вернуть обратно, оставив на машине только одного пользователя с высокими правами.
Как сделать любого пользователя администратором
Учетная запись, которая создается в самом начале при установке операционной системы, уже обладает такими правами, понизить их приоритет невозможно. Именно эта учетная запись далее и будет распоряжаться уровнями доступа для остальных пользователей. Исходя из вышесказанного, делаем вывод, что для воспроизведения нижеописанной инструкции текущий уровень пользователя должен позволять провести изменения, то есть, обладать правами администратора. Действие выполняется с помощью встроенных возможностей операционной системы, использование стороннего софта не потребуется.
- В левом нижнем углу нужно нажать на кнопку «Пуск» левой кнопкой мыши один раз. Внизу открывшегося окошка находится строка поиска, туда необходимо ввести фразу «Внесение изменений в учетные записи» (можно скопировать и вставить).
 Выше отобразится единственный вариант, на него нужно нажать один раз.
Выше отобразится единственный вариант, на него нужно нажать один раз.
После выбора предложенного варианта меню «Пуск» закроется, откроется новое окно, в котором будут отображены все пользователи, которые в данный момент существуют в этой операционной системе. Первая — это учетная запись владельца ПК, ее тип переназначить невозможно, но это можно сделать со всеми остальными. Найдите ту, которую нужно изменить и нажмите на нее один раз.
После выбора пользователя откроется меню редактирования данной учетной записи. Нас интересует конкретный пункт «Изменение типа учетной записи». Находим его в нижней части списка и нажимаем на нем один раз.
Теперь отредактированная учетная запись обладает теми же правами доступа, что и обычный администратор. При изменении системных ресурсов Windows 7 остальным пользователям при условии выполнения вышеуказанной инструкции не потребуется ввода пароля администратора системы.
Во избежание нарушения работоспособности операционной системы в случае попадания на компьютер вредоносного программного обеспечения рекомендуется защищать учетные записи администратора надежными паролями, а также тщательно отбирать пользователей, у которых есть повышенные права.
Отблагодарите автора, поделитесь статьей в социальных сетях.
Как включить права администратора в Windows 7
Зачем нужно запускать Windows от имени администратора? Например, чтобы настроить системные параметры, установить соответствующие программы и вообще получить полный контроль над компьютером. Если зайти в виндовс как обычный пользователь, то таких возможностей не будет, вы сможете только работать с обычными файлами и папками (не системными), запускать бОльшую часть программ, настраивать только те параметры, которые не касаются других пользователей системы.
Как правило, большинство владельцев ПК являются единственными его пользователями и вход в систему под администратором установлен по умолчанию. В этом есть свой минус – это открывает «дорогу» различным вирусам, которые могут сделать с системой любые действия. Поэтому перед тем, как получить права администратора в Windows 7, задумайтесь, зачем вам это нужно?
Самый простой способ получения прав администратора
Заходим в «Панель управления», открываем «Учётные записи пользователей». Мы увидим логин, под которым заходим в систему. Нажав на иконку, мы можем назначить пароль для выбранной учётной записи, если он прежде не был установлен или произвести его корректировку.
Мы увидим логин, под которым заходим в систему. Нажав на иконку, мы можем назначить пароль для выбранной учётной записи, если он прежде не был установлен или произвести его корректировку.
- нажимаем «Изменение типа своей учётной записи»;
- ставим галочку напротив пункта «Администратор»;
- жмём «Изменение типа своей учётной записи».
Установка прав администратора для программ
Зачастую программы выполняют определённые функции только тогда, когда у вас есть права администратора. Чтобы программа всегда запускалась от имени администратора,
Как в Windows 7 получить права администратора
Операционная система Виндовс позволяет работать за одним персональным компьютером сразу нескольким пользователям одновременно. Как минимум один из созданных в ОС аккаунтов должен являться администратором, чтобы иметь возможность управлять всеми конфигурациями Windows и параметрами других пользователей. В данной статье описывается, как в системе Windows 7 можно получить права учетной записи администратора и получить возможность изменения любых системных настроек.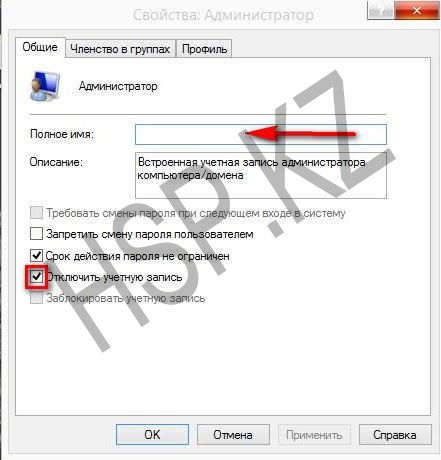
По умолчанию, при установке Виндовс на компьютере создается 2 учетки – пользователя с возможностью временного доступа к администраторским правам и Administrator – аккаунт с максимально возможными правами. Далее в статье описаны способы, как включить учетную запись администратора, а также отключить ее.
Типы записей
Всего в системе существует 3 типа учеток – Administrator, обычный User и User с возможностью доступа к админским полномочиям.
Разработчиками Windows категорически не рекомендуется работать в системе под управлением записи Administrator. Это делает ваш ПК очень уязвимым для вирусных атак и вредоносных скриптов, которые могут получить полную власть над всеми службами и файлами.
Гораздо правильнее с точки зрения безопасности работать под управлением пользователя с полномочиями админа. Так заразившие ваш компьютер вирусы не смогут внести глобальные изменения в функционирование служб, а вы в случае необходимости можете получить права администратора в Windows 7 на небольшой промежуток времени, введя пароль от аккаунта.
Изменение типа аккаунта
Если вы работаете под обычным доступом – вы не сможете запрашивать предоставление временных прав, когда того требует совершение какого-нибудь действия. В этом случае вам необходимо настроить свой аккаунт. Чтобы установить данный режим, вам потребуется сделать следующее:
- Вызовите меню «Пуск» с помощью нажатия клавиши Win на своей клавиатуре или соответствующей кнопкой с изображением флажка на правом конце панели быстрого доступа.
- Откройте «Панель управления».
- Перейдите в раздел, который называется «Семейная безопасность и учетки пользователей».
- Откройте меню управления учетными записями юзеров.
- Кликните по гиперссылке «Управление другой записью».
- Выберите нужный вам аккаунт.
- Щелкните по гиперссылке «Изменение типа».
- Здесь необходимо установить галку возле пункта «Администратор».
Как отключить администратора в Windows 7
Встроенные средства Виндовс 7 позволяют быстро отключить любого пользователя в операционной системе, в том числе и «Администратора».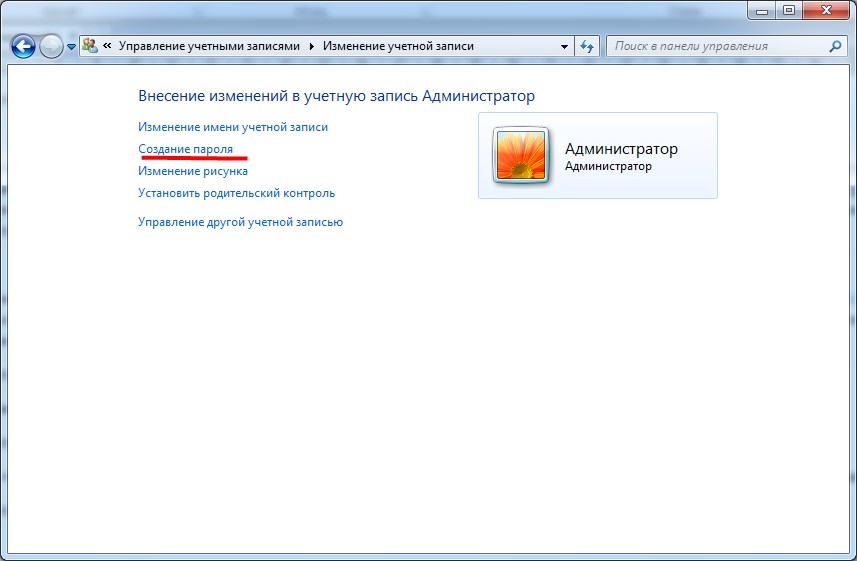 Ниже приведены описания способов, как это правильно сделать.
Ниже приведены описания способов, как это правильно сделать.
Однако рекомендуется проявить особую внимательность при исполнении инструкций, отключая нескольких пользователей, так как существует вероятность, что вы сами, поспешно выполнив процедуру, потом не сможете войти со своей учетной записью.
Инструкция
Инструментарий Виндовс 7 способен, как создавать учетные записи, так и отключать их. Владельцы ПК по разным причинам иногда вынуждены скрыть учетную запись конкретного пользователя или администратора, при этом алгоритм реализации прост и даже существует несколько методик для выполнения поставленной задачи.
1 метод: Через «ПУ»
Чтобы отключить любого юзера в ПК на «Семерке», т.е. не осуществить его полное удаление из системы, а только выключить, потребуется запустить «ПУ» (Панель управления) и сделать всего несколько следующих последовательных шагов:
- Чтобы запустить «ПУ» достаточно клацнуть одноименный значок в меню «Пуск»;
- Если вышеуказанный прием запуска такого важного меню, как «ПУ», показался пользователю слишком простым и недостойным его внимания, то открыть «ПУ» можно с применением встроенного в «Семерку» универсального инструмента, как «Выполнить».
 С целью его вызова потребуется надавить одним пальцем на клавишу с логотипом «Виндовс». Далее, не отпуская ее, клацнуть по кнопке, на которой изображена буква «R»;
С целью его вызова потребуется надавить одним пальцем на клавишу с логотипом «Виндовс». Далее, не отпуская ее, клацнуть по кнопке, на которой изображена буква «R»; - Затем напечатать либо скопировать отсюда слово: «control» и клацнуть «Ok»;
- Потом в отобразившемся окне «ПУ» кликнуть «Администрирование»;
- Клацнуть «Управление компьютером»;
- Далее осуществить вход в раздел «Локальные пользователи и группы»;
- Клацнуть «Пользователи»;
- Затем клацнуть по целевому пользователю, например, по «Администратор»;
- Открыть закладку «Общие»;
- Установить отметку в графу «Отключить учетную запись»;
- Кликнуть «Ok»;
- Готово! Вот так просто можно блокировать доступ к главной учетке в «Семерке».
Окно «Управление компьютером» в «Семерке» можно запустить и другим путем. Теперь, рассмотрим процесс на примере выключения простого пользователя.
Шаги:
- Развернуть контекст от «Компьютер»;
- Клацнуть «Управление»;
- Затем по аналогии с предыдущей инструкцией открыть содержимое директории «Пользователи» из раздела «Лок
Как войти в систему под Администратором
С выходом в свет Windows Vista, а за ним и Windows 7, войти в систему под администратором стало несколько сложней: учетная запись Администратор по умолчанию заблокирована.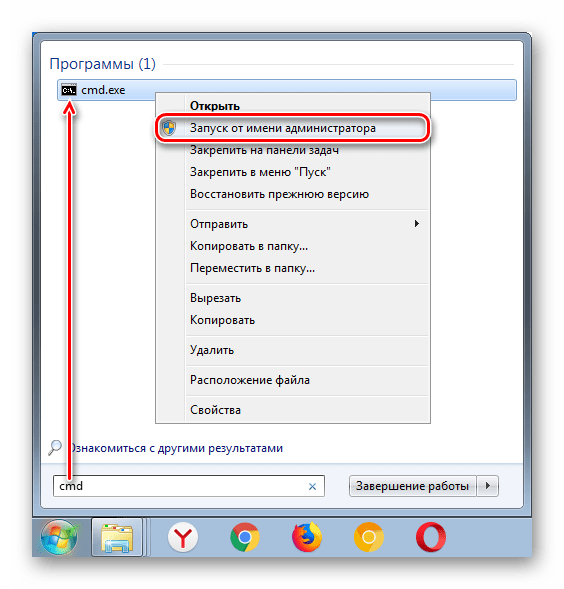 Почему парни из Редмонда решили это сделать? Да потому, что работая непосредственно под учетной записью с административными правами, пользователи подвергают всю систему риску.
Почему парни из Редмонда решили это сделать? Да потому, что работая непосредственно под учетной записью с административными правами, пользователи подвергают всю систему риску.
Пользователь администратор в Windows 7 обладает неограниченными правами — он может изменять все настройки системы, начиная с сетевых параметров, прав доступа и заканчивая правкой системного реестра. Имея такие права, пользователь может по неосторожности навредить системе: например, может изменить важные для работы Windows 7 системные файлы или параметры системы; даже если пользователь осторожен, не изменяет параметры системы и не удаляет ничего лишнего, то эту работу может за него сделать вирус или другое вредоносное ПО. Вы можете задать резонный вопрос — а если мой пользователь входит в группу Администраторы, он не может навредить системе? Навредить может, но это будет сделать несколько сложней. В Windows, начиная с версии Vista, а затем и Windows 7, реализована служба Контроль учетных записей (User Account Control), которая следит за попытками изменения ключевых узлов системы, и в случае обнаружения, выдает предупреждение с описанием какие именно изменения программа пытается сделать.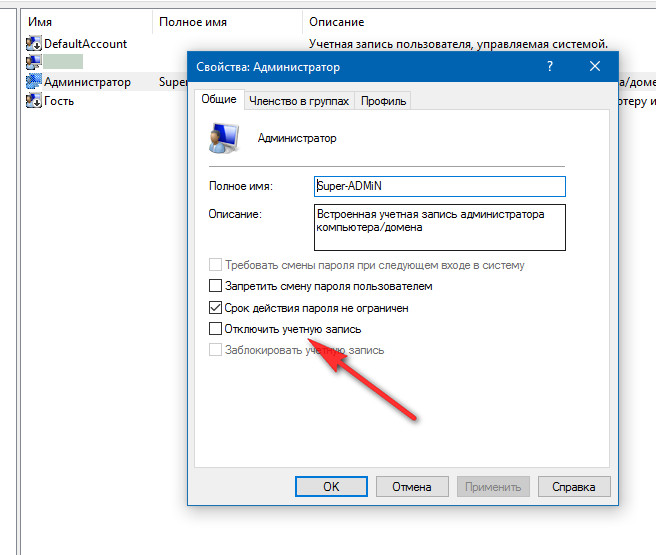
Но все-же, иногда может потребоваться войти в систему под Администратором. Производить множественные настройки системы удобнее из под нее. Например, вы устанавливаете большое количество программ, или ищете причину нестабильной работы системы.
Описанная ниже процедура выполнима при одном условии — учетная запись пользователя, который будет производить настройку должна входить в группу Администраторы. Если учетная запись не входит в группу Администраторы, в этом случае почитайте статью Как в Windows 7 сбросить пароль администратора. В ней рассказано как загрузившись с флешки или компакт диска сбросить пароль администратора.
Для этого нужно открыть Консоль «Управление компьютером»:
- Меню Пуск (Start orb).
- Нажимаем правой кнопкой мыши на значке Мой Компьютер (My computer).
- В открывшемся меню выбираем Управление (Manage).
В Консоли «Управление компьютером» выбираем:
- Управление компьютером (Локальным)
- Локальные пользователи и группы
- Служебные программы
- Локальные пользователи и группы
- Пользователи
- Нажимаем правой кнопкой мыши на пользователе Администратор
- В открывшемся меню выбираем Свойства.

В закладке Общие снимаем чекбокс Отключить учетную запись, нажимаем ОК.
Все, теперь можно войти под админом в систему
Сначала кратко, чтоб не отнимать время.
Запускаем командную строку от имени администратора.
Включаем пользователя:
net user Администратор /active:yes
Отключаем пользователя:
net user Администратор /active:no
Теперь, если нужно — более детальное описание как включить учетную запись администратора:
- Меню Пуск (Start orb)
- Все программы (All Programs)
- Стандартные (Accessories)
- Нажимаем правой кнопкой мыши Командная строка (Command Prompt).
- В открывшемся меню выбираем Запустить от имени Администратора.
В командной строке пишем:
net user Администратор /active:yes
(для английской версии Windows вводим имя пользователя administrator) и нажимаем Ввод.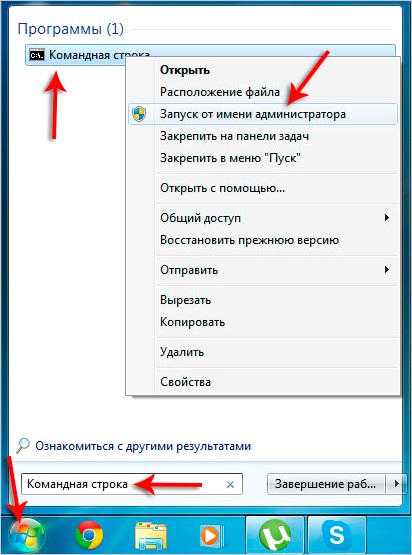 В результате выполнения операции будет выдано сообщение Команда выполнена успешно.
В результате выполнения операции будет выдано сообщение Команда выполнена успешно.
Для того, чтоб отключить пользователя, меняем yes на no:
net user Администратор /active:no
Выходим из системы и входим как пользователь Администратор:
Вот и все. Еще раз обращаю Ваше внимание, что работать под Администратором для решения своих повседневных задач крайне не рекомендуется!.
Как вариант, если нужно выполнить большое количество настроек в системе, можно отключить UAC, при этом система не будет выдавать предупреждающих сообщений, тем самым не отнимая время, необходимое для настройки. После того, как настройка завершена, следует включить UAC обратно, для того, чтоб не подвергать систему опасности.
Как запустить Windows от администратора: простые способы
Из этой статьи вы узнаете, как зайти в Windows от имени администратора, запустить в этом режиме программу или службу.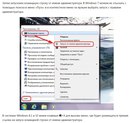 Перед тем как выполнять любые действия от имени админа, убедитесь в надежности приложения или сервиса.
Перед тем как выполнять любые действия от имени админа, убедитесь в надежности приложения или сервиса.
Для начала, задайтесь вопросом, чувствуете ли вы себя администратором? Наверняка, если ищете ответ на этот вопрос в интернете, нет. Может тогда и не стоит искушать судьбу?
Права администратора – что это и для чего они нужны?
Администратор Windows – это элемент групповой политики операционной системы, который отвечает за все настройки ОС. На компьютере может быть только одна учетная запись с правами администратора. С помощью этих прав выполняются настройки файловой системы, программ, драйверного ПО, реестра и всех остальных уровней системы.
Права админа включают:
- Доступ к файлам и папкам всех остальных пользователей;
- Настройка параметров;
- Доступ к функции редактирования реестра;
- Возможность влияния на аппаратные компоненты с помощью встроенного ПО;
- Редактирование групповых политик;
- Контроль учетных записей.
По умолчанию на каждом компьютере создано как минимум два профиля – ваш и админа.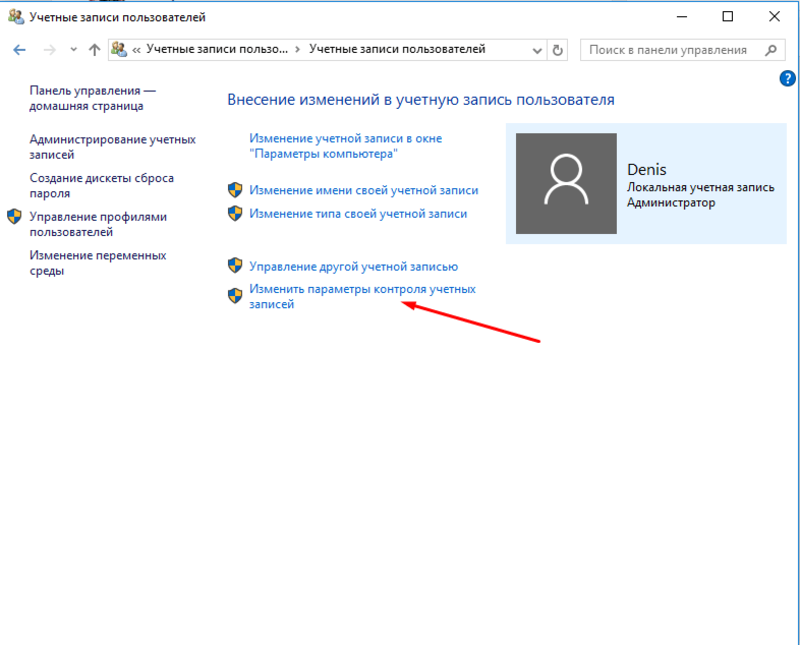 Первый вы выбираете на этапе установки системы и для запуска рабочего стола. Вторая учетная запись – это администратор.
Первый вы выбираете на этапе установки системы и для запуска рабочего стола. Вторая учетная запись – это администратор.
Скрытая учетная запись позволяет выполнять любые настройки и понадобится опытным пользователям для решения проблем ОС. Также, этот режим является одним из уровней защиты Windows. Все расширенные настройки системы скрыты. Это означает, что неопытный пользователь не сможет «навредить» ОС из-за внесения некорректных изменений.
В каких случаях следует использовать права админа?
В большинстве случаев, пользователи Windows используют расширенные права, когда:
- Не запускается программа или процесс. Режим администратора позволяет обойти ограничения на запуск и работу с приложением;
- Для выполнения команд к консоли. Командная строчка Виндоус распознает более 1000 разных команд, большинство из которых доступны только администратору. Если вам понадобилось настроить ОС с помощью команд, получить доступ к редактированию реестра, нужно запустить консоль от имени админа;
- Необходимо выполнить глобальную настройку ОС.
 Опытные юзеры могут настроить Виндоус «под себ
Опытные юзеры могут настроить Виндоус «под себ
Как включить администратора в автономном режиме с помощью реестра (Windows 10, 8, 7, Vista). — wintips.org
Последнее обновление 28 февраля 2018 г.
Как вы, возможно, знаете, учетная запись администратора по умолчанию отключена в ОС Windows 7, 8 или 10 по соображениям безопасности. Но иногда возникает необходимость включить отключенную учетную запись администратора, устранить неполадки в Windows или сбросить забытый пароль других локальных учетных записей (не учетных записей домена или Microsoft).
В этом руководстве вы найдете подробные инструкции о том, как включить скрытую учетную запись администратора на компьютере под управлением Windows 10, 8, 7 или Vista, изменив реестр Windows в автономном режиме, если вы не можете войти в Windows, используя другую учетную запись с правами администратора ( Включите учетную запись администратора в Windows) или с помощью загрузочного компакт-диска автономного пароля NT и редактора реестра (включите администратора с помощью служебной программы автономного редактора пароля NT и редактора реестра).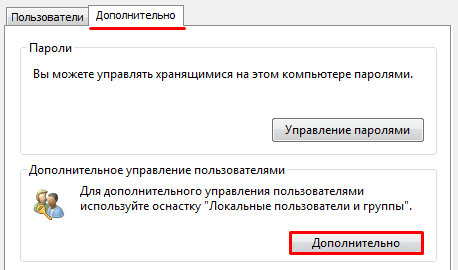
Как включить учетную запись администратора путем изменения реестра из среды восстановления.
1. Включите компьютер и нажмите клавишу F8 во время загрузки компьютера, до появления логотипа Windows.
2. Когда на экране появится « Меню дополнительных параметров Windows », используйте клавиши со стрелками на клавиатуре, чтобы выделить Восстановить компьютер , и нажмите Введите .
* Примечание. Если у вас с Windows 10, или 8/8.1 OS или опция « Восстановите компьютер ». отсутствует (Windows 7 или Vista), тогда вам необходимо загрузить компьютер с установочного носителя Windows (USB или DVD). Если у вас нет установочного носителя Windows, то с другого рабочего компьютера перейдите в Центр восстановления программного обеспечения Microsoft и создайте установочный носитель Windows (USB или DVD) в соответствии с установленной версией и выпуском Windows (32 или 64 бит).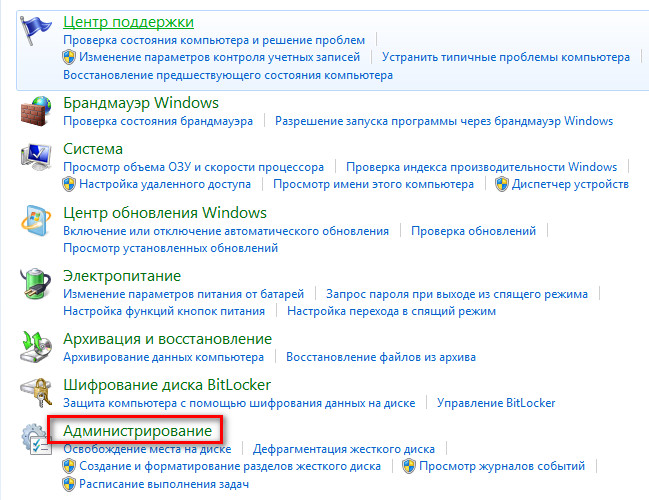 .
.
3. На экране установки Windows нажмите SHIFT + F10 , чтобы получить доступ к командной строке, или выберите Далее -> Восстановите компьютер -> Устранение неполадок -> Дополнительные параметры -> Командная строка .
4. В командном окне введите « regedit » (без кавычек) и нажмите Введите .
5. В редакторе реестра: выделите HKEY_LOCAL_MACHINE ключ.
6. В меню Файл выберите Загрузить куст.
7. Выделите и откройте файл SAM в следующем месте на диске ОС: *
например Перейдите на диск, на котором установлена Windows (обычно на диске «C:»), и откройте файл SAM , находящийся в каталоге « Windows \ system32 \ config ».
8. Затем введите имя ключа для автономной базы данных реестра (например, « Offline ») и нажмите OK .
9. Теперь под ключом HKEY_LOCAL_MACHINE у вас должен быть новый ключ с именем Offline .
10. Теперь на левой панели перейдите к следующему ключу:
- HKEY_LOCAL_MACHINE \ Offline \ SAM \ Domains \ Account \ Users \ 000001F4
11. На правой панели дважды щелкните, чтобы открыть значение F .
12. С помощью клавиши со стрелкой вниз перейдите к строке 0038.
13. Нажмите кнопку Удалить один раз (чтобы удалить 11 ), а затем введите 10. Когда закончите, нажмите OK.
Когда закончите, нажмите OK.
14. Наконец, выделите ранее созданный ключ (например,г. клавишу « Offline ») и в меню File выберите Unload Hive , чтобы записать изменения, внесенные вами в реестр.
15. Закройте все открытые окна и перезагрузите компьютер в обычном режиме.
16. После перезагрузки войдите в Windows с учетной записью администратора. *
* Предложение: Когда вы закончите работу, продолжайте и отключите учетную запись администратора, чтобы избежать угроз безопасности.Для этого откройте командную строку с правами администратора {Command Prompt (Admin)} и введите эту команду:
- сетевой администратор пользователя / активный: нет
Вот и все! Сообщите мне, помогло ли вам это руководство, оставив свой комментарий о своем опыте. Пожалуйста, поставьте лайк и поделитесь этим руководством, чтобы помочь другим.
Пожалуйста, поставьте лайк и поделитесь этим руководством, чтобы помочь другим.
Полная защита домашнего ПК — Защитите до 3 ПК с помощью НОВОГО ПО Malwarebytes Anti-Malware Premium!
Включить учетную запись администратора в Windows 7 без входа в систему с паролем
В предыдущей статье показано 3 способа активировать встроенную учетную запись администратора в базе Windows 7 в случае входа в систему. Но когда вы заблокированы в Windows 7 из-за некоторых проблем, таких как забытый пароль Windows, вы не сможете войти в систему, чтобы включить учетную запись администратора такими простыми способами. Итак, в этой статье мы покажем вам еще 2 способа включить учетную запись администратора в Windows 7 без регистрации системы .
Но когда вы заблокированы в Windows 7 из-за некоторых проблем, таких как забытый пароль Windows, вы не сможете войти в систему, чтобы включить учетную запись администратора такими простыми способами. Итак, в этой статье мы покажем вам еще 2 способа включить учетную запись администратора в Windows 7 без регистрации системы .
- Включить учетную запись администратора в Windows 7:
- Включить учетную запись администратора в Windows 7 с помощью CMD
- Активировать учетную запись администратора в Windows 7 с помощью инструмента
Включить учетную запись администратора в Windows 7 с помощью CMD
Если у вас есть установочный компакт-диск Windows 7 или USB-диск, вы можете использовать его для включения встроенной учетной записи администратора в Windows 7, когда вы заблокированы из Windows 7 из-за того, что забыли пароль или по другим причинам.
Видео-руководство по включению учетной записи администратора в Windows 7 с установочным диском:
Шаг 1. Настройте компьютер для загрузки с установочного компакт-диска или USB-диска
Настройте компьютер для загрузки с установочного компакт-диска или USB-диска
1.1 Вставьте компакт-диск или USB-диск в компьютер и запустите этот компьютер.
1.2 При включении повторно нажимайте клавишу загрузки BIOS F2 (DEL или другое), пока не войдете в настройки BIOS ПК (UEFI).
1.3 Перейдите в меню загрузки, выберите компакт-диск или USB-диск (при необходимости установите для него первый вариант), нажмите F10, сохраните изменения, выйдите из настроек BISO и перезагрузите компьютер.
Шаг 2. Вызов системной командной строки
2.1 После загрузки с установочного диска он перейдет к экрану настройки.
(Если не отображается экран входа в Windows, это означает, что вам не удалось загрузиться с установочного диска.)
2.2 Вам не нужно нажимать какие-либо кнопки на экране настройки, просто нажмите «Shift + F10», чтобы открыть командную строку.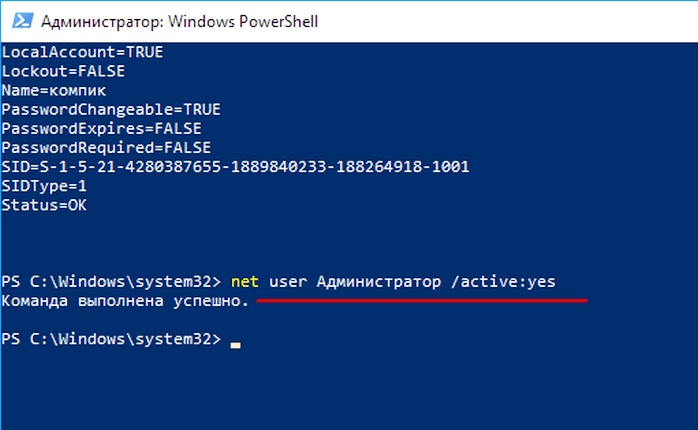
2.3 Выполните следующие команды:
Советы: Команда в одной строке является командой, вам нужно запускать ее одну за другой, введите одну команду и нажмите Enter, чтобы запустить ее.Как на картинке ниже.
После выполнения приведенной выше команды извлеките установочный диск CD / USB и перезагрузите компьютер с помощью этой команды: shutdown -r-t 00.
2.4 При загрузке экрана входа в систему нажмите кнопку «Специальные возможности», выберите параметр «Лупа» и нажмите «ОК». Это поможет вызвать системную командную строку.
Шаг 3. Включите учетную запись администратора с помощью командной строки
3.1 И теперь вы можете активировать встроенную учетную запись администратора Windows 7 с помощью следующей командной строки:
сетевой администратор пользователя / активный: есть
3.2 Перезагрузите компьютер и перейдите в окно входа в систему, вы увидите учетную запись Administrator . Щелкните эту учетную запись администратора, вы откроете учетную запись администратора в Windows 7 без пароля, поскольку для встроенной учетной записи администратора по умолчанию установлен пустой пароль.
Щелкните эту учетную запись администратора, вы откроете учетную запись администратора в Windows 7 без пароля, поскольку для встроенной учетной записи администратора по умолчанию установлен пустой пароль.
Активируйте учетную запись администратора в Windows 7 с помощью инструмента
Если у вас нет установочного диска Windows 7 или описанный выше метод вам не подходит, попробуйте воспользоваться этим инструментом — Cocosenor Windows Password Tuner.
Видео-инструкция по активации учетной записи администратора в Windows 7 без входа в систему:
1. Загрузите Cocosenor Windows Password Tuner Standard, установите и запустите его на доступном ПК.
2. Вставьте записываемый компакт-диск или USB.
USB очень часто используется в нашей жизни. Если у вас его нет, займите у своих товарищей или других людей. Но перед использованием этого USB-накопителя сначала удалите с него данные в безопасное место, так как он будет отформатирован для создания диска восстановления.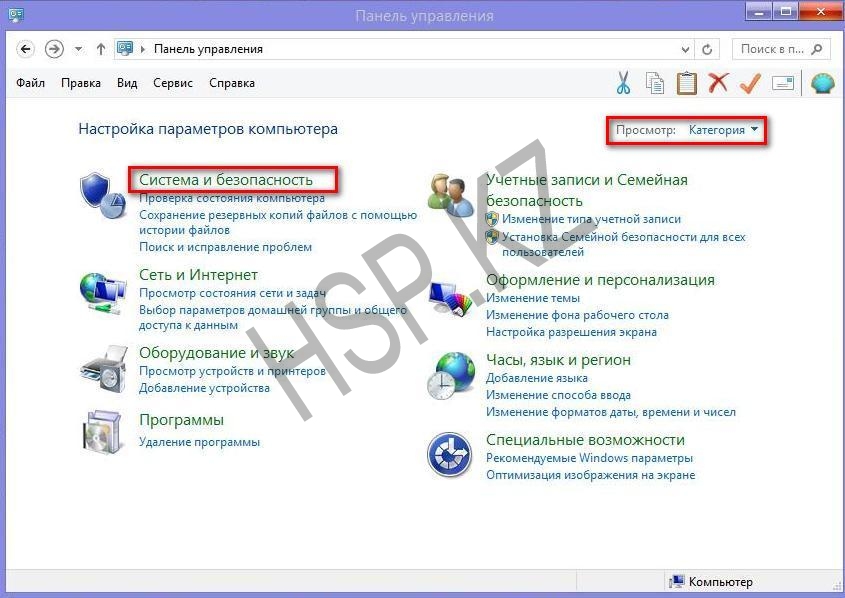
3. Выберите устройство и нажмите «Начать запись», чтобы создать диск восстановления пароля.
4. После создания компакт-диска или USB-диска восстановления отключите его, а затем подключите к компьютеру, на котором вам нужно будет активировать учетную запись администратора.
5. Настройте компьютер на загрузку с CD / USB-диска.
6. Если загрузка прошла успешно, появится окно Cocosenor Windows Password Tuner, вы можете выбрать систему, выбрать учетную запись «Администратор» в списке, а затем нажать «Сбросить пароль».Всплывающее сообщение о том, что пароль будет пустым, нажмите «Да», чтобы принять его и продолжить.
7. Извлеките CD / USB-диск и нажмите кнопку «Перезагрузить», чтобы снова перезагрузить компьютер.
8. При загрузке экрана входа в систему вы будете удивлены, увидев, что учетная запись администратора превысила это значение.
Если вы хотите отключить и скрыть учетную запись администратора, используйте следующую команду:
сетевой администратор пользователя / активный: нет
Статьи по теме
Как включить учетную запись администратора по умолчанию в Windows 7
Система Windows 7 имеет встроенную учетную запись администратора , которая была создана во время установки Windows 7.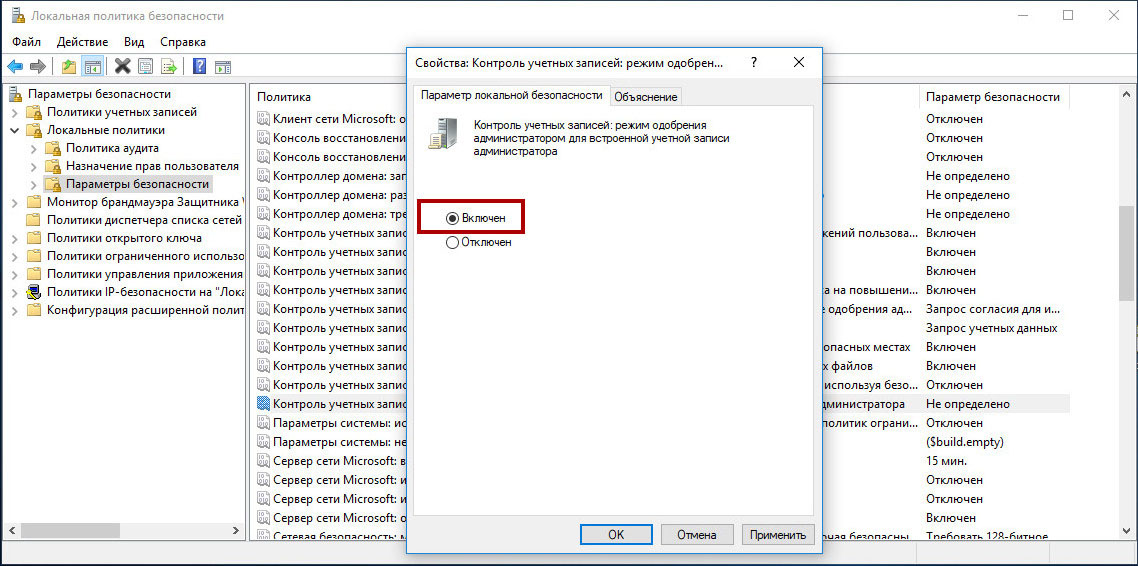 Но Windows 7 по умолчанию отключает эту учетную запись администратора. Войдите в компьютер с этой учетной записью в безопасном режиме, пользователи будут иметь полный доступ и смогут вносить любые желаемые изменения на компьютер, которые не будут разрешены UAC, такие как восстановление пароля другой учетной записи с помощью встроенного администратора.
Но Windows 7 по умолчанию отключает эту учетную запись администратора. Войдите в компьютер с этой учетной записью в безопасном режиме, пользователи будут иметь полный доступ и смогут вносить любые желаемые изменения на компьютер, которые не будут разрешены UAC, такие как восстановление пароля другой учетной записи с помощью встроенного администратора.
Это покажет вам, как активировать встроенную учетную запись администратора Windows 7, если ваша учетная запись администратора Windows 7 заблокирована.
Предупреждение: Если вы активируете встроенную учетную запись администратора, рекомендуется создать для нее пароль, чтобы обеспечить безопасность.
Вариант 1:
1. Включите компьютер и нажмите «F8», чтобы войти в Дополнительные параметры загрузки, затем выберите безопасный режим с командной строкой.
2. Вы войдете на черный рабочий стол с окном cmd администратора, введите «net user administrator / active: yes» и нажмите Enter (если окно cmd администратора не появляется, попробуйте вариант 2).
3. Закройте командную строку. Перезагрузите компьютер, и вы увидите значок входа встроенной учетной записи администратора на Экран.
Если вы хотите отключить встроенную учетную запись администратора, просто повторите предыдущие шаги и введите «net user Administrator / active: no», тогда вы увидите, что значок входа встроенной учетной записи администратора будет удален.
Вариант 2:
1. Щелкните меню «Пуск» и введите «lusrmgr.msc» в поле поиска, откройте диспетчер локальных пользователей и групп, на левой панели щелкните папку «Пользователи».
2. В средней панели щелкните правой кнопкой мыши «Администратор» и выберите «Свойства».
3. Снимите флажок «Учетная запись отключена» и нажмите «Применить» (если вы хотите отключить учетную запись, просто установите флажок «Учетная запись включена»).
4. Перезагрузите компьютер. На экране входа в систему появится учетная запись администратора по умолчанию.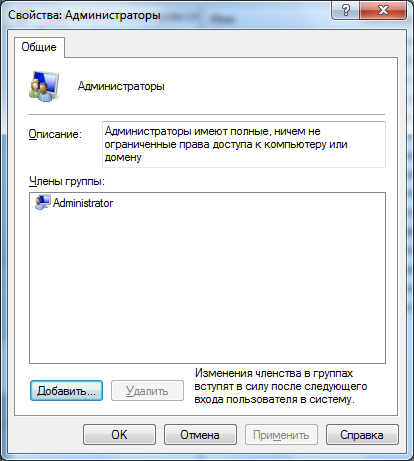
Примечание. Если вам не удалось включить учетную запись администратора по умолчанию с помощью описанного выше метода, вы можете использовать Windows Password Key , простой инструмент для создания учетной записи администратора Windows 7, когда вы заблокированы на своем компьютере.
Рекомендуемый продукт
- Сброс / удаление пароля администратора Windows и другого пароля пользователя для локальной / доменной учетной записи.
- Создайте новую локальную учетную запись администратора или администратора домена, чтобы разблокировать компьютер.
- Измените пароль своей учетной записи Microsoft в автономном режиме.
- Полностью поддерживает Windows 10 / 8.1 / 8/7 / Vista / XP, Windows Server 2012 (R2) / 2008 (R2) / 2003 (R2).
- Статьи по теме
- Как сбросить пароль в Windows 7 через USB
- Как обойти Windows 8.1 Пароль
- Как сбросить пароль на ноутбуке Dell Windows 7
- Как восстановить пароль Windows 10
Пожалуйста, включите JavaScript, чтобы просматривать комментарии от Disqus.
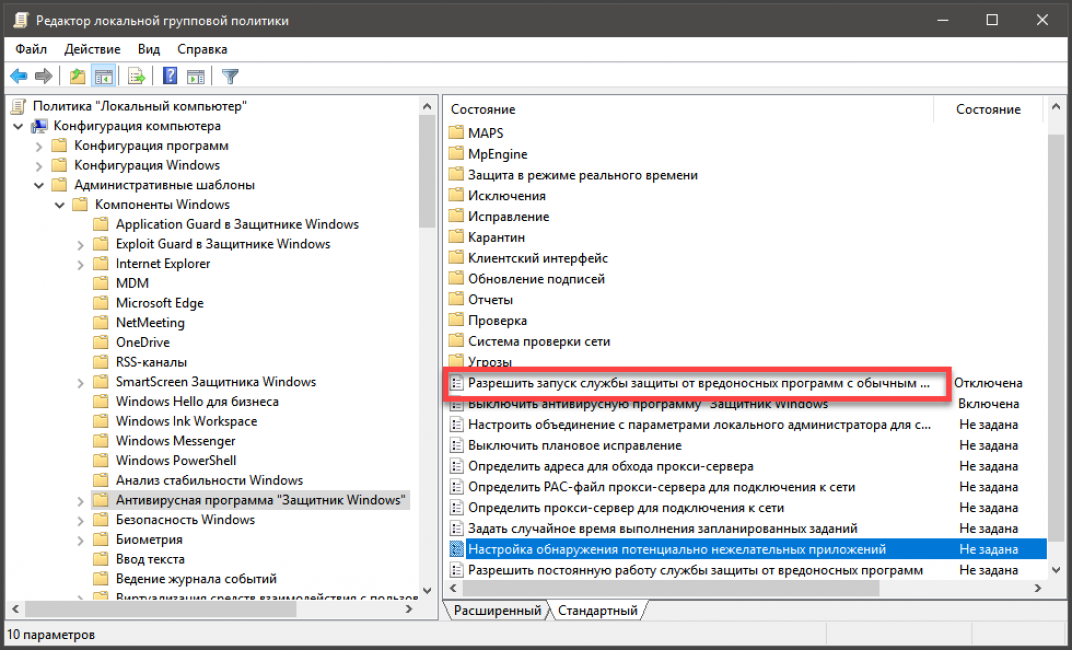 комментарии от
комментарии отКак включить учетную запись администратора в Windows 7 без входа в систему
В последней версии Windows 7/8/10 Microsoft сделала обязательным доступ к вашему компьютеру с правами администратора, иначе вы не сможете выполнять сложные задачи, такие как установка программного обеспечения, сброс пароля учетной записи пользователя, включение безопасного режима или другие действия, требующие разрешения администратора.По сути, когда у вас есть права администратора, вы сможете запускать и выполнять любую задачу на своем компьютере, включая запуск командной строки.
Если вы случайно забыли пароль для входа на компьютер с Windows, вы можете активировать скрытую учетную запись администратора и сбросить пароль пользователя для других локальных учетных записей на том же компьютере. Однако эта встроенная учетная запись администратора отключена по умолчанию, и вам следует включить ее только для устранения неполадок и сразу же отключить ее по соображениям безопасности. В этом руководстве мы покажем, как включить эту скрытую учетную запись администратора для выполнения расширенных задач.
В этом руководстве мы покажем, как включить эту скрытую учетную запись администратора для выполнения расширенных задач.
Метод 1. Включение встроенной учетной записи администратора с помощью командной строки
Если у вас нет других учетных записей администратора на вашем ПК, то Windows 7 дает вам возможность получить доступ к вашему компьютеру в безопасном режиме с помощью командной строки, которая позволит вам войти в ваш компьютер с ограниченными правами. Мы покажем вам, как использовать эту функцию для включения встроенной учетной записи администратора.
Шаг 1 : Включите компьютер и удерживайте нажатой функциональную клавишу F8 на компьютере, чтобы запустить Advanced Boot Option.
Шаг 2 : Используйте стрелки для навигации по параметрам, выберите «Безопасный режим с командной строкой» и нажмите Enter.
Шаг 3 : Ваш компьютер должен перезагрузиться в безопасном режиме, все будет выглядеть черным, но не волнуйтесь, это вполне нормально. Теперь нажмите «Клавиша Windows + R», чтобы открыть окно «Выполнить», и введите «CMD», чтобы открыть окно командной строки.
Теперь нажмите «Клавиша Windows + R», чтобы открыть окно «Выполнить», и введите «CMD», чтобы открыть окно командной строки.
Шаг 4 : Введите следующую командную строку в окне командной строки, чтобы включить встроенную учетную запись администратора:
сетевой администратор пользователя / активный: есть
Шаг 5 : Команда будет выполнена идеально, и теперь вы можете перезагрузить компьютер, чтобы войти в свой компьютер.Вот графическое изображение окна командной строки.
Предупреждение : Как мы уже упоминали, вы должны отключить эту учетную запись, чтобы избежать возможного взлома. Чтобы отключить встроенную учетную запись администратора, выполните следующую команду: net user administrator / active: no . И нажмите Enter. Теперь он должен отключить учетную запись администратора.
Метод 2: активировать встроенную учетную запись администратора в Windows 7/8/10 из SAC
SAC или учетная запись суперадминистратора имеет все права администратора и особенно используется для выполнения экстренных задач, если вы забыли пароль Windows.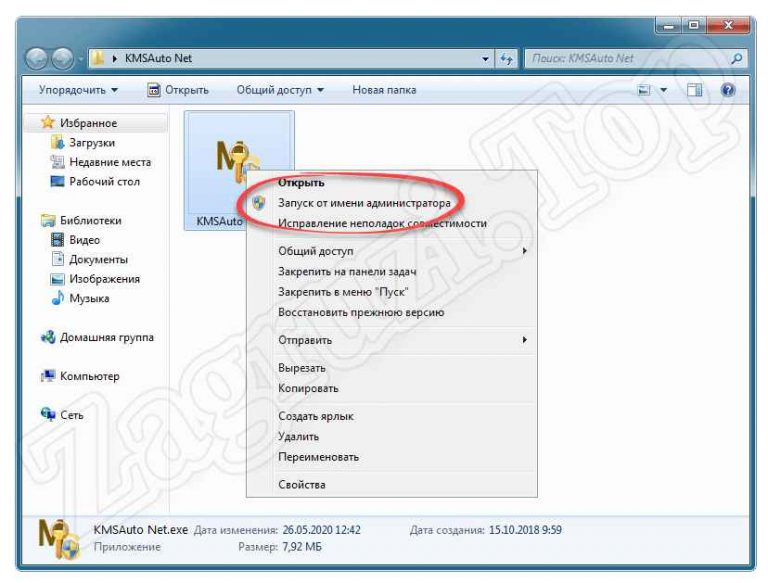 Вы даже можете активировать встроенную учетную запись администратора в Windows 7 или более поздних версиях, чтобы сбросить пароль компьютера. Вот как это сделать:
Вы даже можете активировать встроенную учетную запись администратора в Windows 7 или более поздних версиях, чтобы сбросить пароль компьютера. Вот как это сделать:
Шаг 1 : Сначала перезагрузите компьютер и нажмите клавишу Shift 5 раз подряд на экране входа в систему.
Шаг 2 : SAC должен быть активирован и появится на экране. Нажмите на нее один раз, чтобы войти в свой компьютер.
Шаг 3 : Теперь нажмите «Пуск» и найдите командную строку.Кроме того, вы можете нажать клавишу Windows + R, чтобы открыть приложение «Выполнить», и ввести «CMD», чтобы открыть окно командной строки.
Шаг 4 : Как и в предыдущем методе, скопируйте и вставьте следующую команду, чтобы активировать встроенную учетную запись администратора: net user administrator / active: yes
Шаг 5 : Команда будет успешно выполнена, и теперь вы можете изменить пароль своего компьютера, перейдя в Панель управления и изменив пароль в разделе профиля пользователя.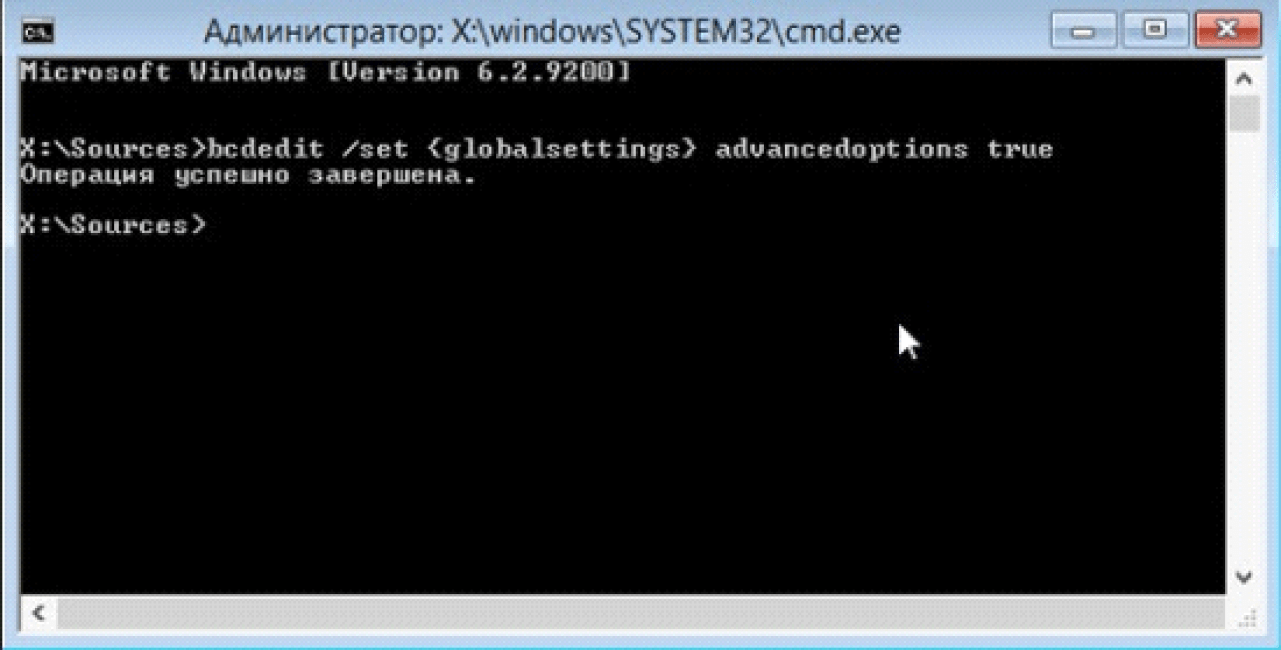
Шаг 6 : Еще раз, пожалуйста, отключите встроенную учетную запись администратора, набрав: net user administrator / active: no
Резюме:
Если вы были начинающим пользователем компьютера, вам следует медленно и внимательно следовать инструкциям. Или компьютер выйдет из строя из-за одной неправильной операции. Так что, если вы не хотите проходить через весь этот болезненный процесс, сброс пароля Windows с помощью стороннего инструмента восстановления пароля Windows — гораздо лучший вариант.Есть несколько щелчков мышью, чтобы полностью восстановить забытый пароль: сначала создайте диск сброса пароля с USB. Затем используйте его для сброса любой учетной записи пользователя на заблокированном компьютере. Вы можете найти пошаговое руководство здесь.
Как включить учетную запись администратора в Windows 7, 8 и 8. 1
1
Многие пользователи, привыкшие к Windows XP, после обновления до Windows 7 или 8 задаются вопросом: зачем мне запускать файлы от имени администратора, если моя учетная запись является администратором как это? Дело в том, что разработчики Microsoft не предоставили обычным учетным записям пользователей даже со статусом «Администратор», с полными правами (как это было в XP), чтобы не допустить полноценного запуска программ, среди которых могут быть обнаружены потенциально вредоносные.А сам пользователь, если он недостаточно продвинут, может навести беспорядок в операционной системе, если его права на выполнение системных команд неограничены. Для продвинутых есть специальная учетная запись с именем «Администратор», которая по сути является суперадминистратором, в которой все эти ограничения сняты. Но, в отличие от WinXP, по умолчанию отключен. Есть несколько способов включить учетную запись суперадминистратора, и я постараюсь подробно описать их здесь с помощью интерактивных картинок.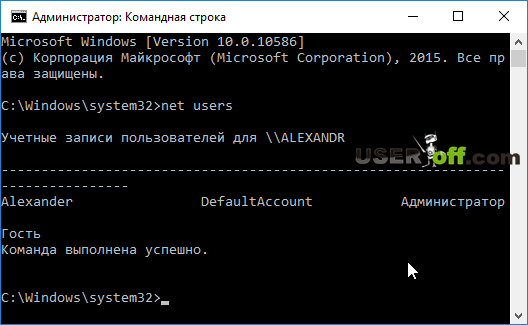
Несколько примечаний:
- Предлагаемые к рассмотрению методы работают для всех операционных систем, перечисленных в названии статьи. Единственное отличие — в шаге 1 метода 3, но об этом есть отдельная статья, о которой я упоминаю ниже. Скриншоты сделаны в Windows 8.1.
- Методы 1 и 2 применимы только для Windows 7 Professional, Enterprise и Ultimate, поскольку в выпусках Starter и обоих Home необходимая оснастка консоли управления Microsoft (MMC) недоступна.Для Windows 8 / 8.1 Pro и Enterprise все три метода работают на ура, но в «базовых» выпусках первые два метода не подходят по той же причине, что и для Windows 7. Способ 3 подходит для всех версий (кроме конечно, Windows RT и RT 8.1).
- Также в Win8 / 8.1 все действия выполняются в интерфейсе рабочего стола ПК по старой доброй технике — с помощью клавиатуры и мыши. Современный Metro-интерфейс не используется.
Предисловие окончено. Давайте приготовимся к грохоту!
Метод 1. Через оснастку MMC «Локальные пользователи и группы».
Через оснастку MMC «Локальные пользователи и группы».
- Нажмите и удерживайте клавишу Windows , а затем нажмите R ( Win + R ). Откроется диалоговое окно Выполнить .
- В поле Открыть введите команду lusrmgr.msc .
- Нажмите кнопку OK или нажмите Enter .
- На левой панели щелкните папку Users .Список учетных записей пользователей в вашей системе откроется на центральной панели.
- Щелкните правой кнопкой мыши учетную запись Administrator .
- Во всплывающем меню выберите Свойства .
- Оставаясь на вкладке Общие , снимите флажок Учетная запись отключена .

- Щелкните ОК или нажмите Введите .
Появится окно консоли, содержащее вышеупомянутую оснастку.
Откроется диалоговое окно Свойства администратора . Там делают следующее:
Метод 2: Использование оснастки MMC «Локальная политика безопасности».
- Нажмите и удерживайте клавишу Windows , а затем нажмите R ( Win + R ). Откроется диалоговое окно Выполнить .
- В поле Открыть введите команду secpol.msc .
- Нажмите кнопку OK или нажмите Enter .
- На левой панели щелкните маленький треугольник слева от папки Local Policies (или просто дважды щелкните саму папку). В этом разделе вы увидите список вложенных папок. Тот же список появится на правой панели.
- Щелкните параметры безопасности на левой панели (или дважды щелкните их на правой панели).
 Список политик должен теперь открыться на правой панели.
Список политик должен теперь открыться на правой панели. - Найдите учетные записи : статус учетной записи администратора в списке.Щелкните его правой кнопкой мыши.
- Выберите Свойства во всплывающем меню.
- Оставаясь на вкладке Local Security Setting , выберите статус Enabled .
- Щелкните ОК или нажмите Введите .
Появится оснастка Local Security Policy .
Откроется диалоговое окно «Свойства статуса» учетной записи «Администратор». Там:
Метод 3. Через командную строку.
- Откройте интерфейс командной строки (окно консоли) от имени администратора.Поскольку он используется довольно часто и, кроме того, в Windows 7 и 8 / 8.1 к нему обращаются по-разному, я сделал отдельное мини-руководство по этому вопросу. См. Статью Как запустить командную строку от имени администратора в Windows 7, 8 и 8.1.
- Щелкните правой кнопкой мыши в любом месте окна консоли.
- Во всплывающем меню выберите Вставить .
- Нажмите Введите .
- Должно появиться следующее сообщение: Команда успешно выполнена .
Теперь в командной строке введите следующую команду:
Для английской ОС: администратор сети / активный: да
Для других языков введите имя учетной записи администратора, соответствующее вашему MUI.
Чтобы не вводить вручную всю команду, можно скопировать ее в буфер обмена прямо из статьи, а затем выполнить несколько шагов в соответствии со скриншотом:
- Чтобы отключить учетную запись администратора, в синтаксисе команды просто измените параметр да параметра «активный» на нет .
- Более того, из той же командной строки вы можете изменить пароль администратора с помощью команды
Пара примечаний:
сетевой пользователь Пароль администратора
с соответствующими параметрами.
Таким образом, указанная в заголовке цель была реализована одним из предложенных выше способов. Если вы сейчас выйдете из системы или перезагрузитесь, экран приветствия вместе с обычными учетными записями пользователей будет включать учетную запись «Администратор». Войдите в систему и сделайте себя владельцем своей операционной системы.
Если вы сейчас выйдете из системы или перезагрузитесь, экран приветствия вместе с обычными учетными записями пользователей будет включать учетную запись «Администратор». Войдите в систему и сделайте себя владельцем своей операционной системы.
Случаи, когда может быть полезна работа с учетной записью суперадминистратора, описаны в других статьях на этом сайте. Например, для включения Почты Windows в тех же ОС.
В заключение хочу отметить одну важную вещь.Один из часто задаваемых вопросов: стоит ли использовать Admin в качестве основной учетной записи? Ответ — абсолютно НЕТ. Причины указаны в начале статьи. Поэтому используйте эту опцию только в тех случаях, когда определенная проблема не может быть решена из учетной записи обычного пользователя.
Включение и отключение встроенной учетной записи администратора в Windows 10 / 8,8.1 / 7
Каждая система Windows устанавливается с учетной записью администратора. Во время окончательной установки вам потребуется создать его.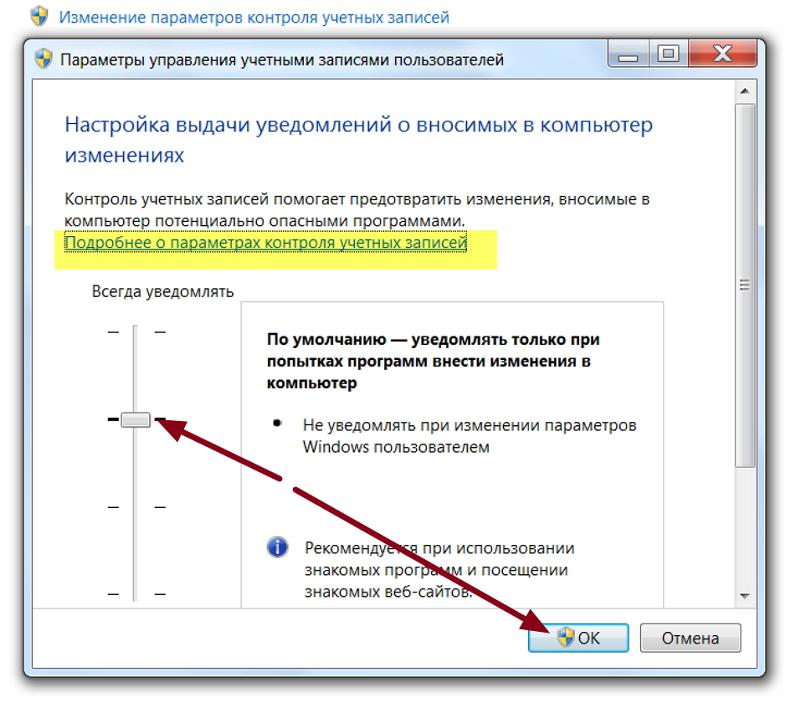 Теперь учетная запись администратора существует, чтобы гарантировать, что все возможные изменения и программы могут быть установлены на вашем компьютере. Через учетную запись администратора вы можете внести достаточные изменения, которые позволят вам контролировать аспекты над другими пользователями и гостевыми учетными записями. Контроль над этой учетной записью предоставит вам возможность доступа ко всем файлам на компьютере, установки нескольких аппаратных или программных программ и даже внесения изменений в настройки безопасности.
Теперь учетная запись администратора существует, чтобы гарантировать, что все возможные изменения и программы могут быть установлены на вашем компьютере. Через учетную запись администратора вы можете внести достаточные изменения, которые позволят вам контролировать аспекты над другими пользователями и гостевыми учетными записями. Контроль над этой учетной записью предоставит вам возможность доступа ко всем файлам на компьютере, установки нескольких аппаратных или программных программ и даже внесения изменений в настройки безопасности.
На самом деле, помимо этой учетной записи администратора, есть еще одна скрытая учетная запись с именем встроенный администратор, которая была создана при установке системы по умолчанию.Эта встроенная учетная запись администратора дает вам полный неограниченный доступ к вашей Windows. В целях безопасности Windows автоматически сделает эту встроенную учетную запись администратора скрытой и отключенной по умолчанию, вам необходимо активировать ее вручную, если хотите. Однако стоит упомянуть, что причина того, что MS Windows отключила эту учетную запись, заключается в том, чтобы предотвратить вредоносные действия или вредоносные программы в системе Windows пользователя, то есть любые специальные задачи и операции в Windows потребуют прав администратора.Если вы не можете войти в свою Windows 7, вам следует сначала обойти пароль Windows 7.
Однако стоит упомянуть, что причина того, что MS Windows отключила эту учетную запись, заключается в том, чтобы предотвратить вредоносные действия или вредоносные программы в системе Windows пользователя, то есть любые специальные задачи и операции в Windows потребуют прав администратора.Если вы не можете войти в свою Windows 7, вам следует сначала обойти пароль Windows 7.
Теперь, если вам интересно, как активировать учетную запись администратора, если ваш компьютер или ноутбук заблокирован, то есть три простых и простых способа, с помощью которых вы можете включить или отключить встроенную учетную запись администратора в Windows 10, 8, 7 и XP.
Часть 1: Включение встроенного администратора в Windows 7 в локальных пользователях и группах
Выполните следующие шаги, этот метод работает только для выпусков Windows 7 Professional, Ultimate и Enterprise.
Шаг 1. Перейдите в панель управления и перейдите в раздел «Инструменты администрирования и управление компьютером».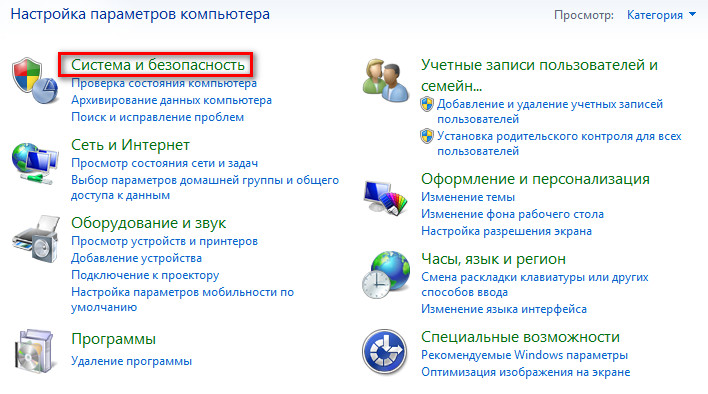
Шаг 2: Откройте диспетчер локальных пользователей и групп. На левой панели выберите Пользователи.
Шаг 3. На правой панели дважды щелкните всплывающие окна свойств «Администратор» и «Администратор».
Шаг 4: Включить — Чтобы включить встроенную учетную запись администратора с повышенными привилегиями, просто снимите флажок «Учетная запись отключена» и нажмите кнопку ОК. Отсюда вы также можете отключить администратора или другую учетную запись.
Также читайте: Как удалить или удалить учетную запись администратора в Windows 10?
Часть 2: Включение скрытого администратора в локальной политике безопасности в Windows 8 / 8.1
Шаг 1: После входа в Windows 8, 8.1 необходимо сначала нажать клавиши Win + R , чтобы открыть диалоговое окно « Выполнить », затем введите в поле secpol.msc и нажмите ОК .
Шаг 2: На этом шаге вы увидите всплывающее окно «Локальная политика безопасности», на левой панели просто найдите и разверните вкладку «Локальные политики»> выберите «Параметры безопасности».
Шаг 3: На правой панели дважды щелкните политику «Учетные записи : статус учетной записи администратора » или щелкните правой кнопкой мыши и перейдите в «Свойства» и установите для него значение Включено . Затем будет активирована встроенная учетная запись администратора. Иногда вам может потребоваться перезагрузить компьютер, чтобы изменения вступили в силу.
Связано: как включить гостевую учетную запись пользователя в Windows 10?
, часть 3: активация скрытого администратора через командную строку в Windows 10
Режим командной строки — один из основных и наиболее эффективных способов включения или отключения встроенного администратора.После того, как вы выберете безопасный режим, вы будете перенаправлены к интерфейсу с простыми инструкциями, после которых учетная запись администратора будет отображаться на вашем экране так, как вы надеялись увидеть. Вы можете сделать это с правами администратора.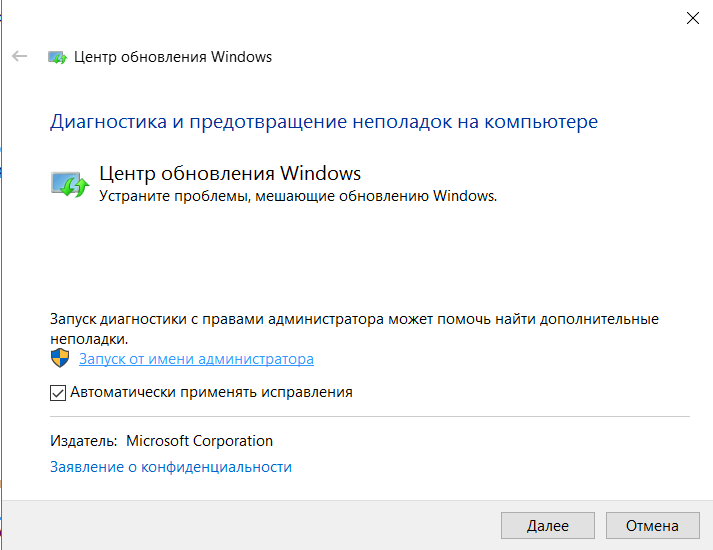
Шаг 1: Войдите в Windows 10 и запустите командную строку от имени администратора. Вы можете напрямую нажать «Windows Key + X», чтобы войти в «Меню быстрого доступа», а затем выбрать Командная строка (администратор) .
Шаг 2: Запустите, чтобы включить и отключить встроенного администратора в Win 10.
1) Появится окно командной строки, затем вы должны ввести следующую команду,
2). Чтобы отключить встроенную учетную запись администратора , просто введите « net user administrator / active: no » (без кавычек) и нажмите Введите , чтобы отключить его.
Вы увидите, что это сообщение появляется, команда успешно завершена, выйдите из системы и перезагрузите компьютер. Если вы сделали это правильно, вы должны увидеть списки учетных записей администратора на страницах, выбрать их и войти в свою систему, тогда у вас будет полное право изменять пароль и настройки другой учетной записи.
Принимая во внимание простоту соответствующих шагов, есть еще несколько рекомендаций, которым вы также можете следовать. Если у вас есть все руководящие правила, вернуть контроль и включить учетную запись администратора будет проще простого. Даже если вы плохо разбираетесь в технических особенностях системы, вам не нужно беспокоиться, поскольку необходимые меры просты, легки и эффективны.
Вики — профессиональный автор технологий Windows с большим опытом, специализирующийся на компьютерных технологиях.Ей очень нравится помогать людям находить решения их проблем. Ее знания и страсть всегда побуждают ее узнавать все о технологиях.
.



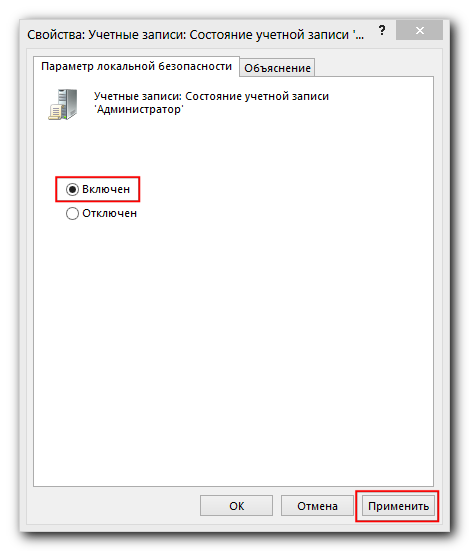 Выше отобразится единственный вариант, на него нужно нажать один раз.
Выше отобразится единственный вариант, на него нужно нажать один раз. С целью его вызова потребуется надавить одним пальцем на клавишу с логотипом «Виндовс». Далее, не отпуская ее, клацнуть по кнопке, на которой изображена буква «R»;
С целью его вызова потребуется надавить одним пальцем на клавишу с логотипом «Виндовс». Далее, не отпуская ее, клацнуть по кнопке, на которой изображена буква «R»;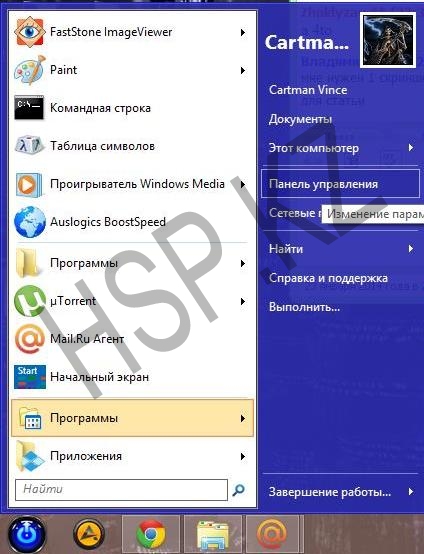
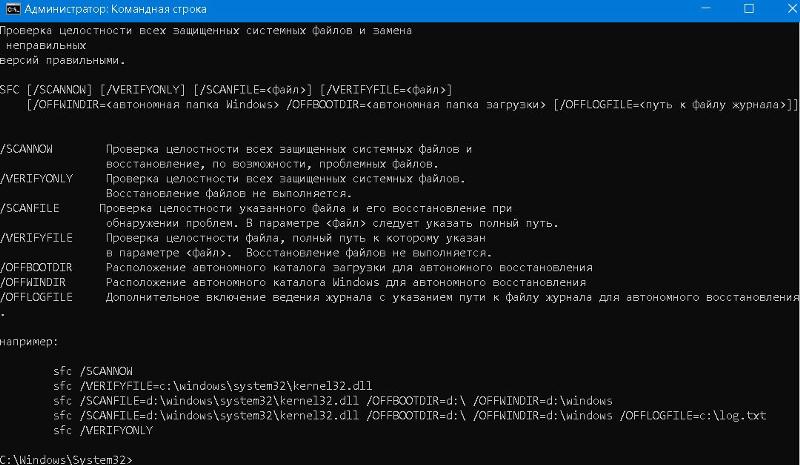 Опытные юзеры могут настроить Виндоус «под себ
Опытные юзеры могут настроить Виндоус «под себ 1
1  Через оснастку MMC «Локальные пользователи и группы».
Через оснастку MMC «Локальные пользователи и группы».
 Список политик должен теперь открыться на правой панели.
Список политик должен теперь открыться на правой панели.