Роутер не видит компьютер: проблема и ее разрешение
Иногда бывает так, что к роутеру можно подключиться через Wi-Fi, но проводное соединение с локальным компьютером установить не получается. Подобная ситуация является распространенной, а вызвана она может быть множеством причин.
Иногда доходит до странностей: новый роутер не видит компьютер, даже если с устройством более устаревшей модели подобных проблем не было. И в большинстве случаев такие проблемы являются решаемыми.
Сетевая карта ПК «не видит» подключение кабеля
Прежде всего, надо смотреть, какая лампочка горит на аппаратном порте роутера и на сетевой карте. Если не горит ни одна, значит, проблема является аппаратной. А если кабель подключен, и сетевая карта «видит» его наличие (нет крестика на значке подключения), надо искать причину в программном обеспечении.
Учимся проверять и обжимать патч-корд
В большинстве моделей роутеров предусмотрено автоматическое определение типа кабеля: кросс или прямой. На это надеяться не стоит, и надо знать, что кроссовый (перекрестный) шнур используется только для соединения двух компьютеров или двух свитчей. Во всех остальных случаях подходит прямая разводка кабеля. Если есть такая возможность, возьмите и посмотрите, как выглядят обе вилки патч-корда (шнура, соединяющего ПК и роутер). Они должны выглядеть так:
Прямой обжим кабеля
Если коннекторы обжимал далекий от сетевых технологий человек, то провода могут быть перепутаны – тогда смотрите на каждую из двух вилок кабеля. Последовательность проводов на сетевых вилках должна быть одинаковой, чего окажется вполне достаточно. На всякий случай лучше «прозвонить» контакты тестером, и убедиться, что работает каждая из восьми жил.
Важно знать, что подключать компьютер к роутеру можно только таким шнуром, в котором обжато 8 жил, а не 4. У провайдеров пошла мода использовать четырехжильные кабели, рассчитанные на 100 Мбит/с. Шнур с четырьмя жилами подходит для WAN-порта роутера, но не более.
Кабель нет смысла проверять на обрыв, когда он свернут. Прозвонить шнур полезнее будет прямо на месте укладки.
Настраиваем проводную сетевую карту
В Windows 7/Vista надо открыть «Центр управления сетями…», как показано на рисунке:
Центр управления сетями
Проводные подключения в терминологии Windows называются «подключениями по локальной сети». Кликните на требуемой надписи со значком левой кнопкой. В открывшемся окне нажмите кнопку «Свойства»:
Доступ к настройкам сетевой карты и проводного подключения
Нас будет интересовать протокол «TCP/IP v4», «Свойства» которого мы станем менять, и настройка аппаратной части карты.
В свойствах протокола, о которых идет речь, рекомендуют выбирать автоматическое получение DNS и IP. В отдельных случаях, когда это не работает, поступают так:
- В качестве локального IP выбирают какой-либо адрес из подсети роутера (192.168.0.13 или 192.168.1.13 в большинстве случаев)
- Основным шлюзом делают сам роутер (в поле «Основной шлюз» указывают адрес роутера)
- Задают маску подсети с последним в сетевом адресе нулем, а в поле «DNS» устанавливают адрес роутера.
Собственно, использование статического IP на компьютере гарантирует способность роутера видеть такой ПК с вероятностью 100%. Конечно, при этом сам роутер должен быть исправен.
В заключение, заметим следующее. Протокол «TCP/IP v6» в настройках сетевой карты рекомендуется включать. То есть, соответствующая галочка должна быть установлена, как на нашем рисунке. Проверьте и настройки аппаратного уровня сетевой карты, для этого нажмите кнопку «Настроить».
Так настроен адаптер, с которым проблем нет
Перейдя к вкладке «Общие», надо убедиться в том, что устройство включено. Вкладка «Драйвер» содержит информацию об установленном драйвере. Если последний отсутствует или есть какие-то проблемы, это будет сразу понятно.
Вредные советы по настройке роутера
Допустим, что роутер не видит компьютер, подключаемый к проводной локальной сети. В Интернете приводится несколько советов, которые к данной ситуации отношения не имеют. Например, если есть возможность открыть настройки роутера, то в этом случае не надо снимать блокировки по MAC-адресу (данная опция относится только к клиентам Wi-Fi). То же можно сказать и об опции «Block Multicast» или «Запретить Multicast», действие которой распространяется лишь на беспроводную сеть.
В Интернете приводится несколько советов, которые к данной ситуации отношения не имеют. Например, если есть возможность открыть настройки роутера, то в этом случае не надо снимать блокировки по MAC-адресу (данная опция относится только к клиентам Wi-Fi). То же можно сказать и об опции «Block Multicast» или «Запретить Multicast», действие которой распространяется лишь на беспроводную сеть.
Чтобы у пользователя не было проблем в дальнейшем, рекомендуется проверить, что сервер DHCP в роутере включен. Web-интерфейс домашних или офисных устройств позволяет настроить DHCP в один клик:
Настройка DHCP в роутерах TP-Link
Полезный совет
Так как компьютеры выходят в Интернет через роутер, на каждом из них рекомендуется отключить брандмауэр (это полезный совет). Заметим, что в Windows последних версий задействована встроенная программа-брандмауэр.
Как выполнить отключение брандмауэра Windows
Отключать надо только программу, но не ее службы.
Правильная настройка роутера для проводной сети
Компьютер не видит роутер через кабель: мнение Бородача
О, дорогой друг! Ты не одинок в этой злосчастной проблеме. Как не странно, но данная ошибка встречается очень часто. Я сам на своём веку сталкивался с этим сетевым демоном и у меня даже получалось победить его. Сегодня мой юный падаван – я расскажу тебе, как совладать с собой и понять, почему же компьютер не видит твой домашний или быть может, рабочий роутер; и что делать дальше. Ну не будем ходить вокруг да около и пройдёмся по каждой причине проблемы.
Перезагрузка
Проблема может быть как на ПК, так и на самом роутере, но как правило помогает самое простое. Нужно в первую очередь перезагрузить ваш маршрутизатор. Для этого находим кнопочку сзади. Она может иметь надпись «ВКЛ/ВЫКЛ» или «ON/OFF», а может иметь стандартный значок круга с палочной внутри.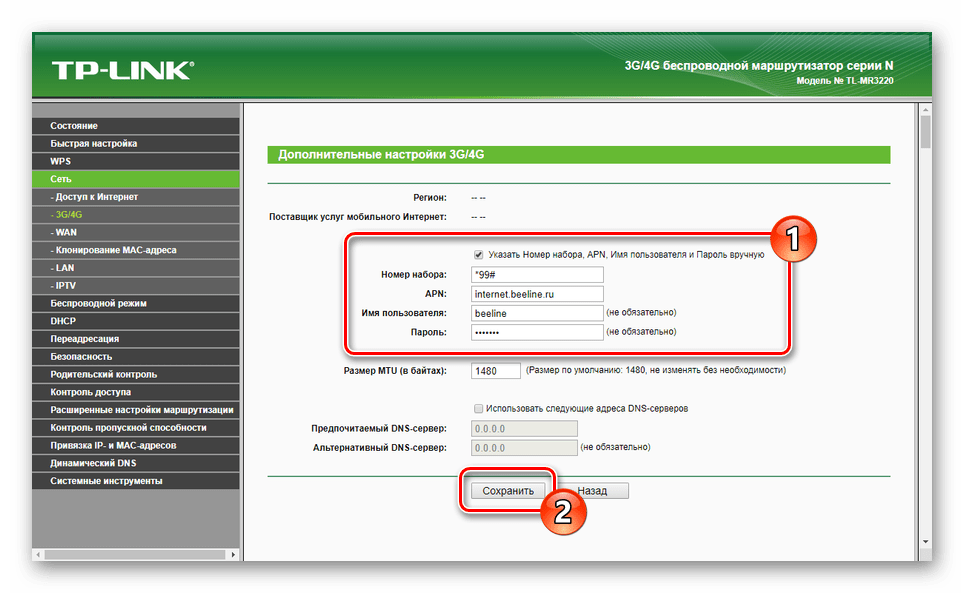
Просто нажимаем на него и через минуту включаем обратно. Возможно, просто роутер завис от перегрева. Такое бывает на дешёвых моделях. Аналогично в это время я бы ещё на всякий пожарный перезагрузил компьютер.
Проверка подключения по проводу
И так у вас подключения скорее всего идёт по сетевому шнуру. Надо проверить не выпал ли провод. Такое, как не странно бывает часто. Дело в том, что ушки, которые держат провод в порту – часто ломаются и кабель вылетает. Подойдите к роутеру и посильнее вставьте его в порт. Только без фанатизма – не сломайте аппарат.
Посмотрите, чтобы он был вставлен именно в LAN (локальный) порт, а не в WAN (глобальный или интернет) порт. Они чаще всего имеют разные цвета, а также подписаны. Спереди вы должны увидеть индикаторы, который говорят о локальном подключении по порту. То есть если вы вставили провод, например в 3 порт, то и индикатор под номером три также должен гореть. Если он не горит – то значит роутер не видит кабель или есть проблемы с портом на компе.
Если индикатор не горит, то идём к компьютеру и смотрим как там поживает порт. В разъёме на сетевой карте, при правильной работе, должны гореть или мигать лампочки, что говорит, что по проводу от роутера идут пакеты подключения.
Если не горит индикатор на роутере и порт в компе, то попробуйте вставить кабель в соседний LAN порт на интернет-центре. Иногда порты просто сгорают – что поделать, это техника. Если это не поможет, посмотрите целостность кабеля, может его кто-то перегрыз или он переломился. Можете подвигать его, если в процессе вы увидите, как на ПК появляется соединение, то значит проблема с кабелем и его просто надо поменять.
Не видит кабель интернета
В таком случае LAN порты работают нормально, как и сам передатчик, но вот кабель от провайдера не горит и не мигает. В таком случае попробуйте вставить его посильнее. Если это не поможет, то стоит позвонить вашему провайдеру в техническую поддержку. Они должны прозвонить вас. Может быть коммутатор, из которого идёт ваш провод в квартиру завис или сгорел порт на нём. Номер телефона должен находится в договоре подключения услуги.
Они должны прозвонить вас. Может быть коммутатор, из которого идёт ваш провод в квартиру завис или сгорел порт на нём. Номер телефона должен находится в договоре подключения услуги.
Проблема на ПК «Не видит сеть»
Посмотрите в правом нижнем углу, если вы видите значок с жёлтым треугольником, то это значит, что у вас могут быть проблемы с сетевыми настройками.
А пытаясь зайти в настройки роутера, у вас не получается. Давайте зайдем в настройки сетевой карты и посмотрим, что там.
- Нажмите одновременно клавиши «Win+R»;
- Прописываем заклинание cpl;
- Нажимаем по вашему сетевому подключению правой кнопкой и выбираем «Диагностика». Подождите пока система попытается исправить сетевые ошибки;
- Если это не поможет, зайдите в свойства этого сетевого подключения.
- В четвертом протоколе также зайдите в свойства и поставьте верхние галочки для автономного определения IP и DNS. Потом нажмите «ОК».
Неправильный IP роутера
Если вы пытаетесь подключиться к роутеру и зайти в конфигурацию, чтобы, например изменить пароль от WiFi или изменить настройки подключения интернета – то иногда пользователи могут неправильно вводить адрес маршрутизатора.
Для этого загляните под корпус роутера и посмотрите стандартный адрес. Это может быть как IP, так и DNS адрес, состоящий из буковок. Ещё один важный момент – адрес надо вводить в адресную строку браузера, а не в поисковую строчку, которая обычно находится чуть ниже (очень часто пользователи путают их).
Вписываем адрес в самом верху. Но иногда даже на стандартный адрес не заходит. В таком случае надо узнать IP нашего шлюза:
- Win+R;
- cmd;
- Ещё одно волшебное заклятие «ipconfig» и жмём «Enter»;
- Смотрим адрес в строке «Основной шлюз».
Если первые две цифры не «192.168», то значит вы неправильно подключились к роутеру.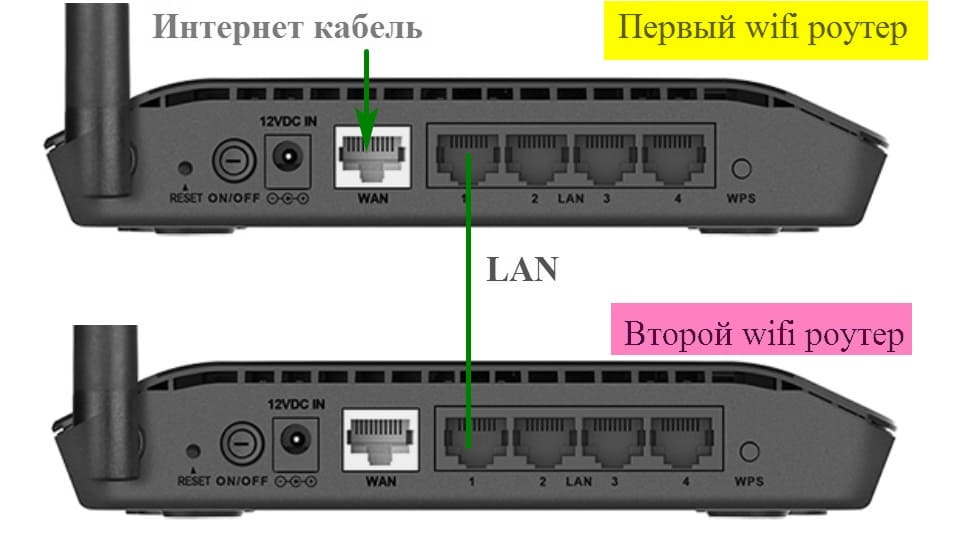 Если цифры отличаются от стандартного адреса, то значит его просто поменяли. Далее для того, чтобы войти в настройки маршрутизатора, просто впишите эту комбинацию в адресную строку браузера.
Если цифры отличаются от стандартного адреса, то значит его просто поменяли. Далее для того, чтобы войти в настройки маршрутизатора, просто впишите эту комбинацию в адресную строку браузера.
Откат системы
Иногда работе сетевого интерфейса мешают вирусы или сторонние программы. Поэтому перед этим попробуйте проверить антивирусной программой всю систему. Но этим вы только избавитесь от ненужного шлака на ПК и связь с интернет-центром может не восстановиться. Для этого стоит попробовать откатить систему «во времени»:
- Жмём на пуск и вписываем в поисковую строчку слово «Восстановление»;
- Выбираем нашу службу;
- Нажимаем «Далее»;
- Выберите самую раннюю точку. Нажимаем «Далее»;
- После этого надо будет подождать, пока система выполнит процедуру и перезагрузит ЭВМ.
Переустановка драйверов
Драйвера могут слетать и ломаться как обычное железо. Так что лучше всего поставить или свежее ПО, или установить старое – которое уже долгие годы нормально работало на вашем ПК. Если у вас есть диск от драйверов вашей материнской платы, то попробуйте поставить «дрова» оттуда.
Если у вас ноутбук, то вам нужно зайти на сайт производителя. Далее зайти в раздел «Драйверов» и скачать ПО для LAN. Или просто в поисковике впишите полное название вашего ноутбука. После этого поисковик должен сразу же найти официальную страницу ноута.
С компьютерами немного сложнее. Можно глянуть название «материнки» на самом железе. Для этого достаточно открыть крышку корпуса. Или можно прописать в консоли команду: wmic baseboard get product,Manufacturer,version,serialnumber.
В строке «Product» и будет модель вашей материнской платы. Далее прописываем это значение в поисковике. У меня это модель EX58-UD3R – старая материнка, но мне удалось найти драйвер.
Там надо будет нажать на раздел, который будет называться или «Поддержка» или «Драйвера»/«ПО». Ну дальше ничего сложного – выбираем операционную систему, раздел «LAN» и скачиваем последнюю версию продукта.
После установки перезагрузите машину и посмотрите – есть ли соединение с маршрутизатором.
Ничего не помогло
Тогда у нас остаётся только «План-Б». Будем сбрасывать настройки роутера до заводских. Иногда такая жесткая проблема появляется при перепрошивки маршрутизатора или из-за сбоя этой процедуры.
Находим кнопочку «RESET» или «СБРОС». Она может быть утоплена в корпусе, поэтому понадобится скрепка или игла. Зажимаем её на секунд 16, пока роутер не начнет мигать. После этого нужно будет подождать 2-3 минуты, пока система переустановится.
Далее пробуем зайти в WEB-интерфейс роутера по стандартному адресу. Инструкции по настройке роутеров, вы можете найти у нас на портале – просто введите в нашу поисковую строку название вашего роутера.
Что делать, если компьютер не видит роутер по кабелю или WiFi
Проработав долгие месяцы и даже годы в Сети с одного роутера, однажды пользователь заметит, что подключение по Wi-Fi или по кабелю внезапно пропало. Но любая проблема, кроме, пожалуй, поломок со стороны провайдера, решаема односторонне, своими силами.
ПК или ноутбук не «видит» роутер — в чём причина
К физическим причинам относятся следующие.
- Пробой LAN-интерфейса высоким напряжением (например, молнией по кабелю «витая пара», проходящим над крышами частных домов). Сюда относится и статическое электричество при обслуживании LAN/ONT-оборудования (случайное касание наэлектризованной одежды выводов и оголённых проводов ремонтируемых кабелей).

- Пробой роутера по питанию (использование адаптера со значительно более высоким выходным напряжением, например, от ноутбука). В лучшем случае это вызовет перегорание стабилизатора напряжения, от которого получают питание все остальные функциональные узлы роутера. В самых дешёвых моделях роутеров может выгореть вся плата — такой роутер сразу меняют.
- Отказ беспроводной связи в роутере из-за перегрева чипа радиоподсистемы Wi-Fi либо процессора на моноплате роутера.
- Нехватка по питанию («просевшее» по напряжению питание при использовании самодельной или промышленной системы резервированного питания, например, нескольких устройств типа PowerBank, соединённых по выходному напряжению последовательно — до получения нужного напряжения питания). Отсутствие питания (плановые отключения электросетей, не вставлена в розетку вилка адаптера, вышел из строя сам адаптер).
- Внутренние замыкания либо износ при работе в условиях повышенной влажности и экстремального колебания температур.
- Повреждение кабелей LAN (если используется связь локальной сети именно по кабелю), расшатанные и погнутые выводы гнёзд LAN в роутере и в сетевой карте ПК/ноутбука.
Программные же причины следующие.
- Зависание роутера из-за перегрева, вызванного работой в экстремально жарких условиях. Причиной также может стать естественный износ флеш-памяти роутера и других микросхем после интенсивной многолетней работы.
- Попадание вредоносного кода по LAN-подключению или через Wi-Fi с ПК, меняющего настройки. Здесь поможет лишь переустановка версии Windows на ПК или планшете, с которого вирус проник в прошивку роутера, да перепрошивка самого роутера с повторной его настройкой.
- Вирусная деятельность в самом ПК/ноутбуке/планшете/смартфоне, способная серьёзно нарушить работу Windows/Android. ОС в этом случае переустанавливается «с нуля».
- Обилие используемых одновременно программ, затормозивших работу ПК/гаджета.
В последних двух случаях из-за нарушения быстродействия теряется управление настройками сетей.
Проверка целостности и правильности подключения LAN-кабелей
Большинство роутеров, например, устройства TP-Link, имеют до нескольких портов LAN и один порт WAN («провайдерский» вход). Есть две схемы организации небольшой локальной сети с общим доступом к Интернету.
- Порты LAN применяются для подключения ПК, кабель провайдера подключён к разъёму WAN.
По LAN подключаются лишь клиентские машины
- Есть возможность оставить WAN в покое, задействовав для «провайдерского» кабеля одно из гнёзд LAN. Но это не значит, что освободившийся WAN-порт теперь используется для одного из ПК или ноутбуков. Роутер работает в режиме свитча — здесь порту LAN-1 присвоены права WAN. Эта схема вынужденно сработает, когда в роутере нет порта WAN/Internet, или он всё-таки сгорел. Не все модели роутеров поддерживают переназначение LAN как WAN.
LAN-1 настроен как WAN, а LAN-2 — как мост для нижележащих свитчей
Какую схему вы бы ни предпочли — сетевые кабели должны подключаться правильно. Если что-то перепутали — подключите кабели по одной из этих схем и настройте роутер под её особенности.
Уделите внимание также целостности обжима кабелей в коннекторах RJ-45.
Не обрезайте оболочку за пределами фиксатора коннектора
Возможно, отстал один из проводов — это чревато сообщениями Windows об ошибках («Ограниченный доступ», бесконечные «Идентификация» или «Неопознанная сеть» — даже если настройки повсюду верны и роутер с модемом/терминалом на 100% исправны).
Перезапуск Windows и роутера
Роутер перезапускается с помощью кнопки Power на задней панели. Но также можно выключить и включить адаптер питания.
Выключите и включите роутер последовательными нажатиями кнопки
С помощью веб-интерфейса роутеры TP-Link, например, перезапускаются по команде «Системные инструменты — Перезагрузка».
Перезапуск с веб-интерфейса доступен при наличии связи по LAN или Wi-Fi
Windows 10 же перезапускается по команде «Пуск — Перезагрузка».
Команда на перезапуск ПК
Перезапуск оборудования любят советовать в первую очередь операторы call-центра провайдеров — но зачастую проблема всё-таки не в случайных сбоях при работе, решаемых перезагрузкой.
Проверка подключения Wi-Fi на роутере
В роутерах, кроме LAN и Wi-Fi, для локальной связи ничего нового пока не придумано.
Другие разновидности — подключение по ИК-порту или Bluetooth — присущи в первую очередь мобильным устройствам, в которых реализованы режим USB-модема и виртуальная точка доступа.
Если на ПК или ноутбуке не видна беспроводная сеть Wi-Fi — попытайтесь подключиться к ней с помощью Android-гаджета. Решения проблемы с Wi-Fi состоят в следующем.
- Сеть Wi-Fi не видна с отдельно взятого ПК, но видна с Android- и iOS-гаджетов, подключение к роутеру произошло и веб-интерфейс роутера с его настройками доступен. Проверьте ПК на вирусы (например, с помощью Dr. Web CureIt), отключите файрвол (если есть), брандмауэр и другие мешающие службы Windows. Проверьте ПК на вирусы, если он не подключается к некоторым сетям
- Сеть Wi-Fi видна, подключение к роутеру есть, интернет работает, но веб-интерфейс зависает на стадии авторизации по логину роутера либо в процессе настроек. Возможно, в роутер попал вирус. Перепрошейте роутер, используя либо обновление его прошивки, либо ту же самую её версию. Если роутер завис даже на стадии прошивки — при полной сохранности LAN-подключения — скорее всего, нужна его замена.
Загружается лишь графическая оболочка страницы Asus
- Сеть Wi-Fi видна, но подключиться не удаётся. Удалите эту сеть из настроек гаджета, повторите поиск сетей Wi-Fi и подключитесь к роутеру вручную, введя ключ сети повторно. Если подключение не происходит — выполните сброс настроек iOS/Android на вашем смартфоне или планшете. Возможно, предстоит перепрошить гаджет, да и сам роутер, заново либо иным способом добиться адекватной работоспособности Wi-Fi на гаджете.

Невозможно подключиться к роутеру по Wi-Fi
Проверка Ethernet-портов и кабелей на ПК и роутере
Если на ПК подключение по LAN не происходит — проверьте виден ли роутер с других ПК и ноутбуков (при их наличии).
- Если подключение происходит успешно — проверьте, включён ли LAN-адаптер на данном ПК, а также согласуйте настройки его подключения с настройками маршрутизатора на самом роутере.
Настройки Wi-Fi должны согласовываться с DHCP роутера
- При отсутствии соединения проверьте ПК на вирусы и другие вредоносные приложения.
- Проверьте целостность кабеля, коннекторов и исправность сетевой карты LAN — при работающем соединении они должны моргать зелёным и жёлтым светодиодами, расположенными в гнезде LAN на ПК.
- Подключите кабель от этого компьютера в другой разъём LAN на роутере — при работающем соединении гнездо LAN должно светиться и на самом роутере, а на панели индикации должен светиться соответствующий ему индикатор работы LAN (LAN-1…LAN-4). Роутер ZyXEL показывает, что LAN-порты в нём и на имеющихся ПК работают
- Если проверка выявила неисправное LAN-гнездо на роутере (на всех ПК и ноутбуках связь по кабелю не работает) — например, погнулись или «схлестнулись» контакты LAN-разъёма, то используйте другое гнездо LAN. Если один из компьютеров из-за выхода из строя одного из LAN-портов, к которому он раньше был подключён, остался «не у дел» — приобретите простейший LAN-свитч (или LAN-Hub), отрезок кабеля Cat-5e и дополнительные коннекторы, подключите Hub возле роутера с помощью дополнительных коротких кабелей, а к нему подключите и данный ПК, и его «соседа».
Число LAN-подключений может быть неограниченным
- В случае попадания статического разряда в LAN-свитч роутера часто перестают работать все LAN-гнёзда. В этом случае воспользуйтесь подключением всех ПК по Wi-Fi. При неисправности и Wi-Fi модуля (выгорела вся плата роутера) замените сам роутер.
Видео: как пользоваться точкой доступа Wi-Fi, если сгорел WAN-порт
youtube.com/embed/6zCx4BlwAB4?feature=oembed&wmode=opaque» frameborder=»0″ allow=»autoplay; encrypted-media» allowfullscreen=»»/>
Замена сетевых кабелей
В зависимости от того, где и какой кабель «перебит», нужен соответствующий ремонт повреждённой линии.
«Витую пару» при простейшем обрыве можно и починить, восстановив переплетение проводов (например, шаг витка «оранжевой» пары отличается от шага «зелёной» или «синей») максимально точно, как если бы кабель не был повреждён.
Смена шага витков пар в месте обрыва уменьшит скорость линии
В этом случае есть шанс, что скорость 100 Мбит/с не превратится в 10-мегабитную — если для вас она очень важна, например, вы пользуетесь не только интернетом, но и часто отсылаете многогигабайтные файлы между ПК и гаджетами по вашей локальной сети, распечатываете широкоформатные карты и чертежи высокого разрешения и т. д.
Если же кабель испорчен настолько, что его использование невозможно (нарушена оболочка, стёртая или растрескавшаяся от старости и экстремальных температур изоляция отдельных проводов, нарушено переплетение пар во многих местах) — требуется прокладка нового кабеля. Либо, если «проброс» нового кабеля невозможен (нет условий, работы запрещены и т. д.), а мест повреждения всего одно-два — используются специальные LAN-переходники и простейшие свитчи на 3 LAN-гнезда.
Сплиттеры LAN помогут и там, где сетевой кабель оборван
Особенно часто ломаются и растрескиваются кабели, в которых в качестве токопроводящей среды используется не чистая медь, а омеднённый алюминий, оболочка кабеля и изоляция проводов — не полиэтиленовая или из ПВХ, а из пластиката с мелом.
Лучший кабель Cat-5e свит из сплошь медных проводов, а каждый провод — это тросик из тончайших «жил», нередко с лавсановым наполнителем; изоляция и оболочка кабеля сделаны из термостойкого пластика. Такой кабель используется для уличной прокладки, он устойчив к многократным перегибам, перегреву и переохлаждению, прослужит долгие годы — но и стоит он в 2–3 раза дороже.
Если вы привыкли вкладываться в качественное оборудование и линии, создавая сеть на много лет — используйте лучшее.
Если обжать LAN-коннекторы и спаять порванную «витую пару» ничего не стоит — то ремонт/замену оптических кабелей доверьте специалистам вашего провайдера. Оптоволокно — это не медные провода: малейшая ошибка по неопытности превратит ваше 300-мегабитное подключение от «Ростелекома» или «Дом.ру» в медленное по скорости соединение, где даже страницы браузера будут открываться еле-еле, как на перегруженных в часы пик 3G-сетях. Даже если у вас есть специальный паяльник для сращивания оптических жил ВОЛСа — нужна сноровка.
Использование других роутеров
Если у вас есть роутер другой марки (когда вы меняли его на нынешний, теперь вышедший из строя) — подключите его. У пользователей, по совместительству занимающихся компьютерным сервисом, скорее всего, заваляется списанное когда-то оборудование, которое они используют для диагностики вышедших из строя роутеров и сетевых карт, приносимых на ремонт их клиентами.
Можно купить бывший в употреблении роутер или точку доступа (устаревшая на несколько лет модель) , если вы не желаете тратиться на новое устройство. Подключается и настраивается он так же, как и ваше прежнее устройство. Изрядно устаревшие модели могут не иметь WAN-интерфейса (и связанных с ним настроек), а также режимов работы в режиме моста и репитера (простая точка доступа Wi-Fi с маршрутизатором LAN без многочисленных настроек), поэтому используется он как простейший LAN-свитч. Подключите ваши LAN-кабели в той же самой последовательности, выполните имеющиеся на устройстве настройки и выйдите в Сеть.
Сброс роутера к заводским настройкам
В качестве примера — роутеры TP-Link. Всё просто.
- Зайдите в настройки роутера, используя связь по LAN или Wi-Fi, набрав его IP (напримре, 192.168.0.1) в адресной строке браузера, авторизуйтесь (логин и пароль — «admin» по умолчанию).
- Дайте команду «Системные инструменты — Заводские настройки».

После сброса нужно будет заново настроить роутер
- Подтвердите сброс, нажав кнопку «Восстановить». Если роутер запросит повторное подтверждение — примите его.
Сброс настроек роутера TP-Link
Роутер перезапустится. Через минуту сеть Wi-Fi будет с настройками по умолчанию.
Если сбросить роутер не удалось (зависание, недоступность настроек) — используйте кнопку сброса (она защищена крошечным отверстием от случайного нажатия).
Видео: как настроить роутер TP-Link после сброса настроек
Любые аппаратные и программные неполадки в домашней или офисной сети, включая отказы в роутере и на любой из внутренних линий, решаемы. В противном случае меняется само сетевое оборудование, вплоть до сетевых карт и адаптеров. Отличной скорости вам — и эффективной работы!
Компьютер не видит роутер по сетевому кабелю — Что делать
Одной из самых распространенных проблем работы с маршрутизаторами является его недоступность компьютеру через сетевой кабель. Такое, чаще всего, можно встретить сразу после покупки данного устройства. Решить её можно и без обращения в сервисные центры или вызова компьютерного мастера на дом. Давайте рассмотрим, что делать если компьютер не видит роутер по сетевому кабелю.
Соединить компьютер и роутер крайне легко. Необходимо вставить сетевой кабель в специальный разъем на устройстве, а затем найти точно такой же на задней панели системного блока, после чего вставить другой его конец туда. Если после этой операции ничего не изменилось, то следует искать причину и пытаться её исправить.
Основные ошибки
Одной из главных ошибок пользователей во время подключения является неправильный выбор разъема, в который вставляется провод. Обычно сзади роутера присутствует сразу несколько отверстий, но нам необходимо подключить сетевой кабель лишь в то гнездо, которое выделено желтым цветом.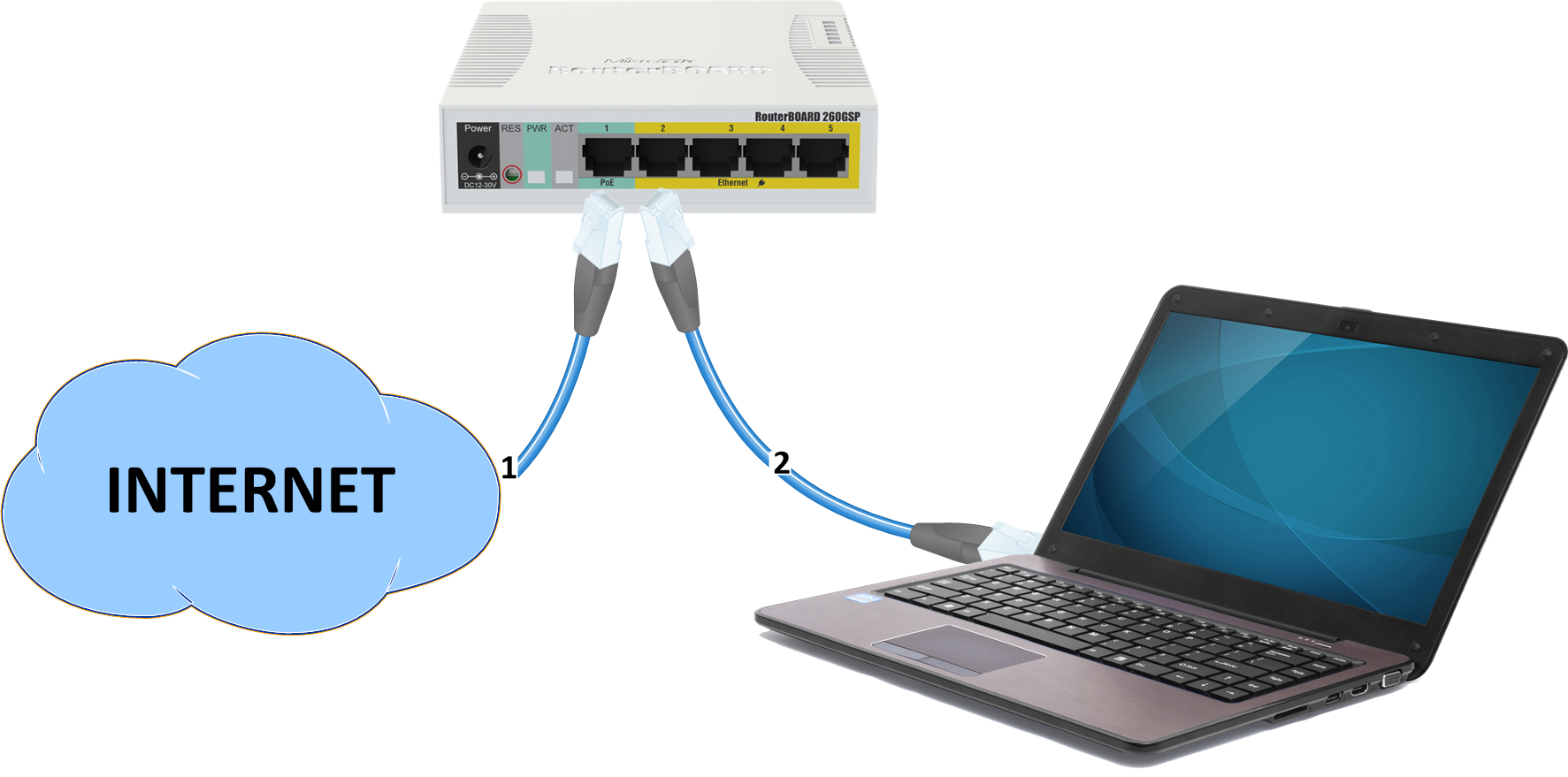 Если их несколько, то можно выбирать любое.
Если их несколько, то можно выбирать любое.
Ещё одной популярной проблемой является неисправность сетевого кабеля. Попробуйте подключить маршрутизатор к компьютеру при помощи другого кабеля и посмотреть на результат.
Компьютеры и ноутбуки имеют такое свойство, как ломаться. Иногда сетевые карты выходят из строя, что приводит к неспособности компьютера различить сеть. В этом случае вам необходимо обратиться в сервисный центр, где поломку обнаружат и заменят.
Проверить работоспособность сетевой карты можно при помощи диспетчера устройств. Если напротив сетевой карты вы увидите какие-то посторонние символы, вроде восклицательных или вопросительных знаков, значит есть определенная неисправность.
Также следует проверить наличие драйверов для сетевой карты. Если их не будет на компьютере, то существует вероятность того, что роутер будет не распознан системой ПК.
Если же все вышеизложенные способы не помогли, стоит обратить внимание на индикаторы роутера. Обычно они все горят зеленым цветом.
В противном случае без обращения в сервисный центр вам все-таки не обойтись. Тут могут возникнуть и другие проблемы, вроде плохой работы блока питания, который не способен обеспечить питанием некоторые комплектующие системного блока.
|
Мы всегда пишем о решении различных проблем, которые возникают при подключении к интернету. Давайте рассмотрим подключение к интернету через обычный сетевой кабель (LAN). В этой статье, мы постараемся разобраться, какие проблемы могут возникнуть при подключении к интернету обычного стационарного компьютера, или ноутбука (нетбука) по сетевому кабелю, через роутер. Именно при подключении через маршрутизатор. Если вы подключаете напрямую сетевой кабель от провайдера, то это уже будет немного другой случай, и другие решения. Как правило, по кабелю подключают стационарные компьютеры, так как в них нет встроенных Wi-Fi приемников. Значит, ситуация такая: берете вы сетевой кабель (который, например, был в комплекте с роутером), и соединяете им компьютер (ноутбук) с роутером. Все подключили, а интернет на компьютере не работает. На что нужно обратить внимание:
Это самые популярные проблемы и нюансы, на которые нужно обратить внимание. А как их решить, мы сейчас рассмотрим более подробно. ПК не реагирует на подключение LAN кабеля “Нет доступных подключений”Подключаем кабель к маршрутизатору и компьютеру, в сетевой разъем, а реакции никакой. Статус подключения (на панели уведомлений), компьютер с красным крестиком “Нет доступных подключений”, который отображается когда сетевой кабель не подключен, никак не меняется после подключения кабеля. Может быть проблема как в роутере, так и в кабеле, или компьютере. Точнее, в сетевой карте, которая как правило интегрирована в материнскую плату. Это выяснить очень просто: достаточно подключить к компьютеру кабель от интерне-провайдера, не через роутер. Если реакция на подключение есть, то с сетевой картой скорее всего все нормально. Или подключить к роутеру, этим же кабелем другой компьютер. Таким способом, мы узнаем в чем проблема.
Если компьютер не реагирует ни на одно подключение кабеля (из разных источников), то возможно, что проблема в сетевой карте. Можно купить и поставить новую, стоят они не дорого. Так же, зайдите в диспетчер устройств, и посмотрите, есть ли там сетевая карта. У вас она может называться иначе. Если возле нее есть восклицательный знак, значит она работает неправильно. Попробуйте переустановить драйвер. Только нужно скачивать с сайта производителя и запускать установку вручную, а не через диспетчер задач. Может быть и такое, что на роутере не работает LAN разъем. Он так же может сгореть. Попробуйте подключить кабель во все 4 LAN разъема (как правило, на маршрутизаторе 4 LAN). Если вы подключили к роутеру по сетевому кабелю несколько устройств, и ни на одном интернет не заработал, то очевидно, что проблема именно в роутере. При условии, что кабель рабочий, проверенный. Возможно, что-то в настройках. Попробуйте сделать сброс настроек, и настроить маршрутизатор заново. Главное, это выяснить в чем причина. Может быть еще такое, что отключено Подключение по локальной сети. Нужно проверить. Зайдите в Панель управления\Сеть и Интернет\Сетевые подключения, нажмите правой кнопкой мыши на Подключение по локальной сети и выберите Включить (если оно отключено). После этих действий, интернет должен заработать. Статус “Идентификация…”, или “Неопознанная сеть” (без доступа к интернету)Еще одна очень популярная проблема, или даже самая популярная. Подключаем к компьютеру сетевой кабель, а на панели уведомления отображается постоянный статус “Идентификация…” (без доступа к сети). Или, статус подключения становится “Неопознанная сеть” (без доступа к интернету). Как правило, подобные ошибки возникают из-за проблем с IP адресами.  Либо, на компьютере уже прописан IP (например, от старого подключения), и к роутеру с этим IP нет подключения. Либо, на роутере отключен DHCP сервер, и он не может выдать вам IP. В таком случае, нужно попробовать выставить автоматическое получение IP и DNS, или задать эти параметры вручную. Либо, на компьютере уже прописан IP (например, от старого подключения), и к роутеру с этим IP нет подключения. Либо, на роутере отключен DHCP сервер, и он не может выдать вам IP. В таком случае, нужно попробовать выставить автоматическое получение IP и DNS, или задать эти параметры вручную.
Для начала, попробуйте выставить автоматическое получение IP и DNS. Заходим в Панель управления\Сеть и Интернет\Сетевые подключения, или так: Нажимаем правой кнопкой мыши на Подключение по локальной сети и выбираем Свойства. А дальше делаем так: Вытяните и обратно подключите сетевой кабель. Интернет сразу должен заработать. |
Телефон или ноутбук не видит Wi-Fi сеть — как исправить
Ситуация, когда ноутбук не подключается к Wi-Fi достаточно распространена и с ней сталкивались многие пользователи. К счастью, в более чем 90% случаев причины, по которым компьютер не находит беспроводную сеть, можно устранить. Главное – правильно установить причину, а затем произвести нужные настройки.
Почему ноутбук не видит Wi-Fi
Причины, из-за которых не видит Wi-Fi, могут быть в самом ноутбуке или настройках роутера. Как узнать, что проблема именно в ноутбуке, а не в маршрутизаторе? Нужно подключиться к Wi-Fi через другие устройства, смартфон или планшет.
Если Wi-Fi не находит ни смартфон, ни планшет, вероятно, проблема в роутере. А если другие девайсы без проблем подключаются к беспроводной сети, значит что-то не так с настройками ноутбука.
Почему ноутбук может не видеть Wi-Fi:
- Отключенный сетевой адаптер (микросхема, которая обеспечивает прием и обработку Wi-Fi) на ноутбуке
- Отсутствие драйверов/утилит для сетевого адаптера
- Сбои в настройках конфигурации, из-за которых ПК не может подключиться к Wi-Fi-сети.
За прием сигнала Wi-Fi в ноутбуке отвечает сетевой адаптер, или как его еще называют, сетевая плата.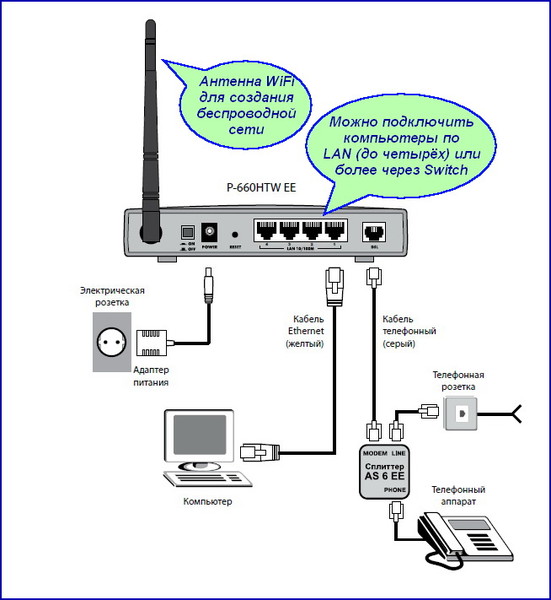 Эта микросхема установлена во всех современных ноутбуках и выходит из строя очень редко.
Эта микросхема установлена во всех современных ноутбуках и выходит из строя очень редко.
А вот ситуации, когда после установки Windows или программ, «слетают» драйвера сетевого адаптера, достаточно распространены.
Если проблема в драйвере сетевого адаптера
Чтобы проверить, установлены ли на ноутбуке нужные драйвера, необходимо выполнить следующие действия (порядок действий во всех версий ОС Windows одинаковый):
- В меню «Пуск» выбрать «Панель управления» и зайти в нее.
- В «Панели управления» зайти в раздел «Система и безопасность»
- В этом разделе, в подразделе «Система» выбрать «Диспетчер устройств»
- В открывшемся окне посмотреть список устройств и определить, есть ли в нем пункт «Сетевые адаптеры».
Если в диспетчере устройств сетевые адаптеры не отобразились, значит, нужные для подключения к Wi-Fi драйвера отсутствуют. Их можно быстро и бесплатно скачать с официального сайта производителя ноутбука, а затем установить на ПК. После установки утилит проблема будет решена.
Если проблема в том, что адаптер выключен
В некоторых случаях пользователь ноутбука может случайно выключить сетевую карту, нажав комбинацию клавиш включения/выключения Wi-Fi. В этом случае достаточно включить беспроводной адаптер обратно.
На разных моделях ноутбуков это делается по разному – на некоторых нужно зажать клавишу «Fn» и кнопку со значком самолета/антенки (так обычно маркируют клавишу для включения/выключения Wi-Fi), а на некоторых для этой цели предусмотрен переключатель на корпусе.
Существует универсальный способ включить сетевую карту:
- Зайти в «Центр управления сетями и общим доступом», кликнув правой кнопкой мышки на значок Wi-Fi на панели уведомлений
- В расположенном слева меню выбрать пункт «Изменение параметров адаптера»
- Найти пункт «Беспроводное сетевое подключение» и определить, действительно ли адаптер выключен (под ним отображается надпись «Отключено»)
- Нажать на «Беспроводное сетевое подключение» правой кнопкой мыши и выбрать пункт «Включить».

Когда сетевая карта включится, ноутбук сразу же найдет все доступные сети, и затем можно будет подключиться к домашнему беспроводному Интернету.
Без доступа к Интернету или подключение ограничено
Еще одна распространенная проблема с Wi-Fi на ноутбуке заключается в том, что устройство не может подключиться – при попытке на экране появляется сообщение «Ошибка подключения к сети». В этом случае сначала нужно в окне этого сообщения выбрать пункт «Устранение неполадок». С большой вероятностью ОС сама устранит проблему.
Если же посредством «Устранения неполадок» достигнуть нужного результата не удалось, вероятно, проблема в том, что текущие настройки сети не совпадают с сохраненными. В таком случае следует попробовать удалить подключение в «Центре управления сетями», перезагрузить роутер, а затем создать подключение снова.
Не подключается к Wi-Fi на телефоне (iPhone и Android)
Если попытки подключить телефон к доступному Wi-Fi не увенчались успехом, проблему необходимо искать в самом гаджете или в роутере. Мобильное устройство в таких случаях может не видеть сеть, но если и находит ее, то после ввода пароля подключения не происходит.
Самые типичные проблемы при подключения к Wi-Fi на телефоне:
- ошибка аутентификации;
- не происходит получение IP-адреса;
- нужная сеть не определяется.
Проблемы с аутентификацией
Если на экране появляется фраза «Ошибка аутентификации» или «Сохранено WPA/WPA2», скорее всего дело в неправильно введенном пароле. В ином случае стоит попробовать перезагрузить роутер, а если не помогло, то удалить сеть из памяти телефона, а затем подключиться к ней заново.
Смартфон не может получить IP-адрес
Эта проблема типична только для ОС Андроид. Причины могут быть две: отключен DHCP-сервер или произошел сбой в работе Андроид. Определить какая из них актуальна в данном случае просто, достаточно попробовать выполнить подключение с другого мобильного устройства.
Если проблема повторилась, необходимо дать разрешение на включение DHCP сервера в настройках роутера. Эту опцию можно найти в разделах LAN или ЛВС. Новые настройки необходимо сохранить. Если другие телефоны запросто подключаются к данному Wi-Fi, стоит попытаться перезагрузить свое мобильное устройство, причина в нем.
Телефон по-прежнему не видит сеть
Причина скорее всего, в настройках Wi-Fi роутера. Если отключение и перезагрузка не изменят ситуацию, стоит попробовать изменить параметры маршрутизатора. Чаще всего помогает смена канала сети и региона.
В настройках роутера необходимо выставить статический канал и другой регион. Можно попробовать поставить регион США, а если статический канал был настроен ранее, стоит поставить «Авто». Этот сбой может не касаться других ранее подключенных домашних устройств, которые работают нормально, а новый телефон присоединиться не может.
Если все вышеперечисленные проблемы устранены, и другие телефоны легко подключаются к нужному Wi-Fi, причиной сложностей может быть сбой операционной системы гаджета. В большинстве случаев дело ограничивается перезагрузкой.
Бывает так, что проблема возникает после замены батареи, стекла или корпуса телефона. В такой ситуации необходимо отнести смартфон в мастерскую, возможно мастер забыл подключить антенну или сам Wi-Fi модуль. Аппаратную поломку модуля тоже нельзя исключать, а определить и устранить ее смогут также в мастерской.
Что делать, если мой компьютер подключен к усилителю Wi-Fi сигнала TL-WA850RE, но интернет не работает?
Если вы используете TL-WA850RE для расширения беспроводной сети, возможно, вы столкнулись с такой проблемой: на компьютере, подключенном к усилителю Wi-Fi сигнала, отображается очень хороший сигнал беспроводной сети, но при этом вы не можете войти в интернет.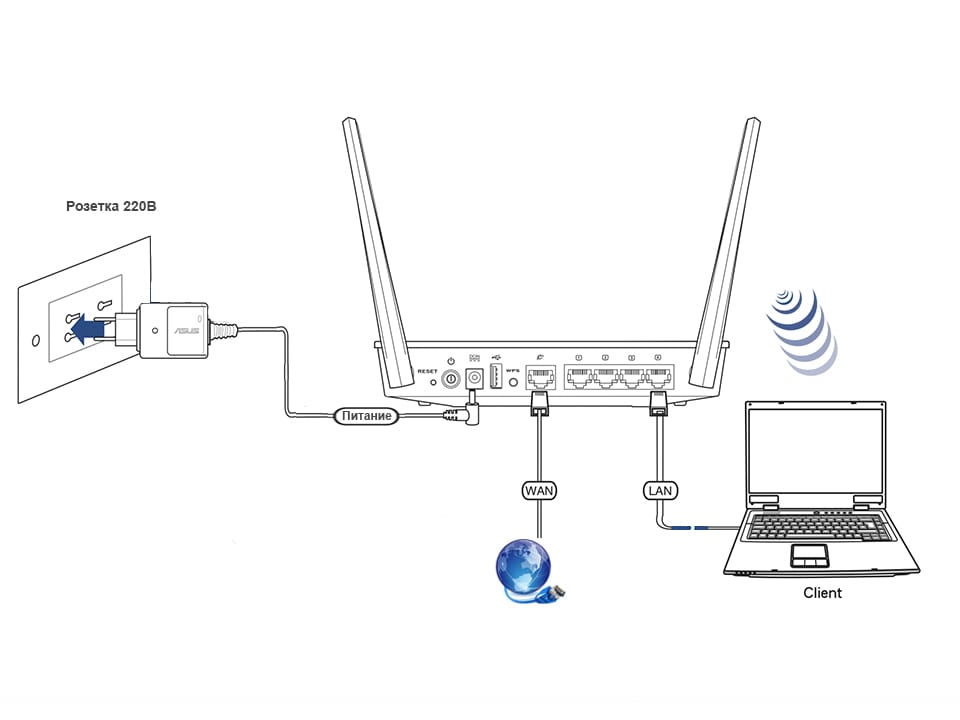 В то же время, если подключить компьютер к основной беспроводной сети роутера напрямую, то вы можете спокойно пользоваться интернетом.
В то же время, если подключить компьютер к основной беспроводной сети роутера напрямую, то вы можете спокойно пользоваться интернетом.
Если вы столкнулись с подобной проблемой в вашей сети, пожалуйста, убедитесь в том, что на усилителе сигнала стоит последняя версия встроенного ПО (Чтобы узнать, как обновить встроенное ПО, см. ссылку https://www.tp-link.com/ru/article/?faqid=605). Теперь выполните действия по устранению неполадок и решения проблемы.
Шаг 1.
Необходимо проверить светодиодные индикаторы на усилителе сигнала:
Случай 1.
Если индикатор RE не горит, это означает, что не удалось выполнить соединение, возможно, неверна конфигурация, пожалуйста, дважды проверьте пароль сети Wi-Fi вашего корневого роутера и перенастройте усилитель.
Случай 2.
Если индикатор RE горит, но индикаторы уровня сигнала мигают, это означает, что усилитель подключен к корневому роутеру, но он не может подключиться к интернету. Проверьте роутер и убедитесь в том, что он подключен к интернету. Если проблем не обнаружилось, перейдите к шагу 2.
Случай 3.
Если оба индикатора (RE и уровень сигнала) горят, но доступа к Интернету нет, пожалуйста, перейдите к шагу 2.
Шаг 2.
Пожалуйста, убедитесь в том, что ваш компьютер получает IP-адрес автоматически. (Чтобы узнать, как изменить настройки IP-адреса, см. по ссылке: https://www.tp-link.com/ru/faq-14.html). Если функция DHCP включена на вашем компьютере, перейдите к шагу 3.
Шаг 3.
Пожалуйста, войдите в утилиту управления усилителя Wi-Fi сигнала и проверьте страницу состояния.
Если страница состояния вашего усилителя совпадает с приведенным выше изображением, это означает, что функция smart DHCP на усилителе не работает должным образом.
В этом случае необходимо отключить smart DHCP на TL-WR850RE. Вероятно, существует проблема совместимости между корневым роутером и усилителем.
Как отключить smart DHCP на TL—WA850RE?
1.Пожалуйста, войдите на страницу управления TL-WA850RE.
2.Перейдите в Сеть -> DHCP -> Настройки DHCP, выберите «отключить» и нажмите кнопку Сохранить.
3.Пожалуйста, перейдите в Сеть -> LAN, нажмите «Тип» и выберите Статический IP-адрес, затем нажмите кнопку Сохранить, усилитель перезагрузится автоматически.
Если вы отключили функцию smart DHCP на усилителе, в дальнейшем для входа в веб-утилиту управления усилителем необходимо следовать FAQ (http://www.tp-link.com/ru/article/?faqid=174), настроив сначала статический IP-адрес на компьютере.
Если вышеуказанное решение не может решить вашу проблему, пожалуйста, свяжитесь с нашей службой поддержки http://www.tp-link.com/ru/Support/.
Windows 10 не может подключиться к маршрутизатору
Иногда лучше решить сетевые проблемы, просто переустановив сетевые драйверы. Чтобы переустановить сетевые драйверы по умолчанию, вам необходимо сделать следующее:
- Нажмите Windows Key + X и выберите в меню Device Manager .
- Перейдите в раздел Сетевые адаптеры и разверните его.
- Удалите все сетевые адаптеры, щелкнув адаптер правой кнопкой мыши и выбрав в меню Удалить .
- После удаления всех адаптеров перезагрузите компьютер.
- После перезагрузки компьютера Windows 10 автоматически установит все отсутствующие драйверы.
Кроме того, вы можете использовать Центр обновления Windows для обновления недостающих драйверов. Для этого выполните следующие действия:
- Нажмите Windows Key + X и выберите Device Manager из списка.
- Когда откроется Диспетчер устройств , перейдите в раздел Сетевые адаптеры .
- Щелкните правой кнопкой мыши каждый сетевой адаптер и выберите Обновить программное обеспечение драйвера .
- Затем выберите Автоматический поиск обновленного программного обеспечения драйвера .
- Следуйте инструкциям и загрузите последние версии драйверов. Не забудьте повторить этот процесс для всех установленных сетевых адаптеров.
Решение 4. Убедитесь, что вы используете правильный адрес
У вас может не получиться подключиться к маршрутизатору, если вы используете неправильный IP-адрес.Чтобы проверить правильность IP-адреса, выполните следующие действия:
- Нажмите Windows Key + X и выберите Командная строка в меню.
- Когда откроется командная строка , введите следующее и нажмите Введите , чтобы запустить его:
- ipconfig / все
- ipconfig / все
- Вы должны увидеть список информации, относящейся к вашему сетевому адаптеру.
- Найдите Default Gateway и используйте его IP-адрес для подключения к маршрутизатору.В нашем примере IP-адрес был 192.168.1.1 , но на вашем компьютере он может быть другим, поэтому обязательно используйте тот адрес, который у вас есть.
- Закройте командную строку и введите адрес, полученный на предыдущем шаге, в своем веб-браузере.
Решение 5. Попробуйте использовать другой веб-браузер
Немногие пользователи сообщили, что не могут подключиться к маршрутизатору в Windows 10 при использовании определенного браузера. В таком случае мы настоятельно рекомендуем вам попробовать подключиться к маршрутизатору из другого браузера или с другого устройства, например смартфона, планшета или другого компьютера в вашей сети.
Решение 6. Сбросьте настройки маршрутизатора
Большинство маршрутизаторов оснащены кнопкой сброса, которая восстанавливает заводские настройки. Если вы не можете получить доступ к маршрутизатору в Windows 10, это может быть связано с изменением настроек маршрутизатора, и единственное решение — сбросить его. Чтобы перезагрузить маршрутизатор, вам необходимо нажать и удерживать кнопку сброса в течение нескольких секунд, но перед выполнением сброса обязательно ознакомьтесь с руководством к маршрутизатору.
Решение 7. Обновление прошивки роутера
Если проблема не исчезнет, возможно, вам придется обновить прошивку маршрутизатора.Это продвинутое решение, и если вы не будете осторожны, вы можете нанести непоправимый ущерб вашему маршрутизатору. Перед обновлением прошивки маршрутизатора обязательно внимательно ознакомьтесь с инструкцией по эксплуатации, чтобы избежать возможных повреждений.
Решение 8. Запустите средство устранения неполадок сети
Если ни одно из предыдущих решений не помогло решить проблему, мы попробуем встроенный в Windows 10 инструмент устранения неполадок. Вот как это запустить:
- Зайдите в Настройки.
- Перейдите на Обновления и безопасность > Устранение неполадок.
- Выберите Internet Connections и перейдите к Запустите средство устранения неполадок.
- Следуйте дальнейшим инструкциям на экране и дайте процессу завершиться.
- Перезагрузите компьютер.
Решение 9. Используйте командную строку
И, наконец, последнее, что мы попробуем, — сбросить winsock и очистить DNS. Вот что вам нужно сделать:
- Запустите командную строку от имени администратора.
- Когда запустится командная строка , введите следующие строки:
- сброс Winsock netsh
- netsh int ip сброс
- ipconfig / релиз
- ipconfig / обновить
- ipconfig / flushdns
Отсутствие доступа к маршрутизатору может стать большой проблемой, особенно потому, что вы не можете изменить какие-либо настройки маршрутизатора. Если у вас возникли проблемы с подключением к маршрутизатору, попробуйте некоторые из наших решений.
РОДСТВЕННЫЕ ИСТОРИИ, КОТОРЫЕ НЕОБХОДИМО ПРОВЕРИТЬ:
Может ли подключаться к беспроводному маршрутизатору, но не к Интернету?
Трудно представить, что всего два десятилетия назад только около одного процента населения мира было в сети. Сегодня Интернетом активно пользуются более 4,3 миллиарда человек, что составляет более половины населения мира. Вот насколько важно подключение к Интернету.
Некоторые вещи могут быть очень неприятными, поскольку отсутствие доступа в Интернет.С одной стороны, вы можете подключиться к беспроводному маршрутизатору, но с другой стороны, вы увидите жуткий желтый треугольник No Internet Access над значком подключения к Интернету.
Хотя сразу определить, связана ли проблема с вашим маршрутизатором, компьютером или вашим интернет-провайдером (ISP), непросто, вы можете исправить эту ошибку и снова подключиться к Интернету. В этом руководстве мы покажем вам, как это сделать.
Кроме того, мы быстро сняли на YouTube видео о некоторых шагах, описанных ниже, поэтому сначала ознакомьтесь с ним, а если это не решит вашу проблему, вернитесь сюда, чтобы узнать о других решениях.
Как исправить ошибки отсутствия подключения к Интернету- Исключить ложные срабатывания.
- Проверьте индикаторы маршрутизатора.
- Перезагрузите модем и маршрутизатор.
- Запустите средство устранения неполадок сети Windows.
- Проверить IP-адрес.
- Проверить сетевую карту.
- Проверить фильтрацию MAC-адресов.
- Сброс TCP / IP.
- Очистить DNS.
- Отключить программное обеспечение безопасности.
- Обновление драйверов беспроводной сети и драйвера сетевого адаптера.
- Обновление прошивки роутера.
- Перезагрузите маршрутизатор.
- Сбросьте настройки сети.
Основными виновниками любых сетевых проблем являются ваше устройство (компьютер, планшет или смартфон) и беспроводной маршрутизатор.
Проблемы со стороны маршрутизатора могут заключаться в чем угодно: от устаревшего оборудования до неисправной прошивки или старой инфраструктуры, поврежденных кабелей, нестабильного сигнала и слишком большого количества людей, одновременно подключенных к сети.Хотя это случается редко, также рекомендуется проверить, нет ли на вашем маршрутизаторе вредоносных программ.
Если возникла проблема с любым из этих устройств, вы увидите такие ошибки, как подключено, но нет Интернета или нет подключения к Интернету сообщений.
Ниже приведены некоторые шаги, которые необходимо предпринять, если вы столкнулись с этой распространенной проблемой. Сначала мы рассмотрим более простые шаги по устранению неполадок и перейдем к более продвинутым решениям.
Исключение ложных тревогПрежде чем пытаться починить маршрутизатор или оборудование, исключите ложные срабатывания, выполнив следующие действия:
- Убедитесь, что ваше сетевое оборудование включено и подключено.
- Посетите несколько веб-сайтов, так как иногда тот, который вы посещаете, может быть временно недоступен, поэтому вы можете предположить, что ваше соединение неисправно.
- Убедитесь, что другие ваши устройства могут правильно подключаться. Если это только ваш компьютер или мобильное устройство, это может быть неправильно настроено на этом конкретном устройстве. Если нет подключения к Интернету на всех устройствах, проблема может быть в вашем сетевом оборудовании.
- Переключитесь на проводное соединение, если доступно, или попробуйте другое соединение.Если вы можете выйти в Интернет с помощью любой из этих настроек, скорее всего, ваш маршрутизатор неисправен, или есть проблема с соединением между вашим интернет-провайдером и вашим домом или офисом, или с соединением интернет-провайдера.
- Перезагрузите компьютер, чтобы устранить временные программные сбои, и попробуйте подключиться снова.
- Проверьте, включен ли на вашем устройстве Wi-Fi. На большинстве ноутбуков есть кнопка или переключатель Wi-Fi, отключение которых может привести к отключению доступа в Интернет.
- Отключить режим полета, если он включен.Вы можете сделать это с помощью кнопки режима полета на портативном компьютере или из Центра поддержки на ПК с Windows.
- Убедитесь, что вы используете правильный SSID (имя маршрутизатора) и ключ безопасности. Повторно введите пароль беспроводной сети и попробуйте подключиться снова. Возможно, вы изменили его и используете старый пароль.
- Переставьте маршрутизатор или компьютер. Это помогает поддерживать сильный сигнал между двумя устройствами и предотвращает проблемы с подключением. Вы также можете приобрести расширитель диапазона, чтобы каждый раз получать сильные сигналы.
- Обратитесь к своему интернет-провайдеру, если ваша учетная запись заблокирована. Это может произойти, если вы нарушите Условия обслуживания, превысите лимиты пропускной способности или не обновите / не оплатите подписку.
На передней панели маршрутизатора отображаются разные индикаторы состояния с разными метками в зависимости от модели. К ним относятся индикатор беспроводной связи, индикатор Ethernet (для проводных сетей), индикаторы отправки / получения (быстро мигают) и индикаторы готовности / обслуживания / подключения.
Проверьте, горят ли индикаторы Ready / Service / Connect , что указывает на хорошее соединение. Если он не горит или мигает, проблема с подключением. Но если он по-прежнему работает и нет подключения к Интернету, узнайте у своего интернет-провайдера, есть ли сбой.
Перезагрузите модем и маршрутизаторДля этого вытащите шнур питания из модема и маршрутизатора и оставьте их отключенными примерно на две минуты.
Затем подключите модем, дайте ему загрузиться, а затем подключите маршрутизатор.Подождите несколько минут, пока оба устройства снова запустятся, и убедитесь, что они работают правильно. Это помогает сбросить любые фоновые проблемы и очистить память маршрутизатора.
Если ни на одном из них нет индикаторов, скорее всего, проблема в оборудовании. Если после перезапуска модема и маршрутизатора у вас все еще нет подключения к Интернету, попробуйте следующий шаг.
Запустить средство устранения неполадок сети WindowsЕсли проблема с подключением затрагивает несколько устройств, в этом шаге нет необходимости.Однако, если это только ваш компьютер с Windows, может быть проблема с настройками сети.
- Откройте Настройки> Сеть и Интернет .
- Выберите Средство устранения неполадок сети и следуйте инструкциям по диагностике и устранению проблемы. Возможно, это не все, но решит большинство сетевых проблем.
Можно подключиться к беспроводному маршрутизатору, но при этом нет подключения к Интернету.
Это происходит, когда возникает проблема с подключением маршрутизатора к вашему провайдеру, поэтому он работает в сети, но не имеет действительного общедоступного IP-адреса, поскольку не может подключиться к Интернету. Следовательно, вы не можете отправлять или запрашивать данные через Интернет.
- Войдите в свой маршрутизатор и перейдите в «Настройки »> «Статус » (или «Статус сети»), чтобы проверить, действителен ли IP-адрес. Если в статусе указано Off или Disabled , и нет номеров для IP-адреса, маршрутизатор не получает IP-адрес от вашего интернет-провайдера.
- Вы можете запросить новый IP-адрес, нажав кнопку Продлить (или аналогичную). Если это не сработает, обратитесь к своему интернет-провайдеру за дальнейшими инструкциями, так как проблема может быть с его стороны.
Другой способ изменить ваш IP-адрес — получить его автоматически. Это помогает, когда ваше устройство настроено на использование статического IP-адреса, но маршрутизатор не разрешает его использование в сети или адрес указан не в той сети.
- Если вы используете Windows, выберите Панель управления> Сеть и Интернет. Если вы находитесь в режиме просмотра значков, просто нажмите Центр управления сетями и общим доступом.
- Щелкните Центр управления сетями и общим доступом> Изменить настройки адаптера и дважды щелкните соединение. В зависимости от того, как вы подключаетесь к Интернету, вы выберете Ethernet или Wi-Fi.
- Выберите Properties , а затем дважды щелкните Internet Protocol Version 4 или IPv4 .
- На этом этапе вы можете изменить IP-адрес (но он останется статическим) или выбрать Получить IP-адрес автоматически , чтобы маршрутизатор автоматически назначил его компьютеру.
Ваша сетевая карта также может вызывать проблемы с подключением к Интернету, поэтому вы можете устранить ее, чтобы исключить любые проблемы.
- Щелкните правой кнопкой мыши Пуск> Диспетчер устройств
- Разверните категорию Сетевые адаптеры и проверьте наличие желтого восклицательного знака рядом с вашим сетевым адаптером. Если его нет, сетевая карта работает правильно, но если вы видите восклицательный знак, щелкните его правой кнопкой мыши и выберите Отключить устройство .
- Подождите около двух минут и затем щелкните правой кнопкой мыши Сетевой адаптер> Включить устройство . Убедитесь, что отметка исчезла, а затем попробуйте снова подключиться к Интернету.
Если отметка все еще есть, возможно, проблема с сетевой картой. В этом случае перезагрузите компьютер или обратитесь к профессиональному компьютерному технику для ремонта или замены.
Проверить фильтрацию MAC-адресовЕсли на вашем маршрутизаторе настроена фильтрация MAC-адресов, возможно, у вас нет доступа в Интернет.Этот параметр блокирует подключение устройств к маршрутизатору, если у них нет определенного MAC-адреса.
Самый простой способ решить эту проблему — добавить ваш MAC-адрес в список разрешенных.
Сброс TCP / IPTCP / IP — это набор протоколов, которые соединяют сетевые устройства через Интернет и определяют способ обмена данными. Для сброса TCP / IP необходимо ввести несколько команд в командную строку.
- Введите cmd в строке поиска и выберите Командная строка> Запуск от имени администратора.
- Введите netsh int ip reset и нажмите Enter. Дождитесь завершения, а затем выйдите из командной строки. После этого перезагрузите компьютер.
Этот метод также включает использование командной строки.
- Введите CMD в строке поиска и щелкните правой кнопкой мыши Командная строка> Запуск от имени администратора .
- Введите ipconfig / flushdns , чтобы обновить и сбросить настройки DNS вашего компьютера, и перезагрузите компьютер, чтобы проверить, восстановлено ли подключение к Интернету.
Брандмауэр и антивирус вашего компьютера могут помешать вам выйти в Интернет.
Брандмауэрыпредотвращают нарушение нормального функционирования вашего компьютера нежелательным сетевым трафиком, но они также могут давать сбой и блокировать подлинный трафик. Точно так же, если у вас есть два брандмауэра на одном компьютере, они могут конфликтовать и блокировать интернет-трафик.
Чтобы решить эту проблему, отключите любой сторонний антивирус или временно отключите брандмауэр вашего компьютера и посмотрите, восстановлено ли соединение.Вы также можете запустить сканирование на наличие вредоносных программ, чтобы исключить любые вредоносные программы, которые могли нарушить ваше интернет-соединение.
Обновление драйверов беспроводной сети и драйвера сетевого адаптераДрайверы устройств предоставляют информацию о том, как ваша операционная система и другое программное обеспечение взаимодействуют с конкретным оборудованием на вашем компьютере. Если у вас по-прежнему нет подключения к Интернету, проверьте наличие обновлений драйверов на вашем компьютере.
- Щелкните правой кнопкой мыши Пуск> Диспетчер устройств , затем щелкните правой кнопкой мыши драйвер беспроводной сети и выберите Обновить драйвер.
- Выберите S Автоматический поиск обновленного программного обеспечения драйвера или Найдите на своем компьютере программное обеспечение драйвера и нажмите Обзор.
Вы также можете удалить драйвер и переустановить правильные драйверы с сайта производителя устройства. После этого перезагрузите компьютер и проверьте подключение к Интернету, чтобы убедиться, что оно работает.
Обновление прошивки маршрутизатораОбновление прошивки маршрутизатора зависит от маршрутизатора, но необходимо предпринять некоторые аналогичные шаги.Тем не менее, рекомендуется ознакомиться с руководством пользователя производителя устройства, поставляемым с вашим маршрутизатором, или зайти в Интернет и проверить конкретные инструкции для марки и модели вашего маршрутизатора.
- Загрузите правильную прошивку с веб-сайта производителя. Перейдите на страницу загрузки аппаратной версии маршрутизатора и выберите нужный файл.
- У большинства новых маршрутизаторов есть страница в интерфейсе администратора, которая проверяет наличие обновлений микропрограмм и позволяет выполнить обновление напрямую, как показано ниже.Если нет, скачайте файл прошивки и продолжайте.
- Войдите в консоль администратора на вашем маршрутизаторе и найдите раздел микропрограмм в разделе настроек — обычно Management или Advanced . Убедитесь, что загруженная вами версия прошивки роутера является последней по сравнению с текущей версией, которую вы используете.
- Переместите файл прошивки на маршрутизатор. Вы можете найти инструкции для этого в руководстве пользователя или в инструкциях на веб-сайте.Позвольте установке продолжаться без перерывов.
- После завершения процесса перезагрузите маршрутизатор.
Вы можете перезагрузить маршрутизатор, нажав кнопку физического сброса (обычно это небольшое углубленное отверстие) на маршрутизаторе и удерживая ее около 15 секунд. В этот момент индикаторы маршрутизатора начнут мигать, и маршрутизатор перезапустится.
Если на вашем маршрутизаторе нет этой кнопки, войдите в него и запустите factory reset с панели настроек.
Сбросить настройки сетиЕсли у вас по-прежнему нет подключения к Интернету, сбросьте настройки сети.
- Откройте Настройки> Сеть и Интернет> Статус.
- Щелкните Сброс сети> Сбросить сейчас , чтобы удалить все сетевые адаптеры и восстановить настройки сети по умолчанию. Это означает, что вам придется настраивать его заново, но это может помочь восстановить подключение к Интернету.
Если после перезагрузки маршрутизатора и сети ничего не помогло, скорее всего, у вас неисправное оборудование.Если это ваш маршрутизатор, вы можете попробовать использовать сетевой адаптер USB, обратиться к поставщику услуг Интернета или полностью заменить его.
Ваш WiFi-адаптер или связанное с ним оборудование может быть неисправным, или ваш компьютер требует обслуживания. Точно так же может быть повреждена операционная система вашего компьютера, и в этом случае вам, возможно, придется стереть все и переустановить, но это следует делать в крайнем случае.
Мы надеемся, что описанные здесь шаги помогут вам решить проблему с подключением. Надеюсь, вам не придется прибегать к заводским сбросам, поскольку большинство предыдущих шагов, как правило, решают эту проблему.
Почему мой компьютер больше не распознает маршрутизатор?
… Thomas Northcut / Photodisc / Getty Images
Маршрутизатор, являясь сердцем домашней сети, позволяет подключаться к Интернету и обмениваться файлами и устройствами, такими как принтеры. Если ваш компьютер не может распознать маршрутизатор, возможно, вы не сможете сделать это. В большинстве случаев причиной проблемы является не аппаратный сбой, а ошибка конфигурации программного обеспечения маршрутизатора или компьютера.
1 Проверка простых проблем
Проверьте кабели на маршрутизаторе и компьютере на надежность соединения. Если все в порядке, возможно, в программном обеспечении маршрутизатора произошла какая-то ошибка. Отключите маршрутизатор примерно на 30 секунд, подключите его снова и дайте ему еще 30 секунд для полной загрузки. Если у вас защищенное беспроводное соединение, перейдите на экран «Пуск», введите «сеть» и в окне поиска выберите «Настройки». Выберите «Центр управления сетями и общим доступом», нажмите кнопку «Свойства беспроводной сети» и выберите вкладку «Безопасность».Введите ключ безопасности сети еще раз и проверьте соединение.
2 Проверка программного обеспечения безопасности
Если вы используете антивирусное программное обеспечение или брандмауэр, попробуйте временно снизить уровни безопасности или полностью отключить программное обеспечение. Некоторые настройки в этих программах могут ограничивать доступ в Интернет или блокировать его, если они установлены неправильно. Кроме того, ошибочные автоматические обновления этих программ могут вызвать сбои подключения.
3 Обновление сетевых драйверов
Если другие компьютеры в вашей сети видят маршрутизатор, проблема может заключаться в устаревших драйверах на вашем компьютере, особенно если обновления были сделаны в системе в последнее время.На экране «Пуск» щелкните плитку «Рабочий стол». Перейдите в правый нижний угол и, когда откроется меню «Charms», выберите «Настройки», а затем «Панель управления». В «Система и безопасность» выберите «Система», а затем «Диспетчер устройств». Разверните «Сетевые адаптеры» и щелкните свой адаптер. В меню «Действие» выберите «Обновить драйвер». Воспользуйтесь опцией поиска драйверов в Интернете и, если они будут найдены, следуйте инструкциям по их установке. Повторите эти действия для любых других используемых адаптеров.
4 Переустановка сетевых адаптеров
Перейдите на экран «Пуск» и щелкните плитку «Рабочий стол».Перейдите в правый нижний угол и выберите «Настройки», а затем «Панель управления» в меню «Чудо-кнопки». В «Система и безопасность» выберите «Система», а затем «Диспетчер устройств». Разверните «Сетевые адаптеры» и выберите один из списка. В меню «Действие» выберите «Удалить» и подтвердите при появлении запроса. Повторите процесс для остальных адаптеров, а затем перезагрузите компьютер. Когда компьютер запускает Windows, он переустанавливает сетевые адаптеры и все связанное программное обеспечение.
5 Сброс протокола TCP / IP
На экране «Пуск» введите «cmd» и щелкните правой кнопкой мыши получившийся значок; затем выберите «Запуск от имени администратора».Введите в командной строке следующее, нажимая клавишу «Enter» в конце каждой строки:
ipconfig / release ipconfig / flushdns netsh winsock reset netsh int ip reset resetlog.txt
Перезагрузите компьютер.
Ваш компьютер не подключается к Wi-Fi, и другие проблемы решены
Wi-Fi есть повсюду и встроен во все. Это как кислород для доступа в Интернет, потоковой передачи мультимедиа, игр и всех типов сетей. И он должен работать постоянно, верно? Если у вас был средний опыт работы с Wi-Fi на мобильных устройствах, ноутбуках, игровых системах и т. Д., Вы знаете, что, хотя надежное соединение Wi-Fi может быть нормой, те моменты, когда это , а не , могут оставить вас слезами. волосы распущены.
В этой статье я рассмотрю ряд распространенных сценариев, которые вызывают проблемы с Wi-Fi, и способы их решения, независимо от того, используете ли вы свою собственную сеть или пытаетесь подключиться к чужой сети с помощью любой платформы.
Основы Wi-Fi
Прежде чем мы начнем, очень быстрое руководство по нескольким терминам Wi-Fi, которые я буду повторять неоднократно.
802.11: — название рабочей группы группы инженеров IEEE по беспроводным локальным сетям (WLAN).Беспроводные локальные сети всерьез начались с 802.11b в 1999 году (802.11a вышел в то же время, но имел меньшую популярность), и сегодня группа полностью перешла на стандарты 802.11ac и 802.11ad. Мы ожидаем, что на выставке CES будет анонсировано оборудование 802.11ax. Эти спецификации определяют, как данные кодируются в радиопередачах и обмениваются между устройствами.
Wi-Fi: товарный знак, используемый для обозначения сетевых адаптеров, которые прошли сертификационный тест на совместную работу с использованием различных спецификаций 802.11.
Альянс Wi-FiWi-Fi Alliance присуждает этот логотип продуктам, которые соответствуют его стандартам взаимодействия, но его отсутствие на упаковке продукта может означать, что производитель не хочет платить за тестирование и сертификацию.
Полосы частот : сети Wi-Fi используют две нелицензированные полосы частот: 2,4 гигагерца (ГГц) и 5 ГГц. Многие маршрутизаторы Wi-Fi и большинство современных мобильных и настольных устройств могут создавать сети или подключаться по любому диапазону — это «двухдиапазонные» базовые станции или адаптеры.802.11b и g используют исключительно диапазон 2,4 ГГц. 802.11a и ac используют исключительно частоту 5 ГГц. 802.11n работает в любом диапазоне.
Каналы : Полосы частот разделены на пронумерованные каналы. В США 2,4 ГГц имеет 11 доступных перекрывающихся каналов с номерами от 1 до 11, в то время как 5 ГГц имеет около двух десятков, разбросанных по более широкому диапазону от 36 до 165. Они работают группами по историческим причинам в том, как полоса пропускания была предоставлена для нелицензионного использования всем. . (Каналы 5 ГГц пронумерованы как минимум четырьмя, например, 149, 153 и 157, по причинам, слишком сложным для объяснения.)
Не отображается сеть, о которой вы знаете, что она доступна
Вы знаете, что сеть должна быть доступна оттуда, где вы находитесь, но она не отображается в вашем списке доступных сетей, к которым вы можете подключиться. Попробуйте эти возможности:
- Сейчас самое время проверить, не отключили ли вы Wi-Fi, не осознавая этого. Некоторые ноутбуки с Windows и другие устройства имеют аппаратные переключатели или кнопки Wi-Fi, которые можно нажать случайно. В Windows 10 на значке сети отображается красный крестик через Wi-Fi на панели задач.В macOS «веер» Wi-Fi в строке системного меню будет пустым контуром.
На некоторых компьютерах есть кнопки, с помощью которых можно включать и выключать встроенный адаптер Wi-Fi.
- Выключите и включите адаптер Wi-Fi. На многих устройствах вы можете выбрать настройку программного обеспечения для временного отключения радио Wi-Fi. Авиарежим — это самый простой способ в операционных системах, которые его предлагают, хотя при его использовании также нарушаются сотовые и Bluetooth-соединения на вашем устройстве.
- Вне диапазона. У Wi-Fi нет жесткого ограничения того, когда он будет работать, а когда нет. Иногда можно добиться идеального приема в одном месте, а потом — нет. Это потому, что радиосигналы отражаются от поверхностей, проходят сквозь стены и могут поглощаться людьми и материалами. Двигайтесь и посмотрите, появляется ли сеть.
- Проверьте свой ремешок. Хотя многие пользовательские устройства могут подключаться с использованием любого частотного диапазона, вы все же можете найти современное оборудование, которое может подключаться только через 2.4GHz. Если вы оказались в месте, где единственный доступный сигнал, который достигает, — это сеть с частотой 5 ГГц, все ваше двухдиапазонное оборудование будет нормально подключаться, но однополосное оборудование 2,4 ГГц — нет. Из-за различных характеристик диапазона можно находиться в комнате дома, офиса или общественного места, где сигнал 2,4 ГГц не достигает, но сигнал той же базовой станции 5 ГГц четкий и ясный. Apple Watch во всех своих версиях поддерживают только Wi-Fi 2,4 ГГц. Старые и недорогие смартфоны и столы также могут не иметь радиомодулей 5 ГГц, а многие продукты для умного дома имеют только 2.Поддержка 4GHz.
- Это закрытая сеть. Хотя это никогда не было по-настоящему действенным способом повышения безопасности, некоторые сети настроены так, что они не транслируют свое имя. В этом случае, если у вас нет сохраненного профиля подключения, вы должны использовать метод в операционной системе для подключения к сети вручную, который часто отображается как «Другое» в меню. Вам нужно будет точно ввести имя и, если используется шифрование, выбрать метод безопасности и ввести пароль.
- Сеть не работает.Проверяйте с нескольких устройств или спрашивайте других людей, использующих сеть. Возможно, потребуется перезагрузка или замена маршрутизатора.
Подключено, но нет доступа в Интернет
Wi-Fi — это просто радиотехнология, что означает, что у вас может быть очень сильный сигнал и действительное соединение, но при этом нет доступа к сети.
Начните с проверки своего сетевого адреса и посмотрите, находится ли он в диапазоне, который назначается самим себе. Если что-то не так с тем, как локальная сеть назначает адреса устройствам при их подключении, ваш компьютер или мобильное устройство создаст самоназначенный адрес, который не сможет перенаправить данные куда-либо еще.В некоторых случаях в небольших сетях может не хватить адресов для назначения!
MicrosoftПроверьте IP-адрес, назначенный вашему устройству, чтобы убедиться, что он имеет адрес, назначенный вашим маршрутизатором.
Некоторые операционные системы указывают на наличие проблемы, например на адаптере сигнала Wi-Fi отображается восклицательный знак. В других случаях вам нужно будет детализировать статус или настройки сети.
- В Android: Настройки> О телефоне> Статус.
- В iOS: «Настройки»> «Wi-Fi» и нажмите информационную кнопку «i».
- В Windows: Настройки> Сеть и Интернет, а затем выберите адаптер Wi-Fi.
- В macOS: откройте панель сетевых настроек системы, выберите адаптер Wi-Fi, нажмите «Дополнительно» и перейдите на вкладку TCP / IP.
Если IP-адрес вашего устройства для сети IPv4 (набор из четырех чисел, разделенных точками) начинается с 169.254, то это самоназначенный адрес, который означает, что ваша ОС не может получить назначение от DHCP ( Протокол динамической конфигурации хоста).(Некоторые рабочие и академические сети могут потребовать ввода статического набора значений, но вы должны знать, используете ли вы один из них.)
Однако, прежде чем предположить, что сеть неисправна, проверьте настройки брандмауэра, если он у вас есть. установлены или используют инструменты, встроенные в ОС. Некоторые брандмауэры предотвращают подключение к новым сетям и маршрутизацию трафика по ним без явной записи. В большинстве случаев вы должны получить уведомление о новой сети и просьбу утвердить ее. Но в зависимости от вашей конфигурации возможна автоматическая блокировка сетевой маршрутизации.
После устранения брандмауэра или других фильтров можно быть уверенным, что проблема в сети. Если вы не тот человек, который кидает роутеры в плохое состояние, когда они плохо себя ведут, вам нужно найти кого-нибудь, кто это делает.
IP-адрес действителен, но ничего не загружается
Если вы используете общественную точку доступа в кафе, аэропорту, конференц-центре или где-либо еще, возможно, вы зашли на портал или страницу входа, не осознавая этого. Последние несколько версий большинства операционных систем понимают, что вы можете столкнуться с порталом, и действуют соответствующим образом.Пока вы не ответите на правильные вопросы или не нажмете нужные кнопки, доступ в Интернет заблокирован.
На странице портала точка доступа эффективно перехватывает поисковые запросы службы доменных имен (DNS), так что везде, где вы пытаетесь перейти, перенаправляет на портал. MacOS и iOS от Apple распознают это поведение и открывают модальное диалоговое окно, в котором отображается веб-страница портала. После успешного запуска доступа ОС может сказать, что DNS работает правильно, и закрывается, или показывает кнопку «Готово», которую можно нажать или щелкнуть.
Иногда порталы работают ненадежно или из-за брандмауэра или другого программного обеспечения для фильтрации ваша система не доверяет этим перенаправлениям. Это предотвратит появление страницы портала.
Откройте браузер и попробуйте загрузить любую страницу, например cnn.com, и посмотрите, что произойдет. Если вы видите начало загрузки и перенаправления — посмотрите на поле «Местоположение» в своем браузере и посмотрите, не меняются ли домен или IP-адреса — вероятно, что-то в вашей системе блокирует завершение.
Если в браузере ничего не загружается, проконсультируйтесь с местом проведения.Возможно, вам потребуется получить пароль, оплатить или использовать особую конфигурацию.
Ookla Инструментыдля проверки скорости, такие как Speedtest.net от Ookla, могут измерять скорость, предоставляемую вашим интернет-провайдером широкополосного доступа, но при возможности следует проводить тестирование с проводным подключением.
Ваши сетевые подключения несовместимы
Существует четыре основных виновника несоответствующей производительности Wi-Fi и доступа к сети: неустойчивое широкополосное соединение, расстояние от базовой станции, неправильная базовая станция в выбранном наборе и перегруженная локальная сетевая среда.
- Широкополосный доступ. Первое трудно проверить, если вы не можете подключить кабель Ethernet к маршрутизатору и использовать тестер пропускной способности, например, от Ookla, или сетевой монитор, который показывает производительность с течением времени. Однако, если вы можете, исключите это как возможность, прежде чем двигаться дальше.
- Расстояние. Это тоже кажется легким: подойдите ближе! Но если вы не знаете, где расположены базовые станции Wi-Fi, или находитесь в помещениях, удаленных от тех, в которых они расположены, «ближе» может быть сложно определить.Из-за отражения и поглощения сигнала не всегда очевидно, куда переместить собственные базовые станции для лучшего покрытия. NetSpot (49 долларов за версию Pro для Windows и macOS; есть также бесплатная версия с ограниченным набором функций) может помочь вам визуализировать зону покрытия, построив тепловую карту во время прогулки. Существует также бесплатная версия Heatmapper от Ekehau, которая предоставляет аналогичные функции.
- Неправильная базовая станция. Сеть маршрутизаторов Wi-Fi с одинаковыми названиями и одинаковыми настройками безопасности позволяет вам перемещаться как в офисной башне площадью миллион квадратных футов, так и по комнатам в вашем доме.Однако устройство, которое вы несете, не всегда делает правильный выбор в отношении самого сильного сигнала. В моем небольшом доме из-за толстых стен у нас три базовые станции. Ноутбуки и мобильные телефоны обычно остаются подключенными к маршрутизатору в подвале, когда они находятся в пределах нескольких футов от одного наверху. Вы можете выбрать, к какой базовой станции присоединиться, если все они названы одинаково, но при переключении адаптера Wi-Fi с одного на другое на другое обычно оказывается лучший выбор.
- Перегруженная локальная сеть. Если вы находитесь дома или в офисе, где работаете с оборудованием, вы можете улучшить ситуацию с Wi-Fi вокруг себя.Вне экосистемы ячеистой сети вы обычно можете подключиться к маршрутизатору Wi-Fi и переключиться с автоматического назначения каналов по умолчанию в каждом диапазоне на выбор канала. Небольшой секрет о Wi-Fi заключается в том, что, хотя уровни сигнала имеют единый максимум для всех каналов в 2,4 ГГц, полоса 5 ГГц делится на три основных части, и до 2014 года каждый из них имел разный максимальный предел сигнала. Самый низкий диапазон каналов (36, 40, 44 и 48) мог работать только на уровне не более пяти процентов от максимума самого высокого диапазона каналов (как правило, 149, 153, 157 и 161).Установка диапазона 5 ГГц на канал 149 решает эту проблему, если у вас есть оборудование, которое не было изменено с учетом новых правил, а это подавляющее большинство базовых станций, которым исполнилось не менее двух лет. (Вы можете использовать такой инструмент, как WiFi Explorer [20 долларов], чтобы проверить, что используется вокруг вас.)
- Еще один совет: установите частоту 5 ГГц. Многие базовые станции по умолчанию называют отдельные сети 2,4 ГГц и 5 ГГц одинаковыми для облегчения роуминга. Однако большинство из них также позволяют выбрать для каждого отдельное имя. Если вы хотите обеспечить самое быстрое соединение с максимальным уровнем сигнала, используйте отдельные 2.Названия сетей 4GHz и 5GHz помогают уменьшить несогласованность, с которой вы можете столкнуться в результате подключения к многолюдному бренду 2,4 ГГц.
Всегда полезно использовать сложные пароли, но их бывает сложно передать другим. Многие современные маршрутизаторы, включая показанный здесь маршрутизатор Linksys Velop, позволяют обмениваться ими с помощью текстовых сообщений.
Правильный пароль, нет связи
Сеть, в которой требуется пароль или имя пользователя и пароль, отклонит ваше устройство, если вы введете его неправильно.Но что, если вы уверены, что вводите пароль или имя пользователя и пароль абсолютно правильно?
- Проверьте, был ли вам введен пароль с правильными заглавными буквами, который учитывается в паролях Wi-Fi, как и в других паролях. Пробелы могут быть частью парольных фраз WPA2, но их трудно указать при записи. Убедитесь, что вы не пропустили пробел.
- Убедитесь, что вы выбрали правильную сеть. В некоторых местах вам придется сражаться с десятками или более сетями с отдельными именами, и вы, возможно, выбрали одну, названную так же, как та, которую вы хотите.Некоторые предприятия и точки доступа используют гостевые сети, названия которых лишь немного отличаются от их внутренних частных сетей.
- Перегруженные сети и маршрутизаторы с неисправной микропрограммой могут отклонить соединение, даже если вы правильно ввели пароль. Проконсультируйтесь с оператором сети — если это вы, перезагрузите роутер!
Ваше устройство повторно подключается к неправильной сети
Большинство современных операционных систем сохраняют список всех сетей, к которым вы когда-либо подключались.На моем Mac есть записи, которые были перенесены несколько лет назад и связаны с миграциями нескольких компьютеров. Некоторые экосистемы также синхронизируют доступ, поэтому, когда вы подключаетесь к сети на одном устройстве, все остальные ваши телефоны, планшеты и компьютеры теперь могут присоединиться без дополнительных усилий.
Microsoft Параметр «Управление известными сетями» вWindows 10 покажет вам каждую сеть, к которой когда-либо подключался ваш компьютер (если вы не указали ему забыть некоторые из них). Если вы знаете, что есть сети, к которым вам больше не понадобится подключаться, нажмите на каждую из них и выберите «Забыть».
Если вы обнаружите ненадежную сеть в месте, где вы работаете или регулярно посещаете, к которому вы однажды присоединились, возможно, вы пытались забыть об этом, но она остается. Я видел это и слышал от читателей, что удаление сетевого подключения не удаляет его полностью, потому что синхронизированная копия в другом месте копируется обратно на ваше устройство! Уловка заключается в настойчивости: продолжайте удалять его со всех устройств, которые вы используете, чтобы синхронизация наконец синхронизировалась.
Вы можете управлять сетями в каждой ОС, перейдя в следующие места:
- Android: Настройки> Wi-Fi, нажмите кнопку «Настроить» и выберите «Сохраненная сеть».
- iOS: в меню «Настройки»> «Wi-Fi» вы можете забыть только о текущей подключенной сети.
- Windows: щелкните значок «Сеть», выберите «Управление настройками Wi-Fi», а затем выберите «Управление известными сетями».
- macOS: откройте панель сетевых настроек системы, щелкните адаптер Wi-Fi в списке слева, щелкните «Дополнительно», а затем щелкните вкладку Wi-Fi.
Ваш адаптер может просто умереть
Адаптеры Wi-Fi могут просто умереть, независимо от того, в какое устройство они встроены.Прежде чем сдаваться, переустановка ОС может быть последним способом проверить, не является ли это поврежденным драйвером, а не сломанным оборудованием.
С помощью компьютера вы можете приобрести дешевый USB-штекер, который подключается и предлагает совместимые услуги. С мобильными телефонами и планшетами они могут не подлежать ремонту. Когда я писал эту статью, мой друг только что вернулся из Apple Store с телефоном, у которого был нестабильный доступ к Wi-Fi, а затем он вышел из строя: в магазине сказали, что его нельзя починить, а только заменить.
Примечание. Эта история была первоначально опубликована 9 августа 2012 г.Он был полностью обновлен с учетом текущей информации о сетях Wi-Fi.
Примечание. Когда вы покупаете что-то после перехода по ссылкам в наших статьях, мы можем получить небольшую комиссию. Прочтите нашу политику в отношении партнерских ссылок для получения более подробной информации.Почему мой компьютер (или устройства) не подключается к моему беспроводному маршрутизатору?
Нет ничего более неприятного, когда что-то просто не работает после нескольких часов попыток заставить это работать. Это то, что лучше всего умеют делать ПК и беспроводные сети… до бесконечности расстраивать вас.
Одна из самых больших проблем, с которыми я сталкиваюсь, — это когда кто-то не может подключить свой компьютер к домашней беспроводной сети. Тем не менее, кажется, что он связан везде, кроме их дома.
Прежде чем я смогу взглянуть на него, я слышу длинный список вещей, которые пытались заставить работать беспроводное соединение.Например, повторный ввод пароля шифрования тысячу раз, «сначала перезагружает маршрутизатор, затем мой компьютер», (и еще десяток других способов), даже перемещая ПК ближе к маршрутизатору.
Ничего не работает 🙁
Но в этом списке всегда отсутствуют две вещи, если этот флажок установлен, это может сэкономить часы разочарования и позволить больше часов серфить в Интернете.
«Обычный» преступникСамый большой элемент, который может легко сбить вас с толку при устранении проблем с беспроводным подключением, — это НЕ , проверяющая конфигурацию скорости беспроводной связи на маршрутизаторе и ПК.
Скорость беспроводной связи: 802.11 b / g / n, где:
- 802.11b работает с максимальной пропускной способностью 11 Мбит / с (постепенно выводится из употребления с новыми ПК и маршрутизаторами)
- 802.11g работает с максимальной пропускной способностью 54 Мбит / с
- 802.11n работает с максимальной пропускной способностью 300 Мбит / с
Допустим, у вас есть маршрутизатор, поддерживающий скорости b, g и n. Ваш компьютер, которым вы владели какое-то время, может иметь беспроводную карту, которая может работать только на скоростях b и g, но по-прежнему не будет подключаться к маршрутизатору.
Скорее всего, если вы проверите конфигурацию беспроводного маршрутизатора, он может быть настроен только на принудительное использование g. Из-за этого он не позволяет вашему компьютеру подключаться с одной из более низких скоростей (в данном случае b или g).
Решение: изменить конфигурацию скорости на маршрутизаторе на автоматическую или смешанную (с учетом всех скоростей, поддерживаемых маршрутизатором). Теперь ваш компьютер сможет подключиться к маршрутизатору… наконец.
Это решение также будет работать для других ваших устройств, у которых могут возникнуть проблемы с подключением к вашему беспроводному маршрутизатору, например Xbox, PS3, Wii, телефона Android или IPhone.В основном все, что можно подключить через беспроводное соединение.
ПРИМЕЧАНИЕ: Когда вы выбираете «Авто» на вашем маршрутизаторе, максимальная скорость в вашей сети будет определяться самым медленным устройством, подключенным к вашему маршрутизатору. Например, если у вас есть два устройства, которые могут подключаться с помощью 802.11n, и одно устройство, которое подключается с помощью 802.11g, максимальная скорость в вашей сети будет 802.11g (54 Мбит / с). В этом нет ничего плохого, но вы должны знать об этом при устранении проблем со скоростью беспроводной связи .
Если вы не хотите изменять конфигурацию маршрутизатора на автоматический режим, проверьте настройки беспроводной сетевой карты вашего ПК. Возможно, скорость, которую он использует, может быть настроена только на использование g, в то время как ваш маршрутизатор настроен на использование только n (вместо auto). Обычно беспроводные сетевые карты ПК обычно устанавливаются в автоматический режим, но проверить это никогда не помешает.
Чтобы проверить настройки на вашем ПК с Windows:
- щелкните Start , затем введите ncpa.cpl в поле Run (в Windows 7 вы также можете нажать Start — > Control Panel -> Network and Sharing Center -> Измените настройки адаптера ).
- затем щелкните правой кнопкой мыши беспроводной адаптер и выберите свойства.
- , затем нажмите кнопку Настроить
- убедитесь, что выбрана вкладка Advanced , и найдите настройку скорости (некоторые сетевые карты по умолчанию настроены автоматически и не позволяют изменить ее.
Другой сценарий, когда ваш маршрутизатор поддерживает только скорости соединения g и n, в то время как беспроводная карта вашего ПК устарела и может работать только с b соединениями.
В этом случае проверьте, доступен ли новый драйвер для беспроводной карты. В противном случае вам может потребоваться приобрести новую карту беспроводной связи, чтобы решить проблему.
Как видите, существует множество сценариев, которые могут сбить вас с толку при попытке устранить проблемы со скоростью беспроводной сети. В итоге проверьте все устройства и убедитесь, что они настроены на использование одинаковой скорости или настроены на автоматический режим.
Имейте в виду, что если вы не используете автоконфигурацию на своем маршрутизаторе и настроите его на использование только одной скорости, вы можете столкнуться с проблемами в будущем при попытке настроить другие устройства в вашем доме.Просто то, о чем вам нужно знать (и не расстраиваться).
«Другой» преступникWireless великолепен и избавляет от необходимости подключать устройства с помощью кабелей или проводов. Одним из недостатков беспроводного сигнала является то, что он может быть подвержен помехам.
Это тот случай, когда ПК или устройства не могут связаться с вашим маршрутизатором (или очень плохо). Большинство беспроводных маршрутизаторов работают в диапазоне 2,4 ГГц (другие маршрутизаторы WI-Fi могут использовать диапазон 5 ГГц).В этом диапазоне вы можете выбрать канал (1,4,6, 9, 11 и т. Д.) Для трансляции.
Здесь могут возникать проблемы с подключением, такие как постоянное отключение беспроводных подключений (после подключения), низкая производительность и т. Д.
Если у вас есть телефоны или даже микроволновая печь, работающая в полосе частот (например, 2,4 ГГц) или близкой к ней (например, 2,4 ГГц), в которой работает ваш маршрутизатор, существует вероятность разрушения вашей беспроводной сети.
Решение? Попробуйте изменить канал, на котором вещает ваш маршрутизатор.Поступая таким образом, вы можете уйти достаточно далеко в канальном (частотном) спектре, в котором находятся устройства-нарушители, и устранить проблему.
Чтобы внести изменения, перейдите на страницу администрирования беспроводного маршрутизатора и выберите канал.
Например, если у вас есть маршрутизатор Linksys, откройте браузер и введите http://192.168.1.1 или https://192.168.1.1 .
После подключения к беспроводному маршрутизатору и входа в систему перейдите на страницу настройки беспроводного канала и измените его на другой канал.Возможно, вам придется поэкспериментировать, чтобы увидеть, какие каналы подходят вам лучше всего.
ПРИМЕЧАНИЕ: Если вы по-прежнему не можете подключиться к маршрутизатору, откройте командную строку на своем ПК (нажмите Пуск -> затем введите cmd в поле run ). В командной строке введите ipconfig . Найдите свой беспроводной адаптер и используйте IP-адрес рядом со шлюзом по умолчанию.
Если по-прежнему не удается подключиться
Другая возможная причина, по которой вы не можете подключить свой компьютер или устройства, может быть связана с типом шифрования.
Если на вашем беспроводном маршрутизаторе используется WPA2, убедитесь, что вы используете WPA2 на устройстве, к которому вы пытаетесь подключиться. Если вы используете WEP (надеюсь, нет), то же самое необходимо и на подключающемся устройстве.
ПРИМЕЧАНИЕ. Шифрование WEP очень слабое, и его легко исправить. Если возможно, используйте WPA2 с очень надежным паролем.
Надеюсь, с помощью одного из этих решений вы сможете подключиться и смотреть сеть!
Сеть— доступ в Интернет напрямую через модем, но не через маршрутизатор
На этот вопрос уже есть ответы :
Закрыт 5 лет назад.
Я пытаюсь настроить новую сеть у себя дома, и у меня возникают проблемы … Короче говоря, я могу получить доступ к Интернету напрямую через модем, но не через маршрутизатор. Вот краткое описание сегодняшних 4 часов устранения неполадок.
Б / у оборудования:
- Comcast Xfinity, кабельный Интернет (быстрое обновление: 105 Мбит / с)
- Модем Motorola SURFboard SB6121
- Маршрутизатор ASUS RT-AC56U
Был ли сегодня утром в новом доме подключение к Xfinity.Кабельщик пробыл здесь чуть больше часа. Модем зарегистрирован и подключен. Он подключил его напрямую к моему компьютеру, и Интернет работал очень быстро и надежно, со скоростью, как было заявлено.
Когда он ушел, я отключил модем от компьютера и добавил маршрутизатор в настройку. Маршрутизатор проверил работоспособность, пользуюсь им еще в субботу на соединении DHL дома. Несмотря на то, что беспроводная сеть активируется, работает надежно и, кажется, подключается к Интернету, веб-страницы не загружаются.При проводных подключениях через маршрутизатор отображается следующая ошибка:
Подключено: нет доступа в Интернет.
Устранение неполадок Windows выдает сообщение об ошибке
Удаленное устройство или ресурс не принимает соединение.
Я провел небольшое исследование этого сообщения об ошибке и получил много мелких проблем с быстрыми решениями, наиболее популярным из которых было отключение настроек прокси, которое мне не помогло. Поэтому я перешел к таким поисковым запросам, как «Интернет через модем, а не через маршрутизатор.»Это вызвало более сложные ответы, связанные с тем, что модем получает MAC-адрес компьютера, а не маршрутизатор, или вообще не может получить адрес маршрутизатора. Мне это показалось логичным, поэтому я немного поигрался с ним.
Я пробовал:
- Кабели разные
- Сброс и перезагрузка роутера
- Выключение и выключение модема
- Клонирование MAC-адреса ПК и присвоение его маршрутизатору
- Различные порядки перезапуска оборудования в надежде, что модем идентифицируется с маршрутизатором
Все по несколько раз и в разном порядке, безуспешно.
Короче говоря, все устройства работают, у меня есть доступ в Интернет к модему, и связь с маршрутизатором сильная, но нет доступа к Интернету по проводной или беспроводной связи.
Не знаю, куда идти. Есть идеи?
ОБНОВЛЕНИЕ: Вот дополнительная информация.
Когда я переключаюсь с использования модема для подключения к маршрутизатору, я получаю окно с ошибкой сети с сообщением:
Windows обнаружила конфликт IP-адресов.Другой компьютер на этом сеть имеет тот же IP-адрес, что и этот компьютер.
При запуске ipconfig при подключении к Интернету напрямую с модема я получаю 4 результата под DNS-серверами:
2001: 558: feed :: 2
2001: 558: feed :: 1
162.150.21.49
162.150.8.49
При запуске ipconfig при подключении к маршрутизатору отображается только один DNS-сервер:
192.168.1.1
Маршрутизатор8001 Руководство пользователя
Маршрутизатор 8001 Руководство пользователяЯ больше не могу выйти в Интернет.
Когда ваш компьютер подключается к Интернету, несколько устройств должны работать вместе:
- Ваш компьютер должен подключиться к маршрутизатору.
- Ваш маршрутизатор должен подключаться к вашему модему.
- Ваш модем должен подключаться к вашему интернет-провайдеру (ISP)
У вас может быть нет доступа к Интернету на любом из этих устройств или в любом из соединений между ними. Чтобы помочь вам найти источник проблемы и исправить ее, инструкции в этом разделе проведут вас через три основных шага по устранению неполадок:
- Проверка светодиодов устройств
- Проверка роутера и его подключений
- Проверка модема и его выхода в Интернет
Проверить светодиоды
- Горит ли индикатор питания маршрутизатора?
- Если да, перейдите к следующему этапу проверки светодиодов.
- Если нет, убедитесь, что ваш маршрутизатор подключен к исправному источнику питания.
- Если да, перейдите к следующему шагу проверки светодиодов.
- Если нет, перезагрузите маршрутизатор, отключив блок питания и снова подключив его. Если индикатор системы по-прежнему не мигает постоянно с частотой один раз в секунду, возможно, произошел сбой маршрутизатора. Обратитесь в службу поддержки USRobotics.
- Если да, перейдите к следующему шагу проверки светодиодов.
- Если нет, то у маршрутизатора нет доступа к Интернету, как и у вашего компьютера. Чтобы выяснить, почему ваш маршрутизатор не может получить доступ к Интернету, проверьте подключение маршрутизатора к модему.
- Если да, перейдите к следующему шагу проверки светодиодов.
- Если нет, маршрутизатор не имеет доступа к вашему компьютеру и не может передавать данные между компьютером и Интернетом. Проверьте подключение вашего компьютера к роутеру.
Проверьте маршрутизатор и его подключения
Этот раздел проведет вас через этапы определения того, в чем заключается ваша проблема. в одном из следующих сегментов соединения вашего компьютера с Интернетом:
- Подключение компьютера к маршрутизатору
- Маршрутизатор
- Подключение маршрутизатора к модему
От компьютера к маршрутизатору
Пингуйте роутер следующим образом:
- Щелкните Windows Пуск > Выполните .
- В диалоговом окне «Выполнить»
- Пользователи Windows XP, 2000 и NT: введите cmd и щелкните OK .
- Пользователи Windows Me, 98 и 95: введите команду и нажмите ОК.
Получили ли вы ответ на пинг?
- Если да, ваш компьютер достигает маршрутизатора.Продолжите, проверив свой роутер.
- Если нет,
- Убедитесь, что кабель Ethernet, соединяющий маршрутизатор с компьютером, подключен к порт LAN на маршрутизаторе.
- Убедитесь, что оба конца кабеля Ethernet, соединяющего маршрутизатор с вашим компьютером, надежно подключены.
- Попробуйте выйти в Интернет. Если у вас по-прежнему нет доступа к Интернету, продолжайте проверять свой маршрутизатор.
Маршрутизатор
Чтобы определить, отвечает ли ваш маршрутизатор,
- Запустите веб-браузер.
- В строке местоположения или адреса введите адрес веб-интерфейса пользователя маршрутизатора и нажмите Enter. Адрес по умолчанию: http://192.168.123.254 .
Появился ли пользовательский веб-интерфейс?
- Если да, маршрутизатор отвечает. Продолжите, проверив подключение маршрутизатора к модему.
- Если нет, маршрутизатор не отвечает. Возможно, вам потребуется освободить и возобновить подключение, перезагрузите роутер или перезагрузите роутер.
Освободите и обновите сетевое соединение вашего компьютера:
- Выполните команды освобождения и обновления.
- Щелкните Windows Пуск > Выполните .
- Введите cmd и нажмите Enter.
- Введите ipconfig / release и нажмите Enter.
- Введите ipconfig / Renew и нажмите Enter.
- Введите , выход и нажмите Enter.
- Щелкните Windows Пуск > Выполните .
- Введите winipcfg и нажмите Enter.
- Щелкните Release .
- Щелкните Продлить .
- Закройте приложение.
- Определите, вступили ли в силу выпуск и обновление, обратившись к пользовательскому веб-интерфейсу маршрутизатора (адрес по умолчанию — http: // 192.168.123.254).
Windows XP, 2000 или NT:
Windows Me, 98 или 95:
- Если отображается пользовательский веб-интерфейс маршрутизатора, попробуйте выйти в Интернет. Если у вас по-прежнему нет доступа к Интернету, продолжайте, проверяя подключение маршрутизатора к модему.
- Если пользовательский веб-интерфейс маршрутизатора не отображается, перезагрузите маршрутизатор.
Перезагрузите роутер:
- Отключите питание маршрутизатора, а затем снова подключите его.
- Определите, была ли перезагрузка эффективной, обратившись к пользовательскому веб-интерфейсу маршрутизатора (адрес по умолчанию: http://192.168.123.254).
- Если отображается пользовательский веб-интерфейс маршрутизатора, попробуйте выйти в Интернет. Если у вас по-прежнему нет доступа к Интернету, продолжайте, проверяя подключение маршрутизатора к модему.
- Если пользовательский веб-интерфейс маршрутизатора не отображается, продолжите перезагрузку маршрутизатора.
Сбросьте настройки маршрутизатора:
Примечание. Эта процедура сбрасывает настройки конфигурации вашего маршрутизатора до заводских значений по умолчанию.После выполнения этой процедуры вы должны либо ввести параметры конфигурации вручную, либо, если вы создали резервную копию своих параметров, восстановить резервную копию.
- Выполните процедуру сброса:
- Отключите роутер от сети.
- Нажмите и удерживайте кнопку RESET.
- Удерживая нажатой кнопку RESET, подключите питание.
- Когда маршрутизатор снова включит питание, продолжайте удерживать кнопку RESET, пока индикатор SYSTEM не начнет мигать.Затем отпустите кнопку RESET.
- Определите, был ли сброс эффективным, зайдя в маршрутизатор через веб-браузер по адресу http://192.168.123.254.
- Если отображается пользовательский веб-интерфейс маршрутизатора, попробуйте выйти в Интернет. Если у вас по-прежнему нет доступа к Интернету, продолжайте, проверяя подключение маршрутизатора к модему.
- Если пользовательский веб-интерфейс маршрутизатора не отображается, возможно, маршрутизатор неисправен.Обратитесь в службу поддержки USRobotics.
Маршрутизатор к модему
Убедитесь, что оба конца кабеля, соединяющего маршрутизатор с модемом, надежно подключены. Убедитесь, что на модем подано питание и он включен. Если у вас по-прежнему нет доступа к Интернету, возможно, проблема в модеме или его подключении к вашему Интернет-провайдеру. Проверьте модем и его подключение к Интернету.
Проверьте модем и его подключение к Интернету
- Убедитесь, что ваш модем подключен к настенной розетке и оба конца кабеля надежно подключены.
- Перезагрузите модем. Ваш модем может иметь выключатель питания или кнопку сброса, или вам может потребоваться отключить адаптер питания модема и снова подключить его. Для получения инструкций по перезагрузке модема обратитесь к документации вашего модема.
Если ваш тип WAN динамический,
- Откройте страницу состояния веб-интерфейса пользователя маршрутизатора, щелкните Release, , затем щелкните Renew .
- После того, как маршрутизатор завершит обновление своего IP-адреса в глобальной сети, на странице состояния должен быть указан IP-адрес в глобальной сети.
- Если маршрутизатор имеет IP-адрес в глобальной сети, попробуйте получить доступ к Интернету. Если у вас все еще нет доступа к Интернету, проблема, вероятно, в вашем модеме или в вашем интернет-провайдере. Обратитесь к своему интернет-провайдеру за дополнительной помощью по устранению неполадок.





 Но, эта проблема очень просто решается покупкой Внешнего wi-fi приемника. Очень хороший способ избавится от ненужных проводов, которые в случае с подключением по сетевому кабелю, придется прокладывать от роутера к компьютеру.
Но, эта проблема очень просто решается покупкой Внешнего wi-fi приемника. Очень хороший способ избавится от ненужных проводов, которые в случае с подключением по сетевому кабелю, придется прокладывать от роутера к компьютеру.