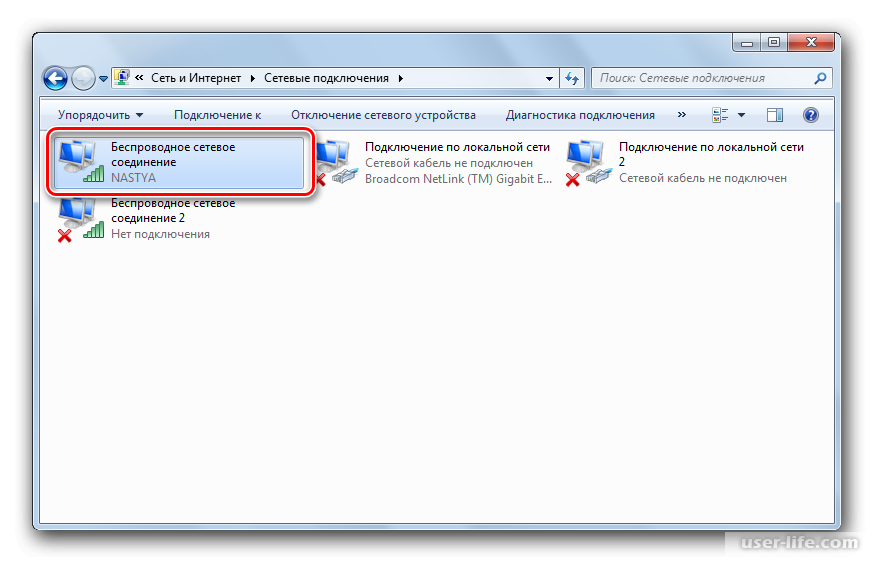«Как включить беспроводную связь на ноутбуке?» — Яндекс Кью
ПопулярноеСообщества
КомпьютерыНоутбукиБеспроводная связь
Анонимный вопрос
·
234,0 K
ОтветитьУточнитьНестор Петрович Иваньков
Технологии
357
Мастер по ремонту электроники, сетевых и мобильных устройств с 20-летним стажем. · 16 февр 2020
Всё очень просто — найдите кнопку включения на ноутбуке, чтобы загорелся индикатор. Потом в Виндовс подключитесь к своей сети. очень хорошо по этому вопросу ответили здесь
https://nastroisam.ru/wifi-notebook/
С картинками и пояснениями.
80,7 K
Анастасия Шальнова
24 марта 2020
Что делать если беспроводное сетевое соединение отключено, как его включить?
Комментировать ответ…Комментировать…
LanPortal. ru
ru
175
Специалист с 15 летним опытом работы в сфере беспроводных сетей, наладка компьютеров… · 20 февр 2019
Вот вам небольшой перечень способов включения беспроводной связи (WiFi): 1. Активируем Wi Fi кнопкой на корпусе 2. Запуск WiFi сочетанием клавиш 3. Активируем вай-фай программно 4. Как запустить Wi Fi благодаря центру управления сетями 5. Запускаем в диспетчере устройств 6. Как включить вай-фай на Виндовс 10 7. Как включить вай-фай на Виндовс 7 8. Включаем… Читать далее
22,3 K
Айрат Зиганшин
10 марта 2020
wi fi иногда включается сочетанием клавишь fn+f11,{ кнопка может быть f1-f12 или значек (Y+Т написанные на одной… Читать дальше
Комментировать ответ…Комментировать…
Сергей В.
6
19 дек 2018
ОС какая? А так если ОС 10 внизу возле пуска в поиск вбивай «сеть» выбираешь «состояние сети» > «настройка параметров адаптера» и там уже включаешь выключенный адаптер! Или же вариант выше
23,9 K
andrey o.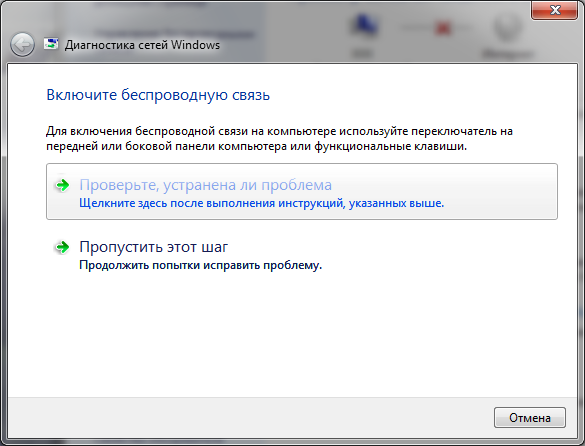
6 сентября 2019
Спасибо, реально помогло
Комментировать ответ…Комментировать…
D&Misar
5,5 K
Радиоинженер(Радиосвязь, электро-радионавигация) В свободное время ремонтирую различную эл… · 19 дек 2018
Меню пуск(нижний левый угол экрана, значок WIN) > Параметры(значок шестеренка) > сеть и интернет > Wifi > поиск сети > выбор сети > ввод пароля.
15,0 K
наталья г.
14 ноября 2019
Спасибо🙌🏼
Комментировать ответ…Комментировать…
Вы знаете ответ на этот вопрос?
Поделитесь своим опытом и знаниями
Войти и ответить на вопрос
Как включить Wi-Fi на ноутбуке или компьютере с Windows?
Люди по всему миру, ежедневно приобретают для своего личного пользования новые модели компьютеров или ноутбуков.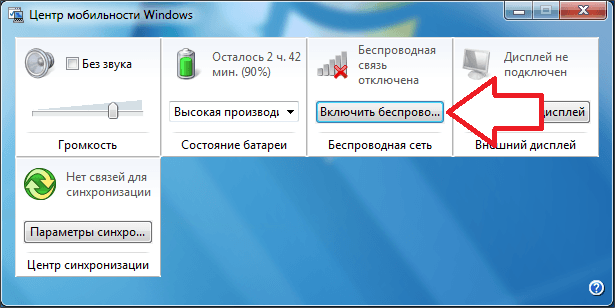 Но далеко не все профессиональные пользователи и знают как настроить его работу, установить различные программы, подключить свое устройство к всемирной сети интернет.
Но далеко не все профессиональные пользователи и знают как настроить его работу, установить различные программы, подключить свое устройство к всемирной сети интернет.
В этой статье постараемся рассмотреть пошаговую инструкцию как включить Wi-Fi на ноутбуке и на компьютере. Принцип для всех ноутбуков один и тот же, мы рассмотрим как включить Wi-Fi на нескольких, самых распространенных моделях ноутбуков, а так же отдельно на Windows. И так. Все по-порядку.
Как включить Wi-Fi на ноутбуках HP
На первоначальном этапе, надо посмотреть в каком состоянии на данный момент времени на ноутбуке находится подключение к беспроводной сети. Для этого посмотрите на значки, на некоторых моделях ноутбука HP они могут отличаться. Значок может находиться вверху панели (клавиша F12 с изображением антенны) или на панели задач в правом нижнем углу. Если у Вас значок антенна и она светиться, то Wi-Fi подключен, если не светиться – выключен. На некоторых моделях возле значка «мачта» может быть проставлена «Х».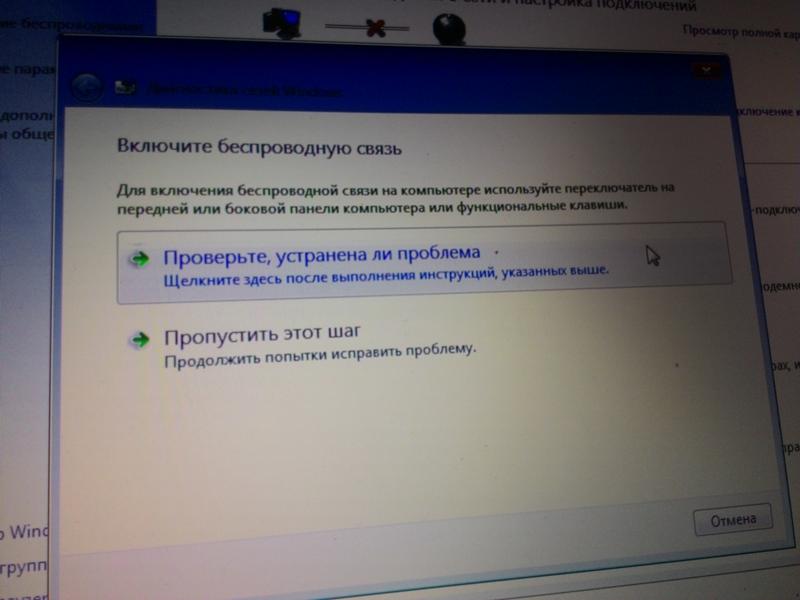
Определившись с соединением Wi-Fi, если работает, то смело можно заходить в интернет, если нет, то приступаем к дальнейшим действиям.
- Включаем Wi-Fi через «HP Connection Manager». Нажимаем кнопку «Пуск», далее выбираем «Все программы», а затем «HP Connection Manager». Запускаем эту программу. После этого необходимо нажать кнопку питания, которая находится рядом с соответствующим устройством. Если вышеуказанная программа уже работает, то находим ее на панели задач в правом нижнем углу и просто щелкаем по ней мышью, а затем и на кнопку питания, которая находится рядом с необходимым устройством.
- Включаем Wi-Fi при помощи горячих клавиш. Когда на данной модели операционная система загружена, чтобы включить Wi-Fi нужно нажать на клавишу «Fn». Она находится на клавиатуре в нижнем левом углу. При нажатии данной клавиши нажимаем одновременно клавишу «F12», где изображена антенна. Если F12 горит желтым цветом, то доступ в Интернет выключен, если белым или синим, то активирован.

Как включить Wi-Fi на ноутбуках Asus
Специфическое управление модулем Wi-Fi, является отличительной особенностью данной модели. В основном подключение и отключение происходит при помощи специального механического переключателя. Переключатель находиться в активном режиме – доступ в Интернет активен, а если в неактивном, соответственно выключен.
- Проверяем в каком режиме у нас находиться механический переключатель. Как правило данный переключатель на этих моделях расположен на боковой панели корпуса, в непосредственной близости с USB-портом. Если сеть активна, то на панели горит соответствующий индикатор.
- Если Wi-Fi неактивен. При помощи клавиатуры включить его не получится, для начала включаем механический переключатель. В случае, когда Wi-Fi модуль «включен», то для того, чтобы выключить или включить необходимо нажать клавишу «Fn», которая находится на клавиатуре в левом нижнем углу и не отпуская ее нажимаем F2. У этих моделей, на данном значке имеется надпись «wifi».
 Значок Wi-Fi на некоторых моделях Asus может располагаться на других клавишах. Как правило, его следует искать на клавиатуре в правом верхнем углу.
Значок Wi-Fi на некоторых моделях Asus может располагаться на других клавишах. Как правило, его следует искать на клавиатуре в правом верхнем углу. - Не забудьте обратить внимание на правый нижний угол рабочего стола. Здесь располагается индикатор состояния сети. Если он светиться, то доступ в Интернет активен.
Как включить Wi-Fi в Windows
Теперь рассмотрим как получить доступ в интернет в Windows. Существует несколько разновидностей Windows. У Вас может быть установлен на ноутбуке Windows 7 или 8, Windows XP или Vista. Мы остановимся на двух: Windows 7 и Windows 8, так как они самые популярные на данный момент.
Как включить Wi-Fi на Windows 7
И так что нужно делать что бы включить Wi-Fi на Windows 7:
- Самое первое, что нам необходимо сделать – зайти в меню «Пуск» и там выбрать «Панель управления». Выбираем в ней подраздел «Сеть и Интернет». Здесь имеется также несколько подразделов, но нам нужен «Центр управления сетями и общим доступом».

- У Вас откроется отдельное окно, где находим вкладку «Изменение параметров адаптеров» и кликаем на нее.
- Открывается еще одно окно. Находим ярлык «Беспроводное сетевое соединение». На этой ярлык щелкаем правой кнопкой мыши и в появившейся команде «подключение/отключение».
- Откроется перечень сетей, где выбираем необходимую нам и нажимает подключить.
Как правило сеть защищена ключом, поэтому у Вас откроется еще одно окно, где в определенное поле необходимо будет вписать пароль.
Если Вы все сделали правильно, то в правом нижнем углу рабочего стола появится значок, свидетельствующий что доступ в Интернет активен.
Как включить Wi-Fi на Windows 8
Включаем Wi-Fi на Windows 8:
- Как и при подключении сети к Windows 7 первоначально выполняем те же действия: «Пуск» -> «Панель управления».
- После того как мы попали на вышеуказанную вкладку выбираем «переключить к классическому виду» и находим «Центр управления сетевым подключением».
 У Вас появиться список программ, где находим «Беспроводное сетевое соединение».
У Вас появиться список программ, где находим «Беспроводное сетевое соединение». - Далее при помощи правой кнопки мыши нажимаем на вышеуказанную программу и выбираем команду «Свойство». В этой папке должно быть «Получить IP-адрес автоматически». Если отметка стоит, то нажимаем кнопку «ОК».
- Затем нам необходимо вернуться в папку «Управлением сетевым подключением». Здесь снова находим «Беспроводное сетевое соединение» и вновь при помощи правой кнопки мыши выбираем команду «Подключить – Отключить».
- После этого перед Вами откроется дополнительное окно «Подключиться к сети», где выбираем нужную нам сеть и жмем кнопку «Подключиться».
Если Вы все сделали правильно, то появиться соответствующий значок в панели задач.
Как включить Wi-Fi на стационарном компьютере(ПК)
И напоследок рассмотрим как на персональном компьютере можно подключить Wi-Fi. С ноутбуками проблем нет, в них используется беспроводное соединение, а вот с ПК немного сложнее. Далеко не все хотят тянуть провода с своему компьютеру через весь дом или квартиру. Выход из сложившейся ситуации тоже есть. Необходимо приобрести и установить на своем ПК Wi-Fi адаптер.
Выход из сложившейся ситуации тоже есть. Необходимо приобрести и установить на своем ПК Wi-Fi адаптер.
В компьютере используются следующие виды адаптеров:
- Внешние. Такие адаптеры подключаются на компьютер при помощи USB-порта.
- Внутренние. С этим видом немного сложнее. Они, через разъемы PCI-E 1X или PCI, подключаются к материнской плате.
Большинство людей предпочитают внешний адаптер. В основном это люди, которые редко используют локальную сеть. Для них главное иметь доступ в Интернет. В его подключении нет ничего сложного. Нам потребуется всего лишь воткнуть его в USB-порт и установить драйвера. К каждому адаптеру прилагается диск с драйверами. После установки драйверов осуществляем поиск беспроводной сети и подключаемся к ней.
Интернет готов к работе.
Теперь Вы знаете, как включить Wi-Fi на некоторых популярных моделях ноутбуков и ПК.
Если у Вас остались вопросы, то вы можете посмотреть видео в котором подробном объясняется, как включать Wi-Fi на Windows 7(для других версий Windows принцип действий похожий):
youtube.com/embed/ynihevQA_1s» frameborder=»0″>Поделиться:
Как включить Wi-Fi в Windows 10 тремя способами
- Вы можете включить Wi-Fi в Windows 10 с помощью команды клавиатуры, меню Wi-Fi или приложения «Настройки».
- Wi-Fi — это единственный способ подключить компьютер к Интернету, если у вас нет подключения к сети Ethernet.
- Когда Wi-Fi включен, вы сможете подключиться к любой доступной сети, если знаете пароль.
В наши дни возможности Wi-Fi есть практически на каждом компьютере, представленном на рынке, и включение Wi-Fi — это самый быстрый и простой способ выйти в Интернет на компьютере с Windows.
Если вы используете Windows 10, ваш адаптер Wi-Fi, скорее всего, уже включен.
Если это не так или если вы случайно отключили его в прошлом и не можете понять, как его вернуть, не беспокойтесь.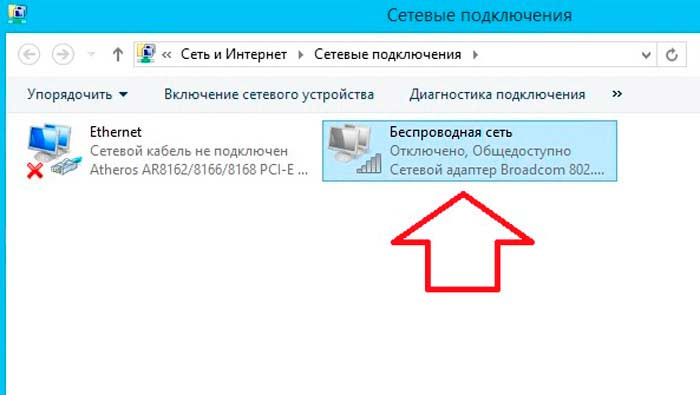 Вот как быстро начать работу с Wi-Fi.
Вот как быстро начать работу с Wi-Fi.
Как включить Wi-Fi в Windows 10
Прежде всего, посмотрите, есть ли на клавиатуре кнопка Wi-Fi — на ней будет изображение волн, отходящих от круга или линии. Это распространено на ноутбуках и, вероятно, потребует от вас нажатия клавиши Fn и одной из пронумерованных клавиш F в верхней части клавиатуры.
Обычно вы можете переключать Wi-Fi с помощью команды клавиатуры. АмазонкаВключение Wi-Fi с помощью значка Wi-Fi в Windows 10
1. Посмотрите в левый нижний угол экрана компьютера. На панели инструментов может быть значок Wi-Fi, который напоминает радиосигнал, передающий вверх.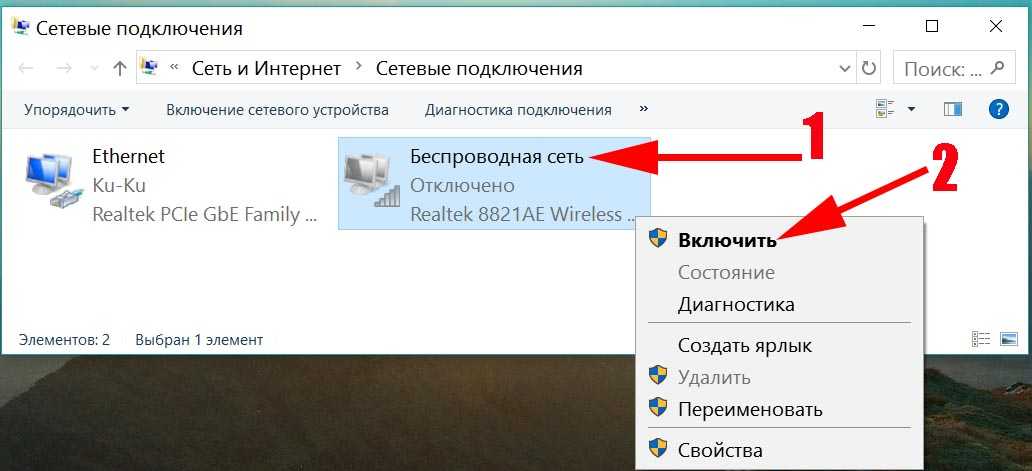 Если его там нет, щелкните стрелку вверх, чтобы увидеть, сгруппирован ли он с другими значками, которых нет на панели инструментов.
Если его там нет, щелкните стрелку вверх, чтобы увидеть, сгруппирован ли он с другими значками, которых нет на панели инструментов.
2. Щелкните значок Wi-Fi на панели инструментов, затем снова щелкните большое поле Wi-Fi, которое появляется во всплывающем меню, чтобы включить Wi-Fi.
Нажмите на большое поле «Wi-Fi», чтобы включить его. Дженнифер Стилл/Инсайдер3. После включения подключитесь к любой сети Wi-Fi, если у вас есть пароль.
Включение Wi-Fi через меню «Пуск» в Windows 10
1. Нажмите кнопку Windows и введите «Настройки», щелкнув приложение «Настройки», когда оно появится в результатах поиска.
2. Нажмите Сеть и Интернет .
3. Нажмите на опцию Wi-Fi в строке меню в левой части экрана настроек.
4. Переключите параметр Wi-Fi на Вкл. , чтобы включить адаптер Wi-Fi.
Поверните переключатель вправо, чтобы включить Wi-Fi. Дженнифер Стилл/Инсайдер 5.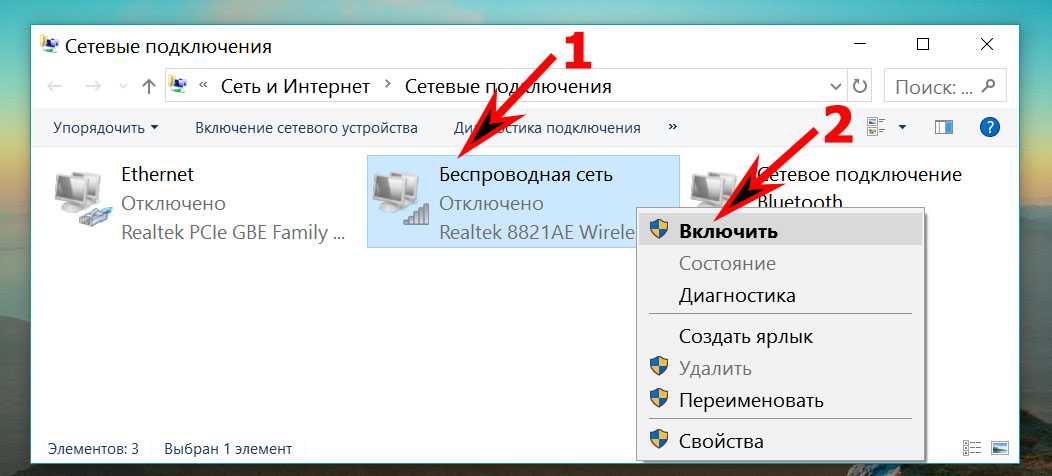 Теперь вы можете подключиться к любой сети Wi-Fi, если вы знаете пароль сети.
Теперь вы можете подключиться к любой сети Wi-Fi, если вы знаете пароль сети.
Подсказка: Вы также можете выполнить поиск по запросу «Wi-Fi» и выбрать Настройки Wi-Fi и сразу перейти к шагу 4 выше.
Дженнифер Стилл
Дженнифер — писательница и редактор из Бруклина, Нью-Йорк. Она проводит время в поездках, пьет кофе со льдом и слишком много смотрит телевизор. У нее есть подписи в журналах Vanity Fair, Glamour, Decider, Mic и многих других. Вы можете найти ее в Твиттере по адресу @jenniferlstill.
ПодробнееПодробнее
Как включить или отключить Wi-Fi в Windows 11
РЕКОМЕНДУЕТСЯ: Нажмите здесь, чтобы исправить проблемы с Windows и оптимизировать производительность системы
Windows 11 позволяет включать и отключать Wi-Fi, используя различные методы и параметры. В этой статье мы рассмотрим большинство из них.
В этой статье мы рассмотрим большинство из них.
Технология Wi-Fi, позволяющая организовать беспроводную локальную сеть (WLAN). Он определяется стандартом, определяющим радиочастоты и протоколы безопасности. Wi-Fi соединяет ваши устройства в единую сеть и позволяет им выходить в Интернет.
Возможно, вы захотите отключить Wi-Fi, чтобы отключить компьютер от всех беспроводных сетей. Это также поможет вам сэкономить заряд батареи на ноутбуках и столах. Это связано с тем, что Windows отключит питание адаптера Wi-Fi. Вот как включить или выключить соединение Wi-Fi только в Windows 11.
Включить или отключить Wi-Fi в Windows 11
Использование быстрых настроек
Wi-Fi отсутствует в быстрых настройках
Включить или отключить Wi-Fi в настройках
Использование физической кнопки Wi-Fi
Выключить Wi-Fi в Windows 11 путем отключения сетевого адаптера
Включение и выключение Wi-Fi в Windows 11 с помощью панели управления
Отключение Wi-Fi в Windows 11 с помощью диспетчера устройств
Выключение Wi-Fi в Windows 11 с помощью Airplane Режим
Включение или отключение Wi-Fi в Windows 11
Вы можете использовать быстрые настройки, приложение «Настройки», режим AirPlane и физический переключатель (были доступны) для включения или выключения Wi-Fi. Кроме того, вы можете отключить или включить его, управляя беспроводным сетевым адаптером из классической панели управления или диспетчера устройств, что может быть полезно в ряде ситуаций.
Кроме того, вы можете отключить или включить его, управляя беспроводным сетевым адаптером из классической панели управления или диспетчера устройств, что может быть полезно в ряде ситуаций.
Самый быстрый способ включить или отключить Wi-Fi в Windows 11 — использовать меню быстрых настроек.
Использование быстрых настроек
- Откройте «Быстрые настройки» с помощью ярлыка Win + A или щелкнув значки «Сеть», «Аккумулятор» или «Громкость» (все три представляют собой одну кнопку).
- Во всплывающем меню Quick Settings нажмите кнопку со значком Wi-Fi . Щелчок по значку включает включение Wi-Fi в Windows 11.
- Чтобы подключиться к одной из доступных сетей Wi-Fi, нажмите кнопку со стрелкой рядом со значком Wi-Fi.
- На следующем экране выберите нужную сеть. Вы также можете найти переключатель включения/выключения Wi-Fi над списком доступных сетей. Он также включает или отключает Wi-Fi в Windows 11.

- Чтобы отключить Wi-Fi в Windows 11, снова откройте «Быстрые настройки» и щелкните значок Wi-Fi .
Готово.
При отключении Wi-Fi в Windows 11 с помощью быстрых настроек можно настроить Windows на повторное включение Wi-Fi через определенное время. Это удобная функция, когда кому-то нужно на короткое время отключить беспроводное соединение.
Wi-Fi отсутствует в быстрых настройках
Если вы не можете найти кнопку Wi-Fi в быстрых настройках, убедитесь, что вы установили правильные драйверы Wi-Fi и включили адаптер (в разделах ниже описано, как включить или отключить сеть). адаптеры в Windows 11).
Если переключатель Wi-Fi присутствует в настройках Windows, но вы не можете найти его в меню быстрых настроек, вам необходимо добавить его вручную.
Добавьте кнопку Wi-Fi в быстрые настройки, сделайте следующее.
- Нажмите Win + A , затем нажмите кнопку Изменить со значком карандаша.

- Нажмите кнопку Добавить со знаком плюс.
- Теперь выберите Wi-Fi из списка доступных вариантов переключения.
- Нажмите Готово для сохранения изменений.
Кроме того, вы можете использовать приложение «Настройки», чтобы включить или выключить Wi-Fi.
Включить или отключить Wi-Fi в настройках
- Нажмите Win + I, чтобы открыть настройки.
- Откройте раздел Сеть и Интернет .
- Найдите Wi-Fi и включите или выключите его.
- Если вы отключили Wi-Fi, вам нужно щелкнуть поле Wi-Fi, чтобы открыть его, и выбрать, когда снова включить Wi-Fi.
Готово! Теперь вы можете закрыть настройки Windows, если у вас нет других задач.
Если ваше устройство оснащено физической аппаратной кнопкой для отключения или включения Wi-Fi, вы также можете использовать ее.
Использование физической кнопки Wi-Fi
Некоторые ноутбуки и планшеты с Windows имеют специальную клавишу на клавиатуре (показана выше). Часто такая клавиша требует, чтобы вы объединили ее с клавишей Fn , поскольку ее функция используется совместно с некоторыми другими клавишами, такими как F3 , Print Screen 9.0117 и т. д.
Часто такая клавиша требует, чтобы вы объединили ее с клавишей Fn , поскольку ее функция используется совместно с некоторыми другими клавишами, такими как F3 , Print Screen 9.0117 и т. д.
Наконец, некоторые устройства могут иметь физический переключатель для включения или отключения Wi-Fi. См. фото ниже.
Еще один способ отключить Wi-Fi в Windows 11 — отключить сетевой адаптер. Это не то, что вы будете делать каждый раз, но это также может помочь. Вы можете сделать это из трех мест: настроек Windows, классической панели управления и диспетчера устройств.
Отключите Wi-Fi в Windows 11, отключив сетевой адаптер
- Для начала откройте настройки Windows в Windows 11, нажав Win + I или любым другим способом.
- Откройте раздел Сеть и Интернет , затем щелкните Дополнительные параметры сети .
- В разделе Сетевые адаптеры найдите Wi-Fi и нажмите Отключить . Windows 11 немедленно отключит Wi-Fi и все активные соединения.
 Важно: при отключении беспроводных адаптеров в Windows 11 кнопка Wi-Fi удаляется из меню быстрых настроек и параметров Windows.
Важно: при отключении беспроводных адаптеров в Windows 11 кнопка Wi-Fi удаляется из меню быстрых настроек и параметров Windows. - Чтобы восстановить Wi-Fi в Windows 11, выберите только что отключенный адаптер и нажмите Включить .
Примечание. Существует ошибка, из-за которой кнопка «Отключить» не меняет своего состояния. Возможно, вам придется щелкнуть ее еще раз или повторно выбрать адаптер. Затем Windows 11 позволит вам включить адаптер.
Старая добрая классическая Панель управления по-прежнему позволяет управлять Wi-Fi. Вот как его использовать для этого.
Включение и выключение Wi-Fi в Windows 11 с помощью панели управления
- Нажмите Win + R , затем введите
ncpa.cpl 9Команда 0243. - Или откройте Настройки Windows > Сеть и Интернет > Расширенные настройки сети .
- Щелкните ссылку Дополнительные параметры сетевого адаптера .
- В новом окне найдите свой беспроводной адаптер и щелкните его правой кнопкой мыши.

- Выберите Отключить .
- Чтобы включить его, снова щелкните правой кнопкой мыши отключенный адаптер и выберите Включить .
Наконец, вот как сделать то же самое с приложением диспетчера устройств. Собственно, использование диспетчера устройств для отключения Wi-Fi в Windows 11 аналогично предыдущему разделу с панелью управления.
Отключить Wi-Fi в Windows 11 с помощью диспетчера устройств
- Щелкните правой кнопкой мыши кнопку меню «Пуск» и выберите Диспетчер устройств .
- В Диспетчере устройств разверните раздел Сетевые адаптеры и найдите свою карту Wi-Fi.
- Щелкните адаптер правой кнопкой мыши и выберите Отключить устройство . Опять же, отключение адаптера не позволяет включать или выключать Wi-Fi в Windows 11 с помощью приложения «Настройки» или «Быстрых настроек».
- Чтобы включить Wi-Fi с помощью диспетчера устройств, щелкните правой кнопкой мыши отключенный адаптер беспроводной сети и выберите 9.



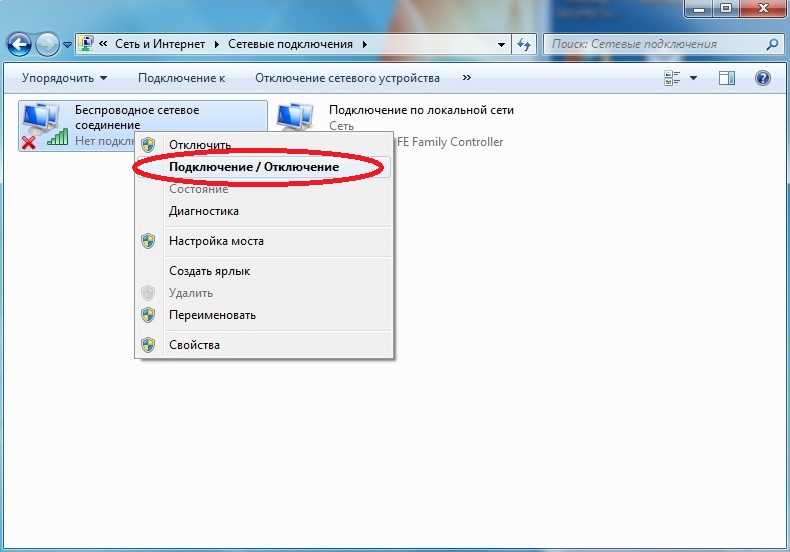
 Значок Wi-Fi на некоторых моделях Asus может располагаться на других клавишах. Как правило, его следует искать на клавиатуре в правом верхнем углу.
Значок Wi-Fi на некоторых моделях Asus может располагаться на других клавишах. Как правило, его следует искать на клавиатуре в правом верхнем углу.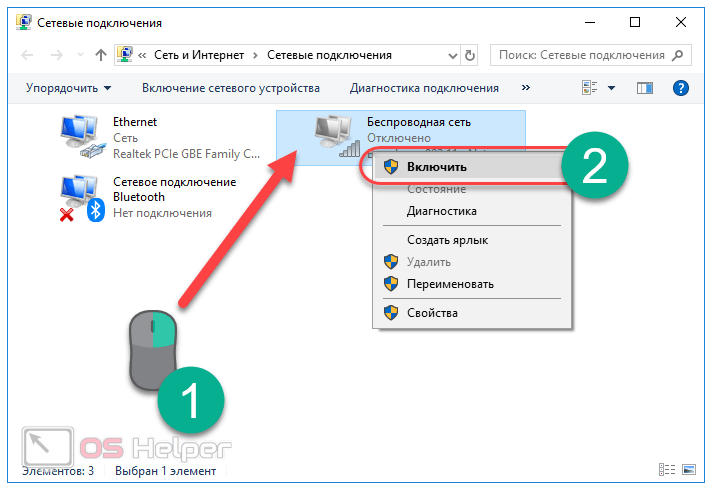
 У Вас появиться список программ, где находим «Беспроводное сетевое соединение».
У Вас появиться список программ, где находим «Беспроводное сетевое соединение».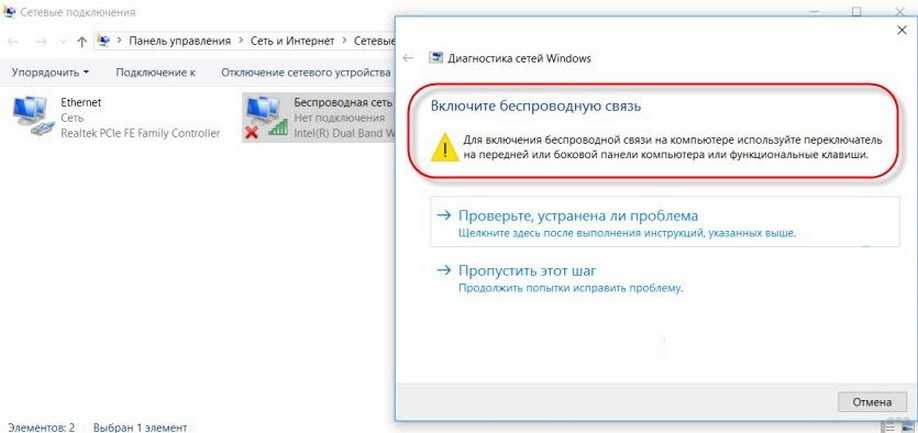

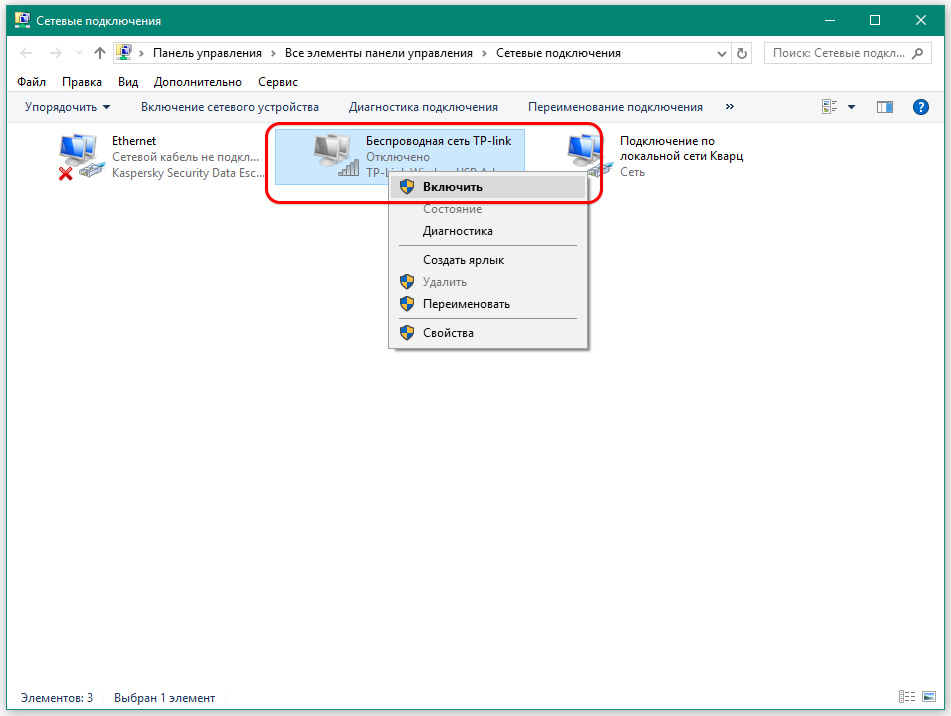 Важно: при отключении беспроводных адаптеров в Windows 11 кнопка Wi-Fi удаляется из меню быстрых настроек и параметров Windows.
Важно: при отключении беспроводных адаптеров в Windows 11 кнопка Wi-Fi удаляется из меню быстрых настроек и параметров Windows.