Управление bluetooth windows 7
Несмотря на широкое распространение WiFi связи, а также ее неоспоримые преимущества, Bluetooth все же занял свою нишу и до сих пор не теряет своей актуальности. При помощи этой технологии решаются многие задачи. К примеру, подключение беспроводной гарнитуры, мышки и клавиатуры для ПК, передача медиаконтента на компьютер и так далее. Благодаря этому возникает вопрос, как настроить Bluetooth на Windows 7?
Установка драйвера
Итак, прежде чем переходить к вопросу, как настроить Bluetooth адаптер на компьютере с Windows 7, следует установить драйвера. Это программное обеспечение, которое контролирует работу устройства, и позволяющее его настроить. Если речь идет о ноутбуке, то при покупке в комплекте должен быть диск, на котором имеются все необходимые программы и драйвера.
Если же вы используете купленный отдельно Bluetooth адаптер, то к нему также должен прилагаться диск с программным обеспечением.
После установки драйвера, компьютер найдет новое оборудование, которое в результате будет отображаться в диспетчере устройств. Чтобы открыть данный инструмент следует одновременно нажать клавиши Пуск+R. В появившемся диалоговом окне напишите devmgmt.msc и нажмите «Ок».
Установка драйвера Bluetooth в Windows 7: Видео
Если все сделано правильно, то можно переходить к вопросу, как настроить блютуз на ноутбуке с ОС Виндовс 7.
Настройка Bluetooth адаптера
Стоит отметить, что операционная система Windows 7 имеет достаточно гибкие настройки адаптера беспроводной связи. Это позволяет настроить разные аспекты работы оборудования, такие как:
- Обнаружение другими устройствами.

- Автоматическое отключение.
- Каталоги для сохранения файлов.
- Разрешение и запрет на пересылку определенных файлов и многое другое.
Итак, как настроить работу Bluetooth на ноутбуке с Windows 7? Стоит отметить, что после установки драйверов в системном трее (область рабочего стало в правом нижнем углу) появится соответствующий значок. Если нажать на него правой кнопкой мышки, то появится меню, в котором можно отключить адаптер, а также открыть его настройки.
Если речь идет о ноутбуке. То для начала следует включить модуль. Делается это при нажатии специальной клавиши, которая в подавляющем большинстве случаев совмещена с кнопкой включения WiFi. На некоторых ноутбуках она вынесена отдельно, а на других же, прежде чем ее нажимать, следует зажать и удерживать клавишу Fn.
Включение Bluetooth в Windows 7: Видео
После включения можно переходить в параметры устройства. Для этого найдите соответствующий значок в трее и нажмите на него правой кнопкой мышки. Выберите пункт «Открыть параметры».
Выберите пункт «Открыть параметры».
Появится окно с множеством вкладок. Первое, что нас интересует — это вкладка «Параметры». Это и есть основная настройка блютуз в операционной системе Windows 7.
Первым делом следует установить галочку в строке «Разрешить устройствам обнаруживать этот компьютер». Это позволит другим устройствам, к примеру, планшетам, смартфонам и так далее, обнаружить ваш ПК в момент сканирования доступных подключений.
Далее, чтобы открыть доступ для создания соединения необходимо установить галочку в строке «Разрешить подключаться к этому ПК». Чтобы к вам не смогли подключиться незаметно, следует установить маркер в строке «Оповещать при подключении устройств».
Статьи по теме
Чтобы выбрать папку, в которую будут сохраняться передаваемые файлы, следует перейти во вкладку «Совместное использование». Здесь установите галочку в строке «Разрешить удаленным устройствам поиск, отправку и получение файлов». Немного ниже выберите нужный каталог и нажмите «Ок».
Многие современные ноутбуки оснащены для передачи данных беспроводным адаптером Bluetooth. Он позволяет нам использовать обыкновенные радиоволны (короткий диапазон) для соединения с беспроводной сетью и получить полный доступ к устройствам периферии: принтерам, мышкам, телефонам, коммуникаторам и другим компьютерам. Это очень удобно, так как данные устройства можно передвигать в пределах уверенного приема и автоматически поддерживать связь. «Как настроить Bluetooth на ноутбуке Windows 7?» — этому вопросу и посвящен данный обзор
Настройка Bluetooth в Windows 7 начинается с прочтения спецификаций ноутбука и убеждения в том, что встроенный адаптер в ноутбуке есть, и он включен . Перед началом настройки установите соответствующие драйвера. Затем запускаем «Мастера добавления устройств» для автоматического обнаружения нового устройства. Для этого вам нужно нажать «Пуск» и в строке поиска набрать «Устройства» .
Найдите «Диспетчер устройств» и произведите в нем поиск новых устройств (ПКМ -> «Обновить конфигурацию оборудования») . Если результат окажется положительным, то беспроводной адаптер отобразится в списке (обычно в соответствующем пункте «Bluetooth»). При включенном состоянии адаптера его световой индикатор должен загореться синим светом , при его отключении поменять свечение на желтый цвет, а при отключении питания и переходе ноутбука в спящий режим — погаснет совсем, прервав связь.
Если результат окажется положительным, то беспроводной адаптер отобразится в списке (обычно в соответствующем пункте «Bluetooth»). При включенном состоянии адаптера его световой индикатор должен загореться синим светом , при его отключении поменять свечение на желтый цвет, а при отключении питания и переходе ноутбука в спящий режим — погаснет совсем, прервав связь.
Для дальнейшей настройки Bluetooth в Windows 7 на ноутбуке откройте его из системного трея и найдите пункт «Параметры»
. Видимость компьютера, по умолчанию, будет отключена, что предотвращает лишний расход энергии. Включите эту опцию. Теперь ноутбук должен стать видимым для других устройств, например для смартфонов. Для создания сопряженной пары Bluetooth-подключения воспользуемся другой строчкой меню — «Добавить устройство» . Появится список обнаруженных, видимых устройств. Нужно выбрать нужное нам и нажать «Далее», при этом система запросит соответствующий пароль безопасности, который установлен в подсоединяемом гаджете.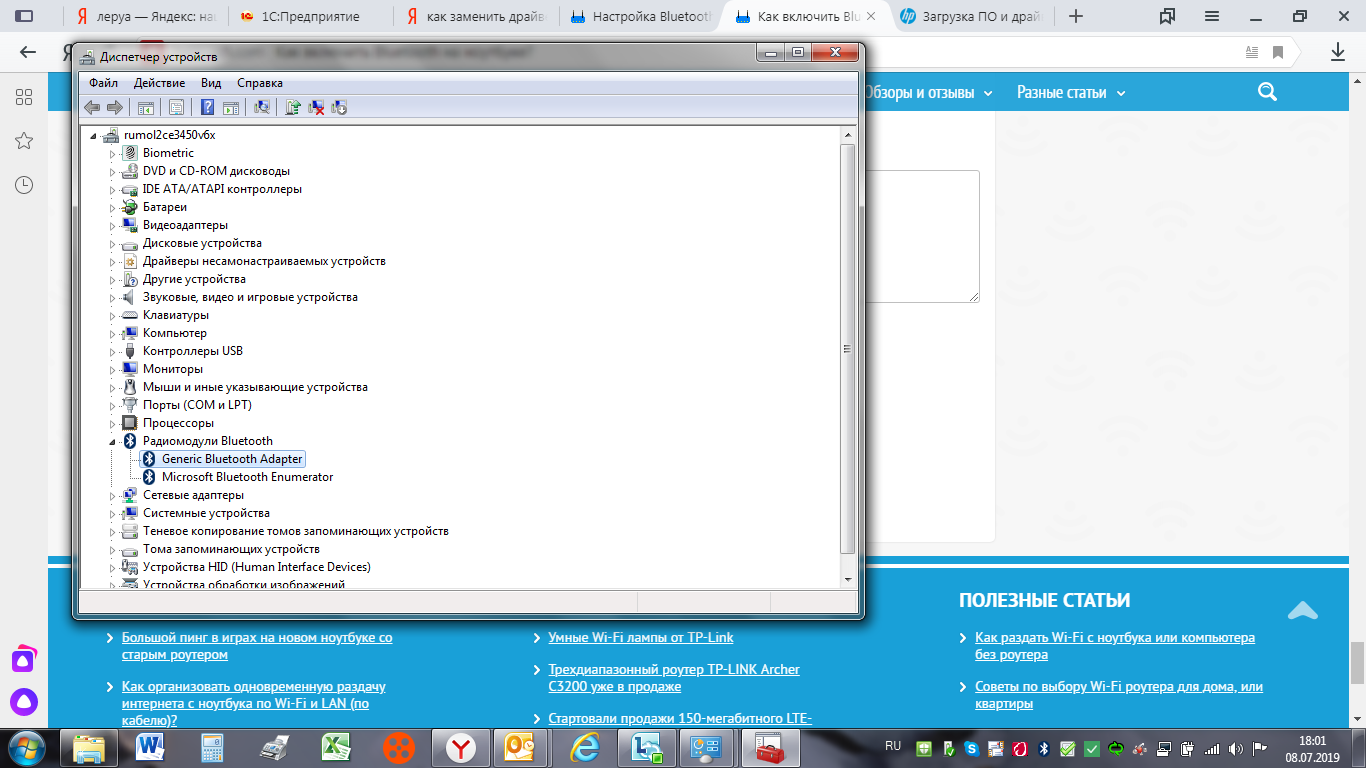 Время, отведенное на ввод, ограничено. Безклавиатурные устройства (наушники, мышки) будут подключены без пароля, нужно только указать нужный вариант соединения.
Время, отведенное на ввод, ограничено. Безклавиатурные устройства (наушники, мышки) будут подключены без пароля, нужно только указать нужный вариант соединения.
Мы рассмотрели довольно подробно, как настроить Bluetooth на ноутбуке Windows 7 . После проведенных операций в меню значка Bluetooth должна стать активной строчка «Показать устройства Bluetooth» . При переходе туда вам будет предоставлено индивидуальное право на управление подключенными беспроводными устройствами. Проблемы с подключением и связью могут возникнуть при значительном расстоянии устройств друг от друга (более 7-10 метров), при севших батареях и неправильных настройках. Проверьте все параметры Bluetooth-устройств на предмет их видимости . Если все проделанное вами выполнено правильно, то устройства найдут друг друга и начнут обмениваться радиосигналами.
Последнее замечание будет касаться еще одной настройки, которая может помешать соединению устройств в данной ОС. Если при всех танцах с бубном соединение не установится, то вам стоит еще раз зайти в «Параметры Bluetooth» и перейти на вкладку «Обнаружение»
.
Удаленный доступ к ресурсам компьютера – мечта любого пользователя. Даже мышкой было бы удобней пользоваться, если бы она не была подсоединена к системному блоку проводом. Bluetooth – именно та технология, которая позволяет включить данную опцию в число сервисов Windows.
В любой современный ноутбук встроено устройство обеспечения связи по протоколу Bluetooth. Установить драйвера Bluetooth, их правильно настроить в виндовс – вот задача, которой посвящена наша заметка. Ввиду распространенности технологии, информация о том, как правильно настроить блютуз в Windows 7 на ноутбуке – будет полезна практически каждому рядовому пользователю компьютера.
Будем рассматривать вопрос в такой последовательности:
- Выясняем, имеется ли устройство блютуз в ноутбуке.
- Проверяем, включено ли устройство блютуз в ноутбуке. Если нет, то пробуем включить блютуз.

- Разбираемся, как настроить параметры блютуз в ноутбуке.
Правильно выполняя все наши указания, вы без труда настроите bluetooth на своем мобильном компьютере с Windows. Ничего особенно сложного в данной процедуре нет, она вполне доступна даже тем, кто видит компьютер и Windows первый раз в жизни.
Первые шаги
Выяснить поддерживаем ли данный протокол связи вашим устройством можно разными способами. Обычно на корпусе ноутбука имеется наклейка, сообщающая о наличии поддержки bluetooth. Если такой наклейки нет, то лучше справиться об этом в сопроводительной документации к компьютеру.
Имеющийся передатчик может находиться во включенном или отключенном состоянии. Проверить его состояние можно при помощи программы поддержки протокола, имеющейся обычно в Windows. Для моделей ноутбуков Hewlett-Packard соответствующая программа называется «HP Wireless Assistant». Вот как выглядит ее окно:
Прямо в главном окне программы имеется два индикатора: индикатор беспроводной сети ЛВС и индикатор bluetooth. Нас интересует главным образом второй. Если не горит зеленая лампочка индикатора, то ее можно активировать при помощи кнопки «Включить\Выключить».
Нас интересует главным образом второй. Если не горит зеленая лампочка индикатора, то ее можно активировать при помощи кнопки «Включить\Выключить».
Если включить передатчик таким образом не удается, то это свидетельствует, либо о его отсутствии в вашей модели, либо о его неисправности, что тоже возможно. В других моделях ноутбуков подобная программа может называться по-другому, но она наверняка присутствует в списке стандартных программ Windows – найти ее не составит труда по названию.
Дальнейшие наши действия
Включить передатчик bluetooth – это еще только полдела. Для нормальной работы устройства (например, беспроводной мыши) и исполнения им своих функций необходимо установить драйвера поддержки протокола. Делается это точно так же, как и в случае с драйверами других устройств в Windows. Установить их не трудно используя «Диспетчер устройств». При запуске «Диспетчер устройств» попытается произвести поиск нового оборудования. Если устройство блютуз отыщется – то все в порядке, если нет – то нужно прояснить следующие моменты:
- Подведено ли к устройству питание или заряжен ли его аккумулятор.

- Находится ли устройство в зоне действия беспроводной сети. На расстояние от компьютера обычно накладываются ограничения (см. документацию).
При наличии более одного удаленного устройства, каждое из них необходимо включить подобным же образом. Иногда это происходит совершенно автоматически, а иногда приходится воспользоваться драйверами на дисках, поставляемых вместе с устройством. Избирательно настроить блютуз, включить или отключить отдельные устройства – поможет программа наподобие «HP Mobility Center». В окне программы отображается каждое подключенной устройство вместе с органами его настройки (например, уровня громкости для колонок).
В первую очередь убедитесь, что устройства, которые необходимо связать, действительно оборудованы модулем Bluetooth. Это точно указано в документации, а ноутбуки имеют дополнительное обозначение на одной из наклеек нижней крышки – Bluetooth . Некоторые бюджетные модели ноутбуков, несмотря на наличие всех признаков возможности связи, не имеют установленного модуля. Однако даже если модуль есть, он изначально отключен и компьютер или телефон его просто не видит.
Однако даже если модуль есть, он изначально отключен и компьютер или телефон его просто не видит.
Особенно много способов включить Bluetooth на ноутбуках. Это может быть переключатель на одной из боковых сторон корпуса, кнопка со значком Bluetooth, сочетание клавиш на клавиатуре. Часто кнопка или переключатель обозначены значком в виде антенны, они включают также и Wi-Fi. Никаких элементов включения может не быть вовсе, а есть значок в трее на котором нужно вызвать меню, правой кнопкой мыши и выбрать опцию включения. Перечислить все варианты невозможно, главное, нужно этот элемент управления найти и установить в положение — ВКЛ . При включенном модуле появится значок Bluetooth в трее или он изменит цвет – станет активным.
На мобильных телефонах Bluetooth подключение нужно не только активировать, но и сделать видимым для других. Управление настройками Bluetooth, как правило, можно найти в разделе Приложения основного меню телефона. После включения, на дисплее также появится символ Bluetooth.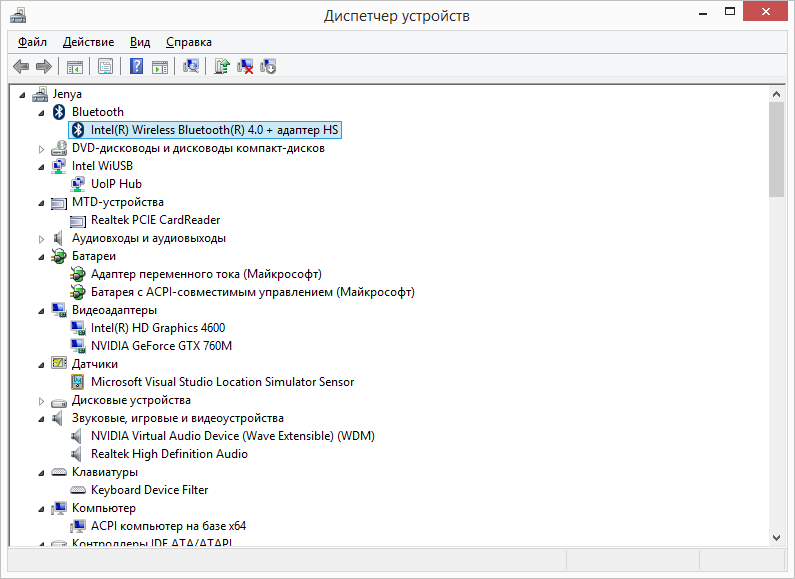 За активацией необходимо выполнить Поиск устройств , который покажет с кем можно установить связь. Если нужного устройства не обнаружено, проверяем, правильно ли установлен адаптер на компьютере.
За активацией необходимо выполнить Поиск устройств , который покажет с кем можно установить связь. Если нужного устройства не обнаружено, проверяем, правильно ли установлен адаптер на компьютере.
Адаптер Bluetooth должен быть установлен и доступен для обнаружения
Для связи устройств с настольными компьютерами используют адаптер Bluetooth. Он подключается в USB порт. Обычно с устройством идет диск с ПО, но если его нет, Windows 7 при подключении установит свои драйвера .
В результате будут определены четыре устройства – Generic Bluetooth Radio и Microsoft Bluetooth Enumerator , а также два Устройства Bluetooth сети . В ряде случаев определяется еще одно устройство — Периферийное устройство Bluetooth , которое остается неустановленным.
Решение этой проблемы описано в статье Настройка Bluetooth в Windows 7.
Теперь нужно сделать видимым для обнаружения сам компьютер. Для этого открываем меню значка Bluetooth в трее и выбираем Открыть параметры . На закладке Параметры , по умолчанию, видимость компьютера отключена – это не позволяет подключить Bluetooth на телефоне или ноутбуке. Включите эту опцию и проверьте остальные, затем примените настройки.
На закладке Параметры , по умолчанию, видимость компьютера отключена – это не позволяет подключить Bluetooth на телефоне или ноутбуке. Включите эту опцию и проверьте остальные, затем примените настройки.
Повторите Поиск устройств на телефоне, теперь компьютер есть в списке, можно приступать к настройке соединения.
Для связи, устройство необходимо добавить
Чтобы создать пару для Bluetooth подключения воспользуемся пунктом меню значка – Добавить устройство . Компьютер найдет все доступные для связи объекты, выбираем нужный и нажимаем Далее . Для безопасности, при соединении производится запрос кода, который нужно ввести на телефоне или ноутбуке. Время ввода кода ограничено.
Для устройств без клавиатуры, например мыши или наушников, после второй попытки будут предложены варианты подключения, выбирайте нужный. В результате пункт меню Показать устройства Bluetooth предоставит выбор для управления необходимым объектом.
Как включить Bluetooth на компьютере Windows 7
Bluetooth – это модуль, предназначенный для беспроводной передачи данных. Он встроен в подавляющее большинство ноутбуков и смартфонов, что позволяет организовывать обмен небольшими файлами без использования проводов. В этой короткой статье мы расскажем, как включить Блютуз на компьютере Windows 7.
Также советуем изучить эту видеоинструкцию – в ней наглядно продемонстрировано проведение каждого действия, описанного в статье.
Подготовка к работе
Перед тем, как включать оборудование, нужно провести несколько подготовительных действий. Процедура подготовки состоит из двух простых шагов, выполнение которых позволит обеспечить работоспособность Bluetooth и предотвратит появление непредвиденных ошибок – речь пойдёт о драйверах и сторонних менеджерах для работы с «Блютузом».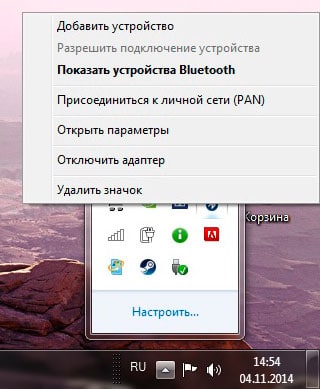
Первое, что нужно сделать — установить или обновить драйвера, которые обеспечивают взаимодействие между операционной системой и оборудованием. Для этого можно перейти на сайт производителя компьютера и найти на нём модель своего ноутбука – в разделе «Драйверы» должно располагаться всё необходимое ПО, которое можно скачать бесплатно. Если поиск не даёт результатов (или не хочется заморачиваться), можно воспользоваться инструментами автоматического обновления драйверов – DriverPack Solution, Driver Booster и т.д.
При желании можно установить на ноутбук дополнительную утилиту, которая облегчит работу с устройствами, подключенными через Bluetooth. Производители редко выпускают подобные инструменты, однако проверить их наличие всё же стоит. Например, Toshiba выпускает утилиту Toshiba Bluetooth Stack – она доступна на официальном сайте производителя.
Мнение эксперта
Дарья Ступникова
Специалист по WEB-программированию и компьютерным системам. Редактор PHP/HTML/CSS сайта os-helper.ru.
Редактор PHP/HTML/CSS сайта os-helper.ru.
Выполнив установку всего необходимого программного обеспечения, нужно перезагрузить компьютер. После включения можно приступать к работе.
Включение Bluetooth на Windows 7
Стоит сразу сказать, что данный модуль связи активирован в Windows 7 по умолчанию – если смартфон или любое другое устройство не может определить компьютер, значит Bluetooth был отключен. Рассмотрим все варианты – один из них поможет активировать оборудование.
Диспетчер устройств
Сначала нужно проверить, не отключен ли компонент через «Диспетчер устройств». Для этого:
- Открываем меню «Пуск», переходим в пункт «Панель управления», находим в списке блок «Диспетчер устройств».
- Ищем в списке подключенных к ПК устройств раздел «Радиомодули Bluetooth».
- Находим модуль и кликаем по нему правой кнопкой, после чего нажимаем на «Задействовать». Если на месте кнопки «Задействовать» есть только «Отключить», значит устройство уже активировано.

Выполнив описанные выше действия, нужно подождать несколько секунд. Перезагружать компьютер не придётся – Bluetooth начнёт работать сразу же.
Системные трей
Чтобы включить Bluetooth, можно поступить гораздо проще – открыть панель задач в нижнем системном трее, найти в списке иконку Bluetooth, нажать на ней правой кнопкой мыши и выбрать пункт «Включить адаптер». В результате модуль будет активирован, ПК можно соединять с любым другим устройством.
Наиболее распространённые проблемы
Разберём две наиболее вероятные проблемы, которые могут возникнуть при попытке активировать Bluetooth-модуль на ноутбуке.
Bluetooth не отображается в Диспетчере устройств
Запись о модуле беспроводной связи может отсутствовать в связи с тем, что в системе не установлены даже первоначальные драйвера старых версий. Чтобы проверить это, нужно открыть «Диспетчер устройств» и посмотреть, нет ли в списке оборудования записи «Неизвестное устройство».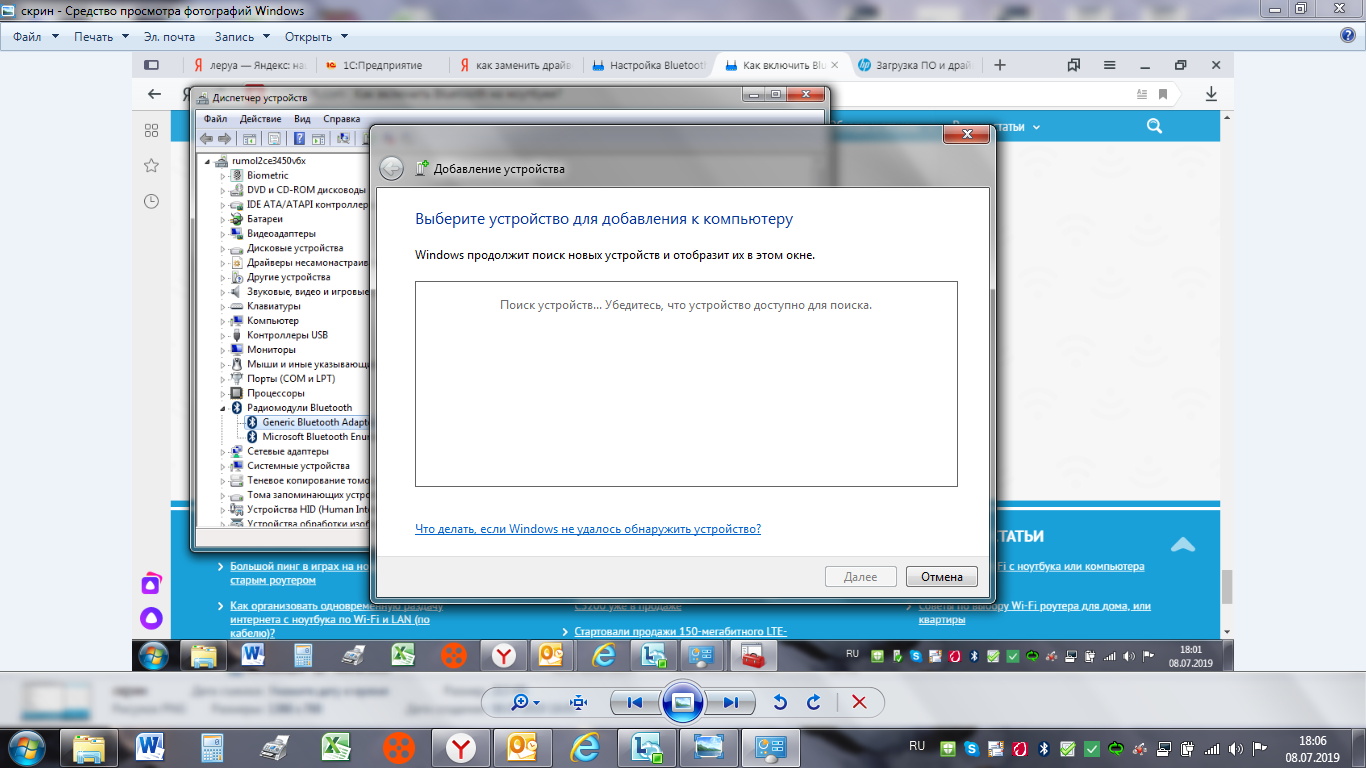 Если такой пункт присутствует, значит нужно воспользоваться одной из утилит по обновлению драйверов.
Если такой пункт присутствует, значит нужно воспользоваться одной из утилит по обновлению драйверов.
Модуль включён, но другие устройства не определяются
Данный сбой носит программный характер. Обычно проблема кроется в том, что компьютер скрыт и не доступен для обнаружения. Чтобы исправить это, нужно:
- Найти иконку «Bluetooth» в системном трее, кликнуть по ней правой кнопкой, нажать на «Открыть параметры».
- Во вкладке «Параметры» отметить галочками все пункты, расположенные в блоке «Подключения».
- Активировать пункт «Разрешить устройствам…», который расположен в блоке «Обнаружение».
- Нажать на «Применить», чтобы сохранить изменения.
Мнение эксперта
Василий
Руководитель проекта, эксперт по модерированию комментариев.
Задать вопросЕсли вы не хотите, чтобы посторонние люди могли обнаружить ваш ПК, после завершения работы отключите все пункты, активированные по представленной выше инструкции.
Заключение
Bluetooth теряет популярность, однако до сих пор может быть применим для передачи небольших объёмов данных. Грамотное использование этого модуля позволит избежать использования проводного подключения.
Как подключить Bluetooth-наушники к ноутбуку Windows 7?
Чтобы обеспечить стабильное соединение между гарнитурой и ноутбуком, необходимо ее активировать. В большинстве случаев подключение производится автоматически. В зависимости от устройства, может потребоваться инструкция. Чаще всего описание расположено прямо на коробке или на сайте производителя. Если нет доступа к инструкции или она не переведена на русский язык, вам поможет общее руководство по подключению Bluetooth-наушников к ноутбуку.
Инструкция по подключению
Чтобы подключить Bluetooth-наушники к ноутбуку, необходимо проверить следующие моменты.
- Наличие Bluetooth. Чаще всего в ноутбуках он встроен, но при его поломке или отсутствии также можно воспользоваться внешним USB контролером: «Пуск – Панель управления – Диспетчер устройств – Контроллеры USB или Сетевые адаптеры». Если не видите в этих пунктах ваше устройство, то посмотрите «Другие устройства». Это значит, что драйвер для наушников не был установлен.
- Наличие и актуальность драйверов для Windows 7. Если устройство не отображается и находится в «Других устройствах» – нажмите правой кнопкой мыши и выберите «Обновить драйверы». Затем укажите удобный для вас способ установки через интернет или с физического носителя. Если наушники отображаются в «Диспетчере устройств» – это значит, что драйверы, необходимые для работы, установлены, но лучше их обновить до последней версии. Сделать это можно также через интернет или зайти на сайт производителя вашего ноутбука и в разделе «Поддержка, Драйверы» скачать актуальную версию.
 После установки или обновления драйверов рекомендуется перезагрузить ноутбук.
После установки или обновления драйверов рекомендуется перезагрузить ноутбук. - Убедиться в исправности и работоспособности беспроводных наушников. Нажмите кнопку включения на наушниках и держите, пока световой индикатор не даст вам понять об их включении. Также важно, чтобы наушники имели необходимый заряд батареи.
После того как вы убедились, что Bluetooth на ноутбуке и наушники исправно работают, можно приступить к их подключению. После включения наушников ваш ноутбук распознает устройство через Bluetooth и оповестит вас об этом мигающим значком в нижнем правом углу (по умолчанию – системный бар Windows 7 находится именно там). Нажмите на значок и во всплывающем меню выберите пункт «Добавить устройство». Ноутбук распознает и выдаст вам полный список устройств с активным Bluetooth, среди которых вам необходимо выбрать ваши наушники.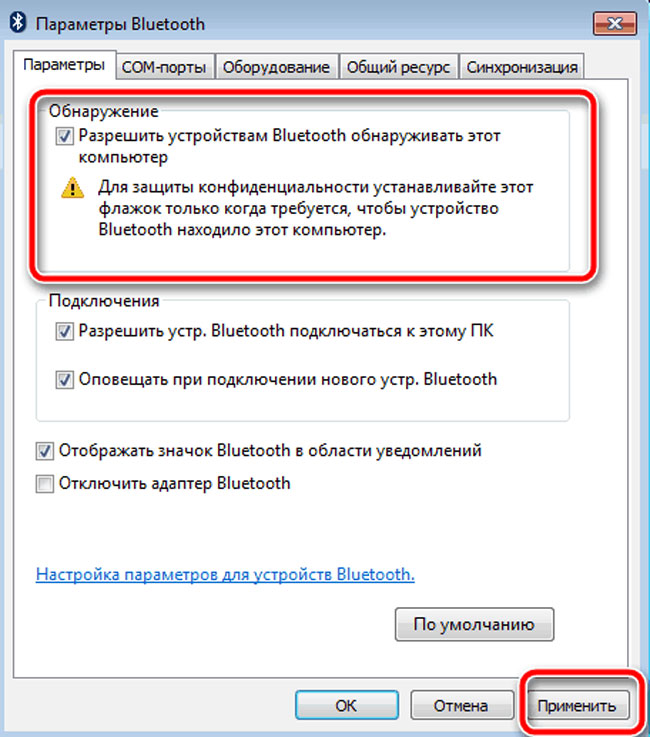
Названием может быть как фирма-производитель, так и модель.
Настройка
После того как вы подключили беспроводные наушники к ноутбуку и убедились в их работоспособности, следующим шагом будет их настройка. Для открытия параметров, с помощью которых можно увидеть список доступных или подключенных устройств и включить обнаружение вашего ноутбука другими устройствами, необходимо нажать правой кнопкой мыши на иконку Bluetooth и выбрать из контекстного меню «Перейти к параметрам». В открывающимся окне вы увидите, как компьютер будет выполнять поиск всех доступных устройств и отображать их. Выберите ваши наушники, нажмите кнопку «Связать» и просто следуйте инструкциям.
Здесь же доступна кнопка включения и выключения Bluetooth. Чтобы перейти к настройкам, которых не так много, нажмите на «Другие параметры Bluetooth». Убрав галочку с пункта «Разрешить устройствам Bluetooth обнаруживать этот компьютер», вы уберете ваш ноутбук из поля зрения всех устройств, но будете видеть список доступных гарнитур и сможете к ним подключаться. Также после включения будет возможен быстрый доступ к настройкам из панели уведомлений.
При нажатии на значок Bluetooth в нижнем правом углу вы сможете управлять устройствами, передачей файлов и прочими настройками.
Чтобы настроить автономный вывод звука на наушники, вам необходимо сделать следующее: «Пуск – Панель управления – Звук». На вкладке «Воспроизведение» выбрать необходимое устройство, нажать по нему правой кнопкой мыши и выбрать пункт «Использовать устройство по умолчанию». То же самое проделайте на вкладке «Запись», это необходимо для включения микрофона. При нажатии правой кнопки мыши, выбрав в открывающемся меню пункт «Свойства», можно более детально настроить гарнитуру. Здесь все интуитивно понятно, на вкладках «Уровни», «Улучшения» и «Дополнительно» можно более тонко настроить наушники.
Во вкладке «Уровни» вы можете усилить микрофон, вас будет слышно громче, но это может привести к появлению некоторых шумов. Отрегулировав показатели, можно сразу оценить результат, нажав на вкладку «Прослушать». Что касается звука, здесь можно настроить баланс между правым и левым наушником, увеличить или уменьшить громкость. С помощью вкладки «Улучшения» с легкостью можно избавиться от посторонних шумов и улучшить качество связи.
Дополнительно в настройках можно выбрать диапазон частот и настроить монопольный режим для вашего устройства.
Возможные проблемы
При подключении беспроводных наушников к ноутбуку на Windows 7 можно столкнуться с рядом незначительных проблем. Как исправить самые распространенные из них, рассмотрим ниже.
- Ноутбук не видит устройство. Проверьте гарнитуру на включение, также должен работать световой индикатор, который уведомляет о работоспособности наушников. Перезагрузите беспроводные наушники и положите максимально близко к ноутбуку. Проверьте настройки соединения, удалите устройство и заново подключите его. Также это может быть из-за того, что устройство подключилось по умолчанию к другому гаджету (смартфону, телефону).
- Компьютер видит устройство, но они не подключаются. Перезагрузите систему и зайдите в меню BIOS (посмотрите инструкцию, как это сделать именно для вашей модели ноутбука). Найдите адаптер беспроводного соединения и убедитесь, что он включен.
- Использование гарнитуры в программах для связи (например, Skype). Если гарнитура не работает с подобным программным обеспечением, то в первую очередь убедитесь в том, что на вашем ноутбуке установлена последняя версия программы: «Меню пуск – Панель управления – Звук – Запись». Здесь выберите именно ваши наушники. То же самое сделайте в настройках скайпа или подобной программы.
Инструкцию по подключению Bluetooth-наушников к ноутбуку Windows 7 смотрите далее.
Пропал блютуз на ноутбуке windows 8.1. Выясняем, почему не работает Bluetooth
Как включить блютуз на Виндовс 8
Конечно новые технологии, как блютуз и Wi-Fi имеют множество плюсов, например, позволяют выйти в глобальную сеть, использовать гарнитуру без мешающих проводов, однако эти функции могут навредить пользователю ноутбука во время путешествия. Аккумулятор очень скоро садится и значительно снижается его ресурс.Поэтому обязательно необходимо иметь навыки, как оперативно включить и выключить беспроводные функции в моменты, когда это необходимо.
Иногда на некоторых ноутбуках производитель не предусматривает ручной включатель блютуз, а случается, что переключатель WiFi имеет дополнительную функцию включения Bluetooth. В случае отсутствия на ноутбуке такого физического переключателя в Windows 8 предусмотрена программа для пользования функциями Bluetooth и WiFi. Рассмотрим способы их включения в Windows 8.
Как включить блютуз?
Существует несколько следующих способов включения блютуза:
- Имеется возможность включения клавишами. Часто в ноутбуках одна клавиша включает обе функции: Bluetooth и WiFi. Необходимо одновременное нажатие кнопок «Fn» и «WiFi». У блютуз отсутствует функция самостоятельного поиска компьютером, поэтому ниже рассмотрим необходимые шаги для выполнения поиска гаджетов беспроводным модулем.
- Требуется курсор установить в верхнюю правую часть рабочего стола и в отобразившемся окне нажать на «Параметры».
Как найти устройства блютуз?
Необходимо сначала открыть «Изменение параметров компьютера», где выбрать «Компьютер и устройства». Далее ПК сам найдет доступные аппараты. Из рекомендуемого перечня требуется выбрать необходимое вам устройство, например, мышку. Потом последует простая пошаговая инструкция, которую не сложно выполнить пользователю. Обязательно необходимо проверить активирован ли Bluetooth на аппарате, который требуется подключить.
В случае безуспешного результата от выполненных действий, требуется проверить корректность установки драйверов Bluetooth.
Как выполнить проверку драйверов?
На все устройства Bluetooth должны быть установлены драйвера. Проанализировать их в Windows 8 необходимо с помощью диспетчера устройств. Для этого надо нажать одновременно кнопки
и «R». В отобразившейся строке набрать
«mmc devmgmt.msc»и кликнуть клавишу «Enter».
В открывшемся меню выбрать «Сетевые адаптеры». Проверить есть ли в них ваш Bluetooth модуль.
В случае отсутствия такового, это означает, что драйвера не установлены. Требуется их установка с загрузочного диска Windows 8 вашего ПК. В случае отсутствия диска, драйвера требуется взять со страницы в интернете компании, выпустившей ноутбук. А также возможна инсталляция в ноутбук приложения, позволяющего настроить беспроводные системы. Оснастив компьютер необходимыми программами, требуется вновь повторить шаги, описанные выше, чтобы подключить блютуз.Если Windows 8 установлена в ноутбуке недавно, а программы на официальной странице производителя ПК имеются лишь для Windows 7, то необходимо выполнить инсталляцию программ в режиме совместимости восьмерки с седьмой операционной системой, в большинстве случаев данный способ хорошо срабатывает.
Похожие статьи
Как включить Bluetooth на Windows 8
Как включить Bluetooth на Windows 8 – это достаточно распространенный вопрос. Дело в том, что данная операционная система хоть и является максимально удобной, все же имеет сильные отличия от предыдущих версий, к которым уже так привыкли пользователи. Она имеет массу дополнительных сервисов и возможностей, упрощающих работу с компьютером, но, нужно знать, где все они находятся, в частности, система управления Bluetooth адаптером.
Подготовка адаптера к использованию
Прежде чем переходить к вопросу, как включить адаптер блютуз на компьютере с Виндовс 8, следует установить соответствующие драйвера.
Если вы настраиваете ноутбук, то необходимое программное обеспечение имеется на диске, который шел в комплекте. Также нужные программы вы сможете найти на официальном веб-сайте производителя ноутбука. Если же вы покупали внешний Bluetooth адаптер, то с ним в комплекте обязательно имеется диск со всеми драйверами и дополнительными утилитами.
Конечно, вы всегда можете скачать нужное ПО в интернете, но для этого вам нужно знать полное название и модель устройства.
После установки драйвера ваш компьютер с Windows 8 обнаружит новое оборудование. Адаптер Bluetooth будет отображаться в диспетчере устройств. Причем вы сможете увидеть его полное название и модель, а также дополнительную информацию. Чтобы открыть диспетчер оборудования, нужно нажать комбинацию клавиш Windows+R, в появившемся окне написать mmc devmgmt.msc
, и нажать «Enter». В открывшемся меню находим пункт «Сетевые адаптеры» и открываем его. Если драйвера установлены, то ваш Bluetooth будет отображаться здесь.
Как установить драйвера на Bluetooth: Видео
Как включить блютуз на Windows 8
Итак, где же в виндовс 8 находится блютуз? Все предельно просто. Включить его можно двумя способами:
- Путем нажатия соответствующей клавиши на клавиатуре.
- В параметрах компьютера.
Стоит отметить, что оба варианта не взаимозаменяемы. То есть, если вы выключили адаптер на клавиатуре, то в параметрах компьютера включить его не получится. Поэтому сначала выполняем первый пункт, а потом второй. В некоторых случаях второе действие делать не нужно, однако, в большинстве случаев все же необходимо.
Итак, как правило, кнопка для включения Bluetooth адаптера совмещена с WiFi модулем. Это означает, что если включена вай-фай связь, то работает и блютуз. Об этом сигнализирует соответствующий индикатор на корпусе ноутбука. Если речь идет о компьютере, то должен появиться значок Bluetooth в трее (нижний правый угол рабочего стола). Как правило, для включения нам потребуется зажать клавишу «Fn» и, не отпуская ее, нажать кнопку включения WiFi.
g src=»https://i.ytimg.com/vi/Ouv5HrBtJhY/mqdefault.jpg»/>
Как легко включить Bluetooth на ноутбуке Windows 8
Как настроить Bluetooth на ноутбуке Windows 8
Как легко включить Bluetooth в Windows 7
Как легко включить Bluetooth в Windows 10
Как включить Bluetooth на ноутбуке с Windows 8.1
В этой статье мы расскажем и покажем, как включить Bluetooth на ноутбуке Windows 8.1. Потому что это довольно частая проблема, ноутбуки не имеют специального включателя и не понятно, как это сделать через настройки. Новая операционная система одна из самых простых в использовании и даже имеет встроенное управление для беспроводной связи. Но несмотря на это, люди, которые впервые столкнулись с «восьмеркой», испытывают затруднения при попытке включить Bluetooth.
Включаем Bluetooth в Windows 8 и 8.1
Очень часто, на ноутбуках есть физический включатель данной функции, или необходимо воспользоваться сочетанием горячих клавиш. Одно и тоже сочетание функциональной клавиши «Fn» с кнопкой, отвечающей за включения беспроводной связи, может одновременно активировать и Wi-Fi.
Только вот подключившись к Wi-Fi сразу начнется автоматический поиск устройств в радиусе действия адаптера. Но такого нет при включении Bluetooth, включаем его — и ничего не происходит. Это многих может поставить в тупик. Но не стоит пугаться, нужно просто лишь сделать пару кликов, и Вы сможете установить связь с другим устройством.
Кроме включения используя специальные клавиши, функцию Bluetooth можно активировать через настройки в самой системе. Наведите указатель мыши в верхний правый угол и в открывающемся меню нажмите на кнопочку параметров. В следующем меню выберите пункт Изменений параметров компьютера. В параметрах ищем настройки для беспроводной сети «Wireless».
В следующей вкладке найдите раздел с беспроводными устройствами. Возле пункта Bluetooth установите переключатель в положение «включен».
Теперь данная функция активирована. Переходим к следующему шагу.
Ищем устройства Bluetooth
Bluetooth работает, теперь найдем устройство, к которому можно подключиться. Снова откройте раздел Изменения параметров компьютера. Но теперь выбираем пункт «Компьютер и устройства». Открываем вкладку, отвечающую за Bluetooth. На ней так же можно выполнять включение и выключение данного модуля. Тут же компьютер выполняет поиск всех доступных устройств, в радиусе действия и отображает их.
Остается только выбрать нужное устройство, из списка обнаруженных, и следовать тем подсказкам, что появляются. Если телефон, или планшет не отображается в данном списке, то убедитесь, что на нем так же включена данная технология. В некоторых случаях, нужно еще активировать параметр, отвечающий за обнаружение устройства.
Если возникли трудности, например, ничего не заработало, либо нет такого пункта в параметрах, то скорее всего нет нужного драйвера, либо текущий работает не корректно.
Проверяем драйвера
Обычно, Windows 8.1 автоматически устанавливает все драйвера, но такое не всегда случается. Убедитесь, что у Вас на компьютере имеются драйвера для данного устройства. Проверить это можно через диспетчера устройств. Одновременно нажмите сочетание клавиш клавиатуры Win+R и в открывшемся окошке введите mmc devmgmt.msc
, затем нажимаете клавишу «Enter».
Откроется тот самый Диспетчер устройств. Найдите в нем пункт с Сетевыми адаптерами и разверните его. Если, среди списка устройств, отсутствуют устройства Bluetooth, то значит драйвера для него в системе нет. Драйвер можно установить с диска, который был с ноутбуком при покупке. Кроме того, его можно скачать с официального интернет ресурса производителя данного ПК. Когда драйвер будет установлен, для подключения выполняете те же действия, что были описаны выше. Рекомендую использовать дополнительные утилиты для управления подключениями и беспроводными адаптерами.
Эта небольшая статья подходит к концу. Теперь Вы сможете не только включить беспроводной адаптер Bluetooth и произвести подключение к своему телефону и планшету, но и знаете, как проверить драйвер для нужного устройства. Как видите, все не так уж и сложно.
Как включить блютуз (bluetooth) на ноутбуке с Windows 7, 8, 10, смартфоне, моноблоке, как пользоваться и передавать файлы
Технология Bluetooth давно и прочно вошла в нашу жизнь. С её помощью можно передавать файлы с одного устройства на другое не используя кабелей и проводов. Однако не все знают, как включить Блютуз на разных устройствах и как им пользоваться. Ниже будут представлены подробные инструкции.
Использование Bluetooth: как включить, настроить и передавать файлы
В настоящее время существует множество способов обмена данными между устройствами. Карты памяти, кабели, файлообменники — все эти средства позволяют нам с разной степенью оперативности передать файлы с одного гаджета на другой. Но технология Bluetooth была и остаётся наиболее простым и лёгким способом обмена информацией.
Что такое Bluetooth и для чего он нужен
Bluetooth — беспроводная радиосвязь, предназначенная для передачи данных между различными устройствами на небольшом расстоянии. Кроме того, эту технологию используют для создания личной сети. С её помощью можно дистанционно управлять всеми персональными устройствами, на которых установлен специальный Bluetooth чип.
Стандарт Bluetooth реализован в большинстве современных мобильных телефонов, смартфонов и гарнитурах к ним, а также в коммуникаторах, наладонниках, планшетах, нетбуках и ноутбуках. Встречаются и беспроводные мыши, автомобильные аудиоустройства, клавиатуры, игровые консоли, принтеры, МФУ, телевизионные пульты и другие гаджеты, снабжённые этими чипами.
Стандарт Bluetooth редко устанавливается на стационарные компьютеры, но для его подключения к личной сети предусмотрены специальные адаптеры с разъёмом USB. Приобрести их можно в любом компьютерном магазине. Дешёвые адаптеры в основном поддерживают только версию 2.1, поэтому лучше покупать те устройства, которые поддерживают версию 4.0 и выше.
В настоящее время существует три разновидности чипов Bluetooth:
- тип №1 — дальнего радиуса действия. Они работают на расстоянии до 100 метров (на открытых пространствах без радиопомех). Расход питания 100 мВт;
- тип №2 — среднего радиуса действия. Именно этот стандарт реализован на большинстве современных гаджетов. Он работает на расстоянии до 10 метров Расход питания 2,5 мВт;
- тип №3 — малого радиуса действия. Он работает на расстоянии не более 1 метра Расход питания 1 мВт.
Низкое электропотребление не только сужает диапазон действия устройства, но и значительно уменьшает скорость передачи данных. Однако большинство современных устройств, снабжённых Bluetooth чипами, обеспечивают скорость передачи 1 Мбит в секунду.
Достоинства и недостатки Блютуз
Как и любая другая технология, система передачи данных через Bluetooth имеет свои плюсы и минусы. К достоинствам можно отнести:
- отсутствие проблем с совместимостью устройств;
- возможность передачи без прямой видимости между гаджетами, к примеру, из соседней комнаты;
- полностью беспроводная технология не требует подключения кабелей;
- возможность использования на маломощной технике;
- простая система подключения и передачи информации;
- почти полное отсутствие вероятности несанкционированного подключения.
Однако в любой бочке мёда всегда есть место для ложки дёгтя. К минусам технологии относят:
- низкую скорость передачи информации, к примеру, при использовании Wi-Fi скорость может достигать 100 Мбит в секунду;
- высокий уровень энергопотребления, из-за чего устройства быстро разряжаются;
- регулярное использование Bluetooth может стать причиной снижения срока эксплуатации гаджета.
Как включить Блютуз на разной технике?
Большинство устройств, снабжённых чипами Bluetooth, требуют предварительного включения радиосвязи. Это сделано для защиты предустановленной информации, чтобы злоумышленники не могли передать вредоносные файлы на гаджет. Рассмотрим, как включить Блютуз на различных устройствах.
На ноутбуках и нетбуках с Windows 7 и 8
Прежде всего, нужно убедиться, что гаджет поддерживает технологию Bluetooth. Для этого можно проверить документы устройства. Кроме того, многие производители размещают информацию о наличии Блютуз на специальных наклейках на передней или задней панели ноутбука или нетбука.
О наличии Bluetooth на ноутбуке или нетбуке может информировать вот такая наклейкаДля включения Bluetooth на ноутбуке или нетбуке нужно найти кнопку со значком Wi-Fi или Bluetooth. Первый вариант встречается чаще, второй более редкий. В основном значок расположен под одной из кнопок от F1 до F12 или на кнопке Print Screen.
Наиболее вероятное место расположения кнопок включения Wi-Fi или BluetoothВ зависимости от производителя устройства Блютуз может включаться нажатием на эту кнопку или комбинацией клавиш FN + от F1 до Print Screen (та, где расположен значок Wi-Fi или Bluetooth).
Иногда для включения Блютуз используется одновременное нажатие клавиши FN и клавиши со значком Bluetooth или Wi-FiНекоторые ноутбуки и нетбуки снабжены отдельной кнопкой для включения Блютуз. Она может быть расположена на задней, передней или боковых панелях рядом с разъёмами питания, USB, SD и т. д. Такие кнопки встречаются на ноутбуках и нетбуках Acer, Asus, Toshiba, HP и у других производителей.
Ещё один вариант расположения клавиши включения BluetoothНа ноутбуках и нетбуках с Windows 10
Для включения Bluetooth на устройствах, работающих на ОС Windows 10 нужно войти в меню «Пуск» и открыть вкладку «Параметры». В открывшемся окошке нажать кнопку «Устройства», выбрать раздел «Bluetooth» и передвинуть ползунок «вкл. Bluetooth».
Так вы можете включить Блютуз если у вас на компьютере стоит ОС Windows 10На смартфонах
- Для включения Блютуз на смартфонах, работающих на платформе Android, нужно нажать кнопку «Настройки».Для начала заходим в «Настройки»
Затем войти в «Сети»/«Сеть» (в некоторых версиях «Беспроводные сети»).
В меню выбираем пункт «Сеть»
Далее перейти в «Параметры Bluetooth».
Далее заходим в «Параметры Bluetooth»
Установить галочку напротив «Включить Bluetooth».
Ставим галочку или передвигаем ползунок для включения Bluetooth
На моноблоках
Для включения Блютуз на моноблоках нужно проверить, установлены ли драйверы устройства. Если драйверы работают корректно, то в нижнем правом углу моноблока есть значок Блютуз, нажав на который можно его включить.
Как пользоваться Bluetooth?
Рассмотрим, как правильно и безопасно пользоваться Блютуз на компьютерах, ноутбуках, нетбуках, моноблоках и в чём отличия использования этой радиосвязи с мобильными устройствами.
На компьютерах
Если драйвера установлены корректно и устройство включено, то в правом нижнем углу экрана компьютера, ноутбука, нетбука или моноблока появится значок Bluetooth. Нажав на него правой кнопкой мыши, в ниспадающем меню нужно выбрать вкладку «Настройки» (или «Параметры»).
В открывшемся окошке нужно поставить галочки напротив:
- «Разрешить устройствам обнаружить ПК»;
- «Разрешить устройствам подключаться к этому ПК»;
- «Оповещать при подключении устройств Bluetooth»;
- «Отображать значок Bluetooth на ПК».
Остаётся нажать на кнопку «Применить» и/или «OK». После этого компьютер найдёт все устройства, снабжённые чипом Блютуз, в радиусе действия сигнала.
Так выглядит окно настройки БлютузПроцесс поиска устройств может занять несколько минут.
После обнаружения нужного устройства нужно нажать на него и дождаться его синхронизации с ПК. В некоторых случаях потребуется ввести код безопасности. Он появится на подключаемом к ПК устройстве. Затем ввести его в соответствующее окошко на компьютере.
Видео: настройка Bluetooth на ноутбуке с ОС Windows 7
Когда устройства будут синхронизированы, откроется окошко, с помощью которого можно начать передачу файлов. В нём нужно выбрать вкладку «Посмотреть файлы на (название устройства)», выбрать интересующие файлы и нажать кнопку «Начать передачу».
После синхронизации можно выбрать файл на подключённом устройстве и нажав на него, выбрать вкладку «Начать передачу». Это актуально при большом количестве информации, чтобы долго не искать нужный файл.
После завершения работы важно не забыть отключить Bluetooth. Для этого нужно нажать на значок Блютуз в правом нижнем углу экрана и выбрать пункт меню «Отключение Bluetooth».
На смартфонах
При включении Bluetooth на смартфонах или других мобильных устройствах можно использовать следующие настройки:
- Установить время видимости. Эта опция нужна для защиты информации. Она позволяет установить время, за которое смартфон может быть синхронизирован с ПК или другим гаджетом.
Изменить имя устройства. Эта опция актуальна при подключении нескольких гаджетов одновременно, чтобы упростить поиск информации.
Если вы используете несколько устройств то лучше переименовать устройства
Для передачи конкретного файла со смартфона нужно выполнить длительное нажатие. В открывшемся окошке выбрать кнопку «Отправить по».
Первый шаг для отправки информации по Bluetooth
В следующей вкладке выбрать «Bluetooth».
Для отправки файла по Bluetooth выбираем соответствующий значок
После завершения работы нужно отключить радиосвязь. Зайти в «Настройки», затем в «Сети» и «Параметры Bluetooth» и снять галочку включения сигнала.
Решение проблем
В некоторых случаях Bluetooth работает некорректно. Рассмотрим основные причины неполадок и способы их устранения.
Проблема с драйвером устройства
Именно эта проблема мешает включать Bluetooth. Порядок действий для устранения этой проблемы следующий:
- Нажмите на иконку «Мой компьютер» правой кнопкой мыши.
- Выберите «Свойства».
- Зайдите в «Диспетчер устройств».
- Перейдите во вкладку «Сетевые адаптеры» и найти в списке Bluetooth. Если драйвера нет или он работает некорректно, то напротив наименования устройства будет стоять восклицательный знак. В таком случае нужно зайти на сайт производителя, скачать и установить драйвер.
Этот метод установки драйверов Bluetooth примерно одинаковый для всех ноутбуков, нетбуков, моноблоков и компьютеров.
Проблема с подключением гарнитуры
Для решения общих проблем, которые связаны с подключением гарнитуры через Bluetooth, есть специальная программа Bluetooth Fix & Repair. Скачать её можно в Play Market.
Не менее полезной может оказаться программа Bluetooth Auto Connect, которую также можно найти в Play Market. Она позволяет устранить проблемы при подключении гарнитуры, наушников, мышек и других устройств.
Проблема при подключении клавиатуры
Для устранения проблем с подключением клавиатуры к мобильным устройствам, например, планшетам, поможет программа Bluetooth Keyboard Bug Fix. Её можно скачать в Play Market.
Основные советы
- Если одно устройство не видит другого, то, прежде всего, стоит попробовать перезагрузить оба гаджета.
- Проблема видимости может лежать в радиусе действия, поэтому можно попробовать подойти ближе.
- Ещё одна распространённая проблема — помехи от других радиоволн. Особенно часто она встречается при включении стационарных радиоприёмников, которые попросту перебивают сигналы устройств.
Bluetooth — это удобная и востребованная технология, которая позволяет легко передавать файлы на расстоянии, а также подключать различные беспроводные устройства: наушники, мыши, клавиатуры и т. п. Она незаменима для автомобильных гарнитур, так как позволяет водителю свободно общаться по телефону во время движения. Однако не стоит забывать и о недостатках, ведь она довольно быстро расходует заряд устройства. Поэтому после использования следует всегда отключать её, чтобы гаджет дольше работал.
Оцените статью: Поделитесь с друзьями!Как Подключить Bluetooth Наушники к Компьютеру или Ноутбуку на Windows 7 и 10?
Сегодня посмотрим, как подключить беспроводным наушники к компьютеру или ноутбуку на Windows 7 и 10 по Bluetooth. Эта инструкция подойдет для любой модели аудио гарнитуры с микрофоном или без — JBL, Sony, Honor, Apple AirPods и т.д. Главное, чтобы на ПК имелся блютуз модуль. Он бывает в виде USB адаптера для стационарного компьютера, который приобрести и подключить отдельно. Большинство ноутбуков можно подсоединить по Bluetooth к беспроводным наушникам без какого-либо дополнительного адаптера, так как блютуз модуль уже встроен в корпус.
Как подключить Bluetooth наушники к Windows 7/10?
Начнем с того, что включим Bluetooth. На ноутбуке активация беспроводного модуля может производиться при помощи отдельной физической кнопки на корпусе или сочетанием клавиши «FN» с какой-то еще. Чтобы это выяснить, нужно посмотреть инструкцию к своей модели ноутбука.
Чтобы включить блютуз на ПК, достаточно сделать это из панели управления беспроводными соединениями. Для подключения наушников к компьютеру или ноутбуку на Windows 10 или 7 кликаем по значку «B» в панели состояния и нажимаем на «Добавление устройств Bluetooth».
Далее проверяем, чтобы беспроводной модуль был включен и нажимаем на «Добавление Bluetooth или другого устройства»
И далее для подключения беспроводных наушников выбираем в меню пункт «Bluetooth»
После этого включаем на наушниках блютуз и тем самым переводим их в режим ожидания. В зависимости от типа это делается либо кнопкой на корпусе
Либо они включатся автоматически после доставания из кейса, если речь идет о TWS гарнитуре, как в наушниках i9s на снимке ниже
После чего смотрим на экране монитора и находим в окне Windows их по названию модели
Двойным кликом подключаем наушники к своему компьютеру или ноутбуку.
Показать результатыПроголосовало: 11247
Внимание, если вы ранее уже подключали по Bluetooth данные беспроводные наушники к другому компьютеру, ноутбуку, смартфону, ТВ приставке и т.д., то есть вероятность, что они автоматически сконнектятся с этим устройством и не будут обнаружены в Windows. Нужно будет предварительно отключить их от другого гаджета, после чего подсоединить к своему ПК. Обо всех остальных случаях, когда компьютер не подключается по Bluetooth, мы рассказали в отдельной инструкции
После этого Windows оповестит об успешном подключении.
Наушники будут отображаться в качестве подключенных к компьютеру.
Если для подключения беспроводных наушников к компьютеру Windows 10 запрашивает пароль, то обычно подходит «1234» или «0000»
Настройка Windows для работы наушников с микрофоном с компьютером или ноутбуком по блютуз
Для более детальной регулировки вывода музыки на аудиоустройство можно также зайти в меню «Параметры звука»
Здесь доступны настройки громкости, а также есть возможность использовать в качестве основного микрофон гарнитуры вместо встроенного в ноутбук.
В более детальные параметры подключения Bluetooth наушников к компьютеру также можно попасть с рабочего стола Windows
Тут мы имеем возможность отрегулировать громкость системных звуков
Конечно, первое, что приходит на ум при слове «стереогарнитура» — это небольшие TWS (True Wireless) затычки или вкладыши, которые используется с телефоном. Но нельзя забывать, что существуют и полноценные беспроводные наушники с «большими ушами» для ПК, которые появились намного раньше. И когда у меня такие появились, я понял, насколько более удобно использовать их с тем же ноутбуком, когда не мешаются никакие провода. На Windows 10 процесс соединения наушников с компьютером по блютуз стал значительно проще, чем в предыдущих версиях, поэтому грех не пользоваться такой возможностью.
Видео инструкция
Спасибо!Не помоглоЦены в интернете
Александр
Выпускник образовательного центра при МГТУ им. Баумана по специальностям «Сетевые операционные системы Wi-Fi», «Техническое обслуживание компьютеров», «IP-видеонаблюдение». Автор видеокурса «Все секреты Wi-Fi»
Задать вопрос
Как подключить Bluetooth в Windows 7
Зачастую при связи компьютера и различной периферии с использованием Bluetooth у пользователей возникают проблемы. Установленные и включенные устройства напрочь отказываются обнаруживать друг друга или связываться. Устранить эти неполадки помогут несколько простых рекомендаций по установке, подключению адаптера и добавлению устройств поддерживающих Bluetooth.
Bluetooth нужно включить и сделать его доступным для обнаружения
В первую очередь убедитесь, что устройства, которые необходимо связать, действительно оборудованы модулем Bluetooth. Это точно указано в документации, а ноутбуки имеют дополнительное обозначение на одной из наклеек нижней крышки – Bluetooth. Некоторые бюджетные модели ноутбуков, несмотря на наличие всех признаков возможности связи, не имеют установленного модуля. Однако даже если модуль есть, он изначально отключен и компьютер или телефон его просто не видит.
Особенно много способов включить Bluetooth на ноутбуках. Это может быть переключатель на одной из боковых сторон корпуса, кнопка со значком Bluetooth, сочетание клавиш на клавиатуре. Часто кнопка или переключатель обозначены значком в виде антенны, они включают также и Wi-Fi.
Никаких элементов включения может не быть вовсе, а есть значок в трее на котором нужно вызвать меню, правой кнопкой мыши и выбрать опцию включения. Перечислить все варианты невозможно, главное, нужно этот элемент управления найти и установить в положение — ВКЛ. При включенном модуле появится значок Bluetooth в трее или он изменит цвет – станет активным.
На мобильных телефонах Bluetooth подключение нужно не только активировать, но и сделать видимым для других. Управление настройками Bluetooth, как правило, можно найти в разделе Приложения основного меню телефона.
После включения, на дисплее также появится символ Bluetooth. За активацией необходимо выполнить Поиск устройств, который покажет с кем можно установить связь. Если нужного устройства не обнаружено, проверяем, правильно ли установлен адаптер на компьютере.
Адаптер Bluetooth должен быть установлен и доступен для обнаружения
Для связи устройств с настольными компьютерами используют адаптер Bluetooth. Он подключается в USB порт. Обычно с устройством идет диск с ПО, но если его нет, Windows 7 при подключении установит свои драйвера.
В результате будут определены четыре устройства – Generic Bluetooth Radio и Microsoft Bluetooth Enumerator, а также два Устройства Bluetooth сети. В ряде случаев определяется еще одно устройство — Периферийное устройство Bluetooth, которое остается неустановленным.
Решение этой проблемы описано в статье Настройка Bluetooth в Windows 7.
Теперь нужно сделать видимым для обнаружения сам компьютер. Для этого открываем меню значка Bluetooth в трее и выбираем Открыть параметры. На закладке Параметры, по умолчанию, видимость компьютера отключена – это не позволяет подключить Bluetooth на телефоне или ноутбуке. Включите эту опцию и проверьте остальные, затем примените настройки.
Повторите Поиск устройств на телефоне, теперь компьютер есть в списке, можно приступать к настройке соединения.
Для связи, устройство необходимо добавить
Чтобы создать пару для Bluetooth подключения воспользуемся пунктом меню значка – Добавить устройство. Компьютер найдет все доступные для связи объекты, выбираем нужный и нажимаем Далее. Для безопасности, при соединении производится запрос кода, который нужно ввести на телефоне или ноутбуке. Время ввода кода ограничено.
Для устройств без клавиатуры, например мыши или наушников, после второй попытки будут предложены варианты подключения, выбирайте нужный. В результате пункт меню Показать устройства Bluetooth предоставит выбор для управления необходимым объектом.
Быстрый ответ: как включить Bluetooth на ноутбуке с Windows 7?
Чтобы сделать ваш компьютер с Windows 7 доступным для обнаружения, нажмите кнопку «Пуск» и выберите «Устройства и принтеры» в правой части меню «Пуск».
Затем щелкните правой кнопкой мыши имя своего компьютера (или имя адаптера Bluetooth) в списке устройств и выберите «Настройки Bluetooth».
Как включить Bluetooth в Windows 7?
В Windows 7
- Включите устройство Bluetooth и сделайте его доступным для обнаружения.То, как вы сделаете его доступным для обнаружения, зависит от устройства.
- Нажмите кнопку «Пуск». > Устройства и принтеры.
- Выберите Добавить устройство> выберите устройство> Далее.
- Следуйте любым другим инструкциям, которые могут появиться. В противном случае все готово и подключено.
Как включить Bluetooth на моем ноутбуке Dell с ОС Windows 7?
Подключение к устройству Bluetooth с компьютера Dell в Windows
- Найдите значок Bluetooth в правом нижнем углу экрана компьютера.
- Убедитесь, что выполнены следующие условия:
- Щелкните правой кнопкой мыши значок Bluetooth в правом нижнем углу экрана компьютера.
- Щелкните Добавить устройство.
- Переведите устройство Bluetooth в режим обнаружения.
Как установить bluetooth на свой ноутбук?
Для этого на вашем ПК должен быть Bluetooth. Некоторые компьютеры, такие как ноутбуки и планшеты, имеют встроенный Bluetooth. Если на вашем компьютере его нет, вы можете подключить USB-адаптер Bluetooth к USB-порту компьютера, чтобы получить его.Чтобы начать работу с Bluetooth, вам необходимо подключить устройство Bluetooth к компьютеру.
Как установить Bluetooth на свой компьютер?
Если на вашем ПК не было установлено оборудование Bluetooth, вы можете легко добавить его, купив USB-ключ Bluetooth. Чтобы определить, есть ли на вашем компьютере оборудование Bluetooth, проверьте Диспетчер устройств для Bluetooth Radio. Выполните следующие действия: Откройте Панель управления.
Где находится Bluetooth в Windows 7?
Чтобы сделать ваш компьютер с Windows 7 доступным для обнаружения, нажмите кнопку «Пуск» и выберите «Устройства и принтеры» в правой части меню «Пуск».Затем щелкните правой кнопкой мыши имя своего компьютера (или имя адаптера Bluetooth) в списке устройств и выберите «Настройки Bluetooth».
Как получить значок Bluetooth в Windows 7?
Решение
- Нажмите кнопку «Пуск», а затем выберите «Устройства и принтеры».
- Щелкните правой кнопкой мыши значок устройства с именем вашего компьютера и выберите «Устройство Bluetooth».
- В окне «Настройки Bluetooth» установите флажок «Показывать значок Bluetooth в области уведомлений», а затем нажмите «ОК».
Как узнать, есть ли у ноутбука Bluetooth?
Чтобы определить, есть ли на вашем компьютере оборудование Bluetooth, проверьте диспетчер устройств для Bluetooth Radio, выполнив следующие действия:
- a. Перетащите мышь в нижний левый угол и щелкните правой кнопкой мыши значок «Пуск».
- г. Выберите «Диспетчер устройств».
- г. Проверьте наличие Bluetooth Radio в нем или вы также можете найти в сетевых адаптерах.
Могу ли я установить Bluetooth на свой ноутбук HP?
Ваш компьютер HP может поставляться с уже установленным адаптером Bluetooth, или вы можете приобрести отдельный USB-адаптер Bluetooth.Вы можете установить устройство Bluetooth на свой ноутбук HP, сначала убедившись, что ваш ноутбук правильно настроен для подключения Bluetooth.
Есть ли в моем ноутбуке HP Bluetooth?
Нажмите «Пуск», затем «Панель управления», затем «Центр управления сетями и общим доступом» и, наконец, «HP Wireless Assistant». Отображаются беспроводные устройства, установленные на вашем ноутбуке. Найдите «Bluetooth». Загляните в раздел «Интегрированные беспроводные устройства» и убедитесь, что Bluetooth включен.
Как переустановить драйверы bluetooth для windows 7?
Исправьте ошибку Bluetooth через диспетчер устройств.
- Откройте панель управления.
- Дважды щелкните Диспетчер устройств.
- Найдите и дважды щелкните драйвер Bluetooth, который необходимо обновить.
- Щелкните вкладку Драйвер.
- Нажмите кнопку «Обновить драйвер».
- Нажмите «Автоматический поиск» для обновленного программного обеспечения драйвера.
Как добавить Bluetooth на собственный компьютер?
Добавьте Bluetooth на свой компьютер
- Шаг первый: купите то, что вам нужно. Для того, чтобы следовать этому руководству, не требуется много времени.
- Шаг 2. Установите Bluetooth-ключ. Если вы устанавливаете Kinivo в Windows 8 или 10, процесс предельно прост: просто подключите его.
- Шаг третий: выполните сопряжение устройств.
Как подключить динамик Bluetooth к ноутбуку без Bluetooth?
Windows
- Включите динамик.
- Нажмите кнопку Bluetooth (над кнопкой питания).
- Откройте панель управления.
- Выберите «Оборудование и звук».
- Выберите устройства и принтеры.
- Выберите «Устройства Bluetooth».
- Щелкните Добавить устройство.
- Выберите Logitech Z600 из списка устройств и нажмите «Далее».
Как отключить Bluetooth в Windows 7?
Управление сопряжением Bluetooth
- Шаг 1. Нажмите кнопку «Пуск» и выберите «Панель управления».
- Шаг 2: Введите Bluetooth в поле поиска панели управления и нажмите Enter.
- Шаг 3: Щелкните «Изменить настройки Bluetooth».
- Шаг 4. Щелкните вкладку Параметры в появившемся диалоговом окне.
Как воспроизводить музыку через Bluetooth-гарнитуру Windows 7?
Windows 7
- Нажмите [Пуск]
- Перейдите в [Панель управления]
- Выберите [Устройства и принтеры] (иногда находится в [Оборудование и звук])
- В [Устройства и принтеры] нажмите [ Добавить устройство]
- Убедитесь, что для гарнитуры Bluetooth установлен «Режим сопряжения».
Как подключить Beats к Windows 7?
Как подключить устройство Bluetooth к вашей системе Windows 7
- Щелкните по кругу меню «Пуск», затем введите devicepairingwizard и нажмите Enter.
- 2. Сделайте ваше устройство доступным для обнаружения, иногда также называемым видимым.
- Выберите свое устройство и нажмите «Далее», чтобы начать сопряжение.
Как добавить Bluetooth в Центр поддержки?
Джо, щелкните значок Центра поддержки и щелкните Все настройки. Щелкните Система, щелкните Уведомления и действия, щелкните Добавить или удалить быстрые действия и включите Bluetooth. После этого он появится в Центре уведомлений на вашем рабочем столе. Вы также можете включить его, перейдя во Все настройки, Устройства, Bluetooth и прочее, Bluetooth ВКЛ.
Почему я не могу включить Bluetooth?
На устройстве iOS перейдите в «Настройки»> «Bluetooth» и убедитесь, что Bluetooth включен. Если вы не можете включить Bluetooth или видите вращающееся устройство, перезагрузите iPhone, iPad или iPod touch. Затем попробуйте выполнить сопряжение и снова подключить. Убедитесь, что ваш аксессуар Bluetooth включен и полностью заряжен или подключен к источнику питания.
Как получить значок Bluetooth на моем Iphone?
Выполните следующие действия:
- Шаг 1 На устройстве iOS перейдите в «Настройки»> «Bluetooth»> «Выключите переключатель» рядом с «Bluetooth».
- Шаг 2 Перезагрузите устройство.
- Шаг 3 Снова включите Bluetooth, чтобы проверить, работает ли он.
- Шаг 1 Перейдите в «Настройки»> «Выбрать Bluetooth».
- Шаг 2 Нажмите кнопку «i» рядом с подключенным устройством.
Что можно делать с Bluetooth на моем ноутбуке и телефоне?
Беспроводная передача файлов между мобильными устройствами и компьютерами. Вы можете соединить смартфон или планшет и ноутбук или компьютер с поддержкой Bluetooth вместе и использовать Bluetooth для беспроводной передачи файлов туда и обратно.Это может быть полезно, если у вас нет с собой USB-кабеля или вы просто хотите использовать беспроводную передачу файлов.
Как починить Bluetooth на ноутбуке HP?
По-прежнему ваш HP Bluetooth не работает? Попробуйте выполнить следующие действия.
- Нажмите «Пуск», введите поле поиска и выберите «Добавить устройство» из списка.
- Мастер выполнит поиск устройств для добавления к компьютеру. Подождите несколько секунд.
- Как только ваше устройство Bluetooth будет обнаружено, вы сможете правильно использовать его.
Как использовать Bluetooth на моем ноутбуке с Windows 10?
Подключение устройств Bluetooth к Windows 10
- Чтобы компьютер видел периферийное устройство Bluetooth, необходимо включить его и установить в режим сопряжения.
- Затем, используя сочетание клавиш Windows + I, откройте приложение «Настройки».
- Перейдите к устройствам и перейдите к Bluetooth.
- Убедитесь, что переключатель Bluetooth находится в положении «Вкл.».
https: // www.flickr.com/photos/scriptingnews/3210829362
Сопряжение Bluetooth — ноутбук с Windows 7
Дунканматесон,
Для управления тем, как ваш компьютер сопрягается с Bluetooth-совместимыми устройствами.
Вы можете установить несколько параметров того, как ваш компьютер обнаруживает (или обнаруживается) Bluetooth-устройствами.
1. Откройте панель управления, нажав кнопку «Пуск», а затем — «Панель управления».
2. В поле поиска панели управления введите Bluetooth и щелкните Изменить параметры Bluetooth.
3. В диалоговом окне «Параметры Bluetooth» перейдите на вкладку «Параметры» и выполните любое из следующих действий.
Чтобы сделать ваш компьютер доступным для обнаружения Bluetooth-устройствами, установите флажок «Разрешить устройствам Bluetooth обнаруживать этот компьютер».
Когда компьютер с поддержкой Bluetooth находится в режиме обнаружения, он передает беспроводной сигнал, который позволяет его обнаруживать другими компьютерами или устройствами. Иногда это называют режимом сопряжения. Если вы установите этот флажок, ваш компьютер по-прежнему сможет обнаруживать устройства с поддержкой Bluetooth, которые находятся в режиме обнаружения, но они не смогут обнаружить ваш компьютер.
• Чтобы разрешить добавление Bluetooth-устройств к вашему компьютеру, установите флажок «Разрешить Bluetooth-устройствам подключаться к этому компьютеру».
• Чтобы получать уведомления, когда Bluetooth-совместимое устройство пытается подключиться к вашему компьютеру, установите флажок для
Оповещать меня, когда новое Bluetooth-устройство хочет подключиться.
Для получения дополнительной информации посетите указанную ниже ссылку:
http://windows.microsoft.com/en-US/windows7/Change-settings-for-a-Bluetooth-enabled-device
Вы также можете перейти по указанной ниже ссылке .
http://windows.microsoft.com/en-US/windows7/Add-a-Bluetooth-enabled-device-to-your-computer
Вы также можете устранить неполадки устройства и проверить, помогает ли это
Щелкните устройство правой кнопкой мыши или компьютер с желтым предупреждающим значком, щелкните Устранение неполадок, подождите, пока средство устранения неполадок попытается обнаружить проблемы (это может занять несколько минут), а затем следуйте инструкциям.
Как настроить Bluetooth на вашем компьютере с Windows 7
Включите Bluetooth на вашем компьютере и устройстве
Первое, что вам нужно убедиться, это включить Bluetooth на вашем компьютере.Многие ноутбуки имеют поддержку Bluetooth, но возможно, что она отключена по умолчанию. Вы часто можете найти кнопку на клавиатуре ноутбука, которая включает Bluetooth.
Если ваше устройство не поддерживает Bluetooth (на многих настольных компьютерах нет), вы можете купить дешевый адаптер Bluetooth. Адаптер — это USB-ключ, который обеспечивает доступ по Bluetooth на любом компьютере. Следующее, что вам нужно сделать, это убедиться, что Bluetooth включен на устройстве, которое вы хотите связать с вашим компьютером.Хотя Bluetooth по умолчанию включен на Bluetooth-мышах и гарнитурах, он будет отключен на смартфонах и планшетах.
Провести пальцем вниз от верхнего края экрана для доступа к быстрым настройкам и проверить, включен ли Bluetooth, — это то, что вы можете делать на устройствах Android. Пользователи iOS могут открыть Центр управления, смахнув вверх от нижней части экрана (iPhone 8 или более ранней версии) или проведя пальцем вниз от правого верхнего угла экрана (iPhone X или новее). Нажмите на значок Bluetooth, чтобы включить его.
Убедитесь, что ПК и устройства доступны для обнаружения
Bluetooth вашего ПК и устройства может быть обнаружен, но это не означает, что они могут автоматически видеть друг друга. Чтобы устройство Bluetooth могло видеть другое, необходимо убедиться, что они доступны для обнаружения. Обычно это отключено по умолчанию в целях безопасности, его необходимо включить, если вы хотите подключить два устройства.
Хотя вам нужно только сделать одно из устройств доступным для обнаружения, не помешает сделать это для обоих.
Чтобы сделать ваш ПК с Windows 7 доступным для обнаружения, нажмите кнопку «Пуск» и выберите «Устройства и принтеры» в правой части меню «Пуск». Затем щелкните правой кнопкой мыши имя своего компьютера (или имя адаптера Bluetooth) в списке устройств и выберите «Настройки Bluetooth».
Сопряжение устройства
Если вы сделали свой компьютер доступным для обнаружения, вы можете выбрать свой компьютер из списка доступных устройств, которые отображаются на вашем телефоне или планшете, и начать процесс сопряжения.
Вы также можете найти устройство через свой компьютер, если оно доступно для обнаружения.Сначала нажмите «Добавить устройство» в разделе «Устройства и принтеры» Windows 7. Если вы хотите подключить принтер Bluetooth, вместо этого нажмите «Добавить принтер».
Windows выполнит поиск доступных для обнаружения устройств Bluetooth и представит их в списке. Выберите один и нажмите «Далее», чтобы добавить его.
Подключение динамика Bluetooth к ПК и ноутбуку
Соединение между Bluetooth Speaker и компьютером немного сложнее, чем на смартфоне, но в большинстве случаев оно выполняется быстро.
Конечно, сначала вы должны убедиться, что на вашем ПК или ноутбуке вообще есть Bluetooth-приемник.
В противном случае вам не нужно сразу покупать новый компьютер, но вы можете модернизировать функцию Bluetooth с помощью USB-ключа .
При совершении новой покупки убедитесь, что USB-накопитель поддерживает по крайней мере Bluetooth 4.0.
Как подключить динамик Bluetooth в Windows 7 и 10
1. Откройте настройки Bluetooth
Сначала мы покажем быстрый способ подключения к устройств Bluetooth к Windows 10 .
Это приведет вас к новым настройкам Windows 10 .
Вызовите его и перейдите в подменю «Устройства -> Bluetooth» .
При необходимости установите для параметра «Bluetooth» значение «Выкл.» На «Вкл.» С по активируйте модуль Bluetooth.
2. Переведите устройство в режим сопряжения
Если вы хотите, чтобы Windows 10 могли видеть ваши Bluetooth-наушники или динамики , вы должны перевести их в режим сопряжения .
Вы можете узнать, как это сделать, в индивидуальной инструкции .
В большинстве случаев необходимо, чтобы удерживал кнопку не менее 5 секунд. От до S запускается сопряжение по Bluetooth.
3. Подключите наушники или динамики Bluetooth
После нескольких секунд наушники или динамик Bluetooth должны появиться в списке доступных устройств Bluetooth с сообщением «Готово к сопряжению» .
Теперь щелкните «Сопряжение» , чтобы установить соединение .
Теперь вы можете слышать звук ПК через устройство Bluetooth.
4. Нет звука при подключении по Bluetooth?
подключили наушники Bluetooth, но ничего не слышит ?
Затем вы должны сообщить Windows 10 , что это новое стандартное устройство .
Это особенно актуально, если вы подключили динамики через HDMI или разъем в дополнение к аудиоустройству Bluetooth.Чтобы изменить это, вам нужно открыть звуковое меню Windows 10 .
Для этого щелкните правой кнопкой мыши на значке динамика на панели задач , а затем выберите «Звуки» .
5. Настройте аудиоустройство по умолчанию в Windows 10
В меню , которое открывает , вы ищите наушники Bluetooth или колонки S , которые были только что подключены.
Щелкните по нему правой кнопкой мыши и «Выбрать по умолчанию».
Windows теперь выводит звук на это устройство .
Таким же образом вы можете переключить обратно на другие коробки в любое время позже.
6. Удалите подключенное устройство Bluetooth
Пока аудиоустройство Bluetooth сопряжено с вашим ПК с Windows 10, оно будет подключаться автоматически, как только окажется поблизости.
Если вам это больше не нужно, вы можете удалить ссылку.
Для этого щелкните устройство в меню Bluetooth в настройках Windows 10 и затем выберите «Удалить устройство» . С этого момента устройства больше не будут подключаться, пока вы снова не выполните их сопряжение.
Как подключить Bluetooth-динамик к телевизору
Samsung TV: Если ваш телевизор оснащен пультом дистанционного управления Smart Remote, он поддерживает Bluetooth — именно так он соединяется с телевизором.
Для улучшения звука телевизора можно подключить динамик Bluetooth.
К сожалению, это не так просто, так как даже современные Smart TV обычно не имеют функции Bluetooth.
Решить проблему можно с помощью передатчика.
1. Требования для подключения телевизора к динамику Bluetooth
На устройствах некоторых производителей можно установить соединение между телевизором и динамиком через Bluetooth.
Однако оба устройства должны быть от одного производителя и поддерживать функцию SoundShare.
Поскольку прямое соединение между телевизором и динамиком через Bluetooth, как правило, невозможно, вам понадобится адаптер.
Для подключения такого адаптера Bluetooth ваше устройство должно соответствовать некоторым требованиям.
2. Телевизор должен иметь как минимум одно гнездо.
Если в вашем устройстве есть оптический интерфейс Toslink или цифровой SPDIF, вы можете подключить к нему адаптер.
Из-за лучшего качества звука цифровое соединение предпочтительнее аналогового.
3. Используйте передатчик для подключения телевизора и динамика Bluetooth.
Тип необходимого передатчика зависит от подключений на вашем телевизоре.
Найдя нужную модель, вы можете подключить ее к телевизору с помощью кабеля.
Используйте для этого разъем для наушников на телевизоре.
Затем необходимо установить соединение между передатчиком Bluetooth и динамиком Bluetooth.
Теперь телевизор может передавать звук на динамики через передатчик.
Есть только один способ подключить динамик Bluetooth к устройствам без Bluetooth — с помощью двустороннего кабеля Aux 3,5 мм. Одна его сторона будет в разъеме 3,5 мм динамиков Bluetooth, а другая сторона будет в разъемах различных устройств.
С помощью двустороннего вспомогательного кабеля вы можете подключить динамик Bluetooth к компьютеру, ноутбуку, мобильному телефону, радио и т. Д.
Просто выполните следующие простые шаги, чтобы подключить динамик к Windows 10:
1.Открыть настройки.
2. Перейдите к устройствам.
3. Щелкните Bluetooth и другие устройства на левой боковой панели.
4. Установите тумблер в положение «Вкл.».
5. Чтобы добавить новое устройство, нажмите «Добавить Bluetooth» или другое устройство.
6. Выберите в меню Bluetooth.
7. Выберите устройство из списка.
8. Подключите ваше устройство.
Диспетчер устройств: есть ли в моем ноутбуке Bluetooth? Если на вашем компьютере установлен адаптер Bluetooth, он отображается как оборудование в диспетчере устройств. Одновременно нажмите клавиши «Windows» и «R», чтобы открылась команда «Выполнить».Введите там «devmgmt.
Чтобы подключить устройство Bluetooth к компьютеру, просто выполните следующие действия:
1. Включите аудиоустройство Bluetooth и сделайте его доступным для обнаружения.
2. Включите Bluetooth на своем компьютере, если он еще не включен. …
3. В центре уведомлений выберите Подключить, а затем выберите свое устройство. …
4. Следуйте дальнейшим инструкциям, которые могут появиться.
Устройства Bluetooth не отображаются.
Обычно это происходит из-за того, что собственный Bluetooth устройства отключен или устройство не находится в режиме сопряжения.Прочтите руководство пользователя, чтобы узнать, как найти устройство, включив режим сопряжения.
Если вы хотите удалить все сопряженные устройства со своего устройства Bluetooth, нажмите и удерживайте кнопку Bluetooth и кнопку питания одновременно более 3 секунд, это сбрасывает устройство до заводских настроек, и динамик будет в режиме сопряжения при переключении. на.
Как активировать Bluetooth на ASUS | Small Business
Ли Джонсон Обновлено 29 января 2021 г.
В наши дни Bluetooth использует огромное количество различных устройств, от вещей, которые вы ожидаете иметь функциональность (например, ваш мобильный телефон), до наушников, клавиатуры, игровых контроллеров и многого другого.Это удобный и эффективный способ беспроводного подключения устройств, поэтому он широко используется, и, если вы не можете решить, как его активировать, в конечном итоге у вас возникнут проблемы. Большинство ноутбуков Asus поддерживают эту функцию, но сначала вам нужно активировать Asus Bluetooth, и вам может потребоваться обновить драйверы, прежде чем она заработает.
Активация Asus Bluetooth в Windows
Как описывает Asus, в большинстве случаев все, что вам нужно сделать, это активировать уже существующую функцию на вашем ноутбуке Asus.Самый простой способ сделать это — через Windows: введите «Bluetooth» в поле поиска и выберите параметр «Настройки Bluetooth и других устройств». Вы попадете в раздел «Bluetooth и другие устройства» в «Настройках», где вы должны увидеть надпись «Bluetooth» над переключателем в правой половине экрана. Переместите его в положение «Вкл.» (При необходимости), чтобы активировать функцию.
Обратите внимание, что активация Bluetooth не означает, что вы подключены к устройству. Даже если он активен, необходимо предпринять другие шаги, прежде чем ваше устройство заработает.
Проверка горячих клавиш
На некоторых ноутбуках Asus есть горячая клавиша для Bluetooth, а во многих — для режима полета. В режиме полета вы не сможете устанавливать беспроводные соединения, в том числе Bluetooth. По словам Asus, наиболее вероятной горячей клавишей для этого является F2, поэтому нажмите «Fn» и «F2», чтобы активировать или деактивировать режим. Вы можете определить, что делает каждая горячая клавиша, по значку: кнопка с изображением самолета предназначена для режима полета, а горячая клавиша Bluetooth (если она есть) имеет стилизованный логотип «B» в виде руны для Bluetooth.
Поиск устройств и связывание с ними
Чтобы Bluetooth мог что-то делать, вам необходимо подключить Asus к устройству, как объясняет Digital Trends. Если Bluetooth включен, ваш компьютер может быть обнаружен. Чтобы выполнить сопряжение устройства, нажмите кнопку «Добавить Bluetooth или другое устройство» в окне «Настройки Bluetooth и других устройств». Нажмите «Bluetooth» в появившемся окне, убедитесь, что ваше устройство доступно для обнаружения (иногда вам нужно нажать кнопку, чтобы сделать его доступным для обнаружения), и найдите его в появившемся списке.Щелкните устройство и введите PIN-код для устройства, чтобы завершить процесс сопряжения.
В большинстве случаев PIN-код для устройств Bluetooth — 0000 или 1234. Однако, если вы или владелец устройства изменили его, это может быть не так.
Проблемы с Bluetooth
Если ваш Asus Bluetooth не работает, Asus выполняет несколько шагов, которые вы можете предпринять, чтобы выяснить, в чем проблема. Сначала перейдите в «Диспетчер устройств», выполнив поиск в меню Windows или через панель управления, и найдите в списке раскрывающийся вариант «Bluetooth».
Если вы его не видите, это может означать, что ваш ноутбук не поддерживает Bluetooth. Если это так, щелкните правой кнопкой мыши параметр с надписью «Intel Wireless Bluetooth» и выберите «Обновить драйвер». Выберите «Автоматический поиск обновленного программного обеспечения драйверов», и Диспетчер устройств установит для вас новые драйверы, если таковые имеются. Если это не решит проблему, возможно, вам придется выбрать «Удалить устройство» из контекстного меню и вручную переустановить драйвер.
Если ваш ноутбук не поддерживает Bluetooth, Asus предлагает адаптеры для USB-порта, например USB-BT400.Это USB-устройство, поэтому процесс настройки Asus USB-BT400 не может быть намного проще: подключите адаптер к USB-порту ноутбука, и он найдет и установит для вас нужные драйверы.
Восстановление потерянного значка Bluetooth на панели задач Windows
Значок Bluetooth на панели задач Windows обеспечивает простой способ подключения и управления устройствами Bluetooth на компьютере с Windows 7, 8.x или 10, и многие пользователи Bluetooth полагаются на него. Но случайный щелчок в неправильном месте может привести к тому, что вы потеряете этот значок, не оставив очевидного способа получить доступ к настройкам Bluetooth.Вот как это восстановить.
Проблема
Когда Bluetooth активирован на компьютере под управлением Windows 7, 8.x или 10, Windows помещает значок Bluetooth на панели задач — набор легко доступных значков рядом с часами. Он либо появится на панели задач, либо к нему можно будет получить доступ, щелкнув направленный вверх треугольник.
Если щелкнуть значок Bluetooth, откроется меню с записями для добавления устройств Bluetooth и управления ими. Внизу меню, в месте, которое легко щелкнуть по ошибке, есть запись «Удалить значок».Это удалит значок и закроет меню без уведомления или подтверждения. В следующий раз, когда вы воспользуетесь Bluetooth, значок неожиданно исчезнет. При отсутствии значка или другого указания на то, что Bluetooth доступен, легко предположить, что Bluetooth сломан или больше не существует на компьютере. Трудно понять, почему Microsoft включила это, поскольку значки на панели задач можно легко скрыть с помощью ссылки «Настроить» в меню.
Хотя случайно удалить значок очень легко, Windows не предоставляет простого способа его восстановить.Несмотря на важность Bluetooth в наши дни, особенно для пользователей планшетов, Windows не предоставляет апплета управления Bluetooth на панели управления. В Windows 8.x панель настроек Bluetooth доступна на несколько уровней ниже значка «Параметры» в меню «Чудо-кнопки», но, как и большинство панелей чудо-кнопок, ее функциональные возможности ограничены и в ней нет метода восстановления значка Bluetooth.
Восстановление значка
Подробный апплет управления Bluetooth действительно существует. Он называется «Изменить параметры Bluetooth», его можно открыть, выполнив поиск в меню «Пуск».Процедура немного отличается в Windows 7 и Windows 8.x / 10, но однажды найденный значок легко восстановить.
Windows 7
- Нажмите кнопку «Пуск».
- Введите
, измените настройки Bluetoothв поле «Поиск программ и файлов» непосредственно над кнопкой «Пуск» - «Изменить настройки Bluetooth» должно появляться в списке результатов поиска по мере ввода. Щелкните его, чтобы открыть окно настроек Bluetooth, показанное ниже.
- На вкладке «Параметры» установите флажок рядом с «Показывать значок Bluetooth в области уведомлений»
- Нажмите ОК и перезапустите Windows.Значок должен появиться снова при следующем входе в систему
Окна 8.x
- Щелкните правой кнопкой мыши кнопку «Пуск»
- Выберите «Искать»
- Убедившись, что выбрано «Везде», введите
, измените настройки Bluetooth - «Изменить настройки Bluetooth» должно появляться в списке результатов поиска по мере ввода. Щелкните его, чтобы открыть окно настроек Bluetooth, показанное ниже
- На вкладке «Параметры» установите флажок рядом с «Показывать значок Bluetooth в области уведомлений»
- Нажмите «ОК» и перезапустите Windows.Значок должен появиться снова при следующем входе в систему
Windows 10 (Creators Update и более поздние версии)
- Нажмите «Пуск»
- Щелкните значок шестеренки «Настройки»
- Щелкните «Устройства». Откроется окно «Bluetooth и другие устройства».
- В правой части этого окна щелкните «Дополнительные параметры Bluetooth». Откроется окно «Настройки Bluetooth».
- На вкладке «Параметры» установите флажок «Показывать значок Bluetooth в области уведомлений»
- Нажмите «ОК» и перезапустите Windows.Значок должен появиться снова при следующем входе в систему
Надеемся, это руководство окажется полезным! Если у вас есть какие-либо вопросы или вы используете подключаемый адаптер Bluetooth, обратитесь к нам по адресу [email protected] за помощью. Если возможно, укажите свой идентификатор заказа Amazon (или другого продавца) и журнал PlugDebug. Мы рады помочь!
Как подключить аксессуары Bluetooth к компьютеру
Следующие шаги предназначены для подключения гарнитуры Bluetooth к компьютеру.
Чтобы подключить гарнитуру Bluetooth к телефону, посетите раздел «Как подключить гарнитуру Bluetooth к телефону».
Совместимость с Bluetooth
- Как узнать, поддерживает ли мой компьютер или ноутбук Bluetooth?
- Нужен ли мне USB-ключ Bluetooth?
- Как мне выполнить сопряжение и подключить Bluetooth к моей Windows?
- Как мне выполнить сопряжение и подключить Bluetooth к моему MAC?
- Мой Bluetooth сопряжен / подключен к моему Windows / MAC, но звук по-прежнему воспроизводится через динамики, а не через гарнитуру.Как мне это исправить?
Как узнать, поддерживает ли мой компьютер или ноутбук Bluetooth?
В большинстве новых ноутбуков установлено оборудование Bluetooth; однако более старые ноутбуки или настольные компьютеры, скорее всего, не имеют Bluetooth-совместимости.
Найдите значок Bluetooth на панели задач (панель задач). Если вы не видите этот значок, выполните следующие действия для своего устройства, чтобы узнать, совместимо ли оно с Bluetooth.
ПК
- Откройте Диспетчер устройств на своем ПК или ноутбуке.
- Если в списке есть Bluetooth-радио, значит, у вас включен Bluetooth. Если над ним есть желтый восклицательный знак, возможно, вам необходимо установить соответствующие драйверы. Щелкните элемент правой кнопкой мыши и выберите «Обновить программное обеспечение драйвера». Следуйте инструкциям на вашем ПК.
- Если радиомодули Bluetooth отсутствуют в списке, проверьте категорию «Сетевые адаптеры». Найдите все записи, содержащие слово «Bluetooth».
MAC
- Щелкните значок Apple в верхнем левом углу и выберите «Об этом Mac».
- Выберите «Подробнее». Разверните категорию «Оборудование» и найдите запись «Bluetooth».
- Также проверьте Системные настройки в меню Apple. Загляните в разделы «Оборудование» или «Интернет и беспроводная связь».
Нужен ли мне USB-ключ Bluetooth?
Если ваш компьютер или портативный компьютер не поддерживает Bluetooth или Bluetooth не работает должным образом, вставьте USB-адаптер Bluetooth в любой USB-порт компьютера или ноутбука.
Драйвер устройства должен установиться автоматически.Затем вы можете подключить аксессуар Bluetooth к компьютеру или ноутбуку.
Как мне выполнить сопряжение и подключить Bluetooth к моему компьютеру с Windows?
- Выключите все устройства Bluetooth, ранее сопряженные с вашими наушниками.
- Включите устройство Bluetooth.
- Щелкните значок Bluetooth на вашем ПК.
- Выберите «Добавить устройство» и следуйте инструкциям на вашем ПК.
При необходимости введите ключи доступа Bluetooth Motorola по умолчанию: 0000 или 1234.
Как выполнить сопряжение и подключить Bluetooth к моему MAC?
- Выключите все устройства Bluetooth, ранее сопряженные с вашими наушниками.
- Включите устройство Bluetooth.
- Откройте «Системные настройки» в меню Apple.
- Щелкните значок Bluetooth.
- Щелкните символ «+».
- Выберите устройство Bluetooth и продолжите. Ваше устройство Bluetooth теперь сопряжено.
- Щелкните значок настроек и выберите «Использовать как аудиоустройство».Ваше устройство Bluetooth теперь подключено.
- Начать воспроизведение звука.
- Щелкните значок Bluetooth в верхней части экрана.
- Выберите устройство Bluetooth, затем откройте настройки звука.
- Для использования в качестве монофонического устройства выберите «Устройство Bluetooth» на вкладках ввода и вывода.
- Для использования в качестве стерео устройства выберите Bluetooth Device Stereo на вкладке ввода.
- При необходимости введите ключи доступа Bluetooth по умолчанию Motorola: 0000 или 1234.
Мой Bluetooth сопряжен / подключен к моему Windows / MAC, но звук по-прежнему воспроизводится через динамики, а не через гарнитуру.Как мне это исправить?
Windows
- Щелкните правой кнопкой мыши значок громкости в правом нижнем углу экрана.
- Выберите устройства воспроизведения.



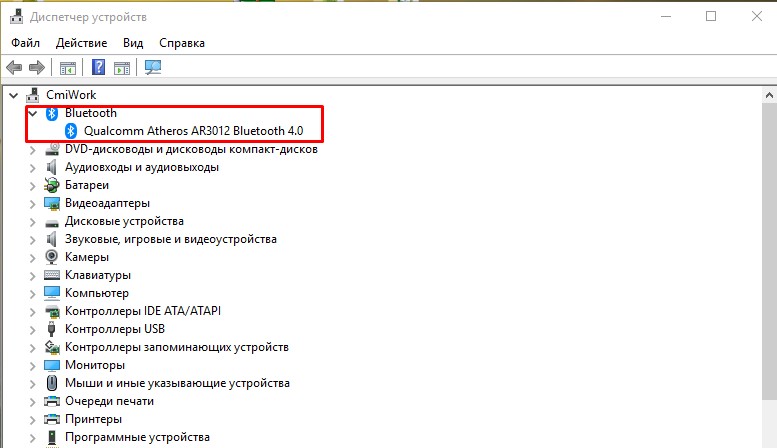


 После установки или обновления драйверов рекомендуется перезагрузить ноутбук.
После установки или обновления драйверов рекомендуется перезагрузить ноутбук.