Еnable wireless router radio:отсоединение разных видов роутеров
На корпусе домашних роутеров некоторых моделей – есть кнопка, позволяющая отключить или включить передатчик беспроводной сети в любой момент. Проблема в том, что на подавляющем большинстве устройств этой кнопки нет. И единственным способом выключения Wi-Fi-сети является следующий: открываем web-интерфейс, находим надпись «enable wireless router radio».
Или, что-то подобное. Здесь мы рассмотрим, как опция, позволяющая отключить Wi-Fi, будет выглядеть в большинстве известных моделей.
Схема соединений, создаваемых роутером
Зачем требуется отключать Wi-Fi? Если нужно, чтобы роутер продолжал работать, но Wi-Fi-сеть стала недоступна, то отключение питания устройства – не поможет. А деактивируют беспроводную сеть иногда по соображениям безопасности. Так же, в последнее время появилась информация о том, что ВЧ-излучение может наносить вред здоровью человека. Мощность передатчика роутера – одна или две десятых Ватта.

Кнопка отключения передатчика Wi-Fi есть в роутерах: NETGEAR WNDR-3700, Draytek Vigor Fly 200, D-link DSL-2640U, ZyXel Keenetic. К классу «бюджетных» ни одна из этих моделей не относится. Кто найдет хороший роутер по цене меньше 30 USD (да еще, оборудованный кнопкой отключения), можете сообщить об этом в комментариях. Мы рассмотрим, как Wi-Fi-модуль отключается через web-интерфейс.
Выключаем Wi-Fi в web-интерфейсе
Прежде всего, пользователь должен знать, как выполняется вход в интерфейс управления. Если это не так, то управлять роутером (кроме его включения) не будет возможно.
Отключение и включение Wi-Fi выполняется снятием или установкой одной галочки с последующим сохранением настроек. Чтобы применить изменения, некоторые модели роутеров приходится перезагружать (D-Link, например). Сейчас мы рассмотрим все более подробно, и уже – на примерах.
Роутеры фирмы ASUS
Открываем интерфейс настройки. Идем в раздел «Дополнительно» («Advanced Settings»), открываем вкладку «Wireless». Нам не нужна закладка «General», сразу переходим к другой закладке – «Professional»:
Идем в раздел «Дополнительно» («Advanced Settings»), открываем вкладку «Wireless». Нам не нужна закладка «General», сразу переходим к другой закладке – «Professional»:
Настройка отключения Wi-Fi (ASUS)
Можно задать расписание включения/отключения. Но мы просто выключим модуль (поменяв установку «Yes» в верхнем селекторе на «No»). В завершение, нажимаем «Apply». На этом – все.
Важно знать, что отключив в роутере модуль Wi-Fi, в его интерфейс через беспроводную сеть – будет нельзя зайти. Используйте проводное подключение.
Роутеры D-Link
У D-Link есть старый вариант интерфейса, который приводят в инструкциях, а есть более новый (промежуточный), он выполнен в сине-белом оформлении. Рассмотрим второй вариант.
Идем к следующей вкладке: «Wi-Fi» -> «Общие настройки». Галочка «Включить беспроводное соединение» управляет отключением Wi-Fi-модуля. Если ее снять, Wi-Fi отключается:
Отключение Wi-Fi (D-Link)
Последовательность действий (для выполнения отключения):
- Снять галочку
- Нажать кнопку «Изменить» (внизу справа)
- В меню «Система» выбрать пункт «Сохр.
 и Перезагрузить»
и Перезагрузить»
Включение выполняется в таком же порядке, только галочку надо будет установить, а не снять.
Роутеры компании TP-Link
Аналогично роутерам D-Link, идем к вкладке и снимаем галочку:
Отключение Wi-Fi (TP-Link)
Вкладка называется «Беспроводной режим» -> «Настройка беспроводного режима». Установив или сняв галочку «Включить беспроводное вещание роутера», нажимают кнопку «Сохранить». И все, больше ничего не требуется.
Успешной настройки!
Отключение Wi-Fi на примере D-Link DSL
ПредыдущаяTP-LinkИнтерфейс маршрутизатора
СледующаяD-LinkМаршрутизатор и модем в одном устройстве
Как отключить, или включить Wi-Fi на роутере TP-Link?
Здравствуйте. Как то странно звучит заголовок, правда? Казалось бы, зачем на Wi-Fi роутере отключать Wi-Fi, на то он и Wi-Fi роутер :).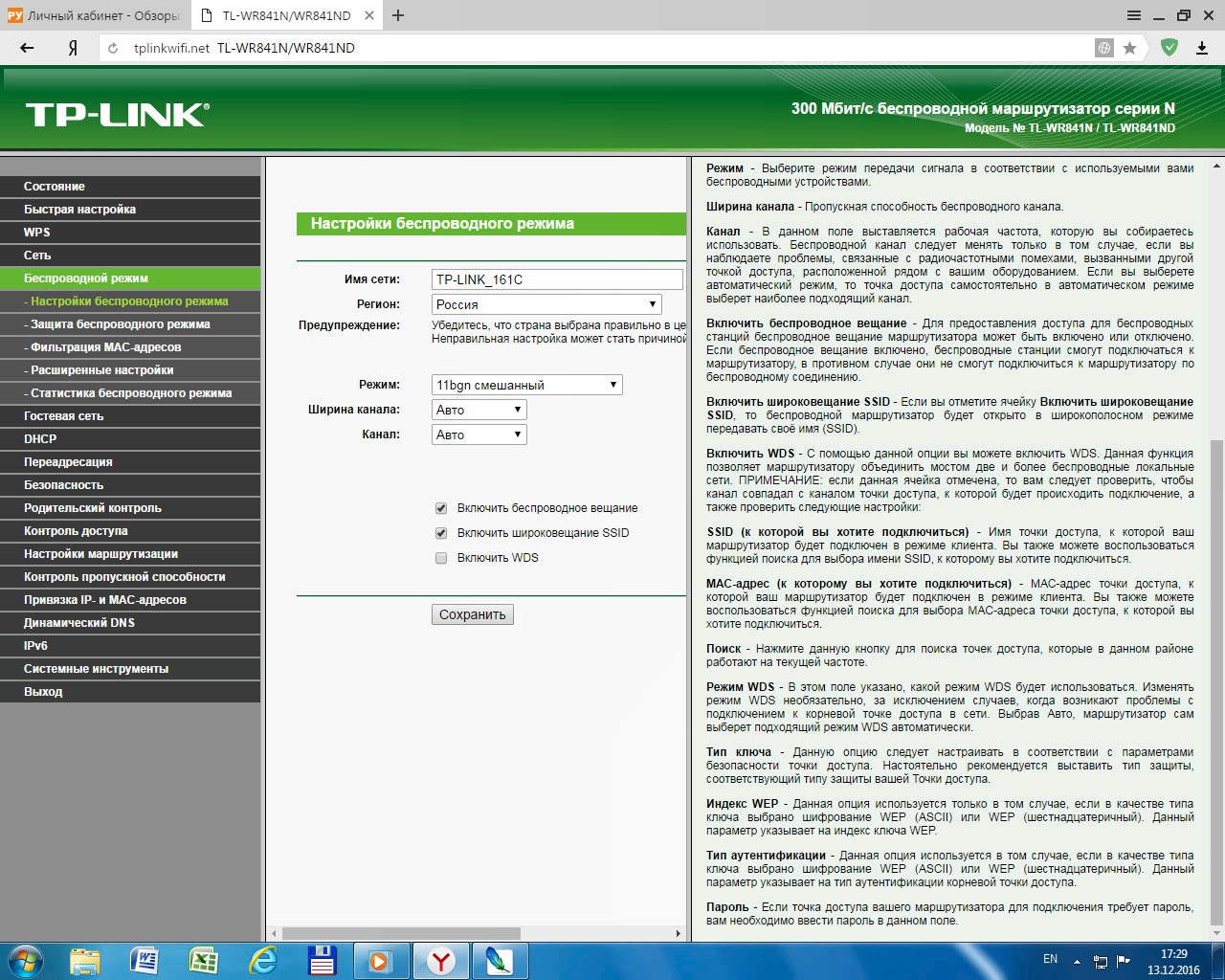 Но не все так просто, разное бывает, и даже такой совет должен быть на моем сайте. На самом деле, посмотрев информацию, я заметил ,что запросы типа “Как отключить Wi-Fi на роутере” есть, а значит людям это нужно и они это ищут.
Но не все так просто, разное бывает, и даже такой совет должен быть на моем сайте. На самом деле, посмотрев информацию, я заметил ,что запросы типа “Как отключить Wi-Fi на роутере” есть, а значит людям это нужно и они это ищут.
Для тех, кто еще не понял, о чем я буду писать, поясняю. Я напишу небольшую инструкцию, в которой покажу, как можно отключить Wi-Fi модуль на Wi-Fi роутере. То есть, что бы сам роутер не транслировал Wi-Fi сигнал, но при этом был включен и работал. Зачем все это? Да очень просто, например у вас есть ноутбук и компьютер, компьютер подключен к роутеру по сетевому кабелю. А подключением к Wi-Fi вы пользуетесь очень редко. Так можно отключить Wi-Fi в настройках роутера, зачем вам эти излучения в доме, кстати о вреде Wi-Fi читайте в статье Вреден ли Wi-Fi.
Или возможно у вас пока совсем нет устройств, которые подключаются по Wi-Fi, а вы купили Wi-Fi роутер и подключили компьютер по кабелю. В принципе вы сделали правильно, потому что такие устройства, которые будут подключаться к интернету по Wi-Fi рано, или поздно, у вас появляться. Но до той поры, Wi-Fi модуль можно просто отключить. Вариантов много.
Но до той поры, Wi-Fi модуль можно просто отключить. Вариантов много.
Я напишу инструкцию о том, как отключить Wi-Fi модуль на роутерах фирмы TP-Link, а конкретнее TP-Link TL-WR841N, у меня такой. Но даже если у вас к примеру роутер D-Link, то думаю, что этот процесс в нем не очень отличается. И если у вас Wi-Fi уже отключен, то таким способом вы сможете его включить.
Отключаем (включаем) Wi-Fi модуль на роутере TP-Link
Итак, приступим.
На момент настройки нужно подключить роутер к компьютеру по сетевому кабелю.
Заходим в настройки роутера. Открываем браузер и в адресной строке вводим адрес 192.168.1.1, затем вводим имя пользователя и пароль для доступа к настройкам роутера и нажимаем “Отправить”.
Дальше переходим на вкладку “Wireless”. И если вам нужно отключить Wi-Fi модуль, то просто уберите галочку возле пункта “Enable Wireless Router Radio”. Если нужно включить, то установите галочку, все просто :). Для сохранения результатов, нажмите кнопку “Save”. Изменения вступят в силу после перезагрузи роутера.
Для сохранения результатов, нажмите кнопку “Save”. Изменения вступят в силу после перезагрузи роутера.
Вот собственно и все друзья. Как я и обещал, все очень просто. Надеюсь вам пригодится мой совет. Удачи!
Роутер видит интернет но не раздает. Включение и отключение вай фая на роутере ростелекома, усиление сигнала
Проблемы с работой Wi-Fi сети можно встретить не только на роутерах компании Tp-Link. Но конкретно в этой статье, мы попробуем разобраться именно с этими роутерами. Рассмотрим возможные причины, по которым может не работать Wi-Fi сеть, и почему роутер Tp-Link не раздает Wi-Fi. Если более конкретно, то попытаемся разобраться с такими проблемами:
- Роутер включен и работает, но устройства не видят Wi-Fi сеть. То есть, роутер ее не раздает.
- Когда роутер Tp-Link раздает Wi-Fi, но интернет не работает.
Со второй проблемой, когда Wi-Fi есть, но интернет не работает, мы уже разбирались в статье и . Смотрите эти статьи, там есть вся необходимая информация по решению этих проблем.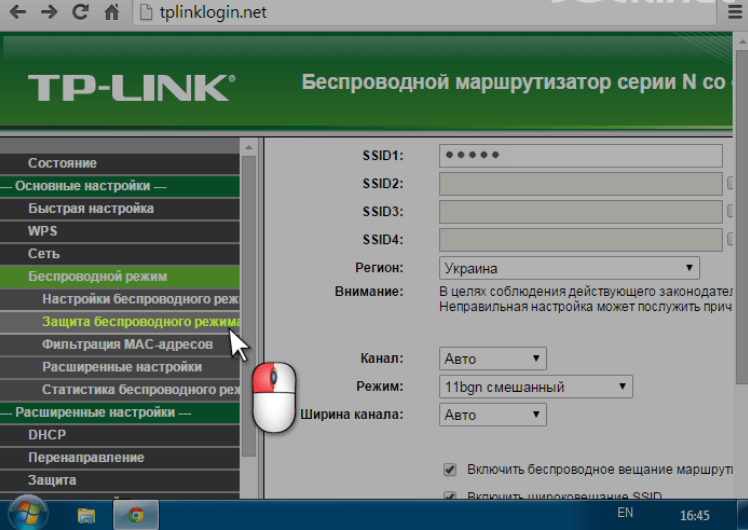
Ну, а если ваши ноутбуки, планшеты, смартфоны и другие устройства вообще не видят Wi-Fi, то искать причину нужно первым делом в роутере. Сейчас разберемся.
Эта статья подойдет для всех Tp-Link: TL-WR741N, TL-WR841N, TL-WR1043ND и т. д.
Что делать, если роутер TP-Link не раздает Wi-Fi?
Делаем в первую очередь:
- Убедитесь в том, что Wi-Fi на вашем устройстве включен. Если вы видите сети ваших соседей, а свою нет, то смотрите эту статью дальше. Если же ваша Wi-Fi сеть не отображается например на телефоне, а на компьютере, или планшете она есть, то смотрите статью по смене канала.
- Если роутер новый, вы его только купили, то сеть будет иметь стандартное название. Вы ее можете просто не сразу увидеть среди других беспроводных сетей ваших соседей. Попробуйте выключить роутер, и посмотрите, какая сеть пропадет. Или,просто выполняйте настройку вашего маршрутизатора по кабелю.
- Перезагрузите свой роутер.
Если проблема осталась:
Убедитесь в том, что ваш роутер включен.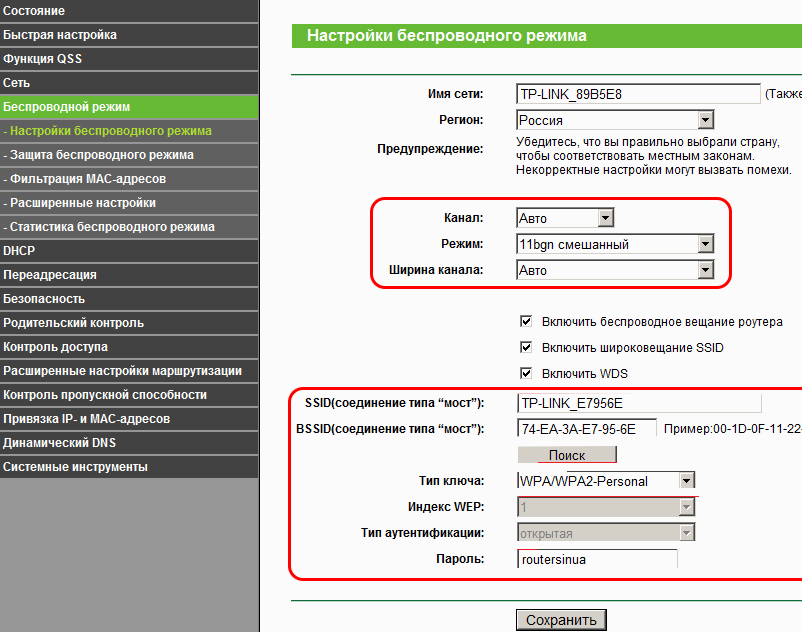
TP-Link может не раздавать Wi-Fi потому, что беспроводная сеть может быть отключена. Снова же, кнопкой на самом роутере. Не на всех моделях есть такие кнопки. Посмотрите внимательно на свой роутер. Такая кнопка, как правило, подписана Wi-Fi и утоплена в корпус. Нажать ее можно чем-то острым. Вот как это сделано на Tp-link TL-MR3220:
Нажмите на эту кнопку, и посмотрите, не появилась ли Wi-Fi сеть на ваших устройствах.
Если нет, то будем проверять настройки. Зайдите в настройки своего роутера по кабелю. Как это сделать, я писал в статье Ничего сложного: подключаемся, набираем в браузере адрес 192.168.1.1 , или 192.168.0.1 (в зависимости от модели) , и указываем имя пользователя и пароль. Если не меняли их, то admin и admin.
В настройках переходим на вкладку Wireless . Если прошивка на русском, то Беспроводной режим . И внимательно посмотрите, установлены ли галочки возле двух пунктов: Enable Wireless Router Radio (Включить беспроводное вещание роутера) и Enable SSID Broadcast (Включить широковещание SSID). Если нет, то установите, и нажмите кнопку Save (сохранить). Перезагрузите роутер.
Если прошивка на русском, то Беспроводной режим . И внимательно посмотрите, установлены ли галочки возле двух пунктов: Enable Wireless Router Radio (Включить беспроводное вещание роутера) и Enable SSID Broadcast (Включить широковещание SSID). Если нет, то установите, и нажмите кнопку Save (сохранить). Перезагрузите роутер.
Кстати, в поле Wireless Network Name (Имя сети), можете задать новое имя для вашей Wi-Fi сети, которую будет раздавать Tp-Link.
В принципе, это все настройки роутера, которые отвечают за трансляцию Wi-Fi сети и имени сети.
Очень важно, после чего у вас роутер Tp-Link перестал раздавать Wi-Fi. Может что-то меняли, или настраивали. Можете описать вашу проблему в комментариях. Постараюсь помочь советом. Ну и не забывайте делится решениями, информация пригодится многим.
Если ваш ПК или компьютер имеет в своём распоряжении Wi-Fi адаптер или вы являетесь владельцем ноутбука с подключенным к нему проводным Интернетом, то у вас есть отличная возможность отказаться от покупки роутера, и раздавать интернет на мобильные девайсы (смартфон, планшет, телевизор, PlayStation 4) с самого ноута или компьютера.
Возможно это далеко не всегда, однако попробовать вам ничего не мешает. Тем более, что попытка не потребует много времени, а необходимость в интернете с ноутбука возникает нередко. Сразу стоит сказать о том, что настроить саму точку доступа сети нетрудно, однако вы можете столкнуться с распространенной проблемой. А именно — ваш девайс без лишних проблем подключится к созданной Вай-Фай сети на ноутбуке, но сама сеть и доступ в Интернет работать не будет.
В настоящее время вы можете настроить Wi-Fi различными способами, в зависимости от вашего устройства и его операционной системы. Как быть в том случае, если вы все сделали правильно, а интернет так и не стал работать на вашем планшете, смартфоне или другом девайсе? Начнем с того, что интернет у вас все-таки есть, однако до созданной вами точки доступа он просто не доходит. Самыми популярными причинами являются:
* закрытый общий доступ к сети, в свойствах соединения от которого вы раздаете Вай-Фай ;
* фаервол;
* блокировка соединения антивирусной программой.
Если вы раздаете Wi-Fi, а интернет не работает по сети, то вам следует отключить антивирусную программу или установленный фаервол. Это может решить проблему в большинстве случаев. Сложности могут возникнуть лишь при настройках через USB-модем.
Один из распространенных «сопутствующих» вопросов касается антивируса. Стоит ли отключать его полностью, или его необходимо удалить с ПК или ноутбука вовсе? Отвечаем, у каждой антивирусной программы имеется функция временной приостановки защиты. Список необходимых для этого действий можно найти в глобальной сети, достаточно лишь набрать название своей антивирусной программы и соответствующие слова. Если у вас установлен, к примеру, Доктор ВЕБ, то щелкните по значку с ним нижнем правом углу правой кнопкой мышки. Вы увидите, в том числе, и строчку Брандмауэр, остановите на ней стрелочку, после чего нажмите на нижнюю строчку Отключить. После этого, как правило, сложности с раздачей интернета пропадают.
Вы выключили антивирусную программу, и проблема с раздачей Вай-Фай исчезла. Как работать на компьютере или ноуте без антивируса? Это не требуется, в настройках вашей брандмауэра-программы добавьте в исключения подключение. После этого встроенный брандмауэр больше не станет блокировать нужное соединение.
Как работать на компьютере или ноуте без антивируса? Это не требуется, в настройках вашей брандмауэра-программы добавьте в исключения подключение. После этого встроенный брандмауэр больше не станет блокировать нужное соединение.
В некоторых случаях ПК или ноутбук заражен вирусом, который влияет на настройки сети. В этом случае помочь может как раз антивирусная программа, просканируйте ею систему. Если проблема с раздачей Вай-Фай состоит в сбое самой компьютерной системы, то помощь может Восстановление от определенной точки или полная переустановка ОС (крайняя мера).
К нам часто обращаются с такой проблемой — роутер не раздаёт WiFi на подключенные к нему устройства — ноутбук, телефон, планшет или телевизор. Вроде всё подключено верно, все гаджеты работают а доступа в Интернет нет. Почему это происходит и как заставить роутер раздавать Вай-Фай вновь?!
Прежде чем предпринимать какие-либо шаги — сначала попробуйте сначала перезагрузить свой роутер, а затем — все остальные гаджеты. Как подсказывает практика, в большинстве случаев причиной того, почему роутер не раздаёт WiFi Интернет — это банальный сбой работы одного или нескольких устройств разом. С помощью простого перезапуска удаётся решить проблемы в половине возникающих случаев.
Как подсказывает практика, в большинстве случаев причиной того, почему роутер не раздаёт WiFi Интернет — это банальный сбой работы одного или нескольких устройств разом. С помощью простого перезапуска удаётся решить проблемы в половине возникающих случаев.
Далее необходимо проверить доступ в Интернет через LAN-порты девайса, подключив к ним компьютер или ноутбук с помощью сетевого патч-корда. Если роутер не раздаёт Интернет ни по Вай-Фай, ни по кабелю, то либо он сломался или сбросил настройки, либо есть проблемы на канале связи и можно смело звонить в техническую поддержку своего оператора связи.
WiFi выключен на роутере
Начать диагностику надо с того, что определить — а работает ли вообще беспроводной модуль на маршрутизаторе. Для этого на его корпусе должен быть соответствующий индикатор в виде антенны. Вот, к примеру, индикатор на роутере Ростелеком Sagemcom 2804:
Он сигнализирует о том, что Вай-Фай на роутере включен, на него подаётся питание и радиосигнал должен транслироваться. То есть на физическом уровне всё функционирует как надо.
То есть на физическом уровне всё функционирует как надо.
Если индикатор не горит, то это значит что роутер не раздаёт WiFi потому что радиомодуль выключен. Для включение надо найти на устройстве кнопку включения Вай-Фай. Она помечена обычно в виде антенны:
Если такой кнопки нет. тогда необходимо зайти в настройки маршрутизатора через веб-браузер (используя его IP — или ) и в основных параметрах настройки беспроводной сети найти пункт «Включить беспроводное вещание» (Enable Wireless, Enable Radio или т.п.):
В тех случаях, когда Вы нажимаете кнопку или ставите нужную галочку, а радиомодуль всё равно не включается и диод-индикатор не загорается — остаётся только либо нести устройство в сервис, либо покупать новое.
WiFi включен, но не видна сеть
Второй распространённый случай — это когда роутер не раздаёт WiFi, хотя вроде бы всё работает правильно. Но при этом на подключаемом телефоне, планшете или ноутбуке сеть не видна.
Первое, на что при этом надо обратить внимание — это включена ли трансляция идентификатора SSID . Выражаясь проще — не скрыта ли сеть случаем. Для этого на роутерах TP-Link в базовых настройках Вай-Фая смотрим стоит ли галочка «Включить широковещание SSID»:
Выражаясь проще — не скрыта ли сеть случаем. Для этого на роутерах TP-Link в базовых настройках Вай-Фая смотрим стоит ли галочка «Включить широковещание SSID»:
У других производителей типа Zyxel, D-Link или Asus этот момент организован немного по другому — Вам нужно проверить не установлена ли галочка «Скрыть SSID»:
Если она установлена, то название сети роутера не транслируется в эфир, а значит при сканировании диапазона она не будет отображаться в списке доступных.
Вторая распространённая причина по которой не видна сеть роутера и он не раздаёт WiFi — это используемый радиоканал. На это часто «накалываются» обладатели смартфонов и планшетов, привезённых из других стран, в частности из США. Дело в том, что в Европе и в России разрешено 13 каналов, а в США — всего 11. Отсюда роутер будет транслировать сигнал на 12 и 13 каналах, то американский Айфон сеть не увидит. Решение тут простое:
В основных параметрах беспроводного вещания маршрутизатора выберите по умолчанию 1й или 6й радиоканал. После этого на подключаемом гаджете надо снова запустить сканирование диапазона.
После этого на подключаемом гаджете надо снова запустить сканирование диапазона.
Сеть доступна, роутер не раздаёт Интернет
Третий случай самый интересный. Интересен он тем, что сильнее всего запутывает пользователя. Роутер раздаёт Вай-Фай, устройства к нему подключаются без проблем, а Интернет не работает.
В ОС Windows 10 при этом на значке WiFi стоит восклицательный знак, а в состоянии соединения стоит комментарий Нет подключения к Интернету. Что делать в этом случае?
Необходимо проверить доступ с LAN-портов роутера (если Вы этого не сделали раньше), чтобы точно определится с какой стороны проблема. А то часто случается, что на счету нет денег или проблемы на линии, а пользователь не может понять почему роутер не раздаёт Интернет по WiFi.
По кабелю всё в порядке? Тогда скорее всего причина в неверных настройках беспроводного адаптера. Нажимаем комбинацию клавиш Win+R, в строку «Выполнить» вводим вот это:
Нажимаем клавишу Enter. Так мы попадём в сетевые подключения Windows.
Так мы попадём в сетевые подключения Windows.
Кликаем правой кнопкой по беспроводной сетевой карте и выбираем пункт «Свойства». Появится окно, в котором надо дважды кликнуть по пункту IP версии 4 (TCP/IPv4) чтобы открылось вот такое окно параметров протокола:
Здесь необходимо поставить автоматическое получение IP-адреса и DNS-серверов. Нажимаем кнопку ОК по очереди в обоих окошках и проверяем доступ.
Если это не помогло и роутер по прежнему не раздаёт Интернет по WiFi, попробуйте вручную прописать DNS-сервер. Для этого вернитесь в параметры протокола и поставьте галку «Использовать следующие адреса DNS-серверов», вот так, как на картинке.
Почему роутер не раздаёт Wi-Fi? Обзор основных причин и способы их решения.
Навигация
Так как на сегодняшний день практически каждый человек имеет в своём распоряжении не только стационарный компьютер, но и ноутбук, планшет, смартфон или всё сразу, самым удобным типом интернет-соединения для него является Wi-Fi , который раздаёт беспроводной интернет всем устройствам сразу при помощи роутера.
Как правило, после установки и настройки роутера мастером, многие пользователи считают, что сбоев в его работе быть не может. Однако такое мнение ошибочно. Довольно часто пользователи сталкиваются с ситуацией, когда роутер перестаёт раздавать интернет по Wi-Fi , но при прямом подключении доступ в сеть есть. Давайте постараемся разобраться, чем может быть вызвана такая проблема и как её исправить.
Основные свидетельства сбоев в работе беспроводной сети
Чаще всего, когда люди сталкиваются с ошибками в работе сети Wi-Fi , они винят в их возникновении сам роутер и считают, что его необходимо заменить. Однако в большинстве случаев проблема кроется не в самом устройстве, а в его неправильной настройке и настройке компьютера. Рассмотрим основные свидетельства неисправности:
- Устройство не может найти сигнал Wi-Fi ;
- Wi-Fi постоянно переподключается;
- Беспроводное соединение обеспечивает очень медленную скорость интернета;
- Бесконечное подключение к роутеру;
- Устройство подключено к сети Wi-Fi , однако доступ в интернет отсутствует;
В том случае, если Вы столкнулись с одной из выше перечисленных неисправностей, прежде чем ставить крест на маршрутизаторе, рекомендуется тщательно проверить и перенастроить роутер и то устройство, к которому он подключён.
Исключаем неисправность роутера
Прежде чем перейти к настройкам, необходимо для начала исключить аппаратные неисправности устройства. Для этого проделайте следующие шаги:
Шаг 1 .
- Подключите LAN-кабель напрямую к компьютеру и проверьте интернет-соединение. Если доступ в интернет есть, то устройство исправно и проблема кроется в самом маршрутизаторе.
Шаг 2 .
- Подключите LAN-кабель к роутеру и соедините его вторым кабелем с компьютером. Если и в этом случае доступ в интернет появился, то роутер в рабочем состоянии и причина беспроводной сети кроется в настройках самого Wi-Fi .
Шаг 3 .
- Практически на любом роутере имеется специальная кнопка, с помощью которой можно включать и выключать Wi-Fi . Нажмите на неё и проследите, чтобы на устройстве загорелся световой индикатор со значком Wi-Fi . Он послужит сигналом о том, что датчик Wi-Fi физически исправен.

Шаг 4 .
- После того, как Вы установили исправность роутера, необходимо удостовериться, что подключаемое по Wi-Fi устройство исправно. Для этого попытайтесь подключиться к беспроводной сети с другого компьютера, телефона или планшета.
- Если другое устройство распознает сеть и выйдет в интернет, значит, проблема кроется в том устройстве, которое Вы подключали ранее. Проверьте, включен ли на нём Wi-Fi и повторите попытку.
Устранение неисправностей доступа в интернет по Wi-Fi
Если компьютер подключился к Wi-Fi , но доступа в интернет нет, почти наверняка проблема заключается в неверной настройке конфигурации операционной системы. Если ранее компьютер был подключен к сети другого провайдера, то, скорее всего, в его настройках сохранился прежний IP-адрес и адрес DNS-сервера. Чтобы их перенастроить проделайте следующие шаги:
Шаг 1 .
- На панели задач в правом углу найдите значок беспроводного интернет-соединения, щёлкните по нему правой кнопкой мышки и из появившегося меню выберите строчку «Центр управления сетями и общим доступом ».

Шаг 2 .
- В развернувшемся окошке слева кликните по строке «Изменить параметры адаптера », после чего щёлкните правой кнопкой мышки по иконке беспроводного соединения и выберите «Свойства ».
Шаг 3 .
- В развернувшемся окошке потребуется найти в списке строчку «TCP/IPv4 протокол », щёлкнуть по нему правой кнопкой мышки и также выбрать строчку «Свойства ».
Шаг 4 .
- Перед Вами откроются настройки сетевой карты. В данном окне можно вручную прописать IP и адреса DNS-серверов . Однако, для корректной работы беспроводного соединения рекомендуется установить маркеры напротив строк «Получить IP-адрес автоматически » и «Получить адрес DNS-сервера автоматически ».
- После выбора пунктов нажмите два раза кнопку «ОК » для завершения настройки и перезагрузите компьютер. После перезагрузки попробуйте подключиться к интернету по Wi-Fi .

Настройка канала передачи Wi-Fi через интерфейс роутера
По идее, один из выше перечисленных способов решения проблемы должен был сработать. Однако, если этого не произошло, то остаётся последний вариант.
Все роутеры раздают Wi-Fi по специальным каналам, количество которых может достигать 13 и более штук. Как правило, в настройках маршрутизатора по умолчанию стоит автоматический режим поиска наиболее подходящего канала. В том случае, если используемый канал совпадает с каналом ваших соседей, в работе Wi-Fi могут наблюдаться сбои. Чтобы изменить канал вручную, проделайте следующие шаги:
Шаг 1 .
- Переверните свой роутер вверх ногами и изучите содержимое наклейки на его задней панели. Там должен быть указан IP-адрес для доступа к настройкам, а также логин и пароль для входа в них.
Рисунок 1. Настройка канала передачи Wi-Fi через интерфейс роутера
Шаг 2 .
- Откройте любой браузер и введите в адресную строку тот самый IP , который указан на задней панели устройства.
 Не забывайте ставить в конце точку.
Не забывайте ставить в конце точку. - После перехода по указанному адресу перед Вами откроется страница входа к настройкам роутера. Введите в соответствующие поля логин и пароль, которые написаны на наклейке, и выполните вход.
Шаг 3 .
- Далее перейдите в раздел «Беспроводное подключение » и найдите там пункт «Настройки ».
- С правой стороны есть строка «Channel » которая имеет статус «Auto ».
Шаг 4 .
- Нажмите на стрелочку, для открытия выпадающего списка и выберите в нём один из имеющихся каналов. Далее нажмите «Сохранить ».
- Роутер уйдёт на перезагрузку. После обработки всех новых настроек Вы можете попробовать подключиться к интернету по Wi-Fi . Проблема должна быть решена.
ВАЖНО: Интерфейс настроек роутера зависит от его производителя и модели. В статье показан пример роутера TP-Link . Однако все интерфейсы похожи между собой и имеют сходные названия разделов.
Если Вы хотите подробнее разобраться с интерфейсом своего устройства, зайдите на официальный сайт своего провайдера и просмотрите информацию по роутерам.
ВИДЕО: Роутер не раздаёт интернет по Wi-Fi. Что делать?
Маршрутизатор, способный обеспечивать надежным и устойчивым интернет сигналом гаджеты, попадающие в зону его действия, все увереннее занимают свое место в каждой квартире, как обязательный предмет обихода. Принцип его работы, для неопытных пользователей, не всегда понятен и вызывает закономерный вопрос: « при его включении в розетку или во время работы, уже после установки настроек мастером?».
Настройка и подготовка роутера к работе
Подключение и установка Wi Fi роутера не относится к сложной процедуре, требующей вызова специалиста, но предусматривает соблюдение определенных правил. Они выглядят следующим образом:
- Ввод IP-адреса в строку браузера компьютера пользователя.
- Настройка канала передачи данных.
- Запись значений DNS.

Сам роутер, предварительно, подключается к кабелю провайдера интернет и к электрической сети. После появления на устройстве соответствующего значка подключения к Wi Fi, необходимо указать название своей сети и защитить ее от несанкционированного подключения личным паролем.
Большинство производителей Wi Fi маршрутизаторов упростили до минимума процесс подключения. Сеть устанавливается в автоматическом режиме и пользователю достаточно зайти в раздел «мастер настроек» своего гаджета. Выбрать запрос «подключить», присвоить сети название (не обязательно) и установить пароль (при необходимости).
Основные виды неисправностей подключенных маршрутизаторов
Отсутствие сигнала интернет на устройстве пользователя, получаемого от Wi Fi роутера, не следует считать глобальной проблемой, требующей покупки нового маршрутизатора или вызова мастера по настройке. К наиболее часто встречающимся проблемам с его работой относятся:
- Продолжительное время подключения гаджета к роутеру.

- Отсутствует значок подключения к Вай Фай.
- Компьютер обозначает подключение к Wi Fi, но произвести выход в интернет не получается.
- Минимальная скорость работы интернет сигнала, зависание страниц.
- Сигнал Wi Fi самостоятельно включается/выключается без запроса пользователя.
При появлении хотя бы одной из перечисленных проблем, не стоит «бежать» к роутеру и проверять его исправность. В первую очередь следует проверить настройки подключения на самом компьютере с помощью раздела «мастер беспроводных подключений». Убедиться в наличии интернет сигнала в сети провайдера, проведя подключение к роутеру с помощью кабеля или по телефону сообщить оператору о возникшей проблеме и если сигнал отсутствует по их вине, он примет меры к устранению проблемы.
Проверка и прописка корректного IP-адреса
Как правило, раздают IP-адреса в автоматическом режиме. Данная функция возможна за счет DHCP сервера, который по умолчанию включен практически у всех гаджетов.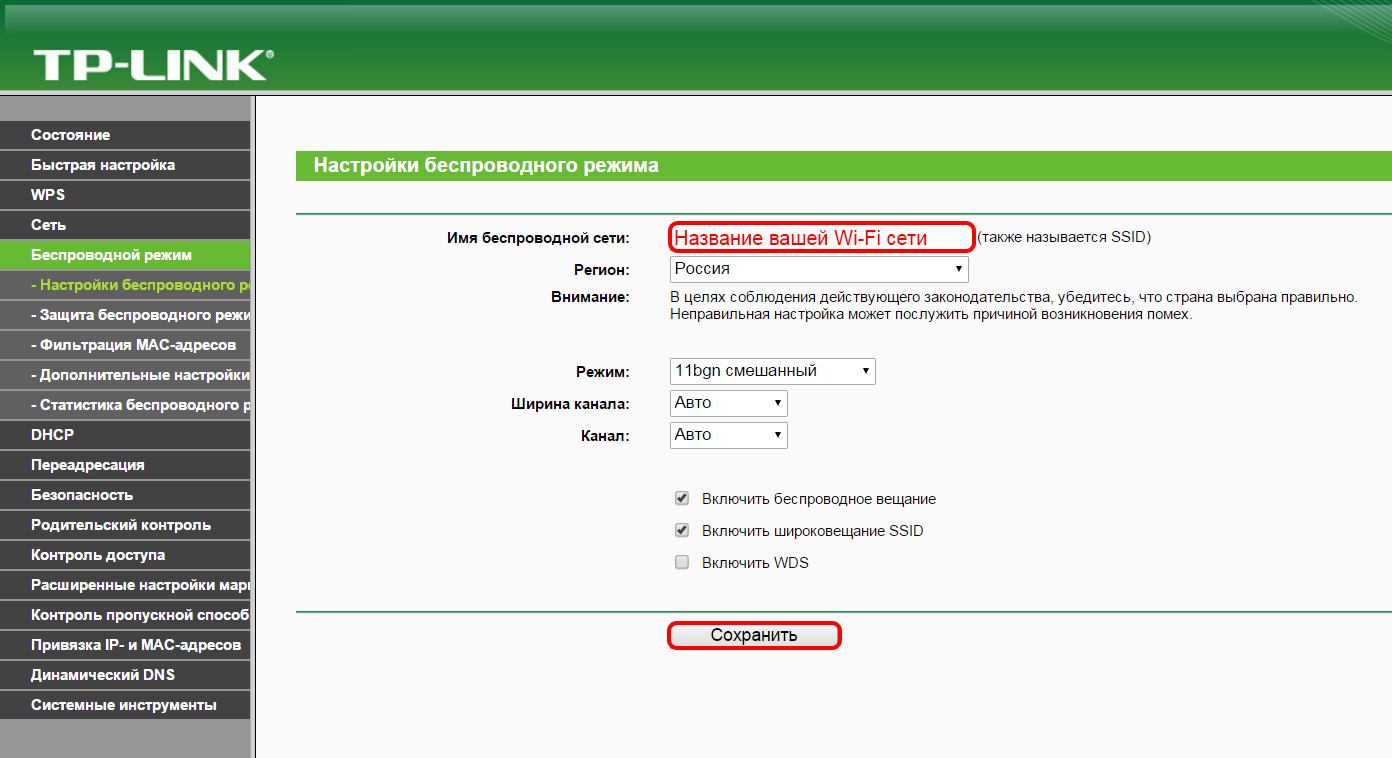 При новом подключении они получают свободный IP-адрес (от 192.168.1.100 до 192.168.1.199).
При новом подключении они получают свободный IP-адрес (от 192.168.1.100 до 192.168.1.199).
С автоматической раздачей подобного типа может возникнуть проблема из-за системного сбоя гаджета или конфликта с уже присвоенным другому принимающему оборудованию такого же адреса. При возникновении данной проблемы, от сигнала Wi Fi роутера не будет иметь выход в интернет только одно какое-либо устройство. В этом случае IP-адрес в своем компьютере можно прописать вручную по следующему алгоритму:
- Включение устройства – желтый треугольник в разделе беспроводное подключение означает отсутствие связи с роутером.
- Вход в центр управления сетями.
- В строке изменение адаптера вход в беспроводные соединения.
- Выбирается пункт свойства.
- Во вкладке протокол интернета выбирается версия TCP/IPv4.
- В контекстном меню активируется пункт «получить IP-адрес автоматически», и «получить адрес DNC сервера автоматически» с помощью нажатия точки напротив соответствующего раздела.

- Процедура подтверждается нажатием клавиши ОК.
После этого устройство следует перезагрузить и проверить наличие уверенного приема сигнала интернет от домашнего Wi Fi роутера. Страницы и разделы сайтов должны открываться так же быстро и качественно, как и на других, работающих от него гаджетах.
Настройка оптимального канала передачи
В работе домашнего маршрутизатора задействован принцип передачи беспроводного сигнала Wi Fi по одному из 12 установленных в нем каналов связи. Их выбор происходит в автоматическом режиме и может (случайно) совпасть с режимом работы роутера одного из соседей, что вызовет сбои в его работе и значительное снижение качества (скорости) сигнала. Чтобы исправить ситуацию, необходимо:
- Через свой компьютер войти в настройки роутера введя в адресную строку его IP-адрес.
- После ввода логина и пароля зайти в раздел настройки беспроводного подключения.
- В списке каналов выбрать и активировать автоматический режим.

- Перезагрузить устройство.
Проведение данной процедуры обычно бывает достаточно, чтобы роутер снова вышел в оптимальный режим работы по раздаче Wi Fi сигнала.
Проверка конфигурации
Некорректная работа и сбои в домашнем маршрутизатора, в большинстве случаев, связаны с неправильно выставленной конфигурацией. При этом раздача сигнала Wi Fi роутером осуществляется в полном объеме, но соединение с интернет на устройствах пользователя отсутствует. Причиной может служить банальное любопытство и установка самостоятельных настроек с целью улучшения работы устройств. Решением данной проблемы является простое возвращение настроек конфигурации в стандартный режим на всех устройствах, подключаемых к Wi Fi маршрутизатору.
Во многих случаях перезагрузки требует и сам маршрутизатор из-за сбоев с сети провайдера или скачков напряжения возможно отключение сигнала и зависание.
не работает Wi-Fi. Роутер не раздает Wi-Fi сеть
Некие трудности функционирования беспроводной сети присущи роутерам разных фирм-производителей, Tр-Lіnk не исключение. Именно проблемы с этими маршрутизаторами будут рассмотрены в данной статье. Определим существующие факторы, вследствие которых нет Wі-Fі сети и точка доступа не справляется со своей функцией. Таким образом, перед нами поставлены такие трудности в работе Tр-Lіnk, которые и будем рассматривать далее:
Именно проблемы с этими маршрутизаторами будут рассмотрены в данной статье. Определим существующие факторы, вследствие которых нет Wі-Fі сети и точка доступа не справляется со своей функцией. Таким образом, перед нами поставлены такие трудности в работе Tр-Lіnk, которые и будем рассматривать далее:
- включенный маршрутизатор в рабочем состоянии, но приспособлениям не поступает беспроводная сеть. Говоря другими словами, роутер Wi-Fi не распределяет.
- маршрутизатор раздает Wi-Fi сигнал, однако интернета при этом нет.
Если у вас проблема второго типа, тогда пройдите по ссылкам «Без доступа к интернету» в Windows 7 а также «Ограничено» — в Windows 10.
А в случае, когда ваши информационные приспособления (телефон, ноутбук, планшет) вовсе не улавливают беспроводную сеть, тогда проблема состоит в самом маршрутизаторе. Поэтому дальше попробуем с этим разобраться.
Полученную информацию из данной публикации можно применять ко всем типам роутеров компании Tр-Lіnk, например, таким, как ТL-WR741N, ТL-WR841N, ТL-WR1043ND и др.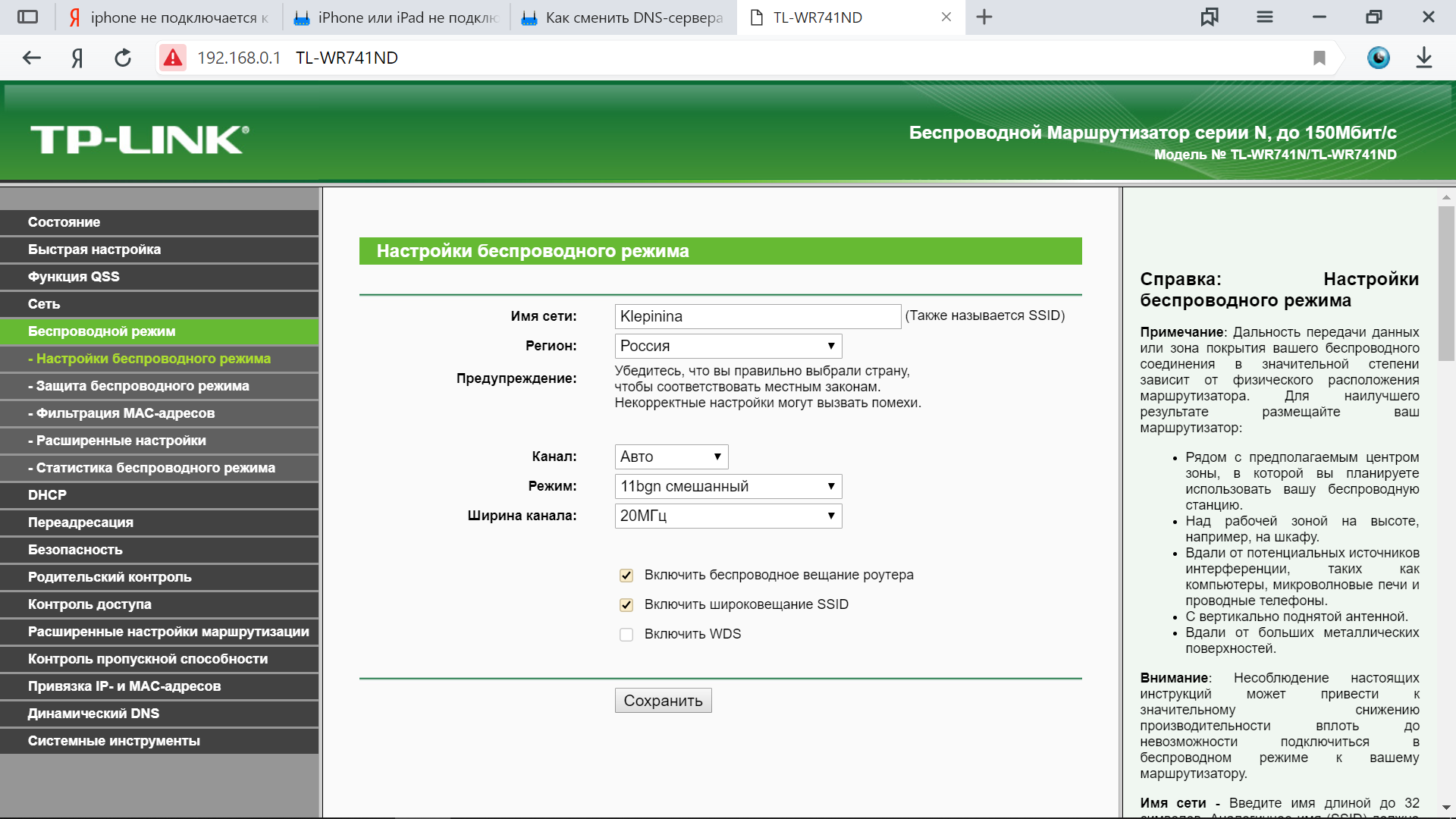
Какие действия нужно предпринять, если Wi-Fi сигнал не распределяется через маршрутизатор?
Делаем в первую очередь:
- Во-первых, необходимо перепроверить, подключен ли Wі-Fі на ноутбуке (телефоне, планшете или другом приспособлении). При этом, если у вас на одном из устройств нет беспроводного соединения, на каком-либо другом отображается Wі-Fі, допустим, на планшете есть выход в интернет, а на телефоне нет, тогда читайте эту публикацию по поводу замены канала.
- При условии, что маршрутизатор новоприобретенный, наименование сети будет схожим с другими пользователями. И при подключении она может просто затеряться между Wі-Fі, которые находятся поблизости, и вы просто не заметите вашу беспроводную сеть. В этом случае можно отключить точку доступа и зрительно определить, какое наименование сети при этом исчезнет. Или же производите настраивание своего роутера с помощью кабеля.
- осуществите перезагрузку маршрутизатора.
Если проблема осталась:
Перепроверьте подсоединение и включение маршрутизатора.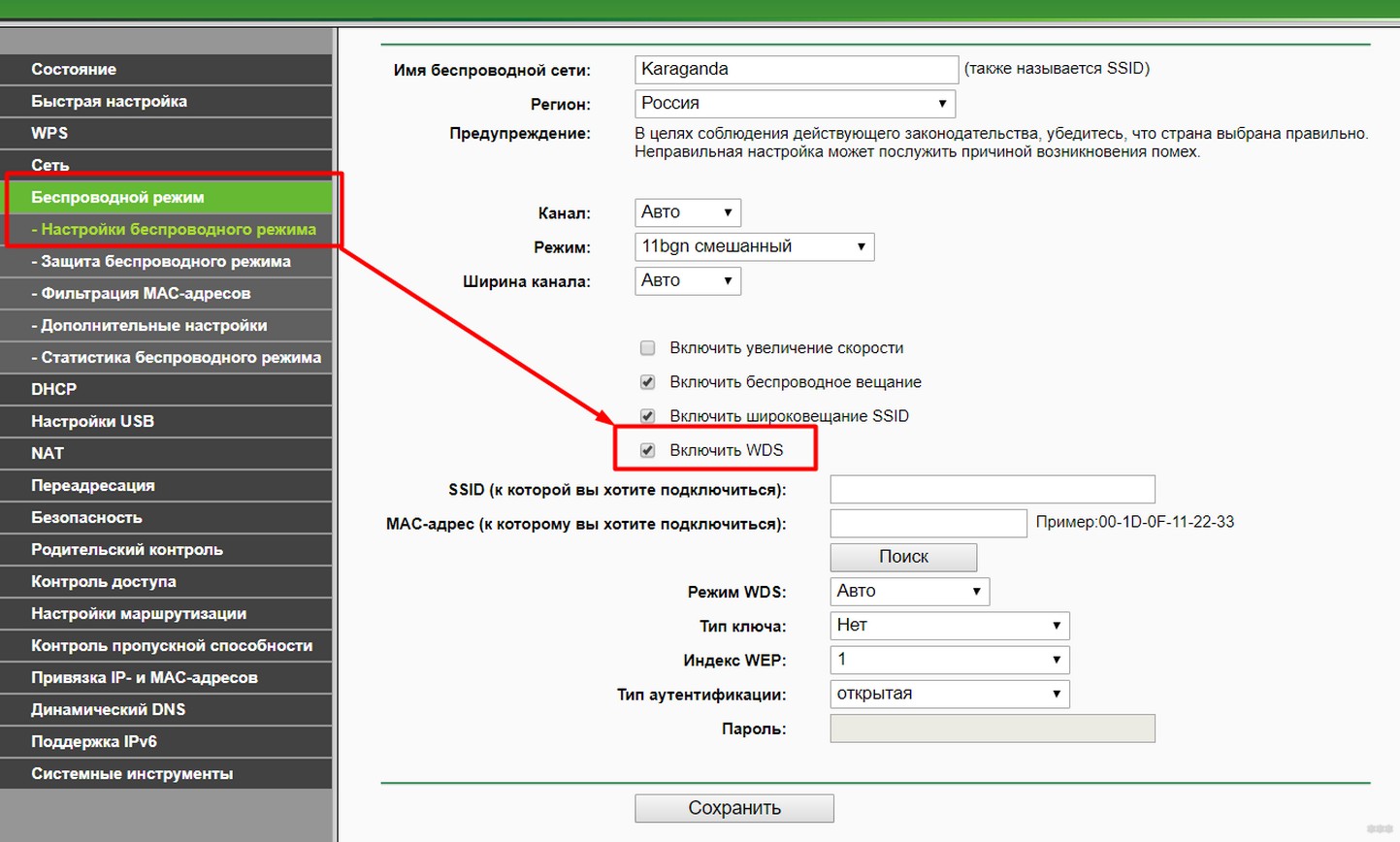 При этом, если вилка от него вставлена в источник питания, а лампочка на самом устройстве не загорается, тогда попробуйте включить кнопочку питания на задней его стороне. Если конечно она есть на вашей модели роутера. В основном рядом с кнопкой имеется надпись ON/OFF.
При этом, если вилка от него вставлена в источник питания, а лампочка на самом устройстве не загорается, тогда попробуйте включить кнопочку питания на задней его стороне. Если конечно она есть на вашей модели роутера. В основном рядом с кнопкой имеется надпись ON/OFF.
Роутер может не распределять интернет, если Wi-Fі сеть отключена той же самой кнопочкой сзади маршрутизатора. Хорошо осмотрите свое устройство, эта кнопка питания может находиться в углублении роутера, и обычно рядом имеется надпись Wі-Fі. Для того чтоб её включить, необходимо воспользоваться каким-то острым предметом. Наглядно эту кнопку видно на изображении Tр-lіnk ТL-MR3220.
Включите такую кнопку на вашем устройстве и определите, не решилась ли ваша проблема, то есть, не подключилась ли беспроводная сеть.
Если появилась, хорошо. А иначе, нужно перепроверить настройки.
Проверка настроек Tр-Lіnk
Откройте панель управления маршрутизатора с помощью шнура.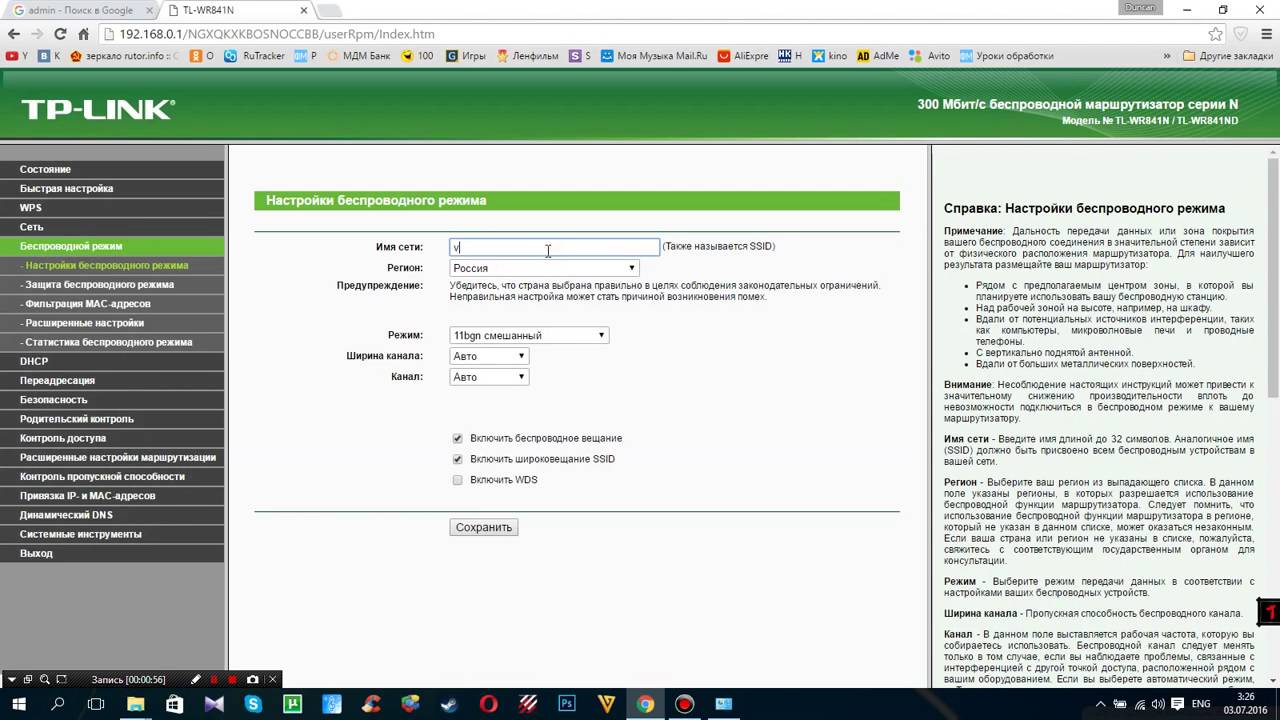 Моя публикация на тему как зайти в настройки роутера TP-Link? поможет разобраться, как это сделать. В общем, всё просто: делаем подключение, с помощью программы перехода набираем, учитывая тип роутера, либо 192.168.1.1, либо 192.168.0.1, и вводим логин и секретный код. При условии, что вы ранее его не меняли, в обеих строках вводите admіn.
Моя публикация на тему как зайти в настройки роутера TP-Link? поможет разобраться, как это сделать. В общем, всё просто: делаем подключение, с помощью программы перехода набираем, учитывая тип роутера, либо 192.168.1.1, либо 192.168.0.1, и вводим логин и секретный код. При условии, что вы ранее его не меняли, в обеих строках вводите admіn.
Если со входом в роутер возникли проблемы, ознакомьтесь с инструкциями:
В панели управления находим меню Wireless, а если прошивка русскоязычная, тогда Беспроводной режим. Просмотрите открывшееся окно и проследите, чтоб отмечены были такие пункты:
— Enable Wireless Router Radio (Включить беспроводное вещание роутера).
— Enable SSID Broadcast (Включить широковещание SSID).
Иначе, поставьте отметки напротив них и сохраните изменения, нажав при этом Save. Затем сделайте перезагрузку маршрутизатора.
Между прочим, у вас есть возможность ввести другое наименование для вашей беспроводной сети.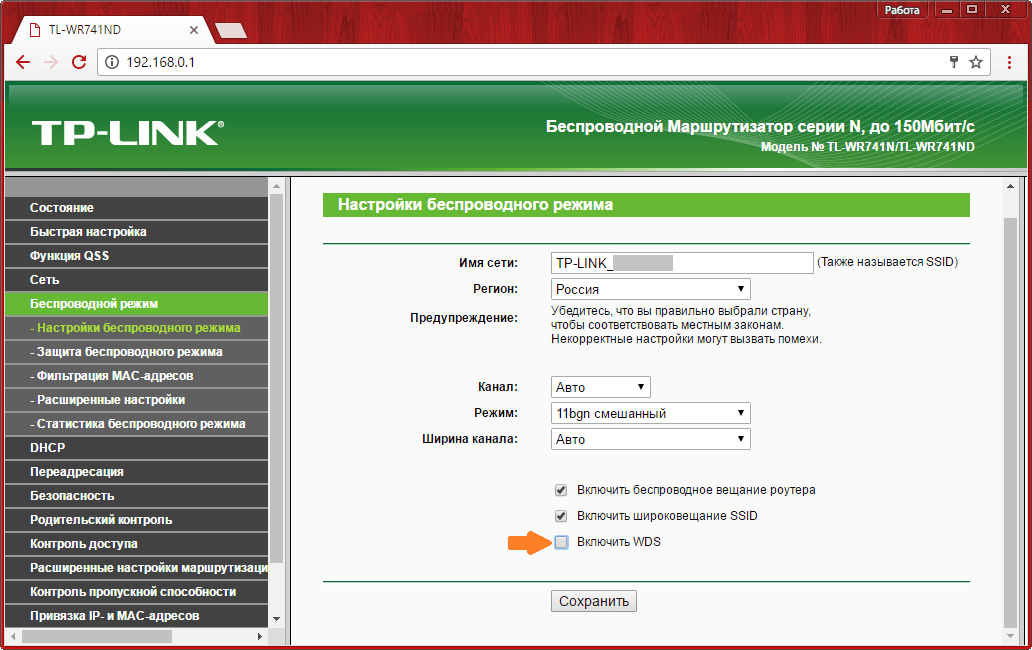 Для этого откройте поле Wireless Network Name и напишите желаемое название.
Для этого откройте поле Wireless Network Name и напишите желаемое название.
Вообще-то, мы рассмотрели все параметры маршрутизатора, отвечающие за передачу беспроводной сети.
Добавлю ещё, что можно также перепроверить закрепление съемной антенны на самом устройстве. А также можно попытаться сбросить настройки и осуществить настройку роутера с нуля. Кроме того, может быть проблема связана с исправностью самого устройства.
Пройдя по ссылке Роутер не раздает интернет по Wi-Fi. Что делать? вы сможете прочесть ещё информацию по данному вопросу.
Важным моментом в решении проблемы выступает причина, то есть, в результате чего роутер прекратил распределять Wi-Fi сигнал, может, после каких-то настроек либо смены параметров.
Дипломированный специалист по безопасности компьютерных сетей. Навыки маршрутизации, создание сложных схем покрытия сетью, в том числе бесшовный Wi-Fi.
Настройка беспроводного WiFi режима роутера на примере TP Link AC 750 Archer C20
Читайте, как настроить беспроводной Wi-Fi режим Интернет роутера, на примере TP-Link AC750 Archer C20. Рассмотрим, что такое WPS и настройку защищенного Wi-Fi режима, а также беспроводного режима гостевой сети.
Рассмотрим, что такое WPS и настройку защищенного Wi-Fi режима, а также беспроводного режима гостевой сети.
В другой статье, мы уже рассмотрели базовые настройки Wi-Fi роутеров для подключения к Интернет. Но как же пользоваться Интернет без Wi-Fi? Давайте рассмотрим, как его правильно настроить.
Мы будем настраивать роутер TP-LINK Archer C20. Это двухдиапазонный Wi-Fi роутер, но его настройки более или менее стандартны и по данной инструкции вы сможете настроить практически любой другой роутер.
Содержание
Перейти к просмотру
Как настроить беспроводную WiFi сеть на роутере TP Link Archer C20 в 2019 🌐💻📱
Итак, для настройки беспроводного Wi-Fi режима Интернет роутера, перейдите в панель его настроек.
Как подключить роутер к компьютеру и войти в его панель управления или настроек я уже детально рассказал в одной из предыдущих статей, поэтому останавливаться на этом не вижу смысла.
Рабочая частота беспроводной передачи данных
Начнём с выбора рабочей частоты беспроводной передачи данных.
Так как данный роутер двухдиапазонный, то он может транслировать две Wi-Fi сети:
- Одну на частоте 2.4 ГГц;
- Вторую на 5 ГГц.
Если вам не нужна какая-то сеть, то можно перейти на вкладку “Выбор рабочей частоты”, и отключить сеть на такой частоте. Уберите галочку напротив ненужной сети и сохраните настройки.
Но, можете оставить и обе сети. Например, старые устройства подключать к 2.4 ГГц, а те, которые поддерживают, к Wi-Fi 5 ГГц.
А в чём разница, спросите вы?
Первостепенным различием между частотами беспроводного соединения 2,4 ГГц и 5 ГГц является дальность действия сигнала. При использовании частоты 2,4 ГГц сигнал передаётся на более дальнее расстояние, по сравнению с частотой 5 ГГц. Это связано с основными характеристиками волн и происходит в результате того, что при высокой частоте волны затухают быстрее. То есть, если вы больше обеспокоены зоной покрытия сигнала, вам следует выбрать частоту 2,4 ГГц.
Вторым различием является количество устройств, действующих на данных частотах. На частоте 2,4 ГГц беспроводной сигнал более подвержен помехам, чем при использовании частоты 5 ГГц. Это связано с тем, что множество окружающих нас устройств также работают на частоте 2,4 ГГц. В большей степени это микроволновые печи и беспроводные телефоны (или другие устройства). Данные устройства вносят помехи в частотную среду, что в дальнейшем снижает скорость соединения по беспроводной сети.
На частоте 2,4 ГГц беспроводной сигнал более подвержен помехам, чем при использовании частоты 5 ГГц. Это связано с тем, что множество окружающих нас устройств также работают на частоте 2,4 ГГц. В большей степени это микроволновые печи и беспроводные телефоны (или другие устройства). Данные устройства вносят помехи в частотную среду, что в дальнейшем снижает скорость соединения по беспроводной сети.
В обоих случаях, выбор частоты 5 ГГц является лучшим вариантом, поскольку в вашем распоряжении оказывается большее количество каналов для изолирования своей сети от других сетей, и на данной частоте действует меньше источников помех.
Если быть кратким, то если в вашем помещении большое количество помех и ваши устройства поддерживают частоту 5 ГГц, рекомендуется использовать беспроводную сеть на частоте 5 ГГц. В иных случаях, лучше использовать частоту 2,4 ГГц.
Настройки беспроводного режима
«Основные настройки»
Дальше, переходим на вкладку Wi-Fi сети, которую нам нужно настроить.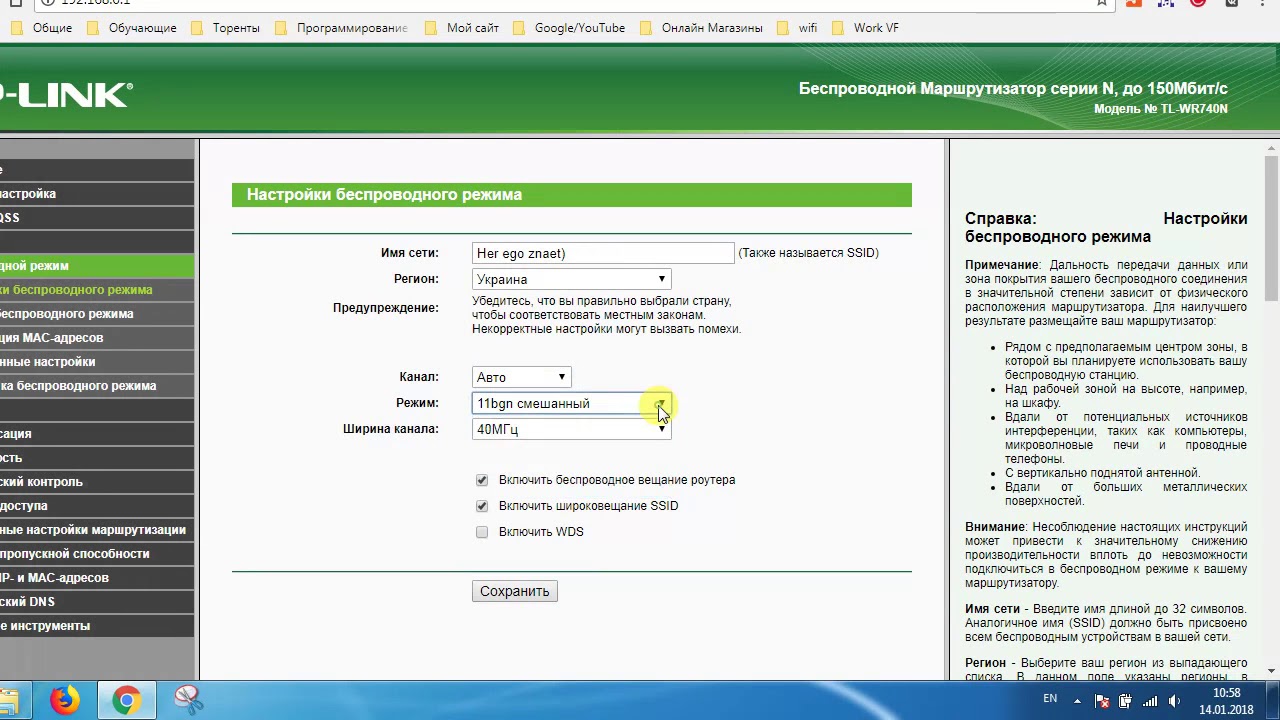 Например, как в моём случае – «Беспроводной режим – 2,4 ГГц».
Например, как в моём случае – «Беспроводной режим – 2,4 ГГц».
Включаем беспроводной режим (если он отключен), и задаем «Имя беспроводной» сети в меню «Основные настройки». Имя может быть любым удобным для вас.
Следующий пункт – это установка режима Wi-Fi сети.
На данный момент можно выделить стандарт 11 и четыре основных режима: b/g/n/ac. Основное отличие между режимами – это максимальная скорость соединения:
- 11b – работает в диапазоне 2.4 ГГц. Скорость до 11 Мбит/с.
- 11g – работает в диапазоне 2.4 ГГц. Скорость до 54 Мбит/с.
- 11n – скорость до 150 Мбит/c в диапазоне 2.4 ГГц и до 600 Мбит/c в диапазоне 5 ГГц.
- 11ac – новый стандарт, который работает только в диапазоне 5 ГГц. Скорость передачи данных до 6,77 Гбит/с.
Более новые режимы совместимы с более старыми, но не наоборот.
Как правило, по умолчанию стоит автоматический режим «11b/g/n смешанный» для сети 2.4 ГГц, или «11а/n/ac смешанный» для сети 5 ГГц. Это сделано для обеспечения максимальной совместимости. Чтобы к маршрутизатору можно было подключить как более старое, так и новое устройство.
Это сделано для обеспечения максимальной совместимости. Чтобы к маршрутизатору можно было подключить как более старое, так и новое устройство.
Рекомендую проверить и установить наиболее полный и совместимый режим из присутствующих в меню.
В поле Канал и Ширина канала выставляется рабочая частота, которую будет использовать роутер в беспроводном режиме. Беспроводной канал следует менять только в том случае, если вы наблюдаете проблемы, связанные с помехами, вызванными другой точкой доступа, расположенной рядом с вашим оборудованием. Если вы выберете автоматический режим, то точка доступа самостоятельно в автоматическом режиме выберет наиболее подходящий канал. Поэтому, здесь ничего не меняем или устанавливаем автоматический режим.
Включить широковещание SSID – если вы отметите данную ячейку, то беспроводной маршрутизатор будет открыто в широкополосном режиме передавать своё имя (SSID). Что это значит?
Каждая беспроводная точка доступа в широковещательном формате транслирует своё имя Wi-Fi сети в рабочий диапазон частот. Любой клиент, который в текущий момент сканирует диапазон в поисках доступных точек для подключения – будет её видеть и, соответственно, может предпринять попытки для взлома. Если же скрыть SSID, убрав соответствующую галочку, то идентификатор не будет транслироваться всем в широковещательном формате и не будет виден среди доступных Wi-Fi сетей. Подключиться к сети после этого сможет только тот клиент, который знает SSID и введёт его вручную или с помощью функции WPS, которую мы рассмотрим далее.
Любой клиент, который в текущий момент сканирует диапазон в поисках доступных точек для подключения – будет её видеть и, соответственно, может предпринять попытки для взлома. Если же скрыть SSID, убрав соответствующую галочку, то идентификатор не будет транслироваться всем в широковещательном формате и не будет виден среди доступных Wi-Fi сетей. Подключиться к сети после этого сможет только тот клиент, который знает SSID и введёт его вручную или с помощью функции WPS, которую мы рассмотрим далее.
Поэтому, если хотите скрыть вашу сеть – уберите галочку. Я оставлю.
Включить WDS. Данная функция позволяет маршрутизатору объединить мостом две и более беспроводные локальные сети. С её помощью можно расширить зону покрытия беспроводной сети путём объединения нескольких Wi-Fi точек доступа в единую сеть, без необходимости наличия проводного соединения между ними.
Для стандартных настроек Wi-Fi сети это вам не потребуется. Более детально я рассмотрю эту функцию в одной из следующих статей «О подключении двух роутеров в одной сети».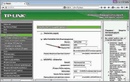
Не забудьте сохранить изменение настроек.
«WPS»Следующее меню – WPS. Данная функция позволяет быстро добавлять новые устройства в сеть.
Если новое устройство поддерживает функцию настройки защищённого Wi-Fi («Wi-Fi Protected Setup») и оборудовано соответствующей кнопкой быстрой настройки, то его можно добавить в сеть просто нажав эту кнопку на устройстве или активировав в нём соответствующую функцию.
Вот как это будет выглядеть, если смартфон присоединить к сети с помощью WPS:
Мой смартфон присоединён к беспроводной сети. Пускай это будет hetmansoftware.
Переходим в «Расширенные настройки» беспроводной сети смартфона и активируем использование WPS. В результате запускается обратный отчёт времени.
Теперь нажимаем кнопку WPS на роутере. В результате на нём загорается индикатор, сообщающий об активации данной функции.
Ждём несколько секунд и видим, что смартфон прекратил отчёт.
 Проверяем сеть – смартфон подключен к нашему роутеру по WPS.
Проверяем сеть – смартфон подключен к нашему роутеру по WPS.
Каких-то особенных настроек данная функция не требует:
- Её можно включить или отключить.
- Текущий PIN-код – Здесь отображается текущий PIN-код устройства. Значение PIN-кода по умолчанию вы можете найти на наклейке на корпусе или в руководстве пользователя.
- Восстановить PIN-код – Восстановление значения PIN-кода до значения по умолчанию.
- Создать новый PIN-код – Нажмите данную кнопку для получения случайного значения PIN-кода для вашего маршрутизатора.
- Добавить устройство – Нажмите данную кнопку, чтобы добавить новое устройство к существующей сети вручную. Для этого на устройстве нужно нажать кнопку WPS или активировать функцию в меню.
Следующий шаг – настройка “Защиты беспроводного режима” и установка пароля на Wi-Fi сеть. Для этого перейдите на вкладку «Беспроводной режим» / «Защита беспроводного режима».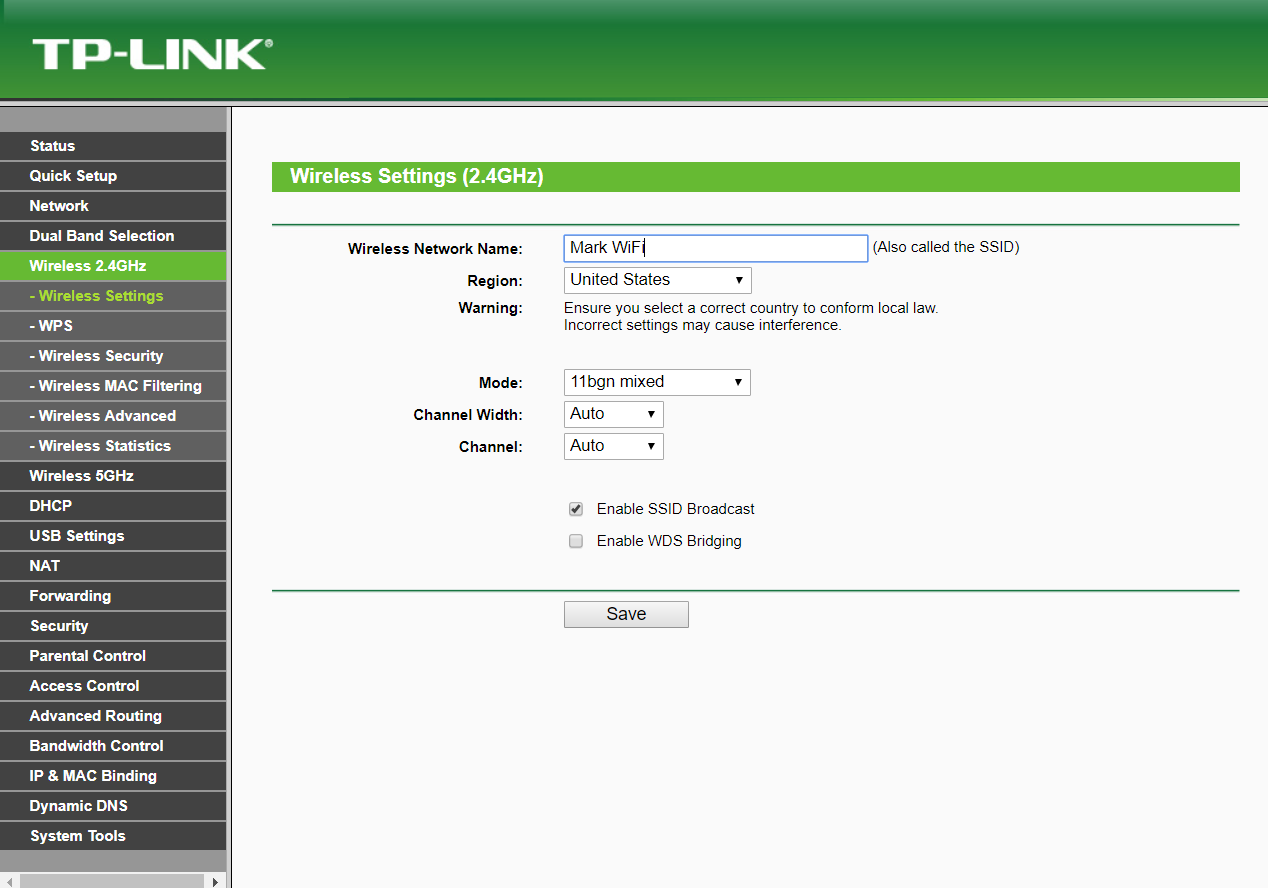
Здесь вы можете выбрать одну из следующих опций защиты:
- Отключить защиту. Если она отключена, беспроводные станции могут подключаться к маршрутизатору без шифрования и пароля. Настоятельно рекомендуется выбрать один из представленных ниже вариантов защиты беспроводной сети.
- WPA/WPA2 – Personal – защита на основе WPA с использованием общего ключа.
- WPA/WPA2 – Enterprise – защита на основе WPA через Radius-сервер.
- WEP – защита 802.11 WEP.
Выберите рекомендуемую опцию защиты «WPA/WPA2 – Personal».
Здесь можно выбрать Тип аутентификации WPA-PSK или WPA2-PSK. Оба протокола WPA и WPA2 предлагают высокий уровень безопасности данных и ужесточенный контроль доступа к беспроводным сетям для пользователей. Но WPA2 обеспечивает более высокий уровень безопасности, по сравнению с его предшественником, протоколом WPA. Протокол WPA2 поддерживает стандарт AES, что делает его более защищенным.
То есть вы поняли, что с WPA2-PSK нужно использовать шифрование AES. А с WPA-PSK – TKIP. Если наоборот, то пользователи не смогут подключиться к беспроводной точке доступа.
А с WPA-PSK – TKIP. Если наоборот, то пользователи не смогут подключиться к беспроводной точке доступа.
В поле “Пароль беспроводной сети” задайте пароль, который будет использоваться для подключения к вашему Wi-Fi.
Если вы до изменения названия Wi-Fi сети и пароля к ней уже подключали к беспроводной сети какие-то устройства, то после смены пароля и перезагрузки роутера, нужно будет подключить их заново, уже указав новый пароль – перелогиниться. В результате изменения каких-либо настроек Wi-Fi, все подключаемые раннее к данной сети устройства, отключаться.
Период обновления группового ключа: введите период обновления ключа, который указывает роутеру как часто ему следует менять ключи шифрования. Если у вас дома не сверхсекретная лаборатория и вас не будут ломать хакеры, то время обновления можно выставить на 0, для отключения обновления.
После осуществления всех необходимых настроек, сохраните их.
«Фильтрация MAC-адресов»MAC-фильтр наряду с шифрованием, аутентификацией и ключом шифрования (паролем от Wi-Fi сети) является дополнительной мерой защиты Вашей беспроводной сети. К примеру, если Вы хотите ограничить доступ посторонним лицам к вашей сети или разрешить доступ только своим устройствам. Иногда его используют в качестве функции «Родительский контроль» и запрещают подключение к сети устройствам ребенка.
К примеру, если Вы хотите ограничить доступ посторонним лицам к вашей сети или разрешить доступ только своим устройствам. Иногда его используют в качестве функции «Родительский контроль» и запрещают подключение к сети устройствам ребенка.
Если вы хотите запретить доступ какому-то устройству к вашей сети, добавьте его в список исключений. Для этого:
Отметьте функцию «Запретить доступ к станциям…» и нажмите кнопку Добавить.
Введите MAC-адрес блокируемого устройства. Посмотреть его можно на самом устройстве или в его настройках.
Например, в Андроид смартфоне перейдите в Настройки / О телефоне / Статус. MAC-адрес устройства указан в пункте MAC-адрес.
В Windows перейдите в «Параметры сети и Интернет» / «Настройки параметров адаптера». Кликните правой кнопкой мыши на беспроводном адаптере с помощью которого осуществляется подключение, и выберите «Состояние» / «Сведения». Физический адрес – это и будет MAC-адрес Wi-Fi адаптера компьютера.

Далее, введите простое описание беспроводной станции в поле «Описание».
В выпадающем списке «Состояние», выберите «Включено».
Выберите беспроводную сеть в поле «Сеть», для которой будет действовать правило.
Нажмите «Сохранить», чтобы сохранить сделанные настройки.
После включения функции «Фильтрация MAC-адресов», добавленное устройство не сможет подключаться в данной Wi-Fi сети, даже зная пароль.
Если активировать функцию «Разрешить доступ станциям, указанным во включенных правилах из списка» – то к беспроводной сети смогут подключаться только добавленные в фильтр устройства.
«Дополнительные настройки беспроводной сети»- Мощность передатчика. Можно указать мощность передачи сигнала маршрутизатором. Можно выбрать: Высокая, Средняя или Низкая.
- Интервал маяка. Сигнальными пакетами называются пакеты, которые маршрутизатор направляет для синхронизации беспроводной сети.
 Интервал сигнального пакета определяет временной интервал отправки сигнальных пакетов. Вы можете выставить значения в интервале от 40 до 1000 миллисекунд.
Интервал сигнального пакета определяет временной интервал отправки сигнальных пакетов. Вы можете выставить значения в интервале от 40 до 1000 миллисекунд. - Порог RTS. Здесь вы можете установить порог RTS (Запрос на отправку). Если пакет больше размера, установленного порогом RTS, то маршрутизатор будет направлять блоки RTS на определённую принимающую станцию и согласовывать отправку блоков данных.
- Порог фрагментации. Данная величина представляет собой максимальный размер, после которого пакеты будут подвергаться фрагментации. Установление слишком низкого порога фрагментации может привести к снижению производительности сети, из-за избыточного количества пакетов.
- Интервал DTIM. Данная величина определяет интервал отправки “Сообщения о Доставке Трафика” (DTIM). Вы можете выставить значение в диапазоне между 1-15 интервалами сигнального пакета.
- Активировать Short GI. Данная функция также рекомендована, поскольку позволяет увеличить пропускную способность за счёт снижения длительности полосы расфильтровки.

- Активировать Client Isolation. Изолирует все подключённые беспроводные станции таким образом, что беспроводные станции могут обращаться друг к другу только через WLAN. Данная функция отключается при включении режима WDS/Моста.
- Активировать WMM. Функция WMM обеспечивает первоочередную отправку сообщений с высоким приоритетом.
Если параметры настроек на данной странице вам не знакомы, настоятельно рекомендую оставить значения, установленные по умолчанию. Поскольку неверная установка параметров может привести к снижению производительности беспроводной сети.
«Статистика беспроводного режима»На данной странице отображаются MAC-адрес, Текущее состояние, количество принятых и отправленных пакетов и SSID для каждой подключённой беспроводной станции.
Вы не можете изменять какие-либо значения на данной странице. Для обновления данных на этой странице и отображения подключённых на данный момент беспроводных станций нажмите кнопку «Обновить». Эта страница обновляется автоматически каждые 5 секунд.
Эта страница обновляется автоматически каждые 5 секунд.
Важно! Если вы оставили трансляцию сетей на частоте 2.4 ГГц и 5 ГГц, то задайте настройки для обоих сетей, и установите пароль. Меню настроек у них аналогичны.
Настройка
«Гостевой сети»И ещё одна настройка для беспроводной сети – это гостевой режим беспроводной сети.
«Гостевая сеть» – это дополнительная беспроводная сеть, которую будет раздавать ваш роутер. У нее будет другое имя и пароль. Гостевая она потому, что создается для ваших гостей, клиентов в вашем офисе, кафе и т. д. И отличается она тем, что полностью изолирована. Это значит, что устройства, которые подключены к гостевой сети не смогут получать доступ к локальной сети, доступ к общему принтеру, или накопителю (если вы это не разрешите в настройках). Такую сеть есть смысл создать, когда вы, например, даете доступ к Wi-Fi своему соседу.
Так же можно настроить работу гостевой сети по расписанию. Например, чтобы гостевой Wi-Fi работал только в рабочее время.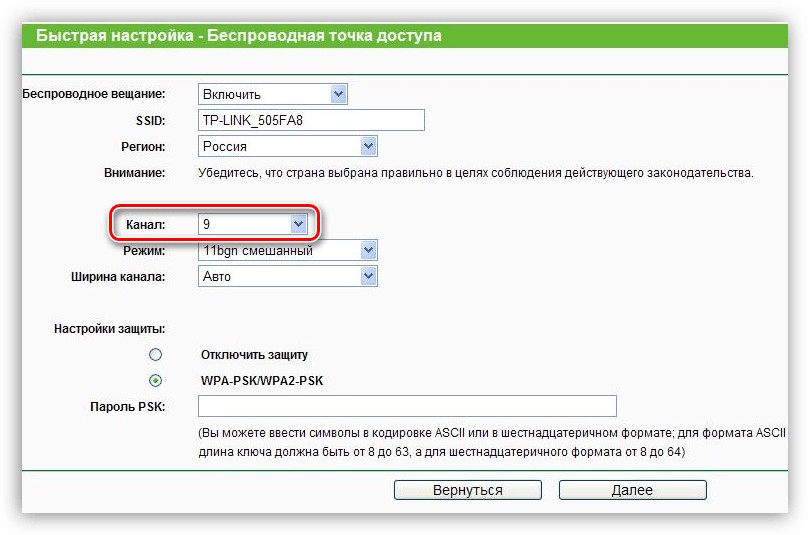 Или, запустить сеть на несколько часов, или минут, после чего она сама отключится. И еще один момент, можно настроить пропускную способность. То есть, ограничить скорость подключения к интернету для гостевой сети.
Или, запустить сеть на несколько часов, или минут, после чего она сама отключится. И еще один момент, можно настроить пропускную способность. То есть, ограничить скорость подключения к интернету для гостевой сети.
Так, на этой странице можно настроить следующее:
Разрешить гостевым пользователям доступ к моей локальной сети – Если эта функция включена, пользователи смогут подключаться к устройствам в локальной сети роутера.
Изоляция гостевой сети – Если эта функция включена, пользователи не смогут взаимодействовать между собой.
Контроль пропускной способности гостевой сети – Если эта функция включена, будут применяться правила контроля пропускной способности гостевой сети.
Вы можете указать частоту, на которой будет работать гостевая сеть: 2,4 или 5 ГГц. Но это только если у вас двухдиапазонный роутер, как у меня.
Гостевая сеть. Включить или выключить функцию гостевой сети.
Имя сети – это имя самой гостевой сети.
 Введите значение длиной до 32 символов. Именно так её будут видеть гостевые пользователи.
Введите значение длиной до 32 символов. Именно так её будут видеть гостевые пользователи.Максимальное количество гостевых пользователей. До 32-х. Установите желаемое количество.
Защита – Здесь можно отключить или настроить защиту гостевой сети. Её можно отключить – тогда гостевые пользователи смогут подключаться к Wi-Fi без пароля.
Или включить и настроить WPA/WPA2 защиту, как в защите беспроводного режима основной сети.
Время доступа. Установите время возможного доступа к сети. То есть, когда она будет доступна. Я думаю разберётесь, здесь не сложно.
Это были все настройки беспроводной сети роутера. С их помощью можно настроить ваш Wi-Fi от «А» до «Я».
Ну и если в процессе настройки беспроводной Wi-Fi сети вашего роутера у вас возникли какие-то вопросы, то можете задавать их в комментариях.
Настройка роутера TP-Link на примере WR741-841 если веб интерфейс на русском
Техподдержка1Авторизация
Для того, что бы попасть в веб-интерфейс роутера, необходимо открыть ваш Интернет браузер и в строке адреса набрать 192. 168.0.1, Имя пользователя — admin, пароль – admin (при условии, что роутер имеет заводские настройки, и его IP не менялся). Если попасть не удалось, то сбросьте настройки на заводские и попробуйте снова.
168.0.1, Имя пользователя — admin, пароль – admin (при условии, что роутер имеет заводские настройки, и его IP не менялся). Если попасть не удалось, то сбросьте настройки на заводские и попробуйте снова.
2Смена заводского пароля
Чтобы никто, кроме Вас не смог войти в настройки роутера, необходимо сменить пароль для входа в настройки.
Для этого выбираем слева в меню Системные инструменты (System Tools) – Пароль (Password) и вводим настройки:
- Предыдущее имя пользователя: старое имя пользователя, вводим admin
- Предыдущий пароль: старый пароль, вводим admin
- Новое имя пользователя: вводим новое имя пользователя, можно оставить admin
- Новый пароль: вводим новый пароль
- Подтвердить новый пароль: подтверждаем новый пароль
3Настройка подключения к Интернет
В интерфейсе роутера необходимо зайти во вкладку Сеть (Network), меню WAN (Здесь Вы можете добавлять, редактировать и удалять соединения).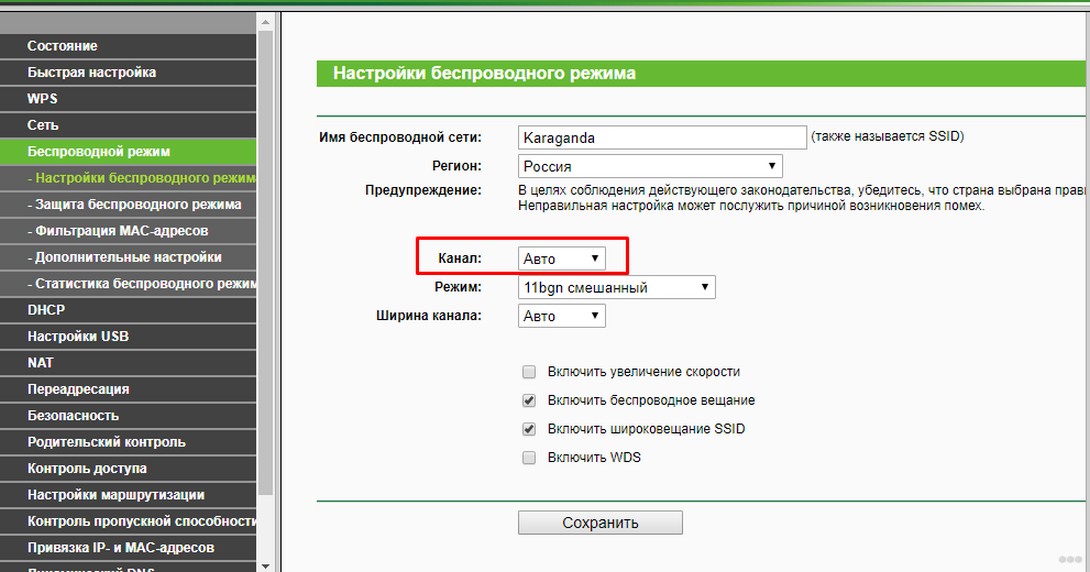
4Настройка PPPoE подключения
- Слева выбираем меню Сеть (Network), далее Клонирование MAC-адреса (MAC Clone)
- Нажимаем Клонировать MAC-адрес (Clone MAC address), далее Сохранить
- В поле Тип WAN подключения (WAN Connection Type): PPPoE
- Имя пользователя (User Name): ваш логин по договору
- Пароль (Password) и Подтвердить пароль (Confirm Password): ваш пароль по договору
- Режим WAN-подключение (WAN Connection Mode): Подключить автоматически (Connect Automatically)
- После введения вышеперечисленных настроек нажимаем Сохранить (Save). Интернет настроен
5Настройка при автоматическом получении IP адреса (DHCP)
- Слева выбираем меню Сеть (Network), далее Клонирование MAC-адреса (MAC Clone)
- Нажимаем Клонировать MAC-адрес (Clone MAC address), далее Сохранить
- В поле Тип WAN подключения (WAN Connection Type): выберите Динамический IP (Dinamic IP)
- Нажимаем Сохранить (Save).
 Интернет настроен
Интернет настроен
6Настройка Wi-Fi на роутере
Настраиваем Wi-Fi соединение. В боковом меню перейдите в Беспроводной режим (Wireless). В открывшемся окошке вводите следующие настройки:
- Поле Имя беспроводной сети (SSID): вводим название беспроводной сети
- Регион (Region): Russia
- Канал (Chanel): Auto
- Режим (Mode): 11bgn смешанный
- Ширина канала (Channel Width): Авто (Automatic)
- Включить беспроводное вещание и Включить широковещание SSID — ставим галочки
- Нажимаем ниже кнопку Сохранить (Save)
7Защита беспроводного режима
Настраиваем шифрование Wi-Fi. В боковом меню переходим в Защита Беспроводного режима (Wireless Security):
- Выбираем тип шифрования WPA-PSK/WPA2-PSK
- Версия — Автоматически
- Шифрование — AES
- Пароль PSK (PSK Password): вводим пароль на Wi-Fi сеть. Пароль не должен быть менее 8 символов
- Нажмите внизу кнопку Сохранить (Save).
 После сохранения настроек будет предложено перегрузить роутер, игнорируйте это требование (красная надпись внизу).
После сохранения настроек будет предложено перегрузить роутер, игнорируйте это требование (красная надпись внизу).
8Сохранение/восстановление настроек роутера
После проведения настройки, рекомендуется сохранить их, чтобы в случае возникновения проблем, можно было их восстановить. Для этого необходимо зайти во вкладку Системные инструменты (System Tools), меню Резервная копия и восстановление (Backup & Restore).
- Для сохранения текущих настроек роутера необходимо нажать кнопку Резервная копия (Backup). Файл с настройками будет сохранен в указанное место на жёстком диске.
- Для восстановления настроек настроек из файла, необходимо нажать кнопку выбора файла, указать путь к файлу с настройками, затем нажать кнопку Восстановить (Restore).
Если проблема сохраняется, то просим вас обратиться в техническую поддержку по номеру 58-00-18 или +7 (800) 333-44-40
Описание
- 300 Мбит/с – идеальная скорость для приложений, чувствительных к разрывам соединения, например, для просмотра потокового видео высокой четкости
- Две антенны существенно повышают качество и надежность соединения
- Быстрая настройка защиты одним нажатием кнопки WPS
- Контроль пропускной способности по IP-адресам позволяет администратору назначать допустимую пропускную способность для каждого компьютера
- Поддержка IGMP Proxy, режима «мост» и 802.
 1Q TAG VLAN для IPTV Мulticast
1Q TAG VLAN для IPTV Мulticast
Предназначение устройства
Wi-Fi роутер TL-WR841N – это комбинированное проводное/беспроводное сетевое устройство со скоростью беспроводного соединения до 300 Мбит/с, предназначенное для использования в малых и домашних офисах. Благодаря превосходным показателям производительности TL-WR841N способен создавать высокоскоростную сеть, обеспечивающую бесперебойное и качественное выполнение таких задач, как просмотр HD-видео, VoIP и онлайн-игры. Устройство выполнено в стильном корпусе и оснащено кнопкой WPS для быстрой установки защищённого беспроводного WPA2-соединения.
Беспроводная сеть стандарта N
Благодаря поддержке стандара IEEE 802.11n пользователи смогут создать высокоскоростную беспроводную сеть, скорость которой будет в 15 раз превышать показатели устройств 11g, а покрытие — в 5 раз. Скорость беспроводного соединения достигает 300 Мбит/с.
Высокая производительность Wi-Fi
Высокая скорость передачи данных и способность преодолевать потери сигнала, вызванные препятствиями в помещении, позволяет роутеру эффективно работать с любыми ресурсоёмкими приложениями, включая VoIP, потоковое HD-видео и онлайн-игры.
Преимущества
- Шифрование WPA/WPA2 защищает ваше беспроводное соединение от возможных атак.
- Быстрая настройка беспроводного подключения нажатием кнопки WPS.
- Контроль пропускной способности по IP-адресу позволяет администраторам определять объём пропускной способности, выделяемой каждому компьютеру в сети.
Технические Характеристики
Аппаратные характеристики
- Интерфейс
- 4 10/100 Мбит/с LAN порта
- 1 10/100 Мбит/с WAN порт
- Кнопки
- WPS/Reset
- Wireless On/Off (Вкл.
 /Выкл. беспроводное вещание)
/Выкл. беспроводное вещание) - Power On/Off (Вкл./Выкл. питание)
- Антенна — 2 * 5 дБи фиксированные всенаправленные антенны
- Внешний источник питания — 9В пост. тока / 0,6A
- Стандарты беспроводной передачи данных — IEEE 802.11n, IEEE 802.11g, IEEE 802.11b
- Размеры (ШхДхВ) — 192 x 130 x 33 мм
Параметры беспроводного модуля
- Диапазон частот (приём и передача) — 2400-2483,5 МГц
- Скороcть передачи
- 11n: до 300 Мбит/с (динамическая)
- 11g: до 54 Мбит/с (динамическая)
- 11b: до 11 Мбит/с (динамическая)
- Чувствительность (приём)
- 270M: -68 дБм при 10% PER
- 130M: -68 дБм при 10% PER
- 108M: -68 дБм при 10% PER
- 54M: -68 дБм при 10% PER
- 11M: -85 дБм при 8% PER
- 6M: -88 дБм при 10% PER
- 1M: -90 дБм при 8% PER
- EIRP (Мощность беспроводного сигнала) — Режимы работы — Включение/выключение беспроводного вещания, WDS «мост», WMM, статистика беспроводного режима
- Функции беспроводного режима — Enable/Disable Wireless Radio, WDS Bridge, WMM, Wireless Statistics
- Защита беспроводной сети — 64/128/152-битное шифрование WEP/WPA/WPA2, WPA-PSK/WPA2-PSK
Характеристики програмного обеспечения
- QoS (приоритезация данных) — WMM, Контроль пропускной способности
- Тип подключения WAN — Динамический IP/Статический IP/PPPoE/PPTP/L2TP/BigPond
- Управление
- Контроль доступа
- Локальное управление
- Удаленное управление
- DHCP — Сервер, Клиент, Список клиентов DHCP, Резервация адресов
- Перенаправление портов — Виртуальный сервер, Port Triggering, UPnP, DMZ
- Динамический DNS — DynDns, Comexe, NO-IP
- Пропуск трафика VPN — PPTP, L2TP, IPSec (ESP Head)
- Контроль доступа — Родительский контроль, локальное управление, список узлов, расписание доступа, управление правилами
- Сетевая безопасность (firewall)
- Защита от DoS-атак, межсетевой экран SPI
- Фильтрация IP-адресов/ Фильтрация MAC-адресов/Фильтр доменнных имён
- Привязка IP- и MAC-адресов
- Протоколы — Support IPv4 and IPv6
- Гостевая сеть — 2.
 4GHz Guest Network x1
4GHz Guest Network x1
Прочее
- Сертификация — CE, FCC, RoHS
- Комплект поставки
- TL-WR841N
- Адаптер питания
- Кабель Ethernet
- Руководство по быстрой настройке
- Системные требования — Microsoft® Windows® 98SE, NT, 2000, XP, Vista™ или Windows 7, MAC® OS, NetWare®, UNIX® или Linux
Выгодно ли отключать широковещательную передачу SSID?
Большинство широкополосных маршрутизаторов и других точек беспроводного доступа автоматически передают свое сетевое имя — идентификатор набора услуг , обычно сокращенно SSID — каждые несколько секунд. Широковещательная передача SSID помогает клиентам видеть сеть и подключаться к ней. В противном случае они должны знать имя и настроить подключение к нему вручную.
В противном случае они должны знать имя и настроить подключение к нему вручную.
Большинство маршрутизаторов поддерживают переключатель для широковещательной или не широковещательной передачи SSID.
Является ли широковещательная передача SSID угрозой сетевой безопасности?
Рассмотрим аналогию со взломщиком. Запирать дверь при выходе из дома — мудрое решение, потому что это не позволяет обычному грабителю войти прямо внутрь. Однако решительный взломщик либо выломает дверь, либо взломает замок, либо войдет через окно.
Точно так же, хотя лучше скрыть свой SSID, это не надежная мера безопасности. Кто-то, у кого есть подходящие инструменты и достаточно времени, может перехватить трафик, исходящий из вашей сети, найти SSID и продолжить проникновение в сеть.Подавление идентификаторов SSID создает дополнительную точку трения, как если бы вы были единственным домом в округе с запертой дверью. Люди, стремящиеся украсть сетевые учетные данные для бесплатного использования сигнала Wi-Fi, обычно выбирают самый низкий результат (то есть широковещательные SSID в диапазоне), прежде чем беспокоиться об обнаружении пакетов для подавленного SSID.
Как отключить широковещание SSID в сети Wi-Fi
Для отключения широковещательной передачи SSID необходимо войти в маршрутизатор с правами администратора. Оказавшись внутри настроек маршрутизатора, страница для отключения трансляции SSID отличается в зависимости от маршрутизатора.Вероятно, он называется SSID Broadcast и по умолчанию установлен на Включено .
Обратитесь к производителю маршрутизатора за подробной информацией о том, как скрыть SSID. Например, перейдите на веб-сайт Linksys для получения инструкций, касающихся маршрутизатора Linksys, или на страницу NETGEAR для маршрутизатора NETGEAR.
Как подключиться к сети со скрытым SSID
Имя сети не отображается для беспроводных устройств, что является причиной отключения широковещательной передачи SSID.Таким образом, подключиться к сети не так просто.
Поскольку SSID больше не отображается в списке сетей, отображаемых для беспроводных устройств, каждое устройство необходимо настроить вручную с помощью параметров профиля, включая имя сети и режим безопасности.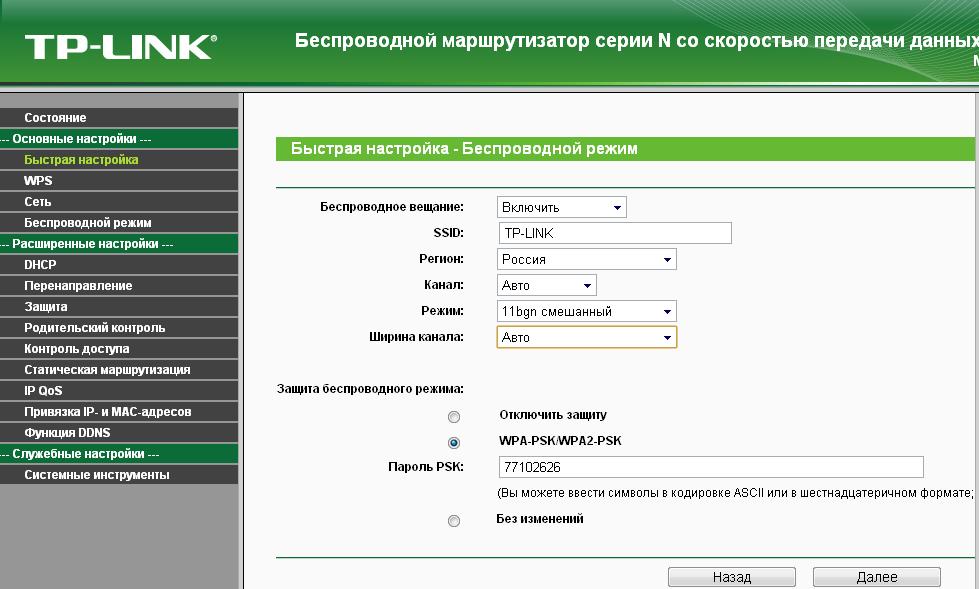 После первоначального подключения устройства запоминают эти настройки, и их не нужно будет настраивать заново.
После первоначального подключения устройства запоминают эти настройки, и их не нужно будет настраивать заново.
Например, iPhone может подключиться к скрытой сети через приложение Settings в меню Wi-Fi > Other .
Следует ли отключить передачу SSID в домашней сети?
Домашние сети не требуют использования видимого SSID, если только сеть не использует несколько разных точек доступа, между которыми перемещаются устройства. Если в вашей сети используется один маршрутизатор, отключение этой функции является компромиссом между потенциальными преимуществами безопасности и потерей удобства при настройке новых клиентов домашней сети.
Подавление SSID снижает профиль вашей сети Wi-Fi с соседними домохозяйствами.Однако дополнительные усилия по ручному вводу SSID на новых клиентских устройствах создают дополнительные неудобства. Вместо того, чтобы выдавать только сетевой пароль, также требуются SSID и режим безопасности.
Спасибо, что сообщили нам об этом!
Расскажите, почему!
Другой Недостаточно подробностей Сложно понятьСледует ли транслировать свой SSID Wi-Fi или скрывать его?
Часто задают вопрос о безопасности Wi-Fi и, в частности, о том, является ли передача вашего идентификатора набора услуг Wi-Fi (SSID) угрозой безопасности.Следует ли показывать свой SSID Wi-Fi или скрывать его? Давайте взглянем.
Что такое SSID?
SSID — это имя, которое ваше устройство видит при сканировании дыхательных путей в поисках сети. Если оставить режим по умолчанию, чего никогда не следует делать, SSID обычно содержит имя вашего сетевого оператора или производителя маршрутизатора. Если вы его измените, новое имя будет транслироваться на любое устройство в радиусе действия.
Идея SSID состоит в том, чтобы сообщить вам, какие сети доступны и с какой мощностью из вашего текущего местоположения.Этот параметр позволяет вам лучше решить, к какому Wi-Fi подключаться, будь то тот, с самым сильным сигналом, или тот, который разрешает общедоступный доступ. Если вы дома, вы, очевидно, дойдете до этого. Снаружи сила сигнала — это все, когда дело касается общедоступных сетей.
Если вы дома, вы, очевидно, дойдете до этого. Снаружи сила сигнала — это все, когда дело касается общедоступных сетей.
Ваш Wi-Fi роутер будет периодически передавать SSID вместе с используемым каналом и типом безопасности. SSID не является строго обязательным для беспроводных устройств для подключения к сети, но он все равно передается.
Следует ли транслировать свой SSID Wi-Fi или скрывать его?
Теоретически вы могли бы подумать, что отказ от широковещательной передачи вашего SSID-сигнала затруднит доступ хакера к вашей сети. Зачем помогать хакеру, если в этом нет необходимости?
На практике скрытие SSID никак не влияет на безопасность вашей сети. Фактически, это может создать больше проблем, чем решить. Вот почему.
Ваш Wi-Fi роутер публикует SSID в маяке.Однако SSID и сетевая информация также содержатся в пакетах данных. Этот процесс происходит для того, чтобы маршрутизатор знал, куда отправлять пакеты при передаче. Таким образом, остановка широковещательной передачи SSID не предотвращает передачу ваших сетевых данных, поскольку они нужны маршрутизатору для доставки трафика между устройствами.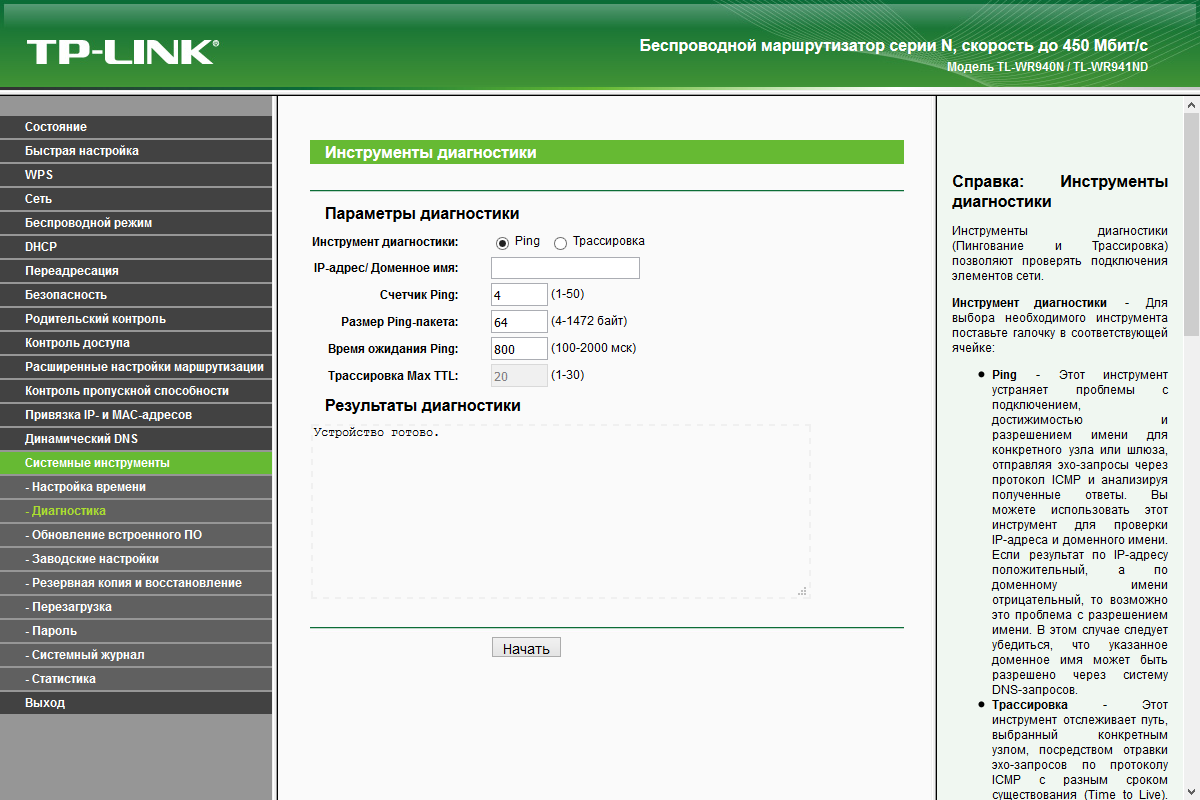
Любой хакер с простым инструментом для прослушивания сети может узнать ваш SSID за секунды, даже если вы его не транслируете. Бесплатные инструменты, такие как Aircrack, Netstumbler, Kismet и многие другие, быстро узнают SSID, канал, протокол безопасности и другую информацию.
Скрывая свой SSID, вы усложняете работу в сети, а также предотвращаете добавление дополнительных средств защиты в вашу сеть.
Почему не следует скрывать свой SSID?
У отказа от широковещательной передачи вашего SSID есть недостатки, в основном, если вы используете устаревший компьютер. Windows 10 довольно хороша в сетях Wi-Fi и может поддерживать соединение с сетью независимо от того, транслируете ли вы SSID или нет. В старых версиях Windows и компьютерах, использующих USB-адаптеры Wi-Fi, возникают проблемы с поиском и удержанием сетей без SSID.
Вместо того, чтобы подключаться к известному или самому сильному соединению, старые компьютеры и некоторые мобильные устройства будут выбирать более слабый сигнал с широковещательной передачей SSID.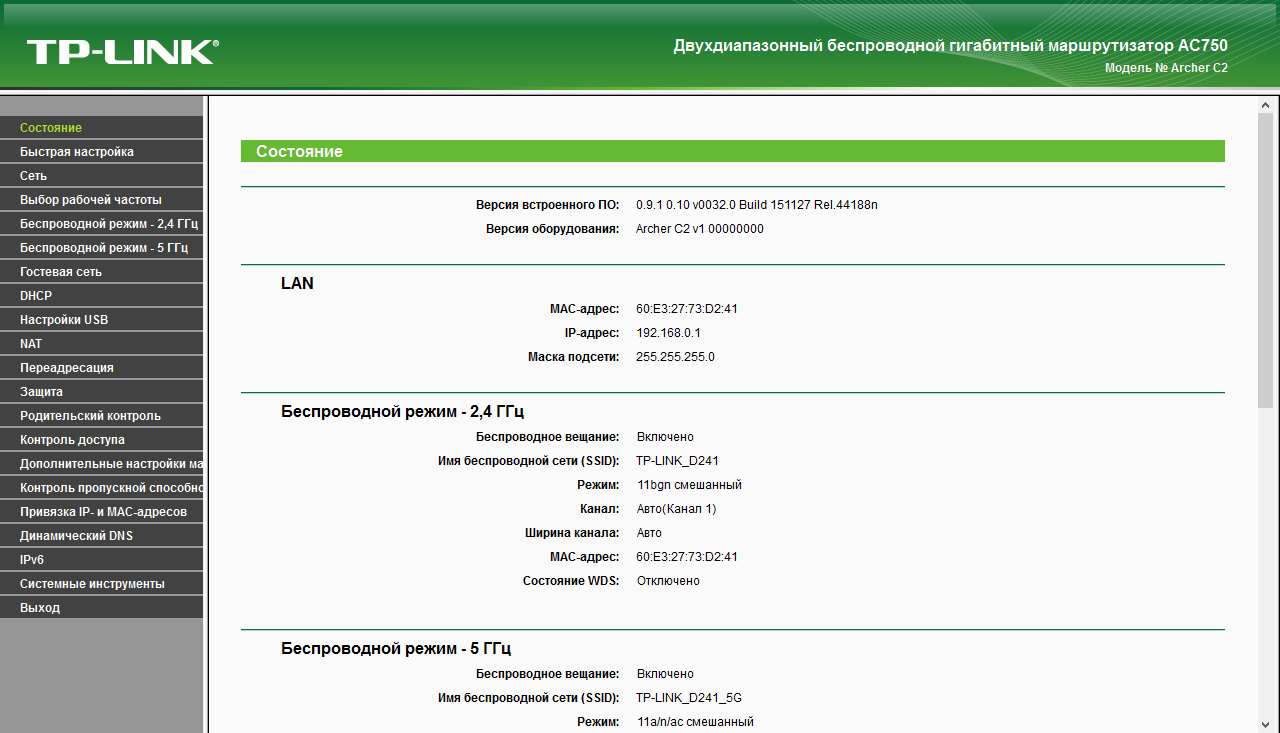 Несмотря на то, что SSID не требуется для создания соединения, что-то в их соответствующих операционных системах, похоже, предпочло это.
Несмотря на то, что SSID не требуется для создания соединения, что-то в их соответствующих операционных системах, похоже, предпочло это.
Windows XP и Windows 7 имели эту проблему, как и ранние версии Android. Беспроводные USB-адаптеры разорвали соединение на компьютере с Windows 10, когда SSID не передается.
Хотя для стабильного соединения не обязательно иметь SSID, он необходим, по крайней мере, на каком-то уровне.
Как повысить безопасность Wi-Fi
Если отключение SSID не влияет на безопасность сети, что делает? Как предотвратить проникновение хакеров и нежелательных злоумышленников в вашу сеть Wi-Fi? Продолжайте читать, и вы увидите.
Для защиты беспроводной сети необходимо сделать три вещи:
- Используйте шифрование WPA 2
- Используйте надежный сетевой ключ
- Измените имя пользователя и пароль на своем маршрутизаторе Wi-Fi
В идеале вам следует активируйте эти три в момент распаковки роутера.Большинство сторонних маршрутизаторов принудительно меняют пароль при первом входе в систему, но некоторые маршрутизаторы сетевого провайдера этого не делают.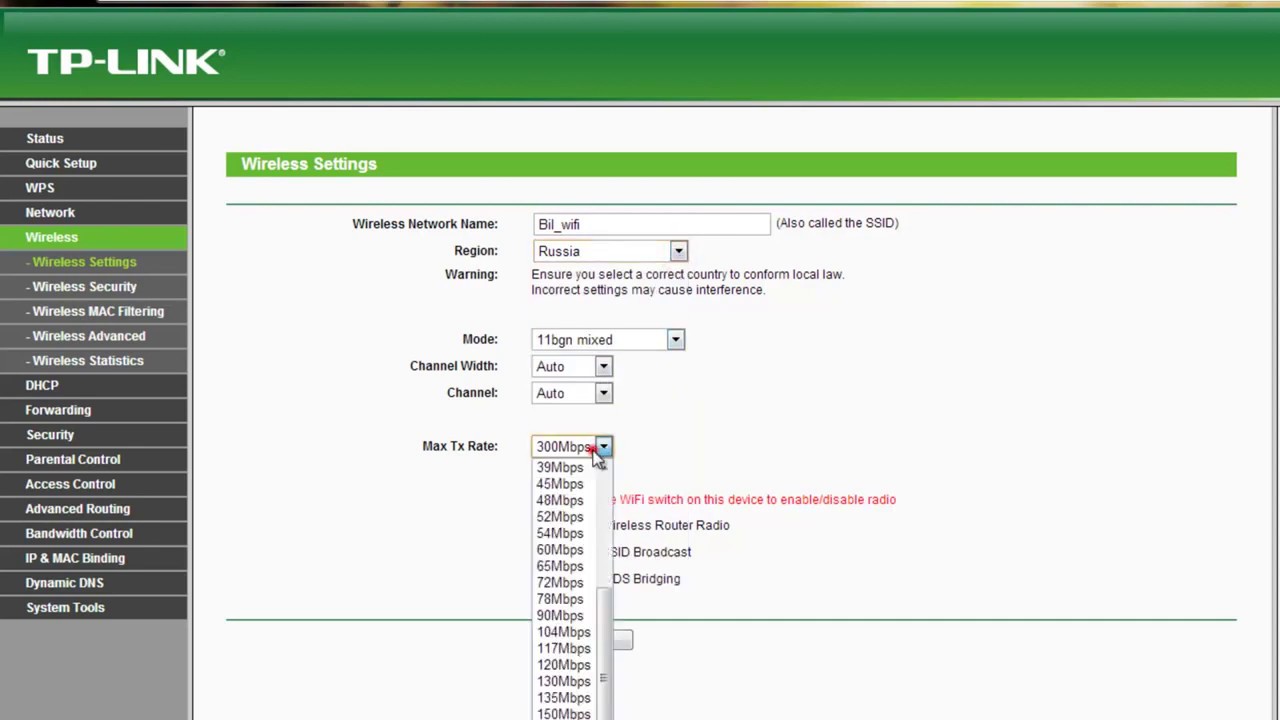 В любом случае измените имя пользователя с «admin» и сразу же придумайте пароль. Значения по умолчанию таковы — они одинаковы для всех производимых маршрутизаторов одной модели и выпуска. Кроме того, многие производители используют одно и то же значение по умолчанию для большинства своих маршрутизаторов.
В любом случае измените имя пользователя с «admin» и сразу же придумайте пароль. Значения по умолчанию таковы — они одинаковы для всех производимых маршрутизаторов одной модели и выпуска. Кроме того, многие производители используют одно и то же значение по умолчанию для большинства своих маршрутизаторов.
Перейдите на веб-страницу своего маршрутизатора, и вы, скорее всего, найдете настройку в разделе «Беспроводная связь». Настройка «Личный» или «Корпоративный» не имеет большого значения, если у вас нет маршрутизатора бизнес-класса, но наиболее распространенным вариантом для домашнего использования является использование WPA2 / «Личный».
Наконец, когда вы меняете свой SSID на личный, но не идентифицируемый, измените ключ доступа или пароль на что-нибудь надежное. Чем сложнее вы сделаете пароль, тем лучше, если вы его запомните!
Как отключить широковещание SSID на беспроводном маршрутизаторе
Если вы рассматриваете возможность отключения широковещательной передачи SSID на беспроводном маршрутизаторе, вы должны понимать реальные проблемы безопасности, которые здесь возникают.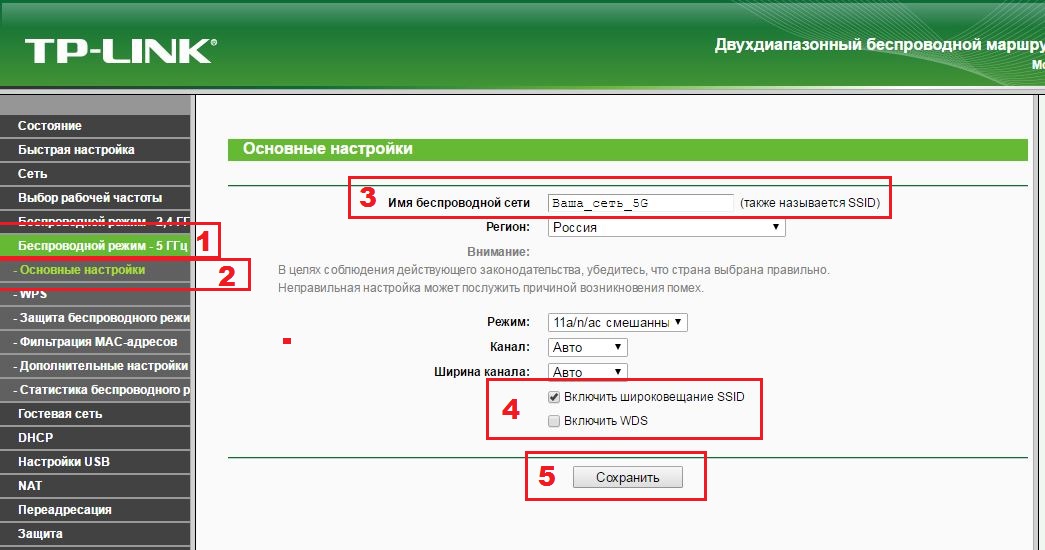
Если вы отключите широковещание SSID, действительно, имя сети не будет отображаться, когда кто-то ищет доступные сети с помощью стандартного адаптера беспроводной сети.
Однако это никак не скрывает саму сеть. С правильным программным обеспечением или техникой любой может «увидеть» вашу сеть и подключиться к ней, как обычно, с помощью идентификатора сети и пароля.
Из этой статьи вы узнаете, как работает широковещательная передача SSID, как люди могут подключаться к «скрытым» сетям и, наконец, как отключить широковещательную передачу SSID на своем маршрутизаторе. Если вы хотите увидеть, как отключить широковещательную рассылку SSID, прокрутите вниз до последнего раздела этой статьи.
Как работает SSID маршрутизатора
Когда вы впервые включаете беспроводной маршрутизатор, большинство маршрутизаторов по умолчанию настроены на широковещательную рассылку имени беспроводной сети. Это известно как идентификатор набора услуг или SSID.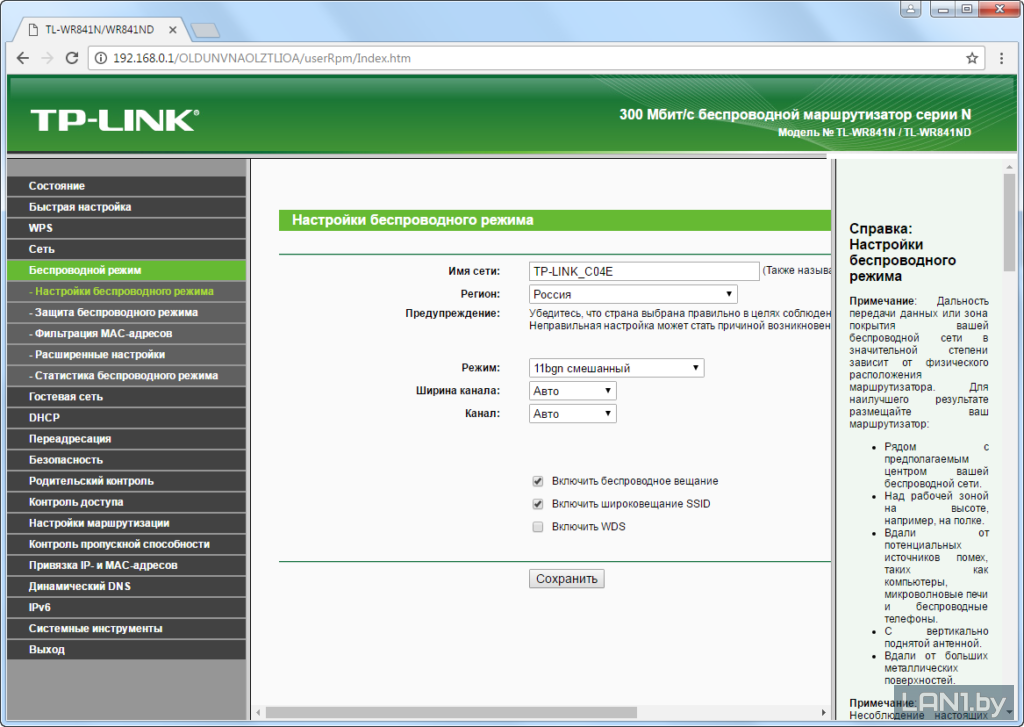
Стандартный беспроводной адаптер и связанное с ним программное обеспечение распознают и перечисляют все доступные SSID для сетей, находящихся в пределах досягаемости.
Когда кто-то отключает широковещание SSID в любой из этих сетей, сеть больше не будет отображаться в списке доступных сетей беспроводного адаптера.
Например, если маршрутизатор настроен так, что показанная выше сеть под названием Netgear61-5G больше не передает свой SSID, эта сеть не будет отображаться, когда кто-либо будет сканировать доступные сети.
Это происходит только потому, что при отключении широковещательной передачи SSID имя SSID меняется на NULL, что не будет отображаться ни в одном списке доступных сетей.
Это не означает, что сеть недоступна, это просто означает, что идентификатор не транслируется.
Если вы действительно хотите заблокировать доступ к своей сети, остановитесь здесь и прочтите наше руководство по предотвращению использования вашей сети Wi-Fi посторонними лицами.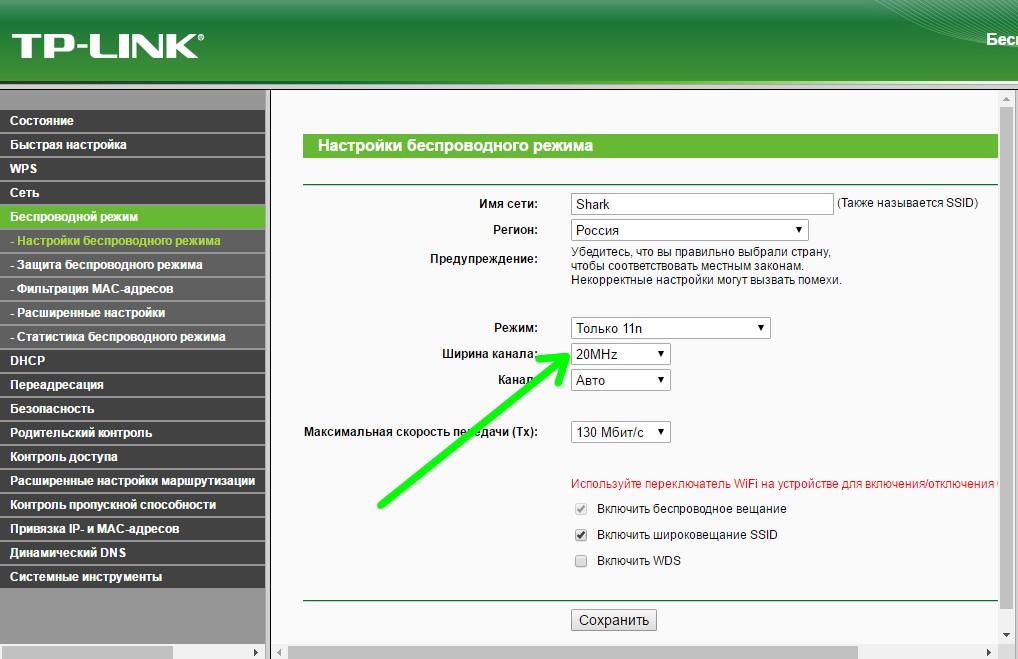
Как люди могут видеть сети с отключенным SSID
Стандарт 802.11 для беспроводных сетей требует, чтобы маршрутизатор, управляющий беспроводной сетью, отправлял «пакеты маяка управления», которые предоставляют основную информацию о сети Wi-Fi. Маршрутизаторы отправляют его независимо от того, передают ли они SSID для сети.
Существуют бесплатные и платные программные пакеты, которые может получить каждый, которые могут не только видеть сети Wi-Fi, у которых нет SSID, но они также могут довольно легко идентифицировать SSID.
Программа может «видеть» эти пакеты управления и определять доступные сети таким образом, а не по SSID. Он также может подключаться к сети, либо пытаясь установить начальное соединение для получения SSID, либо перехватив пакеты, отправляемые и исходящие от других клиентов. Когда сеть с отключенным SSID отвечает на любые запросы, эти ответы включают имя SSID сети.
Подсказка : Включение шифрования Wi-Fi может помочь защитить от такого рода нежелательного перехвата пакетов.
Различные приложения для мониторинга имеют разные уровни возможностей. Одним из примеров бесплатного программного обеспечения, которое позволяет вам видеть, есть ли поблизости «скрытые» сети, является NetSpot.
. Вы можете увидеть сети, которые не транслируют свои SSID, в списке, который появляется при запуске приложения. Они идентифицируются с Hidden SSID , указанным в поле SSID.
Другие бесплатные инструменты, такие как WifiInfoView, делают еще один шаг вперед.Вы можете не только просматривать скрытые сети, но и подключаться к ним.
При запуске WifiInfoView вы увидите аналогичный список сетей. Вы даже можете щелкнуть правой кнопкой мыши по скрытым сетям и подключиться к ним.
Вам по-прежнему необходимо знать сетевой пароль для подключения, но отсутствие SSID не предотвратит попытку подключения.
Другие программные приложения, которые позволяют людям видеть сети Wi-Fi, в которых SSID не транслируется, включают:
Как отключить широковещательную передачу SSID на маршрутизаторе
Если вы все же хотите отключить широковещание SSID на своем маршрутизаторе, для этого потребуется всего несколько шагов. Прежде чем вы сможете это сделать, вам нужно знать, как подключиться к маршрутизатору, используя пароль администратора.
Прежде чем вы сможете это сделать, вам нужно знать, как подключиться к маршрутизатору, используя пароль администратора.
Чтобы получить IP-адрес маршрутизатора вашей сети, откройте командную строку Windows, введите команду ipconfig / all и нажмите Введите .
Прокрутите вниз всю полученную информацию, пока не увидите IP-адрес шлюза по умолчанию.
Откройте веб-браузер и введите этот IP-адрес (в данном примере 192.168.0.1) в поле URL-адреса и нажмите Введите .Это приведет вас к экрану входа в маршрутизатор, где вам нужно будет войти в систему, используя пароль администратора.
Если вы никогда не меняли пароль администратора, то это будет пароль администратора по умолчанию, который вы можете найти на своем маршрутизаторе.
Примечание : Если вы используете пароль по умолчанию, рекомендуется изменить его, чтобы лучше защитить вашу сеть Wi-Fi.
Netgear Genie
После того, как вы войдете в свой маршрутизатор, вам нужно будет найти меню Wireless , чтобы изменить настройку широковещательной передачи SSID.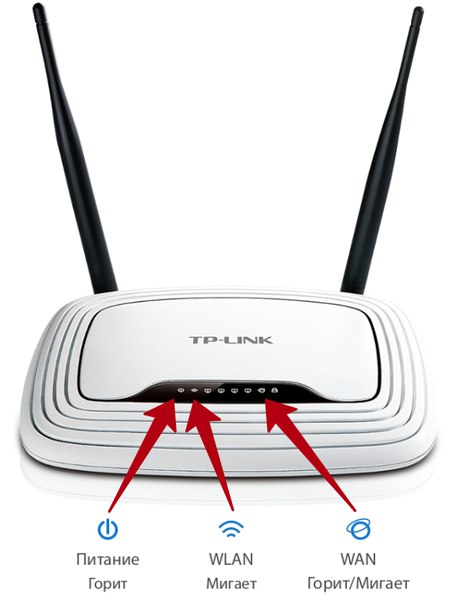
В Netgear Genie вы найдете это на вкладке Basic . Выберите меню «Беспроводная связь» и снимите флажок « Включить широковещательную передачу SSID » для сети 2,4 ГГц или 5 ГГц, которую вы хотите скрыть.
Вам нужно выбрать Применить вверху страницы, чтобы изменения вступили в силу.
На других маршрутизаторах Netgear это можно найти на вкладке Advanced , выбрав Wireless settings и сняв флажок Enable SSID Broadcast .(На старых маршрутизаторах Netgear это может быть Включить радио маршрутизатора беспроводной сети ).
Отключить широковещательную передачу SSID другим маршрутизаторам
Процедура выполнения этого действия варьируется от маршрутизатора к маршрутизатору. На других маршрутизаторах выполните следующую процедуру для маршрутизатора, который соответствует вашему.
- Linksys : выберите Wireless и Basic Wireless Settings из меню.
 Установите SSID Broadcast на Disabled . Вам нужно будет сделать это для обоих 2.4 ГГц и 5 ГГц.
Установите SSID Broadcast на Disabled . Вам нужно будет сделать это для обоих 2.4 ГГц и 5 ГГц. - D-Link : выберите в меню Setup и Wireless Settings . Затем выберите Ручная настройка беспроводной сети и установите Visibility Status на Invisible . В качестве альтернативы вы можете выбрать Включить скрытую беспроводную связь . Выберите Сохранить настройки , чтобы изменения вступили в силу. (На старых маршрутизаторах D-Link вам необходимо отключить кнопку Wireless Radio в меню Wireless.)
- Belkin : выберите Wireless в левом меню, а затем выберите канал и SSID .Снимите флажок рядом с Broadcast SSID .
Если ни одна из этих инструкций не подходит для вашего маршрутизатора или если модель вашего маршрутизатора не указана здесь, обратитесь к руководству по эксплуатации вашего маршрутизатора. Вы сможете найти и загрузить его с веб-сайта производителя.
Вы сможете найти и загрузить его с веб-сайта производителя.
Как включить или отключить широковещание SSID на маршрутизаторе Wi-Fi
В настоящее время все больше людей используют маршрутизатор Wi-Fi вместо прямого порта Ethernet для подключения своих компьютеров и устройств к Интернету, поскольку одно подключение к Интернету может быть распределено по несколько устройств через маршрутизатор Wi-Fi.Однако проблема в том, что если вы устанавливаете маршрутизатор у себя дома, ваши соседи могут найти ваш маршрутизатор.
В наши дни взломать или получить несанкционированный доступ к любому Wi-Fi роутеру несложно. Хотя вы всегда можете защитить свое соединение с помощью брандмауэра маршрутизатора, вы также можете отключить широковещательную передачу SSID , чтобы защитить его еще больше.
Что такое SSID Broadcasting
Проще говоря, SSID или идентификатор набора услуг обозначают имя вашего маршрутизатора Wi-Fi или сети.Например, если вы установили «TheWindowsClub» в качестве имени маршрутизатора Wi-Fi, вы увидите то же имя при поиске ближайших подключений на своем компьютере или мобильном телефоне.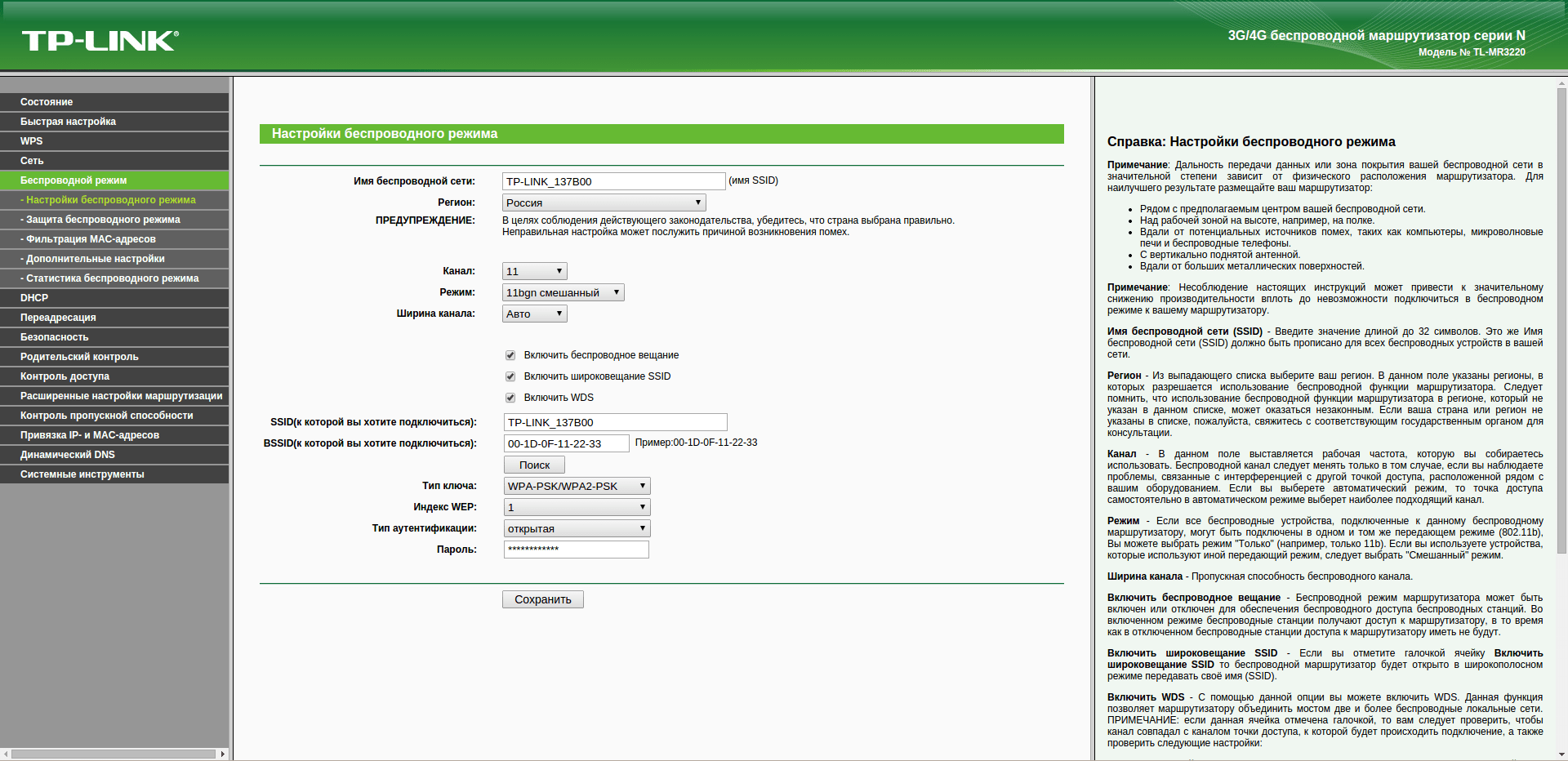 SSID — это не что иное, как имя, которое транслируется, чтобы сделать ваш маршрутизатор видимым.
SSID — это не что иное, как имя, которое транслируется, чтобы сделать ваш маршрутизатор видимым.
Что произойдет, если вы отключите широковещание SSID или скроете SSID
Имя вашего Wi-Fi роутера не будет видно другим, даже если они находятся перед роутером. Проблема в том, что вам нужно активировать широковещание SSID для подключения вашего мобильного телефона или другого устройства, которое в настоящее время не подключено.Однако, если ваш компьютер имеет прямое соединение с маршрутизатором Wi-Fi через порт Ethernet, вам не нужно включать его при подключении компьютера.
Как отключить широковещательную рассылку SSID
Большинство современных маршрутизаторов Wi-Fi имеют эту опцию. При этом, если вы не можете найти такую опцию в своем маршрутизаторе, убедитесь, что вы используете последнюю версию прошивки. Кроме того, следующее руководство протестировано на маршрутизаторе Wi-Fi TP-Link, но такая же функция доступна почти для всех производителей.
Подключите компьютер или мобильный телефон к маршрутизатору Wi-Fi и откройте панель управления маршрутизатора. Вам необходимо ввести IP-адрес, например 192.168.0.1 (NetGear, TP-Link и т. Д.). К вашему сведению, у разных производителей разные IP-адреса.
После входа в систему вы увидите Wireless слева. Но это может быть что угодно, например «Настройки» или «Настройки беспроводной сети». Под опцией Wireless вы можете найти Wireless Settings . В середине экрана вы можете получить опцию под названием
В середине экрана вы увидите опцию под названием Включить широковещательную передачу SSID .По умолчанию он должен быть включен.
Снимите отметку с флажка, чтобы отключить широковещательную передачу SSID и сохранить изменения.
Возможно, вам придется перезагрузить маршрутизатор, если он попросит вас об этом.
Теперь проверьте и убедитесь — вы не сможете найти имя вашего роутера на мобильном телефоне или ПК в результатах поиска. Чтобы снова включить широковещательную передачу SSID, просто перейдите в то же место и установите тот же флажок.
Чтобы снова включить широковещательную передачу SSID, просто перейдите в то же место и установите тот же флажок.
Прежде чем мы закончим, мы должны добавить, что некоторые устройства не могут идентифицировать сеть по имени, но они смогут видеть ее и все существующие сети.А если кто-то захочет — он сможет каким-то образом раскрыть скрытый SSID.
Маршрутизатор Netgear не передает Wi-Fi или не включается
Netgear производит одни из самых популярных маршрутизаторов на рынке. Как правило, они работают хорошо, и на них можно положиться, но иногда у людей возникают проблемы с ними. Иногда возникает проблема, связанная с неспособностью маршрутизатора транслировать сигнал Wi-Fi.
Если ваш маршрутизатор Netgear не передает Wi-Fi или не включается, убедитесь, что ваш маршрутизатор получает доступ в Интернет от вашего интернет-провайдера.Если ваше устройство сообщает вам «Подключено, нет Интернета», ваш модем не обеспечивает соединение. Подключите настольный компьютер или ноутбук к маршрутизатору или самой модели с помощью кабеля LAN (Ethernet).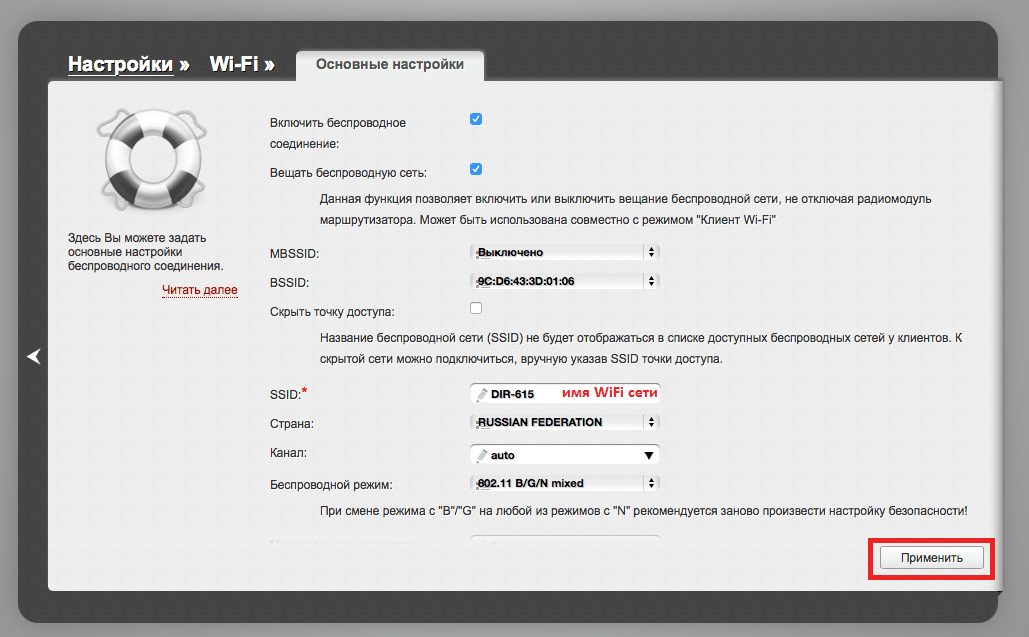
Самая распространенная причина, по которой маршрутизаторы не передают сигнал Wi-Fi, заключается в том, что маршрутизаторы не получают подключение к Интернету от своих интернет-провайдеров (ISP). Вы также можете проверить настройки маршрутизатора для дополнительного устранения неполадок.
МаршрутизаторNetgear не передает Wi-Fi: как исправить
Если это новый маршрутизатор, рекомендуется сначала ознакомиться с руководством.В нем будут конкретные инструкции по установке. В некоторых случаях вам может быть предложено установить приложение на телефон, чтобы настроить правильные параметры.
Например, маршрутизатор Netgear Nighthawk имеет приложение, которое позволяет и упрощает настройку безопасности маршрутизатора, настройки каналов и функцию перезагрузки. Это делает установку простой и интуитивно понятной, поэтому, если вы пропустили эту установку, сначала попробуйте ее. Перезапустите процесс установки и установите приложение. Это может помочь.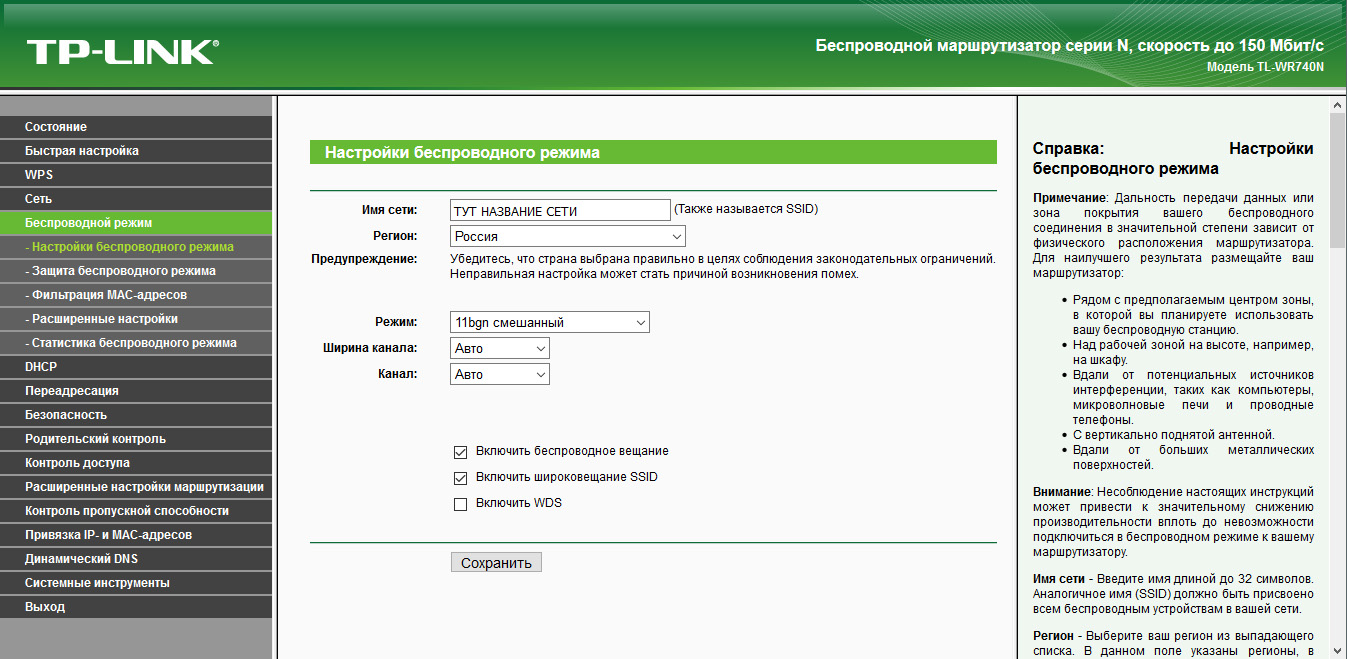
Ниже приведены официальные инструкции с веб-сайта Netgear по настройке маршрутизатора.Вам понадобится компьютер, веб-браузер и кабель Ethernet.
- Подключите модем к желтому Интернет-порту на задней панели маршрутизатора с помощью кабеля Ethernet.
- Подключите компьютер к одному из портов Ethernet на маршрутизаторе.
- Включите маршрутизатор.
- Откройте веб-браузер. Когда светодиоды маршрутизатора загорятся, введите routerlogin.net в адресную строку и войдите в систему. Имя пользователя по умолчанию — «admin», а пароль по умолчанию — «password».
- Нажмите «Дополнительно», чтобы перейти к мастеру установки. По окончании процесса настройки маршрутизатор должен автоматически определить ваше интернет-соединение.
Вам может быть предложено изменить учетные данные для входа, добавить вопросы безопасности и обновить прошивку.
Вы можете захотеть выключить и снова включить свои сетевые устройства, если у вас возникли проблемы с подключением. Переключение и включение питания в основном означает выключение устройства, а затем его повторное включение. Таким образом, включение и выключение питания вашей сети означает, что вы отключите все устройства, подключенные к модему и маршрутизатору.Вы также можете сделать это, отключив устройства. Если у модема есть резервная батарея, снимите ее, чтобы полностью отключить модем.
Переключение и включение питания в основном означает выключение устройства, а затем его повторное включение. Таким образом, включение и выключение питания вашей сети означает, что вы отключите все устройства, подключенные к модему и маршрутизатору.Вы также можете сделать это, отключив устройства. Если у модема есть резервная батарея, снимите ее, чтобы полностью отключить модем.
После выключения модема подождите 2 минуты, прежде чем снова включить его, а после повторного подключения модему может потребоваться около пяти или более минут, чтобы установить соединение с интернет-провайдером.
Ваш роутер может также иметь кнопку «Wi-Fi», чтобы он в первую очередь мог транслировать сигнал. Он будет просто отображаться в виде значка сигнала Wi-Fi или букв.Убедитесь, что он отмечен флажком, чтобы показать, что все работает правильно.
МаршрутизаторNetgear не передает 5 ГГц: как исправить
5 ГГц Wi-Fi может предложить скорость, аналогичную скорости соединения Ethernet. Он становится все более популярным, поскольку люди начинают загружать большие файлы, смотреть видео 4K и использовать облачные игровые платформы, такие как GeForce Now и xCloud. В идеале вам нужно будет установить свои устройства рядом с маршрутизатором, который передает сигнал 5 ГГц.
Он становится все более популярным, поскольку люди начинают загружать большие файлы, смотреть видео 4K и использовать облачные игровые платформы, такие как GeForce Now и xCloud. В идеале вам нужно будет установить свои устройства рядом с маршрутизатором, который передает сигнал 5 ГГц.
Если ваш маршрутизатор специально не передает соединение 5 ГГц, но передает соединение 2.Сигнал 4 ГГц, попробуйте перезагрузить роутер. Это всегда первое, что вам следует попробовать.
После успешной перезагрузки маршрутизатора проверьте все устройства, чтобы убедиться, что они получают сигнал 5 ГГц. Это может помочь вам исключить определенные устройства.
Старые сетевые устройства могут не поддерживать Wi-Fi 5 ГГц. Это тоже нужно учитывать.
Факторный сброс роутера — последнее, что вы должны попробовать. Обратитесь к разделу выше о сбросе настроек через приложение или с помощью интерфейса веб-браузера.
Netgear не передает 2,4 ГГц: как исправить
Если ваш маршрутизатор Netgear не передает Wi-Fi 2,4 ГГц, шаги по устранению неполадок в основном такие же, как и в случае, когда сигнал 5 ГГц не транслируется. Однако важно отметить, что большинство устройств Wi-Fi в наши дни совместимы с сигналом 2,4 ГГц. Так что у вас может быть более серьезная проблема.
Однако важно отметить, что большинство устройств Wi-Fi в наши дни совместимы с сигналом 2,4 ГГц. Так что у вас может быть более серьезная проблема.
Многие люди обнаружили, что обновление роутера до последней версии прошивки решает эту проблему.Об этом решении легко забыть, потому что не многие люди проверяют наличие обновлений прошивки. Вы можете обновить прошивку маршрутизатора Netgear через приложение маршрутизатора Netgear или подключив маршрутизатор к веб-браузеру.
МаршрутизаторNetgear не передает SSID: как исправить
Когда вы слышите SSID, это просто означает имя вашей сети Wi-Fi. Если ваш маршрутизатор Netgear не передает SSID, попробуйте перезагрузить его. Отключите маршрутизатор и подождите не менее 30 секунд, пока напряжение не отключится, прежде чем снова подключить адаптер питания к устройству.
Вы также можете проверить свою панель управления и заглянуть в настройки сети или Интернета. Возможно, вы случайно установили свой SSID, чтобы он не транслировался публично.
Netgear не работает после сброса: как исправить
Если вы обнаружите, что ваш маршрутизатор Netgear не работает после мягкого сброса, проблема может быть вызвана несколькими причинами. Быстрое и простое решение — выполнить полную перезагрузку роутера. По сути, это означает восстановление исходных заводских настроек устройства.
Посмотрите за маршрутизатор и найдите кнопку сброса. Это кнопка аппаратного сброса. Используйте скрепку и нажмите кнопку на 20-30 секунд. Подождите, пока все индикаторы не начнут мигать. Затем дайте маршрутизатору перезагрузиться и снова выполните процесс настройки маршрутизатора.
МаршрутизаторNetgear не включается: как исправить
Если ваш маршрутизатор вообще не включается, так как вы не видите индикаторов, указывающих на то, что питание поступает, проверьте розетку переменного тока, к которой подключаете маршрутизатор.Не исключено, что в вашем доме не сработала розетка переменного тока.
Если вы подтвердили, что розетка переменного тока работает, но ваш маршрутизатор не включается, обратитесь в Netgear, так как само устройство, возможно, вышло из строя.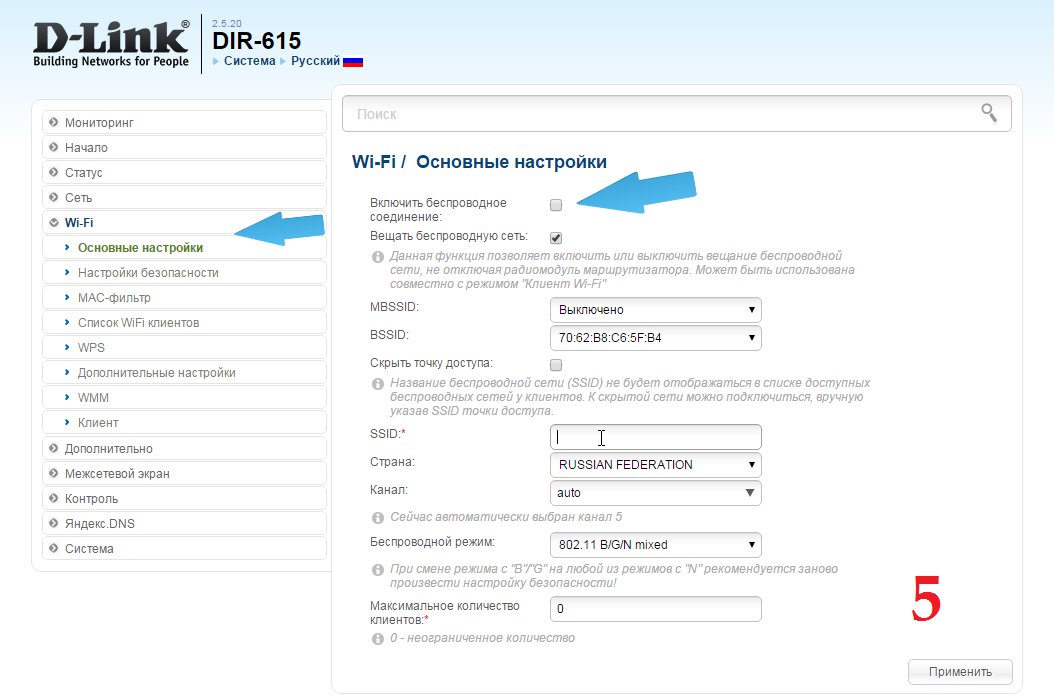
Последние мысли
Решение проблем с Wi-Fi крайне неприятно, мы рассмотрели наиболее распространенные исправления, но в вашей конкретной ситуации могут потребоваться другие методы устранения неполадок. Например, старые устройства (такие как Sony PSP) могут быть несовместимы с новыми маршрутизаторами, если вы не установите безопасность на более старый формат, такой как WPA, что можно сделать через приложение Nighthawk или браузер.
Ниже мы связали видео от самих Netgear, чтобы помочь вам в дальнейшем устранении неполадок вашего маршрутизатора:
youtube.com/embed/nUOcjDy02ts?feature=oembed» frameborder=»0″ allow=»accelerometer; autoplay; clipboard-write; encrypted-media; gyroscope; picture-in-picture» allowfullscreen=»» loading=»lazy»/>
Как защитить домашний беспроводной сетевой маршрутизатор
Обновлено: 07.06.2019 компанией Computer Hope
Открытая беспроводная сеть представляет собой угрозу безопасности, поскольку она может позволить любому, кто находится достаточно близко к вашему маршрутизатору (например, соседу или воюющему), получить доступ к вашей сети. Чтобы сделать вашу домашнюю беспроводную сеть более безопасной, примите во внимание следующие предложения.
Кончик Для выполнения описанных ниже шагов требуется доступ к настройке маршрутизатора, и мы также рекомендуем настроить безопасность беспроводной сети на компьютере с проводным подключением к маршрутизатору, если это возможно. Для получения помощи по вводу настройки маршрутизатора см .: Как получить доступ к настройке или консоли маршрутизатора домашней сети.
Поскольку все маршрутизаторы разные, мы не можем предоставить конкретные шаги для каждого маршрутизатора. Точные инструкции см. В документации к маршрутизатору.
Закрыть сеть
Если вам никогда не предлагалось ввести ключ, пароль или кодовую фразу при подключении к беспроводной сети, это незащищенная сеть.Другими словами, если кто-то находится достаточно близко к вашему маршрутизатору, он может подключиться к вашей сети. Чтобы включить безопасность, откройте экран настройки маршрутизатора и найдите раздел Wireless Security . На изображении, показанном здесь, показан пример маршрутизатора Linksys, настроенного в разделе Wireless Security .
Выберите метод защиты беспроводной сети: WEP , WPA или WPA2 (мы предлагаем WPA или WPA2, которые упоминаются ниже на этой странице).Введите кодовую фразу для генерации ключей. После включения безопасности на маршрутизаторе у любого беспроводного устройства должен быть ключ для подключения к вашей сети.
Изменить пароль по умолчанию
Убедитесь, что в качестве пароля маршрутизатора не используется пароль по умолчанию. Если используется пароль по умолчанию, его можно легко угадать и предоставить кому-нибудь доступ к вашему роутеру. Имея доступ к настройке маршрутизатора, человек может изменить настройки вашего маршрутизатора, включая просмотр любых ключей безопасности.
Если возможно, используйте WPA, а не WEP
Сегодня многие маршрутизаторы предлагают две или три разные схемы безопасности: WEP, WPA и WPA2.Мы рекомендуем безопасность WPA или WPA2, поскольку она более безопасна, чем WEP. Однако для совместимости с некоторыми старыми устройствами, такими как игровые консоли, TiVo и другие сетевые устройства, WEP может быть единственным вариантом безопасности, который можно использовать. Использование WEP по-прежнему лучше, чем полное отсутствие защиты.
Отключить удаленное администрирование
Если этот параметр включен, удаленное администрирование позволяет любому, кто находится достаточно близко к вашему маршрутизатору, просматривать или изменять настройки вашего маршрутизатора.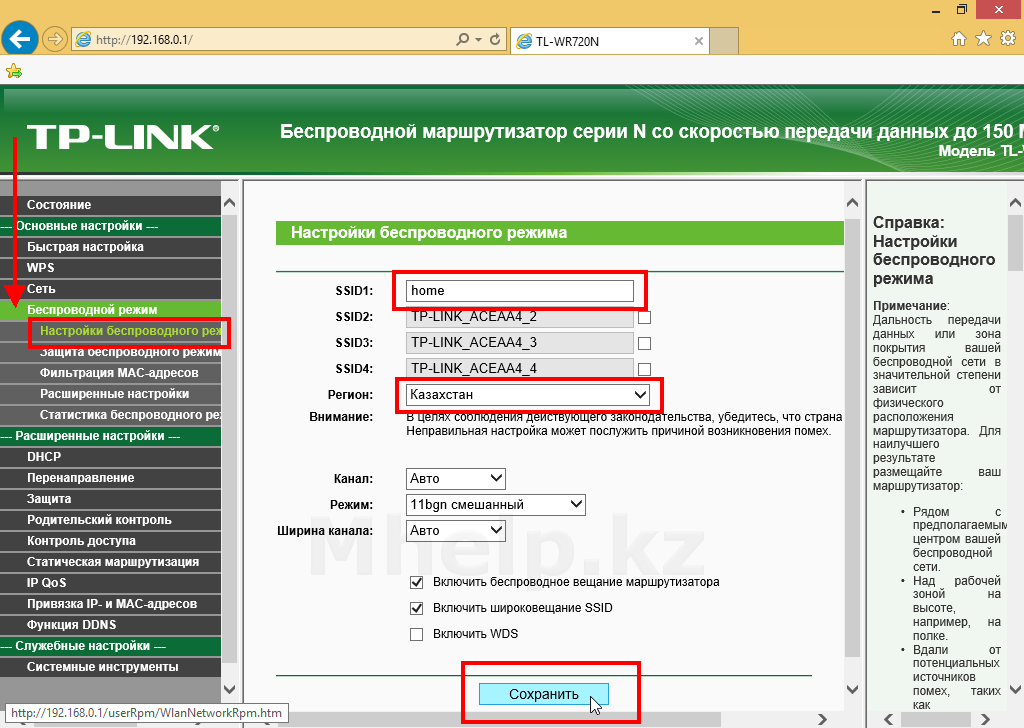 Если вы никогда не планируете удаленно администрировать свою сеть (например,g., беспроводное подключение к роутеру) рекомендуется отключить удаленное администрирование. В маршрутизаторах, поддерживающих эту опцию, она часто отключается в разделе Администрирование .
Если вы никогда не планируете удаленно администрировать свою сеть (например,g., беспроводное подключение к роутеру) рекомендуется отключить удаленное администрирование. В маршрутизаторах, поддерживающих эту опцию, она часто отключается в разделе Администрирование .
Когда этот параметр отключен, настройки маршрутизатора все еще можно изменить с любого компьютера, напрямую подключенного к маршрутизатору с помощью сетевого кабеля.
Изменить имя SSID по умолчанию
SSID — это имя, которое идентифицирует ваш беспроводной маршрутизатор. По умолчанию многие маршрутизаторы используют имя маршрутизатора в качестве SSID по умолчанию.Например, маршрутизаторы Linksys используют Linksys в качестве SSID. Использование SSID по умолчанию представляет собой угрозу безопасности, поскольку идентифицирует марку маршрутизатора. Это поможет злоумышленнику найти способ использовать уязвимости в устройстве.
Кончик При наименовании маршрутизатора не используйте имя своей семьи или любую другую личную информацию. Например, если SSID содержит фамилию вашей семьи, она может быть идентифицирована любым соседом, который вас знает.
Например, если SSID содержит фамилию вашей семьи, она может быть идентифицирована любым соседом, который вас знает.
Включить брандмауэр маршрутизатора
Многие маршрутизаторы также имеют брандмауэр, который можно включить.Если возможно, мы также предлагаем включить эту функцию, поскольку она помогает добавить дополнительный уровень безопасности в вашу сеть.
Отключить широковещательную передачу SSID
Чтобы упростить поиск беспроводной сети, беспроводные маршрутизаторы транслируют ваш SSID, что означает, что любой, кто ищет беспроводной маршрутизатор, может увидеть ваш SSID. Чтобы кому-то было труднее найти вашу сеть при просмотре беспроводной сети, вы можете отключить функцию широковещательной передачи SSID. Однако при отключении широковещательной передачи SSID вам потребуется вручную ввести уникальный SSID вашего маршрутизатора при подключении любого нового устройства к вашей сети.
Включить фильтр MAC-адресов беспроводной сети
Функция фильтра MAC-адресов беспроводной сети позволяет беспроводному устройству подключаться к маршрутизатору только в том случае, если MAC-адрес указан в списке фильтров. Фильтрация MAC-адресов может затруднить подключение новых устройств к вашей сети, но повышает общую безопасность вашей беспроводной сети.
Фильтрация MAC-адресов может затруднить подключение новых устройств к вашей сети, но повышает общую безопасность вашей беспроводной сети.
Быстрый и простой способ настроить это — подключить любое беспроводное устройство, которое вы хотите в своей сети, к маршрутизатору перед включением фильтра MAC-адресов беспроводной сети.После подключения каждого устройства перейдите к настройке маршрутизатора и откройте таблицу DHCP-клиентов, которую часто можно найти в разделе Status или Local Network . Каждое устройство, подключенное к маршрутизатору, можно скопировать в Блокнот, а затем вставить в раздел фильтра MAC-адресов беспроводной сети раздела «Безопасность » маршрутизатора.
Отключить Wi-Fi — Spectrum (Time Warner) — Plume Help
Spectrum Wave 2 — RAC2V1S Sagemcom
- Войдите в графический интерфейс администратора маршрутизатора в Интернете, введя 192.168.1.1 в адресной строке браузера
- Введите имя пользователя и пароль для входа в маршрутизатор, указанные на задней панели маршрутизатора
- В разделе Connectivity щелкните значок шестеренки в правом верхнем углу панели Wi-Fi 2,4 ГГц
- На вкладке «Основные» установите для параметра Включить 2,4 ГГц Wireless значение ВЫКЛ.

- Нажмите Применить
- Повторите предыдущие три шага для 5 ГГц.
Спектральная волна 2 — RAC2V1K Askey
- Войдите в графический интерфейс администратора маршрутизатора в Интернете, введя 192.168.1.1 в адресной строке браузера
- Введите имя пользователя и пароль для входа в маршрутизатор, указанные на задней панели маршрутизатора. По умолчанию для обоих: admin
- Щелкните вкладку Advanced
- В разделе Connectivity щелкните значок шестеренки в правом верхнем углу панели Wi-Fi 2,4 ГГц
- На вкладке «Основные» установите для параметра Включить 2,4 ГГц Wireless значение ВЫКЛ.
- Нажмите Применить
- Повторите предыдущие три шага для 5 ГГц.
Спектральная волна 2- RAC2V1A Arris
- Войдите в графический интерфейс администратора маршрутизатора в Интернете, введя 192.
 168.1.1 в адресной строке браузера
168.1.1 в адресной строке браузера - Введите имя пользователя и пароль для входа в маршрутизатор, указанные на задней панели маршрутизатора. По умолчанию для обоих: admin
- На странице Basic Setup нажмите Basic Wireless Settings
- Снимите флажок Включить SSID как для 2,4 ГГц, так и для 5 ГГц
- Нажмите Применить
Neatgear WND 3800/4300, Netgear 6300
- Войдите в графический интерфейс администратора в Интернете, введя http: // www.routerlogin.net. в адресной строке браузера
- Введите имя пользователя и пароль администратора. Имя пользователя и пароль по умолчанию: admin и password соответственно.
- Щелкните вкладку Advanced
- Щелкните меню Advanced Setup , а затем Wireless Settings
- Снимите флажок Включить беспроводной маршрутизатор Radio для сетей 2,4 ГГц и 5 ГГц
- Нажмите Применить
Neatgear CG814WG
- Войдите в графический интерфейс администратора в Интернете, введя 192.
 168.0.1 в адресной строке браузера
168.0.1 в адресной строке браузера - Введите имя пользователя и пароль администратора. Имя пользователя и пароль по умолчанию: admin и password , соответственно .
- Снимите флажок Включить точку беспроводного доступа
- Нажмите Применить
Sagemcom F @ st 5620
- Войдите в графический интерфейс администратора маршрутизатора в Интернете, введя 192.168.1.1 в адресной строке браузера
- Введите имя пользователя и пароль для входа в маршрутизатор, указанные на задней панели маршрутизатора.
- В разделе Connectivity щелкните значок шестеренки в правом верхнем углу панели Wi-Fi 2,4 ГГц
- На вкладке «Основные» установите для параметра Включить 2,4 ГГц Wireless значение ВЫКЛ.
- Нажмите Применить
- Повторите предыдущие три шага для 5 ГГц
SMC 8014W-G
- Войдите в графический интерфейс администратора маршрутизатора в Интернете, введя 192.


 и Перезагрузить»
и Перезагрузить»


 Не забывайте ставить в конце точку.
Не забывайте ставить в конце точку.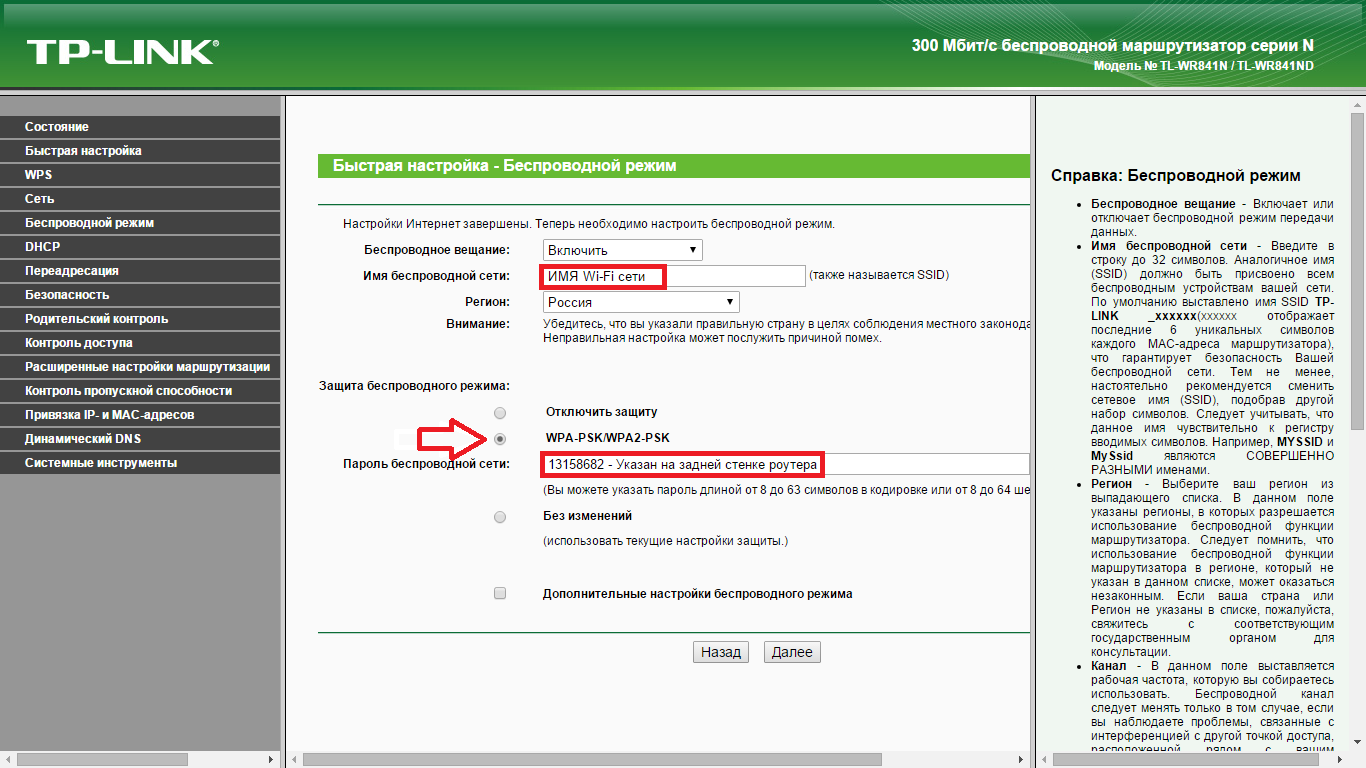 Если Вы хотите подробнее разобраться с интерфейсом своего устройства, зайдите на официальный сайт своего провайдера и просмотрите информацию по роутерам.
Если Вы хотите подробнее разобраться с интерфейсом своего устройства, зайдите на официальный сайт своего провайдера и просмотрите информацию по роутерам.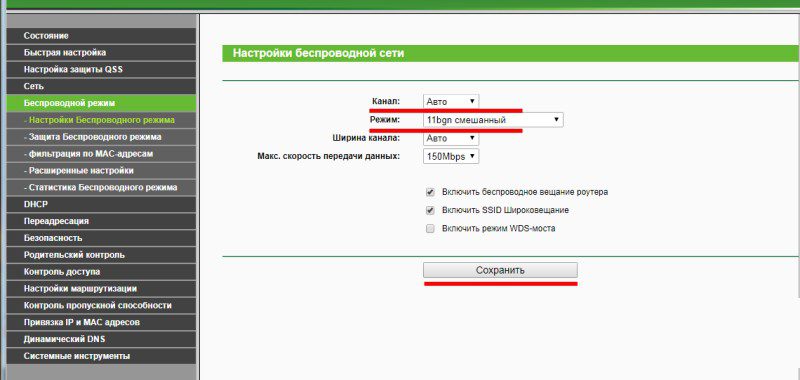
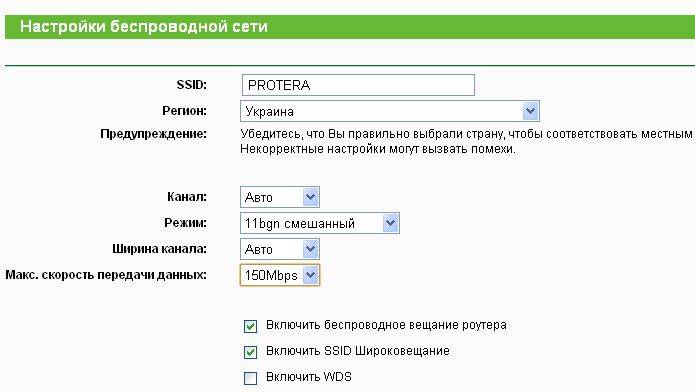


 Проверяем сеть – смартфон подключен к нашему роутеру по WPS.
Проверяем сеть – смартфон подключен к нашему роутеру по WPS.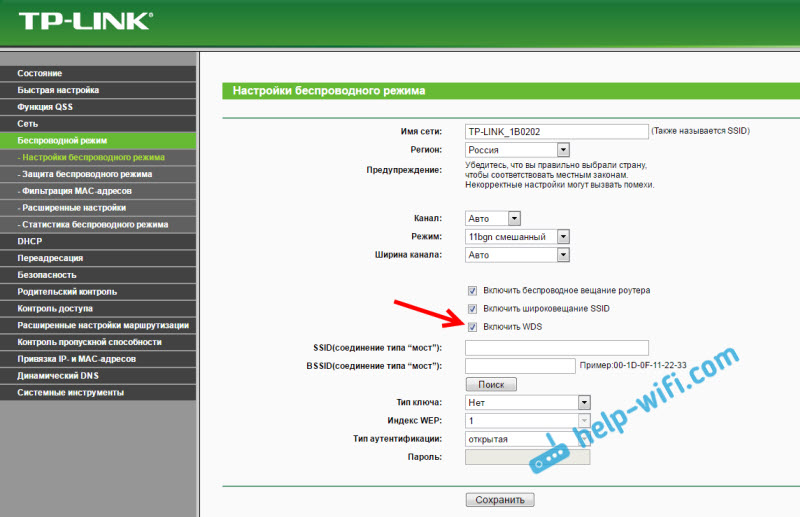
 Интервал сигнального пакета определяет временной интервал отправки сигнальных пакетов. Вы можете выставить значения в интервале от 40 до 1000 миллисекунд.
Интервал сигнального пакета определяет временной интервал отправки сигнальных пакетов. Вы можете выставить значения в интервале от 40 до 1000 миллисекунд.
 Введите значение длиной до 32 символов. Именно так её будут видеть гостевые пользователи.
Введите значение длиной до 32 символов. Именно так её будут видеть гостевые пользователи. Интернет настроен
Интернет настроен После сохранения настроек будет предложено перегрузить роутер, игнорируйте это требование (красная надпись внизу).
После сохранения настроек будет предложено перегрузить роутер, игнорируйте это требование (красная надпись внизу). 1Q TAG VLAN для IPTV Мulticast
1Q TAG VLAN для IPTV Мulticast /Выкл. беспроводное вещание)
/Выкл. беспроводное вещание)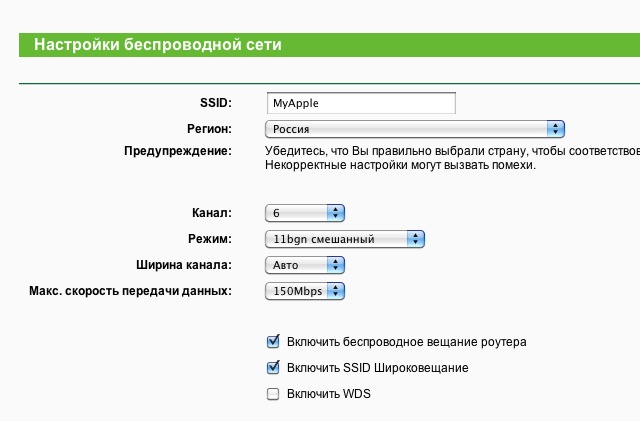 4GHz Guest Network x1
4GHz Guest Network x1 Установите SSID Broadcast на Disabled . Вам нужно будет сделать это для обоих 2.4 ГГц и 5 ГГц.
Установите SSID Broadcast на Disabled . Вам нужно будет сделать это для обоих 2.4 ГГц и 5 ГГц. 
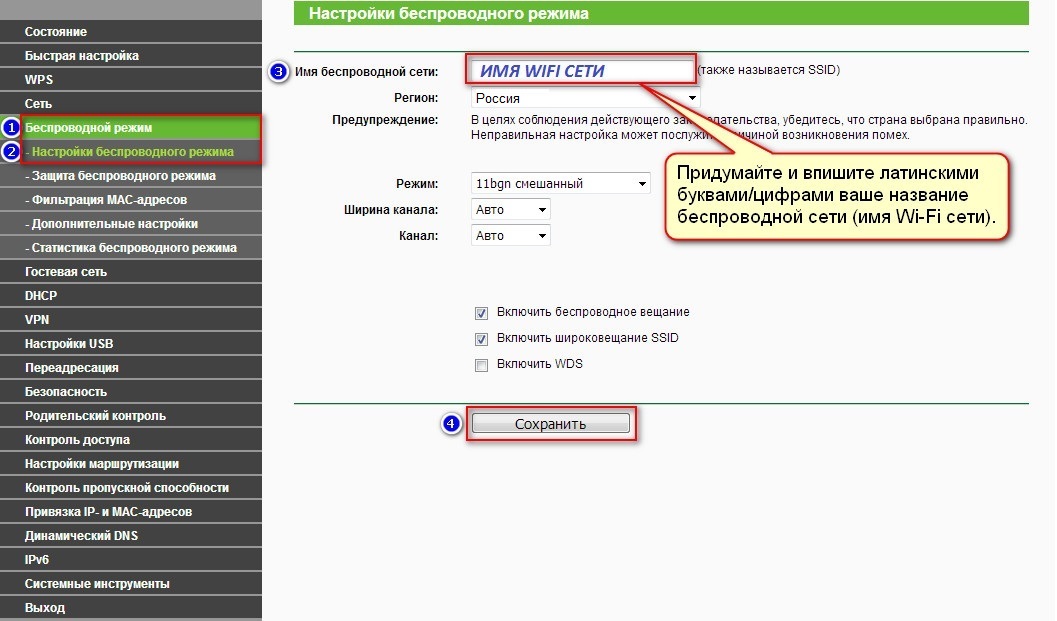 168.1.1 в адресной строке браузера
168.1.1 в адресной строке браузера 168.0.1 в адресной строке браузера
168.0.1 в адресной строке браузера