Как включить встроенную веб камеру на ноутбуке тошиба
Главная › Новости
Опубликовано: 25.10.2017
Перед тем как приступить к процедуре включения веб-камеры, необходимо убедиться, что на вашем ноутбуке она вообще присутствует. Если ее нет, а это бывает крайне редко, всегда можно подключить внешнюю USB-камеру.
Итак, как включить камеру на ноутбуке Toshiba Satellite? Разберем 5 основных способов, которые помогают в большинстве случаев.
Комбинация клавиш
В основном на ноутбуках тошиба сателлит проблема решается с помощью нажатия специальных клавиш на клавиатуре.
Итак, разберем по порядку, что нужно сделать:
Отыскиваем на клавиатуре кнопку Fn, чаще всего она располагается в левом нижнем углу панели, рядом с клавишей Ctrl. Затем, в верхнем ряду среди клавиш F1-F12 необходимо найти нужную кнопку со значком камеры (иногда она выделяется цветом).
Стандартные средства
Это способ для обладателей ОС Windows, кому не подошел предыдущий «комбинация клавиш».
Нажимаем «Пуск-Панель управления- Устройство обработки изображений» Отыскиваем название веб-камеры, кликаем правую кнопку мыши и активируем её. Подтверждаем наши действия.После наших действий, на рабочем столе появится окно с предложением активировать встроенную камеру. Нажимаем «включить». Если на вашем рабочем столе ничего не отобразилось и второй способ не принес нужного эффекта, и она до сих пор не работает, то вам следует проверить, установлены ли драйвера.
Драйвера
Достаточно часто при включении web камеры на ноутбуках Toshiba с ОС виндовс встречается следующая проблема: установлен не подходящий драйвер, установлен с ошибками или же вовсе отсутствует. Но не пугайтесь, мы поможем вам это исправить.
Как включить встроенную веб камеру на ноутбуке тошиба
Перед тем как приступить к процедуре включения веб-камеры, необходимо убедиться, что на вашем ноутбуке она вообще присутствует. Если ее нет, а это бывает крайне редко, всегда можно подключить внешнюю USB-камеру.
Итак, как включить камеру на ноутбуке Toshiba Satellite? Разберем 5 основных способов, которые помогают в большинстве случаев.
Комбинация клавиш
В основном на ноутбуках тошиба сателлит проблема решается с помощью нажатия специальных клавиш на клавиатуре.
Итак, разберем по порядку, что нужно сделать:
- Отыскиваем на клавиатуре кнопку Fn, чаще всего она располагается в левом нижнем углу панели, рядом с клавишей Ctrl.
- Затем, в верхнем ряду среди клавиш F1-F12 необходимо найти нужную кнопку со значком камеры (иногда она выделяется цветом).
- Одновременно нажать эти две кнопки, после чего на рабочем столе отобразится картинка вебки с надписью «ON», которая сообщает, что вебка включена.

Стандартные средства
Это способ для обладателей ОС Windows, кому не подошел предыдущий «комбинация клавиш».
- Нажимаем «Пуск-Панель управления- Устройство обработки изображений»
- Отыскиваем название веб-камеры, кликаем правую кнопку мыши и активируем её.
- Подтверждаем наши действия.
После наших действий, на рабочем столе появится окно с предложением активировать встроенную камеру. Нажимаем «включить». Если на вашем рабочем столе ничего не отобразилось и второй способ не принес нужного эффекта, и она до сих пор не работает, то вам следует проверить, установлены ли драйвера.
Драйвера
Достаточно часто при включении web камеры на ноутбуках Toshiba с ОС виндовс встречается следующая проблема: установлен не подходящий драйвер, установлен с ошибками или же вовсе отсутствует. Но не пугайтесь, мы поможем вам это исправить.
Для начала проверяем установку драйвера:
- Для этого переходим в: «Пуск = Панель Управления = Диспетчер устройств».

- Ищем среди списка устройств значок камеры. Если найти его не удается или рядом с названием вебки изображен желтый восклицательный знак, то следует удалить драйвер и скачать заново.
Процедура установки:
- Заходим на оф.сайт производителя, находим свою модель ноута (ее можно узнать на коробке или на нижней панели), скачиваем драйвер, и производим установку.
- После успешной установки, перезагружаем пк.
- На данном этапе процедура по включению веб камеры на ноутбуке тошиба можно сказать выполнена. Остается лишь повторить все шаги из раздела «Стандартные средства».
В большинстве случаев производитель предоставляет фирменную утилиту для работы с вебкой, иконку которой можно найти на рабочем столе или в меню «Пуск», однако ее может и не быть. Если вы не нашли такую утилиту, то на помощь приходят сторонние приложения такие как:
Picachoo
Очень популярный в рунете онлайн сервис. С его помощью на ноутбуке toshiba satellite вы за считанные секунды включите веб камеру (встроенную) и создадите свой первый фотопортрет.
Основными его преимуществами являются:
- Русский интерфейс, простота в использовании и бесплатность.
- Не нужно ничего скачивать и устанавливать.
- Работает на всех устройствах на Windows 8, 10 и на более старых версиях.
- Различные фотоэффекты, создание анимированных Гифок.
Не смотря на большой ряд плюсов, сервис имеет и один недостаток – отсутствует возможность записывать видео.
Live WebCam
Многофункциональное бесплатное приложение, которое помогает делать фото на камеру в несколько кликов.
Главные преимущества:
- Программа легкая и быстрая, на русском языке, работает как на Windows 7, так и на XP.
- Функция дублирования (исключает хранение одинаковых снимков).
- Модуль улучшения снимка при плохом освещении.
- Работает независимо от подключения к сети.
- Система видеонаблюдения.
- Датчик движения и функция автосъемки.
Поэтому, смело скачивайте программу, подходящую для вашей версии Windows, устанавливайте и пользуйтесь.
Если ни один из вышеописанных способов не принес должного эффекта, и камера ноутбука toshiba не включается, то причиной может являться физическая неисправность. В этом случае рекомендуем обратиться в сервис по ремонту, чтобы устранить неполадку или сдать пк, по гарантии, обратно в магазин.
Видео инструкция
Как включить встроенную веб камеру на ноутбуке тошиба — Ноутбуки Toshiba
Хотя ноутбук toshiba satellite не очень популярный (покупаемый), включение встроенной веб камеры в нем, по сравнению с другими марками, сложности не вызывает. В тошиба превосходная тех поддержка (в некоторых она практически отсутствует вообще).
К чему я веду. Чтобы включить встроенную веб камеру на ноутбуке тошиба сателлит вам обязательно нужно иметь 2 штуковины: «родные» драйвера и спец. программу. Только имейте виду, возможно они у вас уже есть.
программу. Только имейте виду, возможно они у вас уже есть.
Вы просто следите за ходом описания. Возможно некоторые шаги вам просто нужно пропустить мимо. Теперь по порядку.
Драйвера для камеры ноутбука toshiba satellite
Как я писал выше для включения камеры на ноутбуке toshiba satellite (или любом другом) вам обязательно понадобятся драйвера. Откуда их взять я покажу на примере модели: L650-19G.
Первым шагом пишем в поисковике (я использую google) «тошиба суппорт» (без кавычек) и переходим на сайт показанный на рисунке ниже.
Вторым шагом выбираем модель своего ноутбука (семейство, модель, серию) и нажимаем найти.
На третьем шаге указываем операционную систему, и ищем драйвер нажимая «пуск». Далее скачиваем и устанавливаем.
На этом этапе половина работы по включению веб камеры (встроенной) на вашем ноутбуке toshiba можно сказать выполнена. Если все сделали как описано, переходим ко второй части (имейте виду что драйвера могут быть установлены изначально, но если даже установите еще раз – ошибки не будет)
Программа для включения встроенной веб камеры на ноутбуке тошиба сателлит
Без наличия специальной программы включить камеру не получиться. Если даже на вашем ноутбуке она есть, но вы не знаете где находиться (как называется) это не проблема.
Если даже на вашем ноутбуке она есть, но вы не знаете где находиться (как называется) это не проблема.
Перейдите на страницу (нажмите ссылку впереди) бесплатная программа для камеры ноутбука и скачайте ее. Она маленькая и на русском языке. Также там найдете подробную инструкцию как настроить и пользоваться.
В случае «неудач» — описывайте проблемы в комментариях. Причины и решения найдем обязательно. Удачи.
как сбросить биос на ноутбуке toshiba
как зайти в биос ноутбука toshiba satellite
как сделать скриншот экрана на ноутбуке toshiba
Веб-камера Toshiba не работает в Windows 10, 8, 7? Исправить это за 7 шагов
Автор Белов Олег На чтение 8 мин. Просмотров 1.3k. Опубликовано
Ноутбуки Toshiba очень надежные устройства, но все же их пользователи не без проблем. Одна из часто упоминаемых проблем связана с веб-камерой, которая не всегда работает в Windows 10, 8 или даже 7.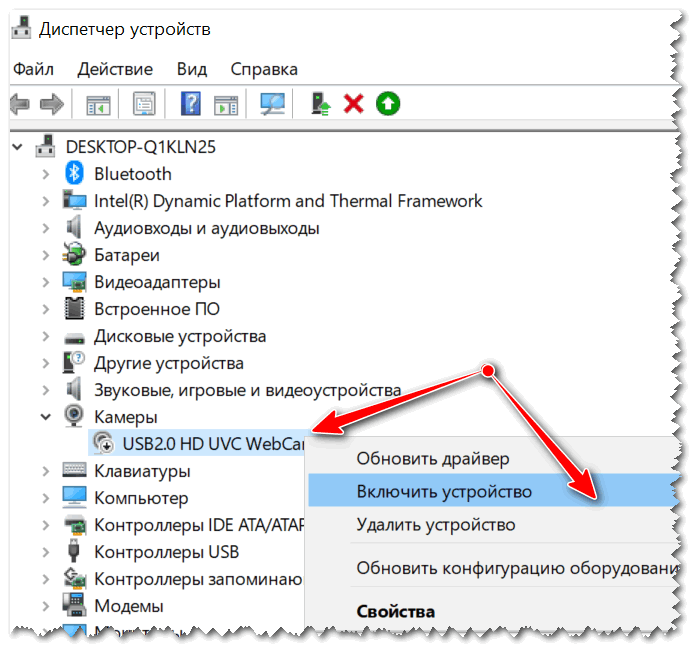 Существует множество причин, по которым это может произойти, поэтому мы рассмотрим все углы захода на посадку, чтобы помочь вам.
Существует множество причин, по которым это может произойти, поэтому мы рассмотрим все углы захода на посадку, чтобы помочь вам.
Если вы не знаете, как решить практически любую проблему, связанную с камерой на ноутбуке Toshiba, приведенный ниже список поможет вам существенно.
Как исправить проблемы с камерой ноутбука Toshiba
- Проверьте драйверы
- Сканирование на наличие вредоносных программ
- Запустите средство устранения неполадок Windows
- Используйте программное обеспечение камеры OEM
- Проверьте BIOS
- Твик реестра
- Проверьте оборудование
Решение 1 – Проверьте драйверы
Обо всем по порядку. В 90% сообщенных проблем проблема была связана с водителем. Как вы, возможно, знаете, драйверы являются неотъемлемой частью оболочки Windows, и, следовательно, без надлежащих драйверов вы не сможете запустить один аппаратный компонент. Это включает в себя встроенную камеру.
Таким образом, для всех намерений и целей вам необходимо сначала проверить свои драйверы, прежде чем мы перейдем к дополнительным шагам.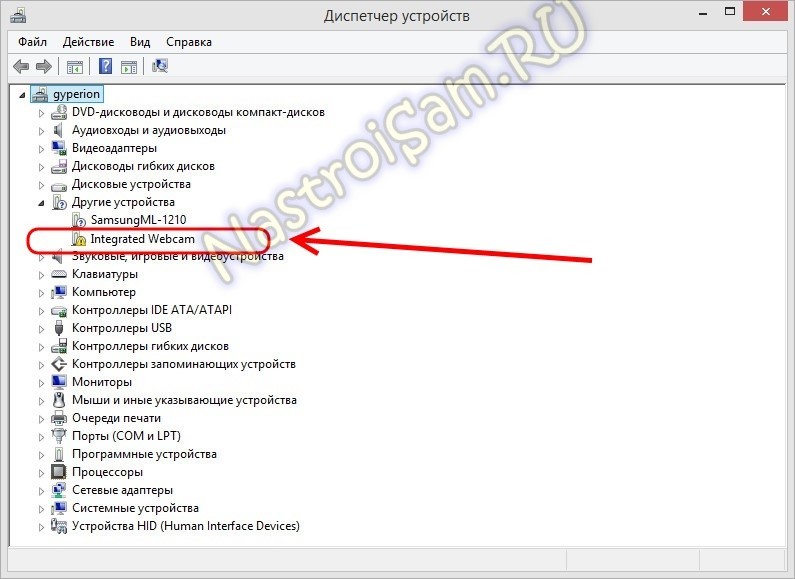 Когда дело доходит до драйверов веб-камеры Toshiba, в большинстве случаев они предоставляются Центром обновления Windows. Теперь это может работать для некоторых пользователей, в то время как для других универсального драйвера не хватит.
Когда дело доходит до драйверов веб-камеры Toshiba, в большинстве случаев они предоставляются Центром обновления Windows. Теперь это может работать для некоторых пользователей, в то время как для других универсального драйвера не хватит.
Чтобы решить эту проблему соответствующим образом, выполните следующие действия:
- Нажмите правой кнопкой мыши Пуск и откройте Диспетчер устройств .
- Перейдите на Устройства обработки изображений .
- Нажмите правой кнопкой мыши на веб-камеру и выберите Обновить драйвер .
- Перезагрузите компьютер и найдите изменения.
Теперь, если этого недостаточно, перейдите на официальный сайт Toshiba и загрузите оттуда нужные драйверы.
- Перейдите на официальный сайт Toshiba, нажав на эту ссылку.
- Откройте раздел Драйверы и программное обеспечение .
- В строке поиска введите модель устройства и нажмите Enter .

- Таким образом, вы сможете найти правильные и обновленные драйверы камеры.
- Загрузите, установите драйверы и перезагрузите компьютер.
Автоматическое обновление драйверов (рекомендуется сторонний инструмент)
Мы также настоятельно рекомендуем средство обновления драйверов Tweakbit , поскольку оно одобрено Microsoft и Norton Antivirus и использует передовую технологию обновления. Это поможет вам обновить ваши драйверы, чтобы избежать необратимого повреждения вашего компьютера, вручную загружая неправильные версии драйверов. Следуйте этой простой инструкции из 3 шагов, чтобы безопасно обновить драйверы:
- Загрузите и установите средство обновления драйверов TweakBit
- После установки программа начнет сканирование вашего компьютера на наличие устаревших драйверов автоматически. Driver Updater проверит установленные вами версии драйверов по своей облачной базе данных последних версий и порекомендует правильные обновления.
 Все, что вам нужно сделать, это дождаться завершения сканирования.
Все, что вам нужно сделать, это дождаться завершения сканирования. - По завершении сканирования вы получите отчет обо всех проблемных драйверах, найденных на вашем ПК. Просмотрите список и посмотрите, хотите ли вы обновить каждый драйвер по отдельности или все сразу. Чтобы обновить один драйвер за раз, нажмите ссылку «Обновить драйвер» рядом с именем драйвера. Или просто нажмите кнопку «Обновить все» внизу, чтобы автоматически установить все рекомендуемые обновления.
Примечание. Некоторые драйверы необходимо установить в несколько этапов, поэтому вам придется нажмите кнопку «Обновить» несколько раз, пока все его компоненты не будут установлены.
- Загрузите и установите средство обновления драйверов TweakBit
Отказ от ответственности : некоторые функции этого инструмента не являются бесплатными.
- ЧИТАЙТЕ ТАКЖЕ . На телефоне Surface может быть установлена 3D-камера.
Решение 2 – Сканирование на наличие вредоносных программ
Некоторые пользователи пробовали все известные обходные пути, но решали проблемы с камерой только после борьбы с вирусами. Похоже, что некоторые вредоносные программы воздействуют на камеры ноутбуков, делая их непригодными для использования. А именно, похоже, что он автоматически отключает камеру и пользователи остаются с черным экраном.
Похоже, что некоторые вредоносные программы воздействуют на камеры ноутбуков, делая их непригодными для использования. А именно, похоже, что он автоматически отключает камеру и пользователи остаются с черным экраном.
Теперь, чтобы решить эту проблему, вам потребуется либо сторонний антивирус, либо современный Защитник Windows или Microsoft Security Essentials.
Если вы не знаете, как выполнить глубокое сканирование с помощью Защитника Windows (Windows 8 и 10) или Microsoft Security Essentials (Windows 7) соответственно, обязательно ознакомьтесь с приведенными ниже инструкциями.
Windows 8 и 10
- Дважды нажмите на значок Защитника Windows в области уведомлений, чтобы открыть панель мониторинга Центр безопасности .
- Откройте Защита от вирусов и угроз .
- Выберите Расширенное сканирование .
- Выберите Защитник Windows Автономное сканирование .

Windows 7
- Запустите Microsoft Security Essentials из области уведомлений.
- Откройте вкладку Главная .
- Выберите Полное сканирование .
- Запустите сканирование.
Решение 3 – Запустите средство устранения неполадок Windows
Это может показаться чрезвычайно универсальным решением, но, если сомневаетесь, попробуйте каждый вариант. Собственные средства устранения неполадок Windows сильно изменились за последние несколько системных итераций, но они оставались полезными для устранения неполадок и устранения незначительных проблем. Если ничего другого, они могут дать вам лучшее понимание причины проблемы.
Итак, очевидно, что процедура зависит от версии системы, поэтому мы покажем вам, как запустить ее в Windows 10, 8 и 7 соответственно.
Windows 10
- Нажмите клавишу Windows + I , чтобы открыть приложение Настройки .

- Выберите Обновление и безопасность .
- Выберите Устранение неполадок на левой панели.
- Запустите Устранение неполадок оборудования и устройств .
Windows 8
- Откройте Центр действий .
- Выберите Устранение неполадок .
- Выберите инструмент Устранение неполадок оборудования и запустите его.
Windows 7
- Откройте Пуск .
- Выберите Панель управления .
- Откройте Устранение неполадок .
- Выберите Оборудование и звук .
- Запустите Устранение неполадок .
Решение 4 – Используйте программное обеспечение камеры OEM
Иногда не имеет значения, правильно ли установлены драйверы вашей камеры. Все сводится к отдельной программе, которая отвечает за камеру. В Windows 10 после установки системы приложение камеры по умолчанию займет устройство камеры. И, как мы уже говорили в одной из предыдущих статей, это приложение может иногда плохо себя вести.
В Windows 10 после установки системы приложение камеры по умолчанию займет устройство камеры. И, как мы уже говорили в одной из предыдущих статей, это приложение может иногда плохо себя вести.
Для этой цели мы советуем вам попробовать оригинальное программное обеспечение OEM-производителя или другое стороннее приложение для камеры и искать изменения.
Просто убедитесь, что вы не загружаете ненадежные приложения, и все будет хорошо. Подробное описание наиболее подходящих приложений для работы можно найти в этой статье.
- ЧИТАЙТЕ ТАКЖЕ: 6 лучших 360-градусных USB-камер, которые не сломят банк
Решение 5 – Проверьте BIOS
Мы все знаем, что настройки UEFI и BIOS на ноутбуках довольно ограничены. Однако некоторые пользователи сообщали, что на их ноутбуках Toshiba есть возможность включить или отключить встроенную камеру в настройках BIOS. Мы не можем с уверенностью сказать, какие модели имеют эту опцию, но вам ничего не стоит пойти и проверить самостоятельно.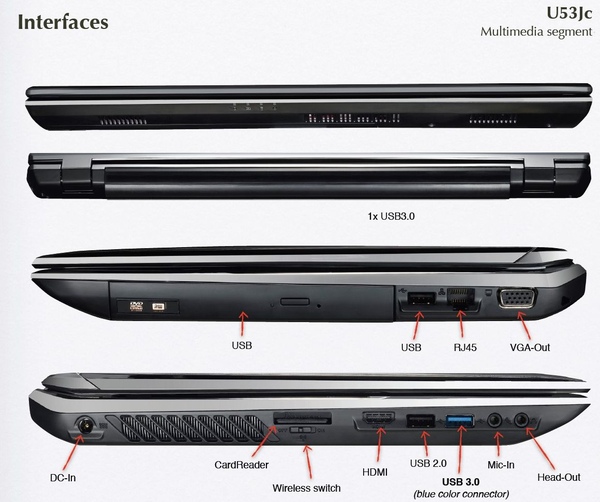
Если у вас есть эта опция, есть вероятность, что это по ошибке привело к отключению вашей веб-камеры. Для этого следуйте инструкциям ниже:
- Перезагрузите компьютер и во время загрузки несколько раз нажмите кнопку Удалить .
- Когда вы окажетесь в меню Boot Settings, выберите вкладку Advanced. Он может отличаться на разных ноутбуках Toshiba.
- Выберите Конфигурация системы .
- Выберите Веб-камера и убедитесь, что Включить .
- Сохраните изменения и выйдите из настроек BIOS .
Решение 6 – твик реестра
Из-за различий в стандарте кодирования веб-камеры, доступные на старых устройствах, начинают плохо работать в Windows 10. Если ваш ноутбук Toshiba попадает в эту категорию, вам, возможно, придется обратиться к тонкому трюку с реестром, чтобы использовать камеру, как до возникновения проблемы.
Это может быть неожиданностью, но есть запись в реестре, которая полностью решает проблему.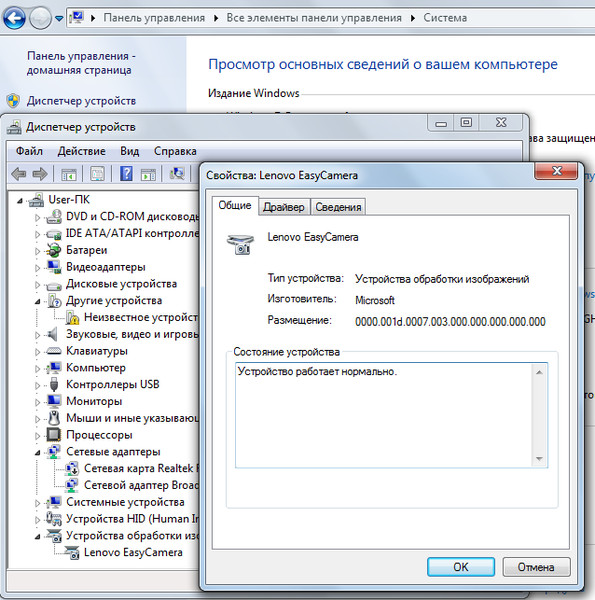 Однако действуйте с осторожностью. Мы не хотим торопиться, находясь в редакторе реестра.
Однако действуйте с осторожностью. Мы не хотим торопиться, находясь в редакторе реестра.
Итак, чтобы избежать дополнительных проблем и решить проблему с камерой, внимательно следуйте приведенным ниже инструкциям:
- В строке поиска введите regedit .
- Щелкните правой кнопкой мыши Редактор реестра и запустите его от имени администратора .
- Нажмите Файл , выберите Экспорт и создайте резервную копию реестра.Это мера безопасности на случай, если что-то пойдет не так.
- Следуйте по этому пути:
- Для 32-разрядной системы: HKEY_LOCAL_MACHINE> ПРОГРАММНОЕ ОБЕСПЕЧЕНИЕ> Microsoft> Windows Media Foundation> Платформа
- Для 64-разрядной системы: HKEY_LOCAL_MACHINE> ПРОГРАММНОЕ ОБЕСПЕЧЕНИЕ> WOW6432Node> Microsoft> Windows Media Foundation> Платформа
- Нажмите правой кнопкой мыши в правом окне и выберите Создать> Значение DWORD (32) .

- Переименуйте это значение и назовите его EnableFrameServerMode.
- Нажмите правой кнопкой мыши и выберите Изменить это новое значение реестра.
- Установите для него значение 0 (ноль) и сохраните изменения.
- Перезагрузите компьютер.
Решение 7 – Проверьте оборудование
Наконец, если ни один из предыдущих обходных путей, связанных с программным обеспечением, не помог вам, есть вероятность, что оборудование работает со сбоями. В этом отделе тоже можно кое-что сделать, но мы советуем вам взять компьютер в ремонт.
Если вы неопытны, всегда лучше, чтобы профессионалы позаботились о вашем ноутбуке. И, как мы знаем, замена датчика камеры не слишком дорогая. С другой стороны, если вы опытный пользователь, вы можете попробовать поискать в поиске неисправностей оборудования и выполнить мелкий ремонт самостоятельно.
В любом случае, это должно завершить это.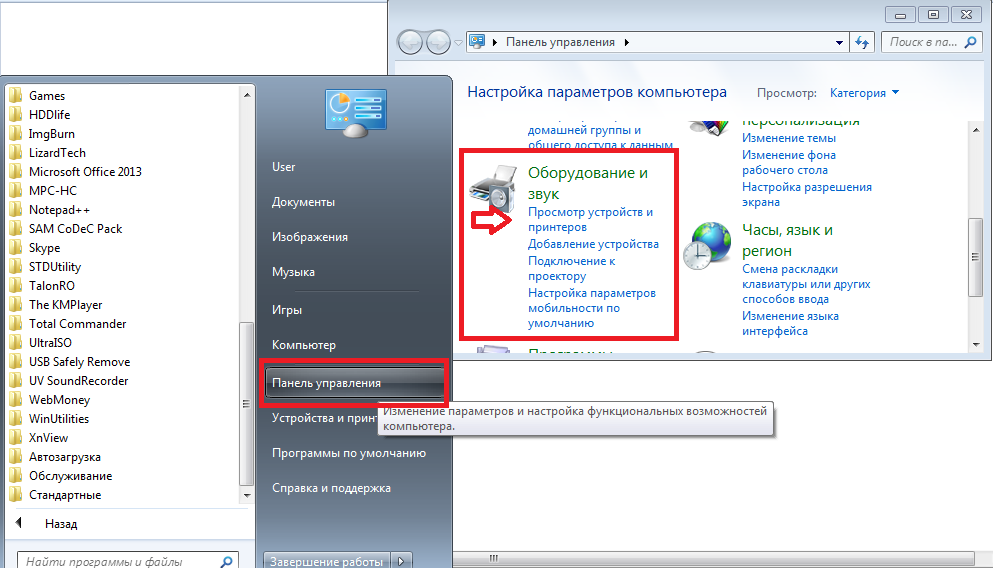 Мы, безусловно, надеемся, что вы смогли решить проблемы с веб-камерой Toshiba в Windows 10, 8 или 7, выполнив вышеупомянутые действия.
Мы, безусловно, надеемся, что вы смогли решить проблемы с веб-камерой Toshiba в Windows 10, 8 или 7, выполнив вышеупомянутые действия.
Кроме того, не забудьте подробно рассказать нам о своих проблемах с веб-камерой. Вы можете сделать это в разделе комментариев ниже.
Примечание редактора . Этот пост был первоначально опубликован в октябре 2017 года и с тех пор был полностью переработан и обновлен для обеспечения свежести, точности и полноты.
Драйвер На Веб Камеру На Ноутбуке Тошиба
Драйвер На Веб Камеру На Ноутбуке Тошиба 3,7/5 7241reviews
Хотя ноутбук toshiba satellite не очень популярный (покупаемый), включение встроенной веб камеры в нем, по сравнению с другими марками, сложности не вызывает. В тошиба превосходная тех поддержка (в некоторых она практически отсутствует вообще). К чему я веду. Чтобы тошиба сателлит вам обязательно нужно иметь 2 штуковины: «родные» драйвера и спец.
Lenovo A238T Драйвер. После переустановки винды не работает. Облазил много сайтов, нашел только для висты. Shati, Изначально вам надо установить драйвер на web-камеру. Попробуйте начать с данной ссылки- На этом же сайте можете поискать и другие програмные продукты. Обратите внимание, что можно воспользоваться более подробным.
Только имейте виду, возможно они у вас уже есть. Я в этой статье опишу как включить камеру на ноутбуке toshiba с нуля. Это особенно актуально если операционную систему вы устанавливали самостоятельно (не покупали с предустановленной windows 7 или windows 8). Вы просто следите за ходом описания. Возможно некоторые шаги вам просто нужно пропустить мимо. Теперь по порядку. Драйвера для камеры ноутбука toshiba satellite Как я писал выше для включения камеры на ноутбуке toshiba satellite (или любом другом) вам обязательно понадобятся драйвера.
Откуда их взять я покажу на примере модели: L650-19G. Первым шагом пишем в поисковике (я использую google) «тошиба суппорт» (без кавычек) и переходим на сайт показанный на рисунке ниже.
Вторым шагом выбираем модель своего ноутбука (семейство, модель, серию) и нажимаем найти. На третьем шаге указываем операционную систему, и ищем драйвер нажимая «пуск».
Далее скачиваем и устанавливаем. На этом этапе половина работы по включению веб камеры (встроенной) на вашем ноутбуке toshiba можно сказать выполнена. Если все сделали как описано, переходим ко второй части (имейте виду что драйвера могут быть установлены изначально, но если даже установите еще раз – ошибки не будет) Программа для включения встроенной веб камеры на ноутбуке тошиба сателлит Без наличия специальной программы включить камеру не получиться. Если даже на вашем ноутбуке она есть, но вы не знаете где находиться (как называется) это не проблема.
Перейдите на страницу (нажмите ссылку впереди) ее. Она маленькая и на русском языке. Также там найдете подробную инструкцию как настроить и пользоваться. Я установила программу, версия 1.1, всё работает, снимки делаются, но не могу найти, где они располагаются, перерыла все папки, но не нашла ни одного снимка. Далее, вычитала, что написана новая версия этой программы, скачала, установила, но вместо изображения — черное окно. Там указано решение этой проблемы: установить режим совместимости с более ранней версией Windows (98 — Me). Всё сделала, как указано, но новая версия так и не заработала.
Далее, вычитала, что написана новая версия этой программы, скачала, установила, но вместо изображения — черное окно. Там указано решение этой проблемы: установить режим совместимости с более ранней версией Windows (98 — Me). Всё сделала, как указано, но новая версия так и не заработала.
В результате сижу с работающей старой версией, но не могу найти сделанные фото. Подскажите, кто знает, в какую папку они пишутся.
Почему не работает веб-камера на ноутбуке и что с этим делать?
Не работает камера в скайпе на ноутбукеБольшинство современных ноутбуков оснащены веб камерами. Очень удобно: не нужно ничего подключать дополнительно, главное, чтобы был интернет — и вы можете общаться по видеосвязи с друзьями и знакомыми. Но бывает так, что веб-камера перестает работать. Почему это происходит и что делать в такой ситуации?
Проблема с веб-камерой может быть как программной, так и аппаратной. Программные проблемы связаны с программным обеспечением, аппаратные — с «начинкой» вашего ноутбука. Для начала нужно проверить версию с программной проблемой: такие проблемы обычно можно решить самостоятельно. В случае с аппаратной проблемой ноутбук придется нести в ремонт.
Для начала нужно проверить версию с программной проблемой: такие проблемы обычно можно решить самостоятельно. В случае с аппаратной проблемой ноутбук придется нести в ремонт.
Веб-камера не включена
Самая банальная причина: вебка выключена, и нужно просто-напросто включить веб-камеру. В некоторых ноутбуках нужно нажать клавишу Fn и одну из функциональных клавиш F1-F12 (обычно F10 или F6, это можно узнать по пиктограммам возле клавиш или из инструкции к ноутбуку).
Не установлены драйвера на веб-камеру
Затем проверьте, установлены ли драйвера на веб-камеру. Скажем, бывает так, что операционная система не «подхватила» устройство (это случается, к примеру, если вы на новый ноутбук, который вышел недавно, ставите старую версию операционной системы; в нее просто не могут быть «вшиты» драйвера нового устройства). Или драйвер был поврежден в результате какого-то сбоя в системе.
- Чтобы проверить наличие драйверов, зайдите в Диспетчер устройств в Панели управления и найдите там в списке веб-камеру.

- Если камеры нету, то система ее не видит. Если камера есть, но напротив нее стоит желтый знак вопроса, нужно удалить драйвер, а за ним — устройство.
- Для удаления драйвера кликните правой кнопкой по строчке с веб-камерой и в контекстном меню выберите пункт Свойства.
- В окне свойств оборудования нужно перейти на вкладку Драйвер и нажать кнопку Удалить. Если система запросит подтверждение удаления, жмите ОК.
- Когда драйвер будет удален, удалите устройство (правой кнопкой мыши по устройству — Удалить), затем перезагрузите ноутбук и установите драйвер на веб камеру.
- Если в комплекте с ноутбуком шел «родной» диск с драйверами, можно попытаться установить драйвер для веб камеры с него.
- Если диска нет, нужно зайти на сайт производителя, выбрать вашу модель ноутбука и операционную систему, скачать и установить необходимый драйвер.
Качать драйвера нужно с сайта производителя, а не с подозрительных варез-порталов! Выбирайте драйвера именно для вашей версии ОС, драйвера для Windows XP на Windows 7 вряд ли помогут.
Если есть несколько версий драйверов, выбирайте самую свежую и начинайте пробовать с нее — возможно, в предыдущей версии драйвера была какая-то ошибка, устраненная в новой версии. Но иногда случается и так, что как раз в новых версиях есть какие-то недочеты, которых нет в старых. Поэтому если установка новой версии драйвера не поможет, попробуйте установить более старую (перед этим, естественно, удалив ранее установленную, установка одного драйвера поверх другого вряд ли будет эффективной).
Не работает веб-камера, встроенная в ноутбуке в скайпеКак после установки драйверов проверить, заработала ли веб-камера? Если у вас операционная система Windows XP, вы, скорее всего, сможете найти камеру непосредственно в окне Мой компьютер. В некоторых моделях ноутбуков при установке драйверов устанавливается и специальная утилита для работы с веб камерой, нужно запустить эту утилиту.
Если камеру вы найти нигде не можете и специальную утилиту — тоже, установите Skype или любую другую программу, подразумевающую работу с камерой, и проверьте работоспособность камеры с ее помощью.
Аппаратные причины
Если переустановка драйверов не помогла, причина того, веб-камера ноутбука может не работать по аппаратным причинам. Основных причин две: это поломка самой камеры либо поломка шлейфа, соединяющего камеру с материнской платой. В обоих случаях помочь вам смогут только в сервисном центре. Советуем вам сначала отнести ноутбук на диагностику и выяснить предварительную стоимость ремонта: возможно, дешевле и проще будет купить внешнюю веб камеру, подключаемую через USB, чем ремонтировать встроенную.
Когда не работает веб-камера ноутбука, не стоит паниковать. В большинстве случаев удается обойтись «малой кровью» — переустановкой драйверов.
Почему не работает камера в скайпе на ноутбуке
🥇 ▷ Веб-камера Toshiba не работает? Исправить это за 7 шагов » ✅
- Ноутбуки Toshiba являются очень надежными устройствами, но, тем не менее, их пользователи не без проблем.
 Во многих ситуациях веб-камера может работать со сбоями.
Во многих ситуациях веб-камера может работать со сбоями. - Для этой цели мы рекомендуем вам попробовать оригинальное программное обеспечение OEM или другое стороннее приложение для камеры. Прочитайте больше в этой статье, если вы хотите исправить свою веб-камеру.
- Если у вас есть другие подобные проблемы, пожалуйста, зайдите в наш центр устранения неполадок веб-камеры.
- После исправления вашей веб-камеры, возможно, есть другие вещи, с которыми мы можем вам помочь. Вы можете проверить наш ноутбук и концентратор ПК для многих руководств по устранению неполадок.
Ноутбуки Toshiba являются очень надежными устройствами, но, тем не менее, их пользователи не без проблем. Обычно сообщаемая проблема касается веб-камеры, которая не всегда работает Windows 10)
Есть много причин, по которым это может произойти, поэтому мы рассмотрим все углы захода на посадку, чтобы помочь вам. Если вам нужно починить веб-камеру Toshiba, см. Шаги ниже.
Как устранить неполадки камеры ноутбука Toshiba
- Проверьте драйверы
- Сканирование на наличие вредоносных программ
- бежать Windows пожарник
- Используйте программное обеспечение OEM-камеры
- Проверьте BIOS
- Твик реестра
- Проверьте оборудование
1.
 Проверьте драйверы
Проверьте драйверы- Правая кнопка мыши начало и открыть Диспетчер устройств,
- Перейдите к Устройства обработки изображений,
- Щелкните правой кнопкой мыши на вашем Веб-камера и выбрать Обновить драйвер,
- Перезагрузите компьютер и найдите изменения.
Теперь, если этого недостаточно, перейдите на официальный сайт Toshiba и загрузите оттуда соответствующие драйверы.
- Перейдите на официальный сайт Toshiba, нажав на этот ссылка,
- Откройте Драйверы и программное обеспечение раздел.
- В Панель поисканапиши свой модель устройства и нажмите Войти в систему,
- Таким образом, вы сможете найти правильные и современные драйверы камеры.
- Загрузите, установите драйверы и перезагрузите компьютер.
В 90% сообщенных проблем проблема была связана с водителем. Как вы знаете, водители являются неотъемлемой частью Windows оболочки и, следовательно, без надлежащих драйверов вы не сможете запустить ни один аппаратный компонент. Это включает в себя встроенную камеру.
Как вы знаете, водители являются неотъемлемой частью Windows оболочки и, следовательно, без надлежащих драйверов вы не сможете запустить ни один аппаратный компонент. Это включает в себя встроенную камеру.
Поэтому для всех целей вам необходимо сначала проверить драйверы, прежде чем переходить к дополнительным действиям. Когда дело доходит до драйверов веб-камеры Toshiba, большую часть времени они предоставляются Windows Обновить. Теперь это может работать для некоторых пользователей, в то время как для других универсального драйвера будет недостаточно.
Обновлять драйверы автоматически (рекомендуется сторонний инструмент)
Мы также настоятельно рекомендуем Инструмент обновления драйверов Tweakbit, так как он одобрен Microsoft и Norton Antivirus и использует передовые технологии обновления. Это поможет вам обновить драйверы, чтобы избежать необратимого повреждения вашего компьютера, вручную загрузив неправильные версии драйверов. Следуйте этой простой инструкции из 3 шагов, чтобы безопасно обновить драйверы:
- Скачать и установить Обновление драйвера TweakBit
- После установки программа начнет сканирование вашего компьютера на наличие устаревших драйверов автоматически.
 Driver Updater проверит версии ваших драйверов, установленных в своей облачной базе данных, на наличие последних версий и порекомендует соответствующие обновления. Все, что вам нужно сделать, это дождаться завершения сканирования.
Driver Updater проверит версии ваших драйверов, установленных в своей облачной базе данных, на наличие последних версий и порекомендует соответствующие обновления. Все, что вам нужно сделать, это дождаться завершения сканирования. - В конце сканирования вы получите отчет обо всех проблемных драйверах, найденных на вашем ПК. Просмотрите список и посмотрите, хотите ли вы обновить каждый контроллер по отдельности или все сразу. Чтобы обновить один контроллер за раз, нажмите ссылку «Обновить контроллер» рядом с именем контроллера. Или просто нажмите кнопку «Обновить все» внизу, чтобы автоматически установить все рекомендуемые обновления.
Note: Некоторые драйверы должны быть установлены в несколько этапов, поэтому вам придется нажимать кнопку «Обновить» несколько раз, пока не будут установлены все их компоненты.
отказ: Некоторые функции этого инструмента не являются бесплатными.
2. Сканирование на наличие вредоносных программ
Некоторые пользователи пробовали все известные решения, но смогли решить проблемы с камерой только после борьбы с вирусами. Некоторые вредоносные программы влияют на камеры ноутбуков и делают их непригодными для использования. Другими словами, кажется, что камера автоматически отключается, и пользователи остаются с черным экраном.
Некоторые вредоносные программы влияют на камеры ноутбуков и делают их непригодными для использования. Другими словами, кажется, что камера автоматически отключается, и пользователи остаются с черным экраном.
Теперь для решения этой проблемы вам понадобится сторонний или обновленный антивирус Windows Defensor.
Если вы не уверены, как выполнить глубокое сканирование с Windows Защитник, обязательно ознакомьтесь с инструкциями ниже.
- Двойной клик Windows защитник значок в области уведомлений, чтобы открыть панель инструментов Центр безопасности,
- открытый Защита от вирусов и угроз,
- выбирать Расширенное исследование,
- выбрать Windows защитник автономное сканирование,
3. бежать Windows пожарник
Это может показаться очень общим решением, но в случае сомнений попробуйте все варианты. Собственные средства устранения неполадок Windows сильно изменились за последние несколько итераций системы, но продолжали использоваться для устранения неполадок и исправлений. Если ничего другого, они могут дать вам лучшее представление о причине проблемы.
Если ничего другого, они могут дать вам лучшее представление о причине проблемы.
- пресс Windows ключ + я открыть конфигурации приложение
- выбирать Обновление и безопасность,
- выбрать поиск неисправностей с левой панели.
- бежать Устранение неполадок оборудования и устройств,
4. Используйте программное обеспечение OEM камеры
Иногда не имеет значения, правильно ли установлены драйверы вашей камеры. Все сводится к отдельной программе, отвечающей за камеру. в Windows 10. После установки системы приложение камеры по умолчанию займет устройство камеры. И, как мы уже говорили в одной из предыдущих статей, это приложение может иногда плохо себя вести.
Для этой цели мы рекомендуем вам попробовать оригинальное программное обеспечение OEM или какое-либо другое стороннее приложение для камеры и искать изменения.
Просто убедитесь, что вы не загружаете ненадежные приложения, и все готово.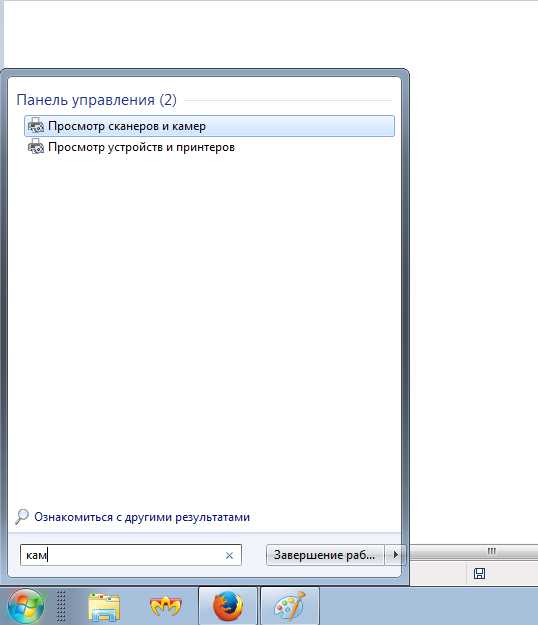 Подробное объяснение наиболее подходящих приложений для работы можно найти в этой статье.
Подробное объяснение наиболее подходящих приложений для работы можно найти в этой статье.
5. Проверьте BIOS
Все мы знаем, что настройки UEFI и BIOS на ноутбуках весьма ограничены с точки зрения возможностей. Однако некоторые пользователи сообщают, что на их ноутбуках Toshiba есть возможность включить или отключить встроенную камеру в настройках BIOS. Мы не можем с уверенностью сказать, какие модели имеют эту опцию, но вам ничего не стоит пойти и проверить самостоятельно.
Если у вас есть эта опция, есть вероятность, что она по ошибке отключит вашу веб-камеру. Для этого следуйте инструкциям ниже:
- Перезагрузите компьютер и во время запуска нажмите несколько раз удалить кнопка.
- Когда вы окажетесь в меню Boot Configuration, выберите вкладку Advanced. Он может отличаться на разных ноутбуках Toshiba.
- выбирать Настройка системы,
- выбрать Веб-камера и убедитесь, включить что.

- Сохранить изменения и выйти BIOS настройки
6. Tweak Registry
Из-за различий в стандарте кодирования веб-камеры, доступные на старых устройствах, начинают плохо работать в Windows 10. Если ваш ноутбук Toshiba попадает в эту категорию, вам, возможно, придется прибегнуть к тонкой уловке реестра, чтобы использовать камеру, как и прежде, чем возникла проблема.
Это может стать неожиданностью, но есть запись в реестре, которая полностью решает проблему. Однако действуйте с осторожностью. Мы не хотим делать поспешные движения, пока мы находимся в редакторе реестра.
Поэтому, чтобы избежать дополнительных проблем и решить проблему с камерой, внимательно следуйте приведенным ниже инструкциям:
- В строке поиска введите смерзаться,
- Щелкните правой кнопкой мыши на Редактор реестра и запустить его от имени администратора,
- Нажмите на архиввыберите экспорти сделайте резервную копию вашего реестра.
 Это мера безопасности на случай, если что-то пойдет не так.
Это мера безопасности на случай, если что-то пойдет не так. - Следуйте по этому пути:
- Для 32-битной системы: HKEY_LOCAL_MACHINE ПРОГРАММНОЕ ОБЕСПЕЧЕНИЕ
Microsoft Windows Платформа медиа фонда - Для 64-битной системы: HKEY_LOCAL_MACHINE ПРОГРАММНОЕ ОБЕСПЕЧЕНИЕ
WOW6432Node Microsoft Windows Платформа медиа фонда
- Для 32-битной системы: HKEY_LOCAL_MACHINE ПРОГРАММНОЕ ОБЕСПЕЧЕНИЕ
- Щелкните правой кнопкой мыши в правом окне и выберите Новое> Значение DWORD (32),
- Переименуйте это значение и дайте ему имя EnableFrameServerMode.
- Щелкните правой кнопкой мыши и выберите изменение Это вновь созданное значение реестра.
- Установите ваше значение 0 (ноль) и сохраните изменения.
- Перезагрузите компьютер.
7. Проверьте оборудование
Наконец, если ни одно из перечисленных выше программных решений не помогло вам, есть вероятность, что аппаратное обеспечение может работать неправильно.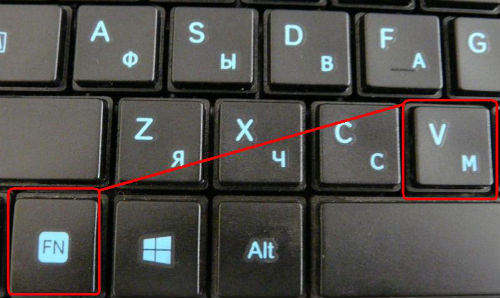 Есть также несколько вещей, которые вы можете сделать в этом отделе, но мы рекомендуем вам отремонтировать ваш компьютер.
Есть также несколько вещей, которые вы можете сделать в этом отделе, но мы рекомендуем вам отремонтировать ваш компьютер.
Если вы неопытны, всегда лучше, чтобы профессионалы позаботились о вашем ноутбуке. И, как известно, замена датчика камеры не так уж и дорога. С другой стороны, если вы опытный пользователь, вы можете попробовать Googling для устранения неполадок оборудования и мелкого ремонта самостоятельно.
В любом случае, это должно положить этому конец. Мы, безусловно, надеемся, что вы смогли решить проблемы с веб-камерой Toshiba по адресу Windows 10 после шагов, упомянутых выше.
Кроме того, не забудьте подробно рассказать нам о своих проблемах с веб-камерой. Вы можете сделать это в разделе комментариев ниже.
Часто задаваемые вопросы: узнайте больше об обновлениях BIOS
Производители оборудования выпускают обновления BIOS своих компьютеров. Если вы создадите свой собственный компьютер, обновление BIOS будет предоставлено поставщиком вашей материнской платы. Эти обновления могут быть обновлены до микросхемы BIOS, заменяя программное обеспечение BIOS, поставляемое компьютером с новой версией BIOS.
Эти обновления могут быть обновлены до микросхемы BIOS, заменяя программное обеспечение BIOS, поставляемое компьютером с новой версией BIOS.
Если при запуске системы возникают проблемы, могут отображаться сообщения об ошибках. Эти сообщения могут поступать из системного BIOS или могут быть сгенерированы Windows, Типичные сообщения об ошибках, отображаемые BIOS, включают следующее: Недопустимый системный диск. Ошибка запуска.
- Как восстановить поврежденный BIOS?
Одним из решений является сброс вашего BIOS. Для этого необходимо включить компьютер и отсоединить все кабели. Для ПК ищите перемычку с надписью CLEAR CMOS. Переместите мост в чистое положение.
Включает и выключает компьютер и, наконец, перемещает перемычку в исходное положение.
От редактора Note: Этот пост был первоначально опубликован в октябре 2017 года и С апреля 2020 года он был обновлен и обновлен, чтобы предложить свежесть, точность и исчерпывающий.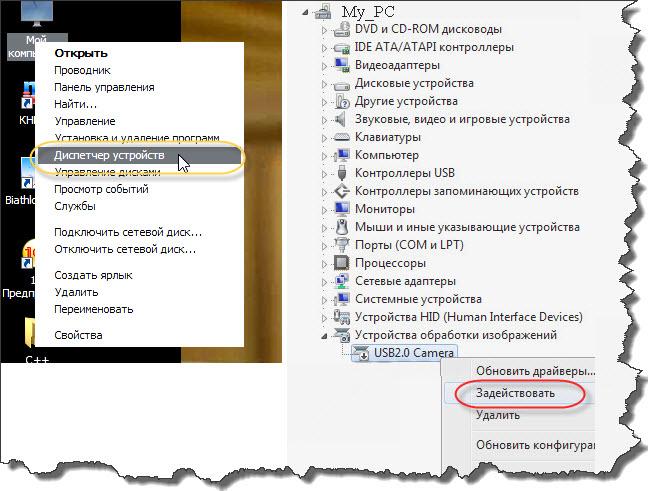
Как получить доступ к встроенной веб-камере на ноутбуке Toshiba | Small Business
Автор гранта Обновлено 3 июня 2019 г.
Практически все ноутбуки Toshiba поставляются с веб-камерой и соответствующим встроенным в них приложением, которое позволяет пользователю записывать видео и делать снимки экрана прямо через компьютер. Встроенная веб-камера включается автоматически, когда вы открываете определенные программы, такие как Skype или Facebook, но вы можете получить доступ к веб-камере напрямую, не обращаясь к стороннему источнику.Вот как.
Доступ к встроенной веб-камере Toshiba
Чтобы найти приложение веб-камеры Toshiba:
- Перейдите в меню Windows Пуск внизу экрана.
- Прокрутите приложения в быстром меню, пока не найдете значок приложения Camera . Выберите его, чтобы открыть приложение Web Camera . Когда он открыт, вы видите себя на экране с несколькими крошечными значками.

- Найдите два значка в правой части экрана: значок фотоаппарата , и значок видеокамеры , .
- Щелкните фотоаппарат , чтобы сделать снимок.
- Щелкните значок видеокамеры один раз, чтобы увеличить его и активировать режим видеокамеры. При повторном нажатии на значок видеокамеры начинается запись, а значок видеокамеры превращается в квадратный значок остановки.
- Щелкните квадратный значок остановки , чтобы остановить запись.
- После записи видео в верхнем левом углу появляется небольшой предварительный просмотр. Щелкните предварительный просмотр , чтобы просмотреть записанное видео.
Как получить доступ к видеофайлам веб-камеры Toshiba
Если вы хотите получить доступ к видеофайлам, записываемым с помощью веб-камеры Toshiba, чтобы их можно было перемещать, загружать или просматривать вне приложения веб-камеры, выполните следующие действия:
- Перейдите в File Explorer , который находится на нижней панели задач.

- В проводнике перейдите к Этот компьютер и щелкните Изображения .
- В папке изображений находится папка с названием Camera Roll .Если его там нет, найдите на ПК папку с таким именем.
- Откройте папку Camera Roll, чтобы просмотреть список всех видеофайлов, записанных с помощью веб-камеры Toshiba.
Другие функции и возможности веб-камеры Toshiba
Помимо значка фотоаппарата, который вы используете для фотосъемки, и значка видеокамеры, который вы выбираете для записи видео, есть также значок Picture , который — это способ доступа к альбому веб-камеры из приложения веб-камеры и значок Gear , который вы используете для настройки параметров веб-камеры.
Если вам нужна дополнительная информация о том, как настроить параметры или функции веб-камеры Toshiba, сделайте следующее:
- Перейдите в меню Windows Пуск и щелкните строку поиска.

- Введите термин Camera в поле поиска.
- Отображается предлагаемая ссылка под названием Справка по приложению веб-камеры .
- Щелкните по нему, и вы попадете на страницу с вводной информацией о веб-камере на веб-сайте Toshiba.
Устранение неполадок веб-камеры Toshiba
Если вы пытаетесь получить доступ к встроенной веб-камере и не можете заставить ее работать, вам необходимо устранить ее.Есть несколько причин, по которым у него могут быть проблемы, поэтому ознакомьтесь с этой серией потенциальных решений.
Прежде всего, проверьте, включена ли веб-камера, перейдя в Privacy , а затем в настройки . Здесь вы можете подтвердить, что ваша веб-камера подключена к сети и доступна для использования. Затем проверьте, установлены ли правильные драйверы. Если вы не загрузили последнее обновление Windows, попробуйте сначала. Если это не сработает, выполните следующие действия:
Если это не сработает, выполните следующие действия:
- Перейдите в меню Windows Пуск , а затем в диспетчер устройств .
- В диспетчере устройств выберите Устройства обработки изображений .
- Щелкните правой кнопкой мыши значок веб-камеры Toshiba и выберите Обновить драйвер .
- Перезагрузите портативный компьютер, чтобы убедиться, что изменения вступили в силу.
Повторно загрузите драйверы веб-камеры Toshiba
Если проблемы по-прежнему возникают или вы не можете найти драйверы приложения веб-камеры в устройствах обработки изображений, загрузите драйверы прямо из источника.Вот как:
- Ноутбуки Toshiba управляются под торговой маркой Dynabook , поэтому перейдите на веб-сайт us.dynabook.com и в главном меню вверху веб-страницы выберите Support > Drivers and Updates.

- Введите модель или серийный номер вашего ноутбука Toshiba в поле поиска. Вас могут попросить выбрать вашу операционную систему.
- После выбора номера модели выберите драйвер веб-камеры из списка драйверов, если он доступен.
- Щелкните Загрузите со страницы драйвера веб-камеры. Затем откройте мастер установки и следуйте инструкциям на экране, чтобы завершить установку.
Сканирование с помощью антивирусной защиты в случае вредоносного ПО
Есть вероятность, что ваша веб-камера может быть заражена какой-либо вредоносной программой, которая отключает камеру. Если вы запускаете антивирусное программное обеспечение, и оно что-то обнаруживает, немедленно удалите его, перезагрузите компьютер и посмотрите, решит ли это проблему.
Веб-камера Toshiba не работает? Исправить за 7 шагов
Что делать, если веб-камера Toshiba не работает
- Проверить драйверы
- Сканировать на наличие вредоносных программ
- Запустить средство устранения неполадок Windows
- Использовать OEM-программное обеспечение камеры
- Проверить BIOS
- Изменить реестр
- Проверить оборудование
1.
 Проверить драйверы
Проверить драйверы- Щелкните правой кнопкой мыши Запустите и откройте Диспетчер устройств .
- Перейдите к Устройства обработки изображений .
- Щелкните правой кнопкой мыши веб-камеру и выберите Обновить драйвер .
- Перезагрузите компьютер и проверьте изменения.
Теперь, если этого было недостаточно, вам следует перейти на официальный сайт Toshiba и загрузить оттуда подходящие драйверы.
- Перейдите на официальный сайт Toshiba, щелкнув эту ссылку.
- Откройте раздел Драйверы и программное обеспечение .
- В строке поиска введите модель устройства и нажмите Введите .
- Таким образом, вы сможете найти подходящие и обновленные драйверы камеры.
- Загрузите, установите драйверы и перезагрузите компьютер.
В 90% зарегистрированных проблем проблема связана с драйвером. Как вы, возможно, знаете, драйверы являются неотъемлемой частью оболочки Windows, и, следовательно, без соответствующих драйверов вы не сможете запустить ни одно оборудование. Это включает в себя встроенную камеру.
Как вы, возможно, знаете, драйверы являются неотъемлемой частью оболочки Windows, и, следовательно, без соответствующих драйверов вы не сможете запустить ни одно оборудование. Это включает в себя встроенную камеру.
Итак, вам нужно сначала проверить драйверы, прежде чем мы перейдем к дополнительным шагам.Что касается драйверов веб-камеры Toshiba, то в большинстве случаев они предоставляются Центром обновления Windows. Теперь это может сработать для некоторых пользователей, в то время как для других универсального драйвера недостаточно.
Автоматически обновлять драйверы (рекомендуется сторонний инструмент)
Мы также настоятельно рекомендуем сторонний инструмент для обновления драйверов, который использует передовые технологии обновления, чтобы помочь вам обновить драйверы, чтобы избежать необратимого повреждения вашего компьютера из-за загрузки неправильных версий драйверов вручную.
В большинстве случаев общие драйверы для оборудования и периферийных устройств вашего ПК не обновляются системой должным образом. Между универсальным драйвером и драйвером производителя есть ключевые различия. Поиск подходящей версии драйвера для каждого из компонентов вашего оборудования может оказаться утомительным. Вот почему автоматизированный помощник может каждый раз находить и обновлять вашу систему с помощью подходящих драйверов, и мы настоятельно рекомендуем DriverFix . Чтобы безопасно обновить драйверы, выполните следующие простые шаги:
Между универсальным драйвером и драйвером производителя есть ключевые различия. Поиск подходящей версии драйвера для каждого из компонентов вашего оборудования может оказаться утомительным. Вот почему автоматизированный помощник может каждый раз находить и обновлять вашу систему с помощью подходящих драйверов, и мы настоятельно рекомендуем DriverFix . Чтобы безопасно обновить драйверы, выполните следующие простые шаги:- Загрузите и установите DriverFix .
- Запустите программное обеспечение.
- Дождитесь обнаружения всех неисправных драйверов.
- DriverFix теперь покажет вам все драйверы, у которых есть проблемы, и вам просто нужно выбрать те, которые вы хотели исправить.
- Подождите, пока приложение загрузит и установит новейшие драйверы.
- Перезагрузите компьютер, чтобы изменения вступили в силу.
DriverFix
Обеспечьте безупречную работу драйверов компонентов вашего ПК, не подвергая его опасности. Заявление об отказе от ответственности: эту программу необходимо обновить с бесплатной версии для выполнения определенных действий.
Заявление об отказе от ответственности: эту программу необходимо обновить с бесплатной версии для выполнения определенных действий. 2. Поиск вредоносных программ
Некоторые пользователи пробовали все известные обходные пути, но им удалось решить проблемы с камерой только после того, как они столкнулись с вирусами. Похоже, что некоторые вредоносные программы воздействуют на камеры портативных компьютеров, делая их непригодными для использования. А именно кажется, что он автоматически отключает камеру, и у пользователей остается черный экран.
Итак, чтобы решить эту проблему, вам понадобится либо сторонний антивирус, либо обновленный Защитник Windows.
Если вы не знаете, как выполнить глубокое сканирование с помощью Защитника Windows, обязательно ознакомьтесь с приведенными ниже инструкциями.
- Дважды щелкните значок Защитника Windows в области уведомлений, чтобы открыть панель мониторинга Центр безопасности .

- Открыть Защита от вирусов и угроз .
- Выберите Расширенное сканирование .
- Выберите Защитник Windows автономное сканирование .
3. Запустите средство устранения неполадок Windows
Это может показаться чрезвычайно универсальным решением, но в случае сомнений попробуйте все варианты. Собственные инструменты устранения неполадок Windows сильно изменились за последние несколько итераций системы, но они остались полезными для устранения мелких неполадок и их устранения. По крайней мере, они могут дать вам лучшее представление о причине проблемы.
- Нажмите клавишу Windows + I , чтобы открыть приложение Settings .
- Выберите Обновление и безопасность .
- Выберите Устранение неполадок на левой панели.
- Запустите средство устранения неполадок оборудования и устройств .

4. Используйте программное обеспечение камеры OEM
Иногда не имеет значения, правильно ли установлены драйверы камеры. Все зависит от отдельной программы, отвечающей за камеру. В Windows 10 после установки системы приложение камеры по умолчанию возьмет на себя управление камерой.И, как мы уже говорили в одной из предыдущих статей, это приложение иногда может некорректно вести себя.
Как найти настройки веб-камеры на ноутбуке Toshiba — Программное обеспечение
Практическое руководство Toshiba: использование веб-камеры в Windows 8
Видео, взятое с канала: Toshiba
Практическое руководство Toshiba: устранение неполадок веб-камера с Windows 8
Видео с канала: Toshiba
Как получить доступ к веб-камере Toshiba в Windows 10
Видео с канала: McGuires Tutorials
Как открыть веб-камеру на Toshiba Satellite
Видео взято с канала: msm tech
Toshiba How-To: Устранение неполадок веб-камеры в Windows 7
Видео взято с канала: Toshiba
Как получить доступ к встроенной веб-камере на Toshiba Ноутбук: Tech Vice
Видео взято с канала: eHowTech
Как исправить проблемы с камерой и веб-камерой в окне s 7 8 10 [2 простых метода]
Видео, взятое с канала: TechBee
Если вам нужна дополнительная информация о том, как изменить настройки или функции веб-камеры Toshiba, сделайте следующее: Перейдите в Windows Пуск меню и щелкните строку поиска.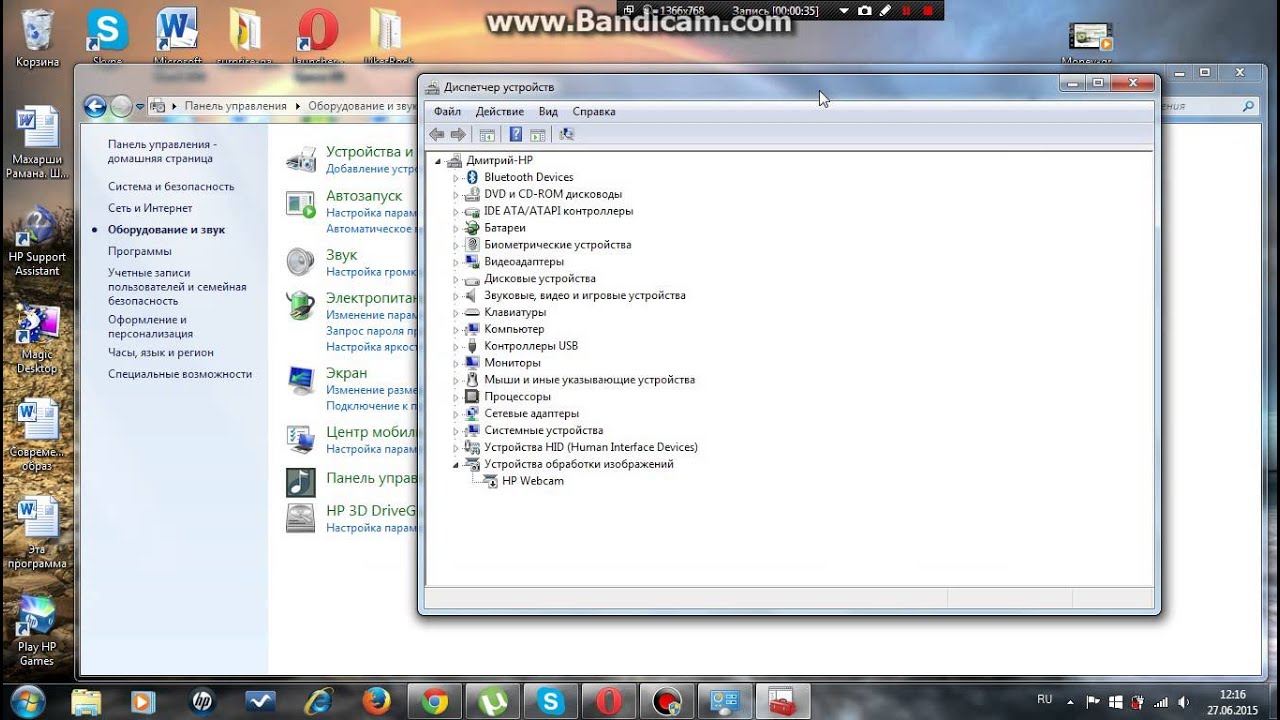 Введите термин. Щелкните значок «Инструменты», который напоминает гаечный ключ, чтобы настроить параметры камеры. Чтобы использовать камеру для видеоконференцсвязи, просто откройте программу, например Skype или видеочат Google.
Введите термин. Щелкните значок «Инструменты», который напоминает гаечный ключ, чтобы настроить параметры камеры. Чтобы использовать камеру для видеоконференцсвязи, просто откройте программу, например Skype или видеочат Google.
Программа автоматически запустит веб-камеру ноутбука. При установке любых утилит сначала установите пакет TOSHIBA Value Added Package. Чтобы открыть веб-камеру: Щелкните меню «Пуск».
В Windows 8 перейдите на начальный экран. Введите «Камера» в поле поиска. В Windows 8 введите «Камера», просматривая начальный экран.
Щелкните «Приложение веб-камеры» в результатах поиска. Индикатор рядом с веб-камерой постоянно светится, указывая на то, что веб-камера включена. Если этот индикатор горит, перейдите к разделу «Улучшение освещения объекта» ниже.
Если этот индикатор не горит, запустите программу Camera Assistant (если она еще не запущена), чтобы активировать веб-камеру. Помощник камеры. Я хочу знать, как открыть веб-камеру с ноутбука toshiba.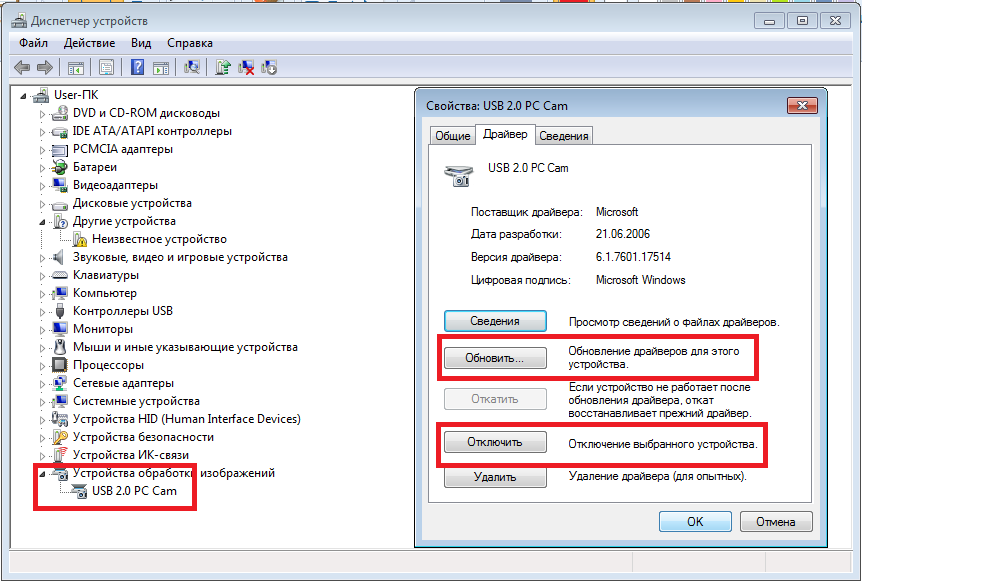 0 canadianvice Выдающиеся.
0 canadianvice Выдающиеся.
25 июля 2012 г. 234 1 18 915 47.Jul 17, 2018 # 2 Если вам нужна физическая помощь, не могли бы вы перечислить модель своего компьютера? Если вам нужна помощь, чтобы сделать это на компьютере, чтобы вы могли видеть себя, не могли бы вы пояснить, какой именно. Некоторые ноутбуки могут не иметь его в списке. Это нормально, поскольку многие модели не используют определенный драйвер камеры, что позволяет Windows предоставить драйвер.
Проверьте настройки UEFI или BIOS. На некоторых компьютерах есть возможность отключить веб-камеру в настройках UEFI или BIOS. Убедитесь, что он включен, выполнив.На моем Toshiba, который представляет собой другую модель, программное обеспечение камеры находится здесь: «C: \ Program Files \ Camera Assistant Software для Toshiba \ traybar.exe». Для перехода к нему можно использовать Пуск на компьютере ИЛИ Проводник Windows. Это загружает слайд на левом краю монитора и значок в области уведомлений.
1 — Откройте настройки, одновременно нажав клавиши Windows и i. 2 — Теперь нажмите на конфиденциальность. 3 — Теперь нажмите на камеру в меню слева. 4 — Теперь в правой части убедитесь, что опция «Разрешить приложению использовать мою камеру» включена.Примечание. — Если он выключен, просто включите его, чтобы приложения могли использовать вашу камеру.
2 — Теперь нажмите на конфиденциальность. 3 — Теперь нажмите на камеру в меню слева. 4 — Теперь в правой части убедитесь, что опция «Разрешить приложению использовать мою камеру» включена.Примечание. — Если он выключен, просто включите его, чтобы приложения могли использовать вашу камеру.
Этот конкретный драйвер обеспечивает поддержку буквально сотен различных моделей веб-камер. Приложение веб-камеры Toshiba на 32-битных и 64-битных ПК. Эта загрузка распространяется по лицензии как бесплатное ПО для операционной системы Windows (32- и 64-разрядная) на ноутбуке или настольном ПК из инструментов веб-камеры без ограничений.
Веб-камера Toshiba. Удовлетворение потребностей клиентов является приоритетом для Toshiba. Toshiba предлагает очень широкий ассортимент продукции для различных отраслей в Соединенных Штатах.Для каждого из наших предприятий мы считаем поддержку клиентов, их удовлетворение и обратную связь важным элементом наших общих маркетинговых усилий. На большинстве, если не на всех ноутбуках Toshiba, есть собственное прикладное программное обеспечение для камеры. Попробуйте найти программное обеспечение Camera Assistance на своем компьютере.
Попробуйте найти программное обеспечение Camera Assistance на своем компьютере.
Как только вы его нашли, просто запустите программу, она обычно есть. Если вы полагаетесь на экран ноутбука как на единственный источник света, это может исказить цвет вашего лица. Лампа приблизит цвет изображения к тому, как вы выглядите.
В основном свет заставляет камеру ноутбука понижать настройки экспозиции, что приводит к хорошо сбалансированному изображению.При использовании камеры ноутбука отрегулируйте крышку, чтобы убедиться, что камера.
Список сопутствующей литературы:
| |
| от Laptops For Dummies by Dan Gookin Wiley, 2012 | |
| |
| из Flip Your Classroom: обращайтесь к каждому ученику в каждом классе каждый день Джонатан Бергманн, Аарон Самс Международное общество технологий в образовании, 2012 | |
| |
| из Интернета для чайников Джон Р. Левин, Маргарет Левин Янг Wiley, 2015 | |
| |
| из Поваренной книги Raspberry Pi: Программные и аппаратные проблемы и решения Саймон Монк O’Reilly Media, 2019 | |
| |
| от Raspberry Pi для секретных агентов Мэтью Пул Packt Publishing, 2016 | |
| |
| из Skype для чайников Лорен Абдулезер, Сьюзан Абдулезер и др. al. Wiley, 2011 | |
| |
| из Fedora 9 и Red Hat Enterprise Linux Bible Кристофера Негуса Wiley, 2009 | |
| |
| из Practical OpenCV от Самарта Брамбхатта Apress, 2013 | |
| |
| от Ноутбуки для чайников Дэн Гукин Wiley, 2015 | |
|
Как включить веб-камеру и микрофон ноутбука Toshiba под управлением Windows 8?
Как разрешить приложению «Камера» использовать встроенную веб-камеру и микрофон.https: // нас.en.kb.sony.com/app/answers/detail/a_id/36917/~/how-to-allow-the-camera-app-to-use-the-built-in-webcam-and-microphone.
открыть веб-камеру
1) Charm bar-Settings- затем выберите Permissions
2) Проверьте настройки в разделе Веб-камера и микрофон.
1) Щелкните правой кнопкой мыши значок громкости и выберите «Записывающие устройства».
2) Щелкните правой кнопкой мыши пустое место и выберите «Показать отключенные устройства» и «Показать отключенные устройства».
3) Убедитесь, что микрофон не отключен.
Как Toshiba включить WEB-камеру • BYRGPUB.
 COM
COMИнструкция по включению камеры на ноуте
Часто нам нужна камера для общения в скайпе или другом мессенджере, но, как назло, она не включается. Он может быть не настроен или даже не включен. Предлагаем вам несколько эффективных методов проверки подключения и конфигурации, которые должны выручить в столь ответственный момент.
Проверка подключения
Если вы используете USB-камеру, стоит сначала проверить все разъемы и кабели.Иногда нужно дополнительно нажать кнопку включения на самом гаджете. Для встроенной камеры ноутбука требуются определенные программы.
Посмотреть онлайн
Самый простой способ. проверка камеры онлайн. Вам просто нужно зайти на сайт, который предоставляет такую услугу, нажать «Разрешить» в раскрывающемся окне, и вы окажетесь на экране.
В сети много таких чеков. Мы рекомендуем http://ru.Webcammictest.com. Легко использовать.
См. Диспетчер устройств
Проверить работу камеры можно с помощью «Диспетчера устройств».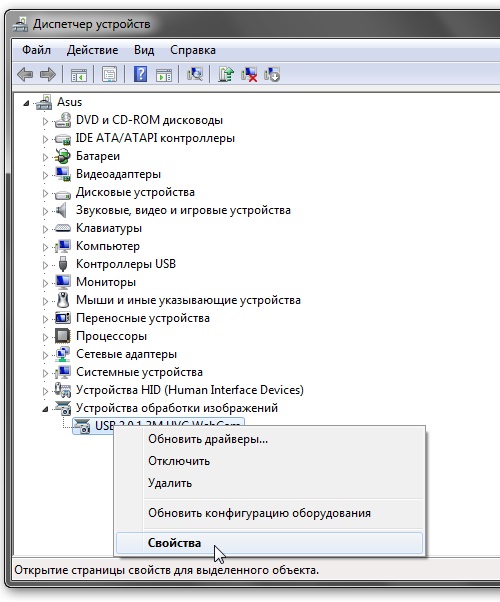
- Зайдите в «Панель управления»;
- Выберите «Диспетчер устройств»;
- В самом низу найдите и щелкните «Устройства обработки изображений». Имя камеры должно отображаться, если она подключена.
Вопросительный или восклицательный знак рядом с именем указывает на необходимость установки драйвера. Они расположены на диске операционной системы. Если есть такие комментарии, их можно будет найти на официальном сайте производителя гаджета.
Подбирайте драйверы исключительно под модель вашего ноутбука или USB-камеры.
Когда напротив имени нарисована стрелка вниз, необходимо нажать правую кнопку мыши и выбрать пункт «активировать» в контекстном меню.
Включите камеру
Включить камеру можно стандартными программами и Специальными утилитами.
Воспользуйтесь специальными программами
Включить камеру можно с помощью Windows Movie Maker (киностудия) или Skype. Если их нет на вашем ноутбуке, установите.
С киностудии все ясно.вам просто нужно открыть его, чтобы запустить камеру.
Skype немного сложнее:
- Зайдите в пункт меню «Настройки»;
- Выберите «Настройки видео»;
- При желании вы можете проверить свойства камеры с помощью одноименной кнопки прямо под экраном.
Вы также можете включить устройство с помощью любой утилиты или специальной программы для создания фото и видео на вашем компьютере. В интернете их очень много, просто скачайте с умом.не будет вводить вирусы. Для этого проверяйте файлы через проверенные антивирусы.
Самые сложные ситуации
В самых сложных случаях можно перезагрузить ноутбук, переставить портативную камеру на другой разъем, обновить или переустановить официальные драйверы.
Когда ничего не помогает, следует обратиться к мастеру или отнести гаджет (USB-камеру или весь ноутбук) в сервисный центр.
Если у вас Windows 8, 10
В Windows 8 и 10, если камера работает нормально, ее можно включить в три клика: нажмите «Пуск», затем стрелку вниз и программу «Камера».
Все программы перечислены в алфавитном порядке, поэтому проблем возникнуть не должно.
Как включить веб-камеру на ноутбуке?
Веб-камера — одна из самых востребованных частей ноутбука. Он позволяет совершать видеозвонки через Skype или другие веб-приложения. Один из вопросов, который может возникнуть после покупки ноутбука. как включить на нем веб-камеру?
Где в ноутбуке веб-камера и как ее включить?
Прежде всего, следует выяснить, встроена ли камера в эту модель ноутбука? Если нет, то можно подключить его как отдельное устройство через разъем USB.Однако камера будет неактивна. Поэтому многие пользователи задаются вопросом: а где включить камеру на ноутбуке?
Большинство ноутбуков имеют набор специальных программных утилит, в том числе программу для работы с камерой. Его запуск осуществляется с помощью меню «Пуск», а также комбинации горячих клавиш. При этом для ноутбуков, на которых установлены Windows 7 и Windows 8, предусмотрена аналогичная последовательность действий по включению устройства.
Инструкция по включению веб-камеры на ноутбуке
Чтобы включить веб-камеру, выполните следующие действия:
- Проверьте, работает ли камера.Для этого запускается программа, которая отвечает за управление ее работой. Альтернативный вариант — запустить тест, щелкнув меню в окне клиентской программы. Если изображение НЕ появляется и пункты меню недоступны, камера подключена как устройство.
- Для управления работой веб-камеры используйте одновременное нажатие клавиши Fn и вторых клавиш. Проделаем такие манипуляции, на рабочем столе вы увидите картинку с камерой с надписью On.Это будет свидетельствовать о том, что камера готова к дальнейшему использованию.
- Аналогичного результата можно добиться с помощью инструментов операционной системы Windows. Для этого нажмите кнопку «Пуск», перейдите в раздел «Панель управления» и найдите вкладку «Администрирование». Затем при двойном щелчке по этой вкладке открывается окно со значком «Управление компьютером».
 Затем откроется окно консоли. В появившемся слева окне нужно нажать «Диспетчер оборудования» и запустить веб-камеру.
Затем откроется окно консоли. В появившемся слева окне нужно нажать «Диспетчер оборудования» и запустить веб-камеру. - На экране должен отобразиться список портативных устройств.Вам нужно будет перейти к строке с названием «Imaging device» и открыть вложенный список, который находится под знаком «плюс». Вы увидите название веб-камеры. Вам нужно дважды щелкнуть по нему и выбрать « Включить » в появившемся меню. Затем вам необходимо подтвердить процесс активации, для чего нажимаем «ОК». Если вы НЕ находите значок веб-камеры, вам необходимо переустановить драйвер или настроить веб-камеру.
Ниже приведены примеры включения передней камеры на конкретной модели ноутбука.
Как включить камеру на ноутбуке Асус?
Ноутбук Asus содержит программное обеспечение и пакет драйверов с тремя программами, регулирующими работу встроенной камеры. К ним относятся:
- Утилита виртуальной камеры;
- Life Frame Utility;
- Ecap камера.

Для запуска веб-камеры используйте комбинацию клавиш FnV. Затем с помощью этих программ настраиваются его параметры.
Как включить камеру на ноутбуке Леново?
На ноутбуках Lenovo для включения камеры обычно используется комбинация клавиш FnESC.Для выполнения дальнейших настроек и манипуляций используйте программу EasyCapture. Может входить в стандартный комплект поставки. Если он недоступен, программу можно загрузить с веб-сайта технической поддержки Lenovo.
Таким образом, используя определенный алгоритм действий, можно разобраться, как включить веб-камеру на ноутбуке.
Как включить камеру на ноутбуке asus
Если вы тут то не можете, точнее не знаете как включить камеру на ноуте asus или acer.И это не зависит от модели, будь то x53u, k53s? Eee PС или x54h.
Не удивляйтесь, во многих случаях это просто невозможно. Почему и в каких? Для этого вам понадобится специальная программа и драйверы (для нужно включить с клавишами).
Если вы сами ставили на асус windows 7, vista или XP, то их там просто нет. Microsoft не интегрирует эти утилиты и драйверы в свои операционные системы.
Это нужно делать самому.Если вы купили предустановленную систему, то они должны быть (правда, есть исключения), более того, вместе с ноутбуком или нетбуком должен быть диск.
Драйвера и программа Должны быть родные (стандартные). Первая потребуется, но программу можно скачать и установить другую. Ссылка ниже. подходит для всех моделей.
Пока будем считать, что они (программа и драйверы) у вас уже установлены, и вы просто не знаете, как включить встроенную WEB-камеру на ноутбуке asus.
Найдите на клавиатуре клавишу fn и картинку с камерой или WEB-камеру . Комбинация ЭТИ двух кнопок быстро включает внутреннюю веб-камеру . Нажав здесь, вы можете узнать больше о том, где расположена камера в ноутбуке.
Также имейте в виду, что для включения камеры на ноутбуке asus на нем должна быть установлена программа для этого.
Иначе вы никогда этого не сделаете. Если вы устанавливаете операционную систему самостоятельно, то их там нет и вы можете установить ее самостоятельно (необязательно).
Также учтите, что не всегда можно включить с помощью клавиш. Разработчики Asus (ASUS) не занимаются разработкой драйверов для новых операционных систем старых версий ноутбуков.
Другими словами, если вы купили ноут, и на тот момент Windows 7 или 8 еще не была доступна, то не ищите драйвера к ним, их нет сегодня, И завтра не будет (в большинстве случаев) .
Также помните, что вы почти всегда будете включать встроенную WEB-камеру на ноутбуке asus с помощью клавиш, вы НЕ сможете, если она изначально была разработана для операционной системы.64, а не 32 (86).
Узнайте об этом и НЕ зря теряйте время. Иногда помогают устранить проблему с драйверами из висты, но всегда. Также в этом случае (если у вас работает 32) во многих случаях вы НЕ сможете включить Bluetooth. просто есть драйверы.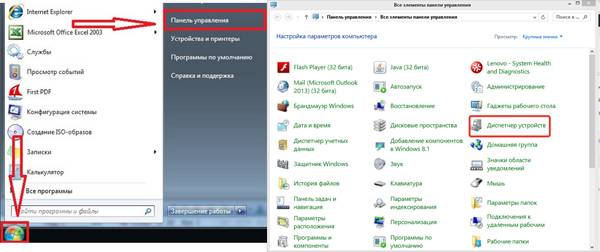 Если действительно нужно, то переустановите на. 64.
Если действительно нужно, то переустановите на. 64.
Как на
включить встроенную веб-камеру на ноутбуке asusА что же тогда с видеокамерой? На ноутбуке asus всегда можно включить WEB-камеру вне зависимости от операционной системы, но клавиши могут не работать.Что мне нужно делать. Скачиваем программу и запускаем.
Прямая ссылка для скачивания с подробным описанием бесплатного ПО для ноутбука WEB-камера находится здесь.
Сам по себе для таких целей. Вставьте его в любой менеджер загрузок. программу для загрузки файлов »или в адресной строке браузера, затем установить и запустить из ярлыка на рабочем столе.
Еще можно полюбоваться собой с помощью Skype, Mail. агент, Миранда, QIP, Windows studio life или ICQ.
Есть много других программ для включения WEB-камеры на ноутбуке asus, которые имеют гораздо больший функционал (большое количество эффектов).
Например, «WebCamMax». С его помощью вы можете сфотографировать себя на пляже, в кино, в 3D и многое другое. Спецэффектов покажется мало.
Сразу хочу сказать, что вы больше не ищите в интернете: если у вас на ноутбуке (нетбуке) есть программы для WEB-камеры , вы не включите ее.
Скачайте приложение по ссылке выше, оно распространяется бесплатно, и запустите вручную. Тогда вы больше не будете искать ответ как включить камеру на ноуте asus.
Если есть драйверы, то посмотрите, как их скачать для ASUS Bluetooth. Для камеры. идентично. Удачи, но если возникнут проблемы, пишите в комментариях.
Как включить камеру на хорошем ноутбуке
Прежде чем приступить к процедуре включения веб-камеры, необходимо убедиться, что она вообще присутствует на вашем ноутбуке.Если ее нет, а такое бывает крайне редко, всегда можно подключить внешнюю USB-камеру.
Так как включить камеру на ноутбуке Toshiba Satellite? Давайте рассмотрим 5 основных способов, которые помогут в большинстве случаев.
Комбинация клавиш
В основном на ноутбуках проблема хорошего спутника решается нажатием Спец. Клавиш на клавиатуре.
Итак, давайте посмотрим, что нужно сделать по порядку:
- Находим на клавиатуре кнопку Fn, чаще всего она находится в левом нижнем углу панели, рядом с клавишей Ctrl.
- Затем в верхнем ряду среди клавиш F1-F12 нужно найти нужную кнопку со значком камеры (иногда она выделяется цветом).
- Нажмите эти две кнопки одновременно, после чего на рабочем столе отобразится изображение веб-камеры с надписью «ON», сообщающее, что веб-камера включена.
Стандартные инструменты
Это метод для владельцев Windows, которым не понравилась предыдущая «комбинация клавиш».
- Щелкните «Пуск — Панель управления — Устройство обработки изображений».
- Найдите имя веб-камеры, щелкните правой кнопкой мыши и активируйте ее.
- Подтверждаю наши действия.
После наших действий на рабочем столе появится окно с предложением активировать встроенную камеру.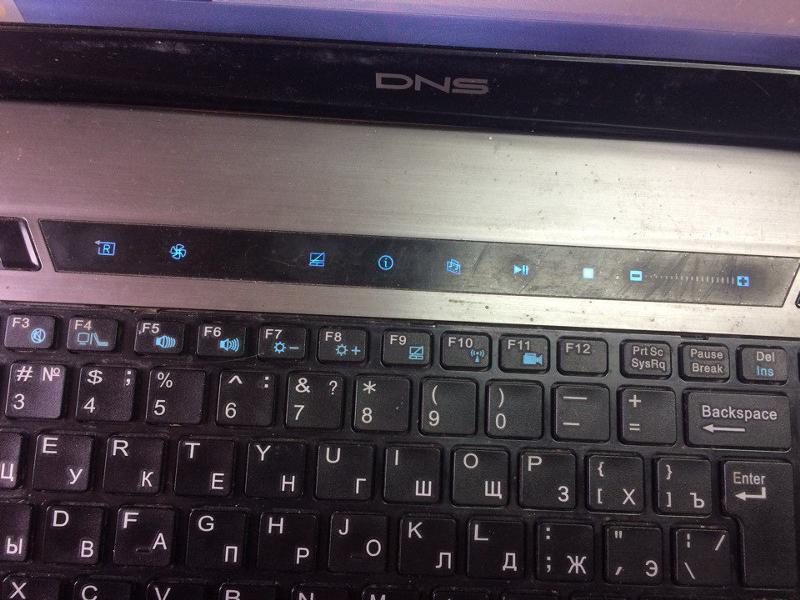 Щелкните « включить ». Если на рабочем столе ничего не отображается и второй способ не приносит желаемого эффекта, и он все равно не работает, то следует проверить, установлены ли драйверы.
Щелкните « включить ». Если на рабочем столе ничего не отображается и второй способ не приносит желаемого эффекта, и он все равно не работает, то следует проверить, установлены ли драйверы.
Драйверы
Нередко при включении веб-камеры на ноутбуках Toshiba с ОС Windows возникает следующая проблема: НЕ установлен, установлен с ошибками или полностью отсутствует подходящий драйвер.Но не пугайтесь, мы поможем вам это исправить.
Сначала проверяем установку драйвера:
- Для этого перейдите в «Пуск = Панель управления = Диспетчер устройств».
- Ищем иконку камеры среди списка устройств. Если вы не можете его найти или рядом с названием веб-камеры стоит желтый восклицательный знак, вам следует удалить драйвер и загрузить его снова.
Порядок установки:
- Заходим на сайт производителя.Находим модель нашего ноутбука (можно найти на коробке или на нижней панели), скачиваем драйвер и устанавливаем.

- После успешной установки перезагрузите компьютер.
- На данном этапе процедура включения WEB-камеры на ноутбуке можно сказать как хорошая. Осталось только повторить все действия из «Стандартных инструментов».
В большинстве случаев производитель предоставляет фирменную утилиту для работы с веб-камерой, значок которой можно найти на рабочем столе или в меню «Пуск», но может и не быть.Если вы НЕ нашли такую утилиту, то на помощь приходят сторонние приложения, например:
Picachoo
Очень популярный онлайн-сервис в рунете. С его помощью на спутниковом ноутбуке toshiba вы за считанные секунды включите WEB-камеру (встроенную) и сделаете свой первый снимок.
Его основные преимущества:
- Русский интерфейс, удобный и бесплатный.
- Не нужно ничего скачивать и устанавливать.
- Работает на всех устройствах с Windows 8, 10 и старше.
- Различные фотоэффекты, создание анимированных гифок.

Не смотрите на большое количество преимуществ, у услуги есть один недостаток. нет возможности записывать видео.
Веб-камера в реальном времени
Многофункциональное бесплатное приложение, которое поможет вам делать фотографии с помощью камеры в несколько кликов.
Основные преимущества:
- Программа легкая и быстрая, на русском языке, работает как на Windows 7, так и на XP.
- Функция дублирования (исключает хранение одинаковых картинок).
- Модуль улучшения изображения при слабом освещении.
- Работает независимо от сетевого подключения.
- Система видеонаблюдения.
- Датчик движения и функция автоматического захвата.
Поэтому смело качайте программу, подходящую для вашей версии Windows, устанавливайте и пользуйтесь.
Настройка моноблока: камера, wi-fi, Bluetooth, BIOS
После покупки моноблока при первом включении чаще всего возникают вопросы по настройке тех или иных компонентов.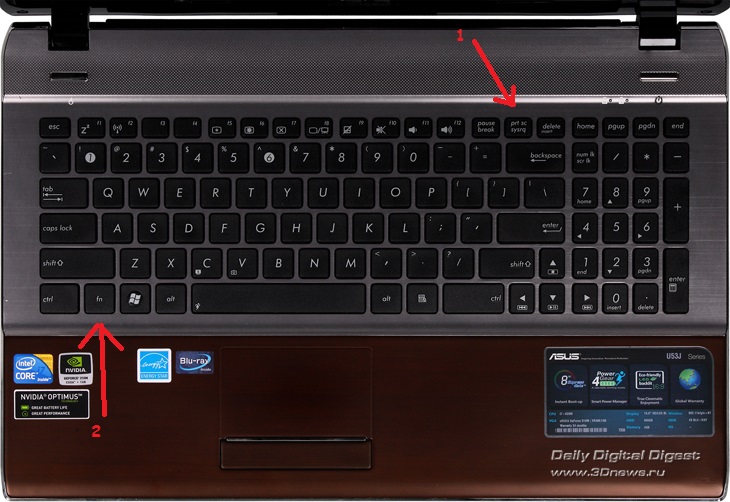 Это может быть настройка подключения к Интернету через WI-FI или подключение микрофона через Bluetooth, а также множество других операций по подготовке и настройке для наилучшей производительности компьютера. Ниже мы рассмотрим наиболее частые случаи и варианты решения тех или иных задач при настройке компьютера-моноблока.
Это может быть настройка подключения к Интернету через WI-FI или подключение микрофона через Bluetooth, а также множество других операций по подготовке и настройке для наилучшей производительности компьютера. Ниже мы рассмотрим наиболее частые случаи и варианты решения тех или иных задач при настройке компьютера-моноблока.
Как включить камеру на моноблоке?
В штатном режиме камера должна быть включена по умолчанию, то есть запускать любое приложение для работы с WEB-камерой , например скайп, все должно работать.Если камера не работает, скорее всего у вас на ней не установлен драйвер, для проверки нужно зайти в Диспетчер задач. В списке с оборудованием будет неизвестное устройство, помеченное знаком вопроса или восклицательного знака, в названии должно быть слово «камера» или что-то подобное. Чтобы решить проблему, скачайте драйвер с сайта производителя моноблока и установите его, камера включится.
Диспетчер задач. Устройства обработки изображений. WEB-камера , так в списке отображается камера с установленным драйвером
Если в списке устройств есть камеры или неизвестные устройства, то веб-камера не видна операционной системе, возможно, она неисправна, в данном случае только диагностика специалистом, ремонт или замена.
Как включить Wi-Fi?
В первую очередь необходимо убедиться, что установлены драйверы для адаптера Wi-Fi. Для этого мы открываемся. «Диспетчер устройств». «Сетевые адаптеры», в списке должно быть устройство со словом «Wireless» в названии, это ваш Wi-Fi. Если сетевое устройство отмечено восклицательным знаком в списке или обнаружены неизвестные устройства, то, скорее всего, драйвер не установлен. Загрузите драйверы с сайта производителя вашего компьютера-моноблока и установите их.Также возможно, что есть драйверы, но устройство отключено, тогда оно будет помечено как любое, в этом случае щелкните его правой кнопкой мыши и выберите « Включить », « Включить » и т.п.
Адаптер Wi-Fi в списке устройств в диспетчере задач
После того, как мы убедились, что с драйвером все в порядке, необходимо включить Wi-Fi адаптер. Для этого зайдите в «Сеть и Интернет». «Сетевые подключения», найдите там «Беспроводное сетевое подключение», нажмите правую кнопку мыши и выберите « Включить ».В правом нижнем углу появится значок Wi-Fi, нажмите на него, выберите нашу сеть и нажмите «Подключиться».
Как включить Bluetooth на моноблоке?
Сначала проверяем наличие драйверов для адаптера Bluetooth, это делается по аналогии с адаптером Wi-Fi. Если драйверы не установлены, то скачайте их с сайта производителя компьютера-моноблока и установите. После установки драйверов вы должны увидеть значок Bluetooth в правом нижнем углу.
Значок Bluetooth на панели задач, контекстное меню
Чтобы другие устройства могли видеть ваш адаптер Bluetooth, вам необходимо установить флажок в настройках в «Разрешить устройства, обнаруживая этот компьютер».
Как войти в BIOS?
Для входа в БИОС нужно при включении компьютера-моноблока нажать определенную кнопку еще до загрузки windows. Обычно при загрузке на экране будет указано, что именно нужно нажать, чтобы попасть в меню BIOS.Обычно это клавиши Delete, Esc или F2, но возможны и другие варианты: CtrlAltEsc, Del, F10, F3, F1.
windows 7 — Как отключить раздражающий синий свет на веб-камере ноутбука
windows 7 — Как отключить раздражающий синий свет на веб-камере ноутбука — 1 ответСеть обмена стеков
Сеть Stack Exchange состоит из 177 сообществ вопросов и ответов, включая Stack Overflow, крупнейшее и пользующееся наибольшим доверием онлайн-сообщество, где разработчики могут учиться, делиться своими знаниями и строить свою карьеру.
Посетить Stack Exchange- 0
- +0
- Авторизоваться Зарегистрироваться
Super User — это сайт вопросов и ответов для компьютерных энтузиастов и опытных пользователей.Регистрация займет всего минуту.
Зарегистрируйтесь, чтобы присоединиться к этому сообществуКто угодно может задать вопрос
Кто угодно может ответить
Лучшие ответы голосуются и поднимаются наверх
Спросил
Просмотрено 104k раз
Пробую бесплатное приложение от luxand.Используется для входа в систему, используя ваше лицо. http://www.luxand.com/blink/
И ему нужна веб-камера, чтобы записать мое лицо. Но он сопровождается раздражающим синим светом. И запись занимает слишком много времени. Уже около часа, а прогресс даже не наполовину.
И меня это очень беспокоит. Есть ли способ его отключить? Влияет ли на четкость изображения, если я его отключу?
Детали:
Compaq b1200
32-разрядная версия Windows 7
2 ГБ ОЗУ 2 ГГц
Процессор Intel
Создан 03 авг.
душа душа3,7791717 золотых знаков7777 серебряных знаков118118 бронзовых знаков
1В общем, вы не можете легко отключить подсветку веб-камеры с помощью программного обеспечения.Это «функция» безопасности, которая предотвращает попадание вас в камеру, не зная об этом.
Могу я предложить то же самое исправление, которое я дал бабушке, для ее мигания видеомагнитофона 12:00? … Я кусок черной изоленты.
Создан 03 авг.
Крис НаваChris Nava7,11711 золотых знаков2424 серебряных знака3030 бронзовых знаков
3нанести на него каплю черной краски или лака для ногтей
Создан 10 мар.
1Под Windows некоторые камеры поставляются с управляющим программным обеспечением (или его можно загрузить), которое позволяет отключать светодиод в ряде случаев (например,грамм. некоторые модели Logitech).
В Linux можно управлять светодиодом на ряде камер на базе USB UVC с помощью инструмента командной строки uvcdynctrl libwebcam (в Ubuntu и других), например. для выключения светодиода на устройстве video2:
uvcdynctrl -d video2 -s 'Режим LED1' 0
Возможно, вам придется поиграть с некоторыми параметрами, как описано в списке рассылки UVC-devel.
Создан 11 авг.
PierzPierz1,9201616 серебряных знаков1313 бронзовых знаков
1Лучший способ сделать это — открутить винты, которые скрепляют кожух экрана, осторожно с помощью ножа для масла раздвиньте кожух, обычно это очень легко сделать, вверху вы увидите кожух для веб-камеры, нежно выньте веб-камеру, обычно они защелкиваются, но у некоторых есть маленькие винты, чтобы удерживать ее на месте, когда у вас есть веб-камера, посмотрите на плату и найдите L.E.D. Теперь у вас есть 2 варианта отпайки первого контакта L.E.D. и отклоняться от контакта, таким образом, делая его обходным, или вы можете просто полностью отключить его, если вы не собираетесь повторно подключать его позже, помните, что иногда L.E.D. является частью схемы, если это так, когда вы отсоединяете 1 контакт L.E.D. веб-камера не сможет решить эту проблему, просто удалите L.E.D. и замените его «перемычкой», чтобы подключить схему, и веб-камера бинго снова заработает. Это то, что я сделал на своем Toshiba Sat Pro, и он отлично работает без синего света… Это не исправление для начинающего пользователя.
Создан 10 авг.
У меня веб-камера с 8 мигающими светодиодами одновременно. Сводил меня с ума. Я открыл корпус, попытался отключить датчик освещенности.Не вышло — светодиоды горели постоянно. Я взял плоскогубцы и разобрал каждый из них.
Камера работает нормально. В приятной темной манере.
Создан 05 ноя.
Вы можете покрыть свет и / или веб-камеру липкой замазкой и листом черной бумаги (взял ее здесь с визитной карточки).Наносите замазку только с одной стороны, чтобы она не пачкала кулачок. (Ставлю на свет.) Выглядит так:
Создан 01 сен.
Суперпользователь лучше всего работает с включенным JavaScriptВаша конфиденциальность
Нажимая «Принять все файлы cookie», вы соглашаетесь с тем, что Stack Exchange может хранить файлы cookie на вашем устройстве и раскрывать информацию в соответствии с нашей Политикой в отношении файлов cookie.
Принимать все файлы cookie Настроить параметры
Как установить драйверы веб-камеры для операционной системы Windows 7?
Драйверы операционной системы Windows® 7 для встроенной камеры Motion Eye® недоступны на веб-сайте Sony® eSupport.Драйверы для камеры включены в операционную систему и должны устанавливаться автоматически при установке операционной системы. Они называются встроенными драйверами Microsoft®.
ПРИМЕЧАНИЕ. Для некоторых компьютеров VAIO® доступны обновления программного обеспечения Arcsoft® WebCam Companion® и Magic-I ™ Visual Effects для операционной системы Windows 7. Загрузки размещены на странице поддержки вашей модели.
Если драйверы веб-камеры не устанавливаются или не работают должным образом, выполните следующую процедуру, чтобы переустановить драйверы:
- Нажмите кнопку «Пуск», затем выберите «Панель управления».
- В окне «Панель управления» щелкните «Система и безопасность».
- В окне «Система и безопасность» в разделе «Система» щелкните «Диспетчер устройств».
- В окне диспетчера устройств щелкните стрелку рядом с полем «Устройства обработки изображений», чтобы развернуть выбор.
- В разделе «Устройства обработки изображений» выберите Sony Visual Communications Camera.
ПРИМЕЧАНИЕ. Он также может быть указан как USB-устройство обработки изображений, USB-видеоустройство или Неизвестное устройство.
- В строке меню щелкните Действие, а затем щелкните Удалить.
- В окне «Подтвердить удаление устройства» нажмите кнопку «ОК».
- В строке меню щелкните Действие, а затем щелкните Сканировать на предмет изменений оборудования.
- Нажмите кнопку «Закрыть».
- Перезагрузите компьютер.
Если драйверы камеры по-прежнему не установлены или не работают должным образом, выполните следующую процедуру, чтобы вручную установить драйвер:
- Выполните шаги 1-3, описанные выше, чтобы открыть диспетчер устройств.
- Щелкните, чтобы выбрать драйвер устройства камеры.
ПРИМЕЧАНИЕ. Он может быть указан как Sony Visual Communications Camera, USB-устройство обработки изображений, USB-видеоустройство или Неизвестное устройство.
- В строке меню щелкните Действие, а затем щелкните Обновить программное обеспечение драйвера.



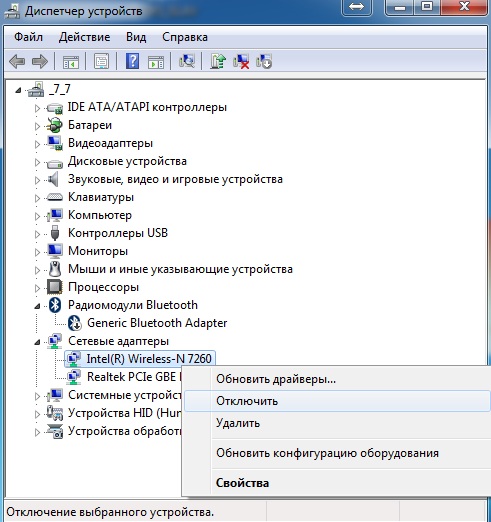

 Все, что вам нужно сделать, это дождаться завершения сканирования.
Все, что вам нужно сделать, это дождаться завершения сканирования. 

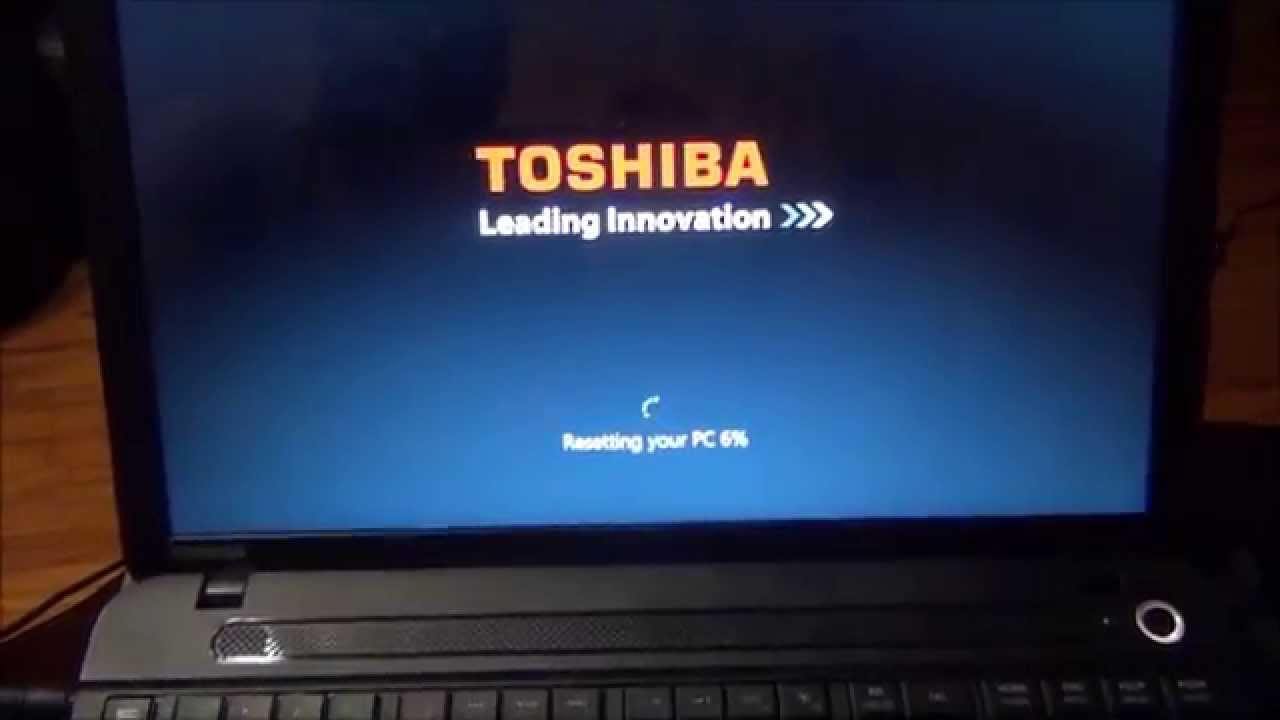

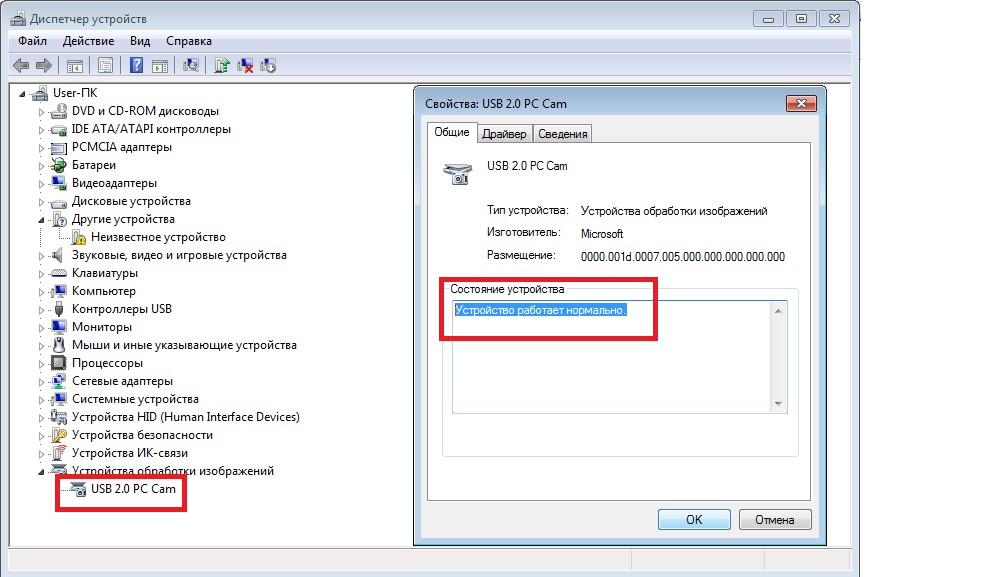 Во многих ситуациях веб-камера может работать со сбоями.
Во многих ситуациях веб-камера может работать со сбоями. Driver Updater проверит версии ваших драйверов, установленных в своей облачной базе данных, на наличие последних версий и порекомендует соответствующие обновления. Все, что вам нужно сделать, это дождаться завершения сканирования.
Driver Updater проверит версии ваших драйверов, установленных в своей облачной базе данных, на наличие последних версий и порекомендует соответствующие обновления. Все, что вам нужно сделать, это дождаться завершения сканирования.
 Это мера безопасности на случай, если что-то пойдет не так.
Это мера безопасности на случай, если что-то пойдет не так.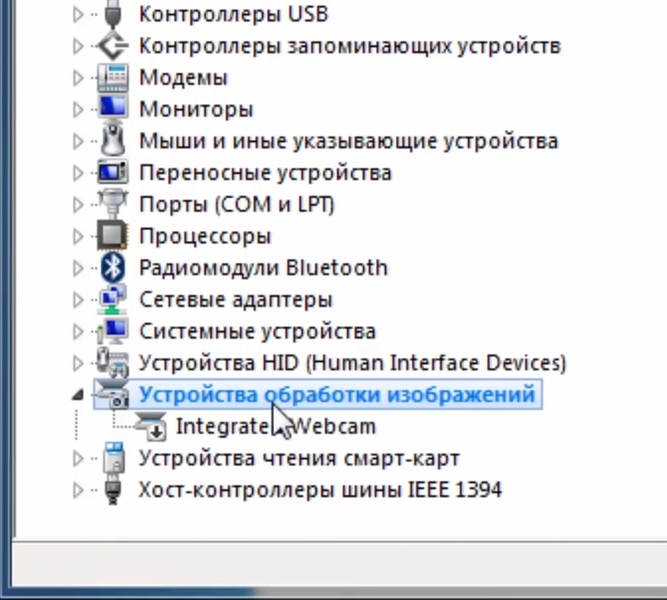





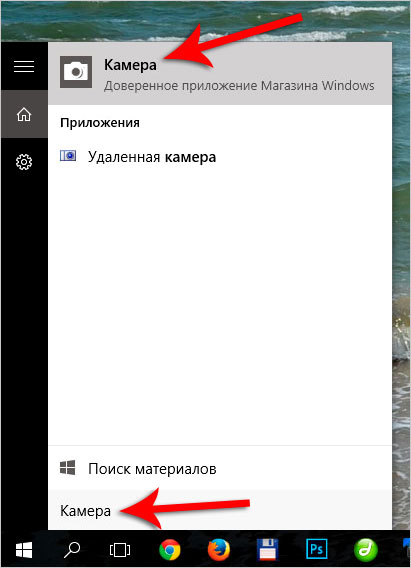
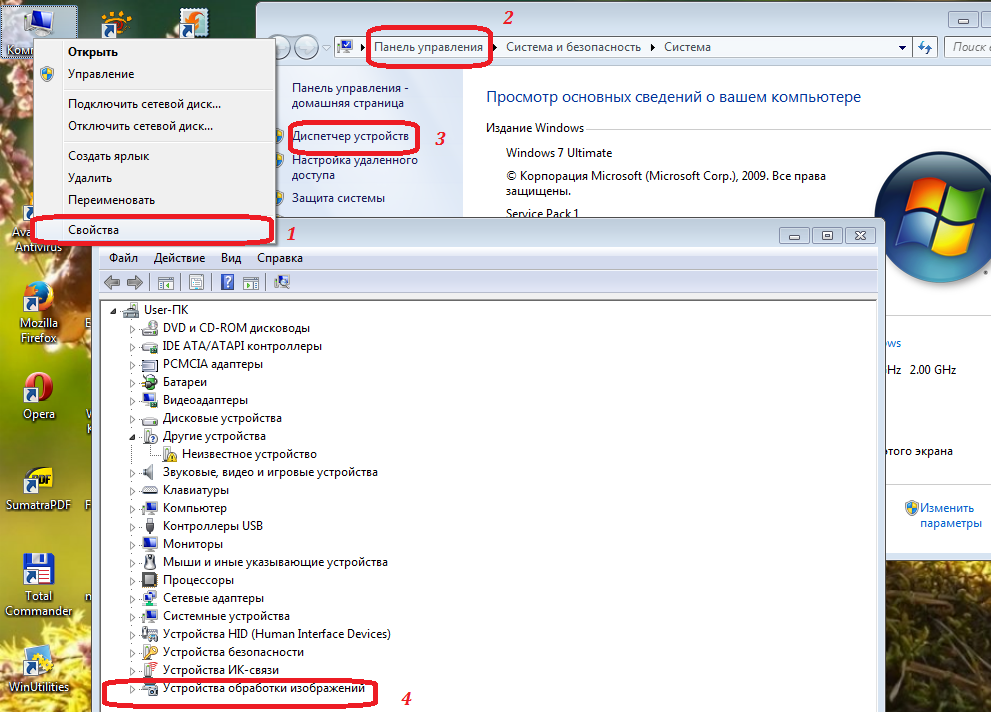 Джойс Лейн Кеннеди
Джойс Лейн Кеннеди  Затем откроется окно консоли. В появившемся слева окне нужно нажать «Диспетчер оборудования» и запустить веб-камеру.
Затем откроется окно консоли. В появившемся слева окне нужно нажать «Диспетчер оборудования» и запустить веб-камеру.

