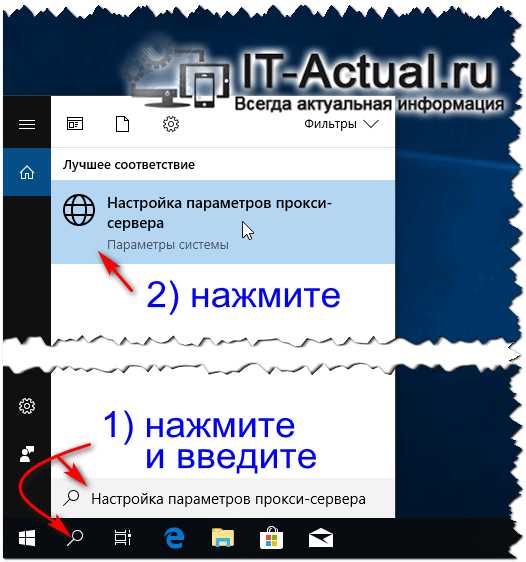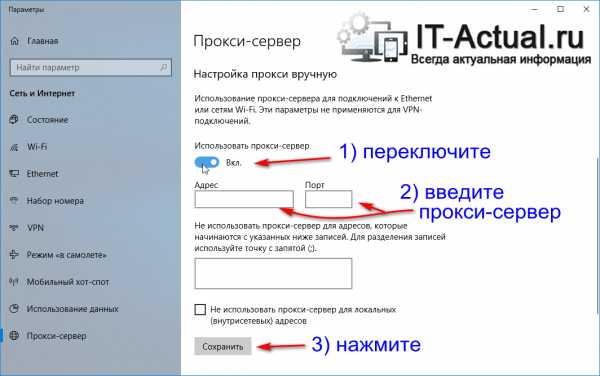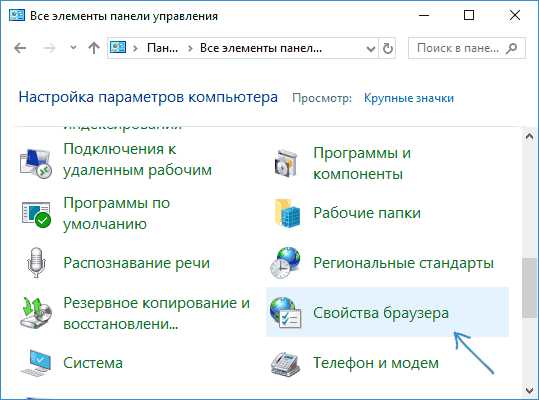Как настроить прокси сервер на Windows 10
Вопрос, как настроить прокси-сервер на Windows 10 начинает волновать пользователей ПК тогда, когда они сталкиваются с ошибкой: «Не удалось подключиться к прокси-серверу».
Дело в том, что прокси – это специальный сервер, который контролирует передачу трафика. Мошенники с его помощью могут получить доступ к паролям пользователя, если у последнего нет надёжного антивирусного обеспечения. Этот доступ для рядового пользователя зачастую незаметный. Но, когда лавку мошенников прикрывают, браузер начинает выдавать сообщение о том, что нет подключения к прокси-серверу.
Поэтому, дабы избежать подобной ситуации, установите на свой ПК хороший антивирус и выполните настройки прокси согласно следующей инструкции.
Читайте также: Как исправить ошибку 0x8024402f в Windows 10?
Пошаговая инструкция настройки прокси-сервера на Windows 10
Сценарий настройки прокси сервера на ПК под управлением Windows 10 следующий:
- Жмём «Win+R» и вводим «cpl».
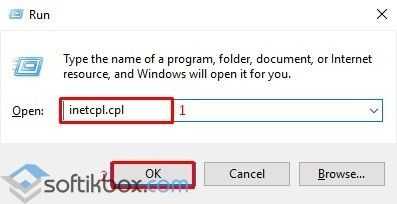
- Откроются свойства интернету. Переходим во вкладку «Подключения» и нажимаем на кнопку «Настройка сети». Откроется небольшое окно. Нужно снять отметку с пункта «Использовать прокси-сервер для локальных подключений».
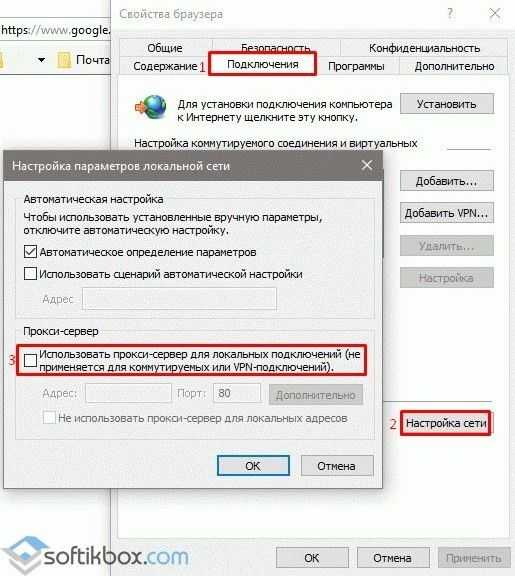
- Сохраняем результат.
Также в Windows 10 прокси-сервер можно настроить через раздел «Параметров». Для этого нужно нажать «Пуск» и выбрать «Параметры», а далее «Сеть и интернет».
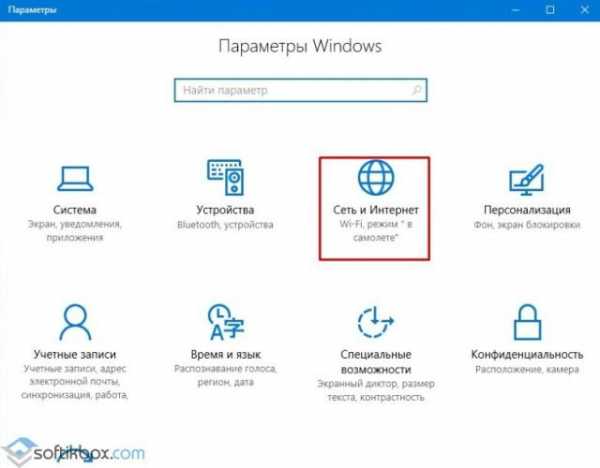
Далее в меню слева нужно выбрать «Прокси». Ползунок в пункте «Определение параметров» должен быть в положении «Включено». Однако никаких сценариев быть не должно. Положение второго ползунка – «Отключено».
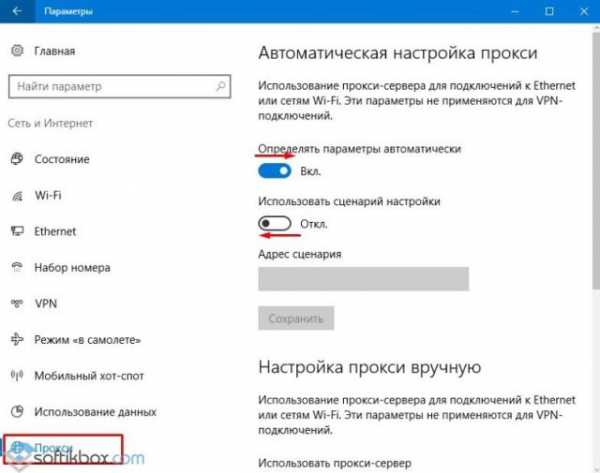
Далее в этом же разделе нужно перейти к пункту «Настройка прокси вручную» и перетянуть ползунок в положение «Отключено».
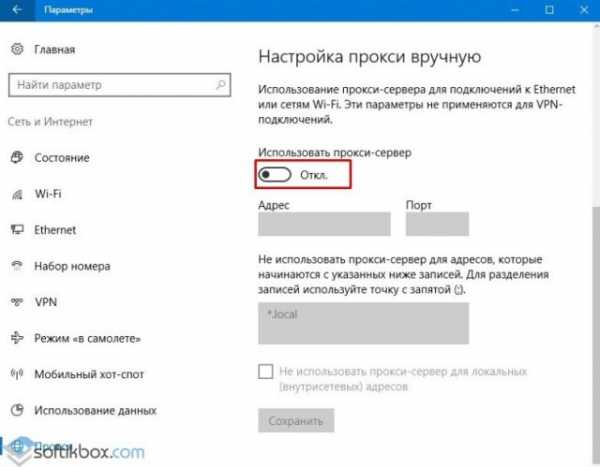
После стоит перезагрузить ПК и настроить работу антивируса.
В случае, если приложение, такое как Opera, Microsoft Edge или Chrome не пускает в сеть и пишет, что прокси-сервер недоступный, стоит выполнить следующее:
- Открываем браузер. Выбираем «Настройки».
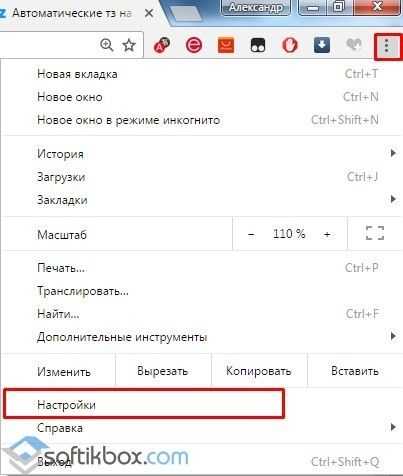
- Выбираем «Дополнительные настройки» и переходим к пункту «Сеть». Нажимаем «Изменить настройки прокси-сервера».
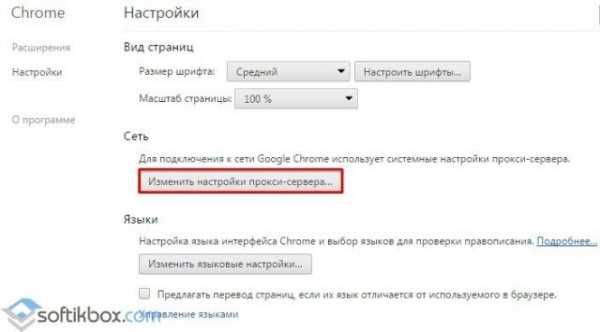
- Переходим во вкладку «Подключения» и нажимаем «Настройка сети». Выбираем «Без прокси-сервера».
Сохраняем настройки и перезагружаем ПК. Повторяем попытку доступа к сети.
Как подключиться к прокси-серверу?
- Скачиваем бесплатный прокси-сервер 3proxy с официального сайта. Внимательно выбираем файл-установщик, чтобы он подошел под Windows
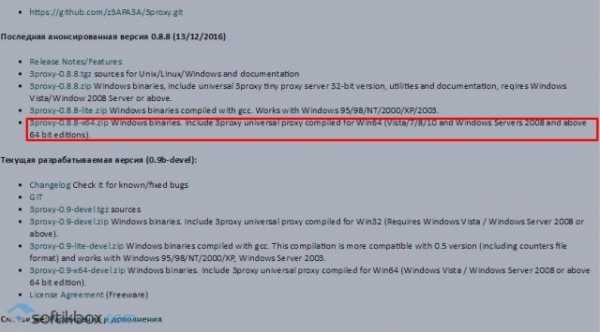
- Распаковываем архив и переходим в папку bin.
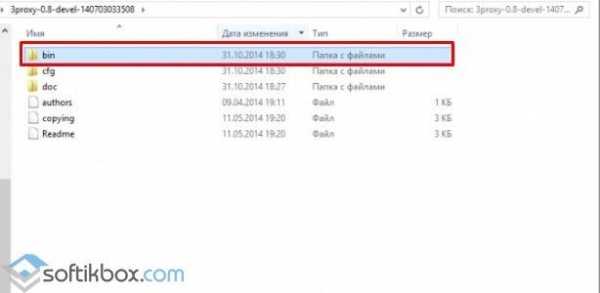
- В этой папке нужно создать документ с названием и расширением 3proxy.cfg.
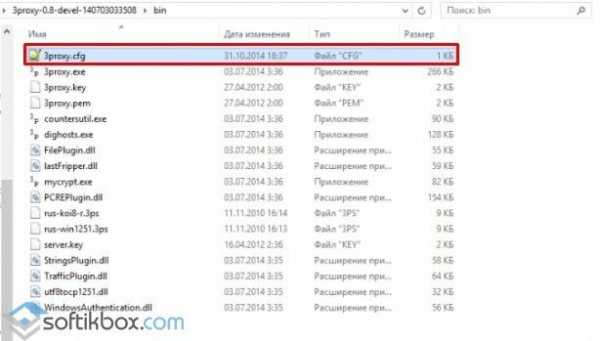
- Открываем этот документ с помощью блокнота и прописываем в него строки:
auth none
log
proxy
- Жмём «Сохранить». Запускаем файл. Откроется консоль. Ждем окончания операции.
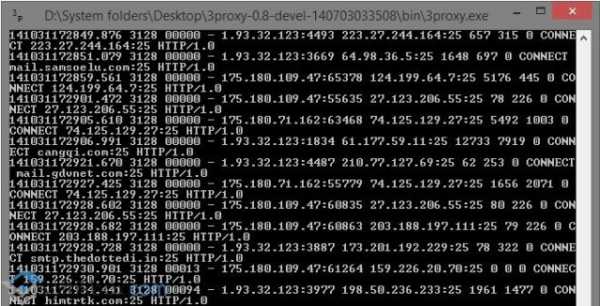
Это был создан простой прокси-сервер, который не имеет ограничений. Вы сможете посещать сайт любых стран.
softikbox.com
Как настроить прокси сервер на Windows 10?
Предлагаем вашему вниманию пошаговое руководство по настройке прокси в Windows 10 за максимально короткое время.
Ранее мы уже настраивали прокси-сервер в Windows 7. Сегодня мы рассмотрим конфигурацию прокси на компьютере под управлением ОС Windows 10. Нажимаем сочетание клавиш «Win» + «R» и вводим inetcpl.cpl:
В открывшимся окне выбираем вкладку «Подключение», и далее «Настройка сети»:
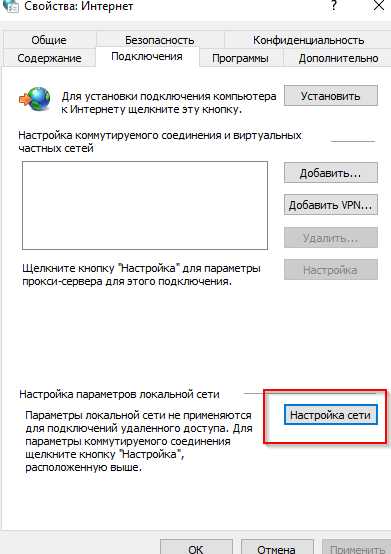
Прокси поддерживает автоматическую и ручную настройку. В первом случае от пользователя не потребуется никаких действий, а во втором – нужно ввести адрес и порт прокси-сервера. По умолчанию, он отключен. Активируем его и переходим в «Дополнительно»:
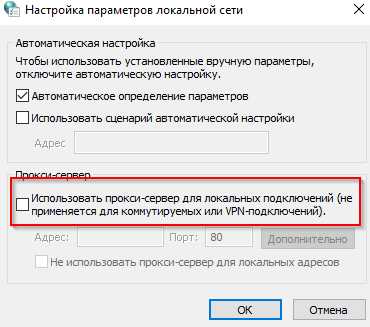
В открывшемся диалоговом окне устанавливаем галочку на опции:
И в первой строке вводим адрес:
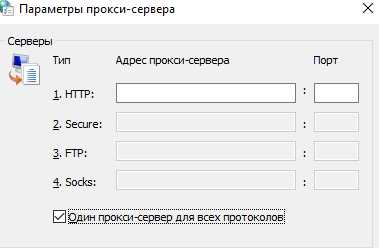
Адрес самого сервера можно взять из списка проверенных прокси. Если у пользователя есть список адресов, для которых прокси не нужен, то обязательно указываем из ниже:
После этого сохраняем все изменения и выходим из конфигурирования. Если потребуется изменить настройки прокси сервера (например, если сменился адрес или нужно добавить в список исключения еще один адрес), то используем эту инструкцию.
Небольшое примечание: многие браузеры используют дополнительные плагины, называемые расширениями. Некоторые из них и предоставляют возможность использования прокси-сервера. Для того, чтоб использовать настроенный прокси в ОС, а не из браузера – расширение необходимо деактивировать.
Заходим в список плагинов браузера, и просто снимаем галочку напротив расширений, отвечающих за прокси – вот как можно выключить встроенный в браузер прокси.
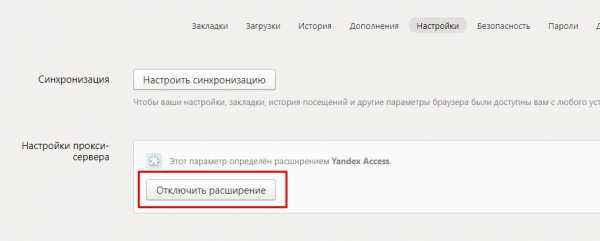
Если на домашнем компьютере уже настроен прокси, а пользователю необходимо как-то узнать параметры, то можно воспользоваться любым браузером. Заходим в настройки обозревателя, выбираем раздел, отвечающую за сетевые настройки и там ищем пункт, связанный с прокси. У каждого браузера свой интерфейс и свои пункты меню, поэтому здесь нельзя указать точный пункт.
proxy-sale.com
Настройка прокси сервера windows 10
Настройка прокси windows 10 – задача не такая простая, как это пытаются представить в компании Microsoft. Об этом многие из вас узнают только тогда, когда компьютер внезапно выпадает из сети. Или, что тоже случается, когда только что установленная система упорно отказывается подключаться к серверу World of Tanks. Знакомо, не правда ли? Если вы хоть раз сталкивались с чем-то подобным и даже задумывались о том, чтобы перейти на Linux, не торопитесь.
Что это такое?
Если опустить малоинтересные обычному человеку технические тонкости (а они, согласитесь, вам вряд ли нужны), то выяснится, что прокси-сервер – это посредник между вами и любым сайтом в сети. Ведь напрямую вы к «Одноклассникам» или «Яндекс.Музыка» не подключаетесь. Так, трассировка пути при подключении к сайту «Google.ru» может потребовать до 10-15 посредников. И чем больше их в цепочке, тем связь будет менее надежной. С другой стороны, отследить источник запроса, т. е. ваш компьютер, будет намного тяжелее.
Более подробно информацию о прокси-серверах мы раскрыли в других своих публикациях в блоге.
Настройка прокси-сервера Windows 10: как сделать все правильно?
В простейшем случае эта «сложная» и «требующая высокого профессионализма» работа выполняется за 5 минут, считая перерыв на чай.
- Для начала нажмите на клавиатуре комбинацию клавиш «Windows» + «I» (первая – системная кнопка на клавиатуре, обычно расположена слева от пробела) и в появившемся окне выберите раздел «Сеть и Интернет». Но если вы привыкли сначала создавать себе сложности, а потом преодолевать их, того же эффекта можно добиться с помощью меню: «Пуск» — иконка в левом верхнем углу экрана — «Параметры» — «Сеть и Интернет».
- Выбираем нижний пункт меню: «Прокси».
Дальнейшая настройка прокси Windows 10 зависит от конкретных требований, но если вы не являетесь сетевым администратором, от необдуманных действий все же лучше воздержаться. Иначе покрошить монстров в WoW или послушать любимые музыкальные композиции из Вконтакте вы не сможете.
Будьте осторожнее
Пункты меню, которые без крайне необходимости лучше не трогать.
- «Определить параметры автоматически».
- «Использовать сценарий настройки».
Если вы не знаете, зачем они нужны, оставьте настройки по умолчанию. Иначе настройка прокси-сервера Windows 10 выльется для вас в увлекательный квест с поиском компьютерного мастера. Уверены, что хотите поучаствовать?
- «Настройка прокси вручную».
На этом пункте стоит остановиться чуть подробнее. Чаще всего ручная настройка прокси Windows 10 применяется для интеграции в систему специализированного (программного или аппаратного) прокси-сервера. Еще один вариант – необходимость создания стабильного канала связи с каким-либо ресурсом в сети (например, сайтом MMORG-игры). Иногда таким образом пользователь хочет добиться возможности анонимного серфинга, но для этого есть более простые в реализации методы. Проще говоря, изменять настройки прокси можно только в том случае, если вы четко понимаете, что и зачем делаете.
Что в итоге
Это краткие выдержки из озвученной в заголовке темы. Информация достаточна для того, чтобы сделать минимальные действия по настройке виндовс-прокси (это фраза взята из лексикона обычного пользователя ПК). Для более глубокой настройки лучше всего обратиться к знающим людям, а не пытаться сделать все своими руками, так быстрее и проще.
proxys.io
Как настроить соединение через прокси сервер в Windows 10
Приветствую!
Если в предыдущих версиях Windows нельзя было настроить прохождение всего Интернет трафика через указанный прокси сервер в штатных системных настройках, то в Windows 10 разработчики наконец устранили сей недочёт и теперь такая возможность имеется. В данной операционной системе можно обойтись без использования стороннего софта, если требуется осуществить прохождение всего генерируемого системой и установленными программами Интернет трафика через указанный вами адрес прокси сервера.
Указываем прокси для Интернет соединения в Windows 10
- Как и любые другие настройки, включение и указание прокси сервера осуществляется в системных настройках. Дабы быстро перейти в необходимое меню настроек, мы воспользуемся имеющимся поисковым инструментом, что штатно представлен в Windows
Для этого необходимо нажать по иконке в панели задач, которая отвечает за вызов всплывающего меню с поисковой строкой. Далее в оной необходимо ввести следующий текст «Настройка параметров прокси-сервера» (без кавычек) и нажать по появившемуся одноимённому пункту, что высветится в результатах чуть выше.

- Отобразится системное окно параметров прокси сервера. В нём интерес представляет блок настроек под названием Настройка прокси вручную.

Переведя переключатель в состояние Вкл. в данном блоке настроек, вы сможете указать адрес прокси сервера и порт, который будет в конечном итоге использован операционной системой Windows 10 для прохождения Интернет трафика, что генерирует браузер и любые другие приложения, что используют Интернет для своей работы.
А чуть ниже вы можете вписать интернет и\или IP адреса, при соединении с которыми трафик будет идти напрямую, минуя указанный выше прокси сервер.
По сути это всё, что требуется для включения поддержки прокси для вашего Интернет соединения в актуальной и последней на сегодняшний день Виндовс 10.
Также стоит отметить, что настройка прокси осуществляется на уровне системы, имеет высший приоритет, и в конечных используемых программах прописывать прокси в этой связи не следует – они и так будут использовать указанный прокси адрес для соединения.
Всё настраивается в одном месте – системных настройках и более нет надобности прописывать в каждом используемом приложении прокси адрес, что окажется особенно полезным для тех случаев, когда в используемом приложении вовсе нет возможности указать прокси адрес, но в тоже время необходимо осуществить прохождение трафика через прокси.
Мы рады, что смогли помочь Вам в решении поставленной задачи или проблемы.В свою очередь, Вы тоже можете нам очень помочь.
Просто поделитесь статьей в социальных сетях с друзьями.
Поделившись результатами труда автора, вы окажете неоценимую помощь как ему самому, так и сайту в целом. Спасибо!
Опрос: помогла ли вам эта статья?(cбор пожертвований осуществляется через сервис Яндекс Деньги)
На что пойдут пожертвования \ реквизиты других платёжных систем
Привет.Не секрет, что в экономике ныне дела обстоят не лучшим образом, цены растут, а доходы падают. И данный сайт также переживает нелёгкие времена 🙁
Если у тебя есть возможность и желание помочь развитию ресурса, то ты можешь перевести любую сумму (даже самую минимальную) через форму пожертвований, или на следующие реквизиты:
Номер банковской карты: 5331 5721 0220 5546
Кошелёк Яндекс Деньги: 410015361853797
Кошелёк WebMoney: P865066858877
PayPal: [email protected]
QIWI кошелёк: +79687316794
BitCoin: 1DZUZnSdcN6F4YKhf4BcArfQK8vQaRiA93
Оказавшие помощь:
Сергей И. — 500руб
<аноним> — 468руб
<аноним> — 294руб
Мария М. — 300руб
Валерий С. — 420руб
<аноним> — 600руб
Полина В. — 240руб
Деньги пойдут на оплату хостинга, продление домена, администрирование и развитие ресурса. Спасибо.
С уважением, создатель сайта IT-Actual.ru
it-actual.ru
Как настроить прокси сервер на Windows 10
Если в вашей стране заблокирован доступ к привычным вам сайтам, или вас забанили по IP на каких-либо форумах, то переживать не стоит. Помочь в таких случаях может грамотная настройка прокси-сервера на компьютере или ноутбуке.
Прокси-сервер является, своего рода, посредником между вами и тем ресурсом, который хотите посетить. Например, вы находитесь в Украине. Подключаемся к серверу, который находится в США, и уже сайтом, на который вы зашли, ваше местоположение определяется как США. Соответственно, ваш IP адрес будет изменен, и у сайта будет не ваш IP, а сервера, через который на него зашли.
На сайте уже есть статья: как поменять свой IP адрес в Интернете. В ней рассмотрены различные способы: анонимайзеры, VPN расширения, специальные программы. В данной статье я подробнее расскажу, как настроить прокси-сервер на Windows 10 именно в операционной системе.
Через Параметры
Сначала, нужно открыть окно «Параметры» – нажмите комбинацию Win+I. Затем перейдите в раздел «Сеть и Интернет».
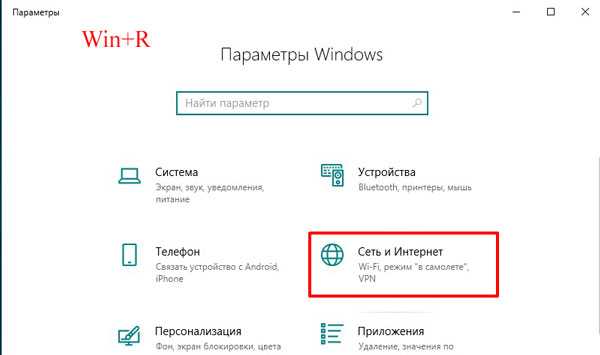
Переходите на вкладку «Прокси-сервер». Пролистайте страницу до раздела «Настройка …вручную». Здесь нужно включить ползунком данную функцию, заполнить поля «Адрес» и «Порт». Затем введите в поле адреса сайтов, на которых прокси использовать не нужно, и отметьте птичкой «Не использовать… для локальных адресов». Сохраняйте изменения и можете начинать работу в сети уже с новым IP адресом.
Если вы не знаете, где взять данные для заполнения полей «Адрес» и «Порт», то ниже я расскажу, как искать бесплатные сервера, к которым можно подключиться.
Еще обратите внимание, что при включенном прокси, в самом браузере должны быть выключены все VPN расширения. Чтобы это проверить в «Настройках» перейдите в раздел «Дополнения». Для Яндекс Браузера также стоит отключить работающий по умолчанию Yandex Access.

Через Свойства браузера
Есть еще один вариант настройки прокси-сервера на компьютере. В трее найдите значок сети и кликните по нему правой кнопкой мыши. Из контекстного меню выберите «Открыть «Параметры сети и Интернет»».
Откроется знакомый раздел на вкладке «Состояние». Пролистывайте страницу и кликайте по пункту «Центр управления сетями и общим доступом».
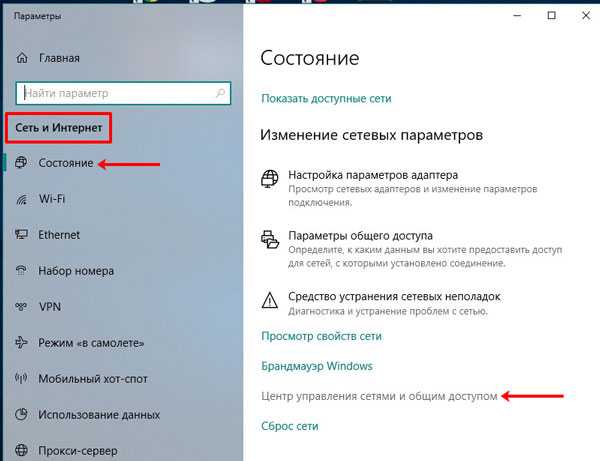
Дальше открывайте «Свойства браузера».
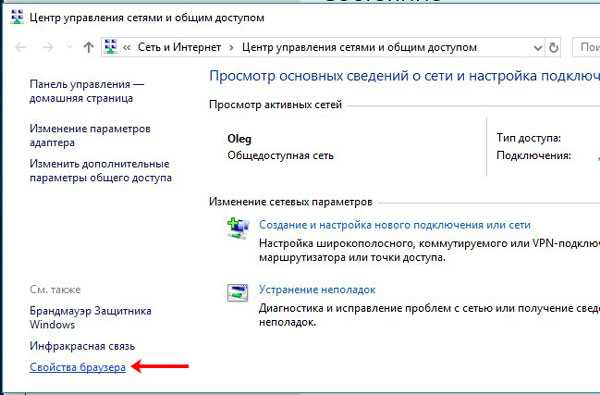
В открывшемся окне переходите на вкладку «Подключения» и жмите по кнопке «Настройка сети».
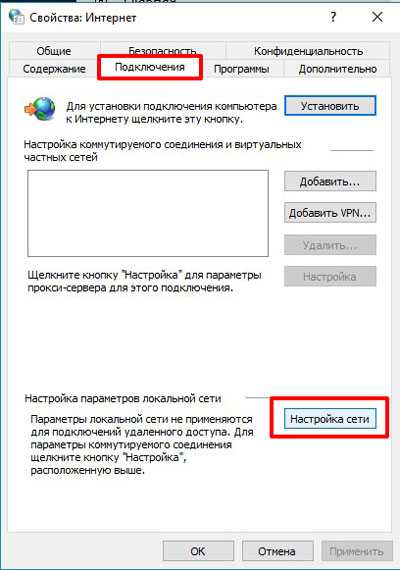
Ставьте птичку в строке «Использовать … для локальных подключений». Вводите нужный IP и порт и отмечайте галочкой «Не использовать для локальных адресов». Затем жмите на кнопку «Дополнительно».
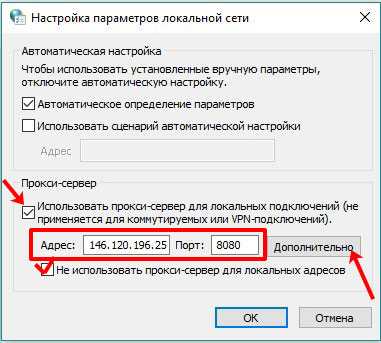
В окне «Параметры» можно добавить нужные сайты в список исключений, то есть на них вы будете заходить не через прокси. Сохраняйте изменения в этом и предыдущем окне.
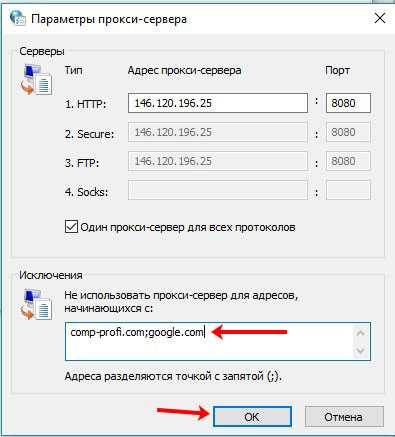
Поиск прокси серверов
Если вы решили заняться настройкой, речь о которой шла выше, но не знаете, какие данные вводить в поля «Адрес» и «Порт», значит, нужно сначала найти подходящий сервер. Сделать это не сложно. В поиске вводите фразу вроде: «бесплатные прокси сервера», «список бесплатных серверов» и подобное. И заходите на любой из найденных сайтов.
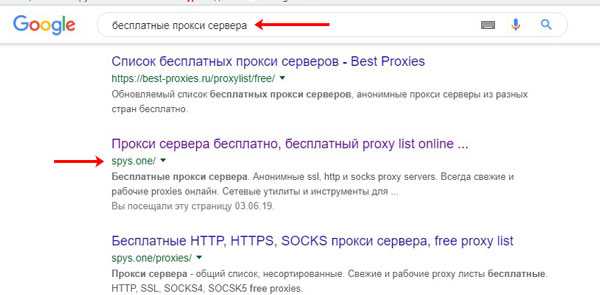
Дальше нужно выбрать страну, в которой расположен сервер. В примере я выбрала США. Теперь в этой строке смотрим на IP и через двоеточие будет указан порт.
Если у вас возникла проблема с прокси сервером и сайты в Интернете перестали загружаться, то скорее всего, тот, что вы выбрали, просто потерял свою актуальность. Выберите из списка новый и пробуйте использовать его.
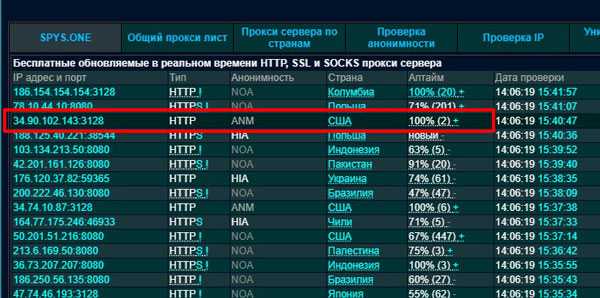
Заходите опять или в свойства браузера, или в параметры и заполняйте нужные данные.
Если вы столкнулись с необходимостью отключить прокси-сервер в Windows 10, то нужно или передвинуть ползунок в положение «Откл.», или снять галочку в окне, которое открывается через свойства браузера.

Как узнать свой IP
Проверять, какой именно IP вы используете для просмотра сайтов, можно на различных сервисах. Например, воспользуемся сайтом https://2ip.ru. Переходите на него и убеждайтесь, что ваш IP в Интернете изменен. Также меняются данные о вашем местоположении и информация о провайдере.
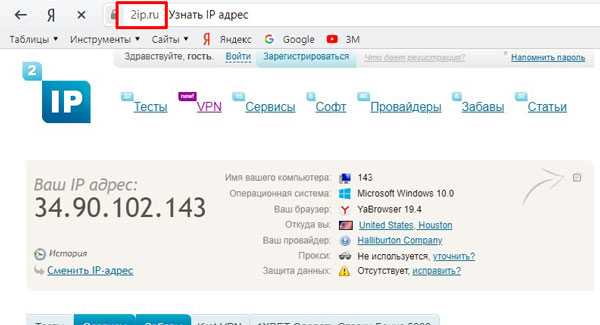
Как видите, настройка прокси-сервера не занимает много времени. Главное – иметь рабочие данные для IP и порта. Теперь вам гарантирована анонимность в Интернете, и быстрое посещение всех недоступных ранее ресурсов в сети Интернет
Оценить статью: Загрузка… Поделиться новостью в соцсетях
Об авторе: Аня Каминская
comp-profi.com
Как настроить прокси-сервер в Windows 10. G-ek.com
Прокси-сервер — это служба, которая работает как посредник между вашим компьютером и сетью Интернет. При использовании этой услуги запросы, которые вы отправляете на веб-сайты и другие сервисы, будут обрабатываться прокси-сервером от вашего имени.Хотя любой может настроить и использовать прокси-сервер, как правило, вы увидите использование прокси-сервера в организациях. Причина в том, что эта технология имеет преимущества.
Зачем использовать прокси-сервер.
Прокси-сервер помогает сохранить использование данных и сократить использование полосы пропускания, поскольку запросы кэшируются на сервере, а затем используются вам и другими пользователями, если они запрашивают один и тот же контент.
Он защищает компьютерную идентификацию, скрывая ваш IP-адрес. Прокси-сервер может повысить безопасность, блокируя вредоносный трафик и службы регистрации действий пользователя. Он также может блокировать сайты, используя правила, компания может запретить пользователям получать доступ к социальным сетям и другим сайтам. Прокси-сервер может делать гораздо больше, но это основные пункты его возможностей.
В этом руководстве вы узнаете три способа настроить прокси-сервер на своем устройстве Windows 10 без необходимости использования сторонних инструментов и программ.
Как настроить прокси-сервер с помощью приложения «Параметры» в Windows 10.
Следующие шаги для настройки прокси-сервера в Windows 10 будут применяться к сетевым соединениям Ethernet и Wi-Fi, но эти настройки не будут использоваться во время VPN-подключения.
Шаг 1. Откройте приложение «Параметры», самый быстрый способ нажать сочетания клавиш
Win + I.
Шаг 2. Перейдите в раздел «Сеть и Интернет».
Шаг 3. Нажмите «Прокси-сервер».
Примечание: Перед тем, как продолжить, важно знать адрес прокси-сервера или адрес, на котором размещен прокси-скрипт. Адрес прокси-сервера похож на интернет-ссылку (например, myproxy.service.com).
Настройка автоматической настройки прокси-сервера.
Существует три способа использования прокси-сервера, включая автоматическую настройку прокси-сервера (опция по умолчанию).
Если параметр «Автоматически определять параметры» включена, то Windows 10 попытается определить параметры с помощью протокола автоматического обнаружения веб-прокси (WPAD). Обычно организации используют эту функцию для автоматической настройки или изменения настроек прокси-сервера на компьютерах, подключенным к их сетям.
Если вы не хотите, чтобы ваше устройство автоматически определяло настройки, вам необходимо отключить автоматический переключатель настроек.
Настройка автоматического прокси-сервера с использованием скрипта.
Также можно настроить прокси-сервер, используя сценарий установки. Вам нужно будет вручную настроить этот параметр, добавив адрес сервера, на котором размещен скрипт, настройка прокси-сервера произойдет автоматически.
Чтобы настроить прокси-сервер с помощью сценария, выполните следующие действия:
Шаг 1. В разделе «Автоматическая настройка прокси» включите переключатель «Использовать сценарий настройки».
Шаг 2. В строке «Адрес скрипта» введите адрес вашего скрипта (или .pac-файла).
Шаг 3. Нажмите кнопку «Сохранить».
Настройка прокси-сервера с использованием ручной настройки.
Кроме того, вы можете полностью настроить или изменить настройки прокси-сервера вручную на своем устройстве Windows 10, используя следующие шаги:
Шаг 1. В разделе «Ручная настройка прокси» включите переключатель «Использовать прокси-сервер».
Шаг 2. В поле «Адрес» введите адрес, для подключения к прокси-серверу.
Шаг 3. В поле «Порт» введите номер порта, необходимый для работы прокси.
Шаг 4. Нажмите кнопку «Сохранить».
После настройки прокси-сервера сетевой трафик будет автоматически проходить через прокси-сервер. Укажите список адресов, которые не будут использовать прокси-сервер.
Вы можете использовать текстовое поле в разделе «Не использовать прокси-сервер для адресов», чтобы указать эти адреса, используя точку с запятой (;), чтобы отделить каждую запись. Если у вас есть несколько адресов одного домена, вы можете использовать звездочку в качестве подстановочного знака.
Например, *.website.com будет соответствовать весь адрес в части звездочки, включая forums.site.com, doc.site.com и т. Д.
Технически, нет необходимости, чтобы трафик локальной сети проходил через прокси-сервер, если это не требуется для вашей организации, если у вас нет необходимости подключаться к локальным ресурсам с помощью прокси-сервера, установите флажок для «Не использовать прокси-сервер для локальных адресов».
g-ek.com
Как отключить прокси сервер в браузере и Windows
  windows | интернет
Если вам потребовалось отключить прокси сервер в браузере, Windows 10, 8 или Windows 7 — делается это одними и теми же способами (правда, для 10-ки на данный момент есть два способа отключения прокси-сервера). В этой инструкции о двух способах отключить прокси сервер и о том, для чего это может потребоваться.
Почти все популярные браузеры — Google Chrome, Яндекс Браузер, Opera и Mozilla Firefox (при настройках по умолчанию) используют системные параметры прокси-сервера: отключая прокси в Windows, вы отключаете его и в браузере (однако, в Mozilla Firefox можно задать и свои собственные параметры, но по умолчанию используются системные).
Отключение прокси может пригодиться при появлении проблем с открытием сайтов, наличии вредоносных программ на компьютере (которые могут прописывать свои прокси серверы) или неправильном автоматическом определении параметров (в этом случае вы можете получить ошибку «Не удалось автоматически обнаружить параметры прокси этой сети».
Отключение прокси сервера для браузеров в Windows 10, 8 и Windows 7
Первый способ — универсальный и позволит отключить прокси во всех последних версиях Windows. Необходимые шаги будут следующими
- Откройте панель управления (в Windows 10 для этого можно использовать поиск на панели задач).
- Если в панели управления в поле «Просмотр» установлено «Категория», откройте «Сеть и Интернет» — «Свойства браузера», если установлено «Значки», сразу откройте «Свойства браузера».

- Откройте вкладку «Подключения» и нажмите кнопку «Настройка сети».

- Уберите отметку в разделе «Прокси-сервер», чтобы он не использовался. Кроме этого, если в разделе «Автоматическая настройка» установлено «Автоматическое определение параметров» — рекомендую снять и эту отметку, так как она может приводить к тому, что прокси-сервер будет использоваться даже когда его параметры не заданы вручную.

- Примените сделанные настройки.
- Готово, теперь прокси-сервер отключен в Windows и, одновременно, не будет работать в браузере.
В Windows 10 появился еще один способ настройки параметров прокси, который рассмотрен далее.
Как отключить прокси-сервер в параметрах Windows 10
В Windows 10 настройки прокси-сервера (как и многие другие параметры) дублируются в новом интерфейсе. Чтобы отключить прокси-сервер в приложении «Параметры», выполните такие действия:
- Откройте Параметры (можно нажать клавиши Win+I) — Сеть и Интернет.

- Слева выберите «Прокси-сервер».
- Отключите все переключатели, если вам нужно отключить прокси-сервер для ваших Интернет-подключений.

Интересно, что в параметрах Windows 10 можно отключить прокси сервер только для локальных или каких-либо выбранных интернет-адресов, оставив его включенным для всех остальных адресов.
Отключение прокси-сервера — видео инструкция
Надеюсь, статья была полезной и помогла в решении проблем. Если же нет — попробуйте описать ситуацию в комментариях, вероятно, я смогу подсказать решение. Если вы не уверены, вызвана ли проблема с открытием сайтов параметрами прокси-сервера, рекомендую к изучению: Сайты не открываются ни в одном браузере.
А вдруг и это будет интересно:
remontka.pro