Как устранить неполадки с Wi-Fi на iPhone 8 и iPhone X
Несмотря на то, что iPhone X попал в ТОП-25 лучших изобретений 2017 года, он, как и другие модели смартфонов, имеет множество проблем. Одна из них – некорректная работа Wi-Fi.
Владельцы iPhone X и iPhone 8 жалуются на ошибки при подключении к беспородным сетям. Смартфон не принимает их пароль или просто сбрасывает соединение.
Выяснилось, что причиной является Wi-Fi-модуль, установленный в новые iPhone, так как именно они пострадали в первую очередь. Тем не менее в большинстве случаев эту проблему можно решить, воспользовавшись одним из следующих методов.
Обновление системы
Многие пользователи игнорируют обновления ПО, что нередко служит причиной для сбоев в работе устройства. Некоторым владельцам iPhone X и iPhone 8 удалось решить проблему с Wi-Fi с помощью обновления системы.
Чтобы установить последнюю доступную версию iOS, нужно открыть настройки гаджета, перейти в меню
Жесткая перезагрузка
Почти все проблемы iPhone можно решить, перезагрузив устройство вручную.
Для перезапуска iPhone 8, iPhone 8 Plus и iPhone X нужно:
- Быстро нажать и отпустить клавишу повышения громкости.
- Быстро нажать и отпустить клавишу понижения громкости.
- Затем нажать и удерживать боковую клавишу (активирующую Siri и Apple Pay), пока не появится логотип Apple.
Переподключение к беспроводной сети
Если смартфон отказывается подключаться к Wi-Fi и выдает ошибку при вводе пароля, то можно попробовать забыть выбранную сеть и подключиться к ней заново.
Для этого нужно:
- Открыть настройки iPhone.
- Перейти в меню Wi-Fi.
- Нажать на иконку с восклицательным знаком справа от нужной W-Fi-сети.
- Выбрать опцию Забыть эту сеть.
- Затем попробовать подключиться снова.
Сброс настроек сети
Многие ошибки в работе Wi-Fi или мобильного интернета можно решить с помощью сброса настроек сети.
Для этого нужно:
- Открыть настройки iPhone.
- Перейти в меню Основные.
- Открыть подменю Сброс.
- Выбрать опцию Сбросить настройки сети.
Так можно удалить весь кэш, DHCP-параметры и прочие данные, связанные с интернет-соединением.
Блокировка VPN
Многие владельцы iPhone используют частные виртуальные сети. С помощью них можно получить доступ к сервисам, не работающим в России, а также скрыть свое пребывание на тех или иных сайтах. Однако неправильно настроенный VPN также может стать причиной сбоя в работе Wi-Fi.
Чтобы отключить VPN, нужно:
- Открыть настройки iPhone.
- Перейти в меню VPN.
- Нажать на зеленую клавишу справа от пункта
Если не получается сделать это вручную, то можно попробовать отключить или удалить приложение, которое использовалось для настройки VPN.
Отключение сетей Wi-Fi в настройках геолокации
Некоторым пользователям удалось решить проблему с Wi-Fi отключением соответствующей опции в параметрах геолокации.
Для этого необходимо:
- Открыть настройки iPhone.
- Перейти в меню Конфиденциальность.
- Открыть подменю Службы геолокации.
- Пролистать список параметров вниз и найти раздел Системные службы.
- Затем нужно отключить пункт Сети Wi-Fi.
Изменение параметров DNS
Часто автоматически настроенные DNS-серверы работают медленно, а иногда вовсе не работают. Тем, кто столкнулся с проблемами при подключении к Wi-Fi, стоит сменить DNS-сервер на новый.
Отключение Wi-Fi Assist
В iOS 9 Apple добавила функцию Помощь Wi-Fi. Она автоматически включала мобильный интернет в тех случаях, когда Wi-Fi работал плохо или не работал вовсе. Некоторые пользователи сообщают о том, что иногда эта функция блокирует доступ к домашней беспроводной сети. Чтобы этого избежать, ее можно отключить.
Для этого нужно:
- Открыть настройки устройства.
- Перейти в меню Сотовая связь.
- Выключить опцию Помощь Wi-Fi.
Запрос на подключение
Также для восстановления нормальной работы Wi-Fi можно попробовать включить опцию Запрос на подключение в настройках беспроводной сети. Это не самое лучшее решение, так как запрос будет появляться при каждом соединении с сетью, но если не один из вышеперечисленных вариантов не сработал, то следует попробовать и этот.
Полный сброс контента и настроек
Если после всех операций, описанных выше, Wi-Fi все еще не функционирует должным образом, то стоит прибегнуть к крайним мерам и вернуть iPhone к заводским настройкам. При этом важно настроить смартфон как новый сразу после сброса всех параметров.
Следите за новостями Apple в нашем Telegram-канале, а также в приложении MacDigger на iOS.
Не работает Wi-Fi iPhone X
Владельцы iPhone X иногда жалуются на некорректную работу Wi-Fi модуля. Аппарат работает некорректно, не подключается к сети или постоянно отсоединяется от нее. Если не работает Wi—Fi iPhone X, не стоит расстраиваться, ведь достаточно доставить гаджет в сервисный центр, где он получит профессиональную техническую поддержку. Однако, прежде чем ехать в мастерскую, можно попробовать устранить неприятность самостоятельно. Когда возникает проблема, перезагрузите смартфон, также может помочь сброс настроек к заводским. Есть и другие методы, позволяющие ликвидировать неприятность.

Причины отсутствия Wi-Fi
Если Вы часто сидите в интернете, просматриваете видео, а работа приложений зависит от сети, качество приема сигнала крайне важно. Когда сеть прекращает нормально функционировать, владелец аппарата сталкивается с непростой проблемой. В некоторых случаях неполадку можно устранить своими силами, в других – без помощи специалистов не обойтись.
Как правило, Wi-Fi на Айфоне 10 не работает по следующим причинам:
- Поломка аппаратного характера, возникающая из-за механического повреждения смартфона, например, в результате падения;
- Сбой в работе программного обеспечения, например, когда пользователь загружает софт из непроверенных источников или система поражается вирусами;
- Сброс настроек сети;
- Проникновение внутрь влаги;
- Заводской брак, который можно выявить сразу или по истечении определенного времени.
Признаки, указывающие на проблему с Wi-Fi или как определить неисправность
Понять, что существует проблема в работе модуля, достаточно просто. Для начала стоит убедиться, что сбои не связаны с работой оператора, и соединение осуществляется на нормальной скорости. Также рекомендуем проверить настройки роутера, сбросить их и подключиться к нему еще раз. В 50% случаев эти простые манипуляции помогают восстановить работу гаджета. Если же аппарат не ловит интернет ни дома, ни в офисе, ни в общественном месте, где раздается Wi-Fi, вероятней всего причина не в роутере, а в аппаратной или программной части флагмана.
Не работает Вай Фай Айфон X? На это укажут такие признаки:
- Мобильное устройство отказывается ловить сеть;
- Гаджет не подключается к точке доступа или подключение не стабильно;
- Индикатор сети светит серым цветом;
- Wi-Fiподвисает, соединение отсутствует;
- Низкая скорость сети;
- Сбились настройки интернета в системе iPhone.
Естественно, техника от американского бренда подвергается многоэтапному тестированию в условиях производства, но все же промахи случаются, и даже новый телефон может не видеть сеть. Ликвидировать сбой в программном обеспечении гораздо проще и быстрее, нежели проводить аппаратный ремонт. В любом случае, метод устранения поломки во многом зависит от ее характера и причины появления.

Что делать, если не работает Wi-Fi Айфон X из-за нестабильной работы программного обеспечения
Множество случаев, связанных с неработающим модулем Вай Фай Айфон 10, приходится на программный сбой. Часто ошибки появляются из-за неудачного обновления системы или ошибок в самом обновлении. Однако, есть и прочие причины, по которым смартфон не работает в сети на высокой скорости или же модуль самостоятельно отключается.
Если Айфон Х перестал стабильно работать, интернет не подключается совсем или связь постоянно пропадает, индикатор светится серым цветом или присутствуют другие проблемы, рекомендуем выполнить следующие манипуляции:
- Выполните перезагрузку роутера. Если действие не принесло результата, осуществите сброс настроек мобильной техники к заводским;
- Установите в систему антивирус и прогоните его. Возможно, в систему аппарата проник вирус;
- Попробуйте включить услугу интернета, предлагаемого оператором мобильной связи.
Если ни одно из действий не помогло устранить неполадку, и сеть так и не заработала, необходимо выполнить диагностику аппаратных составляющих. Причины возникшей проблемы многогранны, начиная с повреждения контактов на системной плате и поломкой модуля, заканчивая разрывом шлейфов.
Что предпринять, если неполадка вызвана повреждением аппаратных составляющих?
Проблема, произошедшая в работе аппаратных составляющих, не зависит от состояния операционной системы или загруженных приложений. Механическое воздействие, которому подвергался аппарат, может негативно повлиять и на другие системы гаджета.
Пользователь, столкнувшись с проблемой, обращается за помощью, как правило, к интернету. Предлагаются следующие решения проблемы:
- Прогревание техники бытовым феном на высокой мощности. Если Вы решили воспользоваться этим способом, придерживайтесь элементарных правил безопасности. Так, если на экране в процессе нагрева появилось предупреждение о чрезмерно высокой температуре, отключите фен и прекратите нагрев. Выполните перезагрузку техники;
- Также предлагают хорошенько охладить устройство, отправив его в камеру холодильника. Выдержите смартфон в прохладе около четверти часа, после чего выполните перезагрузку.
Это примитивные методы, которые не всегда помогают исправить проблему, и, если Вы не уверены, что одно из действий поможет, обратитесь в сервисный центр, где поломка будет удалена на профессиональном уровне, без «мучений» Вашего смартфона.

Не работает Wi-Fi Айфон X: услуги сервисного центра
Неприятность, связанная с поломкой Вашего смартфона, может произойти с каждым. Часто вмешательство со стороны пользователя, не имеющего опыта, специфических знаний, не знающего внутреннее устройство техники, приводит к неприятным последствиями: выходу из строя других составных деталей техники, что ведет к удорожанию ремонта. Если Вы не разбираетесь в технике американского бренда, воспользуйтесь услугами сервисного центра.
Профессиональный ремонт iPhone X в сжатые сроки поможет наладить работу беспроводных сетей. Воспользовавшись нашими услугами, Вы можете быть уверены – Ваш iPhone X через считанные часы сможет работать как прежде:
- Оставьте заявку на ремонт, позвонив нам по указанным на сайте телефонам;
- Доставьте аппарат в сервисный центр;
- Мы выполним диагностические манипуляции, которые позволят определить причину ошибки, подобрать оптимальную методику восстановления;
- Дождитесь окончания ремонта, который начинается сразу после согласования деталей с клиентом;
- Девайс будет протестирован и передан Вам вместе с гарантийными документами на работу инженера и замененную деталь (если выполнялась замена комплектующих).
Сотрудничая с нами, Вы можете рассчитывать на:
- Расположение сервиса в месте с удобной транспортной развязкой;
- Оперативность выполнения восстановительных работ;
- Наличие деталей для Вашей модели на складе компании – Вам не придется неделями ожидать поставки нужной комплектующей;
- Мы предлагаем гарантию на все типы проведенных работ и запчасти;
- Мощное техническое оснащение, включающее современное оборудование, инструмент, фирменное программное обеспечение;
- Услуги опытных инженеров, досконально знающих особенности устройств Apple.

Как исправить проблемы с Wi-Fi на iPhone 8, 8 Plus и iPhone X

Владельцы iPhone X, iPhone 8 и 8 Plus жалуются на проблемы с работой Wi-Fi. Одни не могут подсоединиться к Wi-Fi-сетям, получая сообщение о вводе неправильного пароля, а у других постоянно отключается соединение или скорость передачи данных очень низкая.
Основная причина этих проблем — модуль Wi-Fi, который установлен в iPhone X, iPhone 8 и 8 Plus. К счастью, в большинстве случаев проблему можно решить одним из способов, перечисленных ниже.
1. Выполните принудительную перезагрузку смартфона
Обратите внимание, что способ сделать принудительную перезагрузку на новых моделях iPhone поменялся. Вот так она делается на iPhone X, iPhone 8 и 8 Plus:
- Быстро нажмите и отпустите кнопку Увеличения громкости.
- Быстро нажмите и отпустите кнопку Уменьшения громкости.
- Зажмите Боковую кнопку, пока на экране не появится логотип Apple.
2. Отключитесь от сети Wi-Fi и подключитесь заново
Если появляется сообщение о неправильном вводе пароля, но вы ввели его правильно, то попробуйте нажать «Забыть сеть Wi-Fi», а потом подключиться к ней заново.
Чтобы сделать это, зайдите в «Настройки» → «Wi-Fi» и нажмите пункт «Забыть эту сеть». После этого вернитесь в меню «Wi-Fi» и попробуйте подключиться к сети заново.
3. Сбросьте настройки сети
Большинство проблем также можно решить, сбросив настройки сети. Это удалит все данные, связанные с Wi-Fi-сетями. Для этого зайдите в «Настройки» → «Основные» → «Сброс» и выберите «Сбросить настройки сети».4. Отключите VPN
Если вы меняли VPN в настройках или через специальное приложение, попробуйте отключить VPN. Это можно сделать в меню «Настройки» → «Основные» → «VPN». Если вы скачивали специальное приложение, отключите VPN в нем.
5. Отключите сервисы Wi-Fi
Зайдите в «Настройки» → «Конфиденциальность» → «Службы геолокации» → «Системные службы» и активируйте переключатель «Сети Wi-Fi». Это касается только использования вашей геолокации, поэтому полностью Wi-Fi не отключится.
6. Установите другой DNS
Часто проблемы возникают из-за DNS-серверов, настроенных неправильно. В таком случае можно переключиться на Google DNS или OpenDNS. Для этого зайдите в «Настройки» → «Wi-Fi», выберите нужную сеть и нажмите на иконку в виде буквы «i». В поле Router и DNS нужно ввести следующие значения:
- Google DNS:
- OpenDNS:
- 208.67.222.222
- 208.67.222.220
7. Настройте iPhone заново
Если ни один из вышеперечисленных пунктов не помогает, последним вариантом решения проблем остается настроить свой смартфон через iTunes заново. Перед этим нужно сделать копию системы, которую потом можно будет восстановить.
Канал iG в Telegram — t.me/iguides_ru
iPhone не подключается к Wi-Fi
Каждый владелец iPhone или iPad хотя бы раз сталкивался с досадной проблемой подсоединения к Wi-Fi. Причин, почему Айфон не подключается к wifi, существует много и большинство из них решается пользователем самостоятельно.
Подключиться к сети заново
Начинать проверку соединения рекомендуется с настроек сети.
Проверить пароль
Одна из часто встречающихся причин, по которой на Айфоне не работает вай фай — ошибка при вводе пароля. В таком случае поможет тщательная проверка набираемых символов и регистров, а также попытка входа по данному паролю в сеть с постороннего гаджета. Если она завершится успешно, то причина другая.

Забыть сеть
Этот прием срабатывает в большинстве ситуаций, когда iPhone не подключается к wifi. В разделе «Настройки» нужно найти проблемную сеть и выбрать опцию «Забыть сеть». Затем повторить попытку подключения.

Сброс настроек сети в iOS
Если Wi-Fi по-прежнему недоступен, остается проверенный метод — сброс текущих настроек сети в iOS. Пользователь должен:
- В разделе «Настройки» найти категорию «Основные».
- Выбрать опцию «Сбросить настройки сети».
- Кликнуть иконку «Сбросить».
Произойдет сброс настроек, после чего можно повторить попытку подключения к Wi-Fi.

Проблема с роутером
Причину, почему на Айфоне не работает вай фай, часто ищут в некорректных настройках роутера.
Наличие Интернет-соединения
В первую очередь нужно убедиться — находится ли устройство в зоне доступа Wi-Fi. Если же Айфон не ловит существующую сеть, то лучше обратиться с вопросом к администратору.

Проверить кабели и подключение
Apple выпустит новый iPad Air дешевле $500 iPhone 12 задержится до октябряСбросить сетевые настройки
Чтобы поменять настройки роутера, надо специальные знания или воспользоваться помощью специалиста. Для продвинутых пользователей рекомендуется:
- Сбросить настройки, нажав на соответствующую кнопку.
- Изменить протокол шифрования WPA2/WPA на WEP.
В некоторых случаях поможет смена региона использования на США в настройках роутера.
Программные ошибки
Некорректная работа iOs и другого ПО также приводит к тому, что вай фай на Айфоне плохо включается. В некоторых ситуациях пользователь сможет самостоятельно исправить ошибки системы.
Принудительная перезагрузка
Когда не помогают манипуляции с настройками беспроводного подключения и роутера, есть смысл сделать жесткую перезагрузку устройства — hard reset. В результате конфигурации вернутся к состоянию заводских, а пользовательские программы и настройки будут удалены.
Проблемы обновления iOS
Большинство программных ошибок разработчики исправляют в новых версиях iOS. Обновление ОС до последней версии с большой вероятностью решит проблему с подключением Wi-F.
Перепрошивка
Бывает, что вай фай не работает на Айфоне из-за прошивок. Пользователи легко обновят их с помощью iTunes. После того как девайс подключится к ПК, во вкладке «Обзор» в iTunes становятся видны базовые характеристики устройства: модель, номер телефона, версия прошивки и другие. Чтобы обновить прошивки достаточно кликнуть на кнопку «Обновить».
Поломка модуля Wi-Fi
Когда Айфон не подключается к wi-fi, рекомендуется посмотреть на иконку переключателя wifi при свайпе снизу. Серый цвет индикатора предупреждает о возможной неисправности модуля. Пользователь не решит такую проблему самостоятельно, и будет вынужден обратиться в сервисный центр, где специалисты поменяют неработающий элемент на новый.
Адреса сервисных центров:
- Apple-services: ул. Земляной Вал, 65, Москва, Россия, тел. +7 (495) 229-12-91, apple-services.ru.
- Apple Service Center: ул. Золоторожский Вал, 38, Москва, Россия, тел. +7 (495) 796-62-52, apple-service-center.com.
- IPhone-Doctor.ru: Павелецкая площадь, 1, Москва, Россия, Павелецкая, тел. +7 (985) 410-11-65, iphone-doctor.ru.
- Brobrolab: Дербеневская ул., 1, Москва, Россия, Павелецкая, тел. +7 (499) 110-17-85, brobrolab.ru.
- Apple iphone: Авиамоторная ул., 8, стр. 1, Москва, Россия, Авиамоторная, тел. +7 (495) 220-68-58, sotserv.ru.
Функция «Режим модема» позволяет использовать подключение iPhone или iPad (Wi-Fi + Cellular) к сотовой сети передачи данных совместно с другим устройством. Если вам требуется помощь по использованию функции «Режим модема», выполните следующие действия.
Базовые действия
После каждого действия проверяйте, устранена ли проблема.
- Убедитесь, что параметр Режим модема включен в разделе «Настройки» > «Режим модема». Если найти или включить параметр «Режим модема» не удается, проверьте, поддерживает ли ваш оператор сотовой связи этот режим и включен ли он в ваш тарифный план.
- Перезапустите устройство iPhone или iPad, работающее в режиме модема, и другое устройство, которое требуется подключить к устройству, работающему в режиме модема.
- Убедитесь, что на устройстве установлена последняя версия ОС iOS.
- На устройстве iPhone или iPad, работающем в режиме модема, перейдите в раздел «Настройки» > «Основные» > «Сброс» и нажмите «Сбросить настройки сети».
Если вам по-прежнему нужна помощь, воспользуйтесь приведенными ниже инструкциями для получения помощи по использованию режима модема через Wi-Fi, USB или Bluetooth.
Если не удается подключиться к устройству в режиме модема через Wi-Fi
На устройстве, работающем в режиме модема, перейдите в раздел «Настройки» > «Режим модема» и выполните следующие действия:
- Убедитесь, что параметр «Разрешать другим» включен.
- Запомните имя и пароль созданной устройством сети Wi-Fi, которые вы увидите на этом экране. Если вы хотите изменить имя сети Wi-Fi, узнайте, как изменить имя устройства.
- Оставайтесь на этом экране до подключения другого устройства к сети Wi-Fi.
На устройстве, которое требуется подключить к устройству в режиме модема, выполните следующие действия:
- Выключите и снова включите Wi-Fi.
- Убедитесь, что устанавливается подключение к нужной сети Wi-Fi. Имя сети совпадает с именем устройства iOS, работающего в режиме модема, и рядом с ним может отображаться .
- Если при попытке подключения через функцию «Режим модема» появляется сообщение о неправильном пароле, проверьте пароль сети Wi-Fi. Для этого на устройстве, работающем в режиме модема, перейдите в раздел «Настройки» > «Режим модема».

Если не удается подключиться к устройству в режиме модема через USB
Во избежание дополнительных трат за передачу данных выключайте функцию «Режим модема», когда она вам не нужна. Иначе компьютер будет использовать «Режим модема» каждый раз, когда вы будете подключать к нему устройство iOS с этой включенной функцией.
Выполните следующие действия на компьютере Mac или на компьютере с ОС Windows.
Подключение компьютера Mac к устройству в режиме модема через USB
- Обновите приложение iTunes до последней версии.
- При помощи кабеля USB подключите к компьютеру Mac устройство iPhone или iPad, работающее в режиме модема. Если потребуется, сделайте это устройство доверенным.
- Убедитесь, что iPhone или iPad можно найти и просмотреть в приложении iTunes или Finder. Если компьютер Mac не распознает устройство, попробуйте воспользоваться другим кабелем USB.
- Перейдите в раздел «Системные настройки» > «Сеть» и установите флажок «iPhone USB». Если флажок не отображается, щелкните и добавьте его.
- Щелкните , выберите «Деактивировать службу» и нажмите кнопку «Применить».
- Щелкните , выберите «Активировать службу» и нажмите кнопку «Применить». Если уже имеется другое сетевое подключение, для включения функции «Режим модема», возможно, понадобится снять флажок «Отключите, если Вам это не нужно» и нажать кнопку «Применить».
Подключение компьютера c ОС Windows к устройству в режиме модема через USB

Если не удается подключиться к устройству в режиме модема через Bluetooth
Выполните следующие действия, чтобы создать пару между устройствами и подключиться к устройству в режиме модема через Bluetooth.
Создание пары между устройствами
- На устройстве, работающем в режиме модема, перейдите в раздел «Настройки» > «Режим модема» и убедитесь, что функция «Разрешать другим» включена.
- Перейдите в раздел «Настройки» > Bluetooth и убедитесь, что Bluetooth включен.
- Оставьте этот экран открытым, затем выполните действия для подключаемого устройства:
- На устройстве iPad или iPod touch выберите «Настройки» > «Bluetooth» и убедитесь, что Bluetooth включен. Нажмите устройство, работающее в режиме модема, подтвердите появившийся код, затем нажмите «Создать пару» на обоих устройствах.
- На компьютере Mac выберите меню Apple () > «Системные настройки», затем щелкните «Bluetooth» и убедитесь, что Bluetooth включен. Выберите устройство, работающее в режиме модема, щелкните «Подключиться» и следуйте инструкциям на экране.
- На компьютере с ОС Windows щелкните значок Bluetooth в области уведомлений и убедитесь, что Bluetooth включен. Выберите «Добавление устройства Bluetooth» и следуйте инструкциям на экране.
Подключение к устройству в режиме модема через Bluetooth
Чтобы подключить компьютер Mac или компьютер с ОС Windows:
- На компьютере Mac щелкните в строке меню. Выберите устройство iOS, работающее в режиме модема, затем выберите «Подключить к сети». Подтвердить установку соединения можно в разделе «Системные настройки» > «Сеть». Если подключиться не удается, перейдите к следующему разделу.
- На компьютере с ОС Windows щелкните в области уведомлений и выберите «Присоединиться к личной сети (PAN)». Щелкните имя устройства правой кнопкой мыши, наведите указатель на пункт «Подключаться через» и выберите «Точка доступа». Если подключиться по-прежнему не удается, перейдите к следующему разделу.
Если подключиться к устройству в режиме модема через Bluetooth по-прежнему не удается
Выключите и снова включите Bluetooth на устройствах:
- На устройствах iOS перейдите в раздел «Настройки» > «Bluetooth» и выключите, а затем снова включите Bluetooth.
- На компьютере Mac щелкните в строке меню, затем выключите и снова включите Bluetooth.
- На компьютере с ОС Windows выберите «Параметры», щелкните , затем выключите и снова включите Bluetooth.
Если подключиться по-прежнему не удается, выполните следующие действия:
- Разорвите пару между устройствами:
- На устройстве iPad или iPod touch, которое нужно подключить к устройству в режиме модема, выберите «Настройки» > «Bluetooth». Нажмите рядом с именем устройства, работающего в режиме модема, затем нажмите «Забыть это устройство».
- На компьютере Mac выберите меню Apple () >«Системные настройки», затем щелкните «Bluetooth». Выберите устройство, работающее в режиме модема, затем щелкните .
- На компьютере с ОС Windows щелкните в области уведомлений. Выберите «Показать устройства Bluetooth» и щелкните имя устройства с активной функцией «Режим модема». Щелкните «Удалить», затем нажмите кнопку «ОК».
- Перезапустите все устройства.
- Создайте пару между устройствами и повторите попытку подключения к устройству в режиме модема.
Дополнительная помощь
Если подключиться все равно не удается, обратитесь в службу поддержки Apple для получения помощи с iPhone или iPad (Wi-Fi + Cellular).
Информация о продуктах, произведенных не компанией Apple, или о независимых веб-сайтах, неподконтрольных и не тестируемых компанией Apple, не носит рекомендательного или одобрительного характера. Компания Apple не несет никакой ответственности за выбор, функциональность и использование веб-сайтов или продукции сторонних производителей. Компания Apple также не несет ответственности за точность или достоверность данных, размещенных на веб-сайтах сторонних производителей. Обратитесь к поставщику за дополнительной информацией.
Дата публикации:
К распространенным проблемам владельцев престижных телефонов относится ситуация, когда айфон не подключается к Wi-Fi. Существует много способов ее решения, при точном выполнении пошаговых инструкций гаджет можно заставить найти связь и успешно через нее работать. Специалисты предупреждают, что самостоятельное устранение аппаратных поломок — верный путь к покупке нового смартфона.
Почему айфон не подключается к Wi-Fi
Специалисты утверждают, что к распространенным ошибкам, вызывающим вопрос, почему айфон не подключается к Wi-Fi, относятся:
- основная и часто встречающаяся неполадка — это появление надписи «Не удалось подсоединиться». После попытки соединения ее можно долгое время видеть на дисплее;
- сообщение о неверном пароле. Для ее устранения нужно проверить код. В большинстве случаев пользователи сами неправильно вводят комбинацию цифр или забывают о правилах регистра. Заглавные и строчные буквы распознаются системой по-разному, делать в них ошибки нельзя. Это можно проверить на другом устройстве: если оно сообщает, что вводимый шифр неправильный, то можно попытаться его сменить в меню «Настройки», выбрав что-нибудь попроще;
- «Небезопасная версия вай-фая для iPhone» — надпись, которая относится к предупреждению, возникающей на сотовом при попытках подсоединиться к незащищенным сеткам (в метро, аэропорту, ином общественном транспорте). При нажатии на ее значок на дисплее появятся рекомендации от разработчиков. Такой функционал появился на 10 версии операционной системы, и он требует установления кода даже на сетку, расположенную дома;
- «Нет соединения с Интернетом» — сообщение, возникающее при отсутствии передачи данных. В этот момент не открываются страницы в браузере, программы не могут выйти в Сеть. Причиной подобного считают проблемы, связанные с точкой доступа. Проверить ее работоспособность можно на другом гаджете, если связи нет, то маршрутизатор требуется перезагрузить или сбросить настройки;
- отсутствие распознавания беспроводных сеток говорит о механическом повреждении принимающей сигнал антенны у телефона. Больше она ничего ловить не сможет, требуется серьезный ремонт;
- невозможно присоединиться к ноутбуку и персональному компьютеру, раздающему Интернет. Проблема заключается в неверной настройке передающего аппарата, а не сотового.
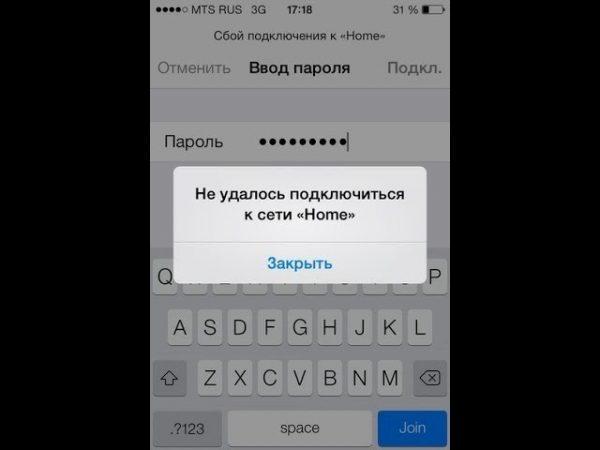
Отсутствие подключения к вай-фай
Обратите внимание! К часто встречающимся неполадкам относят отсутствие мгновенного соединения с сетью, подключение к которой недавно использовалось. Пользователь не может нажать иконку переключателя вай-фай из-за его неактивного состояния.

Причины поломок
Как включить вай-фай на айфоне
Как подключить вай-фай на айфоне? Для этого есть три распространенных способа.
Стандартный
Из экрана «Домой» нужно переместиться в раздел «Настройки», а из него перейти к пункту «Вай-фай». После ее активации устройство начнет автоматически искать все доступные сети, нужно только выбрать из выпавшего списка желаемую точку доступа.
После соединения около названия сетки возникнет ярлык, а в верхней части экрана слева значок «Подключение установлено». Последнее свойство характерно для айфонов серии X или более поздних моделей.
Важно! В 13 операционной системе и iPadOS пользователю доступны следующие параметры: «Мои» (точки, к которым уже проходило соединение) и «Общедоступные» (те, к которым раньше не обращались).
Защищенный
У некоторых точек доступа вход по вай-фай требует введения пароля, это, когда рядом с названием сети висит ярлык в форме замка. Как подсоединять гаджет к Интернету в таком случае:
- Зайти в «Настройки».
- Переместиться в подраздел «Вай-фай».
- Убедиться, что данная функция активна.
- Выбрать название желаемой точки доступа.
- Ввести пароль в предлагаемом поле.
- Нажать клавишу «Подключиться».
Важно! Если кнопка соединения не активна, то введен неправильный пароль. При потере информации и для ее восстановления нужно писать о проблеме администратору.
Скрытый
Скрытые точки доступа не отражаются в списке доступных и требуют правильного введения их названия. Для соединения с ними из меню «Настроек» переходят в подраздел «Вай-фай» и проверяют работоспособность функции. Затем нажимают кнопку «Другая», вводят название и жмут на ярлык «Безопасность», позже выбирают ее тип. Если вход запаролен, то нужно нажать клавишу «Другая» и внести требуемую информацию. После принятия ее системой останется кликнуть на «Соединиться».
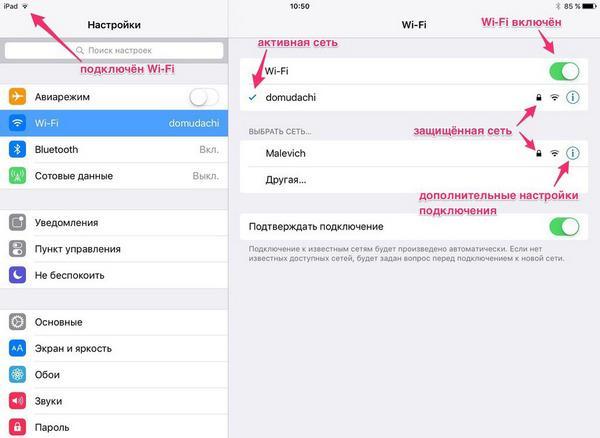
Виды сетей
Важно! Не все скрытые точки раздачи защищены паролем. При отсутствии информации все сведения получают у администратора, настроить вход самостоятельно может и не получиться.
Что делать, если айфон не подключается к Wi-Fi автоматически
Если сотовый не может выйти в Интернет, то можно проверить его работоспособность при помощи любого другого устройства:
- при отсутствии связи на любом из гаджетов проблема заключается в перебоях работы провайдера, за помощью нужно обращаться в его службу технической поддержки;
- если соединение мобильного происходит в любом постороннем месте, а айпад не подключается только к домашнему Wi-Fi, то нужно искать причину неработоспособности передающего оборудования;
- при отсутствии соединения с любой точкой доступа нужно обращаться в сервисный отдел компании Apple.
Обратите внимание! Для пробы функциональности маршрутизатора нужно обновить его прошивку до последней версии и убедиться, что устройство от «Эппл» включено в список поддерживаемых аппаратов. Дополнительную информацию по возникшей проблеме можно получить у производителя маршрутизатора и решить его дальнейшую судьбу (ремонт или замена на новый).
Неверный пароль для Wi-Fi iPhone
К простейшим, но распространенным причинам неполадок со связью, из-за которых устройства не могут выйти во Всемирную паутину, относится неверное заполнение поля пароля. При проверке правильности веденных сведений достаточно убедиться, что кодовое слово написано по правилам регистра и без ошибок.
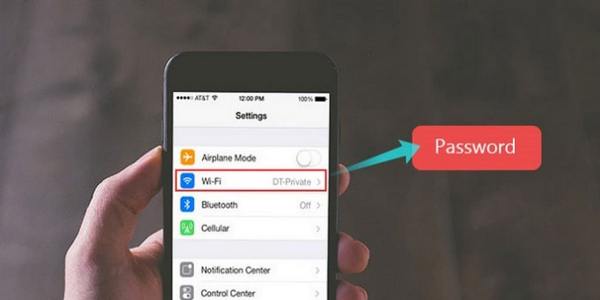
Ввод пароля
Важно! Возникший сбой легко проверить на другом сотовом. Если он спокойно соединяется с сетью при введении аналогичного кода, то проблема заключается в чем-то другом, а не в неверном пароле для Wi-Fi iPhone S.
Как подключить вай-фай на айфоне: возможные решения
Как можно включить вай-фай на айфоне? Существует несколько вариантов исправления сложившейся ситуации. Специалисты предлагают проверить видимость сети, провести перезагрузку мобильного и сбросить параметры входа в Интернет.
Проверка видимости сети с другого устройства
Указанный способ позволит найти источник проблемы соединения: передающий аппарат или сотовый. Для проверки берут любое оборудование (планшет, ноутбук, телефон) и пробуют выйти с него во Всемирную паутину.
Важно! При отсутствии результата вопрос заключается в нарушении работоспособности маршрутизатора или сбоях у поставщика услуг.
Перезагрузка айфона
Она происходит по двум принципам. Первый подразумевает стандартную функцию выключения сотового. До появления новых моделей смартфонов кнопка «выкл/вкл» находилась на верхней части устройства, после их прихода на рынок она располагается справа.
Для перезагрузки используют обычную схему:
- После нажатия клавиши питания ее удерживают 10 сек.
- На дисплее появляется надпись «Выключить».
- Ее тянут на нижнюю сторону смартфона, и аппарат отключается.
Через несколько минут после включения на гаджете полностью пустой кэш, большинство сбоев и нестабильной работы программ исчезает самостоятельно. Такой метод используется при зависании девайса. В отдельных случаях он не помогает: аппарат не реагирует на нажатия и требует проведения более серьезной перезагрузки.
Для осуществления процедуры нужно зажать клавиши «Домой» и «Блокировка» в течение 10-15 сек. По окончании этого времени устройство начнет перезагружаться.
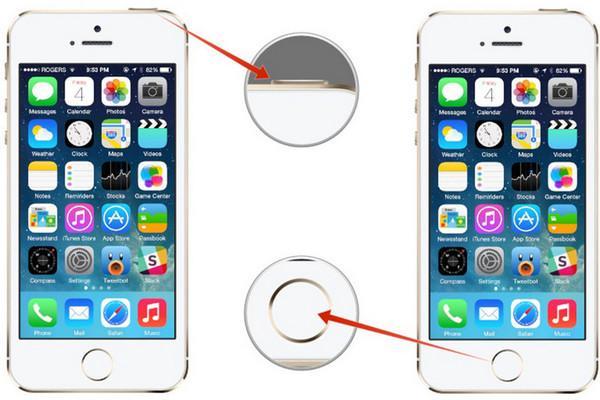
Перезагрузка айфона
Важно! Если за указанный срок ничего не произошло, нужно еще немного подождать. При отсутствии реакции от смартфона «лечением» должны заниматься специалисты сервисного центра.
Сброс параметров сети на айфоне
Сброс параметров — попытка заставить гаджет «забыть» вай-фай и ее настройки, а позже сделать к ней переподключение. Процедура требует выполнения следующих шагов:
- После входа в меню «Настройки» перемещаются в подраздел «Wi-Fi».
- Выбирают вход в проблемную беспроводную сеть.
- Нажимают клавишу «Забыть эту сеть».
- Выполняют поиск всех точек доступа и переподключаются при введении пароля.
Важно! После сброса настроек нужно заново вводить пароль. Перед этим стоит убедиться, что он не забыт устройством.
Если способ не дал ожидаемого результата, то в ход идут более сложные варианты. К последнему типу восстановления функциональности точки доступа относят полный сброс настроек гаджета, выполнение которого проходит по алгоритму:
- После входа в «Настройки» перемещаются в «Основные».
- Ищут графу «Сброс».
- Выбирают пункт «Сбросить настройки».
- Подтверждают действие, нажав клавишу «Сбросить».
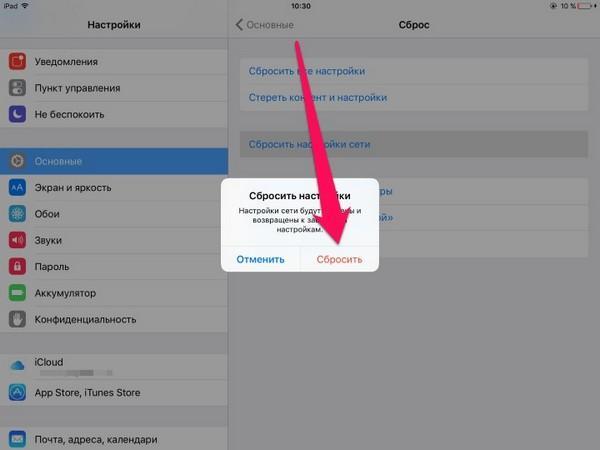
Сброс параметров сети
После их восстановления можно проверять работоспособность оборудования. Если проблема остается нерешенной, то нужна консультация оператора технической поддержки провайдера.
Как определить поломку вай-фай модуля на айфоне
К наиболее серьезным проблемам относят неполадки, затрагивающие аппаратную часть девайсов. Неисправность одного внутреннего компонента может стать основной причиной отсутствия соединения.
Важно! Самостоятельная починка модуля вай-фай невозможна.
При его выходе из строя на устройстве будет показан серый значок точки раздачи. В большинстве случаев его неработоспособность вызвана неправильной эксплуатацией гаджета. В список известных источников, выводящих из строя аппаратную часть iPad, входят:
- падение устройства, причем высота не имеет значения;
- попадание во внутреннюю часть аппарата жидкости, не только воды, но и сладких напитков;
- короткое замыкание при подзарядке смартфона от розетки;
- ошибка или сбой программного обеспечения.
Единственный выход — посещение ближайшего сервисного центра, где персонал выяснит первопричину поломки и при необходимости заменит сломавшийся модуль.
Специалисты утверждают, что, если все вышеуказанные варианты восстановления работоспособности гаджета не помогли, то источником отсутствия связи может стать роутер. После проверки на другом оборудовании нужно обратить внимание на конфигурацию передатчика. При внешнем воздействии или перенагрузке может произойти системный сбой. В отдельных случаях проблема возникает из-за неисправности маршрутизатора.
О некорректной функциональности аппарата сообщает неправильная работа индикаторов. Они все, кроме датчика питания и работы WLAN (которые горят равномерно), постоянно мигают (поведение сообщает о передаче данных). Проводить внутреннюю настройку маршрутизатора лучше доверить специалистам или позвонить операторам связи из службы поддержки.
Трудности подключения к Интернету не являются редкими, большинство из них решается владельцами престижных сотовых самостоятельно. Такой подход возможен при несложных сбоях и нарушениях в работе точки доступа или неправильной настройке смартфона. Во всех остальных ситуациях во избежание поломки устройства лучше перестать подключать гаджет и подробно описать проблему работникам сервисного центра, которые быстро определят источник сбоя и предложат лучший вариант решения возникшего вопроса.
Современный мир диктует свои правила, смартфон без интернета уже не смартфон, а игрушка, с красивой графикой. В этой статье пойдет речь, как устранить проблему, когда айфон не подключается к wifi. Проблема достаточно часто встречается у пользователей, но не многие знают как правильно действовать. Этому глюку подвержена вся линейка техники Apple, точно так же как и смартфоны на Android, но как говориться, это уже совсем другая история. Разберем основные причины почему не работает вай фай на айфон.
Основные причины
- Программная проблема в iOS
- Не верные настройки сети, ip, dns, пароль и прочие
- Проблемы с роутером
- Внутренние физические повреждение телефона
Проверяем настройки Wi-Fi
Первое что надо сделать, если iphone не подключается к роутеру по wifi, проверить настройки сети.
- Проверяем правильность пароля
- Если iphone не ловит wifi, проверяем настройки IP адресов
- Проверка DNS
- Есть ли доступ к интернету на роутере
Проверяем пароль подключения
Пароль подключения к вайфаю задается на роутере, для его изменения придется заходить на сетевое оборудование и уже там производить изменение. Универсального решения нет, придется искать на просторах интернета инструкцию к своему оборудованию и с его помощью менять пароль на вайфай. Все же оставлю видео, вдруг кому пригодится.
Сетевые настройки
Сетевые параметры роутера, такие как, IP и DNS адресация изменяется во внутреннем интерфейсе, опять же, необходимо «курить мат. часть», разбираясь в тонкостях сетевого оборудования с помощью видео инструкции. Напомню, для каждой модели она своя, придется поискать.
Наличие интернет соединения
Проверка интернета самая простая задача, можно не заходить в интерфейс оборудования, а подключиться по wifi с помощью ноутбука или компьютера и открыть эту статью на нем. Если соединение нет, то тут без вариантов, надо разбираться в причинах отсутствия подключения. К сожалению в рамках этой статьи, почему айфон не подключается к вай фай, невозможно описать все проблемы с роутером, но обязательно посмотрите видео, многое прояснится.
Проблема с сетевым оборудованием
Вполне вероятно, причиной почему на iphone 6 нет подключения к wifi, может быть роутер. Как и любая электронная техника, он может выйти из строя, слететь прошивка, или перегореть блок питания. В таком случае ни о каком подключении к вайфай не может идти речи, надо устранять неисправность. В первую очередь убедитесь, что оборудование работает, посмотрите, горят ли индикаторы, если нет, надо копать дальше. Если все в порядке и лампочки горят, стоит перезагрузить оборудование. Для этого вытащите блок питания из розетки на 10 секунд и включите опять, возможно проблема уйдет.
Настройки Wi-fi в iPhone
Подключаемся к сети заново
Рассмотрим вариант, когда не включается вай фай на айфоне из-за настроек самой iOs. Подобные проблемы возникают, если сменить пароль на роутере, телефон в ряде случаев не может подключиться в автоматическом режиме. Придется произвести переподключение к сети wifi, делается это просто.
- Открываем Настройки — Wi-Fi
- Находим в списке сеть, с которой есть проблемы подключения
- Нажимаем на «i в кружочке»
- Нажимаем «забыть эту сеть»

Все, теперь подключаемся к сети wifi на айфоне заново, введя пароль, состоящий минимум из восьми знаком. Должно все заработать. Если проблема остается, пробуем другие средства
Принудительная перезагрузка

Если интернет через вайфай на iphone не работает, даже после переподключения к сети, попробуем жесткую перезагрузку устройства, прежде чем переходить к более радикальным средствам. Для этого выполним несложные действия:
- Нажать и удерживать одновременно кнопку Включения и кнопку «HOME»
- Удерживаем до 10 секунд, пока не появиться логотип Apple, или сообщение о необходимости зарядки
Мы произвели мягкую перезагрузку устройства, теперь пробуем подключиться к Wifi, проблема не работающего вай фай на айфоне должна уйти.
Программные ошибки в IOS
Если на айфоне не работает вай фай из-за программной ошибки, чаше всего, это лечиться просто. Различаются несколько основных типов ошибок при глюках ПО
- Не возможно включить Wi-Fi в настройках (переключатель серого цвета)
- Постоянно отваливается интернет соединение
Резервная копия — спасение телефона в нужный момент
Обе проблемы можно отнести к системным, т. е. необходима перепрошивка аппарата, но как вариант, можно попробовать восстановить 5s и 4s из резервной копии. Делается это с помощью утилиты от Apple, под названием iTunes, скачать ее можно по этой ссылке. Устанавливается быстро и без проблем — следуйте мастеру установки. Процедура создания копии со смартфона описана здесь, ее стоит делать хотя бы раз в месяц, что бы уберечь себя от полной потери информации, включая фотографии, настройки почты, и другой важной информации.
Перепрошивка iPhone
С помощью iTunes можно не только восстановить работоспособность wifi на айфоне, но и перепрошить гаджет, что бы избежать проблем с подключением к вайфаю в будущем. Как перепрошивать айфон с помощью данной утилиты, смотрите в видео. В данном действии нет ничего сложного, не стоит пугаться и просить сервисменов сделать это, достаточно следовать инструкции и все получится.
Глюки после обновления iOs
Бывает айфон не подключается к wifi сразу после обновления iOS, почему это происходит? Все просто, иногда прошивки выходят «сырые», недоработанные, благо разработчики в ближайшие пару дней исправляют косяки в программном коде и выкладывают новое обновление. Если iphone не работает должным образом и вы не хотите ждать пару дней, на помощь опять придет утилита iTunes.
Сброс настроек на заводские

Сброс настроек поможет в случае когда не включается wifi на iphone 6, 6 plus, 7, 7 plus, 8, 8 plus, 5, 5S и более младших сериях. Сброс жесткий, т. е. удаляются все данные, настройки и параметры. Перед данной процедурой рекомендуется сделать полный бэкап айфона. В дальнейшем, с помощью резервной копии, можно будет восстановить фотографии, программы и остальные настройки, вернув телефон в рабочее состояние. После сброса на заводские настройки, пробуем подключить Wi-Fi на айфоне, все будет работать. Если интернет не подключился, остается версия с механическими повреждениями, как отдельно модуля wifi, так и материнской платы.
Поломка модуля Wi-Fi
Поломка модуля wifi может стать причиной когда на айфоне не работает вай фай. Чаще всего подобное происходит при обстоятельствах:
- Механическом повреждении устройства
- При падении на жесткую поверхность, возможен обрыв проводников внутри платы
- Попадании воды внутрь корпуса происходит окисление контактов
В таком случае, самому починить не получиться, придется обращаться в сервисный центр. Там заменят неработающий модуль на новый, и проблема с wifi на iphone 6, 6 plus будет решена.
Что еще почитатьiPhone не будет подключаться к WiFi iOS 13.2 / 13
- О нас
- Пожалуйста, введите поисковый контент
- Восстановление веб / серый / icon24 / вниз Создано с помощью Sketch.Данные iOS
- iOS Data Recovery
- iPhone Резервное копирование экстрактор
- Windows Data Recovery
- Mac Восстановление данных
- WinPE Data Recovery
- Android Data Recovery
- Веб-менеджер данных / серый / icon24 / вниз Создано с помощью Sketch.Менеджер данных
- WhatsApp Transfer
- iOS Data Manager
- Ремонт веб / серый / icon24 / вниз Создано с помощью Sketch.iOS Ремонт
- Восстановление системы iOS
- iPhone Recovery Mode Tool
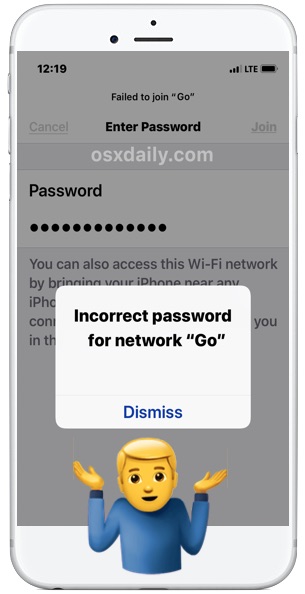
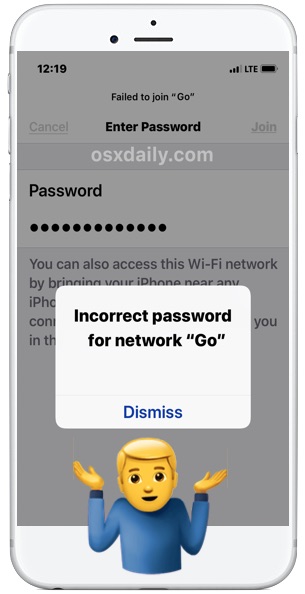
Некоторые пользователи iPhone или iPad могут иногда сталкиваться со странной проблемой, когда они пытаются подключиться к знакомой сети Wi-Fi, но iOS выдает сообщение об ошибке «Неверный пароль», и iPhone или iPad отказывается присоединиться к беспроводной сети. Часто пользователи видят ошибку Wi-Fi «Неверный пароль», несмотря на то, что они уверены, что пароль Wi-Fi правильный. Учитывая, насколько эти устройства зависят от подключения к Интернету, вполне понятно, что устройство iOS не подключается к сети Wi-Fi или выдает повторяющееся сообщение «неверный пароль».
Это пошаговое руководство будет направлено на устранение неполадок и исправление назойливых сообщений об ошибке «Неверный пароль для сети» на iPhone или iPad при попытке подключения к сети Wi-Fi.
Подожди! 4 Распространенные причины, по которым вы увидите ошибку «Неправильный пароль»
Прежде чем продолжить, убедитесь, что вы покрываете следующие базы:
- Убедитесь, что вы знаете правильный пароль сети Wi-Fi
- Убедитесь, что вы подключаетесь к правильной сети Wi-Fi, иногда они имеют имена, похожие на соседние точки доступа Wi-Fi
- Убедитесь, что вы правильно вводите пароль Wi-Fi, они чувствительны к регистру, и пароль Wi-Fi должен точно соответствовать
- Убедитесь, что у вас нет CAPS LOCK или альтернативной языковой клавиатуры включен при вводе пароля
Вы можете подумать, что эти рекомендации глупы, но многие люди неправильно вводят пароль Wi-Fi, или при их вводе включена функция CAPS LOCK, или, возможно, они неправильно слышат слово или фразу и неправильно вводят пароль Wi-Fi.Например, если пароль Wi-Fi — «Burrito123», то его необходимо ввести точно так же, как и с правильной прописной буквой, в противном случае вы увидите ошибку «неверный пароль». Люди также нередко пытаются подключиться к неправильной сети Wi-Fi, поэтому ввод правильного пароля Wi-Fi, но на неправильной точке доступа, не сработает.
Предполагая, что у вас есть правильный пароль Wi-Fi и соответствующая сеть, и вы по-прежнему видите сообщение о неверном пароле, перейдите к решению проблемы в iOS.
Исправить «неверный пароль» ошибки Wi-Fi на iPhone и iPad
Мы рассмотрим различные советы и рекомендации по устранению неполадок для устранения сообщения об ошибке «Неверный пароль» при попытке присоединиться к беспроводной сети в iOS.
1: перезагрузите iPhone или iPad
Иногда простой перезапуск iPhone или iPad может решить странные проблемы с сетевым подключением, в том числе невозможность подключения к сети Wi-Fi.
Перезагрузить iPhone или iPad легко, вы просто выключаете iPhone или iPad и снова включаете его.
- Удерживайте нажатой кнопку питания на устройстве, пока не появится экран «Переход к выключению»
- Слайд для выключения iPhone или iPad
- Когда экран полностью стал черным, удерживайте нажатой кнопку питания еще раз, пока на экране не появится логотип Apple, означающий, что он снова загружается
Когда iPhone или iPad снова запустятся, попробуйте снова подключиться к сети Wi-Fi.
2: Забудьте о сети Wi-Fi, затем повторно присоединитесь
Забывание сети Wi-Fi и последующее присоединение к этой сети Wi-Fi часто могут исправить проблемы с неправильным паролем:
- Откройте приложение «Настройки» и перейдите к «Wi-Fi»
- Нажмите кнопку информации (i) рядом с именем сети Wi-Fi-роутера, к которому вы хотите присоединиться
- Нажмите на «Забудьте эту сеть»
- Подтвердите, что вы хотите забыть сеть, нажав «Забыть»
- Подождите секунду или две, затем снова подключитесь к той же сети Wi-Fi и введите правильный пароль
3: сброс настроек сети iOS на iPhone или iPad
Сброс настроек сети iOS удаляет все настройки и настройки Wi-Fi и сети с устройства.Недостатком этого подхода является то, что вы потеряете все запомненные пароли Wi-Fi, пользовательские настройки и конфигурации и другие запомненные данные сети.
- Откройте приложение «Настройки» на устройстве iOS и перейдите в «Общие», а затем в «Сброс»
- Нажмите «Сбросить настройки сети» — очень важно, чтобы вы выбрали «Сбросить настройки сети», поскольку другие параметры могут стереть все ваше устройство!
- Подтвердите, что вы хотите сбросить настройки сети
- Когда закончите, снова подключитесь к сети Wi-Fi с правильным паролем
Сброс настроек сети часто может исправить многие досадные проблемы с подключением в iOS, часто включая ошибку «неверный пароль для сети», неоднозначную ошибку «невозможно подключиться к сети» и другие.
После сброса настроек сети может потребоваться повторная настройка различных сетевых компонентов iOS. Например, если вы используете настраиваемый DNS на iPhone или iPad, настраиваете DHCP вручную, используете VPN, прокси-сервер или если у вас есть много сетей, запомненных вместе с их паролями, все эти данные необходимо будет снова ввести вручную после устройства сброс сети.
4: перезагрузите маршрутизатор Wi-Fi или модем
Отключение Wi-Fi-маршрутизатора или модема, подождать около 15 секунд, затем снова подключить маршрутизатор, перезапустит маршрутизатор или модем.
Перезагрузка маршрутизатора или модема не всегда возможна, особенно во многих рабочих или общественных средах. Таким образом, хотя этот подход может подойти для дома или небольшого офиса, он не практичен в аэропорту, офисе или общественном месте.
5: измените ширину канала маршрутизатора Wi-Fi 5G: 20 МГц или 40 МГц или 80 МГц
Это немного сложнее и требует изменения Wi-Fi-маршрутизатора или точки беспроводного доступа, но некоторые пользователи сообщают об успехе: изменение ширины канала беспроводных маршрутизаторов, обычно от 20 до 40 МГц или 80 МГц.
Процесс изменения ширины канала зависит от маршрутизатора, но требует доступа администратора к беспроводной точке доступа. С помощью этих инструкций вы можете найти IP-адрес своего маршрутизатора с iPhone или iPad, если не уверены в этом.
6: попросите кого-нибудь поделиться с вами паролем Wi-Fi
Отличная новая функция, доступная на iPhone или iPad под управлением более новых версий iOS, — это возможность для любого человека поделиться паролем Wi-Fi с другим iPhone или iPad, который находится поблизости.
Если вы или кто-то еще находитесь в ситуации, когда пользователь iPhone или iPad неоднократно получает сообщение об ошибке «Неверный пароль» при попытке присоединиться к сети, а вы и другое устройство используете новую версию iOS (iOS 11 или более поздняя версия) ) затем вы можете использовать функцию «Поделиться паролем Wi-Fi» в iOS, чтобы поделиться этим паролем с этим человеком и позволить ему подключиться к сети, не вводя пароль вручную.Это особенно эффективно, если кто-то склонен к опечаткам или CAPS LOCK, использованию альтернативной клавиатуры и другим подобным ситуациям, когда в сбое может быть ошибка пользователя.
Дополнительные параметры устранения неполадок Wi-Fi «Неверный пароль для сети»
- Подключитесь к другой сети Wi-Fi, чтобы убедиться, что Wi-Fi действительно работает на iPhone или iPad
- Если iPhone или iPad не будут подключаться к какой-либо сети Wi-Fi, это может быть связано с аппаратной проблемой — это редко и довольно маловероятно, но это возможно неопределенно (особенно если устройство подверглось значительному контакту с водой или другим повреждениям).В этом случае обратитесь в службу поддержки Apple или в авторизованный техник Apple или в ремонтный центр для диагностики проблем с оборудованием .
- Редко, резервное копирование, сброс, а затем восстановление устройства iOS из резервной копии может решить проблему — это следует рассматривать как последнее средство
Помните, что если сеть Wi-Fi скрыта, вам нужно будет вручную ввести SSID Wi-Fi, чтобы присоединиться к скрытой сети Wi-Fi в iOS
Исправили ли приведенные выше советы ваш «неправильный пароль» для ошибок Wi-Fi сети на iPhone или iPad? Можете ли вы присоединиться к сети Wi-Fi, как ожидалось? Знаете ли вы о другом эффективном решении этой конкретной проблемы? Поделитесь с нами своим опытом в комментариях ниже!
Похожие
,Как исправить проблемы с подключением iPhone к Wi-Fi?
Некоторые пользователи сообщают о проблемах с медленной скоростью или проблемах с подключением к сетям Wi-Fi с iPhone OS 3.0 и более поздней прошивкой. Владельцы iPhone, которые взломали и / или разблокировали свои iPhone с помощью blackra1n и blacksn0w, также сообщили о проблемах.
Эти проблемы включают невозможность подключения к Wi-Fi, 3G и / или Edge, отсутствие push-уведомлений и проблемы с приложением YouTube. К счастью, есть несколько исправлений, которые вы можете попробовать исправить на iPhone:
1.Сброс настроек сети. Нажмите Настройки -> Общие -> Сброс -> Сброс настроек сети.
2. Все еще есть проблемы? Нажмите Настройки -> Общие -> Сброс -> Сбросить все настройки. Предупреждение: вы потеряете все свои предпочтения.
3. Если у вас проблемы с YouTube на взломанных iPhone, попробуйте установить youtubeFix из Cydia или другого установщика пакета.4. Восстановите ваш iPhone как новый телефон. Это медленный и утомительный процесс, но он перезагрузит ваш iPhone, как если бы он был новым с завода.Хотя это должно решить все вышеперечисленные проблемы, вам придется перезагрузить свои контакты и мультимедиа на iPhone с компьютера вручную. Восстановить:
— Подключите ваш iPhone к компьютеру.
— Запустите iTunes.
— На вкладке «Сводка» выберите «Восстановить».
— Выберите резервную копию, если хотите. При восстановлении в качестве нового iPhone вы не будете использовать резервную копию.
— Когда процесс будет завершен, iPhone перезагрузится.
— Когда появится экран «Настройка iPhone», выберите «Установить как новый iPhone».
Конечно, после восстановления взломанного iPhone вы потеряете функцию джейлбрейка и разблокировки.
ОБНОВЛЕНИЕ iPHONE 5: Существуют ограниченные обстоятельства, когда пользователи iPhone 5 испытывают медленные скорости или прерывистое обслуживание при подключении к Wi-Fi. Есть два исправления, которые могут помочь.
1. Ввод ручных настроек DNS, как сообщают, помог. Перейдите в «Настройки» -> «Wi-Fi» и коснитесь синей стрелки рядом с подключенной сетью Wi-Fi. Нажмите DNS и введите адрес DNS-сервера Google (либо 8.8.4.4 или 8.8.8.8).
2. Проблемы совместимости маршрутизатора могут означать, что проблема связана с безопасностью WPA2 Personal W-Fi. Переключение на WEP-защиту или удаление пароля в целом может улучшить скорость Wi-Fi и возможности подключения.
iPHONE 6 / iOS 8 ОБНОВЛЕНИЕ: Нажмите здесь для получения дополнительной информации о проблемах производительности Wi-Fi в iOS 8. Доступна настройка джейлбрейка для отключения AWDL / AirDrop и решения проблем Wi-Fi.
,После подключения iPhone, iPad, iPod или Apple TV к компьютеру вы можете просматривать его и получать доступ к его настройкам в различных областях Finder или iTunes.
Просмотр устройства в окне Finder
Начиная с macOS Catalina, ваши устройства отображаются на боковой панели окон Finder.Нажмите на устройство, чтобы выбрать его.
iTunes 12
Просмотрите свое устройство, нажав на значок устройства в верхнем левом углу окна iTunes.
Если к вашему компьютеру подключено несколько устройств, щелкните значок устройства, затем выберите свое устройство в меню.

iTunes 11
Просмотрите свое устройство, нажав на кнопку, которая показывает имя вашего устройства в правом верхнем углу окна iTunes.Если вы находитесь в магазине iTunes Store, сначала нажмите кнопку «Библиотека» в правом верхнем углу. Если вы не видите свое устройство, выберите «Вид»> «Скрыть боковую панель».
Если к вашему компьютеру подключено несколько устройств, нажмите кнопку «Устройства», затем выберите свое устройство в меню.

iTunes 10 и более ранние
Просмотр устройства на боковой панели iTunes.

Информация о продуктах, не произведенных Apple, или независимых веб-сайтах, не контролируемых или не протестированных Apple, предоставляется без рекомендации или одобрения.Apple не несет никакой ответственности в отношении выбора, производительности или использования сторонних веб-сайтов или продуктов. Apple не делает никаких заявлений относительно точности или надежности сторонних веб-сайтов. Свяжитесь с продавцом для получения дополнительной информации.
Дата публикации:
,
