настройка протокола на Windows 7 и 10
Давайте для начала разберёмся – что это такое? Как вы, наверное, уже знаете, для общения в сети любое устройство: компьютер, ноутбук, телефон или даже телевизор использует систему IP адресов. Пока в широком использовании существует именно четвертая версия IPv4. Она кодирует путём 4 байтовых цифр. 1 байт может выражать цифру от 0 до 255. Грубо говоря, адресация находится в диапазоне от 0.0.0.0 до 255.255.255.255. В итоге «ай пи» могут получить 4 294 967 296 – чуть больше 4 миллиардов адресов.
Но в 21 веке, который знаменуется «веком интернета» – как говорит практика, свободных «ИП», уже становится мало. В свое время мой провайдер, спокойно выдавал статические IP. Сейчас же эта процедура платная, хотя прошло всего несколько лет.
IPv6 – в общем это новый стандарт, который пока используется очень редко. Адрес при этом имеет размер не 32 Бита как в IPv4, а в 3 раза больше – 128 Бит. Но в скором времени компьютерная и сетевая индустрия полностью перейдут на новый формат адреса. Теперь давайте расскажу, как включить IPv6.
Включение и выключение
ПРИМЕЧАНИЕ! Если подключение идёт к роутеру, при использовании вашего провайдера шестой версии – настройки нужно производить в самом роутере.
Настройки IPv6 уже по-умолчанию установлены на большинстве сетевых устройств. При этом использование протоколов адресов, зависит от вашего провайдера и какой именно версию айпи – он использует. Если провод от провайдера идёт напрямую к вам в компьютер, то настройка достаточна простая для всех версия Windows: 7, 8, 10 и даже XP.
- Одновременно нажмите на две клавиши «Windows» и «R».
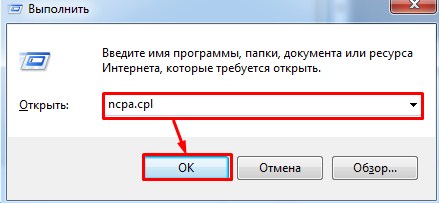
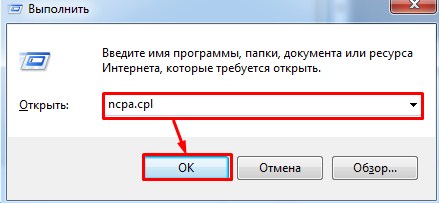
- Пропишите команду, как на картинке выше и нажмите «ОК».
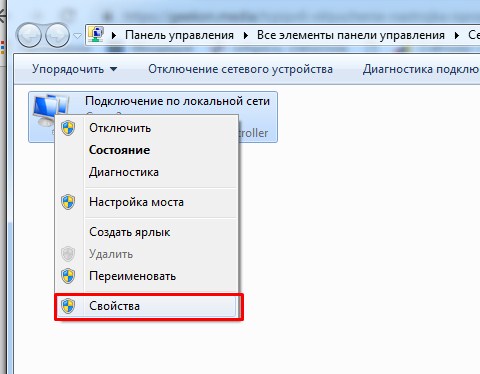
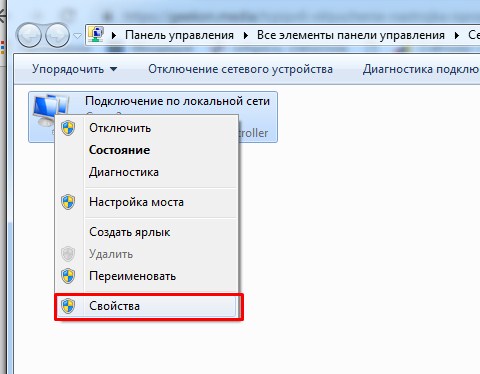
- Теперь очень важный момент. Нужно выбрать именно то подключение, через которое идёт интернет. В моём случае это проводной вариант. Нажимаем правой кнопкой и переходим в свойства.
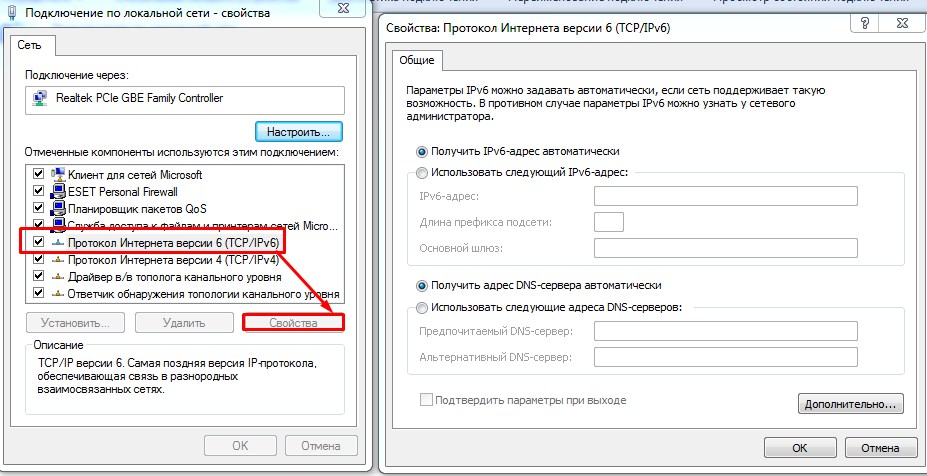
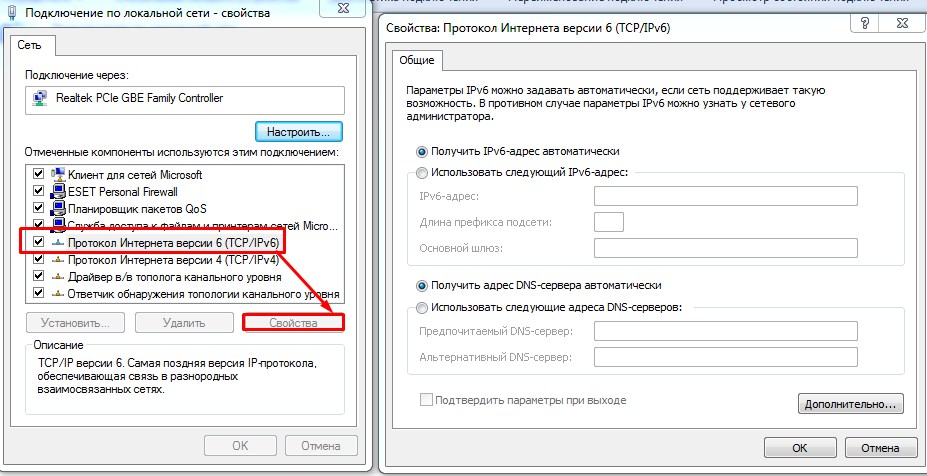
- Выбираем 6 версию TCP и заходим в свойства. По-умолчанию, стоит автономное получение IP от DHCP сервера. Если подключение идёт извне от провода провайдера, то по идее он должен автоматом получить эти данные. Но совсем недавно, некоторые провайдеры стали выдавать настройки статического адреса шестой версии.
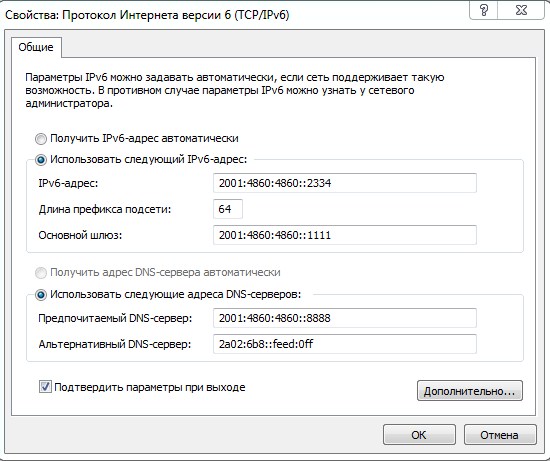
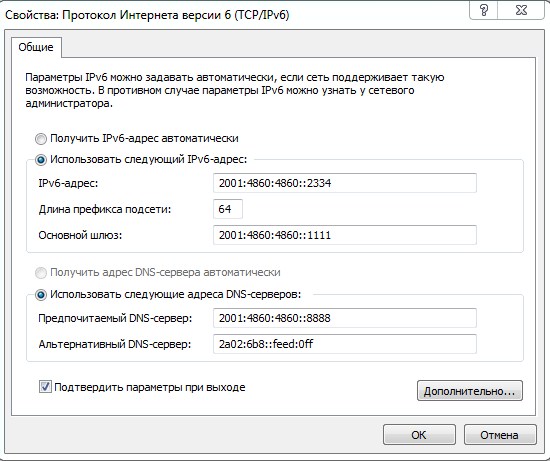
- Эти данные написаны в договоре. В таком случаи, просто переписываем все буковки и циферки как на листке. Для установки адресов вручную, указываем галочки ниже «Использовать следующие…» и прописываем. В самом конце ещё раз проверьте введенные данные и нажмите «ОК».
Если вы в автономном режиме получаете айпишник, то скорее всего у вас также в листе будут указаны DNS сервера вашего провайдера. Но можно указать проверенные ДНС от Google и Яндекс:
- 2001:4860:4860::8888 и 2001:4860:4860::8844;
- 2a02:6b8::feed:bad и 2a02:6b8:0:1::feed:bad.
Как настроить на роутере
Если интернет у вас подключен к роутеру, то прописывать все данные, в том числе DNS адреса стоит в настройках маршрутизатора. Чтобы зайти в Web-интерфейс роутера, вам нужно быть подключенным к его сети. Можно подключиться по Wi-Fi или по кабелю (вставьте его в свободный LAN разъём на передатчике).
- Открываем браузер и прописываем IP или DNS адрес роутера. Адрес указан на этикетке под корпусом.


- После, вас попросят ввести логин и пароль – эта информация находится там же.
- Далее инструкции будут отличаться в зависимости от прошивки и компании, которая выпустила аппарат. Но сам принцип один и тот же. Покажу на примере TP-Link.
- Почти у всех, данный пункт меню будет отдельно. Ну и называется он соответствующее – «IPv6». Далее нас интересует именно WAN подключение.
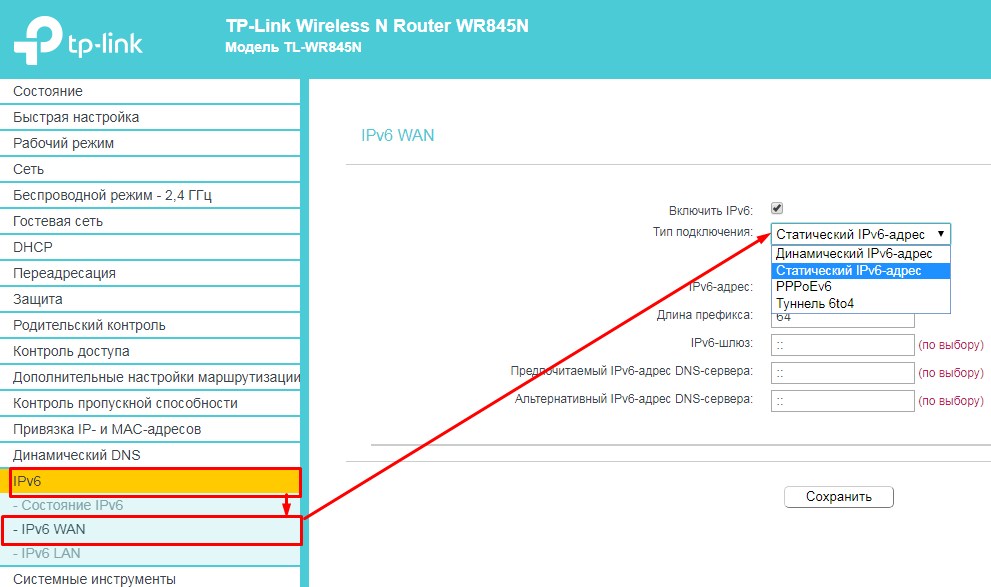
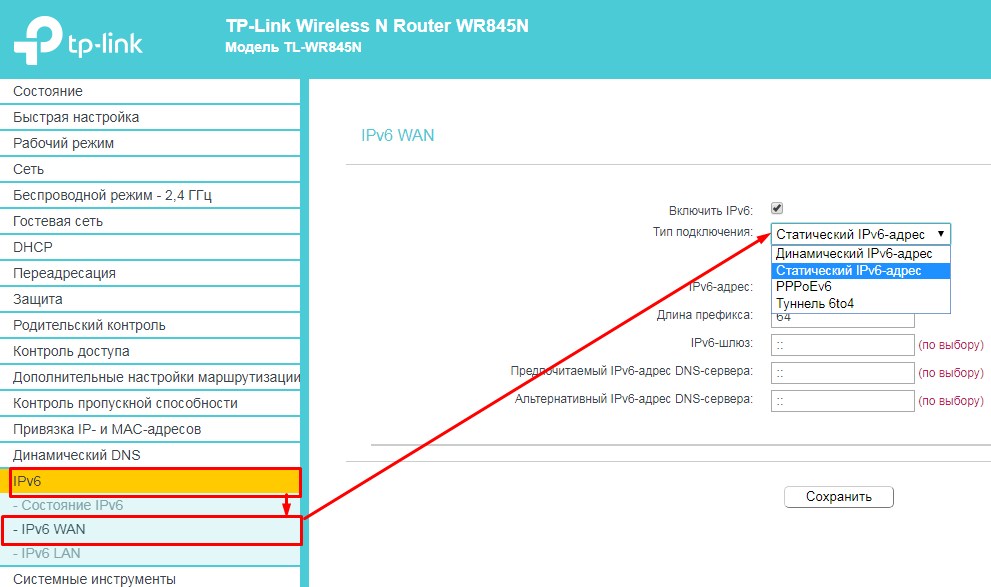
- Как видите тут принцип такой же как на IPv4. Есть динамическое подключение – его просто устанавливаешь и ничего вводить не нужно. Статическое – тут нужно как в прошлой главе вручную ввести: IP, Длину префикса, адрес шлюза и ДНС сервера. PPPoEv6 – использует при подключении логин и пароль. Выбираем наш вариант и просто вводим данные из договора от провайдера.
- Проверить включение режима можно на главной вкладке или в «Состояние». Там вы увидите ваш адрес.
Как узнать и посмотреть адрес?


Если подключение идёт напрямую к компу или ноуту, то можно узнать через командную строку. Для этого жмём «Win+R», прописываем «cmd». Далее на черном экране прописываем команду «ipconfig» и смотрим результат. Если вы подключаетесь через роутер, то адрес стоит смотреть в админке аппарата на главной. О том, как туда зайти – я писал в главе выше.
wifigid.ru
Как отключить или включить протокол IPv6
Многие пользователи операционной системы Windows рано или поздно сталкиваются с вопросом включения или отключения протокола IPv6, для достижения тех или иных целей. Данный протокол был создан в 1996 году и призван прийти на смену, а потом и вовсе заменить своего младшего брата IPv4. На сегодня (2018 год) большинство подсоединений осуществляется непосредственно через протокол версии IPv6. В нём убраны все ненужные, мешающие функции предшественника, а также увеличено количество адресов на линию. На самом деле может быть много факторов влияющих на то что DNS сервер не отвечает и в большинстве случаев всё обходится после простой настройки. В статье будет рассмотрено несколько способов от простого через графический интерфейс (самый распространённый) Windows до более тонкого с помощью редактора реестра.
Настройка протокола IPv6 через графический интерфейс
Как правило, особенно в последней версии системы от Майкрософт всё происходит автоматически и данное подключение не является исключением. Всё-таки если произошла неполадка и есть надобность выполнить проверку и исправление, то нужно попасть в окно сетевых подключений. Для этого на кнопке «Пуск» рабочего стола следует кликнуть правой кнопкой мышки, а затем выбрать строку «Сетевые Подключения». Если у вас восьмая версия ОС, то после проделанного вы окажитесь на требуемом месте, для пользователей десятки нужно следовать дальше. Затем в открывшемся окне состояния сети следует выбрать пункт «Настройка параметров адаптера». Также всю процедуру можно проделать, используя горячие клавиши. Первое, вызвать утилиту «Выполнить» горячие клавиши Win + R. В поле окна программы вбить ncpa.cpl и нажать на «ENTER» или кнопку «OK» находящуюся справа. Обладателям Windows 7 нужно кликнуть левой кнопкой мышки по значку пуск рабочего стола и в появившемся поле поиска ввести слово «Выполнить» затем нажать на «ENTER». Далее следовать указаниям из предыдущего предложения (воспользоваться командой ncpa.cpl).
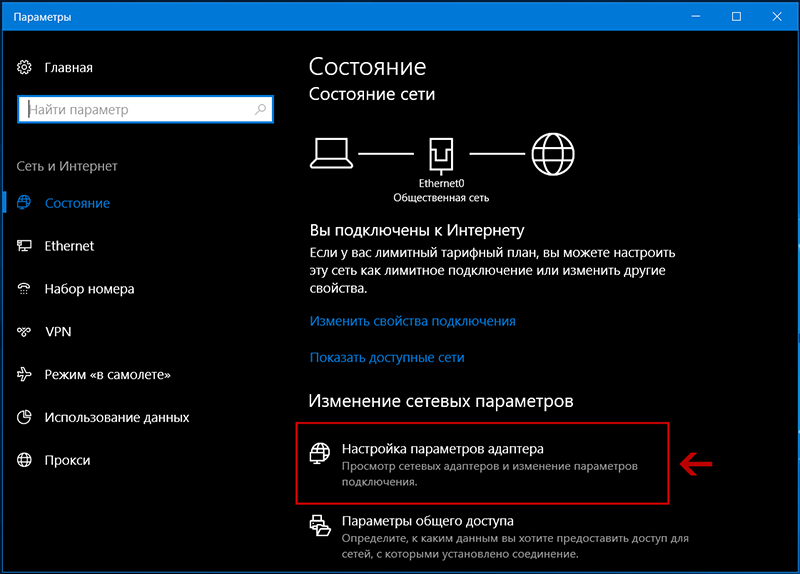
Затем в окне «Сетевые подключения» требуется выбрать ваше актуальное соединение, кликнуть по нему правой кнопкой мышки и зайти в пункт «Свойства». В окошке свойств актуального соединения нужно найти строку, отвечающую за подключения протокола IPv6 (IP версии 6 TCP/IPv6) и убедится, что там поставлена галочка если нет тогда исправьте. В большинстве случаев отсутствие галочки и является проблемой.
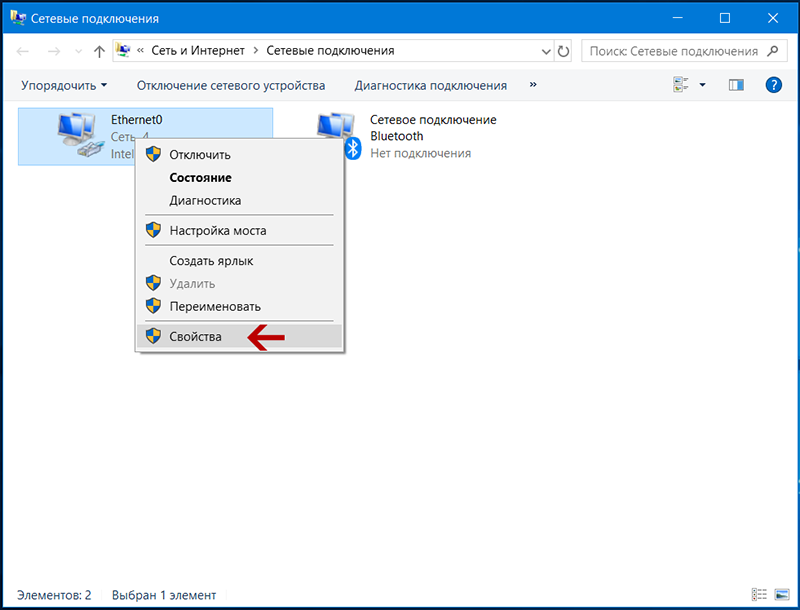
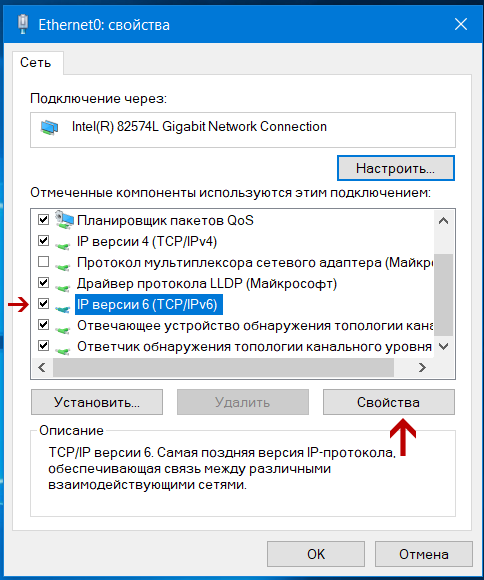
Затем для большей уверенности зайдите в свойства подключения протокола версии IPv6. Для этого фокус должен стоять на строке, обозначающей данное соединение, после чего нужно нажать на кнопку «Свойства» находящуюся справа. Во вновь появившемся окне радиокнопки должны быть установлены в положении обозначающим автоматическое определение.

Если в автоматическом режиме существуют неполадки тогда можно воспользоваться альтернативными адресами DNS от Google. В поле напротив предпочитаемого введите 2001:4860:4860::8888. Там, где нужен альтернативный следует прописать 2001:4860:4860::8844. После всех изменений требуется нажать на кнопку «OK». Радиокнопку, отвечающую за получение адреса IPv6 трогать не следует.

Выполнить проверку корректности подключения можно несколькими способами. Чтобы далеко не ходить в окне сетевых подключений кликните правой кнопкой мышки на своём соединении и выберите строку «Состояние». Во вновь открывшемся окошке нужно нажать на кнопочку «Сведения». После чего откроется новое и напротив строчки «Адрес IPv6» должен появиться ваш сетевой адрес. Также можно запустить Windows PowerShell (или командную строку) там вбить команду ipconfig /all затем нажать на «ENTER». В появившемся списке следует искать строку «IPv6-адрес» где будет требуемая запись. Также в конце стать я дам две ссылочки перейдя по которым вы сможете протестировать подключение.
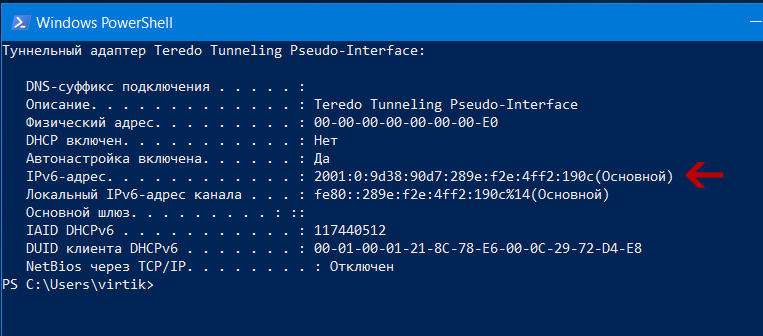
Включение и отключение протокола IPv6 с помощью реестра
В моей практике был случай, когда я подключался через удалённый рабочий стол к другому компьютеру через тысячи километров. По-моему, тогда была ОС восьмой версии. Очень сильно намучился потому что никак не мог выполнить соединение. Как в следствии оказалось всё это было потому что были разные протоколы подключения, то есть у меня IPv4, а на том конце IPv6 помогла настройка через реестр. С помощью редактора реестра можно выполнить более тонкую установку в большинстве случаев она и не нужна, но я решил написать может кому пригодится.
Чтобы попасть в реестр нужно вызвать служебную утилиту «Выполнить», как это сделать описано выше и в поле программы вбить слово regedit, затем нажать на «ENTER» либо кнопку «OK». Перед вами появится окно редактора реестра, в котором потребуется перейти по следующему пути;
HKEY_LOCAL_MACHINE\SYSTEM\CurrentControlSet\services\TCPIP6\Parameters
С правой стороны нужно найти ключ, имеющий название «DisabledComponents» и кликнуть по нему два раза левой кнопкой мышки. Если такого параметра нет тогда следует создать его, для этого надо кликнуть правой кнопкой мышки на свободном месте (с правой стороны редактора разумеется) затем навести стрелку на строку «Создать» и из появившегося списка выбрать параметр DWORD (32 бита). В поле где будет предложено ввести название ключа нужно прописать DisabledComponents и нажать на «ENTER».
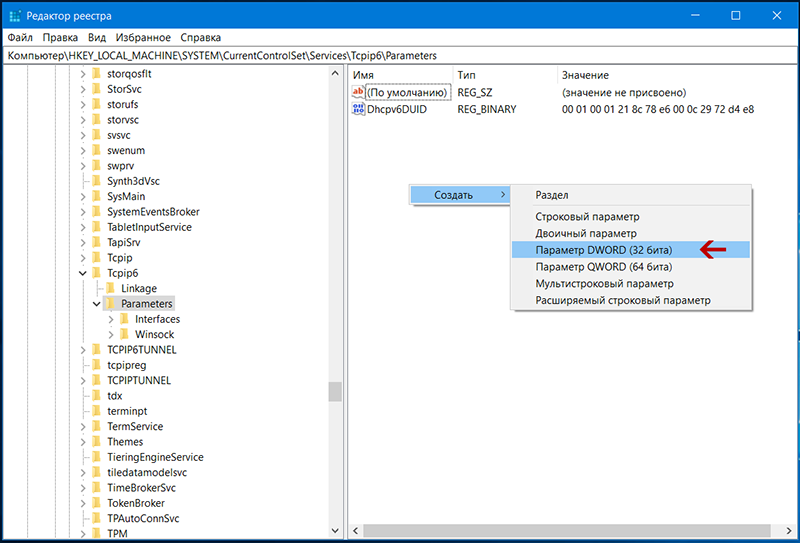
В открывшемся окне параметра «DisabledComponents» в поле «Значение» следует ввести одно из описанных далее.

Чтобы включить все компоненты протокола IPv6 нужно ввести 0 (данное значение установлено по умолчанию в Windows).
Если желаете отключить все составные IPv6 помимо интерфейса замыкания на себя, то надо ввести 0xffffffff. Также данная установка укажет Windows что надо отдать предпочтение IPv4, а не IPv6 через изменения записей в таблице политик префиксов.
Для того чтобы отдать предпочтение протоколу IPv4 нужно ввести в поле значение 0x20. Рекомендую при отключении использовать именно его тогда у вас будет функционировать удалённый доступ, удалённый рабочий стол и большинство функционала протокола IPv6.
Чтобы отключить протокол IPv6 везде где есть нетуннельные интерфейсы нужно в поле ввести 0x10. (Например, интерфейс «ЛС» или «PPP»).
Выполнение отключения везде где есть туннельные интерфейсы можно произвести с помощью значения 0x01. К таким относятся «ISATAP», «6to4», «Teredo».
Чтобы отключить все интерфейсы кроме замыкающегося на себя следует ввести значение 0x11.
Если вы укажите любые другие значения кроме «0x0» или «0x20», то служба «Маршрутизация и удалённый доступ» перестанет работать, поэтому будьте внимательны. После того как будет введено желаемое нажмите на кнопку «OK», выйдите из реестра и перезагрузите компьютер.
Проверить корректность подключения по протоколу IPv6 можно с помощью двух сервисов, находящихся в сети, вот адрес первого test-ipv6.com, а это второго принадлежит он Google ipv6test.google.com. Если у вас появятся вопросы, то их всегда можно задать в комментариях либо перейти на страницу «Контакты» и там заполнить, а затем послать форму.
12.11.2014
Ещё статьи, которые могут заинтересовать:
Исправление ошибок Windows с помощью Microsoft Easy Fix
Ccleaner безупречная очистка операционной системы
Как добавить пункты переместить и копировать в папку в контекстное меню рабочего стола Windows
Устранение неполадок Windows с помощью Microsoft Easy Fix
pcompstart.com
Как настроить TCP/IPv6 на windows 7 и windows 8


Если Вам повезло, и Ваш провайдер, идя в ногу со временем, предоставляет Вам возможность выйти в сеть Интернет, используя современный протокол IPv6 — я Вас поздравляю. Ближайшие несколько лет провайдеры будут активно переходить на новую технологию, так что можно выразиться — переход на IPv6 неизбежен.
Операционные системы Windows 7, Windows 8 и Windows 8.1 уже «из коробки» готовы к работе в сетях IPv6. Остается, только настроить сетевую плату. Единственное, о чем я сразу хочу Вас предупредить — если у Вас стоит домашний беспроводной маршрутизатор (роутер), то впринципе, настраивать IPv6 в локальной сети смысла нет
А вот если у Вас кабель провайдера подключен через свитч или напрямую в сетевую плату компьютера — в этом случае стоит воспользоваться представленной ниже инструкцией.
Как включить TCP/IPv6 на windows 7, Windows 8 и Windows 8.1?
По умолчанию, протокол Интернета TCP/IPv6 на современных версиях Windows уже включен и настроен на автоматическое получение IP-адреса. Но случается и такое, что протокол TCP/IPv6 может быть отключен при настройке или после установки какого-либо программного обеспечения.
Чтобы это проверить, надо зайти в Сетевые подключения. Для этого нажимаем комбинацию клавиш Win+R, в строке Открыть пишем команду ncpa.cpl:
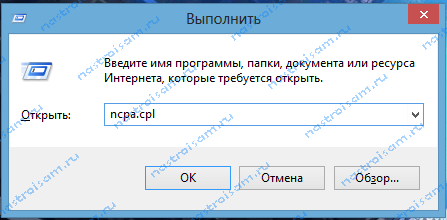
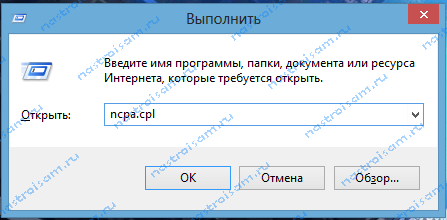
Нажимаем кнопку ОК.
Откроется окно Сетевые подключения. Выбираем нужное сетевое подключение и кликаем на нем правой кнопкой мыши:
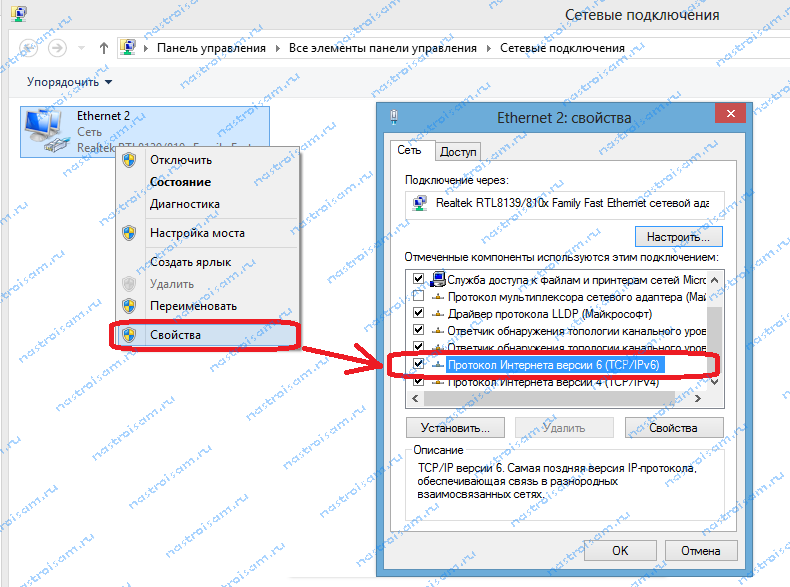
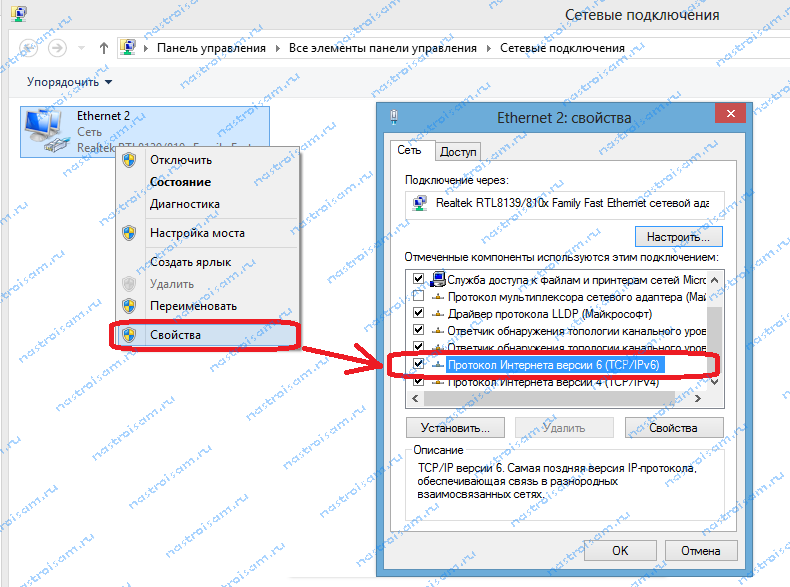
В контекстном меню надо выбрать пункт Свойства. В открывшемся окне свойств подключения смотрим стоит ли галочка на компоненте Протокол Интернета версии 6(TCP/IPv6).
Как настроить IPv6 на windows 7, Windows 8 и Windows 8.1?
Для того, чтобы настроить Протокол Интернета версии 6 (TCP/IPv6) — надо в свойствах сетевого подключения кликнуть на компоненте Протокол Интернета версии 6 (TCP/IPv6) и нажать кнопку Свойства.
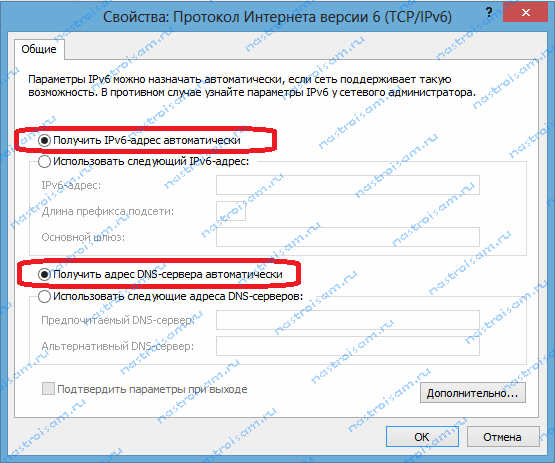
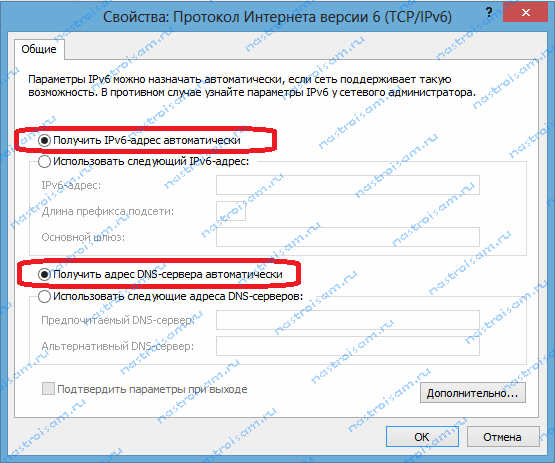
Хочу сразу отметить, что в сетях крупных Интернет-провайдеров прописывать вручную IP-адрес не нужно, так как в их сети есть активный DHCPv6 сервер и адрес система получит от него. Поэтому ставим галочки Получить IPv6-адрес автоматически и Получить адрес DNS-сервера автоматически. В 99% случаев этого будет вполне достаточно.
Если Вы хотите использовать какой-то альтернативный DNS-сервер вместо сервера провайдера, то надо поставить галочку Использовать следующие адреса DNS-серверов, и прописать туда адреса:
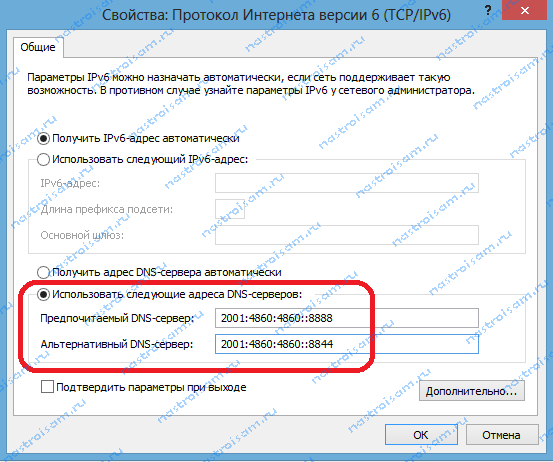
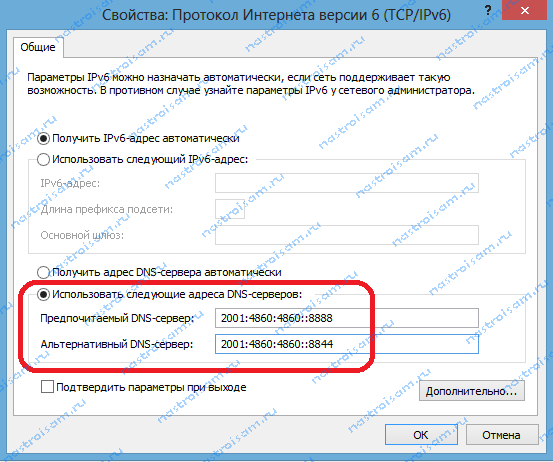
Для примера, можно использовать DNS-серверы Google:
2001:4860:4860::8888
2001:4860:4860::8844
Так же, можно прописать адреса DNS-серверов Яндекс:
Базовый:
Основной — 2a02:6b8::feed:0ff
Дополнительный — 2a02:6b8:0:1:feed::0ff
Безопасный:
Основной — 2a02:6b8::feed:bad
Дополнительный — 2a02:6b8:0:1::feed:bad
Семейный:
Основной — 2a02:6b8::feed:a11
Дополнительный — 2a02:6b8:0:1::feed:a11
Как узнать свой адрес IPv6:
Чтобы посмотреть какой присвоился Вам адрес IPv6, в Сетевых подключениях на нужном подключении кликаем правой кнопкой мыши и выбираем пункт меню Состояние. Затем, в окне Состояние подключения, кликаем кнопку Сведения:
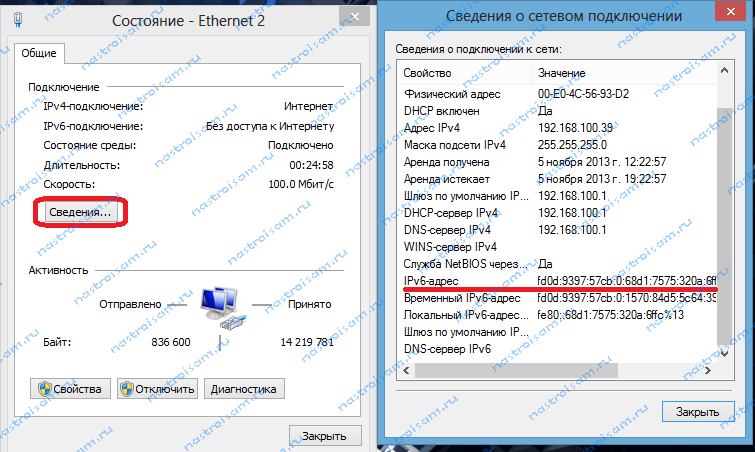
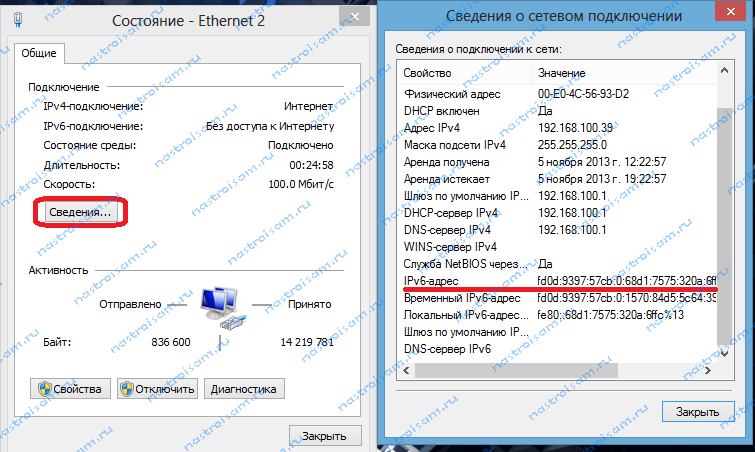
Смотрим строчку IPv6-адрес — это адрес, выданный Вам провайдером.
Проверка работы протокола IPv6:
Для проверки работы протокола IPv6 и поддержки его Вашим провайдером, можно воспользоваться следующими сервисами:
IPv6 тест от Google — ссылка.
IPv6 тест от test-ipv6.com — ссылка.
nastroisam.ru
Как правильно отключить IPv6 на Windows 7
Поддержка протокола IPv6 включена в новые версии Windows по умолчанию. Но в корпоративной сети на данный момент не используется IP версии 6 вообще. Т.к. поддержка нового протокола не мешала работе, поэтому она была включена везде. Но недавно были замечены проблемы в одной системе мониторинга, вместо IPv4 адресов там отображались адреса IPv6. Было принято решение отключить IPv6 на всех рабочих компьютерах. Но не все так просто…
Если просто снять галку IPv6 свойствах сетевого интерфейса, то могут возникнуть проблемы с программами, которые используют loopback и интерфейсное тунелирование. Как советует Microsoft нужно отключать IPv6 через системный реестр. Для этого запускаем regedit.exe и переходим в раздел реестра:
1 |
|
Создаем Параметр DWORD (32 бита) — DisabledComponents и задаем ему значение в шестнадцатеричной системе – ffffffff.


Перезагружаем компьютер.
Самое интересное, что галка IPv6 в свойствах сетевого интерфейса остается, но поддержка IPv6 отключена.
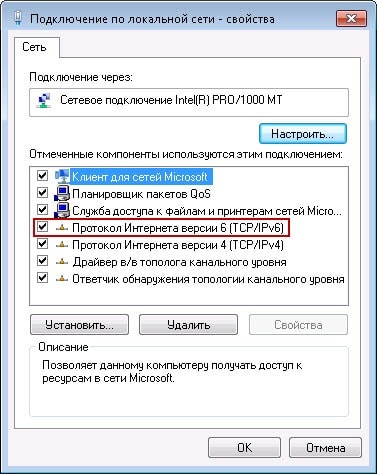
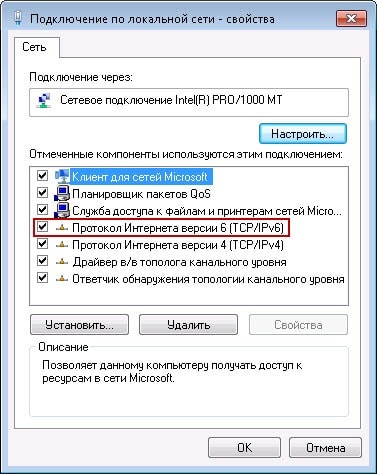
Убедиться в этом можно с помощью команды ipconfig –all. В результатах ее вывода перед отключением IPv6 будет отображаться адрес версии 6, а после будет только адрес IPv4.
cmd.kz
IPv6 без доступа к сети (интернету). Как исправить в Windows 7, 8, 10?
IPv6 без доступа к сети не всегда означает проблему отсутствия подключения. Это относительно новый вид протокола с более длинными 128 битными адресами, в отличие от IPv4. Не все провайдеры перешли на новое решение, поэтому даже при наличии таких сообщений, подключение к интернету будет присутствовать.
Многие пользователи задают актуальные вопросы касаемо исправления ошибок подключения к интернету, такие как, например: «IPv6-подключение без доступа к сети» или «IPv6-подключение без доступа к интернету».
Оглавление статьи
Что такое IPv6?
IPv6 – это новая версия протокола, которая была разработана с целью решения проблемы предыдущей версии IPv4, так теперь длина адреса составляет 128 бит, а более ранняя имела длину 32 бита. Этот протокол, по состоянию на 2013 год используют более 14000 сетей, а общая доля сетевого трафика растет ежегодно на 1-3% (показатель постоянно меняется в большую сторону).
В этой статье мы разберем все причины возникновения ошибки протокола IPv6 в Windows 10, 7 и 8 версии и способы её устранения.
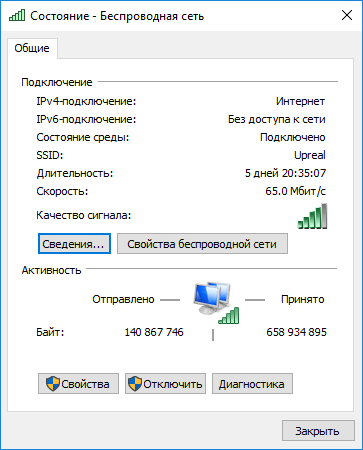
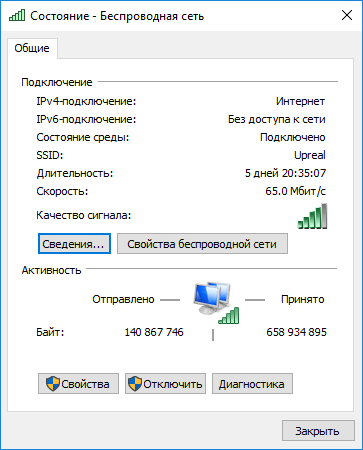
IPv6-подключение без доступа к сети
Как говорилось ранее, это новый протокол передачи данных, с более длинным адресом (128 бит). Сегодня, (напомним, что на дворе 2017 год) IPv6-подключение используется не всеми российскими провайдерами, но у некоторых, в связи проблемой отсутствия подключения сети, то есть когда перестал работать интернет на компьютере, ноутбуке или любом другом устройстве – возникает вопрос: «как исправить и настроить подключение к интернету?».
Протокол IPv6 новый, но его поддержка началась с операционных систем Windows 7 версии. Именно в ОС Windows 7, в свойствах подключения можно наблюдать настораживающую надпись «IPv6 без доступа к сети (интернету)». Когда компьютер, ноутбук или другое устройство оказывается без доступа к интернету, выход остается один – решить и устранить проблему.
Важно знать: до сих практически 90/100 роутером при подключении к интернету используют протокол IPv4, как и большинство провайдеров. Поэтому, надпись «IPv6 без доступа к сети» — вполне нормально явление, интернет должен работать, используя старый протокол IPv4. Проверить работоспособность можно обратив внимание на скриншот выше, в разделе «Активность» при правильно работающем соединении (подключении интернета), будет идти передача данных в байтах – «Отправлено» и «Принято» (цифры будут постоянно меняться в большую сторону).
Поэтому, важно чтобы на общей вкладке состояния беспроводной/проводной сети в разделе «Подключение» напротив строки «IPv4-подключение» было написано «ИНТЕРНЕТ». Если здесь тоже наблюдается сообщение «без доступа к сети или интернету», почитайте способы устранения в этой статье: IPv4 без доступа к интернету или сети. Как исправить в Windows 10, 8, 7.
IPv6 без доступа к сети через роутер
Как было сказано ранее, при подключении к интернету через Wi-Fi роутер провайдеры используют старый протокол передачи данных IPv4, поэтому главное здесь, чтобы в свойствах подключения напротив была надпись «Интернет». Если подключение отстутствует, то причину нужно искать в другом, возможно неправильно выполнена настройка маршрутизатора, компьютера или провайдер предоставил неправильные данные для подключения роутера к интернету.
Настройка IPv6 (при поддержке протокола провайдером)
Если ваш интернет-провайдер использует современный протокол IPv6, то в большинстве случаев необходима ручная настройка параметров. Практически все провайдеры используют сервер автоматической раздачи уникальных IP адресов всем своим абонентам, называется такой сервер DHCP. Если этот протокол без доступа к интернету (сети), это значит наличие технической ошибки на стороне провайдера.
Что делать? Сначала, нужно перезагрузить компьютер или ноутбук, в некоторых случаях это помогает исправить ошибку подключения к интернету, однако, если это не помогло, то нужно звонить в техническую поддержку интернет-провайдера и ожидать устранения проблемы с их стороны. Здесь есть важный момент, пробовать выполнить перезагрузку можно только при прямом подключении кабеля к компьютеру, без роутера (маршрутизатора).
Ручная установка IP и DNS для TCP/IPv6
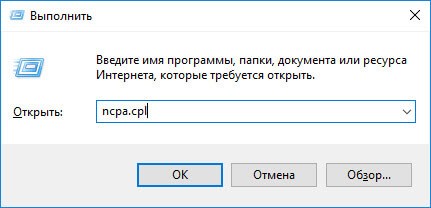
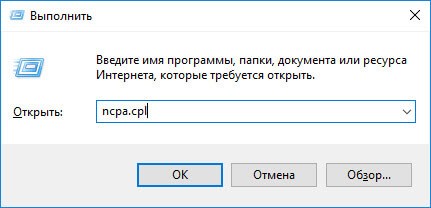
Здесь все просто. На компьютере под управлением ОС Windows нажимаем сочетание клавиш Win + R и вводим в строке «Открыть» команду ncpa.cpl – далее жмем «OK».
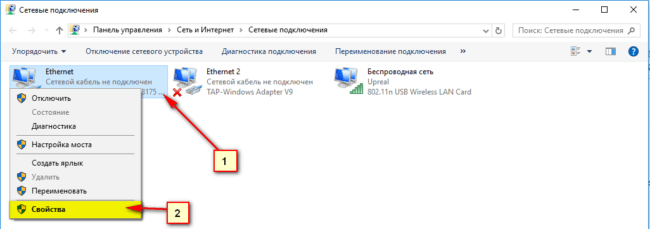
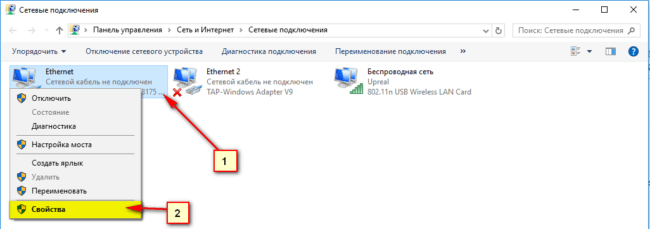
Заходим в свойства подключения сетевой карты (по умолчанию называется «Ethernet» или «Подключение по локальной сети»). Для этого выделяем правой кнопкой ярлык и нажимаем «Свойства». Далее на вкладке «Сеть» ищем строчку «IP версии 6 (TCP/IPv6)» и заходим в «Свойства» как показано на рисунке ниже:
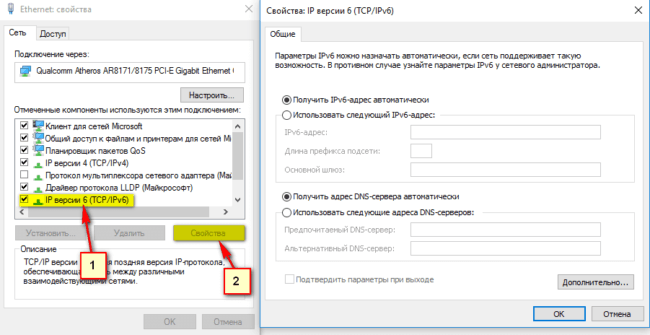
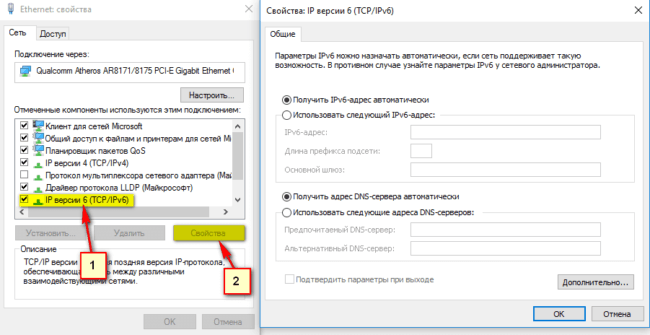
Здесь можно поставить выбор в пользу ручной настройки и указать самостоятельно предоставленные провайдером IP и DNS — «Использовать следующий IPv6 адрес» и «Использовать следующие адреса DNS-серверов». Если статических данных нет, можно уточнить их в технической поддержке вашего интернет-провайдера.
Установка IPv6 DNS от Google
Произвольная настройка DNS адресов на статические, предоставленные бесплатно сервисом Google Public DNS, помогают устранить ошибку «Не удается найти DNS-адрес сервера» или от частично не корректной работы интернета, когда браузер не открывает некоторые сайты.
Google любезно предоставил для протокола IPv6 свои сервера. Чтобы их установить зайдите в свойства IPv6 и выберете ручную установку напротив «Использовать следующие адреса DNS-серверов» и вставьте туда:
2001:4860:4860::8888
2001:4860:4860::8844
В результате картинка должна быт такой:
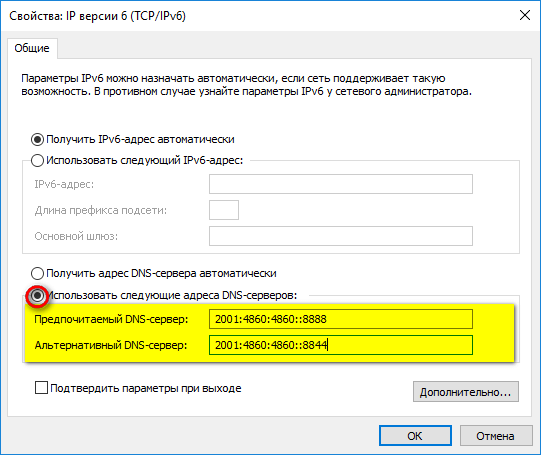
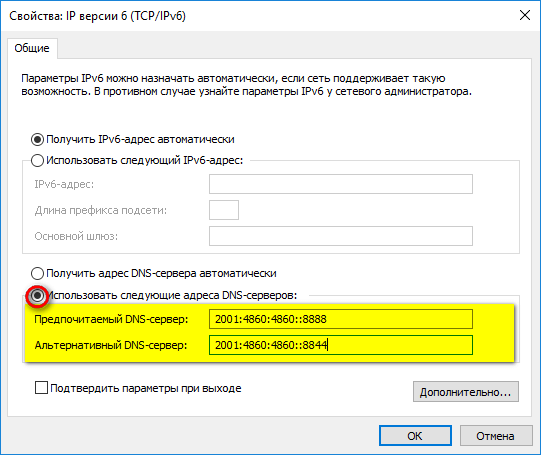
Сохраняем изменения нажатием кнопки «OK». На этом с настройкой DNS от GOOGLE всё.
Выводы:
Не всегда надпись «IPv6 без доступа к сети» означает действительное отсутствие интернета. Если подключение отсутствует когда компьютер напрямую подключен кабелем провайдера, то он не работает по технической ошибке с его стороны, для этого нужно звонить в техническую поддержку и искать причину на внешнем оборудовании.
ok-wifi.com
Как полностью отключить ipv6 в windows 7. Как отключить протокол IPv6 в Windows
Время чтения:2 минуты Изображений:1
В операционных системах Windows Vista, Server 2008 и Windows 7, Microsoft уже включсна поддержка протокола IPv6 (Internet Protocol Version 6). IPv6 новый сетевой протокол адресации это решение проблем, с которыми столкнулся прежний протокол IPv4. IPv6 в настоящее время является самым популярным и широко используемым стандартом. Однако емкость номеров его исчерпана.
IPv4 использует 32 бита а IPv6 уже 128 бит. IPv4-адрес имеет длину 4 байта (32 бита), и поэтому протокол Интернета версии 4 позволяет использовать 2 32 (примерно 4,3 миллиарда) адресов. Однако некоторые большие блоки IPv4-адресов зарезервированы для специальных нужд и недоступны для публичного использования, например адрес «обратной петли» 127/8, «серые» сети 10/8, 172.16/12, 192.168/16 (это специально зарезервированные адреса).
Адресное пространство IPv6 по настоящему огромно. Судите сами, IPv6 поддерживает 2 128 (примерно 3,4×10 38 адресов). Таким образом на каждого из 6,5 миллиардов жителей Земли приходится по 5×10 28 (около 2 95) адресов. Или это примерно 2 52 адресов для каждой звезды в известной нам вселенной. Т.е. более чем в десять миллиардов миллиардов миллиардов раз больше адресов, чем поддерживает IPv4.
Если в вашей сети нет определенных требований для использования протокола IPv6, что бывает очень редко, то есть смысл отключить IPv6. В отличие от других протоколов, вы не можете отключить IPv6, просто отключая протокол на каждом из Ваших сетевых интерфейсов. Если это сделать таким образом, то можно получить определенные проблемы с приложениями, которые используют loopback и интерфейсное тунелирование.
Правильным способом отключения протокола Ipv6 является деактивация его через системный реестр .
Для начала запустим редактор реестра: «Win+R» вводим regedit.exe . Переходим в веткку:
HKEY_LOCAL_MACHINE\SYSTEM\CurrentControlSet\services\TCPIP6\Parameters
Здесь создаем новый параметр, для этого делаем правый клик на разделе Parameters и в контекстном меню выбираем «Создать» -> «Параметр DWORD (32-бита)» . Задаем имя этому параметру – DisabledComponents . Теперь делаем двойной клик левой кнопкой на вновь созданном параметре, и устанавливаем значение FF .
После перезагрузки IPv6 будет отключен на всех интерфейсах .
Для настройки протокола IPv6 введите одно из следующих значений, затем нажмите кнопку ОК:
- Введите 0, чтобы включить все компоненты IPv6. Внимание! Это настройка по умолчанию.
- Введите 0xffffffff, чтобы отключить все компоненты IPv6, кроме интерфейса обратной связи. При этом значении Windows Vista для обработки префиксов также будет использовать протокол интернета версии 4 (IPv4) вместо IPv6.
- Введите 0x20 для использования IPv4 вместо IPv6 при обработке префиксов.
- Введите 0x10 для отключения собственных интерфейсов IPv6.
- Введите 0x01 для отключения туннельных интерфейсов IPv6.
- Введите 0x11 для отключения всех интерфейсов IPv6, кроме интерфейса обратной связи.
- Перезапустите компьютер.
Внимание! При указании любых других значений, кроме 0x0 или 0x20 , служба «Маршрутизация и удаленный доступ » перестает работать !
по материалам ru.wikipedia.org/wiki/IPv6
Встала задача выключить на всех windows машинках, вроде бы не сложно, но зайдя в групповую политику не обнаружил нужной политики. Немного погуглив нашел на забугорском сайте, дополнительный административный шаблон для решения этой задачи. Скачиваем его . При разархивировании получаем два файла admx и adml, их нужно скопировать в наше центральное хранилище .
IPv6Configuration.admx – Копируем в %SYSTEMROOT%\ntds\PolicyDefinitions (на контроллере домена)
IPv6Configuration.adml — Copy this file to %SYSTEMROOT%\ntds\PolicyDefinitions\en-US (ваша языковая папка на контроллере домена)
После того как вы скопировали наши шаблоны, идем в редактор групповых политик. Выбираем уровень домена и создаем правым кликом новую политику. Задаем имя политики
Теперь давайте отредактируем нашу политику, правым кликом-изменить
Идем Конфигурация компьютера-Политики-Административные шаблоны-Сеть-IPV6
Выбираем параметры нашей политики и видим возможные варианты, ставим выключить все.
Включаем в свойствах сетевого адаптера ipv6
Проверяем и видим, что получен ipv6 адрес.
Теперь для того чтобы понять как действует политика, перейдем в реестре по данному адресу.
«Win+R» вводим regedit.exe. Переходим в веткку:
HKEY_LOCAL_MACHINE\SYSTEM\CurrentControlSet\services\TCPIP6\Parameters
И видим, текущие записи
Открываем cmd и делаем gpupdate /force, обновление политик
И видим, что появился ключ DisabledComponents и параметром 0, он то и запрещает ipv6, если у вас нету домена, то можете просто создать данный ключ вручную.
в контекстном меню выбираем «Создать» -> «Параметр DWORD (32-бита)». Задаем имя этому параметру – DisabledComponents. Теп
offlink.ru
Инструкция по подключению и настройке IPv6 к серверам
Зачем нужен IPv6?
IPv6 – это, простым языком, новая версия интернет-адресов, которые должны постепенно прийти на смену протоколу IPv4. Дело в том, что количество IPv4 адресов ограничено всего несколькими миллиардами — (28)4 ≈ 4.29 x 109 адресов, а из-за масштабного и быстрого развития интернета и вычислительной техники они просто заканчиваются. Эту проблему как раз должно решить использование IPv6 адресов, которые имеют большую длину, а значит и количество возможных адресов в миллиарды раз больше — (216)8 ≈ 3.40 x 1038.
Основные преимущества IPv6 над IPv4:
- большее количество адресов;
- end-to-end соединения IPv6 устраняют необходимость использования NAT;
- более эффективная маршрутизация пакетов в сети;
- более эффективная обработка пакетов данных;
- поддержка многоадресной передачи данных.
Подключение IPv6
У пользователей 1cloud появилась возможность заказать IPv6 адреса через панель управления.
Обращаем внимание, в данный момент IPv6 доступен во всех центрах обработки данных, кроме SDN-1.
Чтобы заказать IPv6, нужно зайти на свой сервер, в раздел «Настройки», подраздел «Сети» и включить публичную IPv6 сеть, как показано на картинке ниже.
Настройка IPv6
- Подключиться по RDP.
- Открыть параметры сервера, раздел Ethernet.
- Перейти в «Центр управления сетями и общим доступом».
- Найти сеть, которая отмечена как «Неопознанная», открыть её свойства.
- Найдите в открывшемся окне IP версии 6 (TCP/IPv6) и нажмите на кнопку Свойства.
- Прописать google ipv6 dns, как показано на скриншоте:
2001:4860:4860::8888
2001:4860:4860::8844 - Выполнить проверку:
ping -6 ipv6.google.com
Спасибо за Вашу оценку! К сожалению, проголосовать не получилось. Попробуйте позже
ru191014 Санкт-Петербург ул. Кирочная, 9
+7(812)313-88-33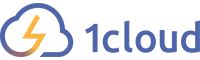 235
70
1cloud ltd
2018-12-10
Подключение и настройка IPv6 к серверам
235
70
1cloud ltd
2018-12-10
Подключение и настройка IPv6 к серверам191014 Санкт-Петербург ул. Кирочная, 9
+7(812)313-88-33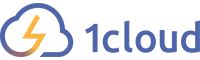 235
70
1cloud ltd 2018-12-10
Подключение и настройка IPv6 к серверам
235
70
1cloud ltd 2018-12-10
Подключение и настройка IPv6 к серверам 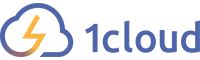 600
auto
600
auto1cloud.ru

