Подключение к сети Wi-Fi по стандарту WPS – Keenetic
Функция быстрой настройки WPS (Wi-Fi Protected Setup, защищенная установка беспроводной сети) поддерживается многими современными сетевые устройствами Wi-Fi (например, смартфоны, планшеты, SMART-телевизоры, принтеры). Целью механизма WPS является упрощение процесса подключения к беспроводной сети между устройствами, совместимыми с данной технологией. WPS можно использовать с Microsoft Windows, Android и устройствами, совместимыми со стандартом WPS.
Интернет-центры Keenetic оснащены кнопкой (Управление сетью Wi-Fi). Эта кнопка позволяет быстро и безопасно подключить к сети Wi-Fi интернет-центра беспроводные устройства стандарта 802.11b/g/n для сети 2,4 ГГц и 802.11a/n/ac для сети 5 ГГц, поддерживающие стандарт WPS. Короткое нажатие на кнопку запускает функцию быстрого подключения (WPS). В заводских установках (настройках по умолчанию) функция WPS включена в интернет-центрах Keenetic.
На устройствах с операционной системой, поддерживающей настройку сети Wi-Fi по протоколу WPS, например на ноутбуках с Windows или на смартфонах с Android, вы можете воспользоваться автоматической настройкой и по приглашению операционной системы нажать кнопку на интернет-центре.
Данная возможность может быть использована не только для подключения беспроводного клиента к интернет-центру, но и для соединения двух интернет-центров (например, когда один работает в качестве основного роутера с точкой доступа Wi-Fi, а другой в дополнительном режиме «Адаптер» или «Усилитель / Ретранслятор»).
NOTE: Важно! Функция быстрой настройки WPS через кнопку (Wi-Fi) не будет работать, если активирован параметр Скрывать SSID (Hide SSID) в настройках точки доступа.
Устройства под управлением iOS (iPhone, iPad) технологию WPS не поддерживают.
TIP: Совет: Если не удаётся подключить принтер к сети Wi-Fi интернет-центра Keenetic с помощью кнопки быстрой настройки WPS, можно воспользоваться ПИН (PIN) кодом WPS, который имеется на многих принтерах, оснащенных беспроводным адаптером Wi-Fi.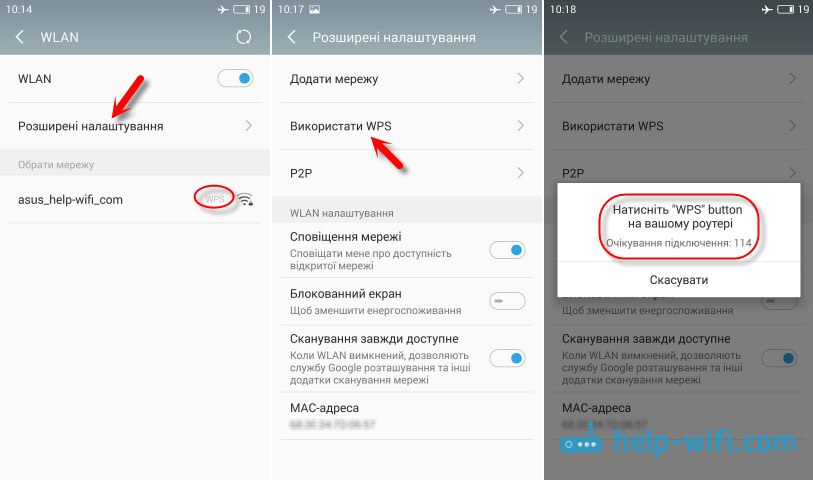
Пример подключения смартфона с ОС Android
NOTE: Важно! На разных устройствах, и в зависимости от версии Android настройки могут отличаться. Но порядок действий будет примерно одинаков.
Зайдите в настройки Wi-Fi, выберите пункт «Дополнительные (Расширенные) настройки Wi-Fi», и затем нажмите на «WPS-соединение».
После этого запустится процесс подключения по WPS. Вы увидите сообщение вида:
«Нажмите кнопку безопасной настройки Wi-Fi на Вашем роутере. Она может называться WPS или быть отмечена символом».
Затем нужно нажать соответствующую кнопку WPS на интернет-центре Keenetic и через несколько секунд мобильное устройство автоматически подключится к сети Wi-Fi.
Пример подключения ноутбука с ОС Windows
В области уведомлений Windows 10 нажмите на значок Wi-Fi, при необходимости включите режим Wi-Fi, после чего вы увидите список доступных беспроводных сетей.
Выберите название нужной сети, после чего появится окно подключения к выбранной точке доступа. Нажмите Подключиться. После чего появится сообщение:
«Введите ключ безопасности сети. Вы также можете подключиться, нажав кнопку на маршрутизаторе.»
Затем нужно нажать соответствующую кнопку WPS на интернет-центре и через несколько секунд ноутбук автоматически подключится к сети Wi-Fi.
TIP: Примечание
Вопрос: В Интернете можно найти много информации о том, что в целях безопасности беспроводной сети следует выключать режим WPS на роутере. Стоит ли это делать?
Ответ: По умолчанию сеть Wi-Fi интернет-центра защищена по стандарту безопасности IEEE 802.11i (WPA2-AES). К такой сети невозможно подключиться и понять передаваемую в ней информацию, не зная ее сетевой ключ безопасности (пароль сети).
Но несмотря на простоту и удобство протокола WPS, периодически появляются сведения об уязвимости в безопасности. Более подробную информацию вы сможете найти в Интернете (например, в Википедии: https://ru.wikipedia.org/wiki/Wi-Fi_Protected_Setup).
Что касается интернет-центров серии Keenetic, в наших устройствах все потенциально уязвимые опции WPS отключены (по умолчанию выключена функция использования пин-кода, а сам алгоритм ввода пин-кода специально доработан против взлома).
В Keenetic используется поддержка механизма WPSv2. Была добавлена защита от всех известных на текущий момент уязвимостей, связанных с протоколом WPS (в том числе от атак Pixie Dust).
Тем не менее, для повышения уровня безопасности беспроводной сети интернет-центра вы можете отключить функцию быстрой настройки WPS. Это можно сделать в веб-конфигураторе на странице «Домашняя сеть» в разделе «Беспроводная сеть Wi-Fi», нажав на «Дополнительные настройки». Отключите опцию «Разрешить WPS» и сохраните настройку.
Что такое WPS (кнопка) и как ее использовать для беспроводного подключения к сети телевизора, проигрывателя Blu-ray Disc или другого Интернет-совместимого устройства(Wi-Fi)
Защищенная настройка Wi-Fi (Wi-Fi Protected Setup — WPS) – это функция, поддерживаемая многими маршрутизаторами. Она предназначена для облегчения процесса подключения компьютера или другого устройства к защищенной беспроводной сети.
ПРИМЕЧАНИЕ: Некоторые производители могут для описания данной функции использовать вместо WPS (кнопка) следующие термины.
- Простая конфигурация Wi-Fi (Wi-Fi Simple Config)
- Нажми и подключись (Push ‘n’ Connect)
- PBC
- Быстрая безопасная настройка (Quick Secure Setup — QSS)
Убедитесь, что маршрутизатор и Интернет-совместимое устройство поддерживают функцию WPS:
- Осмотрите свой модем или маршрутизатор и поищите на нем кнопку WPS:
- Войдите в меню Сеть (Network) своего Интернет-совместимого устройства, чтобы посмотреть, имеется ли там опция WPS.

Для настройки подключения с помощью кнопки WPS воспользуйтесь следующей процедурой:
- На входящем в комплект пульте дистанционного управления нажмите кнопку ГЛАВНОЕ (HOME).
- Выберите Настройки (Settings).
- Выберите Сеть (Network).
- Выберите Настройка сети (Network Set up) или Настройка сетевых подключений (Setup Network Connections).
- Выберите Беспроводное (Wireless), Беспроводная локальная сеть (Wireless LAN) или Wi-Fi.
- Выберите Кнопка WPS (WPS (Push Button)).
- Выберите Пуск (Start), чтобы телевизор нашел соединение WPS.
- Чтобы установить соединение, нажмите кнопку WPS на маршрутизаторе. В зависимости от маршрутизатора и конфигурации дома установление соединения может занять несколько минут.
ПРИМЕЧАНИЯ: Большинство маршрутизаторов имеют индикаторную лампу, которая мигает во время установления соединения. - После успешного установления соединения выберите OK.
Использование кнопки WPS для телевизоров с операционной системой Android
- На входящем в комплект пульте дистанционного управления нажмите кнопку ГЛАВНОЕ (HOME).
- Выберите Настройки (Settings).
- В категории Сеть и принадлежности (Network & Accessories) выберите Сеть (Network).
- В категории Сеть (Network) выберите Настройка сети (Network setup).
- Под Настройкой сети (Network setup) выберите либо Простая (Easy), либо Экспертная (Expert).
- Простая настройка
- На экране Выберите, как подключиться к вашей сети (Select how to connect to your network) выберите Wi-Fi.
- На экране Выберите способ подключения к вашему беспроводному маршрутизатору (Select a way to connect to your wireless router) выберите ПОДКЛЮЧИТЬСЯ С ПОМОЩЬЮ КНОПКИ WPS (CONNECT BY WPS BUTTON).
- Нажмите кнопку WPS на беспроводном маршрутизаторе. ПРИМЕЧАНИЕ: Если вы не нажмете кнопку WPS на маршрутизаторе в течение двух минут, поиск сетевого маршрутизатора будет отменен.

- Экспертная настройка
- На экране Сеть устройства (Device Network) выберите Wi-Fi.
- На экране Сеть Wi-Fi (Network Wi-Fi) выберите Подключиться через WPS (Connect via WPS).
Нажмите кнопку WPS на маршрутизаторе.
В случае неудачного соединения WPS попробуйте сделать следующее:
- Убедитесь, что включена функция WPS маршрутизатора.
- Переместите маршрутизатор поближе к устройству.
Для получения дальнейшей помощи обратитесь к производителю маршрутизатора или Интернет-провайдеру.
- Простая настройка
Реализация стандарта WPS (Wi-Fi Protected Setup) в MikroTik — asp24.ru
Wi-Fi Protected Setup (WPS) — стандарт (и одноимённый протокол) полуавтоматического создания беспроводной сети Wi-Fi. Целью протокола WPS является упрощение процесса настройки беспроводной сети, поэтому изначально он назывался Wi-Fi Simple Config. Протокол призван оказать помощь пользователям, которые не обладают широкими знаниями о безопасности в беспроводных сетях, и как следствие, имеют сложности при осуществлении настроек. WPS автоматически обозначает имя сети и задает шифрование для защиты беспроводной Wi-Fi сети от несанкционированного доступа в сеть, при этом нет необходимости вручную задавать все параметры.
Начиная с RouterOS v6.25 заявлена поддержка WPS. Существуют два вида подключения по WPS — ввод PIN-кода и нажатие кнопки WPS на маршрутизаторе. Атакам подвержена только ранняя реализация с PIN-кодом, этот вид подключения разработчики MikroTik решили не реализовывать вообще. Второй способ подразумевает, что в момент подключения к точке доступа на нём программно или физически нажимается соответствующая кнопка и соединение клиента с точкой происходит полностью автоматически. Физическая кнопка для WPS появилась только в нескольких последних маршрутизаторах Mikrotik, во всех остальных её нужно нажимать программно.
Для того, что бы воспользоваться этим функционалом на маршрутизатор следует загрузить дополнительный пакет из Extra packages под названием Wireless CAPsMANv2 (wireless-cm2-*.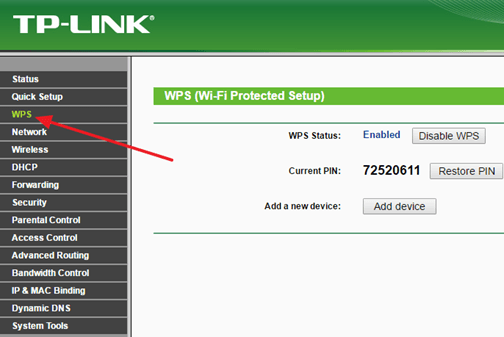 npk), загрузить его на роутер и выполнить перезагрузку.
npk), загрузить его на роутер и выполнить перезагрузку.
После перезагрузки в RouterOS появиться соответствующая кнопка:
И меню в wireless — interface — выбор интерфейса — wireless: WPS: выключено, включено, только виртуальная кнопка.
При подключении к точке доступа под паролем на вашем устройстве должно появиться сообщение, что кроме пароля также можно нажать кнопку WPS на маршрутизаторе. После нажатия на кнопку WPS клиент должен в течении двух минут подключиться к нашей точке по этому протоколу. Во избежание подключения сторонних клиентов лучше делать немного наоборот — сначала клиент пытается подключиться к точке доступа, затем администратор нажимает у себя WPS и клиент тут же мгновенно подключается к сети. Нажатие кнопки отображается в логе. Если никто не подключился вид будет такой:
- 12:48:32 wireless,info wlan_1: WPS virtual button pushed
- 12:50:32 wireless,info wlan_1: WPS button reset
Если подключение удалось:
- 13:19:23 wireless,info wlan_1: WPS virtual button pushed
- 13:19:32 wireless,info wlan_1: WPS virtual button pushed, extend walk time
- 13:19:45 wireless,info wlan_1: WPS virtual button pushed, extend walk time
- 13:21:06 wireless,info wlan_1: WPS association from CC:CC:CC:CC:CC:CC
- 13:21:06 wireless,info CC:CC:CC:CC:CC:CC@wlan_1: connected
- 13:21:06 wireless,info wlan_1: WPS of CC:CC:CC:CC:CC:CC started, associated
- 13:21:07 wireless,info wlan_1: WPS of CC:CC:CC:CC:CC:CC, received info: ‘jae6xx’ samsung/GT-I9000/GT-I9000/355sdg3tg4gg
- 13:21:07 wireless,info wlan_1: WPS of CC:CC:CC:CC:CC:CC, do registration
- 13:21:09 wireless,info wlan_1: WPS of CC:CC:CC:CC:CC:CC complete
- 13:21:09 wireless,info wlan_1: WPS button reset
Сразу после подключения статус WPS сбрасывается, для того, что-бы подключить еще одно устройство нужно еще раз нажимать эту кнопку (или программно или аппаратно).
Стоит сказать, из интерфейса WinBox можно нажимать WPS только для основной точки доступа, хотя их может быть сколько угодно (виртуальные). Для этого в терминале пишем interface wireless print , запоминаем номер нужного нам интерфейса, именно ему будет отправляться команда WPS. Допустим нам нужен номер 0:
- interface wireless wps-push-button 0
где 0 — номер нашего интерфейса.
Используемый материал
Подключение ScanSnap и компьютера с помощью PIN-кода функции WPS беспроводной точки доступа
Для подключения ScanSnap и компьютера по Wi-Fi требуется подключить ScanSnap и компьютер к одной беспроводной точке доступа. Если беспроводная точка доступа поддерживает WPS, введите PIN-код для ScanSnap в окне настройки беспроводной точки доступа для подключения ScanSnap к беспроводной точке доступа.
После подключения ScanSnap к беспроводной точке доступа можно использовать ScanSnap с компьютером.
- Задайте для [Режим подключения к Wi-Fi] пункт [Подключение к точке доступа] для ScanSnap.
- Нажмите на главном экране на сенсорной панели ScanSnap для отображения экрана [Настройки].
- Нажмите для отображения экрана [Настройки Wi-Fi].
- Нажмите [Режим подключения к Wi-Fi] для отображения экрана [Режим подключения к Wi-Fi].
- Выберите [Подключение к точке доступа].
- Нажмите для возврата на экран [Настройки Wi-Fi].
- Подключите ScanSnap к беспроводной точке доступа.
- Нажмите [Подключение к точке доступа] для отображения экрана [Подключение к точке доступа].
- Нажмите [Настройки подключения к точке доступа] для отображения экрана [Метод конфигурации информации о подключении].
- Выберите [WPS (PIN)].
- Нажмите кнопку [Следующее] для отображения экрана [WPS (PIN)].

Запишите PIN-код, отображаемый на экране, чтобы не забыть.
- Откройте окно для настройки WPS для беспроводной точки доступа на компьютере или мобильном устройстве и введите PIN-код для ScanSnap.
Беспроводная точка доступа готова для подключения к ScanSnap.
- Вернитесь на сенсорную панель ScanSnap и нажмите кнопку [Следующее] на экране [WPS (PIN)] в течение двух минут.
- Нажмите кнопку [Завершить] в окне [Проверить результаты подключения].
- Нажмите для отображения главного экрана.
Компьютер и ScanSnap соединены по Wi-Fi с помощью одной беспроводной точки доступа.
Настройка | OKI
Если точка доступа к беспроводной ЛВС поддерживает WPS, можно подключиться к беспроводной ЛВС, нажав кнопку простой установки (кнопка WPS).
Выполните подключение, следуя указаниям ниже.
-
Посмотрите расположение кнопки WPS в руководстве, которое прилагается к беспроводной точке доступа, или в другом документе.
-
Проверьте работу точек доступа к беспроводной ЛВС.
-
Включите устройство.
Заметка
При отображении следующего экрана нажмите [Да], а затем перейдите к шагу 6.
-
На сенсорной панели нажмите [Device Settings (Настройки устройства)].
-
Нажмите один раз [], а затем [Wireless(Infrastructure) Setting (Параметры беспроводной сети (режим инфраструктуры))].

-
Введите имя и пароль администратора, а затем нажмите [OK (ОК)].
Имя и пароль администратора по умолчанию «admin» и «999999», соответственно.
Отобразится следующее сообщение в течение 5 секунд.
-
Нажмите [Enable (Включить)].
-
Если для рабочей среды требуется вручную ввести IP-адрес и т. д., нажмите [Network Setting (Параметры сети)]. Если не требуется вводить эти данные вручную, перейдите к шагу 12.
-
Нажмите [Manual (Вручную)] на экране [Wireless (infrastructure) settings (Параметры беспроводной сети (режим инфраструктуры))].
-
Чтобы указать IP-адрес, маску подсети, шлюз по умолчанию и DHCP v6, следуйте инструкциям на экране.
Заметка
Для получения сведений о значении параметра обратитесь к провайдеру или сетевому администратору.
-
Нажмите [Close (Закрыть)] после завершения настройки параметров беспроводной сети (режим инфраструктуры).
Заметка
Через некоторое время экран автоматически переключится. Для этого нет необходимости нажимать [Close (Закрыть)].
-
Нажмите [Automatic setup (WPS) (Автонастройка (WPS))].
-
Нажмите [WPS-PBC].
-
Нажмите [Да].

Устройство начнет поиск точек доступа к беспроводной ЛВС. Отобразится следующий экран примерно на 2 минуты, в течение которых необходимо нажать и удерживать кнопку WPS несколько секунд для установки точки доступа к беспроводной ЛВС.
Примечание
Если используется кнопка WPS, нельзя работать с панелью.
При отображении следующего экрана нажмите [Close (Закрыть)].
Заметка
-
При отображении следующего экрана повторите процедуру, начиная с шага 13.
-
Сообщение [Наложение] отображается, когда на двух и более точках доступа беспроводной ЛВС практически одновременно нажимаются несколько кнопок WPS и соединение не устанавливается. Подождите некоторое время и повторите попытку.
-
-
Если значок антенны отображается в правом верхнем углу основного экрана, подключение установлено надлежащим образом.
Заметка
Значок антенны может не отображаться на некоторых экранах, например, на верхнем экране копирования.
Настройка беспроводного подключения PIXMA MG5550
Стандартный метод подключения
Шаг 1
1. Коснитесь кнопки [Home] (A) на принтере.
Шаг 2
1. Используйте кнопки [] (A) для выбора значка [WLAN] .
2. Нажмите левую функциональную кнопку (B).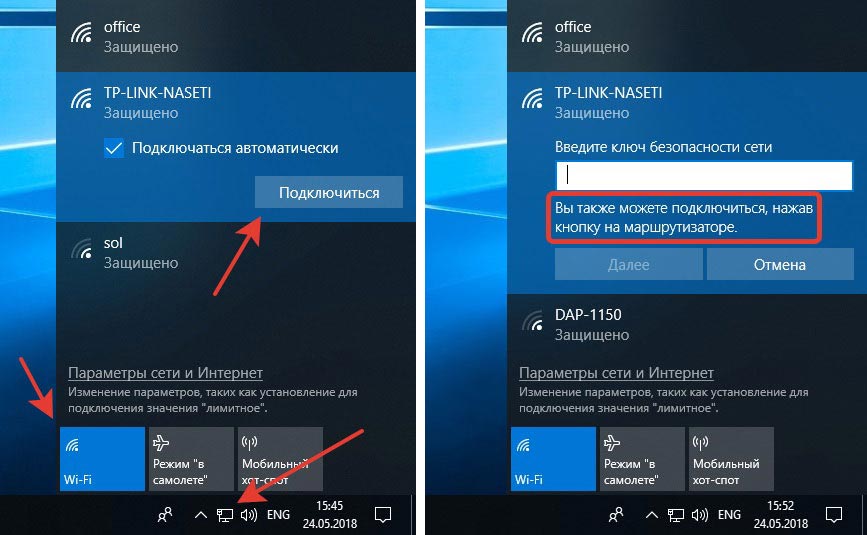
Шаг 3
1. При появлении экрана, приведенного ниже, выберите [Настройка беспроводной ЛВС] и нажмите [OK].
При установке беспроводного соединения загорится голубой индикатор Wi-Fi (C).
Шаг 4
Дисплей на принтере должен выглядеть, как показано ниже —
1. Нажмите кнопку [ Стоп/Сбросить ] .
Отображается следующий экран.
2. Выберите [Стандартная настройка], затем нажмите кнопку [OK] для начала процедуры настройки.
Принтер начнет поиск всех доступных беспроводных сетей, находящихся в непосредственной близости.
3. Используйте кнопки [] для выбора точки доступа, которая совпадает с именем вашей сети (или SSID), затем нажмите кнопку [OK].
Имя беспроводной сети приводится здесь как «xxxx»
Если вы не уверены в имени беспроводной сети, его можно проверить на ярлыке на точке доступа или, посмотрев имя сети, к которой подключен компьютер.
Если вы не видите сеть в списке, нажмите левую функциональную кнопку (A), чтобы выбрать пункт [Повторить поиск].
На принтере отобразится один из нижеприведенных экранов в зависимости от используемого точкой доступа метода безопасности.
4. Нажмите кнопку [OK], чтобы указать/редактировать пароль сети.
5. Введите пароль сети (ключ или кодовое слово WEP) от вашей беспроводной сети.
Пароль чувствителен к регистру символов.
При отображении клавиатуры на ЖК-дисплее принтера можно вводить символы. Следуйте приведенным ниже инструкциям.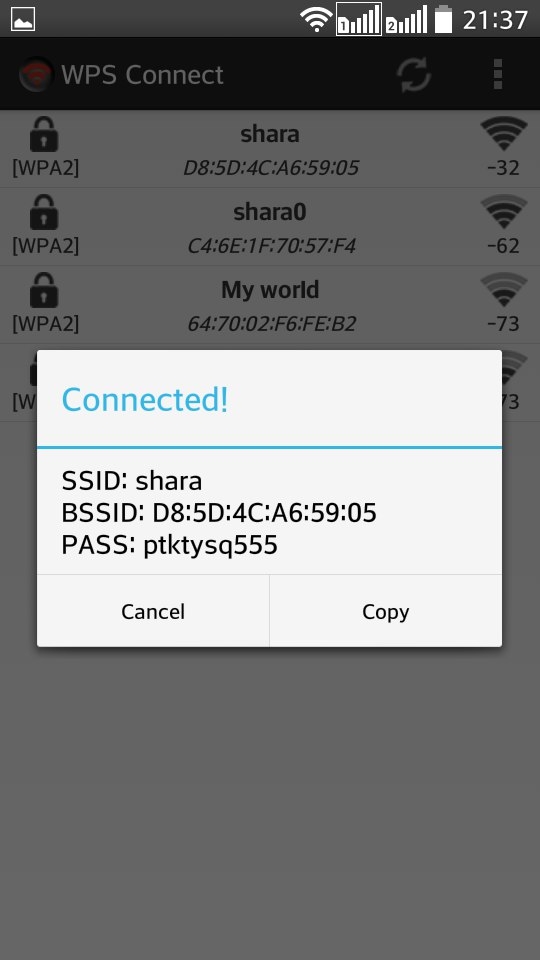
а. Вводимые символы пароля чувствительны к регистру, поэтому нажмите функциональную кнопку (A) по центру для переключения на нижний буквенный регистр, верхний буквенный регистр и цифровые символы.
б. Используйте кнопки (B) для выбора символа на клавиатуре, затем нажмите кнопку OK для выбора и перехода к следующему символу.
в. Повторите шаги а. и б. для ввода остальных символов.
6. После ввода пароля сети нажмите левую функциональную кнопку [Готово].
7. Будет отображен пароль сети. Подтвердите правильность указанных вами данных.
В случае ошибки нажмите [OK] для редактирования пароля.
8. Нажмите левую функциональную кнопку, чтобы выбрать [End Setup/Завершить настройку].
9. При появлении левого экрана, приведенного ниже, нажмите кнопку [OK].
На этом завершается процедура настройки стандартного подключения.
Теперь установите программное обеспечение для максимально эффективного использования PIXMA MG5550.
При отсутствии установочного компакт-диска, поставляемого с продуктом, загрузите руководства и программное обеспечение, чтобы продолжить.
Если выполнить беспроводную настройку, следуя данным инструкциям, не удается, свяжитесь с нами для получения инструкций по дальнейшим действиям.
WPS на роутере — предназначение кнопки
Если на Wi-Fi роутере или точке доступа присутствует кнопка WPS, то в этом случае от пользователя – настройка беспроводной сети не потребуется. Нажав на 3-5 секунд кнопочку WPS на роутере, а затем, и на Wi-Fi адаптере абонентского устройства, мы получим соединение между устройством и роутером.
Имя сети при этом – нельзя поменять, а значение пароля генерируется случайно. Мы рассмотрим еще один метод, позволяющий устанавливать значения самостоятельно. Так, как требуется пользователю.
Мы рассмотрим еще один метод, позволяющий устанавливать значения самостоятельно. Так, как требуется пользователю.
Кнопка WPS на роутере
Но прежде – перечислим, что именно требуется для рассмотренного выше способа. Во-первых, кнопка WPS должна присутствовать на роутере. Аналогичная опция должна присутствовать в абонентском устройстве («кнопка» может быть аппаратной или программной).
А еще, опция «WPS» в роутере должна быть включена. Настройка данного класса устройств – обычно производится из web-интерфейса. Мы рассмотрим пример (как включить WPS в роутерах TP-Link).
И последнее. На многих моделях беспроводных роутеров, кнопка WPS – совмещена с кнопкой reset. Отсюда следует правило, которое мы приводим ниже.
Важно знать: нажимая кнопку WPS на роутере, удерживать ее можно не более 5 секунд. Иначе, получим «аппаратный сброс» настроек, и ничего больше.
Разные методы подключения с использованием WPS
PBC, или push button connect
Собственно, этот метод уже рассмотрен.
Последовательность действий сводится к следующему:
- Нажатие кнопки WPS на роутере (надо удерживать ее 3-5 секунд, затем отпустить).
- Нажатие кнопки WPS в абонентском устройстве (достаточно удерживать кнопку 2-3 секунды).
- Примерно через минуту – устройство подключится к беспроводной сети.
А вот и недостатки данного, очень простого на первый взгляд, метода. Посмотрите, как в результате выглядят пароль для Wi-Fi («придуманный» самими устройствами):
Результат создания подключения методом PCB
Отметим, что между шагом «1» и «2» – должно пройти не больше 1-й минуты.
Подключение с использованием PIN-кода роутера
Данный метод – работает только на Windows 7 либо на Vista со вторым SP.
Когда роутер полностью загрузится (через минуту после включения), надо искать Wi-Fi-сеть с соответствующим именем. Рассмотрен пример для роутеров Tenda:
Поиск сети
Напротив требуемой сети будет галочка «Подключаться автоматически» и кнопка «Подключение» (нажмите ее).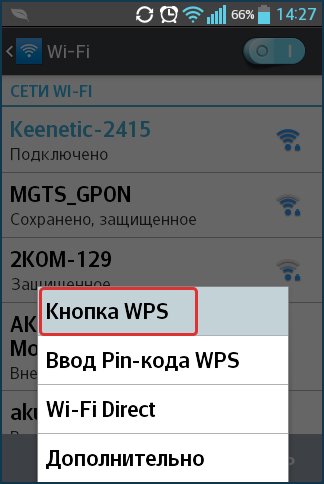
Так как в роутере – не настроено шифрование Wi-Fi, система предложит придумать и установить пароль (а заодно – и новое имя сети). Жмем кнопку «OK» и следуем инструкциям «мастера»:
Начало настройки
Прежде всего, надо будет сообщить PIN-код роутера (значение можно найти на наклейке, расположенной снизу корпуса). Затем, придумываем имя и пароль, и выбираем метод шифрования:
Мастер настройки сети WPS
Нажав «Закрыть», получим беспроводную сеть, доступную всем абонентам (сеть остается с тем именем и паролем, которые были установлены). В нашем примере: имя – «Home_Network», пароль – 1fx2-ufge-198g. Как видим, кнопка WPS на роутере – в данном случае не используется.
Удачной настройки!
Необходимые условия для настройки сети по WPS
Как должна быть настроена сетевая карта ПК
Независимо от метода подключения (то есть, алгоритма создания новой сети с использованием WPS), сетевая карта в абонентском устройстве – настраивается следующим образом. Адрес IP устройство будет получать «автоматически», значение адреса DNS – тоже.
Поэтому, сетевую карту настраивают на «авто» IP и DNS. В большинстве устройств – такая настройка выполнена по умолчанию.
Как должен быть настроен роутер
В роутере или точке доступа, прежде всего, беспроводная сеть должна быть включена. Для использования опции WPS, кроме этого, надо «разрешить» роутеру ее использование:
Вкладка WPS
В беспроводных роутерах TP-Link – предусмотрена отдельная вкладка, которая называется «WPS». Проверьте, что опция была задействована (при необходимости, можно ее отключить). Значение PIN-кода, кстати, можно установить свое (нажав кнопку «Создать новый PIN-код»).
Менять PIN-код – не обязательно, на безопасность его значение не влияет. А при подключении методом PCB – этот код не используется (смотрите пример на видео):
Что такое WPS (кнопка) и как его использовать для беспроводного подключения телевизора, проигрывателя дисков Blu-ray или другого устройства с выходом в Интернет к сети (Wi-Fi)
Wi-Fi Protected Setup (WPS) — это функция поставляется со многими роутерами. Он разработан, чтобы упростить процесс подключения к безопасной беспроводной сети с компьютера или другого устройства.
Он разработан, чтобы упростить процесс подключения к безопасной беспроводной сети с компьютера или другого устройства.
ВАЖНО для моделей Android TV ™
ПРИМЕЧАНИЕ: Некоторые производители могут использовать следующие термины вместо WPS (кнопка) для описания этой функции.
- Wi-Fi Simple Config
- Push ‘n’ Connect
- PBC
- Quick Secure Setup (QSS)
Убедитесь, что маршрутизатор и подключенное к Интернету устройство поддерживают функцию WPS:
- Посмотрите на своем модеме или маршрутизаторе, есть ли на нем кнопка WPS:
- Зайдите в меню Network своего устройства с выходом в Интернет и проверьте, доступна ли опция WPS.
Чтобы настроить соединение WPS (кнопка), выполните следующие действия:
- С помощью прилагаемого пульта дистанционного управления нажмите кнопку HOME .
- Выберите Настройки .
- Выберите Сеть .
- Выберите Настройка сети или Настройка сетевых подключений .
- Выберите Wireless, Wireless LAN или Wi-Fi .
- Выберите WPS (кнопка) .
- Выберите Start , чтобы телевизор выполнял поиск WPS-соединения.
- Нажмите кнопку WPS на маршрутизаторе, чтобы установить соединение. В зависимости от маршрутизатора и домашней конфигурации подключение может занять несколько минут.
ПРИМЕЧАНИЯ : У большинства маршрутизаторов есть индикатор, который мигает, пока соединение установлено. - После успешного подключения выберите OK .
Метод нажатия кнопки WPS для телевизоров Android
ВАЖНАЯ ИНФОРМАЦИЯ. В телевизорах Android с Android ™ 8. 0 Oreo ™ функция WPS будет удалена в настройках сети после обновления программного обеспечения.
0 Oreo ™ функция WPS будет удалена в настройках сети после обновления программного обеспечения.
Функция WPS также будет удалена с телевизоров Android, которые в настоящее время поддерживают WPS, в будущем обновлении программного обеспечения.
Для получения дополнительной информации см .: Не удается найти WPS в сетевых настройках Android TV.
Если на вашем Android TV все еще доступна функция WPS, выполните следующие действия.
- Используя прилагаемый пульт дистанционного управления, нажмите кнопку HOME .
- Выберите Настройки .
- В категории Сеть и аксессуары выберите Сеть .
- В категории Сеть выберите Настройка сети .
- В разделе Network setup выберите Easy или Expert .
- Простая настройка
- На экране Выберите способ подключения к сети выберите Wi-Fi .
- На экране Выберите способ подключения к беспроводному маршрутизатору выберите ПОДКЛЮЧИТЬСЯ С КНОПКОЙ WPS .
- Нажмите кнопку WPS на беспроводном маршрутизаторе.
ПРИМЕЧАНИЕ: Поиск сетевого маршрутизатора будет отменен, если вы не нажмете кнопку WPS на маршрутизаторе в течение 2 минут.
- Экспертная установка
- На экране Device Network выберите Wi-Fi .
- На экране Network Wi-Fi выберите Connect via WPS .
Нажмите кнопку WPS на роутере.
Если соединение WPS не удается, попробуйте следующее:
- Убедитесь, что функция WPS маршрутизатора включена.
- Переместите маршрутизатор ближе к устройству.
Обратитесь к производителю маршрутизатора или вашему поставщику услуг Интернета (ISP) для получения дополнительной помощи.

- Простая настройка
* Android и Android TV являются товарными знаками Google LLC; Oreo является товарным знаком группы Mondelez International, Inc.
Что такое WPS и как он работает?
Любой, кто настраивал беспроводной маршрутизатор, сталкивался с ним, независимо от того, знали ли вы, для чего он был или нет. Впервые он был разработан Wi-Fi Alliance, и он был создан с намерением помочь тем, кто просто не ладит с технологиями.Нетрудно понять, как это работает и как с этим бороться.
До появления WPS создание имени беспроводной сети могло быть настоящей головной болью для многих, так как это приходилось делать вручную. Для создания имени беспроводной сети необходимо знать устройство Wi-Fi и изменения в конфигурации.
Что такое WPS?
WPS означает WiFi Protected Setup, и его цель — значительно упростить соединение между беспроводным устройством и маршрутизатором.Эта технология будет работать только с беспроводными сетями, для которых требуется пароль и которые зашифрованы с помощью протоколов безопасности WPA Personal или WPA2. Следует иметь в виду, что WPS не будет работать, если используемая беспроводная сеть использует протокол безопасности WEP.
WPS призван упростить процесс подключения вашего устройства к беспроводной сети. С WPS вы можете пропустить процесс успешного подключения к сети и последующего ввода пароля.Это упрощает все, поскольку позволяет настроить беспроводную сеть с SSID и безопасным шифрованием данных и аутентификацией WPA.
Как работает WPS?
Теперь вы знаете, что такое WPS, но как он работает? Первым делом нужно нажать кнопку WPS, расположенную на задней панели вашего роутера. На некоторых маршрутизаторах он будет рядом с портами Ethernet. Возьмите устройство, которое хотите подключить к сети, и нажмите кнопку WPS. Ваше устройство подключится к сети автоматически, вам не нужно будет вводить какую-либо информацию.
Даже если вы используете WPS для подключения к сети, вам не придется повторять процесс, не нажимая кнопку WPS еще раз. У вашего устройства не будет проблем с запоминанием данных, необходимых для подключения к сети.
У вашего устройства не будет проблем с запоминанием данных, необходимых для подключения к сети.
При использовании WPS не всегда будет кнопка для нажатия. Некоторые устройства поддерживают WPS, но не имеют кнопки. В этих случаях вам потребуется ввести восьмизначный код, который можно найти на странице конфигурации WPS. Это код, который создается автоматически и не может быть изменен пользователем.
На большинстве маршрутизаторов WPS будет включен автоматически, но для некоторых потребуется включить его с помощью встроенного программного обеспечения маршрутизатора и пользовательского интерфейса администрирования.
Некоторые модели могут иметь даже одну кнопку для включения / выключения и включения WPS. Если у вас именно такая модель, быстро нажимая кнопку, вы только включаете / выключаете устройство, но если вы удерживаете ее в течение трех секунд, оно включит WPS. С WPS вам не нужно беспокоиться о том, что кто-то угадывает парольную фразу или ключ безопасности, потому что это не пользователь, который их создает.
Заключение
WPS имеет свои преимущества, ему все еще нужно время, чтобы улучшить безопасность. Надеюсь, со временем он получит все необходимые улучшения. Что вы думаете о WPS? Поделитесь своими мыслями в комментариях.
Как выполнить настройку беспроводной локальной сети с помощью WPS-соединения (Windows)
Решение
ПРИМЕЧАНИЕ
Перед подключением аппарата к сети убедитесь, что компьютер и точка доступа или маршрутизатор подключены.
Добавить (подключить) машину к сети.
B: точка доступа или беспроводной маршрутизатор и т. Д.
— Примечания по беспроводному подключению
- Конфигурация, функции маршрутизатора, процедуры настройки и параметры безопасности сетевого устройства зависят от вашей системной среды.
 Для получения дополнительной информации см. Руководство по эксплуатации вашего устройства или обратитесь к его производителю.
Для получения дополнительной информации см. Руководство по эксплуатации вашего устройства или обратитесь к его производителю. - В офисе посоветуйтесь со своим сетевым администратором.
- Если вы подключаетесь к сети, которая не защищена мерами безопасности, существует риск раскрытия таких данных, как ваша личная информация, третьим лицам.
- Аппарат нельзя использовать одновременно с беспроводным и проводным подключением.
- Если появляется сообщение об ошибке или возникают проблемы с сетевым подключением, см. Печатное руководство: Устранение неполадок при настройке сети.
- Разместите аппарат и компьютер в одном сегменте сети.
ПРИМЕЧАНИЕ
«Одноранговое соединение», устанавливающее прямое соединение с компьютером через беспроводное соединение без использования точки доступа, не поддерживается. Обязательно подготовьте точку доступа.
Настройка беспроводной сети с помощью WPS (Wi-Fi Protected Setup)
1.
Используйте кнопку или (A), чтобы отобразить Setup, затем нажмите правую кнопку FUNCTION (B).2.
Кнопкой или (C) выберите Настройка беспроводной ЛВС, затем нажмите кнопку OK.3.
Выберите «Да», затем нажмите кнопку «ОК».
Когда беспроводное соединение включено, индикатор Wi-Fi (D) горит синим.
4.
Выберите «Другие настройки», затем нажмите кнопку «ОК».
5.
Выберите WPS, затем нажмите кнопку OK.
6.
Выберите метод нажатия кнопки, затем нажмите кнопку OK.
7.
Коснитесь кнопки ОК.
ПРИМЕЧАНИЕ
- Чтобы использовать метод PIN-кода для настройки, выберите метод PIN-кода в 6, затем нажмите кнопку OK. Следуйте инструкциям на экране для управления устройством и точкой доступа. Когда появится экран в 9, нажмите кнопку OK.

Если настройка не завершена в течение 10 минут и отображается экран ошибки тайм-аута, нажмите кнопку OK, чтобы снова выполнить настройку и установить новый PIN-код, отображаемый на экране, для точки доступа. Если экран ошибки тайм-аута появляется даже после того, как настройка была завершена в течение 10 минут, выберите метод, отличный от метода PIN-кода, для подключения к беспроводной локальной сети.Если появляется другая ошибка, см. Печатное руководство: Устранение неполадок при настройке сети.
8.
Нажмите и удерживайте кнопку WPS на точке доступа (около 5 секунд), затем нажмите кнопку OK на устройстве в течение 2 минут.
Подробнее о нажатии кнопки WPS см. В руководстве к точке доступа.
Индикатор Wi-Fi (синий) мигает во время поиска точки доступа или подключения к ней.
9.
Когда появится показанный выше экран, нажмите кнопку OK.
ВАЖНО
- Если отображается экран ошибки тайм-аута, нажмите кнопку ОК, затем начните заново с 8.
- Если появляется другая ошибка, см. Печатное руководство: Устранение неполадок при настройке сети.
Установите программное обеспечение (сетевое подключение)
- Чтобы использовать устройство, подключив его к компьютеру, программное обеспечение, включая драйверы, необходимо скопировать (установить) на жесткий диск компьютера. Процесс установки занимает около 20 минут.(Время установки зависит от компьютерной среды или количества устанавливаемого программного обеспечения.)
ВАЖНО
- Закройте все запущенные приложения перед установкой.
- Войдите в систему как администратор (или член группы администраторов).
- Не переключайте пользователей в процессе установки.
- Во время установки может потребоваться подключение к Интернету. Может взиматься плата за подключение.
 Проконсультируйтесь с поставщиком интернет-услуг.
Проконсультируйтесь с поставщиком интернет-услуг. - Может потребоваться перезагрузить компьютер в процессе установки. Следуйте инструкциям на экране и не извлекайте установочный компакт-диск во время перезапуска. Установка возобновится после перезагрузки компьютера.
- Если в вашем программном обеспечении безопасности включен брандмауэр, может появиться предупреждающее сообщение о том, что программное обеспечение Canon пытается получить доступ к сети. Если появляется такое предупреждающее сообщение, настройте программное обеспечение безопасности, чтобы всегда разрешать доступ.
ПРИМЕЧАНИЕ
Easy-WebPrint EX — это программное обеспечение для веб-печати, которое устанавливается на компьютер при установке прилагаемого программного обеспечения. Для использования этого программного обеспечения требуется Internet Explorer 7 или более поздней версии. Для установки требуется подключение к Интернету.
1.
Включите компьютер, затем вставьте установочный компакт-диск в дисковод для компакт-дисков.
Если вы используете Windows, программа установки запускается автоматически.
ПРИМЕЧАНИЕ
- Если программа не запускается автоматически, дважды щелкните значок компакт-диска в папке «Компьютер» или «Мой компьютер».
Когда появится содержимое компакт-диска, дважды щелкните MSETUP4.EXE.
2. Windows 7 / Windows Vista
Windows XP -> 3
Нажмите «Запустить Msetup4.exe» на экране автозапуска, затем нажмите «Да» или «Продолжить» в диалоговом окне «Контроль учетных записей».
Если диалоговое окно «Контроль учетных записей пользователей» снова появляется в следующих шагах, нажмите «Да» или «Продолжить».
3.
Выберите свое место жительства, затем нажмите Далее.
ПРИМЕЧАНИЕ
Если появится экран «Выбор языка», выберите язык и нажмите «Далее».
4.
Выберите страну или регион, затем нажмите Далее.
5.
Щелкните Простая установка.
Установлены драйверы, прикладное программное обеспечение и электронные руководства.
ПРИМЕЧАНИЕ
- Если вы хотите выбрать определенные элементы для установки, щелкните Выборочная установка.
6.
Щелкните Установить.
7.
Выберите «Использовать принтер в сети» и нажмите «Далее».
Следуйте инструкциям на экране, чтобы продолжить установку программного обеспечения.
8.
Когда появится экран «Обнаружение принтера», нажмите «Далее».
ВАЖНО
Если вместо экрана, показанного выше, появляется экран «Подключение принтера», в 7.
неправильно выбран способ подключения.— Нажмите Отмена и начните снова с 6, затем обязательно выберите Использовать принтер в сети в 7.
9.
Когда появится диалоговое окно «Список обнаруженных принтеров», выберите Canon MG6100 series, затем нажмите «Далее».
ПРИМЕЧАНИЕ
- Если аппарат не обнаружен, отображается диалоговое окно «Проверьте настройки принтера». См. Печатное руководство: Устранение неполадок при настройке сети. Убедитесь, что проблем нет, затем снова нажмите Далее на экране в 8.
10.
Когда появится диалоговое окно «Завершение установки», нажмите «Завершить».
1.
Щелкните Далее.
Информация Следуйте инструкциям на экране, чтобы продолжить установку программного обеспечения.
— Важная информация по установке
- Необходимая информация для регистрации пользователя
Если серийный номер не отображается на экране регистрации автоматически, введите серийный номер, расположенный внутри устройства (как показано на рисунке).
ВАЖНО
- Если питание включено, держатель печатающей головки переместится при открытии сканирующего блока (крышка) (A).
ПРИМЕЧАНИЕ
Экран регистрации пользователя отображается только в том случае, если
Европа, Ближний Восток, Африкавыбран на экране «Выберите место жительства».
- Если отображается экран расширенной программы съемки
Если вы согласны с программой расширенного опроса, нажмите «Согласен».
Если вы нажмете кнопку «Не согласен», программа расширенного опроса не будет установлена.
(Это не влияет на функциональность машины.)
2.
Щелкните Exit, чтобы завершить установку.
3.
Solution Menu EX запускается.
Извлеките установочный компакт-диск и храните его в надежном месте.
ПРИМЕЧАНИЕ
Кнопки, отображаемые в Solution Menu EX, могут различаться в зависимости от страны или региона покупки.
- Установка драйвера принтера XPS
В Windows 7 и Windows Vista с пакетом обновления 1 (SP1) или более поздней версии дополнительно можно установить драйвер принтера XPS. Для установки выполните пункт 1 в разделе «Установка программного обеспечения (сетевое подключение)». Щелкните «Выборочная установка» в 5, затем выберите «Драйвер принтера XPS» на экране «Выборочная установка».
- Использование аппарата с дополнительных компьютеров
Теперь, когда беспроводное соединение аппарата установлено, его можно использовать с дополнительных компьютеров в той же сети.
Установите программное обеспечение, включая драйверы, на компьютер, с которого вы хотите использовать аппарат. Других настроек не требуется.
Как выполнить настройку беспроводной локальной сети с помощью соединения WPS (Macintosh)
Решение
Перед подключением аппарата к сети убедитесь, что настройка компьютера и точки доступа или маршрутизатора завершена, а компьютер подключен к сети.
Примечания по беспроводному подключению
- Конфигурация, функции маршрутизатора, процедуры настройки и параметры безопасности сетевого устройства зависят от вашей системной среды. Для получения дополнительной информации см. Руководство по эксплуатации вашего устройства или обратитесь к его производителю.
- В офисе посоветуйтесь со своим сетевым администратором.
- Если вы подключаетесь к сети, которая не защищена мерами безопасности, существует риск раскрытия таких данных, как ваша личная информация, третьим лицам.
- Если появляется сообщение об ошибке или возникают проблемы с сетевым подключением, см. Печатное руководство: Устранение неполадок при настройке сети.
ВАЖНО
«Одноранговое соединение», устанавливающее прямое соединение с компьютером через беспроводное соединение без использования точки доступа, не поддерживается.
Обязательно подготовьте точку доступа.
ПРИМЕЧАНИЕ
Настройка беспроводной сети с помощью WPS (Wi-Fi Protected Setup)
1.Воспользуйтесь колесиком простой прокрутки (A), чтобы выбрать «Настройки», затем нажмите кнопку OK.
2. Выберите Настройка беспроводной ЛВС, затем нажмите кнопку OK.
3. Выберите Да, затем нажмите кнопку OK.
Когда беспроводное соединение включено, индикатор Wi-Fi (B) горит синим.
4. Выберите настройки WPS, затем нажмите кнопку OK.
5. Выберите метод нажатия кнопки, затем нажмите кнопку OK.
6. Нажмите кнопку ОК.
ПРИМЕЧАНИЕ
Чтобы использовать метод PIN-кода для настройки, выберите метод PIN на шаге 5, затем нажмите кнопку OK. Следуйте инструкциям на экране для управления устройством и точкой доступа. Когда установка будет завершена, появится экран завершения. Нажмите кнопку OK, чтобы вернуться к экрану настроек.
Ошибка тайм-аута возникает, если настройка не завершена в течение 10 минут. Если отображается экран ошибки тайм-аута, нажмите кнопку OK, затем снова выполните настройку и установите новый PIN-код, отображаемый на экране, для точки доступа.Если появляется другая ошибка, см. Печатное руководство: Устранение неполадок при настройке сети.
Если отображается экран ошибки тайм-аута, нажмите кнопку OK, затем снова выполните настройку и установите новый PIN-код, отображаемый на экране, для точки доступа.Если появляется другая ошибка, см. Печатное руководство: Устранение неполадок при настройке сети.
7. Когда точка доступа будет готова, нажмите кнопку OK на устройстве, затем нажмите кнопку WPS на точке доступа в течение 2 минут.
Индикатор Wi-Fi (синий) мигает во время поиска точки доступа.
8. Когда появится экран завершения, нажмите кнопку OK, затем нажмите кнопку HOME (C).
Вернется экран ожидания.
ВАЖНО
Если экран ошибки тайм-аута появлялся неоднократно или появлялась другая ошибка, см. Печатное руководство: Устранение неполадок при настройке сети.
ПРИМЕЧАНИЕ
Подробнее о WPS см. В руководстве к точке доступа.
Подтвердите статус подключения
1. Нажмите кнопку HOME (A), выберите «Настройки» с помощью колеса простой прокрутки (B), затем нажмите кнопку OK.
ВАЖНО
Подтвердите статус подключения после установки аппарата в целевом месте.
2. Выберите Параметры устройства, затем нажмите кнопку OK.
3. Выберите настройки LAN, затем нажмите кнопку OK.
4. Выберите Подтвердить настройки LAN, затем нажмите кнопку OK.
5. Выберите список настроек беспроводной локальной сети, затем нажмите кнопку OK.
Убедитесь, что для параметра «Соединение» установлено значение «Активно», затем нажмите кнопку «ДОМОЙ».
Установка соединения может занять некоторое время. В этом случае нажмите кнопку «Назад» (C) и подождите около минуты, затем снова откройте экран со списком настроек беспроводной сети.
ПРИМЕЧАНИЕ
Если состояние связи не улучшается, убедитесь в следующем.
- Аппарат и точка доступа включены.
- Между устройством и точкой доступа нет препятствий, возможна беспроводная связь.

- Рядом нет микроволновой печи, холодильника или других предметов, которые могут создавать радиопомехи.
Чтобы использовать устройство, подключив его к компьютеру, программное обеспечение, включая драйверы, необходимо скопировать (установить) на жесткий диск компьютера. Процесс установки занимает около 20 минут.(Время установки зависит от компьютерной среды или количества устанавливаемых приложений.)
Приведенные ниже экраны основаны на Mac OS X v.10.5.x.
ВАЖНО
- Закройте все запущенные приложения перед установкой.
- Войдите в систему как администратор (или член группы администраторов).
- Не переключайте пользователей в процессе установки.
- Во время установки может потребоваться подключение к Интернету.Взимается плата за подключение.
- Может потребоваться перезагрузить компьютер в процессе установки. Следуйте инструкциям на экране и не извлекайте установочный компакт-диск во время перезапуска. Установка возобновится после перезагрузки компьютера.
- Если в вашем программном обеспечении безопасности включен брандмауэр, может появиться предупреждающее сообщение о том, что программное обеспечение Canon пытается получить доступ к сети.
Если появляется такое предупреждающее сообщение, настройте программное обеспечение безопасности на постоянное разрешение доступа.
- Mac OS 9, Mac OS X Classic или Mac OS X v.10.3.8 или более ранней версии не поддерживаются.
1. Включите компьютер, затем вставьте установочный компакт-диск в дисковод для компакт-дисков.
2. Дважды щелкните значок установки в папке компакт-диска, чтобы перейти к следующему экрану. Введите имя и пароль администратора, затем нажмите ОК.
Если вы не знаете имя или пароль администратора, щелкните «Справка» и следуйте инструкциям на экране.
ПРИМЕЧАНИЕ
Если папка компакт-диска не открывается автоматически, дважды щелкните значок компакт-диска на рабочем столе.
3. Выберите свое место жительства и нажмите Далее.
ПРИМЕЧАНИЕ
Если появится экран «Выбор языка», выберите язык и нажмите «Далее».
4. Выберите страну или регион, затем нажмите Далее.
ПРИМЕЧАНИЕ
Отображается, только если на экране в шаге 3 выбраны Европа, Ближний Восток, Африка или Азия.
5. Щелкните Простая установка.
Драйверы, прикладное программное обеспечение и электронные руководства устанавливаются вместе.
ПРИМЕЧАНИЕ
Если вы хотите выбрать определенные элементы для установки, щелкните Выборочная установка.
6. Щелкните Установить.
7. Выберите «Использовать принтер в сети» и нажмите «Далее».
8. Внимательно прочтите экран лицензионного соглашения и нажмите Да.
ВАЖНО
Следуйте инструкциям на экране, чтобы продолжить установку программного обеспечения.
9. Когда откроется окно «Обнаружение принтера», нажмите «Далее».
ВАЖНО
Если экран «Обнаружение принтера» не отображается, значит, на шаге 7 неправильно выбран метод подключения. Следуйте инструкциям на экране и продолжите установку. Нажмите Выход на экране завершения установки, затем начните снова с шага 2 и обязательно выберите Использовать принтер в сети на шаге 7.
10. На экране Canon IJ Network Tool выберите серию MP560 в меню «Принтеры», затем нажмите «Далее».
ПРИМЕЧАНИЕ
Если аппарат не определяется, см. Печатное руководство: Устранение неполадок при настройке сети.
Убедитесь, что проблем нет, затем нажмите «Обновить».
11. Когда появится экран «Измерение производительности подключения», нажмите «Далее».
Подтвердите результаты измерения, затем щелкните Готово.
ПРИМЕЧАНИЕ
- Вы можете отменить измерение, нажав кнопку «Отмена».Вы также изучите подробный статус канала связи после настройки. Подробнее см. Электронное руководство: Расширенное руководство.
- Если отображается другой значок, улучшите состояние связи, обратившись к отображаемому сообщению или файлу справки, затем щелкните «Повторное измерение».
Установить программное обеспечение (регистрация)
В этом разделе описывается, как зарегистрировать устройство на компьютере Macintosh.
1. Когда появится экран «Зарегистрировать принтер и сканер», нажмите «Зарегистрировать принтер».
Перейдите к разделу, относящемуся к вашей операционной системе, для получения дальнейших инструкций по установке.
Mac OS X v.10.5.x -> Перейти к шагу 2-A
Mac OS X v.10.4.x -> Перейти к шагу 2-B
Mac OS X v.10.3.9 -> Перейти к шагу 2-C
ПРИМЕЧАНИЕ
- Буквенно-цифровые символы после серии Canon MP560 — это имя службы Bonjour или MAC-адрес устройства.
- Если аппарат не обнаружен, убедитесь в следующем.
— Машина включена.
— Функция брандмауэра любого программного обеспечения безопасности отключена.
— Компьютер подключен к точке доступа.
2-A (Mac OS X v.10.5.x)
(1) Выберите Canon MP560 series и нажмите «Добавить».
-> перейти к шагу 3
2-B (Mac OS X v.10.4.x)
(1) Когда откроется окно со списком принтеров, нажмите «Добавить».
ПРИМЕЧАНИЕ
Когда у вас нет доступных принтеров.появится экран, щелкните Добавить.
(2) Щелкните «Другие принтеры» на экране обозревателя принтеров.
(3) Выберите Canon IJ Network во всплывающем меню, выберите Canon MP560 series в списке принтеров, затем нажмите «Добавить».
(4) Убедитесь, что серия Canon MP560 добавлена в список принтеров.
-> перейти к шагу 3
2-C (Mac OS X v.10.3.9)
(1) Когда откроется окно со списком принтеров, нажмите «Добавить».
ПРИМЕЧАНИЕ
Когда у вас нет доступных принтеров.появится экран, щелкните Добавить.
(2) Выберите Canon IJ Network во всплывающем меню, выберите Canon MP560 series в списке принтеров, затем нажмите «Добавить».
(3) Убедитесь, что серия Canon MP560 добавлена в список принтеров.
-> перейти к шагу 3
3. Когда появится экран «Регистрация принтера и сканера», щелкните «Зарегистрировать сканер».
4. Выберите Canon MP560 series на экране настроек сканирования с ПК, затем нажмите OK.
5. Когда появится экран «Регистрация принтера и сканера», нажмите «Далее».
Установить программное обеспечение (информация)
1. Когда появится экран «Загрузите обычную бумагу в кассету», следуйте инструкциям на экране
., чтобы продолжить установку программного обеспечения.
ПРИМЕЧАНИЕ
Важная информация для установки
- Необходимая информация для регистрации пользователя
Серийный номер продукта требуется при регистрации продукта.Серийный номер находится внутри аппарата (как показано на рисунке).
ВАЖНО
При открытии сканирующего блока (крышки) (A) держатель печатающей головки перемещается автоматически, если устройство включено.
ПРИМЕЧАНИЕ
Экран регистрации пользователя отображается только в том случае, если на экране выбора места жительства выбрано Европа, Ближний Восток, Африка.
- О программе расширенного опроса
Если вы согласны с программой расширенного опроса, нажмите «Согласен».
Если вы нажмете кнопку «Не согласен», программа расширенного опроса не будет установлена.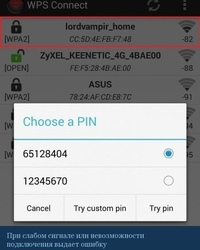
(Это не влияет на работу аппарата.)
ПРИМЕЧАНИЕ
Экран не появляется в Mac OS X v.10.3.9.
2. Нажмите «Выход», чтобы завершить установку.
Если отображается «Перезагрузка», следуйте инструкциям по перезагрузке компьютера.
После перезагрузки компьютера извлеките установочный компакт-диск и храните его в надежном месте.
При использовании Macintosh необходимо перезагрузить компьютер перед сканированием с использованием панели управления на аппарате в первый раз.
Восстановление связи с вашим посланником | Enphase
Мы определили, что ваш Envoy подключен к Интернету через Wi-Fi. Теперь выполните следующие действия, чтобы определить, есть ли у вас WPS (Wi-Fi Protected Setup), который позволяет подключать Envoy к маршрутизатору без ввода идентификатора сети или пароля.
- Найдите домашний интернет-маршрутизатор
- Посмотрите, есть ли у вашего маршрутизатора символ WPS рядом с одной из его кнопок, как на изображениях ниже:
Если на вашем маршрутизаторе нет этой кнопки, попробуйте повторно подключить посланника с помощью приложения Enphase Enlighten.
Выполните следующие действия, чтобы вернуть своего посланника в сеть:
- Нажмите и удерживайте кнопку WPS на беспроводном маршрутизаторе в течение двух секунд. На многих маршрутизаторах в этот момент мигает кнопка WPS.
- Быстро (в течение двух минут) возвращайтесь к посланнику. Нажмите и удерживайте кнопку Envoy WPS под значком телефона в течение 5 секунд. Режим WPS не будет включен, если кнопка удерживается менее 5 секунд. Когда режим WPS включен, светодиод рядом со значком телефона будет мигать зеленым.
Проверить, было ли соединение успешным
В течение двух минут загорится ли верхний светодиодный индикатор со значком облака зеленым?
Если горит зеленым светом: Поздравляем! Вы снова в сети.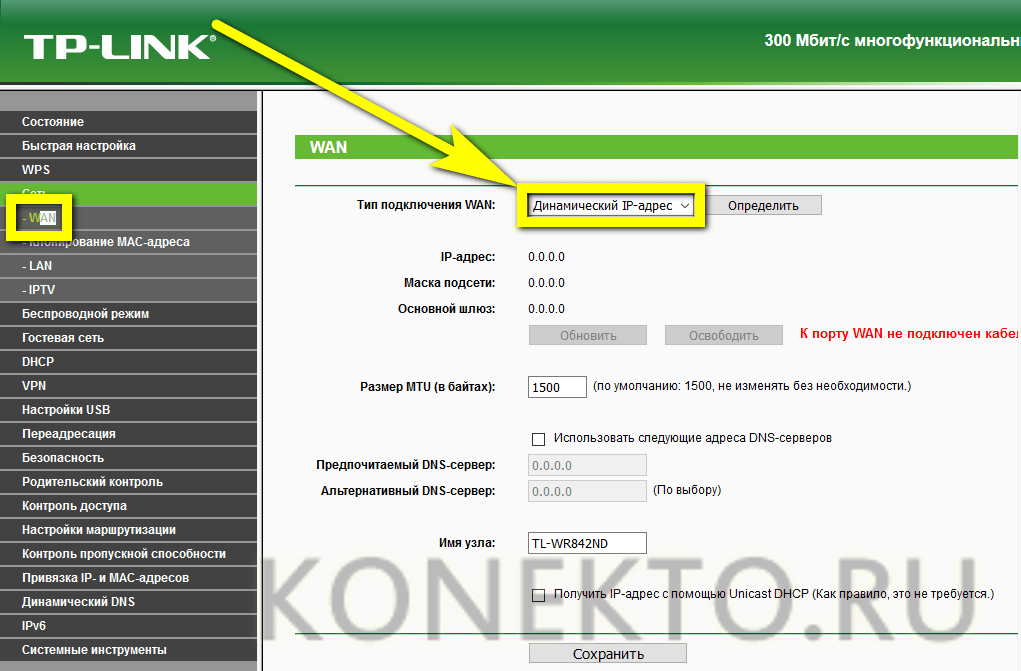 Теперь вашей системе требуется повторная синхронизация, которая может занять от часа до нескольких дней в зависимости от того, как долго ваша система была в автономном режиме. Перейдите к последнему шагу: чего ожидать, когда ваш Envoy снова подключится к Интернету.
Теперь вашей системе требуется повторная синхронизация, которая может занять от часа до нескольких дней в зависимости от того, как долго ваша система была в автономном режиме. Перейдите к последнему шагу: чего ожидать, когда ваш Envoy снова подключится к Интернету.
Почему я не вижу свои производственные данные даже после того, как мой Envoy был повторно подключен к Интернету?
Не беспокойтесь, если вы не видите свои производственные данные или верхний индикатор посланника горит красным, даже после повторного подключения вашего посланника к Интернету. Синхронизация данных из резервной копии с Enlighten занимает некоторое время.Обычно на каждый день, когда ваш Envoy не в сети, уходит около 1 часа. Например, если ваш Envoy был в автономном режиме в течение 30 дней, ваша система должна полностью синхронизироваться примерно через 30 часов.
Подключение ScanSnap и компьютера с помощью кнопки WPS беспроводной точки доступа
Чтобы соединить ScanSnap и компьютер через Wi-Fi, необходимо подключить ScanSnap и компьютер к одной и той же точке беспроводного доступа. Когда беспроводная точка доступа поддерживает WPS, вы можете подключить ScanSnap к беспроводной точке доступа с помощью кнопки WPS на беспроводной точке доступа.
После того, как ScanSnap подключен к беспроводной точке доступа, вы можете использовать ScanSnap с компьютером.
- Установите [Режим подключения Wi-Fi] на [Подключение точки доступа] для ScanSnap.
- Нажмите на главном экране на сенсорной панели ScanSnap, чтобы отобразить экран [Настройки].
- Нажмите, чтобы отобразить экран [Настройки Wi-Fi].
- Нажмите [Режим подключения Wi-Fi], чтобы отобразить экран [Режим подключения Wi-Fi].
- Выберите [Подключение точки доступа].
- Нажмите, чтобы вернуться к экрану [Настройки Wi-Fi].
- Подключите ScanSnap к беспроводной точке доступа.
- Нажмите [Подключение точки доступа], чтобы отобразить экран [Подключение точки доступа].

- Нажмите [Настройки подключения точки доступа], чтобы отобразить экран [Способ настройки информации о подключении].
- Выберите [WPS (кнопка)].
- Нажмите кнопку [Далее].
- Нажмите кнопку функции WPS на беспроводной точке доступа.
Точка беспроводного доступа готова к подключению из ScanSnap.
- Вернитесь к сенсорной панели ScanSnap и нажмите кнопку [Далее] на экране [WPS (кнопка)] в течение двух минут.
- Нажмите кнопку [Завершить] на экране [Проверить результаты подключения].
- Нажмите, чтобы отобразить главный экран.
- Нажмите [Подключение точки доступа], чтобы отобразить экран [Подключение точки доступа].
Компьютер и ScanSnap подключены через Wi-Fi с использованием одной и той же точки беспроводного доступа.
PIXMA Pro100 Руководство по настройке беспроводного подключения
Стандартный способ подключения USB
Шаг 1
1. Вставьте компакт-диск, прилагаемый к принтеру, и запустите установку.
Пользователи Windows — Если установочный компакт-диск не запускается автоматически, снова вставьте компакт-диск в компьютер и щелкните [Мой компьютер] , выберите компакт-диск и дважды щелкните [MSETUP4.EXE] .
Пользователи Windows 8 — дважды щелкните [Canon_IJ]. Когда откроется окно выбора, дважды щелкните файл [MSETUP4.EXE] .
Пользователи Mac — Дважды щелкните значок [Canon_IJ] , установленный на рабочем столе. Когда откроется окно выбора, щелкните [SETUP] , чтобы открыть ссылку для загрузки программного обеспечения.
Если у вас нет установочного компакт-диска, поставляемого с продуктом, загрузите руководства и программное обеспечение, чтобы продолжить.
2. Когда появится начальный экран, щелкните [Далее] .
Обратите внимание: некоторые модели, которые также оснащены проводным сетевым подключением, могут иметь дополнительный экран с просьбой выбрать между USB-подключением или сетевым подключением. Если вы видите этот экран, выберите [Сетевое подключение] .
Если вы видите этот экран, выберите [Сетевое подключение] .
3. Выберите [Беспроводное соединение] в качестве метода подключения.
4. Убедитесь, что ваш принтер включен, убедитесь, что горит индикатор питания, а затем щелкните [Далее] .
Шаг 2
1. Щелкните [Подключиться к сети] .
2. Когда появится следующий экран, щелкните [Настройка беспроводной сети с помощью кабеля USB ] .
3.Когда появится следующий экран, выберите свой регион и нажмите [Далее] .
4. Когда появится следующий экран, выберите свой язык, а затем щелкните [Далее] .
5. Когда появится следующий экран, выберите программное обеспечение, которое вы хотите установить, а затем щелкните [Далее] . Если вы не уверены, какое программное обеспечение вы хотите установить на данном этапе, не беспокойтесь, так как вы всегда можете удалить его на более позднем этапе, если хотите.
6. Когда появится следующий экран, щелкните [Да] , чтобы принять лицензионное соглашение с конечным пользователем.
< Только для пользователей Windows >
Когда появится следующий экран, щелкните [Далее]
7. Когда появится следующий экран, щелкните [Далее] .
Пользователи Windows
пользователей Mac
Шаг 3
1. Когда появится следующий экран, подключите принтер к компьютеру с помощью прилагаемого кабеля USB. Это кабель с символом на разъеме.






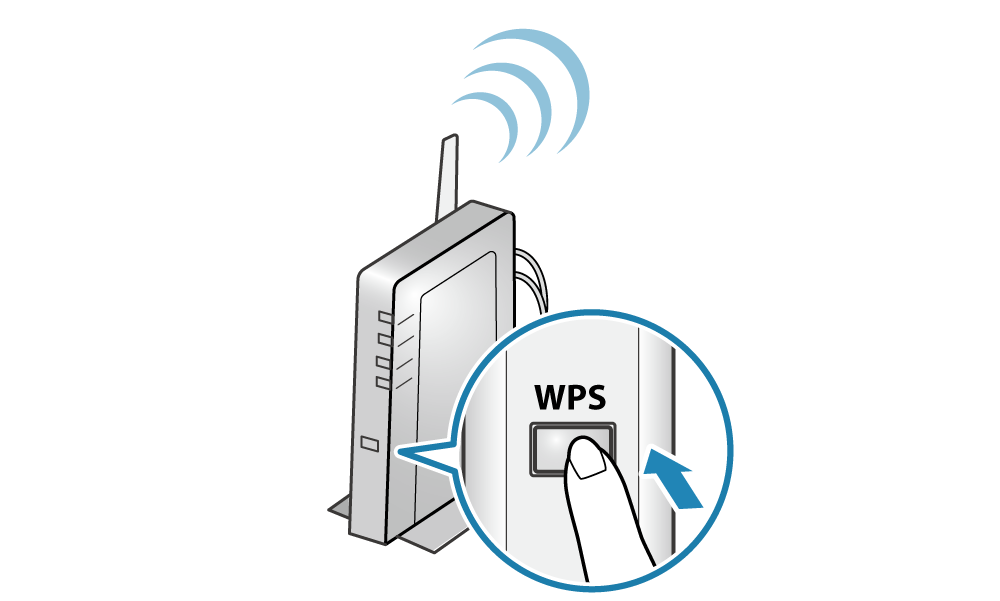
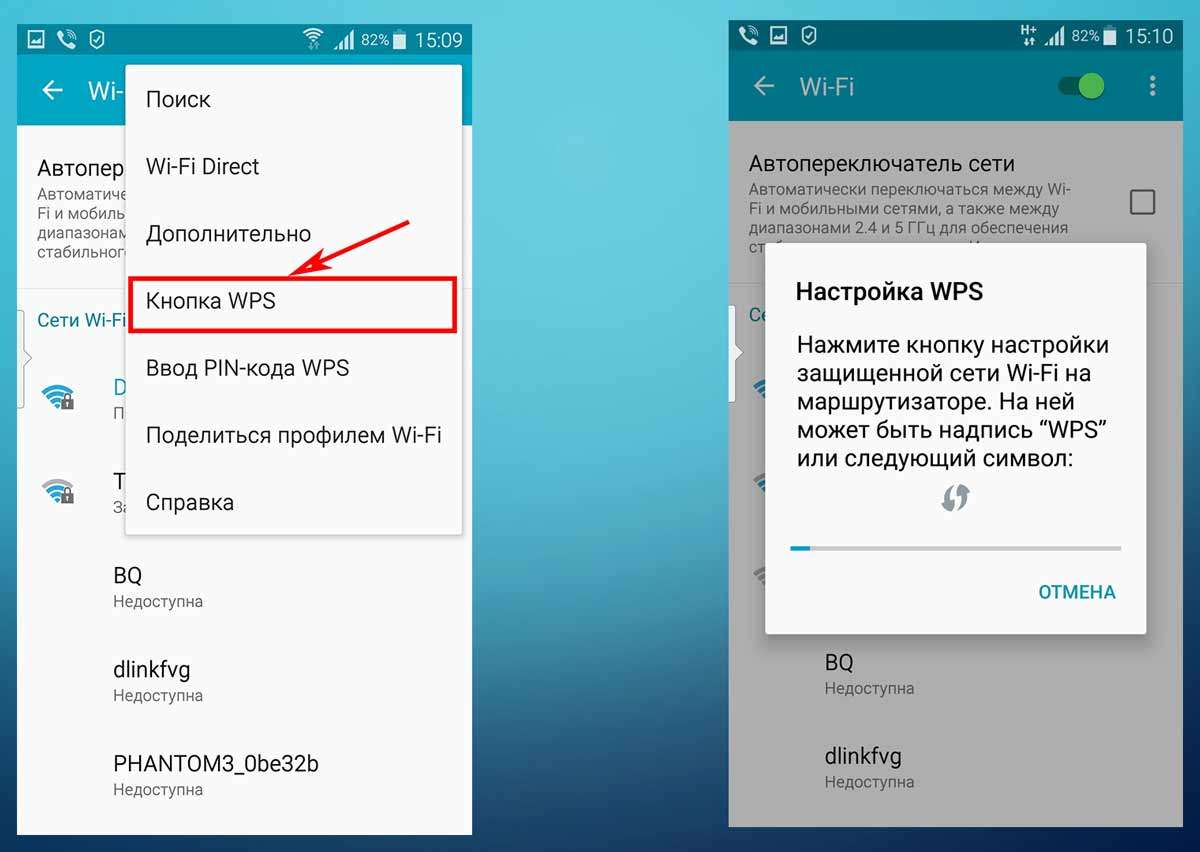
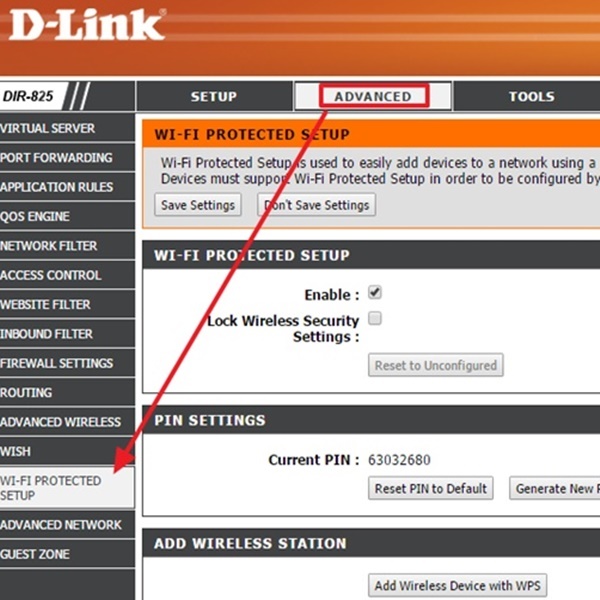 Для получения дополнительной информации см. Руководство по эксплуатации вашего устройства или обратитесь к его производителю.
Для получения дополнительной информации см. Руководство по эксплуатации вашего устройства или обратитесь к его производителю.
 Проконсультируйтесь с поставщиком интернет-услуг.
Проконсультируйтесь с поставщиком интернет-услуг.
