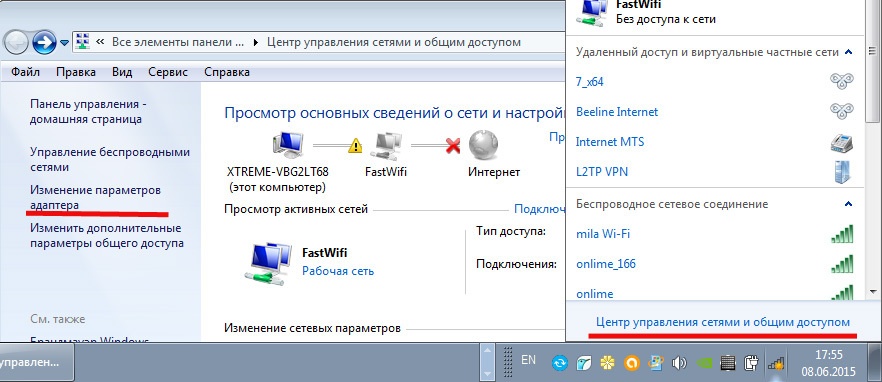Как с ноутбука раздать вай фай на Windows 10, 7. Инструкция с видео
Сеть Интернет стала неотъемлемой частью жизни даже для тех, кто находится за пределами города. Потому у многих пользователей возникает вопрос о том, как раздавать сигнал WiFi, если нет возможности применять для этого стандартный роутер. Раздать WiFi можно несколькими способами.
Как с ноутбука раздавать Вай Фай без программ?
Существует несколько основных вариантов, позволяющих добиться результата, не применяя дополнительное обеспечение в виде программ.
- С помощью строчки выполнения команд.
Один из популярных способов, отлично работающих на последних версия Виндовс 7, 10. Доступ к интернету открывается при запуске строки с команды, внесения соответствующих данных. Тогда персональный компьютер выполняет функцию ретранслятора для беспроводной сети. С устройством легко соединяется другая техника, включающая мобильные телефоны. Рассмотрим данный вариант ниже в статье.
- Когда используется функция «Мобильный хот-спот» через компьютер.

Такая функция относится к стандартным возможностям, появившимся у владельцев Windows 10. Вариант отличается простотой. Пользователь просто задаёт пароль вместе с именем сети WiFi, выбирает подключение для обеспечения общего доступа. Остаётся только запустить устройство в этом исполнении. Способ отличается определёнными нюансами, которые изучаются перед началом работы.
Вот так быстро и легко можно через ноутбук раздать вайфай. Теперь можете смело подключать свои устройства и пользоваться.
- Наконец, есть специализированные программы для настройки.
Пользуемся имеющимся Интернет-соединением
Вариант с минимумом сложностей — когда используется встраиваемый в компьютер инструмент – панель управления беспроводными сетями. В этом случае владельцу требуется исполнить следующие действия:
- Клацаем «Пуск» потом «Панель управления».

- Нажимаем на иконку «Сеть и Интернет».
- Выбираем пункт, который и носит название «Центра Управления Данными». Откроется меню, где требуется активировать действие «Создать новое подключение».
- После этого осуществляется переход к пункту «Подключения к сетям Вай-Фай вручную».
- Будущая беспроводная сеть должна получить название. Оно выбирается пользователем индивидуально. Если использовать ключ безопасности, то посторонние лица не будут подключаться без разрешения. WPA2-Personal – оптимальный тип защиты. Благодаря этому решению устанавливается пароль, содержащий минимум до 8 символов. Можно менять шифрование на WEP, либо вообще отказываться от подобных решений, если устройство отказывается искать сеть.
- Нажимается кнопка «Далее». Вот и вся инструкция по поводу того, как раздавать Вай Фай с компьютера.
После завершения данного этапа результатом станет создание виртуального роутера. Останется только заняться подключением открытого доступа к нашей сети. Для решения вопроса понадобится сделать определенные действия:
Для решения вопроса понадобится сделать определенные действия:
- Посещение панели «Центра управления сетями» на компьютере. Потребуется вызвать свойства сети, через которую переносные устройства подключаются.
- Открытие вкладки «Доступ». Подключение к сети от персонального ПК открывается для других пользователей.
- Выбирается устройство, используемое другими при подключении. Стандартный вариант – выбор схемы с вай-фай.
Выполнение последнего действия предполагает, что сеть становится доступной. Останется запустить доступ на телефоне, найти работающее соединение. У нас получилось разобрать, как раздавать WiFi с ноутбука.
«Компьютер-компьютер»: особенности настройки домашних сетей
Находим пункт с «Интернет-соединением» внизу экрана персонального компьютера. Обычно он находится там же, где часы с календарём. Эта часть меню ещё получила название «трей». Клацаем на соединение, выбираем «Центра управления сетями и общим доступом». Как сделать всё как положено – описано выше.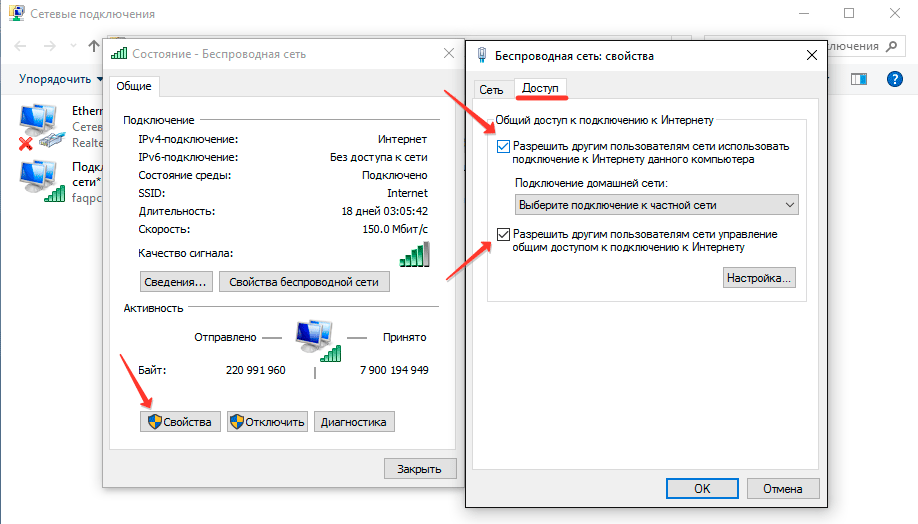
Выскочит окно, где пользователь выбирает вариант «Настройка нового подключения».
Следующий шаг – переход к пункту, настраивающему беспроводную нашу сеть «Настройка беспроводной сети компьютер-компьютер».
У вас вылезет ещё одно окно, где заполняются все необходимые пункты:
- Название сети, придумывается самостоятельно.
- Определяемся с типом безопасности. Рекомендуется отдавать предпочтение варианту WPA2-Personal.
- Выбор безопасного ключа, чтобы ваш компьютер раздавал защищённую сеть.
- Незабываем поставить галочку «Сохранить параметры»
Клацаем на вкладку «Включить общий доступ к подключению к Интернету».
Далее потребуется использование раздела «Центра управления сетями и общим доступом» где вам нужно войти в «Изменения дополнительных параметров по общему доступу».
Все флажки нужно ставить на включение для всех пунктов. Остаётся кликнуть на кнопке «Сохранить изменения».
При правильном выполнении действий раздача WiFi настраивается автоматически. Успешное проведение настройки означает, что пользователь закончил разбираться с вопросом, как раздавать WiFi.
Успешное проведение настройки означает, что пользователь закончил разбираться с вопросом, как раздавать WiFi.
Делаем Wi Fi с помощью командной строки
Для пользователей, у кого ПК использует Виндовс 10, строка команд станет оптимальным выбором. Прохождение следующих этапов помогает организовать раздачу по беспроводной технологии на вашем устройстве:
Сначала пользователь проверяет, возможна ли раздача в принципе. Мы запускаем командную строку от имени администратора.
- В ней вводится следующее сочетание букв: netsh wlan show drivers.
- Появится пункт «Поддержка размещённой сети» или «Hosted Network» — его надо внимательно изучать. Главное – наличие подтверждающего слова «да».
- Следующий пункт предполагает применение команды netsh wlan set hostednetwork mode=allow ssid=»my_wi-fi_network» key=»1234567.8″ keyUsage=persistent. My_wi-fi_network – обозначение допустимого названия для сети.
 1234567.8 – обозначение пароля, открывающего доступ для того или иного сигнала WiFi.
1234567.8 – обозначение пароля, открывающего доступ для того или иного сигнала WiFi. - После ввода соответствующих сведений пользователи прописывают: netsh wlan start hostednetwork.
- Выбираем «Пуск» при помощи правой клавиши мыши. Выбираем раздел «Сетевые подключения».
- Последний этап – выбор соединения по интернету, эксплуатируемое к настоящему времени. Доступ открывается после клика правой кнопкой мыши. Другие пользователи легко подключаться.
На экране будет появляться подтверждающее сообщение о подтверждении активации. Подключение ноутбуков и смартфонов не составит труда, если параметры настроены правильно.
Автоматизируем процесс с помощью bat файла
- Достаточно запустить текстовый редактор и прописать небольшой скрипт приведенный ниже, при этом сохранить его необходимо в формате bat.

- Так же указывается имя сети (YourSSID) и пароль (YourPassword) непосредственно вами. Скрипт включает в себя такие пункты как Echo, Start и Stop.
- Последний этап, запускаем данный скрипт с правами от администратора. Нам удалось понять, как раздать Wi Fi на ноутбуке.
Сторонние программы
Доступ открывается с компьютеров, работающих как виртуальные точки. Раздача Wi Fi организуется при помощи специализированного обеспечения, доступного на бесплатной основе.
Connectify
Отличный вариант для ситуаций, когда другие утилиты отказываются работать по тем или иным причинам.
- Первым шагом становится скачивание программы, установка. Существует два варианта софта – Pro, Free. Бесплатный вариант отличается несколько урезанными возможностями, но его хватает, чтобы раздавать WiFi с компьютера.
- Изменение SSID недоступно владельцам бесплатного варианта. Потому при запуске соответствующий пункт пропускается. Нужно указать пароль, используемый для WiFi.
 Ниже выбирается подключение, открывающее сетевой доступ.
Ниже выбирается подключение, открывающее сетевой доступ. - Расширение подключений 3G/4G доступно при применении PRO-версий. Значение WiFi проставляется в поле Share Over. WPA2 – максимально безопасный тип соединения, выбирается в разделе Sharing Mode. Последний этап – нажатие кнопки Start Hotspot. Раздача интернет-соединения настроена.
MyPublicWiFi
Разновидность ПО, распространяемого разработчиками через официальную страничку. Работа начинается сразу после скачивания на ноутбуке, дополнительной установки не требует.
Рабочая инструкция предполагает выполнение таких действий:
- Ноутбук перезагружается, когда скачивание завершается.
- Запуск может быть обычным или от имени администратора, если предыдущий вариант выдаёт ошибку.
- Указываем Automatic HotSpot Configuration.
- В Network Name выбирается конкретное наименование сети.

- Заполнение поля Network Key, придуманным вами паролем.
- Enable Internet Sharing – пункт, рядом с которым так же ставят галку.
- Выбор из выпадающего списка нужного соединения.
- Нажимается кнопка Set Up and Start Hotspot с ноута.
MHotSpot
Без дополнительной установки, запуск идёт сразу, как закончат скачивать. Пользователь заполняет специальное окно настройками, по которым работает программа.
- Наименование будущей сети в данном случае будет вписываться в строку HotSpot Name. В дальнейшем указанное название отображается в списке доступных вариантов для подключения.
- Потом идёт строка Password, с паролем. Главное – использовать через ноутбук сочетания не короче 8 символов.
- Количество гаджетов, которые могут одновременно подключаться к сети, регулируется через пункт Max Clients.
 Максимум — десять устройств. Указание единицы приводит к тому, что подключение закрыто для всех, кроме самого персонального компьютера.
Максимум — десять устройств. Указание единицы приводит к тому, что подключение закрыто для всех, кроме самого персонального компьютера. - Нажатие на Start HotSpot – этап перед финальным созданием работающей точки доступа.
Подключение к раздаче дополнительных устройств и выводы
С компа доступ разрешается для того чтобы была возможность подключить другие устройства, а вот для пункта, проводится отдельная проверка. Следующий шаг-включение пункта «Отладка по USB» у самих мобильных устройств. Это особенно актуально для Андроида. Далее идёт соединение между гаджетом и компьютером по специальному кабелю, Вай Фай начинает работать.
Программа adb станет незаменимым помощником. Нужно только запустить её, обновить драйвера и выбрать сервер DNS. Приложение устанавливается и на сами мобильные устройства. Кнопка Connect завершает процесс, после того, как программе USB Tunnel разрешают права суперпользователя для планшета или мобильного устройства.
Вы также можете почитать:
без роутера, через командную строку
Для начала следует определиться с тем, что понимается под раздачей Wi-Fi с ноутбука. Это означает превращение его в точку доступа, через которую другие устройства будут к нему подключаться. Большим достоинством данного соединения является отсутствие используемых проводных соединений между отдельными устройствами.
Можно ли раздать интернет с ноутбука
Как раздать Wi-Fi с ноутбукаВ последнее десятилетие практически у каждого жителя Земли появляется все больше мобильных устройств. Их владельцы все чаще задаются вопросом — как раздать интернет с ноутбука? Ведь это значительно расширит возможности их использования и подарит ощущение дополнительного комфорта.
Конечно, при наличии маршрутизатора, проблема раздачи Wi-Fi с ноутбука стоит не так остро. Но что предпринять при его отсутствии или наличии в офисе или квартире только проводного кабеля.
Наиболее простым решением будет использование ноутбука как точки доступа для остальных устройств.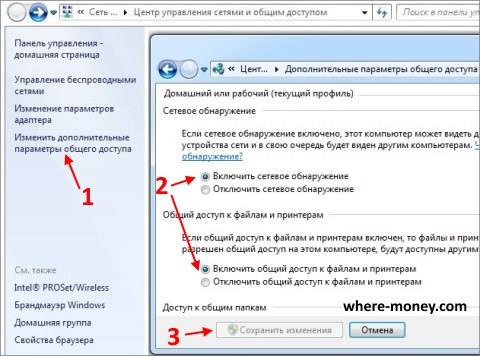 Существует даже несколько способов для осуществления этой идеи.
Существует даже несколько способов для осуществления этой идеи.
Для справки! Раздача Wi-Fi с ноутбука может осуществляться путем использования встроенных инструментов операционной системы, или с помощью широкого ассортимента дополнительных программ от независимых разработчиков.
Как раздать вай-фай с ноутбука на телефон без роутера
Программное обеспечение современной компьютерной техники постоянно совершенствуется. Поэтому в настоящее время любой пользователь, даже не имеющий абсолютно никаких знаний в программировании и компьютерной технике, может самостоятельно и без сложных манипуляций организовать собственную раздачу интернет трафика в пределах действия вай-фай адаптера его ноутбука.
Наиболее простой способ раздать Wi-Fi с ноутбука представлен операционной системой Windows 10, для версий 1607 и старше. Он предполагает использование графического меню без какого-либо введения команд.
Для этого:
- Открывается меню «Пуск».

- При раскрытии столбца следует выбрать «Параметры».
- Перейти на окно «Сеть и Интернет».
- В появившемся списке нужно выбрать «Мобильный хот-спот».
- Его можно включить перетаскиванием выключателя или нажатием кнопки «Изменить».
Система попросит введение пароля и имени соединения, которые задаются пользователем. Сразу после этого можно подключить телефон к интернету через ноутбук, главное правильно ввести пароль.
Использование мобильного хот-спотаКак настроить ноутбук на раздачу Wi-Fi через командную строку
Все современные ноутбуки позволяют использовать возможности виртуального роутера. Настроить его можно при помощи командной строки.
Запуск командной строки
Командная строка вызывается двумя способами, одновременным нажатием «Win» и «Х» или через «Командная строка (Администратор)» в меню «Пуск».
Создание сети
Создание новой сети происходит при помощи команды:
- «netsh wlan set hostednetwork mode=allow ssid=aabbccdd key=11223344»
где aabbccdd — это имя, а 11223344 — пароль сети, создающиеся пользователем по своему желанию.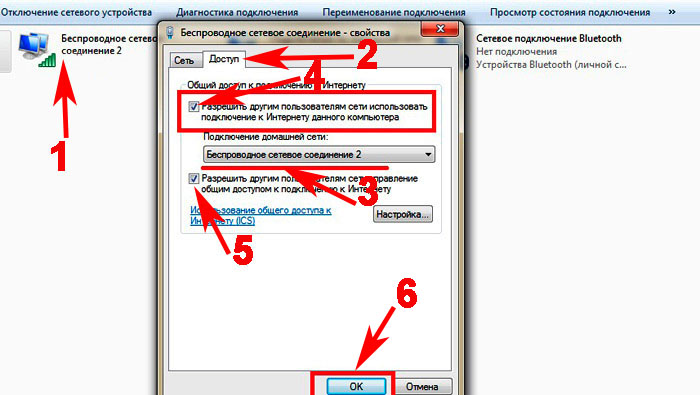
Важно! Используются только латинские буквы и цифры.
Запуск сети
Запуск сети при помощи командной строкиДля начала работы созданной сети используется ввод:
- «netsh wlan start hostednetwork»
При положительном результате придет соответствующее сообщение.
Если сеть не запустилась, необходимо дважды повторить ввод предыдущей команды, но в первый раз прибавить к нему = disallow, а во второй = allow. Далее следует включить виртуальный Wi-Fi адаптер в закладке «Сетевые адаптеры» в «Диспетчере устройств». Далее заново создать и запустить сеть.
Открыть общий доступ через командную строку
Следующим шагом будет получение разрешения на доступ в интернет. С этой целью в «Центре управления сетями и общим доступом», нужно зайти в сетевые свойства и открыть доступ другим пользователям, знающим созданный ранее пароль.
Перезапуск соединения
При перезапуске компьютера необходимо заново включать сеть.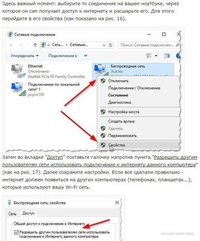 Для этого существует команда:
Для этого существует команда:
- «netsh wlan start hostednetwork»
Заменив «start» на «stop», можно ее остановить, а на show — узнать о состоянии.
Как раздать через сторонние программы
Может ли ноутбук раздавать Wi-Fi при помощи стороннего программного обеспечения? Современные программы позволяют превратить ноутбук, оснащенный Wi-Fi адаптером, в точку доступа, позволяющую производить полноценное подключение других беспроводных устройств.
Switch Virtual Router
Приложение Switch Virtual Router позволит, не затрачивая дополнительных средств, добавить ноутбуку функции роутера. Программа автоматически начинает работу при включении компьютера и обнаруживает устройства, подключенные к данной точке доступа.
Также она дает возможность добавления нужных сайтов в избранное. Удобная навигация в программе и звуковые оповещения делают использование приложения не только полезным, но и удобным.
MyPublicWiFi
MyPublicWiFi можно скачать абсолютно бесплатно. Благодаря ей можно раздавать интернет по беспроводной сети. В радиусе своего действия она обеспечивает качественный и быстрый интернет.
Благодаря ей можно раздавать интернет по беспроводной сети. В радиусе своего действия она обеспечивает качественный и быстрый интернет.
Наличие файервола позволит получить полные данные обо всех подключенных к сети устройствах, а также записывать все интернет-ресурсы, посещенные через нее. Эту сеть можно защитить восьмиразрядным паролем.
На заметку! Данная программа не имеет ограничения на количество подключаемых к ее сети устройств.
Connectify
Connectify HotSpot поможет сделать из ноутбука, имеющего доступ к Wi-Fi, полноценный роутер. Встроенная возможность автоматического запуска позволяет быстро получить защищенный WPA2-PSK или WEP доступ к Wi-Fi и напрямую обмениваться данными внутри сети.
Благодаря «Мастеру настройки» и работе с Windows 8 и 10, даже новичок сможет установить приложение самостоятельно. Также имеется возможность следить за тем, какие устройства подключаются к сети и отключать некоторые из них.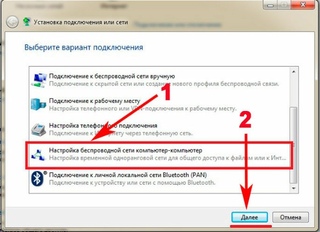
Важно! Программа Connectify HotSpot не работает с Windows XP и Vista.
Порядок действий по заполнению окна данной программы при установке будет таким:
- В поле «HotsSpotName» записывается имя будущей сети, которое будет видно при ее обнаружении.
- В графу «Password» вводится код доступа.
- «Internet to Share». Позволяет определить, какое входящее подключение подлежит раздаче.
- В поле «Share Over» задается как будет раздаваться интернет — по локальной сети или по Wi-Fi. Соответственно, выбирается беспроводное соединение.
- Если на компьютере есть несколько адаптеров, то в «Sharing Mode» производится выбор нужного.
Полезная утилита Connectify HotSpotК сведению! Connectify HotSpot — платная программа.
Как включить раздачу Wi-Fi средствами Windows
Раздать беспроводной интернет с ноутбука можно при помощи Виндовс. Для этого не потребуется никаких сторонних программ и приложений. В «Центре управления сетями» при помощи «Мастера установки нового подключения» создается беспроводная сеть компьютер-компьютер. Следуя подсказкам, вводятся основные параметры сети:
В «Центре управления сетями» при помощи «Мастера установки нового подключения» создается беспроводная сеть компьютер-компьютер. Следуя подсказкам, вводятся основные параметры сети:
- имя, использовать допускается только латиницу и цифры;
- тип предпочтительно использовать WPA2-Personal;
- достаточно сложный пароль, состоящий не менее чем из восьми знаков.
Для работы сети, необходимо предоставить ей общий доступ и настроить его параметры в Центре управления. С этой целью включается сетевое обнаружение и общий доступ к файлам и принтерам.
Средства Windows подходят для раздачи Wi-FiЗапуск раздачи Wi-Fi сигнала на Macbook
Считается, что продукция компании Apple не поддерживает работу устройств других производителей, и для связи с Макбуком потребуется другое устройство данного бренда. Однако в последнее время данная компания делает шаги в сторону наделения своих гаджетов функциями, позволяющими «дружить» с мобильными устройствами других производителей. Раздача вай-фая попала в этот список.
Раздача вай-фая попала в этот список.
Использовать функцию раздачи можно при подключении Macbook к сети:
- через вай-фай;
- через кабель Ethernet;
- через USB-модем.
Важно! Наличие в Macbook только одного модуля Wi-Fi, при подключении через него устройства на прием, делает возможным передачу сигнала от него к другим устройствам Apple только по Bluetooth.
Для использования MacBook Pro в качестве точки доступа, на подключенном компьютере открывается «Общий доступ» в системных настройках и выбирается «Общий интернет». Там выбирается используемое соединение для входящего траффика и отмечается Wi-Fi для исходящего. В параметрах Wi-Fi указывается имя сети, шифрование и пароль. Далее на подключаемом устройстве необходимо произвести поиск данного подключения и, введя пароль, присоединиться к нему.
Что делать, если не раздает Wi-Fi с ноутбука
При использовании ноутбука в качестве точки доступа для других мобильных устройств, могут возникать различные сложности. Одной из проблем может быть ее «невидимость» для смартфона. Это может быть следствием сбоев в работе внутреннего модема. Для решения данной неприятности может потребоваться перезагрузка адаптера сети на ноутбуке. Наиболее просто это осуществляется простым выключением/включением его в «Диспетчере устройств».
Одной из проблем может быть ее «невидимость» для смартфона. Это может быть следствием сбоев в работе внутреннего модема. Для решения данной неприятности может потребоваться перезагрузка адаптера сети на ноутбуке. Наиболее просто это осуществляется простым выключением/включением его в «Диспетчере устройств».
Очень часто бывает так, что на телефоне или компьютере включен режим «В самолете». Это необходимо проверить, так как данная функция блокирует использование беспроводных сетей на данном устройстве. Для продолжения работы ее необходимо отключить.
Блокировать доступ к Wi-Fi также может антивирусное программное обеспечение или брандмауэр Windows. Если их потребуется отключить, то в окне «Конфигурация системы» следует выбрать «Службы» и снять отметки около антивирусов и брандмауэра.
Ноутбук после этого необходимо перезагрузить для того, чтобы изменения вступили в силу.
Действующая раздача через Wi-FiКакой бы способ, позволяющий превратить ноутбук в точку доступа, не был бы выбран, сделать это совсем не трудно. Каждый пользователь компьютера или мобильного устройства сможет подобрать среди них наиболее подходящий для себя. Но, в любом случае, никогда не следует пренебрегать защитой своего подключения. Сложный пароль оградит раздающий ноутбук от постороннего вмешательства.
Каждый пользователь компьютера или мобильного устройства сможет подобрать среди них наиболее подходящий для себя. Но, в любом случае, никогда не следует пренебрегать защитой своего подключения. Сложный пароль оградит раздающий ноутбук от постороннего вмешательства.
включение и настройка точки доступа на ноутбуке
Если появилась необходимость раздачи вай-фай, в первую очередь нужно узнать о возможностях персонального устройства к передаче данных по конкретной сети, а уже после следовать руководству, чтобы настроить его. В статье описаны основные способы, как раздать вай-фай с ноутбука Виндовс 10, 7, 8 и XP, а также варианты решения проблем, которые могут возникнуть при выполнении поставленной задачи.
Как определить, можно ли Wi-Fi раздавать с ноутбука на Windows или нет
Чтобы определить возможность раздачи Wi-Fi на операционной системе Windows, необходимо открыть командную строку (в дальнейшем – КС), используя имя администратора, и написать в ней «Netsh Wlan Show Drivers».
В появившемся окне откроется информация о модеме Wi-Fi, который установлен на ноутбуке, а также технологии, что поддерживает система. Необходимо ознакомиться с пунктом «Поддержка размещенной сети», которая на английском языке будет называться Hosted Network. Если там высветится – «да», то раздать вай-фай не составит труда.
Если появится надпись об отсутствии Wi-Fi, значит, роутер не обновлён. Нужно загрузить прошивку, воспользовавшись официальным сайтом производителя. Закончив операцию по обновлению ПО, можно повторить проверку и уже далее переходить к последующим действиям для раздачи Wi-Fi с ноута.
Важно! Категорически запрещено использовать «пиратские» сайты для поиска программного обеспечения.
Иначе есть риск занести на ноутбук вирус.
При определённых ситуациях можно попробовать откатить драйвера к первоначальным настройкам вместо того, чтобы скачивать обновления. Для проведения этой операции необходимо открыть диспетчер устройств и в окне «Свойства» найти вкладку с драйверами, где нажать на кнопку «Откатить». После выполнения этих операций нужно проверить поддержку используемой сети, поскольку при ее отсутствии дальнейшие действия будут бессмысленны.
Как создать Wi-Fi с помощью ноутбука Windows 10
Есть несколько способов как раздать вай-фай с ноутбука Windows 10. Два из них – с помощью стандартных утилит, которые не придется дополнительно устанавливать. А для выполнения третьей операции придется скачивать стороннюю программу из интернета.
ОС Виндовс 10Использование возможностей Windows 10
Процедура раздачи Wi-Fi в этом случае довольно простая и не займёт у пользователя больше 10 минут. Для начала нужно открыть меню «Пуск», где найти раздел с параметрами.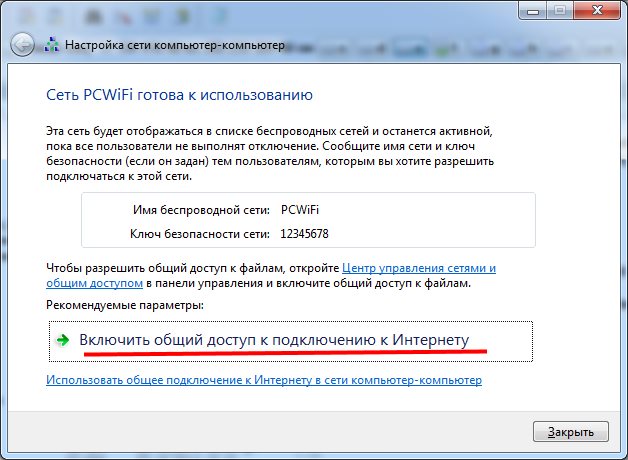 После этого щелкнуть на вкладку «Сеть и интернет», где выбрать «Мобильный хот-спот». Для активации требуется щелкнуть на пункт мышкой.
После этого щелкнуть на вкладку «Сеть и интернет», где выбрать «Мобильный хот-спот». Для активации требуется щелкнуть на пункт мышкой.
Для раздачи вай-фай нужно найти раздел «Разрешить использование» и активировать хот-спот ползунком (включить его). Если на компьютере сразу несколько интернет-подключений, необходимо выбрать Ethernet, другие сети трогать не стоит.
Имя создаваемого Wi-Fi и пароль для доступа можно самостоятельно изменить, если активировать одноименную кнопку на открывшейся странице. Также пользователи получают возможность включать данную точку удалённо, посредством соединения Bluetooth. Если эта функция пригодится, можно ее протестировать, но обычно ею не пользуются. На этом настройки Wi-Fi для Виндовс 10 завершены, теперь ноутбук стабильно раздает активную сеть.
Обратите внимание! Если все сделано правильно, то в окне «Мобильный хот-спот» должно появиться уведомление о том, что устройство готово к раздаче.
Через командную строку
Чтобы иметь возможность раздать интернет с ноутбука Windows 10 по Wi-Fi, необходимо активировать командную строку, как это было указано в начале материала.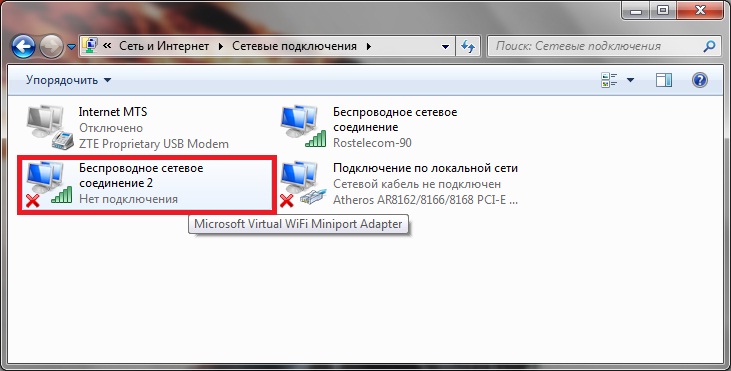 На этот раз потребуется ввести следующую команду, чтобы раздать вай-фай с Виндовс 10: netsh wlan set hostednetwork mode=allow ssid=remontka key=secretpassword.
На этот раз потребуется ввести следующую команду, чтобы раздать вай-фай с Виндовс 10: netsh wlan set hostednetwork mode=allow ssid=remontka key=secretpassword.
Слово «remontka» обозначает имя создаваемой сети, которое пользователь желает ввести для беспроводного подключения. Вписать его требуется без использования пробелов. Вместо secretpassword надо придумать новый пароль для Wi-Fi (больше 8 символов без использования кириллицы).
Важно! Нельзя забывать, что в каждом случае используется имя администратора (ИА).
Как только начальные настройки будут завершены, надо ввести код старта «netsh wlan start hostednetwork». На ноуте должна появиться надпись, что сеть успешно работает. Wi-Fi полностью готов для подключения других устройств, но доступ к интернету пока будет недоступен.
Командная строкаЕсли на экране монитора сначала появилось одно сообщение о наличии поддержки оборудования, а затем второе о невозможности запуска сети, то адаптер Wi-Fi придется деактивировать в диспетчере устройств, а после заново его запустить. Второй вариант – удалить адаптер все в том же окне, а после обновить конфигурации ноутбука.
Второй вариант – удалить адаптер все в том же окне, а после обновить конфигурации ноутбука.
Желательно использовать первый способ, поскольку с ним возникает меньше путаницы у неопытных пользователей. Если предыдущие действия не принесли результатов, можно в диспетчере устройств отобразить скрытые значки, через вкладку «Вид». Необходимо перейти в «Сетевые адаптеры» и найти Microsoft Hosted Network Virtual Adapter, чтобы активировать его. Затем нажать кнопку «Задействовать».
Чтобы появился доступ к интернету, нужно:
- Зайти в меню «Пуск», кликнув правой клавишей, выбрать раздел «Сетевые подключения».
- Там должен быть пункт «Интернет соединение», потребуется кликнуть на нем, чтобы открыть меню свойств.
- Найти вкладку «Доступ».
- Активировать пункт «Разрешить другим пользователям сети…».
- Применить вновь созданные настройки.
Внимание! Если в открытом окне появится список подключений, которые можно использовать для домашней сети, то нужно выбрать самое новое (беспроводное, которое было создано только что).
Если пользователь не совершил ошибок при проведении операции, у него появится доступ к интернету по Wi-Fi связи. Остановить Wi-Fi можно, если в КС, ввести команду «netsh wlan stop hostednetwork» и нажать Enter.
Через сторонние приложения
Если нет возможности использовать вышеописанные стандартные способы создания раздачи вай-фай с ноутбука, пользователю придется скачивать сторонние программы. Самая удобная и простая – Wi-Fi Hotspot Creator. В интернете можно найти также огромное количество других программ, которые будут работать по похожему принципу:
- Скачать утилиту, и запустить её на ноутбуке.
- В поле Wi-Fi необходимо ввести имя сети (любое).
- Password – задать код из любых 8 символов.
- Далее выбрать подключение, используя меню Network Card.
- Используя вкладку Max Guests, можно ограничить число пользователей, которые будут подключаться к ноутбуку.
Настройки завершены, теперь можно кликнуть «Старт» и включить раздачу Wi-Fi.
Другие программы, которые можно использовать:
- Virtual Router Plus. Программой очень легко пользоваться, поскольку главное меню максимально простое. После активации появится окно всего с тремя вкладками: ввод имени, пароля и выбора нужной сети. После заполнения каждого пункта, остается лишь запустить приложение, нажав на нижнюю клавишу.
- Connectify – это платная программа, но можно воспользоваться ограниченными возможностями (бесплатно) для раздачи вай-фай. После запуска нужно действовать по стандартной схеме: ввести пароль (имя можно изменить только в оплаченной версии) и выбрать сеть. После заполнения данных следует запустить утилиту, нажав клавишу «Start hot-spot».
- MyPublicWiFi также подходит для быстрого создания раздачи вай-фай. Через утилиту пользователь сможет контролировать количество подключений к созданной сети и при необходимости блокировать лишние подсоединения.
Скачивание сторонних программ с непроверенных источников может привести к проблемам в работе ноутбука. Чтобы избежать этого, желательно установить антивирус.
Чтобы избежать этого, желательно установить антивирус.
Обратите внимание! Установка защиты может привести к сбоям в запуске приложений. Если пользователь уверен в программе и не опасается за безопасность ноутбука, то антивирус можно приостановить.
Как раздать Wi-Fi на старых версиях Windows
На ОС трех видов используется похожая схема работы.
Как раздать вай-фай с ноутбука Виндовс 7
Чтобы создать раздачу Wi-Fi, надо:
- Зайти в меню «Пуск» и прописать в командной строке «cmd».
- Щелкнуть ПКМ по cmd.exe, чтобы запустить утилиту от имени администратора.
- Далее вставить команду «netsh wlan set hostednetwork mode=allow ssid=«help-wifi-com» key=«12345678» keyUsage=persistent».
«help-wifi-com» означает название сети, цифровые значения – это пароль, который необходимо самостоятельно ввести для дальнейшей эксплуатации. Пароль и имя сети можно поменять на любое, но цифр должно быть не меньше 8 (для пароля).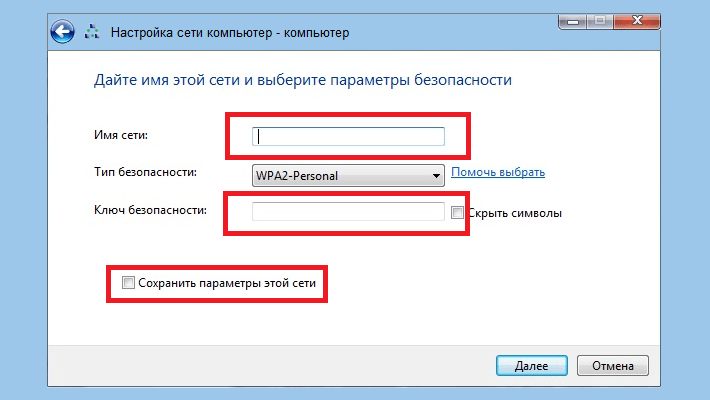 Для запуска надо вбить «netsh wlan start hostednetwork».
Для запуска надо вбить «netsh wlan start hostednetwork».
Обратите внимание! После вставки в КС нельзя забывать нажимать на Enter.
Теперь сторонние устройства можно подключать к ноутбуку по вай-фай, но доступ к интернету отсутствует, поскольку настройка проведена все еще не полностью. Понадобится выполнить следующие действия:
- Щелкнуть по значку интернета.
- Перейти в центр управления сетями.
- Кликнуть на изменения параметров адаптера (слева экрана).
- Кликнуть ПКМ по тому значку интернета, который подключен к ноутбуку, выбрать «Свойства».
- Перейти в «Доступ», нажать все галочки, щелкнуть на «Беспроводное подключение по сети».
- Нажать «Oк».
- Перезагрузить комп. Далее вбить команду «netsh wlan start hostednetwork».
Теперь ноут будет раздавать вай-фай с доступом в сеть.
Раздача Wi-Fi с ноутбука Windows 8
Вид КС для рассматриваемой ОСНужна КС (Windows+x) для проведения дальнейших манипуляций с вай-фай. Чтобы создать сеть, понадобится ввести команду «netsh wlan set hostednetwork mode=allow ssid=My_virtual_WiFi key=12345678 keyUsage=persistent». Строки «ssid» и «key» поменять прямо в КС – это имя и пароль, соответственно. Каждый из параметров требуется изменить самому.
Чтобы создать сеть, понадобится ввести команду «netsh wlan set hostednetwork mode=allow ssid=My_virtual_WiFi key=12345678 keyUsage=persistent». Строки «ssid» и «key» поменять прямо в КС – это имя и пароль, соответственно. Каждый из параметров требуется изменить самому.
Для запуска сети должна быть введена команда «netsh wlan start hostednetwork». Для остановки раздачи следует продублировать команду, но изменить «start» на «stop». Вся операция займет не больше минуты.
Как создать раздачу Wi-Fi на Windows XP
Последовательность действий:
- Активировать меню «Пуск».
- Найти панель управления.
- Выбрать «Мастер беспроводной сети».
- Нажать в открывшемся окне «Далее» и поставить галочку на вкладке с установкой сети (речь идет о соединении без провода).
- Выбрать название личной сети и WPA шифрование (нижняя графа). Также нажать на значение ключа в ручном режиме.
- В открывшемся окне можно самостоятельно задать ключ безопасности.

- Перейти вперед, задать ключ для сети.
- Использовать нужно исключительно режим Wi-Fi (его требуется выбрать уже на следующей вкладке, перейдя далее в настройках).
Теперь можно закрыть окна с настройками и переходить к подключению сторонних устройств через Wi-Fi.
Описание возможных проблем при раздаче Wi-Fi на Windows и способы решения
Решение проблемыПри выполнении операции по раздаче вай-фай с ноутбука может возникнуть только одна проблема, имеющая несколько причин, – невозможность создания новой сети для раздачи. Для устранения проблемы существует несколько вариантов:
- Для начала Wi-Fi требуется совсем выключить, а после этого и интернет-соединение. Далее требуется заново запустить всё в абсолютно таком же порядке, который очень важен.
- Как только сеть Wi-Fi будет создана, необходимо убедиться, что новое беспроводное подключение активно, щелкнуть правой кнопкой мыши по нему и активировать вкладку «Сведения». В окне должна быть маска подсети и адрес ipv4.
 Если данные отсутствуют на открытой странице, их можно вписать вручную: 192.168.173.1 (или – 5). Маска подсети: 255. 255.255.0.
Если данные отсутствуют на открытой странице, их можно вписать вручную: 192.168.173.1 (или – 5). Маска подсети: 255. 255.255.0. - Пользователи порой работают неправильно с сетями – дают доступ не для того подключения. Для соединения нужно вводить имя, используемое для подключения к интернету. Например, если на ноутбуке уже установлены подключения по локальной сети, а для интернета нужно запустить «Ростелеком», то общий доступ следует давать именно для последнего варианта.
- Пользователь может столкнуться с проблемой из-за установленного антивируса. Дело в фаерволах, которые блокируют выход в сеть. Чтобы понять, в этом ли заключается проблема, требуется деактивировать антивирус. Если проблема не исчезла, придется искать другие неисправности, связанные с системой раздачи вай-фай.
С помощью простых процедур можно превратить ноутбук в точку доступа для сторонних устройств. Функция мобильного хот-спота будет полезна, если дома нет роутера, а гостям нужен Wi-Fi или же хочется поделиться интернетом с друзьями, сидя в кафе.
Как настроить ноутбук на раздачу Wi-Fi без роутера
Высокоскоростная беспроводная передача данных сегодня очень популярна. Именно поэтому многие используют её у себя дома. Но стоимость хорошего оборудования для предоставления общего доступа к интернету этим способом не так уж мала. И многие либо не хотят тратить такие суммы денег, либо попросту не могут.
Выходом из такой сложной ситуации и банальным способом сэкономить являются специальные программы, превращающие компьютер с имеющимся модулем беспроводной передачи данных в настоящий маршрутизатор. Причем порой такой ПК не менее функционален в этой роли, чем специально предназначенное для раздачи сигнала оборудование.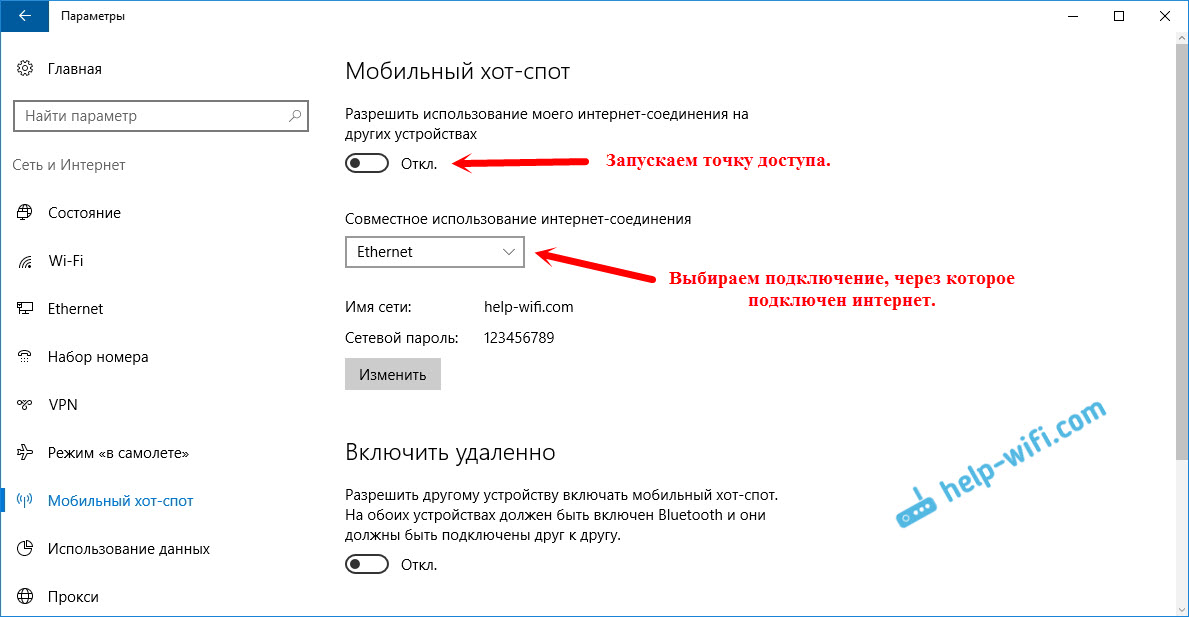
Настройка с помощью встроенных средств Windows
В ядро данной ОС седьмой версии встроена функция под названием Virtual Wi-Fi. Если модуль связи ноутбука поддерживает технологию SoftAP, можно очень быстро сделать из него точку доступа.
Настройка ноутбука на раздачу Wi-Fi осуществляется не только при помощи специально предназначенного для этого программного обеспечения, но также стандартными средствами операционной системы Windows.
Для использования ноутбука в качестве маршрутизатора понадобится осуществить настройку параметров сети:
- запускается CMD, и с администраторскими правами в окне пишется: «netsh wlan set hostednetwork mode=allow ssid=»Имя сети» key=»Сетевой пароль» keyUsage=persistent»;
- когда данная команда успешно выполнится, в ОС появится новое устройство. В системе оно будет отображаться как «Адаптер мини-порта Wi-Fi»;
- непосредственно запуск размещенной сети, после которого можно начинать работу с ней, осуществляется таким образом: с администраторскими правами выполняется команда «netsh wlan start hostednetwork».

Для настройки общего доступа через беспроводную связь понадобится выполнить следующее:
- открываем свойства сетевого адаптера;
- во вкладке «Доступ» следует поставить галочку напротив «Разрешить другим пользователям сети использовать подключение к интернету данного ПК»;
- появится выпадающий список, в нем следует выбрать виртуальный сетевой адаптер.
Ноутбук — точка доступа
Стандартные средства операционной системы Windows позволяют без лишней траты времени и затруднений осуществить раздачу через беспроводную технологию связи. Важной особенностью этого способа обеспечения интернетом является то, что не имеет значения, каким образом компьютер получает к нему доступ – Dial-Up, 3G, 4G или как-то иначе.
Очень важна такая особенность: компьютер может быть подключен к какой-либо беспроводной сети, и в то же время являться точкой доступа (маршрутизатором).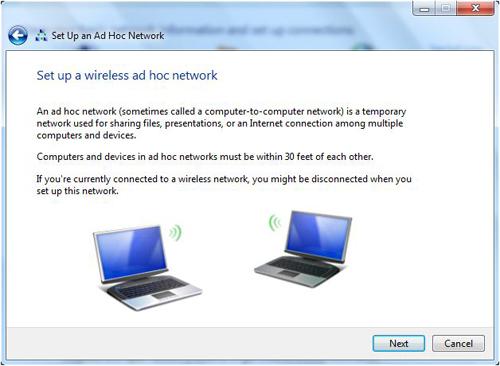
Самые популярные из них:
- Virtual;
- mHotSpot;
- Connectify.
Раздача с помощью Connectify
Настроить программу под названием Connectify для раздачи интернета довольно просто, для этого не требуется каких-то особых знаний секретов компьютера.
После загрузки программы на компьютер настройка осуществляется в течение нескольких минут, за семь простых шагов (мастер установки поможет в этом):
- в первом окне под названием «Welcome» необходимо нажать «Easy Setup Wizard», после этого следует нажать «Next»;
- откроется окно под названием «Wi-Fi Device». В раскрывающемся списке необходимо будет найти подключение, через которое осуществится подключение к интернету. Нажимаем кнопку «Next»;
- на третьем этапе можно будет выбрать имя сети, и написать его самостоятельно.
 Открывшееся окно называется «Network Name». Желательно отдавать предпочтение названиям латинскими буквами. Это позволит избежать различных ошибок;
Открывшееся окно называется «Network Name». Желательно отдавать предпочтение названиям латинскими буквами. Это позволит избежать различных ошибок; - после того, как имя придумано, приложение в следующем окне позволит определиться с типом шифрования:
- Ad-hoc, open – незащищенный режим работы;
- Ad-Hoc, WEP – при таком типе шифрования необходим Password длиной не менее 26 символов;
- Access PointWPA2-PSK – длина пароля может составлять от 8 до 63 символов (все буквы английского алфавита и цифры от 0 до 9). Довольно надежный тип шифрования данных;
- когда тип шифрования выбран, можно приступать к следующему этапу – выбору пароля. Комбинации букв и цифр должны полностью удовлетворять требованиям выбранной системы шифрования;
- следующее окно имеет название «Shared Connection». В нем будет необходимо выбрать то соединение, которое используется для выхода в интернет.
 Данный канал будет задействован программой для работы;
Данный канал будет задействован программой для работы; - последнее окно настройки – «Configuration». Возле «Start HotSpot after closing wizard» обязательно ставится галочка. После этого нажимается кнопка с надписью «Finish».
Если все настройки выполнены правильно, а сетевое оборудование поддерживает работу SoftAP, приложение самостоятельно начнет предоставлять интернет подключаемым устройствам.
Видео: Wi-fi БЕЗ РОУТЕРА
Virtual – свободный интернет
Ещё одной программой, являющейся программной оболочкой для настройки общего доступа к интернету через модуль беспроводной связи, является Virtual Router Manager. Она отличается своей простотой, установка занимает обычно не более чем 5-7 минут даже при возникновении каких-либо проблем.
В первую очередь необходимо скачать и установить программу. Установка обычно осуществляется из файла с расширением .msi.
После этого нехитрого процесса программу можно сразу же запустить, она будет иметь следующий вид:
Сама настройка выполняется всего в три этапа:
- в верхнем поле следует ввести имя беспроводной сети, оно будет отображаться у всех подключающихся пользователей;
- во втором сверху поле необходимо ввести пароль для идентификации – он должен быть не менее 8 символов.
 Программой используется шифрование WPA2/AES;
Программой используется шифрование WPA2/AES; - последняя строка является раскрывающимся списком, в нем выбирается используемое для работы интернет-соединение (ресурсы данного канала будут доступны через Wi-Fi).
Точка раздачи, в которую превратится ПК после настройки программы, позволит подключаться к выбранному каналу всем пользователям, знающим пароль. Важно лишь правильно указать наименование подключения в нижнем списке.
После осуществления всех нехитрых настроек для начала работы потребуется лишь нажать кнопку «Start Virtual Router».
mHotSpot – виртуальный беспроводной роутер
Приложение для предоставления интернета по беспроводному каналу чрезвычайно просто в настройке. Установка также обычно проблем не вызывает – она происходит стандартным образом, при использовании встроенного в Windows инсталлятора.
После установки можно сразу же открыть окно для начала настройки.
Необходимо уделить внимание следующим моментам:
- HotSpot Name – в данном поле необходимо ввести имя точки доступа, оно будет отображаться при поиске сети различными устройствами;
- Password – в данном поле обычно вводится пароль, его длина должна составлять не менее 8 символов.
 При нажатии на кнопку «Show Password» пароль становится видимым на экране;
При нажатии на кнопку «Show Password» пароль становится видимым на экране; - Internet Source – осуществляется выбор канала доступа к интернету. Необходимо выбрать работающее активное подключение;
- Max Client – суммарное количество устройств, могущих подключиться к компьютеру в качестве клиентов. Максимальное количество – не более 10 шт.
Кнопкой Start Hotspote активируется работа компьютера в качестве обычного роутера. В программе имеется специальная сигнализирующая надпись зеленого цвета «ON». Она обозначает начало работы в нормальном режиме. Для отключения раздачи необходимо нажать «Stop Hotspote».
Раздача Wi-Fi с ноутбука через командную строку
Для создания сети с выходом в интернет потребуется лишь наличие работающего подключения и модуля с функцией SoftAp. Раздача Wi-Fi с ноутбука без роутера возможна даже при отсутствии специального программного обеспечения (средствами ОС).
Начало раздачи при помощи командной строки осуществляется следующим образом:
- нажимаем кнопку «Пуск», через строку поиска находим CMD;
- запускаем её в режиме администратора;
- в открывшемся окне вводим «netsh wlan set hostednetwork mode=allow ssid=”HomeWiFi” key=”123qwe123456\’\’ keyUsage=persistent», где:
- ssid= “….
 ” – имя сети;
” – имя сети; - key=“…” – пароль для подключения;
- нажимаем «Enter»;
- когда предыдущая команда выполнена, в том же окне вводим «netsh wlan start hostednetwork».
Таким образом, при помощи одной командной строки можно легко создать и осуществить простейшие настройки беспроводной сети.
Беспроводное соединение чрезвычайно удобно, оно обладает множеством достоинств. И для его создания совсем не обязательно приобретать специальное дорогостоящее оборудование. Достаточно лишь обычного ПК с имеющимся в его конструкции модулем связи, поддерживающим технологию SoftAp.
При помощи специальных программ или даже без них можно легко настроить беспроводную сеть, сделать имеющийся интернет-канал доступным для множества устройств.
Как раздавать Wi-Fi с ноутбука
  windows | интернет | настройка роутера
Сегодня поговорим о том, как раздать интернет по Wi-Fi с ноутбука или же с компьютера, имеющего соответствующий беспроводный адаптер. Для чего это может понадобиться? Например, Вы приобрели планшет или телефон и хотели бы дома выходить в Интернет с него, не приобретая при этом роутер. В этом случае, вы можете раздавать Wi-Fi с ноутбука, который подключен к сети как проводным, так и посредством беспроводного подключения. Давайте рассмотрим, как это сделать. При этом рассмотрим сразу три способа, как сделать ноутбук роутером. Способы раздачи Wi-Fi с ноутбука рассмотрены для Windows 7, Windows 8, подойдут они и для Windows 10. Если Вы предпочитаете нестандартные, или не любите устанавливать дополнительные программы — можете сразу перейти к способу, в котором реализация раздачи по Wi-Fi будет организована с помощью командной строки Windows.
Для чего это может понадобиться? Например, Вы приобрели планшет или телефон и хотели бы дома выходить в Интернет с него, не приобретая при этом роутер. В этом случае, вы можете раздавать Wi-Fi с ноутбука, который подключен к сети как проводным, так и посредством беспроводного подключения. Давайте рассмотрим, как это сделать. При этом рассмотрим сразу три способа, как сделать ноутбук роутером. Способы раздачи Wi-Fi с ноутбука рассмотрены для Windows 7, Windows 8, подойдут они и для Windows 10. Если Вы предпочитаете нестандартные, или не любите устанавливать дополнительные программы — можете сразу перейти к способу, в котором реализация раздачи по Wi-Fi будет организована с помощью командной строки Windows.
И на всякий случай: если где-то встретите бесплатную программу Wi-Fi HotSpot Creator, очень не рекомендую ее скачивать и использовать — помимо самой себя она установит на компьютер множество ненужного «мусора» даже в том случае, если Вы от этого откажетесь. См. также: раздача Интернета по Wi-Fi в Windows 10 с помощью командной строки.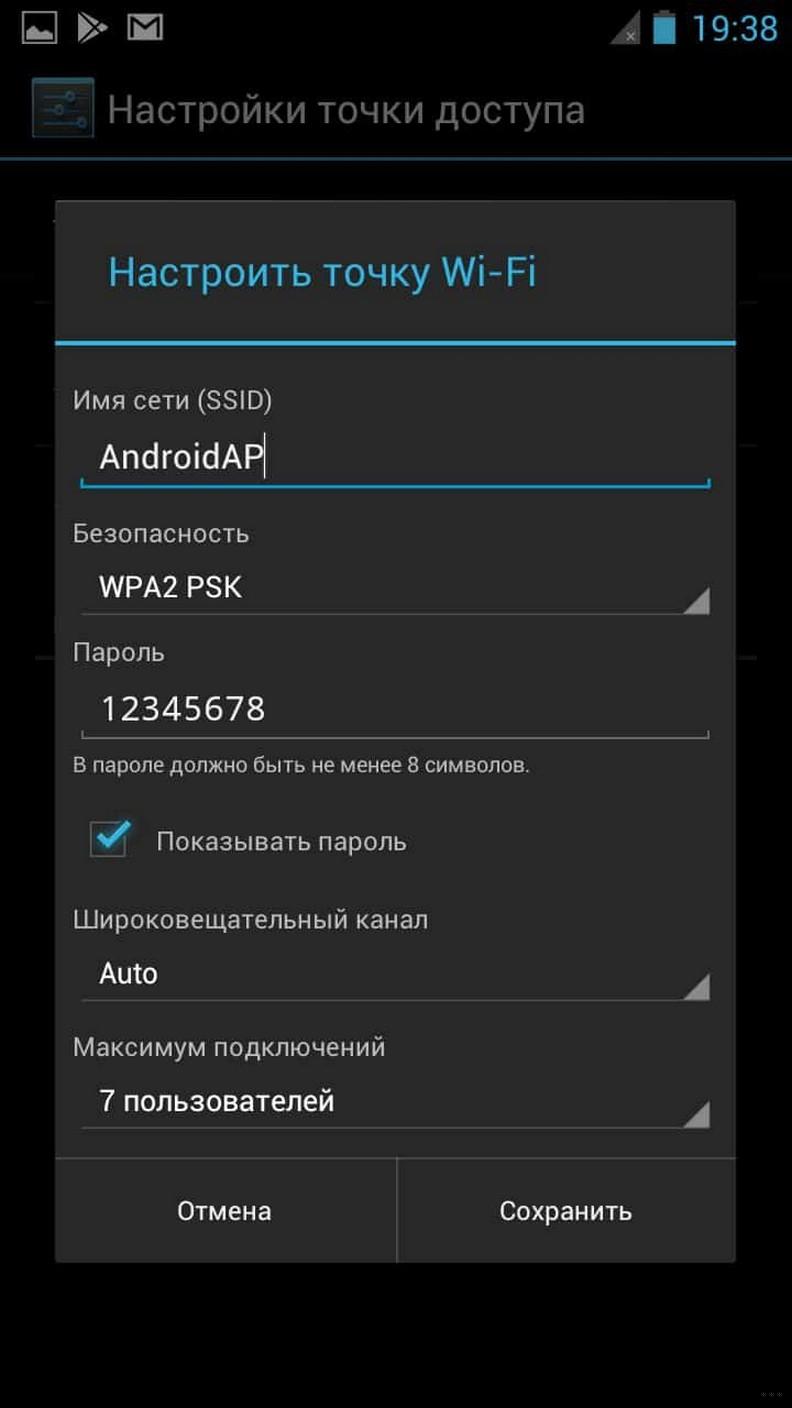
Обновление 2015. С момента написания руководства появились отдельные нюансы, касающиеся Virtual Router Plus и Virtual Router Manager, о которых решено было добавить информацию. Кроме этого, в инструкцию добавлена еще одна программа для раздачи Wi-Fi с ноутбука, с исключительно положительными отзывами, описан дополнительный способ без использования программ для Windows 7, а также в конце руководства описаны типичные проблемы и ошибки, с которыми сталкиваются пользователи, пробуя раздавать Интернет такими способами.
Простая раздача Wi-Fi с ноутбука, подключенного по проводному соединению в Virtual Router
Многие, кто интересовался раздачей Интернета по Wi-Fi с ноутбука, слышал о такой программе, как Virtual Router Plus или просто Virtual Router. Первоначально в этом разделе было написано о первой из них, но пришлось внести ряд исправлений и пояснений, с которыми рекомендую ознакомиться и уже после этого решить, какой из двух вы предпочтете пользоваться.
Virtual Router Plus — бесплатная программа, которая сделана из простого Virtual Router (взяли ПО с открытым кодом и внесли изменения) и мало чем отличается от оригинала. На официальном сайте она изначально была чистой, а в последнее время поставляет на компьютер нежелательное программное обеспечение, от которого не так-то просто отказаться. Сам по себе данный вариант виртуального роутера хорош и прост, но при установке и загрузке следует быть осторожным. На настоящий момент (начало 2015) скачать Virtual Router Plus на русском языке и без лишних вещей можно с сайта http://virtualrouter-plus.en.softonic.com/.
Способ раздачи Интернета с помощью Virtual Router Plus очень простой и понятный. Недостатком данного метода превращения ноутбука в точку доступа Wi-Fi является то, что для его работы, ноутбук должен быть подключен к Интернету не по Wi-Fi, а либо проводом, либо с помощью USB модема.
После установки (ранее программа представляла собой ZIP архив, сейчас это полноценный установщик) и запуска программы вы увидите простое окно, в котором потребуется ввести всего несколько параметров:
- Имя сети SSID — задайте имя беспроводной сети, которая будет раздаваться.

- Пароль — пароль на Wi-Fi, состоящий не менее чем из 8 символов (используется шифрование WPA).
- Общее подключение — в этом поле следует выбрать то соединение, через которое ваш ноутбук подключен к Интернет.
После ввода всех настроек нажмите кнопку «Start Virtual Router Plus» (Запустить виртуальный маршрутизатор плюс). Программа свернется в трей Windows, а также появится сообщение о том, что запуск произошел успешно. После этого вы можете подключиться к интернету, используя ноутбук как роутер, например с планшета на Android.
Если Ваш ноутбук подключен не проводом, а тоже через Wi-Fi, то программа тоже запустится, однако подключиться к виртуальному роутеру не получится — будет происходить сбой при получении IP адреса. Во всех остальных случаях Virtual Router Plus — отличное бесплатное решение для этой цели. Далее в статье имеется видео о том, как работает программа.
Virtual Router — это программа виртуальный роутер с открытым исходным кодом, которая лежит в основе вышеописанного продукта.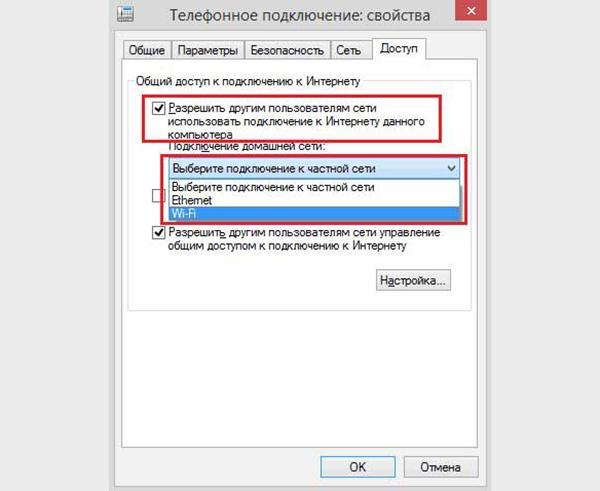 Но, при этом, при загрузке с официального сайта http://virtualrouter.codeplex.com/ вы не рискуете установить себе не то, что нужно (во всяком случае, на сегодняшний день).
Но, при этом, при загрузке с официального сайта http://virtualrouter.codeplex.com/ вы не рискуете установить себе не то, что нужно (во всяком случае, на сегодняшний день).
Раздача Wi-Fi на ноутбуке в Virtual Router Manager происходит абсолютно также как и в версии Plus, разве что здесь нет русского языка. В остальном все то же самое — ввод имени сети, пароля и выбор соединения, которым следует поделиться с другими устройствами.
Программа MyPublicWiFi
Я писал о бесплатной программе для раздачи интернета с ноутбука MyPublicWiFi в другой статье (Еще два способа раздачи Wi-Fi с ноутбука), где она собрала положительные отзывы: у многих из пользователей, у которых не удалось запустить виртуальный роутер на ноутбуке с помощью других утилит, все получилось с этой программой. (Программа работает в Windows 7, 8 и Windows 10). Дополнительное преимущество этого ПО — отсутствие установки каких-либо дополнительных нежелательных элементов на компьютер.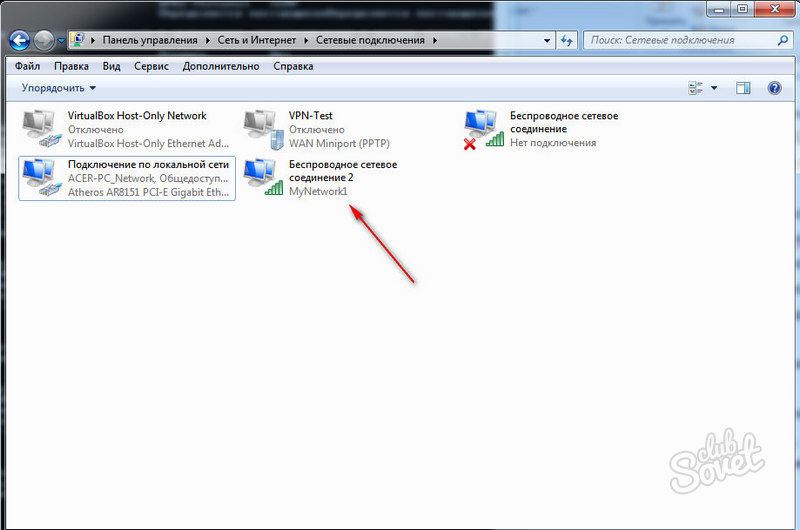
После установки приложения компьютер потребуется перезагрузить, а запуск выполняется от имени Администратора. После запуска вы увидите главное окно программы, в котором следует задать имя сети SSID, пароль для подключения, состоящий не менее, чем из 8 символов, а также отметить, какое из подключений к Интернету следует раздавать по Wi-Fi. После этого остается нажать «Set up and Start Hotspot» для запуска точки доступа на ноутбуке.
Также, на других вкладках программы вы можете просмотреть, кто подключен к сети или установить ограничения по использованию трафикоемких сервисов.
Скачать MyPublicWiFi бесплатно можно с официального сайта http://www.mypublicwifi.com/publicwifi/en/index.html
Видео: как раздать Wi-Fi с ноутбука
Раздача Интернет по Wi-Fi с помощью Connectify Hotspot
Программа Connectify, предназначенная для раздачи Wi-Fi с ноутбука или компьютера часто правильно работает на тех компьютерах с Windows 10, 8 и Windows 7, где другие способы раздачи интернета не срабатывают, причем делает это для самых разных типов подключений, включая PPPoE, 3G/LTE модемы и т.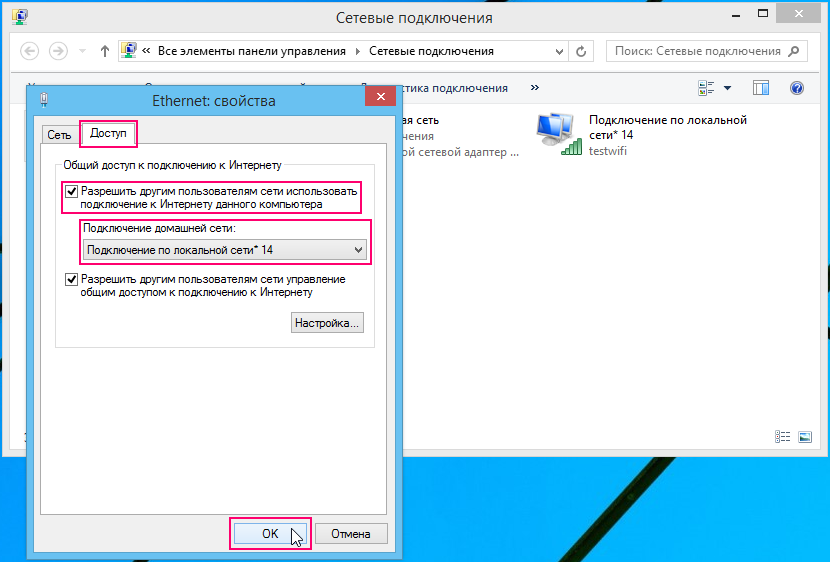 д. Доступна как бесплатная версия программы, так и платные варианты Connectify Hotspot Pro и Max с расширенными функциями (режим проводного роутера, репитера и другие).
д. Доступна как бесплатная версия программы, так и платные варианты Connectify Hotspot Pro и Max с расширенными функциями (режим проводного роутера, репитера и другие).
Помимо прочего, в программе возможно отслеживание трафика устройств, блокировка рекламы, автоматический запуск раздачи при входе в Windows и не только. Подробно о программе, её функциях и где её скачать в отдельной статье Раздача Интернета по Wi-Fi с ноутбука в Connectify Hotspot.
Как раздать интернет по Wi-Fi с помощью командной строки Windows
Ну и предпоследний способ, в котором мы будем организовывать раздачу по Wi-Fi без использования дополнительных бесплатных или платных программ. Итак, способ для гиков. Проверено на Windows 8 и Windows 7 (для Windows 7 есть вариация этого же способа, но без командной строки, которая описана далее), неизвестно, будет ли работать на Windows XP.
Нажмите Win + R и введите ncpa.cpl, нажмите Enter.
Когда откроется список сетевых подключений, кликните правой кнопкой мыши по беспроводному подключению и выберите «Свойства»
Переключитесь на вкладку «Доступ», поставьте галочку напротив «Разрешить другим пользователям сети использовать подключение к Интернету данного компьютера», затем — «Ок».
Запустите командную строку от имени администратора. В Windows 8 — нажмите Win + X и выберите пункт «Командная строка (администратор)», а в Windows 7 — найдите в меню «Пуск» командную строку, кликните правой кнопкой мыши и выберите «Запустить от имени администратора».
Выполните команду netsh wlan show drivers и посмотрите, что говорится по поводу поддержки размещенной сети. Если поддерживается — то можно продолжать. Если нет, то скорее всего у вас установлен не оригинальный драйвер на Wi-Fi адаптер (установите с сайта производителя), либо действительно очень старое устройство.
Первая команда, которую нам потребуется ввести, чтобы сделать из ноутбука маршрутизатор выглядит следующим образом (SSID можете изменить на свое имя сети, а также задать свой пароль, в примере ниже пароль ParolNaWiFi):
netsh wlan set hostednetwork mode=allow ssid=remontka.pro key=ParolNaWiFi
После ввода команды Вы должны увидеть подтверждение, что все операции были выполнены: беспроводный доступ разрешен, имя SSID изменено, ключ беспроводной сети также изменен. Введите следующую команду
netsh wlan start hostednetwork
После данного ввода вы должны увидеть сообщение о том, что «Размещенная сеть запущена». И последняя команда, которая может Вам понадобиться и которая пригодится для того, чтобы узнать статус своей беспроводной сети, количество подключенных клиентов или канал Wi-Fi:
netsh wlan show hostednetwork
Готово. Теперь Вы можете подключиться по Wi-Fi к Вашему ноутбуку, ввести заданный пароль и пользоваться Интернетом. Для остановки раздачи воспользуйтесь командой
netsh wlan stop hostednetwork
К сожалению, при использовании данного способа раздача Интернета по Wi-Fi прекращается после каждой перезагрузки ноутбука. Одно из решений — создать bat файл со всеми командами по порядку (одна команда в строке) и либо добавить его в автозагрузку, либо самостоятельно запускать, когда это необходимо.
Использование сети компьютер-компьютер (Ad-hoc) для раздачи Интернета по Wi-Fi с ноутбука в Windows 7 без программ
В Windows 7 способ, который был описан выше можно реализовать, не прибегая к командной строке, при этом довольно просто. Для этого, зайдите в центр управления сетями и общим доступом (можно через панель управления или кликнув по значку соединения в области уведомлений), а там нажмите «Настройка нового подключения или сети».
Выберите вариант «Настройка беспроводной сети компьютер-компьютер» и нажмите «Далее».
На следующем шаге потребуется задать имя сети SSID, тип безопасности и ключ безопасности (пароль на Wi-Fi). Чтобы каждый раз не приходилось настраивать раздачу Wi-Fi заново, отметьте пункт «Сохранить параметры этой сети». После нажатия кнопки «Далее» сеть будет настроена, Wi-Fi отключится, если был подключен, а вместо этого начнется ожидание подключения других устройств к данному ноутбуку (то есть с этого момента вы можете найти созданную сеть и подключиться к ней).
Чтобы при подключении был доступен Интернет, потребуется предоставить общий доступ к Интернету. Для этого снова зайдите в Центр управления сетями и общим доступом, а там в меню слева выберите «Изменение параметров адаптера».
Выберите ваше Интернет-подключение (важно: вы должны выбрать именно то подключение, которое непосредственно служит для выхода в Интернет), кликните по нему правой кнопкой мыши, нажмите «Свойства». После этого, на вкладке «Доступ» включите отметку «Разрешить другим пользователям сети использовать подключение к интернету данного компьютера» — вот и все, теперь вы можете подключиться к Wi-Fi на ноутбуке и пользоваться Интернетом.
Примечание: в моих тестах почему-то созданную точку доступа увидел лишь другой ноутбук с Windows 7, хотя по отзывам у многих работают и телефоны и планшеты.
Типичные проблемы при раздаче Wi-Fi с ноутбука
В этом разделе я кратко опишу ошибки и проблемы, с которыми сталкиваются пользователи, судя по комментариям, а также наиболее вероятные способы их решения:
- Программа пишет, что не удалось запустить виртуальный маршрутизатор или виртуальный Wi-Fi роутер, либо вы получаете сообщение, что данный тип сети не поддерживается — обновите драйвера для Wi-Fi адаптера ноутбука, причем не через Windows, а с официального сайта производителя вашего устройства.
- Планшет или телефон подключаются к созданной точке доступа, но без выхода в Интернет — проверьте, что раздаете именно то подключение, через которое ноутбук имеет доступ к Интернету. Также частой причиной проблемы бывает то, что общий доступ к Интернету заблокирован антивирусом или фаерволом (брандмауэром) по умолчанию — проверьте этот вариант.
Кажется, из наиболее важных и часто встречающихся проблем ничего не забыл.
На этом завершу данное руководство. Надеюсь, оно окажется полезным. Есть и другие способы раздавать Wi-Fi с ноутбука или компьютера и другие программы, предназначенные для этих целей, но, думаю, описанных способов будет достаточно.
Если Вас не затруднит, поделитесь статьей в социальных сетях, используя кнопки ниже.
А вдруг и это будет интересно:
Как раздать Wi-Fi с ноутбука на Windows 10? (2 способа)
В данной статье мы постараемся разобраться с тем, как раздать Wi-Fi с ноутбука (компьютера) на Windows 10? Стоит отметить, что на сегодняшний день уже многие знают, что в качестве роутера для раздачи интернет сети может быть использован ноутбук или персональный компьютер, имеющий Wi-Fi адаптер. Раздача интернета также осуществляется при подключенном обычном проводном интернете. Еще ноутбук с Виндовс 10 может работать как маршрутизатор, увеличив область действия Вай-Фай, таким образом, раздав интернет, к которому сам подключен.
Особенности раздачи сети Вай-фай на Windows 10
В интернете опубликовано множество статей о способах распространения доступной сети интернета с ноутбука или пк по Wi-Fi, на разных операционных системах. В данной статье мы рассмотрим детальную схему раздачи беспроводного интернета с компьютерного устройства, которое работает именно на операционной системе Windows 10. Процесс создания точки доступа на этой версии ОС происходит точно так, как и на семерке и восьмерке.
В первых версиях десятки ни каких существенных программных изменений не вводилось, только с выходом последующих обновлений была добавлена функция «Мобильный хот-спот», которая настраивает нужные параметры автоматически. Но несмотря на это, при первичной настройке раздачи понадобится пояснительная инструкция, которая поможет быстро настроить точку доступа в Виндовс 10. Также в данной публикации указаны некоторые моменты, на которых важно остановить особое внимание, например, если не получается запустить настроенную сеть либо устройству не удается получить IP адрес.
Эта инструкция пригодится тем людям, которые не слышали о понятии виртуальный Вай-Фай, и каким образом можно распространять интернет с компьютерных устройств на другие устройства. Возьмём для примера ситуацию: вы владелец ноутбука, к которому по кабелю подключен интернет. Помимо ноутбука есть телефон, планшет либо второй ноутбук, которым также нужна раздача интернета только по беспроводной сети. Здесь есть два решения. Первое заключается в покупке роутера, и через него распространять интернет на телефоны, планшеты. Второе, отказаться от покупки роутера и в его качестве использовать ноутбук или компьютер с Wi-Fi маячком. Это же можно сделать, если он например подключён к проводной сети или 3G модему и необходимо раздать сеть интернета на другие компьютеры или другие устройства:
1 Способ: стандартная функция Windows 10 для раздачи Wi-Fi на другие компьютеры и устройства (смартфон, планшет)
Версия ОС Windows 10 включает возможность запуска точки доступа (раздачи интернета), это можно осуществить через настройки компьютера. Для этого имеется встроенная опция»Мобильный хот-спот», которая предоставляет возможность распространять интернет через Вай-Фай (подробнее про функцию в статье Мобильный хот-спот в Windows 10. Как настроить точку доступа).- Для того, чтобы воспользоваться ей нужно зайти в «Параметры«, открыв меню «Пуск«.
- Далее в раздел «Сеть и Интернет«.
- И затем в «Мобильный хот-спот». Здесь в начале можно установить название и пароль к сети (по желанию), открыв «Изменить» и уже после этого нажимаем кнопку «Вкл» использование данных
Если процесс настройки раздачи Вай-Фай 1 способом покажется сложной, то можно прибегнуть за помощью к такой программе как Сonnectify hotspot. Управление этой программой довольно простое. При ручной настройке необходимо выбрать источник для подключения, а также контроллер Вай-Фай, с помощью которого будет осуществляться раздача. Внести название сети, а также пароль и кнопку «ввод». Таким образом функция Hotspot будет запущена и ноутбук (компьютер) сможет предоставлять интернет остальным устройствам.
В настоящий момент существует большое количество программ, позволяющие быстро настроить точку доступа. Все они актуальны и для Виндовс 10. Но в данной инструкции, в качестве второго способа, мы произведем быструю настройку включения и выключения раздачи интернета с помощью строки команд.
2 Способ: Включение точки доступа Wi-Fi на Windows 10 через командную строку
Основным условием запуска раздачи сети является действующее подключение к интернету. Также обязательно должен быть установлен драйвер на беспроводной сетевой адаптер. В остальном система должна всё самостоятельно сделать, за исключением некоторых нюансов, описанных ниже в ходе выполнения подключения.
- Вначале следует убедиться в том, что Вай-Фай включен. Это можно легко проверить, нажав на значок Wi-Fi внизу рабочего стола справа.
- При наличии доступной сети будет написано «Доступно» (или в нашем случае просто значок с показанными полосками качества сигнала), а также выше подключенная и имеющиеся сети.
Если кнопки «Wi-Fi» нет и вы не можете её включить, то вначале нужно открыть «Меню пуск«, выбрать «Сеть и Интернет» и далее «Параметры«, «Ethernet» и в «Настройка параметров адаптера» проверить наличие включенного беспроводного адаптера. В случае если он не включается, необходимо проверить наличие установленных драйверов на него или попробовать переустановить.
- Если кнопка есть, то проверив состояние Wi-Fi, можно действовать далее. Первым делом, нужно осуществить запуск командной строки от имени администратора ПК. Для этого нажимаем правой кнопкой на меню «Пуск» находим «Командная строка (администратор)» (также можно нажать кнопки «Win и X«). В открывшееся окно необходимо вставить «Cmd» и нажать «ОК. Затем в открытое окно с чёрным фоном вставляем следующую команду:
netsh wlan set hostednetwork mode=allow ssid=»pc4me» key=12121212″ keyUsage=persistent
где: pc4me — название сети которое можно изменить по своему усмотрению.
12121212 — это пароль для подключения (выбирается самостоятельно).
Правильное выполнение команды приводит к появлению отчета о том, что режим созданной сети разрешен.
- После этого нужно переходить к запуску этой сети. Это нужно сделать с помощью вставки следующей комбинации:
netsh wlan start hostednetwork
- И после этого нажимаем ввод.
- После этого должен произойти запуск сети и ваше устройство будет распространять Wi-Fi.
После этого к сети можно подключать сторонние компьютерные устройства. Но по умолчанию в системе установлены такие настройки, которые не позволяют использовать интернет сеть другими устройствами, трафик передаваться не будет? Для того, чтобы он заработал нужно открыть общий доступ. Процедура открытия доступа к сети выглядит так:
- Кликаем правой кнопкой на значок соединения, который находится в нижнем правом углу и нажимаем на «Центр управления сетями«.
- В раскрывшемся окне нажимаем на раздел «Изменение параметров адаптера«, откроется окно с имеющимися сетями. Здесь правой клавишей кликаем на адаптер «Ethernet» и переходим в «Свойства«. Затем нужно выбрать раздел «Доступ«, в котором нужно поставить галку у «Разрешить другим пользователям…«. Далее чуть ниже выбрать появившееся соединение (как на рисунке). В нашем случае — «Подключение по локальной сети 4» (на вашем ноутбуке сеть, на которой предоставлен выход в интернет, может быть с другой цифрой). Картинку (ниже) можно увеличить, кликнув по ней).
- После этих действий сохраняем настройки нажав на кнопку «ОК«
- Теперь для регистрации открытия доступа нужно перезапустить раздачу запущенной сети, для этого в строку «Выполнить» (описано ранее), вставляем следующую скопированную команду ниже и нажимаем ввод:
netsh wlan stop hostednetwork
- И снова запускаем при помощи уже известной нам команды:
netsh wlan start hostednetwork
После проделанных операций функция должна нормально заработать. Теперь можно включить на другом ноутбуке или устройстве Wi-Fi и выполнить подключение к этой сети:
Если сеть не работает, значит необходимо перезапустить ноутбук и выполнить перезапуск сети заново, при помощи вышеописанной команды.
Как включать и выключать раздачу Wi-Fi с ноутбука на Windows 10? Команды управления
После процесса перезагрузки ноутбука потребуется постоянно вводить следующую команду для создания режима раздачи интернета:
netsh wlan start hostednetwork
Если нужно остановить сеть, то ввести нужно такую команду:
netsh wlan stop hostednetwork
Следующая команда используется для изменения имени и пароля:
netsh wlan set hostednetwork mode=allow ssid=»pc4me» key=12121212″ keyUsage=persistent
Название сети и пароль (ssid=»pc4me» key=12121212«) вводится на свое усмотрение.
Создание (на рабочем столе) файлов для прямого управления раздачей
Процесс создания сети выполняется один раз, а запуск раздачи нужно осуществлять каждый раз после того, как перезагружается ноутбук. Постоянное копирование и ввод командной строки является не очень удобным для пользователей компьютерных устройств, по этой причине рекомендуется, создать следующие файлы для управления:
- Первый файл, который будет запускать сеть;
- Второй — останавливать ее.
Для этого нужно создать на рабочем столе 2 текстовых файла start.txt и stop.txt.
И переименовать документ с расширением .txt в системный файл с расширением .bat. Но проблема в том, что по умолчанию в Windows 10 установлен режим отображения файлов без расширения. Что бы отобразить его, нужно открыть «Проводник«, нажать на вкладку «Вид» и убрать галку у «Расширения имён файлов«.
Затем (для первого файла start) необходимо кликнуть правой клавишей мыши, выбрать строку «Переименовать» и ввести после точки расширение .bat. Выглядеть он будет как файл start.bat. Название файла (до точки) можно выбирать на свое усмотрение, а расширение обязательно заменить на .bat.
Затем кликнуть по файлу start.bat правой кнопкой мыши и выбрать строку «Изменить«.
Теперь нужно скопировать и вставить в файл команду: netsh wlan start hostednetwork. Теперь закрываем его, сохранив все изменения, нажав на вкладку «Файл» и выбрать «Сохранить«.
Таким образом, вы получаете файлы start.bat, двойное нажатие на которые выполняет запуск раздачи Wi-Fi. С файлом stop.txt нужно проделать все те же действия, чтобы создать командный файл stop.bat. Для него ввести комбинацию «netsh wlan stop hostednetwork«. При запуске этого файла, произойдет остановка сети.
Ноутбук не раздает Wi-Fi, не выполняется подключение устройств, либо не запускается раздача?
Часто у пользователей, которые выполнили все вышеописанные пункты, все-равно отсутствует подключение к Интернету и по-прежнему не запускается раздача. Рассмотрим несколько способов устранения неполадок, а также разберемся с ними.
- Если раздача не осуществляется или не подключается устройство к сети, то можно попробовать выполнить перезагрузку устройства. Иногда это решает проблему. Также запуск команд должен производиться от имени администратора, этот момент является очень важным.
- Если возникла проблема с созданием сети при помощи первой команды в инструкции, то стоит проверить состояние Wi-Fi, которое должно быть включено. Если невозможно включить Вай-фай, то вероятнее всего, что на ноутбуке не установлены драйвера на адаптер. А после установки драйвера, попробуйте создать сеть опять.
- Если не запускается раздача интернета в случае установленного сетевого драйвера, нужно обновить его. Для этого рекомендуется загрузить его с официального сайта.
- Иногда проблему можно исправить, если выполнить откат драйвера на другую версию. Для этого нужно войти в «Диспетчер устройств» Виндовс 10 (вход через «Пуск»), далее выбрать «Сетевые адаптеры», нажав на нужное устройство выбрать вкладку «Свойства«, затем «Драйвер» и «Откатить«.
- Запуск сети осуществлен, но подключение устройств не происходит. В такой ситуации следует отключить антивирусник и программы, блокирующие подключение.
Еще нужно проверить правильность введения пароля или попробовать перезапустить сеть, введя новый пароль. - Распространенной проблемой бывает такая, при которой раздача интернета настроена, но трафик не передаётся. В такой ситуации нужно выяснить есть ли интернет на ПК, с которого планируется раздача интернета. Если интернет активный, то нужно приступить к следующему шагу — это проверка настроек общего доступа, которые пользователь должен был внести при запуске сети. Еще можно выключить антивирус или брандмауэр, потому как они могут приводить к блокировке доступа.
- Если после запуска раздачи Вай-Фай в сетевых настройках создается другое подключение, то в этом случае нужно нажать по нему и выбрать «Сведения». В окне нужно проверить адрес IPv4. По умолчанию должен выбран пункт «Автоматические параметры сети«. Также часто пользователи разрешают вещание сети для другого подключения.
- Доступ нужно включать для подключения, которое используется. К примеру, пользователь подключен к одной сети, а запускать раздачу нужно от другой, тогда в разделе «Доступ» (свойства подключения Ethernet) нужно предоставлять доступ для нужной.
Ошибка с названием «Не удалось запустить размещенную сеть … не находятся в нужном состоянии…»
Часто случается так, что на Виндовс 10 при запуске виртуальной сети высвечивается окно с надписью «Не удалось запустить размещенную сеть. Группа или ресурс не находятся… операции» или «Служба автонастройки беспроводной сети (wlansvc) не запущена. Не удалось запустить размещённую сеть»
Для исправления этой неполадки нужно войти в «Диспетчер устройств«: открываем меню «Пуск» , и далее «Параметры» ПК и заходим в «Устройства» и правее внизу открыть «Диспетчер устройств«. Затем в открытом диспетчере кликнуть по вкладке «Вид«, в раскрывшемся меню нажать на строку «Показать скрытые устройства«.
В папке «Сетевые адаптеры» найти адаптер «Microsoft Hosted Network Virtual Adapter«. Затем нажав правой клавишей на него, выбрать строку «Задействовать«.
Затем опять попробовать осуществить запуск такой комбинацией — netsh wlan start hostednetwork.
- Могут быть и другие службы, которые будут отображаться как незадействованные их нужно тоже запустить.
- При отсутствии признаков беспроводной Wi-Fi сети и адаптер её не отражается в диспетчере устройств, скорее всего, на ноутбуке нет драйвера на него. Также возможно, что в драйвере отсутствует поддержка виртуальной сети. В этом случае, на официальном сайте производителя ноутбука нужно скачать последние (обновлённые) драйвера.
Если функция «Хот-спот» ранее уже запускалась, то никаких неполадок с распространением интернета по Wi-Fi на Виндовс 10 не должно быть.
Как добавить монитор к ноутбуку с Windows 10
- Компьютеры
- ПК
- Аппаратное обеспечение
- Как добавить монитор к ноутбуку с Windows 10
Автор: Дэн Гукин
Ваш ноутбук с Windows 10 легко сможет для работы с двумя мониторами: собственным экраном ноутбука и внешним монитором. Это потому, что разъем для монитора входит в стандартную комплектацию всех ноутбуков. Причина в том, что вы можете использовать внешний монитор или проектор для проведения презентаций.Даже если вы не проводите презентацию, вы можете использовать разъем для монитора, чтобы добавить в компьютерную систему большой или второй монитор.
Чтобы добавить внешний монитор, найдите разъем монитора на задней или боковой стороне ноутбука. Подключите монитор. Включите монитор.
После успешного подключения вам может быть предложено использовать второй монитор. Всего таких вариантов представлено:
Дублировать эти дисплеи: Также известный как опция зеркалирования, портативный компьютер использует оба дисплея одновременно, показывая одно и то же изображение на каждом.Этот вариант выбирается автоматически, когда вы подключаете к портативному компьютеру внешний монитор (или проектор).
Расширить эти дисплеи: Используйте второй монитор, чтобы расширить область рабочего стола, получив один компьютер с двумя мониторами.
Показать только на 1: Используйте только дисплей ноутбука; игнорировать внешний монитор.
Показать только на 2: Используйте только внешний монитор.
Ваш ноутбук может спросить вас, как настроить второй монитор, когда вы его подключаете.Иногда вам нужно нажать комбинацию клавиш Fn, чтобы использовать второй монитор. Или вы можете использовать экран «Разрешение экрана» для настройки внешнего монитора. Выполните следующие шаги:
Управление внешним монитором.
Щелкните правой кнопкой мыши фон рабочего стола.
Выберите команду «Параметры отображения».
Вы видите окно приложения «Настройки», в котором отображается экран «Настройка дисплея».
Выберите параметр в меню «Несколько дисплеев».
Нажмите кнопку «Применить», чтобы временно подтвердить конфигурацию монитора.
Нажмите кнопку «Сохранить изменения», чтобы зафиксировать любые изменения.
А теперь… ярлык!
Поскольку внешние мониторы также могут быть проекторами, вы можете использовать сочетание клавиш Win + P, чтобы быстро настроить поведение второго монитора. Используйте панель «Проект», которая выдвигается с правой стороны экрана, чтобы быстро выбрать конфигурацию внешнего монитора.
Панель «Проект».
Об авторе книги
Дэн Гукин написал множество компьютерных книг — более 130 — напечатано 12 миллионов экземпляров, переведенных на более чем 30 языков. Его книга DOS For Dummies , опубликованная в 1991 году, положила начало серии For Dummies и стала самой продаваемой компьютерной книгой в мире. Посетите Дэна на сайте www.wambooli.com.
Как включить TPM на ноутбуке Lenovo? Пошаговое руководство по управлению модулем доверенной платформы
Windowshttp: // technet.microsoft.com/en-us/library/cc749022(v=ws.10).aspx
1.Щелкните Пуск, щелкните Все программы, щелкните Стандартные, а затем щелкните Выполнить.
2.Введите tpm.msc в поле «Открыть» и нажмите клавишу ВВОД.
Решено: Re: Как включить физическую клавиатуру, когда ноутбук переключается на… — Сообщество поддержки HP
@KryptonicRxn
Благодарим вас за участие в форумах HP.
Это отличное место для получения поддержки и ответов на ваши технические вопросы.
Клавиатура в Windows 10 оснащена автоматическим детектором, отключающим клавиатуру и трекпад, как только он становится «планшетом». Для доступа к нему перейдите в следующие пункты меню:
Панель управления (НЕ НАСТРОЙКИ) -> Клавиатура (используйте значки) -> Блокировка клавиатуры -> Автоблокировка клавиатуры и сенсорной панели (рекомендуется)
Эти настройки можно использовать для отключения клавиатура в режиме планшета
Настройка режима планшета включает три основных действия:
- Перейдите на вкладку «Режим планшета» в разделе «Настройки» -> «Система».
- Включите или выключите параметр «Сделать Windows более удобным для сенсорного ввода».
- Выберите, будет ли устройство переключать режимы автоматически или никогда не переключать.
Пошаговая инструкция со скриншотами
1. Щелкните Параметры в меню «Пуск».
2. Выберите систему.
3. Выберите режим планшета на левой панели. Появится подменю режима планшета.
4.


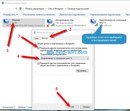

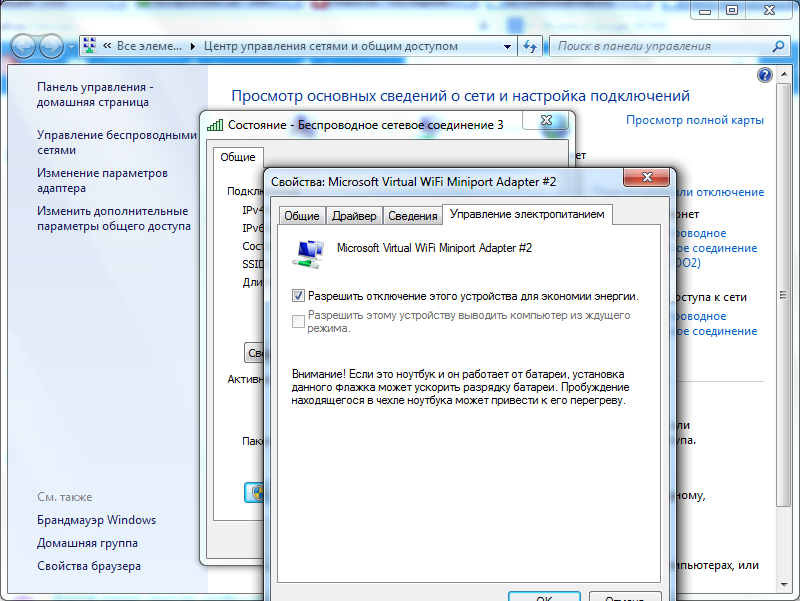 1234567.8 – обозначение пароля, открывающего доступ для того или иного сигнала WiFi.
1234567.8 – обозначение пароля, открывающего доступ для того или иного сигнала WiFi.
 Ниже выбирается подключение, открывающее сетевой доступ.
Ниже выбирается подключение, открывающее сетевой доступ.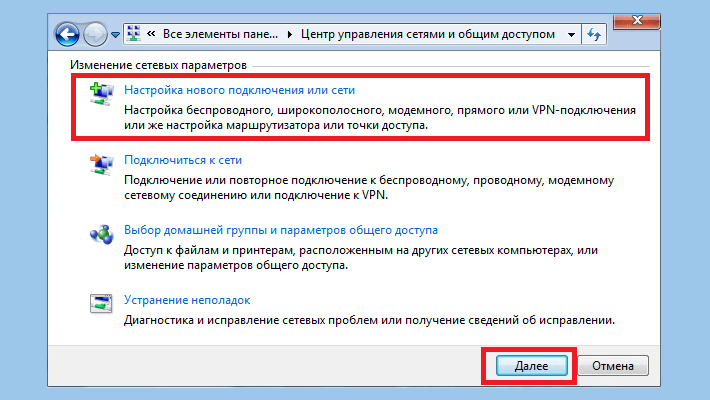
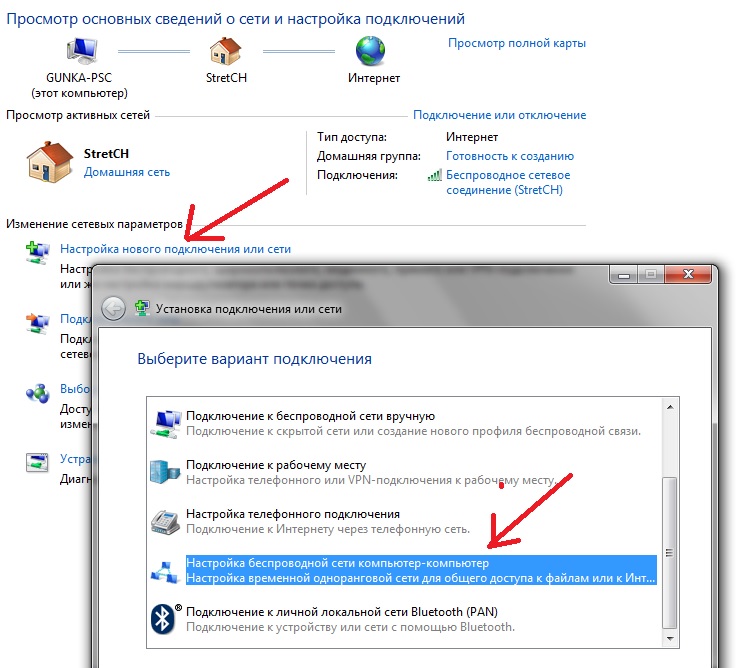 Максимум — десять устройств. Указание единицы приводит к тому, что подключение закрыто для всех, кроме самого персонального компьютера.
Максимум — десять устройств. Указание единицы приводит к тому, что подключение закрыто для всех, кроме самого персонального компьютера.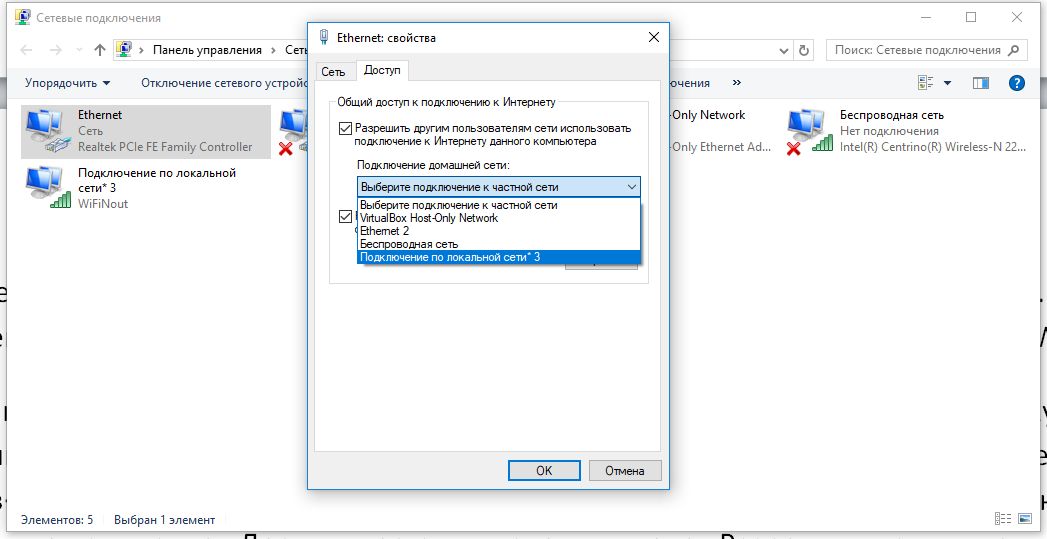
 Иначе есть риск занести на ноутбук вирус.
Иначе есть риск занести на ноутбук вирус.

 Если данные отсутствуют на открытой странице, их можно вписать вручную: 192.168.173.1 (или – 5). Маска подсети: 255. 255.255.0.
Если данные отсутствуют на открытой странице, их можно вписать вручную: 192.168.173.1 (или – 5). Маска подсети: 255. 255.255.0.
 Открывшееся окно называется «Network Name». Желательно отдавать предпочтение названиям латинскими буквами. Это позволит избежать различных ошибок;
Открывшееся окно называется «Network Name». Желательно отдавать предпочтение названиям латинскими буквами. Это позволит избежать различных ошибок;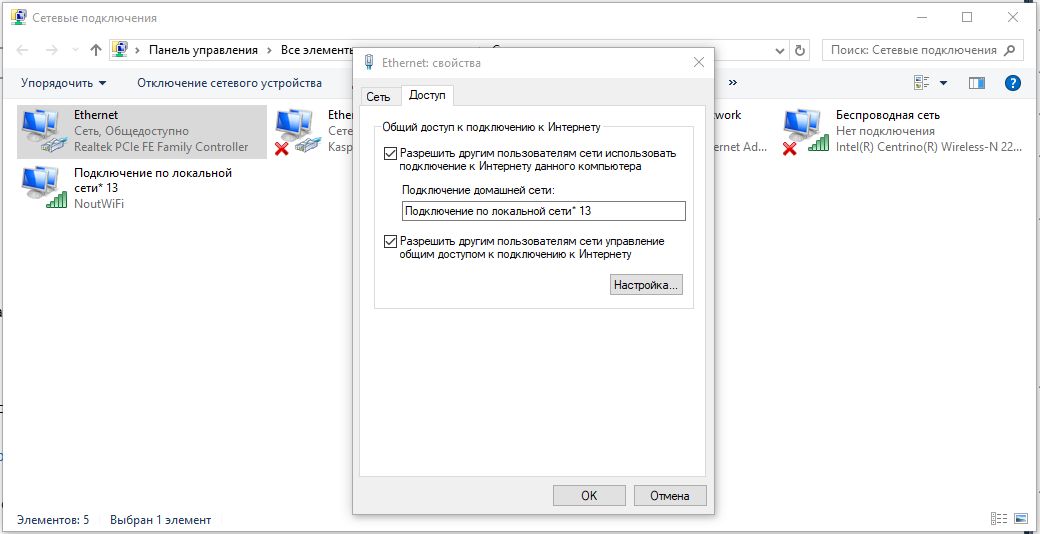 Данный канал будет задействован программой для работы;
Данный канал будет задействован программой для работы; Программой используется шифрование WPA2/AES;
Программой используется шифрование WPA2/AES; При нажатии на кнопку «Show Password» пароль становится видимым на экране;
При нажатии на кнопку «Show Password» пароль становится видимым на экране;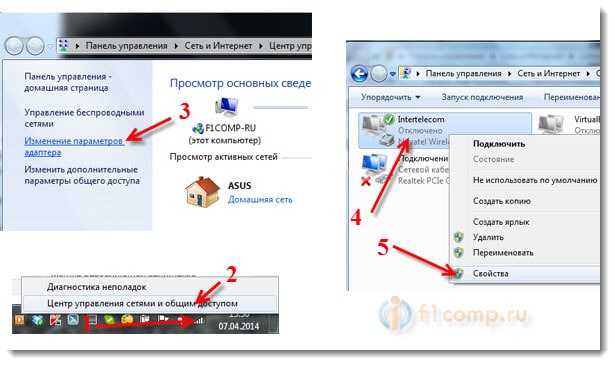 ” – имя сети;
” – имя сети;