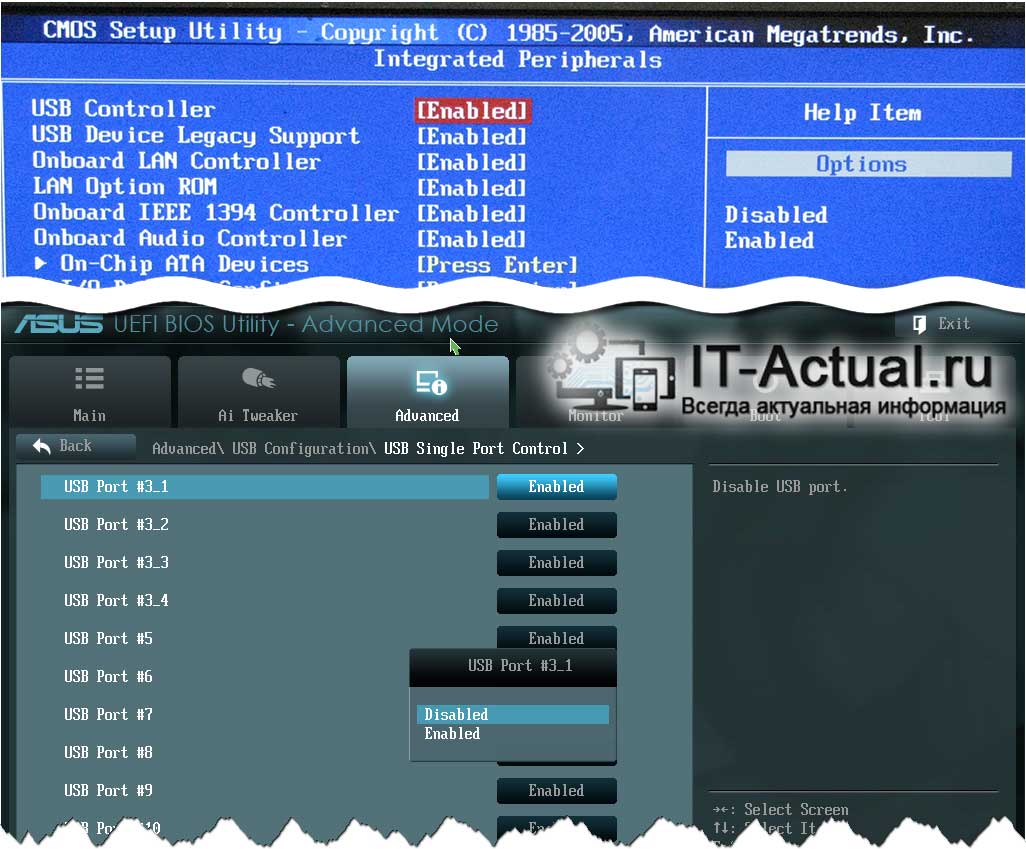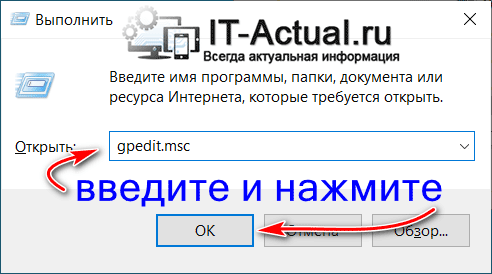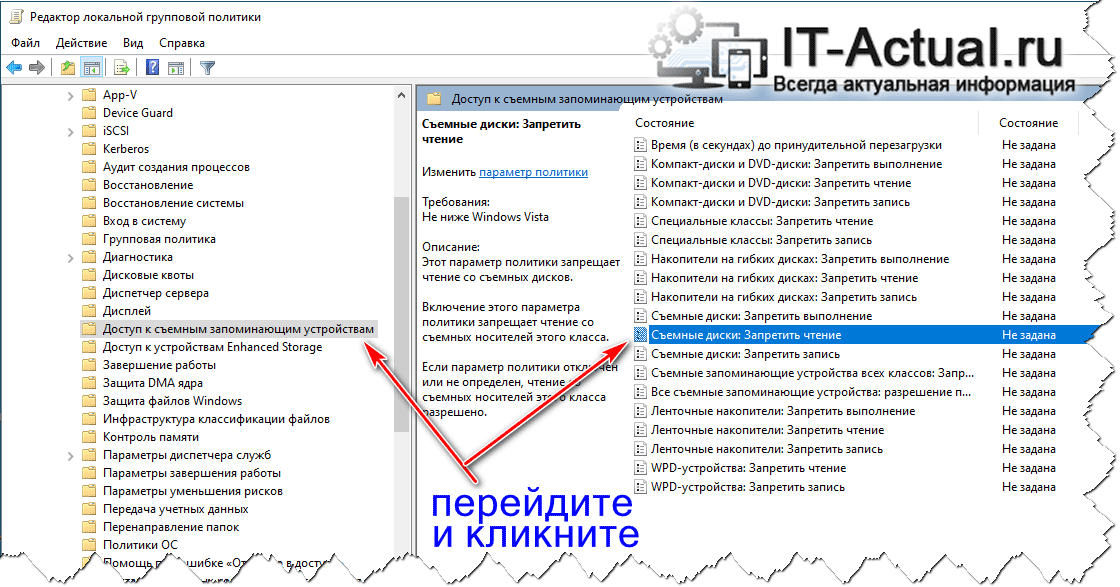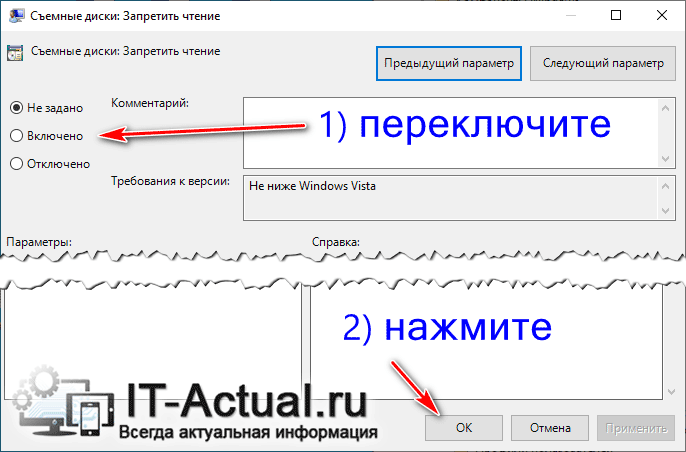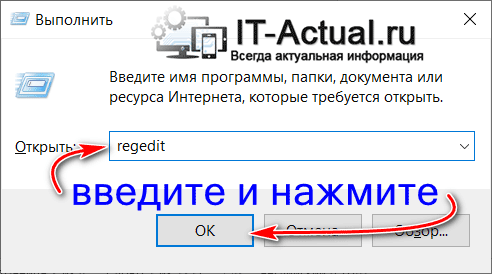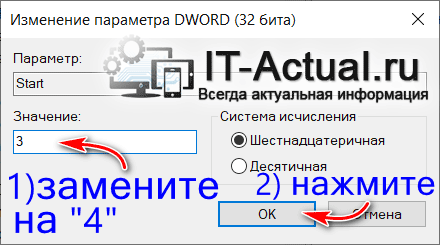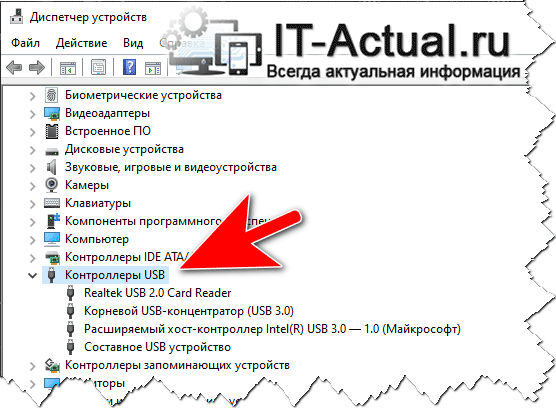Как включить USB порты в БИОСе: подробная инструкция
Если на вашем ПК не работают порты USB, а настройки Windows и обновление драйверов не помогают, возможно, контроллер был отключен в БИОСе. В этом случае вам потребуется зайти в меню конфигураций и включить все назад.
Существует множество различных версий BIOS со своими интерфейсами и тонкостями работы. Также на вашем компьютере может работать более современный комплекс — UEFI, который поддерживает полноценный графический интерфейс. В данной статье рассмотрены дистрибутивы, которые чаще всего устанавливаются на материнские платы.

Вход в настройки BIOS
Чтобы приступить к изменению конфигурации, нужно попасть в соответствующее меню. Его можно открыть во время включения персонального компьютера — до того, как началась загрузка Windows с жесткого диска.
Включите ПК. В случае, если он уже работает: перезагрузите. Дождитесь звукового сигнала спикера: короткий одиночный гудок свидетельствует о том, что все внутренние компоненты, необходимые для работы компьютера, обнаружены.
Теперь необходимо нажать горячую клавишу для вызова конфигурации. Это нужно сделать до смены экрана. Если вы не успели, и началась загрузка Windows — перезагружайтесь. Клавиши зависят от модели установленной материнской платы и версии прошивки BIOS. Узнать ее можно в руководстве пользователя, которое прилагается к материнке, на официальном сайте производителя или посмотреть на экране вашего ПК при его загрузке:

Если вы не знаете модель платы — ничего страшного. Просто попробуйте нажимать следующие клавиши: Tab, Delete, Esc, F1, F2, F8, F10, F11, F12. Одна из них наверняка подойдет.
Необязательно пробовать только 1 вариант за раз. Вы без проблем можете быстро нажать все кнопки из списка. Одна из них подойдет и запустит настройки БИОСа, а остальные будут проигнорированы.
Вход в настройки BIOS / UEFI новейших ПК
Многие современные компьютеры загружаются так быстро, что попасть методом нажатия клавиш при включении не получится. Также это актуально для ноутбуков. Поэтому последние версии ОС Windows обзавелись новой особенность запуска. Покажем на примере ОС Windows 8.1.
- Проведите мышью сверху-вниз или снизу-вверх по правому краю экрана и в появившемся окне нажмите «Параметры».
- Кликните на надпись «Изменение параметров компьютера»
- Нажмите «Обновление и восстановление».

- Далее: «Восстановление».
- В разделе «Особые варианты загрузки» нажмите кнопку Перезагрузить сейчас.

Ваш компьютер или ноутбук перезагрузится в режиме настройки. После перезагрузки ПК вы также сможете выбрать вариант запуска с USB-накопителя или DVD-диска.
Навигация в меню
Практически все версии БИОС лишены графического интерфейса. Это значит, что вам придется работать только с помощью клавиатуры, как, например, в консоли Windows. Навигация осуществляется с помощью стрелок «вверх-вниз» и «вправо»-«влево». Чтобы открыть какой-либо раздел, используйте клавишу Enter, чтобы вернуться назад – «Escape». Небольшая памятка по используемым клавишам всегда показывается на экране.

Комплекс микропрограмм UEFI устанавливается на самых дорогих и мощных материнских платах. Он поддерживает большее количество драйверов и умеет работать с мышью. Его интерфейс будет привычен пользователям Windows и других современных операционных систем.

Каждая версия обладает собственным интерфейсом и наборами опций. Даже названия одних и тех же параметров могут различаться. Далее в статье описано несколько популярных релизов БИОС.
AMI BIOS
Очень распространенный вариант, который можно встретить на многих современных компьютерах. Главное меню разделено на 2 части: список категорий и различные действия, вроде выхода или сохранения. Вы будете работать с левой частью.

Вам необходимо перейти в раздел, который называется «Integrated Peripherals». Русскоязычной версии интерфейса нет, поэтому все команды только на английском. С помощью стрелки «Вниз» выделите данный пункт и нажмите Enter.
Здесь нужно включить (Enabled) 4 опции:
- USB EHCI controller – основной контроллер. Если на материнской плате есть порты версии 3.0, этот пункт будет разделен на 2 части: «Controller» и «Controller 2.0»;
- USB Keyboard Support – поддержка клавиатур;
- USB Mouse Support – поддержка мышек;
- Legacy USB storage detect – работа с внешними хранилищами данных: флешками, дисковыми накопителями, дисками смартфонов и цифровых фотоаппаратов.

В некоторых старых версиях присутствует всего 2 пункта «USB controller» и «Legacy USB storage support».
Когда закончите с настройками, нажмите клавишу F10, чтобы сохранить внесенные изменения и перезагрузить компьютер.
Phoenix AwardBIOS
Другая популярная версия, которую часто можно встретить на современных ноутбуках. Не имеет главной страницы, как AMI, но снабжен удобными тематическими закладками вверху. Перемещаться между разделами можно с помощью стрелок «влево»-«вправо», а между пунктами — с помощью «вверх» и «вниз».

Перейдите в раздел «Advanced» с помощью стрелки «Вправо». В ней найдите категорию «USB configuration». Все пункты этого раздела необходимо перевести в положение «Enabled». В некоторых версиях категория «USB configuration» может находиться во вкладке «Peripherals» а не в «Advanced».
Для завершения работы в меню нажмите F10 и подтвердите выход.

AMI BIOS for Asus
Версия AMI, используемая на ноутбуках Asus. Внешне очень похожа на Phoenix — аналогичная панель закладок. Настройки USB находятся в разделе «Advanced». Перейдите туда, включите все опции и выйдите с помощью кнопки F10.
UEFI
Вопреки распространенному мнению, UEFI — не часть BIOS. Его скорее можно назвать более продвинутым, но менее популярным конкурентом. Существует большое количество различных версий, каждая со своими интерфейсами. Однако здесь управление похоже на привычную Windows, поэтому вы без труда найдете нужные опции.

Настройки Windows
Если на уровне БИОСа все порты и контроллеры включены, но USB порты все-равно не работают, возможно, проблема в настройках вашей системы Windows.
Во-первых, попробуйте просто отключить и подключить устройство заново
. Это вызовет проверку корректности драйверов. Если с ними что-то не так, Windows постарается переустановить их.Если при переподключении ничего не происходит — попробуйте включить контроллер в реестре Windows. Для этого необходимо сделать следующее:
- Вызовите диалог «Выполнить» с помощью Win + R (либо через «Пуск»: в XP и 7-ке щелкнув по ней левой кнопкой мыши, а в 8 и 10 версиях — правой кнопкой мыши).

- Введите
regeditи нажмите OK. - Перейдите в раздел «HKEY_LOCAL_MACHINE \ SYSTEM \ CurrentControlSet \ Services \ USBSTOR».

- Дважды кликните по записи «Start», чтобы открыть окно редактирования.
- Измените значение на «

- Нажмите OK и закройте редактор.
Видео: как настроить любой BIOS на загрузку с USB флешки
Хорошая реклама
ustanovkaos.ru
Как включить USB-порты в БИОСе

USB-порты могут перестать функционировать в случае, если слетели драйвера, настройки в BIOS или разъёмы получили механическое повреждение. Второй случай часто встречается у владельцев недавно купленного или собранного компьютера, а также у тех, кто решил установить дополнительный USB-порт в материнскую плату или тех, кто ранее производил сброс настроек BIOS.
О разных версиях
BIOS подразделяется на несколько версий и разработчиков, следовательно, в каждой из них может значительно отличаться интерфейс, но функционал в большинстве своём остаётся одинаковым.
Вариант 1: Award BIOS
Это самый распространённый разработчик базовых систем ввода-вывода со стандартным интерфейсом. Инструкция для него выглядит таким образом:
- Произведите вход в BIOS. Для этого нужно перезагрузить компьютер и попробовать нажать на одну из клавиш от F2 до F12 или Delete. Во время перезагрузки вы можете попробовать нажать сразу на все возможные клавиши. При попадании на нужную автоматически откроется интерфейс БИОС, а неверные нажатия будут проигнорированы системой. Примечательно, что данный способ входа одинаков для БИОС от всех производителей.
- Интерфейс главной страницы будет представлять собой сплошное меню, где вам необходимо выбрать «Integrated Peripherals»
- Теперь найдите опцию «USB EHCI Controller» и поставьте напротив неё значение «Enabled». Для этого нужно выбрать данный пункт и нажать Enter, чтобы сменить значение.
- Аналогичную операцию проделайте с этими параметрами «USB Keyboard Support», «USB Mouse Support» и «Legacy USB storage detect».
- Теперь можно сохранить все изменения и выйти. Используйте для этих целей клавишу F10 либо пункт на главной странице «Save & Exit Setup».


Вариант 2: Phoenix-Award & AMI BIOS
Версии BIOS от таких разработчиков как Phoenix-Award и AMI имеют похожий функционал, поэтому они будут рассмотрены в одном варианте. Инструкция по настройке USB-портов в этом случае выглядит так:
- Войдите в BIOS.
- Перейдите во вкладку «Advanced» или «Advanced BIOS Features», что находится в верхнем меню или в списке на главном экране (зависит от версии). Управление производится при помощи клавиш со стрелками — «влево» и «вправо» отвечают за перемещение по горизонтально расположенным пунктам, а «вверх» и «вниз» по вертикально. Для подтверждения выбора используется клавиша Enter. В некоторых версиях все кнопки и их функции расписаны в нижней части экрана. Также есть версии, где пользователю нужно выбрать вместо «Advanced» «Peripherals».
- Теперь вам нужно найти пункт «USB Configuration» и перейти в него.
- Напротив всех опций, что будут находиться в этом разделе, необходимо проставить значения «Enabled» или «Auto». Выбор зависит от версии БИОС, если там нет значения «Enabled», то выбирайте «Auto» и наоборот.
- Выйдите и сохраните настройки. Для этого перейдите во вкладку «Exit» в верхнем меню и выберите пункт «Save & Exit».
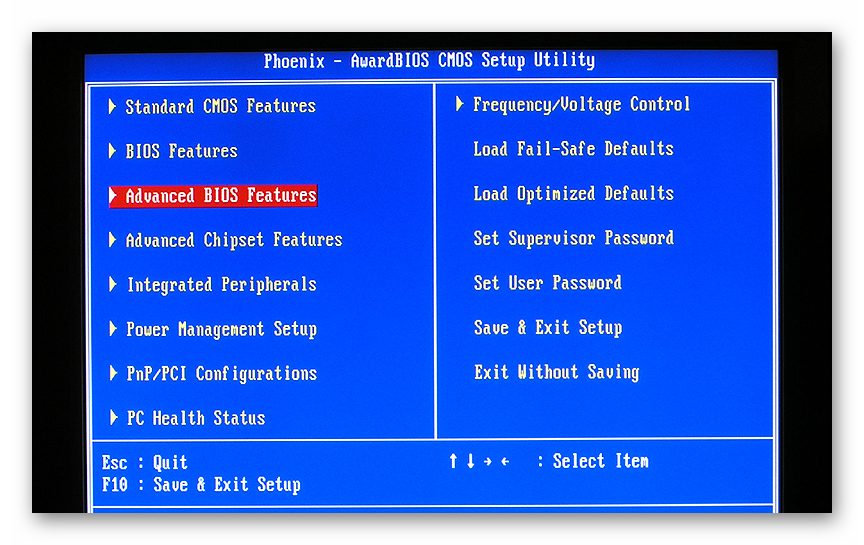

Вариант 3: UEFI-интерфейс
UEFI — это более современный аналог BIOS с графическим интерфейсом и возможностью управления при помощи мыши, но в целом их функционал очень схож. Инструкция под UEFI будет выглядеть таким образом:
- Войдите в этот интерфейс. Процедура входа аналогична с BIOS.
- Перейдите во вкладку «Peripherals» или «Advanced». В зависимости от версий, она может называться несколько по-другому, но обычно называется так и находится в верхней части интерфейса. В качестве ориентира также можно использовать иконку, которой помечен данный пункт — это изображение шнура, подключаемого к компьютеру.
- Здесь вам нужно найти параметры — «Legacy USB Support» и «USB 3.0 Support». Напротив обоих выставьте значение «Enabled».
- Сохраните изменения и выйдите из BIOS.

Подключить USB-порты не составит никакого труда, вне зависимости от версии BIOS. После их подключения вы сможете подсоединить к компьютеру USB-мышь и клавиатуру. Если они были подключены до этого, то их работа станет более стабильной.
 Мы рады, что смогли помочь Вам в решении проблемы.
Мы рады, что смогли помочь Вам в решении проблемы. Опишите, что у вас не получилось.
Наши специалисты постараются ответить максимально быстро.
Опишите, что у вас не получилось.
Наши специалисты постараются ответить максимально быстро.Помогла ли вам эта статья?
ДА НЕТlumpics.ru
BIOS: настройка USB-портов и USB-контроллера
USB Function
Данная опция разрешает/запрещает использование контроллера USB, установленного на материнской плате.
Значения опции:
Disabled – отключить использование USB-портов компьютера;
Enabled – использовать;
Both – доступны все USB-порты;
Primary – доступны только порты, которые выведены на заднюю панель компьютера;
2USB Ports, 4USB Ports, 6USB Ports, 8USB Ports – количество портов, которые доступны для работы.
Данная опция может встретиться также под следующими названиями:
USB Controller Resume
USB Controller
USB 1.1 Controller
USB 1.1 Ports Configuration
USB Ports
USB Interface
USB Device
Integrated USB Controller
OnChip USB
OnChip USB Controller
OnChip EHCI Controller
OnBoard SiS USB 1.1 Device
VIA USB Device Function
VIA USB Device Function Enabled
Onboard USB Function
SiS USB Controller
USB 2.0 Controller
Данная опция запрещает или разрешает использование USB 2.0
Значения опции:
Disabled – отключить;
Enabled – использовать.
Данная опция может встретиться также под следующими названиями:
High Speed USB
OnBoard SiS USB 2.0 Device
OnChip EHCI Controller
USB 2.0 Supports
USB EHCI Controller
USB 1.1/2.0 Controller
Данная опция разрешает/запрещает использование всех контроллеров USB, установленного на материнской плате.
Значения опции:
All Disabled – все отключить;
All Enabled – все включить.
USB 2.0 Controller Mode
Данная опция позволяет отключить режим USB 2.0 и перейти на USB 1.1
Значения опции:
FullSpeed – USB работает в режиме USB 1.1 (скорость 12 Mbps)
HiSpeed – USB работает в режиме USB 2.0 (скорость 480 Mbps)
Данная опция может встретиться также под следующими названиями:
USB 1.1 (USB 1.1 only)
USB 2.0 Legacy Support
USB Operation Mode
OnChip EHCI Controller
Assign IRQ For USB
Назначение прерывания (IRQ) для USB-устройства.
Значения опции:
Disabled – зарезервированное USB-устройством прерывание освобождается и может быть использовано другими устройствами.
Enabled – одно из прерываний выделяется USB-устройству и недоступно для использования другими устройствами;
Данная опция может встретиться также под следующими названиями:
USB IRQ
USB Speed
Даная опция позволяет изменять рабочую частоту шины USB
Значения опции:
24 MHz – рабочая частота шины равна 24 MHz;
48 MHz – рабочая частота шины равна 48 MHz
USB Mass Storage Reset Delay
С помощью данной опции можно задать время для поиска накопителей, подключенных к USB-порту, при загрузке ПК.
Значения опции:
10 Sec, 20 Sec, 30 Sec, 40 Sec.
USB Memory Type
С помощью данной опции можно выбрать память, в которой будет находится информация о подключенных USB-устройствах.
Значения опции:
SHADOW – информация о подключенных USB-устройствах, будет находится в области, выделенной для карт расширения;
Base Memory (640K) – информация о подключенных USB-устройствах, будет находится в области основной памяти.
BIOS EHCI Hand—Off
Разрешает/запрещает BIOS взять под свое управление механизм передачи управления интерфейсом ECHI контроллера USB2.0.
контроллера
Значения опции:
Disabled – запретить;
Enabled – разрешить.
Примечание. Интерфейс ECHI описывает аппаратную реализацию контроллера USB2.0.
Stop EHCI HC in OHCI handover
Опция позволяет останавливать работу интерфейса ECHI и переходить на интерфейс OHCI в случае использования медленных USB-устройств.
Значения опции:
Disabled – запретить;
Enabled – разрешить.
Примечание. Интерфейс OHCI описывает аппаратную реализацию контроллера USB1.1.
USB Resume from S1-S3
Выход с энергосберегающего режима при активности устройств USB.
Значения опции:
Disabled – запретить;
Enabled – разрешить.
Данная опция может встретиться также под следующими названиями:
Resume by USB (S3)
Resume by USB From S3
Resume From S3 by USB Device
USB Dev Wakeup From S3-S5
USB Device Wakeup From S3
USB Device Wake-Up from S3
USB Device Wakeup From S3/S4
USB KB Wake-Up From S3
USB resume from S3
USB Resume From S3/S4
USB Wakeup From S3
Wake Up By USB device
Legacy USB Support
Поддержка USB-клавиатуры и/или USB- мыши на уровне БИОС (т.е. включить USB-клавиатуру и USB- мышь в биосе)
Значения опции:
Disabled – отключить поддержку USB-клавиатуры и USB-мыши на уровне БИОС;
Enabled – использовать;
Auto – отключает поддержку стандартных устройств (клавиатура или мышь), если есть подключенные USB-устройства и наоборот;
BIOS – поддержка осуществляется БИОС материнской платы;
OS – поддержка осуществляется операционной системой.
Данная опция может встретиться также под следующими названиями:
USB Legacy Support
USB BIOS Legasy Support
USB Device
USB Device Function
USB Device Legacy Support
USB Driver Select
USB Emulation
USB Function for DOS
USB KB/Mouse/FDD Legacy Support
USB KB/Storage Support
USB Keyboard Support
USB Keyboard Support VIA
USB Keyboard Legacy Support
USB Keyboard/Mouse Support
USB Keyboard & Legacy Support
USB Keybd/Mouse Legacy Support
USB Keybd/Mouse Legacy Support
USB Keyboard Function
USB Legacy
USB Legacy Mode Support
USB Legacy Support USB Mouse Function
USB Mouse Support
USB Mouse Support Via
Port 64/60 Emulation
Опция включает/отключает режим эмуляции порта 64/60, что позволяет оптимизировать работу устройств, подключенных к порту USB в устаревших операционных системах.
Значения опции:
Disabled – отключить;
Enabled – использовать.
Данная опция может встретиться также под следующими названиями:
x Port 64/60 Emulation
USB 1.1 64/60 Emulation
Port 64/60 Emulation
USB 1.1 Port 64/60 Emulation
USB Storage Support
Позволяет определить, будет ли на БИОС возлагаться поддержка внешних накопителей с интерфейсом USB
Значения опции:
Disabled – запретить;
Enabled – разрешить.
Данная опция может встретиться также под следующими названиями:
USB Storage Function
Emulation Type
Выбор типа эмуляции внешних USB-накопителей.
Значения опции:
Auto (или Auto Mode) – тип эмуляции определяется автоматически, исходя из объема и типа внешнего USB-накопителя;
Floppy (или USB Floppy, или FDD Mode) – внешний USB-накопитель будет представлен как сменный носитель;
Forced FDD – внешний USB-накопитель будет представлен как дискета;
Hard Disk (или USB HDD или HDD Mode) – внешний USB-накопитель будет представлен как винчестер;
CDROM – внешний USB-накопитель будет представлен как привод оптических дисков;
Данная опция может встретиться также под следующими названиями:
UFDDA
UFDDB
UFDDA USB Floppy
UFDDB USB Floppy
USB Mass Storage Device Boot Setting
USB Mass Storage Emulation Type
xiod.ru
Как включить USB в БИОСе?
Эта статья посвящена вопросу о том, как в BIOS включить поддержку USB. Как выясняется, далеко не все пользователи знают, что функции Universal Serial Bus (в русской интерпретации — «Универсальная Последовательная Шина») можно включать и настраивать через BIOS Setup. На обстоятельствах, в силу которых вам может потребоваться данная операция, мы не будем заострять внимание – они могут быть различны. К примеру, вы обнаружили, что устройства USB на вашем компьютере работают медленнее, чем должны, и хотите проверить, поддерживает ли БИОС вашего компьютера стандарт данной шины последней версии.

Содержание статьи
Как найти опции USB в BIOS
Для начала войдите в BIOS Setup при загрузке компьютера и ноутбука. О том, как это сделать, была посвящена на нашем сайте отдельная статья. Стоит, правда, отметить, что раздел BIOS c функциями USB не всегда бросается пользователю в глаза. К тому же у разных производителей BIOS в разных её версиях функции управления шиной могут быть размещены в различных разделах. Это могут быть разделы Advanced, Integrated Peripherals, Onboard Devices, и т.д.
Может, конечно, случиться и так, что раздела с настройкой функций USB в BIOS вашего ноутбука или настольного компьютера просто нет. Такая ситуация чаще всего может встретиться в ноутбуках, в которых количество доступных пользователю опций вообще не очень-то велико. В BIOS своего нетбука HP, например, я такой опции не нашел, как ни искал. Ну что ж, значит, не судьба…
Установка опций USB в BIOS
Количество и набор функций USB, которые вы можете регулировать в BIOS, также могут сильно различаться в зависимости от версии. Часто в Setup можно установить поддержку USB-мыши и клавиатуры, присоединяемых внешних накопителей. Можно также вообще отключить/включить возможность подключения устройств USB или включить поддержку отдельной версии, например, USB 2.0.
Список наиболее часто встречающихся опций USB (в разных версиях BIOS могут иметь разные названия):
- USB Function – включение/отключение контроллера Универсальной Последовательной Шины
- USB 2.0 Controller Mode – переключение контроллера USB 2.0 в режим 1.1 и обратно
- Assign IRQ For USB – назначение IRQ устройствам USB
- USB Speed – установка скорости работы шины USB
- Legacy USB Support – поддержка USB-клавиатуры и мыши
- USB Storage Support – поддержка внешних накопителей на данной шине
- Emulation Type – установка режимов эмуляции USB-накопителей
Установив необходимый вам параметр, не забудьте сохранить его, выбрав для перезагрузки компьютера опцию BIOS Setup «Exit and Save Changes» («Выйти, сохранив изменения»).
Устанавливая параметры USB в BIOS, впрочем, следует помнить о том, что их неправильная установка может привести к неработоспособности каких-либо устройств, постоянно подключенных к универсальной последовательной шине, например, клавиатуры или мыши.
Заключение
Из этой статьи вы узнали, как можно включить поддержку USB, а также установить опции USB в БИОСЕ компьютера или ноутбука. Как правило, эта операция довольна проста и не займет у вас много времени.
Порекомендуйте Друзьям статью:
biosgid.ru
Как в BIOS настроить USB 🚩 Компьютеры и ПО 🚩 Другое
Вам понадобится
- Компьютер, USB-устройство
Инструкция
Чтобы открыть BIOS, нажмите Del после того, как включили компьютер, и перед тем как начнется загрузка операционной системы. Возможно для входа в BIOS на вашем компьютере надо нажать другую клавишу. В нижнем левом углу при проверке оперативной памяти есть надпись Press Del to enter setup. Если вместо Del написана другая клавиша – нажмите ее.
Открывается окно BIOS. Управлять в BIOS надо стрелками и клавишами Enter и Esc. Основные параметры для аппаратуры: Disabled – отключение, Enabled –использование. В зависимости от производителя и модели версии и названия директорий в BIOS могут отличаться. Далее приведены наиболее часто встречающиеся названия.
В меню Advanced (Advanced BIOS features) осуществляется запрет или использование контроллера USB под командой USB Functions (USB Controller/USB Ports/USB Device/ Integrated (OnChip) USB Controller). Команда Enabled/ Disabled – включает/выключает все USB-порты, Both – делает доступными все порты, Primary – доступны порты только на задней панели. 2/4/6/8 USB Ports – количество портов, доступных для работы.
USB 2.0 Controller (High Speed USB/USB 2.0 Supports/USB 2.0 Device). Опция для запрета или разрешения использования USB 2.0. Пункт USB 1.1/2.0 Controller для использования всех USB-контроллеров, команды: All Disabled – отключить все, All Enabled – включить все.
USB Speed. Опция, меняющая рабочую частоту шины USB. Ее параметры: 24 MHz и 48 MHz.
Legacy USB Support (USB Device/USB Driver Select/USB Function to DOS/USB Keyboard(Mouse) Support). Раздел поддержки USB-клавиатуры/мыши на уровне BIOS. Команда Enabled/ Disabled – включает/выключает поддержку, Auto – отключает стандартные клавиатуру/мышь, при подключенных USB-устройствах и наоборот, OS – осуществление поддержки операционной системой, BIOS – осуществление поддержки BIOS материнской платы.
Port 64/60 Emulation (USB 1.1 64/60 Emulation) – опция для оптимизации устройств, подключенных в порт USB в устаревших ОС. Команда Enabled/ Disabled – включает/выключает. Emulation Type (UFDDA USB Floppy/ UFDDB USB Floppy/ USB Mass Storage Emulation Type/ USB Mass Storage Device Boot Setting)– при разных значениях опции USB-накопитель эмулируется в режиме Auto – определяется автоматически, Floppy (FDD Mode или USB Floppy) – как сменный носитель, Forced FDD – как дискета, Hard Disk (HDD Mode или USB HDD) – как жесткий диск, CDROM – как привод оптических дисков.
Для загрузки ОС с USB-накопителя зайдите в меню Boot (или найдите First Boot Device в Advanced BIOS features). В разделе Boot Device Priority выберите 1st Boot Device, далее установите отметку напротив названия вашего устройства, или напротив пункта USB-HDD.
Чтобы сохранить настройки, выйдите в главное меню BIOS и выберите пункт Save & Exit либо нажмите клавишу, соответствующую этой команде (как правило F10).
www.kakprosto.ru
Как в биосе включить usb порты?
Как и где в настройках биос включить USB порты?
Если у вас вдруг перестали работать USB порты, причем не только на передней панели системного блока, но и на задней, то первое, что стоит проверить это включены ли они в настройках BIOS.
В данной статье мы рассмотрим как включить юсб в ami и award bios.
Включить USB в AMI BIOS
Итак для начала заходим в сам БИОС. Далее сразу переходим на вкладку «Advanced».
Вкладка Advanced AMI BIOS
Здесь выбираем раздел «USB Configuration».
Параметр, который отвечает за работу USB контроллера называется «USB 2.0 Controller». Он должен находиться в состоянии «Enabled».
Активируем параметр, отвечающий за работу usb в ami bios
Сохраняем настройки и выходим и BIOS.
Включить USB в AWARD BIOS
Теперь рассмотрим Award Bios. После входа в него видим главное окно настроек. Нас интересует вкладка «Integrated Peripherals». Переходим в нее.
Главное меню award bios
Далее выбираем «Onchip Device Function».
Вкладка «Integrated Peripherals» в award bios
Здесь ставим параметр, отвечающий за работу USB — «OnChip USB» в положение «V1.1 + V2.0».
включение юсб в award bios
Сохраняем настройки кнопкой F10 и выходим из BIOS.
Лучший способ отблагодарить автора статьи- сделать репост к себе на страничку
Читать дальше →
helpadmins.ru
Управление USB портами (включение, отключение) – обзор способов
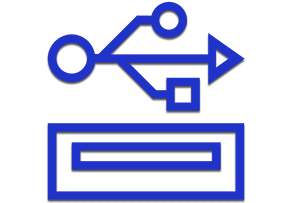 Приветствую!
Приветствую!
Отключение USB портов может понадобиться в самых различных целях и сценариях. Одной из наиболее часто встречающихся причин отключения ЮСБ порта или портов можно назвать предотвращение «утечки» каких-либо важных и конфиденциальных данных с компьютера. Также стоит отметить и безопасность (зловредное программное обеспечение, вирусы никто не отменял), которая повышается, если отключить возможность подключения каких-либо съёмных накопителей (флеш-дисков, портативных HDD и иных устройств, имеющих интерфейс USB).
Мы рассмотрим множество актуальных способов, которые позволят ограничить использование USB портов на стационарном компьютере или ноутбуке.
Содержание:
Управление работой USB через BIOS
Этот способ позволяет эффективно отключить работу всех USB портов на компьютере или ноутбуке. Однако стоит учесть, что при этом будет отключена работа периферии, что подключена к USB портам. И если у вас подключена клавиатура с мышкой через USB порт, то при использовании данного способа оные перестанут работать.
- Необходимо войти в сам BIOS. Универсальной инструкции по входу нет, т.к. на разных компьютерах шаги могут слегка отличаться. Где-то необходимо нажать сразу при включении клавишу F2, а где-то F10 или даже комбинацию из нескольких клавиш. А на ноутбуках и вовсе для этого может быть предусмотрена специальная кнопка, которую можно нажать лишь при наличии скрепки. Конкретную клавишу, комбинацию таковых или возможное наличие отдельной кнопки можно выяснить, если обратиться к документации к вашему компьютеру.
- Войдя в BIOS, там будет множество меню. Вам необходимо будет найти все пункты, которые так или иначе отвечают за работу USB. Их название может быть различно, к примеру – USB Controller, USB Functions, а может Legacy USB Support. А в современных UEFI BIOS может присутствовать отдельное меню, где перечислены все USB порты и, соответственно, можно отключить как все, так и только определённые порты.
Найдя их, следует воспользоваться переключателем напротив и выбрать пункт Disabled (Отключить).
На изображении ниже показано, как это может примерно выглядеть.

- После того, как вы найдёте и отключите все опции, что отвечают за работу USB, следует сохранить изменения. Для этого следует воспользоваться либо клавишей, либо соответствующим меню в БИОС. Если говорить о клавише, то зачастую таковой является F10, а если о пункте, то оное обычно зовётся – Save and Exit (Сохранить и Выйти).
- Будет произведён выход из БИОС и начнётся загрузка операционной системы, где вы сможете убедиться в том, что USB порты отключены.
Выключаем или включаем USB через групповую политику
Данный способ хорош тем, что отключается возможность работы с подключаемыми съёмными носителями через USB, однако периферия при этом не затрагивается. Если у вас подключён принтер, клавиатура, мышка и т.д., то оные так и будут продолжать работать после проведённой манипуляции.
Однако стоит отметить, что инструмент групповой политики присутствует не во всех версиях Windows. Если при попытке его открыть вы видите сообщение об ошибке, то переходите к следующему способу, а именно через реестр. Он аналогичен.
- Для открытия окна групповой политики воспользуемся комбинацией клавиш Win + R. Нажав оную, будет выведено окно, в которое следует вписать «gpedit.msc» (без кавычек) и далее нажать по кнопке OK.

- В открывшемся окне, в левой его части следует перейти в раздел, что находится по пути:
Конфигурация компьютера -> Административные шаблоны -> Система -> Доступ к съемным запоминающим устройствам
И в правой части окна среди прочих будет располагаться пункт с именем Съемные диски: Запретить чтение – осуществите двойной клик по нему.

- В открывшемся окне переключите настройку в вариант Включено и нажмите OK.

- Готово. Перезагрузите компьютер.
Отключение или включение USB через реестр
Как и предыдущий способ, оный так же не затрагивает работу периферии. Отключается только возможность работы со съёмными накопителями.
 Следует отметить, что если вы ранее не сталкивались с реестром, ничего там не редактировали, то следует на всякий случай сделать его резервную копию. Это окажет посильную помощь, если что-то будет сделано неверно, и операционная система начнёт проявлять нестабильность в работе.
Следует отметить, что если вы ранее не сталкивались с реестром, ничего там не редактировали, то следует на всякий случай сделать его резервную копию. Это окажет посильную помощь, если что-то будет сделано неверно, и операционная система начнёт проявлять нестабильность в работе.- Следует открыть редактор реестра. Для этого существует несколько способов, одним из которых является следующий: нажав на клавиатуре комбинацию клавиш Win + R, следует далее в открывшемся окошке ввести команду «regedit» (без кавычек) и нажать OK.

- Будет открыто окно редактора реестра. В нём необоримо перейти по следующему пути:
HKEY_LOCAL_MACHINE\SYSTEM\CurrentControlSet\Services\USBSTOR
И далее в правой части окна следует осуществить двойной клик мышкой по пункту с именем Start.

- В отобразившемся окне необходимо заменить вписанное там значение, а именно цифру 3 заменить на цифру 4.

И сделав это, нажмите по клавише OK.
- Вам останется только перезагрузить компьютер и проверить результат.
Если в будущем вам необходимо будет вернуть возможность работы со съёмными накопителями, что подключается через USB, то осуществите описанную процедуру и впишите первоначальное значение, а именно цифру 3.
Надстройка управления доступом к USB с использованием программ
Существует целый ряд программ, ограничивающих работу для подключаемых USB носителей данных.
Среди таковых можно отметить: USB Block, USB Disabler Pro, MyUSBOnly, Gilisoft USB Lock. Всё они обладают англоязычным интерфейсом, возможностью настройки «белого списка» подключаемых накопителей и некоторыми другими возможностями.
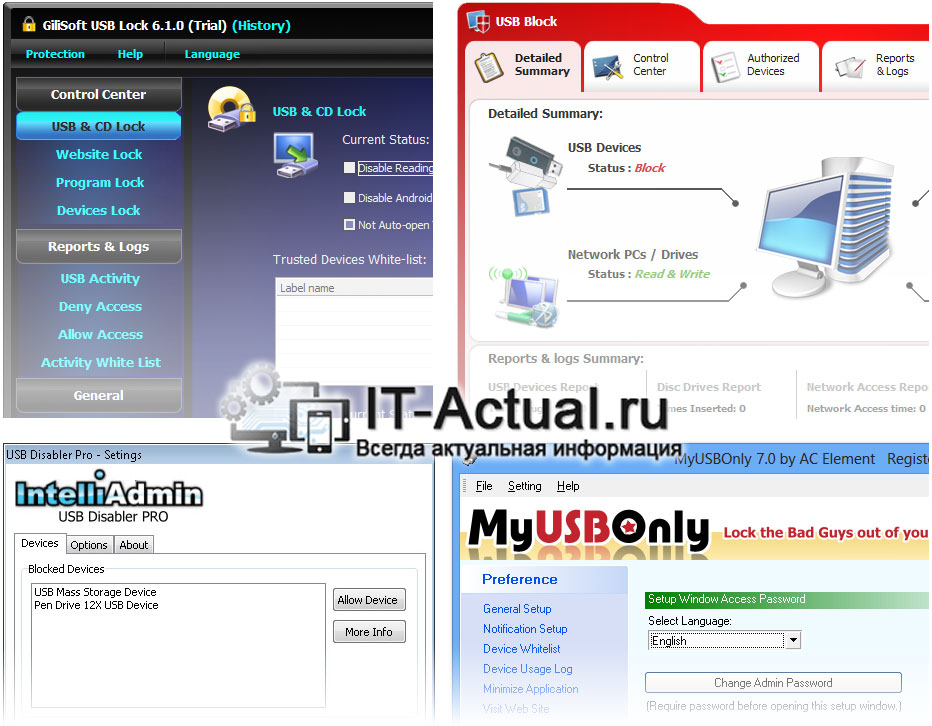
Приведённые решения не являются бесплатными, но если необходимо ограничить доступ к USB на компьютерах в организации, то данный вариант можно рассмотреть.
Управление работой USB портов через диспетчер устройств
Данный способ не является универсальным, всё зависит от аппаратной реализации конкретного USB контроллера, что установлен в компьютер или ноутбук. В некоторых случаях даже после отключения всех указанных пунктов, работа того или иного USB порта может сохраняться.
И да, отключение USB таким способом приведёт и к отключению работы подключенной периферии (мышка, клавиатура, принтер и т.д.). Будьте внимательны.
- Откройте Диспетчер устройств. Более подробно о том, как это сделать, написано в материале «Открываем диспетчер устройств в Windows (7, 8, 10)».
- В открывшемся окне следует кликнуть по пункту с именем Контроллеры USB, дабы он был развёрнут.
В данном списке отобразятся аппаратные элементы, отвечающие за работу USB. Наведите мышку, кликните правой клавишей и в отобразившемся меню выберите Отключить устройство.

Проделайте аналогичную процедуру со всеми находящимися там пунктами.
Аппаратное отключение USB
В данном случае речь идёт об отключении USB кабеля на материнской плате, который отвечает за подключение USB портов на лицевой стороне системного блока.

USB порты сзади, которые непосредственно размещены на материнской плате, отключить таким способом, естественно, не получится.
То же касается и ноутбуков.
Деинсталляция драйвера USB для отключения работы
Данный способ не является рациональным. Это связанно с тем, что впоследствии операционная система восстанавливает удалённые драйвера (обычно после перезагрузки компьютера), т.к. видит, что физически компонент в системе присутствует.
Более того, если удалить драйвер, то нарушается работа всех подключенных USB устройств.
it-actual.ru