Как в биосе настроить юсб порт. Как отключить или включить USB порты в Windows
Каждый системный администратор должен знать, как загрузить компьютер с USB-флешки . Чаще всего это умение необходимо при установке операционной системы. Ведь дистрибутив Windows не обязательно должен располагаться на CD-диске. А, например, установить Windows на нетбук по-другому даже не получится, т.к. он, как правило, не имеет дисковода.
Сегодня я расскажу, как выставить загрузку с флешки в BIOS различных производителей. Независимо от того, какая у вас версия, порядок действий будет следующим:
1. Вставляем нашу загрузочную флешку в usb-разъем компьютера. Желательно вставлять ее в порт, находящийся непосредственно на материнской плате, т.е. с задней стороны системного блока.
2. Включаем компьютер и жмем клавишу Delete (либо F2 ), чтобы попасть в BIOS. В зависимости от производителя и версии Биоса могут использоваться и другие клавиши (Esc, F1, Tab), поэтому нужно внимательно смотреть подсказки на экране.
В Биосе мы можем перемещаться по вкладкам и строкам только при помощи клавиатуры.
Далее я подробно опишу данный процесс на примере разных версий BIOS.
Настройка Award Bios для загрузки с флешки
Award Bios :
Сначала проверим, включен ли USB-контроллер. Идем в “Integrated Peripherals”. Опускаемся стрелкой на клавиатуре до пункта “USB Controller”. Жмем клавишу “Enter” и в появившемся окне выбираем “Enable” (тоже с помощью “Enter”). Напротив “USB Controller 2.0” также должно стоять “Enable”.
Выходим из этой вкладки, нажав “Esc”.
Затем идем в “Advanced BIOS Features” – “Hard Disk Boot Priority”. Сейчас в моем примере на первом месте стоит винчестер, а должна стоять флешка.
Становимся на строчку с названием нашей флешки (Patriot Memory) и поднимаем ее в самый верх при помощи клавиши “+” на клавиатуре.
Выходим отсюда, нажав “Esc”.
Теперь на строке “First Boot Device” жмем “Enter”. У нас был выбран “CD-ROM”, а необходимо выставить “USB-HDD” (если вдруг загрузка с флешки не пойдет, вернитесь сюда и попробуйте выставить “USB-FDD”). Вторым устройством пусть стоит “Hard Disk”.
Вторым устройством пусть стоит “Hard Disk”.
Выходим из этой вкладки, нажав Esc.
Теперь выходим из BIOS, сохранив изменения. Для этого жмем “Save & Exit Setup” – жмем клавишу “Y” – “Enter”.
Настройка AMI Bios для загрузки с флешки
Если, войдя в Биос, вы видите такой экран, значит у вас AMI Bios :
Сначала проверим, включен ли USB-контроллер. Идем во вкладку “Advanced” – “USB Configuration”.
Напротив пунктов “USB Function” и “USB 2.0 Controller” должно стоять “Enabled”. Если это не так, становимся на данную строчку и жмем клавишу “Enter”. Из появившегося списка выбираем “Enabled” (также с помощью “Enter”).
Затем выходим из данной вкладки, нажав “Esc”.
Идем во вкладку “Boot” – “Hard Disk Drives”.
Сейчас у меня на первом месте стоит винчестер, а надо поставить сюда флешку. Становимся на первую строчку, жмем “Enter” и в появившемся окошке выбираем нашу флешку Patriot Memory.
Должно быть так:
Выходим отсюда через “Esc”.
Выбираем “Boot Device Priority”. Здесь первым загрузочным устройством обязательно должна стоять флешка.
Жмем Esc.
Затем мы выходим из Биоса, сохраняя все сделанные настройки. Для этого идем в “Exit” – “Exit & Save Changes” – “ОК”.
Настройка Phoenix-Award Bios для загрузки с флешки
Если, войдя в Биос, вы видите такой экран, значит у вас Phoenix-Award BIOS :
Сначала проверим, включен ли USB-контроллер. Идем во вкладку “Peripherals” – напротив пунктов “USB Controller” и “USB 2.0 Controller” должно стоять “Enabled”.
Затем идем во вкладку “Advanced” и напротив “First Boot Device” выставляем “USB-HDD”.
После этого выходим из Биоса, сохранив изменения. Для этого идем в “Exit” – “Save & Exit Setup” – жмем клавишу “Y” – “Enter”
Вот практически и все, что нужно знать для того, чтобы загрузиться с флешки. В своей статье я описал процесс настройки Биоса самых популярных версий: Award и AMI . В третьем примере представлен Phoenix-Award Bios , встречающийся намного реже.
В разных версиях BIOS описанный порядок действий может немного отличаться. Но главное – чтобы вы поняли сам принцип настройки.
Кстати, еще хотел бы добавить: для того, чтобы выбрать, с какого устройства загрузиться вашему компьютеру, не обязательно менять настройки в BIOS. Можно сразу после включения компьютера вызвать специальное меню для выбора загрузочных устройств (это можно сделать клавишей F8, F10, F11, F12 или Esc). Чтобы не гадать с клавишами – смотрим внимательно на монитор сразу после включения. Нам необходимо успеть увидеть надпись вроде этой: “Press Esc to selest boot device”. В моем случае необходимо было нажать “Esc”.Если на вашем компьютере
Если вам необходимо сбросить забытый пароль пользователя с помощью загрузочной флешки — , как это сделать.
Отключить USB-порты рекомендуется для предосторожности, а именно при подключении флешек, внешних дисков или иных USB-устройств с целью заражения компьютера всевозможными вирусами или кражи данных.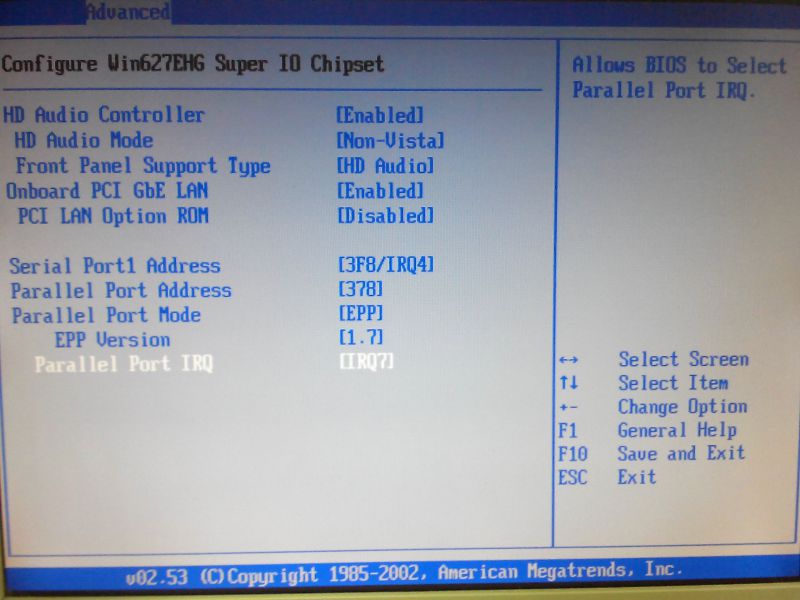 Именно по этим причинам многие ITшники в офисах и компаниях блокируют к ним доступ. Не заморачиваясь какими — то программами для этих целей или другими настройками, просто отсоединяют от материнской платы.
Именно по этим причинам многие ITшники в офисах и компаниях блокируют к ним доступ. Не заморачиваясь какими — то программами для этих целей или другими настройками, просто отсоединяют от материнской платы.
Далее я приведу несколько примеров с описаниями, как отключить USB-порты на компьютере
.Отключить USB в Биосе
Заходим в Bios, для этого во время включения или перезагрузки ПК жмем клавишу Delete на клавиатуре. Переходим в раздел Advanced (Advanced BIOS features), где нас интересует следующая опция Legacy USB Support. По умолчанию она имеет позицию Enabled изменяем на Disabled.
Отключил usb в биосе как включить. Почему не работают USB порты на компьютере? Основные причины
Всем привет! Сегодня мы рассмотрим сразу несколько вопросов на тему, как подключить USB к компьютеру. Во-первых, мы научимся подключать любые устройства к ПК или ноутбуку. А во-вторых, я расскажу, каким образом можно подключить к компьютеру дополнительные USB порты, если вам их не хватает для всех устройств. Итак, поехали!
Итак, поехали!
USB порт на сегодняшний день самый распространенный тип подключения устройств к компьютеру или ноутбуку. Данных разъем бывает трех — 1.0, 2.0 и 3.0. Если первый сейчас можно встретить только на самых старых компах, то второй и третий используются в наши дни. По своей сути они отличаются скоростью передачи данных. А по внешнему виду, что для нас сейчас более важно — цветом. USB 2.0 имеет черный цвет разъема и вилки, USB 3.0 — синий. Более подробно о спецификациях и отличиях стандартов можете почитать .
Перед тем, как подключить USB провод к компьютеру, посмотрите на вилку своего гаджета — если синий разъем подключить в черный порт, то устройство не будет использовать все свои скоростные характеристики по максимуму. Если же черную вилку воткнуть в синюю, то не случится абсолютно ничего — просто порт USB 3.0 будет отрабатывать на той скорости, которая максимальна для 2.0.
Итак, смотрим на заднюю панель своего компьютера, находим порт USB того же цвета, что и вилка, и подключаем.
После этого устройство либо определится само в системе, если это клавиатура, мышь, веб-камера или какой-либо еще простенький и распространенный девайс, на который в Windows уже имеется драйвер. Либо для работы необходимо будет установить программное обеспечение, которое прилагается к устройству на CD.
Как подключить дополнительные USB порты к компьютеру?
На любой современной материнской плате уже имеются встроенный USB порты — как 2.0, так и 3.0. Однако обычно мы подключаем столько всякой различной перефирии, что их запросто может не хватать, например, для того, чтобы подключить флешку или внешний диск и перекинуть на него свежие фотографии.
Подключение USB планки на заднюю панель
Что делать? Есть два пути. Первый, предпочтительный — докупить отдельную планку с USB портами и вставить ее в дополнительные слоты, имеющиеся на задней панели корпуса — в те же, куда мы крепим видео или звуковую карту, беспроводной адаптер, и другие комплектующие, подключаемые напрямую к плате. Выглядит это следующим образом:
Выглядит это следующим образом:
Для того, чтобы осуществить эту задачу, нужно, чтобы материнская плата поддерживала подключение дополнительных портов USB. Определить это можно по наличию на системной плате разъемов, маркированных USB или USB 3.
Разъемы для USB 3.0 большие, имеют много контактов и рассчитаны на подключение сразу двух портов в одной вилке.
USB 2.0 меньше и в каждый из них можно подключить по 2 порта поотдельности.
Соответственно, смотрим на наличие таких разъемов на материнке, покупаем соответствующие планки, закрепляем их в задней части корпуса и подключаем в свои разъемы.
Подключение блока с USB портами вместо флопика
Еще одна разновидность такого способа увеличения количества портов — специальный блок с USB, который вставляется в передней части корпуса вместо старого дискетника — флопика 3.5
Вариантов исполнения такого блока множество. Например, совмещенный для подключения USB 2. 0 и 3.0
0 и 3.0
А в следующем примере порты USB 2.0 совмещены с разъемами для подключения микрофона и наушников
Подключение такого блока происходит точно так же, как и вышеописанной планки — к соответствующим разъемам на материнской плате.
Внешний USB-хаб
Наконец, еще один вариант увеличения количества портов — купить внешний USB-хаб. Однако здесь есть ряд минусов, из-за которых я бы не стал соединять через него какое-либо серьезное оборудование, а использовал бы его только для флешек или, на крайний случай, мыши.
Поскольку это хаб, вся нагрузка с нескольких его портов идет на один единственный компьютерный, к которому он сам подключен. Из-за этой перенагрузки те
7 способов отключить или включить USB порты в Windows 7,8,XP
Ограничение доступа к USB портам
Рассмотрим 7 способов, с помощью которых можно заблокировать USB порты:
- Отключение USB через настройки БИОС
- Изменение параметров реестра для USB-устройств
- Отключение USB портов в диспетчере устройств
- Деинсталляция драйверов контроллера USB
- Использование Microsoft Fix It 50061
- Физическое отключение USB портов
1. Отключение USB портов через настройки BIOS
Отключение USB портов через настройки BIOS
- Войдите в настройки BIOS.
- Отключите все пункты, связанные с контроллером USB (например, USB Controller или Legacy USB Support).
- После того как вы сделали эти изменения, нужно сохранить настройки и выйти из БИОС. Обычно это делается с помощью клавиши F10.
- Перезагрузите компьютер и убедитесь, что USB порты отключены.
2. Включение и отключение USB-накопителей с помощью редактора реестра
Если отключение через БИОС вам не подходит, можете закрыть доступ непосредственно в самой ОС Windows с помощью реестра.
Приведенная ниже инструкция позволяет закрыть доступ для различных USB-накопителей (например флешек), но при этом другие устройства, такие как клавиатуры, мыши, принтеры, сканеры все равно будут работать.
- Откройте меню Пуск -> Выполнить, введите команду «regedit» и нажмите ОК, чтобы открыть редактор реестра.

- Перейдите к следующему разделу
HKEY_LOCAL_MACHINE SYSTEM CurrentControlSet Services USBSTOR
- В правой части окна найдите пункт «Start» и два раза щелкните по нему, чтобы отредактировать. Введите значение «4» для блокировки доступа к USB-накопителям. Соответственно если вы введете опять значение «3», доступ будет вновь открыт.
Нажмите кнопку «ОК», закройте редактор реестра и перезагрузите компьютер.
! Вышеописанный способ работает только при установленном драйвере USB контроллера. Если по соображениям безопасности драйвер не был установлен, значение параметра «Start» может быть автоматически сброшено на значение «3», когда пользователь подключит накопитель USB и Windows установит драйвер.
3. Отключение USB портов в диспетчере устройств
- Нажмите правой кнопкой мыши на значке «Компьютер» и выберете в контекстном меню пункт «Свойства».
 Откроется окно в левой части которого нужно нажать на ссылку «Диспетчер устройств».
Откроется окно в левой части которого нужно нажать на ссылку «Диспетчер устройств». - В дереве диспетчера устройств найдите пункт «Контроллеры USB» и откройте его.
- Отключите контроллеры путем нажатия правой кнопки мыши и выбора пункта меню «Отключить».
Этот способ не всегда работает. В примере, приведенном на рисунке выше отключение контроллеров (2 первых пункта) не привело к желаемому результату. Отключение 3-го пункта (Запоминающее устройство для USB) сработало, но это дает возможность отключить лишь отдельный экземпляр USB-накопителя.
4. Удаление драйверов контроллера USB
Как вариант для отключения портов можно просто деинсталлировать драйвер USB контроллера. Но недостатком этого способа является то, что при подключении пользователем USB-накопителя, Windows будет проверять наличие драйверов и при их отсутствии предложит установить драйвер. Это в свою очередь откроет доступ к USB-устройству.
5. Запрет пользователям подключение USB-устройств хранения данных с помощью приложения от Microsoft
Еще один способ запрета доступа к USB-накопителям – это использование Microsoft Fix It 50061 (http://support.microsoft.com/kb/823732/ru — ссылка может открываться около митуты). Суть это способа заключается в том, что рассматриваются 2 условия решения задачи:
- USB-накопитель еще не был установлен на компьютер
- USB-устройство уже подключено к компьютеру
В рамках данной статьи не будем детально рассматривать этот метод, тем более, что вы можете подробно его изучить на сайте Microsoft, используя ссылку приведенную выше.
Еще следует учесть, что данный способ подходит не для всех версий ОС Windows.
6. Использование программ для отключения/включения доступа к USB-устройствам хранения данных
Существует много программ для установки запрета доступа к USB портам. Рассмотрим одну из них — программу USB Drive Disabler.
Программа обладает простым набором настроек, которые позволяют запрещать/разрешать доступ к определенным накопителям. Также USB Drive Disabler позволяет настраивать оповещения и уровни доступа.
7. Отключение USB от материнской платы
Хотя физическое отключение USB портов на материнской плате является практически невыполнимой задачей, можно отключить порты, находящиеся на передней или верхней части корпуса компьютера, отсоединив кабель, идущий к материнской плате. Этот способ полностью не закроет доступ к USB портам, но уменьшит вероятность использования накопителей неопытными пользователями и теми, кто просто поленится подключать устройства к задней части системного блока.
!Дополнение
Запрет доступа к съемным носителям через редактор групповой политики
В современных версиях Windows существует возможность ограничить доступ к съемным запоминающим устройствам (USB-накопителям в том числе) с помощью редактора локальной групповой политики.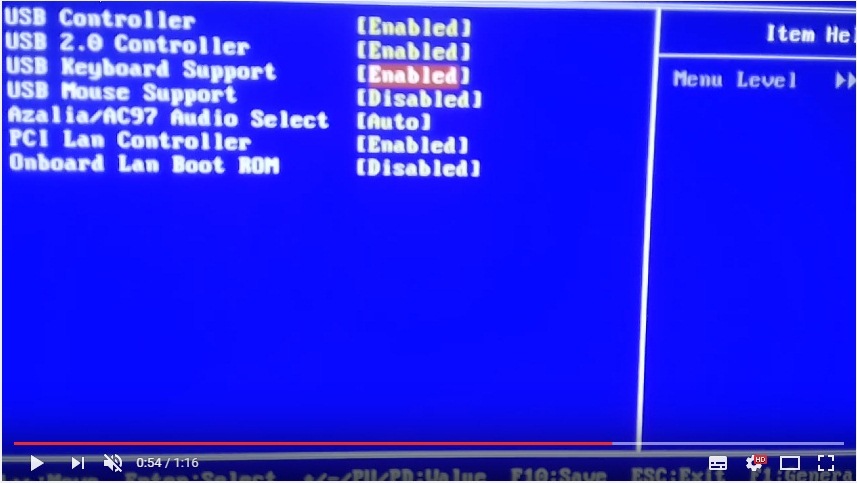
- Запустите gpedit.msc через окно «Выполнить»(Win + R).
- Перейдите к следующей ветви «Конфигурация компьютера -> Административные шаблоны -> Система -> Доступ к съемным запоминающим устройствам»
- В правой части экрана найдите пункт «Съемные диски: Запретить чтение».
- Активируйте этот параметр (положение «Включить»).
Данный раздел локальной групповой политики позволяет настраивать доступ на чтение, запись и выполнение для разных классов съемных носителей.
Приветствую!
Отключение USB портов может понадобиться в самых различных целях и сценариях. Одной из наиболее часто встречающихся причин отключения ЮСБ порта или портов можно назвать предотвращение «утечки» каких-либо важных и конфиденциальных данных с компьютера. Также стоит отметить и безопасность (зловредное программное обеспечение, вирусы никто не отменял), которая повышается, если отключить возможность подключения каких-либо съёмных накопителей (флеш-дисков, портативных HDD и иных устройств, имеющих интерфейс USB).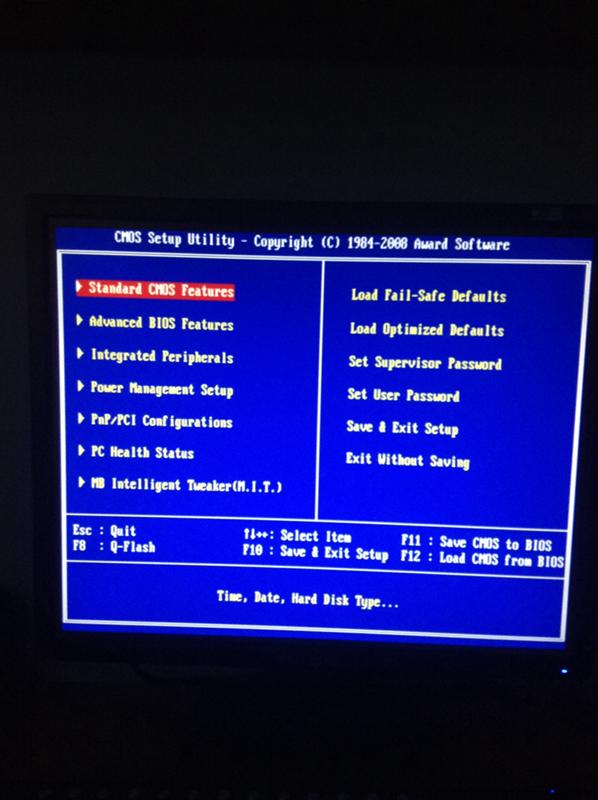
Мы рассмотрим множество актуальных способов, которые позволят ограничить использование USB портов на стационарном компьютере или ноутбуке.
Содержание:
Управление работой USB через BIOS
Этот способ позволяет эффективно отключить работу всех USB портов на компьютере или ноутбуке. Однако стоит учесть, что при этом будет отключена работа периферии, что подключена к USB портам. И если у вас подключена клавиатура с мышкой через USB порт, то при использовании данного способа оные перестанут работать.
- Необходимо войти в сам BIOS. Универсальной инструкции по входу нет, т.к. на разных компьютерах шаги могут слегка отличаться. Где-то необходимо нажать сразу при включении клавишу F2, а где-то F10 или даже комбинацию из нескольких клавиш. А на ноутбуках и вовсе для этого может быть предусмотрена специальная кнопка, которую можно нажать лишь при наличии скрепки. Конкретную клавишу, комбинацию таковых или возможное наличие отдельной кнопки можно выяснить, если обратиться к документации к вашему компьютеру.

- Войдя в BIOS, там будет множество меню. Вам необходимо будет найти все пункты, которые так или иначе отвечают за работу USB. Их название может быть различно, к примеру – USB Controller, USB Functions, а может Legacy USB Support. А в современных UEFI BIOS может присутствовать отдельное меню, где перечислены все USB порты и, соответственно, можно отключить как все, так и только определённые порты.
Найдя их, следует воспользоваться переключателем напротив и выбрать пункт Disabled (Отключить).
На изображении ниже показано, как это может примерно выглядеть.
- После того, как вы найдёте и отключите все опции, что отвечают за работу USB, следует сохранить изменения. Для этого следует воспользоваться либо клавишей, либо соответствующим меню в БИОС. Если говорить о клавише, то зачастую таковой является F10, а если о пункте, то оное обычно зовётся – Save and Exit (Сохранить и Выйти).
- Будет произведён выход из БИОС и начнётся загрузка операционной системы, где вы сможете убедиться в том, что USB порты отключены.

Выключаем или включаем USB через групповую политику
Данный способ хорош тем, что отключается возможность работы с подключаемыми съёмными носителями через USB, однако периферия при этом не затрагивается. Если у вас подключён принтер, клавиатура, мышка и т.д., то оные так и будут продолжать работать после проведённой манипуляции.
Однако стоит отметить, что инструмент групповой политики присутствует не во всех версиях Windows. Если при попытке его открыть вы видите сообщение об ошибке, то переходите к следующему способу, а именно через реестр. Он аналогичен.
- Для открытия окна групповой политики воспользуемся комбинацией клавиш Win + R. Нажав оную, будет выведено окно, в которое следует вписать «gpedit.msc» (без кавычек) и далее нажать по кнопке OK.
- В открывшемся окне, в левой его части следует перейти в раздел, что находится по пути:
Конфигурация компьютера -> Административные шаблоны -> Система -> Доступ к съемным запоминающим устройствам
И в правой части окна среди прочих будет располагаться пункт с именем Съемные диски: Запретить чтение – осуществите двойной клик по нему.

- В открывшемся окне переключите настройку в вариант Включено и нажмите OK.
- Готово. Перезагрузите компьютер.
Отключение или включение USB через реестр
Как и предыдущий способ, оный так же не затрагивает работу периферии. Отключается только возможность работы со съёмными накопителями.
Следует отметить, что если вы ранее не сталкивались с реестром, ничего там не редактировали, то следует на всякий случай сделать его резервную копию. Это окажет посильную помощь, если что-то будет сделано неверно, и операционная система начнёт проявлять нестабильность в работе.
- Следует открыть редактор реестра. Для этого существует несколько способов, одним из которых является следующий: нажав на клавиатуре комбинацию клавиш Win + R, следует далее в открывшемся окошке ввести команду «regedit» (без кавычек) и нажать OK.
- Будет открыто окно редактора реестра. В нём необоримо перейти по следующему пути:
HKEY_LOCAL_MACHINESYSTEMCurrentControlSetServicesUSBSTOR
И далее в правой части окна следует осуществить двойной клик мышкой по пункту с именем Start.

- В отобразившемся окне необходимо заменить вписанное там значение, а именно цифру 3 заменить на цифру 4.
И сделав это, нажмите по клавише OK.
- Вам останется только перезагрузить компьютер и проверить результат. Если в будущем вам необходимо будет вернуть возможность работы со съёмными накопителями, что подключается через USB, то осуществите описанную процедуру и впишите первоначальное значение, а именно цифру 3.
Надстройка управления доступом к USB с использованием программ
Существует целый ряд программ, ограничивающих работу для подключаемых USB носителей данных.
Среди таковых можно отметить: USB Block, USB Disabler Pro, MyUSBOnly, Gilisoft USB Lock. Всё они обладают англоязычным интерфейсом, возможностью настройки «белого списка» подключаемых накопителей и некоторыми другими возможностями.
Приведённые решения не являются бесплатными, но если необходимо ограничить доступ к USB на компьютерах в организации, то данный вариант можно рассмотреть.
Управление работой USB портов через диспетчер устройств
Данный способ не является универсальным, всё зависит от аппаратной реализации конкретного USB контроллера, что установлен в компьютер или ноутбук. В некоторых случаях даже после отключения всех указанных пунктов, работа того или иного USB порта может сохраняться.
И да, отключение USB таким способом приведёт и к отключению работы подключенной периферии (мышка, клавиатура, принтер и т.д.). Будьте внимательны.
- Откройте Диспетчер устройств. Более подробно о том, как это сделать, написано в материале «Открываем диспетчер устройств в Windows (7, 8, 10)».
- В открывшемся окне следует кликнуть по пункту с именем Контроллеры USB, дабы он был развёрнут.
В данном списке отобразятся аппаратные элементы, отвечающие за работу USB. Наведите мышку, кликните правой клавишей и в отобразившемся меню выберите Отключить устройство.
Проделайте аналогичную процедуру со всеми находящимися там пунктами.

Аппаратное отключение USB
В данном случае речь идёт об отключении USB кабеля на материнской плате, который отвечает за подключение USB портов на лицевой стороне системного блока.
USB порты сзади, которые непосредственно размещены на материнской плате, отключить таким способом, естественно, не получится.
То же касается и ноутбуков.
Деинсталляция драйвера USB для отключения работы
Данный способ не является рациональным. Это связанно с тем, что впоследствии операционная система восстанавливает удалённые драйвера (обычно после перезагрузки компьютера), т.к. видит, что физически компонент в системе присутствует.
Более того, если удалить драйвер, то нарушается работа всех подключенных USB устройств.
Содержание
Включить порты USB на ноутбуке можно через BIOS, диспетчер устройств, редактор реестра или редактор групповых политик. Если доступ к разъемам ЮСБ был запрещен намеренно с помощью специального софта, то разблокировать его можно в программе, где интерфейс заблокирован. Все способы доступны обычным пользователям и не требуют специальной подготовки.
Все способы доступны обычным пользователям и не требуют специальной подготовки.
Отключение лишних устройств
Если порты USB вдруг перестали работать, и вы теперь ищете, как их включить, то первым делом посмотрите, не много ли устройство подключено к ноутбуку. При использовании USB-хаба лэптоп может оказаться не в состоянии обеспечить питанием все устройства, в результате чего разъемы USB перестанут отвечать.Прежде чем выполнять настройку USB в BIOS, отключите от ноутбука лишнее оборудование и проверьте, заработают ли порты. Если ничего не поменялось, то перезагружайте лэптоп и заходите в BIOS.
Включение портов в BIOS
Для входа BIOS при загрузке нажимайте на Delete, F2 или другую клавишу в зависимости от модели системной платы. Посмотреть её можно на стартовом экране.
В случае с ноутбуком этот экран не появляется, потому что активирована функция быстрой загрузки. Отключить на время эту технологию можно в параметрах электропитания:
- Откройте «Действия кнопок питания».

- Перейдите к изменению недоступных параметров.
- Уберите отметку «Включить быстрый запуск».
Перезагрузите компьютер. Без быстрого запуска вы увидите все стадии загрузки Windows и сможете попасть в BIOS. Если на Windows 8 или 10 с BIOS UEFI это не сработает, попробуйте следующий метод:
- Откройте параметры, перейдите в «Обновление и восстановление».
- Зайдите на вкладку «Восстановление» и нажмите «Перезагрузить сейчас» в поле «Особые варианты загрузки».
После перезагрузки выберите пункт «Диагностика», затем перейдите в «Дополнительные параметры» и откройте параметры встроенного ПО UEFI. Нажмите «Перезагрузить», при следующем запуске появится интерфейс BIOS UEFI.
Для настройки портов USB в UEFI необходимо перейти на вкладку «Peripherals» и установить параметру «Legacy USB Support» значение «Enabled». Если требуется поддержка портов USB 3.0, активируйте соответствующий пункт (USB 3.0 Support).
В AMI BIOS, то зайдите в раздел «Integrated Peripherals» и поставьте значение «Enabled» для четырех опций:
- USB EHCI Controller.

- USB Mouse Support.
- USB Keyboard Support.
- Legacy USB Storage Detect.
В Phoenix AwardBIOS необходимо перейти на вкладку «Advanced» и зайти в раздел «USB configuration». Все находящиеся внутри параметры должны иметь значение «Enabled», чтобы порты ЮСБ работали.
Во всех версиях BIOS для сохранения конфигурации необходимо нажать клавишу F10 и подтвердить выбор, написав «Y».
Настройка Windows
Если в BIOS порты включены, но подключенные через интерфейс USB устройства не определяются системой, то проверьте редактор реестра, диспетчер устройств и редактор групповых политик. Возможно, через них в систему были внесены изменения, из-за которых порты теперь не работают. Начать следует с редактора реестра.
- Вызовите меню «Выполнить», нажав на клавиатуре Win+R. Впишите в строке «regedit» и нажмите «ОК».
- Перейдите на ветку HKEY_LOCAL_MACHINE SYSTEM CurrentControlSet Services USBSTOR.
- Кликните дважды по параметру «Start».
 Установите для него значение 3 (как показано на скриншоте). Любое другое значение будет приводить к тому, что порты перестанут функционировать.
Установите для него значение 3 (как показано на скриншоте). Любое другое значение будет приводить к тому, что порты перестанут функционировать.
Если в редакторе реестра поддержка интерфейса USB включена, то проверьте драйверы контроллеров диспетчере устройств.
- Кликните правой кнопкой по значку «Компьютер». Откройте инструмент «Управление».
- Перейдите в раздел «Диспетчер устройств». Раскройте список «Контроллеры USB».
Если вы видите возле контроллера значок в виде восклицательного знака, при этом вы уверены, что в редакторе реестра интерфейс поддерживается, то это значит, что существуют проблемы с драйверами. Сначала попробуйте обновить программное обеспечение:
- Щелкните правой кнопкой по неработающему контроллеру, откройте свойства.,
- Зайдите на вкладку «Драйвер» и нажмите «Обновить». Выберите автоматический поиск.
Если обновление программного обеспечения контроллера не помогло, обновите драйвер материнской платы.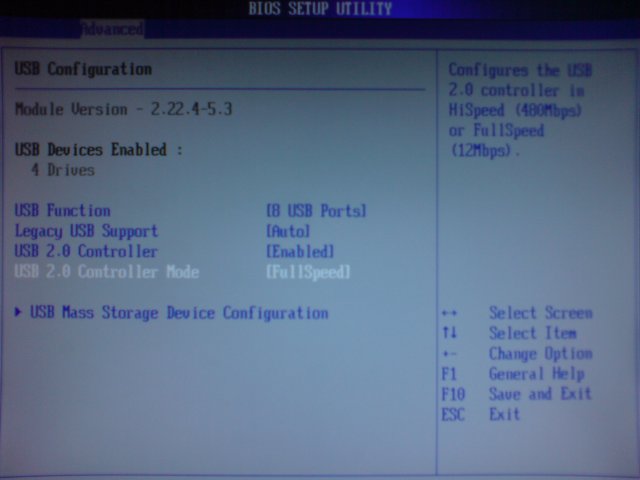 Скачайте его на сайте производителя и установите вручную. Еще один способ обновить драйверы сразу всех контроллеров – удалить их из системы. Щелкайте по контроллерам правой кнопкой и выбирайте «Удалить». После перезагрузки система автоматически установит драйверы контроллеров, так что вам больше не придется думать, как включить порты USB – они и так будут работать.
Скачайте его на сайте производителя и установите вручную. Еще один способ обновить драйверы сразу всех контроллеров – удалить их из системы. Щелкайте по контроллерам правой кнопкой и выбирайте «Удалить». После перезагрузки система автоматически установит драйверы контроллеров, так что вам больше не придется думать, как включить порты USB – они и так будут работать.
Если не работают только подключенные через USB съемные устройства, то проверьте в редакторе групповых политик, не установлен ли запрет на чтение.
- Нажмите Win+R, выполните «gpedit.msc».
- Перейдите в раздел Конфигурация компьютера/Административные шаблоны/Система/Доступ к съемным запоминающим устройствам.
Найдите параметр «Съемные устройства: запретить чтение» и установите для него значение «Отключить». Проблема с определением флешек и внешних дисков должна исчезнуть.
Аппаратное повреждение портов
Если у ноутбука повреждены порты USB или южный мост на материнской плате, то никакие способы не помогут включить интерфейс.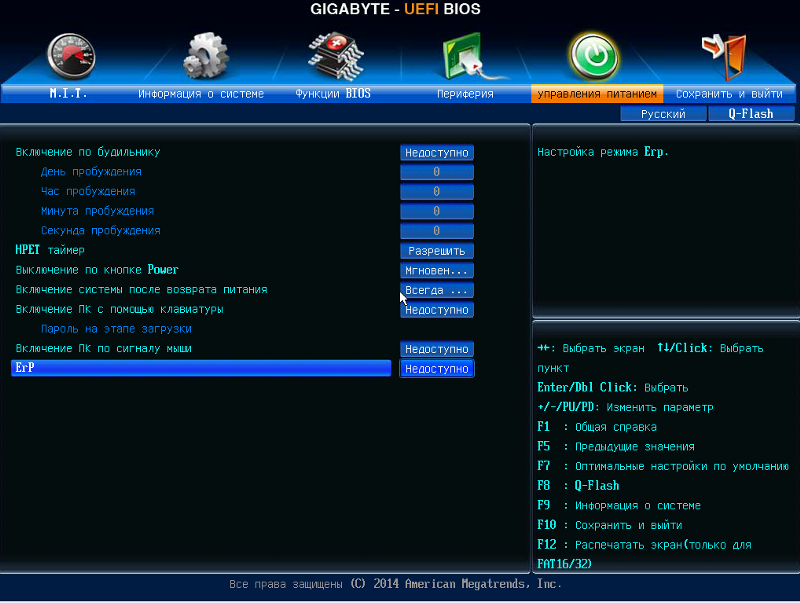 Поэтому если разъемы перестали работать после механического воздействия, попадания жидкости внутрь корпуса, короткого замыкания или других негативных факторов, то следует нести лэптоп в сервис для диагностики.
Поэтому если разъемы перестали работать после механического воздействия, попадания жидкости внутрь корпуса, короткого замыкания или других негативных факторов, то следует нести лэптоп в сервис для диагностики.
В случае с системным блоком некоторые порты USB можно заменить самостоятельно, в ноутбуке же такой возможности нет, потому что все разъемы припаяны к материнской плате.
13.10.2016Используемые источники:
- https://compconfig.ru/winset/kak-otklyuchit-ili-vklyuchit-usb-portyi-v-windows.html
- https://it-actual.ru/how-to-usb-disable-or-enable-or-management-access.html
- https://lookfornotebook.ru/usb/
Как включить загрузку с USB-накопителя в BIOS
Эта статья будет полезной в том случае, если вы ищете способ загрузки компьютера с USB-накопителя вместо загрузки с жесткого диска, как обычно. В этом посте вы узнаете, как включить загрузку с USB в настройках BIOS, чтобы иметь возможность загрузить компьютер с диска восстановления Windows.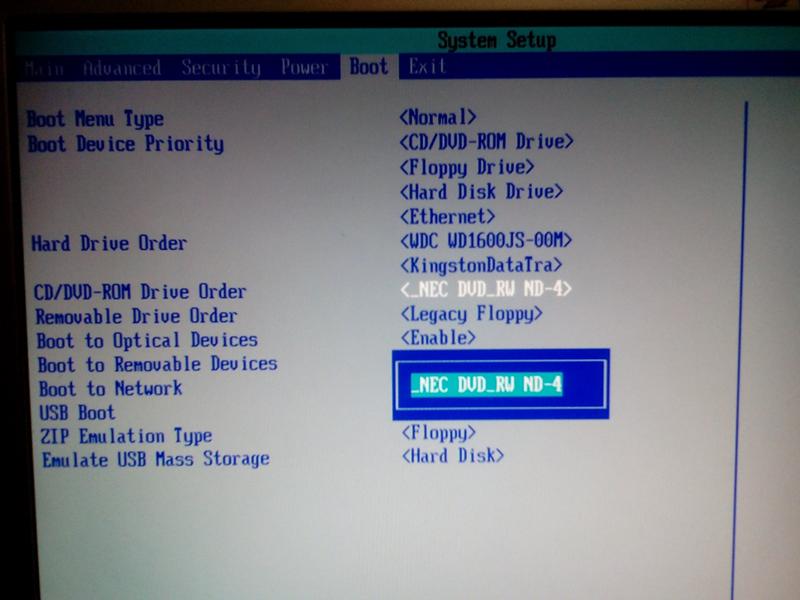
Включить загрузку с USB в BIOS
Как правило, большинство компьютеров загружаются со своих жестких дисков, на которых хранится операционная система компьютера. В то время как некоторые новые компьютеры могут предоставить выбор для загрузки с USB-накопителя во время запуска, другие могут этого не делать.
Выполните следующие действия, чтобы проверить, может ли ваш компьютер загружаться с USB-накопителя, и заставить его загружаться с USB-накопителя, если он не настроен на USB.
- Подключите загрузочный USB-накопитель к USB-порту компьютера.
Примечание. Можно пропустить шаги 1–4 и начать с шага 5, если вы уверены, что ваш компьютер не настроен на загрузку с USB-накопителя.
- Извлеките все другие портативные носители, такие как CD, DVD, из компьютера и включите его.
- Если компьютер настроен на автоматическую загрузку с USB-накопителя, вы увидите экран с надписью «Автоматическая загрузка через 10 секунд…»
- Если вы считаете, что компьютер пытается загрузиться с жесткого диска, вам необходимо вручную настроить его для загрузки с USB-накопителя.

- Подождите такого безопасного момента, когда вы сможете перезагрузить компьютер.
- Перезагрузите компьютер и смотрите на экран, чтобы узнать, какую клавишу нажать, чтобы войти в меню выбора загрузочного устройства или «Настройки BIOS».
В сообщениях на экране будет что-то наподобие Нажмите [XXX клавишу] для входа в Настройки или BIOS SETUP. У вас будет всего несколько секунд, чтобы прочитать инструкции на экране. Перезагрузите компьютер еще раз, если вы упустили возможность правильно прочитать инструкции.
- Используйте предложенную клавишу, чтобы войти в настройки BIOS.
Обратите внимание, что вам может потребоваться нажать предложенную клавишу несколько раз, чтобы войти в BIOS. Вы не должны удерживать клавишу (просто нажимайте и отпускайте, и так несколько раз). Кроме того, не нажимайте клавишу слишком много раз, так как это может привести к блокировке системы или генерации системных ошибок.
- Перейдите на вкладку Boot или Загрузка утилиты настройки BIOS и используйте клавиши, чтобы выбрать загрузку компьютера с USB-накопителя, первой в очереди загрузки.

Примечание. В большинстве случаев в BIOS на компьютерах в качестве параметра загрузки USB указывается «Съемные устройства» или «USB». Однако на некоторых компьютерах параметр загрузки USB может быть указан в разделе Жесткий диск. Не забудьте проверить в опции жесткого диска в случае, если у вас возникли проблемы с поиском загрузки с USB.
- Сохраните изменения и выйдите из утилиты BIOS.
- Теперь ваш компьютер готов к загрузке с USB-накопителя.
Когда вы включаете загрузку с USB-устройства, то, по сути, вы попытаетесь сделать так, чтобы ваш компьютер работал из операционной системы, установленной на USB-устройстве, а не из ОС, установленной на жестком диске.
Для компьютеров с операционной системой Windows вы можете легко создать загрузочный USB-диск Windows или USB-диск восстановления Windows. Это позволит вам загружать компьютер с USB-накопителя всякий раз, когда компьютер сталкивается с проблемами и требует устранения неполадок.
Еще статьи из рубрики Windows:
Usb 2.0 controller в биосе. Почему не работают usb порты
Современные ПК, очень производительны, они способны обрабатывать сотни задач в секунду. Если подключит к нему стороннее устройство, то производительность увеличиться в разы. Это может быть сканер или принтер, смартфон или веб-камера. Все это делает компьютер уникальным инструментом.
Неработающие USB порты нужны пользователю для того, чтобы посторонние люди не смогли утянуть с ПК важную информацию. Это своеобразная политика конфиденциальности. Человек не сможет подключить флешку или винчестер с USB разъёмом, дабы скопировать важные данные. Но важно сделать так, чтобы рабочими остались разъемы под клавиатуру и мышь. Одним из самых простых решений является отключение USB портов через реестр на Windows 10. Основной плюс этого метода в том, что не нужно скачивать разное ПО тем самым, захламляя свой ПК
Итак, приступим. Нажимаем сочетание клавиш Win + R. В командной строке пишем regedit и жмем Enter.
Перед нами появился реестр. В его левой части находим раздел *HKEY_LOCAL_MACHINE* и кликаем по нему дважды. Там есть папка *SYSTEM*, в которой спрятан подраздел *CurrentControlSe*. Далее, находим * Services* и в нем ищем*USBSTOR*. В правой части реестра находим значение *Start* и кликаем по нему. Перед вами откроется окно *Изменение параметра DWORD*. Чтобы отключить порты, выбираем в поле *Значения* 4 вместо 3.
3 — включить порты USB, 4 — выключить. Теперь перезагружаем пк и обнаруживаем, что порты USB отключены.
Здесь все очень просто. Кликаем ПКМ по *Мой компьютер* выбираем пункт свойства.
В открывшимся окне выбираем раздел *Диспетчер устройств*.
Перед нами древо всех устройств нашего пк. Находим и выбираем пункт *Контроллеры USB*. Выбирали этот раздел и через ПКМ отключаем все необходимые порты.
Стоит заметить, что данный способ не всегда работоспособен. Бывали случаи, когда отключись 2 порта из 4 или один.
Использование сторонних программ
Установить запрет к USB портам можно и самым простым способом — через программы. Одна из таких — USB Ports Disabler. Это бесплатная программа, которая деактивирует все порты на вашем пк. Утилита имеет очень простой и минималистичный интерфейс. Программа бесплатна. USB Ports Disabler обнаруживает и отключает USBSTOR, которым мы видели в реестр. Так, чтение данных с USB накопителя будет невозможным.
Скачать USB Ports Disabler — http://www.softportal.com/software-42029-usb-ports-disabler.html
Еще одна утилита достойная внимания. Прежде всего, USB Manager совместим со всеми версия Виндовс. Сама программа маловесна, а установка не вызовет вопросов. Утилита полностью мультиязычна, трудностей с языком не возникнет. USB Manager в один клик отключает\включает все USB порты на вашем пк.
Скачать USB Manager — http://www.softportal.com/get-39722-usb-manager.html
Стоит помнить, что основные вредоносные файлы попадают в систему именно через USB накопители, поэтому отключив порты для чтения, вы тем самым образом обезопасите себя от головной боли.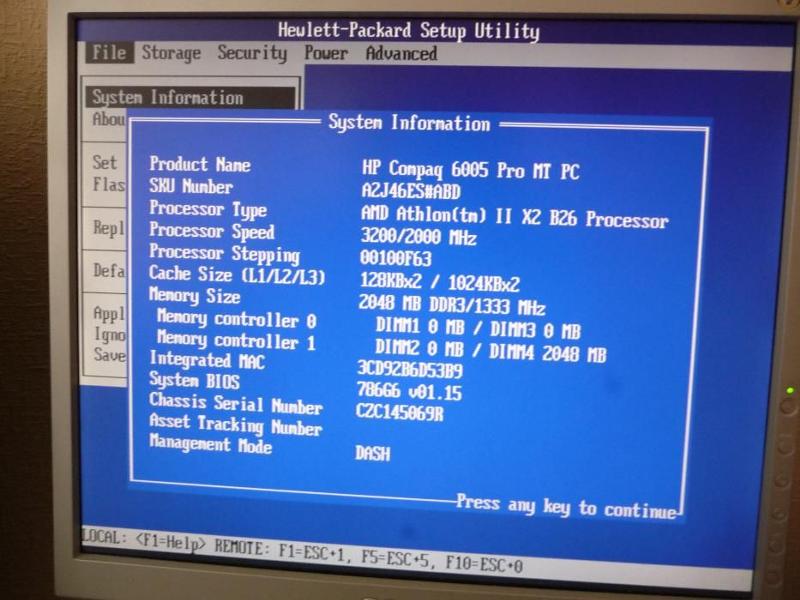 Вы можете выбрать определенный разъем, который хотели бы отключить, это может быть разъем под принтер или сканер. Сама программа работает быстро, четко и корректно. ПО очень часто обновляется, к слову, в последней версии обновлена система отключения для пользователя.
Вы можете выбрать определенный разъем, который хотели бы отключить, это может быть разъем под принтер или сканер. Сама программа работает быстро, четко и корректно. ПО очень часто обновляется, к слову, в последней версии обновлена система отключения для пользователя.
Часто требуется ограничить пути, по которым на компьютер с системой охраны попадают программы, совсем не предназначенные для охраны, и даже мешающие или вредящие работе охранной системы.
Это могут быть самые безобидные игры или самые злостные вирусы. В любом случае их присутствие нежелательно. Самым распространённым способом переноса вирусов и игр является простая USB флешка или любой другой USB накопитель . Для того чтобы ограничить использование в системе любых USB накопителей и оставить возможность подключать USB накопитель, одобренный руководством, воспользуйтесь следующей информацией:
Дано:
- Компьютер операторов производства (OC Windows7)
- Одобренная начальством USB-флешка для переноса данных с промышленных компьютеров на компьютер операторов
Требуется:
Обеспечить подключение только одной, одобренной начальством USB-флешки , запретив при этом подключение других, неодобренных.
Ход решения:
Можно полностью отключить использование USB накопителей воспользовав
Как включить порты USB в HP BIOS
Отказ от ответственности: CTechCity прилагает все усилия для обеспечения точности и целостности процесса, описанного ниже. CTechCity не несет ответственности за любой потенциальный ущерб, который вы можете понести, следуя нашим инструкциям.
В некоторых редких случаях вы можете включить компьютер и обнаружить, что ваши USB-порты не считывают данные с подключенных вами устройств. Порт за портом, все равно не повезло. Вы заходите в Диспетчер устройств и, к своему ужасу, обнаруживаете, что порты USB отключены!
К счастью, паниковать не стоит.Крайне необычно, что каждый из портов USB выходит из строя, особенно на ноутбуках и настольных компьютерах, где имеется 4 или более портов USB. Таким образом, реальная основная проблема может заключаться в том, что ваши USB-порты были отключены в BIOS! Для большинства компьютеров это легко исправить, повторно включив порты USB в меню BIOS компьютера.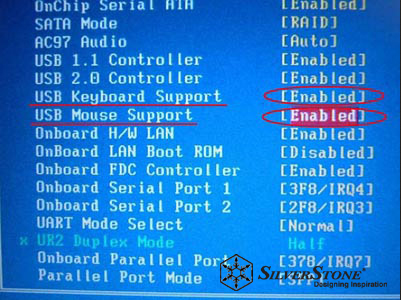 Мы добьемся этого, восстановив настройки BIOS по умолчанию — фактически установив заводское состояние BIOS. Это видео и письменное руководство специально применимы к ноутбукам и настольным компьютерам HP, однако, если ваш компьютер имеет аналогичные функции, их можно использовать в качестве ориентира.
Мы добьемся этого, восстановив настройки BIOS по умолчанию — фактически установив заводское состояние BIOS. Это видео и письменное руководство специально применимы к ноутбукам и настольным компьютерам HP, однако, если ваш компьютер имеет аналогичные функции, их можно использовать в качестве ориентира.
Видеоурок: Включение портов USB в HP BIOS
Что вам понадобится:
- Ваш ноутбук (конкретно HP)
Шаг первый: вход в HP BIOS
- Начните с полного выключения компьютера HP. Теперь включите его и, как только появится заставка HP, нажмите клавишу F10 .Обычно клавишу F10 нажимают 2 или 3 раза, чтобы убедиться, что она зарегистрируется. Если все сделано правильно, на экране должно появиться небольшое поле с надписью « F10 BIOS Setup ».

Примечание. На вашем компьютере клавиша, нажатая для доступа к меню BIOS, может быть другой.
Шаг второй: восстановление значений по умолчанию
- Предположим, вы находитесь на экране BIOS, теперь вы должны увидеть экран в стиле меню с несколькими вариантами выбора.Используя клавиши со стрелками для навигации, перейдите к Restore Defaults и нажмите клавишу Enter . Должно появиться приглашение «Загрузить значения по умолчанию», в котором вы выберите Да .
- Вы должны автоматически вернуться в начальное меню. Выберите « Сброс безопасности BIOS до заводских значений по умолчанию » и снова выберите Да.
Шаг третий: подтверждение того, что порты USB включены
- Теперь подтвердим, что порты USB включены.Опять же, используя клавиши со стрелками, перейдите вправо, пока не станет активной панель System Configuration .
 Прокрутите вниз до Параметры порта и нажмите Введите для доступа к меню. В этом меню убедитесь, что рядом со всеми желаемыми портами стоит галочка.
Прокрутите вниз до Параметры порта и нажмите Введите для доступа к меню. В этом меню убедитесь, что рядом со всеми желаемыми портами стоит галочка.
Шаг четвертый: Тестирование портов USB
- Теперь вы можете выйти из BIOS с помощью клавиши Escape . Убедитесь, что вы сохранили изменения!
- После выхода из BIOS ваш компьютер должен автоматически перезагрузиться.После полной загрузки подключите любое USB-устройство (желательно что-нибудь вроде мыши), и ваш компьютер должен обнаружить мышь, а затем искать драйверы устройства (если вы подключены к Интернету).
Теперь ваши USB-порты должны быть полностью функциональными! Опять же — это редкий случай, когда порты USB каким-либо образом отключаются в BIOS, поэтому, если это руководство не решило ваши проблемы, у вас могут быть проблемы, связанные с вашими драйверами, или неисправность основного оборудования.
Как включить USB-порты в BIOS или очистить cmos. — Сообщество поддержки HP
— Сообщество поддержки HP
.lia-nav-действие,
.lia-community-nav-node .lia-nav-action,
.lia-community-nav-node .lia-nav-back .lia-nav-icon,
.lia-community-nav-node .lia-nav-action .lia-nav-icon {
цвет: # 5a5a5a;
}
.lia-community-nav-node.lia-nav-action: hover {
фон: #dfdfdf;
цвет: # 007DBA;
}
.lia-nav-item-container .lia-nav-back> .lia-nav-action: hover .lia-nav-icon-left :: before,
.lia-community-nav-node .lia-nav-back> .lia-nav-action: активный .lia-nav-icon,
.lia-community-nav-node .lia-nav-back> .lia-nav-action: фокус .lia-nav-icon,
.lia-community-nav-node .lia-nav-back> .lia-nav-action: hover .lia-nav-icon,
.lia-community-nav-node .lia-nav-action: активный .lia-nav-icon,
.lia-community-nav-node .lia-nav-action: фокус .lia-nav-icon,
.lia-community-nav-node .lia-nav-action: hover .lia-nav-icon {
цвет: # 0096d6;
}
/ *** Конец CSS навигации *** /
]]> .lia-top-quilt> .lia-quilt-row.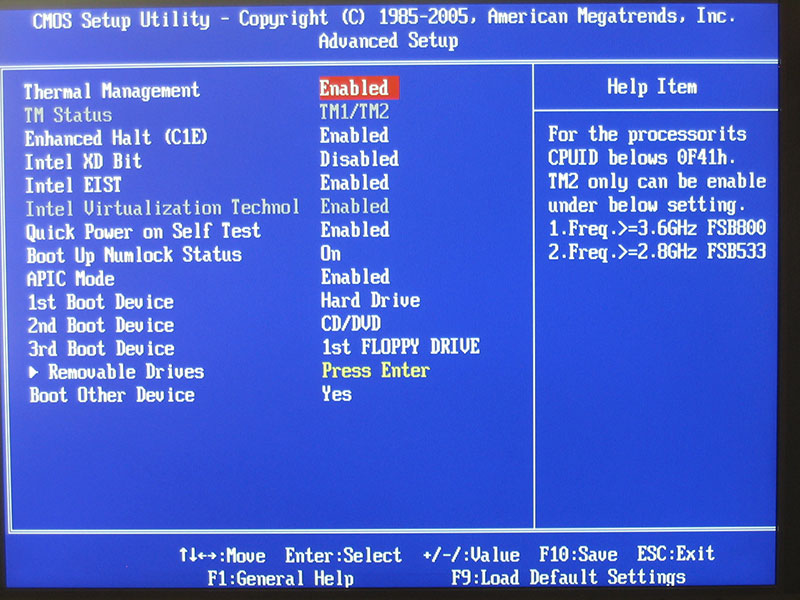 lia-quilt-row-main {
маржа: 20 пикселей авто 0;
максимальная ширина: 1170 пикселей;
отступ: 0 15 пикселей;
}
.lia-top-quilt> .lia-quilt-row.lia-quilt-row-header: first-child {
цвет фона: # f8f8f8;
высота: авто;
}
.lia-quilt-row.lia-quilt-row-custom-header .user-menu-wrap {
/ * margin-top: 3px; * /
}
# lia-body .lia-quilt-row.lia-quilt-row-custom-header.user-menu-hp .UserNavigation.lia-list-standard-inline {
дисплей: нет;
}
.lia-quilt-row.lia-quilt-row-custom-header .lia-quilt-column-sub-header {
выравнивание текста: центр;
высота: 50 пикселей;
}
# lia-body .lia-quilt-row.lia-quilt-row-custom-header .UserNavigation {
дисплей: встроенный блок;
вертикальное выравнивание: сверху;
float: right;
нижнее поле: 0;
}
# lia-body .lia-quilt-row.lia-quilt-row-custom-header .UserNavigation li .blue-btn {
отступ: 4px 15px;
размер шрифта: 14 пикселей;
маржа сверху: 6 пикселей;
текстовое преобразование: нет;
} .user-menu-hp {
отступ: 13 пикселей 0;
}
.user-menu-hp ul li: first-child {
float: right;
} .
lia-quilt-row-main {
маржа: 20 пикселей авто 0;
максимальная ширина: 1170 пикселей;
отступ: 0 15 пикселей;
}
.lia-top-quilt> .lia-quilt-row.lia-quilt-row-header: first-child {
цвет фона: # f8f8f8;
высота: авто;
}
.lia-quilt-row.lia-quilt-row-custom-header .user-menu-wrap {
/ * margin-top: 3px; * /
}
# lia-body .lia-quilt-row.lia-quilt-row-custom-header.user-menu-hp .UserNavigation.lia-list-standard-inline {
дисплей: нет;
}
.lia-quilt-row.lia-quilt-row-custom-header .lia-quilt-column-sub-header {
выравнивание текста: центр;
высота: 50 пикселей;
}
# lia-body .lia-quilt-row.lia-quilt-row-custom-header .UserNavigation {
дисплей: встроенный блок;
вертикальное выравнивание: сверху;
float: right;
нижнее поле: 0;
}
# lia-body .lia-quilt-row.lia-quilt-row-custom-header .UserNavigation li .blue-btn {
отступ: 4px 15px;
размер шрифта: 14 пикселей;
маржа сверху: 6 пикселей;
текстовое преобразование: нет;
} .user-menu-hp {
отступ: 13 пикселей 0;
}
.user-menu-hp ul li: first-child {
float: right;
} . user-menu-hp ul li a {
цвет: # 000;
отступ: 4px 8px;
}
.user-menu-hp ul li a: hover,
.user-menu-hp ul li a: focus {
текстовое оформление: нет;
контур: 0;
}
.user-menu-hp ul li: first-child a {
цвет фона: # 0096d6;
цвет: #fff;
радиус границы: 2 пикселя;
}
.user-menu-hp ul li: nth-child (2) {
дисплей: нет;
}
.lia-quilt-row.lia-quilt-row-custom-header .lia-quilt-column-sub-header {
выравнивание текста: центр;
}
@media screen и (max-width: 767px) {
# lia-body.lia-quilt-row.lia-quilt-row-custom-header .UserNavigation {
float: right;
}
}
]]>
user-menu-hp ul li a {
цвет: # 000;
отступ: 4px 8px;
}
.user-menu-hp ul li a: hover,
.user-menu-hp ul li a: focus {
текстовое оформление: нет;
контур: 0;
}
.user-menu-hp ul li: first-child a {
цвет фона: # 0096d6;
цвет: #fff;
радиус границы: 2 пикселя;
}
.user-menu-hp ul li: nth-child (2) {
дисплей: нет;
}
.lia-quilt-row.lia-quilt-row-custom-header .lia-quilt-column-sub-header {
выравнивание текста: центр;
}
@media screen и (max-width: 767px) {
# lia-body.lia-quilt-row.lia-quilt-row-custom-header .UserNavigation {
float: right;
}
}
]]>Как я могу включить или отключить порты USB через командную строку в Ubuntu?
Гарри, интересный вопрос. Боюсь, шансы, что вы получите ответ в этой ветке комментариев, невелики. К сожалению, я не знаю ответа.
Боюсь, шансы, что вы получите ответ в этой ветке комментариев, невелики. К сожалению, я не знаю ответа.
Я рекомендую вам задать здесь новый вопрос
Если вы решите задать вопрос, поделитесь с нами, какие действия вы хотите переадресовать, как ваш телефон подключен к компьютеру, какой это телефон (модель, мобильная операционная система) и на какой операционной системе работает твой компьютер.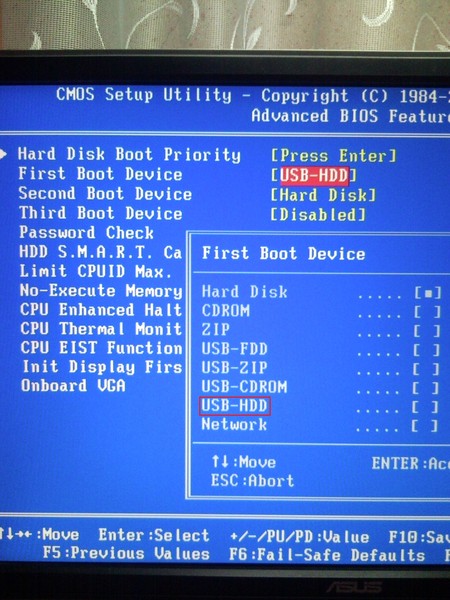 Спасибо!
Спасибо!
Как включить адаптер последовательного порта USB (RS-232) в Ubuntu Linux
Хотя некоторые могут возразить, что последовательный порт ушел в прошлое, он по-прежнему остается самым популярным портом для тех, кто увлекается электроникой своими руками. Создание электронного устройства с интерфейсом последовательного порта дешевле, чем создание устройства, использующего USB. По этой причине люди до сих пор продают адаптеры USB-Serial этим энтузиастам электроники.
Вот как включить адаптер последовательного порта USB в Ubuntu Linux (с благодарностью Freeman с форума RepRap)
Сначала подключите адаптер последовательного порта USB к одному из портов USB.Подождите пару секунд, затем запустите «dmesg». Вы должны увидеть это сообщение в конце вывода dmesg.
usb 1-1: новое полноскоростное USB-устройство, использующее uhci_and адрес 2 usb 1-1: конфигурация # 1 выбрана из 1 варианта
После этого отключите устройство и введите «lsusb». Вы увидите список результатов, подобный этому.
Вы увидите список результатов, подобный этому.
Шина 003 Устройство 001: ID 0000: 0000 Автобус 002 Устройство 007: ID 03f0: 4f11 Hewlett-Packard Шина 002 Устройство 006: ID 05e3: 1205 Genesys Logic, Inc.Оптическая мышь Afilias h4003 Шина 002 Устройство 004: ID 15d9: 0a33
Подключите преобразователь USB-последовательный порт обратно и снова запустите «lsusb», и вы увидите дополнительную строку, подобную этой.
Шина 003 Устройство 001: ID 0000: 0000 Автобус 002 Устройство 007: ID 03f0: 4f11 Hewlett-Packard Шина 001 Устройство 002: ID 4348: 5523 --- --- --- ( обратите внимание на дополнительную строку !) Шина 002 Устройство 006: ID 05e3: 1205 Genesys Logic, Inc. Afilias Optical Mouse h4003 Шина 002 Устройство 004: ID 15d9: 0a33
Теперь мы знаем идентификатор поставщика и идентификатор продукта конвертера USB-последовательный порт, это позволит нам загрузить модуль ядра Linux «usbserial» для активации устройства, например:
sudo modprobe usbserial vendor = 0x4348 product = 0x5523
Снова запустите «dmesg», и вы увидите строки, похожие на эту:
usbserial_generic 1-1: 1.0: обнаружен универсальный преобразователь usb 1-1: общий преобразователь теперь подключен к ttyUSB0 usbcore: зарегистрирован новый драйвер интерфейса usbserial_generic
Как видите, новое устройство последовательного порта сопоставлено с / dev / ttyUSB0. Вы можете указать Ubuntu автоматически загружать этот модуль, включив строку: «usbserial vendor = 0x4348 product = 0x5523» в файл «/ etc / modules».
Бонус: Какое приложение выигрывает от адаптера последовательного порта USB?
Для начала, есть модемы, использующие последовательный порт RS-232.Некоторые самодельные устройства включают инфракрасный пульт дистанционного управления, который использует LIRC, который также зависит от последовательного порта.
Я использую адаптер для подключения кейера Морзе, чтобы отправить код Морзе через Интернет с помощью плагина Xchat CWIRC. На сайте есть отличная принципиальная схема для построения такого интерфейса.
Вы можете увидеть мой самодельный осциллятор кода Морзе здесь: Мой самодельный генератор кода Морзе
Где взять конвертер USB в последовательный порт?
Вы можете приобрести его в компьютерных магазинах или заказать через Интернет!



 Отключение USB портов через настройки BIOS
Отключение USB портов через настройки BIOS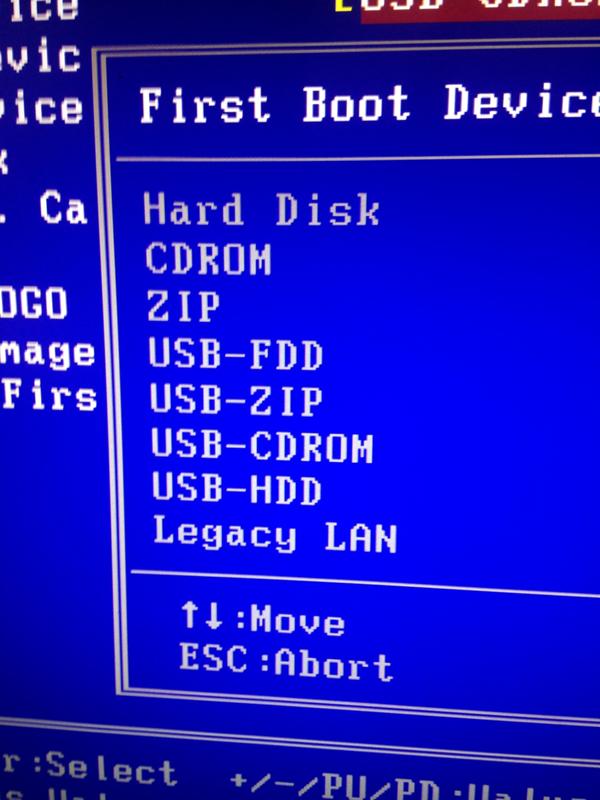
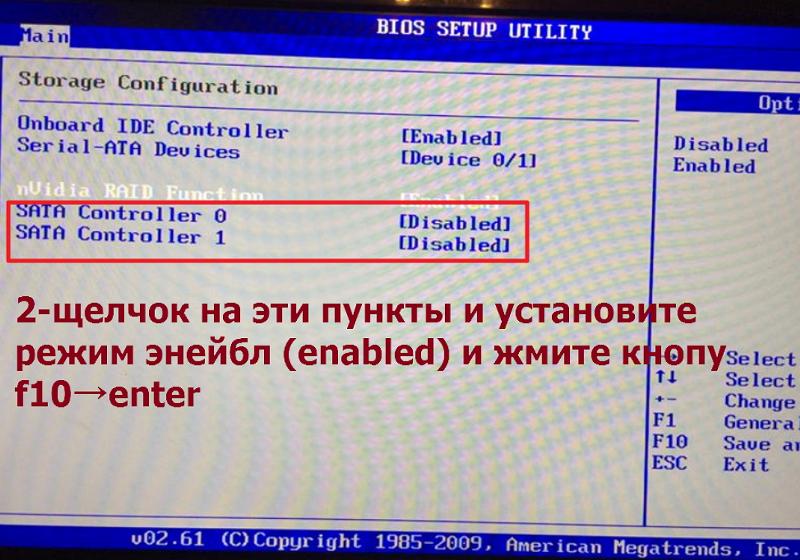 Откроется окно в левой части которого нужно нажать на ссылку «Диспетчер устройств».
Откроется окно в левой части которого нужно нажать на ссылку «Диспетчер устройств».
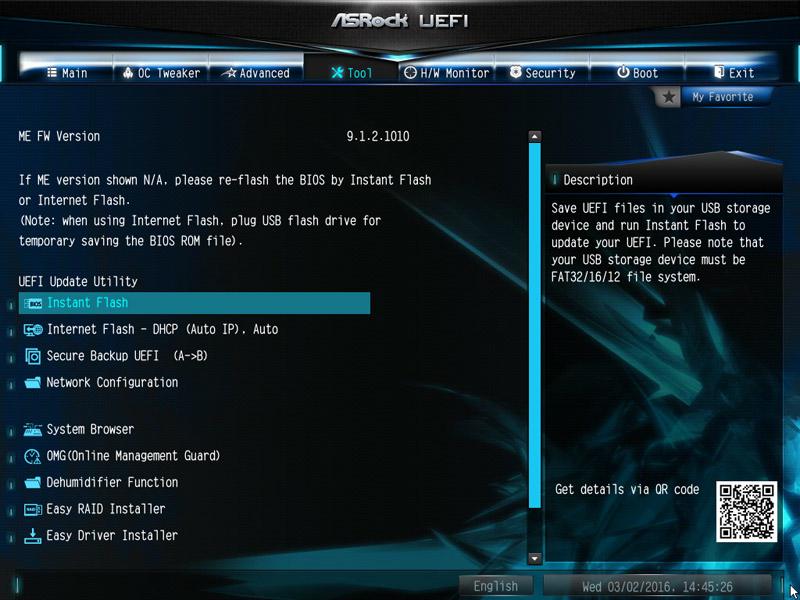
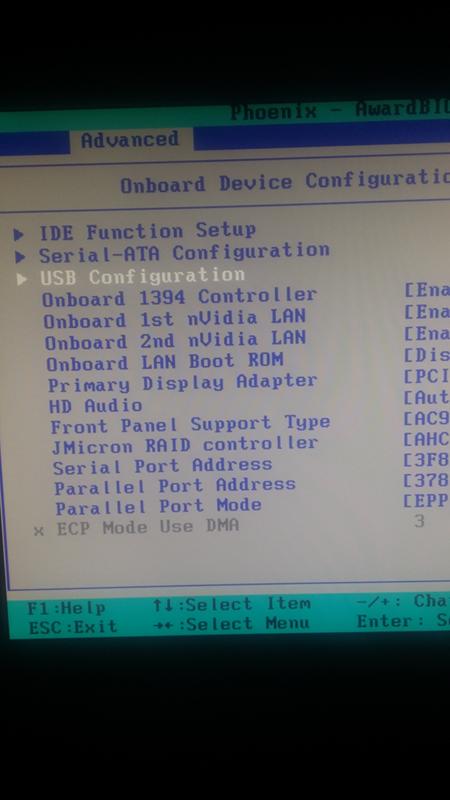
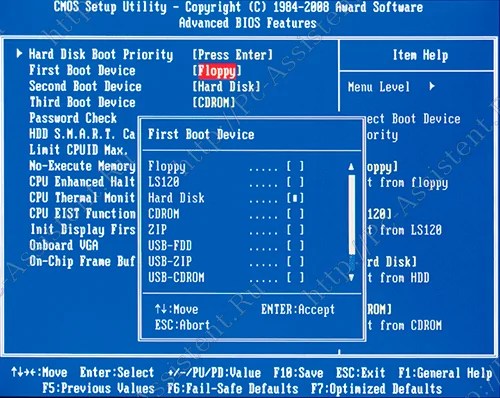
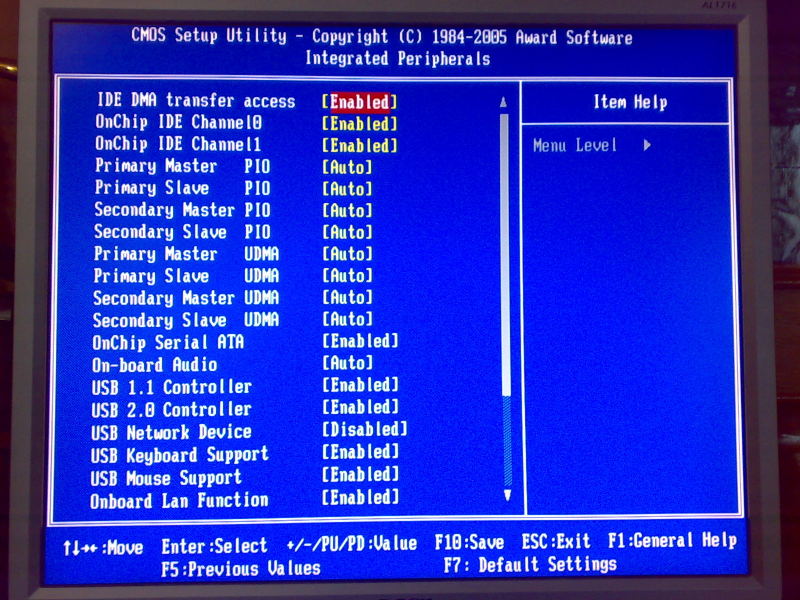
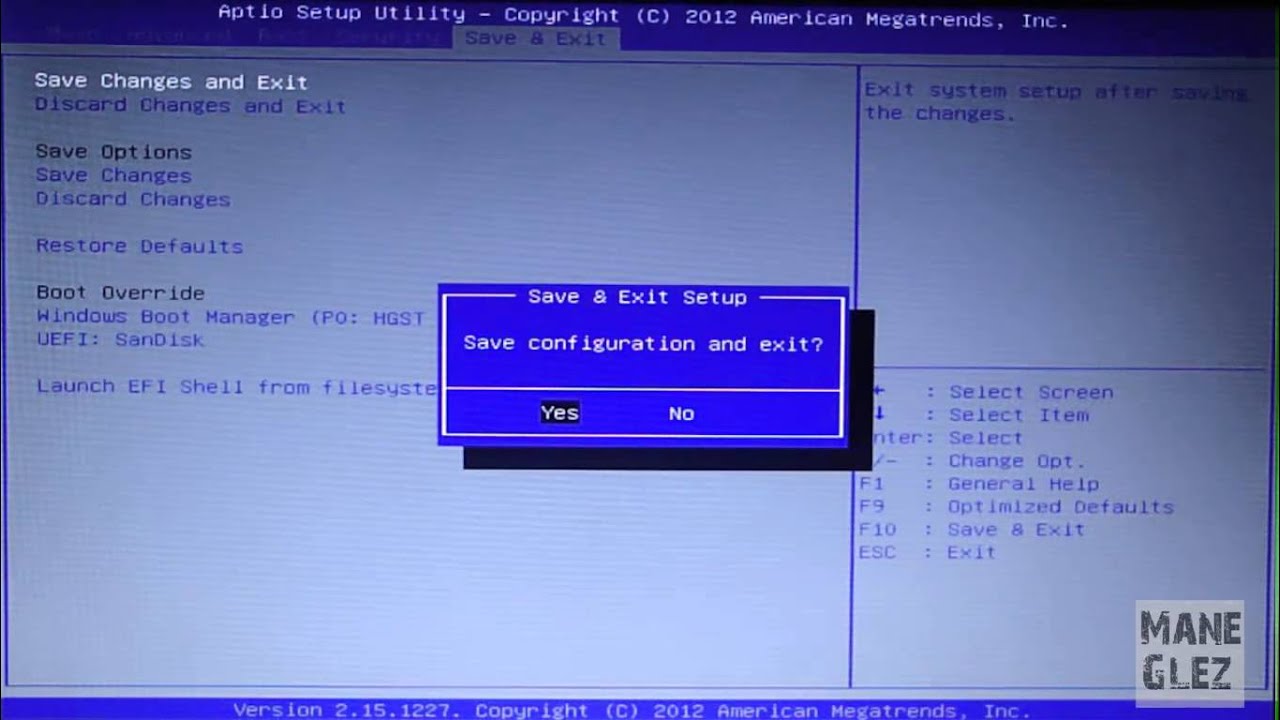
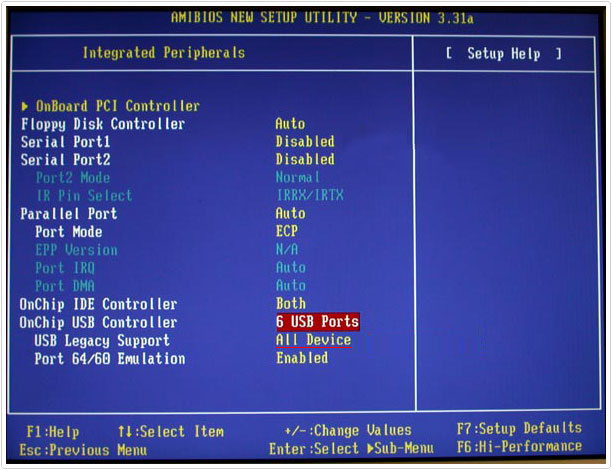
 Установите для него значение 3 (как показано на скриншоте). Любое другое значение будет приводить к тому, что порты перестанут функционировать.
Установите для него значение 3 (как показано на скриншоте). Любое другое значение будет приводить к тому, что порты перестанут функционировать.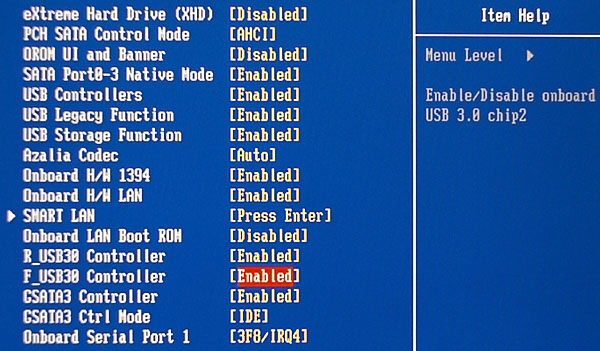

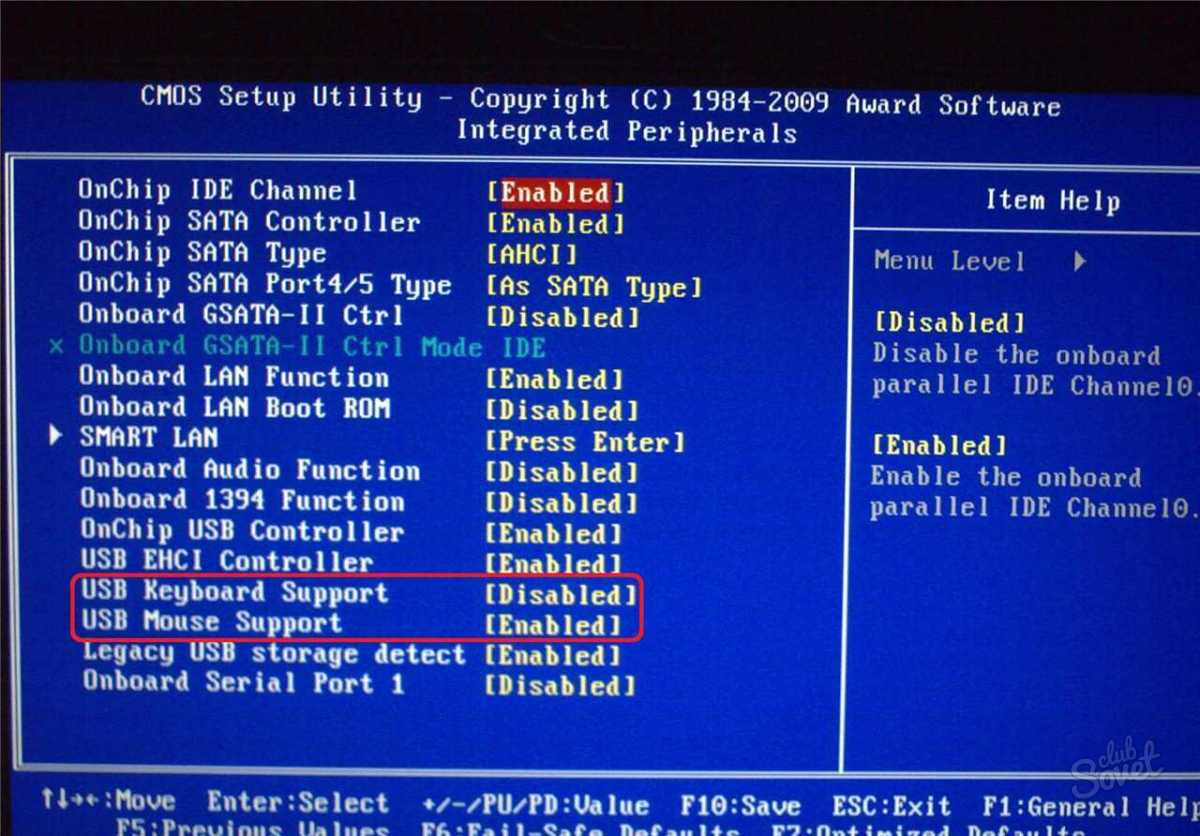 Прокрутите вниз до Параметры порта и нажмите Введите для доступа к меню. В этом меню убедитесь, что рядом со всеми желаемыми портами стоит галочка.
Прокрутите вниз до Параметры порта и нажмите Введите для доступа к меню. В этом меню убедитесь, что рядом со всеми желаемыми портами стоит галочка.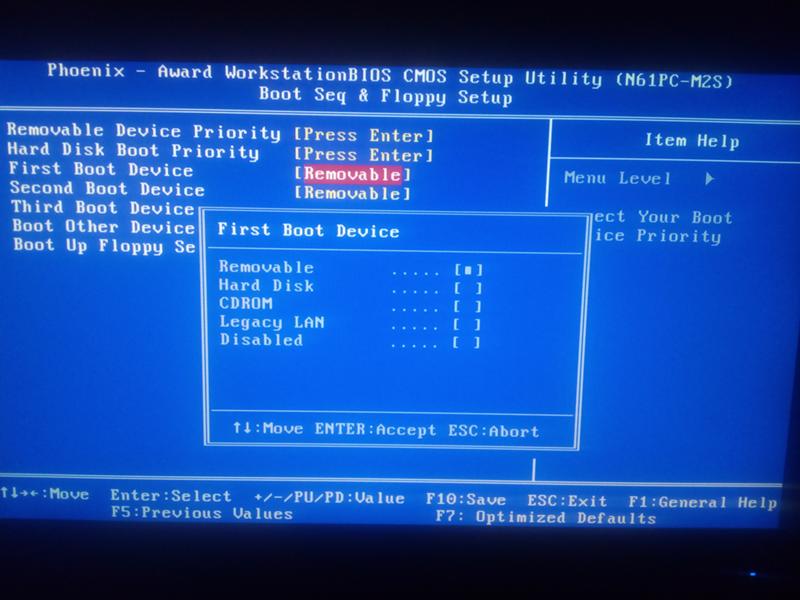 — Сообщество поддержки HP
— Сообщество поддержки HP  0: обнаружен универсальный преобразователь
usb 1-1: общий преобразователь теперь подключен к ttyUSB0
usbcore: зарегистрирован новый драйвер интерфейса usbserial_generic
0: обнаружен универсальный преобразователь
usb 1-1: общий преобразователь теперь подключен к ttyUSB0
usbcore: зарегистрирован новый драйвер интерфейса usbserial_generic