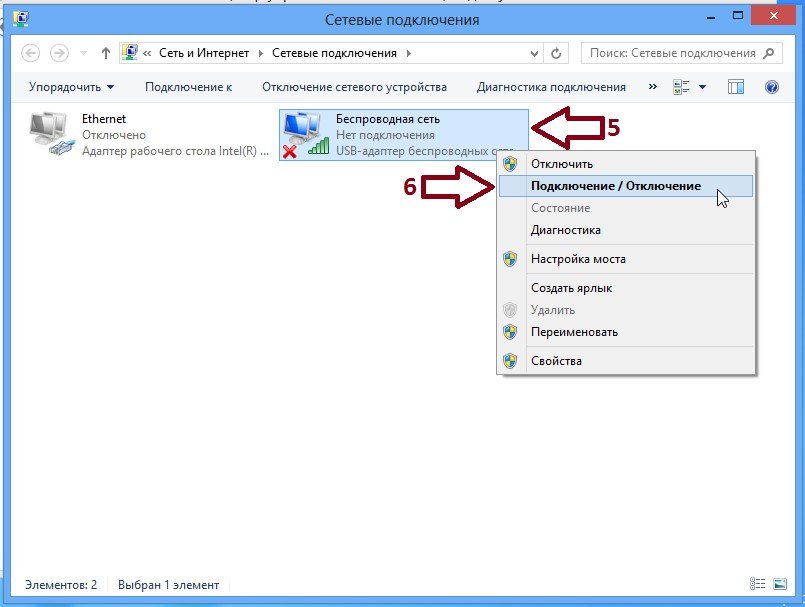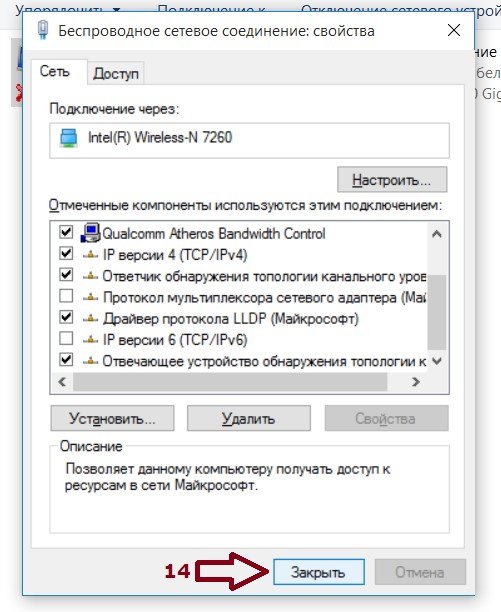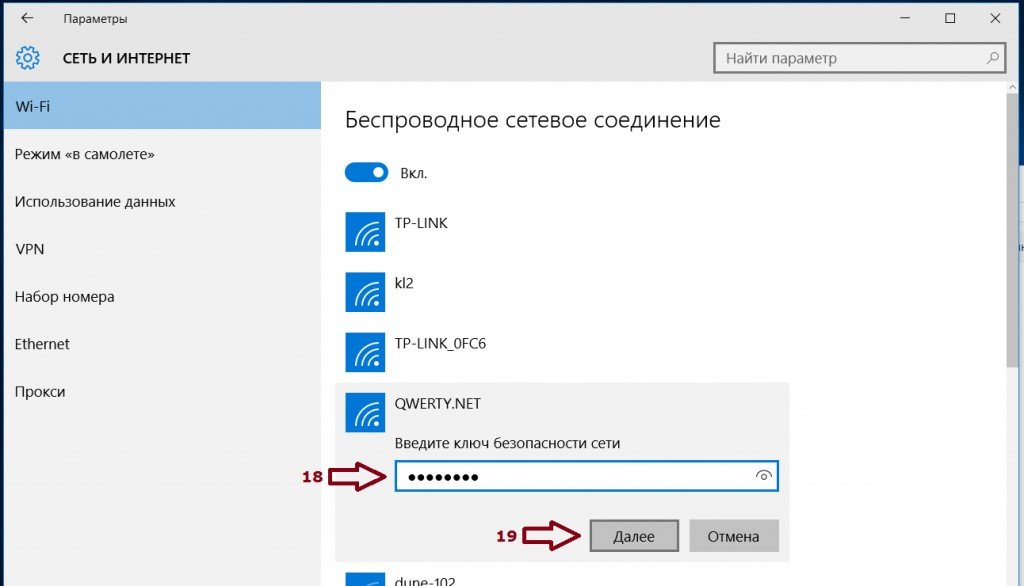Как включить вай фай на ноутбуке Asus

Жизнь современного человека неразрывно связана с постоянным использованием Интернета. Наиболее удобным вариантом доступа к сети является Wi-Fi-подключение, ведь всего одно устройство (роутер) позволяет синхронизировать с огромное количество устройств одновременно и «путешествовать» в цифровом мире на высоких скоростях.
В данной статье будут подробно разобраны способы включения Wi-Fi на ноутбуке ASUS.
Как подключить Wi-Fi, используя клавиатуру

Это самый удобный и практичный способ, требующий минимальных усилий.
На ноутбуках ASUS достаточно нажать сочетание клавиш Fn + F2.
Кстати, на старых моделях ASUS существовали специальные кнопки-переключатели, но на сегодняшний день разработчики отказались от этого.
Как подключить Wi-Fi с помощью операционной системы
Windows 10

В случае, если все установки выполнены и работают исправно, иконка Wi-Fi будет отображаться в своём стандартном виде со звёздочкой в правой нижнем углу экрана на панели задач, необходимо кликнуть на неё, а в выпадающем списке выбрать название нужной сети и ввести пароль.
Однако у пользователей порой возникает следующая проблема: соответствующая иконка в виде антенн беспроводной сети в нижнем углу экрана отсутствует, а на её месте находится значок перечёркнутого красным крестом монитора. Это говорит о том, что Wi-Fi-адаптер ноутбука отключён.
Для того, чтобы запустить его снова, нужно правой кнопкой мыши нажать на изображённый монитор и выбрать строку «Центр управления сетями и общим доступом». На возникшей странице нажать на «Изменение параметров адаптера». В окне «Сетевых подключений» кликаем ПКН по фрагменту «Беспроводная сеть» и нажимаем «Включить».
Если значок «Беспроводной сети» не наблюдается, это означает отсутствие аппаратного подключения Wi-Fi-адаптера.
Целесообразным будет проверить исправность Wi-Fi-драйвера, если аппаратные подключения в порядке, а функция всё ещё недоступна. В любом пустом месте нижней панели задач нажмите правую кнопку мыши и кликните на «Параметры» >> «Главная» (в меню слева) >> «Устройства». В появившемся окне переходим в «Диспетчер устройств» и раскрываем строчку «Сетевые адаптеры». В появившемся списке должен быть Wi-Fi-драйвер (его можно определить с помощью слов «Wireless»).
В том случае, если значок выглядит слегка необычно, например, содержит посторонние элементы в виде восклицательного знака, драйвер придётся обновить или переустановить. Если строчка с упомянутым выше словом отсутствует в принципе, это значит, что драйвер не установлен, а список будет уведомлять о «Неизвестном устройстве». Тогда нужно установить требуемый драйвер и проблема будет решена.
Windows 8

При наличии необходимых установок на ASUS Wi-Fi подключается стандартным образом: нужно лишь нажать на соответствующую иконку в правом нижнем углу и ввести необходимые данные.
В противном случае нужно проверить, установлен ли драйвер. Для этого нажимаем правой кнопкой мыши на значок Wi-Fi и открываем «Центр управления сетям и общим доступом» >> «Изменение параметров адаптера». Отсутствие надписи: «Беспроводная сеть» сигнализирует об отсутствии драйвера. Тогда его нужно просто скачать и установить.
Иногда бывает так, что иконка есть, но функция просто отключена. Это можно исправить нажатием правой кнопкой мыши и выбором задачи «Включить».
Windows 7

При наличии и исправности драйверов Wi-Fi на данной операционной системе проблем с подключением беспроводной сети возникнуть не должно. Достаточно лишь кликнуть на иконку в правой нижнем углу панели задач и ввести пароль нужной сети. Но порой проблема кроется глубже. Это могут быть неполадки с драйверами – ключевыми элементами в работе различных программ и функций ноутбука или с другими важными элементами.
Это можно проверить, зайдя в меню «Панели управления» >> «Диспетчер устройств» >> «Оборудование и звук». Далее нужно перейти в «Сетевые адаптеры». Если здесь находится пункт, содержащий слово «Wireless» — адаптер установлен. В случае отсутствия данного элемента нужно скачать и установить отсутствующий драйвер.
Если элемент есть, но его иконка выглядит нестандартно: например, с восклицательным значком, нужно нажать на него ПКН и выбрать «Задействовать». Одной из возможных проблем может являться установленный режим экономии энергии. Его можно отключить нажатием ПКН >> «Свойства» >> «Управление электропитанием». В появившемся окне следует убрать галочку рядом с «Разрешить отключение этого устройства для экономии энергии».
Так, проблема с драйвером будет улажена.
Включаем Wi-Fi-адаптер в окне «Сеть и Интернет» «Панели управления». Там переходим к «Сетевым подключениям» и ищем «Беспроводное сетевое подключением». Нажатием ПКН открываем окно и нажимаем на «Включить».
Остался последний шаг: просто подключиться к необходимой сети описанным в начале пункта способом.
Таким образом, включить Wi-Fi на ноутбуке ASUS можно с помощью клавиш клавиатуры или манипуляций с операционной системой. Однако иногда встречаются небольшие неполадки, среди них:
- Отключенный Wi-Fi-адаптер
- Отсутствие необходимого драйвера
- Неисправность драйвера
Каждая из проблем легко устранима и не требует больших затрат времени и сил.
asusgid.ru
где находится Wifi, включение кнопкой
Работая на ноутбуке важно пользоваться всеми возможностями компьютера в полной мере. Если беспроводная связь является недоступной, нужно разобраться, как включить Wi-Fi на ноутбуке ASUS.
Включаем Wi-Fi адаптер ноутбуке ASUS
При взгляде на экран справа внизу иногда не удается обнаружить иконку, относящуюся к беспроводной связи. В этом случае на нем не активен Wi-Fi адаптер.
До того, как подключить ноутбук «Асус» к вай-фаю, требуется посмотреть его состояние в списке имеющихся устройств. Необходимо сделать следующее:
- Нажить в левом нижнем углу экрана «Пуск».
- В строку поиска пишут «диспетчер» и в появившемся списке выбирают нужную строку. После этого открывается окно «Диспетчера устройств».
- Находят папку, относящуюся к сетевым устройствам и открывают ее.

Теперь можно увидеть список сетевых устройств, присутствующих на ноутбуке. В нем нужно искать строку, в которой есть хотя бы одно из следующих строк: «Wireless», «Wi-Fi» или «802.11». Если она найдена, то это означает наличие беспроводного адаптера.
Если нужная строка отсутствует, то это говорит о том, что отсутствует установленный драйвер.
В этом случае необходимо обратиться на сайт производителя и выбрать подходящую версию, которая должна соответствовать модели ноутбука и используемой операционной системе. После того, как драйвер будет закачан, его надо установить на ноутбуке. Для этого будет достаточно запустить инсталляционную программу.
Обратите внимание! При выборе на сайте производителя важно учитывать, что на ноутбуках ASUS могут стоять адаптеры разных производителей и скачать необходимо только тот, который нужен.
Чтобы узнать производителя имеющегося адаптера удобно воспользоваться программой HWVendorDetection. После запуска она укажет необходимую информацию.
После этого нужно вновь посмотреть список установленных устройств и проверить, что драйвер установлен и роутер функционирует нормально.
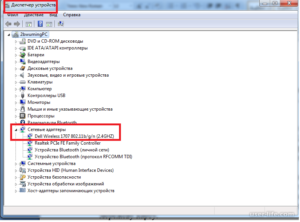
Включаем Wi-Fi переключателем или сочетанием кнопок на клавиатуре
Чтобы получить возможность доступа к беспроводной сети на ноутбуке ASUS, необходимо включить его. Если этого не сделать, то даже при установленном драйвере доступа по Wi-Fi не будет.
Сначала нужно разобраться, как на компьютере «Асус» включить вай-фай. На ноутбуках применяется один из двух типов выключателей:
- При помощи тумблера на корпусе компьютера.
- При нажатии нужных клавиш.
В новых моделях применяется второй способ, но прежде для того, чтобы подключиться, может использоваться первый вариант.
Включение с помощью клавиш выполняется при помощи нажатия Fn и одной из клавиш F1, F2,…, F12. Последняя зависит от используемой модели ноутбука. На ASUS в большинстве случаев используется комбинация Fn+F2.
Важно! При этом необходимо первую клавишу нажать и держать, а в это время нажать F2. Обычно на функциональной клавише, включающей беспроводную связь, изображен рисунок с антенной.
Иногда нажатие выполняется, но по-прежнему на ASUS X54H не работает Wi-Fi. В этом случае следует произвести перезапуск компьютера. После этого соединение через Wi-Fi должно заработать.
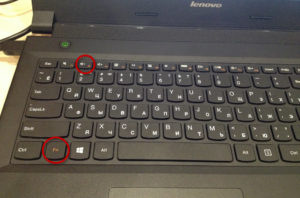
Включение Wi-Fi на ноутбуке ASUS без клавиши Fn
Есть возможность того, как включить Wi-Fi на ноутбуке ASUS, без использования функциональных клавиш.При этом надо сделать следующее:
- На системном трее найти иконку Wi-Fi. Кликнув по ней, нужно перейти в раздел для управления сетевым доступом.
- В меню с правой стороны экрана переходят к свойствам адаптера.
- Теперь можно увидеть, какие подключения установлены на ноутбуке. Одно из них является беспроводным. По нему кликают мышкой и в появившемся контекстном меню выбирают верхнюю строку «Включить».
Теперь беспроводное подключение активно.
Подключить с помощью «БИОС»
При запуске операционной системы пользователю предоставляется возможность попасть в BIOS, где установлены базовые настройки, определяющие работу компьютера. Это еще один вариант того, как подключить ноутбук «Асус» к Wi-Fi. Для входа на ноутбуке ASUS нужно при запуске нажать и держать F2.
Обратите внимание! Требуется разыскать раздел, где должен находиться нужный параметр. Обычно он есть в разделе, относящемуся к вопросам безопасности.
Параметр может называться «Wireless Network Interface» или похожим образом. Для включения необходимо разблокировать его, подтвердить ввод и выйти из BIOS. Этот ответ, в частности, на вопрос о том, как настроить вай-фай на нетбуке «Асус» ЕЕЕ РС.
Проверка работы аппаратного Wi-Fi модуля на ноутбуке
Чтобы понять, функционирует ли модуль беспроводной связи, требуется войти в «Диспетчер устройств».
С этой целью надо воспользоваться кнопкой «Пуск» внизу слева экрана и набрать «Диспетчер устройств» в строке для поиска. По появившейся ссылке переходят в этот раздел. Рассматривают папку сетевых подключений и ищут строку, относящуюся к адаптеру Wi-Fi. Если она имеется и драйвер работает нормально, то аппаратный модуль установлен и является полностью работоспособным.
Включение беспроводного интернета на Windows 7
Для его активации нужно выполнить такие действия:
- Кликнуть по иконке в системном трее. Через меню надо перейти в «Центр управления сетевыми соединениями».
- С левой стороны экрана выбирают пункт «Изменение параметров адаптера». В результате откроется список соединений.
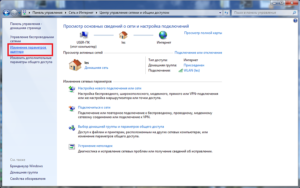
- Нажимая правой клавишей мыши, открывают контекстное меню и выбирают включение.
Теперь адаптер находится в активном состоянии.
Включение беспроводного интернета на Windows 10
Для подключения надо сделать следующее:
- На иконке в системном трее «Виндовс» кликнуть мышкой. Будет показано меню, где выбирают управление сетями.
- После перехода на новый экран, переходят по ссылке для изменения параметров адаптера.
- Далее подключают выбранное соединение.
Важно! Когда не удается найти требуемое соединение, это означает, что отсутствует драйвер. В этом случае его ставят или с диска, который продавался с ноутбуком, или заходят на сайт производителя и скачивают оттуда.
Основные этапы подключения
Если беспроводной интернет уже настроен, то включаться в нужную Wi-Fi сеть надо следующим образом:
- В правой нижней части экрана в системном трее можно увидеть иконку беспроводного подключения. Если в этот момент нет ни одного беспроводного подключения, то обычное изображение будет дополнено звездочкой, находящейся в ее левом верхнем углу. Эту иконку можно будет увидеть и тогда, когда подсоединен сетевой провод.
- Необходимо кликнуть иконку. В результате появится список доступных Wi-Fi сетей.
- Выбрав нужную строку из списка, можно увидеть кнопку «Подключиться». Надо на нее кликнуть.
- Будет предложено окно для ввода пароля доступа к сети. Его надо ввести вручную, затем подтвердить.
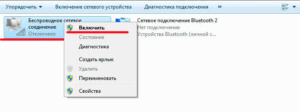
Важно! Эта процедура выполняется одинаковым образом для последних версий Windows. В десятой после подсоединения система спросит, сделать ли этот компьютер видимым для других участников. Если речь идет о домашней сети, то рекомендуется ответить положительно.
Если возникнет необходимость отключиться, то это можно сделать аналогичным образом. Кликнув по иконке, можно получить доступ к списку сетей. После выбора той, к которой имело место подключение, можно произвести отсоединение.
Проверка аппаратного подключения
На ноутбуках ASUS беспроводная связь может включаться аппаратным образом, такой способ был распространен на ранних моделях. В этом случае предусмотрен тумблер или кнопка, которые требуется включить, чтобы заработал аппаратный модуль Wi-Fi. Загорится соответствующий индикатор на корпусе компьютера.
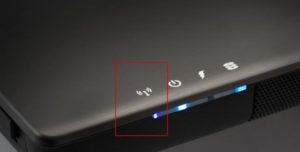
Когда включение не происходит, рекомендуется проводить перезагрузку ноутбука.
Ноутбуки, как правило, оснащены аппаратными модулями беспроводной связи. Чтобы включить Wi-Fi, надо убедиться в том, что драйвер установлен и работоспособен, а затем включить беспроводную связь.
 Подгорнов Илья ВладимировичВсё статьи нашего сайта проходят аудит технического консультанта. Если у Вас остались вопросы, Вы всегда их можете задать на его странице.
Подгорнов Илья ВладимировичВсё статьи нашего сайта проходят аудит технического консультанта. Если у Вас остались вопросы, Вы всегда их можете задать на его странице.Похожие статьи
-

Как включить вай-фай на ноутбуке «Виндовс» 10 или…
Ноутбук фирмы Asus. На новых моделях ноутов «Асус» механические кнопки … Включить адаптер Wi—Fi на ноутбуке данной фирмы можно кнопками, которые … Самостоятельно разобраться, как настроить на ноутбуке WiFi Windows 10, совсем несложно. Благодаря подключению по беспроводной технологии… -

Настройка Wi-Fi на ноутбуке с Windows 7: подключение…
Как включить Wi—Fi-адаптер на ноутбуке Windows 7. Настройка WiFi на ноутбуке Windows 7 начинается с того, что проверяют … Для ноутбуков, относящихся к марке Asus, включение адаптера осуществляется клавишей F2 при нажатой Fn. В ноутбуках «Асус» не предусмотрены переключатели для этой цели. -

Как включить WiFi на ноутбуке Lenovo: проблемы…
Беспроводное подключение WiFi дает сегодня возможность миллионам гаджетов получить свободный доступ к интернету. Теперь для подключения не надо прокладывать метры проводов и потом маскировать их…
vpautinu.com
Как на ноутбуке Асус включить вай фай
Включение Wi-Fi и его корректная настройка является достаточно распространённой проблемой для пользователей, которые только начинают работу со своим ноутбуком. Сам процесс конфигурации не должен вызывать никаких сложностей, однако иногда встречаются некоторые загвоздки, требующие определённого уровня компьютерной грамотности. Особенно это относится к мультимедийной технике ASUS.
В конструкцию ноутбуков этой компании внедрены средства нестандартного управления модулями Wi-Fi. Одной из опций встроенного компьютерного адаптера является его включение либо отключение посредством механических элементов (ползунков, клавиш и т.д.). Рассмотрим все методы настройки Wi-Fi на ноутбуках ASUS, а также их тонкости.

Как на ноутбуке Асус включить вай фай
Общая информация по настройке
Во-первых, при попытках установления связи с глобальной сетью следует учитывать операционную систему, установленную на вашем электронном устройстве. Самыми популярными из них в настоящее время являются Windows 10, Windows 8 и Windows 7. Также известны и другие менее распространённые ОС: GNU/Linux, UNIX, BSD и т.д.
Во-вторых, не стоит обходить стороной и модель вашего ноутбука Асус. Большинство из ныне существующих продуктов подлежат настройке по аналогичным принципам, однако существуют и незначительные отличия для более старых серий компании.

Разновидности ноутбуков Асус
Включение беспроводного интернета на Windows 7
Заводские конфиги переносных персональных компьютеров ASUS позволят подключить ваше электронное устройство к беспроводной сети без каких-либо дополнительных настроек. Такой алгоритм подойдёт для моделей: X570UD, X507UA, E403SA, X407UF, X441NA и других современных вариантов.
- Первоначально в нижней правой части загрузочного экрана Windows найдите горящую жёлтым иконку. При наведении на неё появится надпись «Есть доступные подключения». Она подтверждает то, что ваш ноутбук готов произвести соединение c сетью, но для неё не определён ряд существенных параметров.

В нижней правой части загрузочного экрана Windows находим горящую жёлтым иконку
- При корректно настроенном до этого вайфай вы обнаружите его в перечне возможных подключений. Щёлкните по названию того подключения, к которому вы желаете присоединиться.

Щёлкаем по названию того подключения, к которому нужно присоединиться
- На мониторе всплывёт окошко, требующее введения секретного набора символов. Вспомните пароль, впишите его в предусмотренную для этого область и щёлкните «ОК».

Введите ключ безопасности сети
- На этом этапе должен начаться процесс соединения с выбранной сетью. При его успешном завершении вы увидите надпись «Подключено».

При успешном подключении появится надпись «Подключено»
Таким образом, элементарный порядок действий выполнен и ноутбук может выходить в глобальную сеть. Данный способ не должен вызвать затруднений ни у одного пользователя Windows.
Более запутанной является ситуация, когда лэптоп не имеет доступа к интернету. В этом случае придётся произвести некоторые настройки:
- Красный крестик «Нет доступных подключений» свидетельствует о том, что даже при правильной настройке точки доступа вы не сможете присоединиться к вайфай.

Нет подключения
- Выберите функцию «Диагностика», которая представляет собой набор технологий и рекомендаций, а также инструментов для устранения неполадок.

Выбираем функцию «Диагностика»
- Во вкладке включения способности к использованию беспроводной сети выберите «Внести это исправление».

Выбираем «Внести это исправление»
- Windows предоставит вам весь отчёт об исправленных проблемах. В этот момент беспроводная сеть уже может быть включена при помощи инструкции, описанной выше.

Отчёт об исправленных проблемах
Закройте окно устранения неполадок и продолжите работу в нормальном режиме на своём техническом устройстве.
Включение беспроводного интернета на Windows 10
В 2015 году компания Microsoft представила миру новую операционную систему Windows 10, которая получила стремительное распространение. В выпущенном продукте было произведено множество различных изменений. Одним из них стал обновлённый интерфейс.
Интуитивно главное меню операционной системы должно быть по-прежнему понятно пользователю. Тем не менее при конфигурации тех или иных параметров всё ещё могут возникать трудности.
Продукты компании Асус, работающие на Windows 10 подлежат настройке следующим образом:
- Найдите в элементах интерфейса иконку вайфая. Помните о том, что этот значок может скрываться за стрелочкой.

Находим в элементах интерфейса иконку вайфая
- Перед вами всплывут наименования сетей. Определитесь с конкретной точкой доступа и щёлкните по ней.

Выбираем точку доступа
- Если сетью была предусмотрена защита, то понадобиться ввести ключ безопасности от неё и нажать «Далее».

Вводим ключ безопасности и нажимаем «Далее»
- При успешной аутентификации системное окно предложит выбрать вам параметр о том, хотите ли вы, чтобы ваш компьютер отображался в сети. Выберите наиболее предпочтительный для вас вариант и продолжите подключение.

Нажимаем «Да»
- Статус «Подключено» рядом с наименованием беспроводной сети ознаменует то, что вы беспрепятственно можете начать пользоваться Wi-Fi.

Статус «Подключено»
Теперь также рассмотрим и возможные проблемы, которые могут сопровождать пользователей Windows 10. При неисправностях вам придётся прибегнуть к дополнительным настройкам в «Панели управления».
- Вместо антенны Wi-Fi на некоторых устройствах высвечивается перечёркнутое сетевое подключение. Кликните по этой иконке мышкой и во всплывшем окне осуществите вход в сетевой центр.

Кликаем на перечёркнутое сетевое подключение
- Перейдите к изменениям параметров адаптера, рубрика с которым находится в левом столбце.

Переходим к изменениям параметров адаптера
- В директории, где хранятся данные о ваших интернет-подключениях, найдите значок с надписью «Беспроводная сеть». Приведите её в активное состояние, кликнув мышкой и нажав включить.

Активируем «Беспроводная сеть» с помощью правой кнопки мыши, выбираем «Включить»
После включения этого компонента вы должны исправить ранее существовавшие проблемы с подключением к Wi-Fi.
Включение Wi-Fi адаптера на ноутбуке ASUS
ВайФай адаптер представляет собой специальный модуль на электронном устройстве. Он позволяет распознавать сигналы от всевозможных точек доступа, устанавливая беспроводное подключение к сети. Данное техническое средство внедряется в каждый современный лэптоп в виде встроенной платы.

Wi-Fi адаптер
Неисправность Wi-Fi адаптера выражается всё в том же перечёркнутом сетевом подключении, проблемы с которым были описаны выше. Однако откорректировать её путём простого включения беспроводной сети не получится. Здесь загвоздка будет скрываться в неустановленных или неправильно установленных драйверах. Первым шагом к проверке этого станет вход в «Диспетчер устройств».
Он представляет собой консоль управления Windows, в котором перечисляются все установленные на ноутбуке ресурсы.
- Щёлкните правым кликом мышки по ярлыку «Мой компьютер» или «Компьютер», который располагается в главном системном интерфейсе. Во всплывшем окошке выберите пункт «Управление».

Щёлкаем правым кликом мышки по ярлыку «Мой компьютер» во всплывшем окошке выбираем пункт «Управление»
- Далее контекстное меню перенесёт вас в раздел управления ноутбуком. В нём перейдите к категории «Диспетчер устройств».

Переходим к категории «Диспетчер устройств»
- Далее войдите в директорию «Сетевые адаптеры». Проверьте названия всех появившихся при открытии этой категории модулей. Если в их наименовании присутствуют слова «Wi-Fi», «Wireless», «802.11 b/g/n», то драйвера функционируют корректно и не требуют дополнительных инсталляций.

Входим в директорию «Сетевые адаптеры» и проверяем названия всех появившихся при открытии этой категории модулей
- Пройдитесь по всем имеющимся у вас пунктам сетевого адаптера и задействуйте их путём нажатия одноимённой команды.

Задействуем команды
Вероятно, после названных манипуляций интернет начнёт свою работу. Вы узнаете об этом, обратив внимание на значок, который располагается в панели уведомлений.
Если программы управления внешними устройствами не обнаружены на вашем ноутбуке, то вам придётся загрузить и установить их.
- Узнайте серию, характерную для вашего ноутбука ASUS. Обычно она пишется на обратной стороне корпуса и закрепляется там в виде наклейки.

Узнаем серию, расположенную на обратной стороне корпуса и закрепленную там в виде наклейки
- Откройте браузер и перейдите на официальный сайт компании ASUS.

Открываем браузер и переходим на официальный сайт компании ASUS
- В области для поиска напишите модель ноутбука, о которой вы должны были узнать по наклейке. Она должна строго соответствовать заводскому названию.

В области для поиска пишем модель ноутбука
- В появившихся результатах выберите модель своего ноутбука и кликните по надписи «Поддержка», которая располагается сверху.

Выбираем модель ноутбука и кликаем по надписи «Поддержка»
- Перейдите в раздел, посвящённый драйверам и утилитам. Он так и обозначается на официальном сайте.

Переходим в раздел, посвящённый драйверам и утилитам
- Укажите используемую вами операционную систему, а также 32-разрядную либо 64-разрядную версию Windows.

Указываем используемую операционную систему, а также 32-разрядную либо 64-разрядную версию Windows
- Из всего списка отсортированных разделов выберите тот, который называется «Wireless». Как раз его загрузку вам и понадобится произвести.

Выбираем раздел «Wireless»
- По окончанию скачивания драйверов для сетевого адаптера кликните по архиву WinRar, который будет располагаться в списке ваших загрузок.

Кликаем по архиву WinRar
- Из всего списка файлов выберите «setup.exe».

Выбираем «setup.exe»
Следуйте инструкции, которая будет появляться во всплывающих окнах. Системный установщик произведёт инсталляцию драйверов адаптера, после чего ваш ноутбук ASUS не должен испытывать каких-либо проблем при подключении к беспроводным сетям.
Важно! Примите к сведению, что после инсталляции и внесения изменений в параметры системы электронному устройству потребуется перезагрузка.
Включение беспроводного интернета посредством клавишной панели
Производители ноутбуков предусмотрели несколько второстепенных способов подключения их устройств к беспроводным сетям. Ими могут быть ползунки, отдельные механические кнопки на корпусе или клавиатуре.
Если вы тщательно изучите клавиатуру переносного персонального компьютера ASUS, то на одной из кнопок увидите символ беспроводного сигнала сети. Конкретной клавиши для него не отведено, поэтому она будет определяться серией выпуска лэптопа.
На более современных сериях продукции AsusTek включение вайфай осуществляется через одновременное зажатие клавиш «Fn»+«F2».

На более современных сериях продукции AsusTek включение вайфай осуществляется через одновременное зажатие клавиш «Fn»+«F2»
На случай безуспешности такого метода попробуйте возобновить работу устройства заново и повторить аналогичное нажатие кнопок.
По информации от самих разработчиков «Fn» и «F2» также могут утратить свою функциональность по причине использования неактуальных драйверов. Обновить системные параметры вы можете через специализированную утилиту ASUS Live Update или путём скачивания драйверов с официального сайта ASUS.

Утилита ASUS Live Update
Если не один из указанных методов не работает, то попробуйте обратиться в сервисные центры Asus для ремонта.
Заключение
Таким образом, у владельца ноутбука ASUS существует множество вариантов подключения к Wi-Fi. Все они доступны даже для человека с несовершенной компьютерной грамотностью. Препятствия обычно могут возникать только из-за неправильно настроенного роутера; вирусов, которые удаляют установленные драйвера либо неработающих клавиш.
Компания ASUS с большой ответственностью подходит к потребителям своей продукции и публикует рекомендации по каждому из устройств на своём официальном сайте. Вы можете в любой момент скачать и найти детализированную информацию по каждому из драйверов для ASUS.
Видео — Как на ноутбуке Асус включить вай фай
pc-consultant.ru
Как включить Вай Фай на ноутбуке ASUS?
Автор Станислав Новиков На чтение 7 мин. Просмотров 698 Опубликовано
Часто при первом подключении к Wi-Fi на ноутбуке ASUS у пользователей появляются вопросы о том, как настроить эту сеть и какие существуют способы подключения беспроводного Интернета на разных версиях ОС Windows. Нередко уже в процессе могут возникнуть и другие вопросы, связанные с ошибками в подключении.
Способы включения Wi-Fi-адаптера
Владельцы ноутбуков ASUS могут применять следующие способы получения доступа к беспроводной сети:
Включение сочетанием клавиш
Если используется клавиатура, то нажимается первой клавиша Fn, а второй (в зависимости от модели ноутбука) – от F1 до F12. На ноутбуках ASUS чаще всего применяют сочетание Fn+F2.
Старайтесь правильно нажимать первую клавишу – ее нужно удерживать до нажатия F2. Как правило, функциональная кнопка на клавиатуре содержит рисунок антенны.
Бывает, что после нажатия комбинации клавиш Wi-Fi по-прежнему не работает. Попробуйте перезапустить ноутбук. Обычно это дает положительный результат – соединение беспроводной сети начинает работать.
Включение через системный трей
Еще один способ, который позволяет запустить адаптер на ASUS. Выполняются следующие действия:
- Находим на системном трее иконку вай фай, кликаем по ней.
- Переходим в пункт управления доступа к сети.
- В меню переходим к свойствам адаптера.

- Смотрим наличие установленных подключений. Кликаем по беспроводному подключению, нажимаем в выпавшем контекстном меню «Включить».

На этом активизация завершена.
Подключение с помощью BIOS
Запуск операционной системы позволяет пользователю зайти базовые настройки («БИОС»), которые определяют функциональность ноутбука. Чтобы совершить вход на ASUS, нажмите и держите F2 при запуске.
Необходимо найти раздел, в котором находится необходимый параметр. Как правило, это относится к разделу по безопасности, который называется Wireless Network Interface. Его нужно разблокировать и подтвердить ввод, после чего выйти из базовых настроек.

Проверка подключения
Чтобы выявить, в рабочем ли состоянии находится модуль беспроводной связи, открываем «Диспетчер устройств» и выполняем следующие действия:
- Внизу экрана ноутбука (слева) нажимаем кнопку «Пуск».
- Набираем в поисковой строке «Диспетчер устройств» и переходим по показавшейся ссылке в данный раздел.

- Анализируем папку подключений, ищем строку, которая относится к сетевым адаптерам. При ее наличии и нормальной работе драйвера можно сделать вывод об установлении аппаратного модуля и его работоспособности.

Установка драйверов
Самым важным является поиск драйверов для именно той модели сетевого адаптера, которая установлена на ноутбуке. Марка ноутбука также имеет значение для загрузки драйвера: скачивать его рекомендуется именно с сайта производителя.
Перед загрузкой драйверов убедитесь, что в комплектации вашего ноутбука нет диска с драйвером. При его наличии лучше начать установку с собственного диска.
При установке драйверов придерживайтесь следующей схемы:
- Первоначально определите модель ноутбука. Об этом расскажет наклейка снизу устройства. Как пример – ASUS K56CM.

- Откройте сайт https://www.asus.com/ с версией языка вашей страны. Внесите строго, как на лейбле, название своей модели в строку поиска, а затем нажмите поисковую кнопку.

- Перейдите на страницу нужной модели в результатах поиска и выберите вкладку «Поддержка» или сразу нажмите соответствующую ссылку.

- Откройте «Драйверы и утилиты» выберите свою операционную систему. Как пример – Windows 7 64bit.

- После выбора операционной системы работаем уже с отсортированным по разделам списком доступных драйверов.
- Выбираем Wireless и открываем его – здесь будет представлен список драйверов для скачивания. Следует учесть, что в одну модель ASUS производитель может установить разные адаптеры: Intel, Atheros или Broadcom. В зависимости от этого список драйверов также будет различен.

- Определяем адаптер, установленный на ноутбуке, скачав и запустив небольшую программу на http://install-driver.com/ru/file/1321088640_HWVendorDetection.exe.html.
- Далее действуем в зависимости от выданного программой результата. Например, в нашей модели ноутбука установлен адаптер Atheros. Загружаем драйвер для этого адаптера. Архив сохраняем на ноутбук.

- После загрузки устанавливаем драйвер Wireless адаптера. Затем необходимо открыть архив и запустить setup.exe.

- В процессе установки следуем всем инструкциям, нажимая «Далее».
- По окончании установки драйвера остается согласиться с перезагрузкой ноутбука и произвести ее.
Загрузить драйвер при неработающем Wi-Fi возможно исключительно при кабельном подсоединении роутера к ноутбуку. Еще один вариант – драйвер скачивается с другого ноутбука или мобильного устройства (планшета, телефона) и затем устанавливается.
Подключение беспроводного Интернета на ОС Windows 7, 8, 10
Если для соединения с всемирной паутиной все готово, можно начать непосредственно процедуру подключения.
Windows 7
Оперативно настроить беспроводное подсоединение данной ОС поможет пошаговая процедура:
- Приступаем к работе с «Панели управления».

- Выбираем в открывшемся окошечке «Сеть и Интернет».

- Работаем с «Центром управления сетями».

- Кликаем ссылку в левой стороне «Изменение параметров адаптера».

- Выбираем в выпавшем окошке «Беспроводное сетевое подключение» – «Свойства».

- Убираем галочку в «Протоколе интернета версии 6» и выделяем (без удаления галочки) «Протокол интернета версии 4» – «Свойства».

- В открывшемся окне сохраняем установленные точки автоматического получения адресов IP и DNS-сервера.

- Для подсоединения открываем «Сетевые подключения», дважды кликаем значок беспроводного сетевого соединения.

- Выбираем свою беспроводную сеть – «Подключение».

- Вводим ключ безопасности и нажимаем OK.

После ввода ключа безопасности точки доступа и закрытия соответствующей опции беспроводная сеть должна тут же начать функционировать.
Windows 8
Подсоединение Wi-Fi начинаем с панели управления (сочетание «Win+X» на клавиатуре), далее придерживаемся следующего алгоритма:
- Выбираем «Сеть и Интернет» в открывшемся окне.

- Далее работаем с «Центром управления сетями».

- Активируем ссылку, расположенную слева «Изменение параметров адаптера».

- Когда откроется окно, выбираем «Беспроводное сетевое подключение», жмем значок «Свойства».

- Убираем галочку в «Протоколе интернета версии 6», выделяем «Свойства» без удаления галочки «Протокол интернета версии 4».

- В открывшемся окне сохраняем установленные точки автоматического получения адресов IP и DNS-сервера нажатием OK.

- Открываем «Сетевые подключения», кликаем два раза значок «Беспроводное сетевое соединение».

- Выбираем одну из списка беспроводных сетей.

- Набрав код безопасности, подтверждаем выполненные действия кликом на кнопку «Далее».

На этом процедура считается завершенной.

Windows 10
Начинаем с нажатия «Пуск» и выбора опции «Параметры».

В дальнейшем придерживаемся такого алгоритма действий:
- Выбираем «Сеть и Интернет» в открывшемся окне.

- Далее выбираем «Wi-Fi», затем «Настройка параметров адаптера».

- В появившемся окошке выбираем «Беспроводное сетевое подключение», затем «Свойства».

- Избавляемся от галочки в диалоговом окне «Протокол интернета версии 6» и выделяем без снятия галочки «Протокол интернета версии 4», затем жмем кнопку «Свойства».

- В открывшемся окне сохраняем установленные точки автоматического получения адресов IP и DNS-сервера нажатием OK.

- Завершаем нажатием опции «Закрыть» в оставшемся окне.

- Для подключения к беспроводной сети жмем значок «Беспроводное сетевое подключение», выбираем «Подключение/Отключение».

- Выбираем свою беспроводную сеть, жмем «Подключиться».

- Вводим ключ безопасности точки доступа, жмем «Далее».

Процедура подсоединения закончена.

Последние модели ноутбуков ASUS снабжены встроенными приборами, отвечающими за беспроводное соединение. В связи с этим подключение к Wi-Fi не должно вызвать особых сложностей вне зависимости от версии операционной системы. Нужно просто научиться пользоваться всеми возможностями устройства и следовать алгоритму подключения.
14bytes.ru
Как включить WiFi на ноутбуке ASUS
Сегодня трудно отыскать квартиры, в которых бы не был установлен роутер. В организации хотя бы маленькой домашней сети нуждаются все: и взрослые и дети. Все хотят одновременно играть и работать, будучи подключенными к одному и тому же провайдеру. Очевидно, что так получается большая экономия. Хотя мы еще помним времена, когда за разводку кабелей между абонентами провайдеры брали деньги и при этом повышали абонентскую плату.
В ответ потребители проделывали работы сами и скрывали от поставщика услуг тот факт, что они пользуются интернетом на разных устройствах. Простейший способ обеспечить общий доступ – это соединить компьютеры витой парой. Появляется возможность пересылать между устройствами файлы или играть в игры по локальной сети.
О совместном доступе в интернет речи нет. Сегодня проблема решается многими способами. Можно купить и инсталлировать роутер, а можно использовать как роутер обычный ноутбук. Например, модели Asus. Нужно только знать, как включить WiFi на ноутбуке Asus. Этим знанием мы и поделимся с вами.
 Прежде чем начать описывать сам процесс активизации Вай Фай на ноутбуке, нужно сделать одно замечание: ноутбук не должен быть слишком древним.
Прежде чем начать описывать сам процесс активизации Вай Фай на ноутбуке, нужно сделать одно замечание: ноутбук не должен быть слишком древним.
Устаревшие конструкции не включают в свой функционал опцию передачи инфракрасного сигнала. Если же ваш компьютер относительно нов, то вы можете преспокойно обойтись и без отдельного маршрутизатора – активируйте беспроводную сеть на ноутбуке, приспособив этот мобильный компьютер для раздачи интернета.
Итак, поехали!
Как выяснить, есть ли WiFi на ноутбуке?
Большая часть моделей, выпущенных с конвейера в течение последнего десятилетия, как правило, имеет встроенную WiFi карту. Если вы задались целью выяснить, есть ли такая карта на вашем компьютере, то последуйте советам, данным в этом разделе:
- Если вы пользователь Windows 7 и более старых версий этой ОС, то откройте «Диспетчер устройств». Сделать это можно, щелкнув по значку «Мой компьютер» правой кнопкой мышки, выбрав пункт контекстного меню «Свойства» и в открывшемся окне нажав на кнопку с надписью «Диспетчер устройств». В окне диспетчера имеется древообразный перечень всего оборудования вашего ноутбука. Выберите подраздел «Сетевые адаптеры» и разверните его. В списке сетевых карт отыщите устройство, содержащее в названии слово «Wireless», как на рисунке ниже:

- Если такое устройство обнаружилось, можете читать дальше о том, как подключить Вай Фай на ноутбуке Асус. Если нет, то бегите в магазин за новым компьютером – ваш для этой цели непригоден.
- Пользователям Windows 8 выше нужно проделать несколько иные манипуляции. Открываем боковое правое меню и выбираем пункт «Параметры». В ответ появится фрейм с интерактивными иконками, одна из которых будет в виде «лесенки». Если такая иконка присутствует – значит, все в порядке.
Проделав эти операции можно приступать к самим настройкам. Включить Вай Фай на ноутбуке означает заполучить включенный адаптер, найденный нами в списке. На это и будем ориентироваться.
Активируем беспроводную сеть
А теперь опишем, как включить Вай Фай. Ряд ноутбуков имеет для этой цели отдельную, аппаратно реализованную, опцию – кнопку включения на задней панели. Примерно такую, как на рисунке:
 Иногда достаточно просто нажать на эту кнопку, чтобы получить нужную функциональность. В других случаях включение функции маршрутизатора обеспечивается отдельной клавишей или сочетанием клавиш на клавиатуре. Например, клавишей F5. Обычно такая клавиша маркирована специальным образом и на ее поверхности имеется соответствующий значок.
Иногда достаточно просто нажать на эту кнопку, чтобы получить нужную функциональность. В других случаях включение функции маршрутизатора обеспечивается отдельной клавишей или сочетанием клавиш на клавиатуре. Например, клавишей F5. Обычно такая клавиша маркирована специальным образом и на ее поверхности имеется соответствующий значок.
Активировать WiFi программно можно двумя способами:
- Можно отправиться в «Панель управления», затем перейти в окно сетевых подключений и активировать то из них, которое соответствует беспроводной карте.
- Можно поступить и по-другому: снова запустить «Диспетчер задач», отыскать в нем Wireless-адаптер, щелкнуть по его имени правой кнопкой мышки и, в открывшемся контекстном меню выбрать строку «Задействовать».
Независимо от того, как будет включаться адаптер, — сеть станет активной, и ноутбук можно будет использовать в качестве точки доступа в интернет с любого мобильного устройства.

nastrojkin.ru
Как включить Вай Фай на ноутбуке Асус: пошагово
У многих из нас возникает вопрос, как включить WiFi на ноутбуке ASUS и настроить стабильное соединение, об этом мы и расскажем Вам сегодня.
Чтобы грамотно подключить WiFi и настроить его, потребуется выполнение следующих действий:
- настроить параметры роутера;
- включить вайфай аппаратно;
- воспользоваться командами «БИОС»;
- загрузить и провести установку драйверов;
- подключить интернет беспроводного типа;
- провести проверку работы.


Как включить Вай Фай на ноутбуке АСУС: изучим пошагово.
Настроить маршрутизатор
- Маршрутизатор подключаем к электросети. Затем, используя сетевой провод, соединяем его с ноутбуком.


- Открываем любой браузер и прописываем в строке адреса «http://192.168.1.1» и нажимаем «Enter». Должна появиться строка ввода логина (Имя пользователя) и пароля. Вводим в строки значения «admin» и «admin». Также, логин и пароль можно посмотреть на нижней части роутера, на наклейке. Нажимаем «Вход».


- Далее следует этап настройки WAN сети, чтобы роутер мог раздавать интернет. Предварительно, необходимо узнать у провайдера, посмотреть на их сайте или в договоре на подключение услуг какой тип связи используется (Динамический или Статический IP, PPTP, L2TP и т.д.). Также необходимо узнать, необходимо ли привязка провайдеру по MAC-адресу устройства.
a. Для Динамического IP. Переходим во вкладку «Network», подраздел «Wan». В пункте «WAN Connection Type» выбираем «Dynamic IP», нажимаем кнопку «Save» для сохранения параметров.

b. Для Статического IP. Переходим во вкладку «Network», подраздел «Wan». В пункте «WAN Connection Type» выбираем «Static IP» и вписываем в строки ниже IP-адрес, маску подсети, шлюз, которые мы получили у провайдера. Зачастую, эти данные провайдер выдает на памятке, при подключении. нажимаем кнопку «Save» для сохранения параметров.

- После всех манипуляций интернет должен появиться – возле значка сети должен пропасть красный крестик и при наведении вы увидите сеть, которую настраивали. Если этого не произошло, проверяйте настройки во вкладке «Wan», где-то допустили ошибку.


Установка аппаратных переключателей
Как подключить Вай Фай на ноутбуке АСУС аппаратным способом? Некоторые модели ASUS содержат переключатели, которые способствуют включению и выключению адаптеров. Его месторасположение зависит от конкретной модели. Для включения тумблер переводится в положение «On».
Также чтобы включить можно использовать сочетание клавиш «Fn» и функциональной клавиши, на которой отмечен значок WiFi.


Данное сочетание клавиш дает возможность подключить сетевую карту. Индикатором может служить светодиод.
Подключить с помощью «БИОС»
Иногда включить WiFi можно с помощью «БИОС». Для поиска данной опции лучше всего воспользоваться руководством по эксплуатации ноутбука. Для подключения необходимо зайти настройки в базового типа на ноутбуке при его включении или перезагрузке. После выбора необходимого пункта, устанавливаем значение Enabled. Для задания данных необходимо воспользоваться сочетанием клавиш, представленных в руководстве.
Установка драйверов


Для соединения с WiFi обязательно нужно убедиться, что на ноутбуке ASUS установлены драйвера. Для этого воспользуемся меню «Пуск», в котором выбираем «Панель управления» и затем «Диспетчер устройств». Если напротив устройства будет стоять восклицательный или вопросительный знак, то следующим этапом будет скачивание драйверов с официального сайта АСУС и их установка. Далее требуется проведение перезагрузки компьютера.
Подключение к беспроводному интернету
Справа на экране и снизу на панели задач вашего ASUS щелкаем по значку сетевых подключений.


Далее высветятся возможные сетевые подключения. В правом углу вверху в виде стрелочек синего цвета находится функция «Обновить».


По завершении сканирования обновится перечень установленных подключений сетевого типа. Выбирается заданное при установке роутера подключение к сети, после чего на АСУС возникает запрос на введение пароля. Далее ожидаем получение адреса, о чем свидетельствует изменение пиктограммы.
Тестирование сети


Для проверки включения на ASUS сети вай фай необходимо провести запуск браузера. Далее вводится адрес интернет-страницы. Если не осуществилась ее загрузка, то необходимо проверить баланс. При достаточном балансе денежных средств, требуется еще раз проверить и настроить. И уже после этого консультируемся с центром поддержки о наличии неисправности адаптера. Они также могут дать консультацию, как настроить сеть.
В работе мы пошагово рассмотрели, как настроить Вай Фай на ноутбуке АСУС. Данное руководство не должно представлять сложность и для проведения нужных настроек не потребуется особых навыков.
besprovodnik.ru
Как Включить Wifi На Ноутбуке Asus ~ NET.Гаджет
Привет! Потому что я сам пользуюсь ноутбуком ASUS, решил написать отдельную статью о включении Wi-Fi на ноутбуке ASUS и подключении к беспроводной сети. Это очень пользующаяся популярностью тема. Вы, когда в первый раз возникает необходимость подключить ноутбук к Wi-Fi сети, у юзеров появляется сильно много вопросов: «где включать миф вай-фай», «где отыскать его на ноутбуке Асус», «как подключится к беспроводной сети» и т. д. Еще и, появляется огромное количество заморочек и ошибок. Как в течении включения беспроводного модуля, так и в ходе подключения к сети.
У нас бывают задачка: подключить ноутбук ASUS к Wi-Fi сети. Тут помните, что решение зависит в основном не от самого ноутбука (компании производителя) , либо определенной модели, а от установленной на ноутбук системы. На данный момент самые пользующиеся популярностью это Ос 10, Операционной системы 8, и Ос 7. Думаю, что уже бессмысленно рассматривать Операционной системы XP. Продать, этой системой на данный момент еще пользуются, однако там уже издавна что остается сделать нашему клиенту настроено. Ну и у меня не установлена XP.
Что остается сделать нашему клиенту создадим по таковой схеме:
- Поначалу покажу как подключить собственный ноутбук к Wi-Fi. Вероятнее всего, у вас там уже где заранее оплачены все услуги и настроено. И загружать себя какими-то клавишами и опциями ненужно.
- Далее покажу как включить Вай-Фай на ноутбуке ASUS. Такой шаг для вас понадобится при условии, когда невозможно подключится обыденным методом. Включать встречаться сочетанием кнопок, и без использования кнопки Fn.
Я постараюсь нашему клиенту остается показать на примере Ос 10 и Операционной системы 7. Большая часть опций и действий будут похожи. Ноутбук у меня ASUS K56CM (не самый новый). Однако статья должна подойти для всех моделей, в часности: X553M, X55a, X54H, N61VG, X751M и других.
Не работает Wi-Fi на ноутбуке
Так же, по тексту статьи я буду давать ссылки на другие статьи с решениями различных заморочек. Рекомендую просматривать их.
По хорошему, статус подключения к вебу обязан таким (в обстоятельствах, что к ноутбуку не подключен сетевой кабель) :
Вот Такой значок в облике звездочки гласит что, что ноутбук лицезреет доступные для подключения беспроводные сети, и готов сюда подключится. Если у вас другой статус, смотрите статью далее. Для подключения довольно легко надавить на миф значок, избрать подходящую сеть, надавить кнопку подключится, ввести пароль (если сеть защищена) , и все остальные готово.
Похожие статьи
Если у вас Операционной системы 10, то там такие же деяния. Если что, вот подробная аннотация для «10-ки»: http://help-wifi.com/nastrojka-wi-fi-na-pc-noutbuke/kak-podklyuchitsya-k-wi-fi-na-windows-10/.
Так проходит подключение, когда нашему клиенту остается настроено и включено. Бывают вариации возможно появиться ошибки типа «Не удалось подключится к этой сети», однако это уже другая история. По хорошему что остается сделать нашему клиенту проходит потому что я показал выше. Очень круто, если у вас нашему клиенту остается вышло. Далее я покажу что делать, если Wi-Fi адаптер в вашем ноутбук работает, драйвер туда установлен, однако он по некий причине отключен.
Вам больше понравятся еще иконка подключения в форме антенны с красноватым крестиком (нет доступных подключений) :
Здесь, смотрите решения в последующих статьях:
В том случае иконка подключения на панели извещений никак не припоминает беспроводную сеть, а такая же как компьютер с крестиком, то вероятнее всего беспроводной модуль на ноутбуке отключен, как еще его называют вообщем не работает (в большинстве случаев из-за неустановленного драйвера). На данный момент разберемся.
Как включить WiFi на ноутбуке. Нет доступных подключений.
Похожие статьи
Я сходу советую зайти в «Диспетчер устройств», и поглядеть, бывают ли там «Wireless» адаптер. Если его там нет, то бессмысленно истязать ноутбук и себя. Необходимо устанавливать драйвера. Если адаптера нет в диспетчере устройств, то его никак не включить. Не принципиально какой у вас ноутбук, Асус, либо некий другой.
Проверить до боли просто. В Операционной системы 7 откройте Запуск и в строке поиска начните вводить «диспетчер. «. Запустите «Диспетчер устройств». На Ос 10 точно так же, только там бывают кнопка поиска около кнопки Запуск.
В диспетчере устройств открываем вкладку «Сетевые адаптеры» и смотрим. Если у вас там встречаются адаптер в заглавии которого встречаются «Wi-Fi», «Wireless» «802.11 b/g/n», то нашему клиенту остается Ok. Смотрим статью далее и пробуем включить его. Раз вы уже в диспетчере устройств, то попытайтесь надавить на адаптер правой кнопкой. Если в меню будет пункт «Использовать», то нажмите туда. Вам, после чего Wi-Fi заработает. Вы поймете это по значку на панели извещений (если к ноутбуку не подключен сетевой кабель!).
Напротив такового адаптера там нет, встречаются только один (сетевая карта) , то это вероятнее всего гласит что, что не установлен драйвер Wireless адаптера. Ранее я уже подготовил статью, когда демонстрировал как установить драйвер на Wi-Fi конкретно на ноутбуках ASUS: http://help-wifi.com/nastrojka-wi-fi-na-pc-noutbuke/kak-ustanovit-drajver-wi-fi-adaptera-na-noutbuk-asus/. Аннотация очень подробная. После установки драйвера что остается сделать нашему клиенту должно заработать.
А мы продолжаем. Что все-таки делать, если адаптер встречаются, а способности подключится к беспроводной сети нет.
Я думаю, компания ASUS на данный момент уже не делает отдельные механические переключатели для включения/отключения беспроводных модулей. Однако на старенькых ноутбуках они как правило бывают. Если у вас древняя модель, то выищите таковой переключатель на корпусе ноутбука.
Как включить беспроводную сеть на Windows 8
Вы, для этих задач употребляется сочетание кнопок. Кнопка Fn с кнопкой из ряда «F». Однако ноутбуках ASUS, в большинстве случаев это Fn F2. На кнопке F2 нарисована антенна. Ах так это смотрится на моем ноутбуке:
Похожие статьи
Если после нажатия сочетания кнопок нет результата, то советую надавить единыжды, и перезагрузить ноутбук.
Без различия какая Ос у вас установлена. Нажмите правой кнопкой мыши на значок подключения к вебу и изберите пункт «Центр управления сетями и общим доступом». Далее перебегаем в «Изменение характеристик адаптера».
Там надо сделать «Беспроводное сетевое соединение». Либо «Беспроводная сеть» – в Ос 10. Если это подключение со статусом «Отключено», то нажмите на этот адрес правой кнопкой мыши и изберите «Включить».
В Ос 10 беспроводная сеть так же вам больше понравятся отключена кнопкой «Wi-Fi»:
Эти советы точно изготавливаются для вас посодействовать. Если вы столкнулись с ситуацией, о в которой требуется не написано далее, как еще его называют описанные выше решения не помогают, то напишите тщательно о собственном случае в комментах. Пишите модель ноутбука ASUS, и с какой неувязкой вы столкнулись в течении подключения к Wi-Fi сети.
Несколько статей по данной теме, которые бывают вариации для вас понадобится:
Надеюсь, я не напрасно издержал время, и моя статья для вас понадобилась. Напишите о таком шаге в комментах. Всего неплохого!
Похожие статьи
net-gadget.ru