определение контроллера, прошивка флешки. Как прошить флешку? Восстанавливаем работу USB накопителя Tc58nc6623 sss 6698 ba прошивка
Это выдала утилита опознавания внутренностей флэшки:
UTILS: Описание: — Device 1——————
FW version:0xB3
CE-0, Flash ID=98-D7-94-32-76-54-0C
Found boot block at (0x00000080)
### Error: Read MBRDevice Name: ++Запоминающее устройство для USB(Kingston DT 101 II USB Device)
PnP Device ID: VID = 0951 PID = 1625
Serial Number: 001CC07D20B7F060C9191250
Revision: 1.00
Вот эти спецификации выдали программы:Device Type: Standard USB device — USB2.0 High-Speed
Chip Vendor: Toshiba
Chip Part-Number: TC58NC6690G1F/SK6211Product Vendor: (N/A)
Product Model: (N/A)
Но информация считанная утилитой не совсем верная. А вот это было на микросхемах:
- контроллер: (SSS в прямоугольнике) 6691 h2-M6C J4801-220B 0946;
- микросхема памяти: 115T047LF HVPF4M4 0948 115T047LF-3S-1.

Скачал и перепробовал много программ для восстановления удаленных файлов с флешки, но сработала только эта — SSS_MP_Utility_v2162 (скачать). Флэшка реально восстановилась и всё пошло! Далее описан ход действий .
Пошаговая инструкция по восстановлению
- Берешь утилиту SSS_MP_Utility_v.2162
- Втыкаешь флешку и без всяких форматирований запускаешь скачанную программу.
- В программе выбираешь 11 пункт (6691+СМ Flash)
- Жмешь кнопку Start
С первого раза может не получится — пробуйте еще раз, но у меня с первого раза восстановилась флешка Kingston DT101C (в защитном поворотном кожухе). Отдельная благодарность за советы COIN. Удачи в восстановлении!
Прежде всего, нужно упомянуть в каких случаях требуется прошивка контроллера флешки . Перечень таких неисправностей не очень большая, чуть ниже я сделал список из наиболее частых ситуаций, когда такая методика может помочь в ремонте флешки.
Когда применять методику прошивка контроллера флешки:
- Нулевой объем флешки, не правильный объем (2\4\8\16 Кб\Мб) вместо нормального размера;
- ННакопитель не определяется на разных ПК;
- При подключении диска появляется ошибка «вставьте диск»;
- Ошибка «Диск в устройстве не найден»;
- Ошибка «Диск защищен от записи»;
- Возникают ошибки чтения\ записи, и нет возможности копировать или записать данные на флешку. Может быть, что данные записываются, но не открываются с флешки;
- При подключении к ПК флешка долго определяется с ошибками Ошибка «Код 10», Ошибка» Код 43» и подобное.
Возможно, я здесь не все упомянул. Если у кого-то есть дополнения – пишите в комментариях свои случае, и я буду пытаться оперативно вносить коррективы в материалы.
Переходим к подготовительным работам над флешкой для ее дальнейшей перепрошивки (прошивается сам контроллер). Будем считать, что мы определились с тем, что других вариантов, кроме как прошивка контроллера флешки у нас не осталось и это последний шанс на ремонт драгоценной флешки (дорога как память, большой объем, красивый корпус и т.д.)
Прошивка контроллера флешки (этапы работ):
1) Определение контроллера флешки
Тут у нас всего 2 варианта определения производителя и модели контроллера. Первый вариант самый банальный — вскрыть корпус (если это возможно конструктивно). Для этого нужно вскрыть корпус флешки и достать оттуда плату накопителя. В большей части случае все USB flash drive одинаковы внутри, за исключением монолитных флешек. Для примера я взял фотографию общего вида платы флешки и контроллера (на примере фотография флешки из свободных источников).
Визуальный метод очень простой и самый точный, так как программы для определения pid&vid устройства не всегда точны. Если нет возможности посмотреть визуально на контроллер или есть затруднения в разборке корпуса, тогда нам прямой путь к программам на определение pid и vid флешки.
Если нет возможности посмотреть визуально на контроллер или есть затруднения в разборке корпуса, тогда нам прямой путь к программам на определение pid и vid флешки.
Важно: в случаях когда, флешка не определяется на ПК узнать контроллер можно лишь путем визуального осмотра.
Определение контроллера по PID и VID
2) Выбор утилиты для контроллера
Следующим этапом у нас будет поиск специализированной утилиты для прошивки контроллера флешки. Значения VID и PID у нас уже есть, значит можно приступить к поиску утилиты для контроллера. Для поиска нужной утилиты я пользуюсь сервисом http://flashboot.ru/iflash/.
После нажатия кнопки поиска, предлагает нам далеко не один результат. Все дело в том, что такой контроллер, как в моем случае, применяется в флешках разных производителей и с разным размером. При поиске обращайте внимание на поле UTILS (утилиты), где нужно искать именно тот результат, где отображается название утилиты. На объем флешки внимание можете не обращать – это не критичный параметр.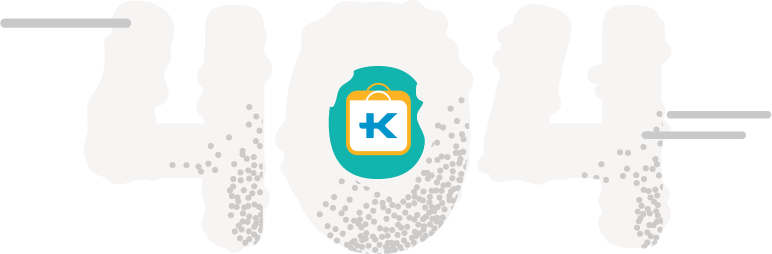
П.С. практика показывает, что иногда стоит попробовать разные версии утилит для одних и тех же контроллеров.
Результат поиска нам выдал один более-менее подходящий вариант (на скриншоте подчеркнул красным) – утилита SMI SM3257AA .
Для писка утилиты можно воспользоваться тем же сайтом http://flashboot.ru/files/. В строке поиска нужно ввести название нашей утилиты — SMI SM3257AA
. В результате было найдено 2 результата. Качать нужно оба, так как есть шанс того, что одна из них только поможет решить нашу проблему.Но, есть одно но. Мы точно знаем, что точное название нашего контроллера немного отличается от того, что мы нашли. На корпусе контроллера и программе USB Flash Info показали, что правильное название контроллера SM3257ENAA , а не SM3257AA. Для очистки совести проверим базу утилит на предмет наличия утилиты для такой модификации. Поиск обронили 2 варианта утилиты.
Поиск обронили 2 варианта утилиты.
Скорее всего, что утилиты, которые я обнаружил при поиске для SM3257AA и для ENAA имеют одно ядро. На практике может оказаться так, что они ничем не отличаться, но все же существует вероятность того, что нужно будет перепробовать все 4 найденных спец. утилиток. Рекомендую сразу скачать все 4 программы.
Я скачал все 4 штуки, но решил начать с утилиты SMI SM3257ENAA MPTool V2.03.58 v8 K1129 (11/11/29 Build)
А теперь вкратце опишу порядок действий того, как происходил процесс прошивки контроллера SM3257ENAA.
— Распаковал архив и запустил ярлык sm32Xtest_V58-8
Запускаем утилиту и видим, что в ней не видна наша флешка пациент (см. скриншот).
— Для определения нашей флешки в программе нажимаем кнопку «Scan USB (F5) », в результате чего программа «видит» usb устройство.
Для запуска процесса прошивки контроллера флешки нужно в меню утилиты нажать кнопки Start (перед нажатием нужно выделить нужную флешку). После наажатия кнопки начнется процесс прошивки.
После наажатия кнопки начнется процесс прошивки.
После заврешения операции прошивки в верхнем правом углу увидим слово ОК на зеленом фоне (см. скриншот).
На этом процесс прошивка контроллера флешки завершен. В течении 10-20 секунд в Мой компьютер появится наша флешка чистая и без каких либо файлов, так как в процессе прошивки происходит низкоуровневое форматирование накопителя.
По всем вопросам касательно этой статьи пишите в комментариях.
Мы привыкли к тому, что объектом возобновления информации наиболее часто считается жёсткий диск, но часто бывает, что флешки тоже оказываются испорчены, а восстанавливать их и не пробуют. В статье ниже мы попытаемся рассказать как восстановить flash-ку. При неисправности флешки можно воспользоваться приведённой ниже таблицей и определить её модель, CHIPа, MEMORY, VID, PID, CHIP VENDOR, размер и утилиту для её восстановления.
Ранее мы рассказывали и её данных.
Сегодня же поговорим конкретно о флешках. USB флэш-накопители издавна считаются обязательными спутниками фактически любого юзера ПК. Они слишком комфортны, кроме всего прочего расценки на данные приспособления многократно падают. Сейчас, например, легко можно приобрести флэшку объёмом 16 Гб. Однако совершенно надёжных вещей не случается: аналогично, как и в истории с иными накопителями, флэшки от случая к случаю начинают «глючить»: файлы исчезают, обнаруживаются трудности при копировании либо удалении файлов, делается нереальным претворение в жизнь форматирования. Однако не торопитесь выкидывать флэшку — так же может быть, её ещё возможно возвращать к жизни. В нашей заметке пойдёт речь о настоящих образцах регенерации трудоспособности флэшек и карт памяти. Перед тем как перейти к перечислению советов, припомним, что профилактика лучше хирургического вмешательства. В отношении флэшек функционирует золотое для любого пользователя верховодило — «делай копии»!
USB флэш-накопители издавна считаются обязательными спутниками фактически любого юзера ПК. Они слишком комфортны, кроме всего прочего расценки на данные приспособления многократно падают. Сейчас, например, легко можно приобрести флэшку объёмом 16 Гб. Однако совершенно надёжных вещей не случается: аналогично, как и в истории с иными накопителями, флэшки от случая к случаю начинают «глючить»: файлы исчезают, обнаруживаются трудности при копировании либо удалении файлов, делается нереальным претворение в жизнь форматирования. Однако не торопитесь выкидывать флэшку — так же может быть, её ещё возможно возвращать к жизни. В нашей заметке пойдёт речь о настоящих образцах регенерации трудоспособности флэшек и карт памяти. Перед тем как перейти к перечислению советов, припомним, что профилактика лучше хирургического вмешательства. В отношении флэшек функционирует золотое для любого пользователя верховодило — «делай копии»!
Никогда не сохраняете на флэшках информацию, существующую в единственном экземпляре.
Если данные приемы недосягаемы, тогда уже возможно обратится к типовым функциям Windows: открыть Панель управления — Администрирование — Управление компом — Управление дисками, затем отыскать раздел флэшки, удалить и форматировать его.
При данном очень может быть полезно станет показать не столько заглавие флэшки, хотя марку ёё контроллера (в его определении может помочь утилита SIV), также идентификационный номер вендора VID и производителя PID (здесь может помочь утилита USBIDCheck).
VID и PID и еще возможно выяснить в Диспетчере приборов Windows.
Кроме этого вы можете воспользоваться справочной таблицей ниже:
Таблица определения типа, параметров флешки и программы-утилиты для её восстановленияДля поиска воспользуйтесь «Ctrl + F»
Для сохранения в избранное «Ctrl + D»
| FLASH VENDOR | FLASH MODEL | VID | PID | CHIP VENDOR | CHIP MODEL | MEMORY CHIP | SIZE (GB) | UTILS |
| Verbatim | Store N Go USB3.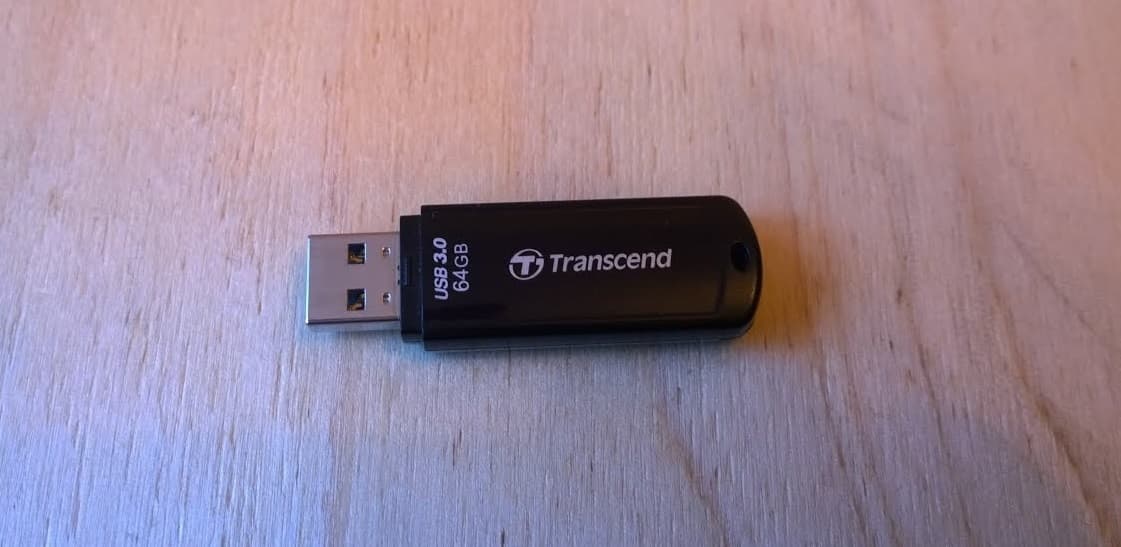 0 0 | 18A5 | 0243 | Phison | PS2351-03/Q | TF5702JAJA | 16 | |
| kingstonDT 101 G2 | KingstonDT 101 G2 | 058F | 6387 | KINGSTONDT 101 G2 | FZBW29F64G08AAME1 | 8 | ||
| alcor | data trapeler 2.0 | 0011 | 7788 | ALCOR | SC708 | 2C48044A | 4 | |
| ADATA | N005 PRO | 1F75 | 105B | Innostor | IS903-A2 | 32 | Innostor IS903 MP Tool v2.10.02.33 (2013/02/08) | |
| KINGSTON | DT 100 G2 | 0951 | 1653 | Skymedi | DT 100 G2 | SSS6697-B7 | 8 | Reset |
| Kingston | DT 101 II | 0951 | 1625 | Skymedi | SK6211BA | I29F32G08AAMD1_S_CB (FLASH ID: 89D7943E 84) | 4 | SK6211_PDT_20090828 |
| USB | unknown | 8087 | 0020 | OD6810 | SAMSUNG | 4 | ||
| Silicon Power | Silicon Power 16GB usb3 | 1F75 | 0916 | 16 | Innostor_IS916D_MP_Tool_Package_V1. 0.05_BIN2_Beta14 0.05_BIN2_Beta14 | |||
| Kingston | DT 101 G2 | 0930 | 6545 | ALCOR | KINGSTONDT 101 G2 | FZBW29F64G08AAME1 | 8 | AlcorMP AU698x RT v1.0.0.14 L0117 |
| ADATA | Adata c906 | 125F | C96A | SMI | SM3257Q | 60073010 | 4 | |
| kingston | DT 101 G2 | 0951 | 1642 | Skymedi | SK6213 | h37UBG8T2ATR | 4 | ADD7949A 74 |
| Corsair | Flash Voyager GT | 090C | 3000 | SMI | SM3252C | 32 | SMI Test SM32x I1126 v2.02.04 v5 | |
| Intel | MLC | 0951 | 1630 | Phison | PHISON 2251-33 (2233) | 32 | ||
| Generik | no-name | 058F | 6387 | ALCOR | 6987 | FZBW29F64G08AAME1 | 8 | AlcorMP AU698x RT v1. 0.0.14 L0117 0.0.14 L0117 |
| SMI | USB DISK/USB DISK | 090C | 1000 | SMI | SM3257ENAA — ISP 120723-AA- | 4 | ||
| Kingston | DT 101 G2 | 0951 | 1642 | Skymedi | SK6213 | h37UBG8T2ATR | 4 | ADD7949A 74 |
| Kingston | Kingston DataTraveler 4Gb | 18EC | 2198 | SSS6690 | I29F32G08AAMDB | 4 | SK6211_PDT_20090828 | |
| Transcend JetFlash | v70 | 8564 | 1000 | SMI | SM3257 ENAA | SAMSUNG K9ABGD8U0B — 1CE | 8 | |
| SmartBuy | SmartBuy Glossy 4GB | 13FE | 4100 | PS2251-67 | TOSHIBA TLC | 4 | Restore v3.7.0.0 | |
| A-DATA | C905 | 048D | 1167 | 29F32G08AAMEI | 8 | IT1167B DtMPTool v1. 67B.11.00 (UT167B, IT1167B) 67B.11.00 (UT167B, IT1167B) | ||
| Kingston | USB disk | 0951 | 1642 | TC58NVGD2GTA00 | TOSHIBA 0C4666 | 8 | USB Mass Storage Device(Kingston DT 101 G2 USB Device) | |
| kingston | 1516 | 8628 | SK6211BBC8A | I29F32G08AAMDB | 4 | SK6211_PDT_20090828 | ||
| MX-Technology | MXUB3SES-16G | 1F75 | 0902 | Innostor | IS902E-A1 — F/W 2.08.19.00 | JS29F16G08AFABA | 16 | |
| MX-Technology | MXUB3SES-16G | 1F75 | 0902 | Innostor | IS902E-A1 — F/W 2.08.19.00 | JS29F16G08AFABA | 16 | |
| kingston | data traveler 4 Gb (DT101N14GB) | 1516 | 8628 | SK6211BBC8A | I29F32G08AAMDB | 4 | SK6211_PDT_20090828 | |
| kingston | data traveler 4 Gb (DT101N14GB) | 1516 | 8628 | SK6211BBC8A | I29F32G08AAMDB | 8 | SK6211_PDT_20090828 | |
| kingston | data traveler 4 Gb (DT101N14GB) | 1516 | 8628 | SK6211BBC8A | I29F32G08AAMDB | 4 | SK6211_PDT_20090828 | |
| Kingston | DT 101 II | 0951 | 1625 | Skymedi | SK6211/TC58NC6690G1F | TC58NC6690G1F | 8 | |
| Transcend | TS16GJF620 | 058F | 6387 | ALCOR | AU6989AN | MICRON MT29F64G08CBAAA *2 | 16 | ONLY OnLineRecovery_JF620_v4. 0.0.41.exe 0.0.41.exe |
| Udisk | JFV60 | 1221 | 3234 | MXT8208 | J4Z24GX16S1 | 4 | ||
| KingstonDT 101 G2 | KingstonDT 101 G2 | 058F | 6387 | ALCOR | 6987 | FZBW29F64G08AAME1 | 8 | AlcorMP AU698x RT v1.0.0.14 L0117 |
| Kingston | DataTraveler G3 16GB | 000A | 1214 | SSS (Solid State System) | SSS6696 | 115T068LF | 16 | |
| Udisk | JFV60 | 1221 | 3234 | MXT8208 | J4Z24GX16S1 | 4 | Ameco_MW8219_v1.5.1.4_20110711 | |
| KingstonDT 101 G2 | KingstonDT 101 G2 | 0584 | 6387 | ALCOR | KINGSTONDT 101 G2 | FZBW29F64G08AAME1 | 8 | AlcorMP AU698x RT v1.0.0.14 L0117 |
| SmartBuy | SmartBuy Glossy 4GB | 13FE | 4100 | Phison | PS2251-67 | TOSHIBA TLC | 4 | Restore v3.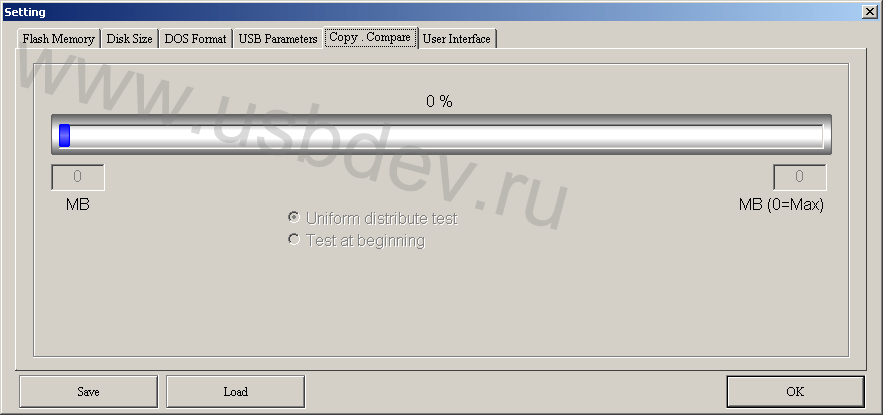 7.0.0 7.0.0 |
| kingston | Kingston DataTraveler 4Gb | 0A5C | 4500 | SK6211BBC8A | I29F32G08AAMDB | 4 | SK6211_PDT_20090828 | |
| kingston | 1516 | 8628 | Skymedi | SK6211BBC8A | I29F32G08AAMDB | 4 | SK6211_PDT_20090828 | |
| KingstonDT 101 G2 | KingstonDT 101 G2 | 058F | 6387 | ALCOR | 6987 | FZBW29F64G08AAME1 | 8 | AlcorMP AU698x RT v1.0.0.14 L0117 |
| GENERIC | USB Mass Storage | 0C76 | 0005 | SSS (Solid State System) | SSS6677 | 4 | ||
| CHIPSBNK | v88 | 1E3D | 2088 | Chipsbank | CBM2093/V88 | 4 | 16 | 98D394BA — Toshiba — 1CE/Single Channel -> Total Capacity |
| SILICON-POWER 32G | SP 32G | 13FE | 3E00 | Phison | PS 2251-61-S | 32 | Phison_MPALL_v3. 33.00_PS2251 33.00_PS2251 | |
| SMI Corporation | USB DISK/USB DISK | 090C | 1000 | SMI | SM3257ENAA — ISP 120723-AA- | 4 | ||
| Kington | Kingston DataTraveler 4Gb | 0A5C | 4500 | Skymedi | SK6211BBC8A | I29F32G08AAMDB | 4 | SK6211_PDT_20090828 |
| Kingston | DataTraveler 102 | 0C76 | 0005 | SSS (Solid State System) | SSS6677/SSS6690 | 4 | SSS_MP_Utility_v.2162 | |
| Kingston DataTravel 512Mb | DTI/512 | 1516 | 8628 | Skymedi | 0.512 | SK6201_20060210 | ||
| SMI Corporation | USB DISK/USB DISK | 090C | 1000 | SMI | SM3257ENAA — ISP 120723-AA- | 4 | SMI SM3257ENAA MPTool V2. 03.58 v8 K1129 (11/11/29 Build) 03.58 v8 K1129 (11/11/29 Build) | |
| Transcend JetFlash | V70 | 8564 | 1000 | SMI | SM3257 ENAA | SAMSUNG — 4CE/SINGLE CHANNEL | 16 | |
| chipsbank | CBM1180 | 0420 | 1307 | Chipsbank | CBM1180 | 235386BE | 2 | MP setting |
| Generik | noname | 058F | 6387 | ALCOR | 6987 | FZBW29F64G08AAME1 | 8 | AlcorMP AU698x RT v1.0.0.14 L0117 |
| USBest Technology | traxdata | 1307 | 0165 | USBest | UT165 | 4 | Urescue v1.3.0.71 (UT161/UT163/UT165/IT1167) | |
| Alcor Micro | Transcend 4GB | 8564 | 1000 | ALCOR | SC908N/AU6989N — F/W 3994 | SAMSUNG K9ABGD8U0B — 1CE | 4 | |
| Kingston | DT101N/4GB | 1516 | 8628 | Skymedi | SK6211BBC8A | I29F32G08AAMDB | 4 | SK6211_PDT_20090828 |
| JetFlash | transcend 2gb | 8654 | 1000 | ALCOR | AU6990 | SAMSUNG K9GAG08U0E | 2 | Alcor UFD MP AU698X 3. 0.2.173.MD (AU6986, AU6990) 0.2.173.MD (AU6986, AU6990) |
| micov | JFV60 | 1221 | 3234 | NoName | MXT8208 | J4Z24GX16 S1 | 4 | Ameco_MW8219_v1.5.1.4_20110711 |
| kingston | Kingston DataTraveler 4Gb (DT101N/4GB) | 1516 | 8628 | Skymedi | SK6211BBC8A | I29F32G08AAMDB | 4 | SK6211_PDT_20090828 |
| adata | Adata c906 | 2188 | 0AE1 | SMI | SM3257Q | 60073010 | 4 | RecoverTool_V2.00.33_L1224.exe |
| TOSHIBA | TransMemory | 0930 | 6544 | SSS (Solid State System) | TC58TEG6T2JTA00 | TOSHIBA TC58TEG6T2JTA00 | 8 | CD ROOM |
| Jet flash | Transcend 16g | 8564 | 1000 | ALCOR | SC908N | EC3AD9CE — SAMSUNG K9BDGD8U0M — 1CE | 16 | [email protected] |
| Kingston | Kingston DataTraveler 4Gb (DT101N/4GB) | 1516 | 8628 | Skymedi | SK6211BBC8A | I29F32G08AAMDB | 4 | SK6211_PDT_20090828 |
| SILICON-POWER 32G | SP 32GB | 13FE | 3E00 | Phison | PS 2251-61-S | 32 | Phison_MPALL_v3. | |
| USBest Technology | USB Mass Storage Device | 1307 | 0165 | USBest | UT165 A0A | JS29F64G08FAMC1 | 16 | |
| 1516 | Kingston DataTraveler 4Gb (DT101N/4GB) | 1516 | 8628 | Skymedi | SK6211BBC8A | I29F32G08AAMDB | 4 | SK6211_PDT_20090828 |
| USBest Technology | 2CD7943E | 1307 | 0165 | USBest | UT165 | MT29F32G08MAA | 4 | |
| kingston | Kingston DataTraveler 4Gb (DT101N/4GB) | 1516 | 8628 | Skymedi | SK6211BBC8A | I29F32G08AAMDB | 4 | SK6211_PDT_20090828 |
| Silicon Power | Silicon Power 8gb | 13FE | 3E00 | Phison | 2251-61 | 8 | ||
| USB | Unknown | 8087 | 0020 | OD6810 | SAMSUNG | 4 | UD6810_MPTOOLS_V1. 0.8_20100318 0.8_20100318 | |
| adata | Adata c906 | 090C | 3000 | SMI | SM3257Q | 60073010 | 4 | RecoverTool_V2.00.33_L1224.exe |
| toshiba | N732 | 0930 | 6544 | SSS (Solid State System) | TC58NC6690 | 16 | ||
| kingston | Kingston DataTraveler 4Gb (DT101N/4GB) | 1516 | 8628 | Skymedi | SK6211BBC8A | I29F32G08AAMDB | 4 | SK6211_PDT_20090828 |
| Transcend JetFlash | v70 | 8564 | 1000 | ALCOR | AU6989 | SAMSUNG K9ABGD8U0B — 1CE | 4 | |
| micov | MW8209 | 5136 | 4678 | AMECO | MW8209 | MICOV | 8 | |
| SanDisk | Firebird USB Flash Drive | 0781 | 5577 | Sandisk | 4 | |||
Innostor Technology Corp. | IS916 | 1F75 | 0916 | Innostor | IS916 | INNOSTOR | 32 | |
| Ipgoa | Flash Disk 2. | 2001 | 2008 | MXT8208 — F/W | 8 | |||
| Adata | Adata c906 | 090C | 3000 | SMI | SM3257Q | 60073010 | 16 | RecoverTool_V2.00.33_L1224.exe |
| Transcend JetFlash | V70 | 8564 | 1000 | SMI | SM3257 ENAA | SAMSUNG K9ACGD8U0AX2 SAMSUNG K9ACGD8U0A *2 | 16 | |
| Generic | noname | 058F | 6387 | ALCOR | 6987 | FZBW29F64G08AAME1 | 8 | AlcorMP AU698x RT v1.0.0.14 L0117 |
| Prestigio | — | 048D | 1167 | NoName | IT1167B | — | 4 | Urescue v1. 3.0.71 3.0.71 |
| adata | adata | 1307 | 0165 | UT165-L48 | 29F32G08CBAAA | 2 | ||
| Generic | noname | 058F | 6387 | ALCOR | 6987 | FZBW29F64G08AAME1 | 8 | AlcorMP AU698x RT v1.0.0.14 L0117 |
| FLASH VENDOR | FLASH MODEL | VID | PID | CHIP VENDOR | CHIP MODEL | MEMORY CHIP | SIZE (GB) | UTILS |
| Team Group | USB Mass Storage(USB 2.0 USB Flash Drive | 090C | 1000 | SMI | C111 | SM3257ENAA — ISP 120402-AA- | 16 | |
| Kingston | Kingston DataTraveler 4Gb (DT101N/4GB) | 1516 | 8628 | Skymedi | SK6211BBC8A | I29F32G08AAMDB | 4 | SK6211_PDT_20090828 |
| Adata | Adata c906 | 090C | 3000 | SMI | SM3257Q | 60073010 | 16 | RecoverTool_V2. 00.33_L1224.exe (11.0 mb) 00.33_L1224.exe (11.0 mb) |
| No match record | Micro voult | 5136 | 4678 | AMECO | MW6208E | 4 | ||
| Kingston | DataTraveler G3 | 0930 | 6544 | SSS (Solid State System) | SSS6691-B2 | 2 | ||
| Solid State Systems | USB Mass Storage | 0C76 | 0005 | SSS (Solid State System) | SSS6697M1-U6C | 8 | ||
| ADATA | ADATA | 1307 | 0165 | UT165-L48 | 29F32G08CBAAA | 2 | ||
| JMicron | HM160HC | 152D | 2338 | JMicron | HM160HC | JM20337 | 8 | |
| kingstone | data trapeler 2.0 | 0011 | 7788 | ALCOR | SC708 | 2C48044A | 4 | |
| ADATA | ADATA USB Flash Drive USB Device | 125F | 307A | ALCOR | AU6989AN/AU6998AN/SC908AN | MICRON MT29F128G08CECAB | 16 | |
| Silicon Power | нд | 090С | 1000 | SMI | SM3257ENAA | SAMSUNG K9ACGD8U0M | 16 | SMI SM3257ENAA MPTool V2.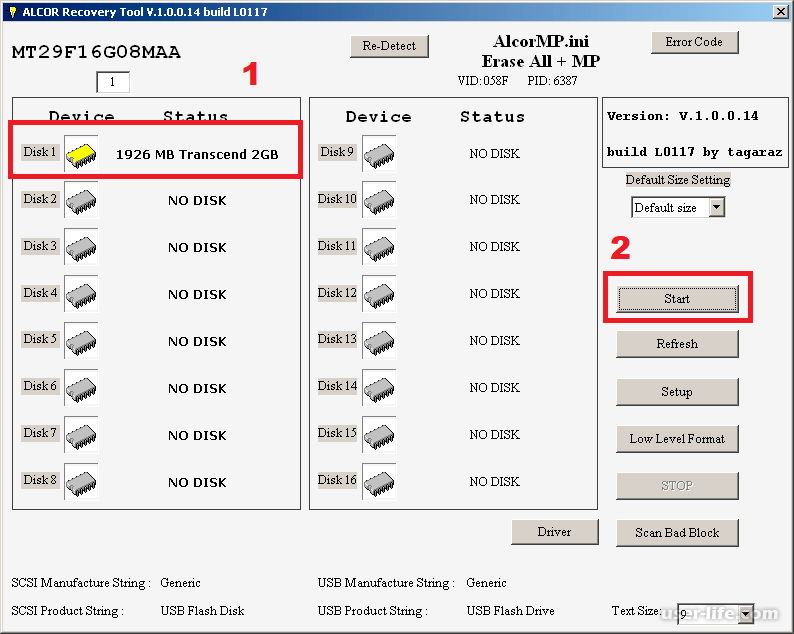 03.58 v8 K1129 03.58 v8 K1129 |
| chipsbank | CBM1180 | 0420 | 1307 | Chipsbank | CBM1180 | 235386BE | 2 | MP setting |
| Silicon-Power4G | Silicon-Power4G | 13FE | 3E00 | Phison | 2251-61 | TOSHIBA | 4 | |
| toshiba | N723 | 0930 | 6544 | SSS (Solid State System) | TC58NC6690 | 8 | ||
| GENERIC | USB Mass Storage | 0C76 | 0005 | SSS (Solid State System) | SSS6692-B4 | TC58NC6690 | 8 | SSS6692-B4 |
| GENERIC | USB Mass Storage | 0C76 | 0005 | SSS (Solid State System) | TC58NC6690/SSS6692-B4 | 8 | SSS6697-B7 | |
| TDKMedia | Trans-It Drive | 0718 | 0628 | Phison | PS2251-39(PS2239) — F/W 06. 07.10 07.10 | 4 | ||
| A-DATA | ADATA | 5136 | 4678 | AMECO | MW6208E | H618G08NG | 8 | |
| Solid State Systems | USB Mass Storage | 0C76 | 0005 | SSS (Solid State System) | SSS6697-B7 | 16 | SSS6697-B7 | |
| ADATA | ADATA | 1307 | 0163 | UT165-L48 | 29F32G08CBAAA | 2 | ||
| Silicon Power | SP Version | 13FE | 3123 | Phison | 2251 | ALL CHIP SUPPORTED | 4 | http://www.silicon-power.com/support/su_dlc.php?type=software |
| kingstone | data trapeler 2.0 | 0011 | 7788 | SC708 | 2C48044A | 4 | kingstone data trapeler 2.0 | |
| chipsbank | CBM2093 | 1E3D | 2093 | Chipsbank | CBM2093 | BE5007-09 | 1 | MP setting |
| kingston | dt mini | 1516 | 8628 | Skymedi | SK6215AA/SK6213 | 4 | http://dl. mydigit.net/special/up/skymedi.html mydigit.net/special/up/skymedi.html | |
| A-DATA | C803 | 19D2 | 1020 | NoName | 4 | SK6211 PDT 20090828 | ||
| kingstone | data traveler 2.0 | 0011 | 7788 | ALCOR | SC708 | 2C48044A | 4GB | kingstone data traveler 2.0 |
| NoName | MT29F4G16ABC_512MB | 1221 | 3234 | JMicron | MW8219 | J4Z24GX16 S1 | 0.512 | Ameco_MW8219_v1.5.1.4_20110711 |
| Apacer | Ah320 | 1005 | B113 | Phison | UP11 | 2 | Repair_v2.9.1.1 | |
| Canyon | CN-USB20AFD2048A | 1005 | B113 | Phison | PS2136 | 2 | PS2231-UP12 | |
| Apacer | HT203 | 1005 | B113 | Phison | PHISON UP11 | 0. 512 512 | Repair v 2.9.1.1 | |
| Apacer | AP4G-Ah420 | 1005 | B113 | Phison | PS2136 | K9HBG08U1M | 4 | USB 2K REL90 (PS2231-UP12) |
| Apacer | Ah423 | 1005 | B113 | Phison | PS2251-32 | 4 | Phison_UP10-UP14_1.08 | |
| Apacer | Ah423W-1 | 1005 | B113 | Phison | PS2251-61 | 4 | Phison MPALL v3.18.00 |
SSS6696, SSS6697, SSS6698 — production utilities for these controllers NET! For flash drives from Toshiba, these controllers, you can try TransMemory_Secure .
For this, controller does NOT have MPTool. For recovery Toshiba on this chips, your can try TransMemory_Secure .
; Identification codes of controllers
0x76 = TC58NC6685
0x87 = 3S6675-87
0x88 = TC58NC6686 = 3S6675-88
0x91 = 3S6675-91
0x95 = 3S6677-95
0xA1 = TC58NC6687 = 3S6677-A1
0xA6 = 3S6677-A6
0xA7 = 3S6677-A7
0xB0 = TC58NC6688 = 3S6690 -B0
0xB1 = 3S6690-B1
0xB2 = TC58NC6689 = 3S6691-B2
0xB3 = 3S6691-B3
0xB4 = TC58NC6690 = 3S6692-B4
0xB5 = 3S6692-B5
0xB6 = TC58NC669x = 3S6686-B6
0xB7 = 3S6697-B7
0xB9 = 3S6696-B9
0xBA = TC58NC6623 (hit00: TC58NC6621 = SSS6698-BA)
0xBB = 3S6698-BB
0xBD = 3S6695-BD
; Selecting the required configuration INI file and binaries (. BIN)
BIN)
The configuration files have «speaking names», for example 6692_HY_26nm_D2_Normal Flash (256P_8KB) .INI :
6692 — SSS6692 controller ; HY — memory of Hynix ; 26nm — the technological process of this memory; D2 is the memory type, in this case MLC .
Abbreviations and symbols used:
HY — Hynix; HY26 — Hynix 26nm; HY32 — Hynix 32nm;
IM — Intel & Micron; IM25 — Intel & Micron 25nm; MG26-Micron 26nm;
TSB — Toshiba;
D1-SLC; D2-MLC; D3-TLC;
CM — for Toshiba and Sandisk memory with a lot of badges;
To understand what memory is used in the flash drive without opening it is possible by clicking the » Card Info » button in the produced utility and looking at the Flash ID (FID) :
AD-xx-xx = Hynix Flash
89-xx-xx = Intel Flash
2C-xx-xx = Micron Flash
EC-xx-xx = Samsung Flash
45-xx-xx = Sandisk Flash
98-xx-xx = Toshiba Flash
By file name, you can understand what kind of binary is needed for your memory type. Characters with arbitrary values marked with a symbol: x (one unknown character), * (indefinite number of unknown characters):
Characters with arbitrary values marked with a symbol: x (one unknown character), * (indefinite number of unknown characters):
the Toshiba & Sandisk D2-the MLC: 66xx_Bx-A_xxxxxxxx_V * _ * the BIN.
The Toshiba & Sandisk the D3-TLC R: 66xx_Bx-D3_xxxxxxxx_V * * the BIN _.
the Intel & Micron»s Hynix & the IM-the Flash: 66xx_Bx-IM_xxxxxxxx_V * _ * the BIN.
the Toshiba Sandisk & the MLC / TLC R: 66xx_Bx-CM_xxxxxxxx_V * _ * the BIN.
The mask 66xx_Bx , in this case, designates the controller model, for example 6690_B1 . For information on this, see above, in the item » Controller Identification Codes «.
; The procedure for restoring the memory card with the controller 3S6692
For example, we have a flash drive with a controller SSS6692-B5 and memory h37UCG8T2MYR . This memory chip is created by a 26nm process, you can get this information from both datasheets (if you find it for your memory), ChipEasy itself showed , using a search query in the search engine or on my nameplate .
We take some version of the production utility with the support of this controller and that the binary have in the distribution, for example, v2.182 . We select the configuration file named 6692_HY26_256P_8KB.INI and try to flash the flash drive. If the process ends with an error, then we flip the flash drive in the port, close the utility, add the line EraseAllFirst = 1 in the section to this INI file and try everything in a new circle. If nothing happens again, then we go back to editing the INI file , replacing the BIN file with another one in whose name there is 6692_B5-IM_ . Although in this case the most «fresh» one is used (its date is 6692_B5-IM_20110422_VB88200_B3EF.BIN ), but you can try an older one. If this time you have errors, then go to another version of the utility, if there are no necessary binaries or INI-files, then they can be moved there from any other version, The main thing is that the utility is supported by your controller.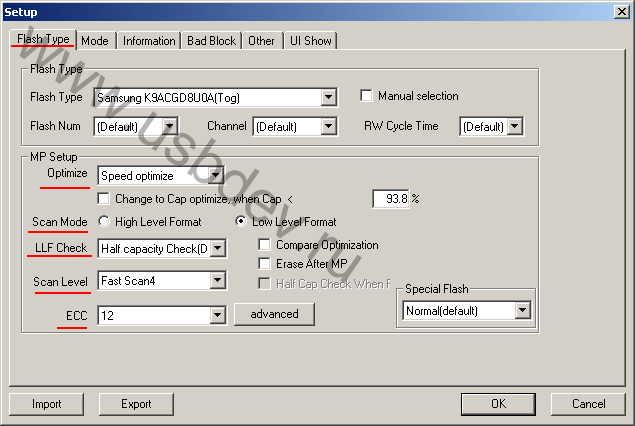 Note # 1: If using an INI file , you asked for a flash drive, and the size was significantly reduced or there were some problems with the volume, then you need to check if it contains the section , if so, then Delete it along with all the lines contained in it. Note # 2: For flash drives with Toshiba \ Sandisk memory , although there are regular binaries, still do not forget (or better try first thing) the files with the letters CM in the file name. For what they are intended, read above. Note # 3: In the case of older models 3S (up to and including SSS6690)
Note # 1: If using an INI file , you asked for a flash drive, and the size was significantly reduced or there were some problems with the volume, then you need to check if it contains the section , if so, then Delete it along with all the lines contained in it. Note # 2: For flash drives with Toshiba \ Sandisk memory , although there are regular binaries, still do not forget (or better try first thing) the files with the letters CM in the file name. For what they are intended, read above. Note # 3: In the case of older models 3S (up to and including SSS6690)
| UTILITY NAME: | RELEVANCE: | NUMBER OF ARCHIVES: |
| UNIVERSAL UTILITIES FOR FORMATTING | ||
|---|---|---|
| 3S USB Flash Disk mFormat Utility | 2008 | (14) |
| Gembird Media Format Utility | 2002 | (1) |
| TO GET ACCESS TO SECURITY LUN | ||
| PASSID USB Flash Disk Password Utility | 2008 | (13) |
| USB DRIVER | ||
| 3System USB Flash Memory Driver Setup Utility | 2005 | (5) |
| EasyDisk USB Mass Storage Controller Driver for 3System | 2002 | (1) |
3S INI configuration tool — Russian development from Eugene Voluzhev, for building config files (. INI).
INI).
3S INI configuration tool v1.0b; 3S_INI_V10B.rar ; Size: 2 229 678 bytes
Interface: English (english)
3S 6677A5 / B5 / D5 Tool — utility similar to «3S USB SafeErase Utility» and designed to erase blocks on flash drives with controllers SSS6677A5, SSS6677B5 and SSS6677D5. It should be used before flashing 3S MPTool and OnCard Sorting. The utility was not tested personally.
3S 6677A5 / B5 / D5 Tool v1.0; 3s_6677a5b5d5_tool_v1_0.rar ; Size: 364 083 bytes
Interface: English (english)
3S USB MP Configuration Tool — utility for editing the configuration files of the utility utility «3S USB MP Utility v2.103» (probably, it will work correctly with other versions of this utility).
3S USB MP Configuration Tool v1.2a; 3S_USB_MP_CT_v1.2a.rar ; Size: 2 708 682 bytes
3S USB MP Configuration Tool v1.4; 3S_USB_MP_CT_v1. 4.rar ; Size: 2 707 748 bytes
4.rar ; Size: 2 707 748 bytes
3S USB MP Configuration Tool v1.4 EN {unofficial translation}; 3S_USB_MP_CT_v1.4EN.rar ; Size: 1 592 244 bytes
interface: Chinese (chinese)
3S USB Mass Production Utility is a production utility for working with flash drives on Solid State System controllers SSS6677, SSS6679, SSS6686, SSS6688, SSS6689, SSS6690, SSS6691, SSS6692. There are a lot of binaries in the archives, but the configuration file is only one, but you can make your own on its basis, replacing the firmware files (6691_B3-A_20090708_VA10500_9085.BIN). In the settings of the program VID / PID are displayed in hexadecimal format, and in the configuration file — in decimal. Password for configuration changes: 5526568.
3S USB Mass Production Utility ver 2.084; 3s_usb_mp_utility_ver2084.rar ; Size: 231 800 bytes
3S USB Mass Production Utility ver 2.087; 3s_usb_mp_utility_ver2087. rar ; Size: 235 141 bytes
rar ; Size: 235 141 bytes
3S USB Mass Production Utility ver 2.089;
Всем привет! Неспроста я взялся писать статью о том, как прошить флешку – есть опыт. Вчера восстанавливал свою флешку Kingston DT Elite 3.0 16GB . Все получилось, и я подумал, а почему бы не написать подобную инструкцию, и рассказать что и как делать, что бы подарить флешке новую жизнь:).
Сейчас, наверное в каждом доме есть флешка и очень редко одна. На них удобно переносить информацию, они красивые да и к тому же в последнее время не дорогие. Но очень часто USB накопители выходят из строя. Если говорить о том, от чего это случается, то на первом месте находимся мы сами. Вы всегда делаете безопасное извлечение флешки? Вот и я редко. Могут конечно же быть и другие причины по которым флешки просто “умирают”.
Здесь необходимо уточнить один момент. Бывает, что флешка действительно “умирает”. В таком случае восстановить ее невозможно. По крайней мере в домашних условиях. Но если USB накопитель, при подключении к компьютеру подает хоть какие-то признаки жизни, то можно попробовать восстановить его работу прошивкой контроллера.
Какие могут быть признаки жизни USB накопителя?
- При подключении флешки к компьютеру, компьютер подает сигнал о подключении устройства – уже хорошо.
- При подключении Windows просить отформатировать съемный накопитель (но в процессе форматирования возникают проблемы и ошибки такие как “Windows не удается завершить форматирование”) .
- Флешка определяется и видна в проводнике, но при попытке открыть ее появляется сообщение “Вставьте диск…”
- При копировании информации возникают ошибки.
- Очень медленная скорость записи/считывания информации.
Если на флешке есть ценная информация , то Вы можете попробовать восстановить ее до прошивки и после. Сделать это можно разными программами. Я советую Recuva , вот статья но есть и много других, хороши программ.
Если информация очень ценная, то лучше самостоятельно ничего не делать да бы не сделать хуже. Обратитесь в специальные сервисные центры, которые занимаются восстановлением информации.
Давайте теперь рассмотрим весь процесс прошивки контроллера на реальном примере, на примере моей флешки Kingston DataTraveler Elite 3.0 16GB. У меня эта флешка сломалась вообще интересно. Нужно было мне скинуть на нее файлы и удалить те что уже были записаны. Подключил я ее к компьютеру, начал удалять папку. Но Папка удалялась очень медленно. Я отключил и обратно подключил эту флешку, появилась надпись, что диск необходимо отформатировать “Прежде чем использовать диск…”.
Так как на флешке не было Важных файлов, я не раздумывая запустил форматирование.
Но сам процесс длился очень долго и так и не закончился, я его принудительно остановил. Может еще появиться сообщение “Windows не удалось завершить форматирование”.
Но все же отформатировал я ее, раза так с десятого и только в FAT 32. После чего USB накопитель нормально определился и я уже даже обрадовался. Но не тут то было. Начал копировать на нее файлы, а скорость записи была примерно 100 кб/с. Решил прошить ее, что и сделал.
Определяем VID и PID USB контроллера
Для начала нам нужно определить VID и PID . Это данные о модели и производителе контроллера, который находится в нашем накопителе. По этим данным мы будем искать утилиту для прошивки. Есть много разных программ, с помощью которых можно определить VID и PID. Я советую утилиту Flash Drive Information Extractor скачать можно по ссылке.
Подключите флешку к компьютеру и запустите программу Flash Drive Information Extractor (извлеките папку с программой с архива и запустите файл GetFlashInfo.exe) .
Нажмите кнопку вверху программы “Получить данные о флешке” .
Программа выдаст нам результат. Смотрим информацию которая находится напротив VID и PID.
Вы можете скопировать эти цифры, или оставите окно утилиты открытой, нам сейчас пригодятся полученные данные.
Ищем утилиту для прошивки флешки
По данным VID и PID нам необходимо найти утилиту, которой мы будем прошивать контроллер. Есть хороший сайт flashboot. ru, на котором собрана база флешек и утилит для их восстановления.
ru, на котором собрана база флешек и утилит для их восстановления.
В результатах поиска ищем флешку похожую на нашу. В списке могут быть устройства и других производителей. Просто у них такой же контроллер, он определился по VID и PID. Возможно Вы заметили, что у меня флешка на 16 Гб, а в списке я выделил на 32 Гб. Думаю, что в этом нет ничего страшного (просто там где на 16 Гб не указано название утилиты) . Вы же старайтесь выбрать более похожее устройство из списка.
Нас интересует поле UTILS (утилита) , копируем ее название, полностью.
К сожалению, утилита, которая необходимая мне, не найдена на этом сайте. Возможно Вам повезет больше и в результатах поиска Вы что-то увидите. Скачайте утилиту на компьютер.
А я на этом не остановился и начал гуглить. Просто задал запрос “SK6221 MPTool 2013-04-25” и нашел эту утилиту на каком-то другом сайте. Если У Вас такая же флешка, то вот эта утилита – . Правда название архива отличается, но мне это не помешало успешно вылечить свою флешку.
Процесс восстановления USB накопителя
Отключите флешку. Извлеките папку с утилитой из архива и запустите .exe файл. В моем случае это файл MPTool.exe. Так же посмотрите текстовый файл readme.txt . Возможно там есть инструкция, или ссылка на сайт с инструкцией. Если инструкция на английском, то переведите ее с помощью того же translate.google.ru.
Расскажу как делал я (просто у Вас может быть другая утилита и там все может быть по-другому, но не должно очень сильно отличатся) .
Утилита запущена. Подключаем флешку. У меня в двух строчках в программе появилась информация о флешке. Нажимаем кнопку Start . В моем случае желтая полоска сигнализировала о процессе прошивки. Ждем.
Когда процесс закончился, я увидел зеленый цвет, походу все хорошо.
Сразу должно появиться сообщение Windows с предложением отформатировать диск. Но с первого раза скорее всего ничего не получиться. Отключите флешку и подключите ее обратно. Должен установиться драйвер и съемный накопитель появиться в проводнике. Можете его отформатировать.
Можете его отформатировать.
Проверил скорость записи, все как положено для USB 3.0, все отлично!
Необходимо быть готовым к тому, что действия могут отличаться от тех, что описал я. И не все может получиться с первого раза. Главное не сдайтесь и все получиться!
Как восстановить флешку Transcend онлайн
Курс Python для веб-разработки от школы SkillFactory. С нуля — до универсала. Программа на 80% состоит из практики — упражнений, тестов, маленьких и больших проектов. Вы научитесь выполнять реальные задачи фулстек-разработчика: развернуть сервер, установить Django, поправить шаблоны, наладить JavaScript и т. д. Ознакомьтесь с программой курса >>> У меня приключилась маленькая неприятность. Флешка на 32 гигабайта от компании transcend перестала работать. То есть операционная система её не видит. И не то, что бы там ценная очень информация была, а вот из-за большого объёма, флешку стало жалко выбрасывать «без боя».ОГЛАВЛЕНИЕ:Показать
Восстановление флешки онлайн
С помощью штатной утилиты JetFlash Recovery Tool реанимировать устройство не удалось. Пришлось искать другой путь. Немного «погуглив» на тему как восстановить флешку, нашел непосредственно у производителя онлайн сервис для прошивки.
Пришлось искать другой путь. Немного «погуглив» на тему как восстановить флешку, нашел непосредственно у производителя онлайн сервис для прошивки.
Сервис поддерживает по понятным причинам только устройства произведённые компанией Transcend. Если с вашим флеш-накопителем случилось так, что он отказывается определяться в системе или возникла какая-то другая неисправность. Не спешите его выбрасывать, а попробуйте реанимировать флешку при помощи сервиса онлайн восстановления.
Именно при помощи него мне и удалось восстановить работоспособность своего устройства.
Видео: восстановление флешки Transcend
Ремонт флешки transcend. Для большей наглядности я записал видеоролик о том как с помощью сервиса transcend восстановить флешку:
- Ознакомьтесь с предложением, предоставляет молниеносные скорости и не регистрирует активность пользователей Лучший Сервис VPN
- Один из лучших сервисов хотя и не дешевый.
 Множество функций безопасности, поддержка P2P и стримов Сервис NordVPN
Множество функций безопасности, поддержка P2P и стримов Сервис NordVPN
Программа для восстановления флешки transcend
Чтобы воспользоваться сервисом восстановление флешки transcend, нужно зайти на сайт введя в адресную строку своего браузера следующий адрес: http://ru.transcend-info.com/support/DlCenter/DLSoftware.asp?SID=3 или перейдите на официальную страницу для скачивания программы для перепрошивки флешки transcend.
Итак, заходим на страницу сервиса. Выбираем тип вашего устройства.
Для загрузки программы нужно будет зарегистрироваться.
Будет предложено загрузить программу OnlineRecovery. Здесь нужно отметить, что для работы программы потребуются права администратора! Поэтому запускать утилиту нужно от имени администратора.
После запуска программы, необходимо выбрать объём восстанавливаемого накопителя. В моём случае это 4 гигабайта, и нажать «Ок»
Во время работы программы, не отключайте интернет соединение!
После того как программа проверит флешку, будет предложено восстановление устройства без сохранения данных либо можно попробовать восстановить информацию.
Нажимаем Start.
Вот и всё. Ждём окончания процесса, после чего извлекаем флешку и проверяем работоспособность.
В этой статье я написал как восстановить флешку transcend с помощью штатного сервиса компании производителя.
Таким образом мне удалось восстановить два накопителя на 32 и 4 гигабайта. Надеюсь этот способ прошивки флешки transcend поможет и вам. Удачи.
Обновление прошивки с USB флешки. — Openbox SX/Skyway — Gomel-Sat.bz
Некоторые пользователи Windows 10 сообщают, что система обновлений предлагает им один и тот же накопительный сентябрьский апдейт, но с двумя отдельными записями в истории обновлений. Речь идёт о KB4457128.По словам пользователей, это обновление содержит управления для защиты от процессорной уязвимости Spectre. Оно загружается, устанавливается, просил перезагрузку системы, а после этого снова предлагается к загрузке. Справедливости ради отметим, что это обновление можно установить ещё раз или игнорировать. Разницы не будет.

При этом в Microsoft Answers идёт активное обсуждение этого, где пользователи выдвигают свои версии происходящего. Официального комментария от компании пока не последовало, но, скорее всего, речь идёт о небольшом сбое, который не несёт никаких серьёзных последствий.
Но это не единственная проблема с обновлениями. Во вторник, 11 сентября, вышло обновление стека обслуживания системы (Servicing Stack Update, SSU) для версии Windows 10 (1803). И в этот день пользователи столкнулись с рядом проблем. После включения устройства их встретило сообщение: «Ошибка. Не удалось установить SSU перед LCU. Выключите ваш компьютер и включите снова».
SSU необходим для установки других обновлений ОС. Также в него входит служба Component-based servicing (CBS), которая является ключевой для элементов развёртывания Windows. А LCU (Latest Cumulative Update — последнее кумулятивное обновление) должен был установить все апдейты, но из-за ошибки SSU этого не происходило. К слову, такая же проблема была и на Windows 7.
Наконец, Microsoft ухитрилась попортить кровь тестерам. В среду, 12 сентября, Microsoft выпустила версию Windows 10 19h2 (18237) для участников внутренней программы тестирования Skip Ahead. Во время установки появилась ошибка 0x800700e, также выросло потребление оперативной памяти. Оказалось, что обновление рассылалось в зашифрованном виде. А вот проблему с ОЗУ пока не решили.
MSI Россия
Ниже приведены инструкции по обновлению прошивки BIOS материнской платы с помощью утилиты M-Flash. Перед тем, как приступать к этой процедуре, убедитесь, что у вас есть:
Перед тем, как приступать к этой процедуре, убедитесь, что у вас есть:
Отформатированная (FAT32) USB-флешка.
Примечание: файловая система FAT32 не поддерживает накопители емкостью более 64 ГБ. В этом случае используйте файловую систему NTFS.
Компьютер с доступом в интернет.
Стандартный блок питания.
Как отформатировать USB-накопитель FAT32
Примечание: при форматировании накопителя будут потеряны все хранимые на нем данные, поэтому перед выполнением данной операции сохраните их резервную копию.
Подключите USB-накопитель, откройте Проводник, щелкните правой кнопкой мыши по пиктограмме USB-накопителя и выберите пункт меню Format («Форматировать»).
Выберите файловую систему (FAT32 или NTFS) и щелкните по кнопке Start («Пуск»).
Как создать флешку с BIOS
Перейдите на официальный сайт MSI, найдите страницу своей материнской платы и скачайте с нее последнюю версию BIOS.
Пример: введите название модели (в нашем случае – «MPG Z390M GAMING EDG AC») в строке поиска в верхнем правом углу сайта и нажмите клавишу Enter.
Появится результат, соответствующий запросу «MPG Z390M GAMING EDG AC». Выберите раздел Download («Загрузки»).
Найдите нужный файл с кодом BIOS и скачайте его, щелкнув по пиктограмме со стрелкой.
Щелкните правой кнопкой мыши по загруженному файлу и выберите пункт меню Extract All («Извлечь все»).
Щелкните по кнопке Extract («Извлечь»).
Скопируйте извлеченные из архива файлы в корневую папку USB-накопителя.
Пример: скопируйте всю папку под названием 7B50v15 в корневую папку USB-накопителя. Не помещайте ее в какую-либо другую папку, потому что это может привести к проблемам с чтением файлов.
Перезагрузите свой компьютер.
Обновление BIOS
При запуске компьютера начинайте нажимать клавишу Delete, чтобы зайти в интерфейс BIOS. Оказавшись там, выберите раздел M-Flash.
Нажмите на кнопку Yes («Да»), чтобы войти в интерфейс утилиты M-Flash.
Выберите подготовленный USB-накопитель и требуемую версию BIOS.
Пример: выбрана папка с названием 7B50v15.
Щелкните по файлу с BIOS и нажмите клавишу Enter.
Пример: выбран файл E7B50IMS.150
Нажмите на кнопку Yes («Да»), чтобы начать обновление BIOS.
Примечание: не отключайте и не перезагружайте компьютер во время обновления BIOS. Также не вынимайте из разъема USB-накопитель.
После завершения процедуры обновления произойдет автоматическая перезагрузка. Нажимайте клавишу Delete во время запуска компьютера, чтобы зайти в интерфейс BIOS и проверить версию BIOS.
Как Прошить Телевизор с Помощью Флешки по USB
Прошивка телевизора со Smart TV — не самое частое действие, которое мы производим. Я бы даже сказал, что мало кто вообще это делает. Однако это позволит обновить программное обеспечение и значительно расширить функционал ТВ. Сегодня покажу, как прошить Смарт телевизор Samsung с USB флешки.
Для чего нужно прошивать Смарт ТВ?
При выпуске новой прошивки любой европейский, корейский или китайский производитель, будь то Samsung, LG, Xiaomi, Dexp, Toshiba или Philips, прежде всего вносит критические исправления ошибок в систему Smart TV или Android, которые могут влиять на безопасность работы вашего телевизора в интернете. Но не только в них дело. Каждый год разрабатываются новые технологии, добавляются свежие функции, которые отсутствую в заводском ПО, установленном на телевизоре несколько лет назад на заводе. Поэтому преимущество поддержания прошивки смарт тв в актуальном состоянии на лицо. Одним из главных свойств является поддержка более новых форматов видео для воспроизведения, что я заметил на своем опыте. Я постоянно пользуюсь DLNA сервером, проигрывая видео, сохраненные на ПК, по локальной сети на ТВ. Однако далеко не все форматы проигрывались — приходилось предварительно перекодировать их в понятное для телевизора расширение.
Я постоянно пользуюсь DLNA сервером, проигрывая видео, сохраненные на ПК, по локальной сети на ТВ. Однако далеко не все форматы проигрывались — приходилось предварительно перекодировать их в понятное для телевизора расширение.
Способы прошивки телевизора — через интернет или с флешки по USB
Обновить прошивку на телевизоре с установленным на него программным обеспечением Smart TV или Android можно тремя способами можно двумя способами:
- по интернету в автоматическом режиме,
- либо вручную через USB флешку.
Я не советую пользоваться обновлением по сети, так как любое непредвиденное действие, вроде скачка напряжения и выключения ТВ, может привести к тому, что он превратится в большой черный кирпич. Так что приготовьте флешку для ее подключения к смарт телевизору. Речь пойдет именно о способе прошивке через разъем USB, поскольку он более надежен и в 99% при прямых руках гарантирует удачное обновление ПО. Не обязательно она должна быть большого объема — 1 Гб вполне хватит.
Подготовка к прошивке телевизора Samsung Smart TV с флешки
Что ж, давайте перейдем от слов к практике — я буду показывать на примере Смарт ТВ от Самсунг, но эта инструкция универсальна для любых производителей — разница лишь в пунктах меню. Прежде всего необходимо узнать модель своего ТВ. Ее номер находится не только в инструкции или на коробке, которые вероятнее всего вы уже выбросили, но также и на наклейке на задней крышке корпуса.
Запоминаем его и переходим на официальный сайт вашего производителя. Находим на нем форму поиска и ищем по номеру страницу с описанием данного телевизора.
На ней находим раздел с программным обеспечением, где выбираем и скачиваем на флешку файл с последней прошивкой на русском языке.
Показать результатыПроголосовало: 2731
Вставляем в компьютер флешку и запускаем скачанную прошивку — небольшую программку, которая запросит выбрать диск, на который нужно скопировать все необходимые файлы. Выбираем из списка нашу флешку и запускаем распаковку.
После этого смело вытаскиваем карточку и вставляем ее в USB порт на телевизоре.
Прошивка Smart TV Samsung по USB
Переходим к главному герою сегодняшнего события. Заходим в меню Smart TV и в разделе «Поддержка» выбираем «Обновление ПО».
Выбираем вариант по USB.
После этого несколько раз на запросы подтверждаем наше желание прошить телевизор и ждем пару минут. После чего можно в полной мере оценить преимущества обновленного программного обеспечения.
Сразу отвечу на вопрос, который вполне логично возникает у пользователя — сохранятся ли настройки каналов и других параметров на ТВ? Не могу отвечать за всех производителей, но на моем Самсунге осталось абсолютно все от номеров тв программ до пароля WiFi.
Вот и все на сегодня, более наглядно процесс прошивки Smart TV телевизора вы увидите в видео.
Видео, как прошить с USB флешки телевизор Самсунг
Спасибо!Не помоглоЦены в интернете
Александр
Опытный пользователь WiFi сетей, компьютерной техники, систем видеонаблюдения, беспроводных гаджетов и прочей электроники. Выпускник образовательного центра при МГТУ им. Баумана в Москве. Автор видеокурса «Все секреты Wi-Fi»
Задать вопрос
Прошиваем телевизор Philips 32PFL4258T/60 | internet-lab.ru
АААААААА, у меня сломался телевизор! Модель Philips 32PFL4258T/60.
Телевизор не реагирует на нажатия кнопок пульта. Также не реагирует на нажатия кнопок на корпусе. При передёргивании питания автоматически включается и показывает канал. После нескольких итераций заметил, что сразу после включения несколько секунд кнопки работают в нормальном режиме, а потом перестают. Появилась надежда, что проблема не аппаратная, а программная.
Заводской сброс
Первое что пришло в голову — выполнить заводской сброс. Пока кнопки работают, выполняю:
1. Нажмите ⌂.
2. Выберите [Установка] > [Настройки телевизора] > [Общие параметры] > [Переустан. тел.], затем нажмите OK.
3. Следуйте инструкциям на экране.
В итоге телевизор сбросился, пульт заработал, я обрадовался. Ненадолго. Начал настраивать каналы, аналоговые нашлись, а цифровые — нет. Ручная настройка цифровых каналов тоже не удалась.
Вероятно, проблема в прошивке осталась. Будем обновлять прошивку.
Про флешку
Для установки прошивки нужно подготовить флешку с файловой системой FAT32 и объёмом не более 4 ГБ:
Уменьшаем размер флешки
Потом, согласно инструкции, флешку с прошивками будем вставлять в USB 1:
Обновление клиентской прошивки
Клиентскую прошивку можно скачать с официального сайта в разделе Обновления ПО:
https://www.philips.ru/c-p/32PFL4258T_60/4000-series-ultra-slim-smart-led-tv-with-digital-crystal-clear/support
Версия 003.020.000.001, zip файл , 129.0 MB, опубликовано 19 июля 2018 г. Скачиваю.
Вытаскиваем из архива файл Autorun.upg и копируем в корень подготовленной флешки:
Инструкция по обновлению из документации:
Обновление ПО телевизора
Предупреждение.
- Не выключайте ТВ или флэш-накопитель USB во время обновления ПО.
- Если в ходе обновления произойдет сброс питания, не отключайте флэш-накопитель USB от телевизора. Телевизор продолжит обновление, когда подача питания восстановится.
- Если в ходе обновления произойдет ошибка, повторите процесс обновления с самого начала. Если ошибка повторится, обратитесь в центр поддержки потребителей Philips.
- Отсоедините все USB-устройства,такие как адаптер Wi-Fi, затем включите телевизор.
- Подключите флэш-накопитель USB к телевизору. Обновление ПО начнется автоматически. По окончании обновления на экране появится уведомление.
- Перед повторным включением телевизора отключите флэш-накопитель USB от телевизора.
- На пульте ДУ нажмите кнопку (нажмите кнопку только один раз). Телевизор сначала выключится, а затем включится. Обновление установлено.
- Во избежание повторного проведения обновления подключите флэш-накопитель USB к компьютеру и удалите файл autorun.upg.
У меня автоматически обновление не запустилось, делал по-другому.
- Отсоединил все USB-устройства (их и не было).
- Включил телевизор, дождался загрузки.
- Подключил флешку с прошивкой в USB 1 (см картинку выше).
- Нажал ⌂.
- Выберите [Установка] > [Настройки ПО] > [Локальн. обнов-я], выбрал файл Autorun.upg и нажал OK.
Обновление накатилось. На самом деле у меня уже была установлена та же версия, просто она переустановилась. Выключил телевизор и вытащил флешку.
НЕ ПОМОГЛО! Цифровые каналы так и не нашлись.
Обновление сервисной прошивки
Осталось последнее, что можно сделать, — обновить сервисную прошивку.
Внимание, неверные действия при обновлении сервисной прошивки могут превратить ваш телевизор в кирпич.
Все прошивки вы выполняете на свой страх и риск без каких-либо гарантий.
Самое сложное, это найти сервисную прошивку. Можно позвонить по телефону 8(800)220-00-04 в поддержку Philips, они пришлют последнюю сервисную прошивку upgrade_loader_TPM1013E_003.020.000.001.zip. Я звонить не стал, откопал более старую версию:
upgrade_loader_TPM1013E_003.011.000.001.zip
Лайки не булькают.
Удаляем все файлы с подготовленной флешки. Заливаем в корень флешки файл из архива upgrade_loader.pkg.
- Отсоединил все USB-устройства (их и не было).
- Включил телевизор, дождался загрузки.
- Выдернул кабель питания из работающего телевизора, подождал две минуты.
- Подключил флешку с прошивкой в USB 1 (см картинку выше).
- Подключил кабель питания. Телевизор сам включился, отобразилась надпись «Software upgrade in progress…»
- Ничего не трогаю, ни на какие кнопки не нажимаю. Прошивка длится примерно 15 минут. За это время телевизор один раз перезагрузился, надпись «Software upgrade in progress…» снова появилась. Через 15 минут надпись пропала и телевизор включился в обычный режим.
- Вынул флешку.
- Выдернул кабель питания из работающего телевизора, подождал две минуты.
- Подключил кабель питания. Телевизор включился. Версия ПО откатилась на PM1013E_003.011.000.001.
- Выполнил заводской сброс, описание процедуры в начале статьи выше.
После заводского сброса телевизор загружается, предлагает выбрать страну и выполнить настройки. Пытаюсь настроить каналы:
Отлично, цифровые каналы нашлись. проблема была именно в сервисной прошивке.
Теперь нужно обновить ПО до последней версии, а то не будет работать Smart TV. Можно выполнить обновление клиентской прошивки по инструкции выше, но я сделал проще. Настроил интернет и обновил ПО через него.
1. Нажмите ⌂.
2. Выберите [Установка] > [Обновить ПО] > [ТВ с Интернетом], а затем нажмите OK.
3. Следуйте инструкциям на экране.
Телевизор работает, дети радуются.
А ещё у меня на этой неделе сломалась стиральная машина, колонки и утюг, как будто таймер у всех сработал, их прошивать не буду!
Флэш-накопитель Kanguru FlashTrust ™ USB 3.0 с защищенной прошивкой
Деталь № WP-KFT3-xG, серия
Описание продукта
Флэш-накопитель Kanguru FlashTrust ™ USB 3.0 — это первый в мире незашифрованный флэш-накопитель USB 3.0 со встроенной надежной защищенной прошивкой (RSA-2048 бит) для защиты от любого потенциального риска злонамеренных атак, таких как «BadUSB». Надежное микропрограммное обеспечение с цифровой подписью предлагает потребителям и организациям такой же уровень надежной защиты микропрограмм, который обычно используется для зашифрованных высокопроизводительных флэш-накопителей и пользователей незашифрованных USB-устройств.
Расширенные функции:
- Доверенная безопасная прошивка с цифровой подписью
(бит RSA-2048) - Интерфейс SuperSpeed USB 3.0 (USB 3.2 Gen 1×1) Подробнее
- Физический переключатель защиты от записи
- Совместимость с Windows «Ready Boost»
- Конструкция из высокопрочного алюминия
- Доступна гравировка на заказ
Зачем мне флеш-накопитель с «безопасной прошивкой»?
В августе 2014 года исследователи безопасности выявили потенциальную угрозу для технологии USB, известной как « badUSB » на мероприятии Black Hat, утверждая, что любое USB-устройство, включая веб-камеру, компьютерную мышь, клавиатуру или флэш-накопитель, из ненадежного Источник потенциально может быть взломан и подвергнут манипуляциям со стороны опытного хакера, который затем может быть использован для доставки вредоносного вредоносного ПО в компьютерную сеть.Хотя это было бы очень сложно сделать, организации могут принять решение проявлять инициативу при внедрении решений, которые помогут уменьшить эту потенциальную угрозу. Новый флэш-накопитель Kanguru FlashTrust Secure Firmware разработан для тех клиентов и организаций, которые, хотя и озабочены безопасностью и физическим качеством, могут не требовать конкретных сценариев использования или дополнительных затрат на решения с аппаратным шифрованием.
Соответствует требованиям NIST для внедрения
Kanguru FlashTrust разработан в соответствии с требованиями NIST для реализации прошивки устройств с цифровой подписью.Kanguru FlashTrust с его RSA-2048 бит с цифровой подписью и защищенным микропрограммным обеспечением предлагает потребителям и организациям тот же уровень защиты, который обычно используется для зашифрованных высокопроизводительных флеш-накопителей и пользователей незашифрованных USB-устройств. Любые попытки изменить настроенную встроенную прошивку устройства на неавторизованную вредоносную версию невозможны. Кроме того, при запуске криптографического модуля выполняется самотестирование, которое обеспечивает безопасность микропрограмм на самом USB-накопителе, обеспечивая целостность исходной микропрограммы.Если самопроверка не удалась, устройство не будет работать.
Обратите внимание: по специальному запросу к заказам Kanguru FlashTrust может быть добавлена инкапсуляция физической эпоксидной защиты, соответствующая стандарту FIPS 140-2, уровень 2. †
Пожалуйста, свяжитесь с Кангуру, чтобы узнать больше.
Физический переключатель защиты от записи
Этот накопитель поставляется с физическим переключателем защиты от записи — удобной функцией для флеш-накопителей Kanguru, которая обеспечивает идеальные преимущества как для ИТ-специалистов, так и для пользователей. Узнайте больше о переключателе защиты от записи Kanguru Physical Write Protect.
Содержимое упаковки
Флэш-накопитель Kanguru FlashTrust USB 3.0
Информация о гарантии
На этот продукт распространяется 3-летняя ограниченная гарантия
Посмотреть всю информацию о гарантии на этот продукт
Пожалуйста, зарегистрируйте свой продукт в Kanguru, чтобы мы могли лучше обслуживать вас с более быстрой технической поддержкой и гарантийным обслуживанием для вашего продукта.
Как обновить прошивку роутера Digi TransPort с помощью USB-накопителя до версии 5.2.9.13 o
В этой статье объясняется, как обновить прошивку до версии 5.2.9.13 или более поздней на роутере Digi TransPort или Sarian с помощью USB-накопителя.Доступны два разных метода:
Метод A проще, но удалит все существующие файлы конфигурации на маршрутизаторе.
Метод B более сложен, но позволяет сохранить любые существующие файлы конфигурации на маршрутизаторе.
Метод A: Загрузка полного образа флэш-памяти в маршрутизатор в виде файла «.all»
Обратите внимание: обновление микропрограммы с помощью «файла .all» приведет к удалению любой существующей конфигурации. файлы на роутере.
1) Получите последний файл .all, который можно найти по одной из следующих ссылок в зависимости от вашей модели:
Digi TransPort .все файлы
Sarian .all
It Очень важно, чтобы использовался правильный файл прошивки для номера обновляемой модели.Если вы попытаетесь загрузить прошивку, разработанную для одной модели, на другую модель, маршрутизатор может перестать работать, и его будет сложно восстановить.
Чтобы найти правильную прошивку для вашей модели, после нажатия на ссылку выше выберите подкаталог, содержащий версию, которую вы хотите загрузить (рекомендуется новейшая версия), а затем подкаталог, относящийся к вашей модели. Выберите файл .all, чтобы загрузить его. Формат имени файла следующий:
<название модели> — <версия прошивки>.все
Например, файл с именем WR44-5162. Все — это прошивка для модели WR44 и версия прошивки 5.162.
2) Переименуйте файл .all, чтобы он соответствовал формату имени файла 8.3, который ожидает маршрутизатор, то есть не более 8 символов перед «.» плюс не более 3 символов для расширения. Вы можете видеть, что WR44-5162.all имеет 9 символов перед ‘.’ и поэтому файловая система маршрутизатора не распознает. В этом примере WR44-5162.все переименованы в WR44. all — этот шаг важен, поскольку большинство загружаемых файлов .all по умолчанию не соответствуют соглашению об именах файлов 8.3.
3) Создайте файл с именем autoexec.bat и отредактируйте его в текстовом редакторе (например, в Блокноте в Windows), чтобы он содержал следующие строки. Строки, выделенные жирным шрифтом, должны присутствовать всегда; строку «копировать» следует соответствующим образом изменить, чтобы отразить имя копируемого переименованного файла .all (хотя имя файла назначения всегда должно быть «все».all ‘, чтобы заменить существующий файл .all на маршрутизаторе. Важно включить пустую строку в конец файла после «flashleds». Для примера файла ‘WR44.all’:
ERROR_EXIT
copy u: WR44.all all.all
scanr
flashleds
4) Отформатируйте USB-накопитель на своем ПК. Обратите внимание, что это приведет к удалению всех данных на USB-накопителе. Не все USB-накопители совместимы с роутерами Digi TransPort или Sarian. Старая прошивка поддерживает только диски с форматом FAT16, но более новая прошивка поддерживает FAT32.NTFS не поддерживается.
5) После завершения форматирования выполните «безопасное аппаратное извлечение» USB-накопителя с вашего ПК, чтобы убедиться, что все отложенные записи закончились.
6) Убедитесь, что маршрутизатор TransPort распознает его, вставив его в порт USB на передней панели маршрутизатора, затем подключитесь к CLI маршрутизатора (интерфейс командной строки) одним из следующих способов:
a) Telnet или Сеанс SSH с IP-адресом маршрутизатора
b) Сеанс эмулятора терминала (например, с использованием Hyperterminal или TeraTerm) с ASY (последовательным) портом маршрутизатора
Введите следующую команду:
dir u:
Если USB-накопитель распознан, интерфейс командной строки должен сообщить его размер и другие параметры.Выньте USB-накопитель из роутера.
7) Вставьте USB-накопитель обратно в компьютер и скопируйте файл .all и файл autoexec.bat в корневой каталог USB-накопителя.
8) По завершении копирования файла выполните «безопасное удаление оборудования» USB-накопителя с вашего ПК, чтобы убедиться, что все отложенные записи закончились.
9) Еще раз вставьте USB-накопитель в USB-порт на передней панели маршрутизатора.
Теперь должен начаться процесс обновления прошивки.Во время процесса два или три светодиода на передней панели маршрутизатора будут повторно мигать, указывая на то, что файлы копируются. Через несколько минут эти светодиоды должны перестать мигать, и большинство светодиодов , кроме исходных двух или трех на передней панели, будут повторно мигать. Это означает, что процесс обновления завершен, то есть файл autoexec.bat завершился без ошибок.
10) Выньте USB-накопитель из USB-порта роутера.
11) Выключите и снова включите маршрутизатор.
Обратите внимание: если светодиоды не мигают должным образом, это может указывать на проблему с обновлением. В этом случае НЕ перезагружайте маршрутизатор, вместо этого подключитесь к маршрутизатору и определите, есть ли проблема, введя команды «scan» и «dir».
12) После перезапуска маршрутизатора введите следующую команду CLI: ati5
Интерфейс командной строки вернет много информации о маршрутизаторе, а вторая и третья строки покажут образ прошивки и версию загрузчика. числа.Это можно использовать для проверки успешности процесса обновления, например:
ati5
Digi TransPort WR44-U4T1-WE1-XX Серый номер: 160601 Версия HW: 7902a
Software Build Ver5162. 13 августа 2012 г. 05:12:25 SW
ARM Bios Ver 6.75 v39 400 МГц B512-M512-F80-O0,0 MAC: 00042d027359
Профиль включения питания: 0
Метод B: Обновление отдельных файлов микропрограммы
Обратите внимание: этот метод следует использовать, если необходимо сохранить существующую конфигурацию маршрутизатора.
1) Получите zip-файл последней версии микропрограммы, который можно найти по одной из следующих ссылок в зависимости от вашей модели:
Файлы микропрограммы Digi TransPort
Файлы микропрограммы Sarian
Очень важно, чтобы правильный файл прошивки используется для модернизируемого номера. Если вы попытаетесь загрузить прошивку, разработанную для одной модели, на другую модель, маршрутизатор может перестать работать, и его будет сложно восстановить.
Чтобы найти правильную прошивку для вашей модели, после нажатия на ссылку выше выберите подкаталог, содержащий версию, которую вы хотите загрузить (рекомендуется новейшая версия), а затем подкаталог, относящийся к вашей модели. Выберите zip-файл, чтобы загрузить его.
2) Распакуйте все файлы из загруженного zip-архива в каталог на вашем ПК.
3) На вашем ПК переименуйте следующие два файла следующим образом:
Переименуйте файл образа (основной образ прошивки) в образ .tmp
Переименуйте файл * .rom (загрузчик) в sbios1 (без расширения)
4) Создайте файл с именем autoexec.bat и откройте его в текстовом редакторе (например, в Блокноте в Windows). Добавьте некоторые или все следующие строки — строки, выделенные жирным шрифтом, должны присутствовать всегда, но другие строки следует изменить соответствующим образом, чтобы все файлы из исходного zip-файла прошивки были скопированы на маршрутизатор. Важно включить пустую строку в конец файла после «flashleds».Для упомянутой в качестве примера версии микропрограммы файл autoexec должен содержать следующие строки:
ERROR_EXIT
del * .web
copy u: image.tmp image.tmp
copy u: sbios1 sbios1
copy u: logcodes. txt logcodes.txt
copy u: wr11.web wr11.web
copy u: python.zip python.zip
copy u: wizards.zip wizards.zip
del image
ren image.tmp image
copy image image4
move sbios1 sbios
scanr
flashleds
5) Отформатируйте USB-накопитель на своем ПК. Обратите внимание, что это приведет к удалению всех данных на USB-накопителе. Не все USB-накопители совместимы с роутерами Digi TransPort или Sarian. Старая прошивка поддерживает только диски с форматом FAT16, но более новая прошивка поддерживает FAT32. NTFS не поддерживается.
6) После завершения форматирования выполните «безопасное аппаратное извлечение» USB-накопителя с вашего ПК, чтобы убедиться, что все отложенные записи закончились.
7) Убедитесь, что маршрутизатор TransPort распознает его, вставив его в порт USB на передней панели маршрутизатора, затем подключитесь к CLI маршрутизатора (интерфейс командной строки) одним из следующих способов:
a) Telnet или Сеанс SSH с IP-адресом маршрутизатора
b) Сеанс эмулятора терминала (например, с использованием Hyperterminal или TeraTerm) с ASY (последовательным) портом маршрутизатора
Введите следующую команду:
dir u:
Если USB-накопитель распознан, интерфейс командной строки должен сообщить его размер и другие параметры.Выньте USB-накопитель из роутера.
8) Вставьте USB-накопитель обратно в компьютер и скопируйте все файлы обновления прошивки в корневой каталог USB-накопителя. Файлы должны включать все файлы из zip-файла исходной прошивки (с файлами образа и загрузчика, переименованными, как указано выше), а также файл autoexec.bat.
9) По завершении копирования файла выполните «безопасное аппаратное извлечение» USB-накопителя с вашего ПК, чтобы убедиться, что все отложенные записи закончились.
10) Еще раз вставьте USB-накопитель в USB-порт на передней панели маршрутизатора.
Теперь должен начаться процесс обновления прошивки. Во время процесса два или три светодиода на передней панели маршрутизатора будут повторно мигать, указывая на то, что файлы копируются. Через несколько минут эти светодиоды должны перестать мигать, и большинство светодиодов , кроме исходных двух или трех на передней панели, будут повторно мигать. Это означает, что процесс обновления завершен, то есть файл autoexec.bat завершился без ошибок.
11) Выньте USB-накопитель из USB-порта роутера.
12) Выключите и снова включите маршрутизатор.
Обратите внимание: если светодиоды не мигают должным образом, это может указывать на проблему с обновлением. В этом случае НЕ перезагружайте маршрутизатор, вместо этого подключитесь к маршрутизатору и определите, есть ли проблема, введя команды «scan» и «dir».
13) После перезапуска маршрутизатора введите следующую команду CLI: ati5
Интерфейс командной строки вернет много информации о маршрутизаторе. Вторая и третья строки покажут образ прошивки и номера версий загрузчика. .Это можно использовать для проверки успешности процесса обновления, например:
ati5
Digi TransPort WR44-U4T1-WE1-XX Серый номер: 160601 Версия HW: 7902a
Software Build Ver5162. 13 августа 2012 г. 05:12:25 SW
ARM Bios Ver 6.75 v39 400MHz B512-M512-F80-O0,0 MAC: 00042d027359
Power Up Profile: 0
Как выполнить сброс прошивки на Evoko Лисо? — Поддержка Evoko
Обновление прошивки Liso обычно должно выполняться удаленно по сети с помощью Evoko Home или USB-накопителя, но в некоторых случаях может потребоваться сброс прошивки.
Сброс микропрограммы отличается от обновления микропрограммы тем, что сбрасывает все настройки и оставляет Liso в ненастроенном состоянии. После сброса прошивки Liso вам нужно будет повторно подключить его к Evoko Home и назначить его комнате. Сценарии, при которых может потребоваться сброс микропрограммы, включают редкие проблемы с работающим программным обеспечением на устройстве Liso или конфликты конфигурации. Это также необходимо, если Liso ранее был подключен к серверу Evoko Home, который больше не доступен.
Если на Liso установлена очень старая прошивка, сброс прошивки также может быть самым быстрым и простым способом обновить ее.
Процесс сброса прошивки можно разделить на два этапа:
Шаг 1: Создайте загрузочную прошивку для сброса USB
Для записи образа сброса микропрограммы на USB-накопитель вам потребуется какое-то программное обеспечение для создания образа диска. В этом примере мы будем использовать Etcher с открытым исходным кодом, который можно использовать бесплатно (Apache License 2.0) и доступен для Windows, Linux и MacOS. Вы можете использовать другое программное обеспечение, такое как Win32 Disk Imager (GNU GPLv2, Windows / Ubuntu) или Rufus (GNU GPLv3, Windows), если хотите.
Примечание! Мы рекомендуем использовать высококачественную USB-флешку объемом не менее 4 ГБ, физически достаточно маленькую, чтобы поместиться в Liso.
Важно! Известно, что некоторые USB-флеш-накопители Kingston несовместимы с и Liso.
Для начала загрузите файл Firmware Reset со страницы загрузки Evoko Liso.
Пожалуйста, выберите версию, которая соответствует вашей установке Evoko Home (v.2.x).
Затем загрузите Etcher и установите / запустите его на своем ПК. Если вы не хотите устанавливать программное обеспечение, существует переносной вариант, который можно запустить сразу после загрузки без установки.
В Etcher нажмите Выберите изображение .
Выберите загруженный образ сброса прошивки и нажмите Открыть .
Обычно не нужно распаковывать .sdcard , так как Etcher позаботится об этом.
Вставьте и выберите флешку.
Осторожно! Все существующие данные на USB-накопителе будут удалены. Чтобы продолжить, нажмите Flash!
Процесс обычно занимает около 5-10 минут в зависимости от скорости записи USB-накопителя.
Как только Etcher закончит запись образа сброса прошивки на USB-накопитель, он должен быть готов к использованию.
Имя USB-накопителя теперь должно быть Boot imx6dl и должно содержать несколько новых файлов.
Обратите внимание, что существуют разделы, которые обычно не видны Windows, и вы можете получить сообщения об ошибках, в которых говорится, что вам необходимо отформатировать диск, прежде чем его можно будет использовать. Пожалуйста, игнорируйте эти сообщения.
Шаг 2: Загрузите Evoko Liso со сбросом прошивки USB
Следующим шагом будет загрузка Liso с вновь созданного USB-накопителя для сброса микропрограмм, а не с внутренней памяти.
- Выключите Liso, отсоединив PoE или кабель питания.
- Вставьте USB-накопитель для сброса прошивки в USB-порт Liso.
- Включите Evoko Liso, вставив PoE или кабель питания, и подождите.
- В случае успешной загрузки с USB-накопителя должен отображаться следующий текст:
Если вы не хотите прошивать устройство, удалите образ USB и перезагрузите устройство, иначе оно начнет мигать через 30 секунд
- После завершения сброса прошивки должен отобразиться следующий текст:
Flash успешно завершен! Пожалуйста, отключите USB и перезагрузите устройство.
- Извлеките USB-накопитель и перезагрузите Liso.
Как я могу автоматически обновить прошивку с USB-накопителя? — Zyxel Support Campus EMEA
В этом примере показано, как автоматически обновить прошивку ZyWALL / USG с USB-накопителя. Благодаря этой функции пользователю более эффективно обновлять прошивку для множества устройств без доступа к Интернету или графическому интерфейсу. Пользователь также может понизить версию прошивки с помощью этой функции. Примечание. Эта функция не поддерживает автоматическое обновление прошивки Device HA Pro до пассивных устройств.Не используйте обновление прошивки USB на устройствах с активированной функцией Device HA Pro. Этот пример был протестирован с использованием USG210 (версия микропрограммы: ZLD 4.25).
Процесс автоматического обновления прошивки USB
1. Включите функцию обновления прошивки USB с помощью команды CLI.
2. Сохраните прошивку на USB.
3. Подключите USB к устройству.
4. Устройство проверяет текущий раздел на предмет идентификатора модели и версии прошивки.
5. Обновите прошивку до резервного раздела, а затем устройство перезагрузится.
6. Что может пойти не так?
1. Включите функцию обновления прошивки USB с помощью команды CLI
Из соображений безопасности функция по умолчанию отключена. Администратору необходимо включить функцию
с помощью следующей команды интерфейса командной строки:
Router (config) # usb-storage update-firmware enable
2. Сохраните прошивку на USB
Есть два способа создать папку с прошивкой на USB-накопителе.
1. Следуйте структуре папок, чтобы вручную создать папку с прошивкой. Не имеет значения, заглавные буквы в названии папки или нет. Например: D: \ usg210_dir \ firmware
2. Подключите USB-накопитель к устройству, и устройство автоматически создаст папку usg210_dir , которая включает следующие подпапки. Сохраните файл .bin в папку с прошивкой.
— centralized_log
— core_dump
— диагностическая_инфо
— прошивка
— packet_trace
3.Подключите USB к устройству
Как только файл .bin в папке прошивки будет обнаружен, устройство скопирует его в ОЗУ.
Следующее сообщение отображается на консоли, если устройству не удается скопировать файл .bin.
Маршрутизатор> Обновление прошивки USB: сбой копирования прошивки
4. Устройство проверяет текущий раздел на предмет идентификатора модели и версии прошивки.
Устройство проверяет прошивку USB только с работающим разделом.Резервный раздел не проверяется.
1. Проверьте идентификатор модели:
При несовместимости устройство удаляет прошивку в ОЗУ.
Если совместимо, устройство проверяет версию прошивки.
2. Проверьте версию прошивки:
Если это то же самое, что и текущая прошивка, устройство удаляет прошивку из ОЗУ.
Если она не совпадает с текущей версией, устройство начинает обновление до резервного раздела.
5. Проверьте состояние прошивки
Устройство обновляет резервный раздел, а затем перезагружается. После обновления до резервного раздела устройство автоматически перезагружается, чтобы переключиться с рабочего на резервный раздел. Светодиод SYS начинает мигать, когда устройство начинает обновлять свою прошивку, до завершения процесса перезагрузки.
6.Что может пойти не так?
1. USB-накопитель должен использовать файловую систему FAT16, FAT32, EXT2 или EXT3. В противном случае ZyWALL / USG может не обнаружить его.
2. Устройство проверяет прошивку только в определенной папке. Поэтому убедитесь, что микропрограмма сохранена в правильной папке в корневом каталоге: \ ProductName_dir \ firmware. Например: \ usg210_dir \ firmware
3. Если в папке с прошивкой одной модели имеется несколько файлов прошивки, устройство проверяет только первый по порядку.
4. Убедитесь, что идентификатор модели продукта прошивки USB совместим с устройством. Устройство записывает журналы в консоль и журнал устройства, если ID модели прошивки несовместим.
5. Убедитесь, что версия прошивки USB отличается от версии текущего раздела. Устройство записывает журналы в консоль и журнал устройства, если версия прошивки совпадает с версией работающей прошивки.
6.Эта функция не поддерживает автоматическое обновление прошивки Device HA Pro до пассивных устройств. Не используйте обновление прошивки USB на устройствах с активированной функцией Device HA Pro. При использовании обновления прошивки USB на устройстве HA или в сценарии устройства HA Pro убедитесь, что вы сначала подключили USB-накопитель к пассивному устройству для обновления прошивки. После того, как пассивное устройство завершит обновление прошивки через USB, подключите USB-накопитель к активному устройству для обновления прошивки.
Также интересно:
Хотите взглянуть прямо на одно из наших тестовых устройств? Загляните в нашу виртуальную лабораторию:
Виртуальная лаборатория — USG310 в режиме устройства HA PRO
SanDisk Cruzer USB Flash Drive Совместимость с StudioLive AI — База знаний
18 ноя 2020
Самая удачная флешка для работы с продуктами серии Ai для обновления — это SanDisk Cruzer Glide (более новая серия).
В линейке продуктов Cruzer есть несколько моделей SanDisk, одна из которых — это Cruzer Glide (как показано здесь).
Другие версии USB-накопителей SanDisk, которые мы протестировали и обнаружили, что работают, включают:
* Серия SanDisk Glide SDCZ60 с скошенным нижним краем
* SanDisk Cruzer Edge SDCZ51W серии
* Коммутатор SanDisk Cruzer серии
Они доступны повсюду, не только в компьютерных магазинах, мы видели их в продаже не только в компьютерных магазинах и магазинах канцелярских товаров, но и в отделах и даже в аптеках Walgreens и Rite-Ad.
Предлагаемые нами диски размером 2 ГБ, 4 ГБ или 8 ГБ. Было обнаружено, что все они хорошо работают при обновлении.
SanDisk производит и другие модели приводов серии Cruzer, в том числе: U, Ultra, Ultra Flair, Fit, Force, Blade, Orbit или Extreme, мы не тестировали их и получили неоднозначную реакцию клиентов на успех, поскольку, похоже, не все флешки созданы равными внешне.
Первые модели SanDisk Cruzer Glide будут работать, однако мы обнаружили, что эти более ранние модели USB-накопителей серии SanDisk Cruzer необходимо модифицировать, чтобы они работали должным образом.
Если у вас есть один из этих старых накопителей, и у вас возникают проблемы с тем, чтобы USB-накопитель SanDisk Cruzer работал со StuidoLive AI, это может относиться к вам.
Старшие модели имеют корпус черного квадрата с красными или белыми буквами и белую пластиковую заглушку, а главное, на ней две перегородки.
1-й раздел предназначен для их проприетарного мобильного приложения / программы хранения U3.
2-й раздел предназначен для хранения флэш-накопителей.
Это первый раздел, который мешает StudioLive AI видеть флэш-накопитель.
Даже форматирование диска приведет к форматированию только 2-го раздела. Первый раздел отображается в диспетчере устройств как оптический привод.
К счастью, у SandDisk есть решение, которое позволит вам удалить этот 1-й раздел с помощью инструмента удаления U3, который можно найти на их веб-сайте. Ссылку можно найти здесь:
http://kb.sandisk.com/app/answers/detail/a_id/2550/kw/u3%20removal%20tool
Как только это было сделано, мы обнаружили, что SanDisk Cruzer Glide работает довольно хорошо из коробки, когда на нем нет этого скрытого раздела.
ПРИМЕЧАНИЕ. Всегда форматируйте диск перед использованием. Форматирование диска может не всегда обеспечивать правильную работу с StudioLive AI. Мы рекомендуем вам всегда делать свежее и полное форматирование на любом новом флэш-накопителе или на любом флэш-накопителе, с которым у вас возникнут проблемы. Вы должны отформатировать диск как «FAT32» на ПК (сняв флажок «Быстрое форматирование», чтобы вместо этого выполнялось полное форматирование) и отформатировать как «MS-DOS (FAT)» в Mac OS X. Подробнее о том, как обновить консоль с флэш-накопителем обязательно посмотрите видео внизу этой страницы для вашей операционной системы:ПРИМЕЧАНИЕ для пользователей Mac — если ваш Mac работает под управлением OS X 10.11 El Capitan или более поздней версии, вам необходимо выполнить следующий дополнительный шаг, чтобы отформатировать USB-накопитель для загрузки микропрограммы в микшер (пользователи Mac с версиями OS X до 10.11 могут пропустить это):
Оставьте имя «Без названия» и установите для формата «MS-DOS (FAT)»
Измените тип схемы на «Основная загрузочная запись»
Убедившись, что ваши настройки выглядят как на скриншоте ниже, нажмите «Стереть»
После завершения форматирования просмотрите видео Mac OS X для получения дальнейших инструкций…
Mac OS X 10.8.5 или выше
Windows 7 SP1 или выше
Как обновить прошивку флэш-накопителя i-FlashDeviceHD — Althemax
Как обновить флэш-накопитель i-FlashDeviceHDСопутствующие товары: USB i-Flash Drive 8 ГБ, 16GB USB i-Flash Drive, 32GB USB i-Flash Drive, 64GB USB i-Flash Drive,
Скачать драйвер ЗДЕСЬ Введение
● Пожалуйста, вставляйте прямо в компьютер, не используйте «USB
Extension Cable USB» или «USB HUB»
● Аппаратная среда компьютера ( 电脑 硬件 环境 ) :
CPU : Более двух.0G ;
Память : Более 1 ГБ ;
Жесткий диск : 80G ;
Система поддержки : Windows 2k / xp / vista / 7 и 32bit
Шаги по эксплуатации :
1. Откройте программное обеспечение ( 打开 软件 )
1> Щелкните правой кнопкой мыши и откройте от имени администратора (双击 如下 图标)
2> Программный интерфейс (软件 界面)
2. Вставьте флэш-накопитель в ПК и выберите инструмент ( 插入 U 盘 并 选择 工具 )
1> Правильно, следующий шаг (工具 选择 正确, 进行 下一步 操作);
2> В соответствии с подсказкой инструмента замены и запуском операции , извлеките флэш-накопитель ,, вернитесь к шагу 1 (根据 提示 更换 工具 , 拔出 U , , 回到 重新 开始 操作);
3.Если на устройстве уже установлено , Нажмите «Пуск» ( 如果 设备 已 就绪 , 点击 « start » )
1> Полное обновление, вытащите флешку (完成 升级, 拔出 U 盘) ;
2> Ошибка обновления , Начать операцию , извлечь флешку , вернуться к шагу 1 (升级 失败 , 拔出 U 盘 , 回到 开始) ;
3> Если есть другие аномалии , вытащите флешку , вернитесь к шагу 1 (如果 出现 其他 异常 情况 ,
拔出 U 盘 , 回到 第一步 重新 操作) ;
4.Если обновление прошло успешно.Пожалуйста, отключите инструменты, дайте «флешке» дважды поработать на ПК, на номер
убедитесь, что обновление завершено! (升级 成功 后 , 请 关掉 升级 软件 在 PC 上 运
行 两次 , 确保 升级 完成 ! )
Вопросы и ответы:
Q : Вставьте компьютер, появится запрос «неизвестный файл» или «вирус»?
插入 电脑 后 , 出现 提示 不明 文件 或者 是 病毒?
A : Закройте брандмауэр (например, антивирусное программное обеспечение). 关闭 防火墙 (杀毒 软件 等 软件)
Q : Неправильное открытие или не открывается? (打开 出错 或者 无法 打开?)
A : Идентификатор необходимости использования администратора для открытия инструмента.(需要 用 管理员 的 身份 打开 工具。)
Q : Нажмите «Пуск», нет ответа? 多次 单击 «Пуск» 无 反应?
A : Вытащите «FlashDrive» и закройте инструмент, вернитесь к шагу 1; или вставьте другой интерфейс USB; или на другом компьютере.拔出 U 盘 并 关闭 工具 , 回到 重新 操作 ; 换 另外 一个 USB 接口 再 操作 ; 换一台 电脑 再 操作
Q : «Ошибка обновления (升级 失败)!»?
A : Вытащите «FlashDrive» и закройте инструмент, вернитесь к шагу 1; или вставьте другой интерфейс USB; или на другом компьютере.
拔出 U 盘 并 关闭 工具 , 回到 重新 操作 ; 或者 换 另外 一个 USB 接口 再 操作 或者 操作
Q : повторяется «Ошибка обновления и сбой (обновление)!»? 反复 出现 «Ошибка обновления (升级 失败)!»?
A : Вытащите «FlashDrive» и закройте инструмент, вернитесь к шагу 1; или вставьте другой интерфейс USB; или на другом компьютере.
拔出 U 盘 并 关闭 工具 , 回到 重新 操作 或者 换 另外 USB 接口 再 操作 或者 更 换一台 电脑 再 操作
Как обновить прошивку PlayStation 3 с помощью флешки, карты памяти
В этом руководстве мы научим вас обновлять прошивку вашей консоли PlayStation 3 с помощью флэш-накопителя. Это очень полезно, если вы не можете получить Wi-Fi на своей консоли или не можете получить проводное соединение. Обновления прошивки очень важны и помогут обеспечить стабильность системы, а также улучшат параметры воспроизведения и добавят другие функции.
Для этого руководства есть несколько требований, все из которых вы должны соблюдать, иначе вы бы не стали здесь искать.
Консоль PlayStation 3 — подойдет любая модель, так как все модели имеют устройства чтения карт памяти и порты USB.
Рабочий контроллер SIXAXIS или DualShock3.
ПК с доступом в Интернет.
Последнее обновление прошивки PS3. Вы можете найти последнюю версию прошивки здесь: Обновление прошивки Sony PlayStation 3.
Запоминающее устройство, флэш-накопитель USB или карта памяти Memory Stick, карта памяти SD или карта CompactFlash.На этом носителе вам потребуется не менее 150 МБ свободного места.
Прежде всего, загрузите обновление прошивки на Desktop или в любое другое легкодоступное место и убедитесь, что загружен полный образ.
Оттуда подключите флешку или вставьте карту памяти. Откройте диск в проводнике Windows и создайте новую папку на диске с именем PS3 (все заглавные буквы). Откройте новую папку PS3 и внутри создайте новую папку с именем UPDATE (снова все заглавные буквы).Переместите загруженный файл прошивки в папку UPDATE .
Имя файла всегда будет называться PS3UPDAT.PUP . Таким образом, поместите файл PS3UPDAT.PUP в папку UPDATE , которая находится внутри папки PS3 на вашем носителе.
Включите консоль PlayStation 3 и вставьте носитель.
Из XrossMediaBar перейдите к настройкам и, наконец, к System Update .Нажмите X на вашем контроллере, чтобы перейти к следующему шагу.
Выберите «Обновление через носитель данных », и система будет искать на диске файл PUP.
Следуйте инструкциям на экране, чтобы начать обновление. Когда обновление будет завершено, ваша PS3 перезагрузится, а когда вы вернетесь, подтвердите, что у вас есть обновление прошивки. Перейдите к Settings , затем System Settings и, наконец, System Information . Если отображаемое число совпадает с обновлением, которое вы скачали в начале руководства, значит, обновление прошло успешно 🙂
Завершение работы
Если у вас есть какие-либо вопросы или комментарии, отправьте их на наш дискуссионный форум PlayStation 3.



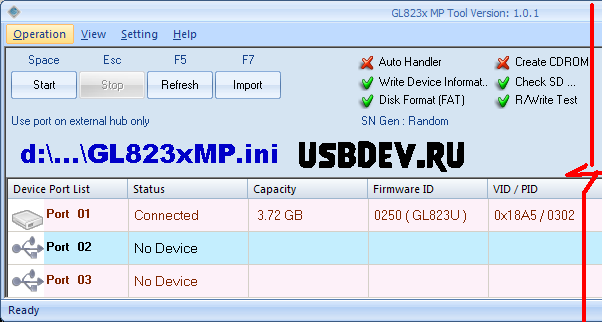 Множество функций безопасности, поддержка P2P и стримов Сервис NordVPN
Множество функций безопасности, поддержка P2P и стримов Сервис NordVPN