Как включить WiFi на ноутбуке HP и установить драйвер для сети интернет на Windows?
Сегодня постараемся ответить на вопрос, как включить wifi на ноутбуке HP и подключить Windows к интернету. Многие пользователи компьютеров, которые только недавно приобрели свое устройство, сталкиваются с проблемой, что ноутбук не обнаруживает wifi сеть роутера. Это касается не только Hewlett Packard, но других производителей. Но в этой статье речь пойдет именно о HP серии Pavilion. Посмотрим, как установить драйвера для сетевого адаптера Windows и подключить ноутбук к интернету через WiFi.
Проверка наличи WiFi на ноутбуке HP
Несмотря на то, что на дворе 21 век и встретить ноутбук без поддержки WiFi сети достаточно сложно, все же для «успокоения души» я бы рекомендовал проверить, а действительно ли ваш HP поддерживает работу с беспроводным интернетом из коробки. Это легко определить по наклейке на ноутбуке — часто их размещают на корпусе или клавиатуре. Или же перейти на официальный сайт производителя и проверить по номеру модели.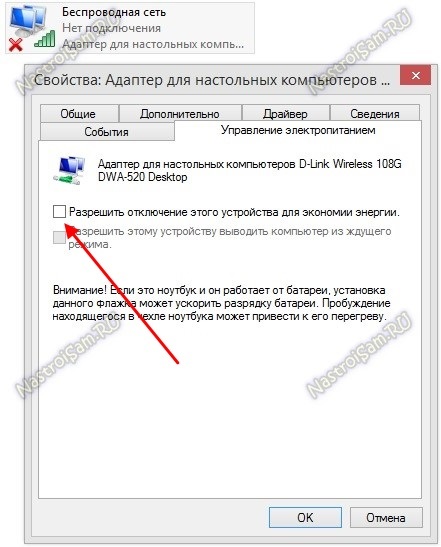
Если беспроводная связь поддерживается, то читаем дальше. Если нет, то необходимо приобрести отдельный wifi адаптер и подключить его по USB к своему компьютеру. После чего он сможет выходить в интернет через роутер.
Включить WiFi с помощью кнопок
Всего есть несколько способов включить WiFi на ноутбуке HP, которые можно разделить на две категории — физические и программные. Начнем с того, что на многих моделях HP вай-фай активируется при помощи одной кнопки или сочетания нескольких клавиш на клавиатуре.
Отдельная кнопка у HP чаще всего размещена в верхней части под экраном над основными клавишами ноутбука. Ее легко распознать среди других по иконке «Wi-Fi».
У новых ноутбуков HP чаще встречается другой вариант, когда WiFi включается комбинацией клавиш. Для этого используется кнопка «Fn», которую нужно зажать одновременно с «WiFi». При этом последняя совмещена с какой-либо другой функцией из верхнего ряда клавиш, например, «F2»
Сигналом того, что WiFi модуль на ноутбуке HP включился, будет загоревшийся белым или голубым цветом индикатор беспроводной сети.
Активация WiFi через программу HP Connector Manager
Переходим к программным способам активации Wi-Fi сети. На всех ноутбуках Hewlett Packard для удобства пользователей по умолчанию установлена фирменная программа, которая называется «HP Connector Manager». Поэтому если вы не особо разбираетесь в настройках Windows, то включить интернет на ноутбуке будет также просто.
Достаточно запустить эту утилиту, зайти в раздел «Connections» и включить «Wi-Fi (Wireless LAN)» соединение.
Активация вай-фай на ноутбуке HP средствами Windows
Наконец, самый универсальный способ включения wifi на любом ноутбуке или компьютере, в том числе HP, — это запустить встроенный адаптер беспроводной сети в операционной системе Windows.
- Для этого проще всего найти на панели значков внизу справа иконку в виде компьютера или wifi.
- Нажать на нее и перевести переключатель беспроводной сети в положение «ВКЛ»
Другой путь решения вопроса — открыть окно поиска и вписать в нем запрос «панель управления».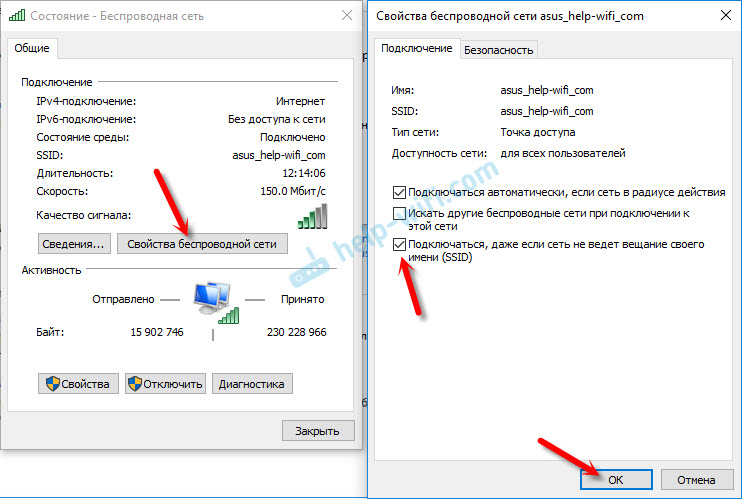 После чего зайти в одноименный раздел меню
После чего зайти в одноименный раздел меню
Далее открываем «Сеть и Интернет»
И находим здесь «Центр управления сетями и общим доступом»
Показать результатыПроголосовало: 8660
Далее «Изменение параметров адаптера»
И находим «Беспроводная сеть». Двойным кликом по данному пункту мы включим WiFi адаптер на ноутбуке HP
Что делать, если WiFi на HP не работает?
Режим в самолете
В том случае, если на HP не получается включить WiFi и интернет не работает, прежде всего проверьте, не находится ли ноутбук в так называемом «режиме полета«. Он используется для того, чтобы система не разряжала без необходимости батарейку устройства и полностью деактивирует все беспроводные соединения.
Отключить его можно также кнопкой или сочетанием клавиш, если таковые присутствуют на ноутбуке. Они помечены значком в виде самолета.
Также есть программный способ отключения автономного режима. Для этого нужно:
- Нажать на «самолетик» на панели иконок Windows
- Выключить данный режим
- После чего здесь же включить Wi-Fi сеть
Еще один вариант отключить режим полета — открыть меню настроек Windows «Сети и Интернет» и зайти в соответствующий раздел. Здесь нужно деактивировать переключатель
Здесь нужно деактивировать переключатель
Обновить драйверы
Если описанный выше способ не помогает, то скорее всего на вашем ноутбуке HP проблема с беспроводным сетевым адаптером. Компьютер его просто не видит, в результате чего и WiFi не работает.
Чтобы это исправить, необходимо обновить драйвера. Откроем в Windows приложение «Диспетчер устройств»
И находим тут ветку «Сетевые адаптеры». Раскрываем ее и ищем беспроводной модуль — он в своем названии может иметь обозначение «WiFi» или «Wireless» (не путать с «Ethernet», который отвечает за подключение к интернету по кабелю WAN)
Кликаем по нему правой кнопкой мыши и выбираем пункт «Обновить драйверы»
Если же обновить драйверы не удалось, то можно скачать их с сайта HP, выбрав файл установки из раздела загрузок для вашей модели ноутбука.
Видео инструкция
Спасибо!Не помоглоЦены в интернете
Александр
Опытный пользователь WiFi сетей, компьютерной техники, систем видеонаблюдения, беспроводных гаджетов и прочей электроники. Выпускник образовательного центра при МГТУ им. Баумана в Москве. Автор видеокурса «Все секреты Wi-Fi»
Выпускник образовательного центра при МГТУ им. Баумана в Москве. Автор видеокурса «Все секреты Wi-Fi»
Задать вопрос
Как включить Wi-Fi Direct на Windows 10
По статистике Microsoft, более половины миллиарда людей используют операционную систему Windows. Однако среднестатистический пользователь знает только около трети всех функций. Тем не менее, некоторые из числа неизвестных являются полезными. Они способны значительно ускорить работу, упростить человеку жизнь. К примеру, Вай-Фай Директ на десятой версии ОС. Как только функция появилась, многие тематические блоги активно ее обсуждали. Однако сейчас все притихли. А зря, ведь это универсальная опция. Как включить Wi-Fi Direct и использовать этот стандарт на ОС Windows 10?
Подробнее о стандарте
Перед тем, как включить Wi-Fi Direct, нужно разобраться, что это такое. Прямая беспроводная сеть — относительно новый стандарт, обеспечивающий соединение с другими устройствами. Подключение происходит без посредника. Грубо говоря, функция позволяет пользователю подключать несколько аппаратов между собой, и обмениваться через них информацией. Однако передача данных — не единственная возможность улучшенного Вай-Фай. Директ часто сравнивают с беспроводным подключением Bluetooth. Это практически комбинация Блютуза и Вайфая.
Подключение происходит без посредника. Грубо говоря, функция позволяет пользователю подключать несколько аппаратов между собой, и обмениваться через них информацией. Однако передача данных — не единственная возможность улучшенного Вай-Фай. Директ часто сравнивают с беспроводным подключением Bluetooth. Это практически комбинация Блютуза и Вайфая.
Обратите внимание, что Direct есть не во всех компьютерах, ноутбуках и смартфонах. Это не то же самое, что и обычный Wi-Fi. Для использования улучшенного стандарта нужна его поддержка — специальный модуль (адаптер). Если чипа нет, то устройство не будет поддерживать Директ.
Принцип работы прост: два или несколько гаджетов соединяются по данному стандарту без посредников. Это значит, что для подключения не используется маршрутизатор или точка доступа для перенаправления сигнала. Основное отличие от беспроводного соединения Bluetooth — более высокая скорость, расстояние и надежность, поскольку информация надежно защищена.
Для чего используется
Часто при помощи этого типа подключения выводят картинку с ноутбука на телевизор. Подходящим чипом оснащены не только «большие» устройства, но и некоторые планшеты, телефоны. При подключении важно помнить, что для соединения необходима поддержка стандарта со всех сторон. То есть, все устройства должны быть оснащены необходимым адаптером. Еще одно предназначение — передача файлов. Это более быстрый способ по сравнению с FTP, Bluetooth, USB и пр. Также пользователь может таким методом выводить картинку через проектор или скидывать файлы на принтер для печати.
Безопасность стандарта
Кроме большого количества способов применения (от подключения к принтеру до просмотра фильмов через ТВ или проектор), Вай-Фай Директ — защищенный стандарт передачи информации. Чип использует шифрования и защищенные методы подключения. Таким образом разработчики предотвращают получение доступа сторонними людьми к чужим устройствам.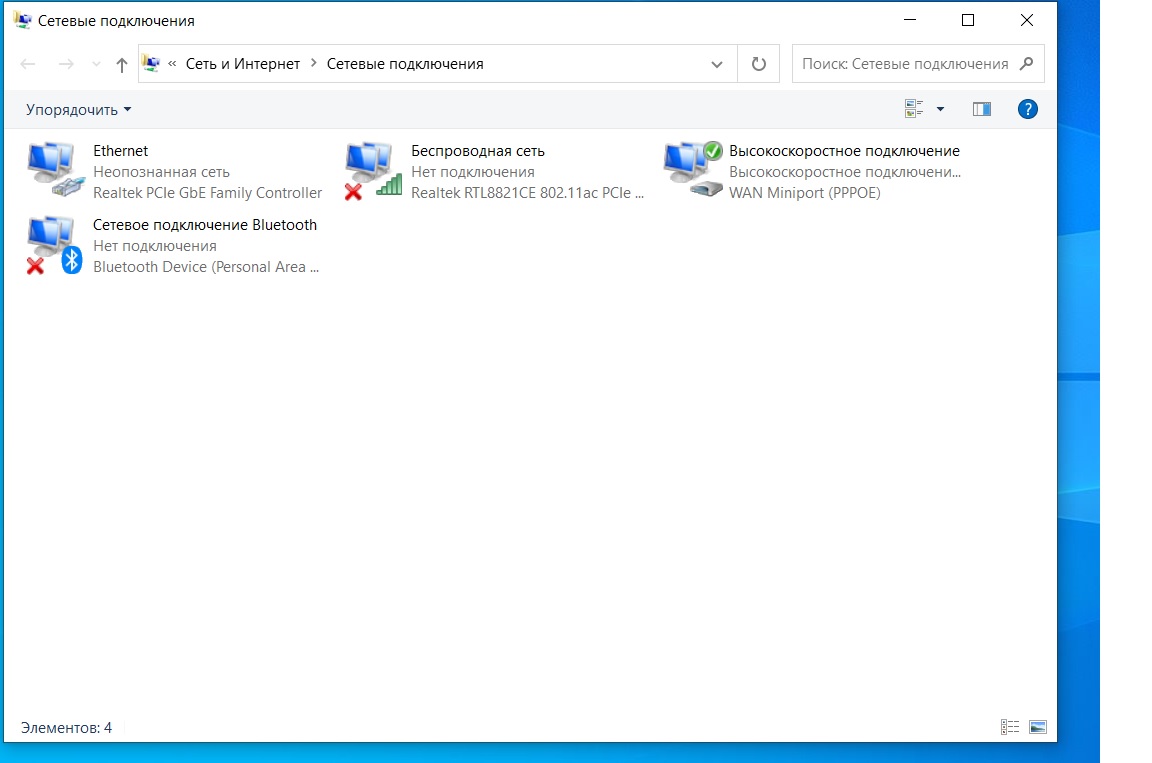
Обратите внимание, Direct можно использовать для создания точки доступа и подключения к ней с других компьютеров или телефонов.
Адаптер использует Wi-Fi Protected Setup, а также WPA2. Это две технологии, обеспечивающие максимальную защиту. При подключении понадобится ввести PIN-код.
Характеристики технологии
Поскольку Директ является модифицированной версией традиционного Wi-Fi, его характеристики практически не изменились. Частота, на которой работает Direct, остается такой же: 2.4ГГц или 5ГГц. Качество соединения и скорость обмена данными зависит от количества подключенных устройств и препятствий в виде других волн одинаковой частоты, стен и пр. В идеальных условиях, гаджет сигнал ловит на расстоянии до 200 метров.
В Direct есть возможность создавать целые группы гаджетов, и подключаться к одной точке.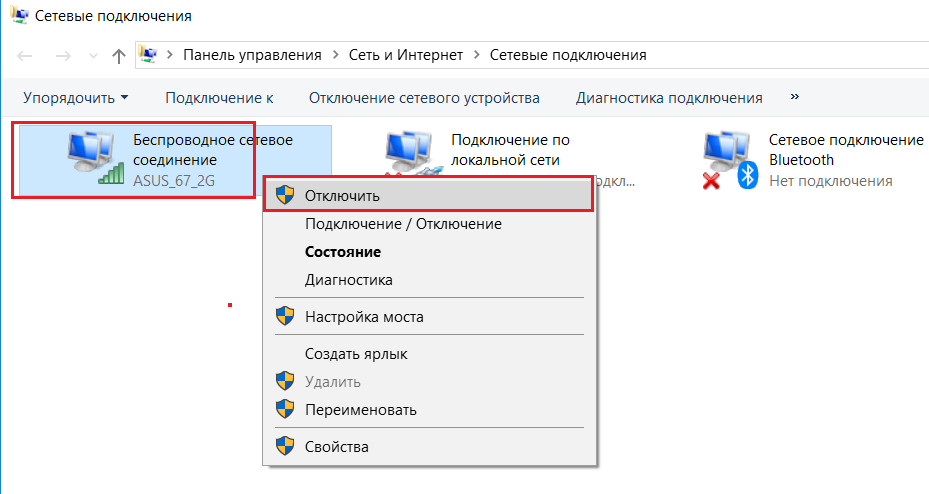 Это работает по принципу локальной сети (LAN). Таким образом пользователи могут играть по сети, подключаясь друг к другу.
Это работает по принципу локальной сети (LAN). Таким образом пользователи могут играть по сети, подключаясь друг к другу.
Минусы
Кроме преимуществ в виде возможности подключаться к другой технике без доступа к сети, обмениваться данными, передавать медиаконтент в режиме реального времени и высокой безопасности стандарта, у технологии Wi-Fi Direct есть несколько недостатков:
- Высокая скорость передачи информации — это не только преимущество. Вместе с этим гаджет расходует больше энергии. Если использовать ноутбук без питания от сети, то аккумулятор разрядится гораздо быстрее.
- Множество подключений забивают частоты. Если технология используется в офисе, то устройства, как правило, соединены между собой. Это влечет за собой загрязнение эфира, ведь чем больше волн одной частоты перебивают друг друга, тем хуже сигнал. Проблему можно частично решить, добавив два диапазона — 2.4ГГц и 5ГГц.
- Безопасность Директ значительно выше, чем у Bluetooth.
 Но для выхода в интернет рекомендуется использовать обычный Wi-Fi. Direct стоит включать только для необходимости вывести картинку куда-либо, подключиться к принтеру, передать файлы и так далее.
Но для выхода в интернет рекомендуется использовать обычный Wi-Fi. Direct стоит включать только для необходимости вывести картинку куда-либо, подключиться к принтеру, передать файлы и так далее. - Не все гаджеты поддерживают относительно новую технологию. Для использования нужен специальный адаптер. Узнать, есть ли функция, можно следующим образом: снять крышку ноутбука, посмотреть название модуля, найти информацию в интернете.
На каких устройствах можно использовать Wi-Fi Direct
В список поддерживаемых аппаратов входят следующие:
- компьютеры (с адаптером) и ноутбуки — для подключения к другим устройствам, передачи файлов, трансляции медиаконтента на ТВ и т.д.;
- телевизоры — для отображения содержимого других устройств, например, планшета, смартфона, ноута, ПК;
- проекторы и принтеры;
- телефоны и планшеты.
Полезная информация: Вместе с Вай-Фай Директ часто используются другие технологии. К примеру, DLNA или Miracast. Этот софт предназначен для трансляции видео и фото на другие мониторы, телевизоры.
К примеру, DLNA или Miracast. Этот софт предназначен для трансляции видео и фото на другие мониторы, телевизоры.
Как включить Wi-Fi Direct на Windows 10
Для начала нужно убедиться в наличии функции на нужных устройствах. Если не получается найти информацию о Вай-Фай адаптере в интернете, то попробуйте использовать следующие руководства. Если получится включить, то устройство оборудовано технологией прямого соединения.
Активаций Директа через комбинацию клавиш
Чтобы включить сеть, сделайте следующее:
- Нажмите сочетание клавиш «Win» + «P» на клавиатуре ноутбука или компьютера.
- В появившемся окне выберите опцию «Подключиться к беспроводному дисплею». Она расположена внизу экрана.
- Нажмите на устройство в списке (функция на другом гаджете должна быть включена).
Как включить Wi-Fi Direct через настройки Windows
Если предыдущий метод не сработал, то попробуйте соединиться через окно «Параметры». Как правило, на ОС Windows 10 работают оба способа, но это зависит от второго гаджета:
Как правило, на ОС Windows 10 работают оба способа, но это зависит от второго гаджета:
- Зайдите в окно «Параметры». Введите его название в строке поиска, в меню «Пуск», либо нажмите комбинацию клавиш «Win» + «I».
- Выберите раздел «Устройства». Нажмите на «Добавить устройства».
После этого начнется поиск доступных подключений.
Резюме
В соединении нет ничего сложного. Проблемы могут возникнуть только в том случае, если гаджет не поддерживает технологию или нужно обновить драйвера. Также иногда помогает включение брандмауэра.
Как настроить wifi на ноутбуке windows xp — Ноутбуки Toshiba
Катерина Сергеевна
Приехала на практику в детский лагерь. Из техники здесь только старенький ноутбук на базе windows XP. Зато есть бесплатный wi-fi, это не может не радовать. Вот только подключиться к нему не получается. Подскажите, как настроить wifi на ноутбуке windows xp. А то очень скучно без интернета вечерами… Спасибо! Катерина Сергеевна.
Прежде чем подключаться к беспроводной сети, убедитесь, что ноутбук оснащен модулем Wi-Fi. Во многих старых моделях ноутбуков эта функция еще не поддерживается. Однако, если это ноутбуки марок Sony, Acer, Toshiba или Asus, то вы сможете найти на корпусе специальный переключатель – проверьте, включен ли режим Wi-Fi – рядом с переключателем может находиться индикатор (не на всех моделях).
Активировать режим Wi-Fi можно с помощью «горячих клавиш», но это также сильно зависит от модели вашего ноутбука. Например, в моделях Asus используется сочетание при нажатии клавиш <Fn> + <F2>. С помощью этой комбинации вы сможете включить модуль Wi-Fi.
На других ноутбуках следует проверить программные возможности для активации Wi-Fi. Как правило, есть встроенные утилиты или полноценное ПО, позволяющее регулировать работу модуля беспроводной связи.
Для установки беспроводного соединения, нужно проверить настройки операционной системы. После запуска Windows XP перейдите в меню «Пуск» — Панель управления – Сетевые подключения. Здесь вы увидите возможность беспроводного сетевого соединения – она должна быть активирована. Если пункт неактивен, щелкните по этому разделу два раза. На панели задач в нижнем правом углу должны будут отобразиться доступные Wi-Fi сети. Найдите нужную вам сеть и произведите подключение. Для этого вам следует узнать имя сети и пароль доступа – если вы их не знаете, уточните у администрации лагеря. Удачной Вам практики и нескучных вечеров!
Здесь вы увидите возможность беспроводного сетевого соединения – она должна быть активирована. Если пункт неактивен, щелкните по этому разделу два раза. На панели задач в нижнем правом углу должны будут отобразиться доступные Wi-Fi сети. Найдите нужную вам сеть и произведите подключение. Для этого вам следует узнать имя сети и пароль доступа – если вы их не знаете, уточните у администрации лагеря. Удачной Вам практики и нескучных вечеров!
Проблемы могут заключаться и в самом ноутбуке. Зачастую требуется переустановка системы для улучшения производительности переносного компьютера и для повышения скорости работы в интернете. Большинство пользователей не рискнут самостоятельно переустанавливать операционную систему, поэтому для них лучшим решением станет it аутсорсинг – обращение к профессионалам в IT-сфере на временной основе. Они готовы в короткие сроки выполнить любые работы по модернизации компьютерной техники, в том числе переустановку системы, настройку интернет-подключений, развитие локальной сети и множество других задач, непосильных обычным пользователям.
как разобрать ноутбук toshiba satellite l850
как установить windows на ноутбуке toshiba satellite
как сделать скриншот экрана на ноутбуке тошиба
Автоматическое отключение Wi-Fi при подключении к Ethernet сети
В Windows 10 при доступности нескольких Wi-Fi сетей система автоматически выбирает беспроводную сеть с самым сильным сигналом (не зависимо от того какова скорость этого соединения и сколько устройств его используют). Однако при подключении вашего компьютера/ноутбука к проводной Ethernet сети, Windows продолжает использовать Wi-Fi сеть, несмотря на то, что скорость подключения по Ethernet кабелю значительно выше, а само подключение стабильнее и не подвержено помехам. Чтобы переключиться на проводное Ethernet-подключение пользователю Windows приходится каждый раз вручную отключать Wi-Fi соединение. Рассмотрим, как в Windows 10 настроить автоматическое отключение Wi-Fi при подключении к Ethernet сети.
Настройка WLAN Switching в BIOS/UEFI
У многих производителей компьютерного оборудования есть собственная реализация технологии LAN/WLAN Switching (может называться по-разному).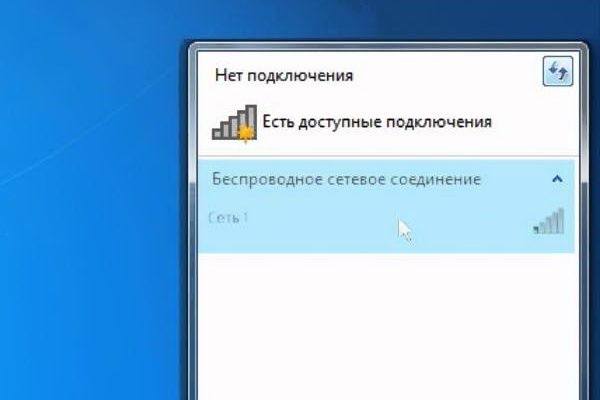 Суть технологии заключается в том, что на компьютере пользователя одновременно должен передавать данные только один сетевой адаптер. Если во время использования устройством Wi-Fi сети на компьютере появилось более приоритетное проводное Ethernet-подключение, Wi-Fi адаптер должен автоматически переходить в режим ожидания. Тем самым экономятся ресурсы батареи и уменьшается нагрузка на беспроводную Wi-Fi сеть.
Суть технологии заключается в том, что на компьютере пользователя одновременно должен передавать данные только один сетевой адаптер. Если во время использования устройством Wi-Fi сети на компьютере появилось более приоритетное проводное Ethernet-подключение, Wi-Fi адаптер должен автоматически переходить в режим ожидания. Тем самым экономятся ресурсы батареи и уменьшается нагрузка на беспроводную Wi-Fi сеть.
LAN/WLAN Switching можно включить в настройках BIOS/UEFI или в свойствах драйвера беспроводного сетевого адаптера (все зависит от производителя оборудования).
Перезагрузите компьютер и войдите в настройки UEFI / BIOS найдите и включите опцию LAN/WLAN Switching (на устройствах HP), Wireless Radio Controll (на устройствах Dell).
Данный функционал может называться по-другому или совсем отсутствовать в BIOS/UEFI других производителей.
Опция «Отключить после установления проводного соединения» в параметрах адаптера Wi-Fi
В настройках драйвера некоторых Wi-Fi адаптеров есть опция, позволяющая автоматически отключать Wi-Fi адаптер при наличии скоростного Ethernet подключения.
В Windows 10 откройте Центр управления сетями и общим доступом и откройте свойства вашего Wi-fi адаптера. Нажмите на кнопку Настроить.
В окне свойств сетевого адаптера перейдите на вкладку Дополнительно и в списке опций Wi-Fi адаптера найдите пункт «Отключить после установления проводного соединения / Disabled Upon Wired Connect». Измените значение опции на Включено и сохраните изменения.
Благодаря этой опции драйвер беспроводной сети будет отключать адаптер от Wi-fi сети при обнаружении активного Ethernet подключения.
Данная опция поддерживается далеко не на всех моделях Wi-Fi адаптеров. Если у вас он отсутствует, можно автоматизировать автоматические переключение на Ethernet подключение с помощью скрипта PowerShell.
Автоматизируем переключение между Wi-Fi и Ethernet сетями с помощью PowerShell
Для автоматического включения и отключение WLAN адаптера можно написать собственный скрипт и привязать его к событиям появления линка на LAN интерфейсе (Event-ID: 32 — Network link is established) и (Event-ID: 27 – Network link is disconnected) с помощью триггеров событий, но есть уже готовое решение на PowerShell.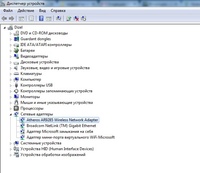
Для решения задачи автоматического отключения Wi-Fi адаптера при подключении компьютера к проводной Ethernet сети можно воспользоваться готовым PowerShell скриптом WLAN Manager (оригинальная версия доступна здесь https://gallery.technet.microsoft.com/scriptcenter/WLAN-Manager-f438a4d7). Более новая версия скрипта WLAN Manager с расширенной поддержкой Windows 10 и нормальным определением виртуальных адаптеров есть на GitHub (https://github.com/jchristens/Install-WLANManager).
Суть скрипта заключается в том, что PowerShell скрипт создаетс новое задание планировщика в системе, которое запускает PoSh скрипт при загрузке системы. Скрипт периодически выполняет проверку активных сетевых адаптеров. Если скрипт обнаруживает наличие подключение по LAN (Ethernet), то WLAN интерфейс автоматически отключается. Если сетевой кабель Ethernet отключен, скрипт сам включает беспроводной Wi-Fi адаптер.
Скрипт состоит из 2 файлов:
- PSModule-WLANManager.psm1
- WLANManager.
 ps1
ps1
Рассмотрим как установить скрипт WLAN Manager в Windows 10. Откройте командную строку PowerShell с правами администратора и разрешите выполнение скрипта:
Set-ExecutionPolicy RemoteSigned
Установим скрипт в системе с помощью команды:
.\WLANManager.ps1 -Install:System
Скрипт можно установить для запуска из под прав пользователя (Install:User) или для запуска из-под системы (Install:System).
Verifying WLAN Manager version information… Missing
Writing WLAN Manager version information… Done
Verify WLAN Manager Files… Missing
Installing WLAN Manager Files… Done
Verify WLAN Manager Scheduled Task… Missing
Installing WLAN Manager Scheduled Task… Done
Можно заставить скрипт оповещать пользователя о переключении между Wi-Fi и LAN сетью:
.\WLANManager.ps1 -Install:User -BalloonTip:$true
Убедитесь, что в планировщике появилось новое задание WLAN Manager.
Перезагрузите компьютер. После загрузки планировщик запустите скрипт «C:\Program Files\WLANManager\WLANManager.ps1», который каждую секунду проверяет сетевые подключения и, если будет обнаружено LAN подключение, все доступные Wi-Fi адаптеры будут отключены. При отключении LAN кабеля, скрипт автоматически включает беспроводные Wi-Fi адаптеры.
Скрипт WLAN Manager корректно работает как на Windows 10, так и в Windows 8.1 и 7.
Совет. Чтобы удалить скрипт, выполните команду:.\WLANManager.ps1 Remove:System
Отключение не-доменных беспроводных сетей с помощью GPO
В групповых политиках есть отдельная настройка, которая позволяет запретить подключение к Wi-Fi сетям, когда компьютер подключен к корпоративной доменной сети через LAN. Эта политика находится в разделе Computer Configuration -> Policies ->Administrative Templates -> Network (Сеть) ->Windows Connection Manager (Диспетчер подключений Windows) и называется «Prohibit connection to non-domain networks when connected to domain authenticated network» (Запретить подключение к сетям без домена при наличии доменной сети). Эта политика появилась в Windows 8 / Windows Server 2012 и выше).
Политика запрещает компьютерам одновременно подключаться к доменной сети и к сети без домена.
Однако при включении этой политики у вас могут возникнуть проблемы с подключением к Wi-Fi сети, если у вас на компьютере есть дополнительные интерфейсы (например, loopback или созданные ПО виртуализации).
Как включить/отключить WiFi в Windows 10
Давайте разберемся как включить или отключить WiFi в Windows 10 в случае, если вы не хотите использовать его, или вам нужно исправить какие-либо проблемы, или по другим причинам.
Коротко о включении/отключении WiFi в Windows 10
WiFi можно определить, как беспроводную локальную сеть (WLAN), которая использует высокочастотные радиоволны для обеспечения беспроводной сети и подключения Интернета к устройствам.
В большинстве устройств, включая компьютеры с Windows 10, значительно упрощено включение/выключение WiFi и переподключение к предпочтительной сети WiFi.
Тем не менее, не редко встречаются ситуации, когда вы можете столкнуться с необходимостью включения/выключения WiFi в Windows 10, особенно когда на вашем компьютере возникают проблемы с подключением к сети WiFi.
Поэтому, в этой статье мы представим вам различные способы включения/отключения WiFi в Windows 10.
Как включить/отключить WiFi с помощью клавиатуры
Самый простой способ включить или выключить WiFi в Windows 10 — использовать клавишу WiFi на клавиатуре компьютера. На многих компьютерах имеется специальная клавиша WiFi на клавиатуре.
- Просто нажмите клавишу WiFi на клавиатуре своего компьютера для того, чтобы включить или отключить WiFi.
Как включить/отключить WiFi с панели задач
Для этого вам нужно выполнить следующие шаги:
- Кликните на иконку WiFi, расположенную на панели задач в правом нижнем углу. В появившемся меню нажмите кнопку действия с WiFi, чтобы включить WiFi, и нажмите на название сети, чтобы подключиться к ней.
Кнопка действия с WiFi работает как переключатель, позволяя включать или отключать WiFi одним лишь кликом не нее.
Как включить/отключить WiFi с помощью иконки уведомлений
- Нажмите на значок уведомления, расположенный на панели задач в правом нижнем углу экрана. В появившемся меню нажмите на плитку со словом Сеть.
- Затем нажмите на кнопку действия с WiFi для включения и кликните на название сети для подключения к ней.
Как включить/отключить WiFi с помощью Параметров
- Клик на кнопку Пуск, а затем клик на Параметры в самом левом маленьком меню.
- На экране Параметры клик на Сеть и Интернет.
- На следующем экране клик на опцию WiFi в боковом меню и затем включить переключатель для включения WiFi, и отключить переключатель для отключения сети.
Как включить/отключить WiFi, когда нет значка WiFi в Windows 10
Если вы не нашли значок WiFi, вполне вероятно, что вы используете кабель Ethernet, подключенный к компьютеру, или адаптер WiFi отключен.
- Клик на кнопку Пуск, а затем клик на иконку Параметры в самом левом маленьком меню.
- На экране Параметры клик на Сеть и Интернет.
- На следующем экране клик на опцию WiFi в боковом меню, прокрутите вниз и кликните на Изменить настройки адаптера.
- На следующем экране правый клик на Беспроводное сетевое подключение и клик на Включить, в появившемся меню.
Как настроить автоматическое включение wifi на ноутбуке. Как включить WiFi на ноутбуке.
Отправлено 16 Август 2014 — 02:09
Если у Вас ноутбук с Windows XP и его нужно подключить к Wi-Fi сети:
Активируйте кнопку включения WiFi на корпусе ноутбука (если она выключена). На большинстве ноутбуков Asus, Toshiba, Sony или Acer обычно существует небольшой переключатель на корпусе ноута, который включает или выключает модуль беспроводной связи. При активации данного переключателя может даже загораться световой индикатор на корпусе ноута, свидетельствующий о работе модуля беспроводной связи. Впрочем, такого тумблера на Вашем ноуте может и не быть, тогда приступайте к следующему шагу!
На некоторых ноутбуках Wi-Fi дополнительно активируется через специальную комбинацию клавиш на клавиатуре. Например, на ноутбуках Asus это комбинация: + . На ноутбуках Sony также существует специальный «программный тумблер», с помощью которого можно включить и отключить беспроводную сеть. Здесь можно порекомендовать только обратиться к документации своего ноутбука, где и рассказывается – как включить Wi-Fi на той или иной модели. Если в Вашем ноутбуке установлен модуль беспроводной связи с поддержкой технологии WiMAX 4G и Wi-Fi одновременно (например, поддерживается Yota Интернет), то он может работать либо в режиме WiMAX, либо в режиме Wi-Fi. Обычно переключиться из режима в режим можно при помощи утилиты управления беспроводным адаптером.
Убедитесь, что у Вас включено беспроводное соединение в операционной системе! Сделать это можно следующим образом: Пуск – (настройка) – Панель управления – Сетевые подключения – Беспроводное сетевое соединение должно быть включено (а включается оно по двойному клику) (см. рис. 1).
Далее нужно понять, какое приложение в Виндовс ХР отвечает за подключение к WiFi сети. Это может быть специальная утилита от производителя Wi-Fi модуля, которая идет вместе с драйвером адаптера беспроводной связи. Обычно эта утилита представлена значком в трее (см. рис. 2 на примере утилиты от D-Link), либо же Вы можете поискать её в меню Пуск – Программы.
Дело в том, что такие утилиты перехватывают управление над модулем беспроводной связи у операционной системы, тогда Windows XP просто не увидит беспроводных WiFi сетей, о чем система Вам не замедлит сообщить (см. рис. 3)
atakamozga
Atakamozga
Отправлено 16 Август 2014 — 02:12
Допустим, Вы выяснили, что за управление беспроводными сетями отвечает утилита от производителя адаптера беспроводной связи 802.11g или 802.11n. Тогда Вам остается лишь подключиться с её помощью к беспроводной сети. Рассматривать этот процесс в рамках данного руководства нет возможности, т.к. существует множество различных интерфейсов от всевозможных производителей. В принципе, можно вернуть управление беспроводными сетями обратно операционной системе, для этого в некоторых утилитах по настройке Wi-Fi модулей есть специальная опция. Или же Вы можете заставить саму Windows XP заниматься вопросом настройки и подключения к беспроводным Wi-Fi сетям. Для этого нужно в окне на рис. 3 нажать слева на ссылку Изменить дополнительные параметры. Далее открываете вкладку «Беспроводные сети» и ставите там флажок Использовать Windows для настройки сети (см. риc. 4)
Если за управление модулем беспроводной связи отвечает сама операционная система Windows XP, то процесс подключения к беспроводной сети с открытым SSID выглядит следующим образом:
Несколько слов скажем о том, что означает скрытое и открытое SSID (название Wi-Fi сети). Скрытие SSID деактивирует рассылку сетевого идентификатора, что позволяет «спрятать» беспроводную сеть от клиентских устройств с операционной системой Windows. По сути это является начальной мерой по повышению безопасности беспроводной сети. Правда, отключение SSID позволяет спрятать свою Wi-Fi сеть лишь от неопытных пользователей вроде Ваших соседей.
Для подключения к своей беспроводной сети от Wi-Fi роутера в Виндовс XP Вам необходимо проделать следующий путь: Пуск – (настройки) – Панель управления – Сетевые подключения – затем два раза щелкните на значке Беспроводное сетевое соединение. Далее выбираете из списка сетей свою домашнюю или офисную беспроводную WiFi сеть и щелкаете по ней два раза левой клавишей (см. рис. 5)
После чего Windows XP запросит у Вас пароль для подключения к беспроводной вай-фай сети (см. рис. 6). Здесь нужно указать пароль, который используется для безопасности вай-фай сети в Вашем Wi-Fi роутере. Вводите пароль, его подтверждение ниже и жмете Подключить.
Виндовс XP производит подключение к выбранной беспроводной вай-фай сети. Если подключение успешно выполнено, то можете принять наши поздравления! Открываете свой браузер (Internet Explorer, Mozilla, Opera и т.п.) и пробуете выйти в Интернет. При дальнейших подключениях с этого ноутбука к своей домашней WiFi сети Вам больше не придется вводить пароль, т.к. система будет производить подключение автоматически.
Если же Вам в Windows XP необходимо подключиться к беспроводной Wi-Fi сети со скрытым SSID, то нужно проделать следующее:
Вам придется вручную создать профиль для соединения с беспроводной сетью, у которой скрыта рассылка SSID. Сделать это можно следующим образом: Пуск – (настройка) – Панель управления – Сетевые подключения – Беспроводное сетевое соединение – правый клик на его значке, в выпадающем меню выбираете пункт Свойства – открываете вкладку Беспроводные сети (см. рис. 7)
atakamozga
Atakamozga
Отправлено 16 Август 2014 — 02:14
В открывшемся окне жмём на кнопку Добавить.
В следующем окне Windows XP предложит нам создать профиль для соединения с нашей вай-фай сетью, которая не осуществляет рассылку SSID (см. рис 8)
Здесь Вам нужно будет ввести Сетевое имя (SSID) (название беспроводной сети у Вашего Wi-Fi маршрутизатора). Необходимо поставить галочку на п. Подключаться, даже если сеть не ведет вещание. В опции Проверка подлинности нужно выбрать вид шифрования WiFi, который установлен в Вашем роутере (WEP, WPA/WPA2 PSK). В опции Шифрование данных нужно выбрать назначенный в роутере алгоритм шифрования для WPA (TKIP или AES). В поле Ключ сети и (Подтверждение ключа) нужно ввести пароль на вай-фай, который Вы задали при настройке Wi-Fi маршрутизатора. После чего жмете на кнопку ОК.
Windows XP успешно добавляет профиль беспроводной вай-фай сети (см. рис. 9). Нажимаете на кнопку ОК.
После чего Виндовс XP должна сама подключиться по созданному профилю к Вашей беспроводной сети, если та находится в зоне досягаемости (см. рис. 10).
Теперь запускаете свой браузер и пробуете выйти в интернет.
В сегодняшней статье покажу, как подключиться к вай фай на ноутбуке под управлением Windows. Очень часто возникает проблема, что нужно воспользоваться вай фаем. В ноутбуке он есть, но сети Wi-Fi не отображаются.
Например, как на картинке ниже. Wi-Fi сети не показываются, только локальная сеть, которая подключена проводом к ноутбуку.
Мне нужно подключить вай фай но Wi-Fi сети не отображаются, что нужно сделать?
В YouTube есть на эту тему очень много роликов и в этих роликах говорили как мне кажется, какую-то фигню!
Все намного проще, чтобы подключить вай фай на ноутбуке воспользуйтесь переключателем на корпусе своего ноутбука.
Если такого переключателя нет или он у вас не работает то заходите в меню Пуск и в поиске набираете «центр мобильности Windows».
Это утилита, которая позволяет нам управлять компьютером. В ней очень много крутых настроек. Запускаем эту утилиту и что мы видим? Здесь можно управлять:
- Громкостью динамиков;
- Следить за уровнем заряда батареи ноутбука;
- Подключить проектор;
- Синхронизировать данные;
- Подключать дисплей;
- И вот то, что нам нужно беспроводная связь.
Как видите она у меня сейчас отключено, нажимаем включить беспроводную связь. И видим сразу все включилось. Заходим в сеть как видим, уже начали отображаться доступные сети Wi-Fi все нормально, все четко работает.
Теперь мы можем также отключить нажимаем отключить, все тут же все сети пропадают. Вот так просто и быстро можно отключить или подключиться к вай фай на ноутбуке, если у вас не работает переключатель.
Как подключиться к вай фай на ноутбуке HP
А теперь расскажу как подключиться к вай фай на ноутбуке HP (Хюлит Пакарт) Чтобы нам подключить вай фай можно пойти стандартным путем через включение оборудования.
А можно с поля где находится клавиатура с рабочей области где находится клавиатура нажимаем кнопку со значком wifi. Нажимаем и загорается синяя лампочка. В появившемся меню говориться о том, что вай фай подключен. Соответственно когда мы нажимаем эту кнопку еще раз у нас табличка вылезает и говорит что вай фай отключен. Как видите ничего хитрого здесь нету, как подключиться к вай фай на ноутбуке.
Видео как подключиться к вай фай на ноутбуке
Друзья у вас возник вопрос: Как включается WIFI на вашем ноутбуке? Этот вопрос возникает у многих пользователей ноутбуков, бывает, что включение WIFI проходит не так гладко и создает ряд непредвиденных проблем. В статье мы рассмотрим варианты включения WIFI на разных ноутбуках.
Обычно для включения WIFI достаточно нажать на ноутбуке определенные кнопки.
- На ноутбуке ASUS нужно зажать кнопку FN и нажать кнопку F2 .
- На ноутбуке MSI WIFI включается практически так же, как и на ASUS . Зажмите кнопку FN и нажмите F10 .
- Теперь перейдем к ноутбукам Acer и Packard Bell . Удерживая кнопку FN нажмите F3 , тем самым вы включите WIFI .
- Чаще всего на ноутбуке производителя HP WIFI включается с помощью сенсорной кнопки с рисунком антенны. Однако на некоторых моделях этого производителя нужно удерживать FN и нажать клавишу F12 . Так же есть модели на которых WIFI включается обычной кнопкой с изображением антенны.
- На ноутбуке Lenovo удерживаем кнопку FN и нажимаем F5 . Однако существуют модели (к примеру Lenovo IdeaPad z570 ) с переключателем расположенном сбоку в корпусе.
- На ноутбуке Samsung для включения WIFI нужно удерживать FN и нажать F9 . На некоторых моделях этого производителя WIFI включается удерживанием клавиш FN и F12 .
Если на вашем ноутбуке кнопка FN отсутствует, то для включения WIFI используется только одна определенная кнопка или переключатель. Найти эту заветную кнопку не сложно, на ней будет один из рисунков представленных ниже.
Если такой кнопки нет, исследуйте торцы ноутбука и найдите переключатель, который так же обозначен одним из выше представленных изображений или подписан Wireless или Wlan. Не забудьте просмотреть нижнею часть ноутбука, некоторые производители прячут переключатель так, что он становиться не заметным и сливается с корпусом ноутбука.
Если включение прошло без проблем, можно переходить к процессу подключения к WIFI .
Не включается WIFI на ноутбуке
Не всегда получается включить WIFI с помощью кнопок или переключателя. Возможно при нажатии на кнопку включения беспроводная сеть не будет работать. Причина заключается в отключении адаптера беспроводной сети ноутбука в диспетчере устройств Windows. Для его включения перейдите на Рабочий стол , затем наведите стрелку мышки на значок Мой компьютер и нажмите правую кнопку, затем кликните на меню Свойства , затем на Диспетчер устройств .
Или же зайдите в меню Пуск и наведите стрелку на Мой компьютер . Нажмите правую кнопку мышки и кликните на Диспетчер устройств .
На изображении ниже показан Диспетчер устройств со всеми установленными на компьютере устройствами. Вам нужно найти пункт Сетевые адаптеры и нажать с лева маленький треугольник. Откроются все сетевые устройства, которые относятся к WiFi и интернету, среди них будет адаптер ноутбука — его нужно задействовать (включить). Название вашего адаптера может не соответствовать названию с картинки, так как адаптер зависит от модели ноутбука.
Как вы уже заметили на картинке ниже верхняя стрелка указывает на WIFI адаптер. В моём случае на ноутбуке установлен адаптер Atheros AR 9285 Warelles Network Adapter . Если у вас нет таких строк в названиях устройств из раздела Сетевые Адаптеры , то поищите устройства с присутствием слов Wirelles , Wlan или WiFi . Чаще всего эти слова фигурируют в названии беспроводных устройств, именно его вам и нужно включить.
Для включения наведите стрелку мышки на беспроводное устройство и нажмите правую кнопку мышки, затем кликните на пункт меню Задействовать , тем самым вы включите WiFi на ноутбуке.
Возможно вам придется установить драйвер. Установка драйвера для WIFI адаптера понадобится в том случае, если вы откройте вкладку Сетевые адаптеры и обнаружите там неизвестное устройство с желтым треугольником. В этом случае без установки драйвера WiFi сеть работать не будет.
Видео включения WIFI на ноутбуке
Приветствую вас друзья с вами автор блога Бакар Чараев. Большинство новичков при приобретении ноутбука сразу же задаются вопросом как включить wifi на ноутбуке.
Функция wi-fi это, важнейший элемент ноутбуки который на сегодняшний день является очень популярным. Ноутбук без wifi это как газ-пром без газа.
Обычно при покупке нового ноутбука функция wifi по умолчанию находится выключен режиме или приходится вручную настраивать настройки wifi.
Настройка осуществляется на разных операционных системах по-своему. Есть еще и внешние настройки которые отличаются по моделям ноутбука (включается при помощи клавиш).
В этом статье я расскажу, как включить wifi на разных ноутбуках и как произвести внутренние настройки.
Первую очередь необходимо настроить роутер и проверить включен ли wifi на самом роутере. Включить отключить wifi на роутере можно двумя способами:
1. На задней стороне роутера находится wifi кнопка для включения и отключения.
2. Включается и отключается wifi во внутренних настройках роутера.
Как включить wi-fi на ноутбуке
Производим внешний осмотр ноутбука, если видите значок виде антенны, которая светится это значить, что wi-fi включен, если не светится то выключен.
Если видите в нижней части панели знак «Х» на знаке wi-fi , значит что сеть отключен.
Почти для всех моделей ноутбуков присутствует механический выключатель сети wifi или встроенный программное обеспечение которая включает и отключает wifi. Ноутбук с механическим выключатели wi-fi.
Как включить и wifi на разных моделях ноутбука
Ноутбук НР:
Программа HP Connection Manager.
Чтобы открыть программу заходим «пуск»-«все программы»-«HP Connection Manager». Открываем данную программу перед с устройством нажимаем на кнопку питание. Смотрим на картинку
Ноутбук asus:
У ноутбуков asus включение wi-fi производится при помощи механического переключателя (кнопка включения или выключения).
Таком случае управление wi-fi становится удобно, но в случае если переключатель выйдет из строя будут некие проблемы.
Также управление wi-fi производится при помощи комбинация клавиш Fn+ F12 на клавиатуре, удерживаем клавишу Fn и нажимаем F12
Ноутбук acer:
Но некоторых моделях ноутбуков acer отсутствует кнопка на корпусе для включения и отключения wi-fi. Поэтому для управления подключением wi-fi используется клавиатура Fn+ F12. Необходимо нажать Fn и не отпуская нажимаем F12.
Ноутбук lenovo:
Для включения wi-fi на ноутбуках lenovo используются клавиши Fn+ F5. Нажимаем клавишу Fn и не отпуская нажимаем F5. После выполнения такие действия на ноутбуке должен загореться индикатор wi-fi
Ноутбук samsung:
Чтобы подключить ноутбук беспроводной сети wi-fi необходимо на клавиатуре нажать комбинация Fn+F9. Зажимаем Fn не отпуская нажимаем F9. Как и всех случаях при успешной подключение к сети загорится индикатор на ноутбуке.
Ноутбук Toshiba:
Чтобы активировать wi-fi на ноутбуках Toshiba используются сочетание клавиш Fn+F8. Опять же зажимаем клавишу Fn удерживая нажимаем F8.
Внутренняя настройка wifi на ноутбуке
Эти настройки зависит от операционной системы, которые настраивается по своему. В основном все настройки связаны с wi-fi находится спящем режиме т.е.
их необходимо некоторых случаях включать вручную. Рассмотрим настройки на каждой операционной системы windows. Перед тем как начать настройки проверяем следующий параметр.
На нижней панели на рабочем столе ищем знак зарядка батарея. Нажимаем на этом знаке правой кнопка мыши выбираем «центр мобильности windows».
Открывшаяся в окне ищем раздел беспроводная сеть убедитесь, что она находится включенным состоянии.
Как включить wifi на ноутбуке с операционной системой windows 7
Открываем «пуск» заходим «панель управления» выбираем с»еть и интернет». Открывшееся окно заходим «центр управления сетями и общим доступом». Далее на левой стороне окна заходим в раздел «изменение параметров адаптера».
После у нас откроется окно беспроводными сетями. Кликаем правой кнопкой мыши на «беспроводное сетевое соединение», выбираем «включить»,
если сеть находится включенным состоянии оставляем все как есть. Если данные раздел включен то открывшейся окне будут находиться доступные wifi точки.
Выбирая нужную сеть и нажимаем подключиться. Если при настройке wifi на роутере вы указали пароль, то при подключении к сети ноутбука потребует от вас тот пароль, вводим пароль и нажимаем ок.
Как включить wifi на ноутбуке с операционной системой windows vista
Для того чтобы настроить wifi на windows vista необходимо выполнять аналогичные шаги как на windows 7.
Заходим «пуск» и открываем «панель управления». С левой стороны нажимаем «переключиться к классическому виду».
Теперь нужно выбрать «центр управления сетями и общим доступом». Левой стороны окна нажимаем «управление сетевыми подключение».
Теперь заходим «управление сетевыми и подключениями» кликаем правой кнопки мыши на «беспроводное сетевое соединения» и нажимаем «подключиться».
После выполнение таких действий откроется список wifi соединение. Выбираем нужное соединения нажимаем подключиться если необходимо вводим пароль нажимаем ок.
Как включить wifi на ноутбуке с операционной системой windows xp
Чтобы ноутбук имел возможность подключиться к сети wifi на операционной системе windows xр необходимо выполнить следующее шаги.
Нажимаем «пуск» открываем «панель управления» заходим «сетевые подключения». Кликаем правой кнопкой мыши по разделу «беспроводное сетевое соединение».
Нажимаем правой кнопкой мыши по «подключению» выбираем «просмотр доступных беспроводных сетей». Откроется окно в этом окне нажимаем на «изменить порядок предпочтения сетей».
выбираем нужную вам сеть и нажимаем «подключиться». Если все сделано правильно на панели задач в нижнем углу появится сообщение что совершенно успешное подключение к wifi.
Если при применении вышеперечисленных настроек не удалось включить wifi ноутбуке, то необходимо проверить следующие параметры.
Установка драйвера адаптера wifi на ноутбуке
Для того чтобы проверить работает ли драйвер адаптера wifi нужно зайти в «пуск» «панель управления» «система и безопасность» и нажимаем «система». Далее переходим в левой части окна «диспетчер устройств»
Открывшийся в окне переходим в раздел сетевые адаптеры. Если стоит желтый треугольник с восклицательным знаком как на картинке
Это значит, что драйвер не работает, чтобы исправить данная ситуация нажимаем на нерабочем драйвере правая кнопка мыши выбираем «обновить драйвер».
Открывшемся окне выбираем «автоматическое обновление», в том случае есть ли у вас есть интернет. Или заходим на официальный сайт производителя вашего ноутбука, в разделе драйверы скачиваем нужный драйвер.
На практике наблюдается такие случаи, когда адаптер wi-fi отключен. Таком случае нажимаем на адаптере правая кнопка мыши и нажимаем «задействовать».
Бывает и такие случаи, когда адаптер находится под фильтром экономия энергии. Чтобы проверить находится ли адаптер под этим фильтром заходим
в «панель управления» «система безопасности» «система» «диспетчер устройств» далее нажимаем на самом драйвере правая кнопка мыши,
нажимаем «свойства» открывшийся в окне переходим «управление электропитанием»
В этом окне убираем галочку «разрешить отключение этого устройства для экономии энергии».
.Как настроить вай фай на ноутбуке
Возможностью подключаться к беспроводному Wi-Fi обладает практически каждый ноутбук.
С помощью этой технологии компьютеры обмениваются данными между собой и сетевыми устройствами (принтерами, точками доступа и т. д.), а также выходят во «всемирную паутину».
Содержание:
Моделей ноутбуков много, но все они работают по одним и тем же стандартам связи. Представляете, каково пришлось бы их владельцам, если настройка Wi-Fi на каждом лэптопе выполнялась бы по-своему?
Ноутбуков много — Wi-Fi один
Порядок действий при настройке беспроводной сети зависит только от операционной системы.
Некоторые производители оснащают свои лэптопы сетевыми утилитами, но ничего нового это не дает, разве что делает процесс настройки более удобным.
Конечно, пользоваться ими можно, но полезнее уметь работать с инструментами ОС.
Если вы разберетесь, как настроить WIFI на Windows 7, 8 и XP средствами системы, то сможете это делать на любом ноутбуке, независимо от модели.
к содержанию ↑Три условия для первого включения Wi-Fi
Прежде чем первый раз подключить лэптоп к сети Вай-Фай, нужно сделать три вещи:
к содержанию ↑
Шаг 1. Включение адаптера Wi-Fi
Для включения адаптера Вай-Фай на ноутбуке может быть предусмотрена кнопка или сочетание клавиш: Fn+[одна из клавиш F1—F12, где изображен значок Wi-Fi].
О том, что адаптер включен, можно понять по свечению индикатора на корпусе ноутбука:
к содержанию ↑
Шаг 2. Установка драйвера
Для установки драйвера беспроводной связи подключите лэптоп к Интернету, используя кабельный доступ или USB-модем, зайдите на сайт производителя и скачайте wireless-драйвер для вашей операционной системы.
Запустите загруженный файл, дождитесь окончания установки и перезагрузите машину.
Для автоматического запуска службы автонастройки WLAN (если она не работает), откройте с правами администратора командную строку и выполните в ней две команды:
- sc config Wlansvc start= auto
- net start Wlansvc
После этого Wi-Fi-адаптер «увидит» точки доступа, находящиеся в зоне приема сигнала.
к содержанию ↑
Шаг 3. Настройка и подключение Wi-Fi на Windows 7 и 8
Быстрое подключение
Чтобы подключить ноутбук к уже существующему Wi-Fi, кликните по иконке «Сеть» в системном трее и выберите из списка нужную точку доступа.
Нажмите кнопку «Подключиться».
Введите ключ безопасности (пароль) и щелкните ОК. Соединение будет установлено.
Кроме этого способа к выбранной беспроводной точке можно подключаться нажатием кнопки Wi-Fi на модеме (роутере).
Важно! Сети, отмеченные значком щита с восклицательным знаком, не требуют пароля. Они ничем не защищены, и данные передаются по ним в открытом виде.
к содержанию ↑
Шаг 4. Подключение к скрытой сети и изменение профиля связи
Для подключения к невидимой сетке, имя которой скрыто, а также для создания нового профиля беспроводного доступа, кликните правой кнопкой мыши по иконке «Сеть» в трее и войдите в «Центр управления сетями…».
В списке «Изменение сетевых параметров» в Windows 7 нажмите «Настройку нового подключения или сети», а в Windows 8 (8.1) — «Создание и настройку нового подключения или сети».
Выберите «Подключение к беспроводной сети вручную». Это окно, как и последующие, выглядит в Windows 8 и 7 одинаково, поэтому разберем настройку на примере Windows 8.
Введите имя точки доступа (SSID), тип безопасности, шифрования и пароль. Если вы собираетесь использовать эту сеть постоянно, установите флаг «Запускать подключение автоматически».
Параметр «Подключаться, если сеть не ведет широковещательную передачу» нужно отметить, когда точка доступа не видна в списке.
В следующем окошке вы можете изменить параметры подключения, нажав одноименную кнопку.
Основные параметры — имя (SSID), тип и доступность сетки, изменить нельзя. Настройки безопасности менять можно, но они должны быть такими же, какие назначены точке доступа.
к содержанию ↑Шаг 5. Подключение и настройка Wi-Fi на Windows XP
Подключение к доступным беспроводным сетям.
Для соединения ноутбука с уже существующими сетями Wi-Fi кликните правой кнопкой мыши по иконке «Сеть» в трее и откройте «Просмотр доступных беспроводных сетей».
Выберите из списка нужную точку доступа и щелкните «Подключить».
Введите пароль (ключ безопасности) и его подтверждение. После клика по кнопке «Подключить» соединение будет установлено.
к содержанию ↑
Шаг 6. Изменение настроек доступа и подключение к скрытой сети
Чтобы перенастроить существующие параметры Wi-Fi, войдите в «Панель управления» и откройте раздел «Сетевые подключения».
Кликните правой кнопкой мыши «Беспроводное соединение» и раскройте его свойства.
В новом окошке отметьте «Использовать Windows для настройки сети», после чего в разделе «Предпочитаемые сети», нажмите «Добавить».
Здесь вы можете поменять тип безопасности (подлинности) подключения, тип шифрования данных, а также установить флажок «Подключаться, если сеть не ведет вещание».
Последний параметр необходимо отмечать, когда ваша точка доступа не видна в списке.
Как включить Wi-Fi на ноутбуке Dell
Что нужно знать
- Перейдите в Центр поддержки Windows > Сеть > Wi-Fi , выберите сеть, к которой вы хотите подключиться, затем введите пароль.
- На некоторых компьютерах Dell можно включать и выключать Wi-Fi с помощью ярлыка Fn + F2 .
- На некоторых компьютерах Dell есть переключатель Wi-Fi, который необходимо установить в положение Вкл. .
В этой статье объясняется, как включить Wi-Fi на ноутбуках Dell под управлением Windows 10, Windows 8 и Windows 7.
Как подключить ноутбук Dell к Wi-Fi
Вот как подключиться к Wi-Fi на компьютерах Dell с Windows 10:
Щелкните значок Центра поддержки Windows в правом нижнем углу панели задач.
Вы также можете выбрать значок Network на панели задач Windows, но он будет выглядеть по-разному в зависимости от состояния вашего подключения.
Если вы не видите значок сети, щелкните стрелку Показать скрытые значки , чтобы развернуть параметры.
В Центре поддержки Windows выберите Сеть .
Выберите Wi-Fi . Значок будет выделен, если он включен.
Кроме того, вы можете выбрать автоматическое включение Wi-Fi через несколько часов или день.
Выберите сеть Wi-Fi, к которой хотите присоединиться, и введите пароль. Как только вы увидите Connected под именем сети, вы можете начать пользоваться Интернетом.
Как отключить Wi-Fi на Dell
Чтобы выключить Wi-Fi, откройте свои сети и снова выберите Wi-Fi , чтобы отключить его.При отключении значок будет серым.
Включить Wi-Fi в Windows 8 и Windows 7
На начальном экране Windows 8 найдите . Включите или выключите беспроводные устройства , включите Wi-Fi и выключите Режим полета .
В Windows 7 откройте Панель управления и перейдите в Сеть и Интернет > Центр управления сетями и общим доступом > Измените настройки адаптера , затем щелкните правой кнопкой мыши Беспроводное сетевое соединение и выберите Включить .
Включите Wi-Fi с помощью FN + F2
На некоторых ноутбуках вы можете включать и выключать Wi-Fi с помощью сочетания клавиш Fn + F2 . Вы увидите значок беспроводной связи на клавише F2, если это опция на вашем ПК.
Где находится значок беспроводной связи?
На вашем ноутбуке Dell есть физический индикатор беспроводной связи рядом со световым индикатором батареи. Он включается, когда Wi-Fi включен, и выключается, когда он отключен.
Значок Network появится на панели задач Windows.Когда Wi-Fi отключен, вы увидите символ X или Ø . Когда ваше устройство находится в режиме полета, оно выглядит как самолет.
У некоторых ноутбуков Dell есть физический переключатель Wi-Fi сбоку, который необходимо повернуть в положение на , чтобы использовать Wi-Fi.
Почему Dell не может подключиться к Wi-Fi?
Если вы недавно обновились до Windows 10, вам может потребоваться обновить драйверы для вашего беспроводного адаптера. В диспетчере устройств выберите свое сетевое подключение в разделе Сетевые адаптеры , чтобы обновить драйверы.
Спасибо, что сообщили нам!
Расскажите, почему!
Другой Недостаточно подробностей Сложно понятьКак включить или отключить Wi-Fi в Windows 10
Если вы путешествуете с ноутбуком, возможно, вам не понадобится Интернет. Потому что, возможно, вы захотите сэкономить заряд батареи в самолете или в другом месте, где нет Wi-Fi. Ну как включить и отключить Wifi
Как включить или выключить WiFi в Windows 10
Метод 1: Клавиатура
Если вы используете ноутбук, есть большая вероятность, что вы можете включать и отключать Wi-Fi только с клавиатуры.Обычно для этого нужно удерживать нажатой функциональную клавишу («Fn») и нажимать другую клавишу с символом Wi-Fi на ней.
Метод 2. Включение кнопки Wi-Fi на ноутбуке
На некоторых ноутбуках есть кнопка включения / выключения или переключатель для подключения Wi-Fi, как показано на рисунке. Обычно он находится на передней панели ноутбука или над клавиатурой.
Найдите кнопку или переключатель и убедитесь, что он включен. При включении кнопка должна светиться оранжевым светом или переключатель должен находиться в положении «Вкл.».
Если у вас нет сочетания клавиш или кнопки Wi-Fi на ноутбуке, вы можете отключить Wi-Fi через Windows 10.
Метод 3: Панель задач
-Щелкните значок системы беспроводной сети на панели задач.
Если вы его не видите, возможно, вам придется развернуть список значков, щелкнув стрелку слева. Кроме того, в Центре уведомлений есть кнопка быстрого действия. Вы можете использовать его для переключения функции Wi-Fi одним щелчком мыши.
Разверните кнопки, если кнопка Wi-Fi не отображается, и Отключите или включите функцию Wi-Fi.Кроме того, мы можем нажать кнопку «Режим полета» и вместо этого отключить Wi-Fi.
Примечание. Важно понимать, что в режиме полета вся беспроводная связь с компьютером будет отключена. Это действительно включает Wi-Fi; однако он также включает в себя другие возможности беспроводной связи, такие как Bluetooth. Если в настоящее время вы используете другую беспроводную связь (например, мышь Bluetooth), отключите только Wi-Fi. Если вы хотите полностью отключить все коммуникации, вы можете использовать режим полета.
Метод 4: Параметры Windows
Если вы хотите сделать это в меню «Настройки», перейдите в «Настройки»> «Сеть и Интернет»> «Wi-Fi».
Установите здесь для подключения Wi-Fi значение «Выкл.» Или выберите «Настройки»> «Сеть и Интернет»> «Выкл» для режима полета.
Метод 5: варианты адаптера
Перейдите в меню «Пуск» и выберите «Настройки». Щелкните Сети и Интернет. Выберите Wi-Fi на левой панели. Прокрутите вниз и нажмите «Изменить параметры адаптера».
Панель управления \ Сеть и Интернет \ Сетевые подключения
Щелкните правой кнопкой мыши адаптер Wi-Fi и выберите Включить или отключить.
Вот и все…
Рекомендовано для вас
Как узнать версию WiFi в Windows 10
Как узнать версию Bluetooth на телефоне Android
Изменить сетевой профиль на общедоступный или частный в Windows 10
Устранение проблем с беспроводным подключением в Windows
Как отключить Wi-Fi в Windows 10
Wi-Fi — это технология, которая позволяет пользователю подключаться к беспроводной локальной сети (WLAN).Это стандарт связи, который описывает, как высокочастотные радиоволны могут использоваться для обеспечения беспроводного высокоскоростного Интернета и сетевых подключений. Если ваше устройство с Windows 10 поставляется с адаптером беспроводной сети, вы можете отключить Wi-Fi, когда вы не используете его, чтобы сэкономить заряд батареи вашего устройства. Вот как это можно сделать.
Оборудование Wi-Fi может быть встроено в материнскую плату вашего устройства или может быть установлено как внутренний модуль внутри устройства. Адаптеры беспроводной сети существуют как внешнее устройство, которое можно подключить к порту USB.Если этот параметр включен, постоянное включение Wi-Fi может повлиять на время автономной работы. Включение Wi-Fi не является проблемой, когда ваше устройство Windows подключено к сети, но вы можете отключить его при работе от батареи. Вот как это сделать.
Windows 10 позволяет отключить Wi-Fi изначально с помощью приложения «Настройки». В приложении «Настройки» появляется все больше и больше опций, ранее доступных только в классической панели управления. Возможность управления беспроводными подключениями почти полностью перенесена в настройки в Windows 10 «Creators Update».
Чтобы отключить Wi-Fi в Windows 10 , вы можете сделать следующее.
Откройте «Настройки» и перейдите в «Сеть и Интернет», затем откройте «Wi-Fi». Используйте опцию «Wi-Fi» справа, чтобы отключить или включить Wi-Fi.
Совет: вы создаете ярлык настроек Wi-Fi, чтобы напрямую открывать эту страницу.
Кроме того, в Центре уведомлений есть кнопка быстрого действия. Вы можете использовать его для переключения функции Wi-Fi одним щелчком или касанием.
Щелкните значок центра действий в конце панели задач:
Разверните кнопки, если кнопка Wi-Fi не отображается:
Отключите или включите функцию Wi-Fi.
Совет. Посмотрите, как настроить кнопки Центра действий в Windows 10.
Стоит отметить, что настройки режима полета в Windows 10 могут переопределять состояние Wi-Fi.
Проверьте, настроен ли режим полета для включения или выключения Wi-Fi, посетив Настройки — Сеть и Интернет — Режим полета. Смотрите там вариант Wi-Fi.
Наконец, есть еще один способ отключить адаптер беспроводной сети в Windows 10. Откройте Диспетчер устройств и найдите свой адаптер Wi-Fi в группе «Сетевые адаптеры».
- Нажмите вместе клавиши Win + X на клавиатуре и щелкните Диспетчер устройств.
Совет: вы можете настроить меню Win + X в Windows 10. - Разверните узел «Сетевые адаптеры» и найдите свой адаптер:
- Щелкните правой кнопкой мыши адаптер в списке и выберите «Отключить» в контекстном меню.
Позже вы можете снова открыть Диспетчер устройств и повторно включить адаптер при необходимости.
Теперь вы знаете все, как отключить оборудование Wi-Fi с помощью параметров, предоставляемых Windows 10.
Поддержите нас
Winaero очень рассчитывает на вашу поддержку.


 Но для выхода в интернет рекомендуется использовать обычный Wi-Fi. Direct стоит включать только для необходимости вывести картинку куда-либо, подключиться к принтеру, передать файлы и так далее.
Но для выхода в интернет рекомендуется использовать обычный Wi-Fi. Direct стоит включать только для необходимости вывести картинку куда-либо, подключиться к принтеру, передать файлы и так далее.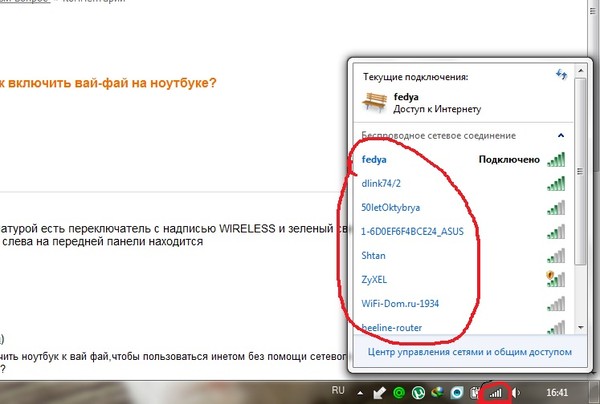 ps1
ps1