Как настроить Wi-Fi на ByFly
Заменив модем или подключившись к услугам нового оператора, мы сталкиваемся с необходимостью настройки Wi-Fi-соединения. Можно позвонить в службу технической поддержки, а можно попробовать самостоятельно настроить Wi-Fi на ByFly, что мы и предлагаем сделать с помощью нашей инструкции.
Звонок в службу технической поддержки Белтелекома (особенно вечером в будние дни), может оказаться очень времязатратным мероприятием. За те 10-15 минут, что вы «висите на проводе» долгожданный Wi-Fi уже может быть настроен с помощью нашей инструкции.
1 Настройка сетевой карты
После того, как вы подключили модем к сети, а ПК к модему с помощью сетевого кабеля, можно переходить к настройке сетевой карты.
1.1 Windows 7
1.1.1 Чтобы настроить сетевую карту в Windows 7, нужно нажать кнопку «Пуск» перейти к «Панели управления», а в открывшемся окне выбрать «Сеть и Интернет» — «Центр управления сетями и общим доступом».
1.1.2 В новом окне нужно выбрать пункт «Изменение параметров адаптера». На ярлыке «Подключение по локальной сети» надо щелкнуть правой кнопкой мыши. В открывшемся диалоге выбрать «Свойства».
1.1.3 Далее выбираем строку «Протокол Интернета версии 4 TCP/IPv4» и нажимаем на кнопку «Свойства». В окне свойств надо поставить галочку напротив пункта «Использовать следующий IP-адрес».
1.1.4 В строчке IP-адреса надо ввести значения 192.168.1.2, если вы используете несколько компьютеров для подключения, то цифры, которые вы ставите в последней графе, в строке IP-адреса не должны совпадать.
1.1.5 В следующей строке «Маска подсети» должна сама определится. Ее значение: 255.255.255.0. Следующая строка «Основной шлюз», вводим 192.168.1.1.
1.1.6 Осталось ввести адреса DNS-серверов (в зависимости от места проживания). Узнать их можно на сайту byfly.by в разделе «Клиентам». Для Минска и Минского района в строке «Предпочитаемый DNS-сервер» надо вводить 82.
После того, как все графы заполнены, жмем «Ок». В предыдущем окне («Подключение по локальной сети- Свойства») нажимаем «Закрыть», также закрываем окно с сетевыми подключениями.
1.2 Windows 8 и Windows 10
1.2.1 На значке компьютера (внизу экрана) надо нажать правой клавишей мыши и выбрать пункт «Центр управления сетями и общим доступом». Далее (в левой части окна) выбираем «Изменение параметров адаптера», щелкаем правой клавишей мыши на ярлык «Ethernet» и нажимаем «Свойства».
1.2.2 Как и в случае настройки сетевой карты в Windows 7, выделяем строку Протокол Интернета версии 4 (TCP/IPv4) и жмем кнопку «Свойства». Далее заполняем графы в открывшемся окне. Данные для этого есть в пунктах 1.1.4-1.1.6 нашей инструкции.
1.2.3 После того, как все параметры для настройки введены, нажимаем кнопку «Ок» и закрываем лишние окна.
1.3 Windows XP
1.3.1 Для пользователей Windows XP настройка немного отличается: «Пуск» — «Панель управления» – «Сетевые подключения». Далее нажимаем правой кнопкой мыши на ярлык «Подключения по локальной сети » и выбираем пункт «Свойства». В окошке «Компоненты, используемые этим подключением» нужно выбрать пункт «Протокол Интернета TCP/IP» и нажать кнопку «Свойства».
Далее нажимаем правой кнопкой мыши на ярлык «Подключения по локальной сети » и выбираем пункт «Свойства». В окошке «Компоненты, используемые этим подключением» нужно выбрать пункт «Протокол Интернета TCP/IP» и нажать кнопку «Свойства».
1.3.2 Далее можно воспользоваться значениями из п.п.1.1.4-1.1.6 нашей инструкции.
1.3.3 После того, как все параметра введены, нажимаем «Ок» и закрываем предыдущие окна.
2. Настройка модема
Следующим шагом в настройке беспроводного подключения будет настройка модема. Тут ваши действия могут отличаться в зависимости от модели модема, которую вы получили от оператора.
Однако для любого модема настройка начинается с окна браузера, в котором надо ввести адрес 192.168.1.1. Далее в появившемся окне вводим имя пользователя и пароль (admin, admin) и нажимаем кнопку «Ок». И оказываемся в окне с интерфейсом модема.
При настройке большинства из модемов общим будет то, что пользователю надо производить настройки в меню подключений (Wireless). Стандартными шагами при настройке модема будет ввод имени сети (придумайте самостоятельно) в строке SSID и пароля для входа в нее (строка может иметь имя Pre-Shared Key, passphrase).
Стандартными шагами при настройке модема будет ввод имени сети (придумайте самостоятельно) в строке SSID и пароля для входа в нее (строка может иметь имя Pre-Shared Key, passphrase).
Для некоторых моделей модемов Huawei надо сначала нажать на кнопку «Basic» в правой части интерфейса модема, также в некоторых моделях надо перейти на вкладку WLAN. Часто модемы Huawei нужно дополнительно переводить в режим «Activated». Нужно придумать и ввести пароль, который вы будете использовать для подключения к Wi-Fi у себя дома или в офисе. Новые настройки модема необходимо сохранить (кнопки Save или Submit).
В модемах ZTE, чтобы перейти к настройке подключения, может понадобиться войти во вкладку Network – WLAN – Multi SSID Settings. Далее в модемах ZTE надо выставить отметку в строке «Enable SSID», а в строке Name SSID прописывается произвольное имя вашей сети. После сохранения настроек (кнопка Submit) нужно перейти к настройкам безопасности (кнопка Security в правой части интерфейса модемов ZTE от ByFly).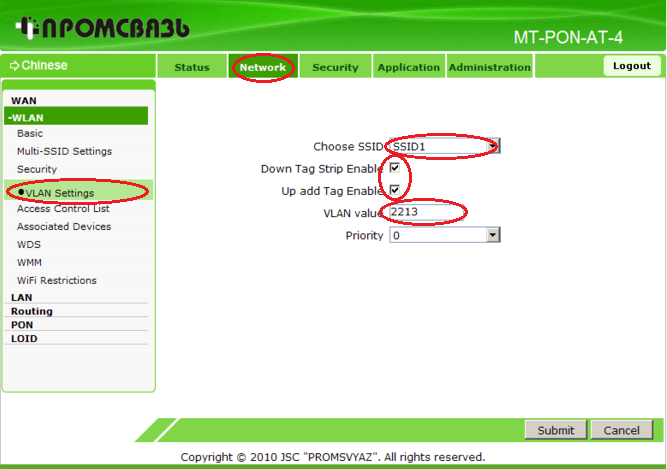 В строке WPA Passphrase удаляем стандартный пароль и прописываем свой, который мы будем использовать для подключения к Wi-Fi. Сохраняем настройки (кнопка Submit) и выходим из интерфейса модема (кнопка Logout в верхнем правом окна браузера).
В строке WPA Passphrase удаляем стандартный пароль и прописываем свой, который мы будем использовать для подключения к Wi-Fi. Сохраняем настройки (кнопка Submit) и выходим из интерфейса модема (кнопка Logout в верхнем правом окна браузера).
Если пользоваться Wi-Fi вы хотите не только на мобильных устройствах и ноутбуках, но и на стационарном компьютере при помощи Wi-Fi-адаптера, то для настройки Wi-Fi вам понадобиться выполнить еще одно действие.
3 Настройка беспроводного сетевого подключения на ПК
3.1 Настройка беспроводного сетевого подключения на ПК для Windows 7
3.1.1 Заходим в меню «Пуск» — «Панель управления» — «Сети и интернет» — «Центр управления сетями и общим доступом».
В открывшемся окне выбираем «Изменение параметров адаптера», далее правой кнопкой жмем на «Беспроводное сетевое соединение», в новом диалоге выбираем «Свойства». В следующем окне выбираем «Протокол интернета версии 4 (TCP/IPv4)» и нажимаем кнопку «Свойства».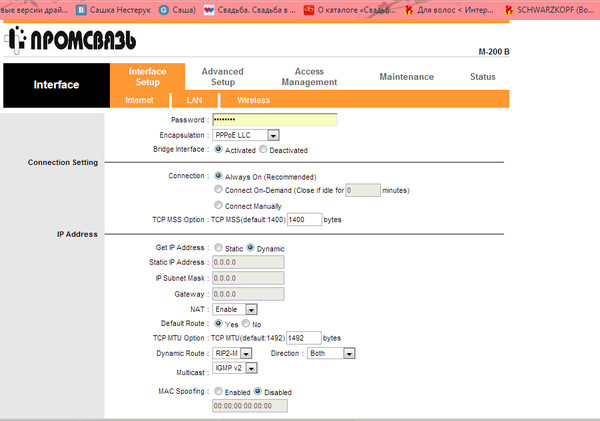
3.1.2 Назначаем IP и DNS-адреса, которые необходимо использовать.
IP-адрес для ADSL сети: 192.168.1.3, для сети GPON: 192.168.100.3, маска шлюза должна определится сама (255.255.255.0), основной шлюз 192.168.1.1 и 192.168.100.1.
Предпочитаемый DNS-сервер: 82.209.240.241, в строке альтернативный DNS-сервер – 82.209.243.241. Жмем «Ок» и закрываем окно «Беспроводное сетевое соединение — свойства».
3.1.3 Далее в окне сетевых подключений на ярлыке «Беспроводное соединение» нужно щелкнуть правой клавишей мыши и выбрать пункт «Подключение/Отключение».
3.1.4 В появившемся окне «Текущие подключения» должны отобразиться все доступные сети Wi-Fi. Среди них надо выбрать свою сеть, имя для которой вы придумывали во время настройки модема (строка SSID).
Выбираем свою сеть и нажимаем на кнопку «Подключить». В открывшемся окне надо ввести ключ безопасности, то есть пароль, который также мы задали, настраивая модем. Жмем «Ок». После того, как закончится подключения ПК к сети, надо отсоединить сетевой кабель для проверки работы Wi-Fi-соединения.
3.2 Настройка беспроводного сетевого подключения на ПК для Windows 10
3.2.1 Повторяем действия из п.1.2.1.
3.2.2 В «Сопутствующих параметрах» выбираем пункт «Настройка адаптера». На ярлыке «Беспроводная сеть» нажимаем на «Свойства» — «IP версии 4 (TCP/IPv4) », выделяем его, жмем «Свойства» и попадаем в следующее окно, заполняем все необходимые строки значениями из пунктов 3.1.2. Жмем «Ок». Закрываем окно «Беспроводное сетевое соединение».
3.2.3 Кликаем правой кнопкой по ярлыку «Беспроводное соединение». Жмем «Подключение/отключение» и выбираем из списка доступных Wi-Fi сетей свою. Когда вы щелкните на ее название, появится кнопка «Подключиться». В строке пароля вводим тот пароль, что задавался при настройках модема. Жмем «Далее» и ждем, пока произойдет подключение ПК к беспроводному соединению.
3.3 Настройка беспроводного сетевого подключения на ПК для Windows XP
3.3.1 «Пуск» — «Панель управления» – «Сетевые подключения». На ярлыке «Беспроводное сетевое соединение» щелкаем правой клавишей мыши и выбираем свойства.
3.3.2 В новом окне заполняем все пустые строки. Берем значения из п. 3.1.2.
3.3.3 Далее в диалоге «Сетевые подключения» надо щелкнуть правой кнопкой мыши по ярлыку «Беспроводное сетевое подключение». В появившемся диалоге выбрать «Просмотр доступных беспроводных сетей». В появившемся окне выбираем сеть с тем именем, что вы указали в настройках модема (строка SSID ). Далее надо нажать кнопку «Подключить». В строке «Ключ сети» надо ввести пароль, который задавался при настройке модема. Во второй строке его необходимо будет подтвердить.
После того, как закончится подключение (исчезнет соответствующее диалоговое окно), надо отключить сетевой кабель от ПК.
Важно для любой ОС.
Если модем находится в режиме Bridge, то для подключения к сети нужно дополнительно запускать PPPoE соединение с указанием логина и пароля.Настройка ByFly интернета и Wi-fi
ШАГ 1: Откройте InternetExplorerлибо любой другой браузер, установленный на Вашем компьютере, и в строке Адрес наберите http://192. 168.1.1
168.1.1
ШАГ 2: В появившемся окне в качестве имени пользователя следует указать admin, в качестве пароля admin. Далее нажмите кнопку «ОК»
ШАГ 3: В открывшемся окне настройки модема перейдите на вкладку Interface Setup, а затем Internet
В поле ISPвыберите пункт PPPoE/PPPoA.В поле USERNAME введите в строках Usernameи Passwordсоответственно логин (соответствует номеру договора) и пароль, которые вы получаете у работников РУП «Белтелеком». Установите также значения
Нажмите кнопку «Save» для завершения настройки модема и сохранения изменений
ШАГ 4: Включение Wi-Fi . В основном меню выбираем Interface Setup выбираем Wireless .
Выбираем в строке Access Point Activated. Ставимточку Broadcast SSID Yes. ВстрокеSSID задаемимяWi -Fi точки. Затемвыставляемв Authentications Type выставляем WPA-PSK/WPA2-PSK. В строке Encryption выбираем TKIP/AES В строке Authentication Type необходимо ввести пароль длинной от 8 до 63 символов. При подключение через Wi-Fi надо будет ввести пароль который вы внесли в строке в Authentication Type.
Нажимаем кнопку Save.
Для модемов Промсвязь M200
На вкладке Wireless, необходимо в строке PreSSID Switch поставить точку Activated, после этого абонент может переименовать свою точку в строке SSID, для обеспечения собственной безопасности мы рекомендуем ввести новый пароль в строке Pre-Shаred Key и нажать кнопку SAVE.
ВНИМАНИЕ
Для того чтобы Интернет работал сразу на всех устройствах одновременно (компьютер, ноутбук, телефон, планшет, телевизор) настройте модем в режим «Router».
Подключение wifi роутера к точке доступа byfly. Подробная настройка интернета byfly. Основной способ настройки на Windows
Подробная настройка интернета byfly
В данной статье будет рассматриваться настройка интернета byfly по проводному доступу. Понадобиться она может в таких ситуациях:
- Только что подключились к интернету byfly (информативная статья что такое интернет)
- Переустановили операционную систему Windows
- Пропало (удалено) подключение
- И других ситуациях
Вначале убедимся, что техническая часть выполнена.
Итак, будем считать, что у вас проведены необходимые провода, услуга byfly полностью оформлена и активирована (уточнить это можно, позвонив на белтелеком с домашнего телефона по бесплатному номеру 123).
В том числе на балансе есть деньги, потому, что, если будет минус соответственно ничего не получится. Чтобы убедиться в этом следует позвонить в справочную службу Белтелеком по номер 123 (бесплатно с домнего телефона, платно с мобильного).
Сначала всё-таки проверим, соединены ли основные кабели, это недолго, но иногда позволяет сэкономить много времени:
- К модему должен идти телефонный кабель
- Также он должен быть включён в розетку
- От модема должен идти сетевой кабель в системный блок , рядом с входом должна гореть или мигать лампочка
- Это, в общем, всё, что необходимо
Далее порекомендуем проверить связь компьютера и модема — это просто и быстро
Для этого мы заходим в браузер Internet Explorer (он стандартный, всегда присутствует в ОС Windows), причём правильное отображение в других браузерах не гарантируется, даже скажу более, часто в них недоступны некоторые настройки. Так, что используем исключительно Explorer.
Чтобы проверить связь с модемом, нам следует зайти на него, делается это так — в адресной строке Explorera пишем такие цифры: 192.168.1.1 или 192.168.0.1 (иногда они могут отличаться, плюс часто они написаны на самом модеме внизу).
Я проверяю на модеме Промсвязь ZXV10 h308L в статье настройка Промсвязь h301L / h308L в режим — Router описано, как он настраивается. После ввода адреса появляется страница входа.
Вообще этого нам достаточно, поскольку, если эта страница появилась (а не, к примеру, запись — страница не найдена), то связь с модемом есть и нам остаётся только создать подключение byfly. Но, если вам ещё понадобится зайти в настройки, тогда здесь нужно ввести стандартные значения, обычно это admin и admin (конечно, если их не изменили).
Хотя даже, если и изменили, то, чтобы вернуть стандартные admin и admin нужно сбросить настройки на заводские, то есть обнулить их до первоначальных. Обычно делается это нажатием на отверстие reset иголкой или чем-то схожим тонким. В итоге после этой проверки можем настроить интернет.
Создание подключения
Делаем это так — переходим по следующему пути (в «виндовс 7» в статье как ускорить компьютер описано, как придать скорости вашему ПК):
- Панель управления
- Сеть и internet
- Центр управления сетями
- Настройка нового подключения
- В открывшемся окне нажимаем «далее»
- Создать новое подключение
Теперь в верхней строке записываем номер договора byfly, это цифры и к ним добавляем также @beltel.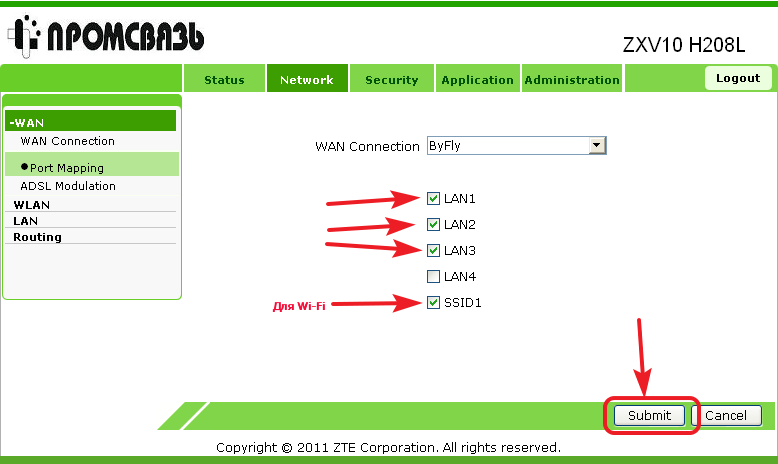 by в итоге у вас там должно быть записано примерно так — [email protected]
by в итоге у вас там должно быть записано примерно так — [email protected]
Вторая строка это пароль, обычно это номер вашего домашнего телефона, но, если вы меняли его, значит, запишите тот, новый на который поменяли.
Если всё сделали правильно, то у вас на панели задач возле часов справа появится высокоскоростное подключение к интернету byfly. Теперь нужно просто нажать на него и выбрать «подключить». Далее появится окно, в котором нужно нажать подключить и всё интернет должен включиться.
Теперь вам осталось только запустить браузер для посещения сайтов и их страниц. Рекомендуем ознакомиться со статьёй, как убрать всплывающую рекламу в опере . Плюс, конечно же, очень важно выходя в глобальную сеть иметь защиту от вирусов, более подробно об этом можно прочитать в статье
Заменив модем или подключившись к услугам нового оператора, мы сталкиваемся с необходимостью настройки Wi-Fi-соединения. Можно позвонить в службу технической поддержки, а можно попробовать самостоятельно настроить Wi-Fi на ByFly, что мы и предлагаем сделать с помощью нашей инструкции.
Звонок в службу технической поддержки Белтелекома (особенно вечером в будние дни), может оказаться очень времязатратным мероприятием. За те 10-15 минут, что вы «висите на проводе» долгожданный Wi-Fi уже может быть настроен с помощью нашей инструкции.
1 Настройка сетевой карты
После того, как вы подключили модем к сети, а ПК к модему с помощью сетевого кабеля, можно переходить к настройке сетевой карты.
1.1.1 Чтобы настроить сетевую карту в Windows 7, нужно нажать кнопку «Пуск» перейти к «Панели управления», а в открывшемся окне выбрать «Сеть и Интернет» — «Центр управления сетями и общим доступом».
1.1.2 В новом окне нужно выбрать пункт «Изменение параметров адаптера». На ярлыке «Подключение по локальной сети» надо щелкнуть правой кнопкой мыши. В открывшемся диалоге выбрать «Свойства».
1.1.4 В строчке IP-адреса надо ввести значения 192.168.1.2, если вы используете несколько компьютеров для подключения, то цифры, которые вы ставите в последней графе, в строке IP-адреса не должны совпадать.
1.1.5 В следующей строке «Маска подсети» должна сама определится. Ее значение: 255.255.255.0. Следующая строка «Основной шлюз», вводим 192.168.1.1.
1.1.6 Осталось ввести адреса DNS-серверов (в зависимости от места проживания). Узнать их можно на сайту byfly.by в разделе «Клиентам». Для Минска и Минского района в строке «Предпочитаемый DNS-сервер» надо вводить 82.209.240.241, в строке альтернативный DNS-сервер – 82.209.243.241.
После того, как все графы заполнены, жмем «Ок». В предыдущем окне («Подключение по локальной сети- Свойства») нажимаем «Закрыть», также закрываем окно с сетевыми подключениями.
1.2 Windows 8 и Windows 10
1.2.1 На значке компьютера (внизу экрана) надо нажать правой клавишей мыши и выбрать пункт «Центр управления сетями и общим доступом». Далее (в левой части окна) выбираем «Изменение параметров адаптера», щелкаем правой клавишей мыши на ярлык «Ethernet» и нажимаем «Свойства».
1.2.2 Как и в случае настройки сетевой карты в Windows 7, выделяем строку Протокол Интернета версии 4 (TCP/IPv4) и жмем кнопку «Свойства».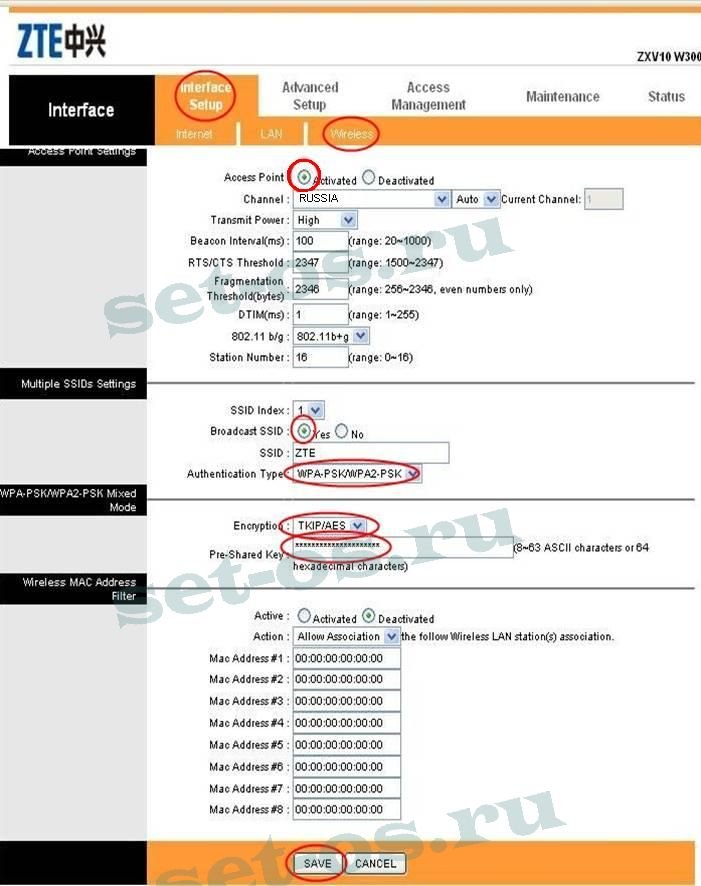 Далее заполняем графы в открывшемся окне. Данные для этого есть в пунктах 1.1.4-1.1.6 нашей инструкции.
Далее заполняем графы в открывшемся окне. Данные для этого есть в пунктах 1.1.4-1.1.6 нашей инструкции.
1.2.3 После того, как все параметры для настройки введены, нажимаем кнопку «Ок» и закрываем лишние окна.
1.3.1 Для пользователей Windows XP настройка немного отличается: «Пуск» — «Панель управления» – «Сетевые подключения». Далее нажимаем правой кнопкой мыши на ярлык «Подключения по локальной сети » и выбираем пункт «Свойства». В окошке «Компоненты, используемые этим подключением» нужно выбрать пункт «Протокол Интернета TCP/IP» и нажать кнопку «Свойства».
1.3.3 После того, как все параметра введены, нажимаем «Ок» и закрываем предыдущие окна.
2. Настройка модема
Следующим шагом в настройке беспроводного подключения будет настройка модема. Тут ваши действия могут отличаться в зависимости от модели модема, которую вы получили от оператора.
Однако для любого модема настройка начинается с окна браузера, в котором надо ввести адрес 192. 168.1.1. Далее в появившемся окне вводим имя пользователя и пароль (admin, admin) и нажимаем кнопку «Ок». И оказываемся в окне с интерфейсом модема.
168.1.1. Далее в появившемся окне вводим имя пользователя и пароль (admin, admin) и нажимаем кнопку «Ок». И оказываемся в окне с интерфейсом модема.
При настройке большинства из модемов общим будет то, что пользователю надо производить настройки в меню подключений (Wireless). Стандартными шагами при настройке модема будет ввод имени сети (придумайте самостоятельно) в строке SSID и пароля для входа в нее (строка может иметь имя Pre-Shared Key, passphrase).
Для некоторых моделей модемов Huawei надо сначала нажать на кнопку «Basic» в правой части интерфейса модема, также в некоторых моделях надо перейти на вкладку WLAN. Часто модемы Huawei нужно дополнительно переводить в режим «Activated». Нужно придумать и ввести пароль, который вы будете использовать для подключения к Wi-Fi у себя дома или в офисе. Новые настройки модема необходимо сохранить (кнопки Save или Submit).
В модемах ZTE, чтобы перейти к настройке подключения, может понадобиться войти во вкладку Network – WLAN – Multi SSID Settings.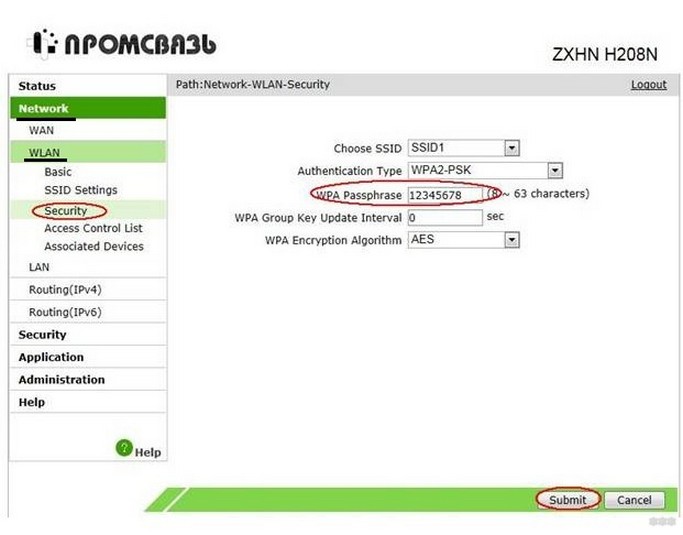 Далее в модемах ZTE надо выставить отметку в строке «Enable SSID», а в строке Name SSID прописывается произвольное имя вашей сети. После сохранения настроек (кнопка Submit) нужно перейти к настройкам безопасности (кнопка Security в правой части интерфейса модемов ZTE от ByFly). В строке WPA Passphrase удаляем стандартный пароль и прописываем свой, который мы будем использовать для подключения к Wi-Fi. Сохраняем настройки (кнопка Submit) и выходим из интерфейса модема (кнопка Logout в верхнем правом окна браузера).
Далее в модемах ZTE надо выставить отметку в строке «Enable SSID», а в строке Name SSID прописывается произвольное имя вашей сети. После сохранения настроек (кнопка Submit) нужно перейти к настройкам безопасности (кнопка Security в правой части интерфейса модемов ZTE от ByFly). В строке WPA Passphrase удаляем стандартный пароль и прописываем свой, который мы будем использовать для подключения к Wi-Fi. Сохраняем настройки (кнопка Submit) и выходим из интерфейса модема (кнопка Logout в верхнем правом окна браузера).
Если пользоваться Wi-Fi вы хотите не только на мобильных устройствах и ноутбуках, но и на стационарном компьютере при помощи Wi-Fi -адаптера, то для настройки Wi-Fi вам понадобиться выполнить еще одно действие.
3 Настройка беспроводного сетевого подключения на ПК
3.1 Настройка беспроводного сетевого подключения на ПК для Windows 7
3.1.1 Заходим в меню «Пуск» — «Панель управления» — «Сети и интернет» — «Центр управления сетями и общим доступом».
В открывшемся окне выбираем «Изменение параметров адаптера», далее правой кнопкой жмем на «Беспроводное сетевое соединение», в новом диалоге выбираем «Свойства». В следующем окне выбираем «Протокол интернета версии 4 (TCP/IPv4)» и нажимаем кнопку «Свойства».
3.1.2 Назначаем IP и DNS-адреса, которые необходимо использовать.
IP-адрес для ADSL сети: 192.168.1.3, для сети GPON: 192.168.100.3, маска шлюза должна определится сама (255.255.255.0), основной шлюз 192.168.1.1 и 192.168.100.1.
Предпочитаемый DNS-сервер: 82.209.240.241, в строке альтернативный DNS-сервер – 82.209.243.241. Жмем «Ок» и закрываем окно «Беспроводное сетевое соединение — свойства».
3.1.4 В появившемся окне «Текущие подключения» должны отобразиться все доступные сети Wi-Fi. Среди них надо выбрать свою сеть, имя для которой вы придумывали во время настройки модема (строка SSID).
Выбираем свою сеть и нажимаем на кнопку «Подключить». В открывшемся окне надо ввести ключ безопасности, то есть пароль, который также мы задали, настраивая модем. Жмем «Ок». После того, как закончится подключения ПК к сети, надо отсоединить сетевой кабель для проверки работы Wi-Fi-соединения.
Жмем «Ок». После того, как закончится подключения ПК к сети, надо отсоединить сетевой кабель для проверки работы Wi-Fi-соединения.
3.2 Настройка беспроводного сетевого подключения на ПК для Windows 10
3.2.1 Повторяем действия из п.1.2.1.
3.2.2 В «Сопутствующих параметрах» выбираем пункт «Настройка адаптера». На ярлыке «Беспроводная сеть» нажимаем на «Свойства» — «IP версии 4 (TCP/IPv4) », выделяем его, жмем «Свойства» и попадаем в следующее окно, заполняем все необходимые строки значениями из пунктов 3.1.2. Жмем «Ок». Закрываем окно «Беспроводное сетевое соединение».
3.2.3 Кликаем правой кнопкой по ярлыку «Беспроводное соединение». Жмем «Подключение/отключение» и выбираем из списка доступных Wi-Fi сетей свою. Когда вы щелкните на ее название, появится кнопка «Подключиться». В строке пароля вводим тот пароль, что задавался при настройках модема. Жмем «Далее» и ждем, пока произойдет подключение ПК к беспроводному соединению.
3.3 Настройка беспроводного сетевого подключения на ПК для Windows XP
3. 3.1 «Пуск» — «Панель управления» – «Сетевые подключения». На ярлыке «Беспроводное сетевое соединение» щелкаем правой клавишей мыши и выбираем свойства. В новом окне выбираем «Протокол интернета TCP/IP ». Жмем на кнопку «Свойства».
3.1 «Пуск» — «Панель управления» – «Сетевые подключения». На ярлыке «Беспроводное сетевое соединение» щелкаем правой клавишей мыши и выбираем свойства. В новом окне выбираем «Протокол интернета TCP/IP ». Жмем на кнопку «Свойства».
3.3.2 В новом окне заполняем все пустые строки. Берем значения из п. 3.1.2.
3.3.3 Далее в диалоге «Сетевые подключения» надо щелкнуть правой кнопкой мыши по ярлыку «Беспроводное сетевое подключение». В появившемся диалоге выбрать «Просмотр доступных беспроводных сетей». В появившемся окне выбираем сеть с тем именем, что вы указали в настройках модема (строка SSID). Далее надо нажать кнопку «Подключить». В строке «Ключ сети» надо ввести пароль, который задавался при настройке модема. Во второй строке его необходимо будет подтвердить.
После того, как закончится подключение (исчезнет соответствующее диалоговое окно), надо отключить сетевой кабель от ПК.
Важно для любой ОС. Если модем находится в режиме Bridge, то для подключения к сети нужно дополнительно запускать PPPoE соединение с указанием логина и пароля.
Практически в каждом доме сейчас есть несколько устройств, которые требуют подключения к интернету (компьютер, планшет, смартфон, ноутбук). Для этого очень удобно использовать беспроводные соединения (wifi), к примеру, от ByFly. Итак, рассмотрим, как настроить ByFly на wifi.
Первый этап: подключаем модем и настраиваем его
Для начала следует подключить к устройству модем, который будет раздавать интернет. Затем настроить сетевую карту на самом компьютере. Для этого следует зайти в Центр управления сетями, после – во вкладку Изменение параметров адаптера. Нам нужно Беспроводное сетевое соединение и его свойства.
Убираем галку напротив Протокола номер 6, а напротив номера 4 наоборот ставим. Откроется следующее окно.
Прописываем ваш IP адрес и DNS сервер (в каждой области и городе они разные), а также остальные параметры.
Второй этап: настраиваем на модеме wifi
Теперь следует настроить сам модем. Для этого откройте свой браузер и введите в адресной строке адрес вашего модема. После этого у вас появится окошко.
После этого у вас появится окошко.
Введите в двух полях слово admin. Нажимаете OK и у вас откроется следующее окно.
Теперь настроим соединение. Найдите вкладку Interface Setup, нажмите на кнопку Internet.
Теперь находим Encapsulation и нажимаем на кнопку PPPoA/PPPoE. Откроется следующая страница.
Здесь вам нужно поле Username, где вы вводите номер договора@beltel.by. Также введите пароль.
Теперь в разделе IP Address посмотрите на кнопку Default Route. Она должна стоять в положении Yes. Теперь посмотрите на строку Dynamic Route, выберите RIP2-M. Жмем кнопку SAVE.
Теперь в этой же вкладке жмем на Wireless. Посмотрите на параметр PerSSID Switch. Он должен быть активирован. Затем пропишите название вашей сети в строке SSID.
Также обратите внимание на строки Encryption и Authentication Type. Они показывают безопасность соединения. Также введите пароль в строку Pre-Shared Key. Все сохраняем.
Третий этап: настраиваем wifi на компьютере или ноутбуке
Найдите в “Пуске” “Панель управления”, а в ней “Сеть и интернет”. Зайдите в “Центр управления сетями”, откройте “Изменение параметров адаптера”. Зайдите в “Беспроводное соединение” и нажмите кнопку “Подключение” на имени вашей сети. Введите пароль и нажмите ОК. Все готово.
Зайдите в “Центр управления сетями”, откройте “Изменение параметров адаптера”. Зайдите в “Беспроводное соединение” и нажмите кнопку “Подключение” на имени вашей сети. Введите пароль и нажмите ОК. Все готово.
Если вы хотите подключиться к сети WiFi через оператора Beltelecom, то стоит учитывать тот факт, что соединение происходит не так как при подключении к обычному беспроводному интернету. Алгоритм действий практически такой же: человек выбирает беспроводную сеть из списка предложенных; далее жмет на пункт «Подключиться», но в отличие от других WiFi-сетей, при соединении с Beltelecom окошко ввода пароля не появляется. После этого следует несколько безуспешных попыток загрузки вэб-страниц. И, в конечном счете, юзер убеждается в отсутствии на устройстве интернета. Многие по привычке списывают на плохой сигнал, но единственная причина заключается в необходимости заплатить за услугу провайдеру.
Что необходимо сделать, чтобы подключиться к Wi-Fi сети Белтелеком, используя планшет?
1.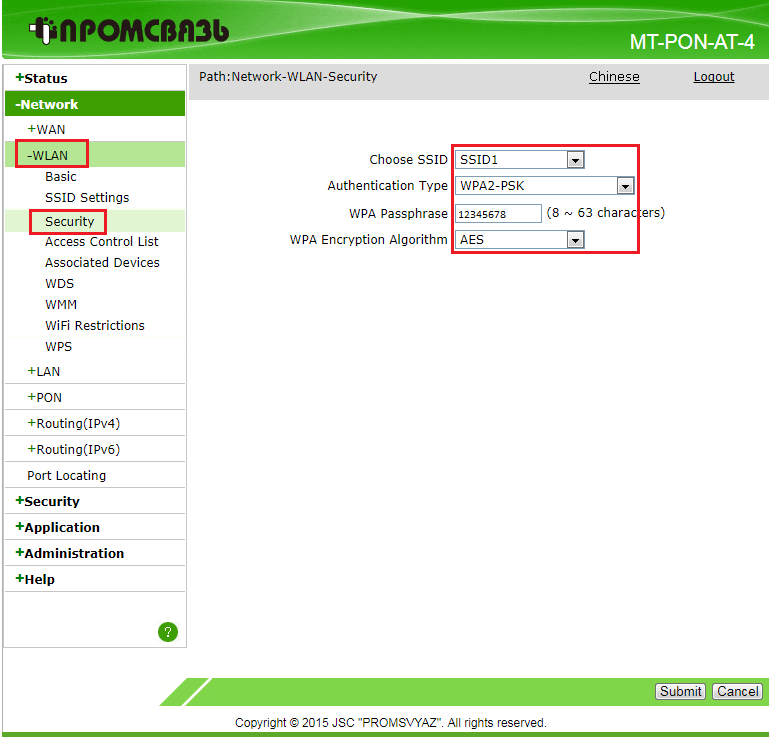 Купить в сервисном центре Белтелоком специальную карту (по размеру напоминает банковскую), которая дает возможность пользоваться WiFi. С ее обратной стороны под защитным слоем будут скрыты ваши логин и пароль. Карты имеют свой номинал: 60, 180, 600 минут или же 1, 3, 5 суток.
Купить в сервисном центре Белтелоком специальную карту (по размеру напоминает банковскую), которая дает возможность пользоваться WiFi. С ее обратной стороны под защитным слоем будут скрыты ваши логин и пароль. Карты имеют свой номинал: 60, 180, 600 минут или же 1, 3, 5 суток.Так как тарификация в сети поминутная, то доступ в интернет является безлимитным (нет ограничения по трафику). Отсчет времени начинается с момента соединения и заканчивается после разъединения. При повторном подключении работа счетчика возобновляется.
2. Чтобы подключиться к сети нужно выполнить следующее:
— при помощи монетки удалить защитный слой;
— активировать на планшете поиск Wi-Fi там, где действует BELTELECOM либо byflyWIFI;
Войти в любой браузер и попробовать загрузить какой-нибудь сайт. Вы будете автоматически переадресованы на страницу входа путем ввода логина и пароля;
— ввести в соответствующие поля данные, находящиеся с обратной стороны карты. После этого вы сможете в полной мере наслаждаться интернетом от провайдера Beltelecom на протяжении периода времени, указанного на карточке.
3. Для постоянных абонентов компании byfly подключиться к интернету будет намного проще. Достаточно использовать логин и пароль, указанные при заключении договора на получение услуг. Так же в сервисном центре «Белтелеком» можно уточнить эту информацию, если она была утеряна. Только обратиться необходимо по тому же адресу, где непосредственно заключался договор. После этого авторизационные данные нужно ввести в браузере, открыв любую вэб-страницу (то есть проделать три последних действия, указанных выше, в пункте 2).
Если вы хотите стать клиентом Белтелеком, достаточно обратиться в ближайший от вас сервисный центр компании или отправить заявку с .
Что делать, если не появляется страница авторизации?
Есть две причины :1. Вы используете браузер, который не имеет функции автоматического перенаправления (переадресации). Просто откройте другой обозреватель.
2. Ваш гаджет пытается подключиться к другой (частной) беспроводной сети. В настройках выберите общественную точку доступа.
 Они обычно устанавливаются в общественных заведениях (кафе, клубах, ресторанах, кино).
Они обычно устанавливаются в общественных заведениях (кафе, клубах, ресторанах, кино).Если в вашем доме (коттедже, офисе, квартире, загородном жилье) нет возможности для развертывания кабельной системы для подключения ко «всемирной паутине», или же прокладка сети экономически нецелесообразна, для выхода «в мир» используется ADSL-модем с встроенным Wi-FI. Как известно, Wireless Fidelity – это мировой стандарт на оборудование, предназначенное для организации беспроводных локальных сетей, работающих в широкополосном диапазоне радиосвязи. Преимуществами Wi-Fi модемов является:
Возможность выхода в сеть в любой точке доступа;
Полная совместимость с сертифицированными устройствами, обозначенными логотипом Wi-Fi;
Низкий уровень излучений (по сравнению с мобильным) во время работы;
Стопроцентная мобильность пользователя.
В статье описано как настроить WiFi ByFly на примере модема Промсвязь М-200А.
Чтобы настроить модем, необходимо попасть на его веб-интерфейс. Для этого в адресной строке своего любимого браузера введите http://192.168.1.1, и нажмите ввод. Если все сделано правильно, модем запросит у вас имя пользователя и пароль администратора. По умолчанию в качестве логина и пароля используется слово admin.
Для этого в адресной строке своего любимого браузера введите http://192.168.1.1, и нажмите ввод. Если все сделано правильно, модем запросит у вас имя пользователя и пароль администратора. По умолчанию в качестве логина и пароля используется слово admin.
Если запрос имени и пароля не появляется, необходимо проверить правильно ли подключен компьютер к модему и, получил ли он от него ip-адрес. Для этого в свойствах проводного сетевого подключения, в свойствах протокола TCP/IP (Протокол Интернета версии 4 в Windows 7) должно стоять автоматическое получение ip- адреса. Сетевые подключения можно найти: в Windows XP — Панель управления-Сетевые подключения, в Windows 7 – Центр управления сетями и общим доступом-Изменение параметров адаптера.
Если и после этого вы не можете попасть на веб-интерфейс модема по адресу http://192.168.1.1/, следует попробовать сбросить настройки модема к заводским. На дне корпуса модема отыщите небольшое отверстие, подписанное RESET либо СБРОС и с помощью иголки зажмите находящуюся в отверстии кнопку на 5-10 секунд и после этого отпустите. Модем перезагрузится и его настройки вернутся к заводским. Это также может помочь в случае, если вы уже самостоятельно настраивали модем и ошибочно изменили некоторые важные параметры, в результате чего настроить WiFi Byfly не представляется возможным.
Модем перезагрузится и его настройки вернутся к заводским. Это также может помочь в случае, если вы уже самостоятельно настраивали модем и ошибочно изменили некоторые важные параметры, в результате чего настроить WiFi Byfly не представляется возможным.
Итак, мы попали в веб-интерфейс модема. В верхней части экрана расположено меню модема, ниже его настройки, разделенные на блоки. Чтобы настроить wifi byfly нужно пройти 2 этапа: 1-ый этап — настройка модема в режим роутера, 2-ой этап — настройка точки доступа (собственно WiFi ).
Приступим к настройке модема в режим роутера. В верхнем меню нажимает поочередно потом ниже — Internet.
В блоке Encapsulation
параметр ISP
выставляем в PPPoA/PPPoE,
при этом окно настроек должно принять вид, как на изображении. В появившемся блоке настроек PPPoA/PPPoE
в поле Username
прописываем имя пользователя для подключения к Интернету, в поле Password –
пароль. Эти данные можно узнать из договора на предоставление услуг подключения к Интернету. Параметр Bridge Interface
устанавливаем на Activated,
ниже параметр Default Route —
Yes.
После изменения настроек модема необходимо их сохранить. Сделать это можно нажав на кнопку SAVE
внизу экрана. На этом настройка модема в режим роутера окончена, перейдем к настройке точки доступа WiFi
.
Параметр Bridge Interface
устанавливаем на Activated,
ниже параметр Default Route —
Yes.
После изменения настроек модема необходимо их сохранить. Сделать это можно нажав на кнопку SAVE
внизу экрана. На этом настройка модема в режим роутера окончена, перейдем к настройке точки доступа WiFi
.
В верхнем меню выбираем
Interface Setup – Wireless.
Окно примет вид, изображенный на рисунке ниже.
Параметр
PerSSID Switch
устанавливаем на
Activated.
Этот параметр активирует
WiFi
и остается только настроить параметры нашей сети. Параметр
SSID
отвечает за название нашей сети, это название будут видеть все устройства оснащенные
wifi
модулем в пределах радиуса действия вашего модема. Параметры
Authentication Type
и
Encryption
задают безопасность нашей
WiFi
сети, установите их в соответствии с изображением. В поле
Pre-Shared Key
необходимо придумать и ввести пароль для подключение к
WiFi,
он может состоять и латинских букв и цифр и не должен быть меньше 8 символов. Нажатие на кнопку
SAVE с
охранит текущие настройки
WiFi
.
Теперь можно отсоединить кабель от ноутбука и подключится к созданной сети, введя пароль.
Итак, если вы самостоятельно справились с настройками модема, можно выходить в сеть в любой точке, находящейся в зоне покрытия Wi-Fi. Но если настройка WiFi Byfly у вас вызывает затруднения, лучше обратиться к услугам компании «Реаниматор». В считанные минуты вы станете полноправным владельцем мобильного устройства, которое вам обеспечит общение со всем миром.
Настройка модема byfly
Введение:
Если нет возможности провести кабельную систему для подключения и выхода во всемирную паутину в вашем помещении (доме, коттедже, офисе, загородном жилье или квартире) или это экономически вам невыгодно, следует обратится за помощью к специалистам, которые помогут вам подключить и настроить ADSL-модем со встроенным Wi-Fi передатчиком.
Мировым стандартом оборудования считается Wireless Fidelity. Оно предназначено для организации подключений беспроводных сетей, радиосвязь которых имеет широкополосной диапазон.
Модемы Wi-Fi дают возможность беспрепятственно выходить в сеть интернет в любом удобном для вас месте, где есть точка доступа. Модемы полностью соответствуют сертифицированным устройствам с обозначенными логотипами Wi-Fi, передатчики излучают наименьший уровень излучения в режиме работы (уровень ниже, чем у мобильного), с помощью задействования Wi-Fi соединения пользователь получает стопроцентную мобильность и всегда находится на связи, как по личной необходимости, так и по рабочей.
Сейчас подробно рассмотрим, как самостоятельно можно настроить Wi-Fi на ByFly. Примером возьмем модем Промсвязь М-200А.
Как скачать на компьютер гифку
Веб-интерфейс не открывается
Если после ввода адреса вы не видите окошко, предлагающее указать логин и пароль, попробуйте перезагрузить модем. Возможно, просто произошла ошибка инициализации. Чтобы перезагрузить устройство, выключите его из сети на несколько секунд, затем подключите. Снова попробуйте открыть веб-интерфейс.
Следующим шагом в случае повторной неудачи будет сброс настроек модема до заводских параметров. Это может понадобиться, если до вас уже кто-то пытался настроить режим роутера, но совершил ошибку.
Для этого на корпусе устройства найдите небольшую кнопку или отверстие, возле которого написано «Reset». Если это кнопка – зажмите её, пока устройство не перезапустится. Если отверстие – используйте небольшую иголку, утопив её до упора и подождав перезагрузки модема.
Настройка WiFi
Осталось лишь настроить точку доступа
. Для этого в меню Interface
Setup
Выбираем раздел Wireless
. Чтобы заработал WiFi нужно данную опцию активировать
, для этого для PerSSID Switch ставится значение Activated
.
Далее устанавливается название
сети и пароль
доступа к ней в полях SSID и Pre-Shared Key. В пароле должно быть не менее 8
символов латинского алфавита. Делайте его сложным, если действие вашего роутера дотягивает до соседей. Иначе будете страдать от низкой скорости. Чтобы никто не мог подключится к точке доступа следует в графе Authentication
Иначе будете страдать от низкой скорости. Чтобы никто не мог подключится к точке доступа следует в графе Authentication
установить WPA-PSK
, а также TKIP
в графе Encryption
. Осталось нажать Save и WiFi настроен. Теперь у вас есть подключение к интернету в зоне действия вашего роутера.
Если во время настройки, что-то пошло не так, стоит сделать сброс к заводским
параметрам и проделать все заново. Любые настройки
следует выставлять в точности как в инструкции. Любое отклонение может привести к неправильной работе устройства.
Подключение к сети
Для подключения к WI-FI с помощью беспроводного соединения, выполняют такие манипуляции:
- первые четыре пункта соответствуют действиям для Windows 7;
- после этого клавишей мыши, расположенной с правой стороны, кликают по надписи: «Беспроводное сетевое соединение» и перенаправляются в подпункт «Свойства»;
- кликают по надписи: «Протокол интернета 4 TCP/IPv4»;
- кликают по кнопке «Свойства»;
- задают IP-адрес и DNS-адреса;
- клавишей мыши, расположенной с правой стороны, кликают по надписи: «Беспроводное соединение» и перенаправляются в подпункт «Подключение»;
- открывается пункт «Текущие подключения», где выбирают тип своей связи;
- кликают по кнопке «Подключить»;
- в окно вбивают ключ безопасности;
- подтверждают свои действия, нажатием на кнопку «OK».

Если все манипуляции выполнены правильно, можно начинать пользоваться интернетом.
Как настроить Wi-Fi на ByFly, можно также узнать из следующей видео-инструкции:
Это интересно: Windows при установке просит драйвера носителя — передаем суть
Вступление
Сегодня компьютерной техники настолько много, что почти в каждом доме имеется компьютер, планшет, ноутбук, смартфон
Так как каждое устройство полноценно работает лишь при наличии интернета, очень важно распределить домашний интернет между всеми ними. Хоть мобильные устройства имеют выход в интернет через сеть оператора, полноценным доступом это не назовёшь, так как тарифы довольно высокие, трафик ограничен, стабильность соединения не всегда на высоком уровне
Провайдер Byfly достаточно популярный в городах Беларуси
В Республике Беларусь самым доступным является оператор Белтелеком, который поставляет услуги интернета под торговой маркой Byfly. Доступ в интернет предоставляется по технологиям ADSL и через оптический кабель xPON. В первом случае интернет поступает по телефонной линии, во втором — кабель прокладывается к вашему жилищу. Оператор Byfly присутствует во всех регионах и городах Беларуси, а в некоторых случаях не имеет альтернативы, и пользователь не может сменить поставщика услуги. Рассмотрим, как подключить Wi-Fi на провайдере Byfly.
Доступ в интернет предоставляется по технологиям ADSL и через оптический кабель xPON. В первом случае интернет поступает по телефонной линии, во втором — кабель прокладывается к вашему жилищу. Оператор Byfly присутствует во всех регионах и городах Беларуси, а в некоторых случаях не имеет альтернативы, и пользователь не может сменить поставщика услуги. Рассмотрим, как подключить Wi-Fi на провайдере Byfly.
Раздача Интернета другим гаджетам
Если вы хотите, чтобы Интернет получали ваши мобильные гаджеты (айпад, смартфон и другие), то включите Wi-Fi и настройте его. Все на той же странице в браузере выбираем вкладку “LAN” и убеждаемся, чтобы в “DHCP” было отмечено “Enabled”. Тем самым мы разрешаем модему самому искать и назначать IP-адреса
Внимание! Если у вас нет услуги IPTV на два телевизора, то в строке “Multicast” и “IGMP Snoop”, рекомендуем выбрать «выключить» – “Disabled”
Теперь сделаем доступ к точке Wi-Fi на модеме. Все на той же странице в браузере выбираем вкладку “Wireless”. Заполняем ее.
Заполняем ее.
- «Access Point»: «Activated» включаем точку.
- «Current Channel»: кликаем «Auto», в противном случае выбираем 1,6,11.
- «PreSSID Switch»: «Activated» — включаем возможность создания имени для точки доступа в строчке «SSID».
- «Broadcast SSID»: «Yes» – открываем точку, чтобы она стала доступна для поиска.
- «Authentication Type»: выбираем «WPA2-PSK».
- «Encryption»: кликаем по «AES».
- «Pre-Shared Key». Изменяем пароль по умолчанию на свой, который следует запомнить.
- Зафиксируем настройки, кликнув «SAVE».
Конфигурация сети закончена. Если вы все делали правильно, то на лицевой стороне роутера у вас загорится зеленым светом крайний правый индикатор, отвечающий за Wi-Fi. На этом можно закончить настройку роутера, так как Интернет уже работает, но лучше открыть дополнительные порты, которые будут использоваться для обмена информацией в сети. Нестандартные порты могут потребоваться и для сетевых игр. 1.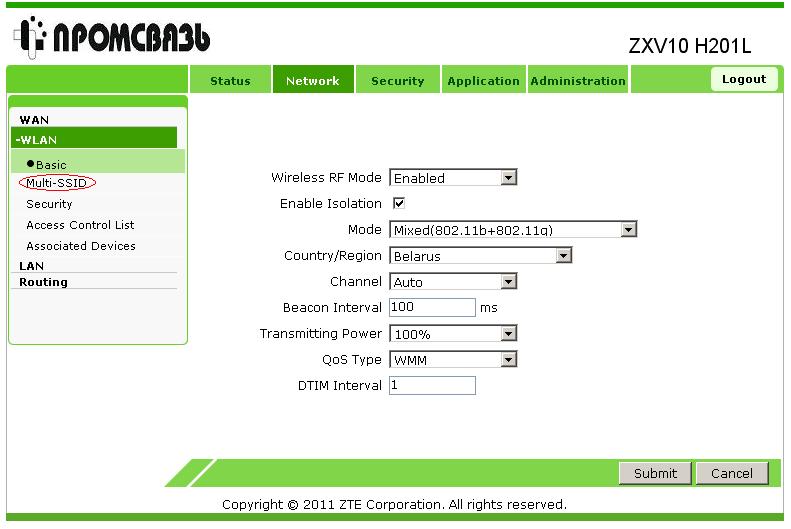 Заходим в раздел “Access Management – UpnP” и включаем автонастройку портов
Заходим в раздел “Access Management – UpnP” и включаем автонастройку портов
- “UPnP”: “Activated”.
- “Auto-configurated”: “Activated”.
- Нажимаем “SAVE”.
Возможные проблемы: что делать, если перестал работать Wi-Fi
Первое, что нужно сделать, если перестал работает Wi-Fi — это позвонить в техподдержку поставщика услуг. Вполне возможно, что на вашем балансе закончились средства или провайдер проводит технические работы. Если специалисты ТП уверили, что на линии всё хорошо, а на счету достаточно средств для использования интернета, необходимо обратиться к самому роутеру.
Прежде всего отключаем питание от устройства и оставляем его в таком состоянии некоторое время, лучше всего 10 минут. Этот промежуток даст возможность не только избавиться от статического электричества, но и остыть роутеру, если вдруг он перегрелся. После просто даём питание маршрутизатору и проверяем доступность сети.
Если и это не помогло, тогда необходимо сбросить установки роутера до заводских. Для этого ищем на «подошве» специальную кнопку, что подписана RESET и удерживаем её нажатой в течение 15 секунд (можно чуть дольше). Затем перезагружаем роутер, заходим в установки веб-админки и повторяем настройку устройства.
Для этого ищем на «подошве» специальную кнопку, что подписана RESET и удерживаем её нажатой в течение 15 секунд (можно чуть дольше). Затем перезагружаем роутер, заходим в установки веб-админки и повторяем настройку устройства.
На нижней панели держим зажатой кнопку RESET в течении 15 секунд
Ну а если даже сброс настроек не помог — тогда вновь обращаемся в службу поддержки провайдера и вызываем специалиста на дом, потому что ситуация требует их вмешательства и, возможно, замены устройства.
Настроить маршрутизатор Промсвязь М-200А для работы в сети ByFly очень просто. Главное — не отступать от инструкций и в точности выполнять каждый пункт, правильно выставить все значения.
Создание Wi-Fi точки доступа
После установки связи между роутером и сервером ByFly можно приступать к созданию беспроводной сети.
- В шапке веб-интерфейса переходим на страницу Interface Setup — Wireless.
- Проводим следующие установки:
После сохранения настроек можно отключить провод от ПК и использовать беспроводное соединение.
Настройка таймера выключения компьютера
Есть два простых способа выключить, перезагрузить или отправить спать свой ПК.
- Жмем комбинацию «Win+R».
В окне «Выполнить» пишем строку: «Shutdown /s /t 300». Нажимаем «ОК».
Второй способ связан с написанием целого скрипта.
Открываем обычный блокнот. Пишем туда строку «Shutdown /s /t 300» без кавычек.
Сохраняем, но не с расширением *txt, а с расширением *bat, это исполняемый файл. Его можно расположить на рабочем столе, и меняя лишь одно число, устанавливать таймер без каких-либо дополнительных программ. Можно назвать его «Sh.bat».
Можно использовать ключи (ставим вместо /s) :
Самостоятельная настройка Вай-Фай роутера
Разделите проложенную в помещение телефонную линию, используя ADSL-фильтр (сплиттер). Такие переходники обычно входят в комплект поставки модемов и ADSL-роутеров. Они позволяют отделить частоты передачи данных Интернета Byfly и голосовой связи. Выходы фильтра имеют маркировку, например «Modem» и «Phone». Подключите устройства в соответствующие разъёмы.
Выходы фильтра имеют маркировку, например «Modem» и «Phone». Подключите устройства в соответствующие разъёмы.
Если провайдером Byfly предоставлен ADSL-роутер, соедините кабелем фильтр и маршрутизатор. Подключите устройство к компьютеру через выход Ethernet. При использовании отдельного модема и маршрутизатора Вай-Фай, соедините устройства в следующей последовательности:
- Вставьте телефонный кабель, подключенный к сплиттеру, в разъём «Line» на модеме.
- Соедините UTP-кабелем модем и роутер. На маршрутизаторе используйте отдельный разъём, который обычно обозначается синим цветом.
- Подключите роутер к компьютеру через любой из оставшихся портов.
Включите оборудование в розетку и зайдите в панель управления через любой браузер. Адрес для входа в веб-интерфейс указывается на наклейке или в инструкции к маршрутизатору. Там же размещены данные учётной записи, установленные по умолчанию. Введите имя пользователя и пароль в окне авторизации.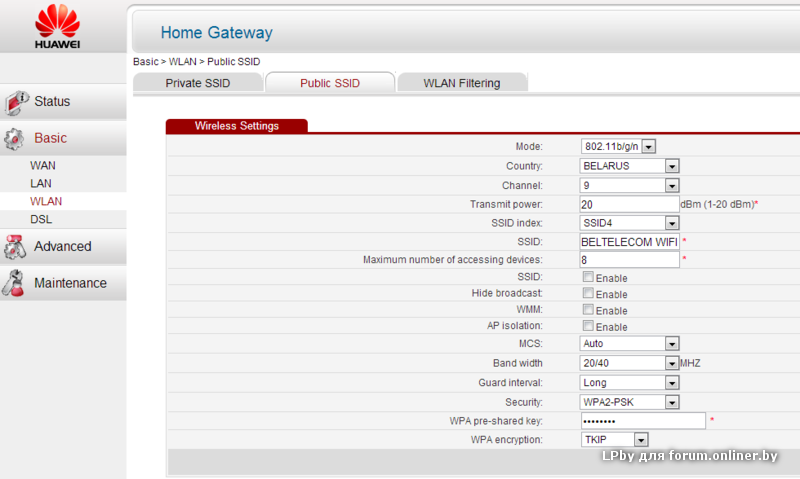
Путь меню для настройки Вай-Фай зависит от модели используемого оборудования. На популярном ADSL-маршрутизаторе D-Link DSL-2640U настроить беспроводную сеть для Байфлай можно в разделе «Wireless». На вкладке «Basic» убедитесь, что пункт «Enable Wireless» активен (отмечен галочкой). Если требуется сделать скрытую Вай-Фай сеть, установите флажок «Hide Access Point». В поле «SSID» введите желаемое название.
После этого перейдите на вкладку «Security» для указания параметров безопасности. Рекомендуемый метод шифрования для Байфлай: «WPA2-PSK». Выберите его из выпадающего списка «Network Authentication». В следующем поле укажите пароль, который будет использоваться для подключения. Остальные параметры Wi-Fi рекомендуется оставить без изменений. Кликните «Save/Apply» для сохранения настроек.
Уменьшайте качество видео
В данной инструкции описаны все необходимые настройки для модема Промсвязь М200а от «Белтелеком». В том числе настройка в режим беспроводного Wi-Fi роутера
Как результат, получаем полностью готовый к работе модем Промсвязь М200а. Повторюсь, функционал модема позволяет использовать его в качестве: ADSL модема, маршрутизатора, беспроводной Wi- Fi точки доступа, к которой возможно подключить сразу несколько устройств.
Повторюсь, функционал модема позволяет использовать его в качестве: ADSL модема, маршрутизатора, беспроводной Wi- Fi точки доступа, к которой возможно подключить сразу несколько устройств.
Например: можно одновременно подключить стационарный компьютер по сетевому кабелю, а ноутбук, смартфон и планшет по Wi-Fi.
Таким образом можно быстро создать домашнюю локальную беспроводную сеть на базе Промсвязь М200а. Беспрепятственно выходить в Интернет, обмениваться файлами и данными между различными устройствами без проводов.
Настройка ADSL модема ByFly Промсвязь М200а для подключению к Интернету
- Подключаем сетевой кабель компьютера к 1, 2 или 3-ему LAN порту модема (используем для подключения именно эти порты так как четвёртый зарезервирован для IP TV с отключенным DHCP). Запускаем на компьютере браузер Chrome (Opera, FireFox, IE — подойдёт любой).
- Заходим в интерфейс модема. Для этого в адресную строку браузера вводим (без пробелов) цифры: (это IP-адрес по умолчанию модема Промсвязь М200а).
 Жмём Ввод (Enter).
Жмём Ввод (Enter). Иногда IP-адрес по умолчанию может быть изменён или недоступен. Есть достаточно простой способ узнать IP адрес роутера.
Если, по какой-то причине, вход осуществить не удаётся стоит проверить состояние операционной системы компьютера и/или перезагрузить модем.
Если не удаётся попасть в интерфейс модема-маршрутизатора Промсвязь М200а, попробуйте воспользоваться другим браузером.
В некоторых случаях лучше сбросить настройки модема на заводские и начать настройку заново. Для этого нажимаем и держим острым предметом (иголка, разогнутая скрепка) специальную кнопку, утопленную в корпусе, в течение 5 секунд.
Иногда достаточно просто сменить браузер или удалить старый антивирус (особенно если не обновляется). Антивирус может провоцировать проблемы на компьютере, в том числе работу с WEB интерфейсами.
В редких случаях необходимо переустановить Windows. Особенно если интернет на компьютере работает медленно с постоянными обрывами связи.

- После того как был введён адрес модема появляется окно ввода имени и пароля администратора модема.
Вводим .
- Попадаем в интерфейс модема.
- Жмём закладку Interface Setup. Попадаем в закладку Interface Setup и подзакладку Internet. Всё должно быть как на картинке внизу.
- Изменить надо поля:username (в договоре Белтелекома — пользователь), password (в договоре это пароль) и Bridge Inteface. Проверяем наличие активного чекбокса Default Route в положении «YES». Жмём SAVE.
- Открываем закладку LAN. Здесь можно ничего не менять (DNS сервера поднимутся автоматически!)
Или как на рисунке DNS ByFly для города Минска.
Для настройки DNS переводим меню DNS Relay в состояние USED USER DESCOVERED DNS (англ. использовать пользовательские DNS сервера) — указываем свои.
Можно пользовать публичные DNS сервера Google — 8.8.8.8 и 8.8.4.4 — подойдёт для любого региона Беларуси. Подробнее о настройках Google DNS в статье DNS сервер не отвечает.
 Сохраняем настройки. Если вы используете Промсвязь М200а лишь как проводной ADSL модем — дальнейшая настройка не требуется.
Сохраняем настройки. Если вы используете Промсвязь М200а лишь как проводной ADSL модем — дальнейшая настройка не требуется.
Настройка модема Промсвязь М200а в режим беспроводного Wi-Fi роутера
- Для настройки модема Промсвязь М200а в режим беспроводного Wi-Fi роутера переходим в закладку Wireless.
- Активируем модуль Wi- Fi в роутере (по умолчанию может быть отключен), если соответствующие пункты меню не активны. Для этого в меню Access Point Settings ставим чек-бокс в положение Activated.
- Меняем в настройках только то, что указано стрелками на картинке ниже.
- Обязательно меняем пароль на свой в меню Pre-Shared Key. Этот пароль необходимо записать и запомнить — это пароль для подключения к вашей Wi-Fi сети.
- Для удобства меняем SSID (название вашей сети). Сделаем его уникальным, чтобы запомнить. Используется только английская раскладка клавиатуры.
- Сохраняем параметры — жмём SAVE.
Беспроводной роутер Wi-Fi Промсвязь М200а готов к работе.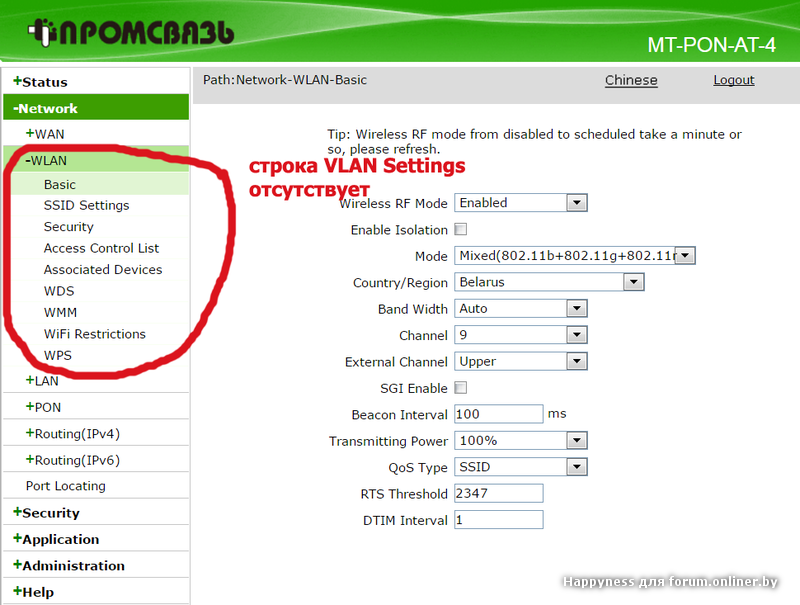
Подключение ноутбука (смартфона, планшета) к Wi-Fi сети
Чтобы подключить ноутбук (смартфон, планшет) к созданной (или любой другой) беспроводной сети включаем Wi-Fi карту на устройстве.
В качестве индикатора работающего Wi-Fi адаптера вашего устройства должен появиться индикатор в виде лесенки.
- Ищем нашу сеть (как прописали в SSID).
- Жмём подключиться.
- При запросе пароля — водим наш пароль (который ввели, записали и запомнили при настройке в пункте Pre-Shared Key).
- Ноутбук должен сообщить о том, что подключен к беспроводной сети. Можно начинать работать…
Если ноутбук не отображает сеть, возможно не корректно установлен драйвер сетевой карты.
Могут быть и другие проблемы с ноутбуком, которые напрямую или опосредованно приводят к проблемам при работе с беспроводными сетями и Интернетом.
Раздача Интернета другим гаджетам
Если вы хотите, чтобы Интернет получали ваши мобильные гаджеты (айпад, смартфон и другие), то включите Wi-Fi и настройте его. Все на той же странице в браузере выбираем вкладку “LAN” и убеждаемся, чтобы в “DHCP” было отмечено “Enabled”. Тем самым мы разрешаем модему самому искать и назначать IP-адреса
Внимание! Если у вас нет услуги IPTV на два телевизора, то в строке “Multicast” и “IGMP Snoop”, рекомендуем выбрать «выключить» – “Disabled”
Теперь сделаем доступ к точке Wi-Fi на модеме. Все на той же странице в браузере выбираем вкладку “Wireless”. Заполняем ее.
- «Access Point»: «Activated» включаем точку.
- «Current Channel»: кликаем «Auto», в противном случае выбираем 1,6,11.
- «PreSSID Switch»: «Activated» — включаем возможность создания имени для точки доступа в строчке «SSID».
- «Broadcast SSID»: «Yes» – открываем точку, чтобы она стала доступна для поиска.
- «Authentication Type»: выбираем «WPA2-PSK».
- «Encryption»: кликаем по «AES».
- «Pre-Shared Key». Изменяем пароль по умолчанию на свой, который следует запомнить.
- Зафиксируем настройки, кликнув «SAVE».
Конфигурация сети закончена. Если вы все делали правильно, то на лицевой стороне роутера у вас загорится зеленым светом крайний правый индикатор, отвечающий за Wi-Fi. На этом можно закончить настройку роутера, так как Интернет уже работает, но лучше открыть дополнительные порты, которые будут использоваться для обмена информацией в сети. Нестандартные порты могут потребоваться и для сетевых игр. 1. Заходим в раздел “Access Management – UpnP” и включаем автонастройку портов
- “UPnP”: “Activated”.
- “Auto-configurated”: “Activated”.
- Нажимаем “SAVE”.
Настройка ByFly интернета
И вот вы попали на веб-интерфейс устанавливаемого модема. На экране, в верхней его части, находится меню модема, внизу экрана его настройки, которые разделяются на блоки. Для правильной настроки модема wifi byfly необходимо пройти 2 этапа: на первом этапе модем настраивается, как роутер, а на втором – настраивается точка доступа (что и есть WI FI).
Начинаем первый этап – настройка модема как роутера. Работаем с верхним меню и нажимаем по очереди Interface Setup и чуть ниже – Internet. Параметр ISP, в блоке Encapsulation, ставим отметку на PPPoA/PPPoE, после этого окно с настройками станет таким же, как на иллюстрации. В этом блоке настроек PPPoA/PPPoE заполняем поле Username и прописываем там имя пользователя, в поле Password вводим пароль. Параметр Bridge Interface – ставим отметку на Activated, в параметре Default Route отмечаем Yes. После произведенных изменений в настройках модема необходимо их сохранить, нажав кнопку Save (внизу экрана). Этап по настройке модема, как роутера окончен. Теперь следует настроить точку доступа Wi Fi.
Как настроить роутер?
Как правило, при заключении договора с поставщиком услуг связи, а в нашем случае это «Белтелеком», провайдер выдает в пользование абонентское оборудование. В иных случаях Wifi маршрутизатор можно приобрести в специализированных магазинах. На примере наиболее распространенной модели роутера «Промсвязь-M200» мы и рассмотрим процесс внесения необходимых настроек для использования Wifi доступа.
Подключите роутер к компьютеру через сетевой шнур.
Откройте любой браузер и пропишите в адресной строке — 192.168.1.1
В окне авторизации введите: пароль — admin, логин — admin.
В интерфейсе адаптера активируйте вкладку «Interface Setup».
Теперь измените параметры ISP на «PPPoA/PPPoE» — блок «Encapsulation».
После того как вас перебросит в окно настроек указанного режима роутера, в поле «Username» следует прописать логин из договора. В чек боксе ниже — «Password» — укажите пароль, который также указан в договоре.
В строке «Bridge Interface» отметьте чек бокс «Activated».
Тоже самое произведите в нижерасположенном разделе «Default Route».
Сохраните введенные значения нажатием кнопки «Save».
Сетевые настройки во вкладке Wireless
Войдите в указанную область настроек.
Активируйте первый параметр «Access Point», то есть чек бокс «Activated».
Напротив пункта «Broadcast SSID» укажите «Yes».
В поле «SSID» задайте любое имя для своей сети (запомните его!).
Тип аутентификации «Authentication Type» — «WPA2-PSK».
Задайте ключ сети — «Pre-Shared key». Обязательно запишите его.
Подтвердите изменение настроек — «Save».
Если вы все сделали правильно, то вас можно поздравить — ваш роутер готов к работе!
Поиск удаленных файлов с помощью посторонней программы
Восстановить удаленный файл можно также и с помощью посторонней утилиты. Существует довольно много программ такого назначения, но на сегодняшний день довольно популярной и мощной является Recuva.
После того как программа установлена на компьютер ее необходимо запустить. Первым открывается окно под названием «Мастер Recuva». Делать здесь ничего не нужно, поэтому можно нажать кнопку «Далее».
В новом окне необходимо выбрать формат, в котором сохранен файл, который нужно восстановить. В имеющемся списке можно выбрать определенный тип и ограничить поиск для удобства или же нажать на строку, где предлагается искать среди всех объектов.
Следующее окно предлагает выбрать место, где расположен файл, который нужно восстановить. Можно указать какой-либо диск Windows, съемный носитель или же прописать путь, по которому находился удаленный объект. Чтобы программа начала поиск в указанном месте нужно нажать на кнопку «Анализ».
После изучения всех удаленных файлов программа выдаст те, которые она может восстановить. В списке нужно выбрать один или несколько искомых удаленных объектов и нажать на кнопку «Восстановить».
Прежде чем утилита восстановит выбранные файлы ей необходимо задать место сохранения. В новом окошке нужно выбрать папку, но стоит учитывать, что папка с восстановленными документами не должна находиться в том же месте, откуда они были удалены.
После того как программа восстановит файлы, она оповестит пользователя.
Преимущества использования wi-fi
Перед тем, как настроить Wi-Fi, давайте рассмотрим преимущества, которые мы получим, используя этот стандарт модема. Wireless Fidelity позволяет организовывать беспроводные сети, работающие в широкополосном диапазоне связи. Достоинства модемов с Wi-Fi:
- Более низкий уровень излучения, чем при использовании 3-G модемов;
- Совместимость практически со всеми современными устройствами;
- Высокая мобильность пользователя, независимость от расположения модема и т. д.
Мы получаем возможность создать беспроводную домашнюю сеть всего лишь с одним модемом. Подключив Wi-Fi роутер вы сможете иметь беспрепятственный доступ к сети в любой точке в радиусе, в котором действует устройство. Вы сможете обмениваться файлами и путешествовать по интернету, не прибегая к проводам или кабелям.
Это интересно: Обращение в техподдержку вконтакте: изучаем главное
Настройка ПК
Чтобы наладить интернет на компьютере, сначала маршрутизатор подключают к сети и устройства соединяют проводом. После этого налаживают работу сетевой карты.
На картинке показано, как узнать свою ОС на компьютере:
Windows 7
Чтобы подключить ПК с ОС Windows 7 к сети, действуют следующим образом:
- совершают вход в меню «Пуск»;
- переключаются в подпункт «Панель управления»;
- «Сеть и интернет» «ЦУ сетями» вот последовательность выбора следующих пунктов;
- появляется новое окно настроек, избирают графу «Изменение параметров адаптера»;
- возникает надпись: «Подключение по локальной сети», по которой кликают клавишей мыши, расположенной с правой стороны, и перенаправляются в подпункт «Свойства»;
- кликают по надписи: «Протокол интернета 4 TCP/IPv4»;
- кликают по кнопке «Свойства», которая располагается ниже надписи;
- выставляют галочку в том окошке, где написано: «Использовать следующий IP-адрес»;
- в графу вбивают цифры: 192.168.1.2, при этом, если планируется подключить к маршрутизатору несколько устройств, то совпадение этих данных и данных из последней строки недопустимо;
- в строку «Основной шлюз» вбивают такие данные: 192.168.1.1;
вбивают адреса DNS-серверов, которые представлены на официальном портале БайФлай.
Windows XP
Для ОС Windows XP выполняют следующие манипуляции:
- первые два пункта действий соответствуют налаживанию системы с Windows 7;
- после этого совершают переход в подпункт «Сетевые подключения»;
- появляется надпись: «Подключение по локальной сети», по которой кликают клавишей мыши, расположенной с правой стороны, и выбирают графу «Свойства»;
под надписью: «Компоненты, используемые этим подключением» выбирают «Протокол подключения TCP/IP» и кликают по графе «Свойства»;
- вводят цифровые значения, как в последних четырех пунктах настройки Windows 7;
- подтверждают действие и одновременно сохраняют настройки нажатием на клавишу «OK».
Видео-урок по настройке сетевой карты смотрите в следующем ролике:
Настройка модема в режим роутера
Многих пугает мысль о том, что самостоятельно настроить модем у них не получится. Но это не так. С помощью нашей инструкции вы в этом легко убедитесь. Рассмотрим, как настроить интернет на основе модема Промсвязь M-200a. Он является одним из самых популярных, и по этой же схеме можно подключить и другие модели устройств.
После подключения модема Промсвязь M-200a к телефонной линии, кабелем соедините его с компьютером. Воткните провод одним концом в компьютер, а другой стороной в LAN-порт модема. Запустите браузер, введите в адресной строке 192.168.1.1, логин и пароль — admin. При желании можно их поменять.
Перейдите во вкладку Interface Setup — Internet. В разделе ISP выберите PPPoE/PPPoA. В поля Username и Password впечатайте логин и пароль из договора. Они являются постоянными, их изменить нельзя.
Также установите значения VPI и VCI. Они отличаются для каждого региона, уточнить можно на странице https://byflyhelp.by/spravka-byfly/prilozhenie-spisok-znachenii-vpi-vci-dlja-regionov-strany.html. В поле IP Address немного ниже следует отметить Default Route — Yes, Dynamic Route — RIP2-B и Direction – Both. Кликните кнопку Save для сохранения.
Настройки системы
По идее, после всех проделанных операций и подключение, и сеть должны заработать. Но бывает и так, что операционная система автоматически установленные настройки не воспринимает. В этом случае вопрос того, как подключить ByFly WiFi, будет сводиться к тому, чтобы изменить некоторые параметры сетевого адаптера.
Для этого потребуется произвести вход в раздел управления сетями и общим доступом, который располагается в стандартной «Панели управления» (также его можно вызывать командой ncpa.cpl из консоли «Выполнить»).
Здесь нужно выбрать нужное сетевое подключение и перейти к разделу изменения свойств сетевого адаптера. В свойствах сети выбираем настройки протокола IPv4 (как правило, в основном варианте подключения используется именно четвертая версия, а не шестая).
Для шлюза устанавливаем 192.168.1.1, а для собственного внутреннего адреса последнюю цифру меняем на 2. Получение адресов DNS, если все работает, можно оставить на автоматическом получении настроек.
Как правильно выбрать роутер
По стандарту
Стандарт, или по-другому — версия протокола маршрутизатора (которые вы можете найти в инструкции, на коробке или в интернете). Формат беспроводной связи говорит нам о мощности вай-фая, скорости интернета и радиусе пользования сетью.Современные стандарты:
802.11g — утвержден в 2003 году, максимальная скорость — 54 мгб в сек., мощность — до 2,5 ГГц
802.11n — утвержден в 2009 году, скорость до 300−600 мегабит в секунду, мощность до 5 ГГц. Как мы видим, 802.11n — более новый и улучшенный формат, но и цена роутера будет выше
При выборе стоит обратить внимание на то, сколько метров жилплощади и сколько девайсов будет обычно подключено к сети.
По количеству антенн
Чем больше внешних антенн, тем устойчивее будет сигнал. Например, для маленькой двухкомнатной квартиры подойдет роутер и с одной антенной, а уже для трех/четырехкомнатной рекомендуют не меньше двух
Также следует обратить внимание на толщину стен. Но есть роутеры, которые не имеют внешних антенн, а только внутренние
В таком случае нужно снова обратиться к инструкции и посмотреть коэффициент усиления сигнала, он выражен в единицах dBi. Для примера, 2−4 dBi хватит на одно/двухкомнатную квартиру. В среднем на маршрутиризаторах указано 15 dBi.
Настраиваем интернет
После всех манипуляций в веб интерфейс все же удалось попасть. В верхней части экрана располагается меню модема, а в нижней разбитые на блоки настройки. Чтобы настройка была верной, она проводится два этапа:
- Модем настраивается как роутер.
- Настраивается точка доступа, то есть сам WiFi.
Начнем с первого пункта.
- В меню, которое сверху нажимаем Interface Setup – Internet. Там ищем ISP и в Encapsulation отмечаем PPPoAPPPoE.
- Появится блок настроек, где нужно указать имя пользователя и пароль. Там, где написано Bridge Interface отмечаем Activated, а там, где Default Route – Yes.
- После выставления всех настроек нужно их сохранить. Для этого в нижней части экрана есть кнопка Save. Модем как роутер с этого момента настроен.
Теперь следует переходить к настройке WiFi.
Настройка ByFly интернета. Подключение к wifi белтелеком
Настройка ByFly интернета. Подключение к wifi белтелеком. Здесь описаны все необходимые настройки для модема от Белтелеком: для работы модема в режиме роутера ByFly — интернет работает автоматом сразу (без подключения через ярлык), появляется возможность подключать сразу несколько компьютеров (ноутбуков, телефонов, планшетов) — таким образом создать домашнюю беспроводную сеть, для настройки Wi- Fi соединения где точкой доступа выступает сам модем.
Для настройки нам понадобиться исправный компьютер, ноутбук, нетбук, без вирусов, модем (он же роутер и точка доступа Wi- Fi) Промсвязь и сетевой кабель (идёт в комплекте), подключенная услуга интернет By Fly.
Описание подключения модемов, беспроводных точек доступа D-Link,Zyxel, настройка модема Промсвязь M -101a в режим роутера ByFly — в данной статье не рассматриваются.
Чтобы правильно настроить ByFly интернет и подключение по wi -fi надо:
— подключить кабель к сетевому порту компьютера (ноутбука) 2 или 3 порту модема.
— включить питание в компьютере, ноутбуке и модеме. Дождаться полной загрузки системы на компьютере и инициализации модема — роутера.
— желательно удалить старый антивирус (особенно если не обновляется — может блокировать). Иногда приходится установить windows заново, так как основной проблемой часто бывает не модем, а завирусованный компьютер, и интернет не работает, работает медленно и с обрывами именно из — за этого.
— запускаем браузер OPERA, IE.
— в адресную строку вводим (без пробелов) числа: 192.168.1.1 (это адрес нашего модема ByFly в сети).
— жмём ENTER.
Вводим в оба окна (пароль и пользователь): admin (5 букв на английском).
Попадаем в интерфейс модема.
Жмём закладку Interface Setup. Попадаем в закладку Interface Setup и подзакладку Internet.
Всё должно быть как на картинке внизу.
Изменить надо поля: username (в договоре Белтелекома — пользователь), password (в договоре это пароль) и Bridge Inteface. Проверяем наличие активного чекбокса Default Route в положении YES.
Жмём SAVE.
Жмём закладку LAN. Здесь можно ничего не менять (DNS сервера поднимутся автоматически!)
Или как на рисунке для города Минска. Переводим DNS Relay в состояние USED USER DESCOVERED DNS (использовать пользователем определённые DNS сервера- указываем для своего региона, на рисунке DNS By Fly для Минска.)
Если поменяли жмём SAVE.
Если вы используете модем как проводной роутер (т.е. вам не нужен w-fi) дальнейшая настройка By Fly интернета не требуется, мало этого она ещё и нежелательна. Активация wi-fi модуля в модеме, сделает устройство источником радиопомех, электромагнитного излучения (для здоровья не есть хорошо), «чёрной дверью» для злоумышленника.
Жмём закладку Wireless. Это настройка беспроводного соединения wi- fi для By Fly.
Меняем только то, на что указано стрелками на картинке.
Активируем модуль wi-fi в роутере (по умолчанию может быть отключен — пункты меню не активны).
Как правило, необходимо в меню Access Point Settings поставить точку в положение Activated.
Обязательно меняем пункт Pre-Shared Key. Это ваш пароль на вход в вашу wi-fi сеть. Для удобства поменяйте SSID- это название вашей сети, сделайте его уникальным, чтобы узнавать. Назовите его (например) BIGMAN (английская раскладка обязательна), или по — своему.
Жмём SAVE.
Модем готов к работе.Отключаем сетевой кабель от компьютера (ноутбука) для проверки работы wi-fi (если надо).
Включаем wi- fi карту на ноутбуке — ищем сеть (как прописали в SSID). Жмём подключиться, пароль вводим, который ввели при настройке в пункте Pre-Shared Key.
Всё должно заработать. Если компьютер или ноутбук не отображает сеть, возможно не установлен драйвер для сетевой карты, либо есть другие неполадки.
Таким образом к нашей беспроводной сети, а так же через кабель можно подключить достаточное количество устройств одновременно, которые будут работать с интернет соединением не мешая друг другу.
Источник hpc.by
На этом все. Спасибо, что прочитали статью. Надеюсь, она была Вам полезна.
Общественный Вай-Фай
Подключиться к беспроводному интернету от «Белтелеком» можно даже без заключения договора, правда на короткое время. Сделать это можно в общественных местах.
- Включить Вай-Фай на телефоне и выбрать сеть «Белтелеком», нажать «Подключение».
- Попробовать зайти в браузер и попытаться посетить любой сайт.
- Вы окажетесь на странице для входа в сеть, куда нужно вписать свой телефон и выбрать бесплатный доступ к Вай-Фай.
- На ваш номер телефона придут данные для авторизации. После их ввода сможете воспользоваться бесплатным доступом, правда всего на 15 минут.
Для постоянного доступа к общественной сети «Белтелеком» продаются специальные пополняемые карты, которые дают право пользования доступом в Интернет.
Вопросы предпочтений прокси-серверов
Попутно стоит отметить и тот факт, что в некоторых системах использование прокси-серверов для локальных адресов включено по умолчанию. Этот параметр влияет на сеть и доступ к компьютерам, в ней находящимся.
В настройках IP-протокола нужно перейти к дополнительным опциям и отключить использование прокси, если это не предусмотрено настройками связи самого провайдера. Сомнительно, конечно, что изначально прокси используется, тем не менее проверить настройки не помешает. Кроме того, можно поэкспериментировать даже с адресами. Можете ввести IP вручную, но только таким образом, чтобы он отличался от адреса шлюза хотя бы на четыре-пять десятков. То есть если у роутера последняя цифра 0 или 1, у компьютера адрес должен включать в конце значение 40 или 50.
Наконец, еще одной из причин, по которой соединение не работает, может стать использование VPN. По крайней мере, на стадии доступа к незаблокированным ресурсам эту функцию желательно отключить. И скорость интернета будет выше, и режим ожидания отклика с сайта сократится, а то ведь в итоге просто получите ошибку 504 вроде Gateway Timeout, что свидетельствует о недоступности основного шлюза, а проще говоря, — самого маршрутизатора, коим роутер или модем и является.
Загрузка…Как настроить WiFi на Byfly — Основные способы настройки
Как настроить WiFi на Byfly модеме? Провайдер Byfly предлагает высокоскоростной доступ к сети интернет своим пользователя.
Компания выпускает только модемы, которые можно подключит к компьютеру с помощью USB и специальной программы.
Содержание:
Что делать, если нужно преобразовать модем в точку доступа WiFi. Рассмотрим подробнее все основные методы преобразования модема от компании Byfly своего рода «роутер».
Создание точки доступа через модем
Если у вас нет возможности создать собственную домашнюю сеть (с использованием кабеля витой пары) или это для вас невыгодно, можно найти другие способы создания универсальной точки доступа к интернету для всех устройств в помещении.
Отличный способ получить быстрый доступ к интернету – использовать обычный модем.
Однако, следует учесть, что модем должен поддерживать скоростной трафик и иметь достаточно большой объем оплаченного трафика, так как им будут пользоваться сразу несколько устройств.
С помощью модема вы всегда сможете выйти в интернет, независимо от места нахождения.
Основное требование – наличие покрытия оператора, а оно есть практически повсюду в городской местности.
Пример модема от компании Byfly
Принцип работы модем практически идентичен процессу функционирования обычного роутера.
Также модем имеет намного меньшую степень излучения, чем обычный маршрутизатор и даже телефон.
Рассмотрим подробнее основной способ настройки вай фай на примере модемов от промсвязь моделей zt zxv10, hg532e, h208n и huawei hg8245a, м 200а, zxhn h308n.
Все эти модемы работают по одному и тому же принципу, поэтому настраиваются абсолютно одинаково.
к содержанию ↑Основной способ настройки на Windows — Инструкция
Следуйте указаниям и фото, чтобы настроит интернет с помощью модема на компьютере, телефоне и на ноутбуке:
- Зайдите в панель управления вашим компьютером и найдите центр управления сетями. Включите его;
Открытие панели управления и центра управления сетями и общим доступом к системе
- В открывшемся окне найдите ссылку для открытия окна управления адаптерами, как показано на рисунке ниже;
Открытие окна изменения параметров подключенных адаптеров
- Нажмите на адаптере беспроводной сети и включите окно его подробных свойств;
Просмотр свойств адаптера
Если вход не был выполнен, свяжитесь с провайдером для того, чтобы узнать пароль и имя пользователя.
Во время изменения всех настроек устройство будет работать исключительно по протоколу ftp, то есть обмениваться данными с сервером;
Ввод данных
- После введения данных откроется страница настройки параметров используемого устройства от промсвязи;
Главное окно настройки адаптера. Личный кабинет
- Перейдите в меню Interface Setup;
- Теперь найдите режим под названием Default Route и поставьте чек бокс напротив варианта Yes. Включая данный режим, вы позволяете адаптеру раздавать интернет сразу нескольким устройствам одновременно, то есть создавать из него полноценную точку доступа к сети Интернет;
Включение режима точки доступа на адаптере связи
- Внизу страницы нажмите на клавишу сохранения всех изменений;
- После этого система может потребовать перезагрузить компьютер и модем. После процесса перезагрузки подключите устройства еще раз и нова включите окно настроек адаптера, как описано выше в инструкции;
- Перейдите в настройках на вкладку Wireless;
- Продублируйте все настройки, как показано на рисунке для своего адаптера. Также в настройках проставьте имя сети и задайте свой пароль для доступа. Согласно стандарту, необходимо выставлять пароль, объемом которого составляет как минимум восемь символов и/или цифр.
Настройки беспроводной сети адаптера
После совершения всех действий в инструкции перезагрузите еще раз адаптер и компьютер. Затем попробуйте подключиться к беспроводной интернет-сети.
Если соединение прошло успешно и появился доступ к интернету, это означает, что вы можете получить доступ в сети не только на компьютере, но и на телефоне и других устройствах, которые могут подключаться к точке доступа вай фай.
Совет! Учтите следующих нюанс: модем будет работать в качестве точки доступа только пока он подключен к работающему компьютеру. В других случаях адаптер будет отключен и, соответственно, не сможет раздавать интернет.
к содержанию ↑Мгновенное обновление работы сети
Если вы столкнулись с любыми неполадками в работе настроенной сети, ее работу можно обносить с помощью настроек адаптера.
Войдите в главное окно настроек с помощью любого браузера на компьютере.
Зайдите во кладку Maintenance введите пароли от сети и сбросьте настройки адаптера.
Сброс настроек модема
Затем повторить настройку можно еще раз, чтобы восстановить нормальное функционирование доступа к интернету.
Сбрасывать настройки можно также в том случае, если вы вставили не те параметры в процессе создания беспроводной точки доступа.
Видео:
как настроить беспроводную сеть на примере роутера Промсвязь М-200А
ByFly — это белорусский провайдер, торговый бренд Белтелеком. Компания предоставляет услуги доступа к глобальной сети со своим оборудованием. При этом роутеры необходимо настраивать особым образом. При подключении это делают специалисты компании, однако, если установки маршрутизатора были сброшены до заводских, лучше не ждать настройщика и обойтись своими силами.
Подготовка к настройке роутера ByFly Промсвязь М-200А
Прежде чем использовать маршрутизатор по назначению, необходимо правильно его подключить и проверить работоспособность устройства. Для этого потребуется интернет-кабель от провайдера, соединяющий шнур между роутером и компьютером.
Для начала подключаем питание роутера. Затем вставляем интернет-кабель в отдельное гнездо на задней панели устройства. Этот порт находится отдельно от четырёх жёлтых портов, которые предназначены на раздачу трафика. В любой из них вставляем шнур, который соединяем с компьютером или ноутбуком.
Правильно подключаем кабель питания, входящий и исходящий шнуры
Если всё сделано верно, то на передней панели роутера начнутся светиться индикаторы, которые свидетельствуют о передачи пакетных данных.
Работоспособность роутера можно узнать по мигающим индикаторам на передней панели
Вход в интерфейс роутера, логин и пароль по умолчанию
Когда роутер подключён к питанию, кабелю провайдера и компьютеру, можно начинать его настраивать. Но для начала необходимо попасть в веб-интерфейс управления. Для этого нам понадобится один только браузер, абсолютно любой.
- В адресной строке веб-навигатора прописываем значение 192.168.1.1 и нажимаем Enter.
- В появившемся окошке вводим слово admin как в поле «Пользователя», так и в «Пароль».
- Нажимаем кнопку OK и попадаем в интерфейс управления роутером.
При помощи браузера и стандартных данных на вход попадаем в веб-админку роутера
Настройка подключения к интернету ByFly
После того как мы попали в интерфейс маршрутизатора, можно приступать к настройке подключения к интернету.
- Вверху страницы кликаем Interface Setup, а в строке ниже Internet.
- Приводим следующие установки в надлежащий вид:
- в графе ISP выбираем значение PPPoA/PPPoE;
- чуть ниже обязательно заполняем поля User Name и Password, которые присваиваются вам при заключении контракта, в этой же графе переводим тумблер у поля Brige Interface в положение Advansed;
- в графе IP-adress переводим значение строки Default Route в положение Yes;
- сохраняем изменения кнопкой Save.
Вносим необходимые измнения в настройках интернета и сохраняем их
Когда всё будет сделано верно, на компьютере сразу же появится доступ к интернету.
Создание Wi-Fi точки доступа
После установки связи между роутером и сервером ByFly можно приступать к созданию беспроводной сети.
- В шапке веб-интерфейса переходим на страницу Interface Setup — Wireless.
- Проводим следующие установки:
- значение Access Point ставим в положение Activated;
- поле SSID заменяем на любое значение — это будет имя вашей беспроводной сети;
- в поле Pre-Shared Key прописываем пароль, который будет защищать беспроводную сеть от стороннего вмешательства, необходимо ввести минимум 8 символов;
- сохраняем изменения кнопкой Save.
Активируем беспроводную сеть, задаем ей имя и пароль, затем сохраняем изменения
После сохранения настроек можно отключить провод от ПК и использовать беспроводное соединение.
Очень важно заменить стандартный пароль на произвольный. Прежде всего, чтобы никто не пользовался вашей сетью. Дело даже не столько в том, что собственная скорость может падать из-за сторонних пользователей, просто если к вашему Wi-Fi подключится злоумышленник, он сможет перехватывать пакеты данных и даже узнать личную информацию.
Возможные проблемы: что делать, если перестал работать Wi-Fi
Первое, что нужно сделать, если перестал работает Wi-Fi — это позвонить в техподдержку поставщика услуг. Вполне возможно, что на вашем балансе закончились средства или провайдер проводит технические работы. Если специалисты ТП уверили, что на линии всё хорошо, а на счету достаточно средств для использования интернета, необходимо обратиться к самому роутеру.
Прежде всего отключаем питание от устройства и оставляем его в таком состоянии некоторое время, лучше всего 10 минут. Этот промежуток даст возможность не только избавиться от статического электричества, но и остыть роутеру, если вдруг он перегрелся. После просто даём питание маршрутизатору и проверяем доступность сети.
Если и это не помогло, тогда необходимо сбросить установки роутера до заводских. Для этого ищем на «подошве» специальную кнопку, что подписана RESET и удерживаем её нажатой в течение 15 секунд (можно чуть дольше). Затем перезагружаем роутер, заходим в установки веб-админки и повторяем настройку устройства.
На нижней панели держим зажатой кнопку RESET в течении 15 секунд
Ну а если даже сброс настроек не помог — тогда вновь обращаемся в службу поддержки провайдера и вызываем специалиста на дом, потому что ситуация требует их вмешательства и, возможно, замены устройства.
Настроить маршрутизатор Промсвязь М-200А для работы в сети ByFly очень просто. Главное — не отступать от инструкций и в точности выполнять каждый пункт, правильно выставить все значения.
Настройка Wi-Fi на модеме ZTE ZXHN h308N от ByFly
Привет всем, товарищи! И сегодня мы попробуем подключить aDSL модем ZTE ZXHN h308N и произвести настройку WiFi и интернета. Подключение будет идти по телефонному кабелю. В первую очередь давайте подключим его, если вы пока этого не сделали.
Телефонный DSL кабель втыкаем в самый левый порт с той же надписью. Также не забудьте подключить модем к электросети с помощью блока питания. Настраивать его будем с помощью компьютера или ноутбука. Для подключения локальных машин будем использовать только первый 3 порта. Последний предназначен для IPTV. Как не странно, но он никаким образом не обозначен. Подключать туда ноут или комп не стоит, потому что вы даже в Web-интерфейс не сможете зайти.
Разработчики настолько постарались с прошивкой, что она адекватно работает только в браузере Internet Explorer. Поэтому открываем его и вбиваем в верхнюю строку адрес: 192.168.1.1.
Далее вы должны увидеть поле, где вас попросят ввести логин и пароль. В обе строки вводим «admin».
Если данного окна нет, то скорее всего у вас в сетевой карте стоит ручная настройка IP и DNS. Нажимаем «Win+R». Далее пропишите в окне «Выполнить» команду «ncpa.cpl». Нажмите правой кнопкой по локальному подключению и выберите «Свойства».
Заходим в четвертом протоколе в свойства. Далее установите галочки как на картинке выше и нажмите «ОК». После этого снова попытайтесь зайти внутрь аппарата. Далее инструкции подойдут для всех провайдеров: Белтелекомом, Byfly, Ростелеком и т.д.
Интернет
Для настройки интернета вам понадобится договор, в котором написано какой тип подключения использует ваш провайдера. Также там могут быть написаны дополнительные данные. Без этого интернет не настроить.
- «Network» «WAN» «WAN Connection»,
- Выбираем «Connection name» и «New connection name», таким образом, чтобы они были как на картинке выше. После этого нужно переключить интернет-центр в режим «Route». После этого откроется вкладка подключения PPP. Если у вас другое тип подключения, то выберите его в строке «Link Type», у меня сейчас там стоит PPP. Далее я ввожу логин и пароль в выделенные строки. Если у вас другое подключение, то возможно понадобится ввести дополнительные данные.
- В самом конце нажимаем «Modify», чтобы применить настройки.
Настроить Wi-Fi
- В той же категории «Network» переходим в «WLAN» «SSID Settings»,
- Теперь включаем WiFi «Enable SSID» и далее вводим имя беспроводной сети. Это имя будет отображаться в списке ближайших вай-фай,
- Чтобы сохранить данные, нажмите «Submit»,
- Там же переходим во вкладку «Security». Устанавливаем тип аутентификации как «WPA2-PSK», для надёжности. Ниже вводим пароль. Я для примера указал чисто цифирный ключ WiFi, но лучше так не делать. Также не рекомендуется вводить пароли: даты рождения, номера телефонов и т.д. В противном случае вас очень легко можно будет взломать.
- В конце нажимаем «Submit».
Если возникли трудности или что-то пошло не так пишите об этом в комментариях и я постараюсь вам помочь. Рекомендую писать как можно подробнее, чтобы я смог понять, что именно у вас не так.
Подключение WiFi роутера к точке доступа BYFLY. Подробная кастомная конфигурация byfly. Основной способ настройки Windows
Подробная настройка Интернета Byfly
В этой статье мы рассмотрим настройку Интернета BYFLY через проводной доступ. Может понадобиться в таких ситуациях:
- Только что подключился к интернету byfly (информативная статья что такое интернет)
- Переустановленная операционная система Windows
- Потерянное (удаленное) соединение
- И другие ситуации
Изначально убеждаемся, что техническая часть сделана.
Итак, предполагаем, что у вас есть необходимые провода, услуга BYFLY полностью оформлена и активирована (уточнить это можно, позвонив в Белтелеком с домашнего телефона по бесплатному номеру 123).
В том числе на балансе есть деньги, потому что если будет минус, соответственно ничего не произойдет. Для уверенности необходимо позвонить в справочную службу Белтелеком по номеру 123 (с домашнего телефона бесплатно, с мобильного оплачивается).
Сначала проверьте, подключены ли основные кабели, это не долго, но иногда экономит много времени:
- Телефонный кабель должен идти к модему
- Следует также включить в розетку
- От модема должен идти сетевой кабель В системном блоке рядом с входом должна гореть или мигать лампочка
- Это в общем все необходимое
Далее рекомендуем проверить соединение компьютера и модема — легко и быстро
Для этого заходим в браузер Internet Explorer.(Он стандартный, всегда присутствует в Windows), да и корректное отображение в других браузерах не гарантируется, я даже скажу больше, некоторые настройки в них часто недоступны. Поэтому мы используем исключительно Explorer.
Чтобы проверить связь с модемом, надо зайти в него, делается это так — в адресной строке Explorera пишем такие числа: 192.168.1.1 или 192.168.0.1 (иногда они могут отличаться, плюс часто пишутся на сам модем внизу).
Проверяю на связи модема ZXV10 h308L в статье Настройка Promsmound h301L / h308L в режиме — Роутер описано как он настроен.После ввода адреса открывается страница входа.
В целом нам этого достаточно, потому что если появилась эта страница (а не, например, запись — страница не найдена), то есть только соединение с модемом и нам остается только создать соединение BYFLY . Но, если еще нужно зайти в настройки, то здесь нужно ввести стандартные значения, обычно это Админ и Админ (конечно, если они не меняются).
Хотя даже если они изменились, чтобы вернуть стандартные Админ и Админ, нужно сбросить настройки на заводские, то есть сбросить их на исходные.Обычно это делается нажатием на иглу сброса или что-то подобное более тонкое. В результате после этой проверки мы можем настроить интернет.
Создание подключения
Делаем так — идем следующим путем (в Windows 7 в статье как ускорить компьютер описано, как придать скорость своему ПК):
- Панель управления
- Сеть и Интернет
- Центр управления сетью
- Настройка нового подключения
- В открывшемся окне нажмите «Далее»
- Создать новое соединение
Теперь в верхней части строки запишите номер контракта BYFLY, это числа и добавьте к ним еще @ beltle.от. В конце концов, вы должны быть там записаны вот так — [Email Protected]
Вторая строка — это пароль, обычно это номер вашего домашнего телефона, но если вы его меняли, то запишите новый, на который меняли.
Если все сделано правильно, то у вас в панели задач рядом с часами справа появится высокоскоростное подключение к интернету byfly. Теперь вам нужно просто щелкнуть по нему и выбрать «Подключиться». Далее появится окно, в котором нужно нажать Подключиться и весь интернет должен включиться.
Теперь вам нужно только запустить браузер, чтобы посещать сайты и их страницы. Рекомендуем прочитать статью как убрать всплывающую рекламу в опере. Плюс, конечно, очень важно уйти из глобальной сети, чтобы иметь защиту от вирусов, подробнее об этом можно прочитать в статье.
Заменив модем или подключившись к услугам нового оператора, мы столкнулись с необходимостью настроить соединение Wi-Fi. Вы можете позвонить в службу технической поддержки. Вы можете попробовать самостоятельно настроить Wi-Fi на Byfly, что мы предлагаем сделать по нашей инструкции.
Звонок в техподдержку Белтеллома (особенно вечером в будние дни), может быть очень жизнеспособное мероприятие. За те 10-15 минут, что вы «зависаете на проводе», долгожданный Wi-Fi уже можно настроить по нашей инструкции.
1 Настройка сетевой карты
После того, как вы подключили модем к сети, а ПК к модему с помощью кабеля питания можно перенести в настройку сетевой карты.
1.1.1 Для настройки сетевой карты В Windows 7 нужно нажать кнопку «Пуск», чтобы перейти в «Панель управления», и в открывшемся окне выбрать «Сеть и Интернет» — «Центр управления сетью и общие доступ».
1.1.2 В новом окне выберите пункт «Изменить настройки адаптера». На ярлыке «Подключение к локальной сети» щелкните правой кнопкой мыши «Мыши». В открывшемся диалоговом окне выберите «Свойства».
1.1.4 В строке IP-адреса необходимо ввести значения 192.168.1.2, если вы используете для подключения несколько компьютеров, числа, которые вы указали в последнем столбце в строке IP-адреса, не должны совпадать.
1.1.5 В следующей строке «маска подсети» должна определять себя.Его значение: 255.255.255.0. В следующей строке «Главный шлюз» введите 192.168.1.1.
1.1.6 Осталось ввести адрес DNS серверов (в зависимости от места проживания). Вы можете найти их на сайте BYFLY.BY в разделе «Клиенты». Для Минска и Минской области в строке «Предпочитаемый DNS-сервер» необходимо ввести 82.209.240.241, в строке Альтернативный DNS-сервер — 82.209.243.241.
После заполнения всех графиков нажмите «ОК». В предыдущем окне («Подключение по локальной сети») нажмите «Закрыть», также закройте окно с сетевыми подключениями.
1.2 Windows 8 и Windows 10
1.2.1 На значке компьютера (внизу экрана) нужно щелкнуть правой кнопкой мыши и выбрать пункт «Центр управления сетями и общим доступом». Затем (в левой части окна) выберите «Изменение настроек адаптера», щелкните правой кнопкой мыши на ярлыке «Ethernet» и нажмите «Свойства».
1.2.2 Как и в случае настройки сетевой карты в Windows 7, выделяем строчку интернет-протокола версии 4 (TCP / IPv4) и нажимаем кнопку «Свойства».Далее заполняем графики в открывшемся окне. Данные для этого есть в пунктах 1.1.4-1.1.6 нашей инструкции.
1.2.3 После того, как все параметры введены для конфигурации, нажмите кнопку «ОК» и закройте ненужные окна.
1.3.1 для пользователей Windows Настройка XP немного отличается: «Пуск» — «Панель управления» — «Сетевые подключения». Затем нажмите правой кнопкой мыши на ярлыке «Подключение к локальной сети» и выберите пункт «Свойства». В окне «Компоненты, используемые этим подключением» выберите пункт Интернет-протокол TCP / IP и нажмите кнопку «Свойства».
1.3.3 После ввода всех параметров нажмите «ОК» и закройте предыдущие окна.
2. Настройка модема
Следующий шаг в настройке беспроводного соединения Будет настройка модема. Здесь ваши действия могут отличаться в зависимости от модели модема, которую вы получили от оператора.
Однако для любого модема настройка начинается из окна браузера, в котором нужно ввести адрес 192.168.1.1. Далее в появившемся окне введите логин и пароль (Admin, Admin) и нажмите кнопку «ОК».И попадаем в окно интерфейса модема.
Обычно при настройке большинства модемов пользователю необходимо выполнить настройки в меню подключения (Беспроводное соединение). Стандартные шаги при настройке модема включают ввод имени сети (придумайте сами) в строке SSID и пароля для его ввода (строка может иметь имя pre-Shared Key, Passphrase).
Для некоторых модемов Huawei необходимо сначала нажать кнопку «Основные» в правой части интерфейса модема, также в некоторых моделях необходимо перейти на вкладку WLAN.Часто модемы Huawei необходимо дополнительно переводить в режим «Активирован». Вам нужно придумать и ввести пароль, который вы будете использовать для подключения к Wi-Fi дома или в офисе. Необходимо сохранить новые настройки модема (кнопки «Сохранить» или «Отправить»).
IN модемы ZTE. Для перехода к настройке подключения может потребоваться зайти в Сеть — Вкладка WLAN — Multi SSID Settings. Далее в модемах ZTE необходимо поставить отметку в строке «Включить SSID», а в строке Name SSID прописать произвольное имя вашей сети.После сохранения настроек (кнопка «Отправить») вам необходимо перейти к настройкам безопасности (кнопка «Безопасность» в правой части интерфейса модемов ZTE от Byfly). В строке WPA Passphrase удаляем стандартный пароль и прописываем свой, который мы будем использовать для подключения к Wi-Fi. Сохраняем настройки (кнопка Submit) и выходим из интерфейса модема (кнопка LogOUT в правом верхнем углу окна браузера).
Если вы хотите использовать Wi-Fi не только на мобильных устройствах и ноутбуках, но и на стационарных компьютерах. Используя Wi-Fi -Dapter, вам необходимо выполнить еще одно действие для настройки Wi-Fi.
3 Настройка беспроводного сетевого подключения на ПК
3.1 Настройка беспроводного сетевого подключения на ПК для Windows 7
3.1.1 Заходим в меню «Пуск» — «Панель управления» — «Сети и Интернет» — «Центр управления сетью и общего доступа».
В открывшемся окне выберите «Изменение настроек адаптера», затем щелкните правой кнопкой мыши «Беспроводное сетевое соединение». В новом диалоговом окне выберите «Свойства». В следующем окне выберите «Протокол Интернета версии 4 (TCP / IPv4)» и нажмите кнопку «Свойства».
3.1.2 Мы назначаем IP и DNS адреса для использования.
IP-адрес для сети ADSL: 192.168.1.3, для сети GPON: 192.168.100.3 маска шлюза должна определяться сама (255.255.255.0), основной шлюз 192.168.1.1 и 192.168.100.1.
Предпочитаемый DNS-сервер: 82.209.240.241, в строке Альтернативный DNS-сервер — 82.209.243.241. Нажмите «ОК» и закройте окно «Беспроводное сетевое соединение — Свойства».
3.1.4 В появившемся окне «Текущие соединения» все должно быть отображено.доступные сети Wi-Fi. Среди них нужно выбрать свою сеть, имя для которой вы придумали в настройке модема (строка SSID).
Выберите свою сеть и нажмите кнопку «Подключиться». В открывшемся окне нужно ввести ключ безопасности, то есть пароль, который мы также указывали, настраивая модем. Щелкните «ОК». После завершения подключения ПК к сети необходимо отключить сетевой кабель, чтобы проверить работу Wi-Fi-подключения.
3.2 Настройка беспроводного сетевого подключения на ПК для Windows 10
3.2.1 Повторить действия из пункта 1.2.1.
3.2.2 В «связанных параметрах» выберите пункт «Настройка адаптера». На ярлыке «Беспроводная сеть» нажимаем «Свойства» — «IP версия 4 (TCP / IPv4)», выделяем его, нажимаем «Свойства» и попадаем в следующее окно, заполняем все необходимые строки значениями \ u200bиз пунктов 3.1.2. Щелкните «ОК». Закройте окно подключения к беспроводной сети.
3.2.3 Щелкаем правой кнопкой мыши по ярлыку «Беспроводное соединение». Щелкаем «Подключить / Отключить» и выбираем свои сети Wi-Fi из списка. Когда вы нажмете на его название, появится кнопка «Подключить». В строке пароля введите тот пароль, который был установлен при настройке модема. Нажимаем «Далее» и ждем подключения ПК к беспроводному соединению.
3.3 Настройка беспроводного сетевого подключения на ПК для Windows XP
3.3.1 «Пуск» — «Панель управления» — «Сетевые подключения». На ярлыке «Беспроводное сетевое соединение» щелкните правой кнопкой мыши и выберите «Свойства».В новом окне выберите Интернет-протокол TCP / IP. Щелкните по кнопке «Свойства».
3.3.2 В новом окне заполните все пустые строки. Принимаем значения из пункта 3.1.2.
3.3.3 Затем в диалоговом окне «Сетевые подключения» щелкните правой кнопкой мыши метку «Беспроводное сетевое подключение». В появившемся диалоговом окне выберите «Просмотреть доступные беспроводные сети». В появившемся окне выберите сеть с именем, которое вы указали в настройках модема (строка SSID).Далее нажмите кнопку «Подключить». В строке «Ключ сети» нужно ввести пароль, который был установлен при настройке модема. Во второй строке нужно будет подтвердить.
После завершения подключения (соответствующее диалоговое окно исчезнет) необходимо отключить шнур питания от ПК.
Это важно для любой ОС. Если модем находится в режиме моста, то для подключения к сети необходимо дополнительно запустить PPPOE соединение с логином и паролем.
Практически в каждом доме есть несколько устройств, требующих подключения к Интернету (компьютер, планшет, смартфон, ноутбук). Для этого очень удобно использовать беспроводные соединения (WiFi), например от Byfly. Итак, рассмотрим, как настроить Byfly на WiFi.
Первый этап: Подключите модем и установите его
Для начала подключитесь к модему устройства, которое будет раздавать Интернет. Затем настройте сетевую карту на самом компьютере. Для этого перейдите в центр управления сетью, после — во вкладку «Изменить параметры адаптера».Нам нужно беспроводное сетевое соединение и его свойства.
Убрать галки напротив протокола №6, а напротив №4 наоборот поставить. Откроется следующее окно.
Прописываем свой IP адрес и DNS сервер (в каждом районе и городе они разные), а также остальные параметры.
Второй этап: настройка модема WiFi
Теперь вам следует настроить сам модем. Для этого откройте браузер и введите адрес вашего модема в адресной строке.После этого у вас появится окно.
Введите слово Admin в два поля. Нажмите ОК, и вы откроете следующее окно.
Теперь настройте соединение. Найдите вкладку «Настройка интерфейса», нажмите кнопку «Интернет».
Теперь находим инкапсуляцию и нажимаем кнопку PPPOA / PPPOE. Откроется следующая страница.
Здесь вам нужно поле имени пользователя, в котором вы вводите договор [электронная почта защищена] Также введите пароль.
Теперь в разделе «IP-адрес» нажмите кнопку «Маршрут по умолчанию». Он должен быть в положении «Да». Теперь посмотрите на строку динамического маршрута, выберите RIP2-M. Нажмите кнопку СОХРАНИТЬ.
Теперь в той же вкладке нажимаем на Wireless. Посмотрите на параметр Persd SWITCH. Его необходимо активировать. Затем напишите название вашей сети в строке SSID.
Также обратите внимание на строки Encryption и Authentication Type. Они показывают безопасность соединения.Также введите пароль в строку Pre-Shared Key. Все храним.
Третий этап: настройка WiFi на компьютере или ноутбуке
Найдите в «Пуске» «Панель управления», а в ней «Сеть и Интернет». Зайдите в «Центр управления сетью», откройте «Изменить настройки адаптера». Зайдите в «Беспроводное подключение» и нажмите кнопку «Подключение» на имени вашей сети. Введите пароль и нажмите ОК. Все готово.
Если вы хотите подключиться к Wi-Fi сетям через оператора BELTELECOM, стоит учесть тот факт, что подключение происходит не как при подключении к обычному беспроводному Интернету.Алгоритм действий практически одинаковый: человек выбирает беспроводную сеть из списка предложенных; Далее «подключиться» к пункту, но в отличие от других сетей WiFi при подключении к Белтелеком не появляется окно ввода пароля. После этого происходит несколько неудачных попыток загрузки веб-страниц. И, в конечном итоге, пользователь убеждается в отсутствии интернета. Многие привычки списываются на плохой сигнал, но единственная причина — платить провайдеру за услугу.
Что нужно сделать для подключения к сети Wi-Fi Белтелеком с помощью планшета?
1.Купите в сервисном центре Белтелок специальную карту (по размеру напоминает банковскую), дающую возможность пользоваться WiFi. С его обратной стороны ваш логин и пароль будут скрыты под защитным слоем. Карты имеют свой номинал: 60, 180, 600 минут или 1, 3, 5 дней.Так как цепочка поминутная, то доступ в интернет безлимитный (нет ограничений по трафику). Отсчет времени начинается с момента подключения и заканчивается после отключения. Для повторного подключения Счетчик счетчика возобновляется.
2. Для подключения к сети необходимо выполнить следующее:
— монеткой снять защитный слой;
— активировать на планшете Искать Wi-Fi там, где работает Белтелеком, или byflywifi;
Войдите в любой браузер и попробуйте загрузить какой-нибудь сайт. Вы будете автоматически перенаправлены на страницу входа при вводе логина и пароля;
— Введите данные с обратной стороны карты в соответствующие поля. После этого вы сможете в полной мере пользоваться Интернетом от провайдера BELTELECOM в течение периода времени, указанного на карте.
3. Постоянным абонентам компании подключиться к Интернету станет намного проще. Достаточно использовать логин и пароль, указанные при заключении договора на оказание услуг. Также в сервисном центре Белтелеком вы можете уточнить эту информацию, если она была потеряна. Только обратиться по тому же адресу, по которому напрямую был заключен договор. После этого данные авторизации необходимо ввести в браузере, открыв любую веб-страницу (то есть сделать последние три шага, упомянутые выше в пункте 2).
Если вы хотите стать клиентом Белтелеком, просто обратитесь в ближайший к вам сервисный центр Компании или отправьте заявку с.
Что делать, если страница авторизации не появляется?
Есть две причины :1. Вы используете браузер, в котором нет функций автоматического перенаправления (перенаправления). Просто откройте другой браузер.
2. Ваш гаджет пытается подключиться к другой (частной) беспроводной сети. В настройках выберите Public Access Point.Обычно их устанавливают в общественных заведениях (кафе, клубах, ресторанах, кинотеатрах).
Если в вашем доме (коттедже, офисе, квартире, загородном доме) нет возможности развернуть кабельную систему для подключения к «всемирной паутине» или прокладка сети экономически нецелесообразна, модем ADSL со встроенным Wi-Fi -Fi используется для выхода «в мир». Как известно, Wireless Fidelity — это мировой стандарт для оборудования, предназначенного для организации беспроводных локальных сетей, работающих в широкополосном радиодиапазоне.Преимущества модемов Wi-Fi:
Возможность выхода в сеть в любой точке доступа;
Полная совместимость с сертифицированными устройствами, отмеченными логотипом Wi-Fi;
Низкий уровень радиации (по сравнению с мобильным) при работе;
Стопроцентная мобильность пользователей.
В статье рассказывается, как настроить WiFi Byfly На примере модема M-200A MO-200A.
Для настройки модема необходимо получить его веб-интерфейс.Для этого в адресной строке любимого браузера введите http://192.168.1.1 и нажмите Enter. Если все сделано правильно, модем запросит ваш логин и пароль у администратора. По умолчанию в качестве логина и пароля используется слово Admin.
Если запрос и запрос пароля не появляются, необходимо проверить, правильно ли компьютер подключен к модему и является ли он от него IP-адресом. Для этого в свойствах проводного сетевого подключения, в свойствах протокола TCP / IP (Интернет-протокол версии 4 в Windows 7) должны стоять автоматические уведомления о получении адресов.Сетевые подключения можно найти: в Windows XP — Панель управления — сетевые подключения, в Windows 7 — Центр управления сетью и Общий доступ — Изменение параметров адаптера.
Если после этого вы не можете получить доступ к веб-интерфейсу модема по адресу http://192.168.1.1/, вам следует попытаться сбросить настройки модема до заводских. В нижней части корпуса модема найдите небольшое отверстие, подписанное Reset или Reset, зацепите за него кнопку на 5-10 секунд, а затем отпустите. Модем перезагрузится, и настройки вернутся к заводским.Это также может помочь, если вы уже настроили модем самостоятельно и по ошибке изменили некоторые важные параметры, в результате чего в настроить WiFi Byfly не представляется возможным.
Итак, мы попали в веб-интерфейс модема. Вверху экрана находится меню модема, ниже его настройки, разбитые на блоки. На настроить WiFi Byfly нужно пройти 2 этапа: 1 этап — установка модема в режим роутера, 2 этап — установка точки доступа (собственно Wi-Fi).
Приступим к настройке модема в режим роутера. В верхнем меню Щелкает поочередно, ниже — Интернет. В блоке Encapsulation параметр ISP установлен на PPPOA / PPPOE, а окно настроек должно иметь вид, как на изображении. В блоке настроек PPPOA / PPPOE, который появляется в поле UserName, прописываем логин для подключения к интернету, в поле Password — пароль. Эти данные можно найти в Договоре об оказании услуг подключения к сети Интернет.Параметр Bridge Interface установлен на Activated под параметром Default Route — YES. После изменения настроек модема их необходимо сохранить. Вы можете сделать это, нажав кнопку «Сохранить» внизу экрана. На этом настройка модема в режим роутера окончена, приступаем к настройке точки доступа WiFi.
В верхнем меню выберите Настройка интерфейса — Беспроводная связь. Окно примет вид, показанный на рисунке ниже. Perersd SWITCH Parameter install onActivated.Этот параметр активирует Wi-Fi. и только вы можете настроить параметры нашей сети. ПараметрSSID. отвечает за название нашей сети, под этим названием будут видеть все устройства, оснащенные Wi-Fi. модуль в пределах радиуса действия вашего модема. Параметры Тип аутентификации и Шифрование определяют безопасность нашего Wi-Fi. сетей, установите их согласно изображению. В поле Pre-Shared Key необходимо придумать и ввести пароль для подключения к Wi-Fi, он может состоять из латинских букв и цифр и должен быть не менее 8 символов.Нажав кнопку Save S. готовим текущие настройки Wi-Fi.
Теперь вы можете отсоединить кабель от ноутбука и подключиться к созданной сети, введя пароль.
Итак, если вы сами справились с настройками модема , можно выйти в сеть из любого места в зоне покрытия Wi-Fi. Но если с настройкой WiFi Byfly у Вас возникли трудности, лучше обратиться в службы Реаниматолога. За считанные минуты вы станете полноправным владельцем мобильного устройства, которое обеспечит связь со всем миром.
Настройка wifi для byfly. Как настроить Wi-Fi на Byfly
Способ настройки домашнего Wi-Fi зависит от выбранного оборудования. Беспроводная сеть организована одним из двух способов: путем прямого подключения телефонного кабеля к маршрутизатору Wi-Fi с поддержкой ADSL или путем последовательного подключения модема к обычному маршрутизатору.
Настройка специалистом Byfly
Byfly предоставляет возможность бесплатной настройки Wi-Fi роутера при подключении. Выполняется специалистами компании с выездом к клиенту.По условиям договора эта настройка производится только один раз. Если в будущем параметры роутера будут сброшены или их нужно будет изменить, вы можете заказать платную услугу по настройке Wi-Fi.
Примечание! При необходимости клиентское устройство предоставляется пользователям Byfly в аренду без дополнительной оплаты.
Карты доступа Wi-Fi
Компания Byfly разработала систему предоплаченного доступа для использования беспроводной сети в общественных местах. После авторизации в любой точке Byfly на территории Беларуси в браузере откроется страница входа.Если вы уже купили карту Wi-Fi, сотрите защитное покрытие на обратной стороне. Логин и пароль, которые находятся под ним, введите в разделе «Авторизация».
Доступ к Wi-Fi также возможен без физической карты Byfly. При этом 15 минут пользования беспроводным Интернетом предоставляются бесплатно. Вы можете оплатить больше минут на той же странице, используя банковскую карту … Для этого введите номер мобильного телефона в текстовое поле справа и выберите желаемое время.
Совет! Избегайте ошибок при вводе номера телефона.Если вы оплачиваете Wi-Fi пластиковой картой, реквизиты для подключения к Byfly будут отправлены по SMS на указанный номер.
Обучающее видео: Как настроить Wi-Fi на ByFly
Самостоятельная настройка маршрутизатора Wi-Fi
Разделите внутреннюю телефонную линию с помощью фильтра ADSL (разветвителя). Эти адаптеры обычно поставляются с модемами и маршрутизаторами ADSL. Они позволяют разделить частоты передачи данных Byfly Internet и голосовой связи. Выходы фильтра помечены, например, как «Модем» и «Телефон».Подключите устройства к соответствующим разъемам.
Если ваш провайдер Byfly предоставил маршрутизатор ADSL, подключите кабель между фильтром и маршрутизатором. Подключите устройство к компьютеру через выход Ethernet. При использовании отдельного модема и Wi-Fi роутера подключите устройства в следующей последовательности:
- Вставьте телефонный кабель, подключенный к разветвителю, в разъем «Line» на модеме.
- Подключите кабель UTP между модемом и маршрутизатором.На вашем роутере используйте отдельный разъем, обычно синего цвета.
- Подключите маршрутизатор к компьютеру через любой из оставшихся портов.
Подключите оборудование к розетке и войдите в панель управления с помощью любого браузера. Адрес для входа в веб-интерфейс указан на наклейке или в инструкции к роутеру. Данные также находятся там. аккаунт установлен по умолчанию. Введите свое имя пользователя и пароль в окне входа в систему.
Путь в меню для настройки Wi-Fi зависит от модели используемого оборудования.На популярном ADSL-роутере D-Link DSL-2640U настроить беспроводную сеть для Byfly можно в разделе «Беспроводная связь». На вкладке «Основные» убедитесь, что пункт «Включить беспроводную связь» активен (отмечен галочкой). Если вы хотите сделать скрытую сеть Wi-Fi, установите флажок «Скрыть точку доступа». Введите желаемое имя в поле «SSID».
Byfly — торговая марка Белтелеком, обеспечивающая высокоскоростной доступ в Интернет. Так получилось, что не всегда пользователям удается правильно настроить доступ к сети самим.Это касается как домашних подключений Wi-Fi, так и общедоступных. В этой статье будут рассмотрены оба варианта.
Публичные способы подключения Wi-Fi
Во многих публичных местах установлены беспроводные точки доступа Byfly, доступ к которым осуществляется через логин и пароль. Эти данные можно получить временно или надолго. Оба метода представлены ниже.
Временный бесплатный доступ
Этой опцией удобно пользоваться, если вам срочно нужно выйти в интернет, а не хотите делать карту и заключать договор.Настройка занимает пару минут.
- Включите Wi-Fi на устройстве и подключитесь к сети.
- Зайдите в браузер и попробуйте посетить любой сайт.
- После появления страницы авторизации введите свой номер телефона и выберите время доступа «15 минут».
- Вы получите SMS-сообщение с вашим именем пользователя и паролем.
- Введите эти данные на странице входа в систему и нажмите «Войти».
- Готово! Вы можете пользоваться Интернетом 15 минут.
Примечание! Если вам нужно больше 15 минут, то укажите необходимую сумму и оплатите выбранный тариф.
Постоянный доступ
Данный тариф без абонентской платы дает право пополнить карту и воспользоваться доступом в Интернет в любое время. Получить карту можно в сервисном центре «Белтелеком», подписав договор. Этот вариант наиболее удобен для жителей города.
Важно! Для получения карты необходимо иметь документы, удостоверяющие личность.
Настройка домашнего модема
Мы разобрались с настройкой публичной сети, а теперь приступим к настройке Wi-Fi дома… Все действия необходимо производить на ПК с подключенным к нему через кабель модемом. Настройка проводится на примере прибора Промсвязь М-200А.
- Перейдите в браузер и введите «http://192.168.1.1»
- В появившемся окне введите данные для входа. По умолчанию логин и пароль — «admin» (если не появляется окно входа в систему, то смотрите следующую инструкцию).
- Щелкните «Настройка интерфейса» → «Интернет».
- Установите для параметра «ISP» значение «PPPoA / PPPoE».
- В полях «Имя пользователя» и «Пароль» запишите имя пользователя и пароль (эти данные можно найти в договоре на оказание услуг подключения к Интернету).
- Установите для параметра «Интерфейс моста» значение «Активировано», а для параметра «Маршрут по умолчанию» — значение «Да».
- Щелкните «Сохранить».
- В верхнем меню «Настройка интерфейса» → «Беспроводная связь».
- Установите для параметра «PerSSID Switch» значение «Активировано».
- Создайте имя и пароль для сети Wi-Fi.
- Щелкните «Сохранить».
После выполнения этих шагов у вас будет готовая к использованию точка доступа Wi-Fi.
Если у вас нет окна входа в систему, то завершите настройку сетевой карты.
- Щелкнув значок сети ПКМ, перейдите в «Центр управления сетями и общим доступом».
- Заходим в пункт «Изменить настройки адаптера».
- Щелкните правой кнопкой мыши ярлык «Подключиться по локальной сети» → «Свойства».
- Выберите Протокол Интернета версии 4 TCP / IPv4 → Свойства.
- Установите флажок «Использовать следующий IP-адрес».
- Введите «192.168.1.2» в строке IP-адреса, введите маску подсети «255.255.255.0» и введите «192.168.1.1» в «Шлюз по умолчанию».
- Введите адреса DNS-серверов (их можно найти на сайте byfly.by в разделе «Клиенты»).
- Нажмите «ОК» и перезапустите модем.
Теперь вы можете спокойно пользоваться Интернетом.
Пожалуй, нет ни одной белорусской семьи, которая никогда не пользовалась Интернетом ByFly от Белтелеком.По состоянию на 2016 год на республиканском рынке предоставления интернет-услуг через фиксированный фиксированный доступ монополия интернет-провайдера достигла 70%. Компания действительно обеспечивает высокоскоростной широкополосный доступ не только для частных лиц, но и для крупнейших компаний нашей страны. А емкость внешнего шлюза РУП «Белтелеком» уже превысила 650 Гбит / с.
В качестве неоспоримых преимуществ Интернета Byfly можно отметить не только высокую скорость, но и доступные тарифные планы, а также получение роутера в бесплатное пользование.Примечательно, что настройка модема от компании осуществляется бесплатно, однако ждать инженера от Белтелеком практически невозможно, а выхода в интернет придется ждать больше месяца.
Проблема ощущается не только минчанами, но и всеми районными центрами и даже белорусской глубинкой. Из-за длинных очередей на подключение и невозможности оперативно позвонить в техподдержку сервиса многие люди пытаются самостоятельно настроить Интернет на ByFly.Для решения проблемы вы можете вызвать мастера из нашей компании, который в кратчайшие сроки проведет стабильное подключение и настройку любого модема с выходом в пределах города Минска, или внимательно ознакомьтесь с нашим пошаговым руководством. .
Настройка сетевой карты (на примере Windows 7)
Самостоятельно подключить и настроить роутер ByFly не так-то просто, но с помощью нашей инструкции вы легко сможете это сделать. Первым делом необходимо подключить роутер к телефону
., затем подключите его к компьютеру.Далее воспользуемся пошаговым руководством по настройке сетевой карты:
После того, как настройки сетевой карты вашего ПК сохранены, вы можете перейти к , настраивая модем ByFly .
Настройка Wi-Fi на ByFly на компьютере, планшете и смартфоне
После того, как все компьютеры настроены и подключены, остается настроить Wi-Fi, с помощью которого можно перемещаться по дому с ноутбуком или скачивать файлы из Интернета на смартфон. Независимо от модели роутера, выпущенного Белтелеком, мы публикуем универсальные инструкции по подключению беспроводного соединения на Byfly.
Беспроводная сеть — самый удобный способ построить домашнюю сеть, к которой можно подключить сразу несколько устройств. Неудивительно, что все больше и больше пользователей выбирают именно беспроводную технологию … Но чтобы в полной мере использовать Wi-Fi, необходимо его настроить.
Часто возникает вопрос, как настроить услугу Wi-Fi, предоставляемую ByFly. Сделать это можно самостоятельно, не прибегая к услугам мастера. Рассмотрим подробно весь процесс на примере настройки модема Промсвязь М-200А.Почему именно это устройство? Потому что процесс подключения идентичен аналогичной процедуре для ряда других модемов.
Обучение
Первым делом необходимо подключить устройство к компьютеру или ноутбуку с помощью прилагаемого патч-корда. Чтобы настроить модем, вам нужно зайти в его веб-интерфейс. Откройте любой браузер и напишите в адресной строке следующее значение: 192.168.1.1
… Вам будет предложено ввести имя пользователя и пароль — по умолчанию оба будут «admin».
Не открывается веб-интерфейс
Если после ввода адреса вы не видите окно с предложением ввести имя пользователя и пароль, попробуйте перезапустить модем.Возможно, только что произошла ошибка инициализации. Чтобы перезагрузить устройство, отключите его на несколько секунд, затем снова подключите. Попробуйте снова открыть веб-интерфейс.
Следующим шагом в случае повторного сбоя будет сброс модема до заводских настроек. Это может быть необходимо, если кто-то уже пытался настроить режим роутера до вас, но допустил ошибку.
Для этого найдите на корпусе устройства небольшую кнопку или отверстие, рядом с которым написано «Reset». Если это кнопка, удерживайте ее, пока устройство не перезагрузится.Если есть дыра, используйте небольшую иглу, полностью утопив ее и дождавшись перезапуска модема.
Работа с веб-интерфейсом модема М-200А
Если все прошло хорошо, приступайте к настройке модема. Он будет производиться в два этапа — с указанием режима подключения и непосредственной настройкой сети Wi-Fi.
Начальная установка
- Щелкните вкладку «Настройка интерфейса». Первый раздел — «Интернет», для начала нужно его настроить.
- В разделе ISP выберите режим «PPPoA / PPPoE»
- Далее запишите его настройки. «Имя пользователя» и «Пароль» должны быть указаны в договоре.
- Установите для интерфейса моста значение активировано.
- Установите «Маршрут по умолчанию» на «Да».
- После установки всех необходимых параметров на модеме нажмите «Сохранить».
Теперь нужно настроить Wi-Fi напрямую на модеме Промсвязь М-200А.
Проверка сети и исправление ошибок
Если вы выполнили все действия правильно, то ваш модем Промсвязь М-200А сможет работать в режиме роутера, раздавая беспроводной интернет… Если вы настраиваете услуги провайдера ByFly на портативном компьютере, отключите патч-корд от его сетевой карты и выполните поиск доступных подключений.
В списке доступных точек выберите имя только что настроенной сети и нажмите «Подключить». Вам будет предложено ввести код безопасности — восьмизначный пароль, который вы ввели при настройке модема в его веб-интерфейсе. Нажмите «ОК» и дождитесь подключения к беспроводной сети ByFly.
Попробуйте открыть любой интернет-ресурс.Если ни один портал не загружается или вообще не может подключить ваш ноутбук к беспроводной сети, попробуйте следующее:
Примечание: указанные параметры могут быть уточнены в договоре, заключенном с провайдером (в данном случае — ByFly) или на официальном сайте интернет-провайдера.
Подробная настройка интернета byfly
В этой статье мы рассмотрим настройку byfly Internet через проводной доступ. Может понадобиться в таких ситуациях:
- Только что подключился к интернету byfly (информативная статья что такое интернет)
- Переустановленная операционная система Windows
- Потерянное (удаленное) соединение
- И другие ситуации
Для начала убедимся, что техническая часть выполнена.
Итак, будем считать, что вы проложили необходимые провода, услуга byfly полностью укомплектована и активирована (уточнить это можно, позвонив в белтелеком с домашнего телефона по бесплатному номеру 123).
В том числе на балансе есть деньги, потому что при минусе соответственно ничего работать не будет. Чтобы в этом убедиться, позвоните в справочную службу Белтелеком по номеру 123 (бесплатно с домашнего телефона, платно с мобильного).
Сначала проверим, подключены ли основные кабели, это недолго, но иногда позволяет сэкономить много времени:
- Телефонный кабель должен идти к модему
- Он также должен быть включен в розетку.
- Должен пройти от сетевого кабеля модема к системному блоку, рядом со входом должен гореть или мигать лампочка
- Это, в общем, все, что нужно.
Далее рекомендуем проверить связь компьютера с модемом — быстро и просто
Для этого заходим в браузер Internet Explorer (он стандартен, всегда присутствует в Windows), а корректное отображение в других браузерах не гарантируется, тем более что некоторые настройки часто в них недоступны.Итак, мы используем исключительно Explorer.
Чтобы проверить связь с модемом, надо зайти в него, это делается так — в адресной строке Explorera пишем следующие числа: 192.168.1.1 или 192.168.0.1 (иногда они могут отличаться, плюс часто бывают написано на самом модеме ниже).
Проверяю на модеме Промсвязь ZXV10 h308L в статье Настройка Промсвязи h301L / h308L в режиме Роутер, описано как он настраивается. После ввода адреса появляется страница входа в систему.
В общем, нам этого достаточно, потому что если эта страница появляется (а не, например, запись — страница не найдена), значит связь с модемом есть и нам остается только создать соединение byfly. Но, если вам все же нужно зайти в настройки, то здесь нужно ввести стандартные значения, обычно admin и admin (конечно, если они не менялись).
Хотя даже если и менялись, то для того, чтобы вернуть стандартные админ и админ, нужно сбросить настройки на заводские, то есть сбросить их на исходные.Обычно это делается нажатием на отверстие сброса иглой или чем-то подобным тонким. В результате после этой проверки мы можем настроить интернет.
Подключение
Делаем так — идем по следующему пути (в «Windows 7» в статье как ускорить компьютер описано, как придать скорость вашему компьютеру):
- Панель управления
- Сеть и Интернет
- Центр управления сетью
- Установка нового подключения
- В открывшемся окне нажимаем «далее»
- Создать новое соединение
Теперь в верхней строке записываем номер контракта byfly, это числа и еще добавляем @ beltel.им, в результате вы должны написать там что-то вроде этого — [адрес электронной почты защищен]
Вторая строка — это пароль, обычно это ваш домашний номер телефона, но если вы его меняли, то запишите тот, на который вы меняли.
Если вы все сделали правильно, то у вас будет высокоскоростное интернет-соединение byfly на панели задач рядом с часами справа. Теперь вам просто нужно нажать на нее и выбрать «подключиться». Далее появится окно, в котором нужно нажать подключиться и весь интернет должен включиться.
Теперь вам просто нужно запустить браузер, чтобы посещать сайты и их страницы. Рекомендуем прочитать статью о том, как убрать всплывающую рекламу в опере. Плюс, конечно, очень важно выходить в глобальную сеть и иметь защиту от вирусов, подробнее об этом читайте в статье
.Как подключить ByFly WiFi. Подключение и настройка ByFly WiFi
Обычно подключение по Wi-Fi ByFly не вызывает особых затруднений. Однако у некоторых пользователей возникают трудности с настройкой модема или роутера.О том, как подключить ByFly WiFi, поговорим позже. Предлагаемые к рассмотрению вопросы стандартные, а популярная модификация Промсвязь-М200 будет выделена в качестве рассматриваемой модели роутера. Для ByFly настройка модема — не самая сложная операция. Но обо всем по порядку.
Как подключить ByFly WiFi: необходимые условия
Прежде всего, при заключении договора на оказание услуг обратите внимание на указание в нем конкретных данных, таких как логин и пароль, которые будут использоваться при подключении к сеть.
Второй момент связан с оборудованием, полученным от провайдера. Для начала вам просто нужно подключить роутер к компьютеру и установить для него драйверы. Если операционная система не устанавливается автоматически, вам необходимо использовать специальный диск, на котором есть все необходимое программное обеспечение. Его необходимо включить при покупке основного оборудования.
Наконец, вы должны убедиться, что на портативном или настольном компьютере есть беспроводной модуль WiFi, для него установлены соответствующие драйверы и что он работает в обычном режиме.Вы понимаете, что без наличия такого модуля в системе и установленных для него драйверов ни о каком беспроводном подключении говорить не приходится. Отдельно отметим, что на некоторых моделях ноутбуков включение связи может осуществляться специальным переключателем на боковых панелях, сочетаниями клавиш с помощью FN или каким-либо другим способом. Это очень важно, так как дальнейшее рассмотрение вопроса подключения к Интернету без этого не имеет смысла.
Проверка схемы подключения
Как правило, в том, как подключить ByFly WiFi, подключение модулей тоже не должно быть проблемой.Для этих целей используется стандартный кабель с разъемами RJ-45, также называемый патч-кордом.
Как настроить WiFi на ByFly? Все просто. Кабель провайдера подключается к основному устройству, но для настройки самого устройства вам придется изначально использовать прямое подключение к терминалу. Это необходимо только на первом этапе установки необходимых значений параметров, и в дальнейшем это не потребуется. После сохранения настроек они будут применены ко всей виртуальной сети.
Настройка WiFi на ByFly Промсвязь
Итак, схема в рабочем состоянии. Первым шагом в решении проблемы, как настроить WiFi на ByFly, будет вход в интерфейс роутера, который, собственно, и будет отвечать за обеспечение связи.
Для этого используйте любой установленный в системе веб-браузер (хотя бы тот же Internet Explorer или Edge, который присутствует в Windows 10). На самом деле от этого типа программного обеспечения ничего не зависит.
Доступ к интерфейсу
Теперь для ByFly модем WiFi будет настроен в соответствии со схемой ниже.В адресной строке зарегистрируйте 192.168.1.1. В стандартной конфигурации в качестве логина и пароля используется admin. Если роутер выдает ошибку по какой-либо причине, настройки можно сбросить, нажав соответствующую кнопку на задней панели устройства или отключив его от сети примерно на 10-15 секунд.
Некоторые пользователи советуют выдерживать более длительный интервал (примерно 15 минут), но, думаю, в этом нет необходимости.
Теперь в вопросе того, как настроить WiFi на ByFly, начинается самое основное.Вошел в интерфейс роутера. Мы используем вкладку «Настройка интерфейса», где изначально нужно установить PPPoE по типу подключения (поле ISP).
На данном этапе вопрос, как настроить WiFi на ByFly, сводится к следующему: вам нужно будет ввести логин и пароль, которые были указаны в договоре. Далее, что очень важно, в поле Bridge Inetrface нужно выставить активацию (отметьте пункт Активировано).
Аналогичные действия выполняются для линии Default Route с установкой переподключения по запросу на уровне 30 минут.
Сохраните изменения и перейдите на вкладку Wireless. Теперь настройка Wi-Fi ByFly (на примере Промсвязь-модем) подразумевает ввод следующих параметров:
- активировать точку доступа;
- установите для широковещательного SSID значение Да;
- в поле имени сети SSID введите любое произвольное имя;
- в типе аутентификации выберите PSK2-WPA;
- в поле Pre-shared key введите придуманный пароль для доступа к соединению;
- сохраните изменения, нажав кнопку «Сохранить».
Системные настройки
По идее после всех проделанных операций и соединение, и сеть должны работать. Но бывает и так, что автоматически устанавливаемые настройки операционная система не воспринимает. В этом случае вопрос, как подключить ByFly WiFi, будет сводиться к изменению некоторых параметров сетевого адаптера.
Для этого вам необходимо авторизоваться в разделе управления сетью и общим доступом, который находится в стандартной «Панели управления» (также вы можете вызвать его с помощью ncpa.cpl из консоли «Выполнить»).
Здесь нужно выбрать желаемое сетевое подключение и перейти в раздел изменения свойств сетевого адаптера. В свойствах сети выберите настройки протокола IPv4 (как правило, основная версия подключения использует четвертую версию, а не шестую).
Для шлюза установите 192.168.1.1, а для собственного внутреннего адреса измените последнюю цифру на 2. Получение адресов DNS, если все работает, можно оставить на автоматическом получении настроек.
Что делать, если DNS не работает?
А что делать, если соединение не работает даже при автоматически выставленных настройках? В большинстве случаев проблему подключения ByFly WiFi можно решить, задав адреса DNS-серверов в ручном режиме.
Имеется в виду задание параметров из конфигурации четверок и восьмерок на основе бесплатных сервисов Google. Не нравится такой вариант? Воспользуйтесь настройками Яндекса или просто выполните полный сброс с очисткой кеша DNS в командной строке ipconfig / flushdns.
После выполнения команды рекомендуется перезагрузить систему и убедиться в ее работоспособности.
Рекомендации по настройке прокси
Попутно стоит отметить тот факт, что в некоторых системах использование прокси для локальных адресов включено по умолчанию. Этот параметр влияет на сеть и доступ к компьютерам в ней.
В настройках протокола IP нужно перейти к дополнительным опциям и отключить использование прокси, если это не предусмотрено настройками связи провайдера.Сомнительно, конечно, что изначально прокси используется, однако проверить настройки не помешает. Кроме того, с адресами можно даже поэкспериментировать. Вы можете ввести IP вручную, но только так, чтобы он отличался от адреса шлюза минимум на четыре-пять десятков. То есть, если у маршрутизатора последняя цифра 0 или 1, адрес компьютера должен включать 40 или 50 в конце.
Наконец, еще одна причина, по которой соединение не работает, может заключаться в использовании VPN. По крайней мере, на этапе доступа к разблокированным ресурсам эту функцию желательно отключить.И скорость интернета будет выше, и время отклика с сайта уменьшится, иначе вы просто получите ошибку 504 типа Gateway Timeout, которая указывает на недоступность основного шлюза, или, проще говоря, самого роутера, который и является роутер или модем.
Краткое описание
Как вы уже поняли из всего вышеперечисленного, само соединение WiFi ByFly не представляет особой сложности. В принципе все действия очень похожи на подключение к провайдеру Ростелеком (по крайней мере, основные параметры, используемые роутером, и его настройки выглядят одинаково).Единственное отличие состоит в том, что первый оператор очень часто использует схему Bridge, а второй основан на работе сети в режиме PPPoE. В остальном, разобравшись с этими простыми правилами настройки соединения, вы можете применять их к любым устройствам и операторам (провайдерам), если по каким-либо причинам автоматическая установка параметров невозможна.
подробная инструкция по настройке оборудования и ПО
Byfly — торговая марка Белтелеком, предлагающая доступ в Интернет на территории Республики Беларусь.Давайте посмотрим, как настроить роутер и Wi-Fi на byfly для выхода в Интернет.
Как настроить роутер Промсвязь М-200
- Открываем браузер.
- В адресной строке напишите адрес основного шлюза — 192.168.1.1
- На открывшемся веб-сайте введите имя и пароль. Если вы этого не знаете или никогда не устанавливали, тогда слово «Админ» является стандартным. Мы вводим это слово в оба поля. Затем нажмите «Войти».
- В открывшемся окне нажмите «Настройка интерфейса» — «Интернет».
- В строках «VPI» и «VCI» меняем значение на 0/33.
- В столбце «ISP» выберите «PPPoE LLC».
- В полях «Имя пользователя» и «Пароль» введите информацию из сетевого соглашения, которое поставщик предоставил вам после подключения.
- В пункте «Интерфейс моста» установите флажок «Активировано».
- В «Маршруте по умолчанию» выберите «Да».
- В «Динамическом маршруте» мы указываем «RIP2-M».
- «Multicast» выберите значение «IGMP v2».
- «Направление» означает «Оба».
- Сохраните конфигурацию, нажав «СОХРАНИТЬ».
Внимательно изучите точность введенных данных, а затем посмотрите на переднюю панель маршрутизатора, чтобы провести окончательную выверку. Третий горящий индикатор, отвечающий за Интернет, должен стать зеленым. Подобным образом можно настроить роутер Промсвязь любой модели.
Раздача Интернета на другие гаджеты
Если вы хотите, чтобы в Интернет приходили ваши мобильные гаджеты (ipad, смартфон и другие), то включите Wi-Fi и настройте его.Все на той же странице в браузере, выберите вкладку «LAN» и убедитесь, что «Enabled» отмечен в «DHCP». Таким образом, мы позволяем модему самому искать и назначать IP-адреса. Внимание! Если у вас нет услуги IPTV для двух телевизоров, то в строке «Multicast» и «IGMP Snoop» рекомендуем выбрать «выключить» — «Отключено».
Теперь займемся точкой Wi-Fi на модеме. Все на той же странице в браузере выберите вкладку «Беспроводная связь». Наполняем его.
- «Точка доступа»: «Активировано» включить точку.
- «Текущий канал»: нажмите «Авто», в противном случае выберите 1,6,11.
- «PreSSID Switch»: «Активировано» — включить возможность создания имени для точки доступа в строке «SSID».
- «Broadcast SSID»: «Да» — открыть точку, чтобы она стала доступной для поиска.
- «Тип аутентификации»: выберите «WPA2-PSK».
- «Шифрование»: щелкните «AES».
- «Общий ключ». Измените пароль по умолчанию на свой, который следует запомнить.
- Исправляем настройки, нажав «СОХРАНИТЬ».
Настройка сети завершена. Если вы все сделали правильно, то на лицевой стороне роутера крайний правый индикатор, отвечающий за Wi-Fi, станет зеленым. На этом можно закончить настройку роутера, так как интернет уже работает, но лучше открыть дополнительные порты, которые будут использоваться для обмена информацией в сети. Для сетевых игр могут потребоваться нестандартные порты. 1.Перейдите в раздел «Управление доступом — UpnP» и включите автоконфигурацию порта
.- «UPnP»: «Активировано».
- «Автоматическая настройка»: «Активировано».
- Щелкните «СОХРАНИТЬ».
Помните, что для настройки других сетевых программ необходимо открыть программные порты. 2. Переходим по пути «Advanced Setup — NAT — Virtual Server» и записываем нужные нам параметры в зависимости от того, что требует программа. 3. Чтобы проверить, открыт ли порт, щелкните ссылку 2ip.RU. Перезагрузите модем. Для подключения мобильных устройств и других гаджетов к Wi-Fi сами гаджеты также настраиваются индивидуально.
Подключение к Интернету Wi-Fi
для Windows XP
- Нажмите «Пуск» — «Панель управления» — «Сетевые подключения».
- Находим ярлык «Беспроводное сетевое соединение» — «Свойства».
- Теперь во вкладке «Беспроводные сети» отметьте «Использовать Windows для настройки сети».
- Вспоминаем имя, указанное при настройке роутера, и нажимаем «Подключение».
- Введите пароль и нажмите «Подключиться».
- Вы можете начать пользоваться интернетом на byfly, используя Wi-Fi.
для windows 7
- Идем по пути «Пуск» — «Панель управления» — «Сеть и Интернет» — «Центр управления сетями и общим доступом» — «Изменить настройки адаптера».
- Выберите «Беспроводное сетевое соединение», щелкните ПКМ и выберите «Подключить / отключить». «
- Из предложенного списка выберите созданную сеть и нажмите «Подключение»
- Введите пароль, используемый для настройки точки доступа на маршрутизаторе, и нажмите «ОК»
Выполнив указанные выше операции в указанном порядке, вы легко сможете настроить выход в Интернет через Wi-Fi на любом устройстве.
Стоит отметить, что данные настройки роутера подходят только тем, кто пользуется безлимитным тарифом от byfly. Подробнее о настройках Wi-Fi для различных модемов Промсвязь вы можете узнать на официальном сайте компании. При необходимости здесь Вы также можете получить информацию о тарифных планах и другие интересующие Вас данные.
Решаем доп. Задачи
Если не открылась форма для указания логина и пароля — надо проверить, насколько правильно модем подключен к компьютеру.Затем вам нужно повторить попытку получить ip-адрес от модема.
Для этого откройте настройки проводного сетевого подключения, а затем перейдите к интернет-протоколу четвертой версии. Проверьте, стоит ли галочка на , автоматически получает IP-адрес.
Сетевые подключения искать нужно в « Центр управления сетями и общим доступом » — меняет настройки адаптера.
Допустим, вы все сделали, но параметры по-прежнему недоступны, то вам нужно вернуть их к заводским.Вам нужно перевернуть модем и найти отверстие с надписью « reset » В нем спрятана кнопка, которую нужно нажать тонкой иглой. Удерживайте ее нажатой 5-10 секунд и отпустите. Затем все настройки модема слетят на заводские.
Это подходит, если модем был настроен правильно, но у вас что-то поменял в параметрах и теперь интернет не работает.
Кнопка сброса
Настраиваем интернет
После всех манипуляций мне удалось попасть в веб-интерфейс.Вверху экрана находится меню модема , а внизу разбито на блоки настроек . Чтобы настройка была правильной, она проводится в два этапа:
- Модем настроен как маршрутизатор .
- Настраиваемая точка доступа , то есть сам WiFi.
Начнем с первого абзаца.
Настройка Wi-Fi
Осталось только настроить точку доступа . Для этого в меню Interface Setup выбираем раздел Wireless .Чтобы заработать Wi-Fi, вам нужно, чтобы этот параметр активировал , для этого переключателя PerSSID установлено значение Активировано .
Далее устанавливается заголовок сети и пароль доступа к ней в полях SSID и Pre-Shared Key. Пароль должен состоять из не менее 8 знаков латинского алфавита. Сделайте это затруднительным, если действие вашего роутера достигнет соседей. В противном случае вы пострадаете от низкой скорости. Чтобы никто не мог подключиться к точке доступа, нужно в графе Authentication установить WPA-PSK , а в TKIP в графе Encryption .Осталось нажать Сохранить и WiFi настроен. Теперь у вас есть подключение к Интернету в радиусе действия вашего роутера.
Настройки Wi-Fi
Если что-то пошло не так во время настройки, стоит выполнить сброс до заводских настроек параметров и повторить все сначала. Любые настройки нужно выставлять точно так, как в инструкции. Любое отклонение может привести к неисправности устройства.
Быстрый сброс
Чтобы не нажимать на кнопку, можно сделать проще.Сетевые настройки сбрасываются следующим образом:
Теперь вы можете снова выполнить настройку. Это восстановит нормальное функционирование устройства и интернета соответственно. Также стоит сделать разгрузку , если параметры были выставлены некорректно. Или просмотрите каждый элемент еще раз и перепроверьте все.
Здесь настройки интернета полностью завершены, и вы можете свободно подключаться с любого устройства, имеющего поддержку WiFi.
Почти в каждом доме сейчас есть несколько устройств, требующих подключения к Интернету (компьютер, планшет, смартфон, ноутбук).Для этого очень удобно использовать беспроводные соединения (wifi), например, от ByFly. Итак, давайте посмотрим, как настроить ByFly на Wi-Fi.
Первый этап: подключаем модем и настраиваем
Для начала нужно подключить модем к устройству, которое будет раздавать интернет. Затем настройте сетевую карту на самом компьютере. Для этого перейдите в Центр управления сетью, затем щелкните вкладку «Изменить параметры адаптера». Нам нужно беспроводное сетевое соединение и его свойства.
Снимаем галку перед Протоколом №6, а напротив №4 наоборот ставим. Откроется следующее окно.
Регистрируем ваш IP-адрес и DNS-сервер (они разные в каждом регионе и городе), а также другие параметры.
Второй этап: настраиваем на wifi модем
Теперь вам следует настроить сам модем. Для этого откройте браузер и введите адрес вашего модема в адресную строку. После этого вы увидите окно.
Введите admin в два поля. Нажмите OK, и откроется следующее окно.
Теперь настройте соединение. Найдите вкладку «Настройка интерфейса», нажмите кнопку «Интернет».
Теперь найдите Encapsulation и нажмите кнопку PPPoA / PPPoE. Откроется следующая страница.
Здесь вам нужно поле «Имя пользователя», в котором вы вводите договор [электронная почта защищена] Также введите пароль.
Теперь в разделе «IP-адрес» нажмите кнопку «Маршрут по умолчанию».Она должна быть в позиции «Да». Теперь посмотрите на строку Dynamic Route, выберите RIP2-M. Нажмите кнопку СОХРАНИТЬ.
Теперь на той же вкладке нажмите «Беспроводная связь». Взгляните на параметр PerSSID Switch. Его необходимо активировать. Затем напишите название вашей сети в строке SSID.
Также обратите внимание на строки типа шифрования и аутентификации. Они показывают безопасность соединения. Также введите пароль в строке Pre-Shared Key. Сохраняем все.
Третий этап: настройка wifi на компьютере или ноутбуке
Найдите в «Пуске» «Панель управления», а в ней «Сеть и Интернет».Зайдите в «Центр управления сетью», откройте «Изменить настройки адаптера». Перейдите в «Беспроводное соединение» и нажмите кнопку «Подключить» в имени вашей сети. Введите свой пароль и нажмите ОК. Все готово.
Если в вашем помещении (доме, коттедже, офисе, загородном доме или квартире) нет возможности провести кабельную систему для подключения и выхода во всемирную паутину или это для вас экономически невыгодно, вам следует обратиться за помощью к специалистам. который поможет вам подключить и настроить модем ADSL со встроенным передатчиком Wi-Fi.
Оборудование мирового стандарта считается Wireless Fidelity. Он предназначен для организации беспроводных сетевых подключений, радиосвязь которых имеет широкополосный диапазон.
МодемыWi-Fi дают возможность беспрепятственно выходить в Интернет в любом удобном для вас месте, где есть точка доступа. Модемы полностью соответствуют сертифицированным устройствам с обозначенными логотипами Wi-Fi, передатчики излучают самый низкий уровень излучения в рабочем режиме (уровень ниже, чем у мобильного), активируя соединение Wi-Fi, пользователь получает 100% мобильность и всегда на связи, как будто для личных нужд и работы.
Теперь мы подробнее рассмотрим, как настроить Wi-Fi на ByFly самостоятельно. Пример — модем. .
Подключение к модему М-200А
Чтобы начать настройку, вам необходимо зайти в веб-интерфейс этого модема. После загрузки браузера необходимо указать в адресной строке http://192.168.1.1 и нажать клавишу ввода.
Если вы все сделали правильно, страница загрузится, и вам будет предложено заполнить поля имени пользователя и пароля администратора.Используйте значения по умолчанию с логином и паролем по умолчанию и введите слово admin.
Устранение неполадок в настройках Wi-Fi
Если запрос имени и пароля не появляется, то следует проверить правильность подключения модема к компьютеру. Затем попробуйте еще раз получить его IP-адрес от модема.
Для этого перейдите в свойства проводного сетевого подключения, затем в свойствах протокола TCP / IP (это Интернет-протокол 4-й версии для Windows 7), там должна быть проверена автоматическое получение IP-адреса .
Для поиска сетевых подключений выполните в своей операционной системе следующие действия:
Windows XP: заходим в панель управления, там сетевые подключения.
Windows 7: перейдите в центр управления сетью и общим доступом, затем откройте изменения настроек адаптера.
Если после проделанной работы вы не можете получить доступ к веб-интерфейсу этого модема по указанному в адресной строке адресу, то вам необходимо сбросить все настройки модема до заводских.Возьмите модем, переверните его и найдите внизу небольшое отверстие. Он должен быть подписан как сброс или сброс. Найдите иглу, нажмите на кнопку, расположенную в этом отверстии. Удерживайте 5-10 секунд, а затем отпустите. Таким образом, модем сам перезагрузится и настройки вернутся к заводским. К такой перезагрузке можно прибегнуть, если модем уже был правильно настроен и в его параметры были внесены случайно любые изменения, приведшие к некорректной работе.
Настройка ByFly Internet
И вот вы попадаете в веб-интерфейс установленного модема.На экране в верхней части находится меню модема, внизу экрана — его настройки, которые разбиты на блоки. Для правильной настройки модема wifi byfly Необходимо пройти 2 этапа: на первом этапе модем настраивается как маршрутизатор, а на втором — настраивается точка доступа (это WI FI).
Запуск первого этапа — Настройка модема как маршрутизатора. Работаем с верхним меню и нажимаем по очереди «Настройка интерфейса» и чуть ниже — Интернет.Параметр ISP, в блоке Encapsulation поставьте галочку на PPPoA / PPPoE, после чего окно настроек станет таким, как на иллюстрации. В этом блоке настроек PPPoA / PPPoE заполните поле Username и введите там логин, введите пароль в поле Password. Параметр Bridge Interface — поставить отметку Activated, в параметре Default Route отметьте Yes. После изменений в настройках модема их необходимо сохранить, нажав кнопку «Сохранить» (внизу экрана).Шаг по настройке модема как роутера окончен. Теперь вам нужно настроить точку доступа Wi-Fi.
Настройка Wi-Fi
В верхнем меню выберите Interface Setup — Wireless. Окно станет таким же, как на рисунке ниже. Для параметра PerSSID Switch необходимо установить значение Activated. Активируем Wi Fi с этим параметром и осталось настроить параметры сети. Параметр SSID отвечает за имя сети. Он будет виден всем устройствам с модулем Wi-Fi в пределах досягаемости нашего модема.Параметры Authentication Type и Encryption отвечают за безопасность сети Wi-Fi в целом. Метки должны быть выставлены, как показано на рисунке. В поле Pre-Shared Key необходимо ввести пароль для подключения к Wi-Fi. Безопаснее всего, когда пароль состоит не только из цифр, но и из латинских букв. Пароль не должен быть короче 8 символов. Нажимая на кнопку «Сохранить», вы сохраняете все настройки для подключения Wi-Fi и передачи данных.
После заполнения и сохранения всех необходимых блоков с настройками можно смело отключать кабель от компьютера и подключаться к вновь созданной беспроводной сети Интернет Wi-Fi, где потребуется ввести пароль.
Если все настроено правильно, то выход в интернет может осуществляться в любой точке в радиусе модема.
Посмотрите то же видео: настройка Wi-Fi на ByFly
.
Обычно подключение WiFi ByFly не вызывает особых сложностей. Однако у некоторых пользователей возникают трудности с настройкой модема или роутера. О том, как подключить ByFly WiFi, поговорим позже. Предлагаемые к рассмотрению вопросы стандартные, а популярная модификация Промсвязь-М200 будет выделена в качестве рассматриваемой модели роутера.Для ByFly настройка модема — не самая сложная операция. Но обо всем по порядку.
Как подключить ByFly WiFi: необходимые условия
Прежде всего, при заключении договора на оказание услуг обратите внимание на указание в нем конкретных данных, таких как логин и пароль, которые будут использоваться при подключении к сеть.
Второй пункт связан с оборудованием, полученным от провайдера. Для начала вам просто нужно подключить роутер к компьютеру и установить для него драйверы.Если операционная система не устанавливается автоматически, вам необходимо использовать специальный диск, на котором есть все необходимое программное обеспечение. Его необходимо включить при покупке основного оборудования.
Наконец, вы должны убедиться, что на портативном или настольном компьютере есть беспроводной модуль WiFi, для него установлены соответствующие драйверы и что он работает в обычном режиме. Вы понимаете, что без наличия такого модуля в системе и установленных для него драйверов ни о каком беспроводном подключении говорить не приходится.Отдельно отметим, что на некоторых моделях ноутбуков включение связи может осуществляться специальным переключателем на боковых панелях, сочетаниями клавиш с помощью FN или каким-либо другим способом. Это очень важно, так как дальнейшее рассмотрение вопроса подключения к Интернету без этого не имеет смысла.
Проверка схемы подключения
Как правило, в том, как подключить ByFly WiFi, подключение модулей тоже не должно быть проблемой. Для этих целей используется стандартный кабель с разъемами RJ-45, также называемый патч-кордом.
Как настроить WiFi на ByFly? Все просто. Кабель провайдера подключается к основному устройству, но для настройки самого устройства вам придется изначально использовать прямое подключение к терминалу. Это необходимо только на первом этапе установки необходимых значений параметров, и в дальнейшем это не потребуется. После сохранения настроек они будут применены ко всей виртуальной сети.
Настройка WiFi на ByFly Промсвязь
Итак, схема в рабочем состоянии.Первым шагом в решении проблемы, как настроить WiFi на ByFly, будет вход в интерфейс роутера, который, собственно, и будет отвечать за обеспечение связи.
Для этого используйте любой установленный в системе веб-браузер (хотя бы тот же Internet Explorer или Edge, который присутствует в Windows 10). На самом деле от этого типа программного обеспечения ничего не зависит.
Доступ к интерфейсу
Теперь для ByFly модем WiFi будет настроен в соответствии со схемой ниже.В адресной строке зарегистрируйте 192.168.1.1. В стандартной конфигурации в качестве логина и пароля используется admin. Если роутер выдает ошибку по какой-либо причине, настройки можно сбросить, нажав соответствующую кнопку на задней панели устройства или отключив его от сети примерно на 10-15 секунд.
Некоторые пользователи советуют выдерживать более длительный интервал (примерно 15 минут), но, думаю, в этом нет необходимости.
Теперь в вопросе того, как настроить WiFi на ByFly, начинается самое основное.Вошел в интерфейс роутера. Мы используем вкладку «Настройка интерфейса», где изначально нужно установить PPPoE по типу подключения (поле ISP).
На данном этапе вопрос сводится к следующему: вам нужно будет ввести логин и пароль, которые были указаны в договоре. Далее, что очень важно, в поле Bridge Inetrface нужно выставить активацию (отметьте пункт Активировано).
Аналогичные действия выполняются для строки Default Route с установкой переподключения по запросу на уровне 30 минут.
Сохраните изменения и перейдите на вкладку Wireless. Теперь настройка Wi-Fi ByFly (на примере Промсвязь-модем) подразумевает ввод следующих параметров:
- активировать точку доступа;
- установите для широковещательного SSID значение Да;
- в поле имени сети SSID введите любое произвольное имя;
- в типе аутентификации выберите PSK2-WPA;
- в поле Pre-shared key введите придуманный пароль для доступа к соединению;
- сохраните изменения, нажав кнопку «Сохранить».
Системные настройки
По идее после всех проделанных операций и соединение, и сеть должны работать. Но бывает и так, что автоматически устанавливаемые настройки операционная система не воспринимает. В этом случае вопрос, как подключить ByFly WiFi, будет сводиться к изменению некоторых параметров сетевого адаптера.
Для этого вам необходимо авторизоваться в разделе управления сетью и общим доступом, который находится в стандартной «Панели управления» (также вы можете вызвать его с помощью ncpa.cpl из консоли «Выполнить»).
Здесь нужно выбрать желаемое сетевое подключение и перейти в раздел изменения свойств сетевого адаптера. В свойствах сети выберите настройки протокола IPv4 (как правило, основная версия подключения использует четвертую версию, а не шестую).
Для шлюза установите 192.168.1.1, а для вашего собственного внутреннего адреса измените последнюю цифру на 2. Получение адресов DNS, если все работает, можно оставить на автоматическом получении настроек.
Что делать, если DNS не работает?
А что делать, если соединение не работает даже при автоматически выставленных настройках? В большинстве случаев проблему подключения ByFly WiFi можно решить, задав адреса DNS-серверов в ручном режиме.
Имеется в виду задание параметров из конфигурации четверок и восьмерок на основе бесплатных сервисов Google. Не нравится такой вариант? Воспользуйтесь настройками Яндекса или просто выполните полный сброс с очисткой кеша DNS в командной строке ipconfig / flushdns.
После выполнения команды желательно перезагрузить систему и убедиться в ее работоспособности.
Рекомендации по настройке прокси
Попутно стоит отметить тот факт, что в некоторых системах использование прокси для локальных адресов включено по умолчанию. Этот параметр влияет на сеть и доступ к компьютерам в ней.
В настройках протокола IP нужно перейти к дополнительным опциям и отключить использование прокси, если это не предусмотрено настройками связи провайдера.Сомнительно, конечно, что изначально прокси используется, однако проверить настройки не помешает. Кроме того, с адресами можно даже поэкспериментировать. Вы можете ввести IP вручную, но только так, чтобы он отличался от адреса шлюза минимум на четыре-пять десятков. То есть, если у маршрутизатора последняя цифра 0 или 1, адрес компьютера должен включать 40 или 50 в конце.
Наконец, еще одна причина, по которой соединение не работает, может заключаться в использовании VPN. По крайней мере, на этапе доступа к разблокированным ресурсам эту функцию желательно отключить.И скорость интернета будет выше, и время отклика с сайта уменьшится, иначе вы просто получите ошибку 504 типа Gateway Timeout, которая указывает на недоступность основного шлюза, или, проще говоря, самого роутера, который и является роутер или модем.
Краткое описание
Как вы уже поняли из всего вышеперечисленного, само соединение WiFi ByFly не представляет особой сложности. В принципе все действия очень похожи на подключение к провайдеру Ростелеком (по крайней мере, основные параметры, используемые роутером, и его настройки выглядят одинаково).Единственное отличие состоит в том, что первый оператор очень часто использует схему Bridge, а второй основан на работе сети в режиме PPPoE. В остальном, разобравшись с этими простыми правилами настройки соединения, вы можете применять их к любым устройствам и операторам (провайдерам), если по каким-либо причинам автоматическая установка параметров невозможна.
Как настроить беспроводной Интернет Белтелеком. Как настроить WiFi на Byfly
Обычно подключают WiFi. Byfly особых сложностей не вызывает.Однако у некоторых пользователей возникают трудности с настройкой модема или роутера. О том, как подключить Byfly WiFi, тогда и пойдет речь. Предлагаемые к рассмотрению вопросы являются стандартными, и в качестве рассматриваемой модели маршрутизатора будет выделена популярная модификация «Промсвязь-М200». Для Byfly настройка модема — не самая сложная операция. Но обо всем по порядку.
Как подключить Byfly WiFi: Обязательные основные условия
Прежде всего, при заключении договора на оказание услуг обратите внимание на указание конкретных данных, таких как логин и пароль, которые будут использоваться при подключении к сети.
Вторая точка связана с оборудованием, полученным от провайдера. Для начала вам просто нужно подключить роутер к компьютеру и установить для него драйверы. Если установка операционной системы Б. в автоматическом режиме не производилась, необходимо использовать специальный диск, на котором находится все необходимое программное обеспечение. Он обязательно должен входить в комплект при покупке основного оборудования.
Наконец, вы должны убедиться, что на портативном или стационарном компьютере есть модуль беспроводной связи Wi-Fi, для него установлены соответствующие драйверы, и он работает в обычном режиме.Вы понимаете, что без наличия такого модуля в системе и установленных для него драйверов говорить о беспроводных подключениях не приходится. Отдельно отметим, что на некоторых моделях ноутбуков подключение может быть включено специальным переключателем на боковых панелях, комбинацией клавиш с помощью Fn или каким-либо другим способом. Это очень важно, так как без этого дальнейшее рассмотрение вопроса подключения к Интернету не имеет смысла.
Проверка схемы подключения
Как правило, в вопросе, как подключить Byfly WiFi, с подключением модулей проблем быть не должно.Для этих целей используется стандартный кабель с разъемами RJ-45, называемый еще одним патч-кордом.
Byfly? Все просто. Кабель провайдера подключается к основному устройству, но для настройки самого устройства вам придется изначально использовать прямое подключение к терминалу. Это необходимо только на первом этапе установки необходимых значений параметров, и в дальнейшем в этом не будет необходимости. После сохранения настроек они будут применены ко всей виртуальной сети.
Настройка WiFi на Byfly «Промсвязь»
Итак, схема включена и работает. Первым шагом в решении проблемы, как настроить WiFi для BYFLY, будет ввод в интерфейс маршрутизатора, который, по сути, будет отвечать за обеспечение связи.
Для этого используйте любой веб-браузер, установленный в системе (хотя бы тот же Internet Explorer. Или EDGE, присутствующий в Windows 10). От софта этого типа особо ничего не зависит.
Доступ к интерфейсу
Теперь для Byfly WiFi-конфигурация модема будет производиться под схемой ниже.В адресной строке прописываем 192.168.1.1. В стандартной конфигурации Admin используется как логин и пароль. Если роутер по каким-то причинам выдает ошибку, настройки можно сбросить, нажав соответствующую кнопку на задней панели устройства или отключив его от электросети Примерно на 10-15 секунд.
Некоторые пользователи советуют выдерживать более длительный интервал (около 15 минут), но, похоже, в этом нет необходимости.
Теперь по вопросу о том, как настроить WiFi на Byfly, начинается самое основное.Интерфейс роутера вошел. Мы используем вкладку «Настройка интерфейса», где изначально нужно установить PPPoE по типу подключения (поле ISP).
На данном этапе вопрос сводится к следующему: вам нужно будет ввести логин и пароль, которые были указаны в договоре. Далее, что очень важно, в поле Bridge Inetrface нужно выставить активацию (отметьте пункт АКТИВИРОВАН).
Аналогичные действия производятся для строки Default Route с установкой переподключения по запросу 30 минут.
Сохраните изменения и перейдите на вкладку Wireless. Теперь настройка WiFi Byfly просто взята просто для примера) подразумевает ввод следующих параметров:
- активировать точку доступа;
- для широковещательного SSID установить ДА;
- в поле имени сети SSID вводим любое произвольное имя;
- в типе аутентификации выберите PSK2-WPA;
- в поле Pre-Shared Key вводим составной пароль для подключения доступа;
- сохраните изменения, нажав кнопку СОХРАНИТЬ.
Системные настройки
По идее после всех проделанных операций и подключения сеть должна заработать. Но бывает, что операционная система автоматически настройки не воспринимает. В этом случае вопрос о том, как подключить Byfly WiFi, будет сводиться к изменению некоторых параметров сетевого адаптера.
Это потребует входа в раздел управления сетью и общего доступа, который находится в стандартной «панели управления» (также вы можете называть это NCPA.Команда CPL из консоли «Выполнить»).
Здесь нужно выбрать желаемое сетевое подключение и перейти в раздел Изменение свойств сетевого адаптера. В свойствах сети выберите настройки протокола IPv4 (как правило, в основном варианте подключения используется четвертая версия, а не шестая).
Для шлюза установите 192.168.1.1, а для собственного внутреннего адреса последняя цифра изменится на 2. Получение DNS-адресов, если все работает, можно оставить на настройках автоматического получения.
Что делать, если DNS не работает?
А что делать, если соединение не работает даже при автоматически отображаемых настройках? В большинстве случаев вопрос о том, как подключить Byfly WiFi, можно решить, задав адреса DNS-серверов в ручном режиме.
Имеется в виду спецификация параметров из конфигурации четверок и восьмерок на основе бесплатных сервисов Google. Не нравится такой вариант? Воспользуйтесь настройками Яндекса или просто сделайте полный сброс параметров с очисткой кеша DNS в командной строке Ipconfig / Flushdns.
После выполнения команды рекомендуется перезагрузить систему и убедиться, что она работает.
Вопросы по настройке прокси-серверов
Попутно стоит отметить тот факт, что в некоторых системах использование прокси-серверов для локальных адресов включено по умолчанию. Этот параметр влияет на сеть и доступ к компьютерам в ней.
В настройках протокола IP нужно перейти в дополнительные параметры и отключить использование прокси, если это не предусмотрено настройками подключения самого провайдера.Сомнительно, конечно, что изначально прокси используется, однако проверка настроек не мешает. К тому же можно экспериментировать даже с адресами. Вы можете ввести IP вручную, но только таким образом, чтобы он отличался от адреса шлюза минимум на четыре-пять десятков. То есть, если у маршрутизатора последняя цифра 0 или 1, адрес имеет адрес, который нужно включить в конец значения 40 или 50.
Наконец, еще одной из причин, по которой соединение не работает, может стать использование VPN.. По крайней мере, на этапе доступа к разблокированным ресурсам эту функцию желательно отключить. И скорость интернета будет выше, и режим вывода с сайта уменьшится, а потом в итоге просто получится ошибка 504 типа Gateway Timeout, которая указывает на недоступность основного шлюза, а проще говоря, самого роутера, какой роутер или сам модем.
Краткие итоги
Как вы уже поняли все выше представленного материала, в самом подключении WiFi Byfly нет ничего особо сложного.В принципе, все действия очень во многом напоминают подключение к провайдеру Ростелеком (по крайней мере, основные используемые параметры роутера и его настройки выглядят одинаково). Вот только разница в том, что первый оператор часто использует схему Bridge, а второй основан на сети в режиме PPPoE. В противном случае, кто реализовал эти простые правила настройки подключения, вы можете применить их для любых устройств и операторов (провайдеров), если по каким-то причинам автоматическая установка параметров невозможна.
Здравствуйте, друзья! В этой статье я дам вам ответ на вопрос — как настроить WiFi на Byfly? Ведь с помощью роутера дома можно сразу выходить в интернет с нескольких компьютеров или устройств, поддерживающих технологию Wi-Fi. Несомненно, это очень удобно и убережет вас от вечных помех интернет-кабелям под ногами. В этой статье рассмотрим модем ZTE и проммонтаж M200A.
НастройкаWiFi на Byfly начинается с подключения кабеля к модему и компьютеру.Для этого возьмите провод, который был в комплекте с модемом, и подключите один конец к сетевой карте Computer, а другой — к порту LAN на модеме. Только не путайте с ADSL портом, все равно туда не влезет.
Заходим в интерфейс модема
Базовая настройка роутера BYFLY начинается с входа в интерфейс модема. Для этого разблокируйте любой интернет-браузер (Opera, GC, IE, MF, Safari) и в адресной строке, расположенной вверху, вбейте: 192.168.1.1 и нажмите ввод (ENTER). Появится запрос на ввод имени пользователя и пароля. Введите имя пользователя admin и пароль как admin. И попадаешь в интерфейс модема.
Настроить Интернет
И в конце, Настройка Wi-Fi ByFLY перешла к главному — настройкам подключения к Интернету. И так продолжаем, щелкаем вкладку «Настройка интерфейса» и сразу переходим в подменю «Интернет». В пункте «Инкапсуляция» установите точку в PPPOA / PPPOE и выберите «PPPOE LLC». Далее вам необходимо ввести данные вашего интернет-соединения.В поле «Имя пользователя» мы вводим ваше имя по договору. И в поле Пароль вы также вводите свой пароль в Интернете. Ставим точку в абзаце «Интерфейс моста» на «Активировано». Проверьте, находится ли точка в абзаце «Маршрут по умолчанию» в ответе ДА. Нажмите кнопку «Сохранить».
Настройка локальной сети
В принципе настройки локальной сети изменить нельзя, ни как выставить как на картинке, так и ввести DNS своего города (на примере показан для города Минск).Измените настройки не забудьте сохранить, нажав кнопку «Сохранить».
Настройка беспроводной сети
Настройка WiFi на Byfly переходит к последнему пункту, а именно к настройке беспроводной сети. Для этого перейдите во вкладку Wireless. Сначала активируйте Wi-Fi на роутере (по умолчанию его можно отключить). В пункте «Настройки точки доступа» поставить точку в Активированной версии. В поле «Pre-Shared Key» введите пароль, введенный вами в сеть Wi-Fi.Придумываем и прописываем имя сети в поле «SSID» (требуется английская раскладка. Нажимаем кнопку «Сохранить».
Надеюсь, что смог наиболее подробно ответить на вопрос — как настроить WiFi на Byfly. Я думаю, что благодаря этому вы станете более опытным и повысите свой уровень знаний в области компьютерной грамотности и работы в сети.
Byfly — торговая марка Белтелеком, предоставляющая доступ к высокоскоростному Интернету. Так получилось, что у пользователей не всегда правильно настраивается доступ к сети самим.Это касается как домашних Wi-Fi-соединений, так и публичных. В этой статье рассмотрим оба варианта.
Способы подключения публичного Wi-Fi
Беспроводные точки доступа BYFLY устанавливаются во многих публичных местах, доступ к которым осуществляется через логин и пароль пользователя. Эти данные можно получить временно или закрепить их надолго. Ниже приведены оба метода.
Временный бесплатный доступ
Этой опцией удобно пользоваться, если нужно срочно выйти в сеть, а я не хочу делать карту и заключать договор.Настройка занимает пару минут.
- Включите Wi-Fi на устройстве и подключитесь к сети.
- Зайдите в браузер и попробуйте зайти на любой сайт.
- После появления страницы авторизации введите свой номер телефона и выберите время доступа «15 минут».
- Вам придет смс с логином и паролем.
- Введите эти данные на странице авторизации и нажмите «Войти».
- Готово! Вы можете использовать Интернет 15 минут.
Примечание! Если вам нужно больше 15 минут, то укажите необходимую сумму и оплатите выбранный тариф.
Постоянный доступ
Данный тариф без абонентской платы дает право пополнить карту и в любой момент воспользоваться доступом в Интернет. Получить карту можно в сервисном центре Белтелеком, заключив договор. Этот вариант наиболее удобен для жителей города.
Важно! Для получения карты необходимо иметь документы, удостоверяющие личность.
Настройка домашнего модема
С настройкой публичной сети разобрались, и теперь приступают к настройке Wi-Fi дома.Все действия необходимо производить на ПК, к которому через кабель подключен модем. Настройка проведена на примере аппарата Промсвязь М-200А.
- Зайдите в браузер и введите «http://192.168.1.1»
- В появившемся окне введите данные для ввода. По умолчанию имя пользователя и пароль «admin» (если окно ввода не появляется, то см. Следующие инструкции).
- Нажмите «Настройка интерфейса» → «Интернет».
- Параметр «ISP» установлен в «PPPOA / PPPOE».
- В полях «Имя пользователя» и «Пароль» вы впишите имя пользователя и пароль пользователя (эти данные можно найти в договоре на оказание услуг подключения к Интернету).
- Параметр BRIDGE INTERFACE установлен на «Активирован», а под параметром «Маршрут по умолчанию» — «ДА».
- Нажмите «СОХРАНИТЬ».
- В верхнем меню «Настройка интерфейса» → «Беспроводная связь».
- Параметр Persd SWITCH устанавливается на «Активировано».
- Введите имя и пароль к сети Wi-Fi.
- Нажмите «СОХРАНИТЬ».
После выполнения этих действий у вас будет готовая точка доступа Wi-Fi.
Если у вас нет окна входа в систему, вы настраиваете сетевую карту.
- Щелкнув значок сети PCM, перейдите в «Центр управления сетями и общим доступом».
- Заходим в пункт «Изменить настройки адаптера».
- Нажмите PCM на ярлыке «Подключение через локальную сеть» → «Свойства».
- Выберите «Протокол Интернета версии 4 TCP / IPv4» → «Свойства».
- Поставьте галочку напротив пункта «Использовать следующий IP-адрес».
- В строке IP-адреса введите «192.168.1.2», укажите маску подсети «255.255.255.0», а в «главном шлюзе» введите «192.168.1.1».
- Введите адреса DNS-серверов (их можно найти на сайте
Byfly — торговая марка Белтелеком, предлагающая доступ в Интернет на территории Республики Беларусь. Давайте разберемся, как настроить роутер и Wi-Fi на BYFLY. для входа в Интернет.
Как настроить роутер Промсвязь М-200
- Откройте браузер.
- В адресной строке пишем адрес основного шлюза — 192.168.1.1
- На открывшемся сайте введите имя и пароль. Если не знаешь или никогда не ставил, то стандартным будет слово админ. Мы вводим это слово в оба поля. Затем нажимаю «Войти».
- В появившемся окне нажмите «Настройка интерфейса» — «Интернет».
- В строке «VPI» и «VCI» измените значение на 0/33.
- В столбце «ISP» выберите «PPPOE LLC».
- В поля «Имя пользователя» и «Пароль» мы вводим информацию из сетевого контракта, который провайдер предоставил вам после подключения.
- В пункте МОСТОВОЙ ИНТЕРФЕЙС поставить галочку «Активировано».
- В «Маршруте по умолчанию» выберите «Да».
- В «Динамическом маршруте» укажите «RIP2-M».
- «Multicast» выберите значение «IgMP V2».
- «Направление» укажите «Оба».
- Сохраните конфигурацию, нажав «Сохранить».
Внимательно проверьте точность введенных данных, затем взгляните на переднюю панель маршрутизатора, чтобы выполнить окончательное согласование. Третий световой индикатор, отвечающий за интернет, должен загореться зеленоватым цветом. Таким же образом можно настроить роутер PROMSMOUND любой модели.
Раздача интернета на другие гаджеты
Если вы хотите, чтобы в Интернет поступали ваши мобильные гаджеты (ipad, смартфон и другие), включите Wi-Fi и настройте его.Все на той же странице в браузере выберите вкладку «LAN» и убедитесь, что «Enabled» отмечен в «DHCP». Таким образом, мы позволяем модему искать себя и назначать IP-адреса. Внимание! Если у вас нет услуги IPTV на два телевизора, то в строке «Multicast» и «IgMP Snoop» рекомендуем выбрать «Disable» — «disabled».
Теперь сделайте доступ к точке Wi-Fi на модеме. Все на той же странице в браузере выбираем вкладку «Беспроводная связь». Заполните.
- «Точка доступа»: «Активировано» повернуть точку.
- «Текущий канал»: пункт «АВТО», в противном случае выберите 1,6,11.
- «PRESSID SWITCH»: «ACTIVATED» — включить возможность создания имени для точки доступа в строке «SSID».
- «Broadcast SSID»: «ДА» — открыть точку, чтобы она стала доступной для поиска.
- «Тип аутентификации»: выберите «WPA2-PSK».
- «Шифрование»: щелкните «AES».
- «Общий ключ». Измените пароль по умолчанию на тот, который нужно запомнить.
- Защитите настройки, нажав «Сохранить».
Настройка сети завершена. Если вы все сделали правильно, то на лицевой стороне роутера у вас загорится зеленая лампочка крайнего правого индикатора, отвечающего за Wi-Fi. Можно закончить настройку роутера, так как интернет уже работает, но лучше открыть дополнительные порты, которые будут использоваться для обмена информацией в сети. Для сетевых игр могут потребоваться нестандартные порты. 1. Зайдите в раздел «Управление доступом — UPNP» и включите автонастройку портов
- «УПНП»: «Активировано».
- «АВТО НАСТРОЙКА»: «АКТИВИРОВАНА».
- Нажмите «Сохранить».
Помните, что для настройки других сетевых программ необходимо открыть программные порты. 2. Двигайтесь по пути «Advanced Setup — Nat — Virtual Server» и пишите нужные вам параметры в зависимости от того, что требует программа. 3. Чтобы проверить, открыт ли порт, перейдите по ссылке 2IP.ru. Перезагрузите модем. Для подключения K. Wi-Fi Mobile Устройства и другие гаджеты индивидуально настраиваются самими гаджетами.
Подключение к Интернету через Wi-Fi
Для Windows XP.
- Нажмите «Пуск» — «Панель управления» — «Сетевые подключения».
- Находим надпись «Беспроводное сетевое соединение» — «Свойства».
- Теперь во вкладке «Беспроводные сети» отметьте «Использовать Windows для настройки сети».
- Запоминаем имя, указанное при настройке роутера, и нажимаем «Подключение».
- Введите пароль и нажмите «Подключиться».
- Вы можете начать пользоваться Интернетом на Byfly, используя Wi-Fi.
Для Windows 7.
- Проходим по пути «Пуск» — «Панель управления» — «Сеть и Интернет» — «Центр обслуживания и общий доступ» — «Изменить настройки адаптера».
- Выбираем «Беспроводное сетевое соединение», нажимаем ПКМ и выбираем подключение / выключение. »
- Из предложенного списка выберите созданную вами сеть и нажмите «Подключить»
- Введите пароль, используемый при настройке точки доступа на роутере, и нажмите «ОК»
Выполнив указанные выше операции в указанном порядке, вы легко сможете настроить подключение к Интернету через Wi-Fi на любом устройстве.
Хочу отметить, что указанные настройки роутера подходят только для людей пользующихся людьми. безлимитный тариф от Byfly. Узнать больше о настройках Wi-Fi Для разных модемов коммуникатор можно на официальном сайте компании. При необходимости здесь Вы также можете получить информацию о тарифных планах и другие интересующие Вас данные.
Если нет возможности провести кабельную систему для подключения и выхода из всемирной паутины В вашем помещении (доме, коттедже, офисе, загородном доме или квартире) или это экономически невыгодно, вам следует обратиться к специалистам, которые помогут вам подключить и настроить ADSL модем со встроенным передатчиком Wi-Fi.
Мировое стандартное оборудование считается Wireless Fidelity. Он предназначен для организации связей. беспроводные сети, радиосвязь которых имеет широкополосный диапазон.
МодемыWi-Fi дают возможность беспрепятственно выходить в интернет в любом удобном для вас месте, где есть точка доступа. Модемы полностью соответствуют сертифицированным устройствам с обозначенными логотипами Wi-Fi, передатчики излучают наименьший уровень излучения в рабочем режиме (уровень ниже, чем у мобильных), при использовании соединений Wi-Fi Пользователь получает стопроцентную мобильность и всегда на связи, как по личной необходимости, так и по работе.
А теперь подробно рассмотрим, как можно настроить Wi-Fi на Byfly. Пример Взять модем .
Подключиться к модему M-200A
Для начала нужно зайти в веб-интерфейс этого модема. После загрузки браузера необходимо указать 192.168.1.1 в адресной строке и нажать клавишу ввода.
Если вы все сделали правильно, то страница загрузится и вам будет предложено заполнить поле имени пользователя и пароля админа. Логин и пароль по умолчанию используют стандартные значения и вводят слово Админ.
Решение проблем при настройке WiFi
Если имя и пароль не отображаются, следует проверить правильность подключения модема к компьютеру. Затем попробуйте повторно получить его IP-адрес от модема.
Для этого перейдите в свойства проводного сетевого подключения, затем в свойствах протокола TCP / IP (это интернет-версия 4-й версии для Windows 7) должна быть галочка автоматическое получение IP-адреса .
Для подключений к поисковой сети Необходимо выполнить следующие действия с операционной системой:
Windows XP: Зайдите в панель управления, там в сетевых подключениях.
Windows 7: перейдите в Центр управления сетью и Общий доступ, затем откройте изменения в параметрах адаптера.
Если после проделанной работы вы не можете авторизоваться в веб-интерфейсе этого модема, указанный адрес В адресной строке необходимо сбросить все настройки модема до заводских. Возьмите модем, переверните и на дне найдите небольшую дырочку. Он должен быть подписан как сброс или сброс. Найдите иглу, нажмите на кнопку, расположенную в этом отверстии. Удерживайте 5-10 секунд, а затем отпустите.Таким образом, сам модем перезагрузится и настройки вернутся к заводским. К такой перезагрузке можно прибегнуть, если модем уже был правильно настроен и произвольно вносил какие-либо изменения в его параметры, что привело к некорректной работе.
Настроить Byfly Internet
И вот вы попали в веб-интерфейс установленного модема. На экране вверху находится меню модема, внизу — его настройки, которые разбиты на блоки. Для правильной настройки модема wiFi Byfly. Необходимо пройти 2 этапа: на первом этапе модем настраивается как роутер, и настраивается точка доступа (это Wi Fi).
Начинаем первый этап — Настройка модема как роутера. Работаем с верхним меню и нажимаем поворачивается Настройка интерфейса и чуть ниже — Интернет. Параметр ISP, в блоке Encapsulation поставьте отметку PPPOA / PPPoE, после этого окно настроек станет таким, как на иллюстрации. В этом блоке настроек PPPOA / PPPOE заполните поле имени пользователя и зарегистрируйте там имя пользователя, введите пароль в поле Пароль.Параметр BRIDGE INTERFACE — ставим галочку активировано, в параметре Default Route отмечу YES. После изменений, внесенных в настройки модема, необходимо их сохранить, нажав кнопку «Сохранить» (внизу экрана). Шаг по настройке модема, так как роутер окончен. Теперь вам нужно настроить точку доступа Wi-Fi.
Настройка Wi-Fi
В верхнем меню нужно выбрать Interface Setup — Wireless. Окно будет таким же, как на рисунке ниже. Параметр Persd SWITCH должен быть установлен на АКТИВИРОВАННОМ.Этим параметром активируем Wi Fi и остается настраивать параметры сети. Параметр SSID отвечает за имя сети. Он увидит все устройства с модулем Wi-Fi в радиусе действия нашего модема. Тип аутентификации и параметры шифрования отвечают за безопасность сети Wi-Fi в целом. Установите метки в соответствии с тем, как показано на рисунке. В поле Pre-Shared Key вам необходимо ввести придуманный пароль для вашего Wi-Fi-соединения. Достаточно просто, когда пароль состоит не только из цифр, но и из латинских букв.Пароль не должен быть короче 8 символов. Нажимая кнопку СОХРАНИТЬ, вы сохраняете все настройки для подключений Wi-Fi и передачи данных.
После заполнения и сохранения всех необходимых блоков с настройками можно смело отключать кабель от компьютера и подключаться к вновь согласованной сети беспроводного Интернета Wi-Fi, где нужно ввести пароль.
Если все настроено правильно, выход в Интернет может осуществляться в любой точке радиуса действия модема.
Видим то же видео: для настройки Wi-Fi с помощью Byfly
.
Настройки вай фай на байфлай. Как настроить Wi-Fi на Byfly
Заменив модем или подключившись к услугам нового оператора, мы столкнулись с необходимостью настройки Wi-Fi соединения. Вы можете позвонить в службу технической поддержки или попробовать настроить Wi-Fi на ByFly самостоятельно, что мы предлагаем сделать с помощью наших инструкций.
Звонок в службу технической поддержки Белтелеком (особенно в будние дни) может занять очень много времени.За те 10-15 минут, что вы «зависаете на проводе», долгожданный Wi-Fi уже можно настроить по нашей инструкции.
1 Настройка сетевой карты
После того, как вы подключили модем к сети, а ваш компьютер к модему с помощью сетевого кабеля, вы можете перейти к настройке сетевой карты.
1.1.1 Для настройки сетевой карты в Windows 7 нужно нажать кнопку «Пуск», чтобы перейти в «Панель управления», и в открывшемся окне выбрать «Сеть и Интернет» — «Центр управления сетями и общим доступом. «.
1.1.2 В новом окне выберите пункт «Изменить настройки адаптера». На ярлыке «Подключиться по локальной сети» щелкните правой кнопкой мыши. В открывшемся диалоговом окне выберите «Свойства».
1.1.4 В строке IP-адреса необходимо ввести значения 192.168.1.2, если вы используете для подключения несколько компьютеров, то цифры, которые вы ставите в последний столбец в строке IP-адреса, не должны матч.
1.1.5 Следующая строка «Маска подсети» должна определяться сама собой.Его значение 255.255.255.0. Следующая строка — «Главный шлюз», введите 192.168.1.1.
1.1.6 Осталось ввести адреса DNS серверов (в зависимости от места проживания). Их можно найти на сайте byfly.by в разделе «Клиенты». Для Минска и Минской области необходимо указать 82.209.240.241 в строке Предпочитаемый DNS-сервер и 82.209.243.241 в строке Альтернативный DNS.
После заполнения всех столбцов нажмите «ОК».В предыдущем окне («Подключение по локальной сети — Свойства») нажмите «Закрыть», также закройте окно с сетевыми подключениями.
1.2 Windows 8 и Windows 10
1.2.1 Щелкните правой кнопкой мыши значок компьютера (внизу экрана) и выберите «Центр управления сетями и общим доступом». Далее (в левой части окна) выбираем «Изменить параметры адаптера», щелкаем правой кнопкой мыши ярлык «Ethernet» и нажимаем «Свойства».
1.2.2 Как и в случае настройки сетевой карты в Windows 7, выберите строку Internet Protocol Version 4 (TCP / IPv4) и нажмите кнопку «Свойства».Затем заполните столбцы в открывшемся окне. Данные для этого есть в пунктах 1.1.4-1.1.6 нашей инструкции.
1.2.3 После того, как все настройки введены, нажмите кнопку «ОК» и закройте дополнительные окна.
1.3.1 Для пользователей Windows XP настройки немного отличаются: «Пуск» — «Панель управления» — «Сетевые подключения». Затем щелкните правой кнопкой мыши метку «Подключения по локальной сети» и выберите «Свойства». В окне «Компоненты, используемые этим подключением» выберите параметр «Протокол Интернета TCP / IP» и нажмите кнопку «Свойства».
1.3.3 После ввода всех параметров нажмите «ОК» и закройте предыдущее окно.
2. Настройка модема
Следующим шагом в настройке беспроводного соединения является установка модема. Здесь ваши действия могут отличаться в зависимости от модели модема, полученной вами от оператора.
Однако для любого модема установка начинается с окна браузера, в котором необходимо ввести адрес 192.168.1.1. Далее в появившемся окне введите имя пользователя и пароль (admin, admin) и нажмите кнопку «ОК».И мы попадаем в окно с интерфейсом модема.
При настройке большинства модемов обычно пользователь выполняет настройки в меню подключения (Беспроводное соединение). Стандартные шаги при настройке модема — это ввести имя сети (придуманное вами) в строку SSID и пароль для его ввода (строка может иметь имя Pre-Shared Key, кодовую фразу).
Для некоторых моделей модемов Huawei необходимо сначала нажать кнопку «Основные» в правой части интерфейса модема, а в некоторых моделях необходимо перейти на вкладку WLAN.Часто модемы Huawei необходимо дополнительно переводить в режим «Активирован». Вам нужно подойти и ввести пароль, который вы будете использовать для подключения к Wi-Fi дома или в офисе. Новые настройки модема необходимо сохранить (кнопки Сохранить или Отправить).
На модемах ZTE может потребоваться перейти на вкладку Сеть — WLAN — Настройки нескольких SSID, чтобы перейти к настройкам подключения. Далее в модемах ZTE необходимо отметить строку «Включить SSID», а в строке «Имя SSID» ввести произвольное имя вашей сети.После сохранения настроек (кнопка «Отправить») перейдите в настройки безопасности (кнопка «Безопасность» в правой части интерфейса модема ZTE от ByFly). В строке WPA Passphrase мы удаляем стандартный пароль и устанавливаем собственный, который мы будем использовать для подключения к Wi-Fi. Сохраняем настройки (кнопка «Отправить») и выходим из интерфейса модема (кнопка «Выход» в правом верхнем углу окна браузера).
Если вы используете Wi-Fi не только на мобильных устройствах и ноутбуках, но и на стационарных компьютерах с помощью адаптера Wi-Fi, то для того, чтобы настроить Wi-Fi, вам потребуется выполнить еще одно действие.
3 Настройка беспроводного сетевого подключения на ПК
3.1 Настройка беспроводного сетевого подключения на ПК для Windows 7
3.1.1 Перейдите в меню «Пуск» — «Панель управления» — «Сети и Интернет» — «Центр управления сетями и общим доступом».
В открывшемся окне выберите «Изменить настройки адаптера», затем щелкните правой кнопкой мыши «Беспроводное сетевое соединение» в новом диалоговом окне и выберите «Свойства». В следующем окне выберите «Протокол Интернета версии 4 (TCP / IPv4)» и нажмите кнопку «Свойства».
3.1.2 Мы назначаем IP и DNS адреса, которые будут использоваться.
IP-адрес для сети ADSL: 192.168.1.3, для сети GPON: 192.168.100.3, маска шлюза должна быть определена сама (255.255.255.0), основной шлюз — 192.168.1.1 и 192.168.100.1.
Предпочитаемый DNS-сервер: 82.209.240.241, в строке альтернативного DNS-сервера — 82.209.243.241. Нажмите «ОК» и закройте окно «Свойства беспроводного сетевого подключения».
3.1.4 В появившемся окне «Текущие подключения» все доступные сети Wi-Fi.Среди них вы должны выбрать свою сеть, имя для которой вы придумали при настройке модема (строка SSID).
Выберите свою сеть и нажмите кнопку «Подключиться». В открывшемся окне необходимо ввести ключ безопасности, то есть пароль, который мы также установили при настройке модема. Щелкните «ОК». После окончания подключения ПК к сети необходимо отключить сетевой кабель для проверки работы Wi-Fi-соединения.
3.2 Настройка беспроводного сетевого подключения на ПК для Windows 10
3.2.1 Повторите шаги из раздела 1.2.1.
3.2.2 В «Связанных параметрах» выберите пункт «Настройка адаптера». На ярлыке «Беспроводная сеть» нажмите «Свойства» — «IP версии 4 (TCP / IPv4)», выберите его, нажмите «Свойства» и войдите в следующее окно, заполните все необходимые строки значениями из Пункты 3.1.2. Щелкните «ОК». Закройте окно «Беспроводное сетевое соединение».
3.2.3 Щелкните правой кнопкой мыши ярлык «Беспроводное соединение». Нажмите «Подключить / Отключить» и выберите свою из списка доступных сетей Wi-Fi.Когда вы нажмете на его название, появится кнопка «Подключить». В строке пароля введите пароль, который был установлен в настройках модема. Нажмите «Далее» и дождитесь, пока ПК подключится к беспроводному соединению.
3.3 Настройка беспроводного сетевого подключения на ПК для Windows XP
3.3.1 «Пуск» — «Панель управления» — «Сетевые подключения». На ярлыке «Беспроводное сетевое соединение» щелкните правой кнопкой мыши и выберите свойства. В новом окне выберите «Интернет-протокол TCP / IP». Щелкните по кнопке «Свойства».
3.3.2 В новом окне заполните все пустые строки. Берем значения из п. 3.1.2.
3.3.3 Затем в диалоговом окне «Сетевые подключения» щелкните правой кнопкой мыши «Беспроводное сетевое соединение». В появившемся диалоговом окне выберите «Просмотр доступных беспроводных сетей». В появившемся окне выберите сеть с имя, которое вы указали в настройках модема (строка SSID). Далее необходимо нажать кнопку «Подключить». В строке «Сетевой ключ» необходимо ввести пароль, который был установлен при настройке модема.Во второй строке нужно будет это подтвердить.
После завершения подключения (соответствующее диалоговое окно исчезает) необходимо отсоединить сетевой кабель от ПК.
Важно для любой ОС. Если модем находится в режиме моста, то для подключения к сети необходимо дополнительно запустить PPPoE соединение с логином и паролем.
Обычно wifi подключение ByFly не вызывает особых затруднений. Однако у некоторых пользователей возникают трудности с настройкой модема или роутера.Как подключить ByFly WiFi, дальше и пойдет речь. Предлагаемые к рассмотрению вопросы являются стандартными, а популярная модификация Промсвязь-М200 будет выделена как рассматриваемая модель маршрутизатора. Для ByFly настройка модема — не самая сложная операция. Но обо всем по порядку.
Как подключить ByFly WiFi: необходимые первичные условия
В первую очередь, при заключении договора на оказание услуг обратите внимание на указание в нем конкретных данных, таких как логин и пароль, которые будут использоваться при подключении в сеть.
Второй пункт связан с оборудованием, полученным от провайдера. Для начала вам просто нужно подключить роутер к компьютеру и установить для него драйверы. Если установка операционной системы в автоматическом режиме не производится, необходимо использовать специальный диск, на котором установлено все необходимое программное обеспечение. Он обязательно должен входить в комплект при покупке основного оборудования.
Наконец, вы должны убедиться, что на ноутбуке или стационарном компьютере есть беспроводной модуль WiFi, для него установлены соответствующие драйверы и он работает в обычном режиме.Вы понимаете, что без наличия такого модуля в системе и установленных для него драйверов говорить о беспроводном подключении не приходится. Отдельно отметим, что на некоторых моделях ноутбуков подключение может быть активировано с помощью специального переключателя на боковых панелях, сочетаний клавиш с помощью FN или каким-либо другим способом. Это очень важно, потому что дальнейшее рассмотрение вопроса подключения к Интернету без него не имеет смысла.
Проверить схему подключения
Как правило, вопрос как подключить ByFly WiFi, подключение модулей тоже не должно быть проблемой.Для этих целей используется стандартный кабель с разъемами RJ-45, также называемый патч-кордом.
Как настроить WiFi на ByFly? Это просто. Кабель провайдера подключается к основному устройству, но для настройки самого устройства вам придется изначально использовать прямое подключение к терминалу. Это нужно только на первом этапе установки требуемых значений параметров и не потребуется в дальнейшем. После сохранения настроек они будут применены ко всей виртуальной сети.
Настройка WiFi на ByFly «Промсвязь»
Итак, схема включена и работает.Первым шагом в решении проблемы, как настроить WiFi на ByFly, будет вход в интерфейс роутера, который, собственно, и будет отвечать за обеспечение связи.
Для этого используйте любой веб-браузер, установленный в системе (даже тот же Internet Explorer или Edge, присутствующий в Windows 10). От софта Этот тип особо ни от чего не зависит.
Доступ к интерфейсу
Теперь для ByFly настройка модема WiFi будет выполнена, как показано ниже.В адресной строке прописываем 192.168.1.1. В стандартной конфигурации в качестве логина и пароля используется admin. Если роутер по какой-либо причине выдает ошибку, настройки можно сбросить, нажав соответствующую кнопку на задней панели устройства или отключив его от электросети примерно на 10-15 секунд.
Некоторые пользователи советуют поддерживать более длительный интервал (примерно 15 минут), но, я думаю, в этом нет необходимости.
Теперь в вопросе, как настроить WiFi на ByFly, начинается самое основное.В интерфейс роутера вошел. Воспользуйтесь вкладкой «Настройка интерфейса», где изначально нужно настроить PPPoE для типа подключения (поле ISP).
На данном этапе вопрос сводится к следующему: вам нужно будет ввести логин и пароль, которые были указаны в договоре. Далее, что очень важно, в поле Bridge Inetrface нужно выставить активацию (поставить галочку Activated).
Аналогичные действия выполняются для строки Default Route с настройкой переподключения по требованию на уровне 30 минут.
Сохраните изменения и перейдите на вкладку Wireless. Теперь настройка Wi-Fi ByFly (модем «Промсвязь» взят просто в качестве примера) подразумевает ввод следующих параметров:
- активировать точку доступа;
- для широковещательного SSID установлено значение Да;
- введите произвольное имя в поле имени сети SSID;
- в типе аутентификации выберите PSK2-WPA;
- в поле Pre-shared key введите придуманный пароль для доступа к соединению;
- сохраните изменения, нажав кнопку «Сохранить».
Системные настройки
По идее после всех проделанных операций и соединение, и сеть должны работать. Но бывает и так, что автоматически устанавливаемые настройки операционная система не воспринимает. В этом случае вопрос, как подключить ByFly WiFi, будет сводиться к изменению некоторых параметров сетевого адаптера.
Для этого вам необходимо войти в раздел «Управление сетями и общим доступом», который находится в стандартной «Панели управления» (вы также можете вызвать его с помощью ncpa.cpl из консоли Run).
Здесь нужно выбрать желаемое сетевое подключение и перейти в раздел по изменению свойств сетевого адаптера. В свойствах сети выбираем настройки протокола IPv4 (как правило, используется четвертая версия подключения вместо шестой).
Для шлюза мы устанавливаем 192.168.1.1, а для нашего собственного внутреннего адреса мы меняем последнюю цифру на 2. Получите адреса DNS, если все работает, вы можете оставить его включенным для автоматического получения настроек.
Что делать, если DNS не работает?
А что делать, если соединение не работает даже при автоматически выставленных настройках? В большинстве случаев проблему подключения ByFly WiFi можно решить, задав адреса DNS-сервера вручную.
Имеется в виду индикация параметров из конфигурации четверок и восьмерок на основе бесплатных сервисов Google. Не нравится такой вариант? Воспользуйтесь Яндекс-настройками или просто выполните полный сброс с очисткой кеша DNS в командной строке ipconfig / flushdns.
После выполнения команды желательно перезагрузить систему и убедиться, что она работает.
Проблемы с настройками прокси
Попутно стоит отметить, что в некоторых системах использование прокси-серверов для локальных адресов включено по умолчанию. Этот параметр влияет на сеть и доступ к компьютерам, которые в ней находятся.
В настройках протокола IP нужно перейти в дополнительные параметры и отключить использование прокси, если это не предусмотрено настройками связи самого провайдера.Сомнительно, конечно, что изначально прокси использовался, однако проверка настроек не помешает. К тому же можно экспериментировать даже с адресами. Вы можете ввести IP вручную, но только так, чтобы он отличался от адреса шлюза минимум на четыре-пять десятков. То есть, если у маршрутизатора последняя цифра 0 или 1, адрес компьютера должен включать в себя значение 40 или 50 в конце.
Наконец, еще одна причина, по которой соединение не работает, может заключаться в использовании VPN.По крайней мере, на этапе доступа к разблокированным ресурсам эту функцию желательно отключить. И скорость интернета будет выше, и отклик с сайта будет уменьшен, иначе вы получите ошибку 504 типа Gateway Timeout, которая указывает на то, что основной шлюз недоступен, или, проще говоря, сам маршрутизатор, который роутер или модем.
Краткое содержание
Как видно из представленного выше материала, соединение ByFly WiFi само по себе не представляет особой сложности.В принципе, все действия во многом схожи с подключением к провайдеру Ростелеком (по крайней мере, основные параметры, используемые роутером, и его настройки выглядят одинаково). Единственное отличие состоит в том, что первый оператор часто использует схему Bridge, а второй основан на работе сети в режиме PPPoE. В остальном, разобравшись с этими простыми правилами настройки подключения, вы можете применить их к любым устройствам и операторам (провайдерам), если по каким-либо причинам автоматическая установка параметров невозможна.
Среди множества провайдеров России и стран СНГ есть провайдер ByFly (Белтелеком). Как понятно из названия — белорусский провайдер. При заключении с ним договора на предоставление доступа в Интернет провайдер в подарок дарит каждому абоненту роутер byfly — Промсвязь М-200А, который базируется на китайском устройстве ZTE ZXV10 W300.
Маршрутизатор Промсвязь М-200А
Техническим языком такой прием называется ребрендинг, который в наше время является очень частым и востребованным методом ведения бизнеса.Достаточно разместить свой логотип на корпусе устройства, разработать и установить фирменную прошивку и все готово.
Итак, в каком-то смысле данное устройство можно считать роутером провайдера ByFly.
Внешний вид роутера
Внешний вид роутера несколько старомодный, на верхней панели логотип Промсвязи, на задней панели пассивная вентиляция для охлаждения роутера.
На лицевой панели расположены светодиоды, не прикрытые никакими розетками. Очень редкое явление, свидетельствующее о том, что роутер «сделан на коленях» какой-то любительской радиоэлектроникой.
Передняя панель роутера
Что еще огорчает — светодиоды никак не подписаны, без каких-либо значков и обозначений. Что означает каждый из них — загадка, необходимо обращаться к инструкции по эксплуатации.
Но, с другой стороны, с точки зрения работы роутера все очень хорошо, можно просто положить под стол, и «странности» индикаторов будут просто безразличны.
Задняя панель
На задней панели устройства расположены разъемы для подключения адаптера питания, кнопка включения роутера, кнопка сброса настроек, четыре порта LAN и один порт WAN.
Задняя панель роутера
Если роутер был выдан вам провайдером, а не куплен в магазине, значит провайдер уже настроил роутер byfly со следующей конфигурацией:
Первые три LAN-порты свободны и могут использоваться для подключения компьютеров к локальной сети;
Четвертый порт LAN настроен только для подключения IP-телевидения, подключать к нему компьютеры невозможно и бесполезно;
Для настройки можно использовать только первые три порта LAN;
DHCP (автоматическое распределение IP-адресов) включен только на первых трех портах LAN;
Беспроводная сеть Wi-Fi называется «BELTELECOM WIFI»;
Маршрутизатор настроен в режиме «мост» («мост»), для подключения к Интернету необходимо установить соединение вручную.Для автоматического подключения необходимо перевести его в режим «роутер», далее в статье об этом будет подробно описан видеоурок.
Провод от провайдера подключен к WAN порту. Все порты LAN пронумерованы, номер указан рядом с каждым портом. Услуга доступа в Интернет называется «ByFly», услуга Интернет-телевидения — «zala».
Настроить роутер
Далее разберемся, как зайти в настройки и как настроить роутер byfly.Перед началом настройки вам необходимо подключиться к маршрутизатору, поскольку настройка выполняется через веб-интерфейс устройства. Вы можете подключиться либо с помощью сетевого кабеля, либо через Wi-Fi, но проводное соединение предпочтительнее.
Объединившись в сеть с компьютером, открываем любой веб-браузер и в адресной строке вводим 192.168.1.1.
Сетевой IP-адрес аппарата
Маршрутизатор немедленно отобразит окно с просьбой ввести логин / пароль.Введите в оба поля слово «админ».
Идентификация пользователя
Регистр букв имеет значение, пишем только маленькими буквами. Затем установите его в режим роутера, в котором он будет автоматически связываться с провайдером после включения.
Установка устройства в режим «роутер»
Первым делом заключаем договор с провайдером, теперь нам нужны логин и пароль для доступа в Интернет. Их не следует путать с именем / паролем для входа в меню настроек.
Настройка в режиме «маршрутизатор»
В окне «Инкапсуляция» выберите «PPPoA / PPPoE». В этот момент появится дополнительная область «PPPoA / PPPoE», в которой в поле «Имя пользователя» вводим имя пользователя из договора, в поле «Пароль» вводим пароль. Параметр «Интерфейс моста» установлен на «Да», «Маршрут по умолчанию» также установлен на «Да». Нажмите кнопку «Сохранить».
Все, теперь утром, включив роутер в сети, после загрузки он автоматически авторизуется у провайдера и настраивает доступ в интернет.
Настройка беспроводной сети Wi-Fi
Теперь настройте точку доступа Wi-Fi. В том же меню «Настройка интерфейса» выберите подменю «Беспроводная связь».
Настройка Wi-Fi
Параметр «PerSSID Switch» установлен в положение «Активировано»; в поле «SSID» прописываем название нашей беспроводной сети. За безопасность нашей сети отвечает пункт «Тип аутентификации», по запросу которого при попытке подключения к сети Wi-Fi будет запрошен пароль.Выбираем «WPA-PSK», в поле «Шифрование» выбираем «TKIP» и, наконец, в поле «Pre-Shared Key» придумываем и записываем пароль.
Внимание! Пароль должен состоять только из букв английского алфавита и цифр, причем лучше смешанного, а длина пароля должна состоять не менее чем из восьми символов!
Все, нажмите кнопку «Сохранить», чтобы изменения вступили в силу и были сохранены в памяти роутера.
Настройка портов LAN
Выберите подменю «LAN».
Настройка портов LAN
В поле «Основной IP-адрес» вы можете изменить сетевой IP-адрес маршрутизатора. То же самое с маской подсети во второй строке. При желании вы также можете отключить автоматическое распределение IP-адресов на другие компьютеры в сети в области «DHCP», установив положение «Отключено». В этом случае каждой сетевой машине придется назначить сетевой адрес вручную.
Вы также можете указать альтернативные адреса DNS-серверов, которые отвечают за преобразование IP-адреса сайта в знакомое имя (например, «rambler.ru »для компьютера более« понятен »как 81.19.70.3).
Обновление прошивки роутера
В Интернете можно найти альтернативные версии прошивки, разработанные не производителем устройства, а отдельными вентиляторами. Хотя на эти прошивки нет никаких гарантий, но зачастую они работают намного стабильнее заводских версий, и могут похвастаться дополнительным функционалом.
Обновление прошивки
Если вы решили обновить прошивку на свой страх и риск, загрузите файл прошивки на рабочий стол, затем перейдите в меню «Обслуживание», а затем в подменю «Прошивка».
Затем нажмите кнопку «Обзор», в проводнике выберите наш загруженный файл и нажмите кнопку «Обновление прошивки». Процесс обновления начинается с графической полоски индикатора, после чего роутер автоматически перезагружается.
Наконец, видеоурок о том, как настроить модем в режиме роутера byfly:
Как настроить WiFi на модеме Byfly? Провайдер Byfly предлагает своим пользователям высокоскоростной доступ в Интернет. Компания производит только модемы, которые можно подключить к компьютеру с помощью USB и специальной программы.
Что делать, если нужно преобразовать модем в точку доступа WiFi. Рассмотрим более подробно все основные способы преобразования модема от компании Byfly в своего рода «роутер».
Создание точки доступа через модем
Если у вас нет возможности создать собственную домашнюю сеть (с помощью кабеля витой пары) или это невыгодно для вас, вы можете найти другие способы создания универсального доступа в Интернет. точка для всех устройств в комнате.
Отличный способ получить быстрый доступ в Интернет — использовать обычный модем. Однако следует отметить, что модем должен поддерживать высокоскоростной трафик и иметь достаточно большой объем платного трафика, так как он будет использоваться сразу несколькими устройствами.
С помощью модема вы всегда можете выйти в Интернет, независимо от местонахождения. Главное требование — наличие операторской зоны покрытия, а в городах это практически везде.
Режим работы модема практически идентичен процессу работы обычного роутера.Кроме того, у модема гораздо меньшая степень излучения, чем у обычного роутера и даже телефона.
Рассмотрим подробнее основной способ настройки Wi-Fi на примере модемов из моделей домофонной связи zt zxv10, hg532e, h208n и huawei hg8245a, m 200a, zxhn h308n. Все эти модемы работают по одному принципу, поэтому настраиваются абсолютно одинаково.
Базовый метод настройки в Windows — Инструкция
Следуйте инструкциям и фотографиям, чтобы настроить Интернет с помощью модема на вашем компьютере, телефоне или ноутбуке:
- Перейдите на панель управления вашего компьютера и найдите центр управления сетью.Включите его;
- В открывшемся окне найдите ссылку, чтобы открыть окно управления адаптером, как показано на рисунке ниже;
- Щелкните беспроводной адаптер и откройте окно подробных свойств;
- Убедитесь, что подключенный модем работает правильно;
- В открывшемся окне введите данные: имя пользователя и пароль (в большинстве случаев это admin и admin — данные для входа, которые автоматически вводятся производителем — такие данные для входа устанавливаются Huawei и другими производителями).
Если вы не вошли в систему, обратитесь к своему интернет-провайдеру, чтобы узнать пароль и имя пользователя. Во время изменения всех настроек устройство будет работать исключительно по протоколу ftp, то есть обмениваться данными с сервером;
- После ввода данных откроется страница для настройки параметров устройства, используемого от неразборчивого подключения;
- Перейдите в меню настройки интерфейса;
- Теперь найдите режим под названием Default Route и установите флажок напротив Yes.Включая этот режим, вы позволяете адаптеру раздавать Интернет одновременно на несколько устройств, то есть создавать из него полноценную точку доступа в Интернет;
- Внизу страницы нажмите кнопку «Сохранить все изменения»;
- После этого может потребоваться перезагрузка компьютера и модема. После процесса перезагрузки снова подключите устройства и снова включите окно настроек адаптера, как описано выше в инструкции;
- Заходим во вкладку настроек Wireless;
- Продублируйте все настройки, как показано на рисунке для вашего адаптера.Также в настройках введите название сети и установите пароль для доступа. По стандарту необходимо установить пароль, объем которого составляет не менее восьми символов и / или цифр.
После выполнения всех шагов в инструкциях снова перезапустите адаптер и компьютер. Затем попробуйте подключиться к беспроводной сети Интернет.
Если соединение установлено и у вас есть доступ к Интернету, это означает, что вы можете получить доступ к сети не только на компьютере, но также на телефоне и других устройствах, которые могут подключаться к точке доступа Wi-Fi.
Совет! Учтите следующий нюанс: модем будет работать как точка доступа только пока он подключен к работающему компьютеру. В остальных случаях адаптер будет отключен и соответственно не сможет раздавать интернет.
Byfly — торговая марка Белтелеком, предлагающая доступ в Интернет на территории Республики Беларусь. Разберемся, как настроить роутер и Wi-Fi на byfly для выхода в интернет.
Как настроить роутер Промсвязь М-200
- Откройте браузер.
- В адресной строке пишем адрес основного шлюза — 192.168.1.1
- На открывшемся сайте введите имя и пароль. Если вы его не знаете или никогда не ставили, то слово Админ стандартное. Введите это слово в оба поля. Затем нажмите «Войти».
- В открывшемся окне нажмите «Настройка интерфейса» — «Интернет».
- В строках «VPI» и «VCI» меняем значение на 0/33.
- В столбце «ISP» выберите «PPPoE LLC».
- В поля «Имя пользователя» и «Пароль» мы вводим информацию из сетевого соглашения, которое провайдер предоставил вам после подключения.
- В пункте «Интерфейс моста» отметьте «Активировано».
- В «Маршруте по умолчанию» выберите «Да».
- В «Динамическом маршруте» мы указываем «RIP2-M».
- «Multicast» выберите значение «IGMP v2».
- «Направление» указываем «Оба».
- Сохраните конфигурацию, нажав «СОХРАНИТЬ».
Внимательно проверьте точность введенных данных, а затем посмотрите на переднюю панель маршрутизатора, чтобы завершить окончательную проверку.Третий световой индикатор, отвечающий за интернет, должен загореться зеленоватым цветом. Подобным образом можно настроить роутер Промсвязь любой модели.
Раздача интернета на другие гаджеты
Если вы хотите, чтобы в Интернет приходили ваши мобильные гаджеты (ipad, смартфон и другие), то включите Wi-Fi и настройте его. Все на той же странице в браузере, выберите вкладку «LAN» и убедитесь, что «Enabled» отмечен в «DHCP». Таким образом, мы позволяем модему самому искать и назначать IP-адреса.Внимание! Если у вас нет услуги IPTV на двух телевизорах, то в строках «Multicast» и «IGMP Snoop» рекомендуем выбрать «выключить» — «Отключено».
Теперь займемся точкой Wi-Fi на модеме. Все на той же странице в браузере выбираем вкладку «Беспроводная связь». Заполните.
- «Точка доступа»: «Активировано» включить точку.
- «Текущий канал»: нажмите «Авто», в противном случае выберите 1.6.11.
- «PreSSID Switch»: «Активировано» — включить возможность создания имени для точки доступа в строке «SSID».
- «Broadcast SSID»: «Да» — открыть точку, чтобы она стала доступной для поиска.
- «Тип аутентификации»: выберите «WPA2-PSK».
- «Шифрование»: щелкните «AES».
- «Общий ключ». Измените пароль по умолчанию на свой, который следует запомнить.
- Исправьте настройки, нажав «СОХРАНИТЬ».
Настройка сети завершена. Если вы все сделали правильно, то на лицевой стороне роутера у вас загорелся крайний правый индикатор зеленого цвета, отвечающий за Wi-Fi.На этом можно закончить настройку роутера, так как интернет уже работает, но лучше открыть дополнительные порты, которые будут использоваться для обмена информацией в сети. Для онлайн-игр могут потребоваться нестандартные порты. 1. Перейдите в раздел «Управление доступом — UpnP» и включите автонастройку порта
.- «UPnP»: «Активировано».
- «Автоматическая настройка»: «Активировано».
- Щелкните «СОХРАНИТЬ».
Помните, что для настройки других сетевых программ потребуется открыть программные порты.2. Двигайтесь по пути «Advanced Setup — NAT — Virtual Server» и пропишите необходимые параметры, в зависимости от того, что требует программа. 3. Чтобы проверить, открыт ли порт, перейдите по ссылке 2ip.ru. Перезагрузите модем. Для подключения к мобильным устройствам Wi-Fi и другим гаджетам сами гаджеты настраиваются индивидуально.
Подключение к Интернету через Wi-Fi
для Windows XP
- Нажмите «Пуск» — «Панель управления» — «Сетевые подключения».
- Найдите метку «Беспроводное сетевое соединение» — «Свойства».
- Теперь во вкладке «Беспроводная сеть» отметьте галочкой «Используйте Windows для настройки сети. «
- Вспоминаем имя, указанное при настройке роутера, и нажимаем «Подключить».
- Введите пароль и нажмите «Подключиться».
- Вы можете начать пользоваться интернетом byfly с помощью Wi-Fi.
для Windows 7
- Проходим по пути «Пуск» — «Панель управления» — «Сеть и Интернет» — «Центр управления сетями и общим доступом» — «Изменить настройки адаптера».
- Выберите «Беспроводное сетевое соединение», щелкните ПКМ и выберите «Подключить / отключить».
- Из списка выберите созданную сеть и нажмите «Подключить»
- Введите пароль, используемый при настройке точки доступа на роутере, и нажмите «ОК»
Выполнив указанные выше операции в указанном порядке, вы легко сможете настроить выход в интернет по Wi-Fi на любом устройстве.
Следует отметить, что указанные настройки роутера подходят только для людей, пользующихся безлимитным тарифом от byfly.Узнать больше о настройках Wi-Fi для разных модемов Промсвязь можно на официальном сайте компании. При необходимости вы также можете получить информацию о тарифных планах и другие интересующие вас данные.
Как настроить wifi на byfly
Если нет возможности провести кабельную систему для подключения и выхода во всемирную паутину в вашем помещении (доме, коттедже, офисе, загородной местности или квартире) или это для вас экономически невыгодно, вам следует обратиться к специалистам, которые помогут подключиться и настроить модем ADSL Со встроенным передатчиком Wi-Fi.
Мировое стандартное оборудование считается Wireless Fidelity. Он предназначен для организации беспроводных сетевых подключений, радиосвязь которых имеет широкополосный диапазон.
МодемыWi-Fi дают возможность беспрепятственно выходить в интернет в любом удобном для вас месте, где есть точка доступа. Модемы полностью соответствуют сертифицированным устройствам с обозначенными логотипами Wi-Fi, передатчики излучают наименьший уровень излучения в рабочем режиме (уровень ниже, чем у мобильных), используя подключение Wi-Fi, пользователь получает 100% мобильность и всегда связаны на связи, по личной необходимости и по работе.
А теперь подробно рассмотрим, как можно настроить Wi-Fi на Byfly. Пример Взять модем .
Подключиться к модему M-200A
Для начала нужно зайти в веб-интерфейс этого модема. После загрузки браузера необходимо указать в адресной строке http: //192.168.1.1 и нажать клавишу ввода.
Если вы все сделали правильно, то страница загрузится и вам будет предложено заполнить поле имени пользователя и пароля админа. Логин и пароль по умолчанию используют стандартные значения и вводят слово Админ.
Решение проблем при настройке WiFi
Если имя и пароль не отображаются, следует проверить правильность подключения модема к компьютеру. Затем попробуйте повторно получить его IP-адрес от модема.
Для этого перейдите в свойства проводного сетевого подключения, затем в свойствах протокола TCP / IP (это интернет-версия 4-й версии для Windows 7) должна быть галочка автоматическое получение IP-адреса .
Для поиска сетевых подключений вам необходимо выполнить следующие действия с вашей операционной системой:
Windows XP: Зайдите в панель управления, там в сетевых подключениях.
Windows 7: перейдите в Центр управления сетью и Общий доступ, затем откройте изменения в параметрах адаптера.
Если после проделанной работы вы не можете зайти в веб-интерфейс этого модема по указанному в адресной строке адресу, то все настройки модема необходимо сбросить до заводских. Возьмите модем, переверните и на дне найдите небольшую дырочку. Он должен быть подписан как сброс или сброс. Найдите иглу, нажмите на кнопку, расположенную в этом отверстии.Удерживайте 5-10 секунд, а затем отпустите. Таким образом, сам модем перезагрузится и настройки вернутся к заводским. К такой перезагрузке можно прибегнуть, если модем уже был правильно настроен и произвольно вносил какие-либо изменения в его параметры, что привело к некорректной работе.
Настроить Byfly Internet
И вот вы попали в веб-интерфейс установленного модема. На экране вверху находится меню модема, внизу — его настройки, которые разбиты на блоки.Для правильной настройки модема wiFi Byfly. Необходимо пройти 2 этапа: на первом этапе модем настраивается как роутер, и настраивается точка доступа (это Wi Fi).
Начинаем первый этап — Настройка модема как роутера. Работаем с верхним меню и нажимаем поворачивается Настройка интерфейса и чуть ниже — Интернет. Параметр ISP, в блоке Encapsulation поставьте отметку PPPOA / PPPoE, после этого окно настроек станет таким, как на иллюстрации.В этом блоке настроек PPPOA / PPPOE заполните поле имени пользователя и зарегистрируйте там имя пользователя, введите пароль в поле Пароль. Параметр BRIDGE INTERFACE — ставим галочку активировано, в параметре Default Route отмечу YES. После изменений, внесенных в настройки модема, необходимо их сохранить, нажав кнопку «Сохранить» (внизу экрана). Шаг по настройке модема, так как роутер окончен. Теперь вам нужно настроить точку доступа Wi-Fi.
Настройка Wi-Fi
В верхнем меню нужно выбрать Interface Setup — Wireless.Окно будет таким же, как на рисунке ниже. Параметр Persd SWITCH должен быть установлен на АКТИВИРОВАННОМ. Этим параметром активируем Wi Fi и остается настраивать параметры сети. Параметр SSID отвечает за имя сети. Он увидит все устройства с модулем Wi-Fi в радиусе действия нашего модема. Тип аутентификации и параметры шифрования отвечают за безопасность сети Wi-Fi в целом. Установите метки в соответствии с тем, как показано на рисунке.В поле Pre-Shared Key вам необходимо ввести придуманный пароль для вашего Wi-Fi-соединения. Достаточно просто, когда пароль состоит не только из цифр, но и из латинских букв. Пароль не должен быть короче 8 символов. Нажимая кнопку СОХРАНИТЬ, вы сохраняете все настройки для подключений Wi-Fi и передачи данных.
После заполнения и сохранения всех необходимых блоков с настройками можно смело отключать кабель от компьютера и подключаться к вновь согласованной сети беспроводного Интернета Wi-Fi, где нужно ввести пароль.
Если все настроено правильно, выход в Интернет может осуществляться в любой точке радиуса действия модема.



 Жмём Ввод (Enter).
Жмём Ввод (Enter). 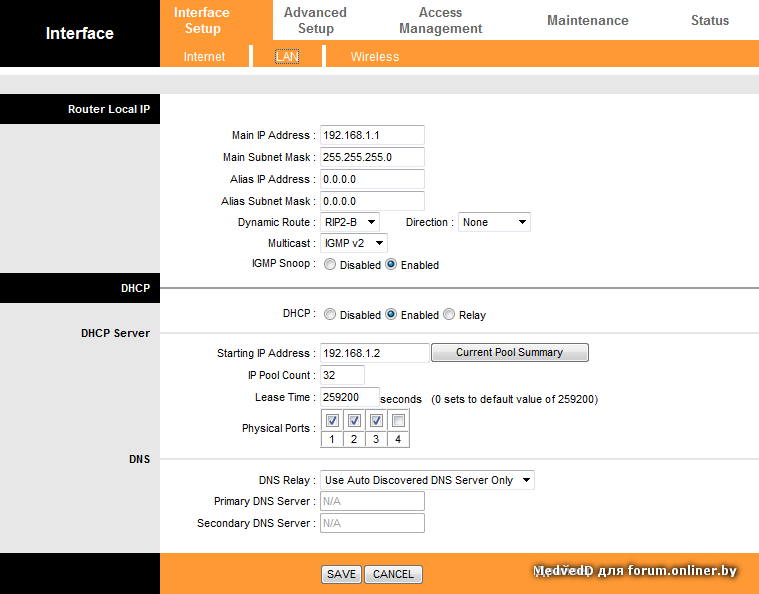
 Сохраняем настройки. Если вы используете Промсвязь М200а лишь как проводной ADSL модем — дальнейшая настройка не требуется.
Сохраняем настройки. Если вы используете Промсвязь М200а лишь как проводной ADSL модем — дальнейшая настройка не требуется.