Как включить Wi-Fi на ноутбуке Acer с Windows 7 и старше?
Главная » WiFi » Интернет на компьютере
На чтение 4 мин
Технологии беспроводного подключения к интернету массово вошли в жизнь современного человека. В кафе, административных и учебных зданиях, в больницах, домах – везде есть точки доступа к Wi-Fi. Беспроводная сеть удобна. Пользователи больше не привязаны к многочисленным проводам, могут свободно перемещаться по помещению. В квартирах также часто ставят Wi-Fi роутеры.
Неполадки с подключением иногда возникают у владельцев ноутбуков. Помимо правильной настройки роутера, нужно включить сетевое обнаружение на устройстве. На разных моделях ноутбуков беспроводный интернет подключается разными способами. Мы же расскажем, как включить Вай-Фай на ноутбуке Асер.
Способы включения Wi-Fi на ноутбуках Acer описаны в следующем видео:
Содержание
Аппаратное подключение
На новых устройствах Wi-Fi отключен по умолчанию. В некоторых случаях, владельцы случайно отключают адаптер сочетанием клавиш.
Как подключить Acer линейки Aspire к беспроводной сети:
- Сочетание клавиш. Нужно одновременно нажать кнопку Fn (в нижней части клавиатуры слева и F3 или F5).
- Активировать переключатель. Он расположен на торце корпуса ноутбука, маркирован надписью «Wi-Fi». В выключенном положении он деактивирует сетевое обнаружение.
Подключение через «Панель Управления»
Иногда подключение к маршрутизатору отключено программно. На ноутбуках Acer серии 520 и других нужно запустить Панель Управления.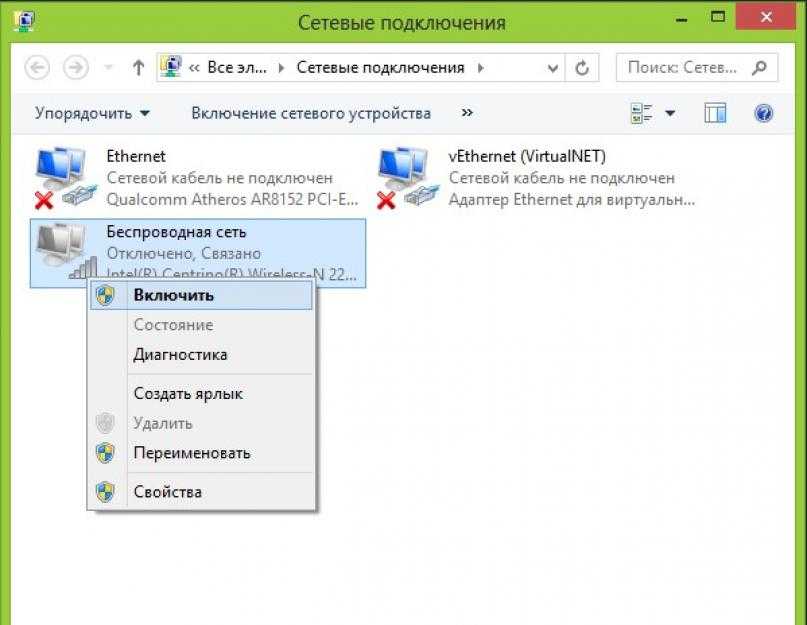
На Windows 7 раздел называется «Панель управления», на 8 и 10 «Параметры» или иконка с изображением шестеренки.
Далее:
- Выбрать раздел «Сеть и интернет», нажать на него.
- Войти в Центр управления подключениями.
- В левой части окна колонка с подразделами меню, кликнуть по «Изменение параметров адаптера».
- Появится окно со списком доступных подключений к сети. Нужно кликнуть по «Беспроводное соединение» правой кнопкой, выбрать пункт контекстного меню «Включить».
На ноутбуках моделей 3613LC, особенно на Windows 7, беспроводное подключение может сбоить. Если интернета нет, хотя сеть включена, ее нужно отключить в Панели Управления и включить заново.
Если подключение к сети Wi-Fi не получилось, вероятно, проблема кроется в неправильно установленном или неустановленном программном обеспечении.
Установка драйверов
Драйвера – небольшие программы, которые помогают оборудованию на компьютерах работать правильно.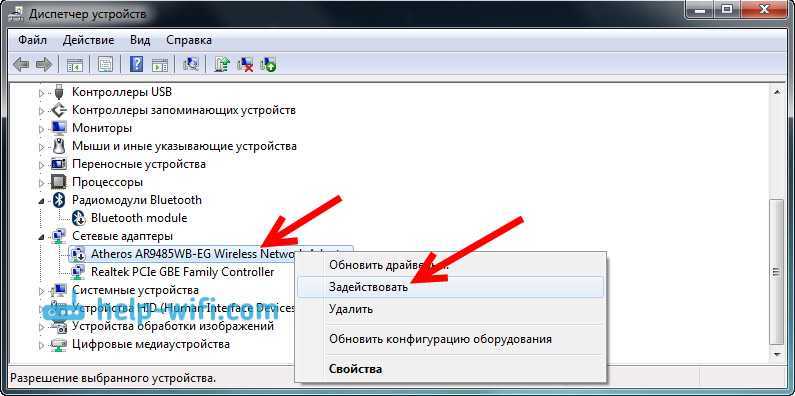 Без них подключение к Wi-Fi затруднительно. Актуальные версии драйверов можно найти в сети для операционных систем Windows7 и старше.
Без них подключение к Wi-Fi затруднительно. Актуальные версии драйверов можно найти в сети для операционных систем Windows7 и старше.
Для Windows7 нужно искать ПО самостоятельно. Для этого рекомендуется перейти на официальный сайт Acer в раздел программного обеспечения. Найти свою модель ноутбука, выбрать из списка и скачать драйвера для сетевого оборудования. Установка проводится также, как и для других программ. После нее нужно перезагрузить устройство.
На ноутбуках Acer 5750G, 520 с операционными системами Windows 8 и 10 драйвера ставятся проще. Большую часть ПО система устанавливает автоматически, сама. Если этого не произошло, нужно проверить вручную:
- Открыть любую папку на ноутбуке. В левой колонке найти «Этот компьютер», кликнуть правой кнопкой мыши, выбрать пункт контекстного меню «Свойства».
- Откроется окно сведений о системе и устройстве. В левой колонке кликнуть по пункту «Диспетчер устройств».
- В окне диспетчера нужно проверить текущие устройства.
 Если есть устройства, помеченные желтым треугольником, нужно кликнуть по каждому правой кнопкой мыши и выбрать пункт обновления драйверов. Ноутбук при этом нужно подключить к интернету по проводу.
Если есть устройства, помеченные желтым треугольником, нужно кликнуть по каждому правой кнопкой мыши и выбрать пункт обновления драйверов. Ноутбук при этом нужно подключить к интернету по проводу. - Если устройств с желтым треугольником нет, нужно раскрыть вкладку «Сетевые адаптеры». Для каждого устройства в списке обновить драйвера.
Проблема подключения решается почти у всех владельцев ноутбуков Acer после установки корректных драйверов. Если нет возможности подключить устройство проводным способом, скачать драйвера нужно через смартфон или другой компьютер на официальном сайте производителя.
Если сеть пропадает?
Некоторые пользователи сталкиваются с ситуацией, когда Wi-Fi на ноутбуке Acer пропадает временами. Он есть, но часто отключается. Проблема вызвана автоматической функцией экономии энергии на ноутбуках, встречается на всех современных операционных системах. Опишем способ, как настроить бесперебойное подключение к Wi-Fi:
- Через панель управления, параметры приложения или сетевые подключения на панели задач справа, войти в свойства подключения к беспроводной сети.

- В разделе «Сетевые подключения» вызвать контекстное меню правой кнопкой мыши на пункте «Беспроводная сеть», «Свойства».
- Нажать кнопку «Настроить» в маленьком окне. Здесь необходимо перейти в раздел управления электропитанием.
- Убрать галочку с параметра «Разрешить отключение этого устройства для экономии энергии».
Следуя этой инструкции, пользователь устранит частые отключения беспроводного интернета на ноутбуке Acer. Если ни один из способов не помог, вероятно, есть проблема с сетевым адаптером. Ноутбуки после падения, залива, долгой эксплуатации теряют способность работать правильно. В таком случае рекомендуется отнести устройство в ремонтную мастерскую.
как настроить беспроводную сеть дома
На ноутбуках интернет часто появляется от Wi-Fi маршрутизатора. Это удобно и практично. Причём функцию беспроводного соединения можно включить либо отключить в любой момент. О том, как активировать вай-фай на ноутах с Windows 7, будет рассказано в данной статье.
О том, как активировать вай-фай на ноутах с Windows 7, будет рассказано в данной статье.
Что необходимо, чтобы включить вай-фай на ноутбуке с Виндовс 7
Для включения режима беспроводной сети пользователю ноутбука потребуется:
Займы
Подбор кредита
Дебетовые карты
Кредитные карты
Счет РКО
Рефинансир
ование
Осаго
Ипотека
Вклады
Инвестиции
- Сам ПК. Это может быть любой портативный компьютер. Практически каждый современный ноутбук оснащается встроенным модулем Wi-Fi.
- Wi-Fi роутер. Это устройство раздающее интернет. Оно может быть подключено напрямую через провод LAN к другому компьютеру, но при этом делиться сетью с различными гаджетами, находящимися в зоне действия его сигнала. И ноутбук не является исключением.
- Wi-Fi адаптер. Как и говорилось выше, это устройство предназначено для приёма вай-фай сигнала от маршрутизатора, и оно уже установлено в ноутбуке.
 Но пользователю не помешает удостовериться в его наличии через «Диспетчер устройств» операционной системы.
Но пользователю не помешает удостовериться в его наличии через «Диспетчер устройств» операционной системы.
Обратите внимание! После установки системы, на ноутбуке потребуется проверить функционирование сетевого драйвера. Если он устарел или отсутствует, то ноутбук не сможет принимать сигнал.
Основные способы подключения
Выделяют несколько методов активации беспроводной сети на портативных ПК. Причём для некоторых моделей ноутбуков есть индивидуальные способы. Самые распространённые из них будут рассмотрены далее.
Как подключить вай-фай на ноутбуке Виндовс 7 кнопкой на корпусе
У многих старых ноутов на корпусе есть отдельная клавиша для активации этой функции. Обычно такая кнопка расположена сзади устройства, или сбоку.
Чтобы включить Wi-Fi, иногда достаточно найти соответствующую кнопку и один раз нажать на неё. Через несколько секунд функция активируется, и можно будет подключиться к точке доступа, либо синхронизация произойдёт автоматически, если к этому соединению ранее уже подключались.
На клавише, включающей вай-фай, изображен значок в виде трёх или пяти вертикальных полос. Аналогичный знак можно найти на корпусе роутера. После нажатия на неё загорится белый LED индикатор. Когда вай-фай выключен, индикатор лампочка загорается красным или совсем потухает.
Важно! Иногда на корпусе самого ПК есть физическая кнопка для активации режима. На неё также следует один раз нажать, когда включен компьютер.
Кнопка включения Wi-Fi на корпусе ноутбукаКак включить Wi-Fi на ноутбуке Windows 7 через комбинацию клавиш
Для активации рассматриваемой функции также можно одновременно зажать некоторые кнопки на клавиатуре. Эти комбинации индивидуальны для каждой модели ноутбуков. Однако можно выделить несколько распространённых вариантов:
- «Fn+F2». Данное сочетание работает на моделях Asus, Lenovo, HP. Их надо нажимать одновременно в указанной последовательности на английской раскладке клавиатуры.
- «Fn+F12». Включает Wi-Fi на некоторых ноутбуках компании Acer.

- «Fn+F9». Подходит для устройств от производителя MSI или Dell.
Как включить вай-фай на ноутбуке на Виндовс 7 через «Панель управления»
Панель управления на операционной системе Windows 7 — это стандартный инструмент, окно, в котором отражены основные параметры, компоненты ОС. Здесь можно настроить работу каждого раздела на собственное усмотрение.
Чтобы включить Wi-Fi через эту встроенную оснастку, потребуется выполнить ряд несложных действий по пошаговому алгоритму:
- Зайти в меню «Пуск».
- В столбце параметров слева окошка найти строку «Панель управления» и кликнуть по ней один раз левой клавишей манипулятора.
- В открывшемся окне перейти в раздел «Центр управления сетями и общим доступом», щёлкнув по его названию ЛКМ.
- В колонке параметров слева нажать по строчке «Изменение параметров адаптера».
- Теперь должно отобразиться окно с типами подключения к интернету. Здесь нужно кликнуть ПКМ по иконке «Беспроводное сетевое соединение» и в контекстном меню выбрать вариант «Включить».

- Проверить результат. Если все действия сделаны правильно, вай-фай должен заработать. Эта инструкция актуальна и для нетбуков.
Дополнительная информация! После активации данной технологии через «Панель управления», вертикальные полоски рядом со значком «Беспроводное сетевое соединение» загорятся зелёным цветом.
Типы подключения к интернету на Windows 7Как подключить вай-фай к компьютеру на Windows 7 через «Диспетчер устройств»
Это средство помогает проверить работоспособность всех компонентов, установленных в ПК. В работоспособности вай-фай адаптера с помощью «Диспетчера устройств» можно удостовериться следующим образом:
- Открыть приложение «Мой компьютер», нажав два раза ЛКМ по соответствующей иконке на рабочем столе.
- Перейти в «Свойства» «Моего компьютера», нажав ПКМ по свободному пространству окна.
- В столбце параметров слева открывшегося окошка найти строку «Диспетчер устройств» и кликнуть по ней ЛКМ. На экране появится список всех компонентов ноутбука.

- Развернуть раздел «Сетевые адаптеры».
- Кликнуть правой клавишей мышки по названию установленного в компьютере модуля Wi-Fi и в меню контекстного типа щёлкнуть по слову «Задействовать».
- Проверить результат.
Windows 7 подключение к Wi-Fi через «Панель задач»
Это самый простой и быстрый по реализации способ, позволяющий активировать беспроводное соединение на ноутбуке с Windows 7. Для его исполнения нужно проделать следующие шаги:
- Кликнуть левой клавишей манипулятора по иконке в виде вертикальных полос в правом нижнем углу панели задач.
- Выбрать нужную точку доступа и нажать на слово «Подключить».
- Ввести пароль для синхронизации с соединением. Данный код можно посмотреть в веб-интерфейсе маршрутизатора.
- Дождаться завершения процедуры синхронизации и проверить результат.
- Зайти в «Свойства этого беспроводного соединения, кликнув по его названию правой кнопкой мышки.

Далее во вкладке «Доступ» поставить галочку напротив строчки «Подключаться автоматически», чтобы каждый раз не проделывать описанные выше манипуляции по синхронизации. Теперь после старта операционной системы, если функция беспроводного интернета будет активна, подключение к точке доступа произойдёт в автоматическом режиме.
Обратите внимание! Попасть в «Диспетчер устройств», чтобы активировать Wi-Fi, можно и через меню «Пуск», прописав это название в поиске. Теперь можно понять, как настроить Wi-Fi на ноутбуке Windows 7.
Точка доступа Wi-Fi в панели задач Windows 7Особенности работы с приложениями для включения Wi-Fi
В интернете можно скачать программное обеспечение, которое позволяет создать активацию беспроводного интернета на ноутбуке на семёрке. Однако при этом необходимо учитывать:
- подобные программы предназначены не только для включения вай-фай, но и для реализации других задач. Они имеют расширенный функционал, который не нужен многим пользователям ПК;
- приложения могут не установиться из-за антивируса;
- после установки софта на компе могут образоваться серьёзные вирусы.
 Особенно, если ПО было скачено со стороннего ресурса в интернете.
Особенно, если ПО было скачено со стороннего ресурса в интернете.
Важно! В скачивании таких приложений нет особого смысла, т.к. активировать Wi-Fi можно и стандартными средствами операционной системы в кратчайшие сроки.
Приложение для включения Wi-Fi на ноутбукахПо каким причинам может не работать вай-фай модуль на ноутбуке Windows 7
Иногда рассматриваемая технология на ноутбуках отказывается работать. У этого обстоятельства может быть несколько причин:
- Проблемы с Wi-Fi адаптером ноутбука.
Возможно, данный компонент требует обновления драйвера. Проверить это можно через «Диспетчер устройств». Если напротив названия модуля стоит восклицательный знак, значит в его работе наблюдаются проблемы.
- Сбои и ошибки операционной системы.
Возможно, в Виндовс семь произошёл единовременный сбой, который можно устранить после перезапуска PC. Иногда для исправления ситуации требуется удалить несовместимый софт, например, VPN или какое-либо обновление.
- Не работает Wi-Fi роутер.
Возможно, устройство поломалось, или у него сбились настройки. Проверить работоспособность маршрутизатора удастся через Web-интерфейс на компьютере, к которому подключен передатчик.
Также можно подключать к данной точке доступа различные гаджеты, например, телефон. Отрицательный результат сразу на нескольких устройствах поможет быстро выявить виновника.
- Ноутбук находится далеко от роутера.
На значительном расстоянии от маршрутизатора сигнал пропадает. Для решения проблемы расстояние между устройствами понадобится уменьшить.
Проверить качество сигнала можно по количеству вертикальных полос рядом с названием точки доступа на ноуте. Чем их больше, тем сигнал лучше.
- На ПК присутствуют вирусы.
Некоторое вредоносное программное обеспечение на ноутбуке может блокировать работу Wi-Fi.
Важно! Для очистки от вирусов лучше воспользоваться комплексным антивирусом или специализированными утилитами с подобным назначением.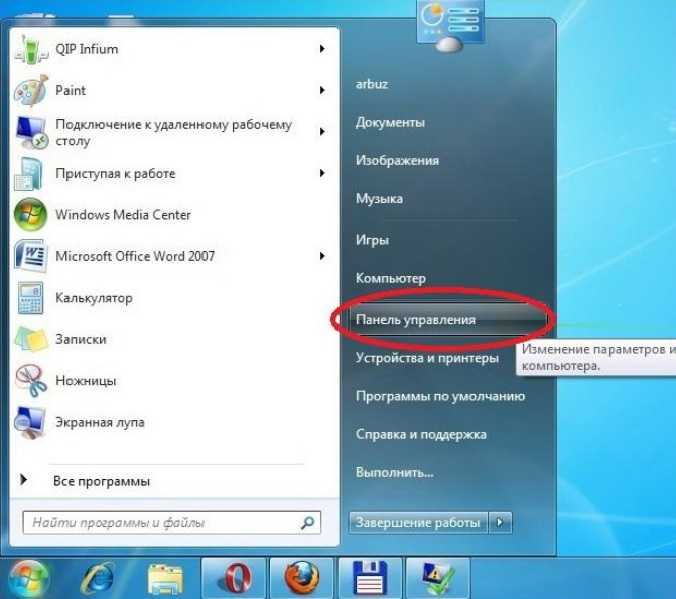
- Проблемы на стороне провайдера.
Не помешает связаться с компанией-поставщиком интернета и переговорить с оператором. Возможно, на линии в данный момент проводятся ремонтные работы, вследствие чего интернет по указанному адресу временно недоступен, ну или пользователь забыл вовремя заплатить за услугу выхода в глобальную сеть.
- Индивидуальные настройки маршуртизатора.
Если на ноутбуке не работает Wi-Fi, то стоит проверить настройки передатчика. Возможно, в его веб-интерфейсе отключена функция раздачи интернета на другие гаджеты, а роутер обеспечивает сетью только компьютер, к которому подключен через кабель. Для исправления ситуации требуется активировать этот режим.
Окно настроек роутера TP-LinkДополнительная информация! Иногда для решения проблем с функционированием вай-фай требуется сбросить сетевые настройки на ноуте. Проще всего это сделать через «Командную строку».
Таким образом, включить Wi-Fi на ноутбуке можно несколькими методами в зависимости от конкретной модели устройства и установленной на нём операционки. Основные способы активации технологии были представлены выше.
Основные способы активации технологии были представлены выше.
Последнее обновление — 9 июля 2022 в 09:41
Как включить Wi-Fi на моем ноутбуке Dell с Windows 7? [Ответ от 2022 г.] — Droidrant
Если вы только что приобрели ноутбук Dell, вам нужно включить Wi-Fi как можно быстрее и проще. Windows 7 предоставляет множество инструментов для включения и выключения Wi-Fi, в том числе сочетание клавиш. Чтобы включить или выключить Wi-Fi, нажмите Fn+F2. Кроме того, рядом с индикатором заряда батареи находится физический значок беспроводной связи. Когда он включен, загорается индикатор, указывающий на то, что Wi-Fi включен. Если он отключен, щелкните свет, чтобы выключить его.
Если у вас возникли проблемы с WiFi на ноутбуке Dell, попробуйте эти три простых решения. Первый метод предполагает ручное подключение к беспроводной сети. Для этого необходимо сначала открыть диалоговое окно Изменение параметров адаптера. Затем щелкните правой кнопкой мыши сетевой адаптер и выберите «Свойства». Оттуда нажмите «Использовать следующий адрес DNS-сервера», а затем введите 1.1.1.1.0.0.1 в соответствующие поля. Затем нажмите «Подключиться», чтобы подключиться к вашей сети.
Первый метод предполагает ручное подключение к беспроводной сети. Для этого необходимо сначала открыть диалоговое окно Изменение параметров адаптера. Затем щелкните правой кнопкой мыши сетевой адаптер и выберите «Свойства». Оттуда нажмите «Использовать следующий адрес DNS-сервера», а затем введите 1.1.1.1.0.0.1 в соответствующие поля. Затем нажмите «Подключиться», чтобы подключиться к вашей сети.
Связанные вопросы/содержание
- Как включить Wi-Fi на ноутбуке?
- Какая функциональная клавиша включает WiFi?
- Как включить Wi-Fi на моем Dell с Windows 10?
- Как подключить компьютер Dell к WiFi?
- Как включить Wi-Fi без клавиши Fn Dell?
- Почему мой ноутбук не подключается к WiFi?
- Как подключиться к WiFi в Windows 7?
Как включить Wi-Fi на ноутбуке?
Если у вас возникли проблемы с подключением к сети Wi-Fi на ноутбуке Dell, вы можете включить возможности беспроводной связи, выполнив следующие действия.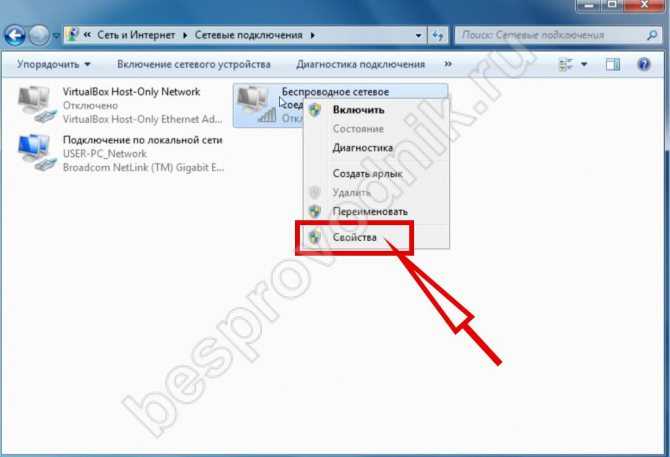 Сначала откройте Диспетчер устройств. Вам нужно будет щелкнуть значок сети, чтобы открыть список сетевых адаптеров. Найдите адаптер беспроводной сети и щелкните правой кнопкой мыши, чтобы включить или отключить его. Если вы недавно делали резервную копию своего компьютера, вам может потребоваться загрузить последнюю версию драйвера для адаптера беспроводной сети.
Сначала откройте Диспетчер устройств. Вам нужно будет щелкнуть значок сети, чтобы открыть список сетевых адаптеров. Найдите адаптер беспроводной сети и щелкните правой кнопкой мыши, чтобы включить или отключить его. Если вы недавно делали резервную копию своего компьютера, вам может потребоваться загрузить последнюю версию драйвера для адаптера беспроводной сети.
Затем откройте панель управления. Щелкните Сеть и Интернет. С левой стороны вы найдете значок сети. Это значок самолета, который вы видите на панели задач. Некоторые ноутбуки Dell имеют физический переключатель Wi-Fi сбоку. Чтобы включить беспроводную сеть, просто включите ее. Обратите внимание, что вам может потребоваться обновить драйверы беспроводного адаптера для вашей конкретной модели. Если на вашем ноутбуке Dell нет переключателя беспроводной сети, следуйте приведенным ниже инструкциям.
После установки нового адаптера беспроводной сети компьютер должен рассматривать его как основное подключение к Интернету.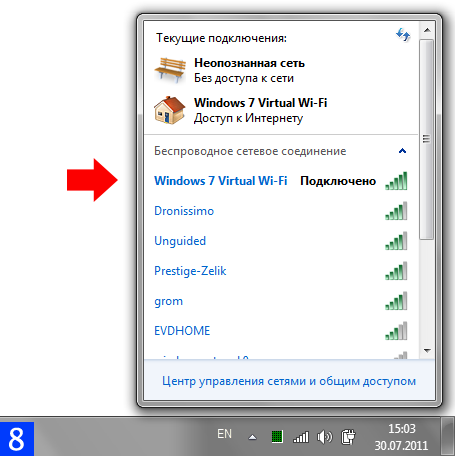 Щелкните значок сети на панели задач Windows и выберите беспроводную сеть, к которой вы хотите подключиться. Затем введите пароль для беспроводной сети и подтвердите. Если на вашем ноутбуке Dell по-прежнему возникают проблемы с подключением к сети Wi-Fi, обратитесь к поставщику услуг Интернета. Если проблема не устранена, следуйте инструкциям в этой статье, чтобы решить проблему.
Щелкните значок сети на панели задач Windows и выберите беспроводную сеть, к которой вы хотите подключиться. Затем введите пароль для беспроводной сети и подтвердите. Если на вашем ноутбуке Dell по-прежнему возникают проблемы с подключением к сети Wi-Fi, обратитесь к поставщику услуг Интернета. Если проблема не устранена, следуйте инструкциям в этой статье, чтобы решить проблему.
Какая функциональная клавиша включает WiFi?
Какая функциональная клавиша включает WiFi на ноутбуке Dell? Часто вы не знаете, что есть ярлык, который включает и выключает ваше беспроводное соединение. Вы найдете его на правой стороне ноутбука, рядом с портом универсальной последовательной шины и аудиоразъемами. Может и сбоку. Чтобы переключить беспроводное соединение, удерживайте нажатой функциональную клавишу, одновременно удерживая нажатой клавишу F2. Переключение беспроводного соединения может быть неприятным, но есть несколько способов заставить его снова работать.
Если ваш ноутбук Dell не отображает беспроводное соединение при включении, скорее всего, драйвер Wi-Fi поврежден. Чтобы решить эту проблему, обновите драйвер Wi-Fi. Вы можете сделать это через Диспетчер устройств в Панели управления или загрузить программу автоматического обновления драйверов. После обновления вашего ноутбука Dell вы можете включить или отключить Wi-Fi.
Чтобы решить эту проблему, обновите драйвер Wi-Fi. Вы можете сделать это через Диспетчер устройств в Панели управления или загрузить программу автоматического обновления драйверов. После обновления вашего ноутбука Dell вы можете включить или отключить Wi-Fi.
Как включить Wi-Fi на моем Dell с Windows 10?
Для начала нужно узнать, как включить вайфай на ноутбуке Делл. Это распространенная проблема с ноутбуками Dell, и это руководство покажет вам, как ее исправить. Для начала щелкните значок беспроводной сети на панели задач. Затем щелкните Сетевые подключения. Щелкните правой кнопкой мыши адаптер беспроводной сети и выберите Включить. После внесения этого изменения ваш ноутбук должен автоматически подключиться к сети.
Далее вы должны найти кнопку WiFi на панели инструментов. Эта кнопка будет помечена изображением волн, исходящих из линии или круга. Нажмите кнопку Wi-Fi, чтобы включить его, а затем введите пароль, если это необходимо. Точно так же вы также можете щелкнуть значок Wi-Fi на панели задач, удерживая нажатой клавишу Windows и клавиши F с цифрами.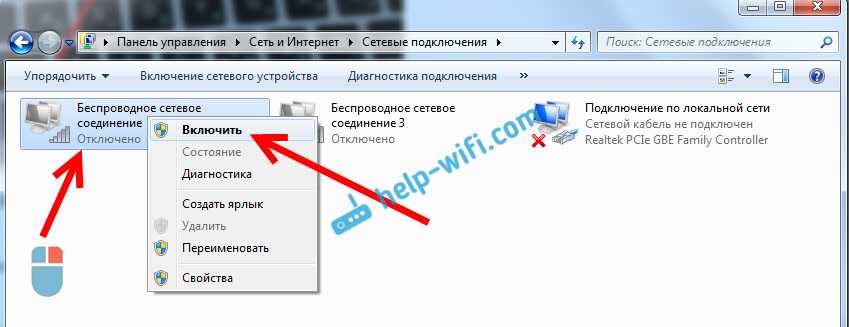 Это отобразит значок, напоминающий радиосигнал, отправленный вверх. Щелчок левой кнопкой мыши по этой опции откроет всплывающее окно со списком всех сетей Wi-Fi, доступных в системе. Вы можете подключиться к своему любимому, введя пароль.
Это отобразит значок, напоминающий радиосигнал, отправленный вверх. Щелчок левой кнопкой мыши по этой опции откроет всплывающее окно со списком всех сетей Wi-Fi, доступных в системе. Вы можете подключиться к своему любимому, введя пароль.
Вы также можете вручную подключиться к Wi-Fi с помощью ноутбука Dell. Для этого следует зайти в Панель управления и нажать на «Просмотр крупными значками» или «Просмотр мелкими значками». Выберите адаптер Wi-Fi, к которому вы хотите подключиться, и нажмите кнопку, похожую на значок беспроводной сети. Затем нажмите кнопку и следуйте инструкциям на экране. Если у вас есть ноутбук Dell со значком на экране, он должен быть виден на этой панели.
Как подключить компьютер Dell к WiFi?
Если ваш ноутбук не подключен к сети Wi-Fi, вам может потребоваться сначала изменить ширину его канала. Для этого откройте панель управления и введите «сеть и интернет». Затем нажмите на опцию «Изменить настройки адаптера». Щелкните правой кнопкой мыши адаптер беспроводной сети и выберите «Свойства». Это включит или отключит соединение и перезагрузит ваш ноутбук. При необходимости повторите эти шаги, чтобы подключить компьютер к сети Wi-Fi.
Это включит или отключит соединение и перезагрузит ваш ноутбук. При необходимости повторите эти шаги, чтобы подключить компьютер к сети Wi-Fi.
Драйвер сетевого адаптера является причиной того, что ноутбук Dell не может подключиться к сети Wi-Fi. Если драйвер устарел или отсутствует, вы можете обновить его вручную. Чтобы обновить драйвер, перейдите на официальный сайт сетевого адаптера и найдите последнюю версию. После установки нового драйвера попробуйте подключиться к сети WiFi. Ваш ноутбук должен быть подключен в течение нескольких секунд. Однако может пройти несколько минут, прежде чем он подключится к сети Wi-Fi.
Настольный компьютер Dell не имеет встроенного адаптера беспроводной сети. Поэтому вам необходимо использовать внешний беспроводной адаптер для подключения к сети WiFi. Эти адаптеры подключаются к порту USB и доступны в большинстве розничных продавцов. Если ваш беспроводной адаптер не работает должным образом, вы должны перезагрузить его. Если подключение по-прежнему не работает, попробуйте другую сеть Wi-Fi.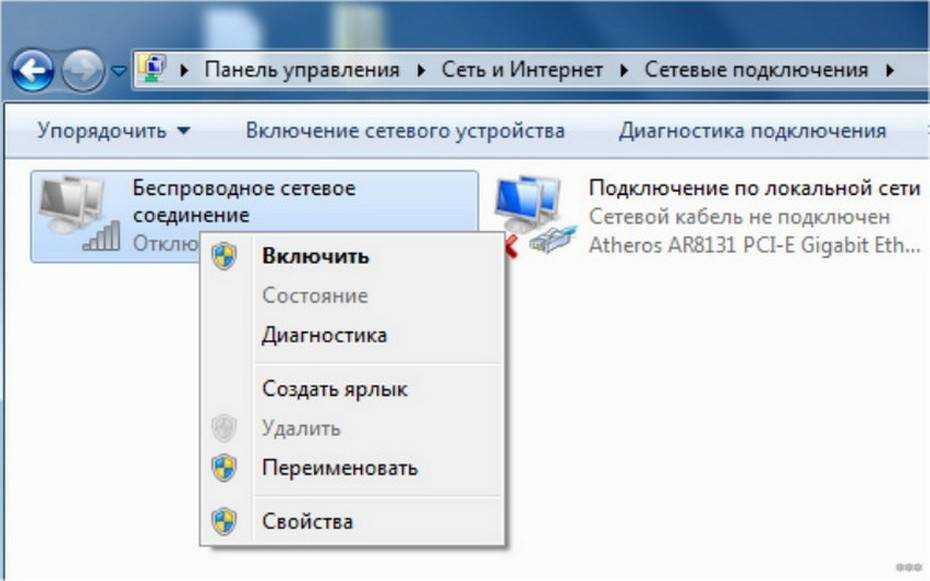 Если этот метод не работает, возможно, вам придется попробовать отключить адаптер Wi-Fi. Надеюсь, это руководство поможет вам подключиться к сети Wi-Fi.
Если этот метод не работает, возможно, вам придется попробовать отключить адаптер Wi-Fi. Надеюсь, это руководство поможет вам подключиться к сети Wi-Fi.
Как включить Wi-Fi без клавиши Fn Dell?
Если вы хотите включить Wi-Fi без использования клавиши Fn Dell, вам следует сначала узнать, как найти кнопку Wi-Fi на вашем компьютере. Обычно вы найдете его рядом с кнопками Ctrl и Wi-Fi на клавиатуре вашего ноутбука. Чтобы включить или выключить Wi-Fi, нажмите клавишу Fn, одновременно нажимая функциональную клавишу F2. Если вы не можете найти кнопку Wi-Fi на своем ноутбуке, попробуйте одновременно нажать клавишу Fn.
В большинстве случаев включить WiFi на ноутбуке Dell достаточно просто — достаточно зажать клавишу Fn и нажать на иконку своего Wi-Fi в верхних функциональных клавишах. Вы должны заметить значок беспроводной башни на кнопке, и вы сможете включить беспроводную связь на компьютере. Если нет, вы можете попробовать включить Wi-Fi с помощью клавиатуры. Если вы обнаружите, что он не работает, попробуйте нажать клавишу Fn и клавиши F2/F3.
Почему мой ноутбук не подключается к WiFi?
Если у вас возникли проблемы с подключением к сети Wi-Fi на ноутбуке Dell, возможно, вы столкнулись с вирусом или вредоносным ПО. Полное сканирование системы выявит любые вирусы и другие вредоносные программы, которые могут повлиять на ваш компьютер. Это также может помочь вам определить, устарели ли драйверы на вашем компьютере, что может вызывать проблемы совместимости или сбои в работе сети. Сторонние приложения и исполняемые файлы также могут повредить работоспособность вашей системы. Чтобы решить проблему с Wi-Fi на вашем ноутбуке Dell, вы можете обратиться к представителю службы поддержки клиентов Dell или войти в систему для получения поддержки.
Если вы по-прежнему не можете подключиться к сети Wi-Fi на своем ноутбуке Dell, возможно, ваш маршрутизатор WiFi имеет конфликтующий канал. В этом случае вам следует отключить режим полета и удалить драйвер беспроводной карты. Перезагрузка ноутбука и повторное подключение его к беспроводной сети может помочь решить проблему.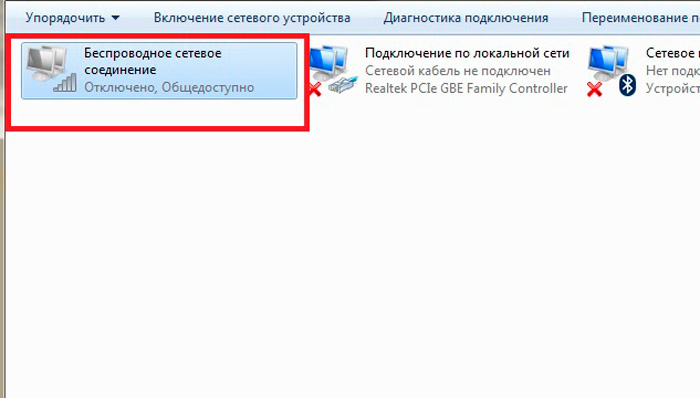 Однако этот процесс может занять некоторое время и терпение. Попробуйте подключить другие устройства к WiFi, чтобы определить, в чем проблема.
Однако этот процесс может занять некоторое время и терпение. Попробуйте подключить другие устройства к WiFi, чтобы определить, в чем проблема.
Как подключиться к WiFi в Windows 7?
Если вы пытались использовать беспроводное соединение на своем ноутбуке Dell и не можете заставить его работать, возможно, вам придется подключиться вручную. Начните с поиска панели управления в Центре управления сетями и общим доступом. Найдя его, нажмите Подключиться к беспроводной сети вручную и следуйте инструкциям на экране. После этого перезагрузите компьютер и посмотрите, работает ли WiFi. Если это так, это признак того, что ваше беспроводное соединение снова работает.
Если у вас возникли проблемы с подключением к сети Wi-Fi на ноутбуке Dell, причиной может быть драйвер Wi-Fi. В этом случае вам может потребоваться обновить драйвер Wi-Fi в Windows. Если вы пробовали диспетчер устройств и все еще не повезло, попробуйте запустить автоматическое обновление драйверов. Если у вас по-прежнему возникают проблемы с подключением к WiFi на ноутбуке Dell, вы также можете попробовать отключить и включить Wi-Fi, используя сочетание клавиш Fn+F2 или запустив утилиту сброса сети.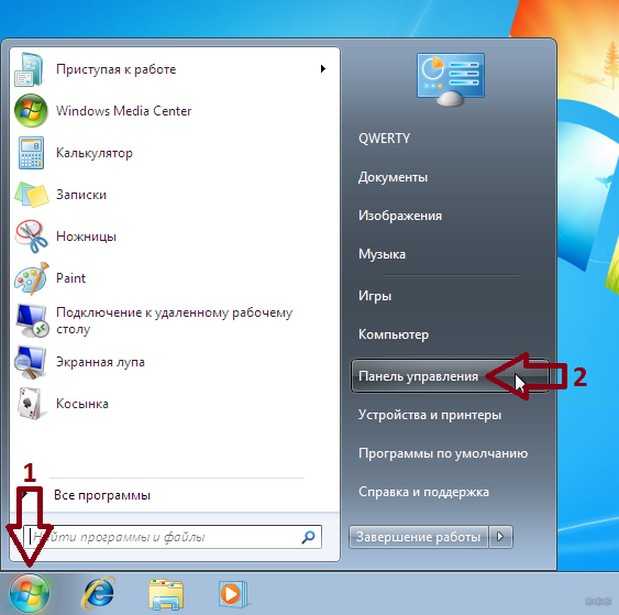
Узнайте больше здесь:
1.) Справочный центр Android
2.) Android — Википедия
3.) Версии Android
4.) Руководства Android
Полное руководство по устранению отключенной беспроводной связи
- Миниинструмент
- Центр новостей MiniTool
- Полное руководство по устранению отключенной беспроводной связи
Соня | Подписаться | Последнее обновление
Что вы будете делать, если столкнетесь с ситуацией, когда беспроводная связь отключена? Если вы понятия не имеете, то вам следует внимательно прочитать этот пост от MiniTool. Этот пост покажет вам три эффективных метода включения беспроводной связи.
Когда вы работаете в Интернете, но вдруг беспроводная сеть перестает работать, что очень расстраивает. И после устранения неполадок в сети вы обнаружите, что беспроводная связь отключена. Итак, как решить проблему? Следующая часть покажет вам ответ!
Совет: Возможно, вас заинтересует этот пост — 5 советов по управлению беспроводными сетевыми подключениями в Windows 10.
Способ 1. Включите беспроводную связь который вы можете использовать для включения беспроводной связи на клавиатуре вашего ноутбука. может быть
F12 или другие, которые различаются для разных ноутбуков. Просто найдите ключ с символом беспроводной связи.Но если вы не можете найти ключ со значком беспроводной связи или используете настольный компьютер, вы можете включить возможность беспроводной связи в окне сетевых подключений.
Следуйте приведенным ниже инструкциям, чтобы решить проблему отключения беспроводной связи Windows 10:
Шаг 1: Введите сеть в строку поиска и нажмите Центр управления сетями и общим доступом .
Шаг 2: Нажмите Изменить настройки адаптера на левой панели.
Шаг 3: Щелкните правой кнопкой мыши адаптер беспроводной сети, чтобы выбрать Включить .
После того, как вы выполните все шаги, вы обнаружите, что беспроводная связь включена.
Способ 2: проверьте настройки управления питанием адаптера беспроводной сети
В Windows есть встроенная функция, позволяющая выключать устройства, когда они не используются, для экономии энергии и экономии энергии. Эта функция может продлить срок службы батареи вашего компьютера, но есть вероятность, что Windows выключила ваше устройство и не включила его.
Таким образом, вы можете проверить настройки управления питанием вашего беспроводного сетевого адаптера. Вот краткое руководство:
Шаг 1: Нажмите одновременно клавиши Win + R , чтобы открыть окно Выполнить .
Шаг 2: Введите devmgmt.msc в поле и нажмите OK , чтобы открыть Диспетчер устройств .
Шаг 3. Разверните Сетевые адаптеры , а затем щелкните правой кнопкой мыши адаптер беспроводной сети, чтобы выбрать Свойства .
Шаг 4. Перейдите на вкладку Управление питанием и снимите флажок Разрешить компьютеру отключать это устройство для экономии энергии .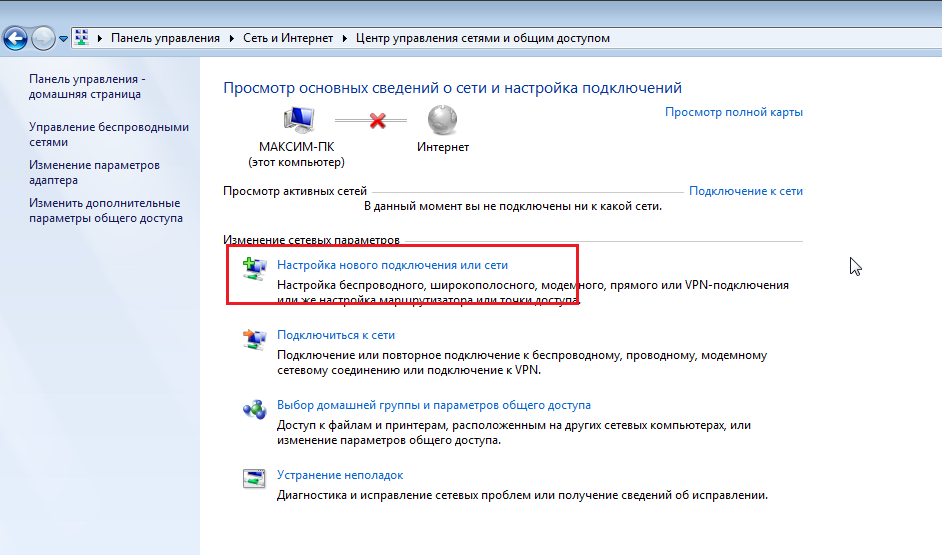 Нажмите OK , чтобы сохранить изменения.
Нажмите OK , чтобы сохранить изменения.
Шаг 5. Перезагрузите компьютер, чтобы проверить, исчезла ли проблема с отключением беспроводной связи.
Способ 3. Обновите драйвер адаптера беспроводной сети
Если драйвер адаптера беспроводной сети устарел, появится проблема, связанная с отключением беспроводной связи. Таким образом, вам следует обновить драйвер адаптера беспроводной сети. Для этого следуйте инструкциям ниже:
Шаг 1: Нажмите одновременно клавиши Win + X , чтобы выбрать Диспетчер устройств .
Шаг 2. Разверните Сетевые адаптеры и щелкните правой кнопкой мыши адаптер беспроводной сети, чтобы выбрать Обновить драйвер .
Шаг 3: Нажмите Автоматический поиск обновленного программного обеспечения драйвера , а затем следуйте инструкциям на экране, чтобы завершить обновление драйвера адаптера беспроводной сети.
Шаг 4.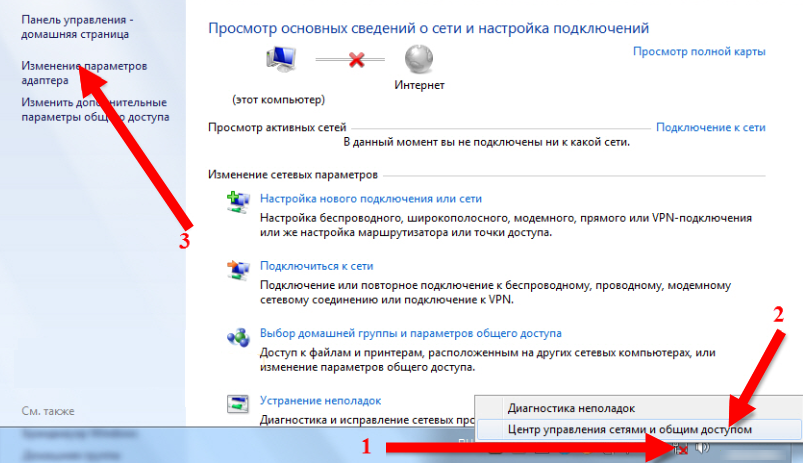


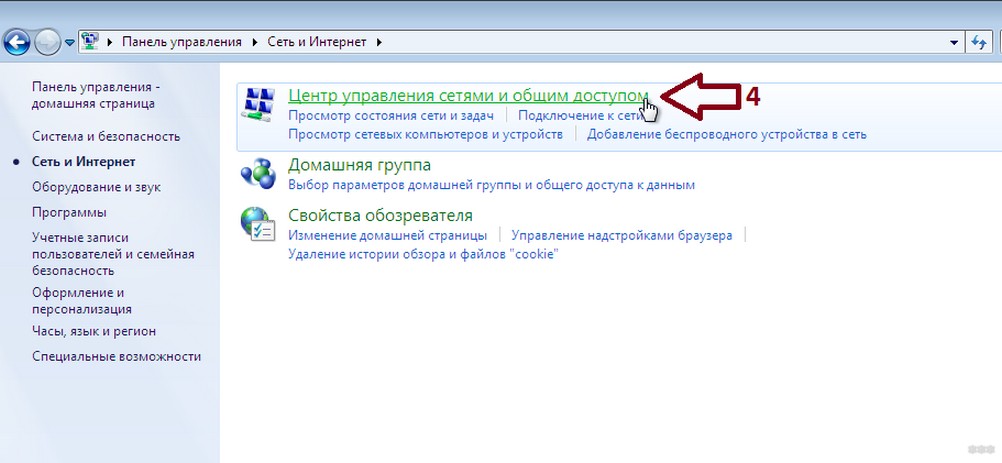 Если есть устройства, помеченные желтым треугольником, нужно кликнуть по каждому правой кнопкой мыши и выбрать пункт обновления драйверов. Ноутбук при этом нужно подключить к интернету по проводу.
Если есть устройства, помеченные желтым треугольником, нужно кликнуть по каждому правой кнопкой мыши и выбрать пункт обновления драйверов. Ноутбук при этом нужно подключить к интернету по проводу.
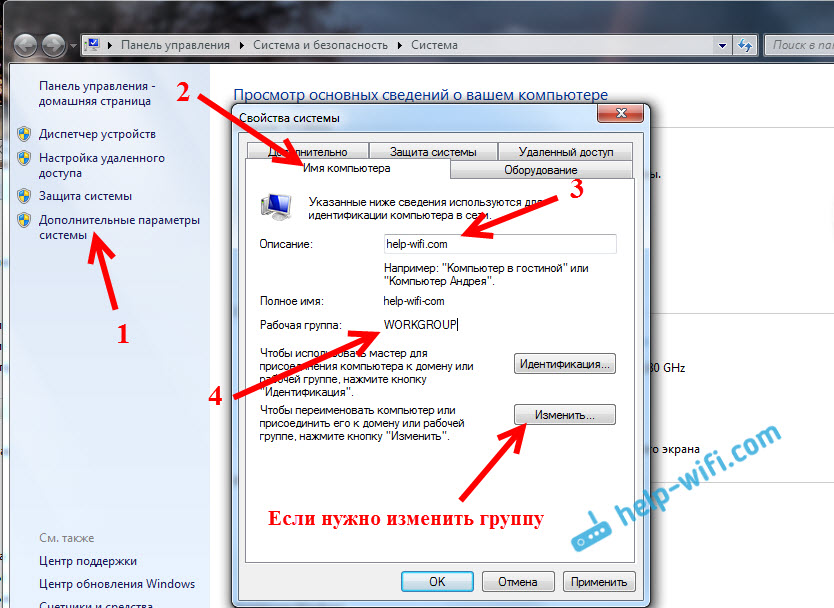 Но пользователю не помешает удостовериться в его наличии через «Диспетчер устройств» операционной системы.
Но пользователю не помешает удостовериться в его наличии через «Диспетчер устройств» операционной системы.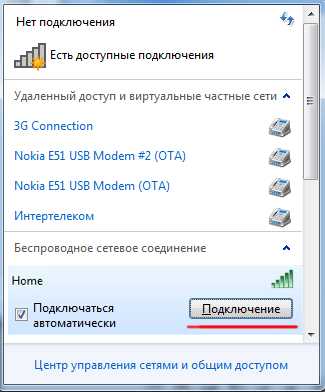
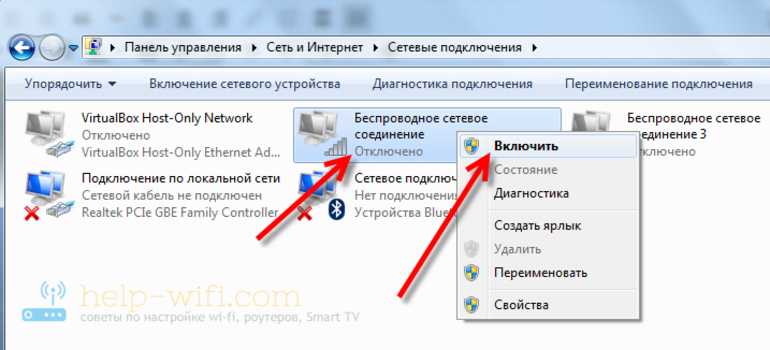
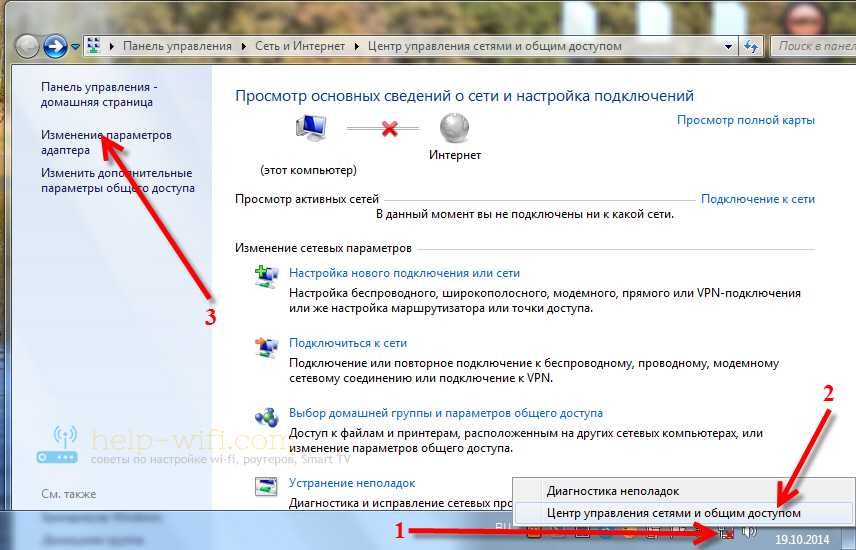
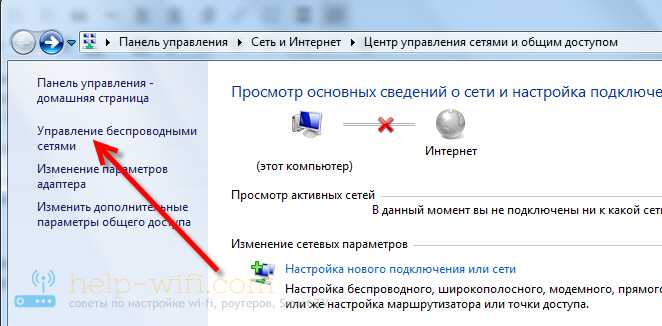
 Особенно, если ПО было скачено со стороннего ресурса в интернете.
Особенно, если ПО было скачено со стороннего ресурса в интернете.