Как включить веб камеру на windows 7 и 10 на ноутбуке
Сегодня один из наиболее популярных методов общения в сети – это видеозвонки. Данная функция уже есть практически в любом мессенджере и постепенно появляется и в социальных сетях. Но разумеется, что для того чтобы совершать видеозвонки мало просто зарегистрироваться на одном из этих ресурсов. Кроме этого вам понадобится подключённая и настроенная веб-камера. О том, как включить камеру на ноутбуке на Windows 7, 8, 10 и XP и пойдёт речь в данной статье.
Как подключить веб-камеру
Подключить веб-камеру к ПК довольно просто. Большинство современных камер подключается к компьютеру через USB-порт. Также есть беспроводные камеры, которые соединяются с системой ПК через Bluetooth. Процесс их подключения максимально прост и подробно описан в инструкциях, которые прилагаются к самой камере.
С ноутбуками дело обстоит ещё проще, так как в большинстве современных моделей камера встроена в устройство.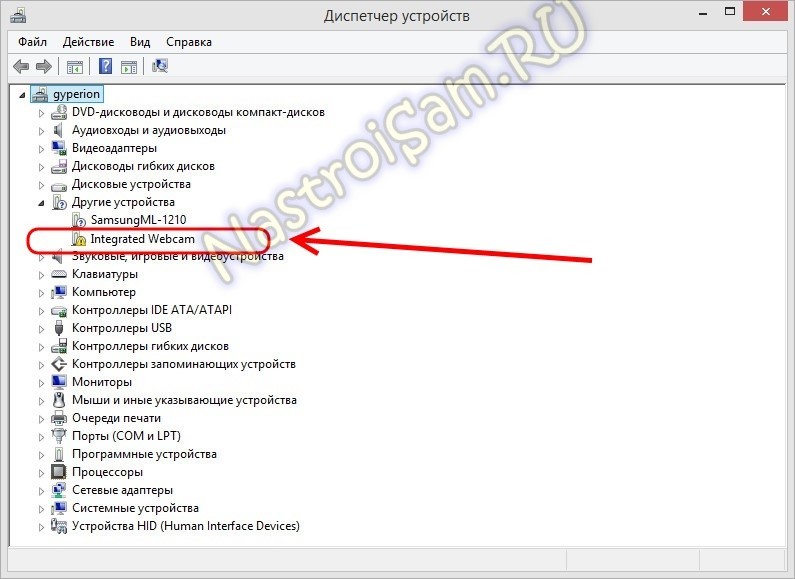
Как быстро включить встроенную камеру ноутбука
Как уже говорилось, во многие современные модели ноутбуков встроена видеокамера. Такие камеры нельзя отключить от компьютера, но их всё же можно выключить. Обычно для этого используют специальные кнопки или комбинации клавиш. На ноутбуках от разных производителей способы включения разные. Давайте разберёмся, как включается встроенная камера на самых популярных марках ноутбуков.
Asus
Есть три способа включить камеру, встроенную в ноутбук фирмы Asus. Чаще всего за данную функцию отвечает комбинация из двух клавиш. Первая клавиша это “Fn”, а вот вторая может быть разной, но на ней снизу должен быть нарисован значок в виде камеры.
Некоторые ноутбуки данной фирмы оборудованы специальной кнопкой, позволяющей включать и отключать камеру. Находится она рядом с самой камерой.
Ну и третий возможный вариант – это специальная утилита для управления камерой. Скачать её можно с диска, который прилагается к некоторым ноутбукам.
HP
Запустить камеру на ноутбуке HP также можно разными способами. Для начала следует отметить, что большинство камер встроенных в ноутбуки HP включаются автоматически при запуске определённых приложений.
Если автоматическое включение не произошло, вы можете попробовать поискать комбинацию на клавиатуре (принцип тот же, что и у Asus).
Читайте также: Как включить демонстрацию экрана в скайпе
Также вы можете включить камеру, набрав “QuickPlay” в строке поиска в меню “Пуск”. После этого вам нужно включить найденное приложение и запустить раздел “Видео”.
Ну и наконец, в HP также предусмотрена специальная утилита ля работы с камерой. Но скачивается она не с диска, а из интернета. Называется утилита “HPMediaSmart” и скачать её можно абсолютно бесплатно с официального сайта.
Lenovo
Все без исключения модели ноутбуков Lenovo оснащены встроенными веб-камерами. Включаются они при помощи комбинации клавиш с “Fn”.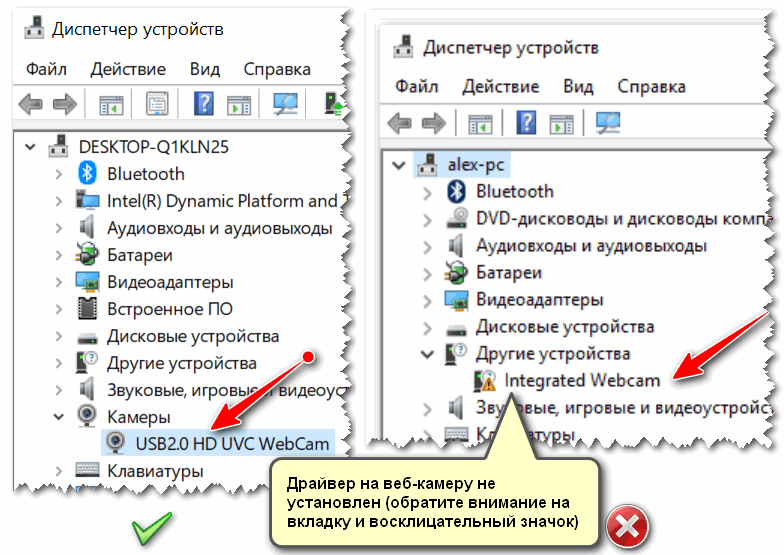
Samsung
Ещё один известный производитель ноутбуков это Samsung. В плане включения камеры здесь нет ничего необычного.
Но вот о чём стоит упомянуть, так это про проблему с картинкой. На ноутбуках Samsung обязательно должны быть установлены драйвера от производителя, а иначе картинка с камеры будет замыленной.
Toshiba
Если вы хотите запустить встроенную камеру от Toshiba, то вам обязательно нужно установить драйвера от производителя и специальный софт. Скачать и то и другое можно с диска, который идёт в комплекте с компьютером.
MSI
Для MSI также потребуются драйвера и программа. Скачать их можно не только с диска, но и с официального сайта разработчиков.
Dell
Необходимое ПО для запуска камеры Dell следует скачивать с сайта компании. Для каждой модели ноутбука будет отдельный пакет, а потому не забудьте указать модель вашего ноутбука, а иначе камера не заработает или будет работать с проблемами.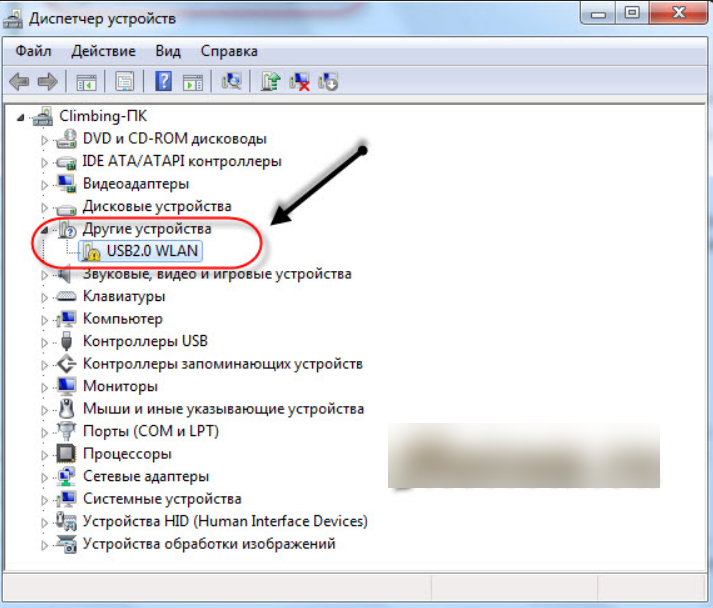
Sony
Камеры в ноутбуках Sony всегда работают по умолчанию. Какие-либо инструкции вам понадобятся лишь в том случае, если вы захотите её выключить. Если же камера изначально не работала на вашем ноутбуке, вам придётся написать обращение в службу поддержки.
Acer
Практически все модели Acer запускают камеру после нажатия комбинации “Fn+V”.
DNS
На ноутбуках DNS можно включить камеру зажав комбинацию “Fn+F11”.
Как включить камеру на ноутбуке на Виндовс 7 или XP
Итак, вы подключили веб-камеру к ПК и готовы приступить к настройке. Данный процесс будет отличаться в зависимости от используемой вами версии ОС. А потому давайте рассмотрим разные варианты.
Начнём с инструкции для тех, кто хочет включить камеру на Windows 7 и XP. Разницы в инструкциях для данных версий не будет, а потому мы не станем рассматривать их отдельно.
- Для начала запустите “Панель управления”.
- В правом верхнем углу окна выберите режим просмотра “Категория”.

- Перейдите в раздел “Оборудование и звук”.
- После этого вам нужно найти подраздел “Устройства и принтеры”, но не заходите в него.
- Вместо этого нажмите на кнопку “Диспетчер устройств”, которая находится рядом.
- Перед вами появится список устройств, где вам нужно найти вашу камеру в соответствующем разделе.
- Дважды кликните по её названию.
- Перед вами откроется окно с информацией о работе камеры; здесь же вы можете включить камеру, если она выключена.
Если всё хорошо, устройство работает нормально и оно включено, вы можете приступать к работе с камерой.
Как запустить веб-камеру на Виндовс 10 и 8
Версии Windows 8 и 10 также мало чем отличаются в плане настройки веб-камеры. А потому рассмотрим мы их в одной инструкции. Проверить подключённую камеру здесь также можно через панель управления. Однако добраться до панели управления здесь немного сложнее. Поэтому мы рассмотрим другой вариант, как можно запустить веб-камеру на Windows 10.
- Перейдите в “Мой компьютер”.
- Нажмите правой кнопкой мыши по свободному пространству в окне.
- В появившемся меню выберите пункт “Свойства”.
- На панели слева выберите вкладку “Диспетчер устройств”.
- Найдите вашу камеру в списке устройств.
- Дважды щёлкните по ней.
- Проверьте статус вашей камеры и включите её, если она выключена.
Данный вариант, к слову, может подойти и для более старых версий ОС.
Как настроить камеру на ноутбуке
После того как включить камеру на ноутбуке с Windows, вам может потребоваться настроить её. Настройка камеры осуществляется не через систему, а прямо внутри приложения, с которым вы будете его использовать. Например, вы можете настроить изображение с камеры в Skype. Для этого достаточно сделать следующее:
- Запустите приложение.
- Авторизуйтесь.
- Нажмите на три точки рядом с именем вашего профиля.
- В появившемся меню выберите пункт “Настройки”.

- На панели слева откройте раздел “Звук и видео”.
- Затем справа вы можете настроить камеру по своему желанию.
Настройка через другие приложения и мессенджеры проходит схожим образом. Нужно лишь найти правильный раздел настроек.
Как проверить камеру
После того как вы подключили и настроили камеру вам может захотеться протестировать её. Сделать это можно опять же при помощи приложений для видеозвонков. Однако делается это по-разному – где-то для проверки используют ботов, а где-то настройки. Разбираться каждый раз в нюансах данного процесса довольно неудобно.
Куда проще использовать для проверки специальные сайты. Ресурсов позволяющих протестировать камеру существует довольно много. Просто выбирайте любой из них и проверяйте. Их управление предельно простое и понятное, а потому проблем у вас возникнуть не должно.
Как включить встроенную веб камеру на ноутбуке: видео
Это вся информация необходимая вам для комфортной работы с веб-камерой.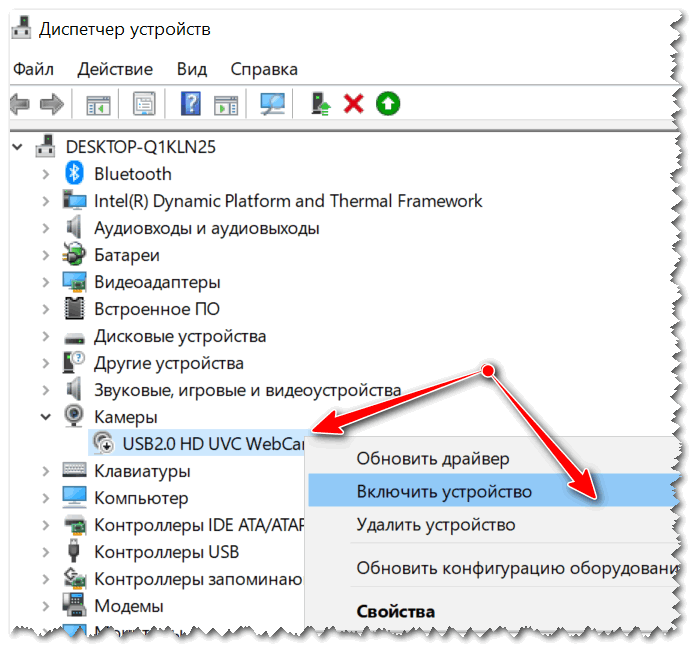 В данной статье вы могли узнать, как включить камеру на ноутбуке с Windows 7, 8, 10 и XP, а также как настроить её и проверить. Веб-камера крайне полезна в общении через интернет, а потому уметь ей пользоваться стоит всем пользователям.
В данной статье вы могли узнать, как включить камеру на ноутбуке с Windows 7, 8, 10 и XP, а также как настроить её и проверить. Веб-камера крайне полезна в общении через интернет, а потому уметь ей пользоваться стоит всем пользователям.
Благодарим за интерес к статье. Если она оказалась полезной, то просьба сделать следующее:
- Поделитесь с друзьями с помощью кнопки социальных сетей
- Напишите комментарий внизу страницы — поделитесь советами, выскажите свое мнение
- Посмотрите ниже похожие статьи, возможно, они окажутся вам полезны
Всего вам доброго!
Похожие статьи:
Как включить камеру на ноутбуке
В этом уроке я покажу, как включить камеру на ноутбуке. Мы научимся ее запускать и использовать, решать возникающие проблемы.
Мы научимся ее запускать и использовать, решать возникающие проблемы.
Как включить камеру на ноутбуке
Приложение «Камера» (Windows 10, 8)
В Windows 10 есть приложение, через которое можно проверить работу веб-камеры, а также сделать при помощи нее фото и записать видео.
1. Прямо в открытом меню Пуск напечатайте камера и запустите приложение.
2. Если устройство активно, то в верхней части ноутбука загорится индикатор, и программа покажет изображение. Справа будет иконка фотоаппарата и видеокамеры.
Щелкнув по значку, приложение автоматически сделает снимок или запустит запись видео. Все записанные файлы можно найти в папке Компьютер — Изображения — Пленка.
Skype
Официальный сайт: skype.com
1. Для включения камеры в скайпе войдите в меню (три точки) и откройте «Настройки».
2. Перейдите на вкладку «Звук и видео». Убедитесь, что выбрано правильное устройство. Если оно указано верно, на фоне автоматически появится картинка.
Media Player Classic
Media Player Classic – это бесплатный проигрыватель видео и аудио файлов. Часто эта программа уже установлена на компьютере, так как входит в пакет кодеков «K-Lite Codec Pack». Работает на любой версии Windows (XP, 7, 8, 10).
1. Щелкните по меню «Файл» и выберите пункт «Открыть Устройство».
2. Активируется вебка и запустится прямой эфир, который можно записать, нажав на «Запись».
По умолчанию файлы сохраняются в папке «Документы».
MyCam
Официальный сайт: e2esoft.com/mycam
Бесплатная программа для включения и использования камеры — записи фото и видео:
- Работает с любыми устройствами.
- Проста в использовании.
- Имеет фотофильтры и видеоэффекты.
Для начала работы перейдите во вкладку «Media» и нажмите «Open camera».
ManyCam
Официальный сайт: manycam.com
ManyCam используется для наложения различных спецэффектов на изображение в режиме онлайн. Вебка может не отобразится в программе, если вы её случайно удалили или переустановили драйвер. Рассмотрим, как это исправить.
Вебка может не отобразится в программе, если вы её случайно удалили или переустановили драйвер. Рассмотрим, как это исправить.
1. В панели «Video Sources» щелкните по значку +.
2. В новом меню выберите «WebCam».
3. Кликните по устройству, найденному в списке.
Перезагрузите программу и изображение должно появится.
Как включить камеру в браузере
Если вы случайно закрыли доступ к видео захвату или установили жесткие настройки безопасности, вебка в браузере может не задействоваться. В этом разделе рассмотрим основные настройки, где это можно исправить.
Google Chrome
1. Откройте меню (три точки) и перейдите в «Настройки».
2. Щелкните по разделу «Конфиденциальность и безопасность» и выберите «Настройки сайта».
3. В разрешениях кликните по пункту «Камера».
4. Убедитесь, что переключатель установлен в «Спрашивать разрешение на доступ».
Если вы случайно запретили доступ, его всегда можно удалить в настройках сайта.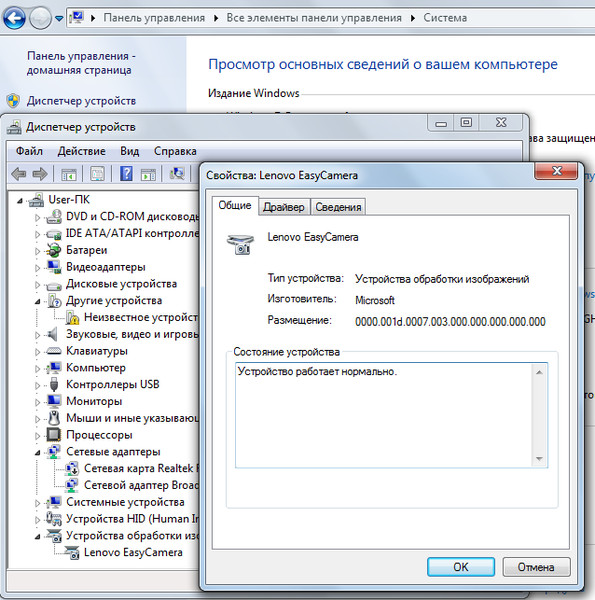
На заметку. Для проверки работы устройства перейдите на сайт webcamtests.com, разрешите доступ и проверьте наличие изображения.
Mozilla Firefox
1. Войдите в меню (три пунктира) и откройте «Настройки».
2. Выберите раздел «Приватность и защита». Прокрутите панель настроек немного вниз, в разрешениях нажмите на кнопку «Параметры» напротив значка камеры.
3. В следующем окне будет показано, какие сайты запрашивали доступ.
Вы можете изменить или удалить настройки разрешений, кликнув по конкретному сайту.
Яндекс.Браузер
По умолчанию при переходе на сайт, где требуется доступ к вебке, Яндекс.Браузер запрашивает разрешение у пользователя.
Если вы случайно заблокировали доступ к нужному сайту, вебку можно включить, кликнув по значку «Protect». И в окошке активировать переключатель «Использовать камеру».
После обновления страницы изображение на сайте появится.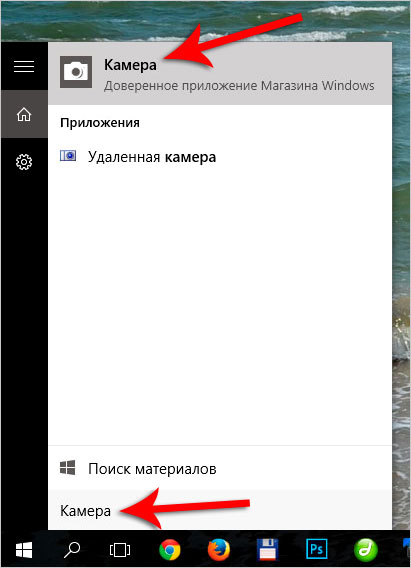
Браузер Edge и другие приложения Microsoft
1. В меню Пуск откройте «Параметры».
2. Выберите «Конфиденциальность».
3. Перейдите в раздел «Камера». Справа активируйте переключатель «Вкл» и выберите приложения, которым нужно предоставить доступ.
Если камера не работает
Если при включении вебки на ноутбуке нет изображения, возможно, устройство не активно. Задействовать его можно одним из трех способов.
Способ 1: комбинация клавиш
На некоторых ноутбуках есть специальная клавиша на клавиатуре, которая включает и выключает веб-камеру. Она находится в самом верхнем ряду, на одной из функциональных кнопок (F1-F12). Чтобы ее активировать, нужно нажать на эту клавишу вместе с Fn.
Такая кнопка встречается у производителей Asus, HP, Lenovo, Samsung. На некоторых моделях используется сочетание Fn + V.
В некоторых случаях для того чтобы вебка активировалась, на компьютере должна быть установлена специальная программа управления клавишами.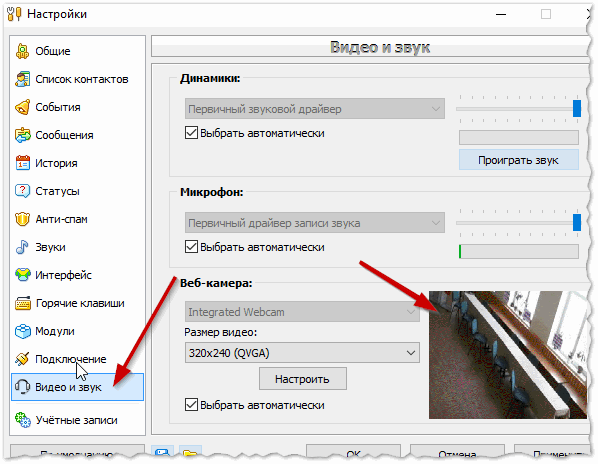 Скачать ее можно на сайте производителя, выбрав свою модель компьютера. Также рекомендую загрузить инструкцию, в которой будут указаны точные клавиши для активации.
Скачать ее можно на сайте производителя, выбрав свою модель компьютера. Также рекомендую загрузить инструкцию, в которой будут указаны точные клавиши для активации.
Способ 2: активация в Диспетчере устройств
Если не получилось включить вебку клавишами и нет времени разбираться с настройками, можно перейти в Диспетчер устройств и задействовать её там.
1. Щелкните правой кнопкой мыши по Пуск, в контекстном меню выберите «Управление компьютером».
2. Перейдите в «Диспетчер устройств», разверните ветку «Устройство обработки изображений». Щелкните по устройству правой кнопкой мыши и выберите пункт «Задействовать».
Способ 3: активация в BIOS
В Диспетчере может не отобразиться устройство захвата изображения. Такое бывает, если вебка принудительна отключена в BIOS.
- При включении ноутбука нажмите клавишу F2. На некоторых моделях клавиша может отличаться.
- В меню биос найдите раздел «Advanced». В нём перейдите в «System Configuration».

- Найдите параметр «Onboard Camera» и убедитесь, что установлено «Enabled».
Другие причины
Если камера всё равно не включается, значит, в системе есть ошибки. Рассмотрим, как их устранить.
Не установлен драйвер
Без драйвера компьютер не сможет опознать устройство и правильно с ним работать. Для проверки щелкните правой кнопкой мыши по Пуск и выберите «Управление компьютером».
Если всё в порядке, в Диспетчере будет пункт «Камеры». Нажав на него, появится описание устройства.
А если вместо этого пункта будет иконка с вопросительным знаком, значит, нужно загрузить и установить драйвер.
Для этого зайдите на официальный сайт производителя, выберите свою модель ноутбука, скачайте драйвер для вебки и установите его.
Подробнее об установке и обновлении драйверов читайте в этом уроке.
Антивирус блокирует доступ
Некоторые антивирусы в целях безопасности могут принудительно заблокировать доступ к устройству.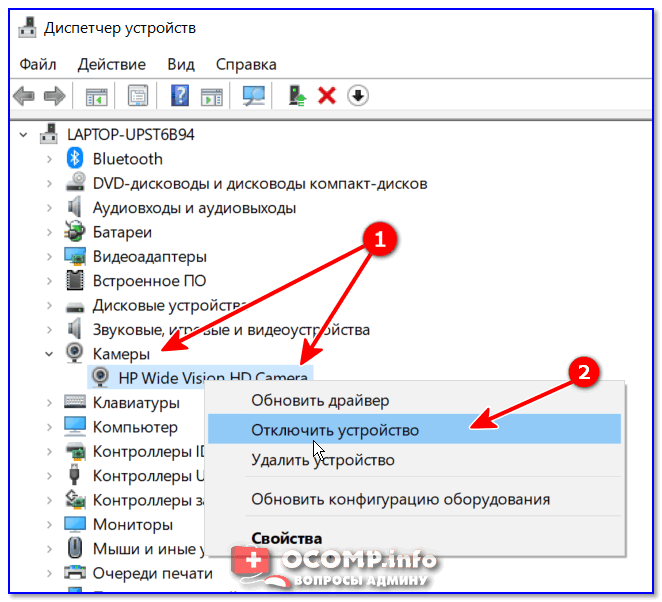 Из-за такой блокировки приложения и сервисы не смогут включить вебку. Рассмотрим, как настраивается защита на примере антивирусной системы Eset Internet Security.
Из-за такой блокировки приложения и сервисы не смогут включить вебку. Рассмотрим, как настраивается защита на примере антивирусной системы Eset Internet Security.
1. В главной панели программы перейдите в «Настройка». Щелкните по значку «Дополнительные настройки».
2. Перейдите в раздел «Контроль устройств», справа разверните вкладку «Защита веб камеры».
3. Можно полностью выключить защиту, сняв переключатель «Интегрировать в систему». Или назначить разрешающие правила для доступа к приложениям.
Не активна служба разделения доступа
По умолчанию если какой-нибудь сервис задействует вебку, то система может запретить к ней доступ другим программам. Для разделения доступа нужно активировать специальную службу.
1. В меню Пуск напечатайте службы и запустите приложение.
2. Найдите в списке пункт «Сервер кадров камеры Windows» и дважды по нему щелкните.
3. Нажмите кнопку «Запустить».
Перезагрузите компьютер.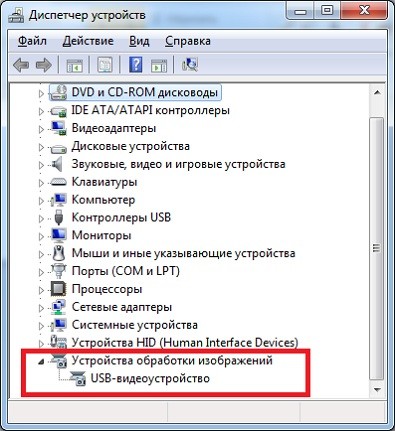 Если не помогло, постарайтесь найти процесс или службу, которые используют камеру.
Если не помогло, постарайтесь найти процесс или службу, которые используют камеру.
Физическая неисправность
Если ни один из советов не помог, скорее всего, устройство неисправно. Можно, конечно, попробовать переустановить Windows, чтобы убедиться наверняка. Если не поможет, обратиться в сервисный центр. Или приобрести внешнюю USB вебку.
Автор: Илья Курбанов
Редактор: Илья Кривошеев
Дата публикации: 19.05.2020
Как включить и проверить веб-камеру в Windows 8.1
Цифровые девайсы становятся все более унифицированными и различие между ноутбуком, смартфоном и планшетом потихоньку стирается. В частности, камера уже стала стандартным оборудованием для любого гаджета. Рассмотрим основные моменты обращения с камерой на ноутбуке, управляемом ОС Windows 8.1.
Содержание статьи:
Перед началом
Прежде всего, следует убедиться, что видеокамера исправна и корректно установлена в системе. Для этого из «Панели управления» запускаем «Диспетчер устройств» и проверяем, как определилась в Windows наша камера и правильно ли установились драйвера.
Включение камеры
Для включения камеры и работы с ней ОС есть специальная утилита. Для ее запуска, достаточно в панели чудо-кнопок кликнуть иконку поиска и в строке ввести «Камера». Видеокамера инициализируется автоматически и при переключении на другое приложение отключается.
С помощью данной программы можно выполнить следующие действия: создать снимок или видеоролик и отредактировать его.
Использование в мессенджерах
Чтобы камера включалась автоматически во время совершения видеозвонка, достаточно чтобы она была установлена в вашей программе.
Проверить это можно очень просто – просто откройте настройки видео и найдите нужный раздел.
Другие программы
В Сети можно найти большое количество приложений для Windows 8.1, которые существенно расширят функционал видеокамеры. Их возможности могут быть самыми различными: от считывания QR-кодов до создания видеозаметок. Кстати, в качестве органайзера и программы создания быстрых заметок можем порекомендовать OneNote , которую можно загрузить бесплатно, не устанавливая пакет Microsoft Office,
Вместо послесловия
Включить и использовать камеру в ноутбуке с Windows 8.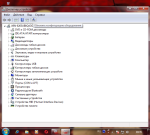 1 очень просто. Надеемся, что наш материал поможет использовать возможности вашего компьютера с максимальной эффективностью.
1 очень просто. Надеемся, что наш материал поможет использовать возможности вашего компьютера с максимальной эффективностью.
поделитесь с друзьями:
ВКонтакте
OK
Как включить камеру на ноутбуке Аsus
Общие вопросы подключения WEB камеры в ноутбуках
Вы приобрели ноутбук Asus или Acer, но не знаете, как подключить на нем встроенную камеру? Значит вы зашли по нужному вам адресу. В этой статье рассказывается о том, как подключить камеру к данным ноутбукам любой модели (x53u, k53s? pс или x54h). Примечательно, что не на всех ноутбуках это возможно легко выполнить. По какой причине и на каких ноутбуках? В таких устройствах для подключения камеры нужно специальное программное обеспечение и соответствующие драйвера даже для подключения с помощью клавиш. В случае самостоятельной установки на ноутбук Asus операционной системы Windows 7, vista или XP, драйвера там отсутствуют. Производитель Microsoft не считает необходимым интегрировать драйвера и утилиты от периферийного оборудования в свои продукты.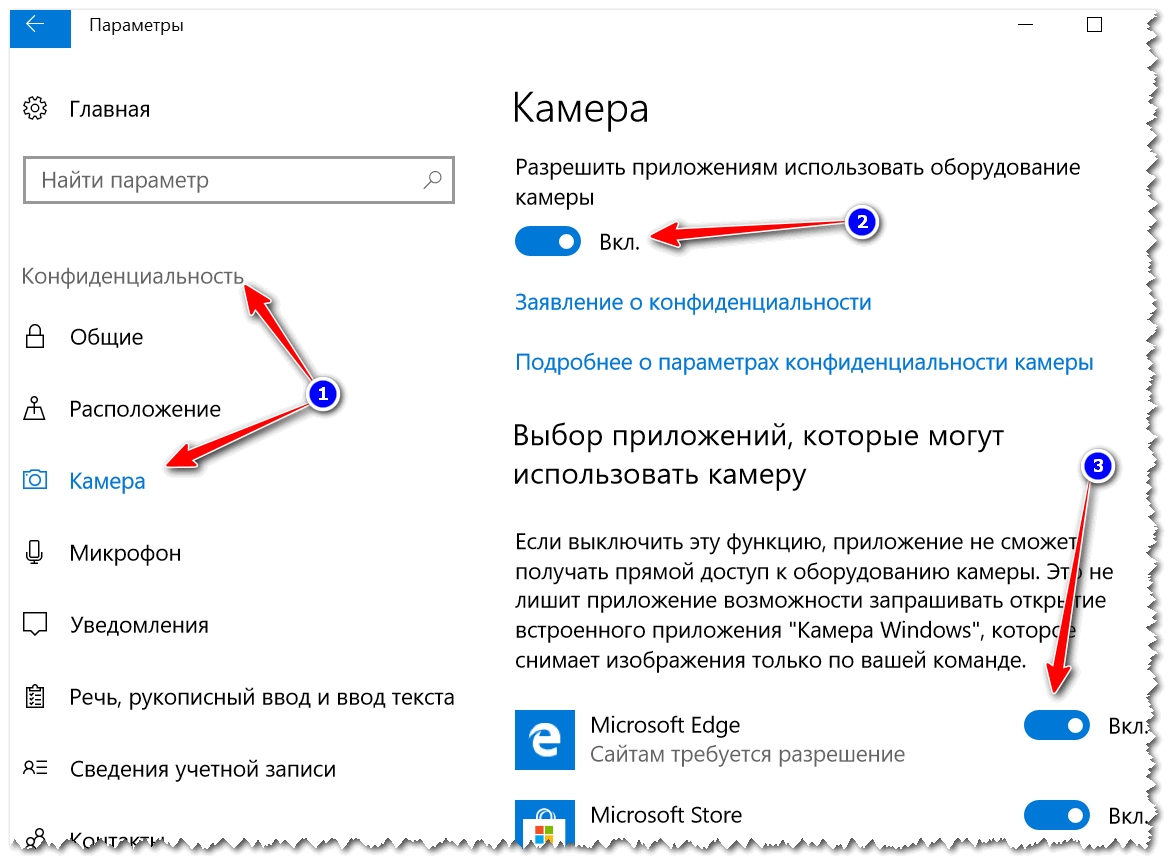 Вы сами должны позаботиться об их установке. В случае, когда операционная система была предустановленна, драйвера в ней, скорее всего, имеются, и камера будет работать без дополнительной настройки. Кстати, и здесь бывают исключения. С ноутбуком, кроме того, должен идти компакт диск с программным обеспечением, на котором имеются необходимые драйвера и утилиты. Главное, чтобы драйвера были именно от этой камеры, а программа для работы камеры может быть любая. Ее можно скачать из интернета или приобрести.
Вы сами должны позаботиться об их установке. В случае, когда операционная система была предустановленна, драйвера в ней, скорее всего, имеются, и камера будет работать без дополнительной настройки. Кстати, и здесь бывают исключения. С ноутбуком, кроме того, должен идти компакт диск с программным обеспечением, на котором имеются необходимые драйвера и утилиты. Главное, чтобы драйвера были именно от этой камеры, а программа для работы камеры может быть любая. Ее можно скачать из интернета или приобрести.
Что необходимо знать для подключения камеры на ноутбуке Asus
Предположим, что у вас имеется ноутбук Asus с установленными драйверами, но вы не представляете себе, каким образом на нем включатся камера. Подключить ее очень просто:
- Находим кнопку с надписью fn.
- Находим кнопку с изображением фотоаппарата или WEB камеры.
- Нажимаем эти кнопки одновременно.
Вы увидите, что внутренняя WEB камера активизировалась и начала работать. При этом может загореться светодиод возле нее.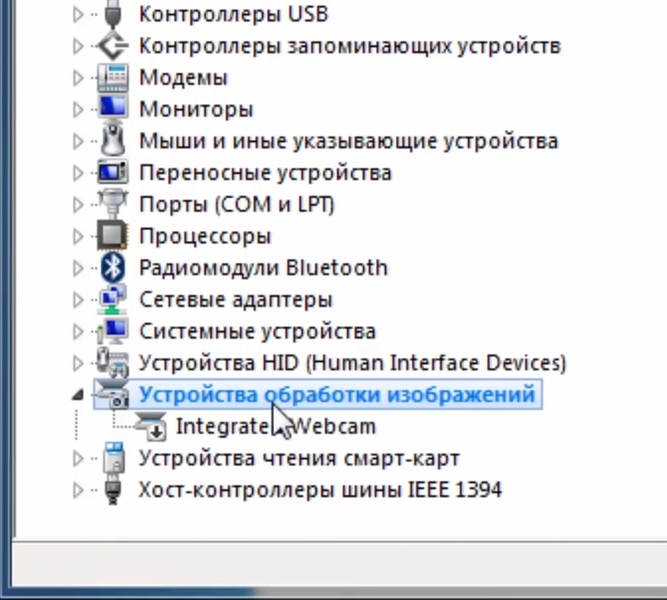 Кроме того, следует знать, что камеры на ноутбуках Asus не могут работать без специальной программы, которая должна быть установлена на компьютер. В противном случае, камера не включится. При самостоятельной установки операционной системы, данную программу необходимо тоже установить. Еще нужно знать, что использование сочетания клавиш при включении камеры подходит для ноутбуков не всех разработчиков. К примеру, в Asus не производят драйвера, которые подходили бы к новым операционным системам старых устройств. В общем, если ваш ноутбук приобретен еще до выхода операционных систем Windows 7 и Windows 8, то нет смысла искать для него драйвера для этих систем. Их просто нет, и вряд ли они когда-нибудь будут. И еще, если ваш ноутбук разработан под 64 разрядную систему, то вы не сможете использовать клавиши для включения WEB камеры. Об этом нужно знать, чтобы зря не терять время. Можно, конечно, попробовать использовать драйвера от Vista, но это может и не помочь.
Кроме того, следует знать, что камеры на ноутбуках Asus не могут работать без специальной программы, которая должна быть установлена на компьютер. В противном случае, камера не включится. При самостоятельной установки операционной системы, данную программу необходимо тоже установить. Еще нужно знать, что использование сочетания клавиш при включении камеры подходит для ноутбуков не всех разработчиков. К примеру, в Asus не производят драйвера, которые подходили бы к новым операционным системам старых устройств. В общем, если ваш ноутбук приобретен еще до выхода операционных систем Windows 7 и Windows 8, то нет смысла искать для него драйвера для этих систем. Их просто нет, и вряд ли они когда-нибудь будут. И еще, если ваш ноутбук разработан под 64 разрядную систему, то вы не сможете использовать клавиши для включения WEB камеры. Об этом нужно знать, чтобы зря не терять время. Можно, конечно, попробовать использовать драйвера от Vista, но это может и не помочь.
Еще о подключении камеры к ноутбуку Asus
Каким же образом тогда подключить видеокамеру?
На ноутбуках Asus, в любом случае видеокамера включается без проблем.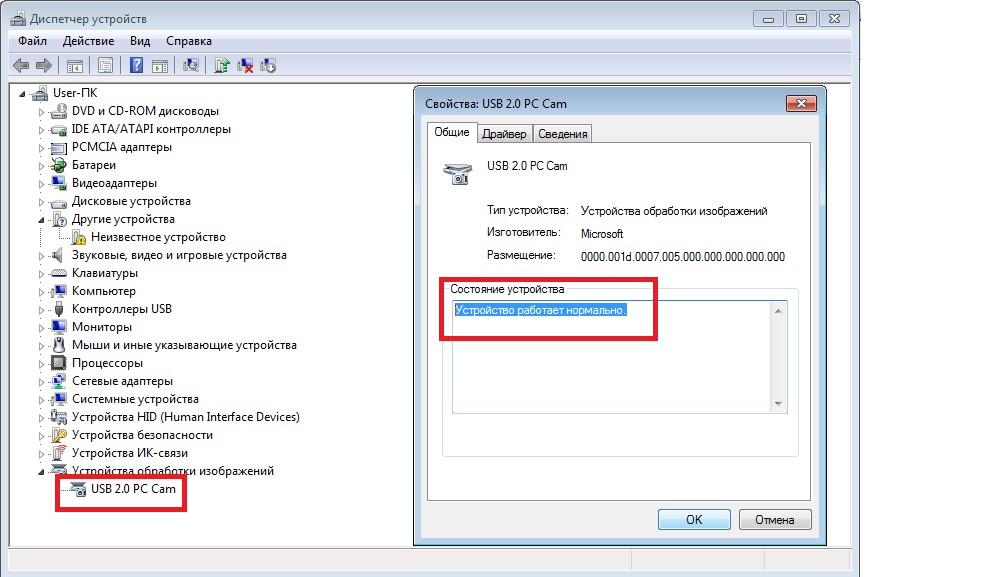 Проблема может быть только с подключением ее с помощью сочетания клавиш. Для этого нужно:
Проблема может быть только с подключением ее с помощью сочетания клавиш. Для этого нужно:
- Найти программу в интернете.
- Скачать ее.
- Установить на свой ноутбук.
Кроме того существует масса различных программ, которые позволяют увидеть себя на экране ноутбука. Это такие программы, как Skype, Mail – агент, Miranda, QIP, Студия Windows Life или ICQ. Если вы хотите поэкспериментировать с изображением камеры, то установить нужно более функциональную программу с большим количеством настраиваемых эффектов. К примеру, «WebCamMax». Она может многое. Вы хотите увидеть себя на пляже, в кино 3D, с искаженным лицом, со звездочками вокруг головы и с другими интересными эффектами, тогда скачивайте и устанавливайте себе эту программу.
Главное при включении WEB камеры
Самое главное, что нужно помнить всегда, если вы хотите пользоваться WEB камерой на ноутбуке:
- ее нельзя включить, если нет специального программного обеспечения для нее.

- ее нельзя включить, если не установлены соответствующие драйвера.
- не на всех ноутбуках для включения камеры можно использовать сочетание клавиш.
Надеемся, что данная статья была очень полезной для вашего понимания того, как включить WEB камеру у ноутбуков Asus. Необходимые вам драйвера и программы вы можете скачать в интернете. Имеется огромное количество сайтов, на которых вы можете найти нужные вам программные продукты. Самое главное, чтобы скачанные вами драйвера подходили именно для вашей камеры.
Как включить веб-камеру на ноутбуке
Практика показывает, что многие пользователи не обращают внимания на «начинку» ноутбука. Купил, включил — работает. Что внутри, какое оборудование, какие устройства есть на борту, как выключить или как включить веб-камеру на ноутбуке — все эти проблемы остаются за кадром. И, зачастую, в этом режиме ноутбук может работать бесконечно долго, пока вам не понадобится использовать беспроводное соединение Wi-Fi или вам не понадобится веб-камера для видеозвонков.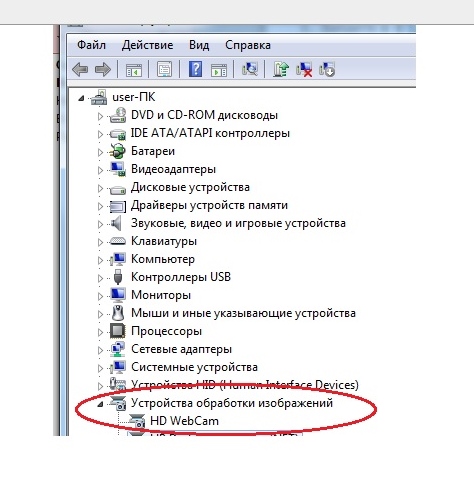
Начать кидаться по магазинам электроники, искать «знатоков», пытаться приобрести необходимое оборудование или, как вариант, купить новый ноутбук (… в старом ноуте «этого» вроде бы нет …).
Как включить веб-камеру на ноутбуке мы обязательно рассмотрим, но для начала нужно убедиться, что эта же камера есть в списке оборудования. Для этого откройте паспорт / руководство пользователя ноутбука и поищите информацию о наличии веб-камеры в описании. Если паспорт / инструкция по эксплуатации отсутствует или недоступен — зайдите на сайт производителя и посмотрите описание модели вашего ноутбука. Там в списке оборудования обязательно будет указано наличие веб-камеры (если она предусмотрена в комплектации данной модели).
Можно сказать: «К чему такие сложности? Все уже видно — достаточно взглянуть на монитор ноутбука и сразу видно, есть ли в ноутбуке веб-камера или ее нет». На самом деле не все так просто. Пользователь без опыта не всегда может идентифицировать модуль веб-камеры на корпусе ноутбука, тем более, что часто рядом с этим модулем отсутствуют надписи или обозначения.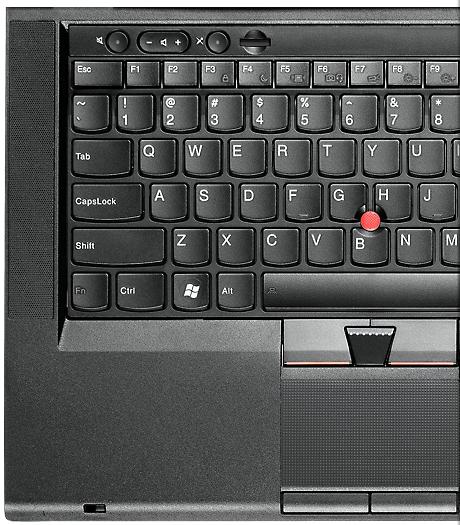 Просто квадратное или круглое отверстие в теле.
Просто квадратное или круглое отверстие в теле.
Итак, мы благополучно нашли веб-камеру в ноутбуке.Теперь рассмотрим следующий шаг: как включить веб-камеру на ноутбуке. Теоретически, если ноутбук продается с предустановленной операционной системой — все оборудование уже установлено и готово к работе. Чтобы включить веб-камеру на ноутбуке, вам нужно зайти в «Мой компьютер», найти значок «Видео» или «Камера» (он может отличаться в зависимости от модели) и щелкнуть по нему. Это запустит программу, с помощью которой вы сможете снимать видео, делать фотографии, настраивать различные параметры и режимы работы. Иногда может потребоваться установка дополнительного программного обеспечения.
Еще вариант, как включить веб-камеру на ноутбуке:
- Находим ярлык «Мой компьютер» на рабочем столе. Укажите на него стрелкой курсора и щелкните / правой кнопкой мыши.
- В появившемся списке нам нужно выбрать «Управление», навести его на стрелку и щелкнуть левой кнопкой мыши.

- В появившемся окне найдите «Диспетчер устройств» и щелкните по нему левой кнопкой мыши.
- После этого нужно найти крестик с надписью «Устройства обработки изображений» и щелкнуть по нему левой кнопкой мыши.Вы увидите название своей камеры.
- Нажмите правую кнопку, чтобы открыть меню, в котором вы хотите нажать «Включить». Это включит устройство, если оно еще не включено.
Если вы уверены, что веб-камера в ноуте, но ее нет в диспетчере устройств — установите / обновите драйвера устройств. Для этого найдите диск с драйверами (он должен быть в комплекте с ноутбуком), вставьте его в привод, выберите на нем папку с веб-камерой — она будет содержать драйверы, которые вам нужно установить.Если такого диска нет — нужно зайти на сайт производителя и скачать драйвера для своей модели ноутбука. После установки / обновления драйверов повторите описанные выше процедуры.
А что делать, если в ноуте нет веб-камеры? Нет проблем, сейчас мы рассмотрим, как подключить веб-камеру на ноутбуке, даже если ее там нет.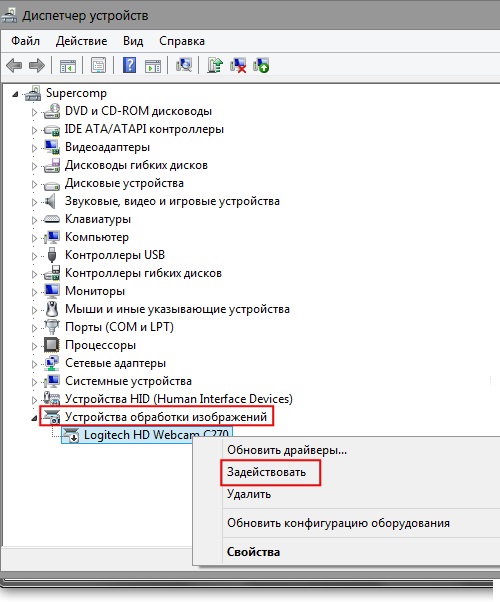
- Шаг 1. Сходите в ближайший магазин электроники;
- Шаг 2. Получаем там веб-камеру;
- Шаг 3.Следуйте инструкциям: установите драйверы и подключите оборудование;
- Шаг 4. Вуаля! Теперь ваш ноутбук оснащен веб-камерой. И чаще всего он более качественный, чем устройства, которыми оснащены ноутбуки. Наслаждайтесь и наслаждайтесь!
Как установить и использовать веб-камеру
Обновлено: 30.06.2020, Computer Hope
В нашем все более мобильном и технологически ориентированном мире видеоконференцсвязь становится очень популярной, особенно для компаний, в которых сотрудники работают из дома.Существует множество сервисов и программ, доступных для организации и присоединения к видеоконференцсвязи, а веб-камера используется для просмотра вашего видео в реальном времени.
Чтобы получить помощь по установке, тестированию и использованию веб-камеры компьютера, а также определить, есть ли в вашем ноутбуке встроенная веб-камера, щелкните ссылку ниже.
Как установить веб-камеру
Сегодня большинство веб-камер универсальны, то есть работают практически на любом компьютере. Выполните следующие действия, чтобы подключить и установить веб-камеру на свой компьютер.
- Включите компьютер и убедитесь, что операционная система загружена.
- К большинству веб-камер подключен USB-кабель. Подключите USB-кабель к свободному USB-порту на вашем компьютере. USB-порты находятся на задней панели компьютера или сбоку ноутбука.
- Более новые операционные системы, такие как Windows 8 и Windows 10, должны распознавать веб-камеру как подключенную. Драйверы обычно устанавливаются автоматически, что позволяет компьютеру использовать веб-камеру.
Если ваша операционная система не устанавливает драйверы автоматически, вы можете перейти на веб-сайт производителя веб-камеры и загрузить необходимые драйверы.Установите загруженные драйверы на свой компьютер.
- Если к вашей веб-камере прилагался компакт-диск с программным обеспечением, вы можете установить это программное обеспечение, чтобы добавить дополнительные функции для веб-камеры.

- Веб-камеру необходимо разместить перед вами на уровне вашего лица, когда вы сидите. Лучшее место для установки веб-камеры — это верхняя часть монитора вашего компьютера. Большинство веб-камер располагаются на верхней части монитора, имея регулируемый зажим, который упирается в заднюю часть монитора для фиксации веб-камеры.Поместите веб-камеру на монитор и отрегулируйте фиксатор по желанию. По окончании веб-камера должна быть направлена вам в лицо.
Как проверить веб-камеру
Чтобы проверить, работает ли ваша веб-камера, выполните следующие действия.
Компьютеры Windows
Если на вашем компьютере установлена Windows 7, Windows 8 или Windows 10, вы можете использовать приложение «Камера» для проверки встроенной веб-камеры. Чтобы открыть приложение «Камера», выполните следующие действия.
- Нажмите клавишу Windows или щелкните Пуск.
- В поле поиска Windows введите камера .

- В результатах поиска выберите опцию приложения Camera .
- Приложение «Камера» открывается, веб-камера включается, и на экране отображается ваше видео в реальном времени. Вы можете настроить веб-камеру так, чтобы ваше лицо находилось в центре экрана видео.
Вы можете использовать приложение «Камера» для записи видео и фотографирования себя или всего, что находится перед веб-камерой.
компьютеров с macOS
На компьютере под управлением macOS вы можете протестировать веб-камеру с помощью приложения Photobooth , расположенного в папке «Приложения».Вы можете использовать его для съемки фото или видео с помощью подключенной веб-камеры.
Компьютеры Linux
На компьютере под управлением Linux вы можете протестировать веб-камеру с помощью утилиты cheese . Он доступен в большинстве менеджеров пакетов. Например, чтобы установить его в Debian, Ubuntu или Linux Mint, вы можете установить его с помощью apt.
sudo apt install сыр
Если вы хотите активировать веб-камеру всякий раз, когда она обнаруживает движение, используйте утилиту motion .
sudo apt установить движение
Как использовать веб-камеру
После того, как вы подключили и установили веб-камеру на свой компьютер, вы можете использовать ее для демонстрации собственного видео о службах и программном обеспечении видеоконференцсвязи.Популярные службы и программное обеспечение для видеоконференцсвязи включают Microsoft Teams, Skype, Webex и Zoom.
При подключении к конференц-вызову с помощью служб или программного обеспечения видеоконференцсвязи вы можете активировать веб-камеру для отображения видео в реальном времени. У сервиса или программного обеспечения должна быть кнопка с изображением видеокамеры. Примеры кнопки показаны на картинке.
Нажмите кнопку видеокамеры, чтобы включить веб-камеру и активировать обмен видео. В зависимости от службы или программного обеспечения видеоконференцсвязи обмен видео в реальном времени начинается немедленно или отображает предварительный просмотр видео, чтобы вы могли увидеть, как оно выглядит. Если предварительный просмотр отображается первым, щелкните опцию «Начать видео» или что-то подобное, чтобы начать делиться живым видео с другими участниками видеоконференцсвязи.
Если предварительный просмотр отображается первым, щелкните опцию «Начать видео» или что-то подобное, чтобы начать делиться живым видео с другими участниками видеоконференцсвязи.
Есть ли в моем ноутбуке встроенная веб-камера?
Использование внешней веб-камеры с портативным компьютером возможно, но иногда становится более неуклюжим, если ее разместить поверх экрана ноутбука. Экран ноутбука очень тонкий, из-за чего внешняя веб-камера становится менее устойчивой при установке в верхней части экрана.
Сегодня некоторые ноутбуки оснащены встроенной веб-камерой, что устраняет необходимость во внешней веб-камере.Однако встроенную веб-камеру нелегко увидеть и ее легко не заметить. В большинстве случаев веб-камеры портативных компьютеров расположены посередине верхнего края экрана ноутбука в пластиковом корпусе.
Размер встроенной веб-камеры обычно составляет 1/2 дюйма или меньше. Это может быть маленький темный кружок или небольшой темный квадрат с чуть менее темным кружком внутри него. На рисунке ниже показаны два примера встроенная веб-камера на верхнем краю экрана ноутбука.
На рисунке ниже показаны два примера встроенная веб-камера на верхнем краю экрана ноутбука.
Если в вашем ноутбуке есть функции, аналогичные показанным на рисунках выше, скорее всего, в вашем ноутбуке есть встроенная веб-камера.
Как превратить ваш телефон и планшет Android в камеру безопасности
Многие из вас, возможно, уже слышали о превращении своего старого iPhone или iPad в IP-камеру или сетевую камеру безопасности с помощью приложения камеры безопасности iOS, такого как Manything, чтобы вы могли просто контролировать свой дом, не покупая камеры / системы видеонаблюдения или IP-безопасности.
Сегодня мы кратко рассмотрим, как можно превратить свой старый или запасной телефон Android или планшет Android в IP-веб-камеру / камеру сетевой безопасности .
Что вам нужно, чтобы превратить ваш телефон и планшет Android в камеру безопасности
• Один телефон или планшет Android с камерой
• Кабели для зарядки
• Приложения камеры видеонаблюдения для Android
• Смартфон / компьютер / веб-браузеры Android или iOS
• Доступ к локальной сети Wi-Fi телефона или планшета Android
По сути, чтобы превратить ваш старый Android-смартфон или планшеты в камеру безопасности, которая позволяет удаленно транслировать прямые трансляции, записывать и получать предупреждения о движении, вам понадобится старый Android-телефон или планшет с функциональной задней или передней камерой , камерой безопасности приложение для Android (приложение камеры безопасности мобильного телефона Android) для превращения телефона Android в веб-камеру, зарядных кабеля для обеспечения достаточного источника питания для непрерывной записи или потоковой передачи 24/7, и другой смартфон / компьютер / веб-сайт Android или iOS браузеры для удаленного просмотра, доступа, получения предупреждений о движении или других функций.
Какие факторы следует учитывать при превращении телефона и планшета Android в камеру IP-безопасности
1. Выберите подходящую камеру безопасности Приложения для Android
Существует множество приложений для камеры безопасности для Android, которые превращают ваш телефон Android в камеру безопасности или веб-камеру, например, Manything, IP Webcam, Alfred, Presence, AtHome Camera, Perch, Salient Eye Home Security System и т. Д.
Очень важно получить лучшее представление о каждом приложении камеры безопасности для телефона или планшета Android и о том, какие функции оно предоставляет.Оцените свои потребности в наблюдении и просмотрите как можно больше отзывов о приложении камеры.
Одним из самых популярных приложений Android, которые превращают смартфон Android в камеру безопасности Android с функцией обнаружения движения, является Manything (iOS и Android), которое поддерживает потоковую передачу в реальном времени, оповещения о движении, облачное хранилище, удаленное управление, несколько параметров записи и IFTTT интеграция.
Еще одно популярное и одно из лучших приложений для камер безопасности для Android — IP Webcam , которое позволяет вам контролировать видеопоток (и делать фотографии с камеры) с помощью любого современного веб-браузера, использовать бесплатные программы просмотра камеры, такие как IP Cam Viewer, для мониторинга камеру с других устройств Android, подключите ее к Skype и даже транслируйте ее прямо в медиаплееры, такие как VLC.
2. Обратите внимание на операционную систему своего телефона или устройства Android
Многие приложения для камер видеонаблюдения Android имеют минимальные требования для операционных систем Android.
Чтобы превратить ваш телефон Android, например Samsung Galaxy S3, S5, S6, Note 3, Note 4, Moto G, LG G3S, HTC и Sony, в камеру домашней безопасности, важно прочитать информацию об основных требованиях к системе Android. версия, например Android 4 или выше.
Например, Manything Android может превратить многие запасные устройства Android (под управлением Android 4.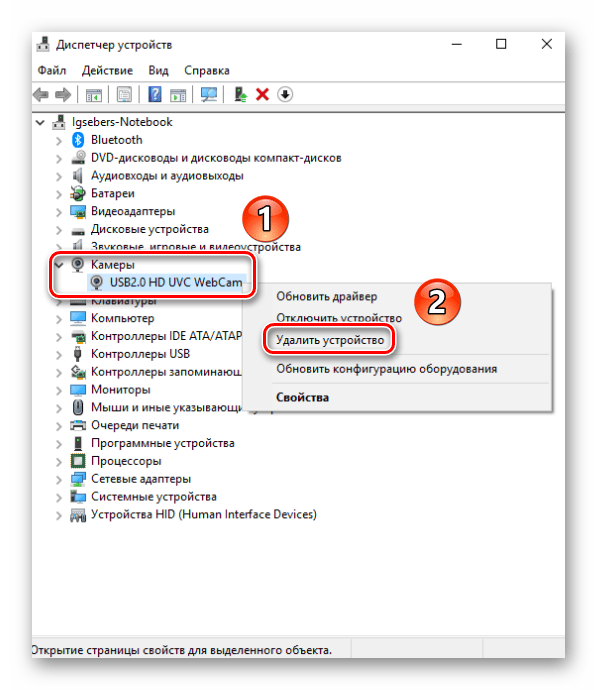 2 и выше) в камеру наблюдения, например устройства Android, такие как Amazon Kindle Fire Tablet, 7-дюймовый дисплей, Samsung Galaxy S3, S3 mini, S4, S4 mini, S5, S6, S6 Edge, Grand Prime, Note 3, Note 4 , Tab 3, J5, J7, Moto G, LG G3S, HTC Desire 510, Sony Z3.
2 и выше) в камеру наблюдения, например устройства Android, такие как Amazon Kindle Fire Tablet, 7-дюймовый дисплей, Samsung Galaxy S3, S3 mini, S4, S4 mini, S5, S6, S6 Edge, Grand Prime, Note 3, Note 4 , Tab 3, J5, J7, Moto G, LG G3S, HTC Desire 510, Sony Z3.
Presence требует Android 4.3 или более поздней версии, чтобы многие функции полностью работали на вашем телефоне или планшете Android.
3. Знать, как просматривать камеру видеонаблюдения Android
Как правило, для просмотра камеры видеонаблюдения на телефоне / планшете Android вам понадобится один телефон или планшет Android в качестве камеры и другое устройство для удаленного просмотра, прямой трансляции в реальном времени или получения предупреждений о движении, например смартфона iPhone 6/6 Plus / 7 / 7 Plus / 8/8 Plus, iPad, компьютер и смартфон Android или веб-браузеры.
Многие приложения для камеры безопасности Android поставляются в комплекте с приложениями для просмотра камер безопасности Android или теми же приложениями , которые позволяют вам следить за своим домом.
Например, у Manything есть приложение для просмотра, которое вы можете использовать, чтобы следить за своим домом на другом устройстве (устройства iOS под управлением iOS 8 или выше или устройства Android под управлением Android 4.2 и выше).
Многие пользователи могут найти такую информацию в описании или введении приложения или проконсультироваться со службой поддержки, если вам не удастся узнать больше об этом.
4. Просмотр камеры безопасности Android на нескольких устройствах
Многие пользователи думали превратить свой Android-телефон или планшет в IP-веб-камеру и хотели проверять видео или транслировать видео на своих iPhone 6/6 Plus / 7/7 Plus / 8/8 Plus или iPad 2/3/4 / Air / mini / Pro.
Или вы хотите смотреть видео на своем компьютере, ноутбуке или в веб-браузере или получать оповещения от камеры безопасности вашего телефона Android с функцией обнаружения движения. Многие камеры или системы видеонаблюдения видеонаблюдения, такие как камера видеонаблюдения Reolink RLC-410 PoE, позволяют удаленно получать доступ с вашего мобильного телефона, компьютера (Windows / Mac) и веб-браузеров.
Пулевая IP-камера безопасности со звуком PoE
5MP / 4MP Super HD; Наружная / внутренняя защита; 100-футовое инфракрасное ночное видение; Аудио запись; Мобильный удаленный доступ и управление.
Важно найти подходящее приложение для камеры видеонаблюдения на смартфоне Android, которое поддерживает кроссплатформенный мониторинг. Например, телефонное приложение AtHome Camera Android поддерживает несколько вариантов просмотра, включая ПК, смартфоны и планшетные ПК.
5. Android Камера видеонаблюдения
В отличие от многих домашних камер или систем безопасности, домовладельцы могут использовать сетевые видеорегистраторы (NVR), такие как Reolink NVR или цифровой видеорегистратор (DVR), для записи и хранения видеоматериалов 24/7, некоторые приложения для камер видеонаблюдения Android не обязательно поддерживают непрерывную запись. на сетевой видеорегистратор, загрузку по FTP или облачное хранилище.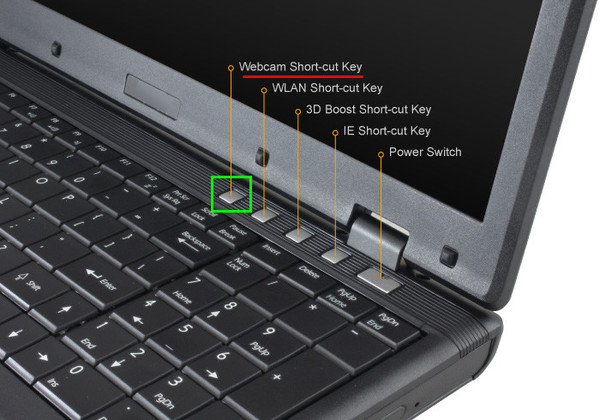
В то время как некоторые приложения камеры безопасности Android позволяют IP-камере / веб-камере Android сохранять записанные события в облаке с ежемесячными планами подписки или на Google Диск.Например, Manything Android поддерживает дополнительную облачную запись — резервное копирование отснятого материала в облако с платными тарифными планами.
IP Webcam позволяет загружать видео с камеры безопасности Android в Dropbox, SFTP, FTP и электронную почту с помощью плагина Filoader.
6. Блок питания для камеры видеонаблюдения Android
Важно, чтобы ваш смартфон или планшеты Android были полностью заряжены или постоянно заряжались.
И убедитесь, что ваш мобильный телефон или планшеты Android не переходят в спящий режим или не блокируют экран по прошествии определенного периода времени, так как это приведет к закрытию приложения, и оно немедленно перестанет работать.Чтобы изменить настройку экрана блокировки экрана, пользователи могут перейти в настройки телефона Android и настроить настройку, чтобы включить круглосуточную непрерывную потоковую передачу.
Заключение
Действительно приятно повторно использовать свой старый или запасной старый телефон или планшет и превратить их в камеру наблюдения, вместо того, чтобы позволять им пылиться в каких-то ящиках.
Для тех, кто ищет специальные камеры или системы для видеонаблюдения с приложением для Android, всегда полезно начать с топового бренда камер видеонаблюдения.
Горячей Reolink RLK8-410B48-канальная система безопасности PoE
4 камеры видеонаблюдения 5MP / 4MP; 2 ТБ HDD 8-канальный сетевой видеорегистратор для круглосуточной надежной записи; Подключи и работай; 2 Сетевые решения.
Как превратить свой старый телефон Android в веб-камеру с помощью этих простых шагов
Используйте свой старый Android-смартфон в качестве веб-камеры для ПК. (Изображение предоставлено: Анудж Бхатиа / Indian Express) Если у вас недавно появился смартфон, вероятно, вы думаете, что делать со старым устройством. В большинстве случаев люди либо продают свой старый телефон, либо хранят его в шкафу. Как скучно?
В большинстве случаев люди либо продают свой старый телефон, либо хранят его в шкафу. Как скучно?
Один из вариантов — использовать свой старый телефон в качестве веб-камеры, как это сделал я.Я взял старый Xiaomi Mi 4i и превратил его в веб-камеру, чтобы я мог общаться в видеочате со своими коллегами или друзьями по Skype или Zoom. Существует множество бесплатных приложений, которые можно использовать, чтобы превратить ваш старый телефон в работающую веб-камеру. Это того стоит, если у вас нет внешней веб-камеры, которую можно подключить к монитору.
Индийское переосмысление стетоскопа внезапно стало актуальным в борьбе с COVID-19
Вот как использовать старый смартфон Android в качестве веб-камеры с поддержкой Wi-Fi для вашего ПК.
Основы
Если вы планируете превратить свой старый телефон Android в веб-камеру для вашего ПК, вам понадобятся следующие вещи.
* Любой работающий телефон Android, поддерживающий Google Play Store.
* Крепление для вашего смартфона или мини-штатив.
* Приложение беспроводной веб-камеры DroidCam.
Загрузите и установите приложение DroidCam Wireless Webcam
В Play Store доступно множество приложений, которые превращают ваш старый телефон Android в веб-камеру. Но я использовал бесплатную версию DroidCam Wireless Webcam.Вам необходимо скачать это приложение из Play Store и установить на свой смартфон. После того, как вы загрузите приложение на свой телефон, откройте любой веб-браузер на своем ПК и введите DroidCam Windows Client. Откройте веб-страницу, щелкните DroidCam Client v6.0 и загрузите его. Когда файл будет загружен, установите клиент DroidCam на свой ПК с Windows.
Я использовал бесплатную версию DroidCam Wireless Webcam.Свяжите приложение DroidCam Wireless Webcam для Android с клиентом DroidCam для Windows
После загрузки беспроводной веб-камеры DroidCam на свой смартфон необходимо подключить приложение к клиенту Windows DroidCam либо по беспроводной сети, либо через USB-соединение.
Если вы новичок в приложении DroidCam Wireless Webcam, вас встретят краткое руководство по его использованию. Нажмите «Далее», а затем нажмите «Понятно». Теперь приложение запросит у вас разрешение на использование камеры и микрофонов вашего телефона. После того, как вы дадите разрешение, отобразится IP-адрес вашего телефона и порт, используемый приложением.
Теперь перейдите к своему ПК и откройте клиент DroidCam. Введите IP-адрес телефона и порт DroidCam, отображаемый на вашем смартфоне.
Подключите приложение Android к клиенту Windows DroidCam на своем ПК.(Изображение предоставлено: Анудж Бхатиа / Indian Express)Пора начинать видеопоток с телефона Android
Когда ваш телефон и компьютер находятся в одной сети Wi-Fi, нажмите кнопку «Пуск» в клиенте Windows DroidCam, чтобы начать передачу видео. Ваша постоянно включенная веб-камера с подключением к Интернету готова.
Преимущество приложения DroidCam Wireless Webcam в том, что оно позволяет использовать веб-камеру Android в нескольких приложениях для видеосвязи.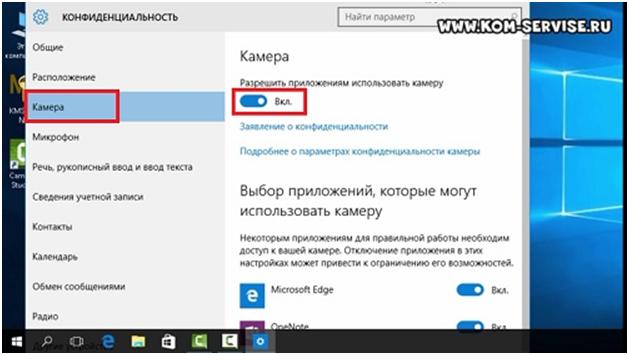 Я использовал веб-камеру со Skype, и она работала отлично.
Я использовал веб-камеру со Skype, и она работала отлично.
Как установить смартфон как веб-камеру
Ну, это может быть немного сложно. Для стабилизации телефона вам понадобится подставка, штатив или настольное крепление. К счастью, у меня на полке лежал мини-штатив Joby. Он может стоять на неровной поверхности и иметь фиксатор для телефона, который может удерживать и стабилизировать телефоны среднего и большого размера.
Так я превратил свой старый смартфон Xiaomi Mi 4 в веб-камеру.На настройку у меня ушло 10 минут. Этот метод полезен, если вы не планируете покупать внешнюю камеру.
Как активировать камеру на моем ноутбуке?
У вас новый ноутбук и вы хотите записать видео или поболтать с кем-нибудь с помощью веб-камеры, но не знаете, как его активировать?
Нет проблем, мы покажем вам, как включить веб-камеру на вашем устройстве, если вы используете Windows 10.
Если установлены драйверы веб-камеры
Шаг 1. Убедитесь, что вы установили драйверы веб-камеры
Прежде всего, вам необходимо убедиться, что установлены все драйверы для вашей камеры.Вы можете проверить это, зайдя в диспетчер устройств, или, если вы установили их ранее, это будет работать.
Шаг 2: Откройте настройки
Нажмите на настройки.
Затем, чтобы включить камеру, войдите в настройки Windows 10. Откройте меню «Пуск» и щелкните значок «Настройки» там. В Windows 10 вы также можете нажать клавиши Windows + I , чтобы открыть экран настроек.
Шаг 3: Щелкните Конфиденциальность
Щелкните Конфиденциальность.
Следующим шагом является нажатие на «Конфиденциальность».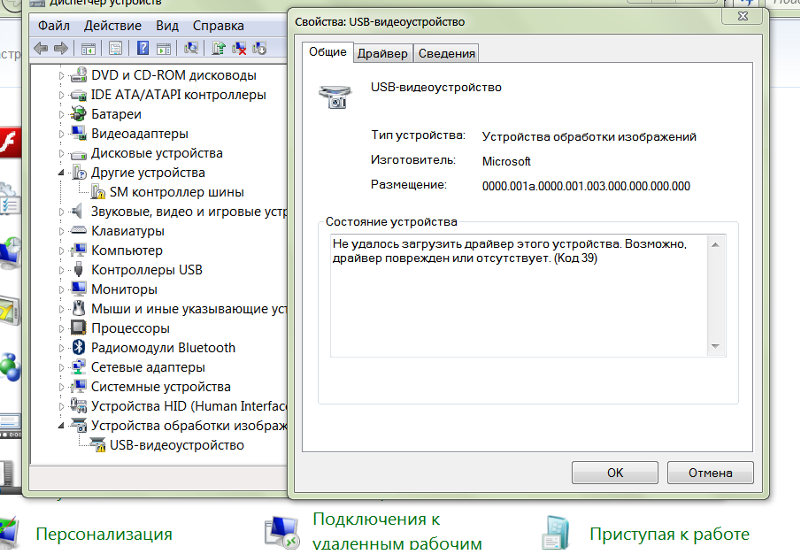 Здесь мы позволим вашей камере работать с каждым приложением.
Здесь мы позволим вашей камере работать с каждым приложением.
Вы можете попасть на этот экран, следуя инструкциям, упомянутым выше, или вы также можете использовать окно поиска и искать «Конфиденциальность» в Windows 10.
Шаг 4: Включение приложений для использования вашей камеры
Нажмите на камеру .
В левой части окна нажмите «Камера», этот выбор приведет вас к экрану, где вы можете управлять настройками своей веб-камеры.
Чтобы разрешить определенному программному обеспечению использовать вашу камеру, просто переведите переключатель в положение «Вкл.» И включите / отключите программное обеспечение, к которому вы хотите получить / не получить доступ к вашей веб-камере.
Если вы хотите обезопасить камеру, просто выключите эту опцию. Имейте в виду, что это остановит доступ всех программ к вашей веб-камере.
Установите для параметра значение «Вкл.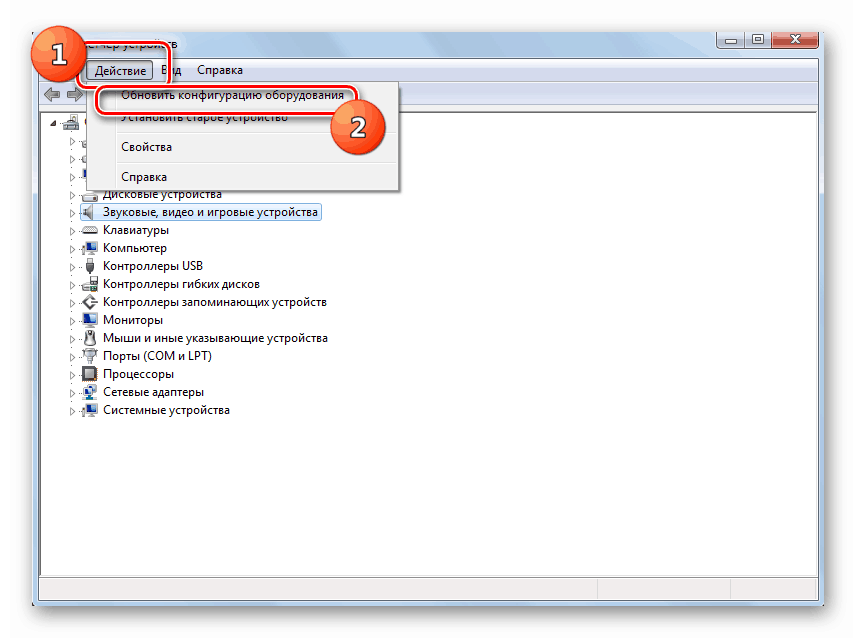 ».
».
Чтобы разрешить определенному программному обеспечению использовать вашу камеру, просто переведите переключатель в положение «Вкл.» И включите / отключите программное обеспечение, к которому вы хотите получить / не получить доступ к вашей веб-камере.
Если вы хотите обезопасить камеру, просто выключите эту опцию. Имейте в виду, что это остановит доступ всех программ к вашей веб-камере.
Если драйверы вашей веб-камеры не установлены
Шаг 1. Включите камеру
Обычно вы можете включить свое устройство, просто подключив его, но некоторые старые устройства имеют переключатели включения / выключения, которые вы надо проверить.
Шаг 2: Зайдите в диспетчер устройств
Щелкните по нему.
Следующим шагом будет переход к диспетчеру устройств. Это место в Windows 10, где вы можете увидеть, какое оборудование и устройства установлены в вашей системе или подключены.
Это место в Windows 10, где вы можете увидеть, какое оборудование и устройства установлены в вашей системе или подключены.
Вы можете либо щелкнуть правой кнопкой мыши значок меню Windows и выбрать его из опций меню, либо ввести его в строке поиска «Диспетчер устройств» и выбрать его из опций.
Шаг 3. Найдите камеру и нажмите «Обновить».
Обновите драйвер веб-камеры.
Найдите свою камеру в списке устройств, щелкните ее правой кнопкой мыши и выберите «Обновить драйвер».
Windows автоматически обновит драйвер камеры, и все должно работать нормально.
Часто задаваемые вопросы
Почему моя камера не работает на моем ноутбуке?
Во-первых, убедитесь, что камера подключена к электросети. Переместите шнур и штекер USB, чтобы убедиться, что у вас нет проблем с подключением или частично оборван кабель.Если с кабелем все в порядке, значит, драйверы либо не установлены, либо камера неисправна.
Переместите шнур и штекер USB, чтобы убедиться, что у вас нет проблем с подключением или частично оборван кабель.Если с кабелем все в порядке, значит, драйверы либо не установлены, либо камера неисправна.
Как использовать iPhone в качестве веб-камеры: пошаговое руководство
Знаете ли вы, что iPhone можно использовать в качестве веб-камеры? Конечно, он не может полностью имитировать веб-камеру в традиционном смысле этого слова. Вы не можете подключить свой iPhone к USB-порту компьютера и ожидать, что он сразу заработает. Но вы можете использовать приложения, чтобы воссоздать опыт веб-камеры.
Наше любимое приложение для этой цели — EpocCam.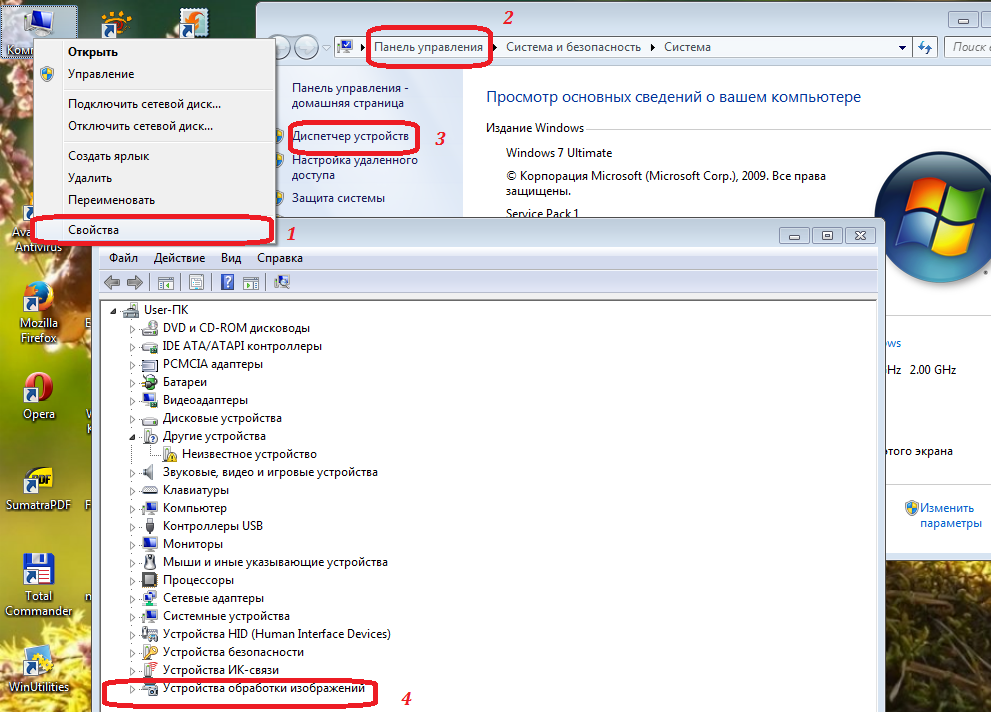 Давайте посмотрим, как с помощью EpocCam заставить ваш iPhone работать как веб-камера. Мы также познакомим вас с парой альтернатив EpocCam.
Давайте посмотрим, как с помощью EpocCam заставить ваш iPhone работать как веб-камера. Мы также познакомим вас с парой альтернатив EpocCam.
Что такое EpocCam?
youtube.com/embed/Nqi4nuywGOQ» frameborder=»0″ allow=»accelerometer; autoplay; encrypted-media; gyroscope; picture-in-picture» allowfullscreen=»»/>
EpocCam может превратить ваше устройство iOS (iPhone или iPad) в веб-камеру для компьютеров Windows и Mac.Есть также версия для Android, которая предлагает те же функции. Разработчик утверждает, что приложение может полностью заменить традиционные веб-камеры USB и встроенные веб-камеры.
Приложение поддерживает как видео, так и аудио и совместимо со многими ведущими приложениями для видеоплееров, включая Skype, Streamlabs OBS и YouTube.Неважно, хотите ли вы поболтать со своей семьей, транслировать игры своим подписчикам или участвовать в видеоконференциях со своими коллегами — EpocCam справится с этой задачей.
EpocCam Free vs. EpocCam Pro
EpocCam Pro
EpocCam предлагает бесплатную и платную версии.Бесплатная версия обеспечивает разрешение видео 640×480, поддержку USB (при использовании с macOS), возможность использовать переднюю и заднюю камеры вашего устройства в качестве входа для веб-камеры и возможность подключения к Wi-Fi. При использовании бесплатной версии вы должны принимать водяные знаки на своих видео, а также в рекламе в приложении.
При использовании бесплатной версии вы должны принимать водяные знаки на своих видео, а также в рекламе в приложении.
Версия Pro удаляет рекламу и водяной знак.Однако об этом стоит подумать только в том случае, если у вас Mac. Многие из профессиональных функций доступны только пользователям настольной операционной системы Apple. Функции Pro включают масштабирование, ручную фокусировку, поддержку фонарика, HDR-видео, двойную камеру и тусклый экран (также называемый «шпионской камерой»).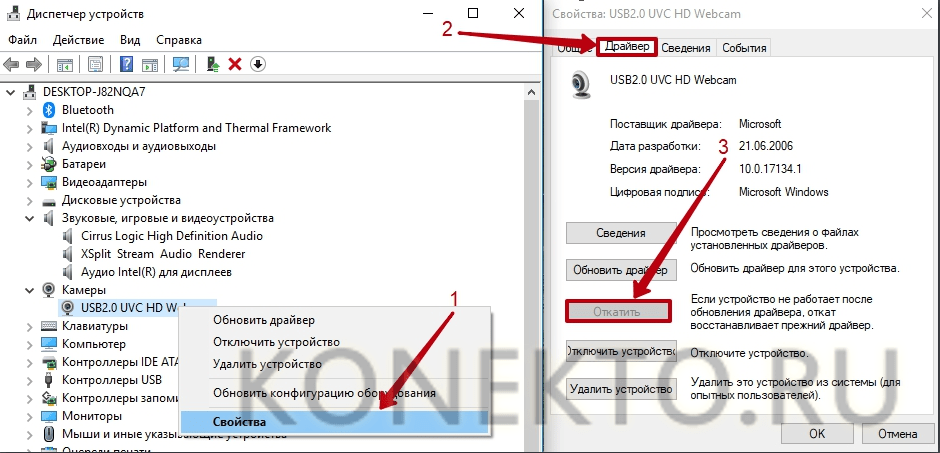
Еще одно важное преимущество использования платной версии — повышенное разрешение видео.Он перескакивает с 640×480 на 1920×1080.
Загрузить: EpocCam для iOS (бесплатно)
Загрузить: EpocCam Pro для iOS (7 долларов США. 99)
99)
Как использовать ваш iPhone в качестве веб-камеры с EpocCam
Давайте быстро рассмотрим, как настроить EpocCam на устройствах iOS, macOS или Windows.
Установите EpocCam на macOS или Windows
Программное обеспечение EpocCam состоит из двух частей — приложения для вашего мобильного устройства и драйверов для вашего компьютера.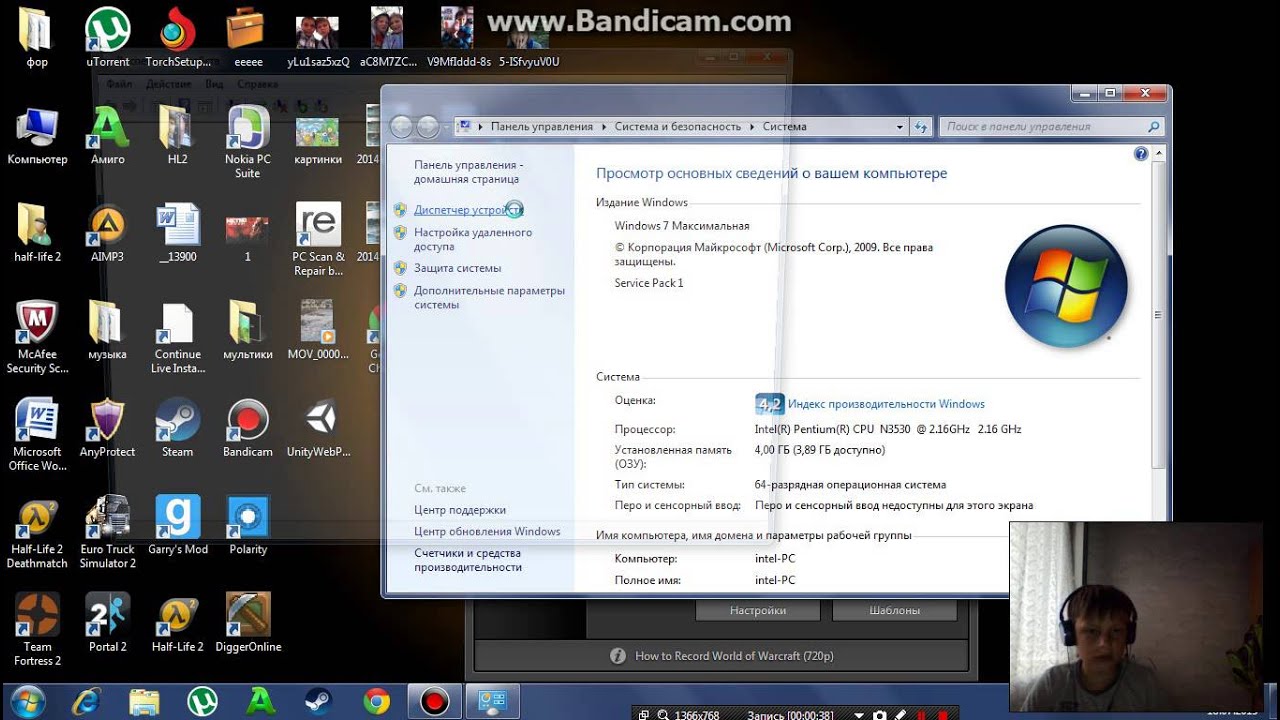
Хотя вы можете просматривать изображение с камеры вашего iPhone на вашем Mac, используя не что иное, как EpocCam Webcam Viewer (доступно бесплатно в Mac App Store), мы рекомендуем установить драйверы.Они позволяют EpocCam интегрироваться со Skype, Zoom и любым другим инструментом видеочата, который вы используете. Средство просмотра веб-камеры позволяет вам видеть только видеовыход вашего телефона; он не предлагает интеграции с другими сервисами.
Средство просмотра веб-камеры позволяет вам видеть только видеовыход вашего телефона; он не предлагает интеграции с другими сервисами.
Драйверы EpocCam Mac (а также драйверы для Windows) доступны бесплатно на веб-сайте разработчика, kinoni.com. Загрузите и установите их на свой компьютер, прежде чем двигаться дальше.
(Примечание : Рекомендуется перезагрузить компьютер после установки любых новых драйверов. )
)
Установите EpocCam на iPhone или iPad
После того, как вы скачали и установили мобильную версию EpocCam на свое устройство iOS, ее легко подключить к Mac.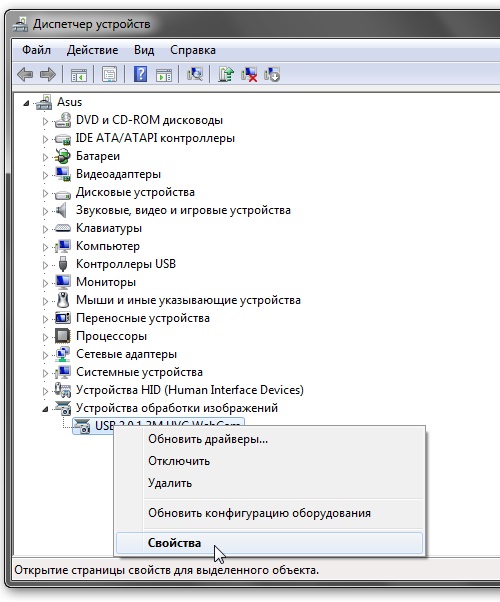 Просто убедитесь, что ваши устройства iOS и macOS находятся в одной сети Wi-Fi, затем откройте приложение EpocCam на своем телефоне. Вы увидите черный экран со значком телефона.
Просто убедитесь, что ваши устройства iOS и macOS находятся в одной сети Wi-Fi, затем откройте приложение EpocCam на своем телефоне. Вы увидите черный экран со значком телефона.
Теперь вернитесь к своему Mac и откройте приложение, которое поддерживает EpocCam. Если вы хотите только проверить соединение, откройте приложение EpocCam Webcam Viewer, упомянутое ранее. Как только приложение телефона обнаружит поддерживаемое приложение, работающее на вашем Mac, оно мгновенно установит соединение и отобразит широковещательное изображение.
Если вы хотите только проверить соединение, откройте приложение EpocCam Webcam Viewer, упомянутое ранее. Как только приложение телефона обнаружит поддерживаемое приложение, работающее на вашем Mac, оно мгновенно установит соединение и отобразит широковещательное изображение.
Убедитесь, что вы установили метод ввода видео на EpocCam в приложении чата, с которым вы используете веб-камеру.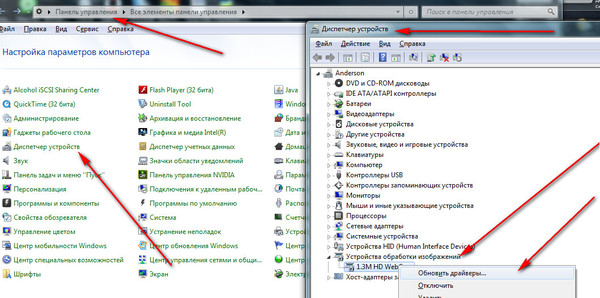
Альтернативы EpocCam
Если вас не устраивает EpocCam, есть несколько других приложений, которые позволяют использовать ваш iPhone в качестве веб-камеры.
1. iCam
iCam — платное приложение, которое может превратить iPhone в веб-камеру. Мобильное приложение — это лишь часть уравнения; как и EpocCam, вам также понадобится компонент iCamSource на вашем компьютере. После установки обоих приложений вы можете транслировать видео и аудио в реальном времени с любого устройства iOS.
Мобильное приложение — это лишь часть уравнения; как и EpocCam, вам также понадобится компонент iCamSource на вашем компьютере. После установки обоих приложений вы можете транслировать видео и аудио в реальном времени с любого устройства iOS.
iCam также работает как камера видеонаблюдения; он может отправлять вам мгновенные предупреждения, если обнаруживает движение или звук. Все события движения автоматически копируются в облако. В дополнение к оригинальной iCam, компания также предлагает iCam Pro с некоторыми дополнительными функциями. Ознакомьтесь со сравнением функций iCam, чтобы узнать больше.
Все события движения автоматически копируются в облако. В дополнение к оригинальной iCam, компания также предлагает iCam Pro с некоторыми дополнительными функциями. Ознакомьтесь со сравнением функций iCam, чтобы узнать больше.
Загрузить: iCam для iOS (4 доллара США.99, доступны покупки в приложении)
Загрузить: iCam Pro для iOS (доступны бесплатные покупки в приложении)
Загрузить: iCamSource для Windows | macOS (бесплатно)
2. iVCam
iVCam
iVCam специально разработан для владельцев iPhone, у которых есть ПК с Windows — вы не можете использовать iVCam для потоковой передачи видео с вашего iPhone на Mac.
Приложение работает через WLAN или USB и позволяет одновременно подключать несколько телефонов к одному компьютеру. Вы можете транслировать видео в разрешении 1080p, 720p, 480p или 360p. Этот аспект множественного подключения означает, что программное обеспечение идеально подходит для всех, кто хочет использовать свой старый iPhone в качестве устройства видеонаблюдения, радионяни или камеры для домашних животных.
Вы можете транслировать видео в разрешении 1080p, 720p, 480p или 360p. Этот аспект множественного подключения означает, что программное обеспечение идеально подходит для всех, кто хочет использовать свой старый iPhone в качестве устройства видеонаблюдения, радионяни или камеры для домашних животных.
Загрузить: iVCam (доступна бесплатная, премиум-версия)
3. Домашняя камера
Домашняя камера
AtHome Camera уникальна.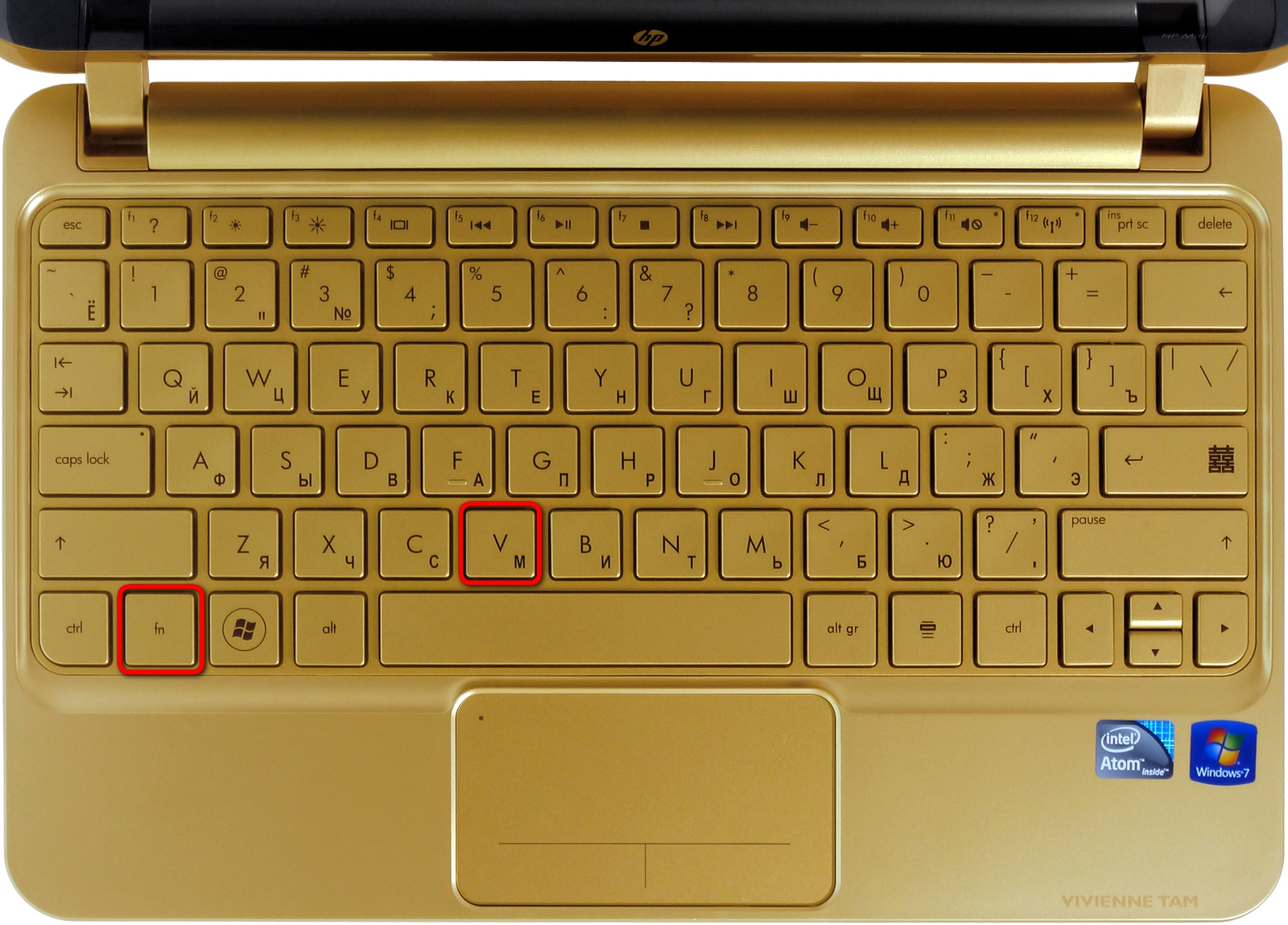 Приложение iPhone позволяет не только удаленно просматривать видео с камеры iPhone, но и удаленно просматривать видео с веб-камеры. Он поддерживает как Windows, так и Mac.
Приложение iPhone позволяет не только удаленно просматривать видео с камеры iPhone, но и удаленно просматривать видео с веб-камеры. Он поддерживает как Windows, так и Mac.
Некоторые из ключевых функций приложения включают:
- Двусторонний разговор: Независимо от того, используете ли вы приложение стримера или приложение просмотра, вы можете разговаривать с любым подключенным устройством и слышать звук с этого устройства.

- Обнаружение движения: Вы получите мгновенное уведомление, если на вашей камере есть движение.
- Запись по расписанию: Если вы хотите контролировать камеру в определенное время дня — возможно, пока вы на работе — вы можете предварительно запрограммировать приложение для этого.
Приложение поддерживается рекламой и поставляется с возможностью обновления за дополнительную плату.Как и в случае с другими, попробуйте перед покупкой узнать, подойдет ли он вам.
Загрузить: AtHome Camera (доступны бесплатные покупки в приложении)
Другие способы использования камеры iPhone
Использовать iPhone в качестве веб-камеры довольно просто.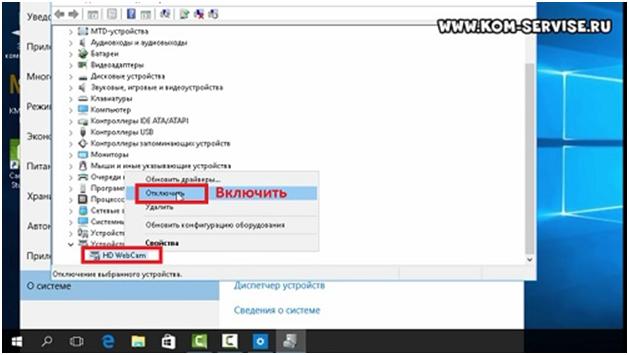 Но это не единственный способ получить больше от оборудования камеры вашего iPhone.
Но это не единственный способ получить больше от оборудования камеры вашего iPhone.
Чтобы узнать больше, ознакомьтесь с лучшими трюками с камерой iPhone и настройками камеры iPhone, которые вы должны настроить, чтобы делать лучшие фотографии.
Вам нужны специализированные поисковые системы, чтобы найти легальные торренты, закрытые дома, публичные записи и даже НЛО.Войдите в даркнет.
Об авторе Дэн Прайс (Опубликовано 1441 статья) Дэн присоединился к MakeUseOf в 2014 году и был директором по партнерским отношениям с июля 2020 года. Обратитесь к нему с вопросами о спонсируемом контенте, партнерских соглашениях, рекламных акциях и любых других формах партнерства. Вы также можете найти его каждый год бродящим по выставочной площадке CES в Лас-Вегасе, поздоровайтесь, если собираетесь. До своей писательской карьеры он был финансовым консультантом.
Обратитесь к нему с вопросами о спонсируемом контенте, партнерских соглашениях, рекламных акциях и любых других формах партнерства. Вы также можете найти его каждый год бродящим по выставочной площадке CES в Лас-Вегасе, поздоровайтесь, если собираетесь. До своей писательской карьеры он был финансовым консультантом.
Подпишитесь на нашу рассылку новостей
Подпишитесь на нашу рассылку, чтобы получать технические советы, обзоры, бесплатные электронные книги и эксклюзивные предложения!
Еще один шаг…!
Подтвердите свой адрес электронной почты в только что отправленном вам электронном письме.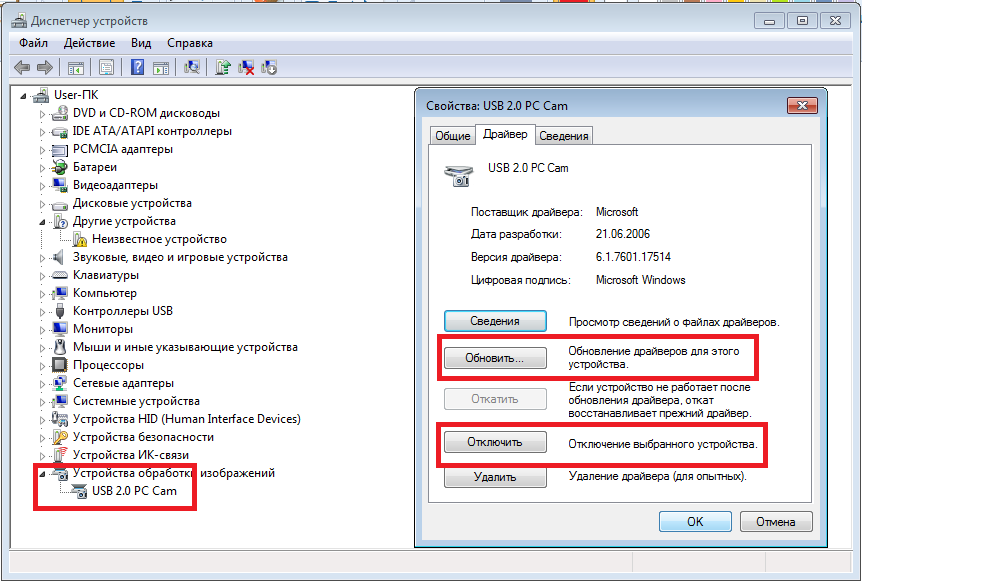







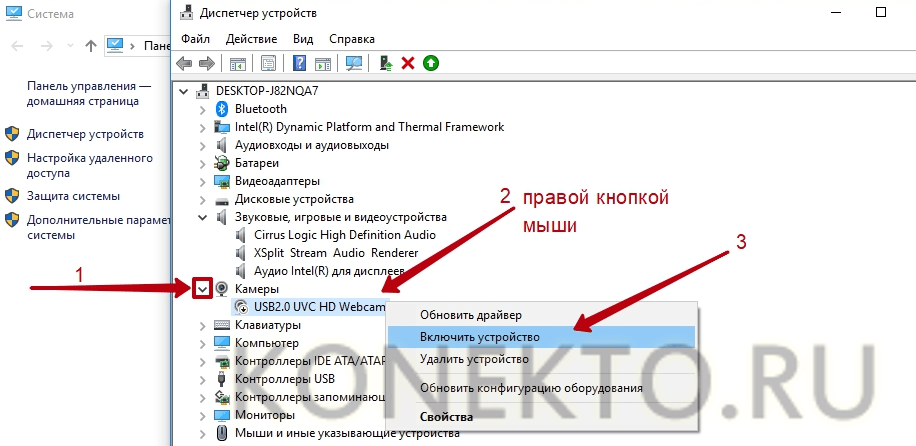
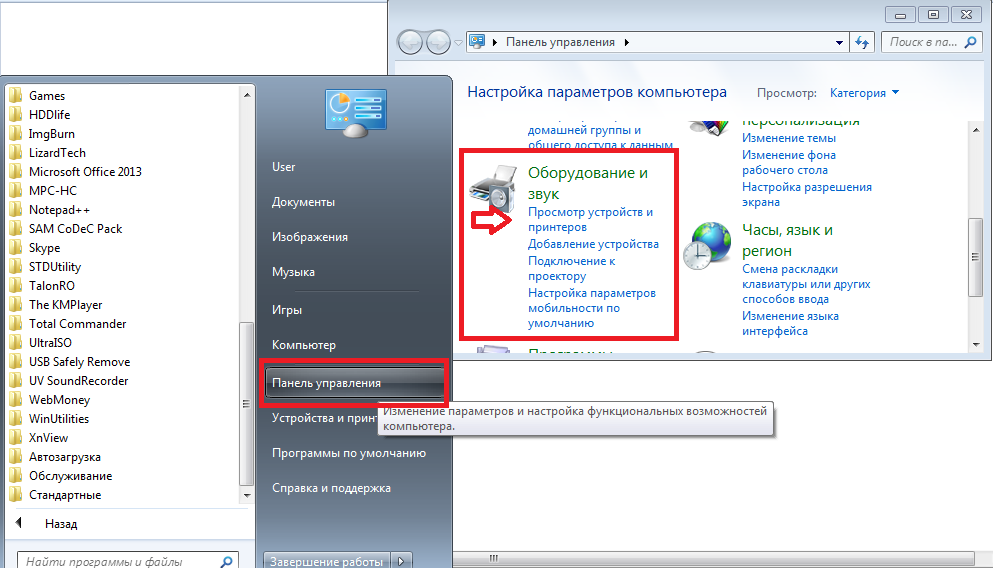
 EpocCam Pro
EpocCam Pro  iVCam
iVCam 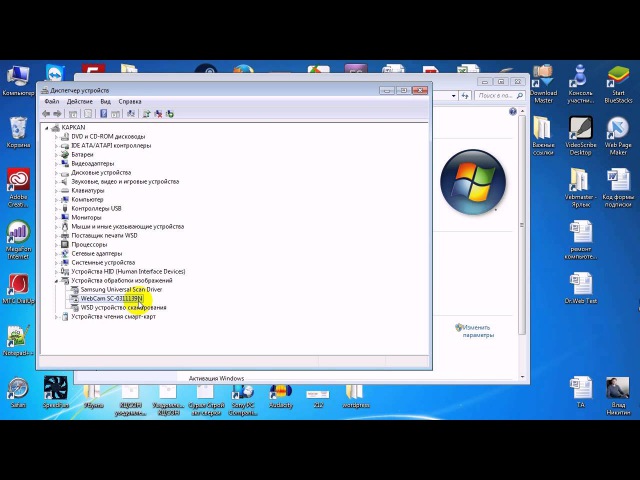 Домашняя камера
Домашняя камера 