Как включить WiFi Direct Windows 10, 7 на ноутбуке или компьютере
Не так давно появилась новая технология Wi-Fi Direct, которая стремительно набирает популярность. Увы, но на сегодняшний день, далеко не каждый знает, как включить WiFi direct на windows 10, 7, чтобы воспользоваться ею. В данной статье мы постараемся детально показать все варианты включения этой технологии на компьютере с операционной системой Windows 10, 7.
Wi-Fi Direct – что это такое
Для начала, давайте разберемся, что такое Wi-Fi Direct и для чего он необходим.
Wi Fi Direct – это беспроводной стандарт соединения точка — точка, созданный для передачи любых данных. В этой технологии, устройства соединяются между собой напрямую, то есть они не нуждаются в помощи промежуточного звена (которым обычно выступает роутер). По данному стандарту, соединиться могут любые устройства друг с другом, главное чтобы они оба поддерживали данную технологию.
К примеру, вы можете выполнить соединение напрямую, для передачи файлов, видео между ПК и телефоном, планшетом и телевизором или компьютером и принтером.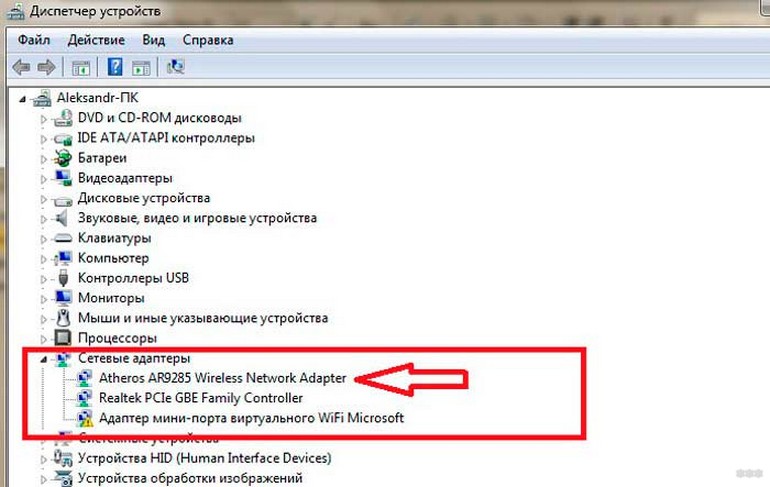 При таком соединении, маршрутизатор не нужен, это большой плюс для тех людей, у которых его нет.
При таком соединении, маршрутизатор не нужен, это большой плюс для тех людей, у которых его нет.
Смотрите также на сайте: Как правильно соединить интернет кабель между собой.
Характеристика данного стандарта:
- Максимальная скорость передачи между устройствами 150 – 200 Мбит/с.
- Радиус, в котором будет работать – до 50 метров.
Плюсы и минусы
К плюсам можно отнести:
- Быстрое и несложное подключение.
- Не используются провода.
- Большая скорость передачи.
К минусам можно отнести:
- При засоренном радиоэфире, частые обрывы и заниженная скорость передачи.
- Слабый уровень защиты передаваемых файлов.
- Быстрый разряд батареи на телефоне или планшете.
Включение wifi direct на ОС Windows 10
Рассмотрим несколько способов запуска вай фай директ на Виндовс 10. А также покажем, как пользоваться Wi-Fi Direct.
Вариант № 1: Сочетание клавиш
Этот способ, пожалуй, один из самых простых, смотрите о нем ниже.
- Нажмите одновременно две кнопки на своей клавиатуре «Win и Р».
- После нажатия появится окошко, кликните в самом низу на строку «Подключение к беспроводному дисплею».
- Начнется поиск устройства для соединения. Когда ПК найдет, все доступные устройства, нужно будет выбрать нужное вам и кликнуть на нем.
Возможно вам будет интересно узнать: Как настроить родительский контроль на Windows 10, 7 или телефон.
Вариант № 2: Подключаемся через параметры
- Для начала войдите в «Пуск», «Параметры».
- В верхнем ряду выберите «Устройства». В открывшемся окне с левой стороны нажмите на строку «Подключенные устройства».
- Теперь просто клацните «Добавить устройства», после чего начнется поиск.
- Если все сделано правильно, то появиться список доступных устройств, выберите нужно вам.

Как включить wifi direct в Windows 7
Способ, подходящий для всех ПК, у которых установлен процессор Intel. На семерке для использования вайфай директа понадобится дополнительная утилита, которая включает данную функцию.
- Скачайте и установите программу Intel Wireless Display, а также комплект необходимых драйверов. Если во время установки выскочит предупреждение о несовместимости, значит, ваш аппарат не поддерживает данную функцию.
- Включите телевизор, или любой другой аппарат, к которому собираетесь подключиться. Запустите установленную программу на ноутбуке. Она автоматически начнет сканировать, при обнаружении вашего телевизора, необходимо клацнуть на нем и нажать «Connect».
- Далее вы увидите на экране PIN код который необходимо ввести в Wireless Display.
 Данную процедуру нужно проделать один раз, в последующих подключениях такого делать не нужно будет.
Данную процедуру нужно проделать один раз, в последующих подключениях такого делать не нужно будет.
- На этом все, как включить wi-fi direct на ОС Windows 7 вы теперь знаете.
Возможные проблемы и их устранение
Пожалуй, главное, что требуется выполнить в первую очередь, это удостовериться поддерживает ваш ноутбук данную технологию или нет. Лучше всего можно это сделать, войдя на сайт производителя и посмотреть там характеристику. В ней должно быть указано, поддерживает Wi-Fi Direct ваш ноутбук или нет. И только после этого приступать к настройке и подключению устройств между собой.
- Проблемы могут возникнуть только из-за драйвера. Либо он устарел, либо неудачно был установлен. Удостоверьтесь, что у вас стоит последняя версия драйвера. При необходимости переустановите.
 Чтобы в дальнейшем избежать таких проблем, скачивайте драйвер с официального сайта.
Чтобы в дальнейшем избежать таких проблем, скачивайте драйвер с официального сайта.
Заключение
Как видите, включить wifi direct в windows 10, 7 совсем несложно. Особые познания для этого не нужны, просто делайте все по нашей инструкции и все у вас получиться. Пишите ниже, в комментариях любые вопросы по данной теме, обязательно ответим.
Вы также можете почитать:
описание технологии, подключение к телевизору
Не так давно единственным способом передачи медиаконтента от ПК к телевизору, внешнему монитору был кабель HDMI. Новая технология Wi-Fi Direct позволила избавиться от спутанных проводов, шнуров и специального оборудования. Беспроводная передача изображения и звука на дисплей ТВ и другие девайсы значительно сэкономила время, ускорила процесс обмена файлами. Задаваясь вопросом, как включить Wi-Fi Direct Windows 10, следует убедиться, что подключена эта беспроводная технология.
Что такое Wi-Fi Direct
Опция Wi-Fi Direct, или P2P (Peer-to-Peer), сделала возможным подключение мобильных устройств друг к другу, обеспечила полный отказ от маршрутизатора. С помощью технологии получится устанавливать соединение между компьютерами и:
С помощью технологии получится устанавливать соединение между компьютерами и:
- ноутбуком;
- смартфоном;
- планшетом;
- проектором;
- внешним монитором и другими гаджетами.
Wi-Fi Direct буквально переносит изображение и звуковой поток с устройства на телевизор, монитор, с которым установлено соединение.
Обратите внимание! В 2012 г. многие производители цифровых устройств приняли стандарт Wi-Fi Direct. Он также получил поддержку Intel.
Как работает
Wi-Fi Direct на ноутбуке, ПК работает со стандартными модулями в частотах 2,4 и 5 ГГц в рамках 802.11 a/b/g/n. Работа технологии заключается в создании программной точки доступа, к которой подвязываются другие через WPS. Производительность зависит от типа аппаратуры (802.11 a, b или n), источников, создающих помехи в электромагнитном окружении.
Важно! Дальность Wi-Fi Direct составляет не более 200 м.
Устанавливая связь Wi-Fi «Директ» на ноутбуке между аппаратами, нужно выбрать безопасный источник.
Преимущества и недостатки
Для комфортного «общения» Smart-устройств всегда можно подключить Wi-Fi Monitor для Windows 10, ОС Android 4.2.
Обратите внимание! Одним понадобится отправить на печать с планшета офисные документы, другим — ощутить все прелести геймплея на широкой диагонали, а третьим — устроить домашний кинотеатр, включив на ПК любимый фильм.
Все это получится сделать благодаря беспроводной технологии, к преимуществам которой относят:
- Экономию времени. Чтобы показать фотогалерею или видеоклипы с ноутбука на большом экране, нет необходимости совершать лишние действия, например, ожидать скачивания файлов на компьютер Windows 7/8/10.

- Интерактивность большинства устройств. Фоторамки, проекторы, принтеры, сканеры становятся намного функциональнее и мобильнее с технологией Wi-Fi Direct.
- Гибкость. Можно быстро и ловко заходить в Интернет везде, где есть открытая точка доступа, делиться важным контентом с друзьями в социальных сетях здесь и сейчас.
Недостатков у данной технологии также хватает:
- Засорение в эфире. Разнонаправленных сигналов большое количество, плюс к ним добавляются еще и сопряженные устройства.
- Проблемы с безопасностью. Так, в зонах с переизбытком цифровых устройств (офисы, торговые центры) множество сигналов создает сложнейшую топологию. У клиента общей Wi-Fi сети образовывается многовариантность подключений, возможность использовать «соседей» в качестве прокси. От этого может пострадать защищенность персональных данных в смартфоне, лэптопе, планшете и пр.
- Энергопотребление. Сигнал демонстрирует высокие требования к питанию.
 При включенной системе Р2Р на компьютере автономность устройства резко снижается.
При включенной системе Р2Р на компьютере автономность устройства резко снижается.
Для какой именно техники можно использовать
Функцию поддерживают практически все современные ПК, нетбуки, а также смартфоны, планшеты, фото- и видеокамеры, принтеры. В работе стандарта есть несколько важных особенностей:
- скорость передачи информации достигает 250 Мбит/с;
- радиус действия любого роутера достигает не более 100 м;
- для оптимальной работы Wi-Fi «Директ» на планшете, ПК или ноутбуке важно, чтобы гаджет имел данный чип (на 2,4 ГГц или 5 ГГц).
Обратите внимание! Существуют двухдиапазонные роутеры, поддерживающие одновременно работу при частоте 2,4 ГГц и новых сетей 5 Ггц — роутер Asus RT-N18U, Xiaomi Mini Wi-Fi, Netis WF2710, Asus RT-AC51U и т. д.
Стандарт P2P способен передавать видеопоток на внешние дисплеи с максимальным разрешением Full HD 1080p и объемным звуком 5.1.
Правила подключения технологии
Существует два варианта локального подключения программы для обмена информацией больших объемов:
- DLNA обеспечивает поддержку мультимедийного трафика.
 Его работа зависит от наличия центрального коммуникатора.
Его работа зависит от наличия центрального коммуникатора. - Miracast работает в формате «точка-точка», передает аудио- и видеоконтент, изображения в интерактивном режиме. Соединение плавно воспроизводит видеопоток в отличие от DLNA. Достаточно пары касаний мыши или сенсора смартфона, чтобы установить контакт и обмен данными. Данная технология совместима с Windows 7/8/10, а также ОС Android, начиная с 4.2, а также Smart TV.
Важно! Выводить видеоряд на экраны Full HD можно только с помощью кодеков H.264 в.
Благодаря наличию Wi-Fi Direct на Windows 7 и других версиях ПК устройства сами будут находить друг друга. Чтобы подключить ноутбук к внешнему экрану, устройство создает беспроводную сеть с помощью стандартов WPS (Wi-Fi Protected Setup), WPA2.
Как включить Wi-Fi Direct в «Виндовс» 10
Вначале стоит убедиться, что устройство имеет функцию Wi-Fi Direct. Для этого следует открыть вкладку «Настройки беспроводных сетей», где находятся доступные для работы соединения в радиусе до 100 м.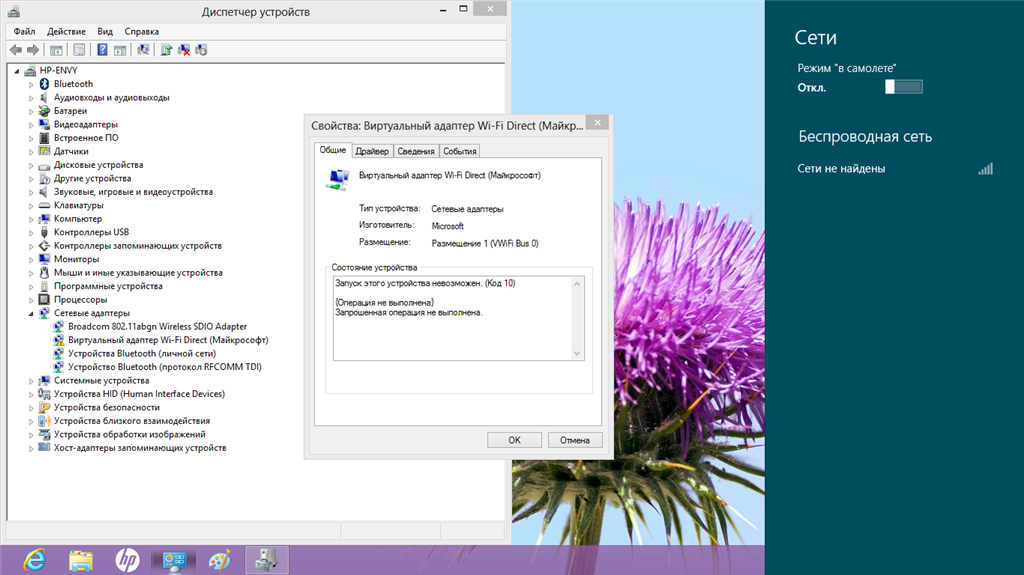 Из них выбрать одно и подключиться. С этого момента на компьютере напрямую активизируется файлообмен.
Из них выбрать одно и подключиться. С этого момента на компьютере напрямую активизируется файлообмен.
Важно! Найти функцию Wi-Fi Direct в Windows 10 можно во вкладке «Свойства подключения к сети». Здесь запускается поиск устройств и находится нужное.
Сочетание клавиш
Запустить функцию Wi-Fi Direct на ноутбуке или ПК поможет сочетание клавиш. Для этого производятся следующие действия:
- Нужно активировать Miracast на подключаемом устройстве или запустить Wi-Fi.
- На клавиатуре нажать комбинацию клавиш «Win+P».
- В появившемся списке найти вкладку «Подключение к беспроводному дисплею».
- Активировать беспроводное соединение и наслаждаться качественным изображением, звуком на другом устройстве.
«Параметры» системы
Чтобы включить Wi-Fi Direct на ПК или ноутбуке, можно воспользоваться вкладкой «Параметры» системы:
- Необходимая функция выбирается через «Пуск — Параметры» или комбинацией клавиш «Win+I».

- Открывается вкладка «Устройства — Добавление устройства», с помощью которой связывается компьютер с другим объектом.
- После быстрого поиска выбирается нужная «точка» и устанавливается соединение.
Wi-Fi Direct Windows 10: как включить, если есть проблемы
Бывают случаи, когда на экране ПК всплывает сообщение о невозможности поддержки Miracast. Это свидетельствует о том, что отсутствуют необходимые драйверы, либо встроенный адаптер не поддерживает такую функцию.
Проблемы при подключении
Подобные проблемы решаются путем переустановки или обновления драйверов только с официального сайта.
Обратите внимание! Причиной неудачного подключения часто выступает скачивание некорректных, неактуальных драйверов.
Проблема с Firewall
Основная задача персонального Firewall (брандмауэр Windows) — ставить блок для неиспользуемых соединений и пакетов, обеспечивать защиту на прикладном уровне. При настройке Wi-Fi Direct нужно включать этот параметр. Вирусы или сторонние приложения с угрозами «не засорят» программы, установленные на компьютере. Включение Firewall — гарантия работы точки доступа.
Вирусы или сторонние приложения с угрозами «не засорят» программы, установленные на компьютере. Включение Firewall — гарантия работы точки доступа.
Подключение ПК к телевизору через Wi-Fi Direct
Прежде чем подключать Wi-Fi Direct к телевизору, следует убедиться в наличии беспроводного протокола или Wi-Fi адаптера у самой техники. Подключение будет осуществляться через меню Smart-устройства (для удобства нужно установить русский язык). Однако прежде необходимо обозначить на компьютере корректные данные DLNA-сервера, открыть доступ к нужным папкам.
Для этого открывается стандартный проводник Windows 10, выбирается пункт «Сеть», затем «Сетевое обнаружение». Система дает несложные указания, а в некоторых случаях самостоятельно отображает мультимедиа-серверы, что означает, для работы все готово. После того как общий доступ к файлам получен, остается совершить несколько простых шагов:
- Создать частную сеть.
- Из появившегося списка устройств, подключенных к этой сети в «Проводнике», выбрать необходимое.

- Включить DLNA и перейти в меню телевизора, выбрав соответствующий раздел (например, в LG это SmartShare). Здесь отображается содержимое разрешенных папок для просмотра в Windows 10.
- Посмотреть медиа на большом экране получится, запустив правой кнопкой мыши раздел «Воспроизводить на…», а также выбрав модель устройства ТВ.
Важно! Благодаря вай-фай «Директу» для программного обеспечения «Виндовс» 7, 10 получится выйти в Интернет за счет простого подключения к хосту, при этом оставшись в общем для всех безопасном домене.
Wi-Fi Direct — набор программных протоколов, устанавливающий беспроводное соединение между двумя и более устройствами без маршрутизатора. Стандарт характеризуется большим расстоянием передачи данных, хорошей скоростью и простотой настройки. Нет сложностей подключить ПК, принтер, ТВ, web-камеру или беспроводные наушники, ведь он запросто объединяет технику разных брендов.
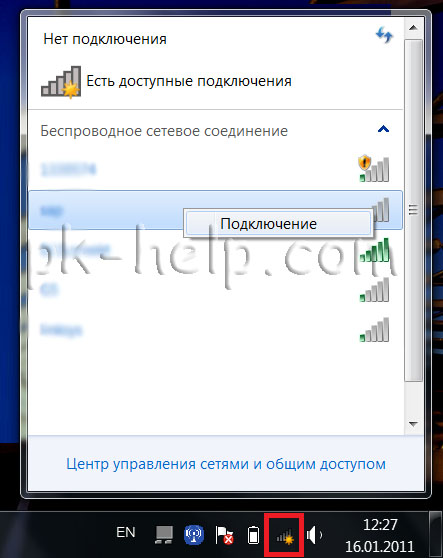 Если у Вас остались вопросы, Вы всегда их можете задать на его странице.
Если у Вас остались вопросы, Вы всегда их можете задать на его странице.Похожие статьи
Нестабильно работает WiFi на ноутбуке Windows 10…
Нередко владельцам ноутбуков с операционной системой Windows 10 приходится сталкиваться с проблемой отключения ноутбука от сети Wi—Fi. Такая проблема встречается как на обычных версиях операционных систем, так и на pro-версии. Особенно неприятно, ког…Как узнать пароль от Wifi на Windows 10: где смотреть…
Как узнать пароль неактивной вай фай сети в Виндовс 10. … Шаг 3. Если требуется посмотреть существующий пароль от Wi—Fi на Windows 10, в окошке «Свойства…» надо выбрать раздел «Безопасность», далее выставить флажок возле пункта «Отобразить введенные знаки». Важно! Этот метод легкий и довольно…Как узнать какой Wi-Fi адаптер стоит в ноутбуке.
Пользователи выбирают компьютерное оборудование, которое доставляет меньше всего хлопот в процессе эксплуатации. Ноутбуки и сетевые адаптеры внутри них не исключение. От последних часто зависит удобство при работе с Всемирной паутиной. Если точно зна… ..
..
описание технологии, подключение к телевизору
Как настроить Miracast (WiFi Direct) на Windows 7
Читайте также: Как включить Wi-Fi Direct (Miracast) в Windows 10
Процедура настройки Miracast
Если в операционных системах Windows 8 и выше технология Miracast поддерживается по умолчанию, то в «семерке» для её использования потребуется инсталляция дополнительного ПО. Но этот вариант возможен не на всех ПК, а только на соответствующим определенным техническим характеристикам системах. Для ПК, работающих на процессоре компании Intel, можно применять программу с набором драйверов Intel Wireless Display. Как раз на примере этого ПО и будет нами рассмотрен алгоритм действий по активации Miracast в Виндовс 7. Но для использования этого метода «железо» компьютерного аппарата должно соответствовать таким требованиям:
Но для использования этого метода «железо» компьютерного аппарата должно соответствовать таким требованиям:
- Процессор Intel Core i3/i5/i7;
- Соответствующая процессору видеографика;
- Wi-Fi-адаптер Intel или Broadcom (BCM 43228, BCM 43228 или BCM 43252).
Далее мы подробно рассмотрим процедуру установки и настройки указанного выше программного обеспечения.
Прежде всего, нужно установить программу Intel Wireless Display с набором драйверов. К сожалению, в настоящее время разработчик прекратил её поддержку, так как в новых операционных системах (Windows 8 и выше) это ПО не нужно, потому что технология Миракаст уже встроена в ОС. По этой причине сейчас нельзя скачать Wireless Display на официальном сайте Intel, а необходимо производить загрузку со сторонних ресурсов.
- После скачивания установочного файла Wireless Display запустите его. Установка программы довольно проста и выполняется по стандартному алгоритму инсталляции приложений в Виндовс 7.

Урок: Установка и удаление программ в Windows 7
Если же аппаратные характеристики вашего компьютера не соответствуют требованиям стандарта Wireless Display, появится окно с информацией о несовместимости.
- При соответствии компьютера всем необходимым требованиям после установки программы запустите её. Приложение автоматически просканирует окружающее пространство на наличие устройств с активированной технологией Miracast. Поэтому её нужно предварительно включить на телевизоре или другой аппаратуре, с которой будет взаимодействовать ПК. В случае обнаружения беспроводного дисплея Wireless Display предложит подключиться к нему. Для подсоединения жмите кнопку «Connect»
(«Подключить»
). - После этого на экране телевизора или другого устройства с технологией Miracast появится цифровой pin-код. Его нужно ввести в открывшееся окошко программы Wireless Display и нажать кнопку «Continue»
(«Продолжить»
). Ввод пин-кода будет предлагаться только при первом подключении к данному беспроводному дисплею. В дальнейшем его вводить не потребуется.
Ввод пин-кода будет предлагаться только при первом подключении к данному беспроводному дисплею. В дальнейшем его вводить не потребуется. - После этого будет выполнено подключение и всё, что показывает экран удаленного устройства, будет также отображаться на мониторе вашего стационарного ПК или ноутбука.
Как видим, после установки специализированного программного обеспечения включить и настроить Miracast на компьютере с Виндовс 7 не составляет особого труда. Практически все манипуляции происходят в полуавтоматическом режиме. Но к сожалению, такой вариант возможен только при наличии у компьютера процессора Intel, а также при обязательном соответствии аппаратной части ПК ещё ряду требований. Если компьютер им не соответствует, то единственной возможностью использования описываемой технологий является установка более новой версии операционной системы линейки Windows начиная с «восьмерки».
Мы рады, что смогли помочь Вам в решении проблемы. Опишите, что у вас не получилось.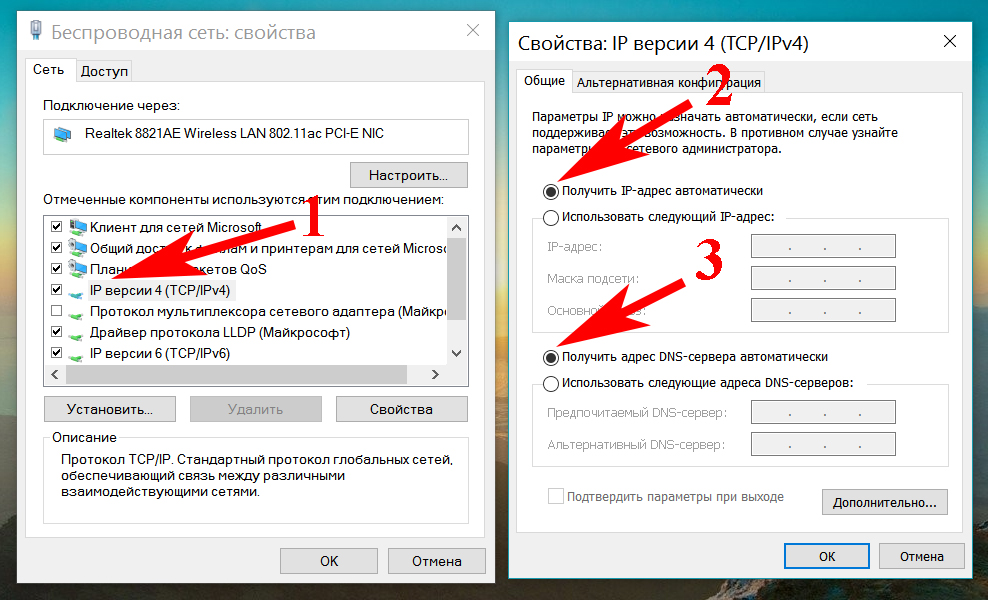
Наши специалисты постараются ответить максимально быстро.
Помогла ли вам эта статья?
Что за технология Wi-Fi direct – как ей пользоваться
Wi-Fi Direct, называемый также Peer-to-Peer – это стек протоколов верхнего седьмого уровня модели OSI. Иными словами, свод правил, регламентирующих взаимодействие с низкоуровневыми службами программ, интерфейсом обращенных к пользователю. Эти нормы сконструированы для прямого подключения устройств
друг к другу, минуя маршрутизирующее оборудование, и позволяя налаживать сложные децентрализованные структуры.
Особенности технологии и как она работает
Эта технология использует привычные всем модули, работающие на частотах 2,4 ГГц и 5 ГГц в рамках распространенных спецификаций 802.11 a/b/g/n. По сути, это доработка режима SoftAP. Создается программная точка доступа и при помощи, все того же WPS к нему подвязываются другие.
Новый эталон поддерживает ту же скорость, что и обычный, то есть до 250 мб/сек. Хотя и на меньшей скорости пропускная способность более чем достаточна для самого требовательного контента. Производительность созданного P2P пространства зависит от того какая используется аппаратура: 802.11 a, b или n и от профиля её электромагнитного окружения (другие источники создающие помехи).
Хотя и на меньшей скорости пропускная способность более чем достаточна для самого требовательного контента. Производительность созданного P2P пространства зависит от того какая используется аппаратура: 802.11 a, b или n и от профиля её электромагнитного окружения (другие источники создающие помехи).
Дальность Вай-Фай Директ такая же, как и у обычного – не более 250 метров.
Количество участников в группе, объединенных новым протоколом не может быть таким большим, как в топологии типа «звезда». Множественность связей
предусмотрена лишь у некоторых девайсов с этой функцией, например, смартфонах. Есть и такие, которые могут использовать всего один канал.
Каждый гаджет с этой системой автоматически обнаруживает потенциальных «собеседников». Он посылает информацию со списком собственных сервисов и принимает сходные сигналы от соседних, анализируя их содержимое. Чтобы установить связь меду аппаратами достаточно выбрать нужный из списка и, нажав на кнопку.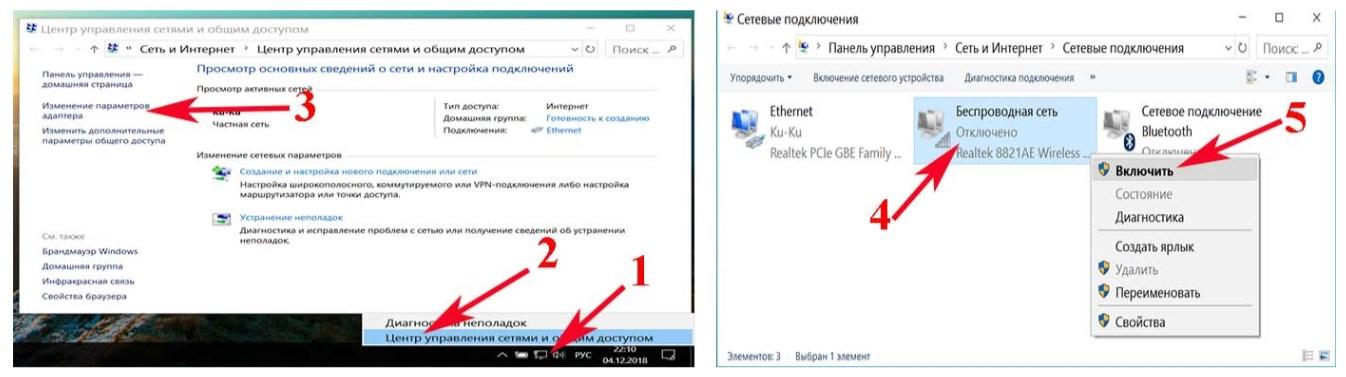 Вся аппаратура, подключенная по принципу P2P, ранжируются согласно вычислительной мощности. Управление чаще оказывается у тех, которые обладают большей производительностью (ноутбуки, мобильные телефоны, игровые приставки). Они обладают расширенными административными полномочиями
Вся аппаратура, подключенная по принципу P2P, ранжируются согласно вычислительной мощности. Управление чаще оказывается у тех, которые обладают большей производительностью (ноутбуки, мобильные телефоны, игровые приставки). Они обладают расширенными административными полномочиями
по сравнению с цифровыми камерами, принтерами, фоторамками и другими подобными цифровыми помощниками. Однако абсолютно все, что работает с P2P, способно инициировать создание соответствующей среды. Более того сюда могут быть добавлены и аппараты с обычными модулями.
Способы перезагрузки роутеров различных производителей
Цифровые помощники, для которых эта новая технология нативна, могут одновременно находиться как в своей общности, так и в центральной инфраструктуре, образованной маршрутизатором. Многовекторность опциональна и, например, свойственна лэптопам и смартфонам.
Также любой из членов Wi-Fi Direct в состоянии выйти в интернет подключившись к хосту, оставаясь в общем для всех безопасном домене. Безопасный домен
– это зона, защищенная программой сертификации WPA2, использующая для выхода в интернет точку доступа маршрутизатора и управляемая ею отдельно от остальной интрасети.
Другому участнику без разрешения чужой операционной системы нельзя увидеть список её контактов. Совокупность общедоступных сведений зависит от самого приложения, которое запускают пользователи. Так LAN-игры изначально запрашивают разрешение идентифицировать себя и получают право искать аналогичные включения. То же можно сказать о сервисах фотографий и изображений.
Как работать с Wi-Fi Direct можно узнать из нашей инструкции.
Преимущества и недостатки
Непосредственное «общение» всех «умных» приборов, дает серьезную экономию времени. Очевидно, что отправить что-то на печать с планшета напрямую используя технологию Wi-Fi Direct намного проще, чем «кидать» на компьютер Windows 7/8/10 и затем отправлять на USB-принтер. Показать фотографию или видео с телефона, используя большой экран телевизора удобнее если отправлять сразу по месту назначения. Различные фоторамки, проекторы становятся более интерактивными, для игр разнообразится онлайн-компонент, а выход в интернет происходит гибче.
К недостаткам
можно отнести следующее:
- засорение эфира
. Разнонаправленных «переговоров» в стиле «точка-точка» получается очень много, к ним добавляется еще и периферия, что создает бардак в радиоэфире; - сомнительная защищенность
в местах насыщенных цифровой техникой (офисы, торговые центры, вокзалы и аэропорты). Многочисленность сигналов создает сложную топологию, в которой у каждого участника десятки вариантов подключений и возможность использовать соседей как прокси; - энергопотребление
. Мощность сигнала предъявляет большие требования к электропитанию. Автономность снижается; - наличие специального чипа
, позволяющего инициировать подсистему.
Настраиваем маршрутизатор D-Link DIR-300 для провайдера ТТК
Потоки упорядоченных сигналов
Существует два основных набора
правил локальной циркуляции больших объемов данных. Это DLNA и Miracast. Однако последний является наиболее подходящим в данном случае. Для каждого из них ведущими производителями разработана масса программ.
DLNA поддерживает
трафик мультимедиа: видео, фото, музыка. Для его функционирования в беспроводном режиме необходим центральный коммутатор с точкой доступа. В качестве сервера выступает передающий аппарат, на котором особая программа создает сервер. Клиент же просто выводит картинку на экран. Так установленный на компьютер софт с DLNA использует центральный коммутатор, чтобы задействовать большой экран телевизора.
Miracast
умеет оперировать в режиме «точка-точка» и кроме обеспечения транспорта типичным аудио и видео файлам умеет стримить изображение рабочего стола. Разработчики предусмотрели функционал обеспечивающий плавность воспроизведения видеопотока и отсутствие рассинхронизации. Установление контакта и начало обмена сигналами происходит в пару касаний. Видеосигнал транслируется с помощью кодека H.264 в Full HD. Звук обрабатывается в формате АС3 в формате 5.1. Отдельным плюсом является поддержка стандарта всеми смартфонами оснащенными операционной системой начиная с Android 4.2.
Как включить «Wi-Fi Direct»
Убедиться в том, что функция присутствует можно, зайдя в настройки беспроводных сетей
на телефоне Android. Обычно там отображается соответствующий подпункт. Именно в подробном меню этого подраздела можно найти все возможные соединения, выбрать нужное и подключиться. Теперь в проводнике станет активным файлооборот напрямую.
WiFi Direct в Windows 10 включается в свойства подключения к сети. Ищем устройство, которое поддерживает эту технологию и подключаемся к нему.
Являясь ожидаемым шагом по упрощению операций, выполняемых пользователем с разнообразными электронными приспособлениями, технология остается сырой. Она, безусловно, работает, ей можно пользоваться, и, сама по себе, она нареканий не вызывает. Но недостаток программного обеспечения и малочисленность техники, имеющей специализированный чип безусловно отдаляет её повсеместное распространение. Будем надеяться, что время, когда наконец в этой области будет наведен порядок не за горами.
Нет доступных подключений Wi-Fi
Читайте также:
Как включить Wi Fi на ноутбуке под управлением Windows 7
Современные гаджеты легко ловят сеть вай-фай по умолчанию. Пользователю нет нужды производить какие-то манипуляции для этого. Однако ответ на вопрос, как включить Wi Fi на Windows 7, не всегда очевиден. Рассмотрим моменты установки, настройки.
Идеальный случай, если все работает само по себе, это когда пользователь включает ноутбук, а в нижнем правом углу экрана появляется значок вай-фай с делениями. В этом случае проблем нет, надо просто кликнуть на иконку, выбрать доступную сеть, 1 раз ввести пароль и пользоваться вай-фай. Эти действия не надо выполнять каждый раз при включении ноутбука, так как они запомнятся автоматически.
Но что-то пошло не так, сеть отсутствует, на иконке горит красный крестик и пользователь не может зайти в Wi Fi. Как быть?
Активация беспроводной сети состоит из двух этапов: первый — аппаратное определение модуля и второй — программное подключение в среде Виндовс 7.
Как включить Wi-Fi на ноутбуке переключателем
На ноутбуке вай-фай активируется механически, с помощью особого переключателя, или комбинацией определенных клавиш. Трудность в том, что каждый производитель устанавливает свою комбинацию кнопок, которая может отличаться по моделям. Общей характеристикой является то, что в активации модуля вай-фай участвует клавиша Fn. Она присутствует во всех современных девайсах. Если клавиши нет, то, очевидно, имеется особый переключатель на корпусе ноутбука.
Внимание! Сначала внимательно осматриваем корпус, ищем на торцах, на дне или даже сзади переключатель. Он имеет надпись Wlan, Wireless. Переключателя нет? Тогда переходим к сочетанию клавиш
Внимание! Самое удивительное, что не всегда комбинации клавиш работают корректно. С ними надо обращаться осторожно, ведь активация беспроводного адаптера программным путем в среде виндовс на ПК более действенна.
Функция Директ (или технология Miracast) является встроенной для платформ Восьмерки и выше. Её используют для передачи мультимедийных файлов беспроводным способом, то есть вне сетевого окружения. Ограничением direct на пути к Семерке является «железо», а именно: нужны процессоры и адаптеры Wi Fi только семейства Intel. Для этих целей раньше с сайта производителя Intel можно было скачать пакетный установщик Intel Wireless Display (IWD). Сейчас он доступен только на хранилищах софта, так как Miracast встроен в по умолчанию в последующие версии Windows.
Как включить direct
- Скачать утилиту IWD и запустить.
- Если системные требования соблюдены, появится окошко программы:
Процедура состоит из двух шагов: проверки физического наличия адаптера вай-фай и соответствующих драйверов. При этом нет разницы, какой марки ноутбук: lenovo, hp или Asus.
Проверка адаптера Wi Fi в Диспетчере устройств
- открываем меню «Пуск»;
- переходим в «Панель управления» -> «Диспетчер устройств» -> «Сетевые адаптеры»;
- щелкаем на вкладку, открывается подменю с перечислением доступных девайсов. Если отсутствует устройство с индексом Wireless, «беспроводное», это плохо.
Нормальная ситуация: ноутбук «видит» адаптер, который физически доступен.
Теперь проверяем, включен ли он
- нажимаем «Пуск» -> «Панель управления» -> «Центр управления сетями и общим доступом» — > «Изменение параметров адаптера». Откроется новое меню, где отображены доступные сетевые подключения;
- ищем «Беспроводное сетевое подключение». Если устройство не хочет включаться либо отключено, оно отобразится серым цветом с соответствующей надписью;
- щелчком правой кнопки открываем меню и активируем строку «Включить».
При наличии Интернета произойдет автоматическое включение Wi Fi на Windows 7. Рассмотрим ситуацию, когда требуется обновление драйвера.
Обычно ОС сигнализирует пользователю о проблемах с драйвером двумя путями: на месте адаптера стоит восклицательный знак (на желтом фоне) либо адаптер не отображен в списке сетевых подключений.
Самый простой способ решения — найти драйвер на инсталляционном диске в комплекте к ноутбуку. Там содержатся драйверы для материнской платы и периферийных устройств, таких, как вай-фай адаптер, аудиокарта и пр. Инсталляция, как правило, запускается пакетным файлом bat, exe в корневой директории диска. Пользователю достаточно следовать подсказкам на экране, а затем перегрузить ноутбук. Если после окончания процедуры, перезагрузки восклицательный знак исчез, а сам вай-фай девайс появился в списке устройств, то все сделано правильно, проблема снята.
При наличии Интернета, например, через обычный сетевой кабель, драйвер обновляется штатным способом:
- Находясь в меню сетевых подключений, правой кнопкой щелкаем на беспроводном соединении и выбираем «Свойства».
- Вверху находится клавиша «Настроить», щелкаем по ней.
- Откроется меню адаптера, выбираем вкладку «Драйвер» и «Обновить».
- Будет предложено сделать автоматическое обновление или вручную. Выбираем первое.
- Начнется поиск в Интернете.
Если система обнаружит более новую версию драйвера, она автоматически обновит его. Если же не найдет, то отобразит соответствующее сообщение. Поиск занимает значительное время, надо дождаться результатов.
Иногда адаптер отключается виндовс для экономии электроэнергии. Для изменения строки параметра делаем следующее:
- Щелкаем на адаптере, переходим в «Свойства» -> «Настроить».
- Открываем вкладку «Управление электропитанием» и снимаем галочку, которая разрешает отключать вай-фай адаптер при работе от батареи (то есть для экономии электропитания).
Подключение к беспроводной сети (точке доступа)
Если мы все сделали, перечисленное выше, то настало время найти точку доступа, то есть свою сеть вай-фай. Для этого:
- Щелкаем на «Беспроводное сетевое подключение» -> «Подключить».
- Система предложит ввести код доступа (пароль) в командной строке. Указываем, нажимаем ОК.
Результат: наш ноутбук подключен к сети.
Почему ноутбук не видит сеть Wi-Fi роутера?
Разберемся в самых распространенных причинах и найдем решения.
Нет сети
Мы уже рассматривали этот момент, когда проверяли, включен ли адаптер на ноутбуке. Здесь может быть три варианта развития событий.
Вариант 1
Объяснение: Wi-Fi на ноутбуке отключен физически.
Признаки: в нижнем правом углу экрана нет признака сети (иконки с делениями) либо светится иконка монитора с красным крестиком.
Решение: Включить адаптер.
Вариант 2
Объяснение: беспроводной адаптер отсутствует.
Признаки: те, же, что и в варианте 1.
Решение: включить адаптер комбинацией клавиш/переключателем на корпусе.
Вариант 3
При открытии вкладки «Сетевые подключения» не отображается беспроводное соединение.
Признаки: в Диспетчере устройств девайс может отображаться с восклицательным знаком либо находиться в разделе «Неизвестные устройства».
Решение: переустановить драйвер адаптера.
Неисправный модуль Wi-Fi
Признаки: адаптер установлен, драйверы действующие, Интернет и сеть в наличии, но вай-фай не ловит сигнал.
Решение: диагностика и, скорее всего, ремонт в сервисном центре.
Важный момент! Иногда сбой сети вызван тем, что ноутбук лежит далеко от роутера. Если другие девайсы «ловят» сеть, а ноутбук нет, смотрим дальше
Подключение через роутер на win 7 (поиск конкретной сети)
Обычно сложность в том, что ноутбук «не видит» свою беспроводную сеть. Чаще всего это вызвано неправильными настройками самого роутера.
Решение: процедура смены вай-фай канала. Иногда пользователь вручную что-то меняет в настройках роутера, толком не осознавая, что он делает и зачем. Например, выставление 13 статистического канала приведет к тому, что ноутбук не увидит вай-фай сеть.
На примере популярного роутера Tp-Link рассмотрим процедуру смены канала. Это простейший, массовый роутер, который часто предлагают в «нагрузку» к акциям. Чтобы получить доступ к настройкам роутера, надо набрать адрес в строке браузера. Адресом обычно является IP Интернет-провайдера. Кроме того, провайдер дает свой уникальный логин и пароль для доступа. Будем считать, что мы зашли в настройки, переходим в меню «Беспроводной режим».
Вкладку канала лучше всего оставить на параметре «Авто», как показано на скрине. Если же не терпится установить параметры вручную, то нельзя ставить 12, 13. Сохраняем изменения и перегружаем роутер (обычно выключаем из сети, ждем секунд 30, включаем снова).
Результат: соединение появится в списке доступных сетей.
Пароль записан в договоре интернет-услуг с провайдером. Там же (обычно в Приложении к договору) указаны условия, данные подключения, пароль, телефон техподдержки, другая техническая информация.
Важно! Хоть это и банальный совет, но лучше всего записать пароль доступа к сети, чтобы он был под рукой. Не придумывайте легких сочетаний, которые легко разгадать. Самый трудный пароль для взлома тот, где есть заглавная буква, цифры и нелогичное сочетание слогов
Рассмотрим, как включить Wi Fi Direct Windows 7. Эта функция (еще называемая технологией Miracast) является встроенной для платформ Восьмерки и выше. Её используют для передачи мультимедийных файлов беспроводным способом, то есть вне сетевого окружения. Ограничением direct на пути к Семерке является «железо», а именно: нужны процессоры и адаптеры Wi Fi только семейства Intel. Для этих целей раньше с сайта производителя Intel можно было скачать пакетный установщик Intel Wireless Display (IWD). Сейчас он доступен только на хранилищах софта, так как Miracast встроен в по умолчанию в последующие версии Windows.
Как включить direct
- Скачать утилиту IWD и запустить.
- Включить другое устройство с технологией ditect, к которому планируется подсоединить ноутбук (телевизор, планшет, телефон). Программа просканирует пространство и, если обнаружит устройство, предложит к нему подключиться. Появится окошко:
- При нажатии на Connect произойдет переход на следующий экран.
- Вводим пин-код и нажимаем «Продолжить» (Continue). Пин-код вводится только один раз, при последующих включениях все будет сделано автоматически.
Если все прошло успешно, на экране ноутбука отобразится экран подключенного устройства, на котором можно будет произвести необходимые манипуляции по копированию аудио, видеофайлов.
В статье рассмотрены основные шаги по включению и настройке директ Wi Fi на Семерке. Все параметры по беспроводной сети, внесенные один раз, сохраняются при каждом включении ноутбука. Если отмечена галочка «Подключаться автоматически», то при включении виндовс будет загружаться и сеть. При активации беспроводного режима заряд батареи стремительно уменьшается. Еще описаны распространенные проблемы, когда ноутбук не видит сеть вай-фай, даны решения.
поиск драйверов для использования функции
Wi-Fi Direct обеспечивает возможность беспроводной передачи данных. Опция идеально работает с новыми версиями операционных систем и на Андроиде. Она поддерживается и на Виндовс 7, однако при использовании на технике с такими параметрами нужно быть готовым к самостоятельному проведению ряда процедур, которые на других устройствах реализуются в автоматическом режиме. Установочные драйвера на современных операционках входят в программный файл и инсталлируются в автоматическом режиме или по запросу пользователя. В седьмой версии винды драйвера придется скачивать с официальных источников.
Принцип работы технологии Wi-Fi Direct
Wi-Fi Direct на Windows 7Wi-Fi технологии применяются для обеспечения беспроводного подключения компьютерных и телефонных устройств к интернету.
Эта задача реализуется посредством функциональных опций настроенного маршрутизатора. С его помощью становится возможным отправлять и получать информацию из всемирной сети после выбора точки доступа к ней и ввода пароля для подсоединения.
В данной схеме устройство выполняет роль связующего звена, через элементы вай-фай которого пропускается в обе стороны информация. Получить доступ к интернету без него можно при помощи мобильного интернета, или при подсоединении компьютерной техники кабелем.
Пользователю может быть не нужно прямого соединения с интернетом, а достаточно создания единовременного подключения между несколькими устройствами. Для упрощения процедуры был внедрен стандарт Wi-Fi Direct. Особенностью сервиса является обеспечение проведения процедуры обмена данными без точки доступа.
Обратите внимание! Соединение Wi-Fi Direct производится без применения дополнительных связующих устройств. Оно может быть применено к технике со встроенным модулем Wi-Fi — компьютерным и телефонным устройствам, а также к планшетам и к телевизорам. Технология совместима с аппаратурой любой модели.
Поддерживает ли Windows 7 данную технологию
Опция Wi-Fi Direct встроена в программный пакет операционной системы Windows, начиная с ее версии 8.1. Ее активация проводится переключением рычажка в положение «Вкл» или посредством добавления нового элемента в разделе «Устройства».
В Виндовс 7 эта функция «по умолчанию» не предусмотрена. Вай-фай директ можно подключить на технику с такими параметрами после установления на него дополнительных программ.
Что нужно для того, чтобы включить Wi-Fi Direct на Windows 7
Для компьютерной техники, функционирующей на базе Intel, для активации опции вай-фай директ можно использоваться пакет драйверов Intel Wireless Display. Подключить функцию на ноутбук или компьютер можно только в том случае, если техника оборудована сетевым адаптером. Он может быть модели Intel. Допускается использование устройства Broadcom. Техника должна быть с подходящей видеографической картой, а ее процессор не может быть по характеристикам ниже, чем Intel Core i3/i5/i7.
Многих пользователей интересует вопрос о Wi-Fi Direct для Windows 7, как его включить, и что для этого нужно. Стоит отметить, что если операционная система установлена на устройстве с процессором не Интел, проще будет ее переустановить на более высокую версию.
В таком случае не придется устанавливать дополнительные программы. При отсутствии такой возможности нужно будет искать подходящие драйвера, устанавливать их и настраивать устройство для придания опции работоспособного статуса.
Как включить WiFi Direct Windows 7
Актуальным запросом у большинства пользователей, привыкших работать с операционной системой седьмой версии, является вопрос о Wi-Fi Direct Windows 7 — как включить, где взять драйвера под него и как настроить. Варианты подключения определяются планируемым способом использования технологии.
Пересылка файлов
Если специфика деятельности пользователя подразумевает необходимость пересылки файлов между устройствами, одно из которых мобильное, то ему нужно подобрать для своей техники драйвера, позволяющие подключаться по прямой схеме.
Для таких целей подойдет приложение SHARE.it. Для обеспечения связи между техникой, достаточно запустить программу на телефоне, перейти в раздел подключения и отсканировать QR-код с экрана компа.
Подключение дополнительных устройств
Если требуется включение в сеть таких периферийных устройств, как фотоаппарат и принтер, нужно ориентироваться на инструкцию проведения операции, применяемую к конкретному гаджету.
Внимание! Обычно устройства, оборудованные опцией Wi-Fi Direct, создают собственную сеть, поэтому требования к компьютерной технике в такой схеме минимальны.
Беспроводная передача на телевизор
Если одним из соединяемых устройств является телевизор, то понадобится использовать программные возможности драйвера Миракаст или его аналогов.
Установочные файлы встроены в программный операционный пакет и инсталлируются по умолчанию для операционных систем Виндовс с версией старше 8. В иных случаях ее придется скачивать и устанавливать самостоятельно.
Установка драйверов для активации технологии в Windows 7
Загрузив на компьютерную технику с семеркой пакет с драйверами, следует зажать комбинацию клавишь «Windows+R», после чего в строку команд записать devmgmt.msc. После нажатия кнопки «Enter» на экран выводится меню.
Пользователю следует выбрать раздел «Другие устройства» и в их списке найти Wi-Fi адаптер. Кликнув на его название правой кнопкой мыши следует из списка всплывающего меню выбрать раздел «Свойства» и перейти в его вкладку «Драйвера».
Следующие действия определяются целями пользователями. Если нужно установить программу, то следует выбрать соответствующую команду. При планировании обновить драйвера, следует нажать на ссылку «Обновить» Дальнейшие операции проводятся по единому алгоритму:
- активировать поиск драйверов на компьютере нажатием на соответствующую кнопку;
- перейти в раздел «Обзор» и указать директорию, в которой хранятся файлы;
- нажать на кнопку «Далее» и запустить процесс установки.
Как найти нужные драйвера и программы для запуска Wi-Fi Direct на Windows 7
Вай-фай адаптер, встроенный в компьютерную технику, можно привести в работоспособное состояние, установив на него драйвера, характеристики и параметры которых предусмотрены разработчиком.
Система может попытаться найти нужный драйвер в автоматическом режиме, однако в большинстве случаев поиск по такой схеме некорректен.
Обратите внимание! Лучшим решением будет самостоятельно найти программу на официальных источниках.
Поиск драйверов на сайте производителя ноутбука
Поиск драйверов на сайте производителя компьютерного устройстваУстановочные файлы с драйверами можно скачать на официальном сайте производителя компьютерной техники. Для этого нужно зайти на портал и при помощи опции поиска найти программу в названии которых «Wi-Fi Direct Win 7». Ее необходимо скачать и инсталлировать на устройство в соответствии с общими правилами.
Скачивание установочного файлаПоиск драйверов на сайте материнской платы
При отсутствии на сайте производителя техники нужных драйверов, следует искать информацию на портале производителя материнской платы.
Чтобы узнать его необходимо из меню «Пуск» перейти в раздел «Все программы», открыть подраздел «Стандартные» и выбрать опцию «Запуск от имени администратора» во всплывающем окне после нажатия на ссылку «Командная строка». В появившейся строке нужно ввести команду «Systeminfo», после чего на экран выведется информация о системе.
Как найти производителя материнской платыПолучив сведения о производителе материнской платы, следует зайти на его официальный сайт и искать драйверы через поиск. Программу нужно скачать и инсталлировать, следуя подсказкам навигатора.
Обратите внимание! В функционале практически всех драйверов существует возможность оформления выведения на экран данных на русском языке, что упростит их использование.
Установка Intel Wi-Fi на Windows 7 для использования Wi-Fi Direct
Для установки программы нужно:
- Скачать и инсталлировать драйвера, следую указаниям подсказок.
- Запустить программу, что активирует поиск устройств в диаметре приема в автоматическом режиме.
- Привести в активное состояние опцию Wi-Fi Direct на компьютерном или другом устройстве, с которым нужно установить соединение с базовой раздающей техникой — нажать на кнопку «подключить», когда система выведет такое предложение на экран.
Далее выполнить еще пару действий:
- Ввести ПИН-код в появившемся на экране устройства окне — вводится единоразово, после чего система запоминает данные и больше их не запрашивает.
- Нажать на кнопку «Продолжить».
После проведения всех мероприятий, на экране отображается информация о том, что соединение было произведено.
Обратите внимание! На нем также можно ознакомиться с данными с устройства, с которым оно было реализовано.
Wi-Fi Direct по умолчанию устанавливается на компьютерных устройствах с операционной системой Windows версии старше 8,1. При использовании версии 7, опция может быть беспроблемно подключена на оборудовании с процессором Интел. Однако в таком случае его актуально использовать для передачи файлов и подключения дополнительных устройств, а для трансляции видео лучше воспользоваться другими возможностями, такими как домашняя сеть или DLNA.
Последнее обновление — 2 ноября 2020 в 07:30
Что такое WiFi Direct и как этим пользоваться
За последние несколько лет беспроводные сети развились настолько, что сейчас проще сделать сеть без проводов, чем с проводами. У мобильных устройств вообще нет адаптеров под Ethernet-кабель. Да и не нужно это сейчас на современных гаджетах — всё делается гораздо проще и удобнее по средствам Wi-Fi. Даже если под рукой нет точки доступа или роутера — не беда! Нам на выручку придёт технология WiFi Direct! В этой статье я хочу показать как ей пользоваться, когда надо передать файлы на телефон или планшет, быстро отправить документ в печать на принтер или запустить трансляцию на телевизор. Возможно это не так удобно, как классическая беспроводная сеть с роутером, но в качестве разового решения той или иной ситуации очень даже подходит!
Технология WiFi Direct
В качестве одного из решений для быстрого соединения одного или нескольких устройств в одну беспроводную сеть без использования коммутирующего устройства была предложена технология WiFi Peer-To-Peer. представляющая из себя некий гибрид децентрализованного варианта сети Ad-Hoc и функции упрощённого соединения WPS. Позже она трансформировалась в новый стандарт, который поддерживается сегодня достаточно большим количеством устройств — смартфоны, планшеты, фотоаппараты, телевизоры, принтеры и т.п,
И называется этот стандарт WiFi Direct. Он подразумевает прямое соединение между двумя или группой устройств для передачи файлов друг другу.
Вы можете легко подключить телефон к телевизору и посмотреть семейные фотографии со своего последнего отпуска или отправить договор напрямую на планшет партнёра для подписи. Очень удобно этим пользоваться, когда нужно перекидывать много файлов между телефонами при отсутствии иных вариантов.
Сам по себе, WiFi Direct чем-то похож на соединение Bluetooth, только более. Некоторые устройства первоначально используют Bluetooth и переключаются на Wi-Fi Direct, когда размер файла достаточно велик, и оба устройства разрешают соединение. Кстати, именно благодаря таким «доверительным отношениям», WiFi Direct является более безопасной и позволяет передавать данные на максимально возможной скорости. Ниже я покажу на примере как поднять прямое соединение между двумя телефонами и как подключить Вай-Фай директ в на ноутбуке или компьютере с Windows 10.
Соединяем два телефона через Wi-Fi Direct
Прежде чем пытаться сконнектить два телефона между собой, стоит убедиться, что они оба умеют работать с WiFi Direct. Как правило, современные гаджеты поддерживают эту технологию, а вот более древние этим похвастаться не могут. Если в настройках беспроводной сети Вашего смартфона нет такого пункта, то скорее всего он с прямым соединением работать не умеет.
Итак, для примера я покажу как подключить два телефона друг к другу на примере Android-смартфонов Huawei и Redmi. На обоих аппаратах надо зайти в настройки, открыть раздел параметров беспроводной сети и найти там подраздел Wi-Fi Direct.
На некоторых моделях, как на моём Хуавее, данный раздел настроек можно найти в дополнительном меню, кликнув на кнопку с тремя точками.
После этого автоматически запуститься поиск устройств в зоне доступности. Как только один телефон увидит другой — он покажет его в списке обнаруженных с пометкой «Доступно»:
Так должно быть на обоих смартфонах. После этого на одном из них кликаем на найденный в списке. Этим вы отправите на второй приглашение к подключению в сеть.
На первом появится пометка «Приглашено», а на экране второго — примерно вот такое приглашение:
Надо принять его, нажав на кнопку «Подключиться». Дальше должна пройти процедура согласования устройств, после которой у обоих должна появиться пометка «Подключено». У первого телефона:
И у второго телефона то же самое:
Вот собственно всё. Мы смогли подключить два смартфона друг к другу через WiFi Direct. Вот тут Вы можете задать один вполне резонный вопрос — а как теперь отправлять файлы. Для этого у Вас должно быть приложение, умеющее это делать.
Например, у меня смартфон Huawei умеет сам отправлять и передавать файлы через Wi-Fi Direct, а вот в MiUi на Xiaomi Redmi я этого не обнаружил и потому поставил на оба телефона специально отдельную программу. Для этих целей отлично подойдут приложения:
- ShareIt - AirDroid - SuperBeam - Передача файлов WiFi
Я воспользовался последним из списка. После установки надо запустить приложение на обоих устройствах. На одном нажимаем на кнопку «Послать», а на втором — «Получать».
На том, с которого отправляем данные, надо выбрать файлы для отправки, пометив их галочками. Можно перекидывать фото, видео, музыку и разные иные файлы.
Выбрав нужное, нажимаем на кнопу «Поделиться». Запуститься передача файлов по Wi-Fi Direct между гаджетами. По завершении этого должно появится сообщение о успешной отправке:
После того, как Вы завершите передачу данных между устройствами, прямое соединение между ними лучше разорвать. Для этого снова заходим в настройки Вай-Фай Директ и нажимаем на значок соседнего гаджета. Появится предложение отключиться:
Соглашаемся и нажимаем на кнопку «ОК».В дальнейшем, для повторного соединения гаджетов им достаточно будет выбрать друг друга в списке обнаружения. Повторная отправка приглашений уже не потребуется.
Как включить WiFi Direct в Windows 10
Теперь самое интересное — попробуем подключить через WiFi Direct Андроид-смартфон к ноутбуку с Windows 10. Для этого надо включить эту функцию в Виндовс, зайдя в настройки операционной системы и открыв раздел Устройства:
В подразделе «Bluetooth и другие устройства» надо нажать на кнопку с плюсом. Появится вот такое окно:
Выбираем пункт меню «Всё остальное» в котором и кроется поиск устройств WiFi Direct.
Как только в списке появится наш смартфон — выбираем его, чтобы ему отправилось приглашение к подключению. Как только оно будет принято, запустится процедура согласования устройств.
После её успешного завершения должно появится сообщение, что устройство готово к использованию.
Примечание: Для передачи файлов Вам понадобится приложение. Оптимальнее всего использовать либо ShareIt на обоих устройствах, либо ставить на компьютер какой-нибудь FTP-сервер, а на телефон — файловый менеджер, умеющий отправлять файлы по FTP.
Wifi direct windows 10 как включить
Wi-Fi стал новинкой и вскружил всем головы, но наука не останавливается на этом открытии. Все привыкли подключаться к интернету без всяких мешающих проводов для компьютера и не ждать целую вечность пока мобильный интернет закачивает что-то на ваш телефон. Теперь для всей этой техники используется Wi-Fi.
Небольшой роутер, который может раздавать интернет для нескольких устройств одновременно — вот технологии реальности. Данный вид доступа к интернету уже вошел в привычку всей планеты и трудно представить свою жизнь без его использования. Когда мы приходим к кому-либо погостить, нашим первым вопросом будет, как называется точка доступа Wi-Fi и пароль от нее.
Wi-Fi Direct — пару слов о технологии
Сейчас очень активно набирает популярность беспроводное подключение Wi-Fi Direct (еще его называют Wi-fi Peer-to-Peer). Сейчас подробно будет описано, что это за вид соединения и как оно должно включаться.
Для чего создана эта новинка
Он необходим для исключения роутера из цепочки передачи данных. Это значит, что вы сможете подключить одно устройство к другому, при этом не будете использовать роутер. Если вы понятия не имеете, что из себя представляет Wi-Fi Direct, то вам необходимо вспомнить, как происходила передача файлов через Bluetooth. Эту новинку можно использовать почти на каждом новом устройстве. Также Wifi Direct возможно включить и на Windows 10. Если у вас есть ноутбук, то эта функция станет очень удобной.
Wifi direct windows 10 — как включить
Если адаптер поддерживает данную технологию, то включить wifi direct на windows 10 можно, войдя в свойства сетевого подключения.
- Допустим на вашем принтере есть такая функция, то на компьютере, который поддерживает ее, ищем сеть и в качестве сети выбираем принтер. Соединиться с ним необходимо с помощью ввода пароля. После этого можно смело приступать к распечатке информации. Это является главной целью технологии, которая поможет вам подключаться напрямую, без лишней головной боли.
- Также можно подключить телевизор и наслаждаться просмотром фильмов на большом экране, при этом роутер использоваться не будет. Для такого подключения требуется всего пару факторов: наличие этой функции на обеих устройствах и настройка сети DLNA на вашем ПК, предоставив общий доступ к его папкам.
- Можно подключать не только два устройства, но и создавать целые группы устройств. Так, например, владелец ноутбука может быть подключен к группе и с помощью этой уникальной технологии осуществлять раздачу интернета. В подключении нет ничего сложного, нужно нажать всего одну кнопку.
Множество пользователей компьютеров уверенно твердят, что в скором времени wifi станет не таким популярным, как wifi direct. Главным его плюсом считается подключение в местах с проблемной связью.
Безопасность | Требуется пароль WPA2 | Пароль WPA2 необязателен |
Максимальное количество одновременно подключенных устройств | 5 | 5 |
Имя принтера, которое отображается при печати | DIRECT-xx-HP [название модели вашего принтера] | HP-Print-xx-[название модели вашего принтера] |
Компьютер или устройство с беспроводной связью может автоматически обнаружить принтер и подключиться к нему. | Да: автоматический или ручной режим (физическая кнопка или PIN-код) | Нет |
Компьютер или устройство может одновременно подключиться к принтеру и к Интернету. | Да | Нет |
Устройства могут подключаться к Интернету и/или друг к другу через принтер. | Нет | Нет |
Принтер может подключиться к Интернету через устройство. | Нет | Нет |
IP-адрес принтера по умолчанию (для доступа к встроенному веб-серверу принтера) | Пример: 192.168.223.1 | Пример: 192.168.223.1 |
Использование WiFi Direct на ПК / компьютере с Windows 10 (Easy Guide)
WiFi Direct на Windows 10 — это потрясающая система беспроводного подключения, которая упрощает подключение устройств.
Обмен данными по беспроводной сети — одна из тех вещей, которые нам уже нравятся, но не всегда так, как мы хотим. Совместное использование файлов и папок Windows в домашней сети, чтобы можно было быстро получить доступ к информации со второго гаджета, довольно просто, но отправка данных напрямую с одного гаджета на другой — нет.
Что такое WiFi Direct в Windows 10
Вы можете думать о WiFi Direct как о чем-то вроде Bluetooth через Wi-Fi. То есть он имеет ту же производительность «поиска и отправки», что и Bluetooth, но информация отправляется с использованием беспроводной сети, что, следовательно, обеспечивает более высокую скорость передачи файлов.
Bluetooth появился с 1994 года, и хотя он полезен для передачи звука и подключения устройств (например, игровых контроллеров), он не совсем идеален для перемещения больших файлов.WiFi Direct решает эту конкретную проблему.
Использование Wi-Fi Direct на ПК / ноутбуке с Windows 10
WiFi Direct поддерживается на гаджетах Windows 10 IoT Core за счет использования WiFi-адаптера USB с поддержкой WiFi Direct. Чтобы убедиться, что Wi-Fi Direct разрешен, должны выполняться две вещи:
- Оборудование USB-адаптера WiFi должно поддерживать WiFi Direct.
- Подходящий водитель USB-адаптера WiFi должен поддерживать WiFi Direct.
WiFi Direct предлагает услугу для подключения устройства к устройству Wi-Fi без необходимости использования точки беспроводного доступа (беспроводная точка доступа) для настройки подключения.Взгляните на API-интерфейсы UWP, доступные в пространстве имен Windows.Devices.WiFiDirect, чтобы точно узнать, что вы можете делать с WiFiDirect.
WiFi Direct Windows 10
Wi-Fi Direct — это аккредитация некоммерческого Wi-Fi Alliance, которая позволяет устройствам подключаться напрямую друг к другу без использования беспроводного маршрутизатора.
Аккредитация прошла постоянно в 2010 году — некоторые производители поставляли предсертификационный вариант технологии — однако большинство производителей компьютерных систем прекратили предоставлять инструмент на ПК к 2013 году, поскольку другие устройства могут создавать сеть Wi-Fi Direct и компьютеры. может разработать аналогичную специальную сеть для достижения той же функции.
Что делает WiFi Direct?
WiFi Direct превращается в процесс обмена данными с использованием беспроводной связи, очень похожий на Bluetooth. WiFi Direct предлагает простой и легкий способ найти ближайшие устройства и затем подключиться к ним.
Например, вы сможете подключить свой ПК / компьютер к любому устройству, которое захотите, и получите более быстрое беспроводное соединение. Вы легко можете передавать большие объемы данных.
Как работает WiFi Direct?
Вы можете догадаться, что Wi-Fi Direct — это своего рода Bluetooth поверх Wi-Fi.Он имеет те же функции «обнаруживать и отправлять», что и Bluetooth, но данные отправляются с использованием беспроводной связи. Таким образом, эти функции обеспечивают более высокую скорость передачи файлов.
В настоящее время Wi-Fi Direct еще не так универсален, как Bluetooth. Однако это удобная функция для передачи большого объема данных между Windows 10 и другими подходящими устройствами.
WiFi Direct для ПК / ноутбука — беспроводная передача файлов Windows быстрее, чем Bluetooth
Беспроводной обмен файлами за последние десятилетия стремительно набирает обороты.Благодаря NFC, Bluetooth и Wi-Fi файлы можно без особых усилий переносить с одного устройства на другое.
Windows 10 поставляется с функцией Wi-Fi Direct, системой беспроводной связи, которая помогает легко подключать устройства. Хотите перенести файл / данные с ПК на ноутбук? Необходимо настроить беспроводную печать? Подключите телефон к компьютеру? Это легко сделать.
Как использовать Wi-Fi Direct Windows 10
Лучшие способы настройки Wi-Fi Direct с помощью ПК / компьютера
WiFi Direct Windows 10 позволяет пользователям почувствовать такое же подключение к Wi-Fi, что и многие другие устройства.С помощью этой функции вы можете подключить свой компьютер к телевизору или использовать его для подключения к Интернету, что обеспечивает гораздо лучшую безопасность.
Фактически, функция WiFi Direct позволяет подключать любое устройство к компьютеру намного лучше и проще, чем Bluetooth.
Как проверить, поддерживает ли ваш компьютер с Windows 10 Wi-Fi Direct
В настоящее время использовать функцию Wi-Fi Direct для отправки файла проще и быстрее, чем использовать Bluetooth. Сначала вам нужно убедиться, что ваше устройство поддерживает Wi-Fi Direct.Вы можете сделать это, выполнив следующие действия:
- Откройте командную строку на ПК, перейдя в Windows 10 Search (нажав WIN + R), введите cmd (введите CMD, чтобы открыть командную строку).
- Введите команду как: ipconfig / all
Вы должны увидеть запись «Виртуальный адаптер Microsoft Wi-Fi Direct», если Wi-Fi Direct доступен. Затем вы можете начать передачу данных через Wi-Fi Direct.
WiFi Direct Setup — подключите гаджет к ПК с помощью WiFi Direct
Следуйте пошаговому руководству по настройке Wi-Fi Direct:
- Включите гаджет, который хотите подключить к компьютеру / компьютеру.
- Перейдите к настройкам , Сеть и Интернет , а затем выберите Управление настройками WiFi .
- Просмотрите меню и найдите альтернативу Wi-Fi Direct . Включите Wi-Fi Direct в соответствии с инструкциями для вашего гаджета.
- Обратите внимание на имя сети (SSID) и код доступа. Запомни!
- Включите компьютер. Получите доступ к панели чудо-кнопок Windows, нажмите « Search » и введите « Wireless .Затем выберите « Управление беспроводными сетями » из доступных вариантов.
- Нажмите « Добавить », выберите имя сети Wi-Fi, созданной вашим устройством Wi-Fi Direct, и введите пароль (помните примечание к шагу 4). Наконец, ваш компьютер / компьютер теперь подключен к сети Wi-Fi Direct.
Выполнив описанные выше действия, вы можете передавать файлы с ПК на Android WiFi Direct.
WiFi Direct Printer — Как подключить принтеры с поддержкой WiFi Direct для печати / обмена файлами
Если принтер имеет функцию Wi-Fi Direct, вы можете подключить устройство Wi-Fi к принтеру без точки доступа.Поскольку принтер становится точкой доступа, другие устройства могут стать беспроводными терминалами. Когда мы уже знаем, как подключиться к любому мобильному устройству с поддержкой Wi-Fi Direct, для принтера это сделать намного проще.
Следуйте этому руководству, чтобы подключить принтер с поддержкой Wi-Fi Direct:
- Убедитесь, что принтер включен и готов к работе.
- Подойдите к принтеру и войдите в меню настройки Wi-Fi, в зависимости от вашего принтера.
- Выберите Wifi Direct Setup , а затем Connection Setup .
- Следуйте инструкциям на экране принтера, а затем нажмите Продолжить или OK .
- Проверьте SSID, отображаемый на экране принтера. Если он не отображается, нажмите OK .
- На вашем компьютере перейдите в Пуск , а затем Настройки .
- Щелкните опцию « Принтеры и сканеры », а затем выберите опцию « Добавить принтер или сканер ».
- Выберите опцию « Показать принтеры Wifi Direct », а затем найдите и выберите SSID на своем компьютере.
- Введите отображаемый пароль в настройки Wi-Fi вашего компьютера. Если он не отображается на экране принтера, нажмите OK .
- Процесс настройки Wifi Direct завершен.
Windows 10 WiFi Прямая передача данных
Использование WiFi Direct для отправки файла более или менее так же просто, как использование Bluetooth, вам будет приятно понять. Во-первых, вам нужно убедиться, что ваше устройство поддерживает Wi-Fi Direct. Вы можете сделать это, нажав WIN + R , введя cmd , чтобы открыть командную строку (которую вам нужно использовать чаще, чем вы, скорее всего), затем введите ipconfig / all .
Как использовать WiFi Direct для передачи файлов?
Имейте в виду, что из-за относительной незрелости процедуры передача файлов через WiFi Direct не может быть завершена без третьего праздничного приложения. Для Windows доступно несколько приложений. Однако вы, вероятно, захотите сделать свободный выбор.
Когда ваша компьютерная система Windows подключена к беспроводной сети, а устройство, на которое вы собираетесь отправлять данные, также подключено, представьте приложение Feem на обоих.Вам необходимо увидеть название вашей сети со списком гаджетов с назначенными именами по умолчанию (их можно редактировать). Точно так же может быть требование определить папку, в которой должны быть сохранены загружаемые файлы (данные, отправляемые на ваш гаджет); эту альтернативу можно найти на экране настроек.
Чтобы отправить файл, нажмите или коснитесь кнопки просмотра , поля со стрелкой вправо внутри. После этого у вас будет возможность искать файлы, выбрать один из них для отправки и нажать OK , чтобы начать.Через несколько секунд данные должны были появиться на вашем втором гаджете.
WiFi Direct Android на ПК
Вам понадобится стороннее приложение, чтобы использовать Wi-Fi Direct для передачи данных между ПК с Windows и устройствами Android. Feem — хорошее программное обеспечение, которое обеспечивает поддержку Wi-Fi Direct для ПК и ноутбуков с Windows.
Вот шаги:
- Установите Android-устройство в качестве мобильной точки доступа в настройках > Сеть и Интернет > Точка доступа и модем .
- Подключите ваш ПК / компьютер с Windows к указанной выше сети.
- Launch Feem как на Android, так и на ПК с Windows. Вы заметите, что обоим устройствам приложение дает имена и пароль. Запомните пароль, потому что он понадобится вам для установления первоначального соединения.
- Чтобы начать отправку файла с Android на ПК с Windows с помощью Wi-Fi Direct, выберите целевое устройство и нажмите Отправить файл . Найдите файл или файлы и нажмите Отправить .
- Подождите, и данные будут отправлены на ваш ПК с Windows. Этот метод работает и в обратном направлении.
Как подключить WiFi Direct Samsung TV
Убедитесь, что и смарт-телевизор Samsung, и мобильные устройства должны поддерживать функцию Wi-Fi Direct для работы. Простой способ узнать, есть ли на вашем телевизоре Wi-Fi Direct, — это включить в настройках параметр WiFi Direct. Параметр WiFi Direct на большинстве мобильных устройств Samsung находится в меню Share .
Как настроить WiFi Direct на Samsung Smart TV? выполните следующие действия:
- Включите WiFi Direct на телевизоре Samsung, выбрав Меню > Сеть > WiFi Direct .
- Включите WiFi Direct на мобильном устройстве. Smart TV автоматически выполнит поиск и отобразит список доступных устройств. Название Smart TV также появится на мобильном устройстве.
- Из списка выберите устройство, чтобы установить соединение.Если телевизор делает запрос на подключение, на мобильном устройстве и смарт-телевизоре появится сообщение о разрешении.
- Примите запрос на подключение для подключения мобильных устройств и Smart TV.
На новых моделях телевизоров, например сериях NU и Q, все, что вам нужно сделать, это включить Wi-Fi Direct на мобильном устройстве и выбрать смарт-телевизор из списка доступных устройств. Тогда вы настроены и готовы к работе.
- На мобильном устройстве перейдите в раздел Настройки , а затем выберите Настройки > Подключения > Wi-Fi > WiFi Direct .
- На странице WiFi Direct есть список доступных устройств. Выберите свой телевизор, и ваше мобильное устройство начнет устанавливать соединение между вашим мобильным устройством и Smart TV.
- После завершения подключения телевизор отобразит сообщение о том, что ваше мобильное устройство подключено к телевизору.
Окончательный вердикт — WiFi Direct для Windows 10
Функция WiFi Direct по-прежнему используется недостаточно. Мы можем легко подключиться к любому сетевому устройству без подключения к Интернету.Эта технология продолжает развиваться, поскольку мы видим, что почти все устройства в современном мире оснащены встроенной функцией Wi-Fi Direct.
Итак, давайте подождем и насладимся другими крупными техническими достижениями в ближайшие годы. Следите за обновлениями и наслаждайтесь чтением следующих публикаций из этой серии.
Часто задаваемые вопросы (FAQ)
Доступен ли Wifi Direct для Windows 7?
К сожалению, Wi-Fi Direct недоступен на ПК / компьютере с Windows 7. Wi-Fi Direct доступен только в Windows 10.
Для чего используется WiFi Direct?
Эта функция используется для передачи данных / файлов между ПК и другими устройствами / гаджетами.
Как настроить Wi-Fi Direct на ноутбуке?
Убедитесь, что на вашем ноутбуке установлена Windows 10. Затем вы можете настроить WiFi Direct на ноутбуке, выполнив те же действия, что и на ПК. См. Руководство выше.
Как настроить Wi-Fi Direct на ПК или ноутбуке с Windows 10 — SolveWarePlus
Если вы пользователь Windows 10 и ищете установку Wifi Direct в Windows 10, вы попали в нужное место.Как вы уже поняли, люди используют Wi-Fi напрямую для передачи файлов или данных между устройствами. Подобно Bluetooth, Wi-Fi Direct позволяет подключать устройства напрямую, объединяя их в пары для создания однорангового соединения.
Текущий прямой Wi-Fi чем-то отличается от старого Wi-Fi соединения. Это потому, что есть более простой способ установить соединение с соседними устройствами. В предыдущей статье, чтобы использовать прямой Wi-Fi для передачи файлов с Android на компьютер Windows, нам нужно использовать стороннее приложение под названием Feem.Однако на этот раз я собираюсь сосредоточить обсуждение на том, как настроить Wifi Direct на устройстве с Windows 10.
Можно ли использовать Wi-Fi Direct в Windows 10?
Для пользователей Windows 10, которые впервые слышат о термине Wifi Direct, первым возникает вопрос: могу ли я использовать Wifi Direct в своей Windows 10?
Да, вы, безусловно, можете использовать Wi-Fi Direct на своей Windows 10. Windows 10 поддерживает Wi-Fi Direct с помощью USB-адаптера Wi-Fi после включения функции Wi-Fi Direct.
Wi-Fi Direct будет работать только при двух условиях. Адаптер USB Wifi и соответствующий драйвер должны поддерживать Wi-Fi Direct. Что делает Wifi Direct интересным, так это то, что для установки соединения вам не нужна точка беспроводного доступа. Кроме того, с помощью Wi-Fi Direct вы сможете подключаться к другому устройству через компьютер, ПК или ноутбук намного проще, чем устройство Bluetooth.
Еще одним преимуществом использования Wifi Direct является то, что вы можете использовать свой компьютер в качестве устройства для подключения к Интернету.Когда вы используете его для подключения к Интернету, он обеспечивает гораздо лучшую безопасность по сравнению с обычным Wi-Fi. Кроме того, это также возможно, если вы хотите настроить свой компьютер как телевизор.
Как настроить Wi-Fi Direct на устройстве с Windows 10
Теперь о настройке. Пожалуйста, следуйте пошаговой настройке ниже, чтобы установить правильную настройку Wi-Fi.
- После включения устройства, которое вы хотите подключить к компьютеру, перейдите к Настройка >> Сеть >> Интернет .Нажмите Настройки Wi-Fi .
- Найдите в меню альтернативы Wi-Fi Direct . Включите Wi-Fi Direct. Запомните сетевое имя или SSID , потому что оно вам понадобится позже.
- Теперь включите компьютер или ПК и нажмите « Search » на панели чудо-кнопок Windows. Найдите параметр « Управление беспроводной сетью », набрав « Wireless » в поле поиска.
- Нажмите « Добавить » и найдите прямую Wi-Fi на вашем устройстве.Введите пароль, и ваш компьютер или компьютер будет настроен и подключен к сети Wifi Direct.
Готово! После выполнения вышеперечисленных шагов настройка вашего ПК или компьютера для Wifi Direct завершена, и вы готовы к использованию.
Заключение
Это правда, что Bluetooth был потрясающим изобретением для передачи файлов. Но поскольку технологии постоянно развиваются, люди требуют лучшего. Теперь использование Wi-Fi Direct дает вам больше преимуществ, чем Bluetooth. Многие согласны с тем, что он более эффективен и намного проще по сравнению с Bluetooth.
Например, когда вам нужно передать файлы или данные большого размера, вы можете использовать прямой Wi-Fi. В то время как для Bluetooth возможность ограничена определенным размером файла или данных, который меньше, чем возможность Wifi Direct. Кроме того, почему я сказал, что он более эффективен тем, что имеет более быстрое подключение. Это значит, что вы сможете работать быстрее и сэкономить время.
Помимо прямой настройки Wi-Fi для Windows 10, есть также некоторые настройки, необходимые, если вы хотите использовать Wi-Fi Direct на iPhone.Посмотреть, как это делается, можно ЗДЕСЬ.
Я очень надеюсь, что эта статья поможет вам в настройке и сделает вашу работу более эффективной. Ваше здоровье!
Нравится:
Нравится Загрузка …
Что такое функция WiFi Direct в Windows 10? Как использовать?
Краткое описание: Это подробное руководство по функции Wifi Direct в Windows 10 , так что расслабьтесь, расслабьтесь и прочтите руководство, чтобы получить то, что вы хотите.
Почти каждый из нас любит делиться файлами, документами, видео и т. Д., И это похоже на нашу повседневную задачу.Но мы делаем это в очень позитивном и счастливом настроении, никогда не чувствуем себя обузой и всегда нас волнуют. Я права?
К счастью, люди также делятся текстовым контентом, вот доказательство…
Сообщение Brian’s Keyword ResearchПриведенные выше данные доказывают, что у меня есть надежда, что это полезное руководство по «Wifi Direct в Windows 10» будет поделился замечательными людьми, спасибо вам заранее 😁
А теперь давайте перейдем к теме и позвольте мне рассказать, что есть для вас в этом уроке, чтобы вы не вернулись назад 🙂
Вот список вещей, которые вы узнаю из этого сообщения
- Что такое Wifi Direct Windows 10 Feature?
- Для чего используется Wifi Direct и как это работает
- Как определить, поддерживает ли устройство Wifi Direct
- Как включить / включить Wifi Direct в Windows 10
- Как to Setup Wifi Direct
- Как передавать файлы с Android на Windows с помощью Wifi Direct
- Альтернативы Wi-Fi Direct
- И многое другое!
Умм !! Интересует дальше читать ?? Я уверен, что да.Знаете, я хорошо умею читать 😛
Просто обратите внимание, я объяснил все эти технические вещи очень легким для понимания тоном, так что я надеюсь, вы не почувствуете Ах! Это так скучно!
Кроме того, я включил несколько интересных фактов и данных (просто для того, чтобы вас заинтересовать 😛)
Вот один интересный факт, который поразит вас …
Люди в США, ищут «Wi-Fi Direct» чаще, чем его фактический термин, то есть «Wi-Fi Direct»
Наблюдая за приведенными выше данными, я понял одну вещь: i.e даже простой (-) может иметь огромное значение 🙂
Переходя к теме, вот таблица содержания для облегчения навигации.
Что такое функция WiFi Direct в Windows 10?
По сути, Wifi Direct имеет ту же функцию «найти и отправить» .
Так же, как Bluetooth, он позволяет нам подключать устройства через «WiFi» без использования беспроводного маршрутизатора.
Что хорошего в WIfi Direct, так это то, что неважно, смартфон это, планшет или принтер, с помощью Wi-Fi Direct все они могут быть объединены в сеть для очень быстрого выполнения задач.
Да, я сказал быстро, потому что его скорость очень высока по сравнению со скоростью Bluetooth. Так что есть смысл использовать эту новую технологию, не так ли?
Ты будешь им пользоваться? Дайте мне знать в комментариях…
Одно из лучших преимуществ Wi-Fi Direct заключается в том, что не требует подключения к Интернету и работает независимо от производителя устройства.
Кроме того, он помогает установить P2P, то есть одноранговое соединение с минимальной настройкой.
В настоящее время Wifi Direct стал стандартной функцией в современных смартфонах и многих других устройствах, включая портативные медиаплееры.
Итак, с помощью Wi-Fi Direct найти принтеры, сканеры и другие устройства очень просто. Кроме того, Wifi-Direct имеет простую функцию для быстрого поиска совместимых устройств и автоматического подключения к ним.
Подводя итог, вот краткое описание Wi-Fi Direct для лучшего понимания.
Синопсис: Что такое Wi-Fi Direct и его функции?
- Функциональность аналогична Bluetooth
- Работает намного быстрее, чем Bluetooth
- Не требуется подключение к Интернету
- Совместимость с основными устройствами
- Устанавливает P2P-соединение
- И многое другое!
Теперь позвольте мне быстро поделиться некоторыми из случаев использования Wi-Fi Direct.
Использование Wi-Fi Direct
Основная цель идеи Wi-Fi Direct довольно проста и прямолинейна, то есть сделать так, чтобы обеспечивала максимально беспроблемное соединение с такими устройствами, как смартфоны, планшеты, принтеры и т. Д.
Что еще более важно, отсутствие необходимости в подключении к Интернету, особенно для выполнения простых повседневных задач, таких как обмен фотографиями, видео и т. Д. С телефона на ваш смарт-телевизор или с другими членами семьи.
Кроме того, Wi-Fi Direct обеспечивает «надежное соединение» между периферийными устройствами, такими как клавиатуры, мыши, динамики, принтеры, пульт дистанционного управления, гарнитуры и многие другие устройства отображения.
Теперь давайте продвинемся вперед и узнаем , как на самом деле работает Wi-Fi Direct?
Не волнуйтесь, я объясню все в понятной форме, так что давайте погрузимся в…
Как на самом деле работает Wi-Fi Direct?
Давайте сделаем это максимально простым и разберемся в функциях Wi-Fi-Direct.
«Устройство Wi-Fi Direct» само по себе работает как точка доступа (аналогично тому, что называется: Маршрутизатор), где другие устройства с поддержкой Wi-Fi могут легко подключаться к нему.
WPS i.e Wi-Fi Protected Setup используется для установки безопасного соединения между двумя устройствами, где используется шифрование WPA2.
В Wifi Direct устройствам не требуется точка доступа; вместо этого устройства Wi-Fi Direct будут согласовывать путь при первом подключении, чтобы проверить, какое устройство может быть точкой доступа, а затем они подключаются автоматически.
Это может показаться похожим на одноранговое соединение, но подождите, это не совсем так.
Wi-Fi Direct отличается наличием двух очень полезных функций;
- Wi-Fi Direct Discovery
- И обнаружение службы.
Используя эти функции, устройство Wi-Fi Direct может легко узнать типы устройств, доступных поблизости, а также определить, что они намереваются предложить.
Допустим, вы хотите распечатать изображение.
В этом сценарии в режиме обнаружения и обслуживания будут отображаться только те устройства, которые могут выполнять задание печати за вас.
Надеюсь, вы поняли, если нет, отпустите. Мы хотим использовать только те преимущества, которые оно предлагает 😉
Как определить, поддерживает ли устройство Wifi Direct?
Теперь вы знаете, что этот Wifi Direct полезен для вас, но как узнать, поддерживает ли ваше устройство Wifi Direct или нет?
Итак, позвольте мне рассказать, как определить, совместимо ли ваше устройство с Wifi Direct.
Я покажу вам Как найти функцию Wifi Direct в двух обычных устройствах, которые есть у большинства из нас, одно — это Windows 10, а другое — наш смартфон.
Проверить, совместим ли ваш компьютер с Windows 10 с Wifi Direct?
- Перейдите в поиск Windows 10 и введите «cmd».
- Из отображаемых параметров щелкните правой кнопкой мыши командную строку и выберите «Запуск от имени администратора».
- В cmd введите эту команду: «ipconfig / all» и нажмите Enter
- Если предлагается Wi-Fi Direct, вы должны увидеть запись с надписью «Microsoft Wi-Fi Direct Virtual Adapter».
- Поздравляю, ваша Windows 10 имеет функцию Wifi-Direct…
Примечание. Если у вас нет функции Wi-Fi Direct , не волнуйтесь.Я показал несколько методов, с помощью которых вы можете обмениваться файлами и передавать данные.
В описании должно быть указано «Виртуальный адаптер Wi-Fi Direct».Проверить, поддерживает ли ваше устройство Android Wi-Fi Direct?
В настоящее время я использую смартфоны популярного бренда, например Xiaomi, так как это самый популярный бренд в Индии.
Итак, вот главный экран моего Android…
Домашний экран моего смартфонаВ любом случае, вот простая процедура, чтобы проверить, поддерживает ли устройство Android Wifi-Direct:
- Просто перейдите к настройкам и выберите “Wi- Fi » вариант.
- Сначала, Включите Wi-Fi , а затем проигнорируйте все параметры, такие как помощник Wi-Fi, Сохраненные сети и т. Д., И найдите «Дополнительные настройки»
- Здесь также вы найдете множество вариантов, таких как Wi-Fi диапазон частот, сертификаты установки и т. д., и где-то вы найдете Wi-Fi Direct . Ага! Вы нашли его 🙂
Вот как вы можете, , узнать, имеет ли ваше устройство эту функцию Wi-Fi Direct или нет. Вот снимок для лучшего понимания.
Настройки Wi-Fi DirectПомимо этих двух устройств, игровые консоли , такие как Xbox One, NVIDIA, поддерживают Wi-Fi Direct.
Некоторые известные бренды телевизоров , такие как Sony, LG и т. Д., Также поддерживают функцию Wi-Fi Direct.
Ого! Кевин, у меня есть эта функция, теперь расскажите мне, как ее настроить, и используйте ее для обмена файлами. Хорошо, тогда позвольте мне показать вам, как…
Как передавать файлы с Android на Windows с помощью Wi-Fi Direct
Вы думали, что это будет быстро и легко, не так ли?
Но, к сожалению, нам нужно сделать еще пару вещей, чтобы действительно передать файлы.
Нам нужно установить и использовать стороннее приложение под названием bheem, шучу, это «Feem»
Хорошая новость: Feem совершенно бесплатно использовать приложение , хотя оно имеет различные дополнительные опции.
Wi-Fi Direct в Feem совершенно бесплатно. Вы можете заплатить за помощь iOS, неограниченную передачу файлов и избавиться от рекламы.
(я не рекомендую вам платить за профессиональную версию)
Убедитесь, что вы установили это приложение как на i.e ваш Android, а также ваш ПК с Windows 10.
Использовать Feem для отправки файлов и информации с Android на ПК или ноутбук очень просто. Просто выполните следующие действия:
- Установите Android в качестве мобильной точки доступа в Настройки> Сеть и Интернет> Точка доступа и модем .
- Теперь в опции Wi-Fi Подключите компьютер с Windows к этой сети .
- Представьте Feem на Android и Windows тоже. Вы заметите, что приложение присвоило обоим устройствам странные имена, а также вы получите пароль.(Запомните пароль)
- Теперь просто отправьте файл с Android на Windows с помощью Wi-Fi Direct, выберите гаджет назначения и нажмите «Отправить файл ». Это оно.
О, это было сложно. Если да, то поблагодари меня за то, что я только что спас тебя. Посмотрите это 5-летнее руководство, в котором показано, как соединить Android и ПК с помощью feem.
Я надеюсь, что вы успешно поняли концепцию Wi-Fi Direct, и теперь вы можете легко передавать данные с помощью этой функции.
Нет Wi-Fi Direct? Чувствуете себя неудачником? Позвольте мне помочь 😎
Не беспокойтесь, так как есть несколько альтернатив Wi-Fi Direct , которые вы можете использовать для обмена файлами и передачи данных.
Основная цель этого поста заключалась в том, чтобы помочь вам понять особенности и использование Wi-Fi Direct.
Но здесь я делюсь дополнительными советами и приемами , которые могут быть использованы теми, у кого нет функции Wi-Fi Direct в их Windows 10.
Wifi direct в основном позволяет вам подключаться и передавать данные ( быстрее, чем Bluetooth), аналогично, у нас есть еще один метод, с помощью которого мы можем легко подключать устройства Android к Windows с помощью FTP (протокол передачи файлов)
Позвольте мне поделиться шагами…
Как передавать файлы с Android на Windows без использования функции Wi-Fi Direct
В Android Playstore доступны десятки инструментов, которые позволят вам удаленно обмениваться данными с вашим ПК с Windows без Wi-Fi Direct.
Вот и нам понадобится стороннее приложение для выполнения этой задачи.
Я бы порекомендовал файловый менеджер Mi. Вы можете получить его в игровом магазине. В основном я предпочитаю этот файловый менеджер другим.
Как я уже сказал, я использую смартфон Mi, поэтому мне не нужно устанавливать этот файловый менеджер. Он предустановлен.
В любом случае, этот менеджер предоставляет множество замечательных функций, включая функцию FTP .
Теперь, прежде чем я покажу вам процесс, вот что вам нужно сделать …
Подключите компьютер с Windows 10 и ваш Android к одной сети Wi-Fi (это очень важно, без этого невозможно)
Спросите кого-нибудь поблизости, чтобы просто включить их горячую точку на пару минут, а если они откажутся, просто сообщите им, что «нет необходимости в Интернете» .Просто точка доступа справится с этой задачей.
Теперь, подключив оба устройства к одной сети Wi-Fi, возьмите свой андроид в руке и откройте файловый менеджер Mi.
Щелкните значок меню слева, и вы увидите несколько вариантов. Выберите «FTP» .
Диспетчер файлов Mi: параметры менюЗатем просто нажмите кнопку «Пуск», и появится всплывающее окно с запросом типа подключения.
Вы можете просто выбрать Portable (Not secure) и затем щелкнуть по ок.
Теперь вы получите FTP-адрес, похожий на веб-адрес. Просто введите этот FTP-адрес в проводнике Windows «в адресной строке»
См. Изображение ниже:
Введите FTP-адрес в адресной строке WindowsВведите FTP-адрес и нажмите Enter. Теперь вы можете легко перенести свои данные. Думаю, это намного проще, чем первый способ. Не правда ли?
В любом случае, это шаги, которые вы можете подойти для передачи данных с Android на ПК или с ПК на Android без прямого Wi-Fi.Ага! это так просто 🙂
Заключительные мысли и часто задаваемые вопросы
Теперь вы гораздо лучше знаете о прямом Wi-Fi, только если прочитали весь пост. (Что, я полагаю, у вас есть)
Прямо из Что такое Wi-Fi Direct , Как работает Wi-Fi Direct , Как использовать Wi-Fi Direct для Альтернативы Wifi Direct и т. Д. Все было покрыто, верно?
Так вы воспользуетесь этой функцией? Дайте мне знать в разделе комментариев…
Теперь, если вы спросите меня: Эй, Кевин, какой метод вы предпочитаете передавать файлы с Android на ПК? FTP или Wi-Fi Direct?
Тогда мой ответ — FTP.Я лично использую FTP, чтобы быстро подключить свой смартфон Mi к моей Windows 10, и теперь я бы порекомендовал вам сделать то же самое.
Но для других устройств Wi-Fi Direct — лучшее решение.
Вау! Я успешно завершил эту статью и руководство в течение 3 часов, не отвлекаясь.
Чувствую себя прекрасно, и вот мое примечание вместе с часто задаваемыми вопросами:
Wi-Fi Direct действительно способствует беспроводной связи и передаче данных передовым и надежным способом.
Но функция Wifi Direct все еще очень мало используется . Итак, ребята, попробуйте подключиться и использовать эту функцию.
Часто задаваемые вопросы
Можно ли использовать Wi-Fi Direct на ПК?
Да, конечно. Можно легко использовать Wifi Direct на своем компьютере , но единственное условие — вам понадобится стороннее приложение.
Выше я показал, как можно соединить компьютер и Android с помощью программного обеспечения Feem.
Каковы особенности и преимущества WiFi Direct?
Вот несколько замечательных возможностей WiFi Direct:
1.Функциональность аналогична Bluetooth
2. Работает намного быстрее, чем Bluetooth
3. Не требуется подключение к Интернету
4. Совместимость с основными устройствами
5. Устанавливает P2P-соединение
И многое другое! Выше я подробно объяснил это.
Как включить WiFi Direct в Windows 10?
Перед включением вам необходимо сначала проверить, совместимо ли ваше устройство, например, с Windows 10 Wifi-Direct?
После проверки вы можете легко включить и использовать Wifi Direct.Используйте программное обеспечение feem.
(Для руководства обратитесь к шагам, описанным выше)
Эй, если вы пользователь Windows 10 , то вам это понравится…
У меня есть несколько отличных руководств для вас, проверьте те, которые могут быть полезны для тебя.
Вот еще несколько…
Что такое Wi-Fi Direct? Вот все, что вам нужно знать
Существует беспроводное соединение, которое используется всеми людьми и всевозможными устройствами, но вряд ли кто-то говорит об этом: оно называется Wi-Fi Direct, и оно обеспечивает универсальные одноранговые беспроводные соединения более 10 лет. .
Что такое Wi-Fi Direct? Что это может делать? Вот что вам нужно знать.
Определено Wi-Fi Direct
Wi-Fi Direct — это соединение, которое позволяет осуществлять обмен данными между устройствами, связывая устройства вместе без наличия близлежащей централизованной сети. Одно устройство действует как точка доступа, а другое устройство подключается к нему с помощью протоколов безопасности Wi-Fi Protected Setup (WPS) и Wi-Fi Protected Access (WPA / WPA2). Стандарт был разработан и внедрен в устройства в начале 2000-х годов.
«Подождите, это звучит как Bluetooth» может быть вашим ответом, и хотя на первый взгляд технологии могут показаться похожими, между ними есть несколько важных отличий. Одним из наиболее важных является то, что Wi-Fi Direct может обрабатывать больше информации на более высоких скоростях, чем Bluetooth — примерно в 10 раз быстрее в оптимальных условиях. Это увеличение делает Wi-Fi Direct отличным выбором, когда одноранговое соединение должно передавать контент с большим объемом данных, например изображение с высоким разрешением или видео, или когда сеть Wi-Fi не работает.
Одним из наиболее значительных преимуществ Wi-Fi Direct является его универсальность там, где нет сети Wi-Fi, которая могла бы служить посредником для устройств. Несколько устройств могут связываться друг с другом и обмениваться важными файлами как в случайных, так и в безнадежных обстоятельствах, без проблем с безопасностью (и трудоемких процессов), которые возникают при первом подключении к концентратору или центральной сети.
Часто можно определить, когда устройство предлагает Wi-Fi Direct, потому что при поиске оно всплывает с собственной беспроводной сетью, обычно начинающейся со слова «DIRECT», за которым следует название или номер продукта.
Устройства, поддерживаемые Wi-Fi Direct
Wi-Fi Direct доступен потребителям уже как минимум десять лет благодаря обновлению Digital Living Network Alliance (DLNA) 2011 года, в которое были включены рекомендации по использованию этой функции. Теперь мир наполнен совместимыми устройствами, в том числе такими, о которых вы, возможно, не ожидали. Устройства Android поддерживают Direct с Android 2.3, а устройства Apple поддерживают его с iOS 7 (хотя Apple продает эту функцию под своими собственными именами, знакомыми AirDrop и AirPlay).
Существует также множество развлекательных устройств, которые используют Direct для потоковой передачи контента или скринкастов с мобильного устройства. Он есть в Roku, и многие смарт-телевизоры также предлагают подключение к Wi-Fi Direct. Существует множество периферийных устройств, обеспечивающих беспроводные соединения, которые могут использовать Wi-Fi Direct вместо Bluetooth. Сюда входят беспроводные гарнитуры с высококачественным звуком и беспроводные принтеры.
Способ создания подключений Wi-Fi Direct может различаться в зависимости от устройства. Некоторые устройства могут требовать от вас сканировать QR-код.В некоторых вам нужно ввести числовой PIN-код. На некоторых устройствах вы должны нажимать физические кнопки, чтобы инициировать соединение. Со временем, когда безопасность стала более критичной, все больше устройств используют комбинацию этих методов, а меньшее количество устройств просто подключается автоматически.
Какие люди используют Wi-Fi Direct для
Вот некоторые из наиболее распространенных в наши дни использования Wi-Fi Direct:
Быстрый обмен файлами : Direct — отличный способ быстро поделиться большими файлами с другом или командой, когда невозможно установить проводное соединение.
Фотопечать на беспроводных принтерах : Direct может обрабатывать большой объем беспроводной информации, что делает его идеальным для серьезных заданий беспроводной печати.
Скринкастинг и совместное использование экрана : От игры в мобильные игры на большом экране до демонстрации семейных фотографий на телевизоре или цифрового портрета — Wi-Fi Direct используется для всех видов задач по совместному использованию экрана.
Совместная игра в игры : если у всех на телефонах установлена одна и та же игра, они могут подключиться с помощью Direct и играть вместе, даже если поблизости нет Wi-Fi.
Быстрая синхронизация : Некоторые устройства также будут использовать Wi-Fi Direct для синхронизации информации и обновления своих носителей. Эта функция может значительно ускорить процесс, особенно если необходимо одновременно добавить много новых носителей (например, подумайте об обновлении старых списков воспроизведения музыки).
Wi-Fi Direct и Интернет вещей (IoT)
Судя по тому, что мы уже объясняли, вы можете подумать, что Wi-Fi Direct — подходящая технология для Интернета вещей. Были разговоры об использовании Wi-Fi Direct для устройств умного дома, особенно в конце 2000-х — начале 2010-х годов, когда возможности подключения к Интернету вещей быстро развивались.Сегодня Wi-Fi Direct редко встречается в IoT — эти две технологии пошли разными путями.
Wi-Fi Direct — это соединение между двумя устройствами, которые не являются частью беспроводной сети, а существуют в отдельном собственном пространстве. Однако в IoT доминируют сети Wi-Fi, а старые технологии подключения, такие как Zigbee и, да, Wi-Fi Direct, быстро остаются позади. Это произошло потому, что современные интеллектуальные устройства должны быть тесно взаимосвязаны друг с другом, чтобы обеспечить более сложные сцены или управление, и к ним должен быть легко доступен удаленный доступ для людей, которых, возможно, нет дома.Wi-Fi Direct не успевал.
Есть еще одна причина, по которой Wi-Fi Direct не подходит для интеллектуальных устройств: у него есть некоторые проблемы с безопасностью, которые выходят на первый план при включении автоматического подключения. Мы должны немного поговорить об этом.
Wi-Fi Direct и безопасность
Wi-Fi Direct имеет минимальные преимущества безопасности по сравнению с другими вариантами, но имеет минимальные риски безопасности. Это может быть рискованно при одновременном использовании устройства, подключенного к другой сети. Если вы используете прямое соединение на устройстве, когда оно подключено к другой сети, возникают риски.Хакеры могут перехватить ссылку, и им это проще со старыми протоколами, такими как WPS. Вы должны знать, как обеспечить безопасность прямого подключения. Любой желающий может воспользоваться получением вашей информации с помощью Wi-Fi Direct.
Узнайте, как защита вашего устройства работает с Direct и как сделать ее более безопасной. Существует два разных типа подключений Wi-Fi Direct: временное и постоянное. Постоянное соединение позволяет сохранять информацию на вашем устройстве, поэтому оно подключается автоматически. Хотя это удобно, это серьезный риск для безопасности.Вы не можете связываться с неизвестными устройствами, поэтому лучше ограничить постоянное соединение. Временные подключения не подключаются автоматически и более безопасны. Вы также можете использовать временные булавки.
Используйте новые соединения Wi-Fi Direct с дополнительными функциями безопасности и никогда не используйте их в общественных местах. Хакеры всегда ищут новые способы кражи информации. Недавняя ошибка в устройствах Linux позволяет хакерам получать доступ к мобильным устройствам через Wi-Fi Direct, если на них включены возможности Wi-Fi.
Рекомендации редакции
Что такое Wi-Fi Direct и как узнать, поддерживает ли его ваш компьютер?
Wi-Fi Direct не является чем-то новым, но все больше людей, наконец, узнают о нем и о том, что он может делать, и это во многом связано с растущая поддержка платформы устройствами.Видите ли, концепция заключается в создании однорангового соединения Wi-Fi без необходимости в беспроводном маршрутизаторе. Вы можете сказать, что это невозможно, но простая правда в том, что это не так, и мы делаем это годами. Проще говоря, Wi-Fi Direct очень похож на Bluetooth, поскольку люди могут обмениваться файлами между устройствами и даже слушать музыку с поддерживаемых беспроводных наушников.
Если прямо сейчас у вас дома есть устройство Roku , скорее всего, оно поддерживает Wi-Fi Direct прямо из коробки.Вместо использования ИК-бластера для связи с пультом дистанционного управления Roku использует Wi-Fi Direct, и он работает довольно хорошо.
Хорошая новость в том, что пользователю не нужно вводить пароль Wi-Fi, когда пришло время установить связь между устройствами. Весь процесс происходит автоматически, что является одной из причин, по которой многие люди не знают, что используют Wi-Fi для определенных аппаратных функций вместо Bluetooth.
Прямо сейчас почти все устройства с Windows 10 поддерживают Wi-Fi Direct.Вам потребуется только поддерживаемое оборудование сторонних производителей, чтобы воспользоваться его преимуществами. Фактически, мы считаем, что первые контроллеры Xbox One могли подключаться к системе только по беспроводной сети через платформу.
Наличие этой функции, встроенной в компьютер и другие типы оборудования, может сделать продукты более доступными. Вместо того, чтобы добавлять радиомодуль Bluetooth, производители могли просто воспользоваться радиомодулем Wi-Fi для беспроводной связи.
Что такое подключение Wi-Fi Direct
Для подключения Wi-Fi Direct требуется только одно устройство, совместимое с устройствами Wi-Fi Direct.Для этого Wi-Fi Direct согласовывает соединение с системой Wi-Fi Protected Setup, которая назначает каждому устройству ограниченную точку беспроводного доступа. Wi-Fi Direct позволяет этому устройству стать точкой доступа и подключаться к другим устройствам. Другими устройствами могут быть планшет, ПК или мобильный телефон, даже от другого производителя. Сопряжение других устройств с совместимым устройством можно установить, нажав кнопку на одном или всех устройствах.
Затем совместимое устройство создает новую сеть Wi-Fi, которая может установить одноранговое соединение.Соединение позволяет передавать данные между подключенными устройствами с минимальными требованиями к настройке.
Этот процесс обеспечивает все подключенные устройства стандартными протоколами Wi-Fi без необходимости в громоздких процедурах настройки для взаимодействия друг с другом. Эти процедуры настройки также исключают необходимость указывать парольные фразы Wi-Fi.
Wi-Fi Direct поставляется с Wi-Fi Alliance, который является глобальной отраслевой ассоциацией, отвечающей за сертификацию комплекта Wi-Fi. Таким образом, технология подключения Wi-Fi Direct поддерживается другими и не требует специального оборудования.
Устраняет необходимость в точке доступа.
Для подключения Wi-Fi Direct не требуется точка беспроводного доступа, что устраняет необходимость в маршрутизаторе. Он работает как Bluetooth с единственной разницей между высокой скоростью и большим радиусом действия. Его скорость позволяет не только быстрее просматривать Интернет, но и передавать файлы. Он одновременно предлагает более высокую скорость связи с одним или несколькими устройствами.
Причина, по которой устройству Wi-Fi Direct не требуется маршрутизатор или другие точки доступа, заключается в том, что оно формирует свои специальные сети по мере необходимости в зависимости от доступности устройств.
Устраняет необходимость подключения к Интернету.
Wi-Fi Direct предлагает Wi-Fi без активного подключения к Интернету. С помощью Wi-Fi Direct вы можете подключать различные устройства, такие как принтер, мобильный телефон, телевизор и другой компьютер. Для подключения не требуется активный интернет. С помощью Wi-Fi Direct легко обмениваться изображениями, файлами и видео с мобильного телефона на телевизор
Это защищенная сеть
Соединение Wi-Fi Direct использует Wi-Fi Protected Setup и WPA2.В результате другие пользователи не могут подключиться к вашей сети без авторизации, и вы можете предотвратить несанкционированное общение и защитить вашу конфиденциальность. В то время как подключение устройств к совместимому устройству может быть выполнено безопасно многими способами. Физически это можно сделать, нажав кнопку на гаджете X, а затем то же самое на гаджете Y, с пин-кодами и QR-кодами.
Он определяет устройства поблизости.
Wi-Fi Direct предлагает обнаружение устройств Wi-Fi Direct и обнаружение служб. Совместимое устройство может идентифицировать другие устройства.Например, если вы хотите распечатать и выбираете опцию печати, устройство, подключенное к принтерам, будет идентифицировано совместимым устройством.
Очень важно, чтобы этот процесс происходил до того, как вы подключаетесь, поскольку это обеспечит эффективное использование времени.
Он поддерживает Wi-Fi Radio
Wi-Fi Direct соединение также является частью стандартного Wi-Fi радио. Производители не обязаны добавлять к своим устройствам дополнительные радиомодули.Более того, Wi-Fi Direct можно сделать обратно совместимым.
Это стандарты, используемые платформой до сих пор:
- Wi-Fi
- Wi-Fi Direct Device and Service Discovery
- Wi-Fi Protected Setup
- WPA2
Каковы виды использования Wi-Fi Прямой пока что
Хорошо, так что вам может быть интересно, сколько вещей мы можем с этим сделать. Как мы уже упоминали выше, его можно использовать для обмена файлами на разных устройствах. Например, обмен фотографиями между двумя ноутбуками с Windows 10 или с телефона Android на компьютер.
Проблема в том, что это не так просто по сравнению с использованием Bluetooth, и сейчас это понятно. Он все еще довольно новый и еще не достиг зрелости. Однако мы считаем, что Wi-Fi Direct станет очень важным в ближайшем будущем.
Да, он уже работает, но он ненадежен до такой степени, что нормальные люди могут использовать его, не вызывая такого специалиста, как мы.
Проверьте, совместимо ли ваше устройство с Wi-Fi Direct.
Это очень просто.Запустите командную строку в режиме администратора, затем введите ipconfig / all и нажмите клавишу Enter.
Найдите Виртуальный адаптер Microsoft Wi-Fi Direct , чтобы подтвердить поддержку Wi-Fi Direct.
Как только вы узнаете, что на вашем ПК установлен совместимый адаптер, вы можете настроить соединение Wi-Fi Direct на ПК с Windows 10.
Как добавить устройство Wi-Fi Direct в Windows 10
Вот шаги:
- Шаг 1: Перейдите в «Настройки» на вашем ПК или ноутбуке.
- Шаг 2: Перейдите к « Сеть и Интернет».
- Шаг 3: В сети выберите параметр Wi-Fi Direct, щелкнув его «ВКЛ». Ваш компьютер с Windows 10 начнет поиск доступного соединения Wi-Fi Direct. Когда сканирование будет завершено, на экране отобразится имя вашего подключения Wi-Fi Direct. Выберите желаемое соединение Wi-Fi Direct.
- Шаг 4: Для авторизации система запросит пароль.Введите соответствующие учетные данные, и ваша система будет настроена как совместимое устройство Wi-Fi. Теперь вы можете легко подключить другие устройства к своему ПК с Windows 10 и наслаждаться высокоскоростным Интернетом без каких-либо проводов или маршрутизатора в качестве точки доступа.
Короче говоря, если вы хотите добавить устройство Wi-Fi Direct в свою компьютерную систему с Windows 10, откройте приложение «Настройки», нажав клавишу Windows + I. После этого перейдите в «Устройства»> «Bluetooth и другие». устройства> Добавить Bluetooth или другие устройства.
Наконец, выберите «Все остальное», затем добавьте устройство, к которому хотите подключиться.
Как выполнить сопряжение других устройств с ПК с Windows 10 с помощью Wi-Fi Direct
Для сопряжения ПК с Windows 10 с другими совместимыми устройствами перейдите в Настройки. Щелкните меню Wi-Fi Direct. На вкладке «Обнаруженные устройства» отображается раскрывающееся меню со списком всех устройств. Выберите устройство, которое вы хотите подключить к ПК с Windows 10, и нажмите «Подключить».
Выберите имя сети, созданное на совместимом устройстве, как сеть Wi-Fi Direct, и подключитесь к ней.Введите пароль для подключения к сети. Сеть будет оставаться активной, пока вы не отключите ее или не выключите компьютер. Он будет повторно включен только в том случае, если это будет сделано вручную. Wi-Fi Direct можно активировать на нескольких устройствах одновременно, просто выбрав все устройства вместе, и вы можете сформировать группу Wi-Fi Direct.
Вот и все.
Настройка принтера HP (Wi-Fi Direct)
Откройте домашнюю веб-страницу принтера, известную как встроенный веб-сервер (EWS), чтобы изменить настройки Wi-Fi Direct, например как статус, имя и пароль.
Подключите компьютер или мобильное устройство к принтеру через Wi-Fi Direct.
В адресной строке интернет-браузера введите 192.168.223.1 и нажмите Enter.
Если отображается сертификат безопасности веб-сайта, нажмите «Продолжить», чтобы открыть EWS принтера.
Выберите вкладку «Сеть», а затем щелкните или коснитесь «Состояние».
Если вам будет предложено перейти на безопасную веб-страницу с поддержкой HTTPS, щелкните или коснитесь OK или Перенаправить на HTTPS.
Если Ваше соединение не является частным. Отображается сообщение , щелкните или коснитесь «Дополнительно», а затем щелкните или коснитесь «Перейти к [IP-адрес принтера]».
На странице Wi-Fi Direct щелкните или коснитесь «Изменить настройки».
Измените нужные параметры, а затем щелкните или коснитесь Применить.
WiFi direct — что это и как работает
Как использовать WiFi Direct?
WiFi Direct поддерживается большим количеством устройств, чем думает большинство людей.Альянс Digital Living Network Alliance (DLNA) включил WiFi Direct в свои руководящие принципы взаимодействия в ноябре 2011 года, а Google поддерживает этот стандарт во всех версиях своей операционной системы Android, начиная с Android 4.0 Ice Cream Sandwich.
Samsung использует поддержку WiFi Direct в Android с Android 2.3 на Galaxy S2, в то время как пользователи устройств Apple пользуются WiFi Direct с iOS 7 в форме Air Drop. Даже BlackBerry поддерживала стандарт до того, как компания потеряла свою актуальность.
Помимо устройств с поддержкой Android WiFi Direct, стандарт также можно найти на игровых консолях, таких как новые компьютеры Xbox или WiFi Direct с Windows 10. Многие аппаратные и периферийные устройства, такие как портативные медиаплееры, беспроводные гарнитуры, компьютерные мыши и клавиатуры или принтеры, используют прямой Wi-Fi для подключения к другим устройствам вместо Bluetooth.
Это отличная новость для конечных пользователей, потому что WiFi Direct прост в использовании и не требует громоздких процедур настройки.Например, чтобы подключить два смартфона Android с поддержкой WiFi Direct вместе, все, что вам нужно сделать, это активировать WiFi Direct на обоих устройствах, подождать некоторое время, пока два устройства найдут друг друга, а затем запустить процесс автоматического сопряжения.
Смартфоны автоматически согласовывают ключ безопасности, и вас могут попросить только нажать кнопку или отсканировать QR-код, чтобы подтвердить, что вы действительно хотите, чтобы устройства подключались друг к другу.
Сопряжение других устройств WiFi Direct работает аналогично, но следует подчеркнуть, что сеть, созданная устройством WiFi Direct, не ведет себя так, как стандартная беспроводная сеть.
Пульт дистанционного управления Wi-Fi Direct для потокового проигрывателя, такого как Roku, скорее всего, сможет подключаться только к соответствующему проигрывателю Roku, цифровая фоторамка с возможностью подключения Wi-Fi Direct может предоставлять только самые основные услуги, необходимые для подключения цифровых камер и загружать изображения, а смартфоны могут иметь функцию привязки данных и другие расширенные функции.



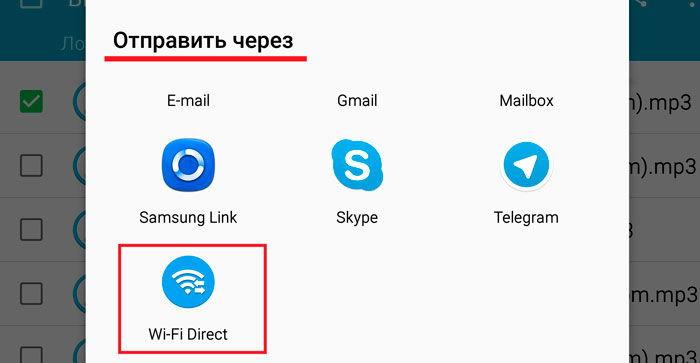 Данную процедуру нужно проделать один раз, в последующих подключениях такого делать не нужно будет.
Данную процедуру нужно проделать один раз, в последующих подключениях такого делать не нужно будет. Чтобы в дальнейшем избежать таких проблем, скачивайте драйвер с официального сайта.
Чтобы в дальнейшем избежать таких проблем, скачивайте драйвер с официального сайта.
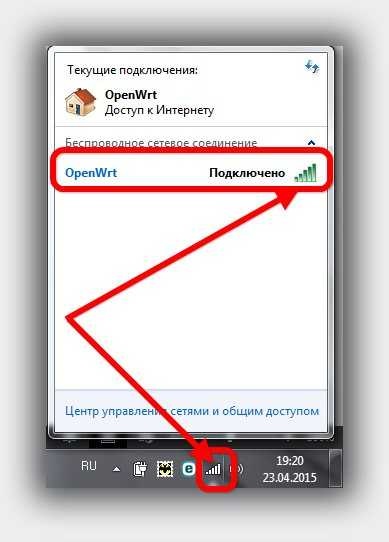 При включенной системе Р2Р на компьютере автономность устройства резко снижается.
При включенной системе Р2Р на компьютере автономность устройства резко снижается. Его работа зависит от наличия центрального коммуникатора.
Его работа зависит от наличия центрального коммуникатора.
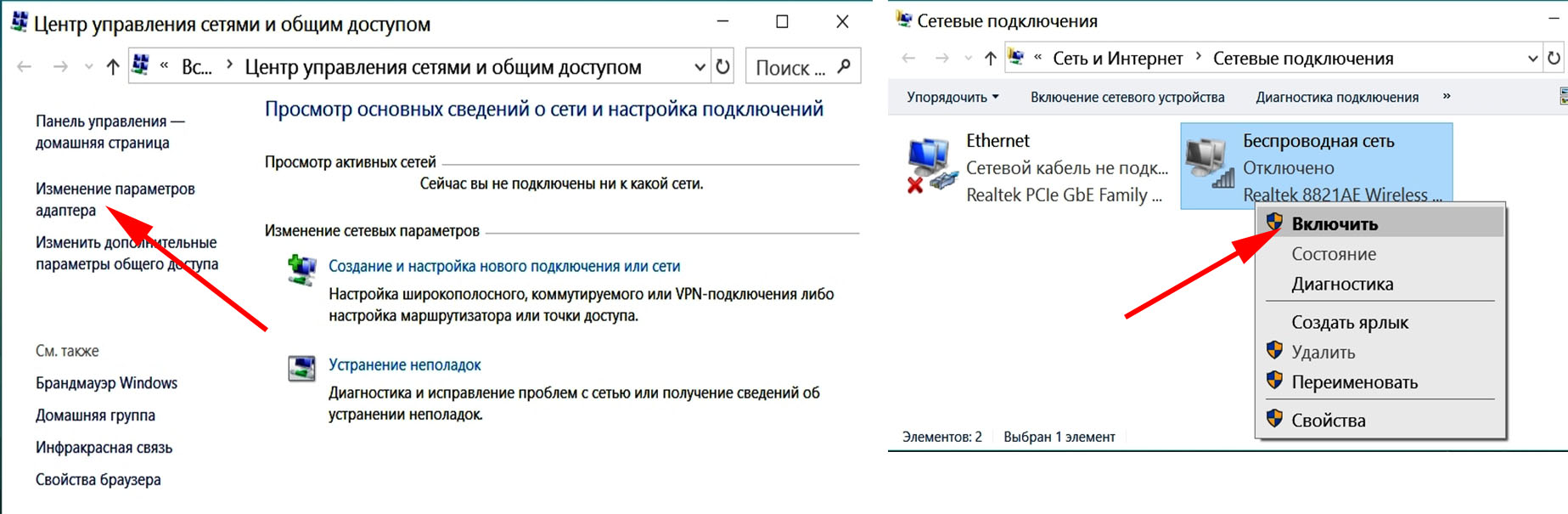
 ..
..
 Ввод пин-кода будет предлагаться только при первом подключении к данному беспроводному дисплею. В дальнейшем его вводить не потребуется.
Ввод пин-кода будет предлагаться только при первом подключении к данному беспроводному дисплею. В дальнейшем его вводить не потребуется.