Как подключить стационарный ПК к Wi-Fi? » TRINITY — интернет, цифровое телевидение, IPTV, в г. Мариуполь
Для того чтобы подключить системный блок к wi-fi сети, вам потребуется приобрести специальный wi-fi адаптер, мы взяли к примеру D-Link DWA-125. В комплекте прилагается инструкция и установочный диск, который поможет вам в настройке, либо можете воспользоваться инструкцией ниже.
Извлеките из упаковки Адаптер D-Link Wireless G USB и установочный диск.
Установите установочный диск в дисковод Вашего ПК. Запуск диска произойдет автоматически.
Для старта инсталляции адаптера кликните «Install Drivers»:
Прежде чем начать настройки, Вам будет предложено принять лицензионное соглашение. Чтобы это сделать, кликните AGREE:
Первым шагом, Вам предлагается выбрать язык настройки, сделайте свой выбор и кликните «Далее»:
В открывшемся окне Вас информируют, что Вы вошли в настройку адаптера, кликните «Далее»:
Мастер установки указывает папку для установки утилит, если согласны – кликните «Далее»:
Вас информируют о добавлении значков программы, кликните «Далее»
Сейчас Вам предлагается извлечь из упаковки сам адаптер и подсоединить его к одному из USB-портов Вашего ПК.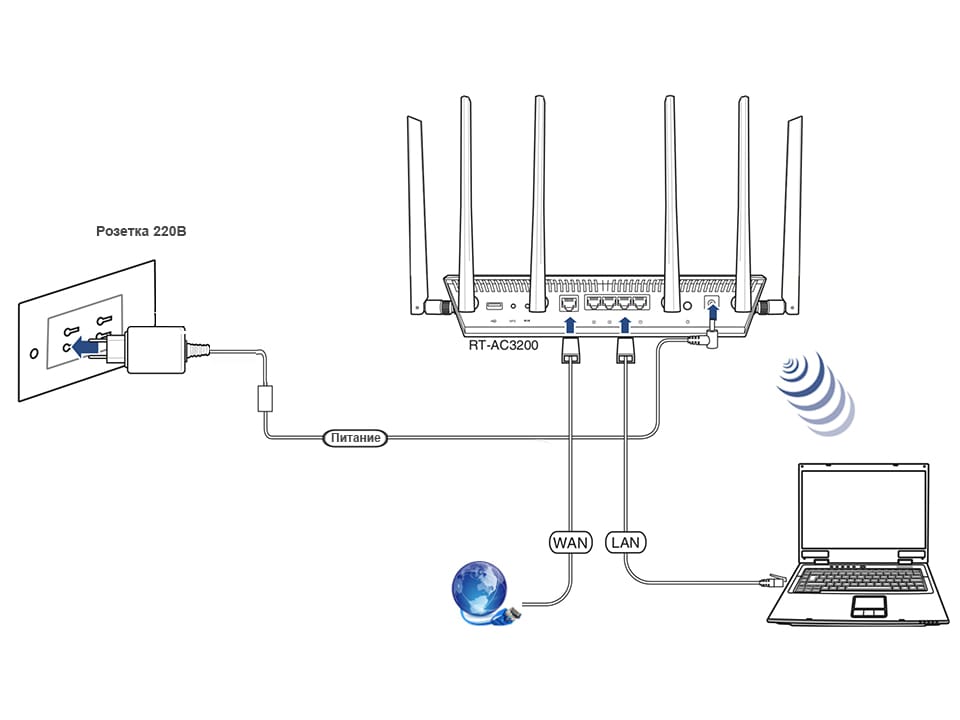 Подключив адаптер к ПК, для продолжения настроек, кликните «Далее»:
Подключив адаптер к ПК, для продолжения настроек, кликните «Далее»:
Об успешности настроек и их окончании на мониторе, справа внизу, будет выведено соответствующее сообщение:
После выполнения настроек адаптера, автоматически запустится Мастер установки беспроводного соединения. Для настройки на Вашу беспроводную сеть, нужно выбрать первый пункт и кликнуть «Далее»:
Сначала Вас попросят вписать имя Вашей сети. Впишите его и кликните «Далее»:
Теперь Вам предлагается вписать ключ доступа к Вашей сети. Впишите его и кликните «Далее»:
Об окончании настроек Вы получите сообщение. Для подключения к Вашей беспроводной сети кликните «Далее»:
Адаптер выполнит подключение к Вашей сети, и меню настроек закроется (перейдет на начальное меню настроек). Для выхода из меню кликните «Exit»:
На своем ПК, на рабочем столе справа внизу, Вы увидите отображение подключения к беспроводной сети и уровень сигнала:
На этом настройка завершена, удачи!скачать dle 11. 3
3
Как подключить обычный (стационарный) компьютер к Wi-Fi
Привет друзья! После того, как я написал статью о том как подключить и настроить Wi-Fi роутер TP-Link TL-WR841N, она собрала очень много комментариев, а это значит, что тема установки Wi-Fi роутеров очень актуальная. Народ активно устанавливает в своих домах Wi-Fi сети, а связанно это с тем, что сейчас почти все мобильные устройства (смартфоны, планшеты, ноутбуки) имеют возможность подключаться к беспроводной сети.
И еще один плюс, это конечно же отсутствие проводов по всей квартире, можно у входа повесить Wi-Fi роутер, и подключаться к сети в рамках своего дома, а если не поставить пароль на сеть, то еще и соседям хватит :).Если сейчас те же ноутбуки и планшеты все идут со встроенным Wi-Fi модулем, то обычные стационарные компьютеры, как правило такой фишкой похвастаться не могут. И вот когда уже дома есть Wi-Fi, то обычному компьютеру, не ноутбуку нужно тянуть сетевой кабель от роутера, потому что у него нет Wi-Fi приемника.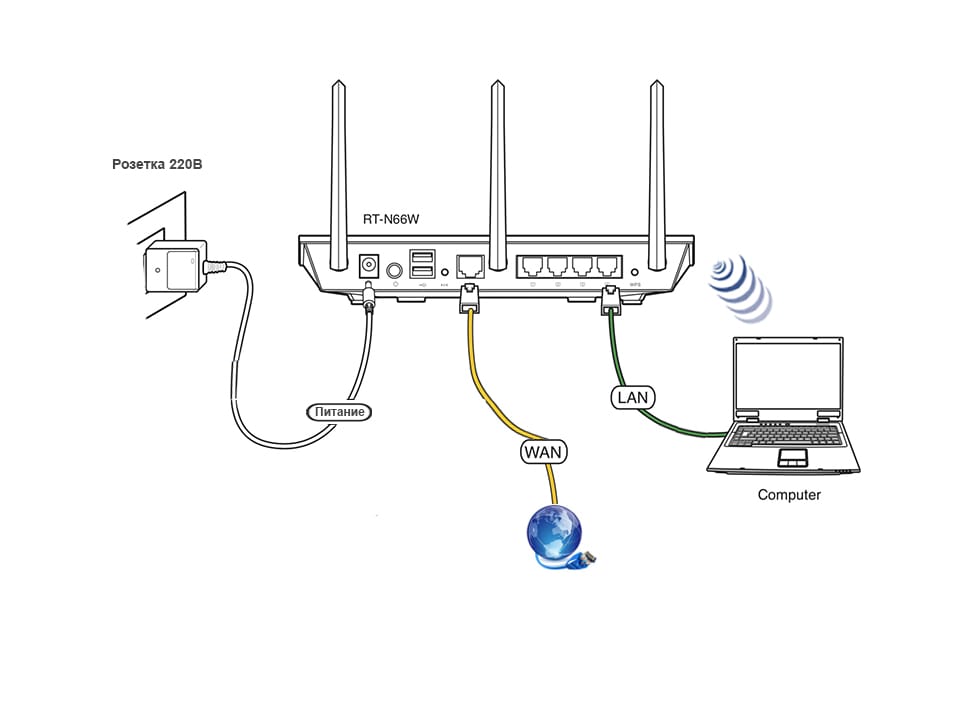 А может не всем, но все же хочется что бы все устройства подключались к беспроводной сети.
А может не всем, но все же хочется что бы все устройства подключались к беспроводной сети.
Увидел, что люди задают поисковым системам примерно вот такие вопросы:
купили роутер, как теперь соединить компютер (на нем нет вай фай платы) и телефон
А это значит, что еще не все знаю, что есть как внешние, так и внутренние сетевые адаптеры, они же Wi-Fi приемники. Это такие небольшие устройства, которые могут позволить вашему компьютеру подключаться к Wi-Fi сети. Сейчас подробнее о них расскажу.
Внешние Wi-Fi приемники
Размером чуть больше флешки. Подключаются к компьютеру в основном по интерфейсу USB. Выглядят примерно вот так:
Стоят не дорого, можно купить даже за 12 долларов. Все что нужно, это подключить его в USB, установить драйвера с диска (диск идет в комплекте), и можно подключаться к беспроводной сети. Пример настройки сетевого адаптера TP-LINK TL-WN721N можете посмотреть в статье Настройка сетевого Wi-Fi адаптера TP-LINK TL-WN721N.
Внутренние Wi-Fi приемники
Подключаются в основном по интерфейсу PCI, а это значит, что для установки нужно открывать системный блок. Выгладят вот так:
По цене от внешних приемников почти не отличаются. Установка проблем вызвать не должна.
Как вы уже поняли, отсутствие на компьютере Wi-Fi решается очень быстро и без сильных затрат. Зато не понадобится прокладывать сетевой кабель по всей квартире. И еще возможно вы спросите, будет ли по Wi-Fi скорость ниже чем по кабелю. Отвечаю, у меня интернет идет через роутер TP-Link TL-WR841N, к компьютеру пока что по кабелю, а ноутбук подключается по Wi-Fi, по моим наблюдениям, на ноутбуке работает даже быстрее. Вот так друзья. Удачи!
Как подключить компьютер к любой сети Wi-Fi
Подключить компьютер к сети должно быть просто, но без правильного оборудования подключение к Wi-Fi невозможно. Хотя настольный компьютер может подключаться к Wi-Fi, если на нем не установлена карта Wi-Fi, вам необходимо добавить поддержку Wi-Fi на ПК.
Вот все, что вам нужно знать о подключении ПК к Wi-Fi и о том, как сделать настольный компьютер беспроводным, если это еще не сделано.
Как подключить компьютер к Wi-Fi
Может ли настольный компьютер подключиться к Wi-Fi? Да, может – с подходящим оборудованием. Если вам не удается подключить компьютер к локальной сети с помощью кабеля Ethernet, альтернативой является Wi-Fi. Хотя Wi-Fi медленнее, чем Ethernet, он все время становится быстрее и его достаточно для потоковой передачи видео, онлайн-игр и загрузки.
Если на вашем компьютере установлено подходящее оборудование для беспроводной сети, вы можете подключиться к локальной беспроводной сети.
Как подключить Windows к Wi-Fi
Чтобы подключить рабочий стол Windows к Wi-Fi:
- Щелкните область уведомлений или нажмите WINDOWS + A.
- Щелкните Сеть
- Включить Wi-Fi
- Подождите, пока соседние сети будут опрошены и внесены в список
- Выберите сеть, к которой хотите подключиться
- При появлении запроса введите пароль
Теперь ваше соединение должно быть завершено.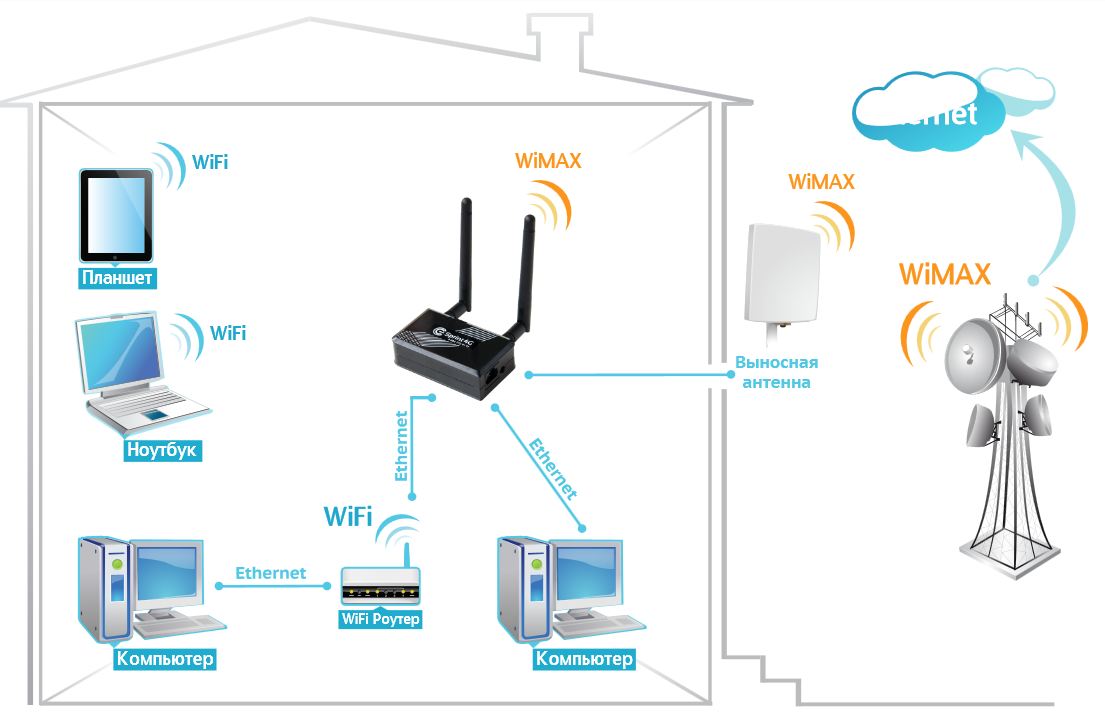 Обязательно подключайтесь только к защищенным сетям. Если это невозможно или вы не уверены в уровне безопасности сети, рекомендуется использовать VPN .
Обязательно подключайтесь только к защищенным сетям. Если это невозможно или вы не уверены в уровне безопасности сети, рекомендуется использовать VPN .
Подключите ПК с Linux к Wi-Fi
Чтобы подключить рабочий стол Linux к сети Wi-Fi:
- Найдите значок Wi-Fi на панели
- Щелкните правой кнопкой мыши и выберите свою сеть
- При появлении запроса введите пароль
Это также можно сделать в терминале. Начните с проверки SSID (сетевого имени) сети, к которой вы хотите подключиться:
sudo iwlist wlan0 scanЗатем откройте wpa_supplicant.conf.
sudo nano /etc/wpa_supplicant/wpa_supplicant.confОтредактируйте файл, чтобы добавить SSID и связанный ПАРОЛЬ.
ctrl_interface=DIR=/var/run/wpa_supplicant GROUP=netdev
update_config=1
country=US
network={
ssid="SSID"
psk="PASSWORD"
key_mgmt=WPA-PSK
} Нажмите CTRL + X для сохранения и выхода, затем Y для подтверждения.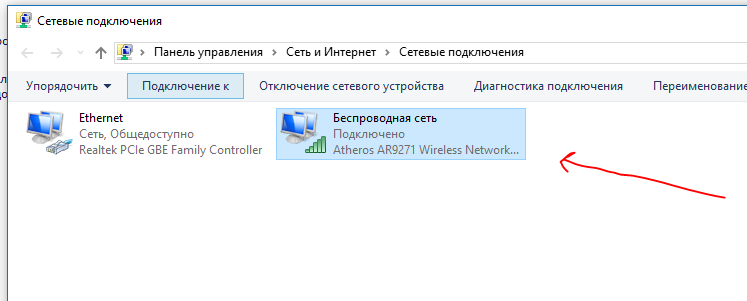 Вскоре после этого беспроводная сеть должна быть обнаружена и компьютер подключен.
Вскоре после этого беспроводная сеть должна быть обнаружена и компьютер подключен.
Если у вас возникли проблемы с подключением к беспроводной сети, узнайте, как усилить сигнал Wi-Fi от вашего маршрутизатора .
Используете Mac? Ознакомьтесь с нашим руководством по решению проблем с Wi-Fi в macOS .
Нет Wi-Fi? Как добавить беспроводной адаптер к вашему ПК
Если вы по-прежнему не можете подключиться к беспроводной сети, рекомендуется убедиться, что драйверы вашего устройства полностью обновлены. Сделайте это, запустив стандартное обновление системы и проверив результаты. Оборудование без драйверов будет выделено.
Что делать, если на вашем настольном компьютере не установлено нужное оборудование? Если кабельное соединение (Ethernet) невозможно, вам понадобится беспроводной адаптер для настольного ПК. Здесь у вас есть три варианта:
- Подключите USB-ключ Wi-Fi
- Установите карту Wi-Fi
- Используйте материнскую плату со встроенным Wi-Fi
Ниже мы рассмотрим все три варианта по очереди.
1. Подключите USB-адаптер Wi-Fi.
Самый простой способ подключить компьютер к беспроводной сети – использовать USB-адаптер Wi-Fi для настольных ПК.
Эти недорогие донглы компактны и просты в использовании. Просто вставьте ключ в USB-порт вашего компьютера, установите драйверы и перезагрузитесь. Когда компьютер снова будет запущен, ключ должен обнаружить локальные беспроводные сети. Все, что вам нужно сделать, это выполнить приведенные выше инструкции, чтобы подключиться к выбранной сети.
Доступно множество таких USB-ключей Wi-Fi. Адаптер USB WiFi TP-Link – хорошая отправная точка.
2. Как установить карту Wi-Fi в ПК
Не хватает USB-портов или нужно более надежное решение? Хотя вы можете добавить USB-концентратор к своему компьютеру, вы можете предпочесть вариант установки беспроводной сетевой карты на свой компьютер. Это включает в себя выключение вашего ПК, открытие корпуса, определение подходящего слота, покупку подходящей карты и ее установку.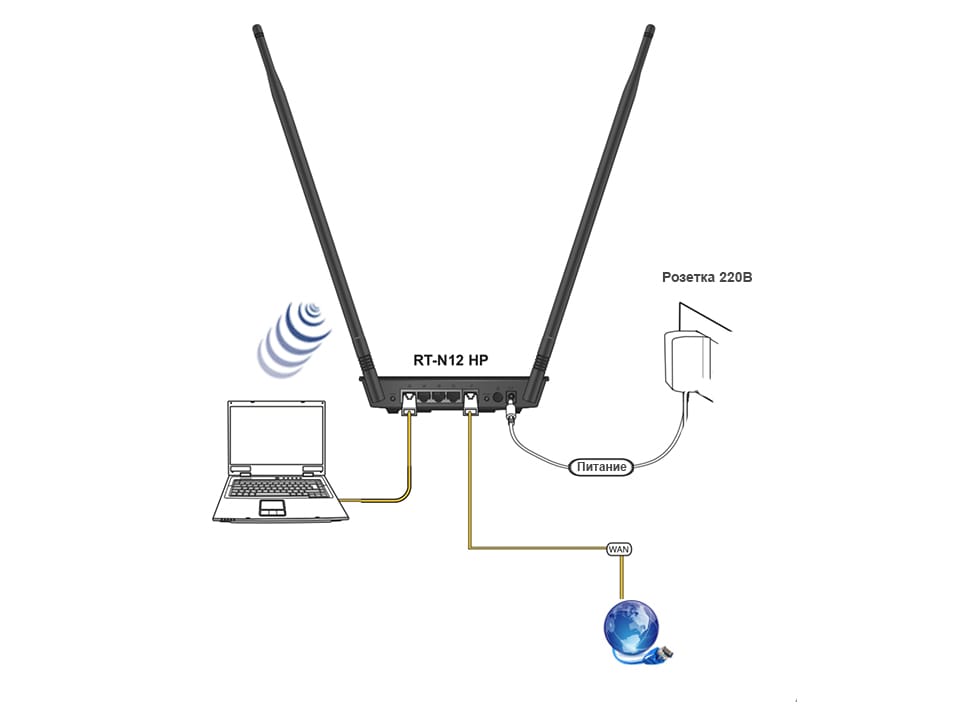
На существующие материнские платы можно установить два типа внутренних карт Wi-Fi: PCI и m.2.
Как установить карту Wi-Fi PCI-e
Помимо USB, наиболее распространенным способом добавления беспроводной сети к настольному ПК является использование карты PCI-e (PCI Express, обновление устаревшего интерфейса PCI). Это прямоугольная печатная плата (PCB), обычно со съемной антенной. Используется несколько версий PCI-e, но большинство карт Wi-Fi используют PCI-e x1. Это самый маленький порт PCI-e.
Чтобы определить слот для карты PCI-e для добавления Wi-Fi на рабочий стол, откройте корпус. Слот для карты PCI-e x1 должен выглядеть так:
Чтобы вставить подходящую карту:
- Снимите пластину порта расширения на задней стороне корпуса.
- Вставьте карту, совместив выемку со слотом PCI-e на материнской плате.
- Закрепите карту Wi-Fi PCI-e, прикрутив ее к корпусу
- Присоедините антенну и закройте крышку корпуса ПК.
- Загрузите компьютер и установите драйверы устройств.

Нужна карта PCI-e Wi-Fi? TP-Link AC1200 – хороший вариант.
Как установить карту M.2 Wi-Fi
Современные материнские платы имеют слот M.2 для Wi-Fi (а также один для дополнительного хранилища). Если на материнской плате вашего компьютера есть слот M.2, вероятно, в нее уже вставлена карта Wi-Fi, которая может быть или не быть неисправной.
Не путайте слот M.2 с MiniPCI, MiniPCI Express или mSATA. Все они использовались в прошлом для интерфейсов карт Wi-Fi, но интерфейс M.2 используется в настоящее время.
Карты M.2 просты в установке. Внутри слота находится подпружиненный механизм, а отверстие для винта на материнской плате позволяет закрепить карту. Просто:
- Вставьте карту плотно под углом 45 градусов
- Сдвиньте карту к материнской плате
- Закрепите карту винтом
- Присоедините антенну (если есть)
- Замените крышку на вашем ПК
- Загрузите компьютер и установите драйверы
Ищете карту Wi-Fi для материнской платы, совместимую с M. 2? Рассмотрим OKN WiFi 6 AX200 .
2? Рассмотрим OKN WiFi 6 AX200 .
Связанный: Как установить карту SSD M.2
3. Используйте материнскую плату со встроенным Wi-Fi.
Последним решением для добавления Wi-Fi на рабочий стол является переход на материнскую плату со встроенной беспроводной сетью. Однако это крайнее решение, которое включает в себя удаление всего вашего ПК и поиск совместимой материнской платы. В большинстве случаев необходимо обновить и другое оборудование, такое как ЦП и ОЗУ и, возможно, графический процессор.
В общем, это дорогое решение – гораздо проще установить карту Wi-Fi USB, PCI или M.2.
Теперь вы можете подключить свой компьютер к Wi-Fi
На этом этапе у вас должна быть вся информация, необходимая для подключения вашего компьютера к сети Wi-Fi. Самым разумным решением для быстрого выхода в Интернет является USB-ключ, но вы можете предпочесть более постоянный вариант внутренней карты PCI-e или M.2.
Каким бы ни было решение, вы также сможете легко подключиться к любой локальной сети после добавления беспроводной сети к вашему рабочему столу.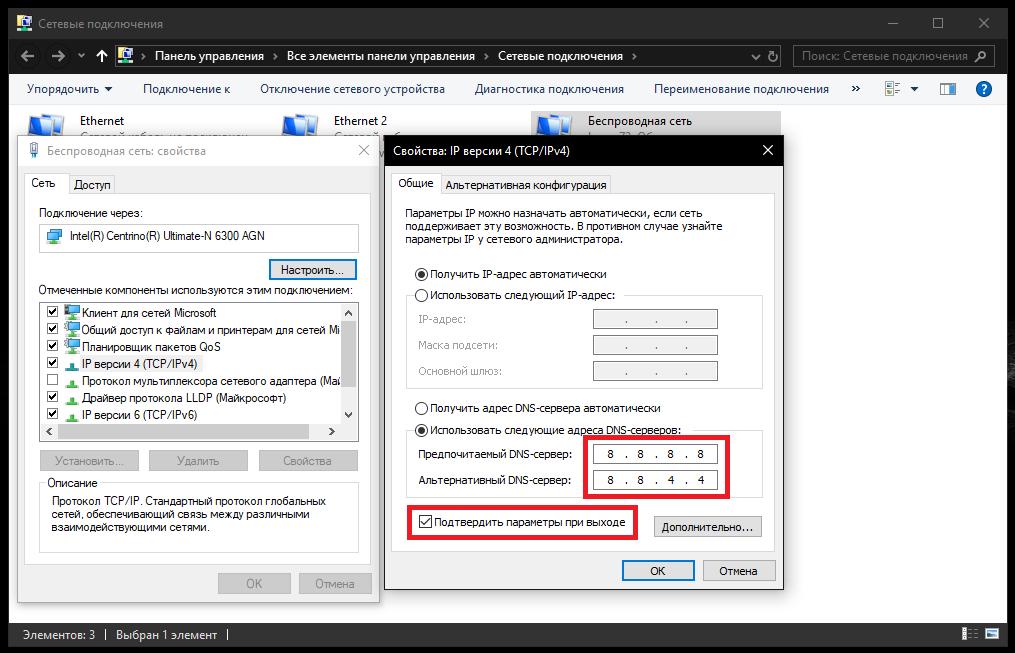 По-прежнему возникают проблемы? Подумайте, как вы разместили свой маршрутизатор Wi-Fi.
По-прежнему возникают проблемы? Подумайте, как вы разместили свой маршрутизатор Wi-Fi.
Кредит изображения: Alienware / Unsplash
СвязанныйКак разрешить или заблокировать подключения к другим компьютерам в WiFi-сетях
Как разрешить или заблокировать подключения к другим компьютерам в WiFi-сетях
Когда компьютер, находящийся в Wi-Fi-сети, пытается подключиться к Вашему ПК, появляется всплывающее предупреждение, в котором Вы можете принять или отклонить такое подключение. Однако, Вы в любое время можете изменить настройки для подключений. Это можно сделать путем добавления компьютеров, имеющих доступ к сети, в белые или черные списки.
Такие списки позволяют Вам указывать компьютеры, для которых Вы хотите разрешить подключения в WiFi-сети. Для того чтобы сделать это, выполните следующие действия:
Нажмите Проверка в основном окне.
Щелкните Установки в разделе Защита безопасности.

Щелкните Брандмауэр.
В разделе Белый и черный списки компьютеров, имеющих доступ к сети ,нажмите Установки.
Далее Вы увидите два раздела: В самом верху — список компьютеров, которые могут подключаться к Вашему ПК через Wi-Fi-сеть, а ниже — компьютеры, которым запрещено устанавливать такие подключения. Эти списки включают компьютеры, добавленные через всплывающие сообщения, а также те, которые были добавлены вручную.
Доступны следующие возможности:
Добавить
: Данная кнопка доступна и для белого, и для черного списка. Позволяет Вам добавлять компьютеры в списки. Если Вы добавили компьютер в белый список, он сможет подключаться к Вашему ПК по Wi-Fi-сети. Если же компьютер был добавлен в черный список — Вы не сможете установить подключение к нему, а он к Вам. Когда Вы нажимаете данную кнопку, появляется новое окно, в котором необходимо выбрать одну из следующих опций: MAC-адрес сетевой карты компьютера, его IP-адрес и его имя. Если Вы указываете имя компьютера, нажмите Проверить имя, и IP и MAC-адреса будут добавлены автоматически. После ввода данных нажмите OK.
Если Вы указываете имя компьютера, нажмите Проверить имя, и IP и MAC-адреса будут добавлены автоматически. После ввода данных нажмите OK.Заблокировать компьютер: Данная опция позволяет Вам добавить компьютер, который в данный момент может подключаться к Вашему ПК по WiFi, в черный список. Если Вы хотите запретить компьютеру, который в настоящее время находится в белом списке, подключаться к своему ПК по WiFi, выберите его в списке и нажмите
Разрешить подключение: Данная опция позволяет Вам добавить компьютер, который в данный момент не может подключаться к Вашему ПК по WiFi, в белый список. Если Вы хотите разрешить компьютеру, который в настоящее время находится в черном списке, подключаться к своему ПК по WiFi, выберите его в списке и нажмите Разрешить подключение.
Удалить / Удалить все: Если Вы удаляете компьютер из одного из списков, а он пытается установить подключение к Вашему ПК по WiFi, вновь запросит Ваше подтверждение на подключение.

После того, как Вы внесли необходимые изменения, нажмите OK.
Как подключиться к Wi-Fi в Windows 10
В Windows 10 Microsoft немного изменила ситуацию, и не всегда очевидно, как подключить устройство к Wi-Fi. Здесь мы покажем вам, как подключить ноутбук, планшет или ПК с Windows 10 к беспроводной сети.
Прежде чем вы сможете подключиться к Wi-Fi, вам потребуется несколько деталей: имя беспроводной сети (обычно печатается на этикетке на маршрутизаторе) и пароль (опять же, обычно находится на маршрутизаторе). Если вы используете ПК, убедитесь, что он оснащен адаптером Wi-Fi: многие ПК не имеют Wi-Fi и должны подключаться к маршрутизатору с помощью сетевого кабеля или, если он слишком далеко, с помощью адаптеры powerline.
См. Также: Как получить доступ к маршрутизатору для изменения Wi-Fi и других настроек
Как подключиться к Wi-Fi в Windows 10: вкратце
- Нажмите клавишу Windows и A, чтобы открыть Центр действий (или проведите пальцем вправо на сенсорном экране)
- Нажмите или коснитесь значка Wi-Fi , если он серый, чтобы включить Wi-Fi
- Щелкните правой кнопкой мыши (или нажмите и удерживайте) и выберите « Перейти к настройкам
- Выберите свою сеть Wi-Fi из списка и нажмите на нее
- Введите пароль и дождитесь установления соединения
Как подключиться к Wi-Fi на Windows 10: Подробно
Обычно вы видите значок Wi-Fi рядом с часами на панели задач, который проходит в нижней части экрана.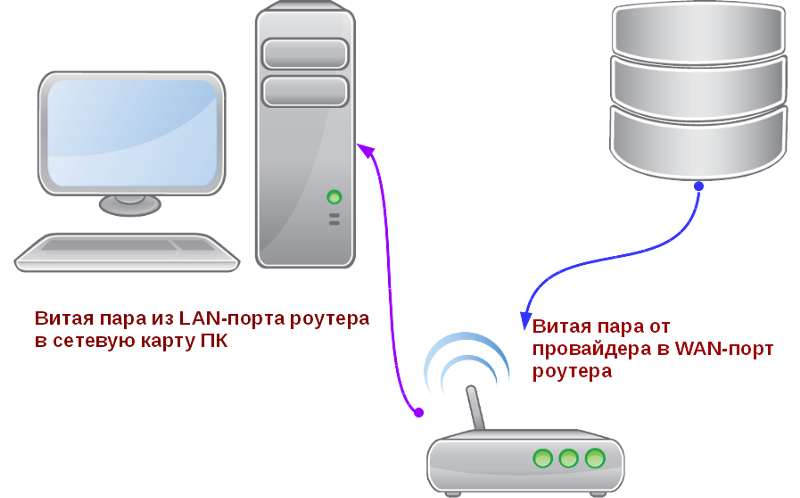 При нажатии или касании должен отобразиться список доступных сетей Wi-Fi.
При нажатии или касании должен отобразиться список доступных сетей Wi-Fi.
Если значок отсутствует, нажмите Windows-A, чтобы открыть новый Центр поддержки, где вы должны найти его внизу. Если вы все еще не видите его, нажмите кнопку «Развернуть», чтобы отобразить другие значки.
Центр поддержки расширен:
Просто щелкните тот, к которому вы хотите подключиться, и убедитесь, что установлен флажок «Подключаться автоматически». Это означает, что ваш компьютер будет подключаться к этой сети всякий раз, когда он находится в пределах досягаемости.
Когда вы нажмете «Подключиться», вам будет предложено ввести пароль. Стоит снять флажок «Поделиться сетью с моими контактами», потому что, если вы оставите его установленным (он включен по умолчанию, если вы использовали параметр экспресс-установки Windows 10), то все ваши контакты Skype и Hotmail (у которых есть устройство Windows 10) смогут для автоматического подключения к вашей сети, когда они навещают вас.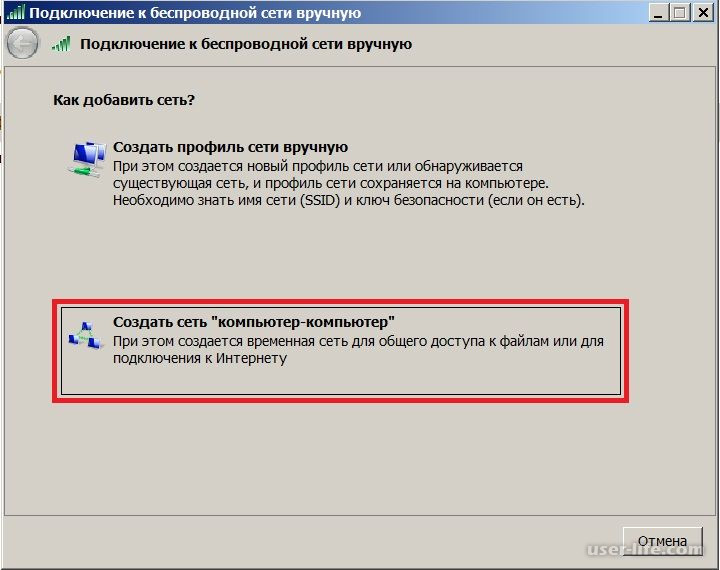 Для некоторых людей это отличная функция, но для любого, кто беспокоится о том, к чему люди смогут получить доступ в вашей сети, это может быть слишком большим риском.
Для некоторых людей это отличная функция, но для любого, кто беспокоится о том, к чему люди смогут получить доступ в вашей сети, это может быть слишком большим риском.
Microsoft сообщает, что ваш пароль Wi-Fi отправляется в зашифрованном виде, и гости не смогут получить доступ к компьютерам или другим сетевым устройствам в вашей сети. Что они и сделают, если вы охотно передадите свой пароль гостям.
Некоторые маршрутизаторы и точки доступа предлагают дополнительную опцию при нажатии кнопки «Подключить»: возможность нажать кнопку WPS на маршрутизаторе для подключения компьютера без ввода пароля.
После того, как вы это сделаете или введете пароль, вы увидите сообщение «Проверка и подключение» и — при условии, что пароль правильный — сообщение «Подключено».
Затем вы можете проверить, есть ли у вас доступ в Интернет, запустив веб-браузер и посетив свой любимый веб-сайт. Это www.techadvisor.com, верно?
Передача данных на компьютер и с компьютера по Wi-Fi
Передача данных с помощью Wi-Fi в вашей системе.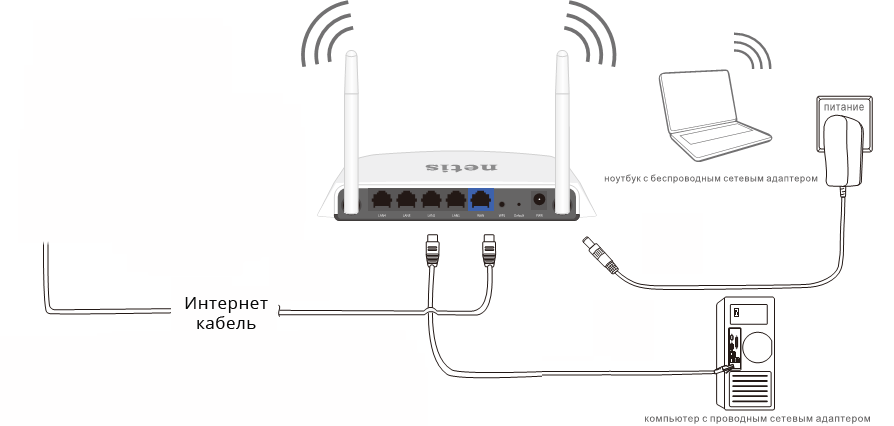
Подключите компьютер (Windows / Mac) к точке доступа, а затем подключите свою систему к компьютеру через ту же точку доступа. Ваша система и компьютер должны быть подключены к одной сети.
Перед выполнением этой процедуры необходимо сделать следующее:
- Для системы серии PCH-1000 вставьте карту памяти для системы PS Vita.
- Свяжите учетную запись Sony Entertainment Network с вашей системой.
- Настройте свою систему так, чтобы она могла подключаться к точке доступа, к которой подключен компьютер.
- Подключите компьютер к Интернету.
- Загрузите и установите Content Manager Assistant для PlayStation® на свой компьютер.
Загрузите Content Manager Assistant со следующего веб-сайта:
http://cma.dl.playstation.net/cma/
Подготовка к первому использованию
Вы должны зарегистрировать свою систему на компьютере.
Регистрация вашей системы на компьютере
Выполните эту процедуру, когда ваша система находится рядом с точкой доступа.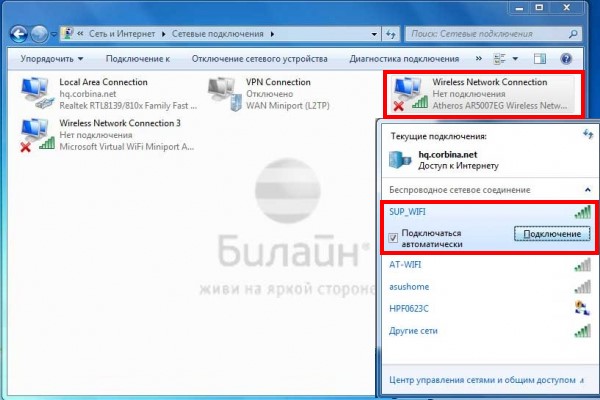
- 1.
- В Content Manager Assistant включите настройки сетевого подключения.
- Окна:
Щелкните правой кнопкой мыши значок Content Manager Assistant в области уведомлений на панели задач, а затем установите флажок [Настройки]> - Mac:
Щелкните значок Content Manager Assistant в строке меню, а затем установите флажок [Настройки]> [Настройки сетевого подключения]> [Подключиться к системе PS Vita или системе PS TV с помощью сети], чтобы установить флажок. - 2.
- В вашей системе выберите (Диспетчер содержимого)> [Копировать содержимое].
- 3.
- Выберите (ПК)> (Wi-Fi).
- 4.
- Выберите [Добавить устройство].
Следуйте инструкциям на экранах, чтобы завершить операцию.Будет отображен список компьютеров, которые можно подключить. - 5.
- Выберите компьютер, который вы хотите подключить к вашей системе.

На экране компьютера отобразится номер, необходимый для регистрации компьютера. - 6.
- Введите номер, отображаемый на экране компьютера, в вашу систему, а затем выберите [Зарегистрировать].
После регистрации компьютера выберите [Далее] для передачи данных между вашей системой и компьютером.
На каждый компьютер и систему можно зарегистрировать до восьми устройств. Ненужные устройства можно удалить следующими способами:
- Чтобы удалить устройство с компьютера, выберите устройство, которое вы хотите удалить, на экране со списком зарегистрированных устройств в разделе [Настройки]> [Настройки сетевого подключения] в Content Manager Assistant, а затем нажмите [Удалить выбранное устройство].
- Чтобы удалить устройство из системы, выберите (ПК)> (Wi-Fi), а затем выберите (Параметры)> [Удалить] на экране со списком зарегистрированных устройств.
Передача данных
Вы можете передавать данные, когда компьютер и ваша система находятся в пределах досягаемости точки доступа.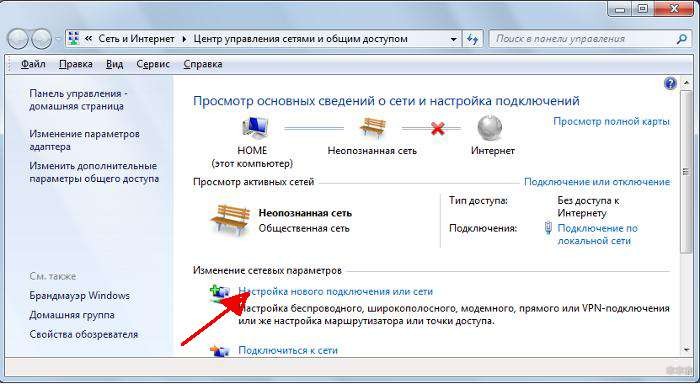 Выполняйте эту процедуру, когда ваша система находится рядом с точкой доступа.
Выполняйте эту процедуру, когда ваша система находится рядом с точкой доступа.
- 1.
- В вашей системе выберите (Диспетчер содержимого)> [Копировать содержимое].
- 2.
- Выберите (ПК)> (Wi-Fi).
Будет отображен список зарегистрированных компьютеров.
Если список не отображается, следуйте инструкциям на экране для регистрации компьютеров. - 3.
- Выберите имя компьютера, который вы хотите подключить к вашей системе.
Когда компьютер успешно подключается, появляется следующий экран. Следуйте инструкциям на экране, чтобы завершить операцию.
При возникновении проблем с подключением
Брандмауэр или другие меры безопасности, установленные на вашем компьютере, могут помешать соединению между вашей системой и Content Manager Assistant. Связь между вашей системой и Content Manager Assistant также может быть заблокирована, если порты, необходимые для работы Content Manager Assistant, недоступны из-за других приложений, установленных на вашем компьютере. В таких случаях следующая справочная информация может помочь вам установить соединение.
В таких случаях следующая справочная информация может помочь вам установить соединение.
Content Manager Assistant подключается к вашей системе, когда включены настройки сетевого подключения. Номера портов, используемые Content Manager Assistant:
Если вам нужно настроить брандмауэр или другое программное обеспечение для обеспечения безопасности, чтобы сделать исключение для Content Manager Assistant, вот места по умолчанию, в которые устанавливается программа:
- Windows (32-разрядная версия): C: \ Program Files \ Sony \ Content Manager Assistant \ CMA.exe
- Windows (64-разрядная версия): C: \ Program Files (x86) \ Sony \ Content Manager Assistant \ CMA.exe
- Mac: /Applications/CMA.app
Помимо информации, представленной здесь, обратитесь к руководствам для ваших сетевых устройств и документации, прилагаемой к программному обеспечению.
Как привязать телефон Android к компьютеру
В обычном мире, где мы можем свободно работать вне дома, необходимо надежное подключение к Интернету.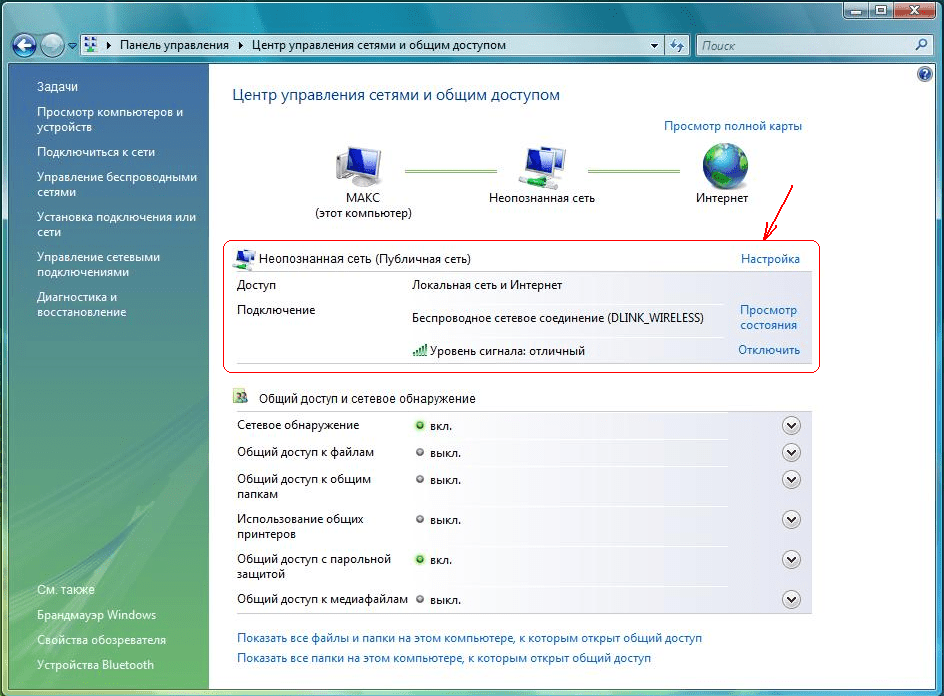 Возможность открыть точку доступа и работать в дороге не имеет себе равных. Раньше для этого требовались сложные кабели и специальные приложения, но те времена остались позади. Теперь вам просто нужен телефон, компьютер и зарядный кабель. Вот несколько простых способов привязать телефон Android к компьютеру с Windows.
Возможность открыть точку доступа и работать в дороге не имеет себе равных. Раньше для этого требовались сложные кабели и специальные приложения, но те времена остались позади. Теперь вам просто нужен телефон, компьютер и зарядный кабель. Вот несколько простых способов привязать телефон Android к компьютеру с Windows.
См. Также: Лучшие планы мобильной точки доступа прямо сейчас
Конечно, для работы вам понадобится доступ к данным. Независимо от того, означает ли это проводное соединение или настройку точки доступа, есть большая вероятность, что у вас уже есть много данных.Теперь мы рассмотрим три наиболее распространенных способа привязки телефона к компьютеру. Готовы подключиться? Пошли.
Модем через USB
Эдгар Сервантес / Android Authority
Самый быстрый способ подключить компьютер к Интернету — использовать USB-модем. Кроме того, это единственный метод, для которого требуется дополнительное оборудование, но это всего лишь кабель для зарядки вашего телефона.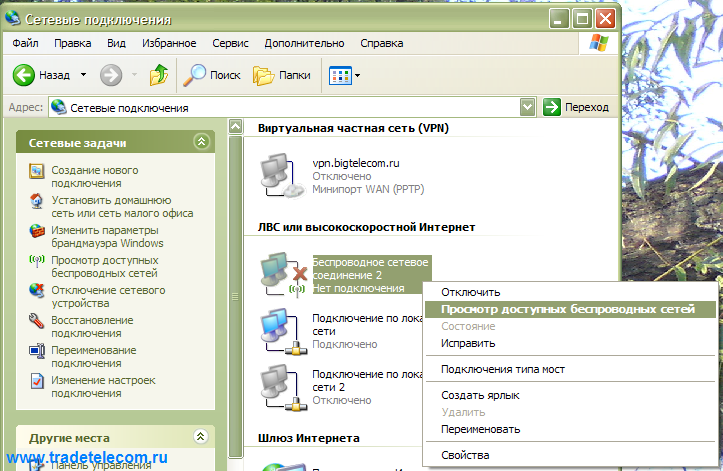 Просто подключите телефон к компьютеру, чтобы начать.
Просто подключите телефон к компьютеру, чтобы начать.
- После подключения перейдите в меню Hotspot & Tethering во всплывающем окне системы Android.Переключите опцию USB-модем на на .
- Теперь ваш компьютер должен подтвердить новый источник подключения. Как только он станет доступен, просто выберите сеть, как и в случае с любым другим подключением.
Tether over Wi-Fi
Edgar Cervantes / Android Authority
Все устройства Android имеют встроенную точку доступа Wi-Fi, что, вероятно, является самым простым способом поделиться своим доступом в Интернет. К сожалению, некоторые операторы связи блокируют эту функцию, если вы не платите за тарифный план точки доступа.Тем не менее, вы всегда можете получить root-права на своем устройстве или перейти на более дорогой план в качестве временного решения. Вот шаги, необходимые для активации вашего Wi-Fi-модема:
- Зайдите в тот же раздел «Сеть и Интернет» в приложении «Настройки».

- Найдите и откройте меню Hotspot & Tethering .
- Теперь вы должны увидеть четыре варианта: точка доступа Wi-Fi, USB-модем, Bluetooth-модем и Ethernet-модем. Выберите точку доступа Wi-Fi и переключите ее на на .
- Вы также можете изменить имя и пароль точки доступа, чтобы защитить свои данные. Просто будьте осторожны, установите для вашей безопасности WPA2 PSK для лучшей защиты.
- Теперь вы можете подключить свой ноутбук, планшет или другое устройство к точке доступа так же, как и к любой другой сети Wi-Fi. Не забудьте снова переключить точку доступа на Off , когда закончите, чтобы сохранить данные.
См. Также: Как настроить мобильную точку доступа на Android
Модем с Bluetooth
Последний способ привязать компьютер к устройству Android — это Bluetooth.Конечно, вам нужно сделать дополнительный шаг по сопряжению этих двух устройств, но мы постоянно подключаем новые устройства Bluetooth. Шаги не намного сложнее, поэтому вот что вам нужно знать:
Шаги не намного сложнее, поэтому вот что вам нужно знать:
- Откройте меню настроек на своем ноутбуке с Windows 10 и перейдите к настройкам Bluetooth. Убедитесь, что ваш компьютер находится в режиме видимости.
- На телефоне зайдите в настройки Bluetooth и найдите свой компьютер. Здесь на всякий случай может помочь уникальное имя для вашего компьютера.
- Теперь выберите приглашение для сопряжения на обоих устройствах.
- Как только ваш телефон будет сопряжен с вашим ноутбуком, зайдите в настройки и найдите раздел Сеть и Интернет . Откройте параметры точки доступа и модема и переключите Bluetooth-модем с на на .
- Вернувшись к компьютеру, щелкните правой кнопкой мыши значок Bluetooth и выберите Присоединиться к персональной сети . Это должно открыть новое меню.
- Откройте Connect Using выпадающее меню и выберите Access Point .
 Теперь вы должны быть подключены к Интернету.
Теперь вы должны быть подключены к Интернету.
Вот и все, что нужно! Вы должны быть в состоянии пройти через обручи любого из этих трех методов всего за несколько минут, чтобы попасть в Интернет.
Совместное использование Wi-Fi-соединения вашего компьютера | Ethernet через USB
Снова откройте свой Network Connections .
Щелкните правой кнопкой мыши на записи сетевого адаптера « Wi-Fi », затем выберите « Свойства ».
Выберите вкладку « Sharing ».
Установите флажок « Разрешить другим пользователям сети подключаться через подключение к Интернету этого компьютера », чтобы включить общий доступ к подключению к Интернету (ICS).
Щелкните « Ok ».
Вы получите уведомление о включении ICS.
 Щелкните « Да », чтобы продолжить.
Щелкните « Да », чтобы продолжить.Включение ICS могло изменить настройки IPv4 LAN, которые вы установили в предыдущем разделе.Следуйте инструкциям в разделе «Добавление статического IPv4-адреса», чтобы убедиться, что для параметра «Использовать следующий IP-адрес» по-прежнему установлено значение «192.168.2.2».
Отключите и снова подключите кабель micro-USB для режима устройства, чтобы сбросить соединение Ethernet через USB.
Используйте PuTTY, чтобы установить последовательное соединение с Intel® Edison.
Не знаете как? Обратитесь к Shell Access.На вашем Intel® Edison отключитесь от любых сетей Wi-Fi, в которые можно войти на плату, с помощью интерфейса беспроводной командной строки (
wpa_cli), команда:wpa_cli отключитьЗатем используйте команду
route, чтобы добавить шлюз по умолчанию. Используйте тот же статический IPv4-адрес, который вы установили в настройках Network Connections LAN в предыдущем разделе.
Используйте тот же статический IPv4-адрес, который вы установили в настройках Network Connections LAN в предыдущем разделе.маршрут добавить по умолчанию gw 192.168.2.2
Теперь вы можете использовать Intel® Edison, как если бы он был подключен к Интернету самостоятельно, при условии, что кабель micro-USB для режима устройства подключен.
Попробуйте выполнить эхо-запрос сети из PuTTY, чтобы убедиться, что Intel® Edison подключен к Интернету через сетевое соединение вашего компьютера:
ping google.ком
(Используйте команду клавиатуры Ctrl + C для выхода из процесса проверки связи.)
Чтобы повторно включить Wi-Fi на Intel® Edison, используйте команду configure_edison --wifi , как описано в разделе Подключение Intel Edison к Wi-Fi.
Не удается получить эхо-запрос от Intel® Edison?
- Отключите и снова подключите кабель micro-USB для режима устройства, чтобы сбросить соединение Ethernet через USB.

- Выключите и снова включите Wi-Fi на компьютере.
- Перезагрузите компьютер.
- Убедитесь, что в настройках IPv4 LAN установлен IP-адрес «192.168.2.2».
— iHelp — Техническая поддержка в Providence College
Колледж имеет четыре беспроводные сети, которыми могут пользоваться преподаватели, сотрудники, студенты и гости кампуса. Они служат для разных целей и могут потребовать настройки или регистрации вашего устройства (устройств).
Основные беспроводные сети
PC-Secure
PC-Secure — это основная беспроводная сеть, используемая большинством устройств, принадлежащих преподавателям, сотрудникам и студентам.PC-Secure может потребовать некоторой настройки для подключения, но его следует использовать на любом устройстве, которое поддерживает сетевую безопасность корпоративного уровня (802.1x и WPA2 Enterprise), поскольку оно обеспечивает высочайший уровень безопасности. PC-Secure доступен только для нынешних преподавателей, сотрудников и студентов.
PC-Secure доступен только для нынешних преподавателей, сотрудников и студентов.
Инструкция по подключению к PC-Secure
Компьютерные устройства
PC-Devices — это сеть, используемая устройствами «бытовой электроники», которые не поддерживают сетевую безопасность и аутентификацию корпоративного уровня.К этим типам устройств относятся игровые приставки, смарт-телевизоры, интеллектуальные колонки, цифровые медиаплееры и т. Д. Устройства для ПК требуют регистрации устройства. PC-Devices доступны только преподавателям, сотрудникам и студентам.
Сеть PC-Devices ограничена только доступом в Интернет. Он не может получить доступ к каким-либо внутренним ресурсам кампуса, кроме тех, к которым можно получить доступ за пределами кампуса (например, электронная почта, Sakai, CyberFriar и веб-сайт колледжа). Он может видеть другие устройства в кампусе, только если они также подключены к ПК-устройствам.Если вы хотите, чтобы у вашего устройства был больший доступ, чем этот, что обычно не требуется для получения полного пользовательского опыта от этих устройств, вам следует подключить его через Ethernet.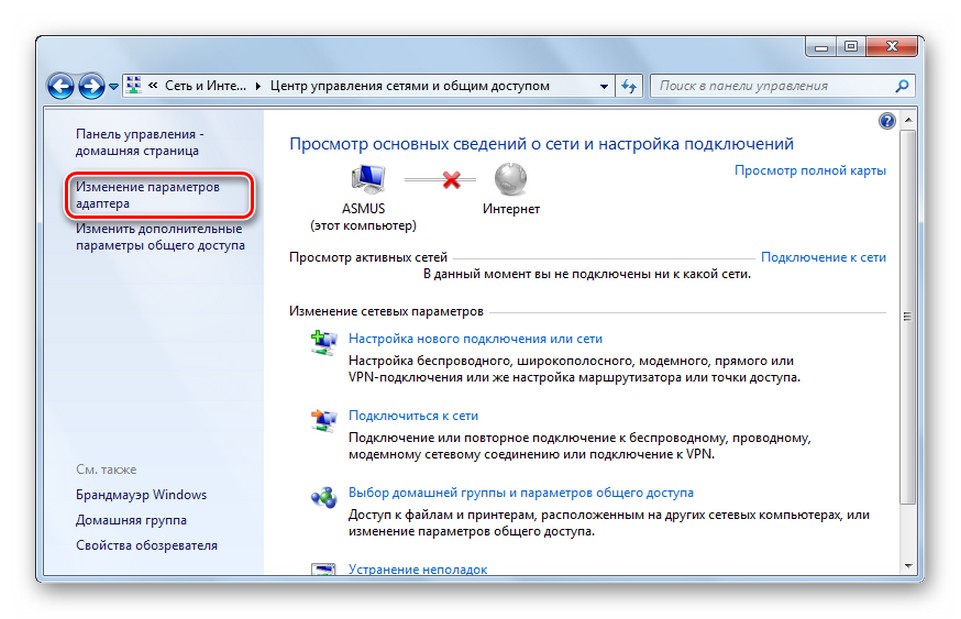
Подключение к ПК-устройствам
- Найдите MAC-адрес устройства, которое вы хотите подключить к PC-Devices.
- С другого устройства (вашего компьютера или мобильного устройства, но не того, которое вам нужно подключить), посетите систему регистрации устройств (только на территории кампуса) и войдите в систему, используя свое сетевое имя пользователя и пароль.
- Заполните и отправьте форму.
- После успешной отправки вам следует перезагрузить зарегистрированное устройство.
- Подключите ваше устройство к беспроводной сети PC-Devices.
Если у вас возникнут проблемы, обратитесь в службу поддержки по телефону 401-865-4357 или [email protected]. Обязательно укажите MAC-адрес вашего устройства, имя пользователя в сети и тип устройства, которое вы пытаетесь зарегистрировать.
Гостевой доступ
ПК-гость
Индивидуальные гости могут просто подключиться к гостевой сети ПК. После подключения к сети они могут увидеть открытое окно с просьбой заполнить форму для подключения. Если эта форма не отображается, им просто нужно открыть любую веб-страницу, которая будет автоматически перенаправлена на форму. Форма требует, чтобы они спонсировались действующим членом факультета, штата или студенчества. Гостевой доступ истекает через 24 часа после подтверждения. Спонсоры получат электронное письмо со ссылкой для подтверждения или отклонения запрошенного доступа. Вы можете перейти по этой ссылке и войти в систему со своим сетевым именем пользователя и паролем.
После подключения к сети они могут увидеть открытое окно с просьбой заполнить форму для подключения. Если эта форма не отображается, им просто нужно открыть любую веб-страницу, которая будет автоматически перенаправлена на форму. Форма требует, чтобы они спонсировались действующим членом факультета, штата или студенчества. Гостевой доступ истекает через 24 часа после подтверждения. Спонсоры получат электронное письмо со ссылкой для подтверждения или отклонения запрошенного доступа. Вы можете перейти по этой ссылке и войти в систему со своим сетевым именем пользователя и паролем.
Конференции, мероприятия и запланированные официальные визиты человека, которые продлятся более 24 часов, следует отправить в службу поддержки по адресу [email protected] по крайней мере за 48 часов до прибытия, чтобы создать временную гостевую учетную запись для беспроводного доступа через PC-Guest . Пожалуйста, укажите название мероприятия, сотрудников / преподавателей, спонсора мероприятия, а также даты начала и окончания, когда гостям потребуется беспроводной доступ.
eduroam
Eduroam — это услуга роуминга беспроводной сети.Это позволяет членам других подписчиков eduroam подключаться к беспроводной сети в нашем кампусе, используя учетные данные своего учреждения. Это также позволяет нашим преподавателям, сотрудникам и студентам подключаться к беспроводной сети в других учреждениях-подписчиках eduroam. Eduroam в Providence College — это гостевая сеть, разрешающая только веб-доступ.
Преподаватели и сотрудники Провиденс-Колледжа
Преподаватели и сотрудникиProvidence College, которые хотят подключиться к eduroam в других кампусах, могут подключить свое устройство к сети eduroam и ввести свой полный адрес электронной почты Providence College в качестве имени пользователя и своего сетевого пароля.
Студенты колледжа Провиденс
СтудентыProvidence College, которые хотят подключиться к eduroam в других кампусах, могут подключить свои устройства к сети eduroam и ввести свой полный адрес электронной почты Providence College в качестве имени пользователя и своего сетевого пароля (такой же, как пароль Sakai).




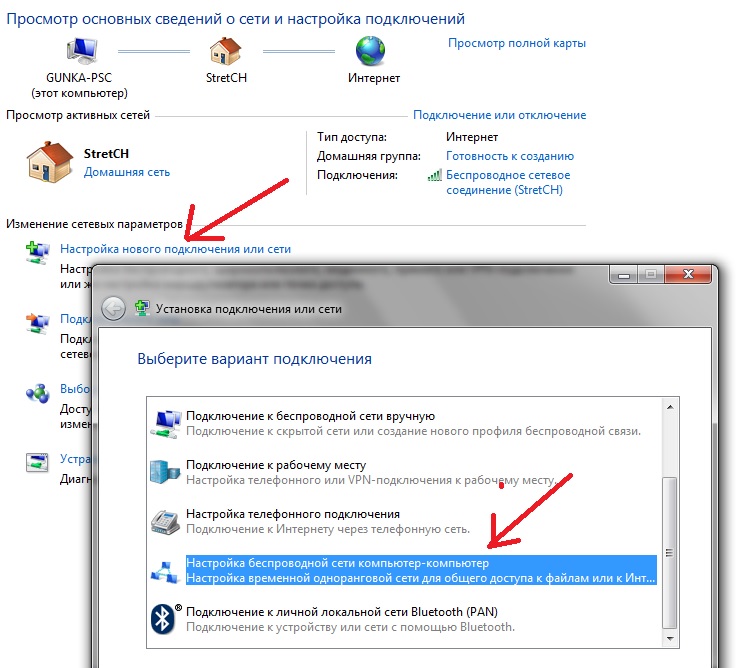 Если Вы указываете имя компьютера, нажмите Проверить имя, и IP и MAC-адреса будут добавлены автоматически. После ввода данных нажмите OK.
Если Вы указываете имя компьютера, нажмите Проверить имя, и IP и MAC-адреса будут добавлены автоматически. После ввода данных нажмите OK.
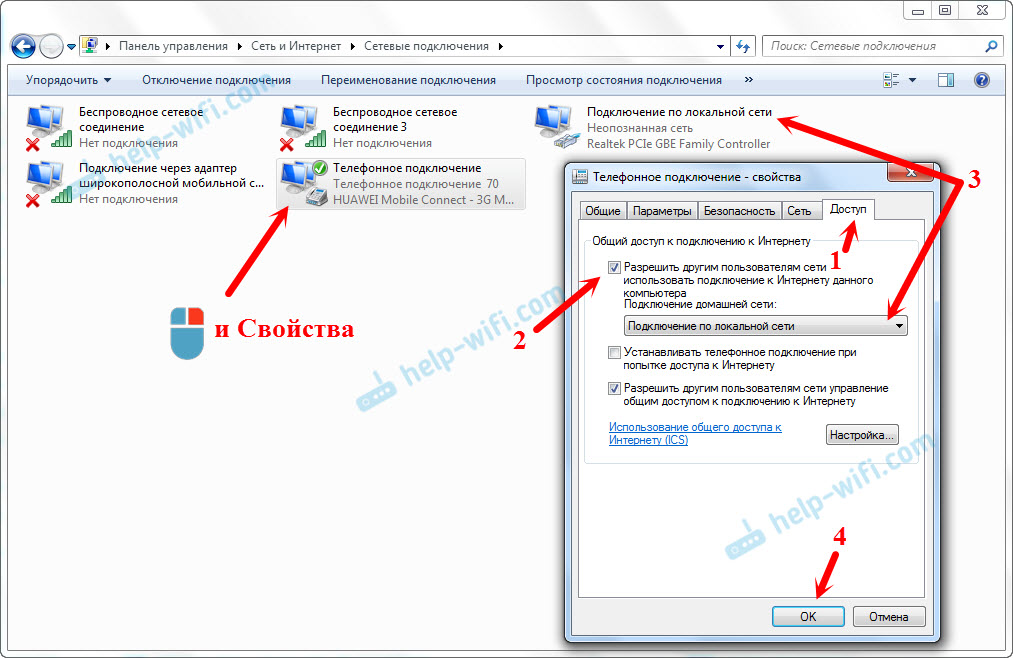
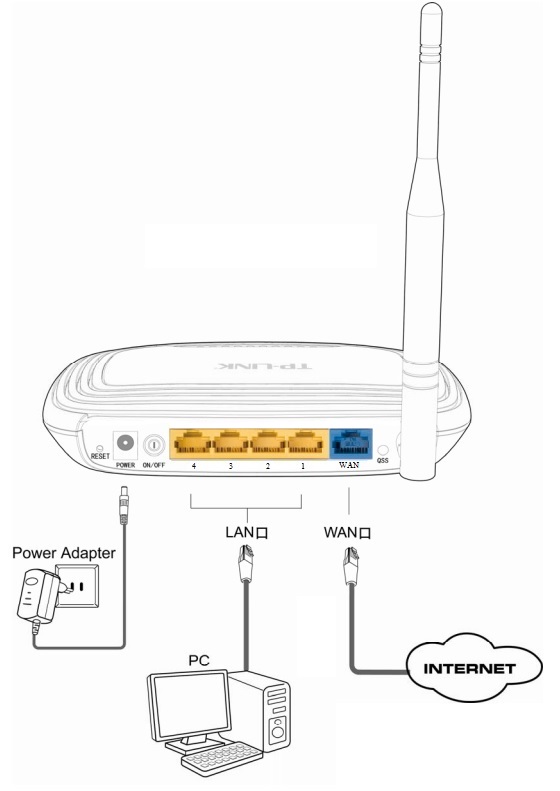
 Теперь вы должны быть подключены к Интернету.
Теперь вы должны быть подключены к Интернету.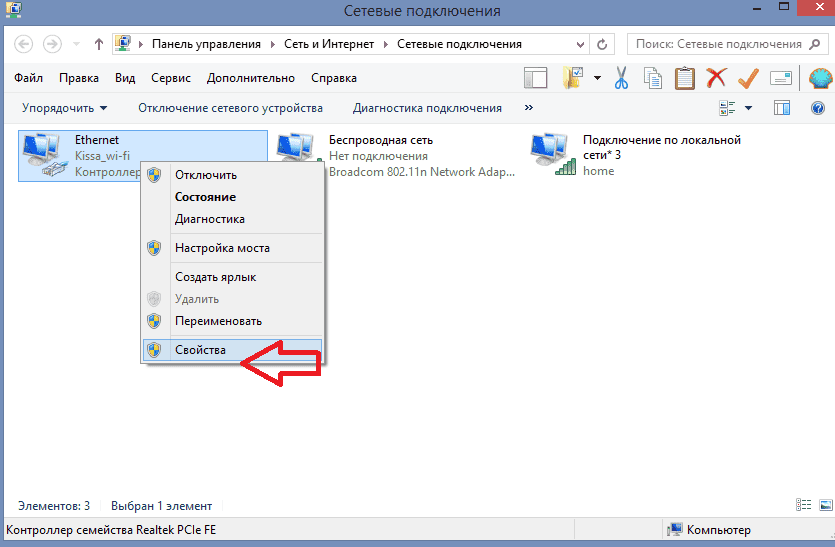 Щелкните « Да », чтобы продолжить.
Щелкните « Да », чтобы продолжить. Используйте тот же статический IPv4-адрес, который вы установили в настройках Network Connections LAN в предыдущем разделе.
Используйте тот же статический IPv4-адрес, который вы установили в настройках Network Connections LAN в предыдущем разделе.