Настройка роутеров ASUS
Продукция компании ASUS хорошо известна отечественному потребителю. Она пользуется заслуженной популярностью благодаря своей надежности, которая сочетается с доступными ценами. Wi-Fi роутеры от этого производителя часто используются в домашних сетях или небольших офисах. О том, как правильно их настраивать, и пойдет речь далее.
Подключение к веб-интерфейсу роутера ASUS
Подобно другим устройствам этого типа, настройка маршрутизаторов ASUS происходит через веб-интерфейс. Для того чтобы к нему подключиться, нужно предварительно найти место для расположения своего устройства, соединить его кабелем с компьютером или ноутбуком. Производитель допускает возможность настройки устройства и через Wi-Fi соединение, однако более надежным считается производить его через Ethernet.
В параметрах сетевого подключения на компьютере, с помощью которого будет производиться конфигурирование маршрутизатора, должно быть предусмотрено автоматическое получение IP и адреса сервера DNS.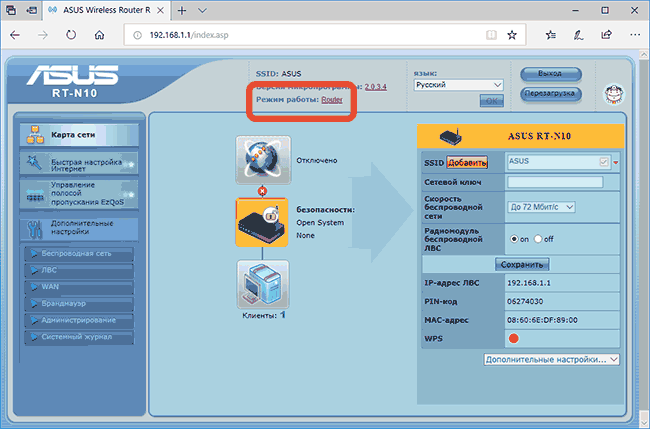
Чтобы подключиться к веб-интерфейсу роутера ASUS, необходимо:
- Запустить браузер (подойдет любой) и в адресной строке ввести
192.168.1.1. Это IP-адрес, который используется в устройствах АСУС по умолчанию. - В появившемся окне в полях логина и пароля ввести слово
admin.
После этого юзер будет перенаправлен на страницу настроек маршрутизатора ASUS.
Версии прошивок роутеров ASUS
Различных моделей оборудования от АСУС существует намного больше, чем версий прошивок к ним. Они могут отличаться оформлением, названиями разделов, но ключевые параметры всегда имеют сходные обозначения. Поэтому пользователя не должны смущать эти различия.
В домашних сетях и сетях малых офисов наиболее часто используются устройства ASUS модельного ряда WL и модельного ряда RT. В процессе эксплуатации этих устройств производителем было разработано несколько версий прошивок для них:
- Версия 1.ххx, 2.ххх (Для RT-N16 9.
 xxx). Для роутеров серии WL она имеет оформление в ярких фиолетово-зеленых тонах.
xxx). Для роутеров серии WL она имеет оформление в ярких фиолетово-зеленых тонах.
В моделях серии RT старая прошивка имеет такое оформление интерфейса:
Обнаружив у себя эти версии прошивок, лучше проверить обновления и если это возможно, установить их. - Версия 3.ххх. Она была разработана для более поздних модификаций маршрутизаторов и для старых бюджетных устройств не подойдет. Определяется, установится ли она роутер, по его маркировке. Например, более поздняя маркировка ASUS RT-N12 может иметь индекс «С» (N12C), «E» (N12E) и так далее. Выглядит такой веб-интерфейс солиднее.
А для устройств линейки WL страница веб-интерфейса новой версии выглядит так, как старая прошивка RT:
В настоящее время маршрутизаторы ASUS WL все больше уходят в прошлое. Поэтому все дальнейшие пояснения будут производиться на примере устройств ASUS RT версии прошивки 3.ххх.
Настройка базовых параметров роутеров ASUS
Базовая настройка устройств от АСУС сводится к конфигурированию интернет-соединения и установке пароля на беспроводную сеть. Для их осуществления пользователю не потребуется каких-либо специальных знаний. Достаточно просто внимательно следовать инструкции.
Для их осуществления пользователю не потребуется каких-либо специальных знаний. Достаточно просто внимательно следовать инструкции.
Быстрая настройка
Сразу же после первого включения маршрутизатора автоматически открывается окно быстрой настройки, где запускается соответствующий мастер. При последующих включениях устройства оно появляться больше не будет и подключение к веб-интерфейсу осуществляется способом, описанным выше. Если быстрая настройка не нужна, можно всегда вернуться к главной странице, нажав на кнопку «Назад».
В случае, когда юзер все же решится воспользоваться мастером, ему будет необходимо сделать несколько несложных манипуляций, переходя между этапами настройки с помощью кнопки «Далее»:
- Сменить пароль администратора. На данном этапе можно и не менять его, но позже настоятельно рекомендуется вернуться к этому вопросу и установить новый пароль.
- Подождать, пока система определит тип подключения к интернету.

- Ввести данные для авторизации. Если тип интернет-соединения этого не требует, данное окно появляться не будет. Всю необходимую информацию можно почерпнуть из договора с провайдером.
- Установить пароль к беспроводной сети. Имя сети также лучше придумать свое.
После нажатия на кнопку «Применить» будет выведено итоговое окно с основными параметрами сети.
Нажатие на кнопку «Далее» вернет пользователя на главную страницу веб-интерфейса маршрутизатора, где производится изменение дополнительных параметров.
Ручная настройка подключения к интернету
Если пользователь хочет произвести настройку своего интернет-подключения вручную, ему следует на главной странице веб-интерфейса в разделе
- Отмечены ли пункты, разрешающие WAN, NAT, UРnP и автоматическое подключение к DNS-серверу. В случае использования стороннего DNS, переключатель в соответствующем пункте установить в «Нет» и в появившихся строках ввести IP-адреса требуемых DNS.

- Убедиться, что выбранный тип подключения соответствует типу, используемому провайдером.
- В зависимости от типа подключения, произвести установку других параметров:
- При автоматическом их получении от провайдера (DHCP) — ничего больше не делать;
- При статическом IP — ввести адреса, выданные провайдером, в соответствующие строки;
- При подключении РРРоЕ — ввести имя пользователя и пароль, полученные у провайдера;
- Для подключений РРТР, L2TP — кроме логина и пароля ввести также адрес VPN-сервера. Если провайдер использует привязку по МАС-адресу — его также требуется ввести в соответствующее поле.
Как видим, несмотря на то что алгоритм действий немного другой, в целом ручная настройка интернет подключения в маршрутизаторах АСУС предполагает введение тех же параметров, что и при быстрой настройке.
Ручная настройка беспроводной сети
Настраивать Wi-Fi соединение на роутерах АСУС очень просто.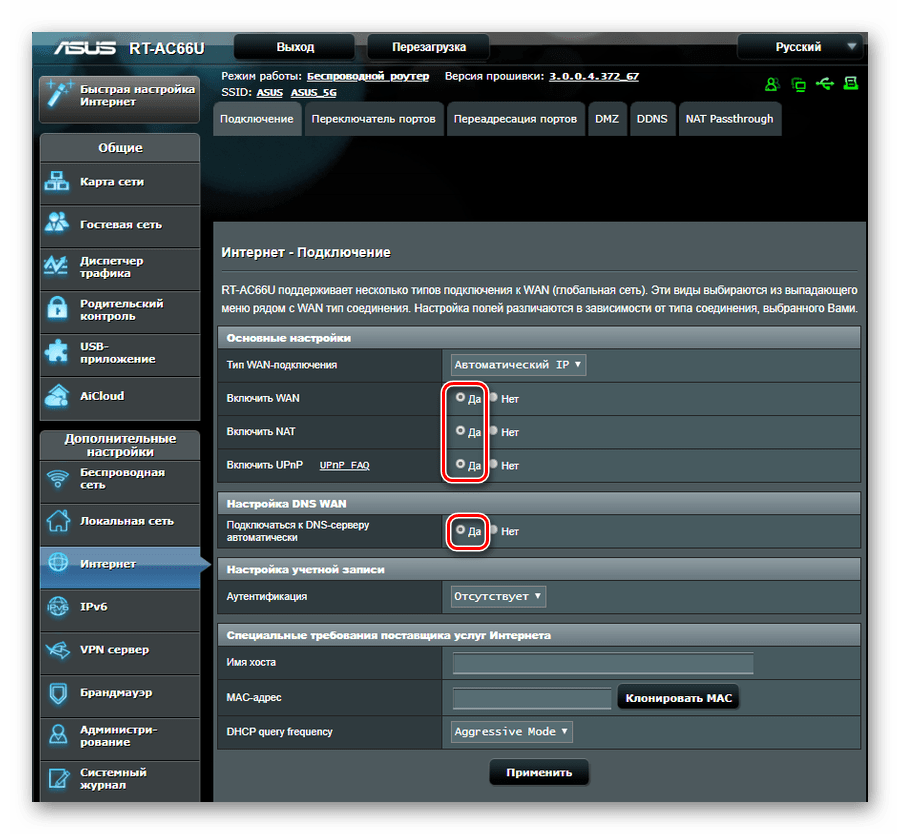 Все значения задаются прямо на главной странице веб-интерфейса. Там в правой части окна имеется раздел «Состояние системы», в котором отображены основные параметры беспроводной и проводной сети. Изменяются они прямо там.
Все значения задаются прямо на главной странице веб-интерфейса. Там в правой части окна имеется раздел «Состояние системы», в котором отображены основные параметры беспроводной и проводной сети. Изменяются они прямо там.
Для большинства юзеров этого вполне достаточно. Но если нужно более гибкое редактирование, перейдите в раздел
На вкладке «Общие» кроме основных параметров сети, можно задать также ширину и номер канала:
Если необходимо изменить другие параметры беспроводной сети — во вкладках содержится их описание и подробная инструкция для пользователя, не требующая дополнительных пояснений. Например, на вкладке «Мост» имеется пошаговая инструкция для настройки маршрутизатора в режиме повторителя:
Особо следует остановиться на вкладке «Профессионально». Здесь имеется очень много дополнительных параметров беспроводной сети, которые изменяются в ручном режиме:
Само название этого подраздела прямо указывает на то, что изменять эти значения можно, лишь обладая специфическими знаниями в области сетевых технологий.
Дополнительные настройки
Базовых настроек роутера вполне достаточно для его корректной работы. Однако в настоящее время все больше пользователей желают получать максимум полезных функций на своем оборудовании. И продукция от ASUS вполне соответствует этим требованиям. Кроме базовых параметров, там позволяется выполнить еще целый ряд дополнительных настроек, которые сделают пользование интернетом и локальной сетью более комфортным. Остановимся подробнее на некоторых из них.
Создание резервного подключения через USB-модем
На маршрутизаторах, имеющих USB-порт, есть возможность настройки такой функции как резервное подключение через USB-модем. Она может очень пригодиться, если с основным соединением часто бывают проблемы, или при использовании роутера в местности, где проводной интернет отсутствует, но есть покрытие 3G или 4G сети.
Наличие USB-порта еще не означает, что оборудование сможет работать с 3G-модемом.
Поэтому при планировании его использования нужно тщательно изучить технические характеристики своего маршрутизатора
Список USB-модемов, поддерживаемых роутерами ASUS, достаточно обширен. Прежде чем покупать модем, нужно ознакомиться с этим списком на сайте компании. А после того как все организационные мероприятия будут закончены и модем приобретен, можно приступать к его непосредственной настройке. Для этого:
- Подключить модем к USB-разъему роутера. Если разъемов два, для подключения больше подойдет порт USB 2.0.
- Подключиться к веб-интерфейсу маршрутизатора и перейти в раздел «USB-приложение».
- Перейти по ссылке 3G/4G.
- В открывшемся окне выбрать свое местоположение.
- Найти своего провайдера в выпадающем списке:
- Ввести имя пользователя и пароль.
Завершается изменение параметров нажатием на кнопку «Применить». Теперь при отсутствии подключения в порту WAN маршрутизатор будет автоматически переключаться на 3G модем.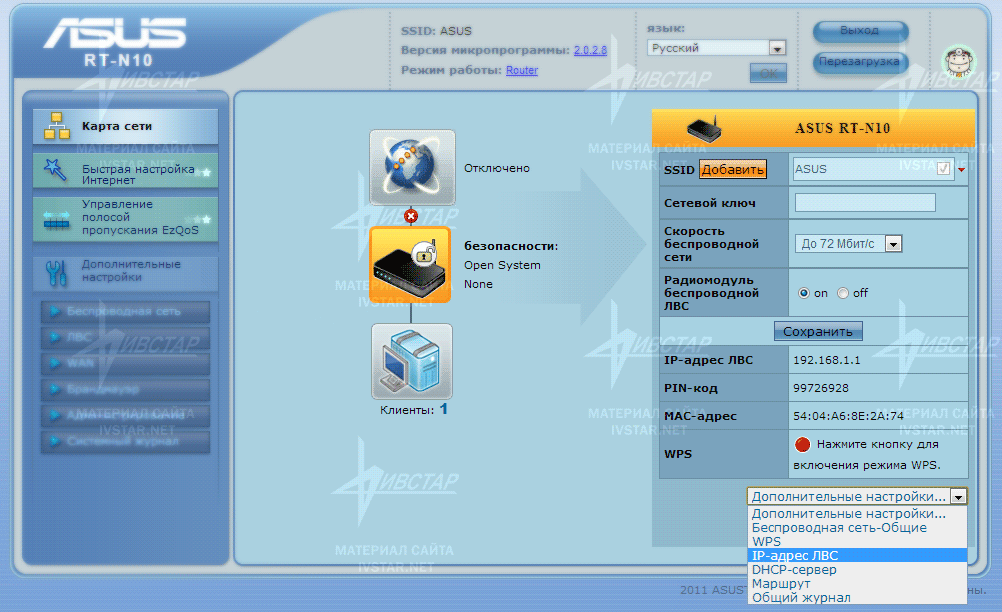 Если проводной интернет не планируется использовать вообще, в более поздних версиях прошивки имеется функция «Двойной WAN», отключив которую, можно настроить маршрутизатор исключительно на 3G/4G-соединение.
Если проводной интернет не планируется использовать вообще, в более поздних версиях прошивки имеется функция «Двойной WAN», отключив которую, можно настроить маршрутизатор исключительно на 3G/4G-соединение.
VPN-сервер
Если у юзера есть потребность получать удаленный доступ к своей домашней сети, стоит воспользоваться функцией VPN-сервера. Сразу оговоримся, что старые бюджетные модели маршрутизаторов ее не поддерживают. В более современных моделях для реализации этой функции потребуется версия прошивки не ниже 3.0.0.3.78.
Чтобы настроить VPN-сервер, сделайте следующее:
- Подключиться к веб-интерфейсу маршрутизатора и перейти в раздел «VPN-сервер».
- Включить сервер РРТР.
- Перейти на вкладку «Подробнее о VPN» и задать IP-пул для клиентов VPN.
- Вернуться на предыдущую вкладку и поочередно ввести параметры всех пользователей, которым будет разрешено использовать VPN-сервер.
После нажатия на кнопку «Применить» новые настройки вступят в силу.
Родительский контроль
Функция родительского контроля все более востребована среди тех, кто желает ограничить время пребывания ребенка в интернете. В устройствах от ASUS эта возможность присутствует, но только в тех, которые используют новую прошивку. Чтобы ее настроить, необходимо:
- Подключиться к веб-интерфейсу маршрутизатора, перейти в раздел «Родительский контроль» и активировать функцию, переведя переключатель в положение «ON».
- В появившейся строке выбрать адрес устройства, с которого ребенок заходит в сеть, и добавить его в список, нажав на плюс.
- Открыть расписание, нажав на пиктограмму с карандашом в строке добавленного устройства.
- Щелкая мышкой по соответствующим ячейкам, выбрать временные диапазоны для каждого дня недели, когда ребенку разрешен доступ в интернет.
После нажатия на кнопку «ОК» расписание будет создано.
Обзором приведенных в статье функций возможности роутеров ASUS далеко не исчерпываются. Только в процессе их постоянного изучения получится по достоинству оценить качество продукции данного производителя.
Только в процессе их постоянного изучения получится по достоинству оценить качество продукции данного производителя.
Опишите, что у вас не получилось. Наши специалисты постараются ответить максимально быстро.
Помогла ли вам эта статья?
ДА НЕТКак войти в настройки роутера Asus
Маршрутизаторы или роутеры позволяют осуществить беспроводное подключение нескольких потребителей к сети интернет. Устройства марки Asus благодаря оптимальному сочетанию цены и качества получили широкое распространение. Для эффективной работы прибора нужно ввести правильные параметры его функционирования. Для этого потребуется войти в настройки роутера Asus. Разберемся, как это сделать.
Войти в настройки оборудования и осуществить их корректировку помимо персонального компьютера или ноутбука также возможно с помощью смартфона или планшета. Вносить изменения в функциональные параметры лучше всего при кабельном соединении с потребителем. Настройка роутера по беспроводной сети может привести его в нерабочее состояние.
Настройка роутера по беспроводной сети может привести его в нерабочее состояние.
Как войти в настройки роутера Asus
Кабельное подключение
Присоединение периферийного устройства к роутеру при помощи поставляемого в комплекте кабеля не представляет никакой сложности.
Схема подключения компьютера к роутеру при помощи поставляемого в комплекте кабеля
- Одним концом он вставляется в гнездо LAN маршрутизатора, другим — в соответствующий по конфигурации разъем компьютера.
- Затем роутер подключается к сети электрического питания, основной интернет — кабель, размещенный в разъеме WAN можно при этом не отключать.
Беспроводное соединение
Транслируемая новым роутером Wi-Fi сеть общедоступна, чтобы подключиться к ней не требуется введение пароля. Называться она будет в большинстве случаев Asus и рядом будет размещена иконка с самым высоким уровнем сигнала. Соединение осуществляется:
- кликом левой кнопкой мышки по значку беспроводного соединения на панели задач;
Кликаем левой кнопкой мышки по значку беспроводного соединения на панели задач
- выбором сети, например Asus, и нажатием кнопки «Подключиться».

Нажимаем по сети под названием Asus, затем по кнопке «Подключиться»
Если роутер использовался ранее или на нем установлен неизвестный пароль, нужно вернуть его к заводским настройкам. На корпусе сзади есть отверстие с небольшим диаметром, обозначенное надписью «RESET». В нем расположена кнопка, которую следует нажать и удерживать около 10 сек тонким острым инструментом наподобие иглы. Параметры устройства вернуться к заводским значениям.
Нажимаем тонким острым инструментом на кнопку «RESET» и удерживаем около 10 сек
Входим в настройки роутера
Для того чтобы попасть в панель административного управления маршрутизатора Asus выполняются следующие действия:
Шаг 1. Потребитель с помощью кабеля или беспроводной сети подключается к устройству.
Шаг 2. С открытого браузера выполняется вход в меню настроек роутера. Для доступа к настройкам роутера потребуется его IP адрес. Узнать его можно выполнив кабельное подключение или в меню доступа к беспроводным сетям.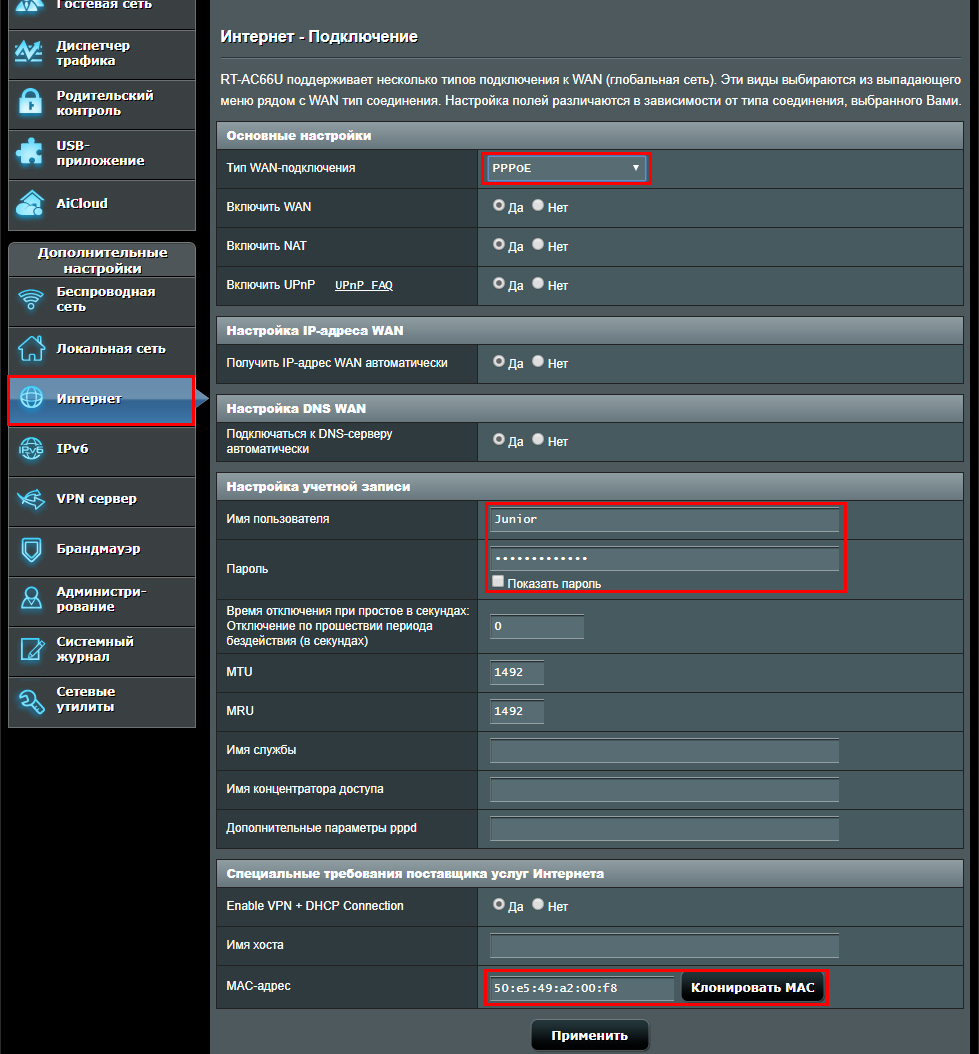 Кроме того, данные для входа обозначены на наклейке, расположенной в задней части корпуса прибора.
Кроме того, данные для входа обозначены на наклейке, расположенной в задней части корпуса прибора.
Заводские данные для входа в настройки роутера расположены в наклейке на его корпусе
- В адресном поле браузера вносится код 192.168.1.1, жмется клавиша «Enter».
В адресную строку браузера вводим IP-адрес роутера 192.168.1.1, нажимаем «Enter»
- После перехода открываются два пустых поля куда надо ввести логин с паролем. Следует написать: «admin» и «admin».
Вводим данные для входа, нажимаем «ОК»
Главное окно настроек роутера Асус
На заметку! Разумеется, если логин и пароль изменялись ранее, следует вводить новые данные. При их утере придется восстановить заводские параметры маршрутизатора по описанному выше методу. Открывается панель администратора.
В комплекте с прибором поставляется записанное на диске программное обеспечение. Оно содержит полезные утилиты, драйвера и инструкцию по эксплуатации.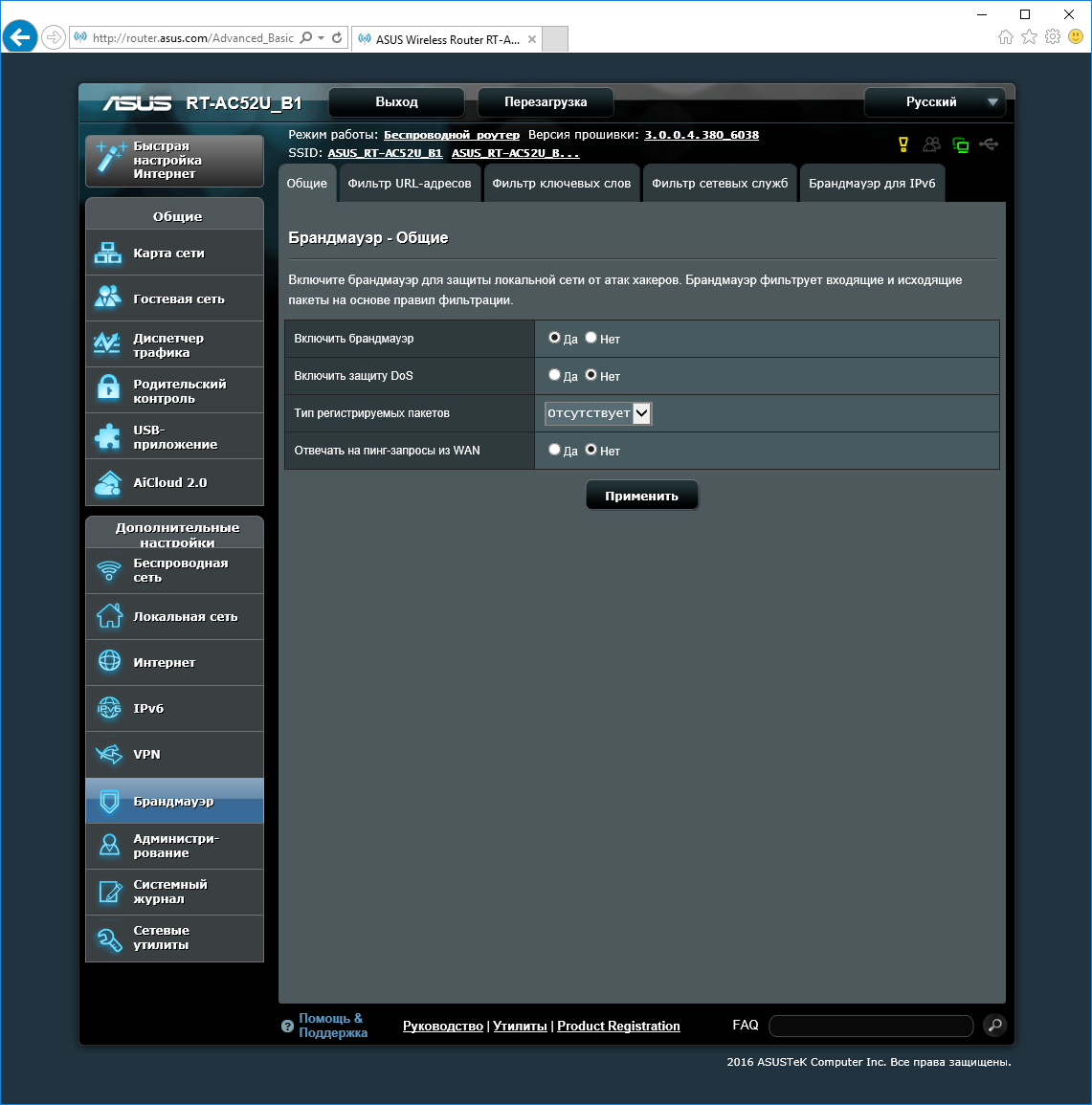 С его помощью проще всего изменить настройки роутера Asus.
С его помощью проще всего изменить настройки роутера Asus.
В комплекте с роутером поставляется записанное на диске программное обеспечение, с помощью которого возможно изменить его настройки
Иногда после выполнения этих действий административная панель управления роутера не открывается, а появляется надпись: «страница не доступна». В этом случае следует предпринять следующее:
- при беспроводном соединении проверить параметры прохождения IP;
- если автоматическое получение адреса активировано, а ошибка остается, нужно подключиться с помощью кабеля;
- проверить целостность его соединения;
- по светодиодной индикации на корпусе роутера убедиться в наличии электрического питания прибора.
Кроме того, можно попробовать зайти в административную панель управления маршрутизатора с помощью другого потребителя интернет трафика.
Заключение
В заключении отметим, что вход в настройки роутера Asus не представляет особой сложности.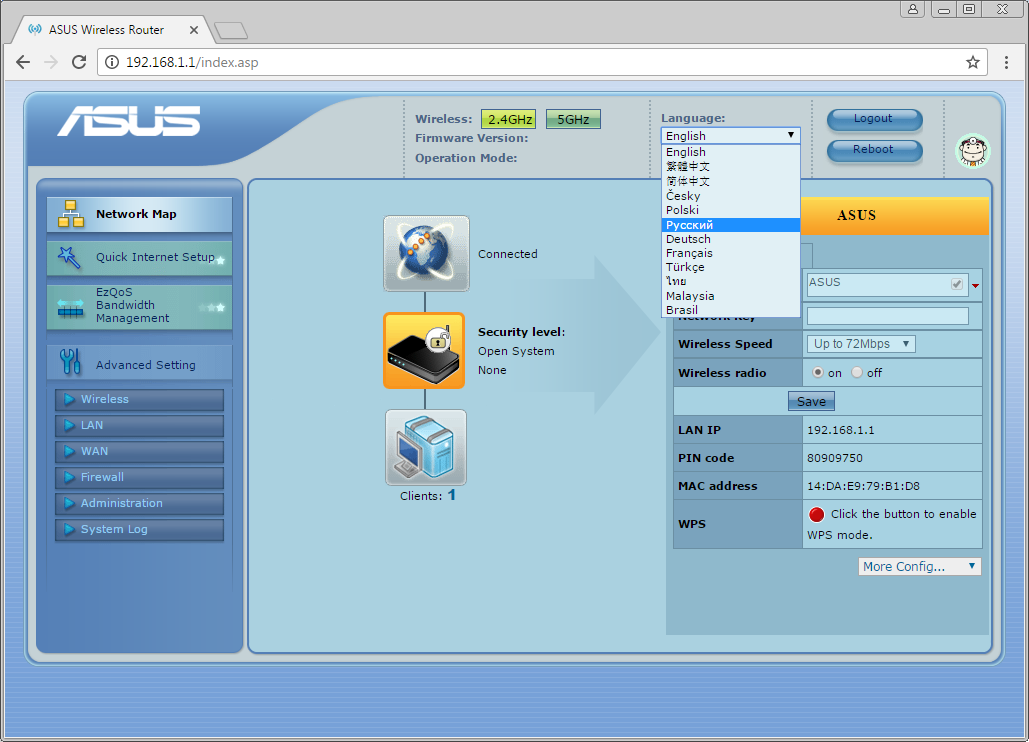 Следуя пунктам простой инструкции его вполне можно выполнить самостоятельно, не прибегая к помощи специалистов. Прошивку лучше осуществлять по кабельному соединению. Изменения, внесенные по беспроводной сети, могут привести к порче оборудования.
Следуя пунктам простой инструкции его вполне можно выполнить самостоятельно, не прибегая к помощи специалистов. Прошивку лучше осуществлять по кабельному соединению. Изменения, внесенные по беспроводной сети, могут привести к порче оборудования.
Видео — Как зайти в настройки и быстрая настройка роутера Asus
Понравилась статья?
Сохраните, чтобы не потерять!
Как зайти в настройки роутера ASUS?
Операционная система роутеров (прошивка) обеспечивает взаимосвязь между электронной «начинкой» и пользователем, позволяя настраивать устройство на работу по определенной технологии связи, включать разнообразные функции и вносить всевозможные настройки.
Несмотря на разнообразие современных маршрутизаторов, все они схожи между собой по функциональным возможностям.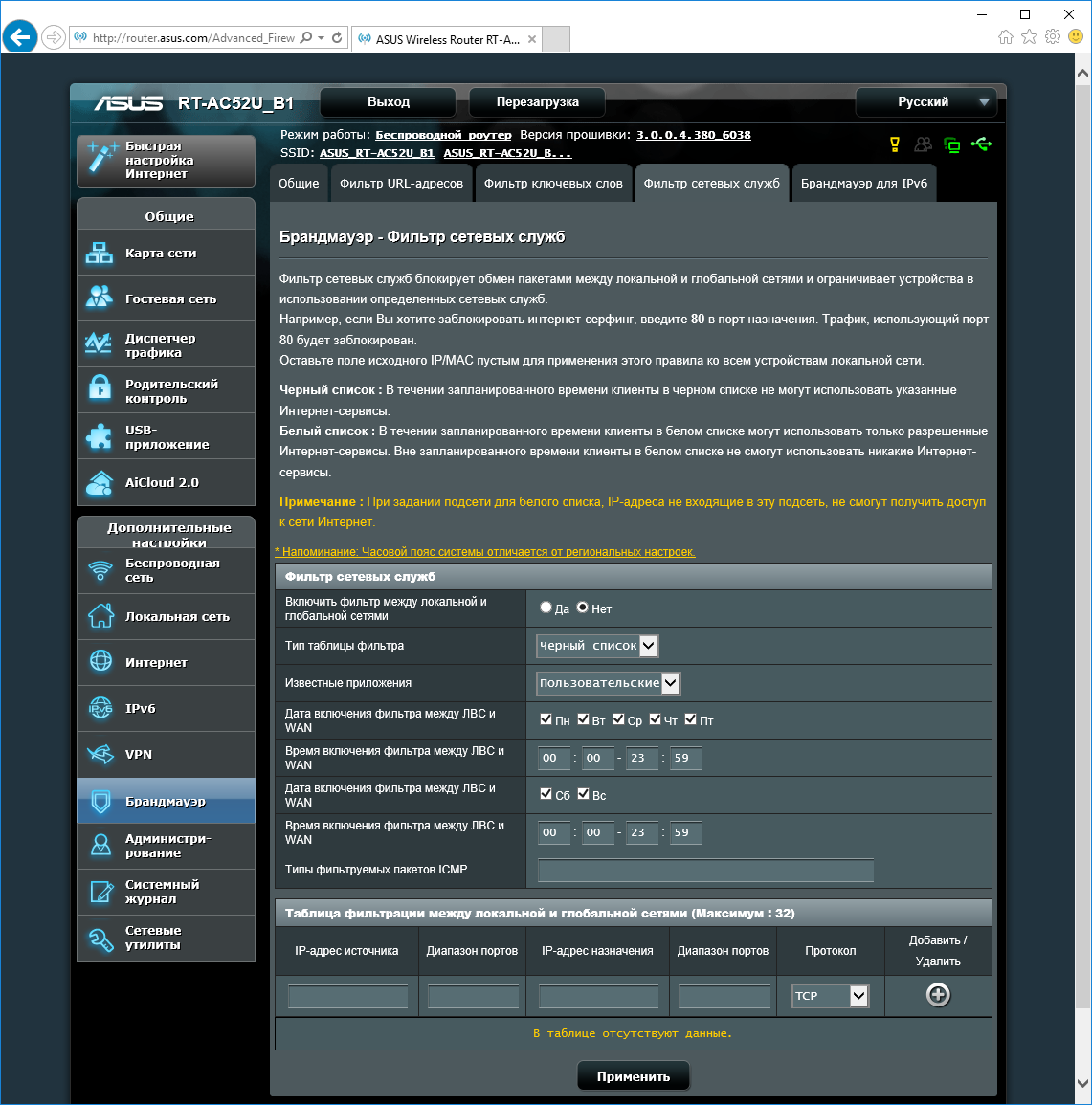 То же самое относится и к процедуре входа в их настройки (в Web-интерфейс) — во всех существующих роутерах это делается по одной и той схеме, но с некоторыми незначительными нюансами. Нюансы есть и у оборудования ASUS. Рассмотрим все по порядку.
То же самое относится и к процедуре входа в их настройки (в Web-интерфейс) — во всех существующих роутерах это делается по одной и той схеме, но с некоторыми незначительными нюансами. Нюансы есть и у оборудования ASUS. Рассмотрим все по порядку.
Беспроводной или проводной роутер
Беспроводные маршрутизаторы (т.е. устройства с поддержкой Wi-Fi) не требуют использования какого-либо специального оборудования для своей настройки. Здесь достаточно смартфона, планшета, ноутбука или даже смарт-TV — любого устройства, что способно подключаться к сети Wi-Fi. Проводные же маршрутизаторы можно настроить только с компьютера и для этого потребуется приготовить сетевой кабель (как правило, прилагается в комплекте к роутеру, но подойдет вообще любой).
Вход в настройки беспроводных роутеров ASUS
Для входа в меню настроек роутеров с поддержкой Wi-Fi достаточно проделать несколько простых шагов.
Шаг 1 — подключение к сети Wi-Fi.
При включении беспроводного маршрутизатора в разделе «сети Wi-Fi» (на телефоне, ноутбуке и т.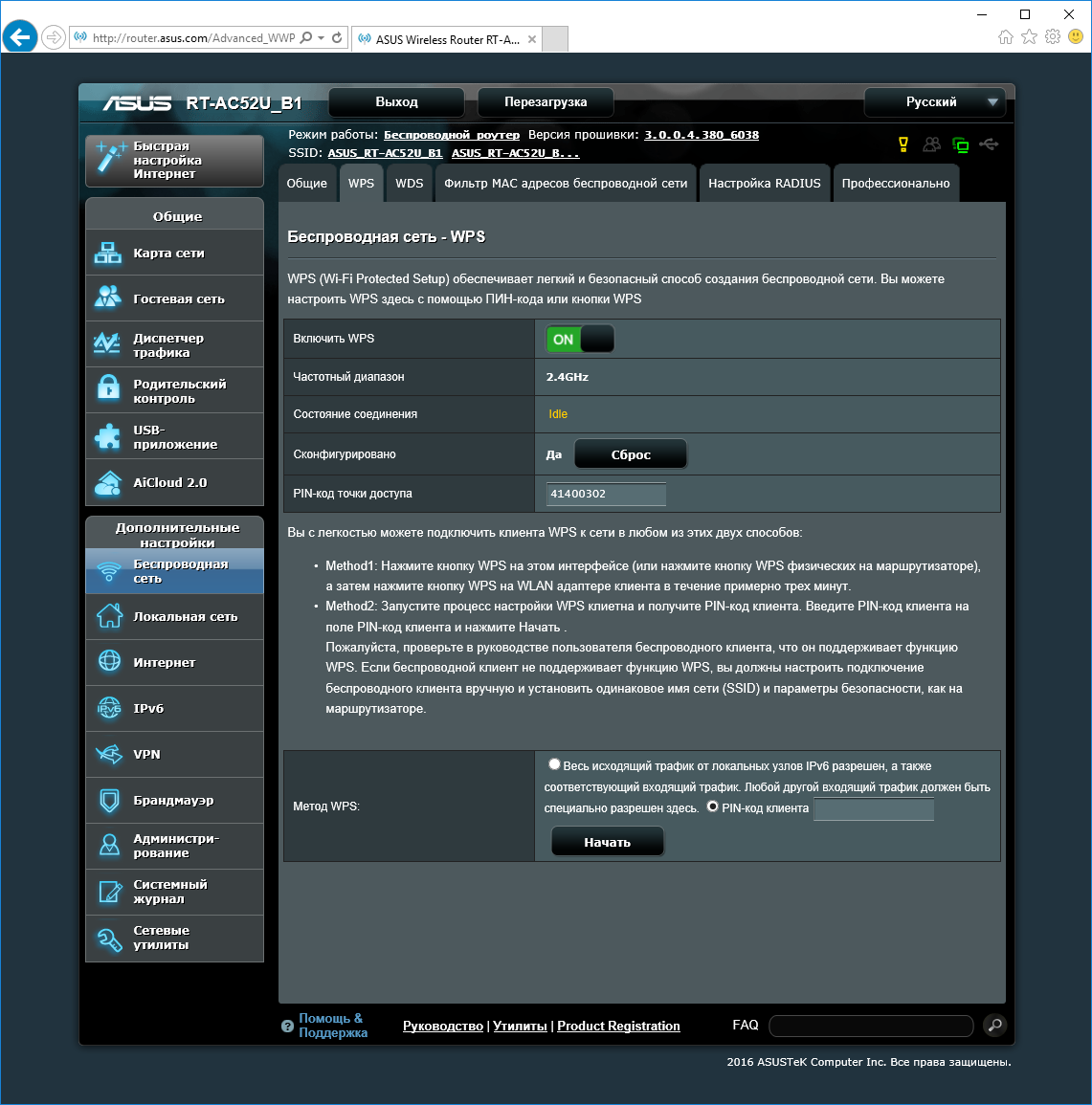 д.) появится новое подключение. Если роутер был только что приобретен, то название Wi-Fi-сети будет иметь примерно следующий вид — «ASUS-***», где «***» — номер модели устройства или какой-либо набор символов. Сеть будет открытой, т.е. для подключения к ней не нужно использовать никаких паролей (если он все-таки присутствует, переходим к шагу № 3).
д.) появится новое подключение. Если роутер был только что приобретен, то название Wi-Fi-сети будет иметь примерно следующий вид — «ASUS-***», где «***» — номер модели устройства или какой-либо набор символов. Сеть будет открытой, т.е. для подключения к ней не нужно использовать никаких паролей (если он все-таки присутствует, переходим к шагу № 3).
Шаг 2 — входим в настройки.
Откройте любой браузер (Opera, Google Chrome и т.д.). В адресную строку нужно вписать IP-адрес, по которому осуществляется связь с роутером. Этот адрес может быть написан на обратной стороне устройства, если нет — смотрим инструкции. Если и ее нет, впишите в адресную строку стандартный (установлен по умолчанию у новых роутеров) IP-адрес — «192.168.1.1», после чего нажмите ввод. При появлении в окне браузера сообщений вида «Не удалось открыть сайт» переходите к шагу 4.
Если удалось зайти на адрес, в браузере отобразится диалоговое окно с просьбой ввести логин и пароль. По умолчании — это «admin/admin» (и логин, и пароль одинаковые).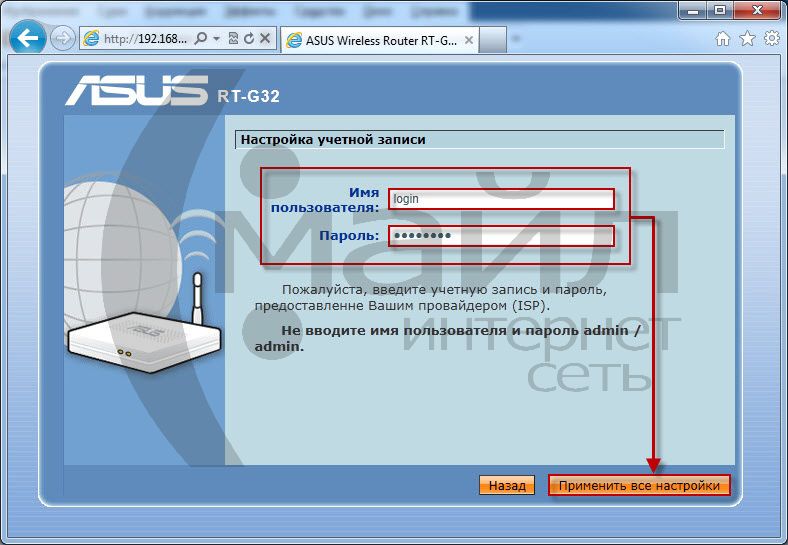 После нажатия на кнопку «ОК» должен открыться WEB-интерфейс (он же — настройки) роутера. Если этого не произошло (неверный логин или пароль), переходите к шагу 3.
После нажатия на кнопку «ОК» должен открыться WEB-интерфейс (он же — настройки) роутера. Если этого не произошло (неверный логин или пароль), переходите к шагу 3.
Шаг 3 — сеть Wi-Fi требует пароль, неправильный логин/пароль к Web-интерфейсу роутера.
При неверном пароле к сети Wi-Fi потребуется либо вернуть все настройки к заводским значениям (т.к. выполнить сброс настроек), либо настраивать маршрутизатор при использовании сетевого кабеля (как в случае с проводными устройствами). Инструкция по смене пароля есть на нашем сайте. Последнее будет рассмотрено далее подробней. Для сброса настроек (как пароля к Wi-Fi, так и логина/пароля от Web-интерфейса) нужно проделать следующее:
- Найти на корпусе роутера надпись «Reset», «Сброс» или «Restore».
- Рядом с надписью будет расположена кнопка либо отверстие с кнопкой внутри.
- Нужно нажать на кнопку (если отверстие — при помощи тонкого предмета) и удерживать ее порядка 8-10 секунд.
- При удержании кнопки все светодиоды на лицевой панели маршрутизатора загорятся одновременно, а затем погаснут — это будет означать, что сброс выполнен.

- Если сброса не последовало, можно попробовать выключить и затем включить устройство, не отпуская при этом кнопки «Reset».
Подробная статья по сбросу настроек роутера ASUS размещена по ссылке.
После сброса следует выполнить все действия из 1 и 2 шагов.
Шаг 4 — ошибка входа в Web-интерфейс через IP-адрес по умолчанию.
Это может случиться по различным причинам. Наиболее частые, из которых — компьютер выходит в сеть через VPN-сервис либо браузер работает через прокси-сервер. Для решения проблемы достаточно отключить VPN и/или прокси. Также ошибка может быть связана с тем, что заводской IP-адрес маршрутизатора был изменен. Решение — произвести сброс настроек либо определить текущий IP устройства. Для этого (на примере Windows 10):
- Откройте «Панель управления» через меню «Пуск».
- Перейдите в раздел «Сеть и интернет».
- Далее — «Центр управления сетями».
- С левой стороны вновь открывшегося окна зайдите в раздел «Изменение параметров адаптера».

- Найдите значок с активным подключением (беспроводная связь Wi-Fi либо сеть Ethernet) и кликните 2 раза по нему.
- Во вновь открывшемся окне нажмите кнопку «Сведения».
- Здесь нужно найти параметр «Шлюз по умолчанию».
- IP-адрес напротив этого параметра и будет являться IP-адресом для входа в Web-интерфейс роутера.
Узнав действующий IP-адрес маршрутизатора, переходите ко 2 шагу.
Вход в настройки проводных роутеров ASUS
Процедура по входу в Web-интерфейс у проводных роутеров ничем не отличается от таковой у беспроводных устройств. Исключение составляет лишь первоначальное подключение к маршрутизатору, для чего понадобится компьютер с сетевой платой на борту и сетевой кабель. Последний нужно подключить к роутеру в один из его LAN-портов (не перепутать с WAN-портом, который выделен другим цветом).
После подключения компьютер должен установить связь с маршрутизатором, что можно проверить в разделе «Изменение параметров адаптера» (шаг 4), кроме того на лицевой панели устройства должен загореться и мигать индикатор LAN-порта. Если этого не происходит, возможно, имеет место неисправность кабеля или сетевой платы компьютера. Все остальные действия выполняются в соответствии с предыдущими шагами (начиная с шага 3).
Если этого не происходит, возможно, имеет место неисправность кабеля или сетевой платы компьютера. Все остальные действия выполняются в соответствии с предыдущими шагами (начиная с шага 3).
Как зайти в настройки роутера Asus
Как зайти в настройки роутера Asus? Это делается всего в несколько шагов: сначала нужно подключить оборудование, запустить его, а только затем пробовать входить в параметры, используя стандартные данные. Ниже опишем подробнее каждый этап, а также возможные проблемы.
Подключение к роутеру Asus через сетевой кабель
Подключиться к маршрутизатору Asus можно двумя путями – посредством витой пары, подключаясь через LAN порт, и по воздуху. Для первоначальной настройки оборудования рекомендуется подключаться именно по кабелю, так как бывает, что по умолчанию беспроводной режим на роутере отключен.
LAN порты располагаются на задней стороне корпуса. Как правило, это ряд из 3-х или 4-х разъемов. Рядом с портами расположен разъем для подключения WAN кабеля провайдера, для обеспечения доступа к интернету. Чтобы соединить компьютер и роутер, нужно вставить один конец витой пары в один из LAN разъемов, а другой – в порт на сетевой карте компьютера.
Делать это нужно при выключенном маршрутизаторе, и только после подключения его можно запускать, подключив к сети и нажав на кнопку питания (на картинке выше она располагается между разъемом для кабеля питания и антенной слева).
(подробная инструкция для всех провайдеров)Подключение к роутеру по WiFi
Если по каким-то причинам у вас нет возможности подключиться к маршрутизатору по проводу (отсутствует кабель локальной сети или под рукой только мобильное устройство), то можно соединиться с WiFi-роутером по воздуху. Если беспроводной режим на устройстве включен, иначе все-таки придется искать провод. Подробная инструкция, как подключиться к роутеру Асус по беспроводному соединению:
- Запускаем на компьютере или мобильном устройстве поиск беспроводных сетей.
 Нужная сеть должна иметь в названии слово «Asus» (если это первое подключение, и название не было изменено), а сигнал ее должен быть самый сильный, так как мы находимся рядом с роутером. Снизу устройства должно указываться имя сети по умолчанию в строке «».
Нужная сеть должна иметь в названии слово «Asus» (если это первое подключение, и название не было изменено), а сигнал ее должен быть самый сильный, так как мы находимся рядом с роутером. Снизу устройства должно указываться имя сети по умолчанию в строке «». - Пробуем подключиться к сети. Пароль должен отсутствовать при первом подключении. Потом его нужно обязательно задать самому, чтобы не подключались посторонние.
- Если подключиться не получается по каким-либо причинам (например, сеть требует ввода пароля) – то можно сбросить настройки маршрутизатора, после чего попробовать подключиться заново.
192.168.1.1 или router.asus.com
Логин – admin. Пароль – admin
Вход в настройки роутера ASUS (адреса входа, логин и пароль)
На задней или нижней стороне корпуса устройства наряду с другой информацией об оборудовании (полным названием модели и PIN кодом для подключения по ) указаны данные для входа в веб-меню параметров маршрутизатора: IP-адрес, имя пользователя и код доступа.
Эти данные нужно запомнить, чтобы войти в панель настроек. Подробная инструкция, как осуществить вход в настройки роутера Асус:
- Открываем любой удобный браузер на подключенном устройстве (на компьютере или телефоне), в адресную строку сверху вводим IP-адрес, указанный на этикетке. В данном случае это «192.168.1.1», как на всех устройствах Asus. Также может подходить и веб-адрес «router.asus.com».
- Появится окно, в котором необходимо авторизоваться. Вводим в него данные с наклейки, указанные в строках «User Name» и «Password» (логин и пароль соответственно). В данном случае это комбинация admin/admin – самое распространенное сочетание. Хотя есть и исключения, к которым мы еще вернемся.
- Откроется панель параметров.
Для некоторых устройств актуальны другие комбинации логина и пароля, такие как:
- unknown/unknown;
- root/root;
- Admin/Admin;
- admin/epicrouter;
- admin/password.

На некоторых моделях авторизация при первом входе в веб-интерфейс вообще отсутствует, а логин и пароль для авторизации при открытии параметров в дальнейшем устанавливаются самим пользователем.
Что делать если не подходит логин или пароль?
Если логин либо пароль для входа в параметры не подходят, то на это есть несколько основных причин:
- Они вводятся неправильно – при вводе нужно проверить раскладку и посмотреть, включен ли Caps Lock, так как регистр при вводе также учитывается.
- Они были изменены ранее. В этом случае поможет только сброс настроек, чтобы вернуть заводские параметры и войти в веб-панель, уже используя стандартные данные, указанные на этикетке на корпусе устройства.
- Пользователь путает пароль для доступа к веб-интерфейсу с паролем для подключения к сети (ключом безопасности), либо логин и пароль путаются с аналогичными данными для доступа к интернету, указанные в договоре с провайдером.

Как видите, большая часть проблем при авторизации связана с невнимательностью. А если вы уверены, что вводите все правильно, то единственный выход – полный сброс.
Внимание! При полном сбросе параметров все настройки интернета обнулятся и доступ к сети станет невозможным до того момента, пока вы заново не настроите роутер.
Ошибка — Станица недоступна. Что делать?
При возникновении такой ошибки нужно проверить подключение к роутеру:
- Если подключение осуществляется по кабелю – проверьте, насколько надежно штекеры витой пары сидят в портах на роутере и в сетевой карте компьютера. Также стоит осмотреть кабель на предмет механических повреждений. При наличии другого компьютера попробуйте подключиться к роутеру с него – возможно, что проблема в вашем компьютере.
- Если же вы соединяетесь с маршрутизатором по воздуху – переподключитесь к сети.
- Попробуйте сменить способ подключения с одного на другой.
- В редких случаях настройки не открываются в одном браузере, но открываются в другом.

Также есть вероятность, что IP-адрес роутера менялся, поэтому по старому адресу войти в роутер не получается. Есть 2 варианта, что делать в данной ситуации:
- Сбросьте настройки маршрутизатора.
- Попробуйте войти в панель, используя не IP, а веб-адрес — router.asus.com.
Как сбросить настройки роутера Asus
Выше мы говорили, что при возникновении некоторых проблем можно осуществить сброс настроек до заводских. При этом все параметры, когда-либо установленные на устройстве, обнулятся.
Для сброса на корпусе есть кнопка RESET. Ее нужно удерживать в течение 10 секунд и подождать около минуты, пока устройство перезапустится.
На этом у нас всё. У вас получилось зайти в настройки роутера Асус? Может быть возникли какие-либо сложности? Обязательно напишите об этом в комментариях, и наши эксперты в самое короткое время ответят вам!
Тонкости подключения и настройки WiFi роутеров ASUS
В модельном ряде производителя Asus присутствует много похожих по дизайну маршрутизаторов, которые отличаются количеством антенн, наличием USB-входа и диапазонами работы Wi-Fi.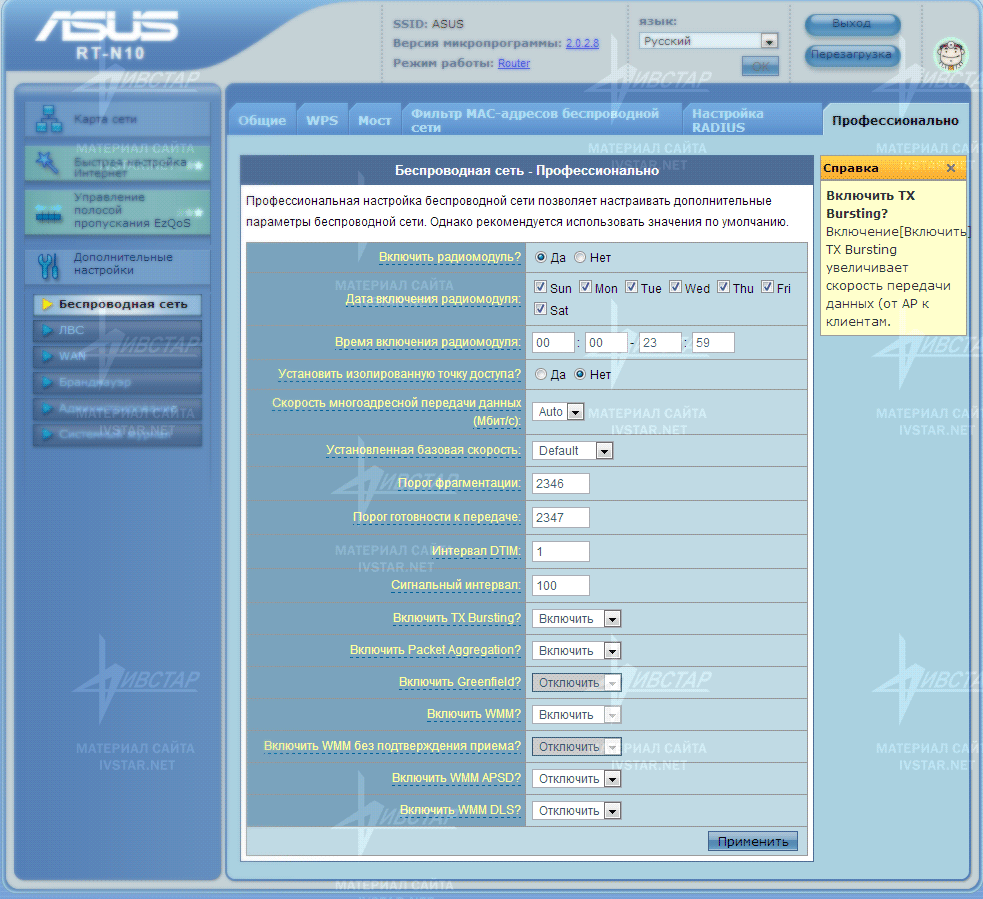 Удобной особенностью является то, что настройка различных роутеров, выпущенных под этим брендом, принципиально не отличается. Различен только набор доступных функций на той или иной модели.
Удобной особенностью является то, что настройка различных роутеров, выпущенных под этим брендом, принципиально не отличается. Различен только набор доступных функций на той или иной модели.
Для подключения любой модели Asus не спешите включать устройство в розетку сразу же после покупки. Первый шаг — правильное подключение кабелей. Большинство роутеров этого производителя имеют 4 порта для LAN-подключения компьютеров и ноутбуков и отдельный порт для подключения Интернета. Вставьте кабели в необходимые разъёмы: сетевой шнур, который предоставлен провайдером — в синий порт, а все проводные устройства — в жёлтые. После этого включите аппарат в розетку, дождитесь загрузки и установления соединения. Как правило, приступить к настройке роутера можно уже через 30 секунд после его подключения.
Переверните устройство и среди информации, которая представлена на нижней панели, найдите стандартный IP-адрес роутера, логин и пароль для входа на страницу настройки. Чуть ниже этих данных расположено стандартное название беспроводной сети. Если маршрутизатор 2-х диапазонный (работает на частотах 2.4 ГГц и 5 ГГЦ), то для него можно использовать любое из этих подключений.
Если маршрутизатор 2-х диапазонный (работает на частотах 2.4 ГГц и 5 ГГЦ), то для него можно использовать любое из этих подключений.
Важно! Можно настроить роутер не только через проводное подключение, но и по Wi-Fi.
Настройка сети на роутере Asus
Чтобы начать настройку, введите IP роутера в программе, которую вы используете для просмотра сайтов. IP своего роутера вы можете найти здесь. После запроса авторизации укажите стандартный логин и пароль (можно узнать здесь). Первой страницей, которая откроется в интерфейсе, будет «Карта сети». Здесь представлены основные данные подключения, информация о клиентах и USB-устройствах, подключенных к Asus. Некоторые из этих данных вы можете изменить прямо на этой странице, без перехода в специализированные разделы. Например, параметры авторизации в сети Wi-Fi меняются на вкладке «Состояние системы», в разделах «2.4GHz» и «5GHz».
Чтобы подключить Wi-Fi роутер Asus к Интернету, перейдите в меню «Дополнительные настройки -> Интернет». При этом полезно будет найти договор на подключение, который вы заключали с провайдером. В нём содержится необходимая информация. В разделе «Основные настройки» выберите вид подключения. Любая модель Asus работает со всеми распространёнными технологиями, которые используются для доступа в Интернет. Если ваш провайдер использует нестандартную технологию, она может быть реализована в одной из пользовательских прошивок, которую можно скачать отдельно.
При этом полезно будет найти договор на подключение, который вы заключали с провайдером. В нём содержится необходимая информация. В разделе «Основные настройки» выберите вид подключения. Любая модель Asus работает со всеми распространёнными технологиями, которые используются для доступа в Интернет. Если ваш провайдер использует нестандартную технологию, она может быть реализована в одной из пользовательских прошивок, которую можно скачать отдельно.
В пункте «Настройка IP-адреса WAN» выберите автоматическое получение IP-адреса или введите его вручную, если провайдер предоставил вам статический IP и он указан в договоре. В разделе «Настройка учётной записи» укажите логин и пароль, которые используются для подключения к Интернету. Если провайдер предоставляет дополнительные данные для подключения (например, доступ производится через VPN), укажите их во вкладке со специальными требованиями.
В том же пункте «Интернет» на отдельной вкладке можно настроить переадресацию портов.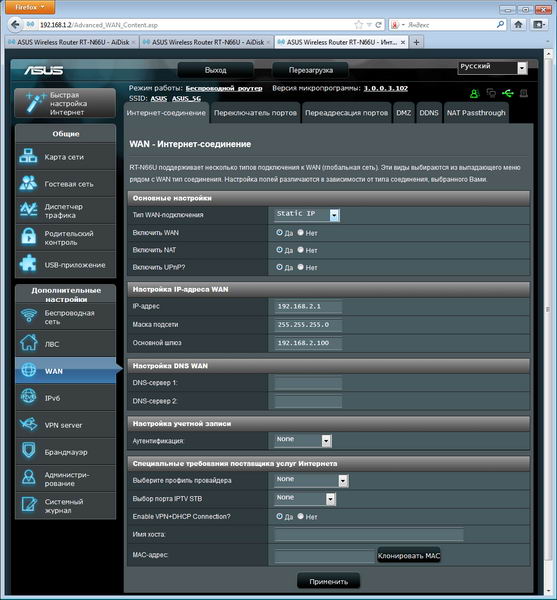 Одной из особенностей Wi-Fi роутеров Asus является большой список предустановленных настроек программ для проброса портов. Выбрать программу можно в пункте «Список избранных игр». Все это можно сделать в ручном режиме, воспользовавшись кнопкой «Добавить/Удалить» в нижней таблице.
Одной из особенностей Wi-Fi роутеров Asus является большой список предустановленных настроек программ для проброса портов. Выбрать программу можно в пункте «Список избранных игр». Все это можно сделать в ручном режиме, воспользовавшись кнопкой «Добавить/Удалить» в нижней таблице.
Важно! Проброс портов может пригодиться при некорректной работе некоторых приложений. Если проблем с соединением нет, рекомендуется не изменять эти настройки.
После отладки соединения перейдите в меню «Локальная сеть». На вкладке «LAN IP» можно изменить адрес маршрутизатора. Раздел «DHCP-сервер» позволяет задать протокол автоматического назначения IP-адресов для всех устройств. Для неопытных пользователей целесообразно оставить DHCP-сервер включенным, и при необходимости задать диапазон адресов, которые будут назначаться сетевым устройствам. При этом в указанный диапазон не должен входить адрес самого Wi-Fi роутера, иначе могут возникнуть конфликты, если данному устройству и одному из компьютеров будет назначен один IP.
При отключении DHCP-сервера возникает необходимость назначать IP-адреса вручную. Для идентификации сетевых устройств в этом случае используется MAC-адрес. Также вы можете установить ручную адресацию только для определённых клиентов, добавив их в нижнюю таблицу. Такая настройка понадобится для корректной работы некоторых приложений, взаимодействующих с локальной сетью.
Настройка WiFi на роутерах фирмы Asus
Изменить параметры Wi-Fi можно в меню «Дополнительные настройки -> Беспроводная сеть». На вкладке «Общие» вы сможете задать отдельные параметры для сетей, работающих в диапазонах 2.4 и 5 ГГЦ (при использовании 2-х диапазонного роутера). Если аппарат поддерживает только один диапазон — 2.4 ГГц, выпадающий список «Частотный диапазон» не отображается. Пункт «Скрыть SSID» позволяет сделать вашу сеть скрытой. Значительных улучшений безопасности при этом нет, так как устройство в любом случае отправляет в эфир свой MAC-адрес.
Режим и ширину канала оставьте без изменений, а в списке каналов выберите значение «Авто». Это позволит роутеру самостоятельно выбирать наименее загруженные частоты в пределах диапазона, во избежание помех, которые могут создаваться беспроводными маршрутизаторами соседей.
Это позволит роутеру самостоятельно выбирать наименее загруженные частоты в пределах диапазона, во избежание помех, которые могут создаваться беспроводными маршрутизаторами соседей.
В качестве метода проверки подлинности рекомендуется установить «WPA-PSK/WPA2-PSK». Шифрование по этому протоколу обеспечивает защиту Wi-Fi от нежелательных подключений и перехвата данных. В поле «Предварительный ключ WPA» задайте пароль, который в дальнейшем будет использоваться для подключения к Wi-Fi.
Если вы хотите изменить дополнительные настройки Wi-Fi на своем роутере Asus, перейдите на вкладку «Профессионально». Полезная функция в этом меню — включение радио модуля только в определённое время. С её помощью вы можете ограничить работу Wi-Fi, когда он не используется. Например, при установке устройства в офисе может возникнуть необходимость отключать радио модуль в нерабочее время. Если же маршрутизатор используется дома, вы можете задать отключение Wi-Fi ночью.
Пункт «Установить изолированную точку доступа» позволяет ограничить доступ подключенных устройств к локальной сети.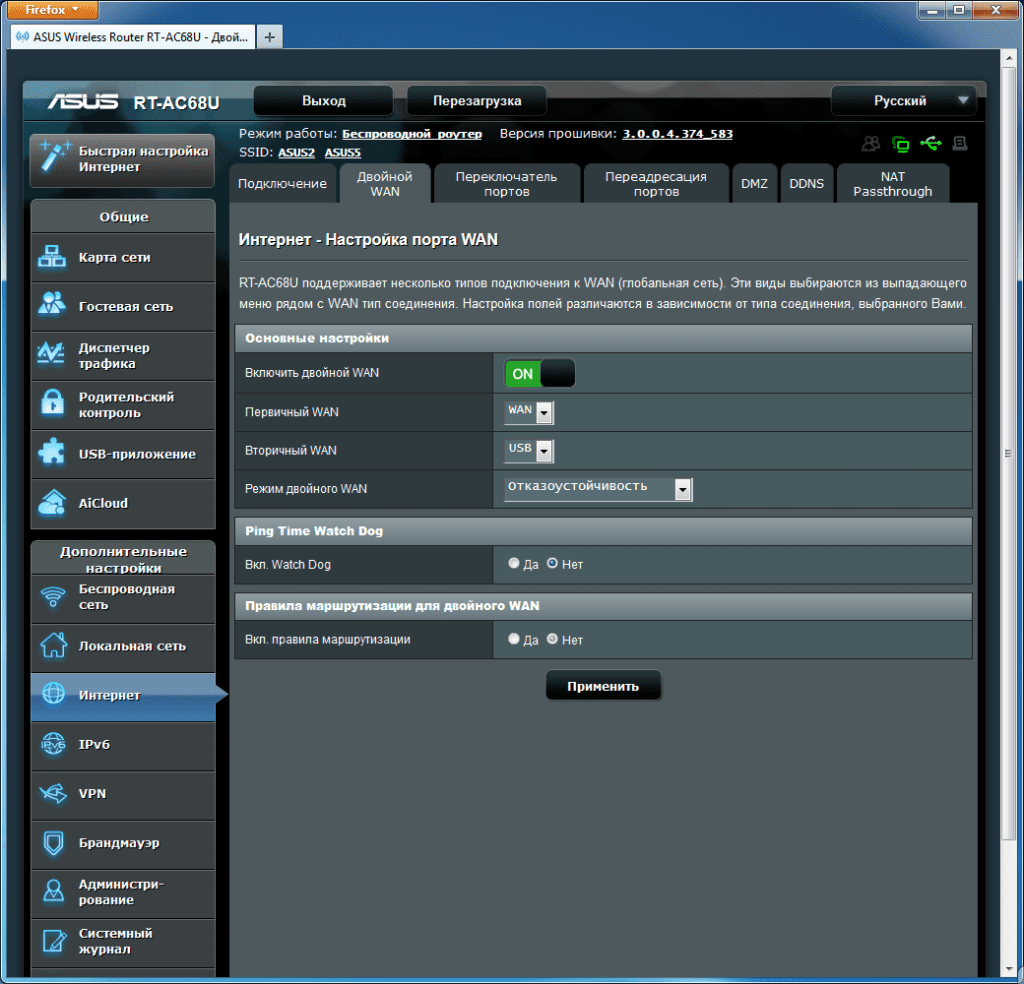 После его активации все девайсы смогут выходить в Интернет, но их взаимодействие друг с другом станет невозможным. Наиболее часто эта настройка применяется в общественных сетях Wi-Fi, для обеспечения конфиденциальности данных, которые хранятся на устройствах клиентов. При наладке домашней сети такой необходимости, как правило, нет.
После его активации все девайсы смогут выходить в Интернет, но их взаимодействие друг с другом станет невозможным. Наиболее часто эта настройка применяется в общественных сетях Wi-Fi, для обеспечения конфиденциальности данных, которые хранятся на устройствах клиентов. При наладке домашней сети такой необходимости, как правило, нет.
Для ограничения доступа к локальным данным можно также использовать гостевую сеть. Её настройка выполняется в меню «Общие -> Гостевая сеть». Время ее работы можно ограничить определённым количеством часов и минут (раздел «Время доступа»). По истечении указанного срока коннект отключится автоматически. Для гостевых сетей можно задать собственные параметры шифрования или оставить их открытыми. SSID также указывается отдельно.
Обратите внимание! На большинстве современных роутеров ASUS можно создать до четырёх гостевых сетей.
Системные настройки роутеров Asus, использование USB
Изменить данные учётной записи можно в меню «Администрирование -> Система».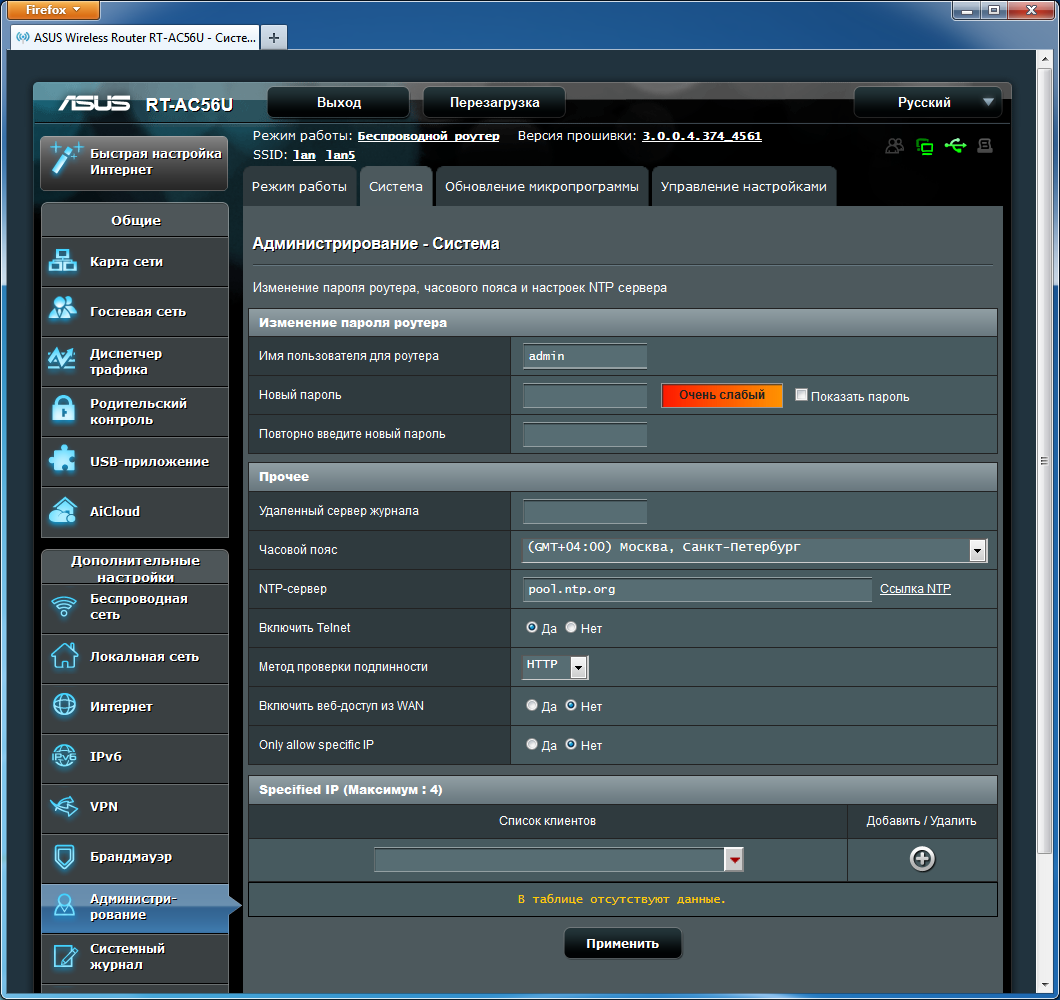 Там же можно задать поведение кнопки WPS. На выбор предлагаются варианты «Вкл./Выкл. Wi-Fi» и «Активировать WPS». Технология WPS (Wi-Fi Protected Setup) позволяет беспроводным устройствам подключаться к Wi-Fi без ввода пароля, в течение двух минут после нажатия кнопки на роутере. Если вы планируете её использование, выберите второй вариант поведения кнопки. В противном случае удобнее выбрать первый вариант, чтобы не заходить в панель управления маршрутизатором каждый раз, когда вы собираетесь отключить Wi-Fi.
Там же можно задать поведение кнопки WPS. На выбор предлагаются варианты «Вкл./Выкл. Wi-Fi» и «Активировать WPS». Технология WPS (Wi-Fi Protected Setup) позволяет беспроводным устройствам подключаться к Wi-Fi без ввода пароля, в течение двух минут после нажатия кнопки на роутере. Если вы планируете её использование, выберите второй вариант поведения кнопки. В противном случае удобнее выбрать первый вариант, чтобы не заходить в панель управления маршрутизатором каждый раз, когда вы собираетесь отключить Wi-Fi.
Если вы не желаете, чтобы доступ к настройкам роутера можно было получить с другого компьютера, включите пункт «Allow only specified ip address». Добавить ваши IP в белый список можно при помощи таблицы «Specified IP address».
Для роутеров Asus, на которых имеется вход USB, доступен пункт меню «Общие -> USB-приложение». На вкладке «Медиасервер» вы сможете настроить общий доступ к внешнему накопителю, который подключен к маршрутизатору по USB. В качестве накопителя можно использовать флэшку или внешний жёсткий диск. После активации пункта «Enable DLNA Media Server» любое сетевое устройство сможет взаимодействовать с данными на внешнем накопителе.
После активации пункта «Enable DLNA Media Server» любое сетевое устройство сможет взаимодействовать с данными на внешнем накопителе.
Самый распространённый пример использования — современные телевизоры, имеющие доступ в Интернет. Вы можете скачать фильм на подключенную к роутеру флэшку и смотреть его на телевизоре, который соединён с устройством по Wi-Fi или при помощи кабеля. Имя медиасервера задаётся в пункте «Media Server Name», статус сервера можно посмотреть в следующей строке.
Дополнительные параметры медиасервера можно изменить на второй вкладке раздела «USB-приложение». По умолчанию для общего доступа к хранилищу файлов потребуется ввод имени пользователя и пароля. После активации пункта «Разрешить гостевой вход» подключение к серверу станет доступным без авторизации, для любого домашнего устройства.
Пункт «Рабочая группа» позволяет присоединить устройство к существующей группе или создать новую. Изменить права доступа к каталогам медиасервера можно с помощью нижней таблицы.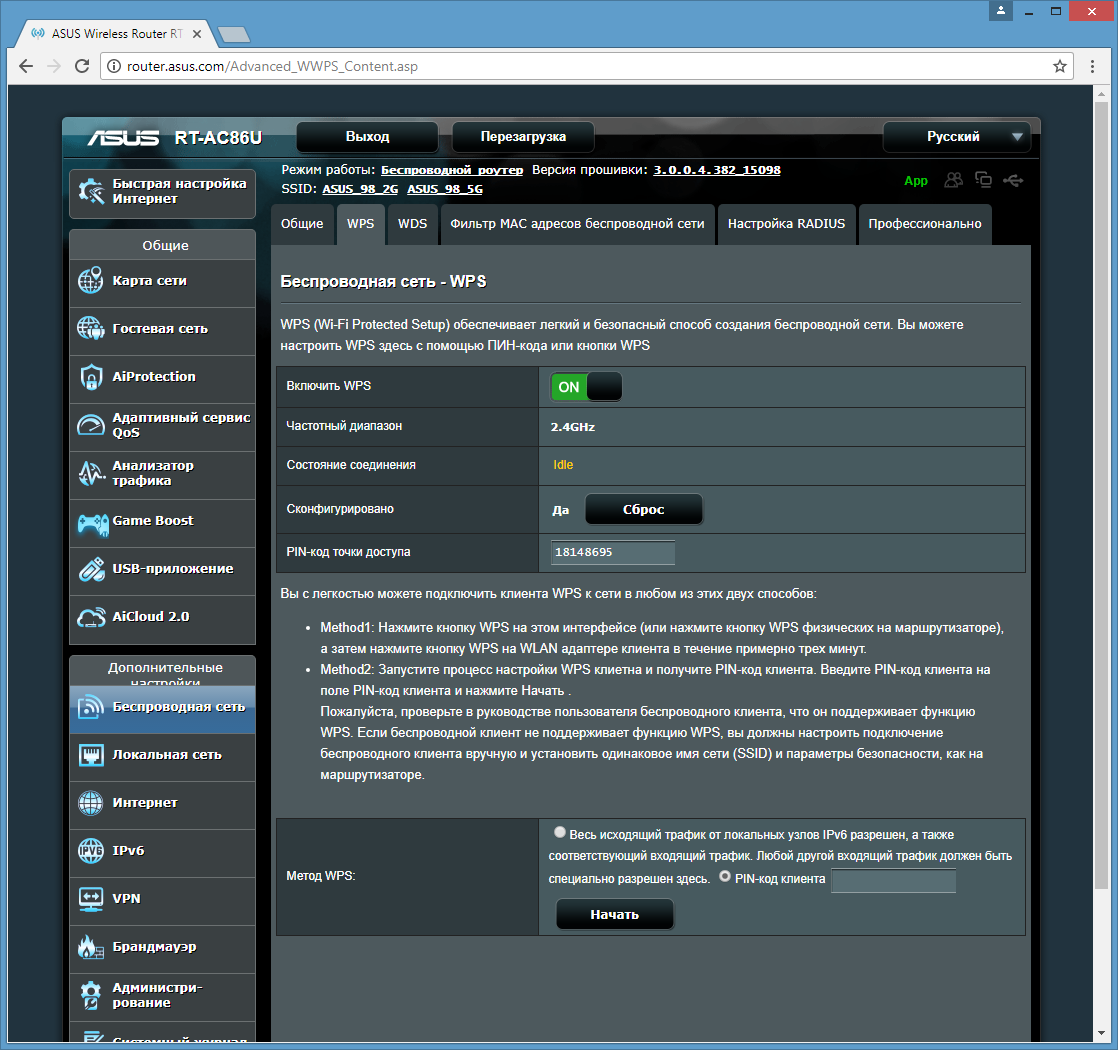 Для каждой папки доступны параметры: «R/W» — чтение и запись, «R» — только чтение, «No» — полное закрытие доступа.
Для каждой папки доступны параметры: «R/W» — чтение и запись, «R» — только чтение, «No» — полное закрытие доступа.
Важно! Для правильной работы медиасервера на роутере ASUS изоляция точки доступа в меню «Беспроводная сеть -> Профессионально» должна быть отключена.
Обучающее видео: Настройка Wi-Fi роутера Asus
Не получается перейти по адресу router.asus.com: что делать?
Получить доступ к панели управления маршрутизаторов от компании ASUS можно с помощью адреса router.asus.com. Альтернативным выходом станет использование привычного IP-адреса 192.168.1.1, который также применим и в случае прочих роутеров от иных компаний. Что может быть проще, чем ввести тот или иной адрес в адресную строку браузера, верно? Однако, некоторые владельцы роутеров ASUS утверждают, что у них с этим возникают проблемы.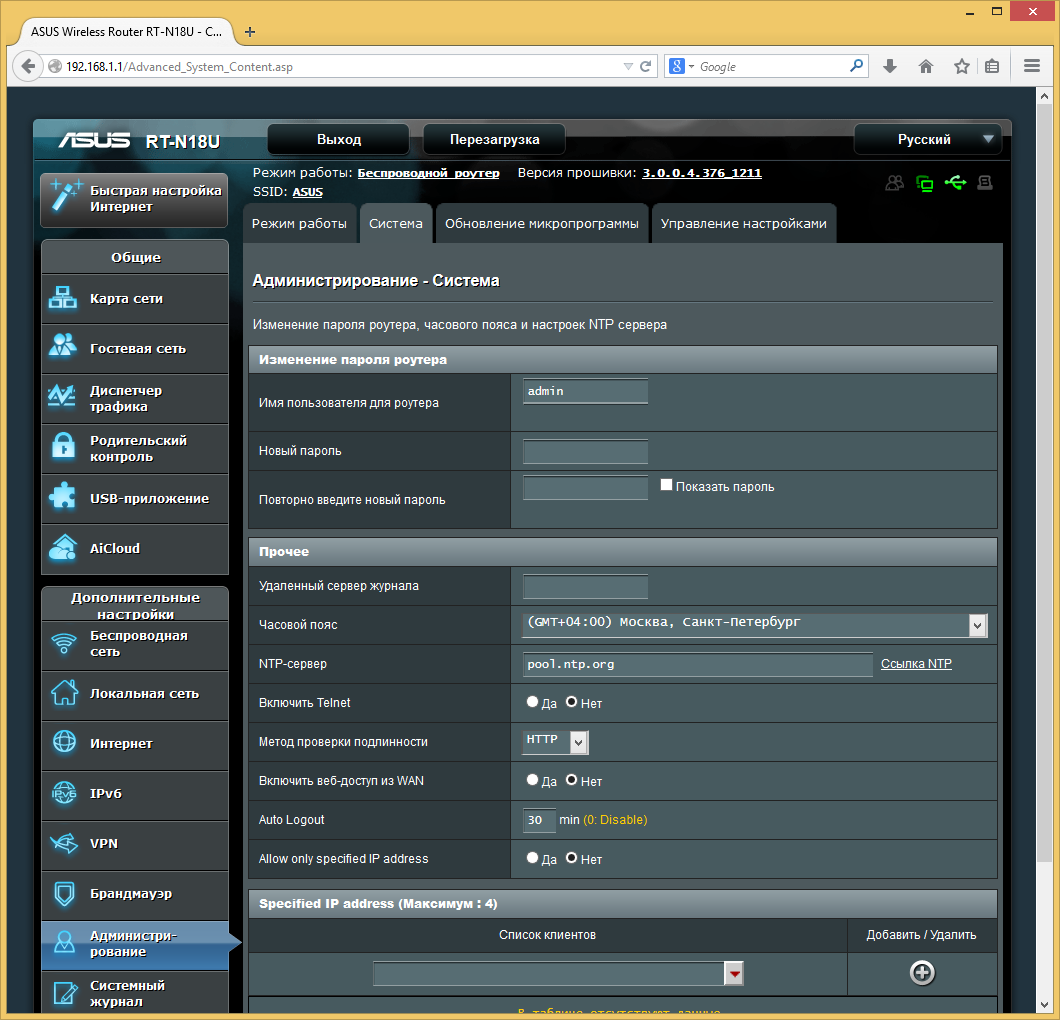 В сегодняшнем материале мы обсудим с вами проблему невозможности перейти по адресу router.asus.com, почему возникает подобная ситуация и как ее исправить.
В сегодняшнем материале мы обсудим с вами проблему невозможности перейти по адресу router.asus.com, почему возникает подобная ситуация и как ее исправить.
Итак, прежде все вам нужно убедиться, что вы корректно произвели подключение своего ASUS-роутера. Абсолютно все роутеры подключаются по одной и той же схеме:
- подключаем в WAN-порт кабель от Интернет-провайдера;
- подключаем один конец сетевого кабеля в LAN-порт, а другой — в Ethernet-порт(сетевую карту) в компьютере;
- подключаем роутер к розетке блоком питания;
Вот и все. Если вы выполните подключение по вышеуказанной схеме — роутер будет готов к настройке через панель управления. Владельцам роутеров данной компании, у которых нет в распоряжении компьютера(или ноутбука), требуется подключиться сторонним устройством к раздаваемой Wi-Fi сети. Роутер начнет раздавать Wi-Fi ровно в тот момент, как только вы подключите к нему питание.
Однако, что делать, если вы все подключили как надо, но перейти по адресу router.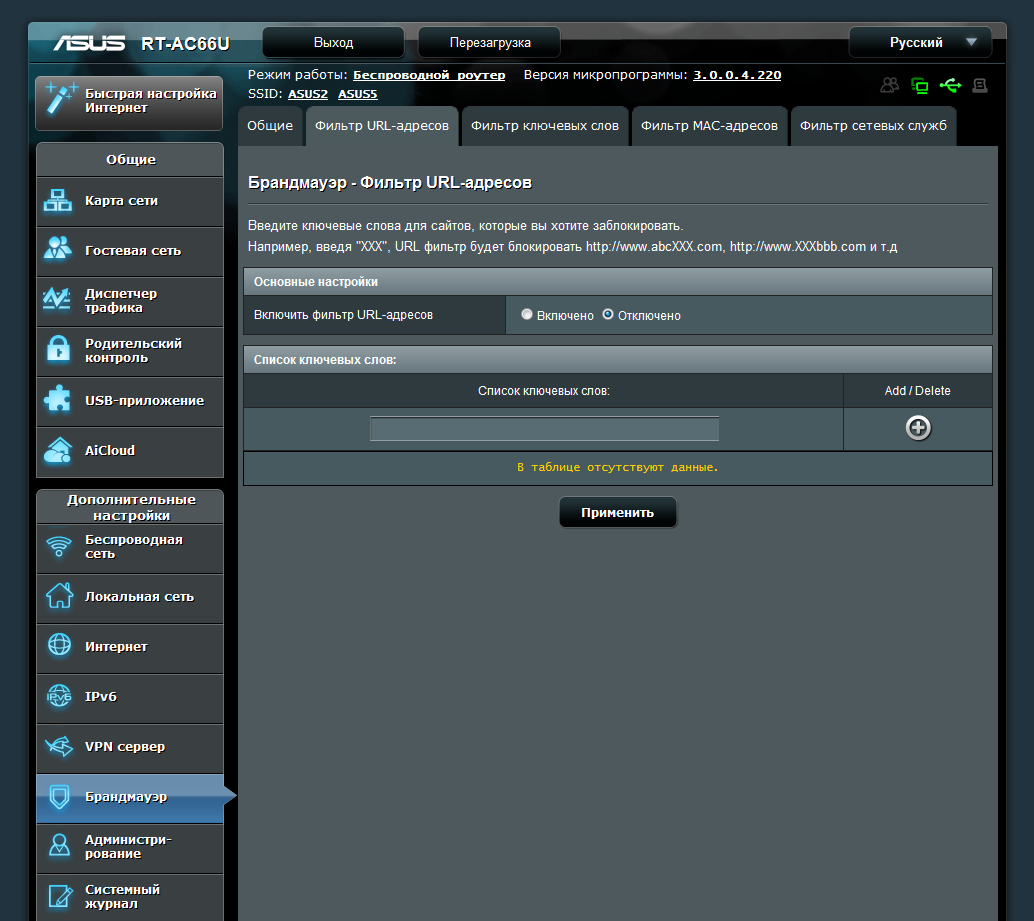 asus.com все равно не удается? Что же, вы можете попробовать выполнить несколько дополнительных решений, указанных в списке ниже.
asus.com все равно не удается? Что же, вы можете попробовать выполнить несколько дополнительных решений, указанных в списке ниже.
- Попробуйте сменить устройство, с которого вы заходите в панель управления роутера. К примеру, если вы пытаетесь перейти по адресу router.asus.com через компьютер, то попробуйте сделать это посредством смартфона или планшета. И соответственно, наоборот.
- Вместо ввода домена попробуйте перейти по привычному всем IP-адресу 192.168.1.1.
- Попробуйте использовать какой-то другой браузер. Порой, панель управления роутера удается нормально открыть посредством стандартных обозревателей, например, Internet Explorer или Microsoft EDGE.
- Если у вас в браузере установлены какие-то расширения, то попробуйте их отключить перед переходом на router.asus.com. Особенно это касается всяческих VPN-расширений.
- Если вы пытаетесь зайти в панель управления через ПК — нужно убедиться, что ваша система автоматически получает IP-адреса. Проверить это можно в свойствах протокола IPv4 сетевого подключения.

- Существует еще один способ открыть панель управления роутера, о котором мало кто знает. Вам нужно открыть проводник Windows и перейти в папку Сеть. В разделе инфраструктуры вы найдете свой роутер. Нажмите на него правой кнопкой мыши и выберите «Просмотр веб-страницы устройства». Как только вы это сделаете, в браузере по умолчанию откроется панель управления вашего ASUS-роутера. Ну, по крайней мере, так должно произойти.
Что-то из вышеуказанного обязательно поможет вам перейти по адресу router.asus.com — сомнений нет. Мы надеемся, что данный материал помог вам в решении данной проблемы. Если у вас возникли вопросы, то, пожалуйста, задавайте их в комментариях под этой статьей.
Нашли опечатку? Выделите текст и нажмите Ctrl + Enter
Пароли маршрутизатора Asus
Полный список логинов и паролей для роутеров Asus .
Найдите пароль для маршрутизатора Asus
Найти имя пользователя и пароль маршрутизатора Asus так же просто, как 1,2,3.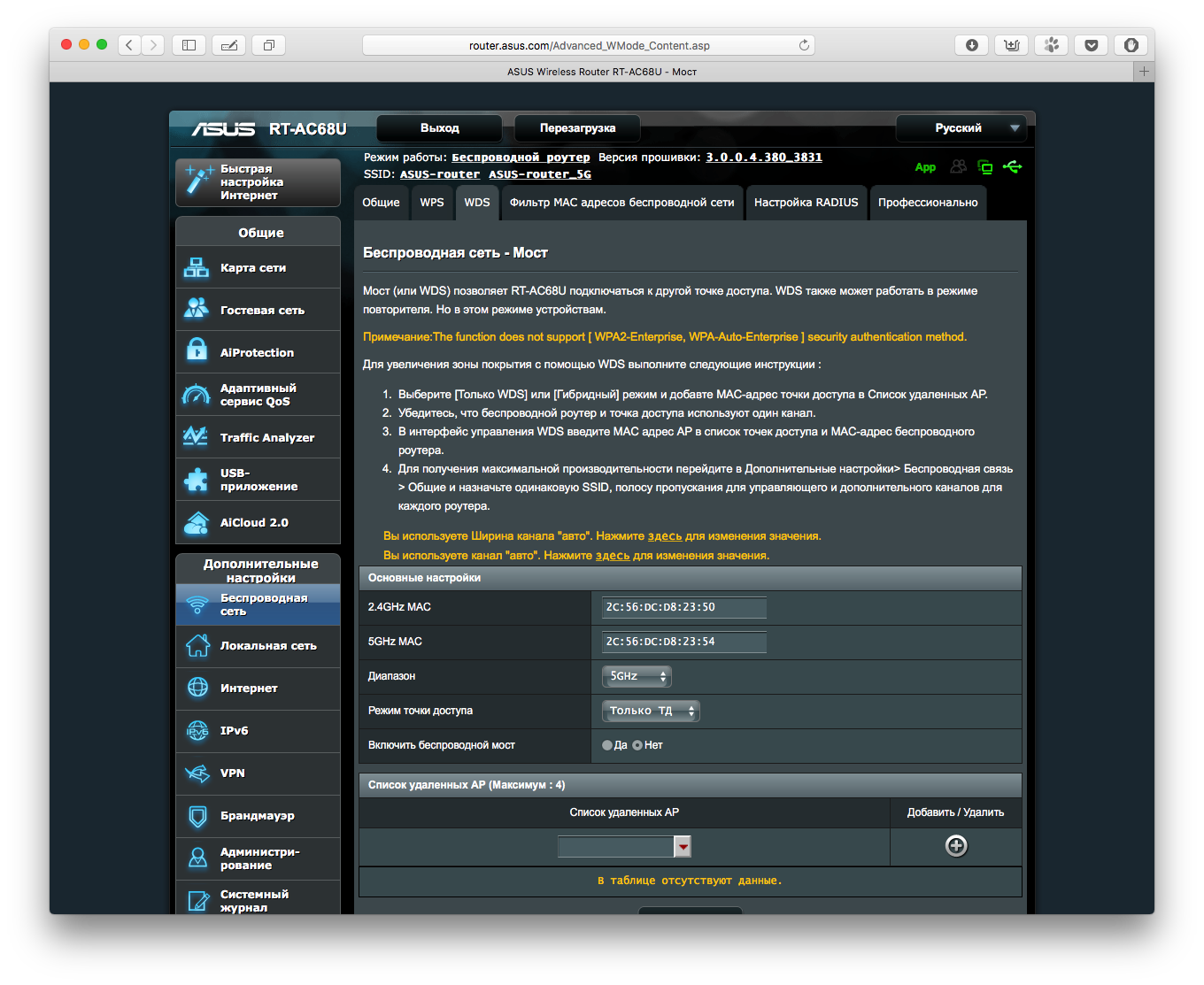
Найдите номер модели маршрутизатора Asus
Посмотрите в левом столбце списка паролей маршрутизатора Asus ниже, чтобы найти номер модели маршрутизатора Asus.
Найдите имя пользователя маршрутизатора Asus
Посмотрите в столбце справа от номера модели маршрутизатора, чтобы увидеть имя пользователя маршрутизатора Asus.
Найдите пароль для маршрутизатора Asus
Вы знаете, что делать. Посмотрите другой столбец справа, чтобы найти пароль вашего роутера Asus.
Отлично! Вы нашли пароль и имя пользователя для своего роутера Asus! Что дальше?
Войдите в свой маршрутизатор Asus, используя пароль маршрутизатора
Попробуйте войти в свой роутер Asus, используя имя пользователя и пароль.
Не знаете, как войти в свой роутер Asus?
Вы можете войти в роутер Asus, выполнив три простых шага:
Найдите IP-адрес маршрутизатора Asus
- Введите IP-адрес маршрутизатора Asus в адресную строку интернет-браузера
- Отправьте имя пользователя и пароль для маршрутизатора Asus по запросу маршрутизатора
Для получения дополнительной информации о том, как войти в свой маршрутизатор Asus, см.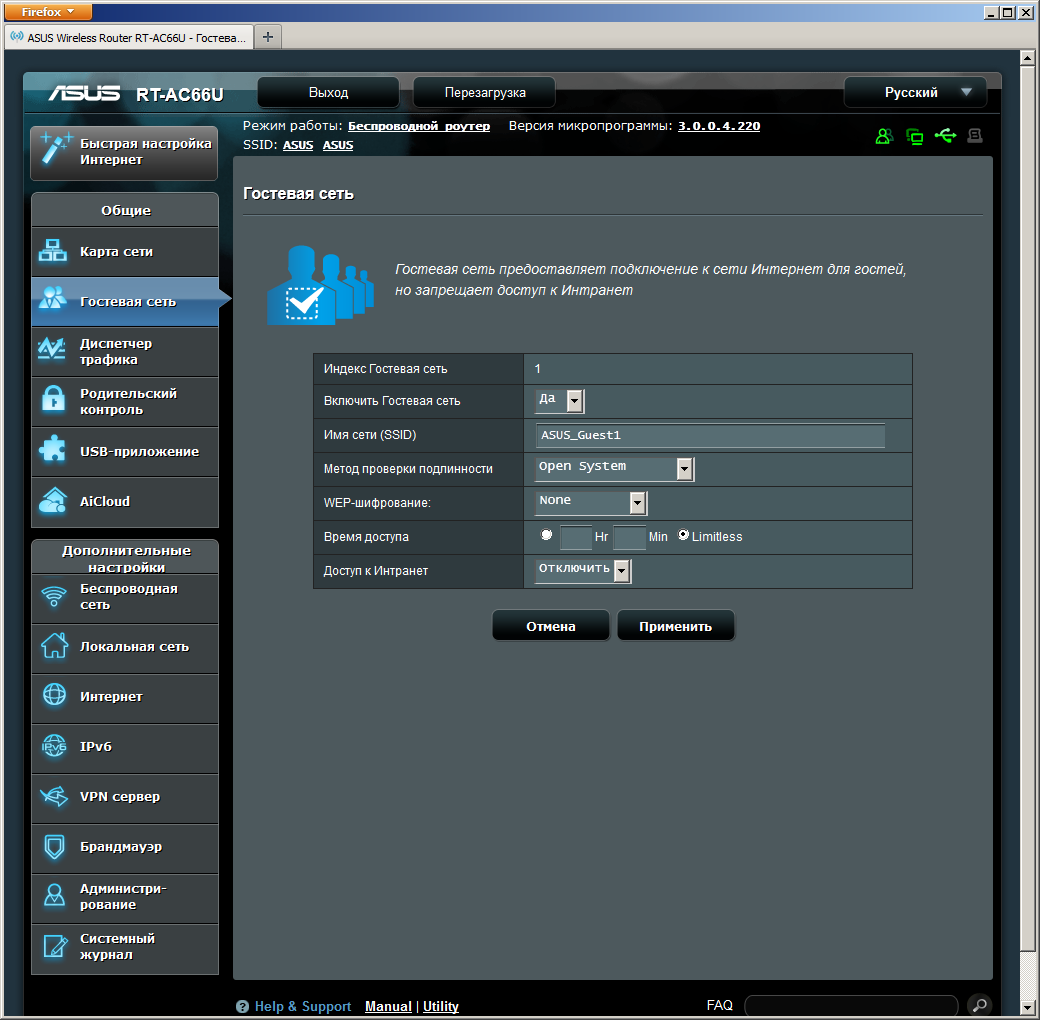 Наши бесплатные руководства .
Наши бесплатные руководства .
По-прежнему не можете войти в свой роутер Asus даже при использовании имени пользователя и пароля для роутера?
Сброс пароля маршрутизатора Asus к настройкам по умолчанию
(Используйте это как последнее средство!)
Список паролей маршрутизаторов Asus
| Asus | ||
| Модель | Имя пользователя по умолчанию | Пароль по умолчанию |
| 4G-AC55U | admin | admin |
| 4G-N12 | admin | admin |
| AAM6000EV | admin | admin |
| AAM6010EV | admin | admin |
| AAM6010EV-T4 | Admin | Admin |
| AAM6310 | root | root |
| admin | ||
| AM604 | админ | админ |
| AM604G | админ | админ |
| DSL-AC68U | админ | админ |
| DSL-N10E 900 | админ | админ |
| DSL-N11 | админ | админ |
| DSL-N13 | админ | админ |
| DSL-N17U | админ | админ |
| DSL-N55U | admin | admin |
| G-136 | admin | epicrouter |
| RT-AC1200 | admin | admin |
| RT-AC1200G | админ | админ |
| RT-AC1200HP | админ | админ |
| RT-AC1900 | админ | админ |
| RT-AC1900P | админ | админ |
| RT-AC3100 | админ | админ |
| RT-AC3200 | админ | админ |
| RT-AC51U | админ | админ |
| RT-AC52U | админ | админ |
| RT-AC53 | admin | admin |
| RT-AC5300 | admin | admin |
| RT-AC55U | admin | |
10 полезных способов повторного использования старых Маршрутизатор: не выбрасывайте его!
Если ваш интернет-провайдер отправил вам новый маршрутизатор или вы просто хотите обновить его, у вас возникнут проблемы.
Что делать со старым роутером?
В случае смены провайдера вам часто будет предложено вернуть старое устройство.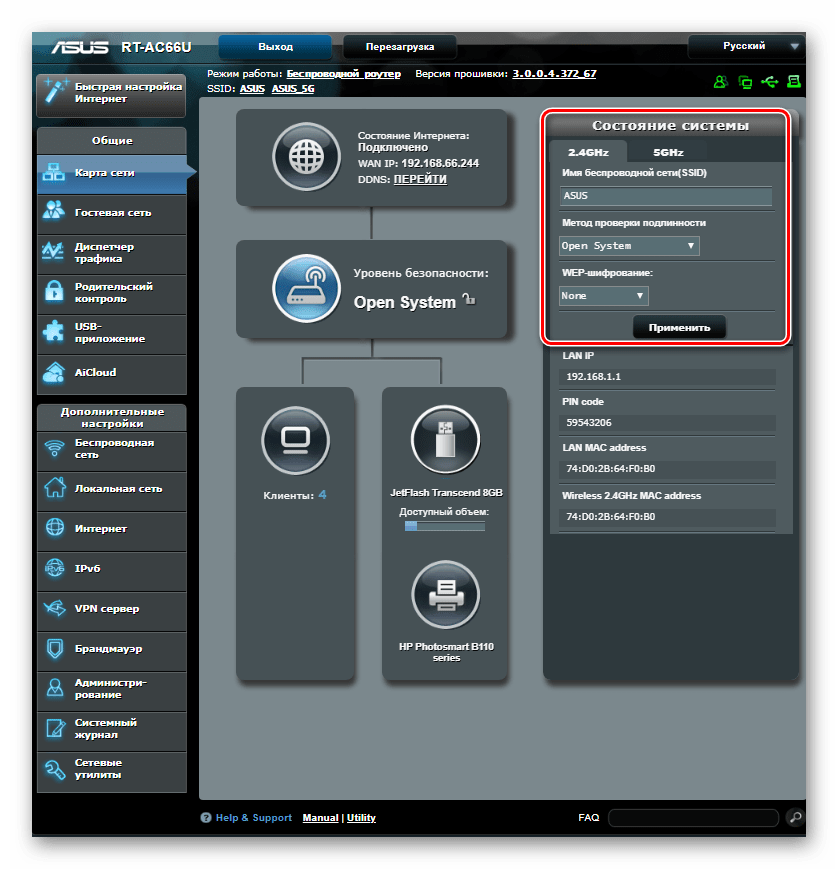 Но если у вас есть старый роутер, который постоянно валяется, вот несколько способов его повторного использования.
Но если у вас есть старый роутер, который постоянно валяется, вот несколько способов его повторного использования.
Что можно сделать со старым маршрутизатором
Это могло быть в коробке; оно могло быть загромождено ящиком или потеряно в задней части шкафа. В любом случае старые маршрутизаторы и комбинированные блоки модем / маршрутизатор можно использовать повторно.
В любом случае старые маршрутизаторы и комбинированные блоки модем / маршрутизатор можно использовать повторно.
Мы определили девять способов повторного использования старого маршрутизатора Wi-Fi:
- Гостевой Wi-Fi соединение
- Беспроводной ретранслятор
- Дешевое интернет-радио
- Используйте старый маршрутизатор в качестве сетевого коммутатора
- Адаптируйте его как беспроводной мост
- Создайте центр умного дома
- Превратите свой маршрутизатор в NAS
- Использовать старый маршрутизатор в качестве веб-сервера
- Сделай сам VPN-роутер
- Продать роутер на eBay
Давайте рассмотрим каждый из этих вариантов использования старых маршрутизаторов более подробно.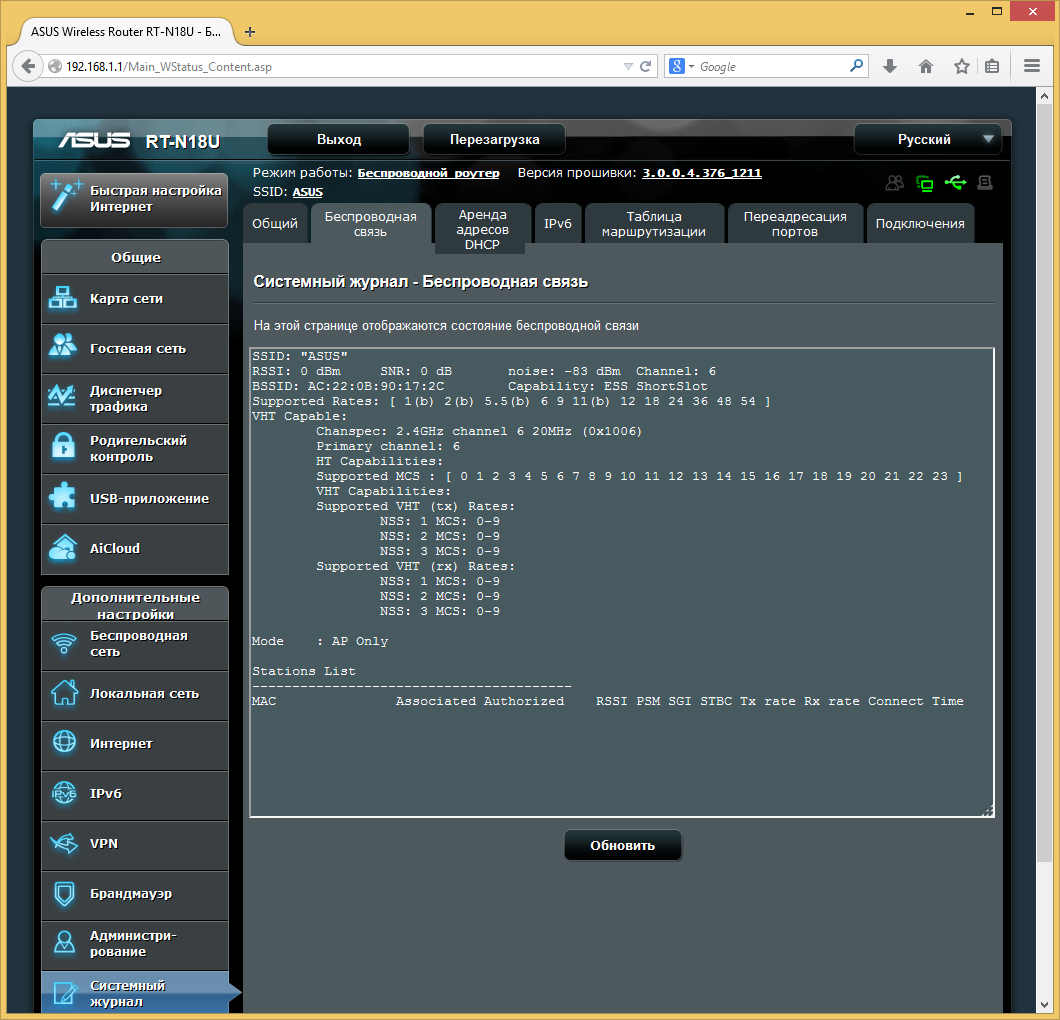
1.Создайте беспроводной повторитель
Что делать, если ваша сеть Wi-Fi не распространяется на весь диапазон вашего дома? Хотя вы можете выбрать адаптеры Powerline Ethernet, добавление второго маршрутизатора является хорошей альтернативой.
Это означает подключение старого маршрутизатора к новой беспроводной сети с использованием сигнала Wi-Fi.Затем он может совместно использовать доступ к сети Wi-Fi, обеспечивая большее покрытие. Хотя могут быть некоторые проблемы с задержкой, в целом это быстрый и простой способ расширить вашу беспроводную сеть.
Он может использоваться по-разному, от предоставления лучшего доступа Wi-Fi к удаленной части дома до возможности передавать потоковое видео на планшет, пока вы находитесь в саду.
2. Гостевое подключение к Wi-Fi
Если к вам регулярно заходят люди и пользуются вашим беспроводным Интернетом, почему бы не предоставить им собственную сеть?
Это похоже на проект беспроводного ретранслятора, но с изюминкой.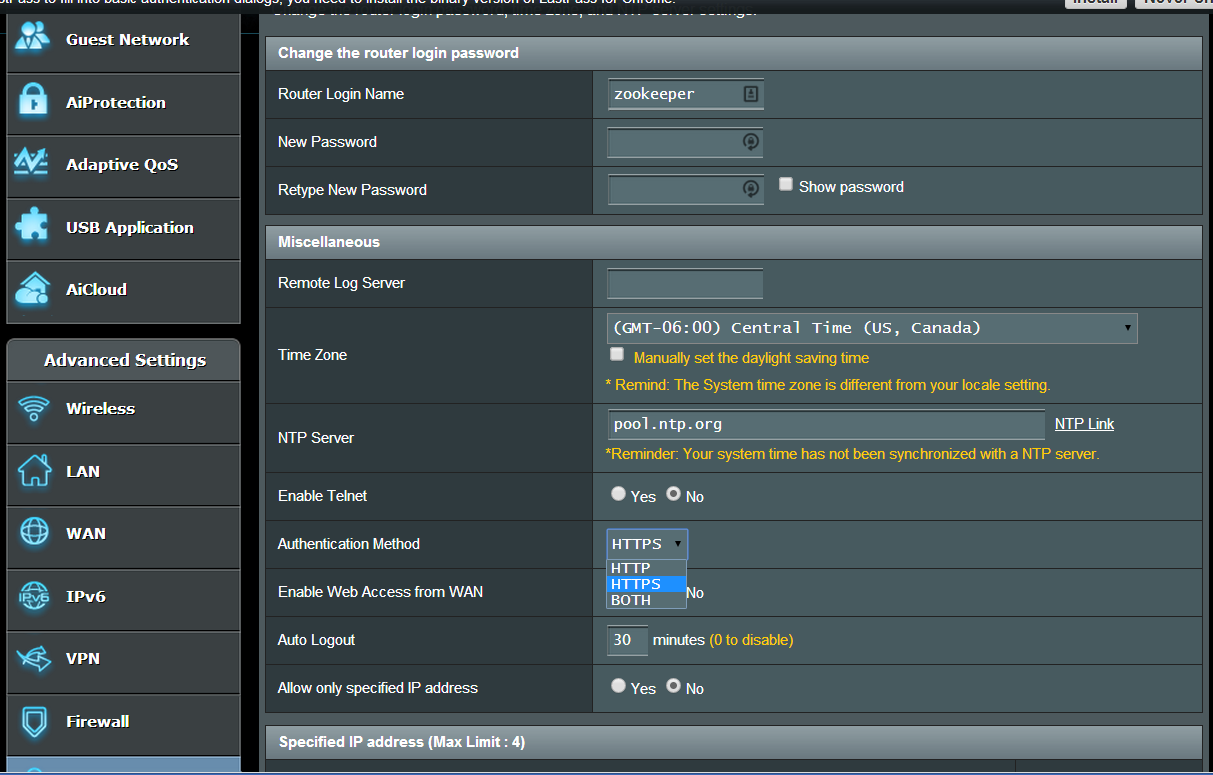 Маршрутизатор подключается к вашей существующей защищенной паролем сети, но предоставляет беспарольный доступ к новым устройствам. Это будет использовать функцию гостевой сети вашего старого маршрутизатора. По умолчанию это предотвращает доступ гостей к другим устройствам в вашей сети.
Маршрутизатор подключается к вашей существующей защищенной паролем сети, но предоставляет беспарольный доступ к новым устройствам. Это будет использовать функцию гостевой сети вашего старого маршрутизатора. По умолчанию это предотвращает доступ гостей к другим устройствам в вашей сети.
Если этого уровня безопасности недостаточно, проверьте настройки брандмауэра на основном маршрутизаторе, чтобы изменить их.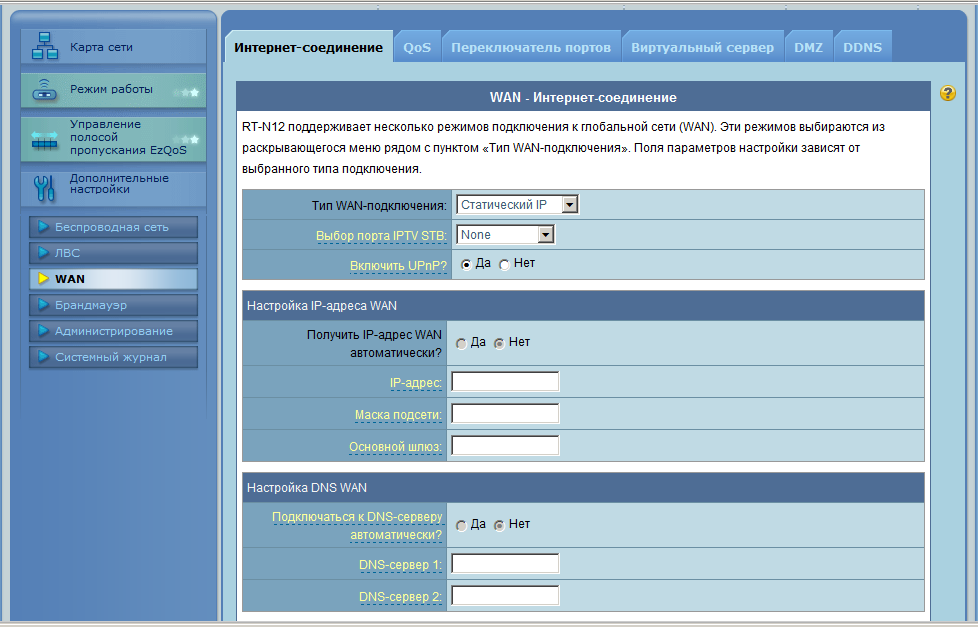
3.Дешевый интернет-радио Streamer
youtube.com/embed/Bp26xFBwrJs» frameborder=»0″ allow=»accelerometer; autoplay; encrypted-media; gyroscope; picture-in-picture» allowfullscreen=»»/>
Хотите наслаждаться любимыми радиостанциями в Интернете? Некоторые маршрутизаторы можно настроить для воспроизведения интернет-радио, если вы готовы установить специальную прошивку маршрутизатора OpenWrt или DD-WRT.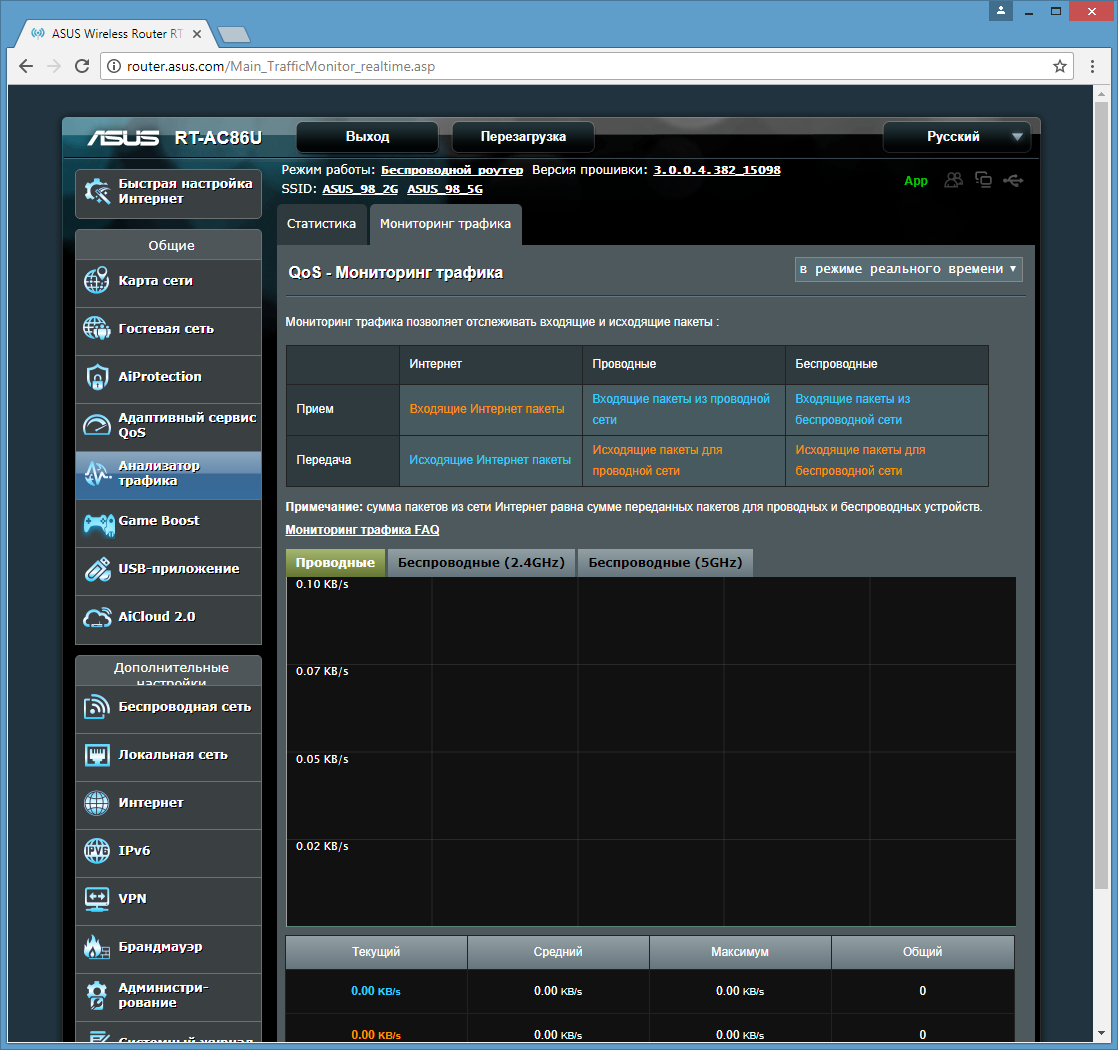
Вам понадобится другое программное обеспечение, а также звуковая карта USB для вывода звука.
Хотя сборка непростая, и доступно множество других опций интернет-радио, это все же отличный проект. Это дает вам представление об установке пользовательской прошивки, а также понимание того, как транслировать музыку.
Это дает вам представление об установке пользовательской прошивки, а также понимание того, как транслировать музыку.
4.Используйте маршрутизатор как дешевый сетевой коммутатор
У большинства маршрутизаторов не более шести портов Ethernet.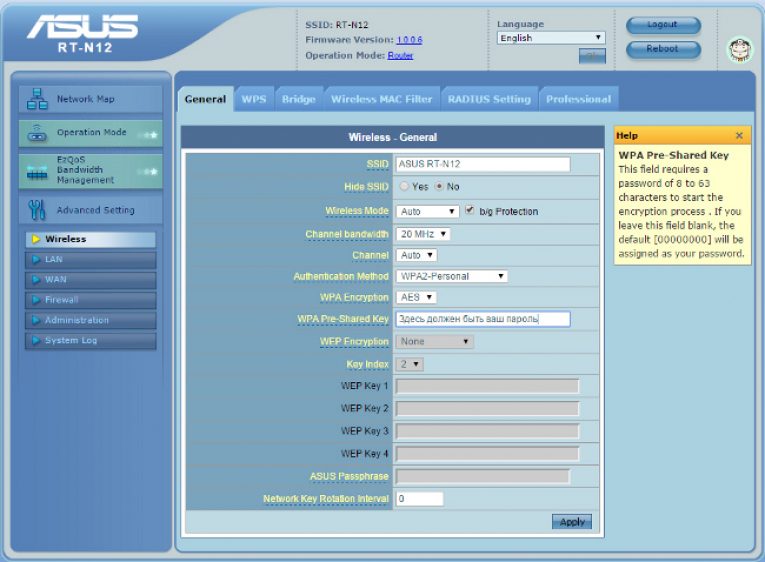 С развитием беспроводных технологий в домашних условиях эта цифра может снизиться до четырех. Но при очевидной необходимости подключения устройств через Ethernet у вас могут закончиться порты.
С развитием беспроводных технологий в домашних условиях эта цифра может снизиться до четырех. Но при очевидной необходимости подключения устройств через Ethernet у вас могут закончиться порты.
Например, устройства мониторинга бытовой техники, интеллектуальные телевизоры и декодеры, игровые консоли и многое другое могут не иметь беспроводной сети.Им необходимо физическое подключение к вашей сети, а это означает Ethernet.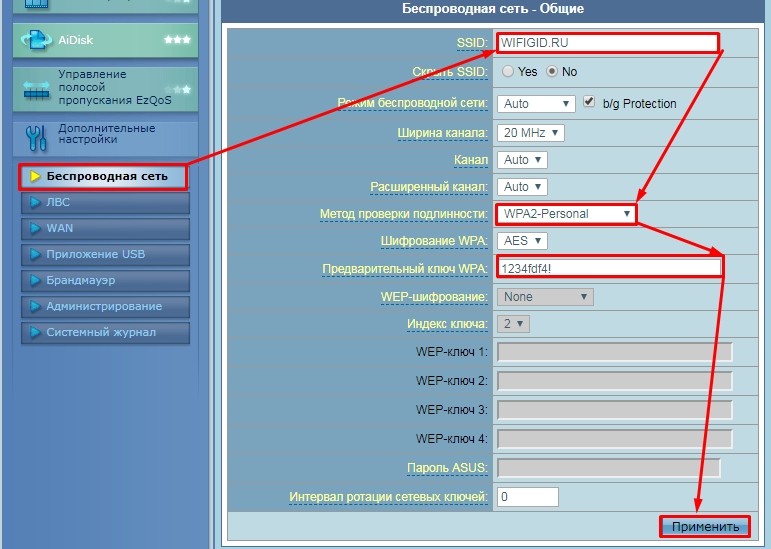
Если у вас закончились порты Ethernet, вы можете добавить их с помощью сетевого коммутатора.По сути, это сетевая версия сетевой панели питания с дополнительными портами, подключенными к одному из портов маршрутизатора.
Ваш старый маршрутизатор обычно имеет четыре или более порта, поэтому при подключении количество доступных портов мгновенно увеличивается. Вы должны отключить беспроводную сеть на старом маршрутизаторе, чтобы избежать конфликтов.
Вы должны отключить беспроводную сеть на старом маршрутизаторе, чтобы избежать конфликтов.
5.Превратите свой старый маршрутизатор в беспроводной мост
Что делать, если ваш новый маршрутизатор только беспроводной? Возможно, интернет-провайдер не предлагает маршрутизатор с портами Ethernet, или, возможно, вы пользуетесь услугами интернет-провайдера 4G.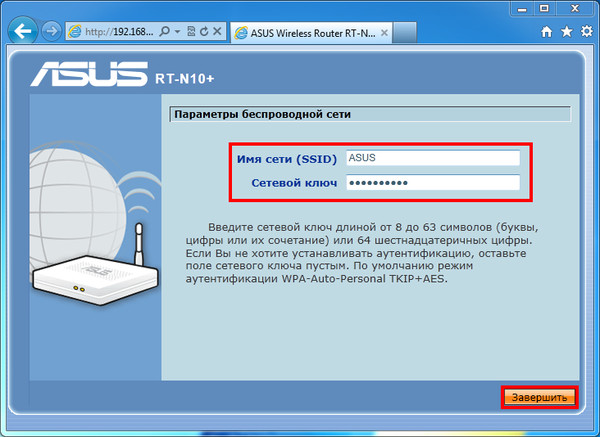 В любом случае, если вам нужно подключить устройства Ethernet к домашней сети, беспроводной мост — это ответ.
В любом случае, если вам нужно подключить устройства Ethernet к домашней сети, беспроводной мост — это ответ.
Несмотря на то, что старый маршрутизатор недорогой, его можно использовать в качестве беспроводного моста.
Это немного похоже на беспроводной ретранслятор, но вместо того, чтобы совместно использовать соединение Wi-Fi, беспроводной мост предлагает Ethernet.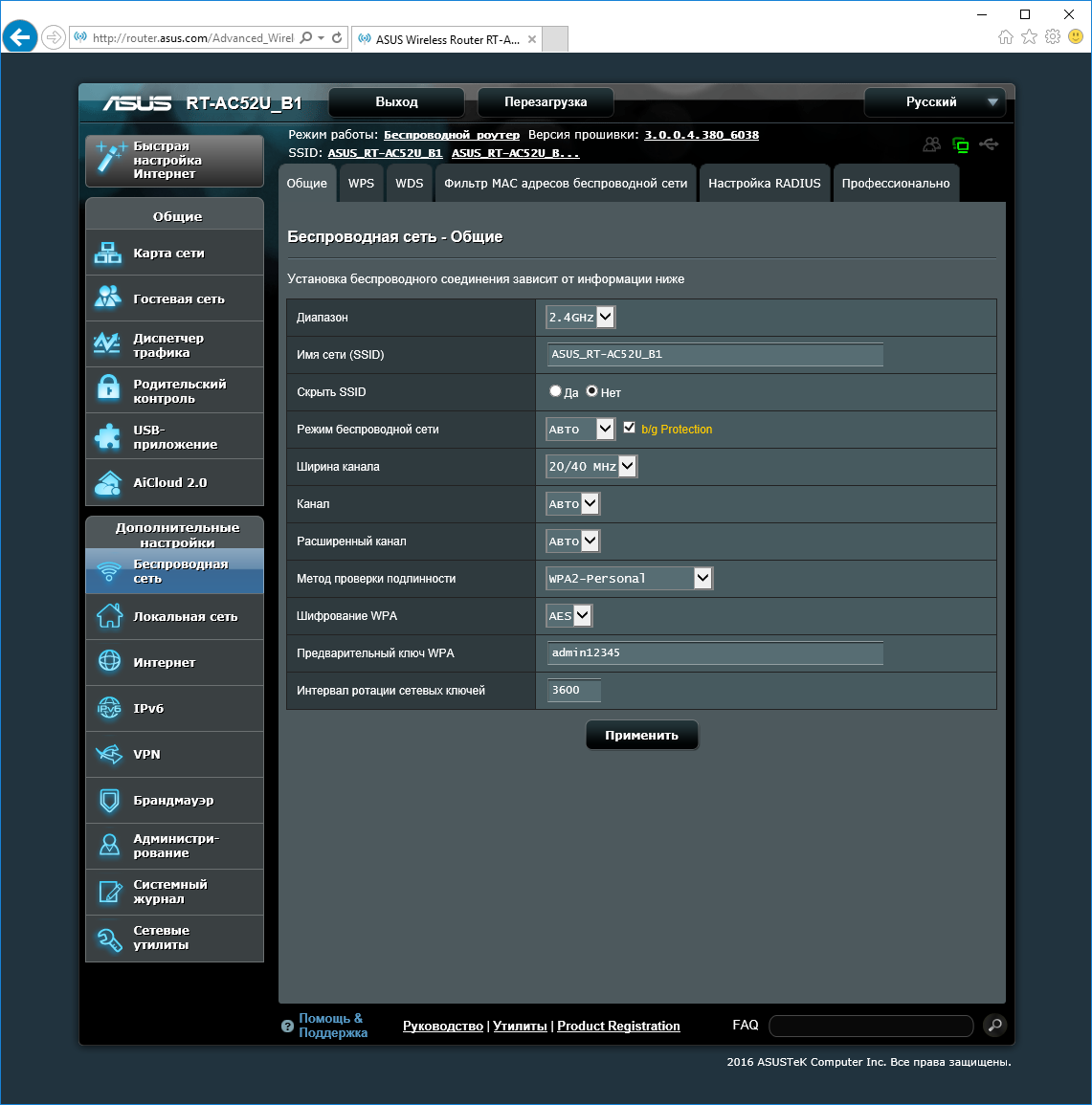 Старый маршрутизатор подключается к существующей сети Wi-Fi — просто подключите устройства к портам Ethernet.
Старый маршрутизатор подключается к существующей сети Wi-Fi — просто подключите устройства к портам Ethernet.
Наше руководство по расширению диапазона вашей домашней сети демонстрирует другие способы сделать это.
6. Создайте концентратор для умного дома
Создайте концентратор для умного дома
Некоторые маршрутизаторы поставляются с некоторыми полезными дополнительными портами.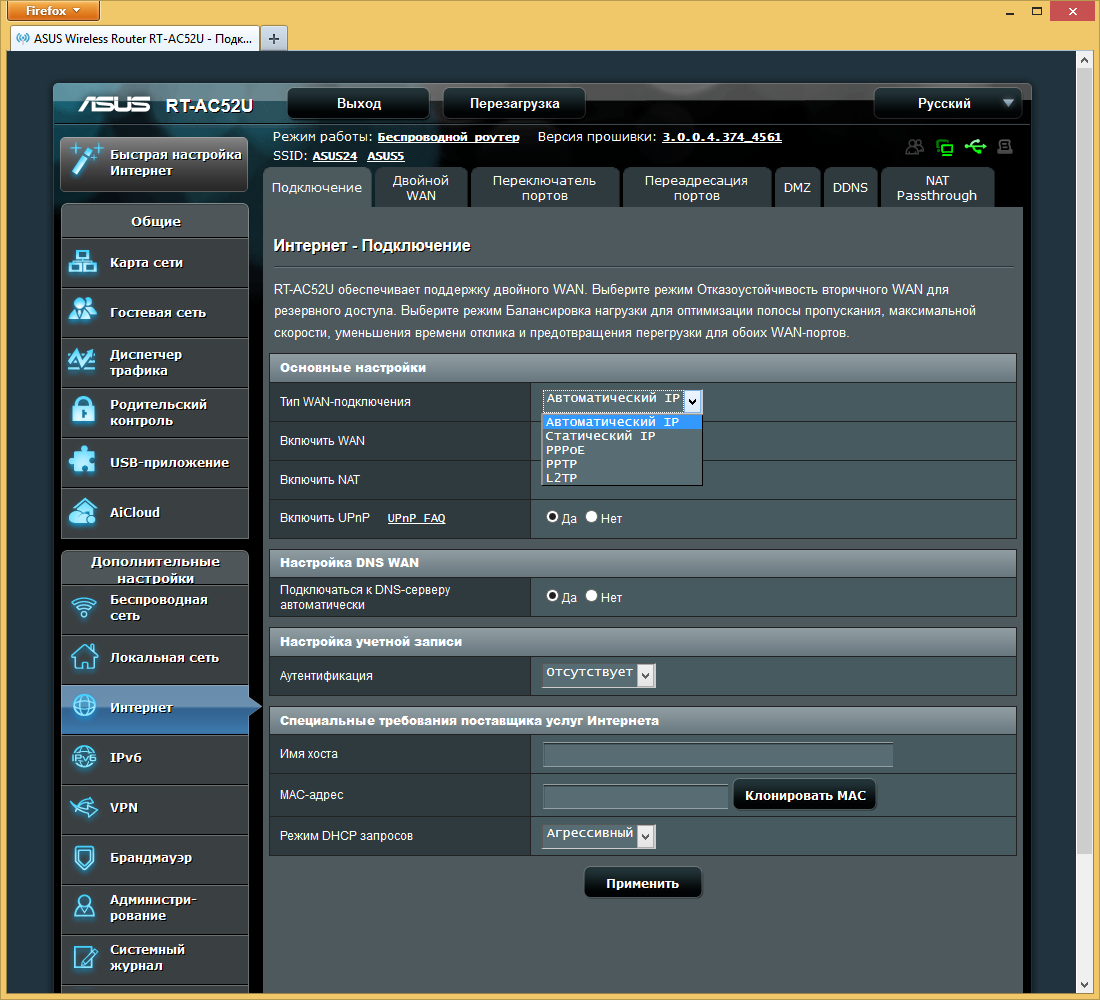 В некоторых случаях это может быть порт USB, что упрощает прошивку прошивки маршрутизатора OpenWRT или DD-WRT.
В некоторых случаях это может быть порт USB, что упрощает прошивку прошивки маршрутизатора OpenWRT или DD-WRT.
Другие устройства могут иметь последовательный порт; эти маршрутизаторы можно использовать в качестве серверов домашней автоматизации.
По сути, маршрутизатор запускает сервер, к которому вы подключаетесь с помощью своего браузера.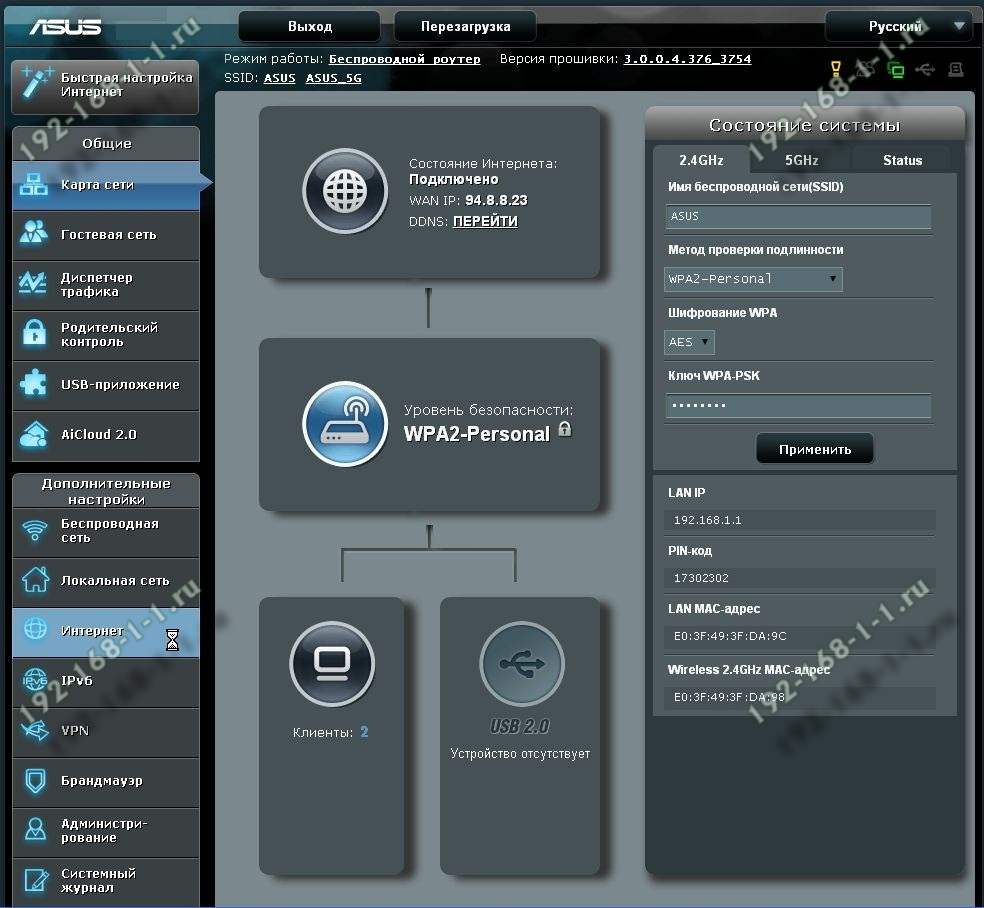 Это может быть на ПК или для удобства через смартфон. В этом руководстве объясняется, как создать базовую настройку умного дома с Arduino, маршрутизатором и некоторыми переключателями с радиочастотным управлением.
Это может быть на ПК или для удобства через смартфон. В этом руководстве объясняется, как создать базовую настройку умного дома с Arduino, маршрутизатором и некоторыми переключателями с радиочастотным управлением.
Хотя доступны более простые варианты, вы можете использовать их, чтобы лучше понять домашнюю автоматизацию.
7. Преобразуйте свой маршрутизатор в NAS-накопитель
Преобразуйте свой маршрутизатор в NAS-накопитель
Ищете способ хранить данные на одном устройстве и получать к ним доступ из любой точки дома? Вам понадобится сетевое хранилище (NAS), которое по сути представляет собой жесткий диск, подключенный к вашей сети.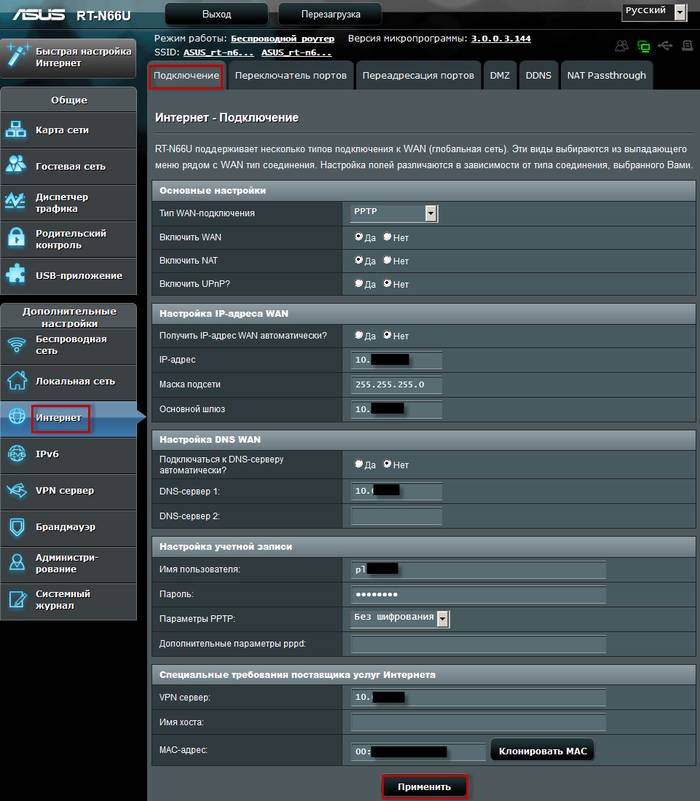
Несмотря на то, что устройства NAS достаточно доступны по цене, вы можете сэкономить на старом маршрутизаторе.Обратите внимание, что это ограничено маршрутизаторами, которые могут запускать специальную прошивку (например, DD-WRT) и иметь порт USB. Вы также должны иметь возможность просматривать содержимое любых подключенных USB-устройств через маршрутизатор.
(Без USB невозможно подключить жесткий диск или флэш-накопитель USB. )
)
После настройки созданный на заказ NAS должен предоставить вам мгновенный доступ к файлам из любой точки дома.
8. Использовать старый маршрутизатор в качестве веб-сервера
Использовать старый маршрутизатор в качестве веб-сервера
Если ваш старый маршрутизатор будет работать с OpenWRT или DD-WRT и может размещать NAS или концентратор умного дома, он также может содержать базовую веб-страницу.
Это может быть домашний веб-сайт, предназначенный для обмена важной информацией с членами вашей семьи. В качестве альтернативы, это может быть даже блог, поскольку специальная прошивка маршрутизатора будет поддерживать стек LAMP. Это означает, что вы потенциально можете установить WordPress.
В качестве альтернативы, это может быть даже блог, поскольку специальная прошивка маршрутизатора будет поддерживать стек LAMP. Это означает, что вы потенциально можете установить WordPress.
Запускаете веб-сайт и вам нужна доступная промежуточная площадка для тестирования тем, плагинов и нового кода? Ваш старый маршрутизатор может быть сервером с низкими характеристиками, который вам нужен.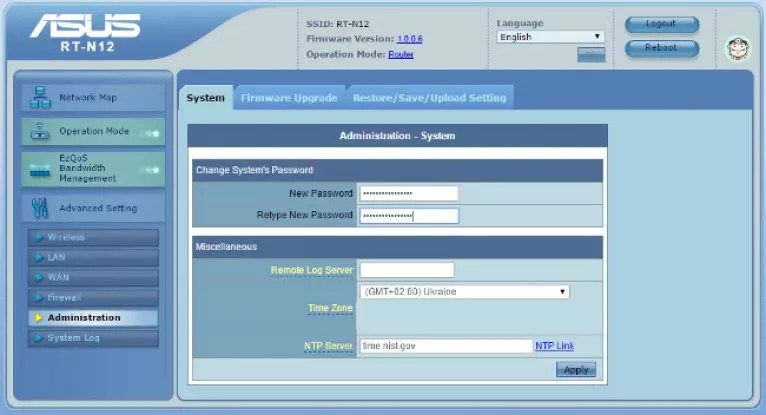
9.Создайте свой собственный VPN-маршрутизатор
Старые маршрутизаторы, поддерживаемые специальной прошивкой, можно настроить с помощью программного обеспечения VPN.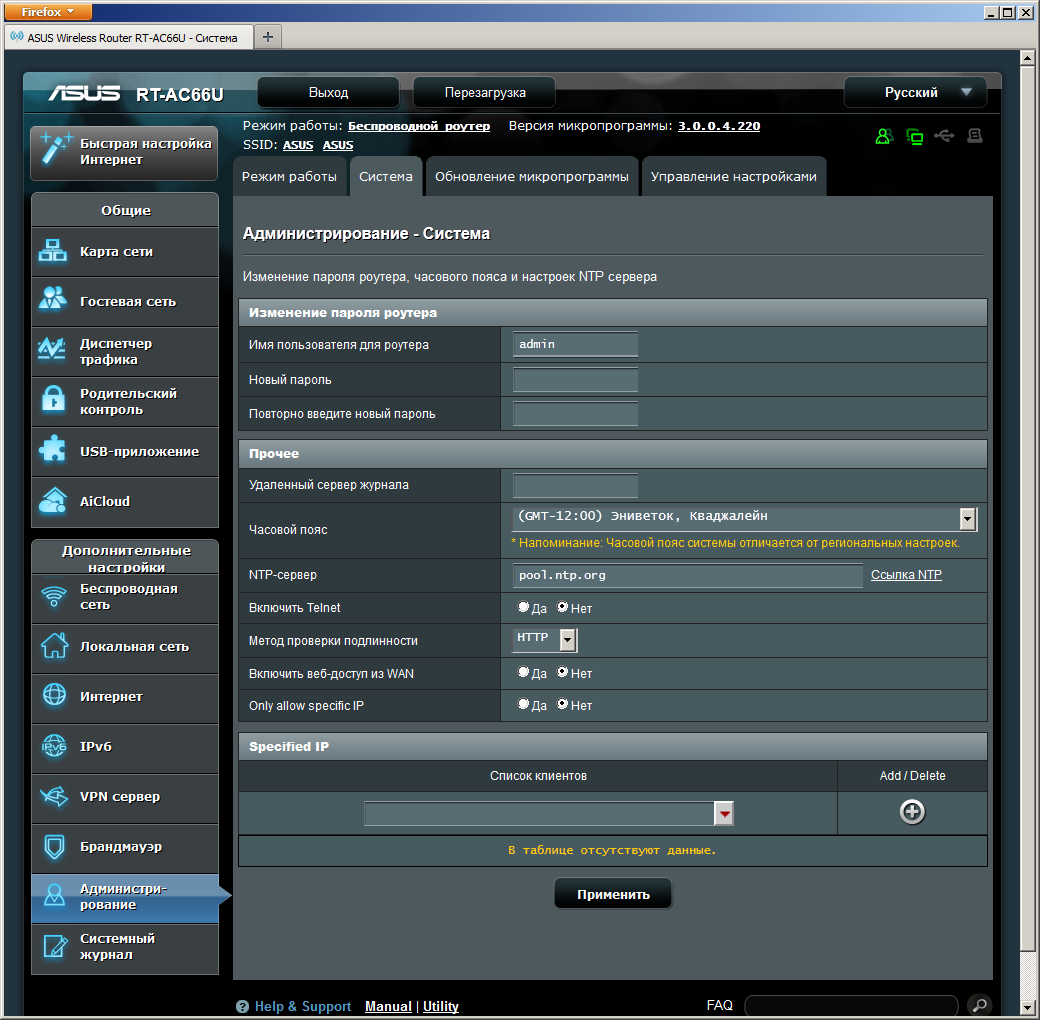 Это означает, что если у вас есть учетная запись VPN, например, в ExpressVPN (читатели MakeUseOf могут сэкономить 49% на нашем лучшем выборе VPN), ее можно настроить на вашем маршрутизаторе.
Это означает, что если у вас есть учетная запись VPN, например, в ExpressVPN (читатели MakeUseOf могут сэкономить 49% на нашем лучшем выборе VPN), ее можно настроить на вашем маршрутизаторе.
Следовательно, каждое устройство в вашей сети защищено VPN.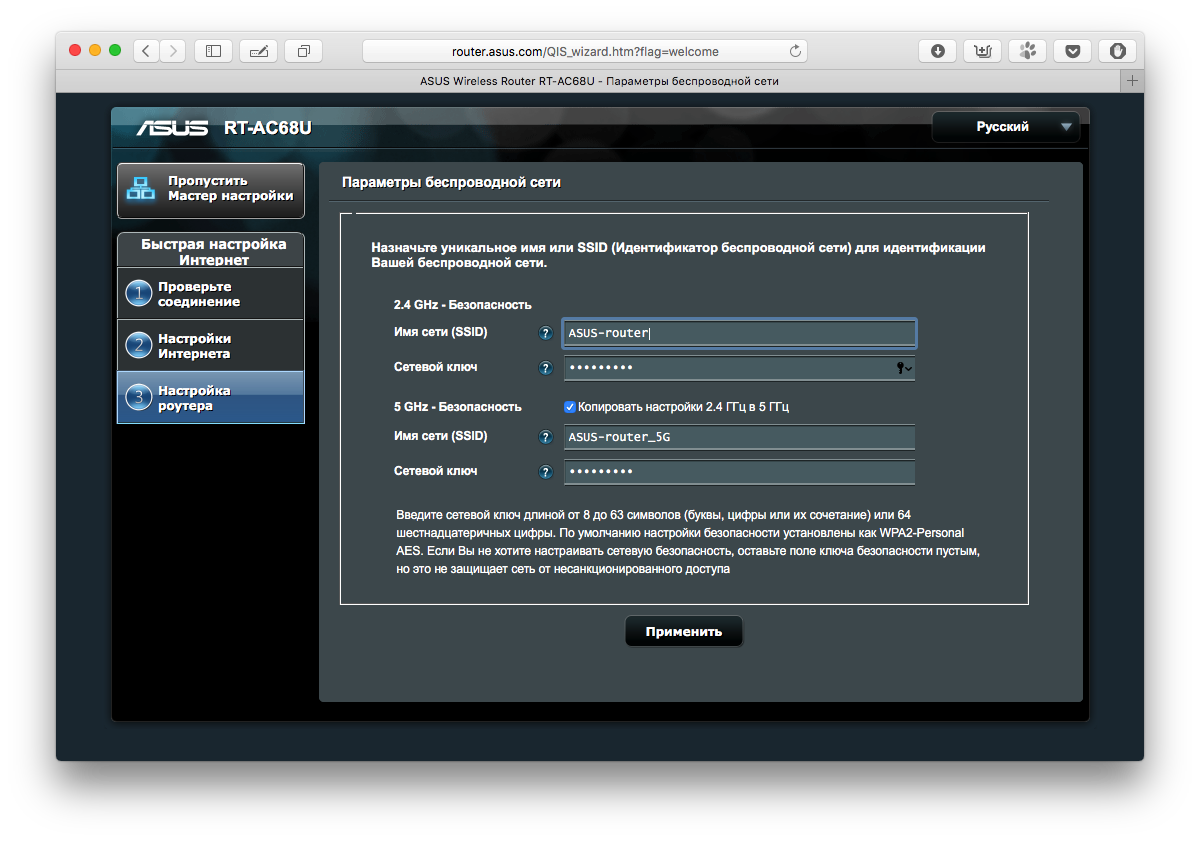 При подключении через домашнюю сеть больше не нужны отдельные клиентские приложения.
При подключении через домашнюю сеть больше не нужны отдельные клиентские приложения.
Обратите внимание, что на некоторых старых маршрутизаторах есть VPN, но это работает, только когда они установлены в режим только модема.
Ознакомьтесь с нашим руководством по настройке учетной записи VPN на вашем маршрутизаторе для получения дополнительных сведений.
10.Зарабатывайте на своем старом маршрутизаторе
Если вы не хотите тратить время на то, чтобы настроить свой старый маршрутизатор на современное оборудование, почему бы не продать его?
Различные торговые точки позволят вам заработать несколько долларов на старых технологиях, в первую очередь на eBay. Просто укажите устройство с маркой и номером модели. Сетевые энтузиасты, люди, которые собирают старое оборудование, или просто те, кто ищет старый модем или маршрутизатор, могут купить его.
Просто укажите устройство с маркой и номером модели. Сетевые энтузиасты, люди, которые собирают старое оборудование, или просто те, кто ищет старый модем или маршрутизатор, могут купить его.
Заработок на старое оборудование — отличный способ собрать средства на новые гаджеты.
Ваш старый маршрутизатор не такой уж и старый!
Все это отличные способы перепрофилировать старый маршрутизатор, независимо от того, сколько ему лет.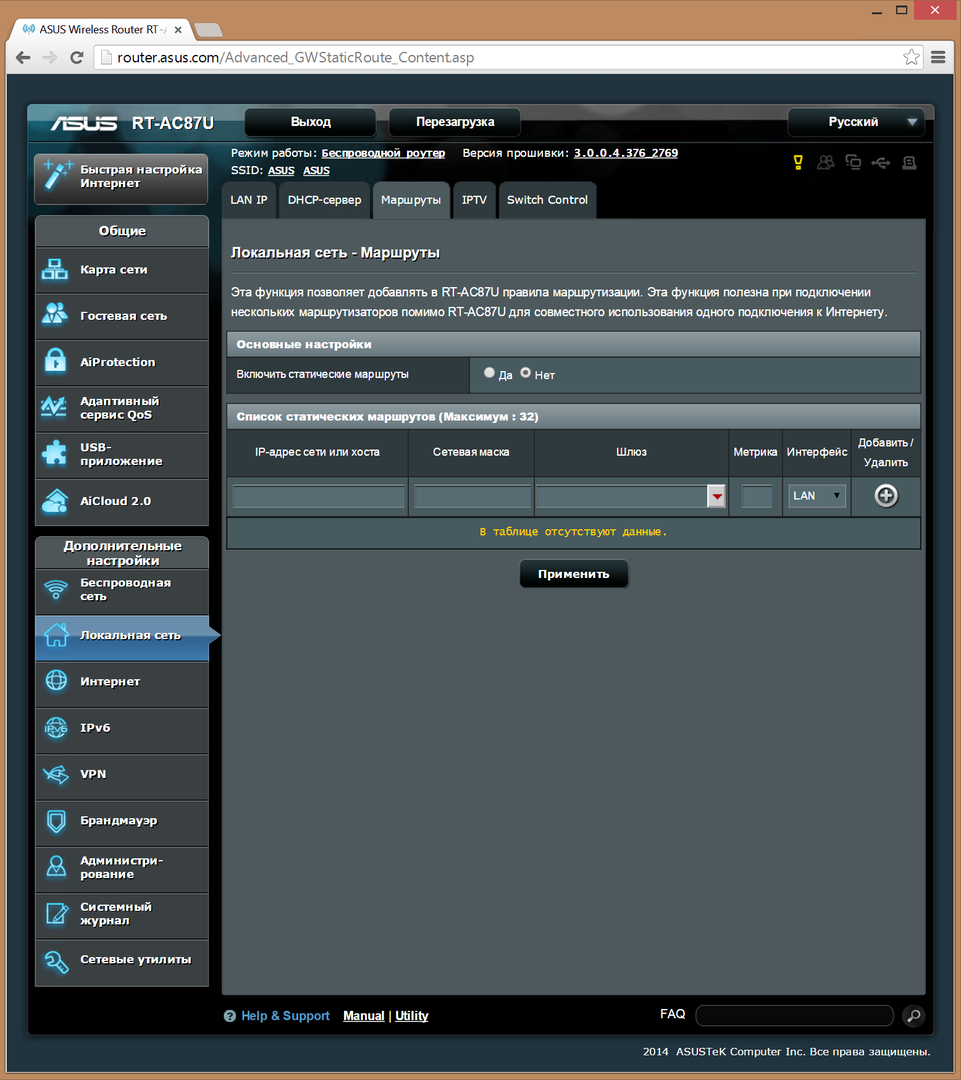 Даже если в нем отсутствуют некоторые ключевые беспроводные функции, вы все равно можете использовать его в качестве коммутатора или гостевой сети.
Даже если в нем отсутствуют некоторые ключевые беспроводные функции, вы все равно можете использовать его в качестве коммутатора или гостевой сети.
Однако, если ничего из этого не работает, возможно, пришло время подумать о продаже или переработке устройства.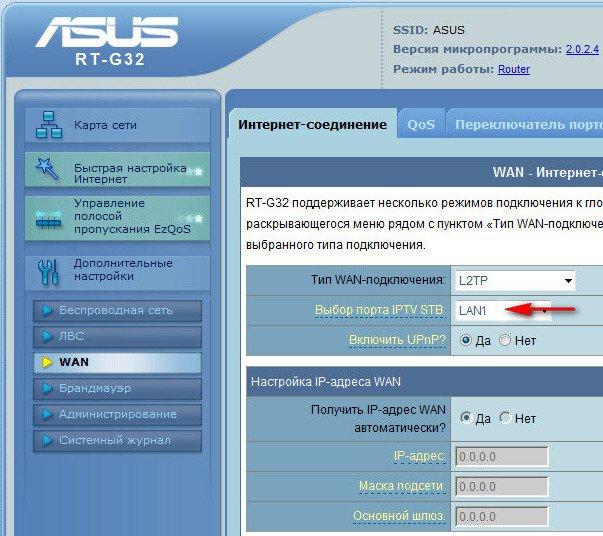 См. Наши советы по повторному использованию старого оборудования.
См. Наши советы по повторному использованию старого оборудования.
Думаете, ваш ноутбук Lenovo безопасен и надежен? Подумай еще раз! Компьютеры Lenovo преследуют различные риски и уязвимости.
Об авторе Кристиан Коули (Опубликовано 1431 статья) Заместитель редактора по безопасности, Linux, DIY, программированию и техническим вопросам.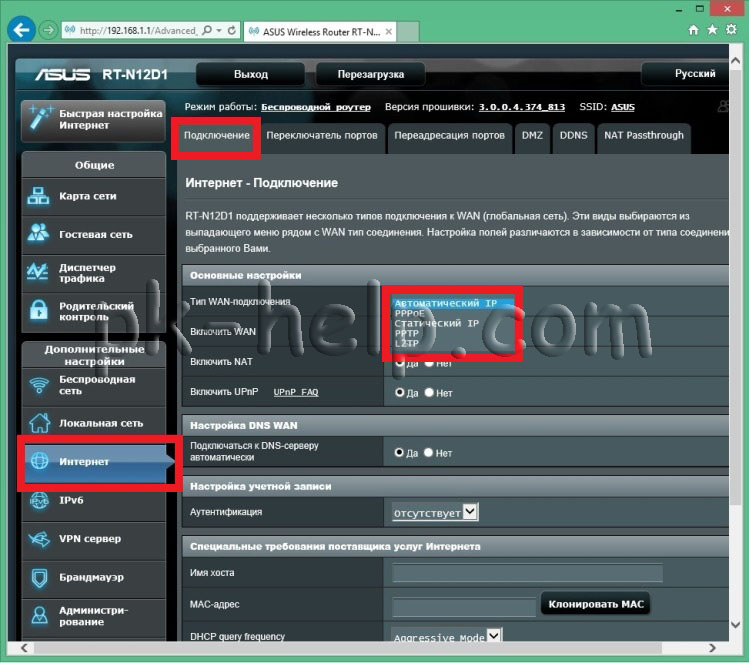 Он также выпускает The Really Useful Podcast и имеет большой опыт в поддержке настольных компьютеров и программного обеспечения. Автор статьи в журнале Linux Format, Кристиан — мастер Raspberry Pi, любитель Lego и фанат ретро-игр.
Он также выпускает The Really Useful Podcast и имеет большой опыт в поддержке настольных компьютеров и программного обеспечения. Автор статьи в журнале Linux Format, Кристиан — мастер Raspberry Pi, любитель Lego и фанат ретро-игр.
Подпишитесь на нашу рассылку новостей
Подпишитесь на нашу рассылку, чтобы получать технические советы, обзоры, бесплатные электронные книги и эксклюзивные предложения!
Еще один шаг…!
Подтвердите свой адрес электронной почты в только что отправленном вам электронном письме.
Как войти в маршрутизатор Verizon FiOS [Пошаговое руководство]
Настройка сети Wi-Fi дома стала очень простой задачей с помощью беспроводных маршрутизаторов. Это помогает нам пользоваться Интернетом, не беспокоясь о стоимости мобильных данных или ограничениях использования.
Это помогает нам пользоваться Интернетом, не беспокоясь о стоимости мобильных данных или ограничениях использования.
Среди всех марок маршрутизаторов Verizon предлагает широкий выбор маршрутизаторов для повышения безопасности в Интернете и просмотра веб-страниц. А настроить маршрутизатор Verizon очень просто.По большей части все маршрутизаторы проходят один и тот же процесс настройки. Таким образом, вы должны начать со страницы входа в систему маршрутизатора Verizon, чтобы настроить маршрутизатор.
Краткое руководство по установке для Verizon Router
При первоначальной настройке есть определенные факторы, которые необходимо учитывать для наилучшего взаимодействия. Первое, что вам нужно сделать, это распаковать содержимое Verizon Router. Здесь вы найдете маршрутизатор с адаптером, руководство пользователя и установочный компакт-диск.
Далее необходимо определиться с местом для размещения роутера.Убедитесь, что он размещен в таком месте, откуда он может покрыть весь дом. Как правило, установка маршрутизатора в центре предпочтительнее для покрытия «мертвых зон».
Как правило, установка маршрутизатора в центре предпочтительнее для покрытия «мертвых зон».
После этого вам необходимо подключить кабель Ethernet к соответствующему порту. Соответственно подключите и адаптер и включите устройство. Индикаторы будут мигать некоторое время, прежде чем станут постоянными. Убедитесь, что индикатор «Интернет» быстро мигает. Это гарантирует наличие рабочего интернет-соединения.
шагов для входа в Verizon Router
Теперь вам необходимо получить доступ к странице входа на маршрутизатор Verizon, чтобы управлять Интернетом и настройками маршрутизатора. Для этого вам необходимо выполнить шаги, указанные ниже.
- Сначала вам нужно записать SSID и пароль маршрутизатора из руководства пользователя. Он также напечатан на задней части самого устройства. Эта информация понадобится вам для подключения к маршрутизатору через ноутбук или настольный компьютер.
- После подключения к роутеру откройте любой веб-браузер.Затем щелкните адресную строку и введите «192.
 168.1.1». Затем нажмите клавишу Enter на клавиатуре. Откроется страница входа в маршрутизатор.
168.1.1». Затем нажмите клавишу Enter на клавиатуре. Откроется страница входа в маршрутизатор. - Здесь введите учетные данные по умолчанию для доступа к странице настроек маршрутизатора. Обычно имя пользователя по умолчанию — «admin», а пароль может быть «1234», «admin» или вообще ничего. Вы можете легко получить эту информацию в руководстве пользователя или на задней панели маршрутизатора.
После входа в маршрутизатор Verizon вы сможете управлять его настройками, чтобы правильно настроить его.Не забудьте изменить учетные данные по умолчанию, чтобы никто не мог изменить настройки вашего роутера.
Как настроить маршрутизатор Verizon
После входа в систему вы увидите различные варианты изменения настроек роутера. Перейдите в настройки беспроводной сети, чтобы изменить SSID и пароль вашей сети. Он будет использоваться для подключения к маршрутизатору для активного подключения к Интернету.
Соответственно, перейдите на вкладку «Моя сеть», чтобы настроить фактическое подключение к Интернету.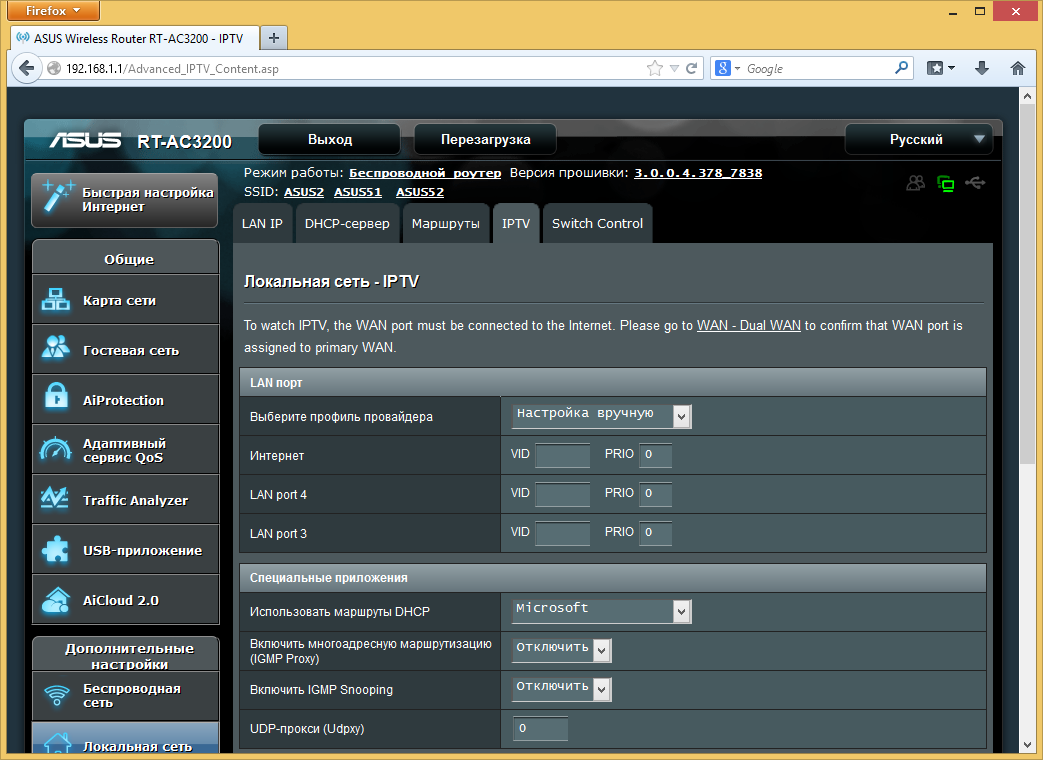 Здесь вам нужно будет выбрать тип подключения, предоставленный вам вашим интернет-провайдером. После этого введите данные правильно, чтобы начать подключение к Интернету.
Здесь вам нужно будет выбрать тип подключения, предоставленный вам вашим интернет-провайдером. После этого введите данные правильно, чтобы начать подключение к Интернету.
Вы также можете управлять другими настройками, такими как защита брандмауэра и родительский контроль. Брандмауэр поможет вам фильтровать интернет-трафик, чтобы защитить вас от хакеров и взломщиков. Таким образом, он может предотвратить несанкционированный доступ к вашему устройству и кражу вашей информации.
Соответственно, Родительский контроль поможет вам фильтровать сам интернет.С его помощью вы можете ограничить доступ к определенным веб-сайтам или даже запретить устройствам подключаться к сети. Наряду с этим, вы также сможете отслеживать активность своих детей в Интернете.
Как изменить или сбросить пароль для входа в маршрутизатор Verizon
Как указывалось ранее, важно изменить пароль маршрутизатора, чтобы предотвратить несанкционированное использование вашего интернет-соединения.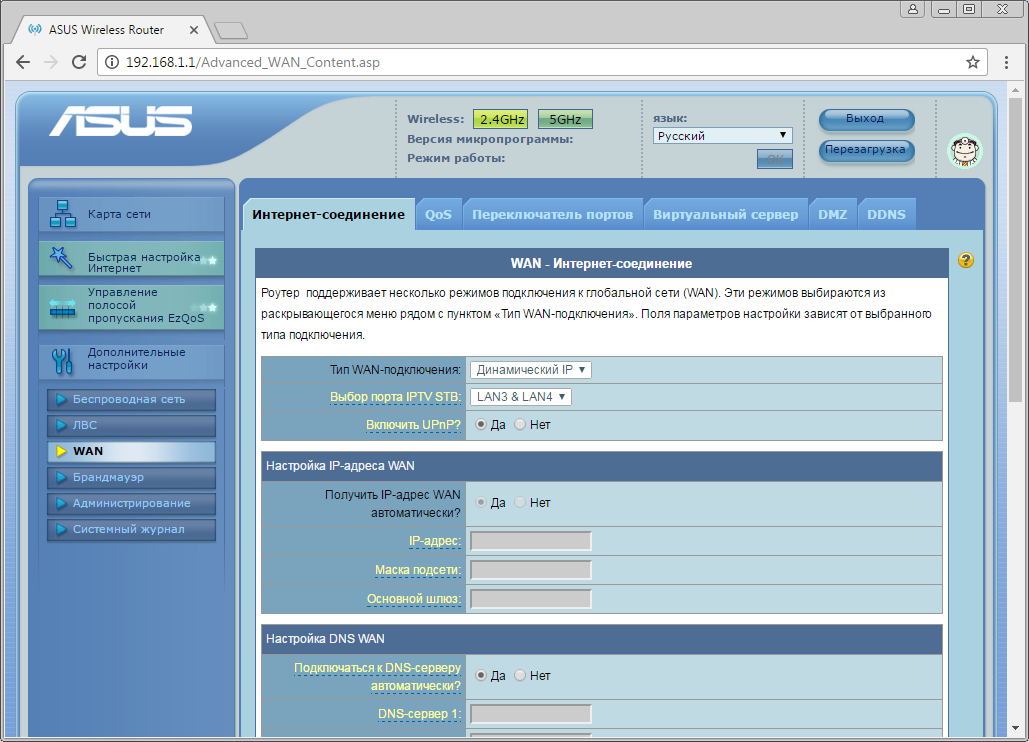 Для этого выполните действия, указанные ниже.
Для этого выполните действия, указанные ниже.
- Откройте браузер и введите «192.168.1.1 «в адресной строке. Затем нажмите Enter, чтобы перейти на главную страницу маршрутизатора.
- Затем введите учетные данные для входа на главную страницу настроек. После этого нажмите «Изменить пароль администратора» в нижней левой панели меню.
- Вы будете перенаправлены на новую страницу, где вам нужно будет ввести новый пароль. Убедитесь, что вы выбрали надежный пароль, который легко запомнить. Повторно введите пароль и сохраните изменения.
Теперь вы можете использовать этот новый пароль для доступа к странице входа каждый раз при входе в систему.
Однако в некоторых случаях вы можете забыть свой пароль. В таких случаях вам необходимо перезагрузить маршрутизатор и перенастроить его с самого начала. Поэтому для этого вам необходимо выполнить следующие действия.
- Каждый роутер имеет специальную кнопку «сброса» на устройстве. Обычно эта кнопка находится на задней панели роутера.
 Вы можете обратиться к руководству пользователя или найти свою модель в Интернете.
Вы можете обратиться к руководству пользователя или найти свою модель в Интернете. - Затем возьмите тонкий предмет, например иголку, английскую булавку или что-нибудь столь же маленькое.Используйте его, чтобы нажать и удерживать эту кнопку сброса около 10 секунд. Вы заметите, что свет мигает в течение нескольких секунд, прежде чем погаснет и снова включится.
- Теперь войдите в браузер и войдите в маршрутизатор, используя учетные данные по умолчанию. После этого вам придется заново настраивать роутер.
Примечание — Вы также можете использовать «My Fios app» для доступа к странице входа на маршрутизатор Verizon. Он доступен как для iOS, так и для Android. Однако он работает только для Fios Quantum Gateway и Verizon Fios Advanced Router.
В некоторых случаях вы можете изменить настройки через учетную запись «My Verizon». Создание через официальный сайт Verizon бесплатно. Вам просто нужно привязать роутер к своей учетной записи, и все готово.
Заключение
Подводя итог, приведенные выше инструкции должны помочь вам получить доступ к странице входа в маршрутизатор Verizon. Есть много настроек, которые вы можете настроить для более приятного просмотра.
Вы можете переключать настройки брандмауэра, чтобы защитить себя от хакеров, или использовать родительский контроль, чтобы отслеживать интернет-активность вашего ребенка.Вы также можете установить службу VPN, чтобы защитить свою личность в Интернете.
Интеграция IPCT DDNS с маршрутизаторами Asus
Меню- Главная
- Форумы Новые сообщения Искать на форумах
- хранить Купить Blue Iris Мои сериалы
- Вики Страницы Последние действия
- инструменты IPCT + Облако синего ириса Обновления Blue Iris IPCT DDNS Калькулятор фокусных линз Калькулятор места на жестком диске Инструмент сброса Hikvision PW Поиск IP-адреса Проверка открытых портов Тест скорости Сторожевой таймер
- Пожертвовать
- Загрузки Последние обзоры Поиск ресурсов
- СМИ Новые средства массовой информации Новые комментарии Искать в СМИ
- Какие новости Новые сообщения Новые средства массовой информации Комментарии в новых СМИ Новые ресурсы Новые сообщения профиля Последние действия
- Инструменты Blue Iris


 xxx). Для роутеров серии WL она имеет оформление в ярких фиолетово-зеленых тонах.
xxx). Для роутеров серии WL она имеет оформление в ярких фиолетово-зеленых тонах.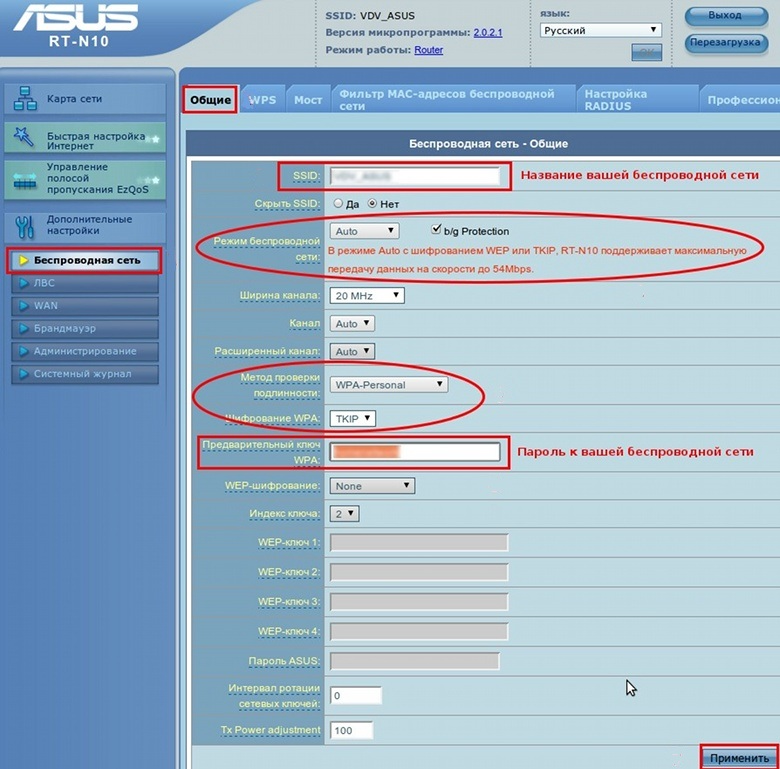
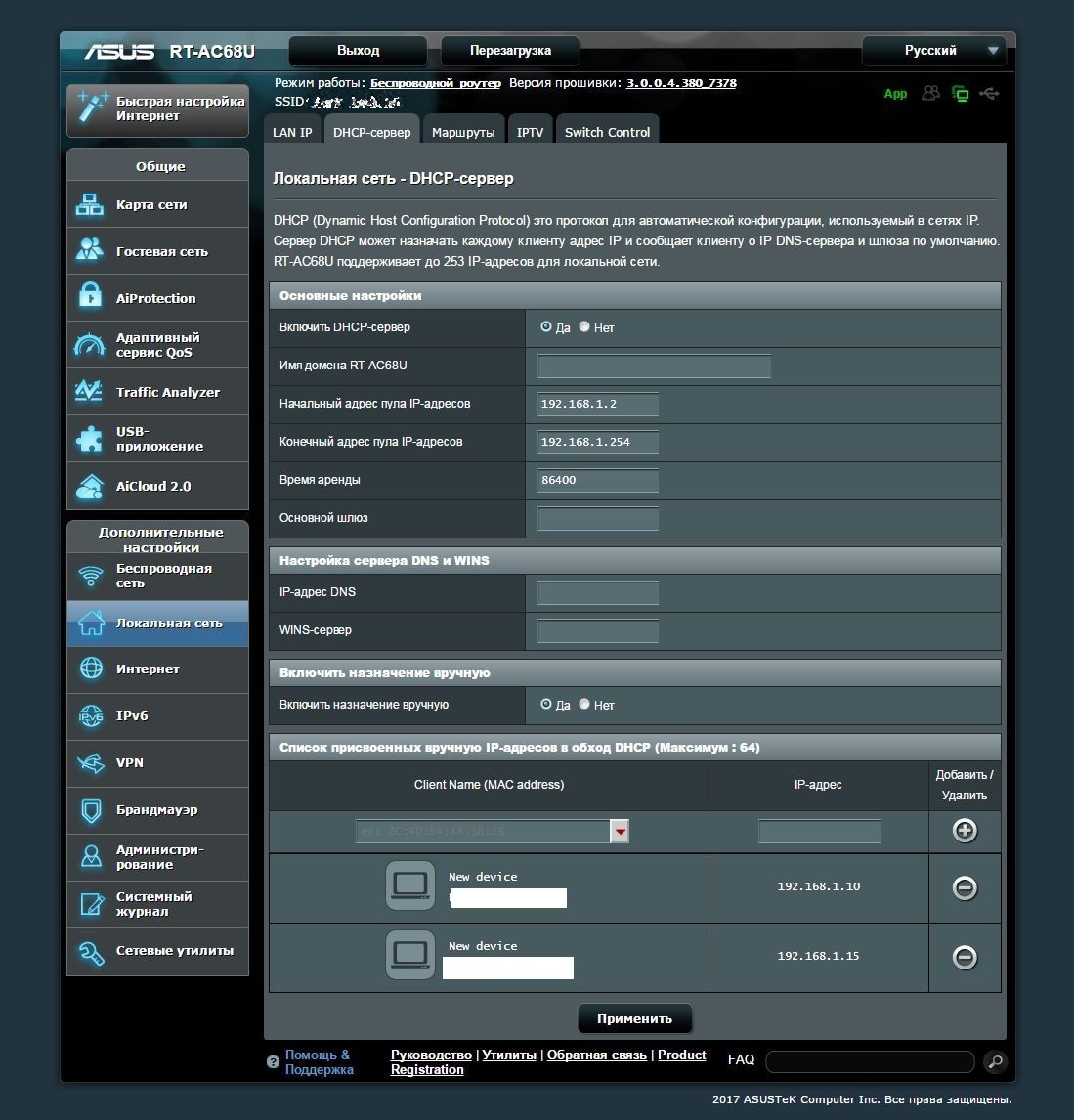
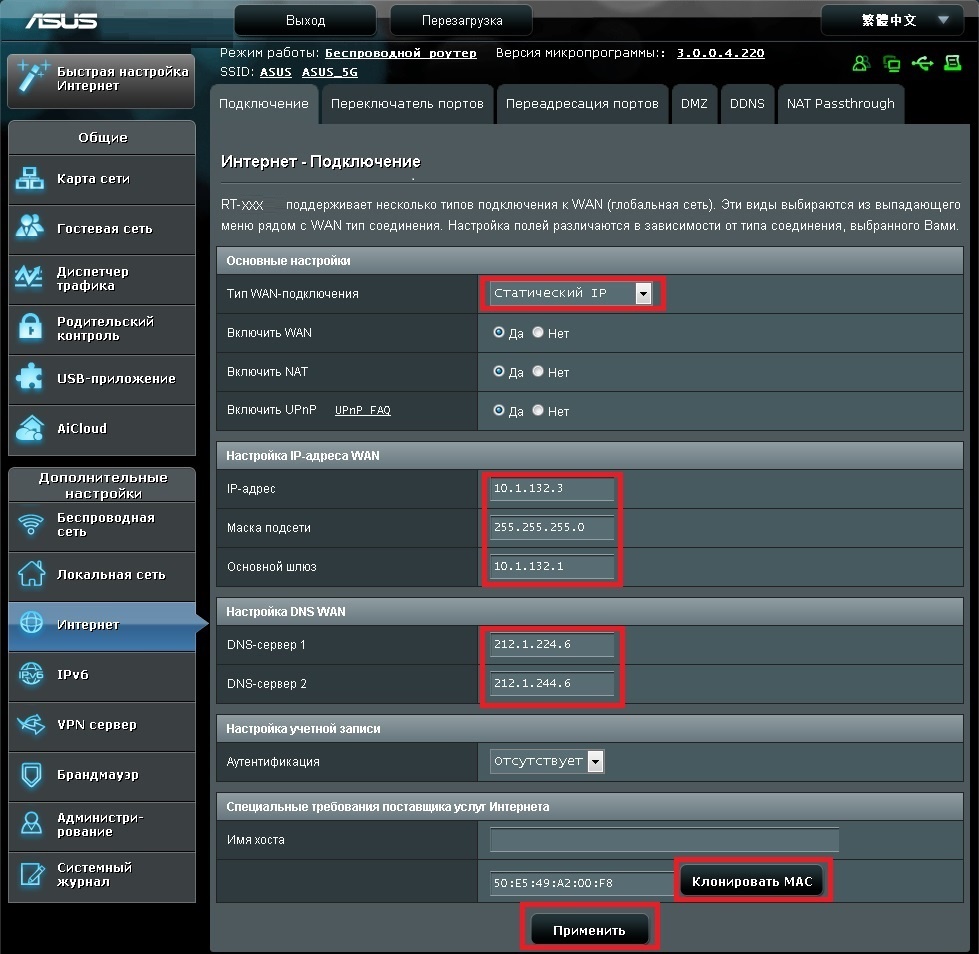


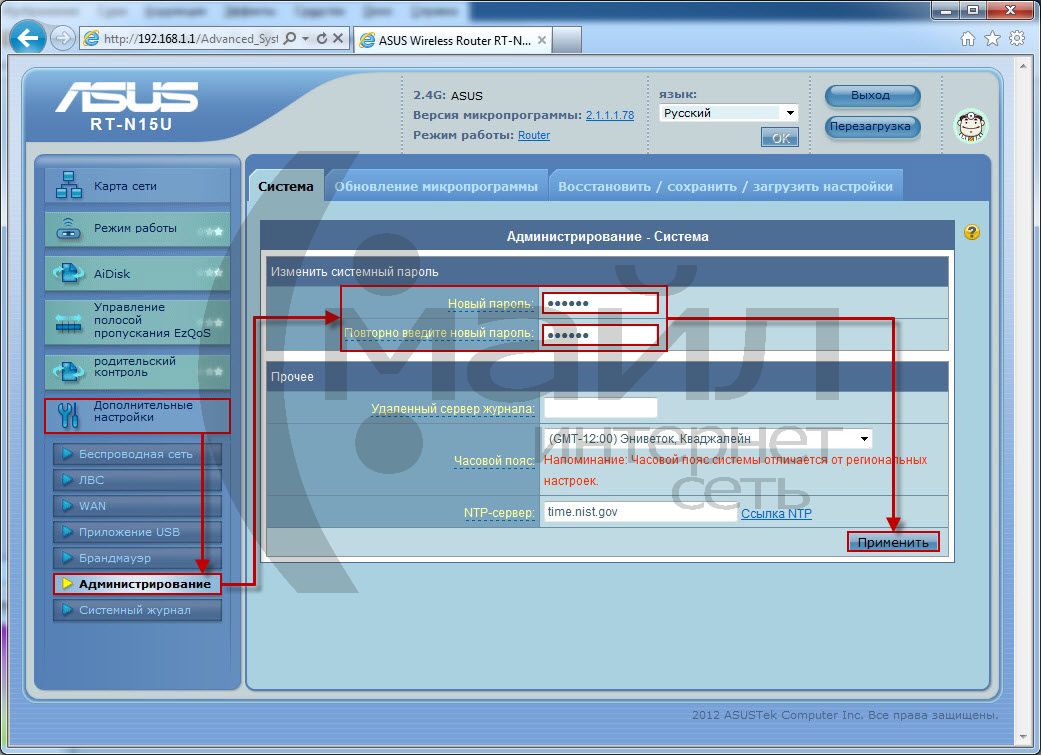
 Нужная сеть должна иметь в названии слово «Asus» (если это первое подключение, и название не было изменено), а сигнал ее должен быть самый сильный, так как мы находимся рядом с роутером. Снизу устройства должно указываться имя сети по умолчанию в строке «».
Нужная сеть должна иметь в названии слово «Asus» (если это первое подключение, и название не было изменено), а сигнал ее должен быть самый сильный, так как мы находимся рядом с роутером. Снизу устройства должно указываться имя сети по умолчанию в строке «».
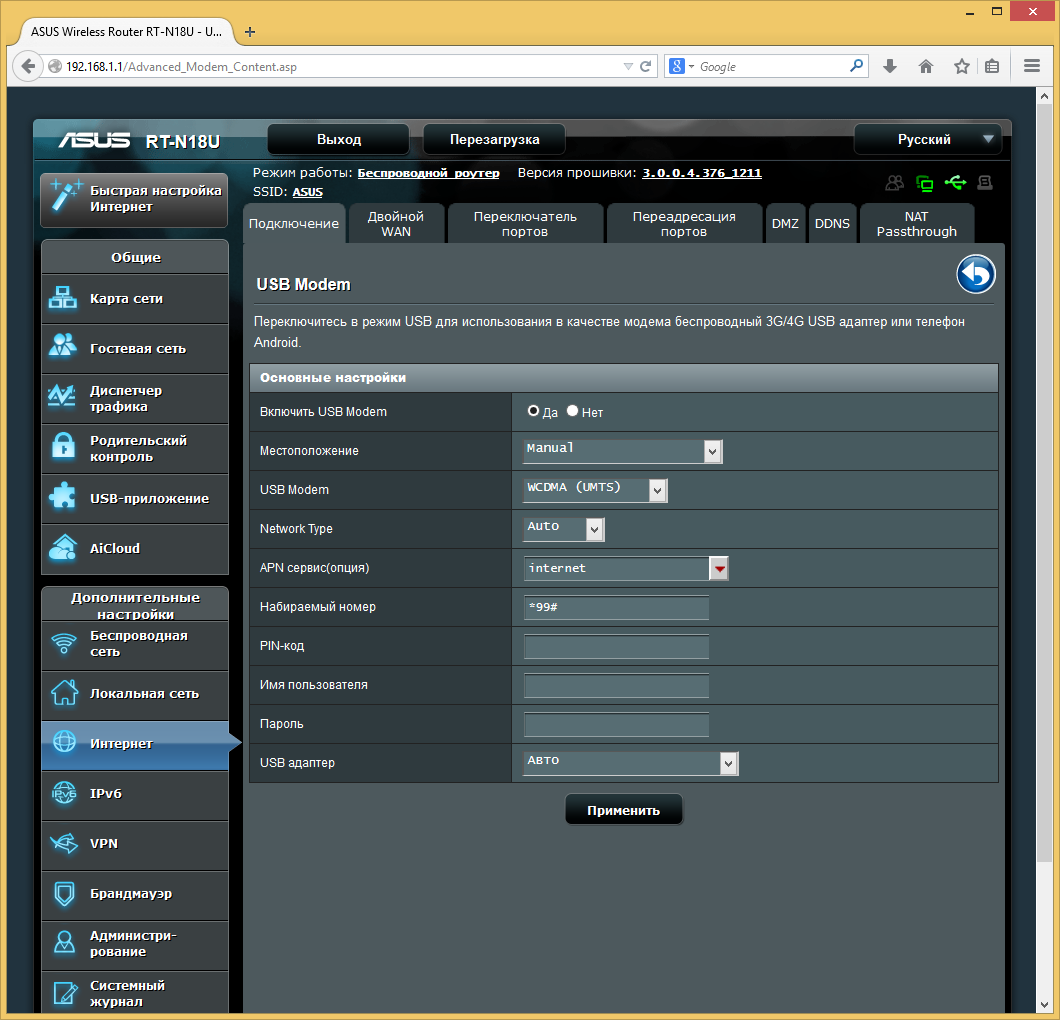
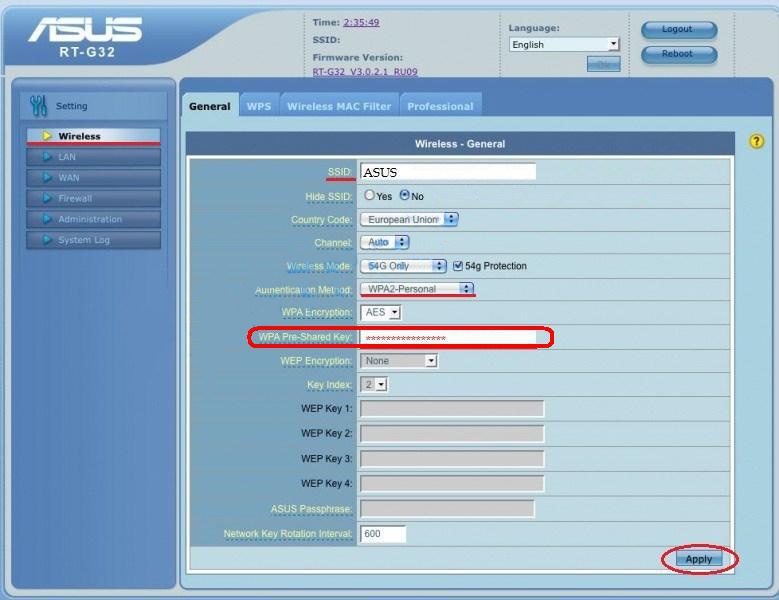
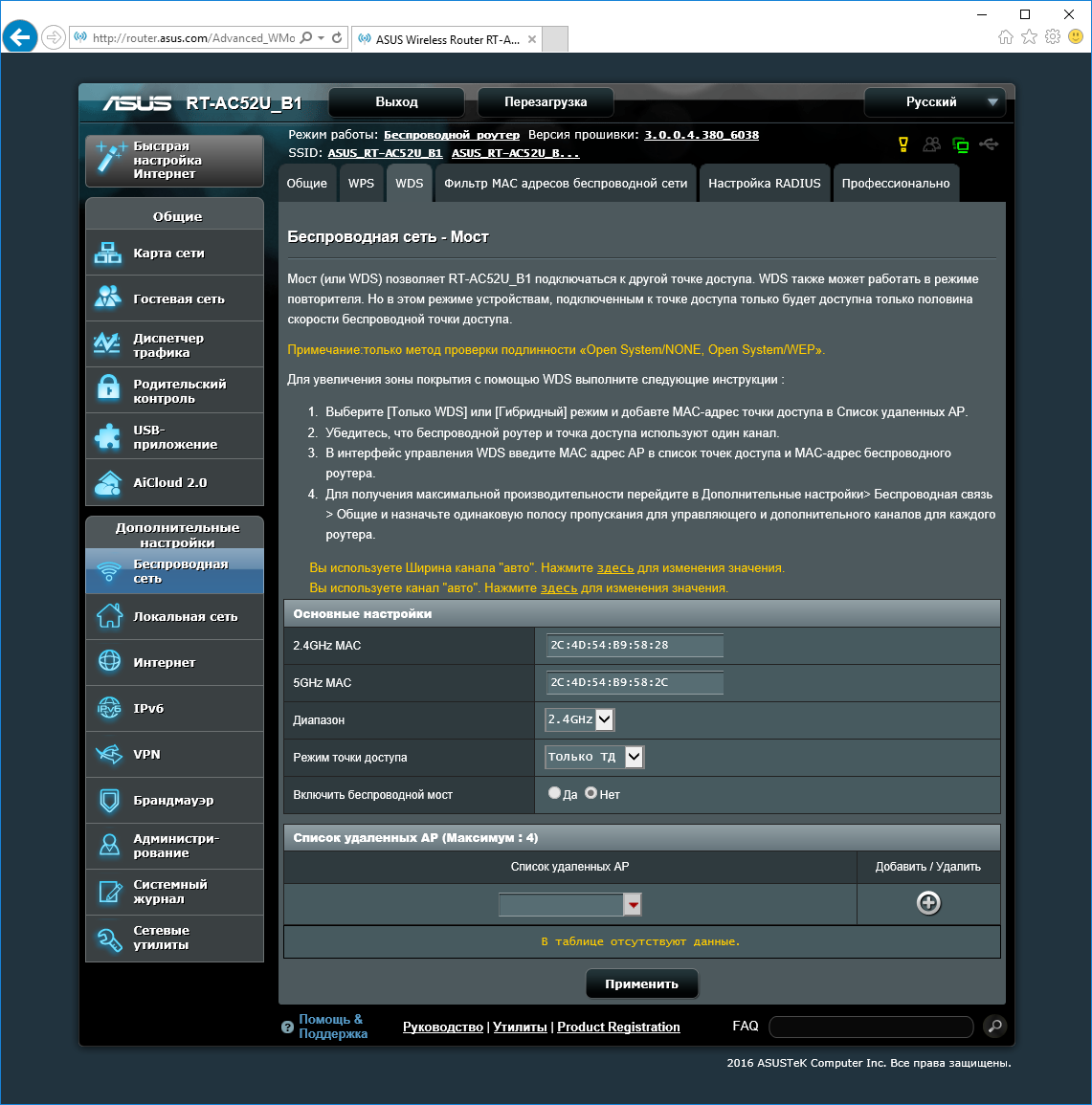
 Создайте концентратор для умного дома
Создайте концентратор для умного дома  Преобразуйте свой маршрутизатор в NAS-накопитель
Преобразуйте свой маршрутизатор в NAS-накопитель 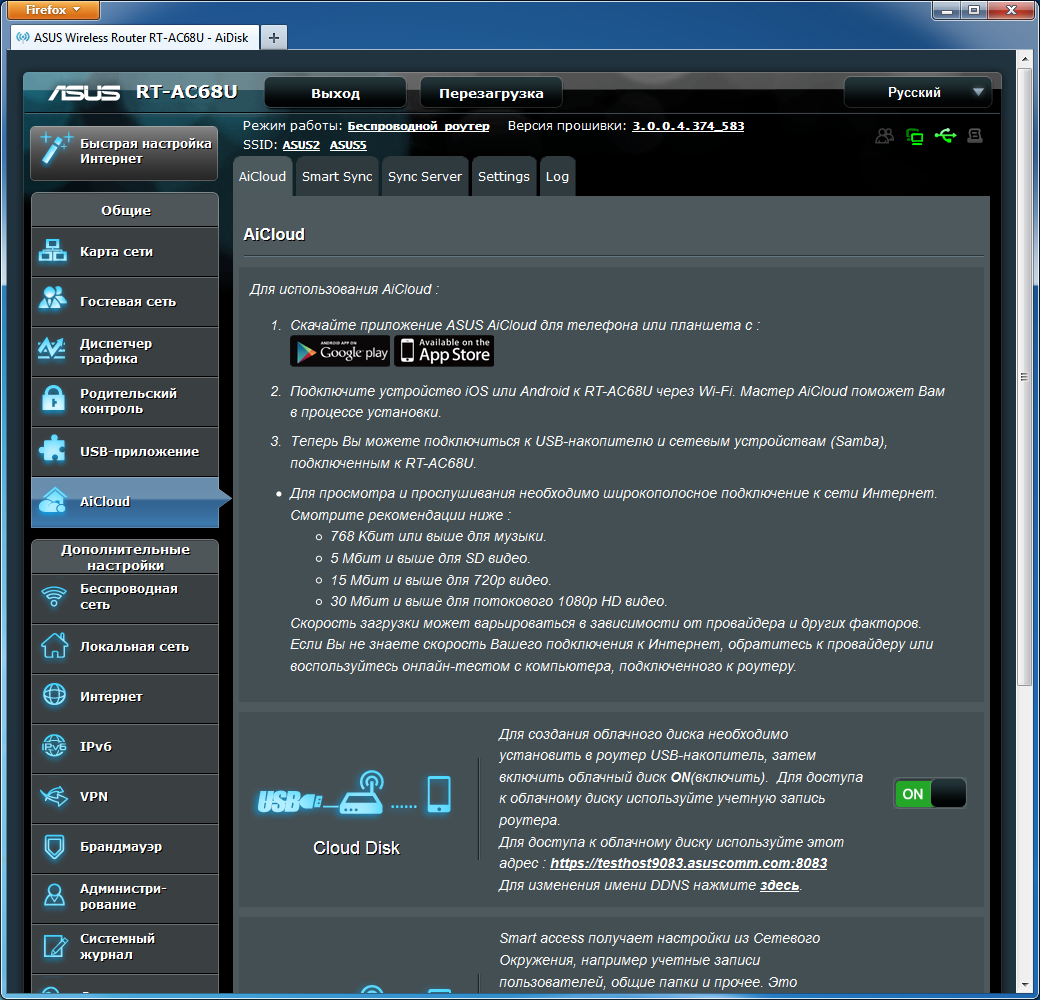 Использовать старый маршрутизатор в качестве веб-сервера
Использовать старый маршрутизатор в качестве веб-сервера  168.1.1». Затем нажмите клавишу Enter на клавиатуре. Откроется страница входа в маршрутизатор.
168.1.1». Затем нажмите клавишу Enter на клавиатуре. Откроется страница входа в маршрутизатор.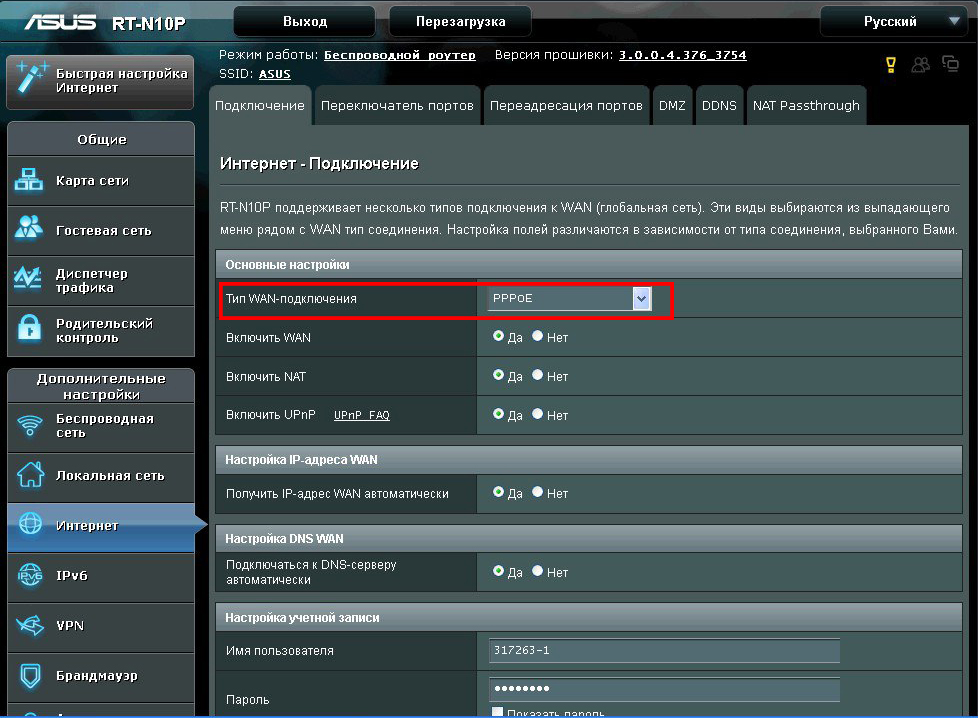 Вы можете обратиться к руководству пользователя или найти свою модель в Интернете.
Вы можете обратиться к руководству пользователя или найти свою модель в Интернете.