Не работает MyPublicWiFi: причины и решения

Нам уже доводилось рассказывать о программе MyPublicWiFi – данный популярный инструмент активно используется пользователями для создания виртуальной точки доступа, позволяя раздавать со своего ноутбука интернет по Wi-Fi. Однако, желание раздавать интернет может далеко не всегда увенчаться успехом, если программа отказывается работать.
Сегодня мы разберем основные причины неработоспособности программы MyPublicWiFi, с которыми сталкиваются пользователи при запуске или настройке программы.
Скачать последнюю версию MyPublicWiFi
Причина 1: отсутствие прав администратора
Программе MyPublicWiFi в обязательном порядке необходимо предоставлять права администратора, иначе программа просто-напросто не будет запускаться.
Чтобы предоставить программе права администратора, щелкните по ярлыку программы на рабочем столе правой кнопкой мыши и в отобразившемся контекстном меню выберите пункт

Если вы обладатель учетной записи без доступа к правам администратора, то в следующем окне вам потребуется ввести пароль от учетной записи администратора.
Причина 2: отключен Wi-Fi адаптер
Несколько другая ситуация: программа запускается, но устанавливать соединение отказывается. Это может говорить о том, что на вашем компьютере отключен адаптер Wi-Fi.
Как правило, на ноутбуках имеется специальная кнопка (или сочетание клавиш), которая отвечает за включение\отключение адаптера Wi-Fi. Как правило, на ноутбуках часто используется сочетание клавиш Fn+F2, но в вашем случае оно может отличаться. Используя сочетание клавиш, активируйте работу Wi-Fi адаптера.
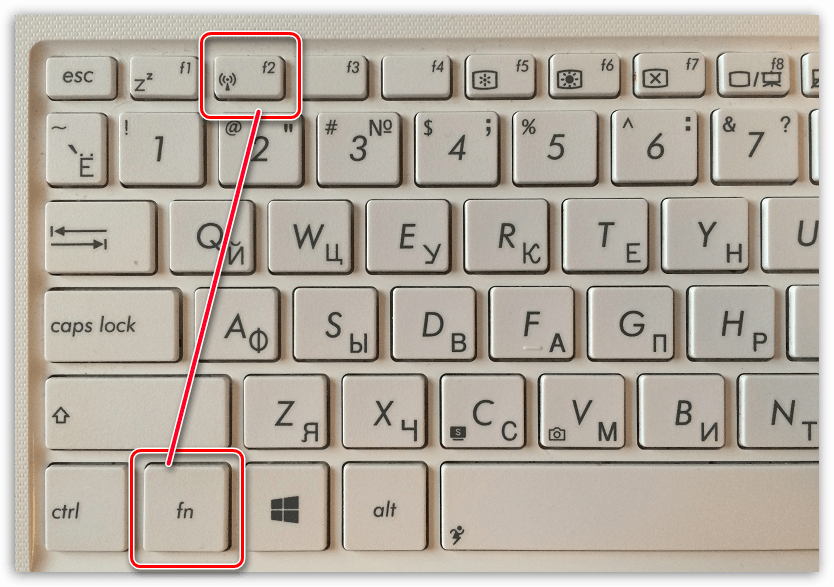
Также в Windows 10 можно активировать Wi-Fi адаптер и через интерфейс операционной системы. Для этого вызовите окно «Центр уведомлений» сочетанием горячих клавиш Win+A, а затем убедитесь, что иконка беспроводной сети активна, т.е. подсвечена цветом. При необходимости, щелкните по иконке, чтобы ее активировать. Кроме этого, в этом же окне убедитесь, что у вас отключен режим «В самолете».

Причина 3: блокировка работы программы антивирусом
Т.к. программа MyPublicWiFi вносит изменения в работу сети, то и существует вероятность, что ваш антивирус может принять данную программу за вирусную угрозу, блокируя ее деятельность.
Чтобы проверить это, на время отключите работу антивируса и проверьте работоспособность MyPublicWiFi. Если программа успешно заработала, вам потребуется перейти в настройки антивируса и добавить MyPublicWiFi в список исключений, чтобы впредь антивирус больше не обращал внимания на данную программу.
Причина 4: отключена раздача интернета
Достаточно часто пользователи, запустив работу программы, находят беспроводную точку, успешно подключаются к ней, но MyPublicWiFi не раздает интернет.
Это может быть связано с тем, что в настройках программы отключена функция, разрешающая раздавать интернет.
Чтобы проверить это, запустите интерфейс MyPublicWiFi и перейдите ко вкладке «Setting». Убедитесь, что у вас выставлена галочка около пункта «Enable Internet Sharing». При необходимости внесите требуемое изменение, а заем повторите попытку раздачи интернета.

Читайте также: Правильная настройка программы MyPublicWiFi
Причина 5: компьютер не перезагружался
Не зря после установки программы пользователю предлагается выполнить перезагрузку компьютера, т. к. это и может стать причиной того, что MyPublicWiFi не подключается.
Если вы так и не перезапустили систему, сразу перейдя к использованию программы, тогда решение проблемы чрезвычайно простое: вам лишь следует отправить компьютер в перезагрузку, после чего программа успешно заработает (не забудьте запустить программу от имени администратора).
Причина 6: в логине и пароле используются пароли
При создании подключения в MyPublicWiFi при желании пользователь может указать произвольные логин и пароль. Главный нюанс: при заполнении этих данных не должна использоваться русская раскладка клавиатуры, а также исключено использование пробелов.
Попробуйте по новой указать эти данные, на этот раз используя английскую раскладку клавиатуры, цифры и символы, минуя использование пробелов.
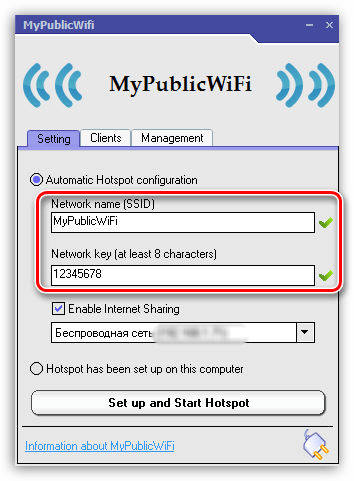
Кроме этого, попробуйте использовать альтернативное имя сети и пароль, если к сети с подобным названием ваши гаджеты уже были подключены.
Причина 7: вирусная активность
Если на вашем компьютере активничают вирусы, то они могут разладить работу программы MyPublicWiFi.
В данном случае попробуйте провести сканирование системы с помощью вашего антивируса или бесплатной лечащей утилиты Dr.Web CureIt, которая к тому же не требует установки на компьютер.
Скачать программу Dr.Web CureIt
Если по результатам сканирования вирусы были обнаружены, устраните все угрозы, а затем выполните перезагрузку системы.
Как правило, это основные причины, которые могут повлиять на неработоспособность программы MyPublicWiFi. Если у вас есть свои способы устранения проблем работы с программой, расскажите о них в комментариях.
 Мы рады, что смогли помочь Вам в решении проблемы.
Мы рады, что смогли помочь Вам в решении проблемы. Опишите, что у вас не получилось.
Наши специалисты постараются ответить максимально быстро.
Опишите, что у вас не получилось.
Наши специалисты постараются ответить максимально быстро.Помогла ли вам эта статья?
ДА НЕТlumpics.ru
Как настроить MyPublicWiFi: инструкция и решение проблем
Привет! Эта статья будет посвящена подробной инструкции о том, как настроить MyPublicWiFi. Совсем недавно мы делали обзор этой программы, как удобной альтернативе создания точки доступа без танцев с бубнами (особенно на Windows 7), но вопросы по настройке остались. Поэтому здесь все разложу пошагово и с картинками. Начинаем!
Если что-то осталось непонятным, рекомендую к прочтению ОРИГИНАЛЬНУЮ СТАТЬЮ. В крайнем случае можете задать свой вопрос в комментариях к этой статье в самом низу.
Для чего нужна программа?
Программа нужна для быстрого и удобного создания точки доступа и дальнейшей раздачи интернета. На Windows 7-10 лично я предпочитаю это делать при помощи команд, но у людей их использование периодически приводит к неудачам. Именно для этого и создали приложения вроде этого MyPublicWiFi (в народе часто пишут мне «мой паблик вай фай», о ужас, но это люди), который я и люблю рекомендовать нашим читателям.
В настройке нет ничего сложного! Описание возможных проблем и их решение будет в конце.
Настраиваем
Просто следуем по шагам. Если возникла какая-то проблема – идем в следующий раздел или пишем об этом в комментарии.
- Проверяем, что Wi-Fi есть. Проще всего посмотреть в трее возле часов – есть ли там значок беспроводной сети. Еще как вариант на той же «десятке» – зайти в панель уведомлений и там убедиться, что Wi-Fi включен:
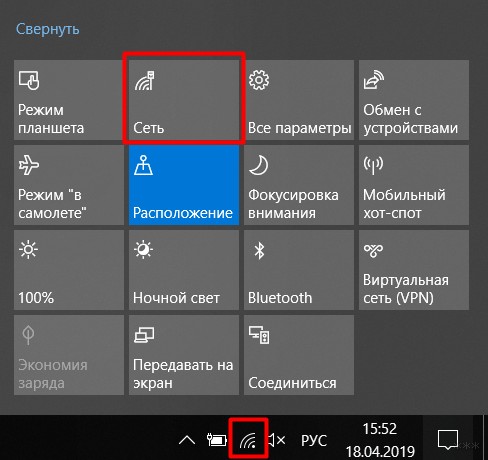
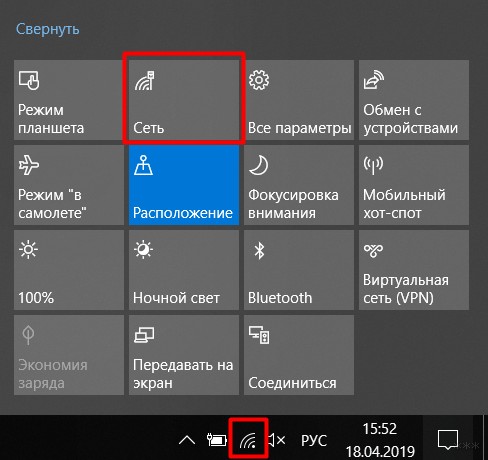
- Запускаем наш MuPublic WiFi от имени Администратора через правую кнопку мыши. Иначе не будут выданы права на создание точки доступа, и как итог ничего не настроится. Пожалуй, это самый важный момент, так что еще раз – ЗАПУСКАЕМ ОТ ИМЕНИ АДМИНИСТРАТОРА.
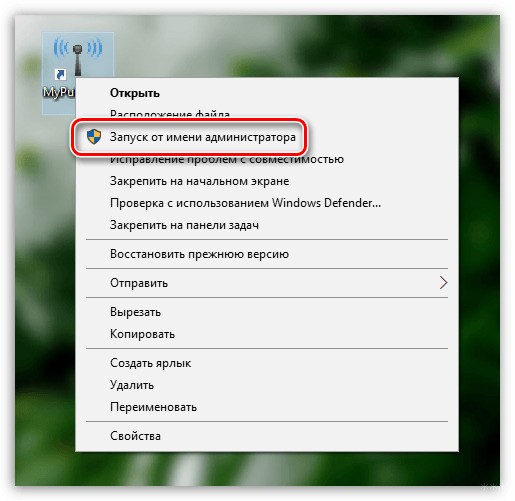
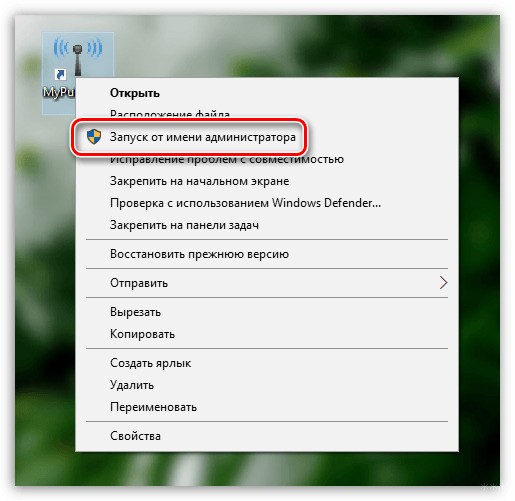
- В запущенной программе вводим SSID. Это название будущей точки доступа, именно так ее будут все видеть при поиске сети:
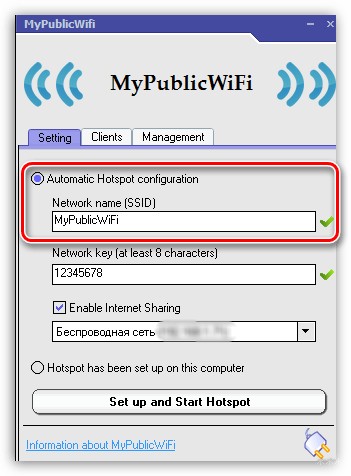
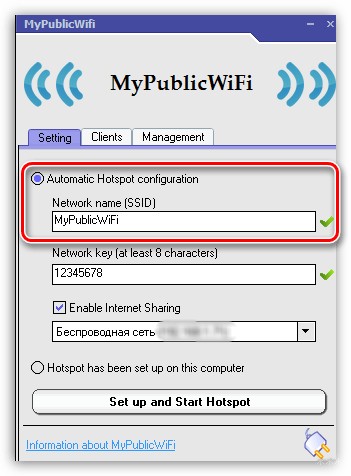
- Network Key – это пароль будущей сети. Не менее 8 символов, желательно с буквами и цифрами, чтобы никакой соседский школьник не увел у вас интернет, или еще хуже не получил доступ к системе.
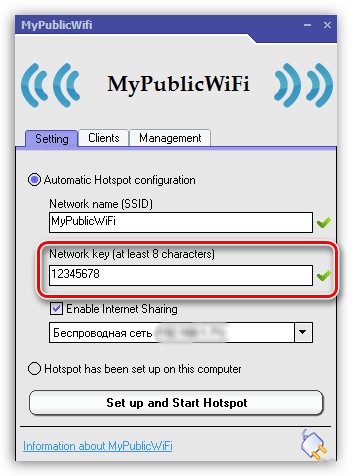
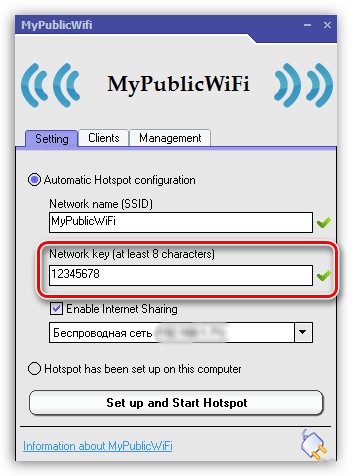
- Ставим галочку Enable Internet Sharing – это для того, чтобы программа еще и настроила за вас раздачу интернета (если не нужен интернет, не ставим). А в графе ниже указываем свое подключение, на котором уже есть интернет – например, проводное или подключение через модем.
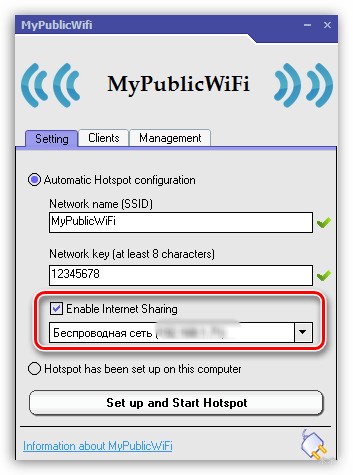
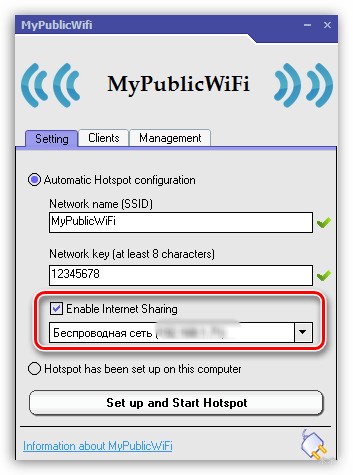
- Можно нажать на кнопку «Set Up and Start Hotspot» и точка доступа должна загрузиться и стать доступной для окружения.
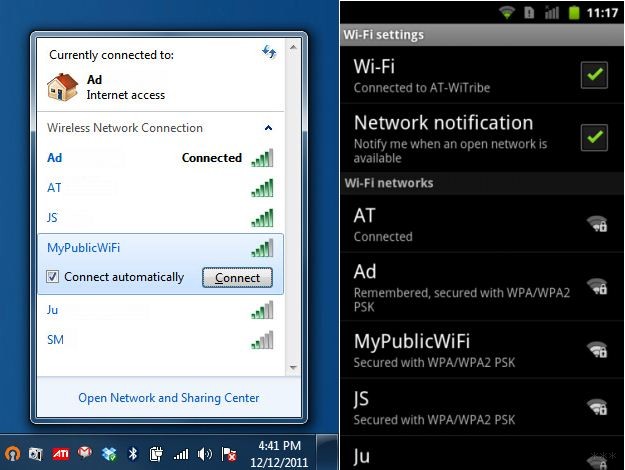
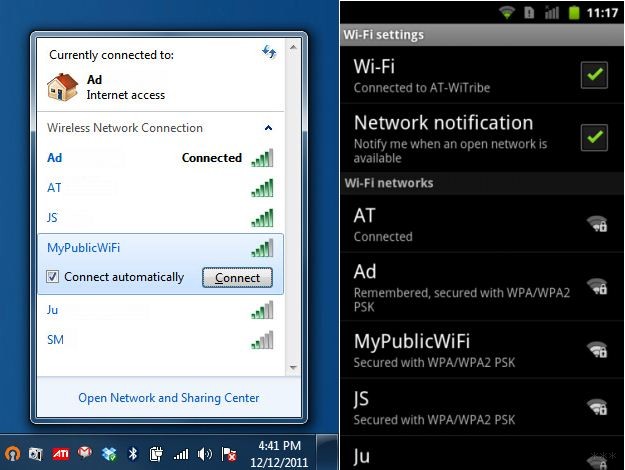
Для остановки раздачи используется обновившая кнопка Stop Hotspot.
Дополнительно
По дополнительным настройкам отмечу вкладку Management:
- Language – настройки языка. По умолчанию английский, а русского нет. По первой ссылке в статье вы можете найти и русскую версию, но настроек здесь и так мало, так что воспринимаются интуитивно.
- Block File Sharing – если поставить галочку, то передача файлов в сети вроде торрентов будет запрещена. Это к тому, что если вдруг не грузится торрент, то стоит посмотреть именно здесь.
- Auto Start – помещение программы в автозагрузку, на случай если вы собираетесь есть пользоваться постоянно.
Возможные проблемы
Перечисляю основные проблемы и варианты их решения. Список будет дополняться по мере поступления вопросов в комментариях. Так что не стесняемся, ситуации могут быть разные, все предугадать невозможно.
- Если у вас нет Wi-Fi, но его надо как-то включить – вариантов 100500+, поэтому ЗДЕСЬ мы для вас подготовили отдельную статью по этой теме. Переходим, читаем, пробуем.
- Если сеть была успешно создана, но MyPublicWiFi не раздает интернет другим устройствам: во-первых, проверьте на шаге 5 правильно установленное соединение, ОТКУДА брать интернет. Во-вторых, может быть проблема в сетевых настройках на клиенте, который не знает откуда получать интернет – решается выставлением автоматического получения IP и перезагрузкой.
- Если не создает точку доступа – как правило проблема может быть только в двух моментах: не включен Wi-Fi, или же не запущен от имени администратора.
- Все ноутбуки по умолчанию при простое выключаются. А мы ведь хотим, чтобы интернет раздавался постоянно? Чтобы исправить это, нужно отключить такое автовыключение:
Панель управления – Электропитание – Настройка схемы электропитания – ставим НИКОГДА вот здесь:
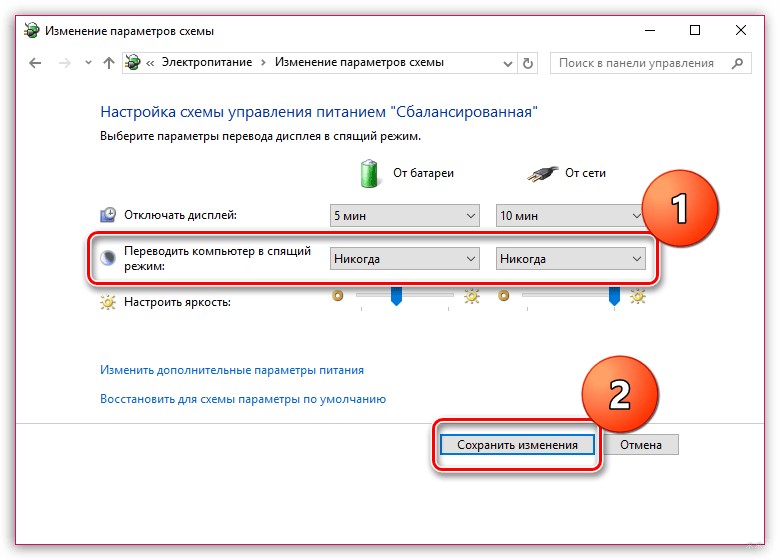
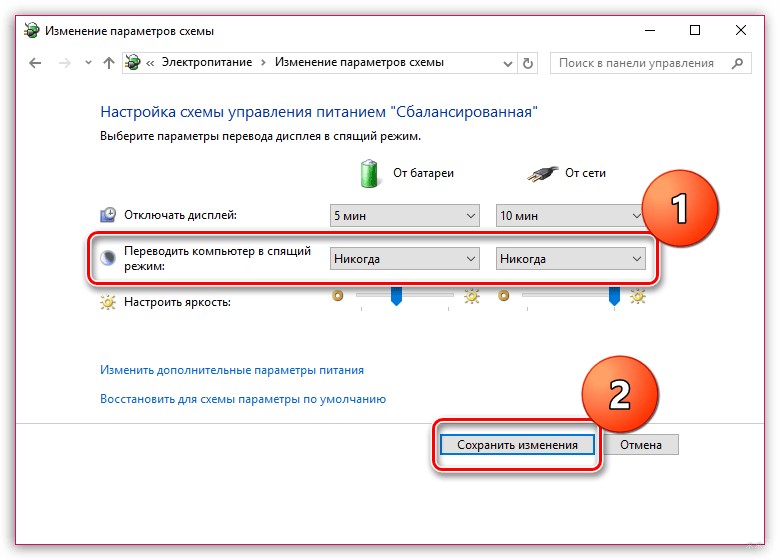
Вот и все. На этом заканчиваю эту настроечную статью и прощаюсь. Если что, вы всегда знаете где нас найти – WiFiGid.ru – пишем про Wi-Fi и беспроводные сети, помогаем хорошим людям в тягомотине высоких технологий.
wifigid.ru
Как настроить MyPublicWiFi

Если у вас по каким-либо причинам отсутствует беспроводное соединение, то его можно обеспечить, превратив ноутбук в виртуальный роутер. Например, ваш ноутбук подключен к интернету по проводу. Вам лишь остается установить и настроить программу MyPublicWiFi, которая и позволит раздавать другим устройствам интернет по сети Wi-Fi.
MyPublicWiFi – популярная полностью бесплатная программа для создания виртуальной беспроводной точки доступа. Сегодня мы рассмотрим подробнее, как настроить Май Паблик Вай Фай для того, чтобы вы смогли обеспечить все свои гаджеты беспроводным интернетом.
Смысл устанавливать программу имеется только в том случае, если ваш ноутбук или стационарный компьютер оснащен Wi-Fi адаптером. Обычно адаптер выступает в роли приемника, принимая сигнал Wi-Fi, но в данном случае он будет работать на отдачу, т.е. сам раздавать интернет.
Скачать последнюю версию MyPublicWiFi
Как настроить MyPublicWiFi?
Прежде чем мы будем запускать программу, необходимо обязательно удостовериться, что Wi-Fi адаптер в вашем ноутбуке или компьютере активен.
Например, в Windows 10 откройте меню «Центр уведомлений» (можно быстро вызвать с помощью горячих клавиш Win+A) и убедитесь, что значок Wi-Fi, показанный на скриншоте ниже, выделен цветом, т.е. адаптер активен.

Кроме этого, на ноутбуках за включение и отключение Wi-Fi адаптера отвечает определенная кнопка или сочетание клавиш. Как правило, это сочетание клавиш Fn+F2, но в вашем случае оно может отличаться.
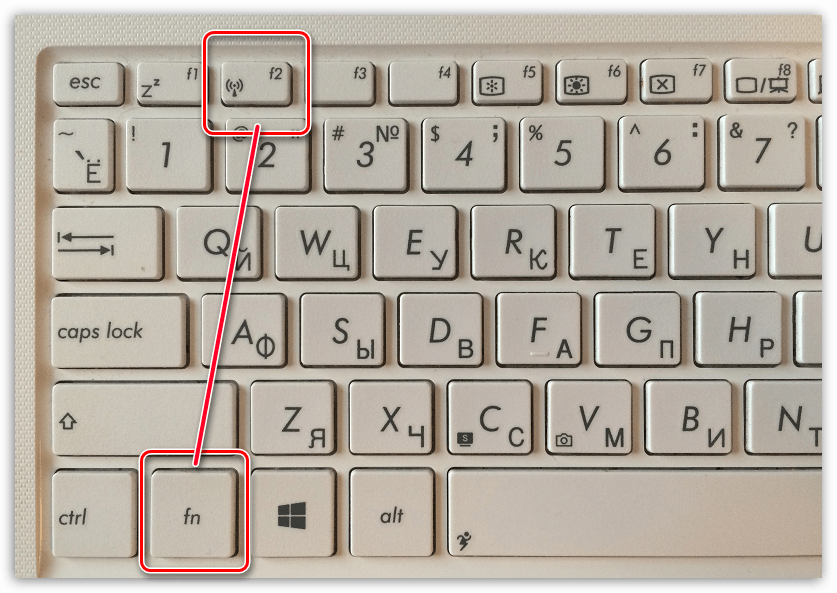
Обратите внимание, что для работы с MyPublicWiFi программе обязательно требуется предоставление прав администратора, иначе программа запущена не будет. Для этого щелкните правой кнопкой мыши по ярлыку программы на рабочем столе и в отобразившемся окне выберите пункт «Запуск от имени администратора».
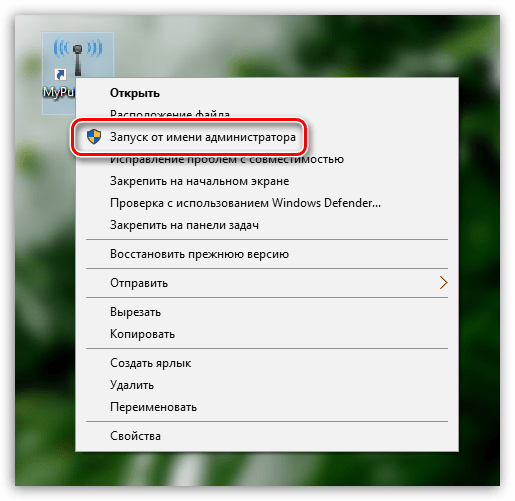
Запустив программу, на экране отобразится окно MyPublicWiFi, с открытой вкладкой Setting, в которой и производится настройка беспроводной сети. В данном окне вам потребуется заполнить следующие пункты:
1. Network name (SSID). В данной графе указывается наименование вашей беспроводной сети. Вы можете оставить данный параметр как по умолчанию (тогда при поиске беспроводной сети ориентируйтесь на название программы), так и назначить собственное.
Наименование беспроводной сети может состоять исключительно из букв английского алфавита, цифр и символов. Русские буквы и пробелы не допускаются.
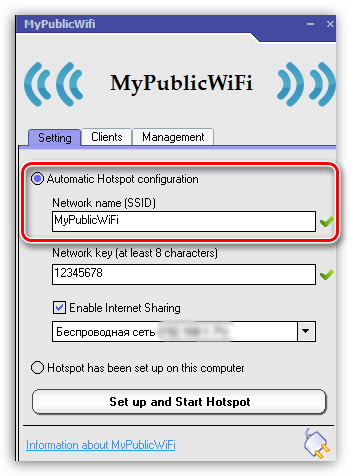
2. Network key. Пароль – это основной инструмент, защищающий вашу беспроводную сеть. Если вы не хотите, чтобы к вашей сети подключались третьи лица, тогда следует ввести надежный пароль, состоящий минимум из восьми символов. При составлении пароля можно использовать буквы английского алфавита, цифры и символы. Использование русской раскладки и пробелов не допускается.

3. Выбор сети. Данная стока идет третьей по счету, и в ней необходимо указать сеть, которая и будет раздаваться другим устройствам с помощью MyPublicWiFi. Если для доступа в интернет на компьютере вы используете одно подключение, то программа определит его автоматически и здесь ничего менять не потребуется. Если же вы используете два и более подключения, то в списке потребуется отметить верное.
Также над данной строкой обязательно убедитесь, что у вас проставлена галочка около пункта «Enable Internet Sharing», которая разрешает программе раздачу интернета.
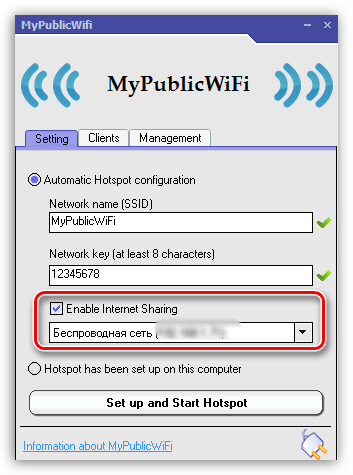
Прежде чем вы активируете раздачу беспроводной сети, перейдите в MyPublicWiFi ко вкладке «Management».
В блоке «Language» можно выбрать язык программы. К сожалению, в программе отсутствует поддержка русского языка, а по умолчанию в программе выставлен английский, поэтому, скорее всего, данный пункт менять бессмысленно.
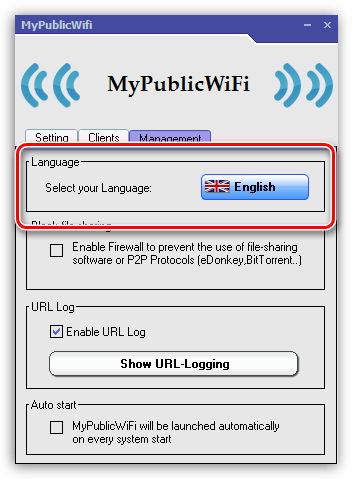
Следующий блок называется «Block file sharing». Поставив в данном блоке галочку, вы активируете в программе запрет на работу программ, работающих по протоколу P2P: BitTorrent, uTorrent и т.д. Данный пункт рекомендуется активировать, если у вас имеется ограничение по количеству трафика, а также вы не хотите терять в скорости интернет-соединения.

Третий блок называется «URL Log». В данном пункте по умолчанию активирован журнал, который фиксирует работу программы. Если вы нажмете кнопку «Show URL-Logging», вы сможете просмотреть содержимое данного журнала.

Заключительный блок «Auto start» отвечает за размещение программы в автозагрузке Windows. Активировав пункт в данном блоке, программа MyPublicWiFi будет помещена в автозагрузку, а значит, будет автоматически запускаться при каждом старке компьютера.
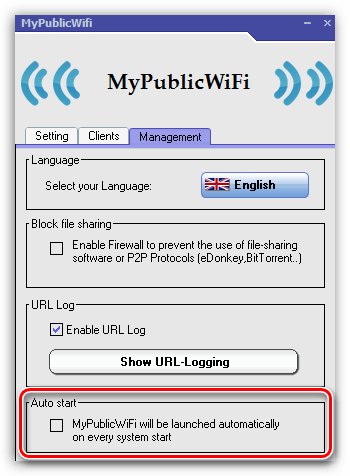
Сеть Wi-Fi, созданная в программе MyPublicWiFi, будет активна только в том случае, если и ваш ноутбук будет постоянно включен. Если вам необходимо обеспечить длительную активность беспроводного соединения, то лучше лишний раз убедиться, что ваш ноутбук не уйдет в сон, прервав доступ в интернет.
Для этого откройте меню «Панель управления», установите режим просмотра «Мелкие значки» и откройте раздел «Электропитание».
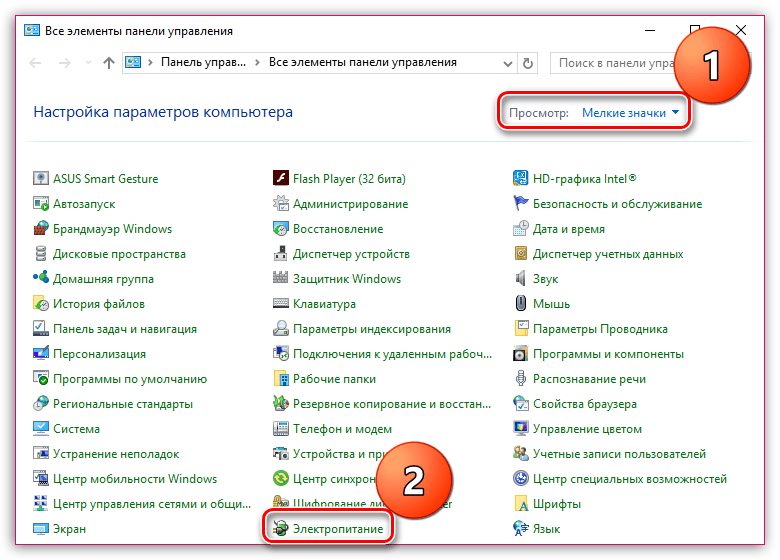
В открывшемся окне выберите пункт «Настройка схемы электропитания».
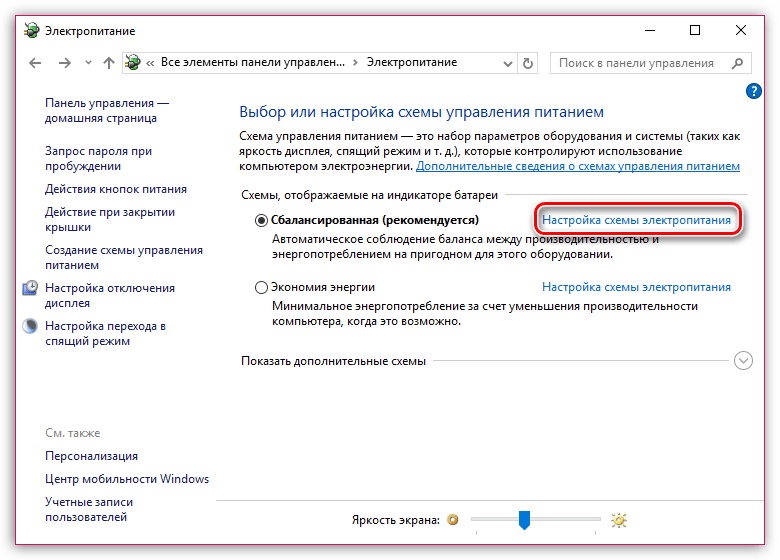
В обоих случаях, будь то от батареи или от сети, установите около пункта «Переводить компьютер в спящий режим» параметр «Никогда», а затем сохраните изменения.
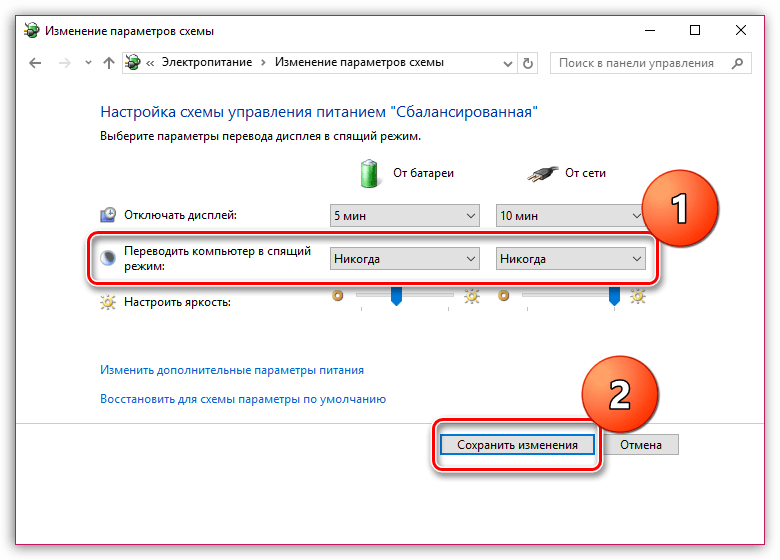
На этом небольшая настройка MyPublicWiFi завершена. С этого момента можно приступать к комфортному использованию.
Читайте также: Как пользоваться программой MyPublicWiFi
MyPublicWiFi – чрезвычайно полезная программа для компьютера, которая позволяет заменить собой Wi-Fi роутер. Надеемся, данная статья была вам полезна.
 Мы рады, что смогли помочь Вам в решении проблемы.
Мы рады, что смогли помочь Вам в решении проблемы. Опишите, что у вас не получилось.
Наши специалисты постараются ответить максимально быстро.
Опишите, что у вас не получилось.
Наши специалисты постараются ответить максимально быстро.Помогла ли вам эта статья?
ДА НЕТlumpics.ru
Инструкция по настройке Май Паблик Вай Фай
Сегодня я расскажу Вам о бесплатной программе — MyPublicWiFi (Май Паблик Вай-Фай) и о том как её настроить , данная программа поможет вам раздать WiFi по квартире, без использования Вай-Фай роутера. Все что необходимо — это иметь WiFi на ноутбуке или компьютере, с которого вы хотите раздать Интернет.
MyPublicWiFi — основные возможности
MyPublicWiFi — представляет собой простой в использовании программный интерфейс, который поможет быстро настроить ваш ноутбук/компьютер, в беспроводную точку доступа Вай-Фай. Любой человек, находящий по поблизости, может подключиться к Интернету, через вашу сеть. Это также является идеальным решением для создания точки временного доступа в гостиничном номере, конференц-зале, дома. MyPublicWiFi —Firewall поможет использоваться для ограничения доступа пользователей к определенным серверам. Можно также запретить использование определенных Интернет-услуг (например, программы обмена файлами). MyPublicWiFi — позволяет записывать и отслеживать все посещенные URL-адреса страниц на вашем виртуальном WIFI-Hotspot.
Используйте MyPublicWiFi в качестве усилителя сигнала:
А это очень важная опция, т.к. повторитель (репитер) — это усилитель сигнала покрытия сети, если у вас большая площадь, которую ваш роутер не может покрыть, вы можете настроить передачу Интернета от устройства к устройству, тем самым значительно усилив площадь покрытия сети.
Настройка MyPublicWiFi
Установка и настройка виртуально точки WiFi
Скачиваем с официального сайта программу, запускаем «От имени администратора».
Видим простой и понятный интерфейс, вы можете дать любое имя вашей виртуальной беспроводной сети (Network Name — SSID), а также установить любой пароль (Network key) — пароль не менее 8 символов. Нажмите Set up and Start Hotspot — и ваш виртуальный роутер настроен.

Раздача WiFi
Для подключения к виртуальной WiFi ваших друзей или членов семьи, просто осуществите поиск доступных беспроводных сетей и подключитесь к созданной беспроводной виртуальной сети:

Остановка WiFi
Если необходимо, Вы в любой момент, можете остановить работающую виртуальную сеть WiFi — просто отключив соединение, как показано ниже (кнопка «Stop Hotspot»):

MyPublicWiFi—Firewall (Фильтр трафика)
MyPublicWiFi—Firewall: поможет установить ограничения доступа для пользователей к определенным ресурсам. Можно также запретить использование определенных Интернет — услуг (например, программы обмена файлами).

URL Logging (Журнал сеансов)
URL Logging—MyPublicWiFi: может использоваться для записи действия всех сеансов осуществляемых, через виртуальную точку доступа WiFi. Это позволяет отслеживать все посещаемые страницы URL.

Подключенные клиенты
будут отображаться IP — адреса, имена устройств и MAC — адреса (Media Access Control) подключенных клиентов.
Ссылки
Скачать программу вы можете с официального сайта: http://www.mypublicwifi.com/publicwifi/en/
Видео по настройке MyPublicWiFi (Май Паблик Вай-Фай):
Нашли опечатку? Выделите текст и нажмите Ctrl + Enter
znaiwifi.com
Программа «My Public Wi-Fi» возможности, ошибки, проблемы
Небольшое введение
О том, что беспроводные сети практически захватили мир, говорить не нужно. Только посмотрите, как быстро бежит научно-технический прогресс, позволяющий открывать всё новые и новые горизонты в мире техники и электроники. Ещё 15 лет назад была немыслима идея о внедрении отпечатка пальца в сенсорные смартфоны, но наука пошла куда дальше. Например, Microsoft представили миру голографические очки. Так и Wi-Fi прочно засел в нашем сознании, что мы даже и представить не можем, что Вай-Фая нет. В связи с этим некоторые даже не понимают, зачем нужны такого рода программы. Давайте постараемся ответить на этот неказистый вопрос.

С помощью специальных программ раздавать беспроводной сигнал становится проще
Элементарно это пригодится тем людям, у которых один ноутбук подключён к сети с помощью провода, но имеются ещё другие устройства, а через них хотелось бы тоже выйти в этот мир безграничной информации. Если вам всё же интересно, почему это человеку может понадобиться такая возможность, рассмотрим небольшой пример. Он поможет осветить некоторые недопонимания.
Вы можете подумать: легче же купить роутер, чем постоянно держать включённым ноутбук, чтобы на других девайсах тоже работал интернет. И вы будете правы. Но не стоит забывать о случаях, когда на самом деле такой модем не нужен. Например, если вы пользуетесь лишь лэптопом, а к вам приехал друг на неделю. Неужели ради такого короткого срока нужно приобретать отельный модем, настраивать его, звонить мастеру? Для решения такого рода ситуаций или же ублажения простого желания пользователя, давайте узнаем о волшебной программе My Public Wi-Fi, которая без проблем решит все ваши проблемы.

Откуда скачать и как установить?
Скачать эту программу для раздачи сети можно с официального сайта производителя по ссылке http://www.mypublicwifi.com/publicwifi/en/index.html. Далее установите её аналогично любой другой утилите: выберите место для инсталляции, некоторые личные параметры и жмите «Готово». После успешной установки потребуется перезагрузка системы. Запуск осуществляем по ярлыку от имени Администратора. Что же нужно делать дальше?
- Необходимо будет заполнить все поля, представленные в окне. В первое пишем имя сети, во втором назначаем пароль, состоящий минимум из восьми символов и в последнем указываем раздающую интернет;
- Жмём на кнопку «Set up and Start Hotspot». Готово! Наслаждаемся плодами проделанной работы.
Несомненным преимуществом My Public Wi-Fi перед конкурентами является простота установки и запуска. Помимо этого, она обладает дополнительными возможностями, которые делают настройки и параметры программы более гибкими. Например, можно взглянуть на список подключённых девайсов.
Возможности, ошибки и недочёты
Интересной особенностью программы будет то, что она позволяет использовать выход в интернет и на раздаваемом ноутбуке или компьютере. Она использует один и тот же адаптер беспроводной сети и для раздач, и для приёма. Поэтому даже если вы будете использовать сеть на смартфоне и планшете, вы с лёгкостью можете смотреть фильм на ноутбуке. Но ничего в мире идеального нет, поэтому и в нашем чудо-приложении есть свои недостатки. Собрав наиболее популярные ошибки и проблемы с программным обеспечением, именуемым My Public Wi-Fi, рассмотрим их. Также расскажем о возможных решениях этих неполадок:
- После пробуждения из режима сна может пропадать сеть. Нужно будет перезапустить хотспот;
- Не получается подключиться. Возможно, что ошибка связана с настройками самого компьютера. Попробуйте включить Общий доступ к интернету. Для этого перейдите в настройки сети панели управления на ноутбуке. Далее выберите Центр управления и слева вкладку «Изменение параметров адаптера». Затем кликаем правой кнопкой мыши по нужной сети, нам нужны будут свойства. Во второй панели «Доступ» поставьте необходимые галочки. После чего перезагрузите компьютер, и будет вам счастье.
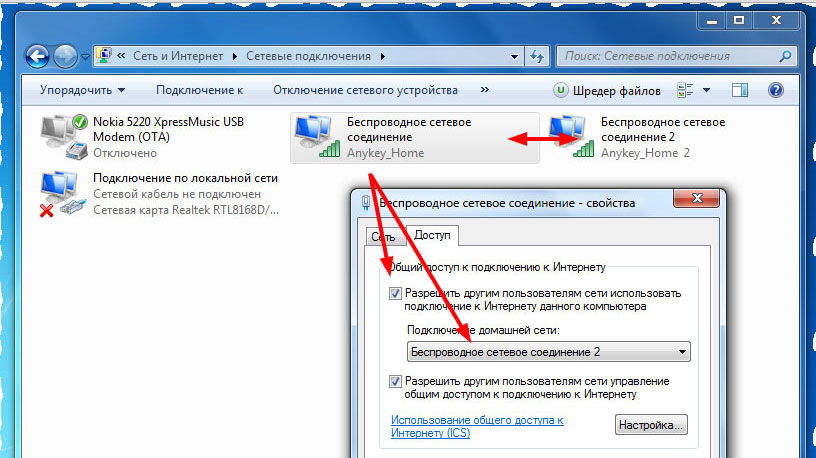
Подведём итоги
Итак, мы с вами теперь узнали, как раздать Wi-Fi с ноутбука или компьютера при помощи отличной утилиты под названием My Public Wi-Fi. Также мы рассмотрели загрузку, установку и настройку программы так, чтобы у пользователя не осталось вопросов. Помимо всего прочего, вы узнали о возможностях, ошибках и проблемах приложения и сможете без усилий их ликвидировать. Пусть созданная вами точка доступа послужит продуктивной работе или приятному отдыху, который прекрасно скрасит вечер после утомительного дня. Приятного пользования, дорогие! Делитесь своими впечатлениями, опытом эксплуатации программы с другими пользователями.
nastroyvse.ru
Работа с MyPublicWiFi

MyPublicWiFi – полезная бесплатная утилита для раздачи Wi-Fi с ноутбука. С ее помощью вы сможете быстро превратить свой ноутбук в точку доступа, чтобы другие устройства смогли подключиться к беспроводной сети. О том, как пользоваться программой, читайте в статье.
Как работать с MyPublicWiFi?
Установите программу на компьютер и перезагрузите систему. Запустите программу, щелкнув по ней правой кнопкой мыши и перейдя к пункту «Запуск от имени Администратора».
На экране отобразится окно программы, которое разделено на три основные вкладки: в первой вкладке осуществляется настройка точки доступа, т.е. здесь понадобится ввести имя точки доступа, а также ключ безопасности, защищающий ее от подключения к сети нежелательных лиц.

Во второй вкладке под названием «Clients» будут отображаться устройства, подключенные к вашей беспроводной сети.
И, наконец, в третьей вкладке производится настройка самой программы: изменение языка, активация фаервола для блокировки работы P2P-программ, просмотр журнала посещений и добавление программы в автозагрузку для автоматического запуска MyPublicWiFi при каждом включении компьютера.

Чтобы приступить к созданию точки доступа, перейдите во вкладку «Setting» и в графу «Network Name» введите наименование точки доступа. В графу «Network Key» введите ключ безопасности (пароль) от беспроводной сети. Обратите внимание на то, что пароль должен включать в себя минимум восемь символов. Когда настройки будут внесены, нажмите кнопку «Set up and Start Hotspot».

Убедитесь, что у вас выставлена галочка около пункта «Enable Internet Sharing», а также, что выбран правильный источник интернет-соединения на ноутбуке (подключение по локальной или беспроводной сети).
Ваша точка доступа готова, а значит, к ней могут подключаться другие устройства. Откройте на устройстве раздел поиска сетей Wi-Fi и выберите имя вашей точки доступа. Введите пароль, указанный ранее, и дождитесь установки соединения.
Что делать, если не работает MyPublicWiFi?
1. Убедитесь, что вы правильно указали тип интернет-соединения;
2. Перезагрузите ноутбук;
3. Приостановите работу антивируса.
К сожалению, многие пользователи жалуются на проблемы с работоспособностью MyPublicWiFi. Если вам не помогли советы, приведенные выше, тогда попробуйте другое решение для создания точки Wi-Fi, например, Switch Virtual Router.
Скачать MyPublicWiFi бесплатно
Загрузить программу с официального сайта
www.softrew.ru
MyPublicWifi — как настроить | Инструкция по шагам
Наконец-то пользователи Windows 8|8.1 могут спокойно выдохнуть – теперь и у них есть возможность создать из своего устройства точку доступа Wi-Fi с помощью программы MyPublicWifi. Рассмотрим в статье пошаговую инструкцию о MyPublicWifi и как настроить его в несколько действий.
MyPublicWifi представляет собой очень простое программное обеспечение, которые предполагает создание, из вашего ноутбука или компьютера, точки доступа, через которую другие устройства смогут подсоединяться к сети. Теперь вам не нужно мучатся с тем, чтобы вписывать какие-то нелепые команды через командную строку. Так как процесс установки банален, так углубляться мы не будем, поэтому сразу приступим непосредственно к настройке.
- Запускаем приложение согласно скриншоту:
- Теперь в самом окне программы, поставьте отметку в поле Automatic Hotspot configuration, а потом введите имя сети, ее пароль и предпочтительный источник интернета, то откуда вы получаете прямой доступ на ваш ноутбук или компьютер:
- После ввода данных, запускаем сеть кнопкой внизу – Set up and.
- Сеть запущена, вы уже можете подключаться другими устройствами к ней. Но вот незадача, у вас на внешних устройствах сигнал есть, а доступа нет. В этом случае, проверьте, есть ли у вас галочки в этом окошке, которое вы можете найти в своих подключениях в «Центре управления сетями…»
Вот и всё, больше ничего не нужно для того, что знать, как настроить mypublicwifi. Единственное, если даже после выполнения вышеуказанных шагов, у вас не появился доступ к интернету, вероятнее всего его блокирует ваш сетевой экран или антивирус – проверьте наличие этих функций в настройках этих программ.
Похожие записи

Как настроить TP link
Большинство людей, которые пользуются интернетом дома от модема или кабеля, задумывались о том, как сделать так, что бы быстро и бесперебойно раздать интернет на другие устройства в доме, если у них есть датчик вай-фая. Более бюджетным и…

Connectify Hotsport – как настроить?
В случае необходимости создания локальной точки доступа Wi-Fi при отсутствии роутера, но при использовании кабельного интернета или доступа через телефонную линию. Программным обеспечением такого типа является Connectify Hotsport, а как настроить…
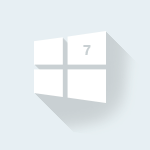
Как настроить микрофон на Windows 7
Проблема настройки микрофона на Windows 7 до сих пор актуальна. Сколько бы не было «универсальных» моделей, всё равно микрофон, без некоторых настроек, не работает. Чтобы узнать, как настроить микрофон на Windows 7 – ознакомьтесь со статьей,…
howwindows.ru

