Как войти в настройки роутера Zyxel Keenetic через веб интерфейс устройства
Современные роутеры имеют собственный конфигуратор с веб-интерфейсом для простой и удобной настройки. Для маршрутизаторов Keenetic это реализовано через личный кабинет My Keenetic Net. В нём есть мастер быстрой настройки, который упрощает процесс подключения устройства. Также предусмотрены различные параметры и функции для управления подключением к интернету и локальной сетью. Сегодня Keenetic (кинетик) — это самостоятельный бренд сетевых устройств. В прошлом это была серия маршрутизаторов фирмы Zyxel (зиксель) — надёжного производителя на рынке интернет-техники. И сегодня эти устройства продолжают держать планку по качеству и удобству использования.
Вход в роутер Zyxel
Как зайти в настройки роутера Keenetic? Сделать это можно достаточно просто через веб-обозреватель, который установлен на вашем компьютере. Первое, что необходимо сделать – выполнить проверку подключения к маршрутизатору. Чтобы войти в роутер Keenetic, пользователь должен предварительно установить соединение с прибором. В данном случае можно использовать сетевой провод или технологию вай-фай. Теперь, когда соединение установлено и проверено, следует взять в руки прибор и проверить на этикетке, которая приклеена снизу на аппарате, информацию. Там будут указаны сведения для входа в настройки конфигурации роутера. В браузере нужно прописать IP 192.168.1.1.
Чтобы войти в роутер Keenetic, пользователь должен предварительно установить соединение с прибором. В данном случае можно использовать сетевой провод или технологию вай-фай. Теперь, когда соединение установлено и проверено, следует взять в руки прибор и проверить на этикетке, которая приклеена снизу на аппарате, информацию. Там будут указаны сведения для входа в настройки конфигурации роутера. В браузере нужно прописать IP 192.168.1.1.
Если входить по этому адресу не удается (отображается, что страница недоступна), можно попробовать другой вариант — 192.168.0.1. эти адреса подходят для многих моделей, включая Зиксель Кинетик Лайт 2. Если попасть в web-интерфейс прибора не удается, можно попробовать заходить с другого обозревателя, который установлен на компьютере. После того как вы попадете в панель управления, система предложит вам пройти авторизацию. По умолчанию имя пользователя и пароль прописываем admin. В дальнейшем пароль рекомендуется поменять. Чтобы не забыть его, запишите новую комбинацию цифр в блокноте.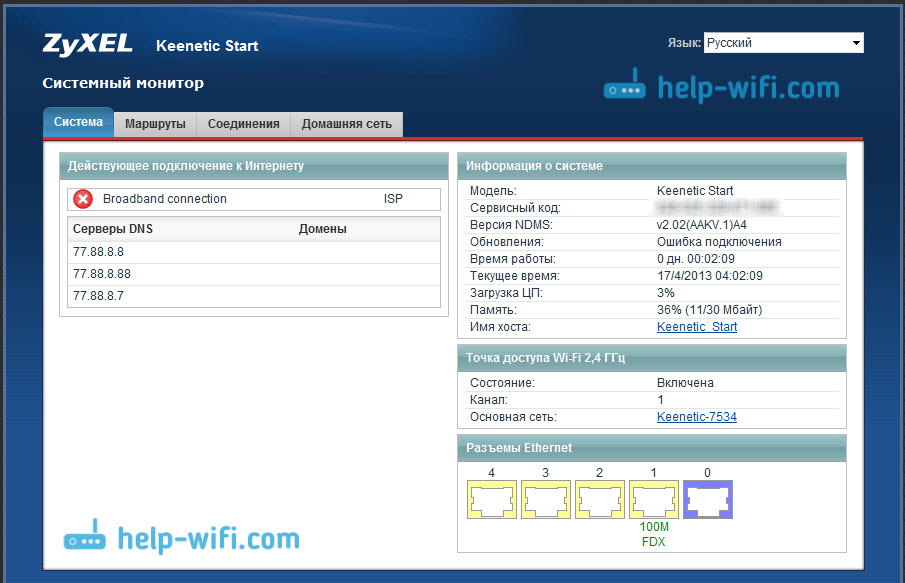 В веб-интерфейсе можно настроить роутер так, как нужно для работы.
В веб-интерфейсе можно настроить роутер так, как нужно для работы.
Обновление прошивки
Компания поддерживает свои устройства и выпускает новые версии программного обеспечения даже для девайсов, которым уже 2-3 года. Обновить прошивку можно, используя веб-интерфейс роутера keenetic. Сделано это очень удобно – обновления проверяются автоматически. Так можно освежить свой старенький Кинетик Лайт.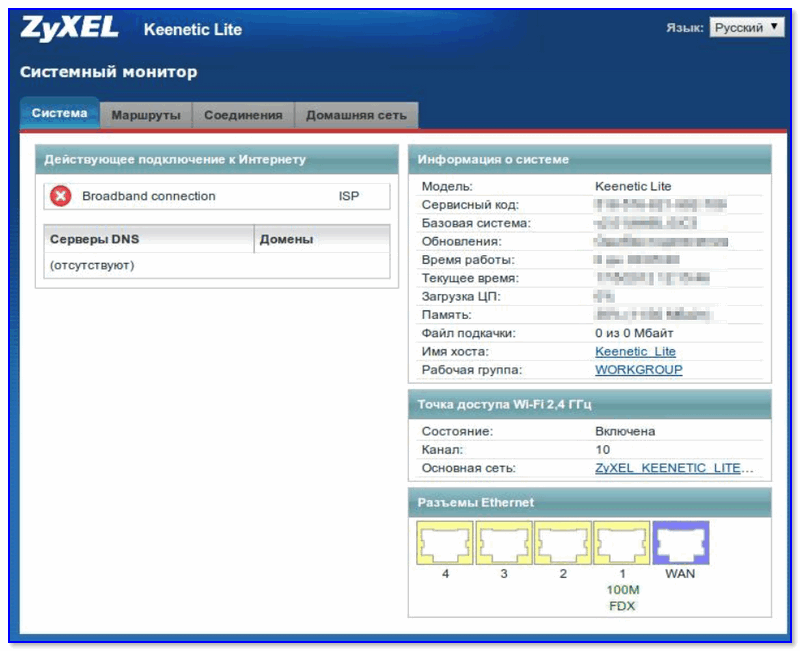 Обычно после прошивки устраняются некоторые баги и проблемы.
Обычно после прошивки устраняются некоторые баги и проблемы.
Рассмотрим на примере более новых моделей:
- На главной странице переходим в «Системный монитор».
- Выбираем раздел «О системе».
- Жмем на ссылку «Доступно обновление».
- Далее видим «Обновления и компоненты», где нам предложили установить новое ПО.
- Нажимаем «Установить обновление». Ждем несколько минут.
- Система будет перезагружена и начнет работать на новой прошивке.
Доступно обновление:
Устанавливаем обновление:
Подключаем Кинетик через провод и вай-фай
Каждый вай-фай маршрутизатор поставляется в комплекте со специальным Ethernet кабелем. Используя данный провод, вы сможете быстро подключить прибор к ПК или ноутбуку через LAN. Потребуется подсоединить один конец провода в соответствующий разъем на роутере. Второй конец подсоединяем в LAN разъем на ПК. Другой способ предполагает использование беспроводной сети.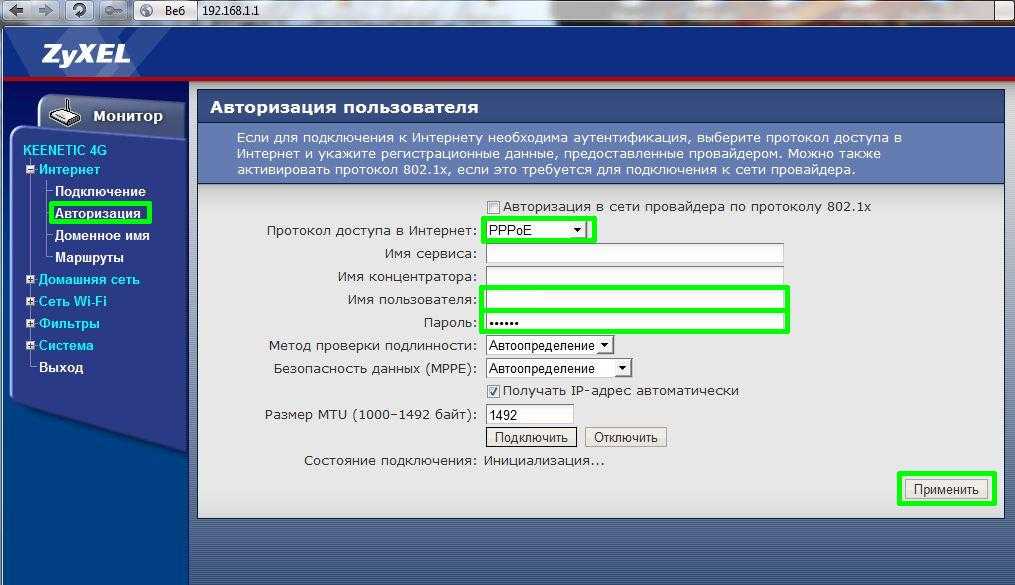 Для этого потребуется узнать имя самой сети и пароль, чтобы выполнить подключение к ней. Эти данные можно узнать на этикетке, наклеенной на приборе. Настраивать маршрутизаторы бренда ZyXEL предельно просто. Делать это можно различными способами, выбирая для себя наиболее подходящий.
Для этого потребуется узнать имя самой сети и пароль, чтобы выполнить подключение к ней. Эти данные можно узнать на этикетке, наклеенной на приборе. Настраивать маршрутизаторы бренда ZyXEL предельно просто. Делать это можно различными способами, выбирая для себя наиболее подходящий.
Сетевые настройки на ПК
Сперва стоит проверить сетевые настройки на ПК. Для этого необходимо войти в параметры операционной системы и открыть раздел, посвященный сети и интернету. Выбрать нужно адаптер, который используется в данный момент – вай-фай или сетевой кабель. Далее нажимаем «Настройка параметров адаптера». Теперь перед вами должен появиться перечень сетевых адаптеров ПК. Нажимаем на нужный правой клавишей мышки и кликаем на Свойства. Теперь должно открыться новое окно, где два раза нужно нажать мышью на графе IP версии 4 (TCP/IPv4). В другом окне проверяем, чтобы были установлены флажки для автоматического получения IP-адресов и DNS. Теперь можно заново попробовать попасть на my.keenetic.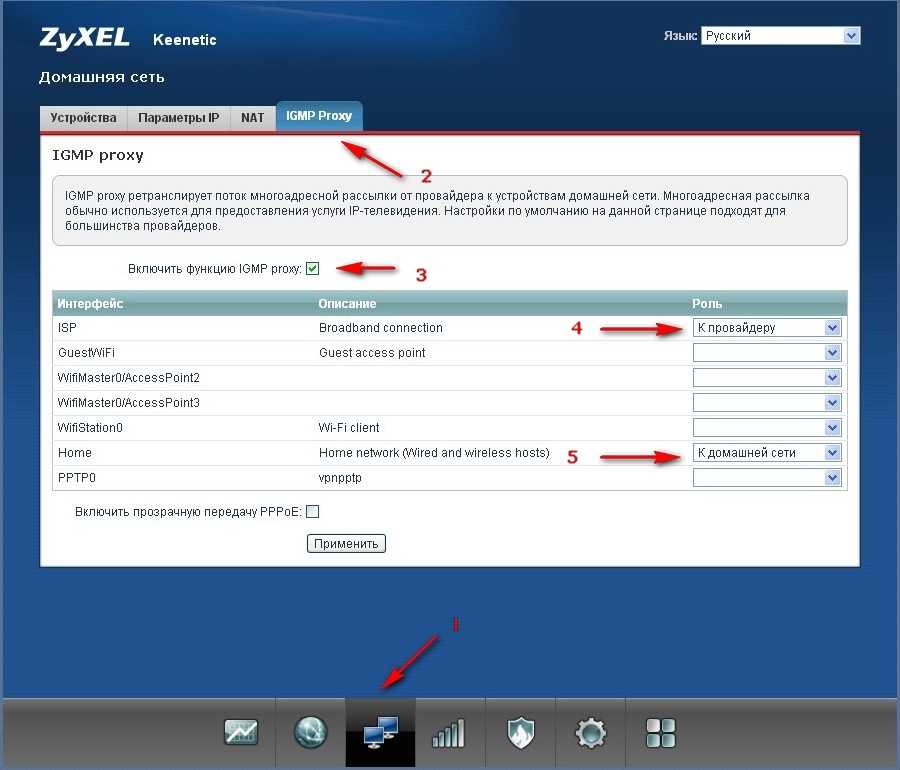 net. Часто абонентам не удается попасть в панель управления роутера из-за того, что неправильно введен его адрес.
net. Часто абонентам не удается попасть в панель управления роутера из-за того, что неправильно введен его адрес.
Смена пароля Администратора
Ещё один немаловажный момент — пароль на вход в Keenetic Giga. Если вдруг Вы его не сменили сразу, обязательно стоит это сделать в завершении процесса конфигурации. Открываем раздел «Управление» -> «Пользователи»:
Находим группу параметров «Учётная запись администратора» и в поле «Пароль» вводим новую ключевую фразу. Нажимаем на кнопку «Сохранить».
Примечание: Если Вам надо кому-то в домашней сети дать доступ к веб-интерфейсу Кинетик Гига, то можно для этих целей завести отдельную учётную запись пользователя с ограниченными правами.
Возникли неполадки с маршрутизатором
Иногда возникают ситуации, когда попасть в меню настроек не получается. Настройки сети на компьютере установлены корректно, значит, дело в самом аппарате. Для таких случаев производители предусмотрели возможность выполнения сброса. Чтобы выполнить сброс настроек на Кинетике до заводских параметров, нужно найти на роутере небольшую кнопку reset. Кнопка эта утоплена специально для того. Чтобы пользователи случайно не смогли ее нажать. Воспользуйтесь любым тонким предметом и зажмите эту кнопку на несколько секунд. После того как будет выполнен сброс, можно пробовать заново войти в маршрутизатор.
Чтобы выполнить сброс настроек на Кинетике до заводских параметров, нужно найти на роутере небольшую кнопку reset. Кнопка эта утоплена специально для того. Чтобы пользователи случайно не смогли ее нажать. Воспользуйтесь любым тонким предметом и зажмите эту кнопку на несколько секунд. После того как будет выполнен сброс, можно пробовать заново войти в маршрутизатор.
Возможные проблемы и их решение
Маршрутизаторы Zyxel относят к категории сетевого оборудования с легкой системой настройки и управления. Но иногда у владельцев этих устройств возникают затруднения во время входа в административную панель.
Неправильный логин или пароль
В случае появления этой проблемы стоит:
- Изучить информационную наклейку на нижней панели маршрутизатора и уточнить значения пароля и логина.
- Проверить используемую раскладку клавиатуры.
- Проверить включение режима Caps Lock.
Если такие действия не дали положительного результата, придется использовать сброс настроек.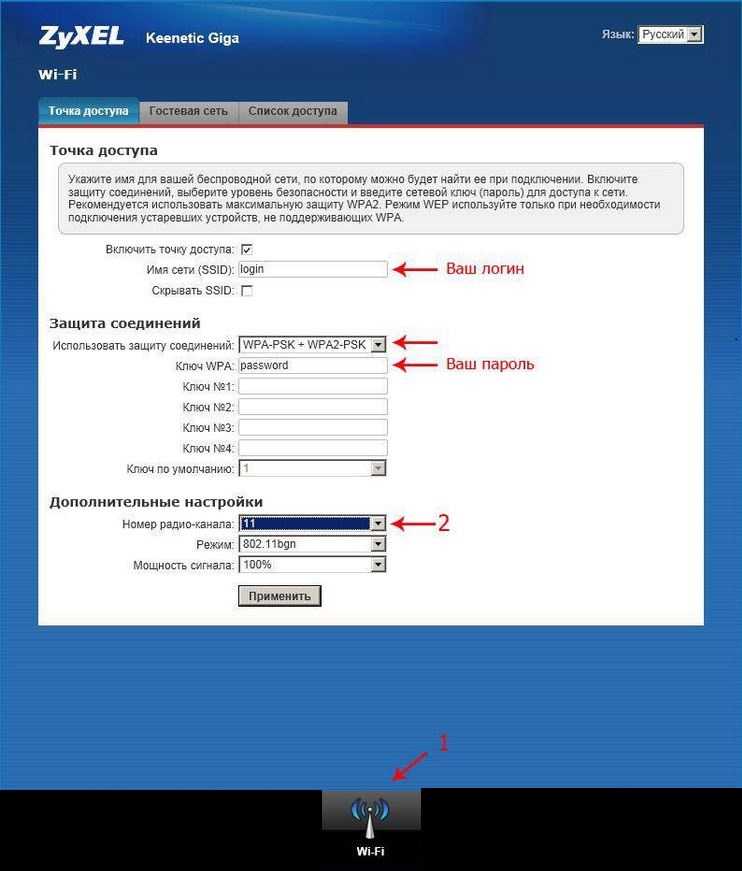
Сброс на заводские настройки
Для перехода к первичной конфигурации параметров нужно выполнить аппаратный сброс по такой схеме:
- На задней панели роутера найти кнопку Reset, утопленную в корпус.
- С помощью тонкого предмета нажать на эту кнопку.
- Удерживать кнопку нажатой в течение 15 секунд.
После перезагрузки маршрутизатор вернется к первоначальным параметрам работы. Сброс настроек позволит использовать стандартные данные авторизации, используемые по умолчанию, во время схода в веб-меню устройства. Этот метод позволяет устройству «забыть» все внесенные в настройки изменения, поэтому владельцу придется повторно заходить в админку и настраивать оборудование.
Настраиваем роутер через NetFriend
После авторизации в системе, откроется новая страница, где можно выбирать подходящий режим работы в параметрах конфигурации. Как вариант, можно выбрать быструю настройку NetFriend. После этого система предложит вам выбрать страну и город, затем провайдера, услугами которого вы пользуетесь.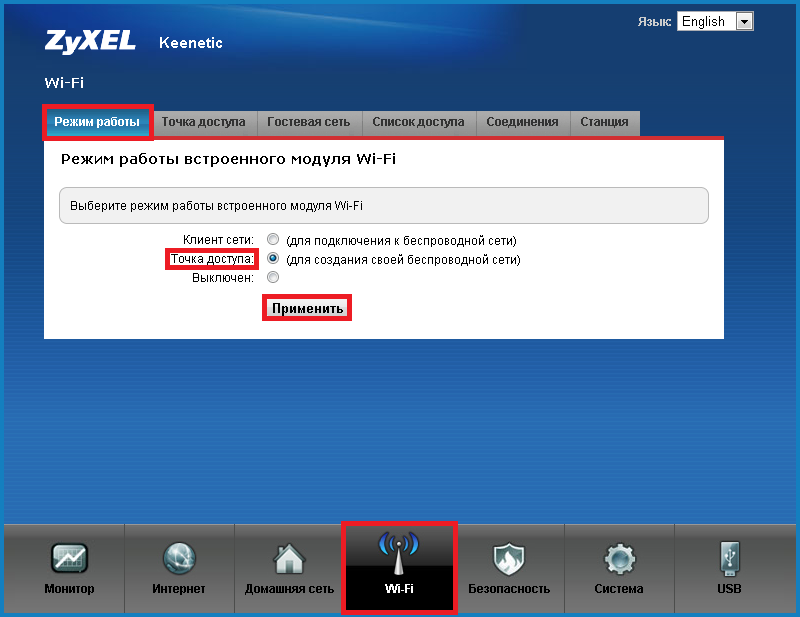 Если использовать мастер настройки keenetic.net, параметры будут заданы автоматически. В этом нет ничего сложного. На последнем этапе настроек вам нужно будет вписать свой лицевой счет и пароль, который вы получили от своего провайдера. Этот пароль является доступом для использования интернет-ресурсов. Когда нужная информация будет введена, пользователю потребуется всего лишь нажать кнопку Продолжить и NetFriend в автоматическом режиме начнет выполнять установление соединения. Если код доступа введен корректно, маршрутизатор сразу сможет подключиться к интернету, и выполнит проверку доступных обновлений.
Если использовать мастер настройки keenetic.net, параметры будут заданы автоматически. В этом нет ничего сложного. На последнем этапе настроек вам нужно будет вписать свой лицевой счет и пароль, который вы получили от своего провайдера. Этот пароль является доступом для использования интернет-ресурсов. Когда нужная информация будет введена, пользователю потребуется всего лишь нажать кнопку Продолжить и NetFriend в автоматическом режиме начнет выполнять установление соединения. Если код доступа введен корректно, маршрутизатор сразу сможет подключиться к интернету, и выполнит проверку доступных обновлений.
Поменять прошивку будет также легко и просто, используя подсказки мастера. Система выполняет настройки конфигурации в автоматическом режиме. В другом окне пользователь может выбрать порт маршрутизатора, чтобы подключить ТВ шнур. Также системой будет предложено выполнить активацию Yandex DNS. По завершении установки параметров система проинформирует пользователя об успешном установлении соединения.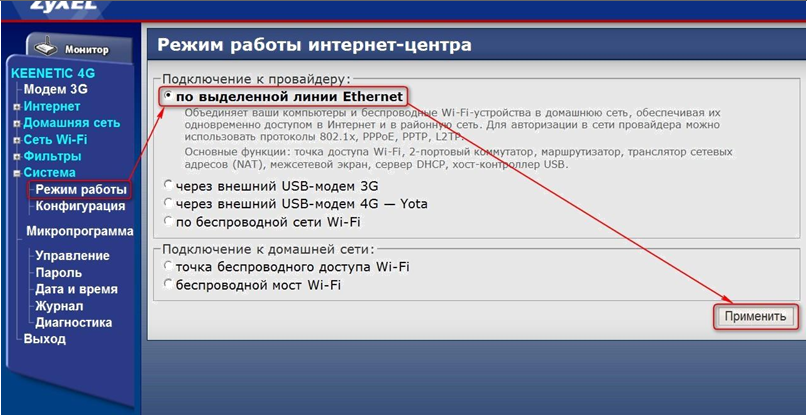 Самостоятельно пользователю не потребуется выполнять никаких манипуляций. В дальнейшем при необходимости вы сможете вручную менять настройки.
Самостоятельно пользователю не потребуется выполнять никаких манипуляций. В дальнейшем при необходимости вы сможете вручную менять настройки.
Блог о модемах, роутерах и gpon ont терминалах.
В далёком 2006 году я купил ADSL модем Zyxel P660, у которого в коробке лежал смешной картонный зверёк, на котором было написано NetFriend. Тогда это было не более, чем рекламный ход. А вот сейчас, на современных WiFi роутерах Keenetic есть встроенный в устройство пошаговый мастер начальной настройки Интернет-центра, который перешел сюда «по наследству» от Зиксель. И называется от точно так же — NetFriend. Быстрая настройка роутера через это мастер, на мой взгляд, является самым удобным решением для тех, кто впервые взял в руки беспроводной маршрутизатор.
Как выполнить настройки вручную
В достаточно редких случаях пользователям необходимо самостоятельно выполнить настройки конфигурации Кинетик. Если нужно организовать новое подключение, вам потребуется открыть вкладку с подключениями и посмотреть, какие из них доступны в данный момент.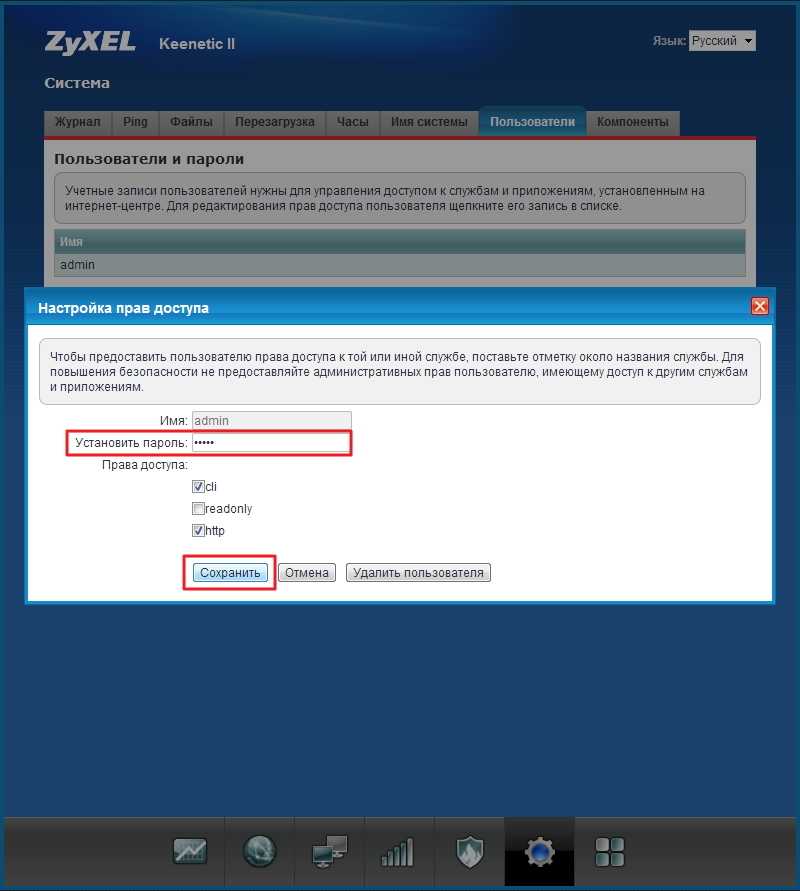 Если есть необходимость организовать собственное подключение или же изменить настройки в уже существующем, сделать это Вы сможете в пункте PPPoE/VPN. Выбрав нужное подключение, увидите страницу, где можно будет внести изменения для каждого параметра. Воспользуйтесь кнопкой «Добавить» и Вы сможете настроить самостоятельно новое соединение.
Если есть необходимость организовать собственное подключение или же изменить настройки в уже существующем, сделать это Вы сможете в пункте PPPoE/VPN. Выбрав нужное подключение, увидите страницу, где можно будет внести изменения для каждого параметра. Воспользуйтесь кнопкой «Добавить» и Вы сможете настроить самостоятельно новое соединение.
Пользуясь подсказками, которые мы описали выше, каждый пользователь сможет правильно настроить свое домашнее оборудование. Для большинства абонентов оптимальным вариантом является автоматическая настройка, не предполагающая выполнения особо сложных действий со стороны пользователя. Автоматическая работа даст возможность сэкономить личное время. Ручная настройка будет актуальной лишь в некоторых случаях. Например, когда провайдер поменял адреса доступов, и возникла необходимость изменить параметры вручную. В данном случае система не сможет в автоматическом режиме произвести нужные изменения. Абоненты при возникновении малейших трудностей всегда могут обратиться за помощью в техническую службу поддержки.
NetFriend — быстрая настройка в My.Keenetic.Net : 4 комментария
Яж говорил что тут они сделали настройки намного прощи и нтерфейс намного восприимчим и все детально показывют молодцы они.
Здравствуйте!А уменя отличаютса настройки для ростелеком как увас создам тему в вк там скину текстовый документ с настройками которя мне предлагает компания ростелеком.Там наборот стоит галочка настройка айпи автоматическая.
В некоторых филиалах Ростелеком используется не PPPoE, а Динамический IP.
Лучше бы в Советском союзе выпускали у нас,свои роутеры,модемы и виндовс с бытовой техникой и компьютерами,всё было бы дешевле,много рабочих мест,санкции ни какие не страшны,всё легко чинится и настраивается…А тут видно явно у человека шизофрения,раз путаницу пишет и меню такое делает и программы с путанницей выпускает,а мы мучаемся разшифровываем их,неможем понять,что хотят от нас автор и производитель(Может они на бандитов работают,и специально для платной настройки мастером специально обученным за деньги чтоб все настраивали себе всё,коммерсанты же такие же бандиты,и клятва та же что у них,семья босс и кроме другой нету,а тут только семья деньги и смысл тот же-надо будет через семью и детей переступят,убьют,воспользуются).
Как настроить роутер Zyxel Keenetic самостоятельно
К каждому маршрутизатору в комплекте прилагается инструкция. В которой указано как правильно настроить роутер, войти в его панель управления и подключать его к другим устройствам. Однако не каждый пользователь может в ней разобраться, а порой инструкция вовсе не совпадает с моделью маршрутизатора и оказывается совершенно бесполезной. В этой статье можно найти ответ на вопрос: как настроить роутер Keenetic.
Содержание
- Где находятся настройки данного роутера
- Подключение и настройки роутера Zyxel Keenetic
- Подсоединение роутера к интернету
- Подсоединение к управляющему устройству
- Подключение домашних устройств к роутеру
- Настройка фильтра
- Обновление прошивки
Где находятся настройки данного роутера
Войти в настройки маршрутизатора Zyxel Keenetic можно по сетевому кабелю.
- Первое: подключите кабель провайдера: Патч – корд (коммутационный шнур) для соединения роутера и локальных устройств: ПК, ноутбука, телевизора и т.
 д. В основном для соединения роутера и ПК, поставляется в комплекте с роутером.»>патч-корд к роутеру в разъем синего цвета. Он может называться «Интернет» или «WAN» разъём «Интернет» в некоторых моделях ZyXEL — «WAN»
д. В основном для соединения роутера и ПК, поставляется в комплекте с роутером.»>патч-корд к роутеру в разъем синего цвета. Он может называться «Интернет» или «WAN» разъём «Интернет» в некоторых моделях ZyXEL — «WAN» - Далее нужно соединить между собой маршрутизатор и устройство по которому будет выполнен вход в панель управления роутера. Для этого подключите сетевой кабель в разъём LAN (расположен сзади роутера, жёлтого цвета и имеет пометку «Домашняя сеть»).
- Другой конец кабеля нужно подключить в компьютер или . В первом нужный разъём находится сзади процессора, во втором сбоку устройства, рядом с USB-разъемами.
- Теперь проверьте соединение. Если все подключено верно, то рядом с панелью часов на рабочем экране появится значок, в виде монитора с желтым треугольником.
- Запустите любой браузер.
- Теперь найдите на самом роутере надпись: my.keenetic.net. (или 192.168.1.1) IP-адрес веб-конфигуратора
- Впишите это в адресную строку браузера и нажмите Enter.

Перед вами откроется вкладка с настройками данного роутера.
Также настроить роутер Zyxel Keenetic можно через вай-фай. Для этого необходим мобильный гаджет, модель которого поддерживает Wi-Fi. Далее следуйте пошаговой инструкции:
- Разблокируйте устройство и войдите в главное меню гаджета.
- Найдите в меню «Настройки».
- В этом разделе нажмите на пункт «Подключения».
- Включите вай-фай, и посмотрите на доступные сети для подключения.
- Найдите свою сеть, введите пароль от Wi-Fi, после этого устройство подключиться.
- В любом браузере наберите my.keenetic.net (или 192.168.1.1).
- Нажмите Enter.
Так вы окажетесь в настройках данного маршрутизатора.
Подключение и настройки роутера Zyxel Keenetic
Для соединения роутера с интернет сетью, соблюдайте следующую инструкцию:
- В адресную строку браузера введите следующие цифры: 192.168.1.1
- Система попросит ввести данные логина (впишите слово «admin») и пароля (впишите 1234).

- После правильного введения данных должна открыться страница роутера.
- В поле с красной рамкой указаны параметры сети роутера по умолчанию. Пока они не понадобятся, поэтому стоит приступить к другим настройкам.
- В графе «Интернет» нужно выбрать вкладку «Подключение». Далее заполните все пункты, как указано в таблице:
| Настройка параметров IP | Автоматически |
| Использовать MAC-адрес | Взять с компьютера |
| MAC-адрес компьютера | Адрес вашего компьютера |
| Отвечать на ping-запросы | Поставить галочку |
| Авто-QoS | Поставить галочку |
| Разрешить UPnP | Поставить галочку |
- Далее подтвердите новые конфигурации, нажав команду «Применить». Перейдите во вкладку «Монитор». Здесь в разделе «Подключение к интернету» должны измениться параметры подключения. Если все сделано верно, то IP-адрес изменится с 10.
 251.0.xx. на другой.
251.0.xx. на другой.
Подсоединение роутера к интернету
Подсоединение маршрутизатора Keenetic Zyxel к интернету возможно двумя способами.
Чаще всего интернет в жилище поступает по кабелю, который проводит провайдер. В этом случае разъём данного кабеля необходимо вставить в специальный порт. Расположен он с задней части роутера. У всех моделей фирмы Keenetic порт отличается по цвету от иных портов. Обычно он синего цвета и назван WAN.
Также можно подключить интернет через мобильный модем. Он подсоединяется к роутеру с помощью телефонного кабеля.
Перед подключением интернет-сети к роутеру любым вышеупомянутым способом, убедитесь, что он подключен к электричеству. Об этом говорит светящийся индикатор.
Подсоединение к управляющему устройству
Управлять параметрами роутера можно с помощью персонального компьютера, ноутбука или современных гаджетов. С ПК маршрутизатор соединяется с помощью кабеля LAN, один его конец вставляется в порт на роутере, а другой конец в разъём на компьютере.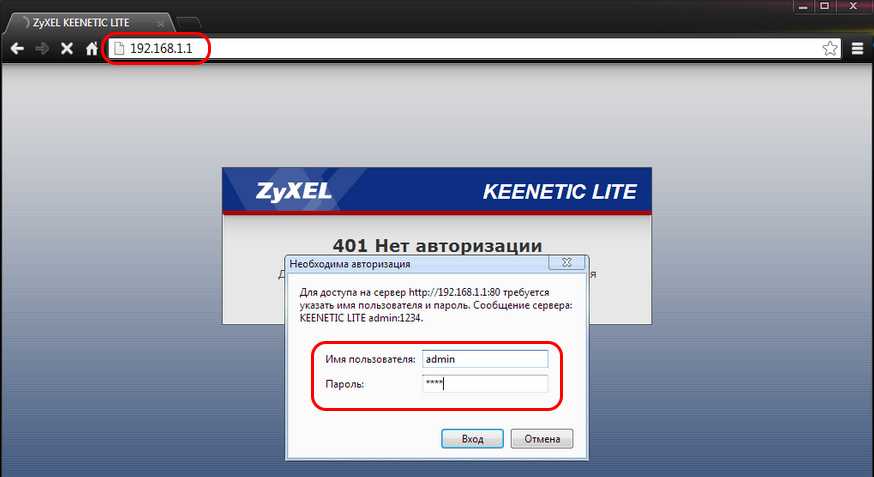
Для соединения маршрутизатора со смартфоном через вай-фай, убедитесь в том, что управляющее устройство имеет этот модуль. На смартфоне или другом гаджете это можно проверить в настройках гаджета. В графе «Подключения» требуется включить вай-фай и подключится к своему роутеру. Для этого потребуется ввести пароль.
Подключение домашних устройств к роутеру
Соединение домашних устройств с роутером проводится с помощью кабеля LAN и сети вай-фай. С помощью кабеля можно подключить несколько девайсов, число их зависит от количества соответствующих свободных портов на роутере. В комплекте к нему, как правило, идёт всего один кабель, поэтому для подключения нескольких устройств придётся приобрести дополнительные. Соединение по проводу обеспечивает более качественную скорость передачи данных. По этой причине с помощью кабеля подключают устройства, которые требуют мощного сигнала. В основном это персональные компьютеры и телевизионные приставки.
Соединение с интернетом по вай-фай осуществляется очень просто. Всего лишь требуется включить Wi-Fi на всех устройствах, поддерживающих его. После этого потребуется ввести пароль от сети.
Настройка фильтра
С помощью сервиса SkyDNS — российский облачный сервис контент-фильтрации. Есть платная и бесплатная версии»>SkyDNS можно ограничить доступ к нежелательным ресурсам и порталам. Для осуществления данной процедуры необходимо создать учётную запись на официальном сайте сервиса.
После создания учётной записи нужно перейти в «Личный кабинет». Здесь выбрать раздел «Фильтры». В этом разделе можно выбрать те категории сайтов, которые будут запрещены к просмотру. Рядом с ними стоит красный значок, с разрешенными стоит зелёный значок. В разделе «Исключения» можно настроить доступ к сайтам более точно. К примеру «Фильтром» запрещен доступ к Социальным сетям, а в «Исключения» добавлен сайт Одноклассники.ру. Теперь несмотря на запрет доступа «Фильтром», этот сайт будет открываться.
После регистрации и введения запретов на сервисе SkyDNS, нужно настроить роутер через встроенный веб-конфигуратор. Для этого в конфигураторе должен быть обязательно установлен сервис SkyDNS.
После того, как сервис будет установлен, он появится во вкладке «Безопасность» в настройках роутера. Здесь нужно указать данные учётной записи на SkyDNS. Далее следуйте инструкции:
- Перейдите в раздел «Домашняя сеть», далее переключитесь на вкладку «Устройства».
- Рядом с полем «Постоянный IP-адрес» установите галочку, далее нажмите «Зарегистрировать». Теперь устройство имеет постоянный адрес IP.
- Перейдите обратно во вкладку «Безопасность», далее перейдите в SkyDNS.
- В этом разделе нужно найти «Профили фильтрации».
- Убедитесь, что в строке для прочих устройств домашней сети выбран режим «Основной».
- Примените настройки.
Теперь сервис SkyDNS будет фильтровать нежелательных для вас сайты.
Обновление прошивки
Желательно производить «апгрейд» роутера сразу после выхода нового обновления.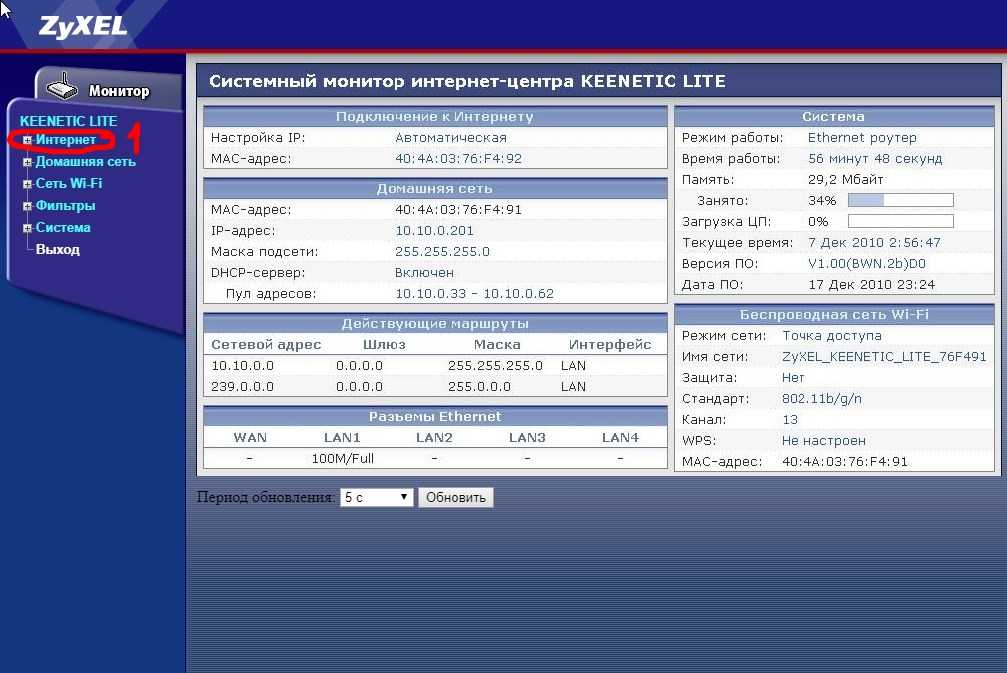


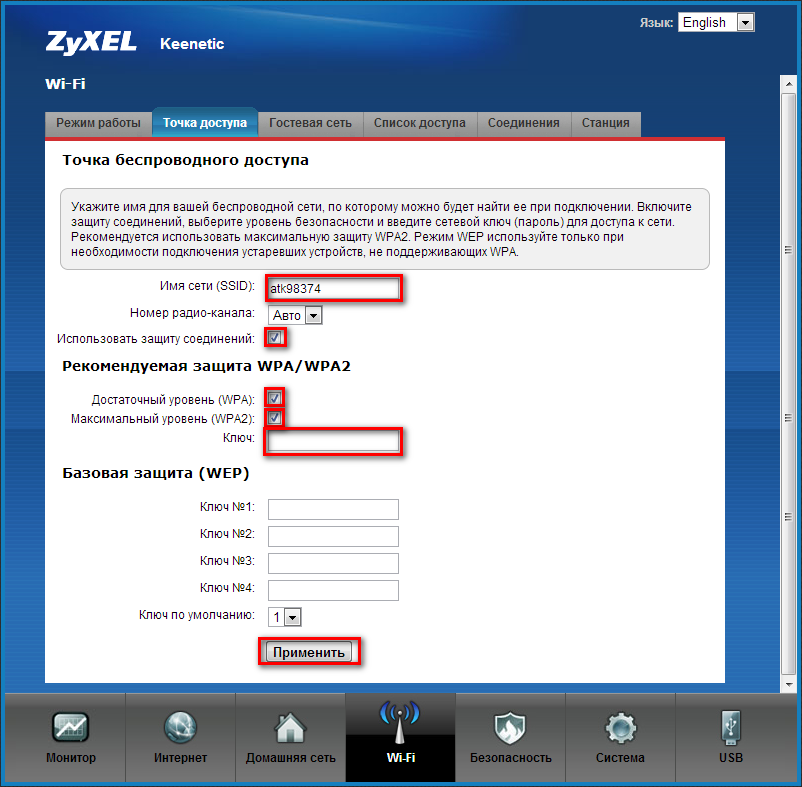 д. В основном для соединения роутера и ПК, поставляется в комплекте с роутером.»>патч-корд к роутеру в разъем синего цвета. Он может называться «Интернет» или «WAN» разъём «Интернет» в некоторых моделях ZyXEL — «WAN»
д. В основном для соединения роутера и ПК, поставляется в комплекте с роутером.»>патч-корд к роутеру в разъем синего цвета. Он может называться «Интернет» или «WAN» разъём «Интернет» в некоторых моделях ZyXEL — «WAN»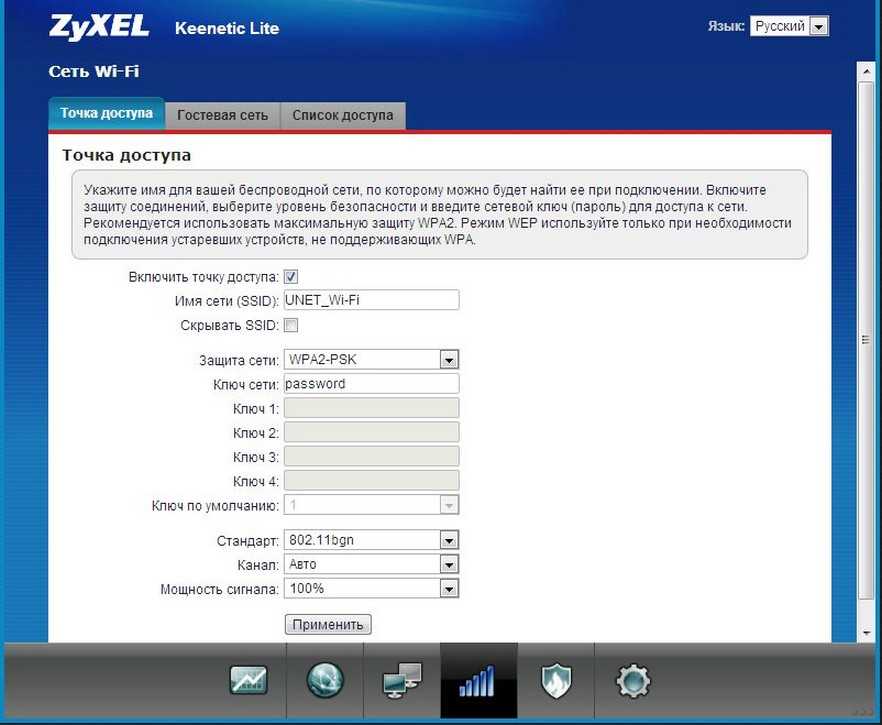
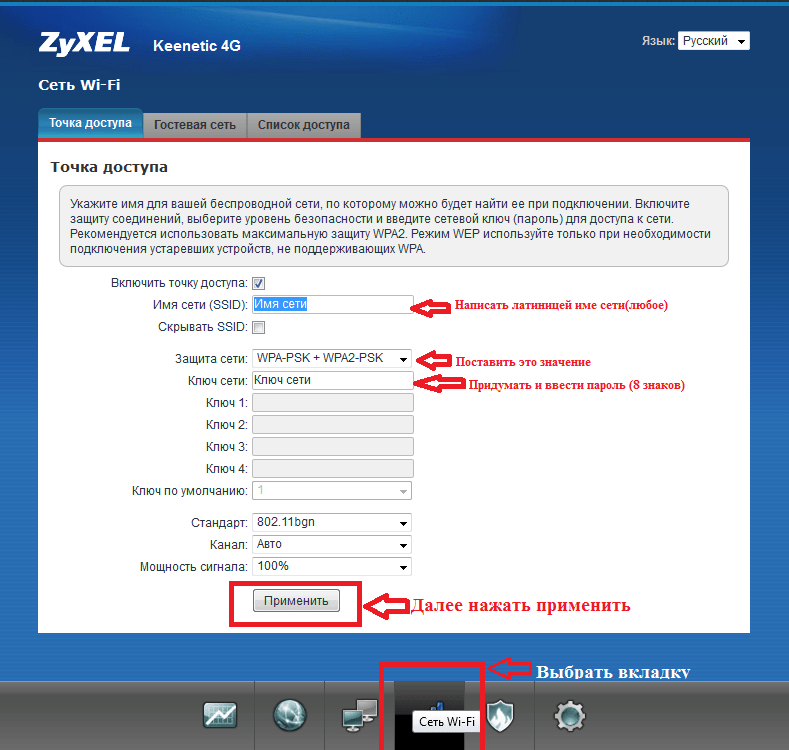
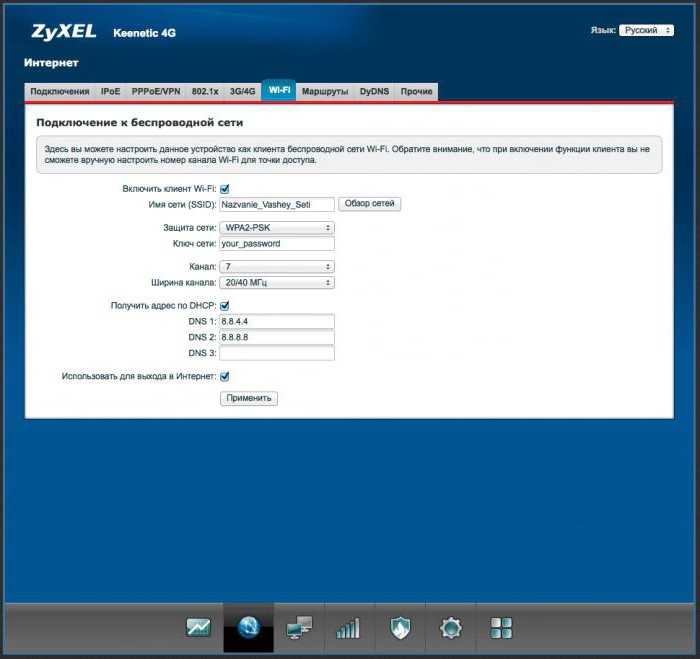 251.0.xx. на другой.
251.0.xx. на другой.