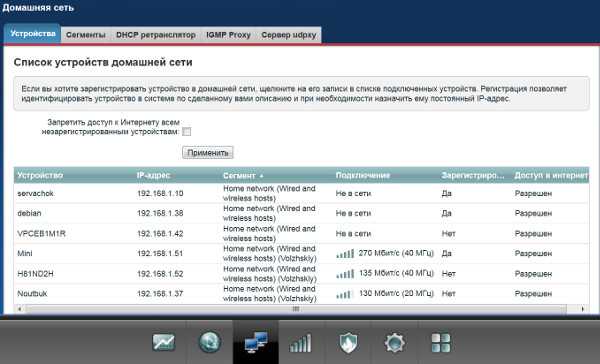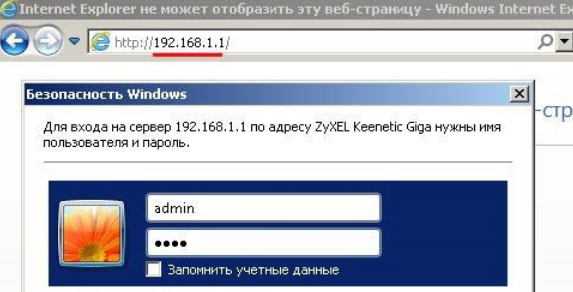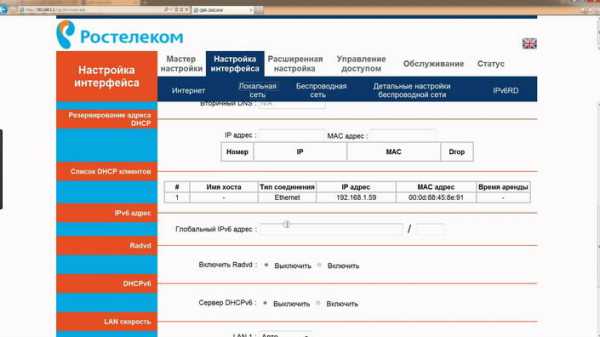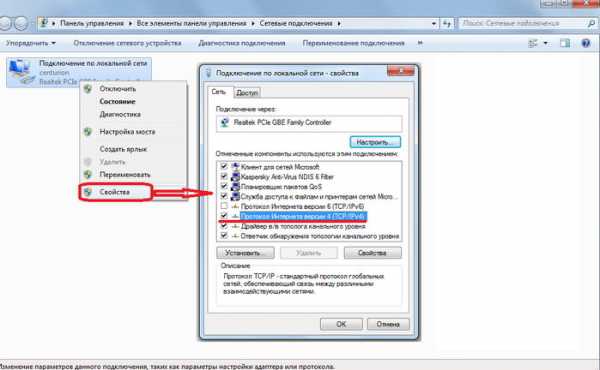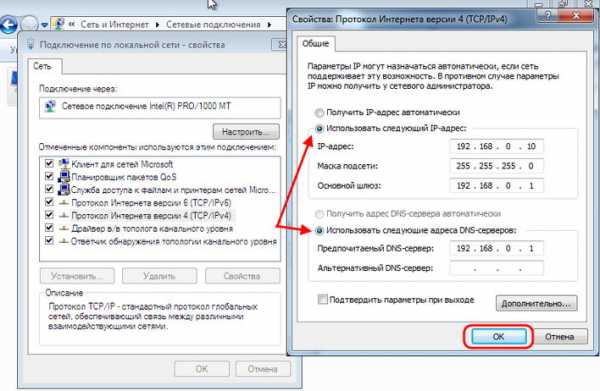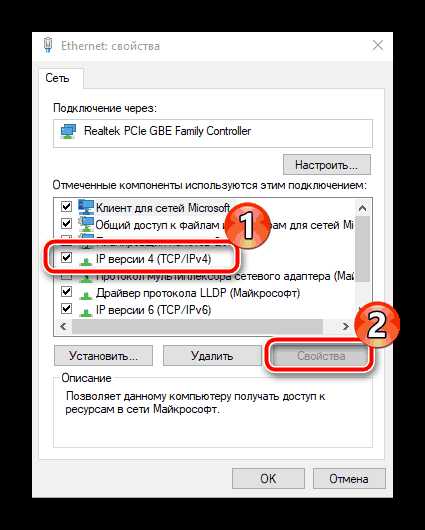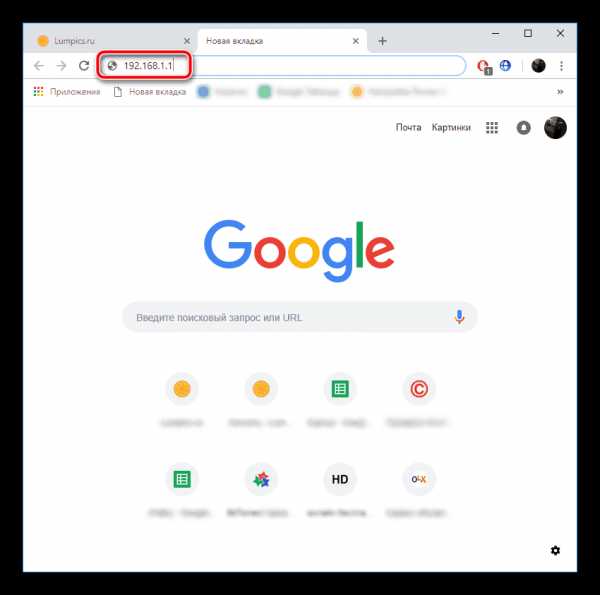пошаговая инструкция и возможные проблемы
Подписав контракт на предоставление услуг интернета Ростелеком, в аренду вы получаете маршрутизатор (роутер). Он подключается к интернету через кабель провайдера и раздает его всем подключенным устройствам (компьютерам, планшетам, смартфонам). Для внесения изменений в настройки, например, для смены пароля Wi-Fi точки, потребуется зайти в панель роутера Ростелеком.
Вход в админ-панель
Вход в настройки любого маршрутизатора описан в следующем видео:
Авторизация в панели (веб-интерфейсе) роутера, где собраны все настройки устройства, делается через адресную строку браузера Opera, Яндекс.Браузер, Google Chrome, Mozilla Firefox и прочих интернет-обозревателей. Чтобы зайти в настройки любого роутера, в том числе от Ростелеком, компьютер, ноутбук или другое устройство должно быть подключено к локальной сети через LAN-кабель или точку доступа Wi-Fi.
По умолчанию маршрутизаторы используют один из адресов:
Обратите внимание, что адрес содержит только цифры и желательно его прописывать вручную или полностью скопировать с сайта. Иногда при наборе символов, поисковики выдают подсказки, и перейдя по ним вас перенаправляет на страницу поисковой системы, а не на страницу входа. При этом в запросе меняются 1 (единицы) на l (английская маленькая буква L).
Далее браузер покажет окно, в котором необходимо ввести логин и пароль.

Если он изменен, Ростелеком мог указывать его в соглашении на предоставление услуг. Если логин и пароль установлены по умолчанию, посмотреть их можно в документации к маршрутизатору или на обратной стороне корпуса, обычно снизу.
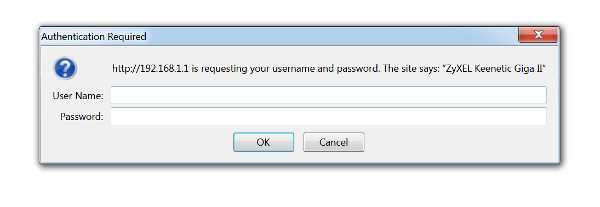
Стандартные комбинации, которые помогут зайти в настройки маршрутизатора Ростелеком:
- admin/пусто.
- admin/admin.
- admin/password.
- admin/1234.
- admin/12345.
Второй вариант в 90% случаях используется по умолчанию.
После правильного ввода, вы попадаете в главное меню.
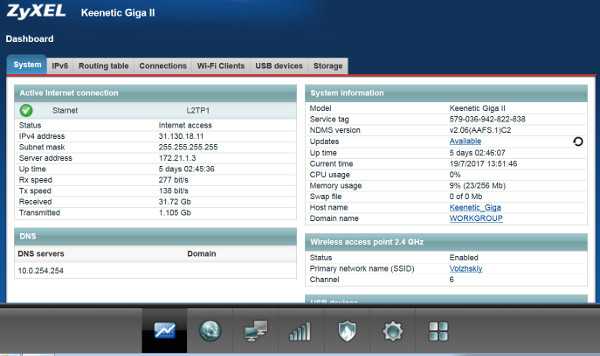
Данные для доступа к веб-интерфейсу всех современных маршрутизаторов я давала тут.
Проблемы со входом
Основные проблемы можно поделить на две:
- По адресу не удается открыть страницу входа в админ-панель роутера.
- Не могу зайти в веб-интерфейс роутера Ростелеком, потому что не подходят логин и пароль.
Решить проблемы можно несколькими способами:
- Убедиться, что устройство подключено к той локальной сети, в которой находится Wi-Fi маршрутизатор. Например, со смартфона через мобильные данные зайти в админ-панель роутера не получится. В обязательном порядке подключайтесь к Wi-Fi.
- Посмотреть с компьютера через командную строку, какой IP-адрес присвоен роутеру. Узнав этот IP, выполнить вход через него.
- Найти договор, в котором указан измененный логин и пароль или узнать эту информацию из наклеенного на корпус маршрутизатора листка.
- Сбросить роутер к заводским настройкам с помощью кнопки Reset на корпусе и войти через адрес, логин и пароль, прописанные по умолчанию.
Если первый и третий способ решения требует внимательности, то второй и четвертый некоторых знаний. Рассмотрим их детальнее.
Как посмотреть IP-адрес роутера через компьютер?
О том, как узнать IP-адрес, есть наглядное видео:
Для этого используйте командную строку:
- Нажмите ПКМ по Пуск и выберите «Командная строка (Администратор)».
- Вставьте команду ipconfig/all и нажмите Enter.

- Обратите внимание на строку «Основной шлюз».
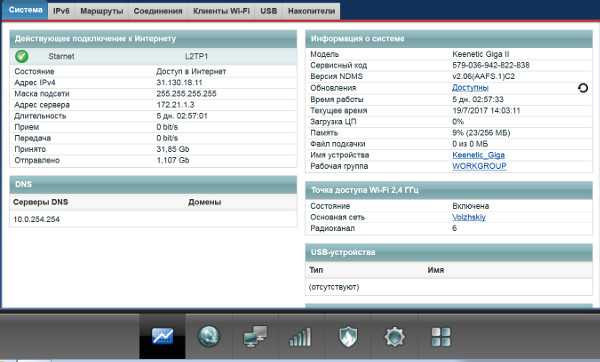
- Указанный адрес присвоен маршрутизатору, поэтому вход в панель сделайте через него.
Если вы вводите этот адрес, убедитесь, чтобы 1 не были заменены на l, а устройства находились в одной локальной сети.
Сброс до заводских настроек (Hard Reset)
Это радикальный способ входа в роутер, потому что все настройки, вплоть до измененного MAC-адреса, который иногда присваивает провайдер поверх реального MAC-адреса роутера, стирается. Также сбрасывается Wi-Fi точка. Все нужно будет восстанавливать заново. Прибегайте к данной процедуре только в крайнем случае.
Чтобы сбросить до заводских:
- Найдите на маршрутизаторе маленькую кнопку Reset или (RST). Еще она может подписываться RST/WPS.
- Зажмите ее на секунд 5-10 до перезапуска устройства (об этом оповестит изменяющаяся индикация светодиодов).
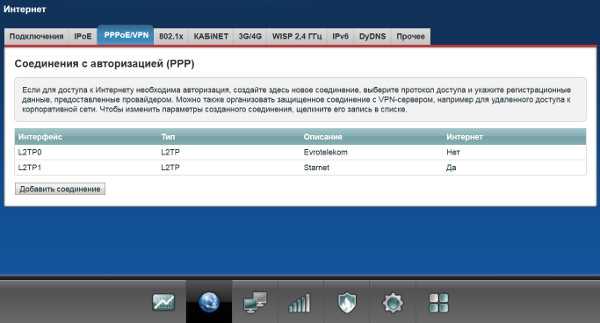
- Если кнопка утоплена в корпус для пущей безопасности, обломайте острый конец зубочистки или разогните скрепку, и зажмите ею Reset.
- После перезагрузки маршрутизатора, попробуйте зайти в настройки с помощью стандартных адреса, логина и пароля устройства Ростелеком.
Если кто-то искал, инструкцию по настройке роутера от Ростелеком можно найти тут.
Завершение
Войти в настройки Wi-Fi роутера Ростелеком можно через адресную строку браузера с помощью 192.168.0.1 или 192.168.1.1, после ввода логина и пароля. Если эти данные не изменены, то их можно посмотреть с тыльной стороны роутера. Измененный IP-адрес можно узнать через командную строку с компьютера.
На этом заканчиваем. Если возникли вопросы или статья не помогла, напишите в комментарии!
wifigid.ru
Инструкция по настройке роутера Ростелеком для подключения к интернету
Ростелеком предоставляет абонентам качественное оборудование для подключения к интернету. И если раньше это были роутеры сторонних компаний, то сегодня на устройствах все чаще появляется логотип провайдера. Это не значит, что компания самостоятельно производит роутеры. Для нее это делают знаменитые китайские производители. Их несколько, и производят они разное оборудование. Поэтому и настройка роутера Ростелеком различна.
В этой статье рассмотрим общие принципы настройки. Постараемся преподнести материал так, чтобы вы смогли самостоятельно разобраться с оборудованием от любого производителя. Рассмотрим и наиболее популярные модели в качестве примера.
Все же не полагайтесь на пошаговые инструкции. Лучше понять сам принцип работы, чтобы с легкостью все сделать самому без картинок и скриншотов.
Что делать, если сбились настройки
Электричество в наших домах не всегда работает стабильно и безупречно. Иногда возникают перебои. Роутеры, как правило, снабжены защитным механизмом, который позволяет сохранять работоспособность при питании от нестабильной сети. Но все же иногда настройки слетают. Это может произойти и под влиянием вируса или из-за других причин.
Вызывать мастера каждый раз, когда сбились настройки роутера — не самая лучшая идея. Это дорого и долго. Иногда проще самому во всем разобраться. Конечно, может помочь звонок в службу поддержки. Но даже в этом случае куда проще выполнять инструкции оператора, если сам понимаешь, что делаешь.
Эту статью, скорее всего, будут читать новички. Поэтому будем ориентироваться на них. Профессионал сможет самостоятельно обнаружить и исправить проблему без сброса настроек и наших инструкций.
А вот новичку проще сбросить все настройки до заводских и пройти процедуру настройки от начала до конца. Как осуществить сброс? Для этого на каждом роутере есть специальная кнопка. Она спрятана от посторонних глаз в неглубокое отверстие. Это хорошая защита от случайного нажатия и незапланированного сброса.
Но так как сейчас вы хотите сделать это осознанно, возьмите в руку булавку или иголку и нажмите на эту кнопочку. Удерживать в нажатом состоянии ее нужно несколько секунд.
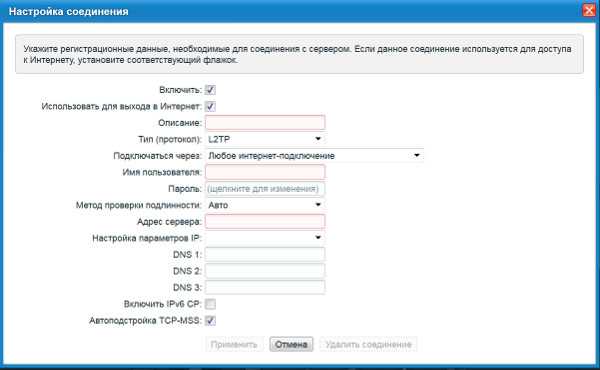
Вход в роутер
Теперь убедитесь в том, что роутер подключен к компьютеру. Проверьте, хорошо ли воткнуты провода. Если все в порядке, запускайте браузер и осуществляйте вход в устройство.
Для этого нужно выполнить несколько простых шагов:
- Наберите в браузере IP-address роутера. Скорее всего, это 192.168.1.1 или 192.168.0.1.
- Введите логин и пароль. Скорее всего, их значения: admin и admin. Иногда в качестве пароля подходит комбинация цифр: 1234.
- Нажмите на кнопку «Войти». Вы попадаете в интерфейс роутера.

Важно! Возможно, у вашего устройства другие данные авторизации или адрес. Узнать их вы можете на специальной наклейке, которая прикреплена к корпусу. Если войти у вас все равно не получается, читайте наше руководство по тому, как войти в роутер Ростелеком.
При успешном входе вы увидите интерфейс администрирования. Вот тут-то и начинается самое интересное. Дело в том, что разные устройства имеют разный дизайн и даже структуру интерфейса. Невозможно в рамках одной статьи подробно описать работу с каждым роутером отдельно. Поэтому мы приведем общие принципы так, чтобы вы самостоятельно могли применить их в своей ситуации. Мы коротко рассмотрим некоторые особенности наиболее распространенных моделей, которые предоставляет своим клиентам Ростелеком.
Так как самыми популярными моделями в нашей стране являются устройства от компании TP-Link, рассматривать процедуру настройки мы будем на примере интерфейса от этого производителя.
Настройка подключения к интернету
Рассмотрим, как настроить роутер под Ростелеком. Главное в этом деле – все сделать правильно. Если маршрутизатор не может подключиться к сети, все устройства будут показывать соединение «Без доступа к интернету». Чаще всего именно этот этап вызывает у новичков наибольшие трудности.
Здесь важно понимать следующее. Настроек в роутере очень много. Среди них легко заблудиться. Но это не значит, что все они вам пригодятся. Большинство доступных настроек вам никогда не пригодятся. Вы даже не обязаны знать об их существовании. Значения, выставленные по умолчанию, точно будут работать.
Ваша задача заключается лишь в том, чтобы указать следующие данные:
- Тип подключения к интернету.
- Логин.
- Пароль.
Чаще всего Ростелеком использует технологию подключения PPPoE. Поэтому вы можете смело ставить именно это значение. Если же интернет не заработает, то можно позвонить по горячей линии, чтобы уточнить эту информацию.
Логин и пароль выдаются пользователю во время подписания договора и указаны в тексте. Возможно, в вашем случае провайдер просто привяжет устройство по MAC-адресу. В таком случае данные для доступа не потребуются.
Иногда для подключения к интернету используется тип «Динамический IP». Сокращенно, это пишется как DHCP. В этом случае все настройки работают по умолчанию, и интернет доступен сразу после подсоединения к сети. Если это произошло и в вашем случае, то ничего настраивать не потребуется.
Теперь рассмотрим процесс настройки на примере интерфейса TP-Link
(для удобства понимания вот краткая инструкция на скриншоте)
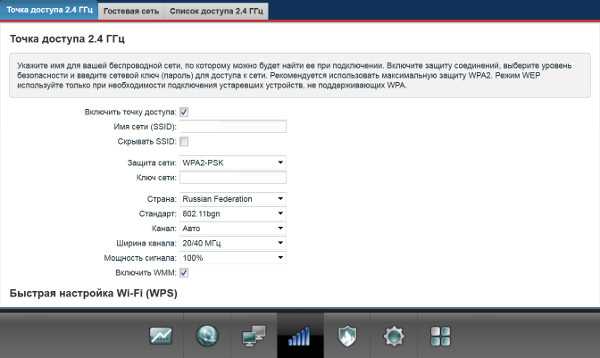
- Интерфейс может быть как на русском, так и на английском языке.
- В левой колонке выберите пункт «Сеть» (англ., «Network»).
- В раскрывшемся подменю нажмите WAN.
- В раскрывающемся списке «Тип WAN соединения» (WAN Connection Type) выберите пункт PPPoE (или то подключение, которое используется в вашем случае).
- Если появились поля для ввода логина и пароля, введите их. Они указаны в тексте договора, который выдал вам провайдер. Иногда пароль нужно ввести дважды, как это показано на скриншоте ниже. Для некоторых типов подключения логин и пароль указывать не нужно.
- Остальные настройки оставьте как есть.
- Нажмите «Соединить» (Connect).
- Нажмите «Сохранить» (Save).
Если все настройки выполнены правильно, вы увидите статус «Соединено» (Connected).
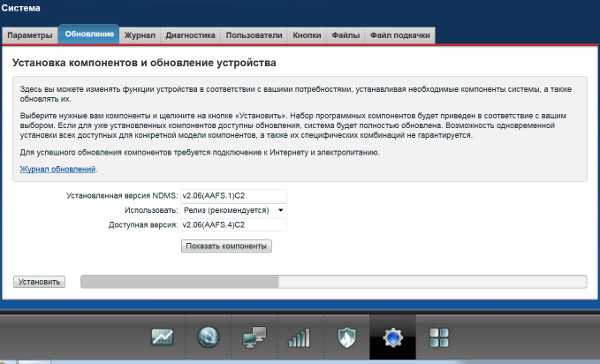
Настройка adsl модема Ростелеком осуществляется точно так же.
А вот gpon роутер настраивать самостоятельно не нужно. Если возникли какие-то проблемы, позвоните в службу поддержки. Специалисты компании производят все работы по настройке и обслуживанию такого оборудования удаленно без вашего вмешательства.
Особенности настройки некоторых роутеров
Sagemon
В последние годы компания все чаще предоставляет абонентам возможность работать с оборудованием, которое имеет специально созданный для компании интерфейс. Опишем процедуру настройки роутеров Sagemon от Ростелеком.
В главном окне интерфейса вы можете выбрать русский язык. Это значительно упростит работу.
Разработчики предоставили возможность осуществить быструю настройку, которая выполняется буквально в несколько шагов. Главное, иметь под рукой договор, в котором указаны все нужные данные.
Откройте вкладку «Мастер» настройке и нажмите на одноименный раздел.

Вы увидите поля для ввода, а также текстовое руководство по правильному их заполнению. Следуйте указаниям и сохраните изменения. Интернет должен заработать.
Доступен и другой раздел. Он называется «Подключение к интернету». Здесь все настраивается еще проще. По умолчанию выбран самый популярный тип подключения PPPoE1. Вы должны просто указать логин и пароль.
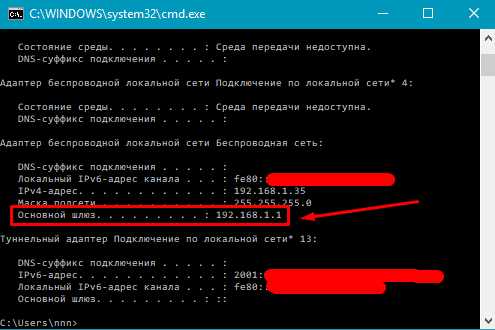
D-Link
Есть возможность поставить русский язык интерфейса, что облегчает работу с ним.
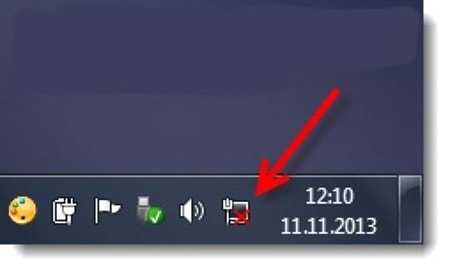
Настройки интернета находятся в меню «Сеть – WAN». Здесь нужно удалить старые соединения и добавить новое.

Откроется окно глобальных настроек, которое позволяет выбрать нужный тип подключения, затем дает возможность вставить логин и пароль.

Новый интерфейс выглядит иначе. Чтобы найти нужное меню, нажмите на «Расширенные настройки» в правом нижнем углу.
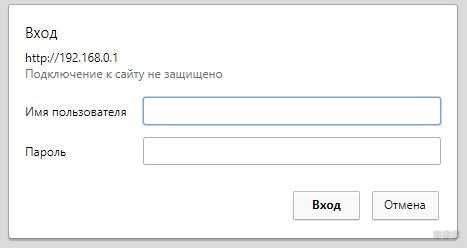
Более подробно процедура описывается в видеоуроке.
И еще пара уроков по работе с моделями от производителя.
D Link Dir 300
D Link DSL 2640u, DSL 2500u
Asus RT N12
Настройка роутера Asus RT N12 осуществляется легко. Для этого перейдите в категорию «Network Map» и укажите нужный тип подключения.
Появится окно, в котором нужно ввести все необходимые данные. Приводятся инструкции, с помощью которых легко во всем разобраться самостоятельно.
Zyxel
Данные для входа в интерфейс на разных моделях могут отличаться. Ищите данные на дне корпуса.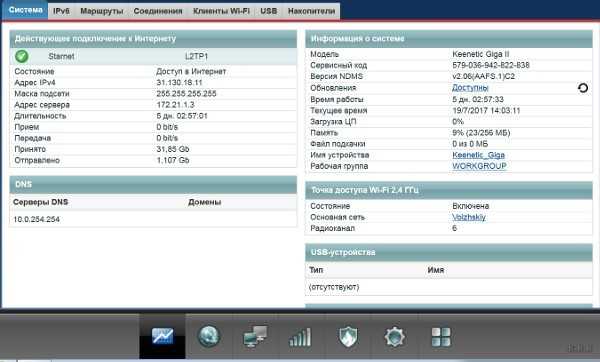
В левой колонке выбираем раздел <class=»strong»>«Интернет» и нажимаем на ссылку «Авторизация».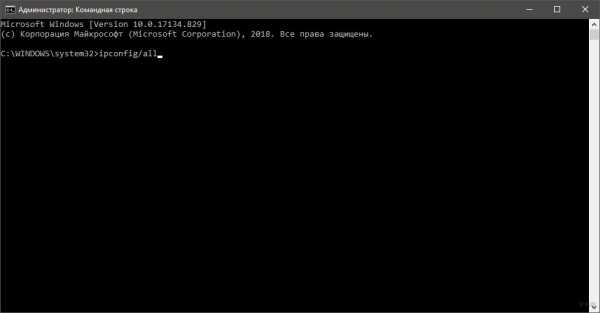
Выбираем в правой части нужный тип подключения. Чаще всего это PPPoE.
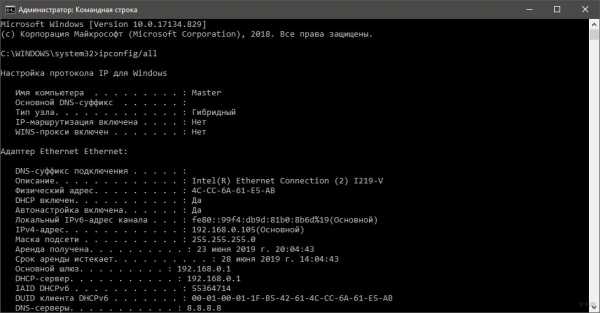
Заполняем логин и пароль, которые указаны в вашей копии договора с Ростелеком.

При разных типах подключения могут появляться разные параметры для заполнения. Вся эта информацию указывается в тексте договора. Если вы нуждаетесь в помощи, всегда можно позвонить оператору службы поддержки и уточнить данные у него.
После внесения всех данных нажмите кнопку «Применить».
Huawei
В главном меню выберите пункт «Basic» и подпункт «WAN». Удалите лишние подключения. Сейчас нужно будет создать новое, нажав на кнопку «NEW». Возможно, вы решите перенастроить старое подключение. Тогда щелкните по его названию.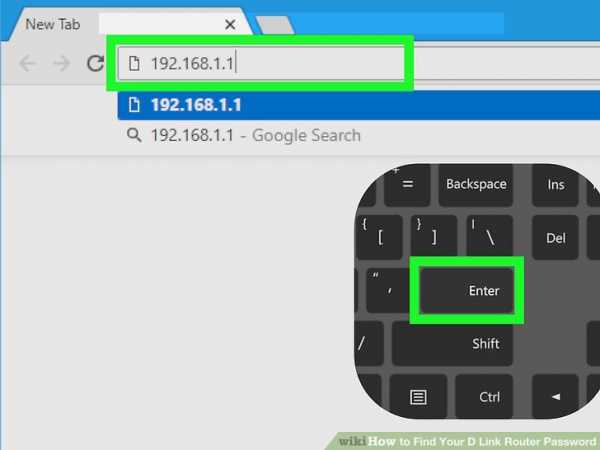
Поставьте галочку «WAN Connection». В договоре от Ростелеком должны быть указаны значения для полей VPI и VCI. Заполните эти поля, поставив в них нужные значения.
Теперь выберите ваш тип подключения к интернету в раскрывающемся списке «Connection type». Обычно это «PPPoE».
Теперь нужно ввести данные авторизации. Это логин и пароль. Значения их находятся в экземпляре договора с Ростелеком. После внесения данных, нажмите на «Submit».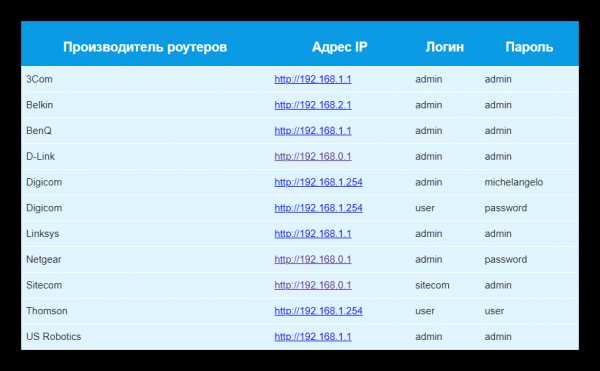
В течение минуты интернет заработает.
QBR Qutech
Как подключить Wi-Fi
В этой статье рассмотрены самые популярные роутеры от Ростелекома: их настройка для подключения к интернету. Современные пользователи предпочитают беспроводные технологии. Поэтому они также нуждаются в том, чтобы настройка adsl Ростелеком и других роутеров позволила использовать интернет по Wi-Fi. Информацию о том, как это сделать, узнаете в этом пошаговом руководстве (со временем будет ссылка).
Что делать, если интернет все равно не работает?
Возможно, у вас в операционной системе неправильно прописаны DNS-сервера. Выполните следующие шаги.
telecomdom.ru
Как войти в настройки роутера (TP-Link, D-Link, Asus, Zyxel, Ростелеком)
При смене пароля, если вам необходимо авторизоваться в беспроводной, Wi-Fi, сети, или для того чтобы его увидеть, понадобятся настройки роутера. В этой статье мы расскажем, как заходить в настройки конфигурации на примерах нескольких, самых известных маршрутизаторов.Также с помощью панели управления роутером можно производить целых ряд настроек: от переименования точки доступа до параметров и статуса беспроводного интернет-соединения.
Роутеры TP-Link
Роутеры китайской компании TP-Link имеют схожие настройки, поэтому руководство, которое вы увидите ниже универсально. Если у вас одна из таких моделей маршрутизатора, заходите в настройки, выполнив пять действий последовательно:- Подключитесь к роутеру по беспроводной сети.
- После подключения роутера и установки соединения, проверьте работоспособность сети. Если маршрутизатор подключен правильно, интернет должен быть.
- Откройте рабочий браузер и скопируйте в адресной строке 192.168.0.1. Точный адрес (локальный), который откроет доступ в панель управления устройством, вы можете увидеть на самом маршрутизаторе, внизу. Скопируйте его в строку адреса и нажмите клавишу ввода. Вы увидите окно, как на картинке:

- В этом окне необходимо авторизоваться, введя пароль и логин. Два раза введите слово admin. Если авторизация не прошла, посмотрите данные на нижней панели роутера, либо в инструкции к устройству. Где-то должны быть указаны корректные логин и пароль.

- Если авторизация успешна, вы увидите панель управления маршрутизатором.

Роутеры D-Link
Роутеры от мирового производителя сетевого оборудования, китайской компании D-Link, настраиваются просто. Поэтому эти маршрутизаторы так популярны и востребованы в домашнем применении. Также устройства этой марки выпускаются с поддержкой несколько способов связи. Итак, чтобы настроить маршрутизатор от D-Link, воспользуйтесь одним из двух способов:Способ 1Найдите в коробке с маршрутизатором диск и следуйте инструкции.
Способ 2Воспользуйтесь панелью настроек роутера.
Для запуска панели настроек маршрутизатора D-Link понадобится рабочий браузер.
Откройте его и выполните последовательно четыре действия:- Скопируйте в адресной строке 192,168.0.1. Этот локальный адрес точный: вам не надо его искать на панели устройства, как в предыдущем случае, с маршрутизаторами от TP-Link.
- Кликните на Enter.
- Откроется окно, где вам необходимо авторизоваться. Введите admin и пароль 1234. Если авторизация не прошла, значит, у вас другие данные. Если маршрутизатор был приобретен у провайдера интернета, обратитесь в службу поддержки или посмотрите инструкцию к устройству.

- Если авторизация успешна, вы увидите следующую панель управления:

Роутеры Asus
Сетевой оборудование от Asus (Асус) пользуется популярностью, а для беспроводных маршрутизаторов характерна высокая производительность и оптимальные цены. Роутеры, разработанные этим китайским производителем, рекомендуется подключать напрямую к компьютеру, в отличие от других, которые подключаются по беспроводному, Wi-Fi, соединению.Как подключить маршрутизатор Asus сразу к компьютеру, изображено на схеме:

WAN — сетевой кабель провайдера, он обозначен желтым цветом. Подключается маршрутизатор к персональному компьютеру с помощью порта LAN.
После соединения роутера Asus с компьютером, нужно настроить сеть таким образом, чтобы она получала IP адрес в автоматическом режиме. Все настройки осуществляются в центре управления сетью. Зайдите в него и нажмите на сеть, которая относится к роутеру. Вы увидите окно настроек свойств протоколов TCP/IP.
В этом окне и нужно отметить соответствующий флажок, который дает возможность получать адрес автоматически, при соединении.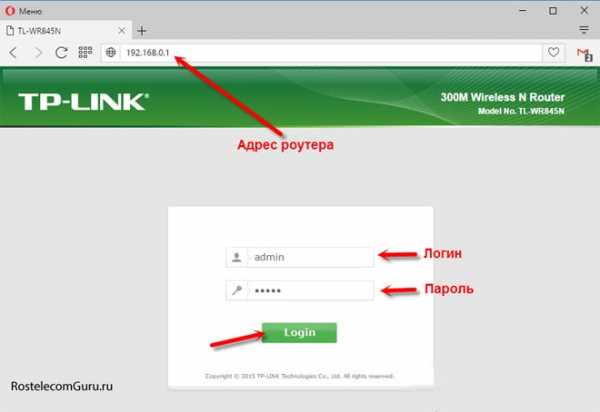
Запустите браузер, тот, которым вы пользуетесь для серфинга, и в поисковой строке напишите локальный адрес 192.168.1.1. Откроется окно, где вам необходимо указать логин и пароль для авторизации. Для маршрутизаторов от Asus логин и пароль admin.
После успешной авторизации вы окажетесь в панели управления роутером. Выглядит это окно так:
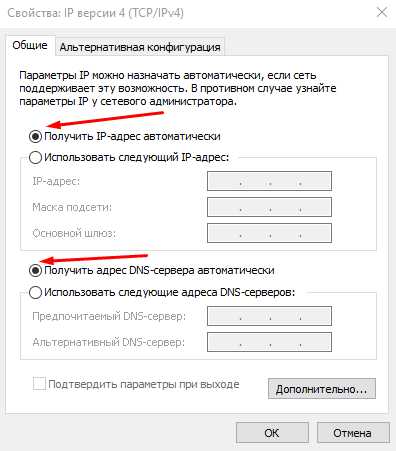
Не запускайте панель настроек роутера, пока вы не соединили роутер с компьютером. Если два устройства не соединены, вы не получите разрешение на вход в панель управления. Увидите уведомление браузера о невозможности соединения с удаленным сервером.
Роутеры Zyxel Keenetic
Тайваньская компания ZyXEL — призванный в мире производитель сетевого оборудования. По техническим параметрам роутерам Zyxel Keenetic нет равных, но и цена у этих устройств соответствует. Чтобы маршрутизатор заработал так, как надо, его необходимо правильно настроить. И все настройки осуществляются в панели управления устройством.Выполните указные ниже три действия последовательно:
- Запустите браузер, как и в предыдущих случаях, и в строке адреса укажите 192.168.0.1. Кликните клавишу ввода.
- Для входа в панель настроек, необходима авторизация под именем администратора маршрутизатора. Укажите admin (маленькими буквами) и 1234.
- Обновление программного обеспечения. Версию можно увидеть на самом маршрутизаторе, внизу панели. Если существует более новая версия, установите ее обязательно. Не игнорируйте этот пункт во избежание возможных ошибок при настройках и дальнейшем использовании маршрутизатора. Зайдите на сайт производителя, компании Zyxel Keenetic, скачайте и установите самую последнюю версию.

Роутеры Ростелеком
Под брендом «Ростелеком», отечественной телекоммуникационной компании, выпускаются маршрутизаторы. Производят их известные компании, например, одна из них Sagemcom. Эта компания выпускает для отечественного рынка большую часть (почти 82%) маршрутизаторов под брендом Ростелеком. Если у вас такое устройство, зайти в его настройки можно, выполнив последовательно три шага:- Подключите два устройства, маршрутизатор с компьютером.
- Запустите браузер и в строке адреса напишите 192.168.1.1. Нажмите клавишу ввода.
- Откроется окно, где вам необходимо авторизоваться. Пароль и логин одинаковый для маршрутизаторов Ростелекома — admin. Если пароль пользователя не подошел, попробуйте залогиниться под данными супер Администратора: имя superadmin, пароль Is$uper@dmin.

Если не удается подключиться к веб-адресу роутера
Если вы ввели локальный адрес маршрутизатора, к примеру, 192.168.1.1, но панель управления не открылась, а браузер выдал предупреждение о недоступности сервера, устройство нуждается в дополнительной настройке.
Вы не смогли подключиться по двум причинам:
- Вы некорректно подключили маршрутизатор к ПК. Это возможно в том случае, если вы использовали не беспроводную, вай-фай, сеть, а порты ПК и самого роутера. Мы уже писали, вернее, наглядно показывали (изображение 6), как подключается маршрутизатор к компьютеру. Вот как выглядит на картинке подключение двух устройств — ПК и маршрутизатора:

Если вы сделали все правильно, увидите загоревшийся индикатор (порт LAN).
- Локальный адрес маршрутизатора не подключается из-за некорректных настроек сети на самом компьютере/ноутбуке.

ПК и роутер должны быть подключены друг к другу. Если вы увидели статус «Нет подключение к интернету», нужны корректные настройки. Выполните шесть последовательных действий:
- Откройте центр управления сетями и общим доступом, нажав кнопкой на иконку подключений и выбрав этот пункт в меню.
- Откройте окно с настройками параметров адаптера сети.

- Нажмите на иконку активного подключения, чтобы перейти в его свойства.

- Найдите протокол Интернет 4 (TCP/IPv4) и кликните на его свойства.
- В окне со свойствами протокола сделайте необходимые изменения, как на следующем изображении:

- После сохранения произведенных настроек, запустите браузер и в поле адреса укажите 192.168.1.1 или 192.168.0.1.
Определение IP-адреса роутера
В большинстве случаев панель настроек маршрутизатора доступна по двум адресам: 192.168.0.1 либо 192.168.1.1. Роутер и компьютер подключены правильно, интернет есть, но панель настроек маршрутизатора не появляется. Причина может скрываться в том, что устройство имеет другой web-адрес. Зайдите в параметры подключения, чтобы увидеть его.Для этого откройте центр управления сетями и общим доступом. Найдите иконку соединения с локальной сетью. Посмотрите ее «Состояние», кликнув мышкой.
Откроется окно со «Сведениями». В нем содержатся данные о подключении сети. Вам нужен пункт «Шлюз по умолчанию IP». Скопируйте цифры и введите в строку адреса, затем нажав Enter.
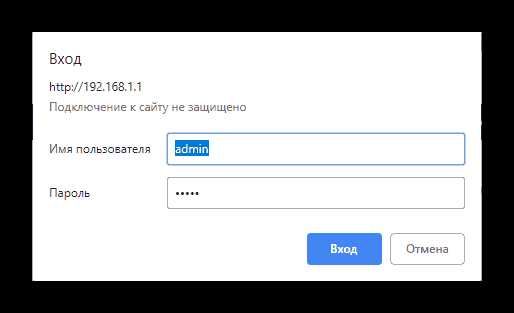
Настройка адреса подключения вручную
Возможно, ваша сеть не может получить адрес в автоматическом режиме. Получение IP можно настроить в ручном режиме. Перейдите в свойства протокола Интернета 4 (TCP/IPv4).Снимите флажок с автоматического получения IP адреса, DNS сервера и настройте в ручном режиме, отметив два пункта: «Использовать IP адрес», «Использовать сервер DNS»
Если у вас маршрутизатор от TP-Link, впишите такие данные:
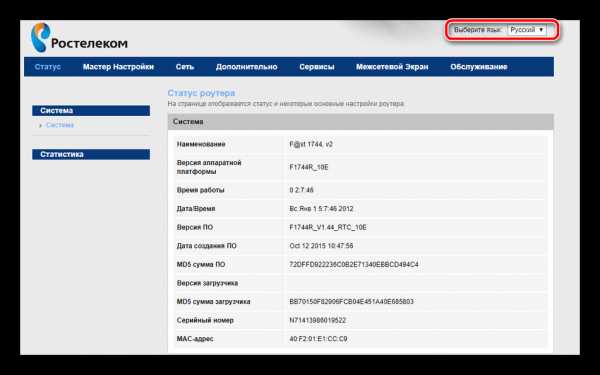
Если у вас маршрутизатор от Asus или Ростелеком, укажите эти данные:
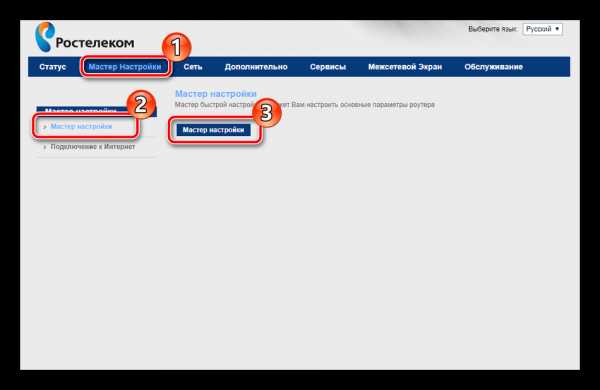
Сброс настроек рорутера
Вы не можете авторизоваться в браузере, поскольку не помните пароль от панели настроек маршрутизатора? Единственный выход из ситуации — вернуть устройство к прежним, заводским настройкам.При сбрасывании настроек все параметры будут по умолчанию, а значит, вы сможете использовать стандартный пароль для авторизации. Этот пароль указан на самом маршрутизаторе или в руководстве.
В сбросе настроек нет ничего сложного. На роутере сзади есть специальная кнопка. Используйте подходящий предмет, чтобы нажать на нее. Длительность зажатия около 9-14 секунд.
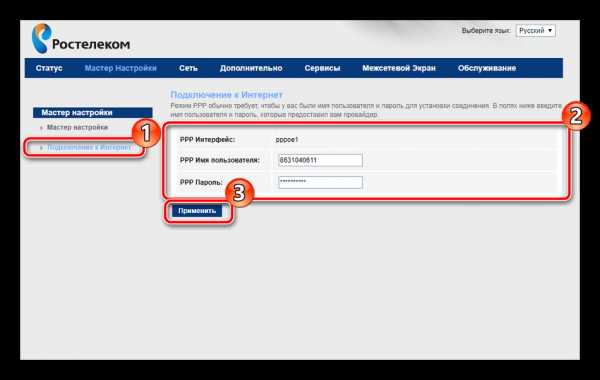
Сразу после того, как вы отпустите кнопку, все пользовательские настройки будут удалены. Теперь открывайте браузер, указывайте адрес роутера и авторизуйтесь со стандартными данными. Мы показали вам все способы, с помощью которых вы можете открывать панель настроек роутера и изменять его параметры по необходимости.
pc-helpp.com
Как зайти в настройки роутера Ростелеком
Каждый из нас время от времени сталкивается с потребностью настройки маршрутизатора, с помощью которого осуществляется подключение к сети Интернет. В том случае, если вы являетесь владельцем роутера от компании Ростелеком, вам в любом случае пригодится нижеизложенная информация.
Все, что вам понадобится – это маршрутизатор, ноутбук или компьютер с функцией Wi-Fi и немного лишнего времени. Для начала необходимо открыть удобный для вас интернет-обозреватель и в строке поиска ввести адрес роутера, который можно найти на наклейке на нижней панели прибора.
Он состоит из цифр и точек: например, 192.168.1.1. При вводе верного номера ожидайте окно авторизации, где от вас запросят ввести личные данные вас как абонента Ростелеком. После этого ожидайте появления необходимых настроек.
Настроить роутер через модуль Wi-Fi
Если ваш роутер не имеет подключения к компьютеру через патчкорд, то необходимо потратить время на способность оборудования работать с функцией Wi-Fi. Просто включите роутер и зайдите в «Центр управления сетями», чтобы убедиться в активности беспроводного подключения интернет.
Чтобы активировать соединение, следует настроить Wi-Fi и ввести пароль от него. При настройке модема впервые пароль еще не придуман, а создать его вы сможете в меню настроек маршрутизатора. Неверный пароль Могло произойти так, что роутер был настроен кем-то перед вами.
В таком случае вам следует сбросить текущие настройки до заводских: для этого нажмите глубоко спрятанную в роутере кнопку сброса конфигурации. Удерживайте кнопку пару секунд, пока на роутере не будут гореть все кнопки.
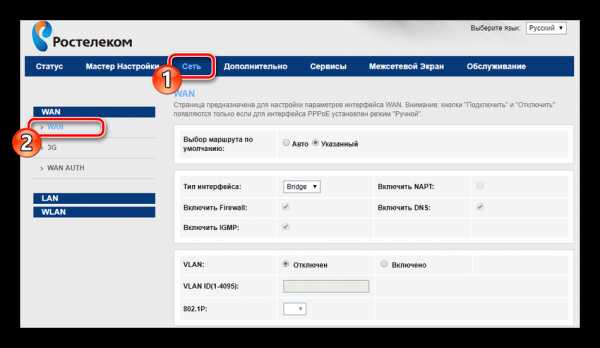
Теперь ожидайте полной перезагрузки прибора. Далее можно ввести указанные внизу логин и пароль. Если все прошло правильно, окно браузера должно выдать меню настроек устройства. В том случае, если и это не помогло, стоит задуматься о неисправности роутера. Первым делом необходимо обратиться за помощью к квалифицированным специалистам.
Классификация настроек
Войдя в меню настроек прибора, вы имеете возможность изменять параметры роутера по своему усмотрению. Они бывают следующих типов:
- Настройки по созданию и смене пароля и имени;
- Установка пароля на Wi-Fi;
- Конфигурация работы роутера с сервером Ростелекома;
- Регулирование работы подключенного оборудования;
- Блокировка возможности подключать неподходящие устройства;
- Смена иерархии оборудования
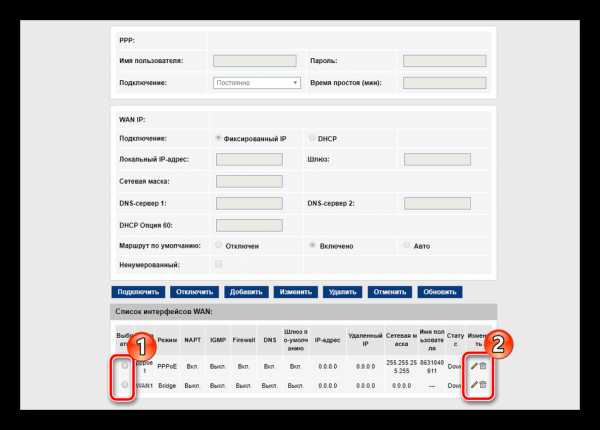
Когда самостоятельно не получается войти в настройки своего роутера, следует обратится за помощью к более опытным специалистам компании Ростелеком. Для этого можно использовать контактный номер оператора или же форму обратной связи на официальном сайте компании.
rostelecoma.ru
Как настроить роутер D-Link DIR-300 под Ростелеком
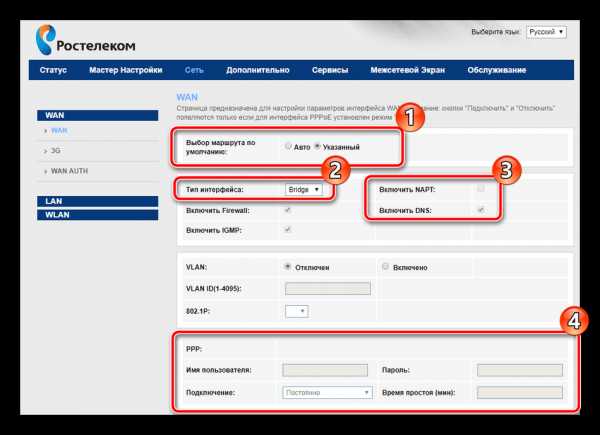
Маршрутизатор D-Link DIR-300 позволяет создать проводную или беспроводную домашнюю сеть. А также, дает возможность подключить интернет по технологии Ethernet. Данная модель роутера не расчитана на работу с ADSL-кабелями. Ниже вы найдете подробное описание настройки даного устройства для работы в сети Ростелеком.
Подключение роутера к компьютеру
Для начала нужно подключить роутер к сети. Для этого подсоедините к роутеру кабель Ростелекома, используя порт «Internet». Затем, в один из LAN-портов роутера подключите патчкорд, идущий от вашего персонального компьютера. После проделанных манипуляций подключите устройство к питанию и дождитесь его полной загрузки.
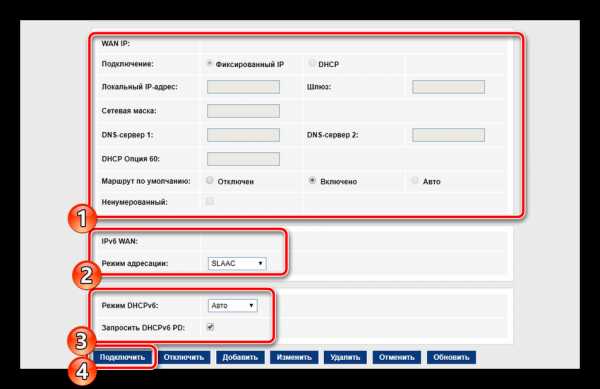
Теперь необходимо настроить подключениее DIR-300, чтобы устройство выделило IP-адрес вашему ПК. Для этого следуйте инструкции:
- Нажмите на значок сети, расположенный на панели Windows (рядом с датой и временем).
- Кликните по строке «Центр управления».
- Выберите в меню слева раздел «Параметры адаптеров».
- Двойным щелчком нажмите на ярлык активной сети.
- Кликните по пункту «Свойства».
- Выберите категорию «Протокол TCP/IPv4″
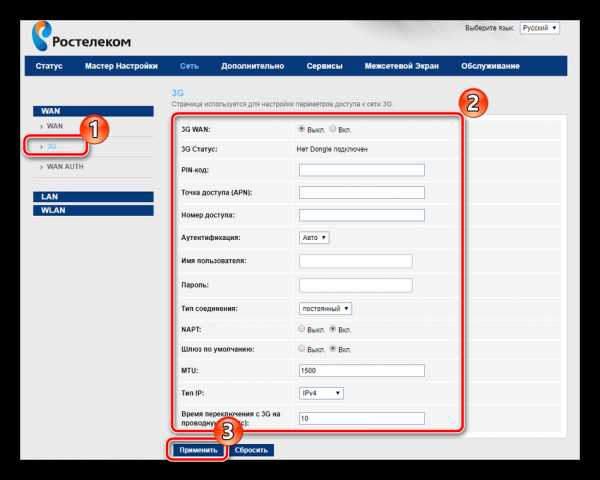
- Поставьте галочки в пунктах «Получить . . . автоматически».
- Сохраните изменения с помощью кнопки «Ок».
- Немного подождав, чтобы компьютер получил новый IP-адрес, кликните по кнопке «Сведения».
- В открывшемся окне найдите и скопируйте значение параметра «Шлюз».
Вход в админку роутера
Итак, роутер DIR-300 подключен к компьютеру. Теперь необходимо внести изменения в параметры устройства. Для этого потребуется войти в специальный веб-интерейс маршрутизатора:
- На своем компьютере запустите любой браузер.
- В адресную строку вставьте скопированное ранее значение параметра «Шлюз» и нажмите Enter.
- В открывшемся окне введите логин и пароль. Эти даные указаны на наклейке, расположенной на задней крышке маршрутизатора. Как правило подходит комбинация «admin» и «admin.
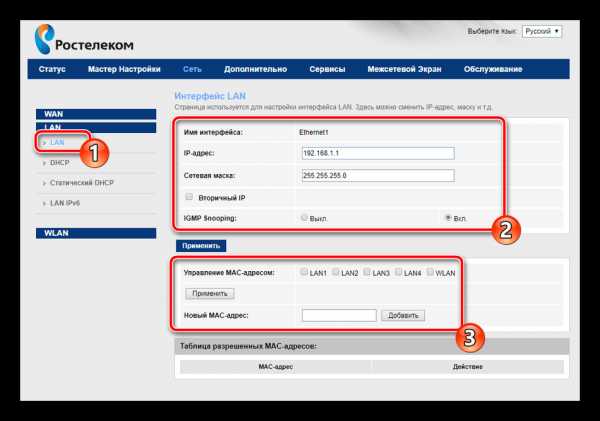
- После ведения данных, авторизуйтесь в сети с помощью кнопки » Вход».
- После успешной авторизаци на вашем экране откроется главное меню веб-интерфейса роутера DIR-300.
Настройка подключения к интернету
Для возможности выхода в интернет требуется настроить внешнюю сеть. Для этого выполните следующие шаги:
- Войдите в раздел «Сеть» («Network») и кликните по гиперссылки «WAN».
- Теперь требуется выбрать тип соединения («Connection mode») в разделе «Главные настройки» («Main»).
- Как правило, для абонентов Ростелеком подходит тип PPPoE. Для этого подключения необходимо ввести свои персональные логин и пароль, которые выдал вам Ростелеком. Если вы утеряли эту информацию, можете поискать ее в договоре на предоставление услуг интернета или узнать эти данные в техподдержке Ростелеком.
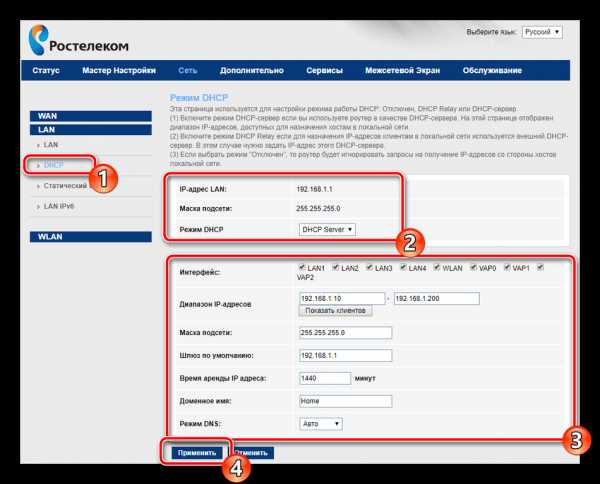
- Если вы подключили дополнительную услугу «Постоянный IP», то вам следует выбрать пункт » Статический адрес» («Static IP») и указать любое имя подключения («Name»).
- Также, для этого подключения нужно заполнить поля: «адрес» («Adress»), «маска» («Mask»), «Шлюз» («Gateway») и днс-сервер («DNS»).
- Нажмите на кнопку «Сохранить» («Save»).
Настройка беспроводной сети Wi-Fi
Если вы собираетесь использовать беспроводную сеть, то вам необходимо настроить Wi-Fi. Для этого сделайте следующее:
- Откройте главную страницу веб-интерфейса. Затем в разделе «Wi-Fi» нажмите на строку «Основные настройки» (Basic configuration»).
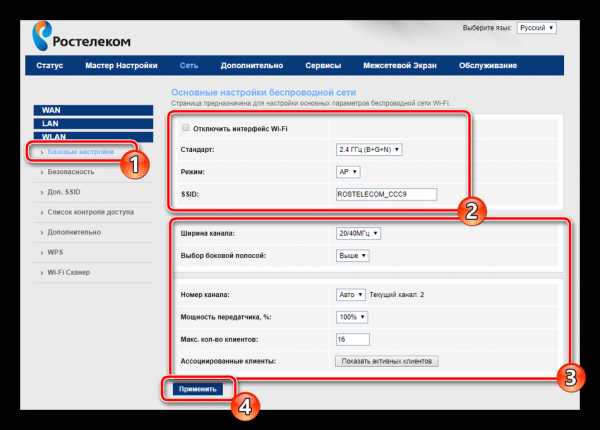
- Придумайте и напишите название вашей точки доступа в поле «SSID».
- Выберите страну (Russian Federation) в графе «Страна» («Country»).
- Нажмите кнопку «Изменить» и вернитесь на главную страницу.
- В разделе Wi-Fi нажмите на гиперссылку «Настройки безопасности» («Security»).
- В пункте «Сетевая аутентификация» («Authentication») выберите значение «WPA2-PSK».
- Теперь придумайте и впишите пароль для доступа к вашей сети в графе Ключ» («Pre-shared key»).
- В графе «WPA-шифрование» выберите комбинированный тип «TKIPAES».
- Нажмите «Изменить».
Если вы не планируете использовать Wi-Fi, отключите его в главном меню с помощью графического переключателя. Благодаря этим действиям посторонние не смогут пользоваться вашим интернетом, и работа роутера будет оптимизирована.
В завершении настройки конфигураций, перезагрузите маршрутизатор, чтобы все изменения вступили в силу. Для этого нажмите кнопку «Перезагрузка» («Reboot») в разделе «Система» («System») или просто отключите роутер от питания на несколько секунд.
Еще записи по теме
rostelekom.info
Как узнать и поменять пароль Wi-Fi Ростелеком
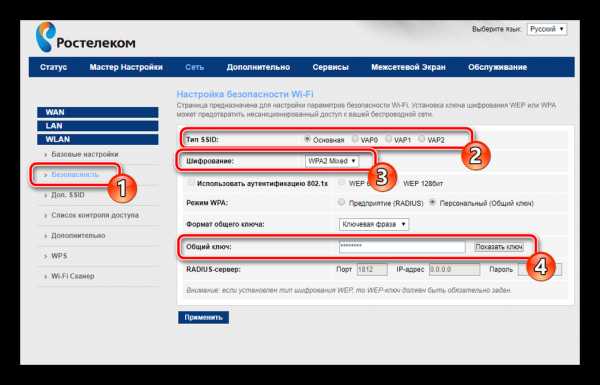
Компания Ростелеком предлагает своим клиентам надежный интернет, который может предоставляться как через кабель, так и через телефонную сеть. В обоих случаях, большинство применяет роутер, который раздает интернет по воздуху через Wi-Fi и в данной статье мы рассмотрим как узнать и поменять пароль в настройках роутера.
Как узнать пароль Wi-Fi Ростелеком
Чтобы узнать пароль от Wi-Fi, вы можете поступить наиболее простым образом. На нижней панели найдите значок сетевого подключения и кликните по нему. Там вы найдете список доступных сетей и сеть, к которой подключены в данный момент. Другой путь: кликнуть на кнопку пуск, перейти в панель управления и найти там «Центр управления сетями». После этого, нажмите на «Управления беспроводными сетями» и нажмите на галочку «Показывать вводимые знаки». Теперь вы увидите ваш текущий пароль от Wi-Fi сети.
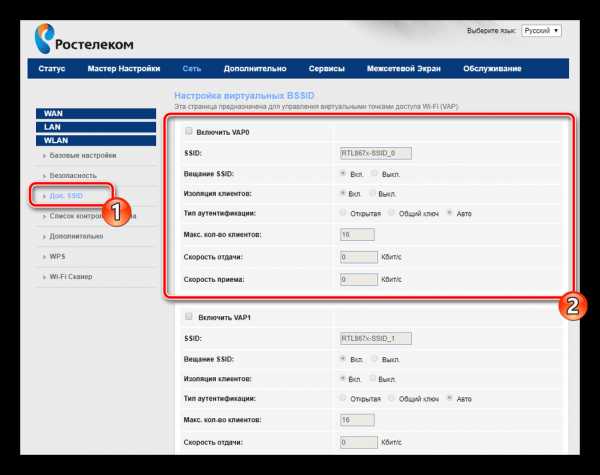
Как поменять пароль Wi-Fi Ростелеком
Но что делать в том случае, когда вы впервые пытаетесь подключиться к роутеру и не знаете пароля? Здесь выходов несколько:
Если вы не особо сильны в настройках гаджетов, то лучше вызвать специалиста Ростелекома на дом и он сам произведет настройку вашего роутера. Вам останется лишь записать пароль и убрать его в надежное место. Единственным минусом такого варианта является оплата услуг мастера (о ее размере уточняйте у специалиста техподдержки в момент вызова).
Если вы экономите семейный бюджет, то вам придется проделать следующие манипуляции самостоятельно.
Если вы только что купили роутер и производите первоначальную настройку, то сбрасывать настройки вам не нужно. Если вы забыли пароль от админки роутера, то вам необходимо зажать кнопку reset на несколько секунд и настройки сбросятся к заводским. Естественно, что это необходимо делать при включенном в розетку роутере.
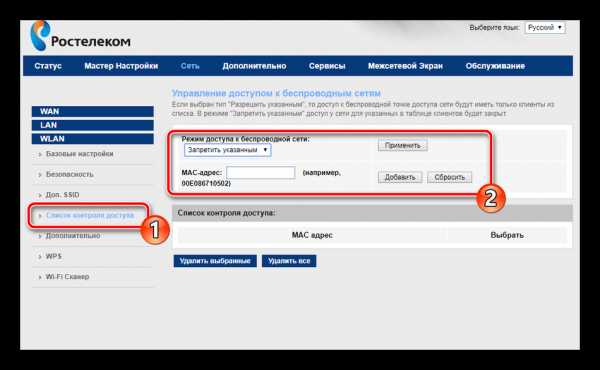
После этого, не выключайте питание и подключите с помощью кабеля ваш роутер к компьютеру или ноутбуку. Откройте браузер и введите в адресной строке адрес 192.168.0.1 или 192.168.1.1 (вариант зависит от вашего роутера и описан в инструкции по эксплуатации). В открывшемся окне необходимо ввести логин и пароль от админки. Логином является слово admin, а вот пароль может быть пустым или быть словом admin и password
Найдите в админке роутера раздел, который отвечает за настройки wifi и перейдите в него. Там необходимо ввести название вашей сети и пароль от нее. Количество символов от пароля не может быть меньше 8 знаков, а название ограничивается только вашей фантазией.
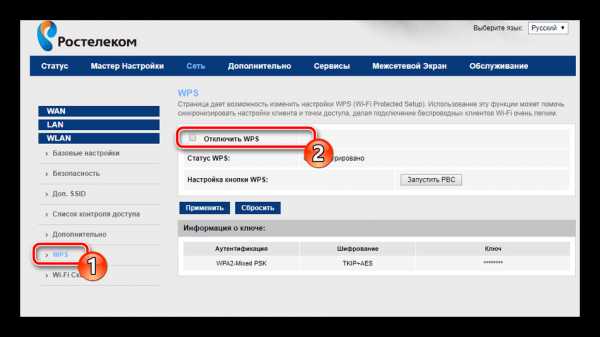
Остальные значения настроек оставьте неизменными и нажмите на кнопку сохранить/применить. Ваш роутер продолжает работать с предыдущими настройками и нам необходимо его перезагрузить. Это можно сделать отключением его от розетки или в админке роутера найдите соответствующую кнопку.
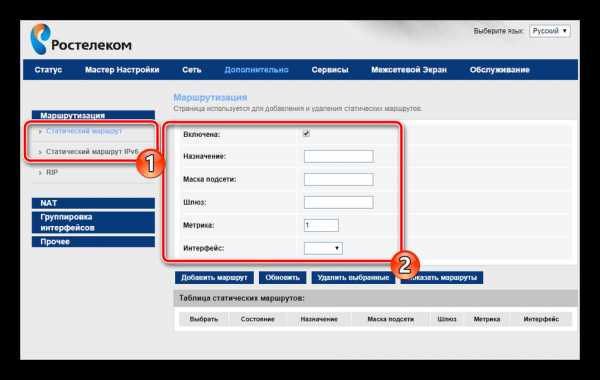
Вот вы и научились самостоятельно менять пароль вайфай и можете наслаждаться интернетом от Ростелекома в полной мере. Если у вас возникли трудности, которые не описаны в данной статье, то напишите о них в комментариях и мы постараемся ответить на ваши вопросы. Также советуем вам посмотреть следующий видеоролик.
Еще записи по теме
rostelekom.info
Как зайти в настройки роутера Ростелеком
Как зайти в настройки Ростелеком роутера? Многие интересуются данным вопросом, чтобы изменить пароль, ограничить доступ некоторых гаджетов и т.д. Например, часто в домашних условиях необходимо дифференцировать трафик.
- подсоединить вай-фай;
- подключить смарт TV;
- смартфон;
- планшет.
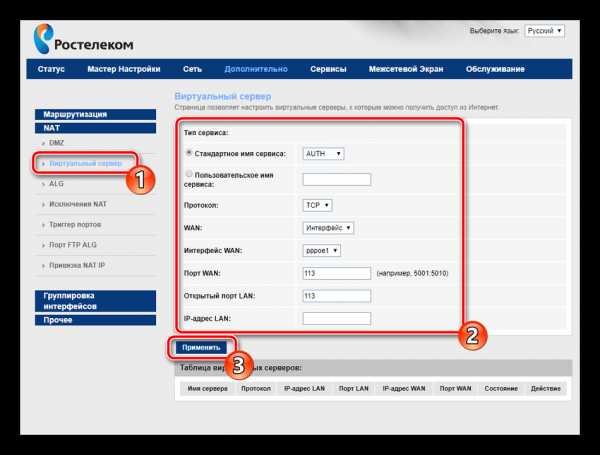
Для работы такого количества техники необходимо специальное устройство – роутер. Такое оборудование позволяет получать стабильную сеть в режиме реального времени.
Второе название роутера – маршрутизатор. По сути, это мини компьютер, который обладает:
- процессором;
- оперативной памятью;
- также любой маршрутизатор имеет свой ай-пи адрес.
Новичкам бывает нелегко решить вопросы настройки роутера самостоятельно. Если все делать по рекомендациям, которые можно найти на Ю-Тубе, то задача намного облегчается. Современный интернет позволяет собрать исчерпывающую информацию и решить задачу настройки за один вечер
Как войти?
Войти в роутер Ростелеком можно следующим образом:
- Вначале идет настройка сетевой карты. Для этого на персональном компьютере необходимо выйти в сетевые подключения.
- В правой верхней части экрана должен появиться значок с изображением монитора. Через меню необходимо зайти в «Центр управления сетями».
- В левой части экрана будет иконка «Изменить параметры адаптера». Перед вами появяться все подключения, которые работают в настоящее время.
- Дальше необходимо изменить настройки адаптера. Для этого следует активировать действие, нажав «Выполнить». Нажимаем Win+R.
- Появляется иконка, в которую набираем командную строку: ncpa.cpl или control netconnections.
- Нажимаем кнопку подтверждения. Перед вами выплывет панель сетевых подключений.
- Находим подключение вай-фай, заходим в «Свойства» этой функции.
- Открывается иконка: окно функция сети. Там вы найдете «Протокол интернета по версии 4 (TCP/IPv4)», он включается в режиме «по умолчанию».
- Затем находим обозреватель интернет и в строке поиска набираем 192.168.1.1 – это стандартный адрес всех роутеров. Редко бывают случаи, когда станица не реагирует, тогда рекомендуется ввести другой адрес: 192.168.0.1
После всех этих операций надо будет авторизоваться, то есть зарегистрировать свой nickname, parol.
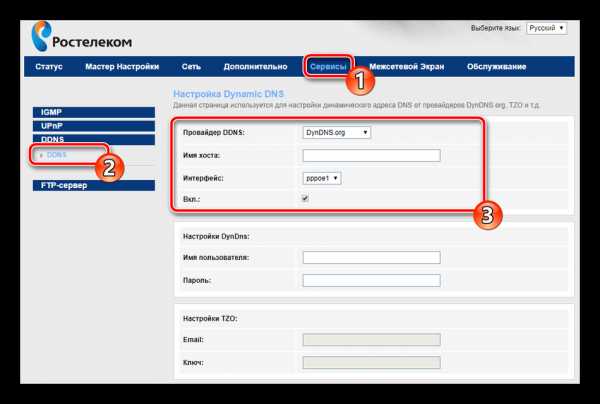
Как зайти в роутер Huawei hg8245 Ростелеком
Чаще всего интерфейсы употребляют стандартный ник: admin. В некоторых версиях регистрационные данные указываются на нижнем блоке прибора. Бывает и так, что настройки меняются, в этом случае необходимо нажать кнопку, отвечающую за переустановку: Reset.
- Входим в настройки роутера.
- Если появляется надпись: не удается открыть страницу, это верный признак того, что настройки прописаны неверно
- Тогда потребуется войти в «Центр управления сетями». Видим иконку Ростелекома, нажимаем правую кнопку мыши. Появляется меню, в котором есть запись: «Состояние».
- Появляется запись: «Сведения».
- В конце находим пункты «Адрес IPv4» и «Шлюз по умолчанию IP».
Нюансы
Бывают случаи, когда в поле «Адрес IPv4» изображается в виде 169.254.х.х. В этом случае требуется его прописать, то есть в протоколе версии 4 необходимо его изменить, прописав в окно протокола интернета версии 4 (TCP/IPv4). После того, как все верно подключено можно выходить в интернет.
В интерфейсе присутствует ряд разных настроек. Вы можете:
- менять пароль входа;
- менять пароль для личного вай-фай;
- управлять всеми устройствами, которые работают через Wi-Fi;
- ставить блокировку для устройств, которые не хочется видеть;
- расставлять приоритеты для подключения нескольких девайсов в одно и то же время.
kakperevesti.online