Что делать, если вы забыли пароль Администратора Windows
Вступление
Для безопасного хранения личной информации многие пользователи используют пароль на свою учётную запись. Если вы единственный пользователь компьютера, ваша учётная запись является учётной записью администратора. Она обеспечивает в случае необходимости доступ ко всем функциям системы для тонкой настройки, а также позволяет редактировать системный раздел файловой системы.
Пароль администратора дает доступ к функциям всей системы
Но вот случилась беда — владелец забыл код доступа администратора и при попытке входа видит сообщение о неправильно введённом пароле и невозможности входа в систему. Ситуация усугубляется ещё тем, что Windows хранит все пароли в надёжно защищённом разделе на жёстком диске при помощи системы SAM. В целях безопасности получить доступ к нему и узнать пароль далеко не так просто, как может показаться на первый взгляд. С одной стороны, это обезопасит вас от стороннего вмешательства, но, с другой, это здорово портит жизнь, если забыть комбинацию доступа. Наиболее сильно страдают пользователи Windows 7, так как эта версия ОС предлагает только работу с локальной учётной записью, в отличие от более новых Windows 8, 8.1 и 10. Здесь пользователь может прикрепить к компьютеру учётную запись Microsoft и в случае забытого пароля сможет сбросить его через сайт с любого устройства. Владельцы ПК на семёрке могут лишь убрать пароль администратора.
Наиболее сильно страдают пользователи Windows 7, так как эта версия ОС предлагает только работу с локальной учётной записью, в отличие от более новых Windows 8, 8.1 и 10. Здесь пользователь может прикрепить к компьютеру учётную запись Microsoft и в случае забытого пароля сможет сбросить его через сайт с любого устройства. Владельцы ПК на семёрке могут лишь убрать пароль администратора.
К счастью, всё не так страшно, как может показаться на первый взгляд. Если вы будете следовать нашей подробной инструкции, как выполнить сброс пароля администратора Windows 7 при использовании локального аккаунта, а также как узнать пароль, то сможете без особых сложностей решить свою проблему за короткое время без посторонней помощи. Итак, приступаем.
Решить проблему входа в систему устройства можно
Способ 1. С применением установочного диска либо образа восстановления
Для этого вам нужны будут загрузочный диск или флешка с Windows либо же предварительно созданный диск восстановления (это также может быть и флешка). Если со вторым может не задаться, так как вряд ли вы постоянно создаёте свежие диски восстановления, то установочный образ можно скачать на большом количестве сайтов.
Если со вторым может не задаться, так как вряд ли вы постоянно создаёте свежие диски восстановления, то установочный образ можно скачать на большом количестве сайтов.
- Вставьте диск либо флешку в ПК, в BIOS отметьте носитель в качестве приоритетного при загрузке. Это нужно для того, чтобы произошла загрузка с внешнего носителя, а не со встроенного жёсткого диска.
- Зависимо от версии Windows, нажмите Диагностика — Дополнительные параметры — Командная строка либо Восстановление системы — Далее — Командная строка.
- Когда командная строка откроется, добавьте regedit и кликните Enter.
- Кликните мышкой по разделу HKEY_LOCAL_MACHINE, чтобы выделить его, затем нажмите Файл — Загрузить куст.
- В открывшем окошке перейдите в C:\Windows\System32\config (если система инсталлирована в иной раздел, адрес будет несколько другим) и откройте файл System.
- Назовите загружаемый раздел любым именем, например, 555.
- В редакторе реестра отыщите в раздел HKEY_LOCAL_MACHINE\555\Setup, найдите там параметры CmdLine и SetupType.
 Кликните по каждому из них дважды и смените показатели на следующие:
Кликните по каждому из них дважды и смените показатели на следующие:- CmdLine — cmd.exe.
- SetupType — 0 поменяйте на 2.
- Отметьте созданный вами раздел 555, затем кликните Файл — Выгрузить куст.
- Достаньте флешку или диск, закройте все активные утилиты, выберите «Перезагрузка» в главном окне мастера восстановления.
Выделите раздел HKEY_LOCAL_MACHINE, как указано на риснке
После перезапуска при входе в систему будет развёрнута командная строка. С её помощью и будем выполнять дальнейшие операции.
Сброс пароля
Чтобы сбросить пароль, примените такую команду:
net user логин пароль
Эта команда актуальна, если вы точно помните написание имени пользователя. Если вы забыли, то напечатайте команду net user, после чего будут отображены все сохранённые на ПК учётные записи.
Создание нового аккаунта
Если у вас не установлено ни одного аккаунта администратора, необходимо его создать с помощью ввода нескольких команд. Для этого одну за другой введите их в командной строке:
Для этого одну за другой введите их в командной строке:
net user логин пароль /add
net localgroup Администраторы логин /add
net localgroup Пользователи логин /delete
Первая команда сначала создаёт новую учётку, затем относит её к группе администраторов, а затем удаляет из группы пользователей. После применения всех команд закройте командную строку.
Теперь у вас есть аккаунт администратора
Вход в систему
Создав новую учётную запись с новым паролем, у вас без проблем получится войти в систему Windows.
Примечание! Узнать пароль таким способом у вас не получится, только сбросить!
Способ 2. С использованием сторонних утилит
Offline NT Password Editor
Если первый способ подразумевал использование стандартных возможностей Windows, то второй предлагает воспользоваться сторонними утилитами, позволяющими произвести сброс пароля администратора Windows 7. Одной из наиболее приемлемых является Offline NT Password Editor, которая позволяет получить полный доступ к системному разделу ОС.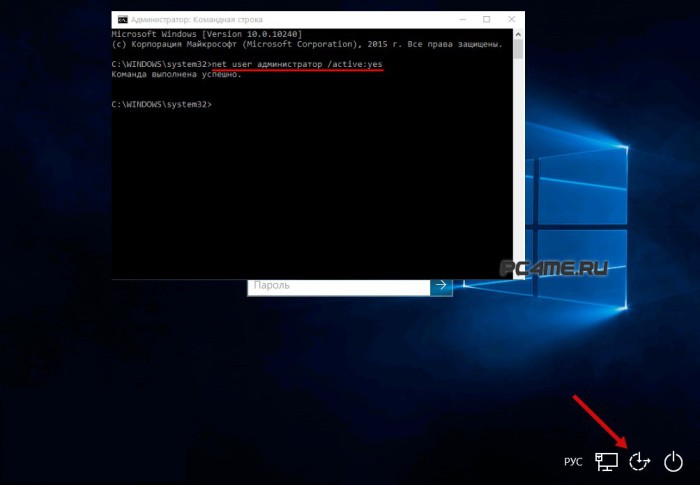 Можно как убрать или поменять пароль, так и активировать учётную запись администратора. В утилите не представлен графический интерфейс, но тем не менее разобраться с ней совсем не сложно. Каждый этап пронумерован и указано, что вам требуется сделать. Итак, какие шаги нужно выполнить для сброса пароля с помощью этой утилиты?
Можно как убрать или поменять пароль, так и активировать учётную запись администратора. В утилите не представлен графический интерфейс, но тем не менее разобраться с ней совсем не сложно. Каждый этап пронумерован и указано, что вам требуется сделать. Итак, какие шаги нужно выполнить для сброса пароля с помощью этой утилиты?
- На другом компьютере или ноутбуке перейдите на сайт разработчика, в разделе Bootdisk пролистайте до надписи Download и загрузите необходимую вам версию. Имя файла состоит из цифр и букв. Если вы хотите создать загрузочный диск, качайте файл, в названии которого присутствует cd, если же вы будете пользоваться флешкой, то usb.
- Если пользуетесь диском, запишите скачанный образ через программу записи, а если флешкой, то выполните следующие манипуляции:
- Скопируйте содержимое архива на флешку, не создавая никаких дополнительных файлов.
- Разверните командную строку от имени администратора.
- Воспользуйтесь командой f:\syslinux.exe -ma f:, где вместо f напишите букву, под которой определяется флешка в проводнике Windows.
 Если не выдаёт никакой ошибки, значит, всё записалось, как положено.
Если не выдаёт никакой ошибки, значит, всё записалось, как положено. - Вставьте ваш внешний носитель в компьютер, в BIOS выставьте его в качестве первого при загрузке, включите компьютер. Вместо окна приветствия Windows должен запуститься интерфейс утилиты.
Разобраться в приложении не составит труда
Шаг 1
Первым делом нужно выбрать раздел жёсткого диска, на который установлена ОС Windows. Программа предоставляет список разделов диска с указанием их размера, на который вам и следует ориентироваться. Если помнить, что обычно система устанавливается на диск C, который меньше диска D в несколько раз, ошибиться будет довольно сложно. Введите цифры с номером раздела и нажмите кнопку Enter.
Шаг 2
Далее, нужно указать путь к файлам реестра. Программа предлагает путь по умолчанию, согласитесь с ним и нажмите Enter.
После этого утилита запрашивает, какую часть реестра нужно загрузить. Выберите 1 — Password reset [sam system security], нажмите соответствующую цифру и подтвердите кнопкой Enter.
Шаг 3
Изменение или сброс пароля путём редактирования пользовательских данных в реестре. В утилите будет запущено chntpw Main Interactive Menu, в котором сразу же выбран пункт 1 — Edit user data and passwords. Подтвердите выбор нажатием кнопки Enter. Если же вам нужно изменить пароль, выберите 2 — Edit (set new) user password.
В открывшемся меню chntpw Edit User Info & Passwords отображаются все аккаунты компьютера, с их кодовым обозначением в шестнадцатеричной системе счисления (столбик RID). Нас интересует учётная запись администратора, чаще всего она отображается первой в списке и выбирается по умолчанию. Если имя аккаунта отображается английскими буквами, напечатайте его в поле ввода под таблицей, если же русскими, то воспользуйтесь информацией из колонки RID. Запись в поле ввода будет в формате 0xABCD, где вместо ABCD нужно поставить значение из таблицы. Выбор подтверждается кнопкой Enter.
Далее отображается User Edit Menu со списком действий, которые можно выполнять с учётной записью администратора. Выберите 1 — Clear (blank) user password и подтвердите кнопкой Enter. Программа должна сообщить об успешном сбросе пароля.
Выберите 1 — Clear (blank) user password и подтвердите кнопкой Enter. Программа должна сообщить об успешном сбросе пароля.
Шаг 4
Сохранение внесённых изменений (Step Four: Writing back changes). Последовательно нажмите ! и q для выхода из предыдущих меню, после чего утилита предложит сохранить изменения, выдав запрос «About to write file(s) back! Do it?». Введите y, а на следующий запрос впечатайте n.
Для перезагрузки введите команду reboot или нажмите на маленькую кнопку на системном блоке компьютера. Система запустит вас без запроса пароля. Установить его вы сможете самостоятельно в меню управления учётными записями.
ERD Commander
Ещё одна довольно продвинутая утилита для сброса пароля администратора Windows. Для начала потребуется на рабочем компьютере создать загрузочную флешку с утилитой. Для этого:
- Подготовьте флешку объёмом не менее 1 Гбайта, а также скачайте следующие четыре файла: HPUSBDISK.zip, Ghost32.exe, Grub4dos.zip, файл образа ERD Commander в формате gho.

- Вставьте флешку в компьютер, после чего запустите HPUSBdisk.exe, в окошке Device выберите ваш накопитель, File system отметьте как FAT32, после чего кликните кнопку Start. Флешка будет отформатирована, поэтому позаботьтесь о том, чтобы куда-нибудь сохранить хранящуюся на ней важную информацию.
- Распакуйте архив Grub4dos.zip и запустите grubinst_gui.exe, после чего в поле Disk выберите флешку и в самом низу кликните кнопку Install. В случае успешного завершения процедуры вы должны увидеть сообщение следующего содержания: «The Mbr/bs has been successfully installed. Press to continue…». Теперь можно смело переходить к следующему этапу.
- Запустите Ghost32.exe — нажмите Ok — Local — Disk — From Image, после чего укажите файл ERD.gho и кликните по нему мышкой.
- В открывшемся окне выберите флешку, нажмите Ok — Ok — Yes и дождитесь, пока загрузочная флешка не будет до конца создана. Обычно на это уходит 10–15 минут.
После загрузки появится окно выбора целевой операционной системы Windows
Теперь вам предстоит работа с загрузочной флешкой ERD Commander.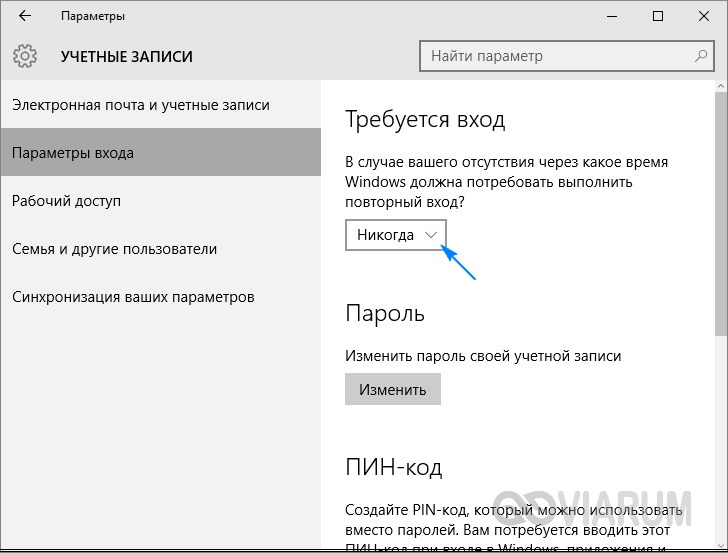 Вот что нужно сделать:
Вот что нужно сделать:
- Подключив флешку к компьютеру, через BIOS настройте приоритет загрузки так, чтобы флешка была первой, и включите ПК.
- Выберите вашу версию Windows. Если вы перепутаете разрядность системы, то ничего страшного, просто на следующем этапе утилита выдаст ошибку и вы сможете повторить процедуру сначала.
- Дождавшись загрузки, выберите установленную операционную систему, нажмите Далее — Microsoft Diagnostics — Мастер изменения паролей.
- Вы увидите окошко со списком пользователей и полями для ввода пароля. Выберите учётную запись администратора, запишите новый пароль и подтвердите его.
- Вытащите флешку с USB-разъёма, загрузитесь в обычном режиме и воспользуйтесь новым паролем.
Примечание! Узнать пароль таким способом у вас не получится, только удалить или установить новый!
Способ 3. Подмена системных файлов
Наверняка вы слышали о функции залипания клавиш. Достаточно 5 раз быстро нажать кнопку Shift, как выйдет окошко с запросом на активацию режима. За неё отвечает файл sethc.exe, расположенный в системном разделе Windows. Интересно, что активировать его можно даже в окне ввода пароля при запуске Windows. Но поскольку ситуация такова, что пользователь забыл его, нам нужно заменить его на файл cmd.exe, отвечающий за открытие командной строки. Как это сделать?
За неё отвечает файл sethc.exe, расположенный в системном разделе Windows. Интересно, что активировать его можно даже в окне ввода пароля при запуске Windows. Но поскольку ситуация такова, что пользователь забыл его, нам нужно заменить его на файл cmd.exe, отвечающий за открытие командной строки. Как это сделать?
- Загрузитесь с внешнего носителя Windows, в окне инсталляции нажмите Восстановление системы — Командная строка.
- Последовательно примените такие команды:
- copy c:\windows\system32\sethc.exe c:\ — чтобы создать резервную копию утилиты sethc.exe.
- copy c:\windows\system32\cmd.exe c:\windows\system32\sethc.exe — чтобы заменить файл sethc.exe на cmd.exe.
- Выполните перезагрузку компьютера в обычном режиме.
- Когда появится окно пароля, пять раз нажмите кнопку Shift, после чего откроется командная строка.
- Чтобы поменять пароль, напечатайте команду net user логин пароль, после чего ещё раз перезагрузитесь и теперь вы точно сможете попасть в систему.

Используйте команду net user и перезагрузите компьютер
Примечание! Узнать пароль таким способом вы не сможете, только удалить!
Как узнать пароль учётной записи
В этом пункте познакомимся, как взломать пароль администратора или просто узнать его. Ведь во многих случаях просто проще не производить сброс пароля, а просто считать забытый. Для этого нам понадобится утилита Ophcrack, обладающая нужными нам возможностями. Она способна работать в графическом и текстовом интерфейсе и, по заверениям создателей, способна узнать практически любой пароль, сохранённый на вашей системе. Как ею воспользоваться?
- Перейти на официальный сайт и скачать подходящую версию: в виде установочного файла программы, если вы можете войти в систему, или же Live CD для создания загрузочного носителя, если в систему не пускает, так как забыл пароль.
- Запустить установочный файл либо загрузиться с флешки или диска и выбрать графический или текстовый интерфейс утилиты.

- Подождать, пока утилита не прочитает и не выведет на экран пароли системы. Зависимо от мощности компьютера это может занимать разное время.
Чтобы сбросить пароль, скачайте программу утилита Ophcrack
На этом всё. Как видите, ничего сложного нет и если ваш пароль не слишком сложный, то программа поможет вам его узнать. После этого вы сможете заново войти в систему и ввести свой код доступа. Практика показывает, что если пароль очень сложный, состоящий из комбинации больших и маленьких букв, а также цифр, то программа может не справиться.
Заключение
Надеемся, что наша инструкция помогла вам в ситуации, когда вы забыли пароль своей учётной записи Windows. Вы теперь знаете, как сбросить его и установить новый. Если у вас остаются вопросы, задавайте их в комментариях.
Как отключить пароль при входе в Windows 8?
У «восьмерки» есть одна классная фишка – сохранение настроек пользователя и их синхронизация с личным аккаунтом в Microsoft.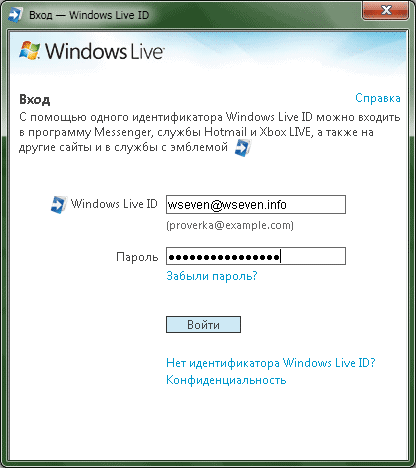 Это очень удобно. Например, при переустановке ОС вам не придется выставлять их по новой – достаточно лишь восстановить, используя собственную учетную запись.
Это очень удобно. Например, при переустановке ОС вам не придется выставлять их по новой – достаточно лишь восстановить, используя собственную учетную запись.
Но есть и минус – из-за чрезмерной «заботы» разработчиков система постоянно требует пароль при входе в Windows 8. А это раздражает. Особенно, если ноутбуком или компьютером пользуетесь лишь вы, и необходимости в такой защите нет. Логично, что в подобной ситуации хочется снять пароль при входе в ОС Виндовс 8.
Полезно знать: Как отключить центр обновления в Windows 8?
Первый способ – отключение пароля (password) через командную строку
Делается это следующим образом:
- Щелкните Win+R и напишите команду netplwiz (или зайдите в Пуск, щелкните ПКМ, откройте пункт «Найти или выполнить» и пропишите эту же команду).
- Появится окошко «Учетн. записи пользователей». Именно здесь вы можете убрать запрос пароля при входе в Windows 8. Выделите по очереди каждый профиль (если их несколько, как на скриншоте ниже) и уберите галку в строке «Требовать…».

Снимите галочку с данной опции
- Чтобы сохранить изменения, щелкните «ОК». Появится окошко, где вам надо ввести текущий password для подтверждения новых настроек.
Затем откройте «Параметры компьютера», найдите пункт «Параметры входа» и в разделе «Политика» щелкните на кнопку «Изменить».
Вот таким образом можно удалить пароль при входе в Windows 8. Это классический способ, который должен помочь в большинстве случаев.
Здесь следует отметить 2 нюанса. Первый – этот метод работает также и на Виндовс 10. А второй – нужно знать текущий пароль. Иначе ничего не получится.
Что делать, если Windows 8 требует пароль при входе, как и раньше? Попробуйте следующий вариант.
Это интересно: Как пользоваться родительским контролем в Виндовс 8?
Здесь инструкция тоже несложная. Чтобы убрать пароль при включении Windows 8, выполните следующее
- Откройте «Пуск» с рабочего стола.
- Зайдите в вашу учетную запись.

- В выпадающем списке найдите пункт «Сменить аватар».
- Щелкните «Отключить».
- Введите имя учетн. записи. Поле «Password» оставьте ПУСТЫМ!
Теперь можно входить в Windows 8 без пароля.
Данный способ подразумевает отказ от учетной записи и переход на локальную. Тем самым вы лишаетесь преимуществ, которые дает первый вариант. Конечно, таким способом можно отключить запрос пароля при загрузке Windows, но все же использовать его не рекомендуется. Лучше попробуйте еще раз стандартный метод, который описан выше.
Как отключить пароль в Windows 8 и 8.1 при включении компьютера и работе через учетную запись Microsoft

Во время загрузки Windows 8 и 8.1 при работе через учетную запись Microsoft система просит ввести пароль пользователя, и так каждый раз при включении компьютера. Разумеется, безопасность сегодня превыше всего, однако если компьютер используется только дома и только вами, необходимость постоянной авторизации теряет актуальность и начинает доставлять неудобства.
Как отключить запрос пароля в Windows 8.1 и 8 при включении компьютера при работе через учетную запись Microsoft?
С помощью комбинации клавиш на клавиатуре Win+R откроем утилиту Выполнить. В открывшемся окне вводим netplwiz и жмем ОК.
В открывшемся окне «Учетные записи пользователей» выбираем необходимого пользователя и снимаем галку для него в пункте Требовать ввод имени пользователя и пароля.
После этого нажимаем Применить. Откроется окно заполнения данных для автоматического входа в систему. Имя пользователя здесь уже будет заполнено, останется ввести свой пароль нажать ОК.
Имя пользователя здесь уже будет заполнено, останется ввести свой пароль нажать ОК.
Теперь можно смело перезагрузить компьютер и наблюдать вход в Windows 8 без запроса пароля Microsoft.
II Способ.
Замена учетной записи Microsoft на локальную
В меню Пуск выберите Изменение параметров компьютера.
Перейдите на вкладку Пользователи и далее по настройке Переключиться на локальную учетную запись.
При этом система попросит ввести текущий пароль от аккаунта Microsoft — заполняем. Затем нам предложат ввести новый пароль для локальной записи — здесь ничего не вводим, просто жмем Далее, после чего произойдет смена пользователей.
Статья по теме: Как отключить пароль в Windows 8 и 8.1 при выходе из спящего режима
Как в windows 8.1 отключить пароль при входе?
Для многих не секрет что характерной особенностью windows 8. 1 является привязка к учетной записи Microsoft. Пусть она и не обязательная, тем не менее если во время установки windows 8.1 к компьютеру или ноутбуку, на который она ставится, подключен интернет, то у вас не останется выхода кроме как войти в учетную запись Microsoft или создать новую.
1 является привязка к учетной записи Microsoft. Пусть она и не обязательная, тем не менее если во время установки windows 8.1 к компьютеру или ноутбуку, на который она ставится, подключен интернет, то у вас не останется выхода кроме как войти в учетную запись Microsoft или создать новую.
Это значит, что при каждой загрузке windows 8.1 необходимо вводить пароль. О том, как избавиться от этого пароля и отключить его при входе в windows 8.1 вы узнаете в этой статье.
Итак, для начала нужно перевести курсор мыши в правый нижний угол рабочего стола до появления панели с кнопкой “Параметры”.
Переход в режим настроек Windows 8.1
После нажатия на “Параметры” выбираем “Изменение параметров компьютера”.
Изменение параметров компьютера windows 8.1
В появившемся окне в меню слева выбираем “Учетные записи”.
Управление учетными записями в Windows 8.1
В окне администрирования учетных записей слева выбираем “Ваша учетная запись” и в окне справа под электронным адресом нажимаем кнопку “Отключить”.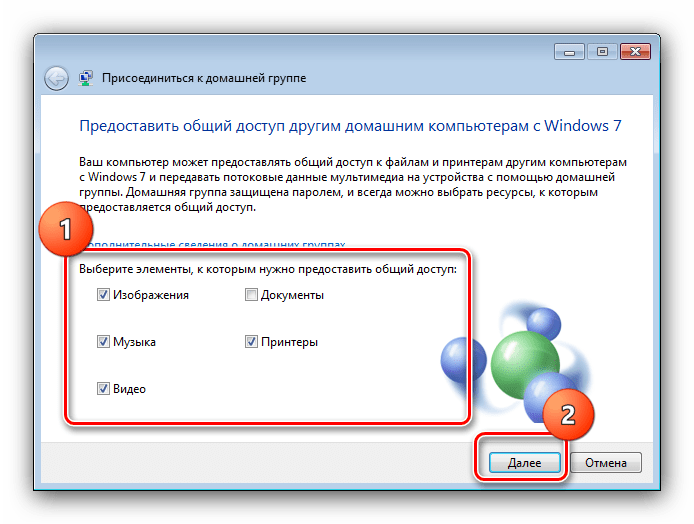
Отключение учетной записи Microsoft
Появится окно, в котором пароль от включения компьютера будет запрошен последний раз для того, чтобы убедиться что пароль снимает тот, кто имеет доступ к компьютеру.
Ввод пароля для отключения учетной записи Microsoft
Далее будет предложено ввести имя локальной учетной записи, которое вы можете ввести любым. Остальные поля оставляем пустыми.
Задаем имя локальной учетной записи в Windows 8.1
И в конце будет предложено выйти из системы и зайти в нее уже под локальной учетной записью без пароля.
Стоит отметить, что все ваши данные никуда не денутся. Все, что было на локальных дисках, а также на рабочем столе и в документах пользователя останется уже в новой учетной записи.
Финальная стадия при отключении пароля при входе
Автоматический вход в Windows 10 без ввода пароля
В данной статье показаны действия, выполнив которые можно автоматически входить в систему без ввода пароля в операционной системе Windows 10.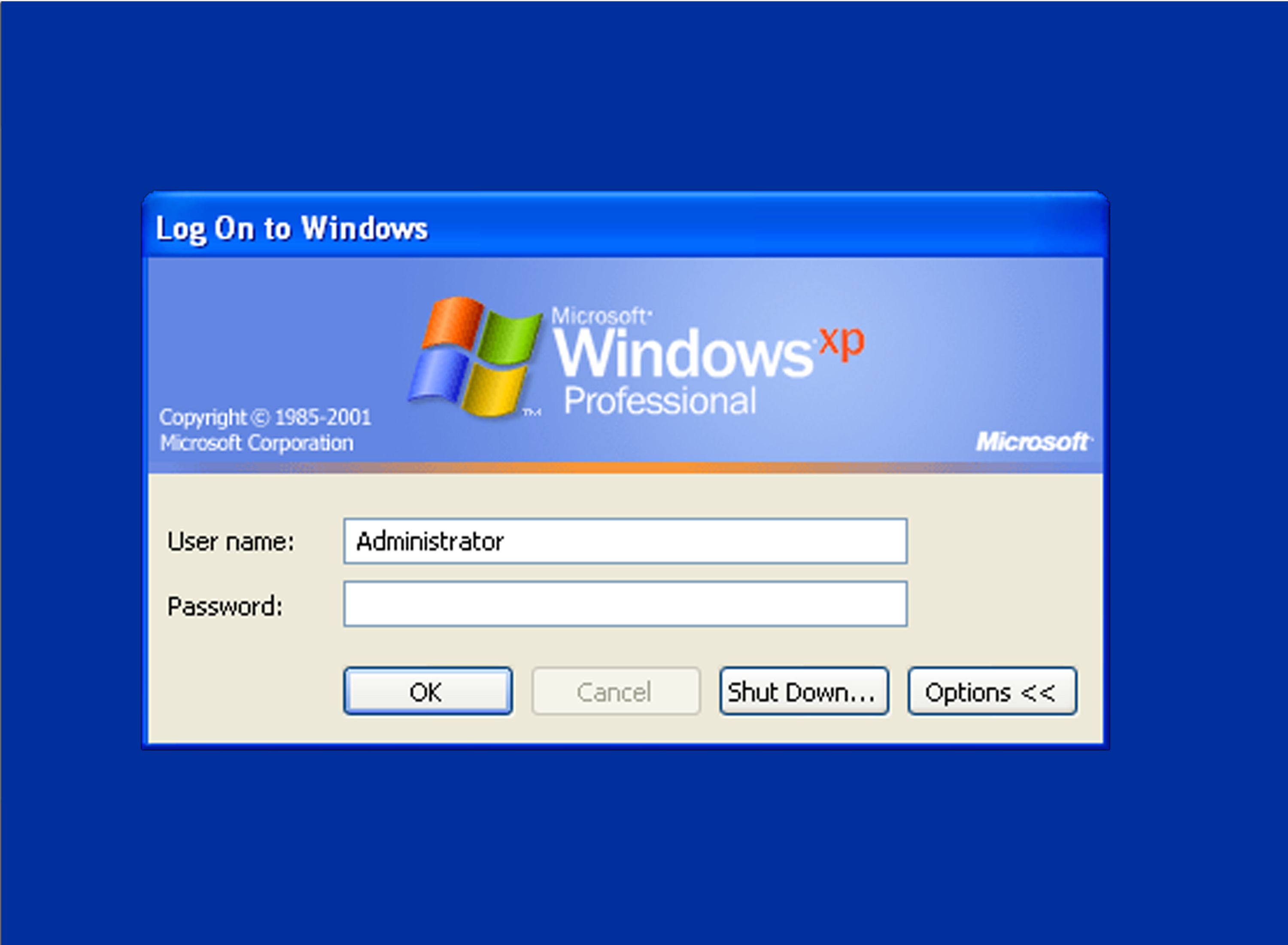
При входе в Windows с учетной записью Майкрософт, или с помощью локальной учетной записи необходимо использовать пароль. Пароль обеспечивает безопасность вашей учетной записи независимо от компьютера, в систему которого вы входите.
Если у компьютера только один владелец, то постоянный ввод пароля будет неудобен и может раздражать пользователя. Для того чтобы не вводить его каждый раз при входе в систему, потребуется выполнить несколько простых шагов.
Как отключить запрос пароля при входе в систему
Чтобы не вводить пароль каждый раз при входе в систему, нажмите сочетание клавиш + R, в открывшемся окне Выполнить введите (скопируйте и вставьте):
netplwiz или control userpasswords2 и нажмите клавишу Enter↵.
Обе эти команды вызывают появление одного и того же окна настроек учетных записей.
В открывшемся окне «Учетные записи пользователей», на вкладке Пользователи, выберите свою учётную запись, затем снимите флажок возле пункта Требовать ввод имени пользователя и пароля, нажмите кнопку OK.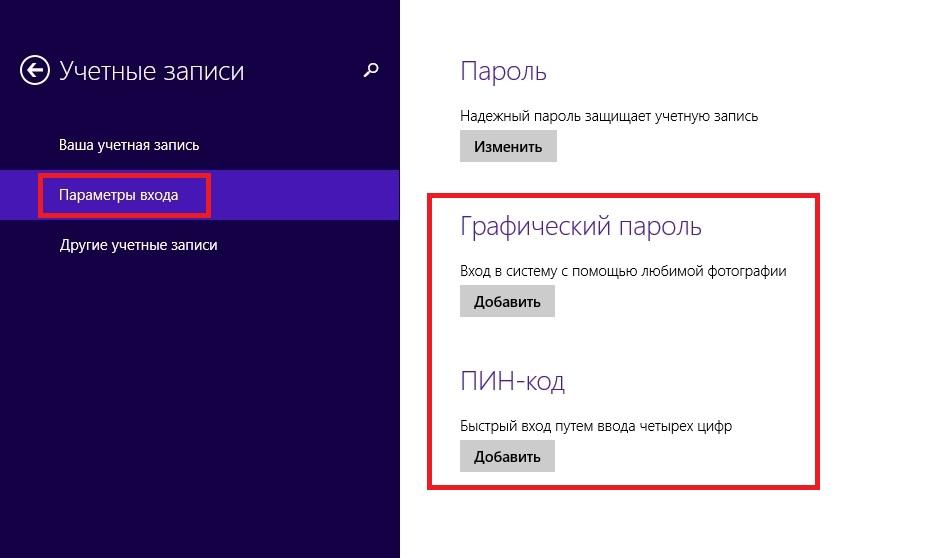
В открывшемся окне «Автоматический вход в систему», введите свой пароль и подтвердите его повторным вводом, а затем нажмите кнопку OK.
После выполненных действий операционная система при каждом «включении» или «перезагрузке» компьютера больше не будет требовать от вас обязательного ввода данных.
Стоит отметить то, что при «выходе из системы», «смене пользователя» или при «блокировке» компьютера данное отключение ввода пароля не действует и операционная система будет требовать ввести пароль.
Отключение запроса при выходе из спящего режима
Если вы пользуетесь спящим режимом или режимом гибернации, то при пробуждении система запросит у вас пароль. Этот запрос можно отключить.
Чтобы отключить запрос пароля при выходе из спящего режима или режима гибернации, откройте приложение «Параметры Windows», для этого нажмите на панели задач кнопку Пуск и далее выберите Параметры или нажмите на клавиатуре сочетание клавиш + I
В открывшемся окне приложения «Параметры Windows» выберите Учетные записи.
Затем выберите вкладку Параметры входа и в правой части окна в выпадающем списке Требуется вход выберите пункт Никогда.
Теперь при выходе из спящего режима или из режима гибернации, система не будет требовать ввод пароля.
Используя рассмотренные выше действия, можно автоматически входить в систему без ввода пароля в операционной системе Windows 10.
Сброс пароля Windows 8 своими руками
Кто-то говорит, что это взлом, кто-то просто стремится разблокировать свою машину. Бывает так, что пользователь просто забыл свои учетные данные. Но это не проблема: забыл и забыл, есть множество способов восстановления. Пароль администратора Windows 8 часто теряется или забывается. Можно его просто убрать или навсегда удалить. Для этого рассмотрим подробную инструкцию на сброс пароля Windows 8.
Во время входа
Разработчики операционной системы предусмотрительно ставят на компьютере запрос идентификации. Каждый раз, чтобы разблокировать систему, требуется вводить ключ. Чтобы лишний раз не напрягаться с вводом шифра, можно вообще убрать запрос на введение кода. Для этого следует:
Каждый раз, чтобы разблокировать систему, требуется вводить ключ. Чтобы лишний раз не напрягаться с вводом шифра, можно вообще убрать запрос на введение кода. Для этого следует:
- Нажать клавиши Windows и R, после чего откроется окно Выполнить.
- Ввести команду netplwiz в окне и нажать ОК.
Ввод команды в поле
- Убрать галку с пункта Требовать ввод ….
Окно учетных записей
- Ввести пароль один раз.
- Ещё раз нажать по кнопке ОК.
Удалить совсем
В Windows 8 существует целых два вида аккаунтов. Первый тип имеет локальный характер, а второй обозначается, как Microsoft LiveID. Входы в операционную систему можно делать как с одного, так и с другого.
Если пользователь забыл свои учетные данные, то сбросить локальный аккаунт, который чаще всего является адресом электронной почты, можно при помощи следующих действий:
- Необходимо зайти на страницу сброса пароля по адресу: https://account.live.com/password/reset.

- Потребуется ввести адрес электронной почты, который зарегистрирован в системе.
Вводим адрес, зарегистрированный в системе
- Далее необходимо выбрать один из предлагаемых вариантов. Первый – если нужно получить сообщение на адрес электронной почты. Второй – если нужно привязать пароль к номеру телефона. Если из этих вариантов не один не нравится, то можно выбрать подсвеченный пункт I can’t use … В таком случае нужно будет указать данные, по которым сотрудники компании Microsoft могут связаться с владельцем программного обеспечения.
Выбираем нужный вариант
- Как только выйдет поле с новым паролем, потребуется ввести его. Важно вводить код не менее восьми символов.
Это было заключительное действие, после которого можно будет пользоваться новым паролем. При этом необходимо иметь подключение к глобальной сети, иначе новый пароль не сможет вступить в законную силу.
Чтобы удалить пароль локальной учетной записи, которым пользоваться больше не хочется, нужно достать установочный диск с операционной системой Windows 8.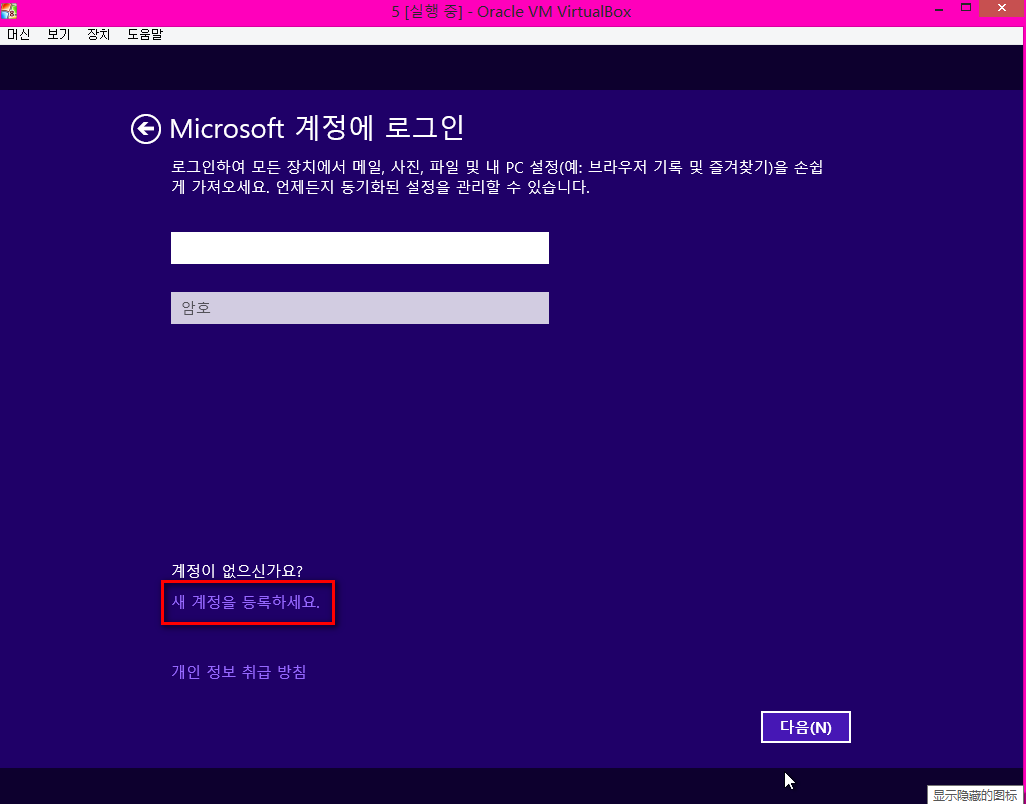 Для этого также подходят диски восстановления. Далее проделываем ряд действий:
Для этого также подходят диски восстановления. Далее проделываем ряд действий:
- Проводим загрузку с одного из установочных носителей.
- Если система запрашивает выбор языка, то делаем это.
- Щелкаем по пункту Восстановление системы.
Пункт восстановления в самом низу
- Выбираем Диагностику.
Специальное меню для восстановления
- Далее выбираем Дополнительные параметры.
- Запускаем командную строку CMD.
- Прописываем команду (copy c:\windows\system32\utilman.exe c:\) и щелкаем Enter.
- Прописываем команду (copy c:\windows\system32\cmd.exe c:\windows\system32\utilman.exe) и щелкаем Enter ещё раз.
- Вытаскиваем установочный носитель из компьютера и нажимаем на перезагрузку.
- Как только компьютер загрузится, нужно будет выбрать Специальные возможности или зажать Win + U, что запустит командную строку.
- В строке нужно набрать команду (net user имя_пользователя новый_пароль) и щелкнуть Enter. Если имя пользователей составляет несколько слов, то нужно заключить его в кавычки, например, (net user “The Someone” newpassword).

Теперь потребуется заново войти в операционную систему, используя новый пароль.
Ещё один интересный момент, который заключается в том, что даже если нет информации об имени пользователя, то можно просто прописывать команду net user. После выведется весь список имен пользователей, актуальный для данной машины. Если возникает ошибка 8646, то это говорит о наличии на машине учетной записи Microsoft. Надежными казино с выводом на КазиноБабки с отличными условиями для игроков являются те, о которых сейчас будет рассказано в цифрах. Казино с выводом средств на карту доступно 24/7 для всех жителей России. Читайте обзоры и приступайте к подбору своего лучшего казино.
Операция сброса пароля может всегда проходить с карты памяти, если её специально создавать предварительно. Для этого в Windows 8 есть специальная опция Создание дискеты сброса пароля. В таком случае, если Вы даже опять забыли пароли, можно их восстановить или поменять за короткое время. Также отлично помогают установочные карты USB для операционных систем Linux, которые имеют возможность редактирования программ-загрузчиков. К сожалению, такими же путями может осуществляться взлом компьютера.
К сожалению, такими же путями может осуществляться взлом компьютера.
Могу ли я войти в Windows без пароля?
Если вы входите в Windows с учетной записью Microsoft, вам необходимо использовать пароль. Ваш пароль помогает защитить вашу учетную запись, независимо от того, на каком компьютере вы входите или какие приложения, настройки и службы вы используете во время входа в систему.
Если вы не хотите вводить пароль каждый раз при входе в систему, вы можете создать другие параметры входа для использования с вашей учетной записью, например графический пароль или PIN-код. Если на вашем компьютере есть сканер отпечатков пальцев, вы также можете войти в систему с помощью отпечатка пальца.
Проведите пальцем от правого края экрана, а затем нажмите Поиск .
(Если вы используете мышь, наведите указатель на правый нижний угол экрана, переместите указатель мыши вверх, а затем щелкните Поиск .)Введите знак , а затем коснитесь или щелкните Изменить параметры входа .
Выберите вариант входа, который вы хотите использовать, и следуйте инструкциям.
Примечания:
Вы также можете изменить политику паролей, чтобы вам не приходилось вводить пароль каждый раз, когда вы выводите компьютер из спящего режима. На странице Параметры входа в разделе Политика паролей коснитесь или щелкните Изменить и следуйте инструкциям.

Если ваш компьютер находится в домене, некоторыми параметрами входа, такими как смарт-карты или графический пароль, может управлять системный администратор.
Если вы входите в Windows с локальной учетной записью, вы можете отказаться от ввода пароля. Однако мы не рекомендуем этого делать — это наименее безопасный способ входа в систему на вашем компьютере. Вы также можете переключить учетную запись Microsoft на локальную, но вы не можете использовать локальную учетную запись для загрузки приложений из Магазина Windows или синхронизации настроек в Интернете.
Проведите пальцем от правого края экрана, нажмите Настройки , а затем нажмите Изменить настройки ПК .
(Если вы используете мышь, наведите указатель на правый нижний угол экрана, переместите указатель мыши вверх, щелкните Settings , а затем щелкните Change PC settings . )
) Коснитесь или щелкните Учетные записи , а затем коснитесь или щелкните Ваша учетная запись .
Коснитесь или щелкните Отключить и следуйте инструкциям.
Если вы используете локальную учетную запись с паролем, вы можете удалить пароль для входа без пароля, но мы не рекомендуем этого делать.
Проведите пальцем от правого края экрана, а затем нажмите Поиск .
(Если вы используете мышь, наведите указатель на правый нижний угол экрана, переместите указатель мыши вверх, а затем щелкните Поиск .)Введите знак , а затем коснитесь или щелкните Параметры входа .
В разделе «Пароль» коснитесь или щелкните Изменить .

Проверьте текущий пароль для своей локальной учетной записи.
Оставьте поля Новый пароль, Повторно введите пароль и Подсказка пароля пустыми, коснитесь или щелкните Далее , а затем коснитесь или щелкните Завершить .
Теперь вы (или кто угодно) можете войти в свою локальную учетную запись и использовать свой компьютер без пароля.
Вход в Windows 8 без пароля
Если вы также являетесь пользователем Windows 8 и установили пароль для входа в свою Windows 8, вы можете задаться вопросом, как во многих ситуациях можно войти в Windows 8 без пароля .
Ситуация 1. Пароль для входа в Windows необходим для защиты данных на вашем компьютере. Но иногда вы можете подумать, что застревать на экране входа в систему неудобно и тратить время на это нужно вводить пароль для входа в Windows 8 каждый раз при запуске компьютера.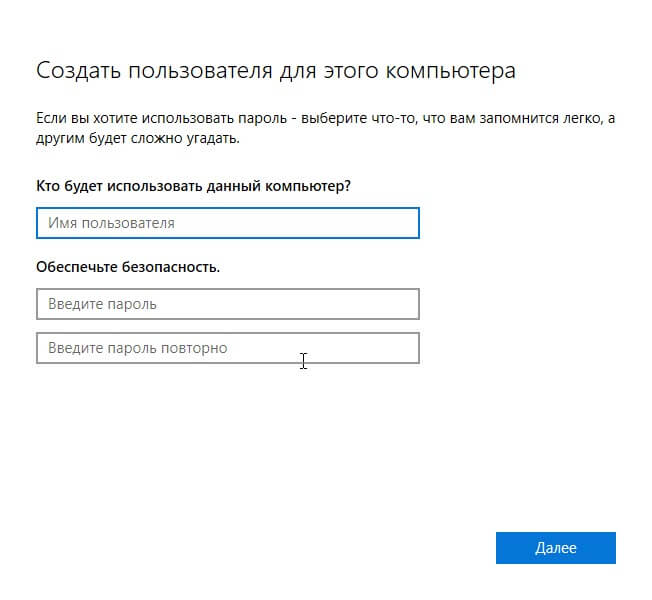 Итак, вы хотите обойти экран входа в систему и автоматически войти в свою систему.
Итак, вы хотите обойти экран входа в систему и автоматически войти в свою систему.
Ситуация 2. В один прекрасный день вы забыли пароль для входа в Windows 8 и не смогли войти в свою систему.Как без этого пароля войти в Windows 8?
Как войти в Windows 8 без пароля
Если вы находитесь в ситуации 1, вам нужно отменить пароль для входа в Windows 8 . Если вы находитесь в ситуации 2, вам нужно удалить пароль для входа в Windows 8 .
Отмена пароля Windows 8 — автоматический вход без пароля
Отмените пароль для входа в Windows 8, чтобы при каждом запуске или перезагрузке компьютера вы могли обходить экран входа в систему и автоматически входить в систему без пароля, даже если вы установили пароль для входа в Windows 8.
Шаг 1. Нажмите клавиши Win + R , чтобы открыть диалоговое окно Run . Затем введите control userpasswords2 или netplwiz.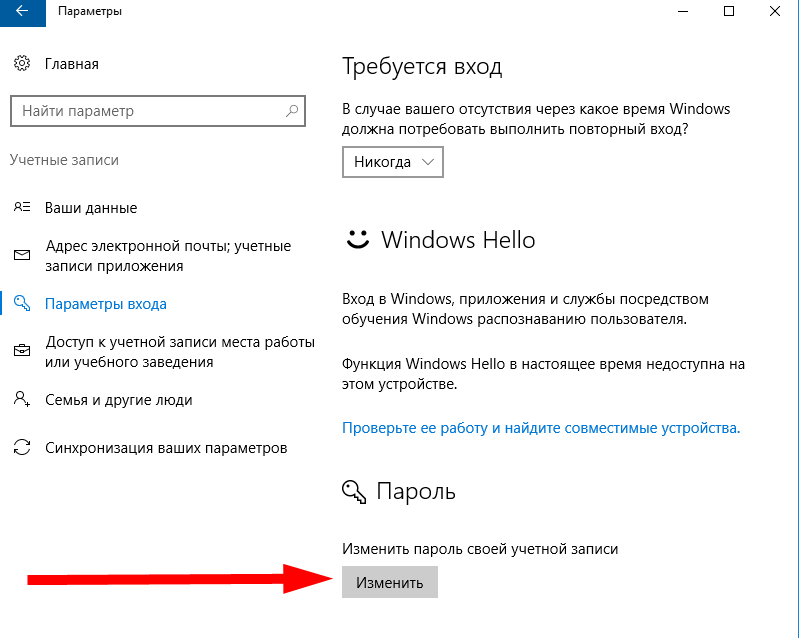 exe и нажмите Enter .
exe и нажмите Enter .
Шаг 2. Откроется диалоговое окно Учетные записи пользователей . Выберите вкладку Пользователи . Выберите учетную запись пользователя, в которую вы хотите войти без пароля, и снимите флажок . Пользователи должны ввести имя пользователя и пароль для использования этого компьютера . Затем нажмите кнопку Применить .
Шаг 3. В диалоговом окне Автоматический вход в введите пароль для входа в оба поля Пароль и Подтвердите пароль , а затем нажмите OK , чтобы сохранить изменения.
После этого при каждом запуске или перезапуске компьютера вы можете пропустить экран входа в систему и автоматически входить в Windows 8 без пароля.
Советы:
1.Убедитесь, что введенный пароль правильный, иначе вам не удастся отменить пароль для входа в Windows 8, что приведет к тому, что вам все равно понадобится пароль для входа.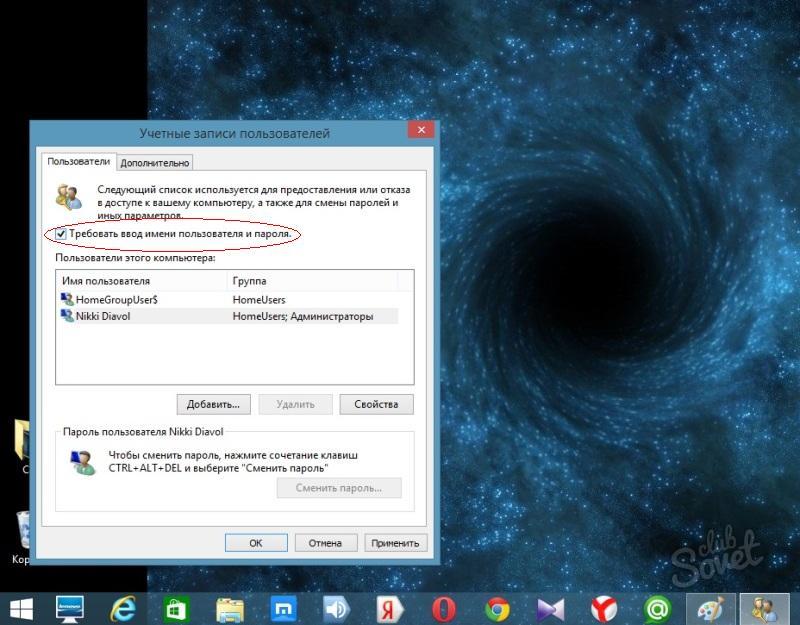
2. Если вы используете свой компьютер в общественных местах, для вашей безопасности данных не рекомендуется отменять пароль для входа в Windows 8.
Как войти в Windows 8 без пароля после того, как забыли пароль
Если вы забыли пароль для входа в Windows 8, есть много способов удалить забытый пароль без входа в Windows 8.Здесь представлен самый быстрый и простой способ.
Шаг 1. Создайте диск для сброса пароля на другом компьютере.
1. Вставьте USB- или CD / DVD-носитель в любой компьютер, на котором вы можете войти в систему как администратор, и выходить в Интернет, затем загрузите и установите iSumsoft Windows Password Refixer.
2. Запустите это программное обеспечение. Выберите вставленный тип носителя, обратите внимание на букву носителя и нажмите кнопку Начать запись . Вы получаете диск для сброса пароля, пока не появится диалоговое окно Burning Successfully .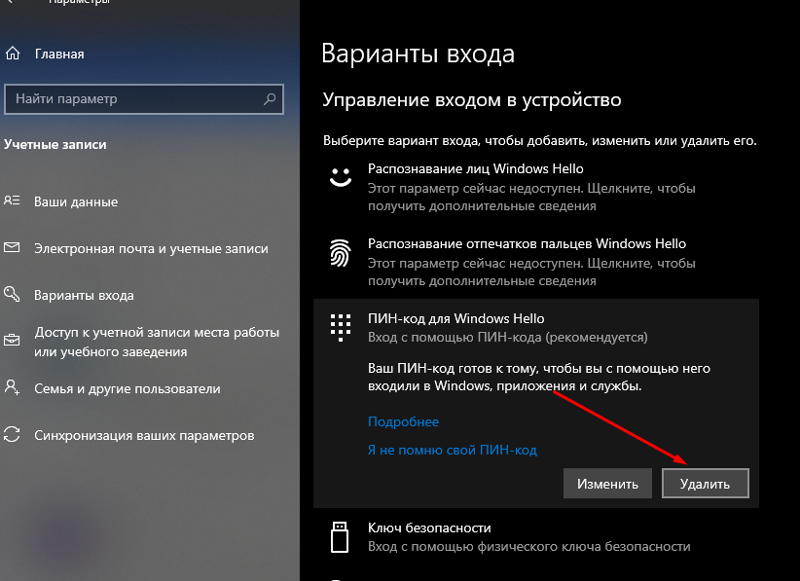 Процесс занимает всего около 1 минуты.
Процесс занимает всего около 1 минуты.
Шаг 2. Используйте диск сброса, чтобы удалить пароль для входа на компьютер с Windows 8.
1. Вставьте дискету для сброса пароля в забытый и заблокированный компьютер с Windows 8.
2. Запустите или перезагрузите заблокированный компьютер и настройте его на загрузку с USB- или CD / DVD-привода.
Советы: Как загрузить компьютер с USB-накопителя или Как загрузить компьютер с CD / DVD.
3. После загрузки компьютера вы увидите окно Windows Password Refixer. Выберите свою систему Windows 8 и учетную запись пользователя с забытым паролем, затем нажмите кнопку Reset Password .
4. Вас спросят, согласны ли вы сбросить пароль на пустой. Просто нажмите Да, чтобы подтвердить. Тогда ваш пароль для входа в Windows 8 будет немедленно удален.
Шаг 3. Перезагрузите компьютер и войдите в Windows 8 без пароля.
После удаления пароля нажмите кнопку Reboot и выньте USB- или CD / DVD-привод, чтобы перезагрузить компьютер. После загрузки компьютера вы можете войти в свою Windows 8 без пароля. (Вам вообще не нужно будет вводить пароль на экране входа в систему, и вы сможете напрямую перейти на рабочий стол Windows 8.)
Дополнительно: вы также можете нажать кнопку Добавить пользователя , чтобы добавить новую учетную запись администратора без пароля по умолчанию. Затем войдите в свою Windows 8 как новую учетную запись администратора.
6 способов обойти пароль для входа в Windows 7/8/10 без диска [обновлено]
Предположительно, вы забыли пароль администратора Windows, если вы попали на эту статью. Вы уже перепробовали все комбинации паролей, которые могли вспомнить, но, похоже, больше ничего не работает. Это может быть очень неприятным и неприятным моментом, особенно если вам нужно немедленно воспользоваться компьютером или ноутбуком.
К сожалению, Microsoft никогда не предоставляла никаких решений для предварительного определения, если вы забыли свой пароль Windows 7/8/10, но, к счастью, есть несколько приемов, которые можно использовать для преодоления этой ситуации и обхода экрана входа в систему, которые мы обсудим в этой статье.Для успешного сброса пароля для входа в Windows может потребоваться около 15-45 минут, в зависимости от приобретенных вами навыков работы с компьютером.
Метод 1. Обход пароля администратора Windows 7/8/10 без диска
Метод 2: Обход пароля администратора Windows 7/8/10 с помощью командной строки
Метод 3. Обход экрана входа в Windows 7/8/10 путем переустановки ОС Windows
Метод 4: Обойти пароль Windows 10/8 в Интернете
Метод 5: Обойти пароль администратора Windows 10 от Cain & Abel
Метод 6: Обход пароля администратора Windows 10 с помощью PassCue
Метод 1: Как обойти пароль Windows 7/8/10 без диска сброса Passowrd
Если вы забыли сбросить пароль, не волнуйтесь.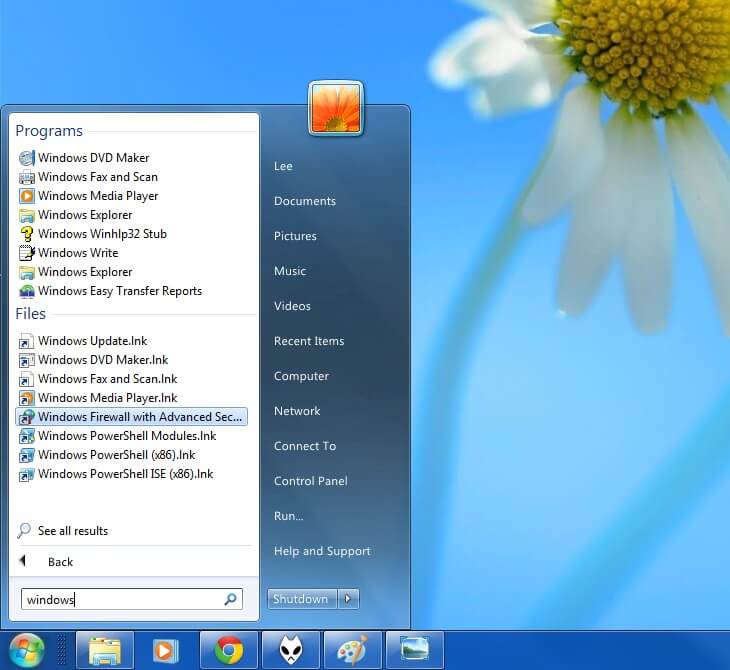 Этот метод расскажет вам, как легко успешно сбросить пароль для входа. Однако для этого вам нужно использовать стороннее программное обеспечение для восстановления пароля. Процесс прост, и вы можете завершить его менее чем за 5 минут.
Этот метод расскажет вам, как легко успешно сбросить пароль для входа. Однако для этого вам нужно использовать стороннее программное обеспечение для восстановления пароля. Процесс прост, и вы можете завершить его менее чем за 5 минут.
Windows Password Recovery — лучшая и самая элегантная программа для обхода пароля администратора Windows 7/8/10 без потери данных и без каких-либо специальных навыков работы с компьютером. Он очень прост в использовании, и вы сможете взломать пароль Windows, даже если вы сбрасываете пароль в первый раз.Он работает с огромной скоростью и занимает меньше минуты, чтобы полностью уничтожить пароль с экрана входа в систему, что упрощает доступ к вашему компьютеру.
Основные возможности восстановления пароля Windows:
- Обход пароля во всех версиях Windows, включая Windows 10, 8, 7, XP и т. Д.
- Сброс пароля для учетной записи администратора и обычного пользователя.
- Поддерживает различные марки ПК и ноутбуков, включая Lenovo, Dell, HP, Asus и т.
 Д.
Д. - Совместим со всеми типами жестких дисков, такими как SATA, IDE, SS и так далее.
- Супербыстрый и меньший по размеру.
Шаг 1. Найдите другой компьютер и создайте диск для сброса пароля
Программа довольно проста в использовании. Все, что вам нужно сделать, это скачать программу с официального сайта с другого компьютера или ноутбука. Затем установите его на свой компьютер. Затем вставьте в компьютер пустую флешку и нажмите «Записать USB», чтобы сделать USB загрузочным.Следовательно, вы можете использовать его для обхода логина и пароля администратора.
Шаг 2. Измените последовательность загрузки на заблокированном компьютере
Как мы знаем, загрузочным носителем по умолчанию является жесткий диск или твердотельный накопитель на каждом компьютере. Если вы хотите загрузить компьютер из внешних источников, вам необходимо изменить его временно ( с меню быстрой загрузки ) или навсегда ( изменить порядок загрузки в BIOS ). Оба метода работают нормально. Однако, если поддерживалось меню быстрой загрузки, это предпочтительнее, так как вам не нужно менять настройки после сброса пароля.
Оба метода работают нормально. Однако, если поддерживалось меню быстрой загрузки, это предпочтительнее, так как вам не нужно менять настройки после сброса пароля.
Шаг 3. Обход пароля администратора в Windows 10/8/7
Как только процесс записи завершится, просто вставьте USB-накопитель в заблокированный компьютер и запустите компьютер. Эта программа будет автоматически загружена при запуске, так как это загрузочный диск.
Введите используемую операционную систему и имя учетной записи, для которой вы хотите сбросить пароль.Наконец, нажмите «Удалить пароль» и нажмите кнопку «Перезагрузить», чтобы завершить задачу. БАМ !!! Теперь вы можете войти в свой компьютер вообще без пароля.
Метод 2: Обойти пароль администратора Windows 10/8/7 с помощью командной строки
CMD (сокращение от Command Prompt) — это расширенный инструмент администрирования на компьютерах под управлением Windows.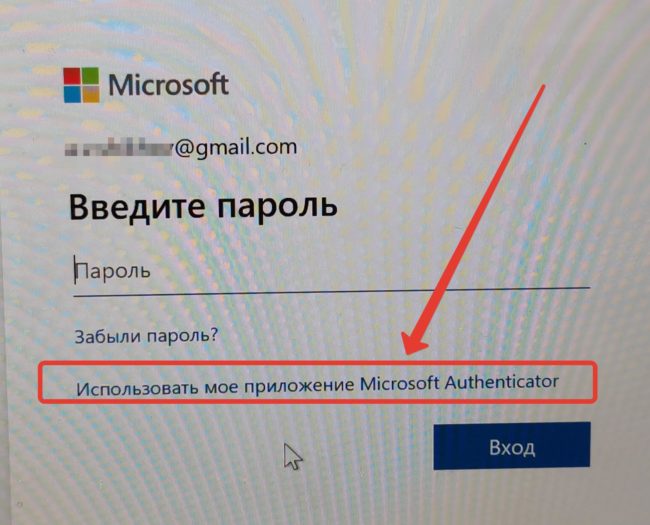 Он достаточно мощный, чтобы исправить системные проблемы.Однако это немного сложно, и для полноценного использования требуются навыки. Это решение ( сбросить пароль Windows без использования программного обеспечения ) довольно старомодно, но до сих пор работает каждый раз. В этой части мы будем использовать гостевую учетную запись для сброса пароля учетной записи Windows. Это может быть немного сложно, но если вы сможете правильно следовать инструкциям, вы сможете полностью решить эту проблему.
Он достаточно мощный, чтобы исправить системные проблемы.Однако это немного сложно, и для полноценного использования требуются навыки. Это решение ( сбросить пароль Windows без использования программного обеспечения ) довольно старомодно, но до сих пор работает каждый раз. В этой части мы будем использовать гостевую учетную запись для сброса пароля учетной записи Windows. Это может быть немного сложно, но если вы сможете правильно следовать инструкциям, вы сможете полностью решить эту проблему.
Шаг 1 : Войдите в свой компьютер, используя гостевую учетную запись.(Гостевые учетные записи вообще не требуют пароля).
Шаг 2 : Перейдите в «Мой компьютер» и перейдите в папку C: \ Windows \ System32.
Шаг 3 : Скопируйте и вставьте cmd.exe на рабочий стол. Переименуйте «cmd.exe» в «sethc.exe» и скопируйте файл в C «\ Windows \ System32 (он запросит разрешение на перезапись файла)
Шаг 4 : Перезагрузите компьютер и нажмите клавишу Shift 5 раз на клавиатуре, чтобы запустить командную строку. Напрямую введите «net user myusername mypassword», где «myusername» — это имя учетной записи пользователя, а «mypassword» — новый пароль для учетной записи администратора, и нажмите Enter.)
Напрямую введите «net user myusername mypassword», где «myusername» — это имя учетной записи пользователя, а «mypassword» — новый пароль для учетной записи администратора, и нажмите Enter.)
Шаг 5 : Команда будет полностью выполнена, и вам следует перезагрузить компьютер. Используйте новый пароль для входа на свой компьютер.
Браво! Вы успешно изменили пароль своего компьютера с Windows и можете войти на свой компьютер без каких-либо проблем.Однако, если на вашем компьютере не настроена гостевая учетная запись или она слишком сложна, используйте следующие методы, чтобы обойти пароль Windows 7/8/10.
Метод 3: Как обойти пароль администратора Windows 7/8/10 путем переустановки ОС
Это один из самых жестоких и жестоких способов повредить ваш компьютер, и этот метод вообще не рекомендуется, если только он не является единственным способом обойти экран входа в Windows. Обратите внимание, что при использовании этого метода все ваши ценные данные и информация будут удалены с основного диска.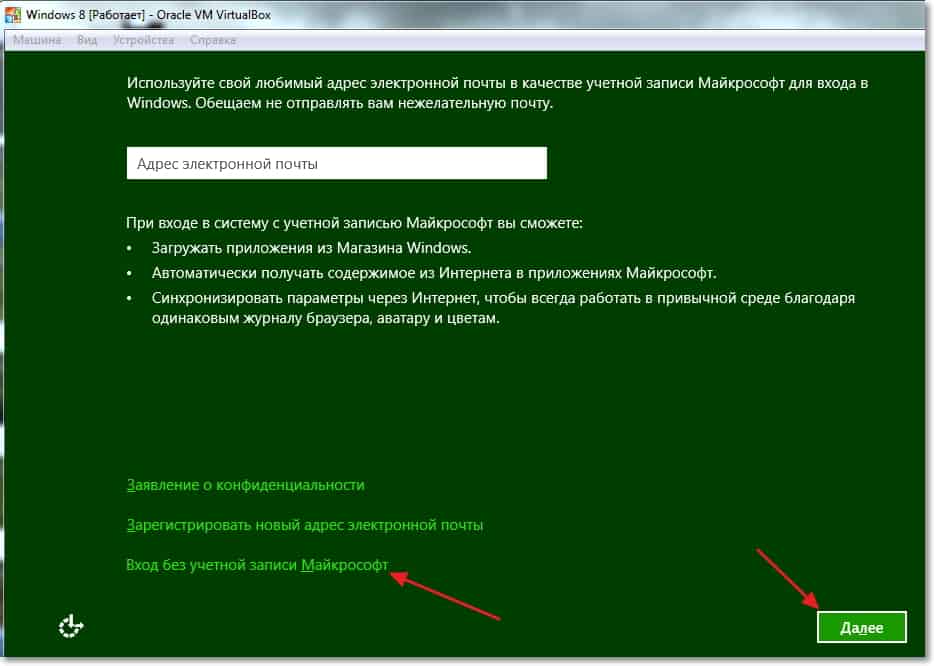 Так что используйте это на свой страх и риск.
Так что используйте это на свой страх и риск.
Шаг 1 : Вставьте установочный диск Windows в свой компьютер.
Шаг 2 : Включите компьютер, и файлы операционной системы загрузятся автоматически при запуске.
Шаг 3 : Нажмите «Установить сейчас», как только запустится мастер установки операционной системы.
Шаг 4 : Продолжайте нажимать «Далее» и выберите основной диск, на который вы хотите установить операционную систему.Терпеливо дождитесь, пока операционная система будет установлена на вашем компьютере. (Это может занять несколько минут в зависимости от того, сколько оперативной памяти у вас на компьютере.)
Шаг 5 : Компьютер автоматически перезагрузится, и вы сможете войти в свой компьютер без пароля.
Метод 4: Как обойти пароль Windows 10/8 в Интернете
Одним из важных аспектов Windows 8 или Windows 10 является наличие совершенно новой опции входа в систему. Это для входа в учетную запись Microsoft. Во время установки Windows вам будет предложено настроить учетную запись Microsoft. Скрытым преимуществом этой функции является то, что ее можно использовать для входа в компьютер. Это будет большим подспорьем, когда вы заблокируете Windows. Имейте в виду, что это будет работать только тогда, когда к компьютеру привязана учетная запись Microsoft. Давай начнем.
Это для входа в учетную запись Microsoft. Во время установки Windows вам будет предложено настроить учетную запись Microsoft. Скрытым преимуществом этой функции является то, что ее можно использовать для входа в компьютер. Это будет большим подспорьем, когда вы заблокируете Windows. Имейте в виду, что это будет работать только тогда, когда к компьютеру привязана учетная запись Microsoft. Давай начнем.
Шаг 1 : Используйте веб-браузер и посетите страницу сброса Microsoft. Вы можете получить к нему доступ здесь.
Шаг 2 : Теперь вам будет предложено ввести одну из следующих учетных данных (идентификатор электронной почты, идентификатор Skype или сотовый телефон) для сброса пароля.
Шаг 3 : Защитный код будет отправлен на электронную почту или мобильный телефон. Выберите тот вариант, который вам больше подходит.
Шаг 4 : Введите код подтверждения, когда будет предложено, и вы попадете на экран, где вы можете выбрать новый пароль для учетной записи Windows.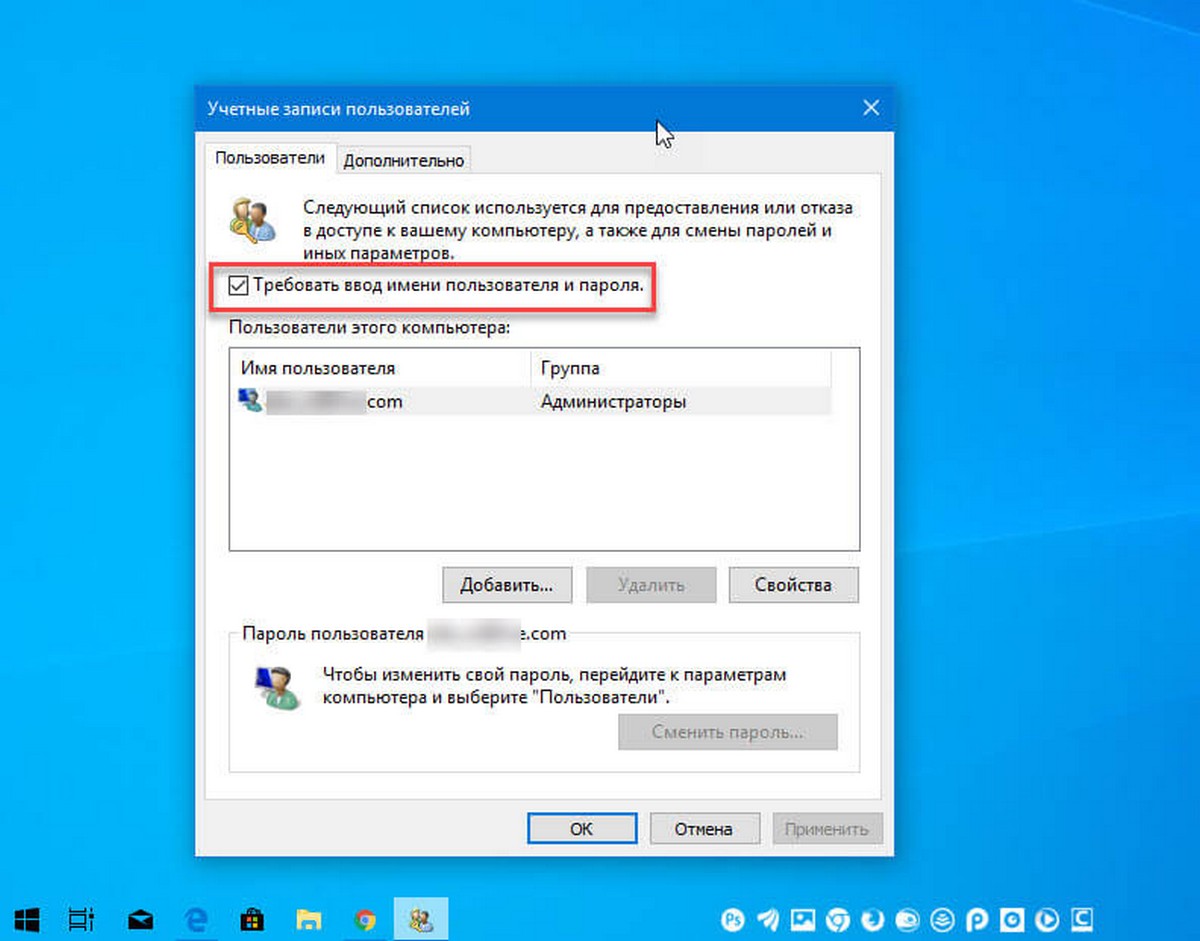
Шаг 5 : Перезагрузите Windows 10 или Windows 7 и, когда будет предложено ввести пароль для входа, используйте новый пароль, и вы сразу же войдете в устройство.
Microsoft добавила эту функцию, чтобы можно было легко получить доступ в чрезвычайных ситуациях. Однако это работает только в том случае, если ваша связанная учетная запись Microsoft является учетной записью администратора в системе Windows 8 или Windows 10. В противном случае этот метод окажется бесполезным.
Метод 5: Обойти пароль администратора Windows 10 от Cain & Abel
Cain and Abel — популярное программное обеспечение, которое используется для взлома шифрования паролей Windows.Он использует ряд алгоритмов для инициирования различных видов атак, включая атаки методом грубой силы и атаки по словарю. Вот как вы можете использовать его для сброса пароля Windows 8.
Шаг 1 : Загрузите и установите программное обеспечение на другой компьютер. Теперь подключите заблокированный жесткий диск к этому и используйте его как дополнительный диск.
Теперь подключите заблокированный жесткий диск к этому и используйте его как дополнительный диск.
Шаг 2 : Все, что вам нужно сделать, это запустить программное обеспечение, щелкнуть инструменты, а затем щелкнуть «Syskey Decoder».Здесь вы должны увидеть заблокированное имя пользователя. Вам также будет предоставлен загрузочный ключ. Запишите это.
Шаг 4 : Теперь нажмите «Взломщик» и выберите «Хеши LM и NTLM». Теперь вам нужно будет выбрать файл SAM исходной системы и ввести ключ загрузки, который вы только что записали.
Шаг 5 : Теперь нажмите кнопку «Далее» и выберите заблокированный компьютер. Выберите «Атака грубой силы» и «Хеши NTLM», а затем запустите процесс взлома пароля.
Придется терпеливо дождаться, пока этот процесс заработает, и взломать пароль. Это долгий и сложный процесс, который совершенно не удобен для пользователя.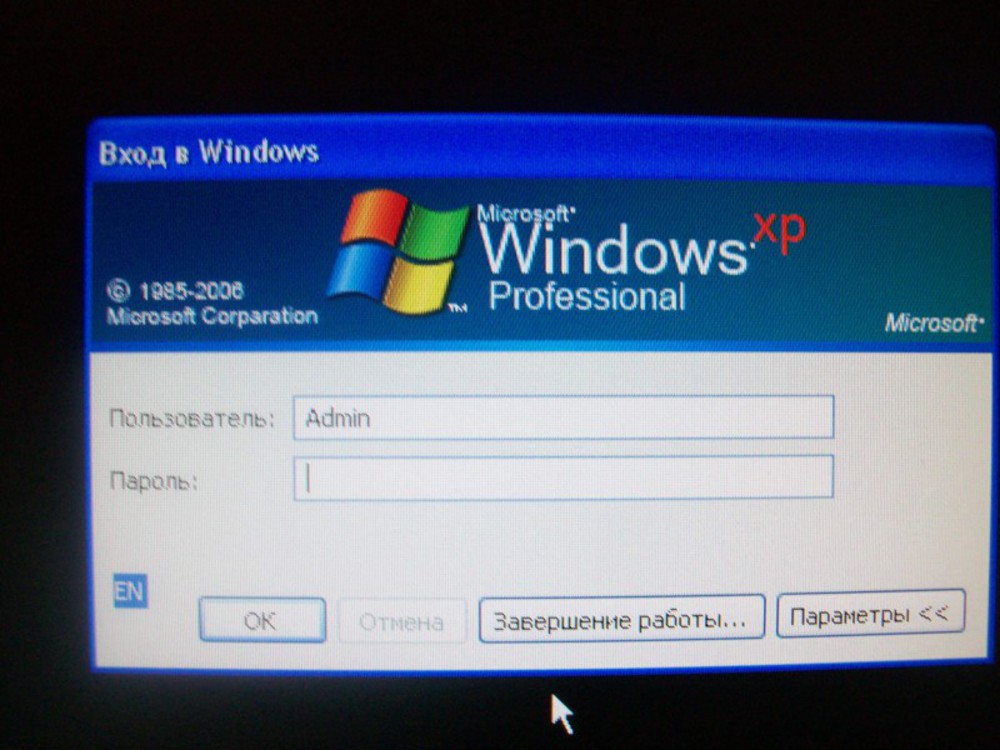 Он в основном предназначен для опытных пользователей и представляет собой довольно старый метод восстановления паролей. В общем, в наши дни этот метод используется нечасто, и если вам нужен более надежный способ сброса пароля Windows, читайте дальше.
Он в основном предназначен для опытных пользователей и представляет собой довольно старый метод восстановления паролей. В общем, в наши дни этот метод используется нечасто, и если вам нужен более надежный способ сброса пароля Windows, читайте дальше.
Метод 6. Обход пароля администратора Windows 10 с помощью PassCue
PassCue — чрезвычайно эффективный инструмент, позволяющий восстановить или сбросить пароль Windows за три минуты.Он упакован с потрясающим интерфейсом. Фактически, он полностью избавляется от экрана входа в систему и дает вам прямой доступ к вашему компьютеру. Вам понадобится еще один рабочий компьютер и USB-накопитель. Вот как его использовать для обхода пароля Windows для локальных учетных записей.
Шаг 1 : Возьмите другой компьютер и загрузите программное обеспечение с веб-сайта PassCue.
Шаг 2 : Вставьте USB-накопитель и запустите программное обеспечение.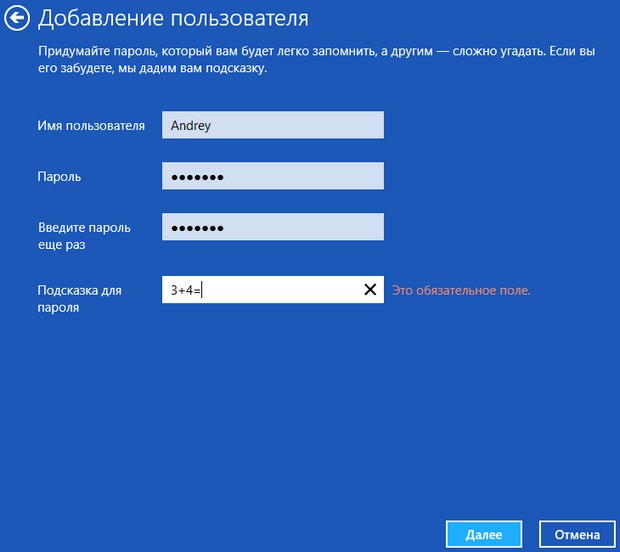 Выберите USB-накопитель и выберите опцию «Записать USB».Сядьте поудобнее и расслабьтесь, когда процесс сжигания завершится.
Выберите USB-накопитель и выберите опцию «Записать USB».Сядьте поудобнее и расслабьтесь, когда процесс сжигания завершится.
Шаг 3 : Теперь извлеките USB-накопитель и вставьте его в заблокированный компьютер. Теперь запустите компьютер и войдите в программу настройки BIOS. Вам нужно будет включить USB-накопитель в качестве основного загрузочного устройства.
Шаг 4 : Далее вам нужно будет выбрать операционную систему, а затем выбрать профиль пользователя. Вы получите возможность очистить пароль, нажмите на него. Теперь ваша система перезагрузится, и вы полностью пропустите экран входа в систему.
PassCue — это специализированное программное обеспечение, которое эффективно работает с компьютерами различных производителей. Он работает со всеми типами учетных записей пользователей и является отличным инструментом. Если вы когда-нибудь выйдете из системы Windows 10, не забудьте попробовать PassCue. Хотя доступны другие альтернативы, ничто не работает так эффективно. Он прост и удобен в использовании, и в отличие от Каина и Авеля, вам не нужно возиться с системными инструментами.
Хотя доступны другие альтернативы, ничто не работает так эффективно. Он прост и удобен в использовании, и в отличие от Каина и Авеля, вам не нужно возиться с системными инструментами.
Резюме:
Windows Password Recovery — всегда излюбленный способ сбросить и обойти компьютерный пароль Windows 7/8/10. Для завершения операции требуется минимум времени, а сброс пароля для входа в Windows составляет 100%. Но помимо этого, есть еще много других инструментов для сброса пароля, таких как TunesBro WinGeeker Ultimate, Ophcrack, NT password, PassMoz LabWin и другие. они были протестированы на бесконечном количестве заблокированных компьютеров и ноутбуков, и каждый раз он успешно завершал свою работу.
Как 3 способами восстановить забытый пароль Windows 8 без компакт-диска
Итак, вы попали на эту страницу, которая означает, что вы забыли свой собственный пароль для входа в Windows 8. Не волнуйтесь, вы не первый, кто забыл пароль Windows 8. Кроме того, это не значит, что это конец вашего компьютера, и вы решили выбросить его в мусорную корзину.
Кроме того, это не значит, что это конец вашего компьютера, и вы решили выбросить его в мусорную корзину.
Вы будете поражены, увидев, как быстро вы сможете восстановить забытый пароль.Правильно, в этом руководстве мы покажем вам три метода восстановления забытого пароля Windows. Однако время зависит от того, какой метод подходит для вашей ситуации.
Мы определенно не будем советовать вам переустанавливать операционную систему, поскольку это самый жестокий способ наказать ваш компьютер. Это приведет к серьезной потере данных, которая может еще больше навредить вашей тяжелой работе. Методы, описанные в этом руководстве, никогда не приведут к потере данных.Итак, зайдите и узнайте, как восстановить забытый пароль Windows 8.
Метод 1: Как бесплатно сбросить забытый пароль Windows 8
Метод 2: Как восстановить пароль Windows 8 с помощью инструмента сброса пароля
Метод 3: Как сбросить пароль Windows 8 с помощью компакт-диска восстановления пароля
Метод 1: Как бесплатно восстановить забытый пароль Windows 8
При настройке компьютера с Windows 8 необходимо добавить учетную запись Microsoft, чтобы разблокировать дополнительные функции системы. Это сильно отличается от Windows 7 или Windows 10. Поэтому, если вы используете учетную запись Microsoft в качестве типа учетной записи по умолчанию для входа в Windows 8, сброс пароля вашей учетной записи Microsoft может легко решить эту проблему. Выполните эту процедуру, чтобы сбросить пароль учетной записи Microsoft. После этого вы можете использовать новый пароль для входа в систему.
Это сильно отличается от Windows 7 или Windows 10. Поэтому, если вы используете учетную запись Microsoft в качестве типа учетной записи по умолчанию для входа в Windows 8, сброс пароля вашей учетной записи Microsoft может легко решить эту проблему. Выполните эту процедуру, чтобы сбросить пароль учетной записи Microsoft. После этого вы можете использовать новый пароль для входа в систему.
Шаг 1 : Перейдите на страницу сброса учетной записи Microsoft (здесь) с помощью веб-браузера.
Шаг 2 : Теперь введите адрес электронной почты или номер телефона, связанный с вашей учетной записью Microsoft, и нажмите «Далее».
Шаг 3 : Введите адрес электронной почты или номер телефона Microsoft и нажмите «Далее». Выберите способ получения одноразового кода безопасности и нажмите «Далее».
Шаг 4 : Выберите адрес электронной почты или номер телефона, на который вы хотите получить одноразовый защитный код.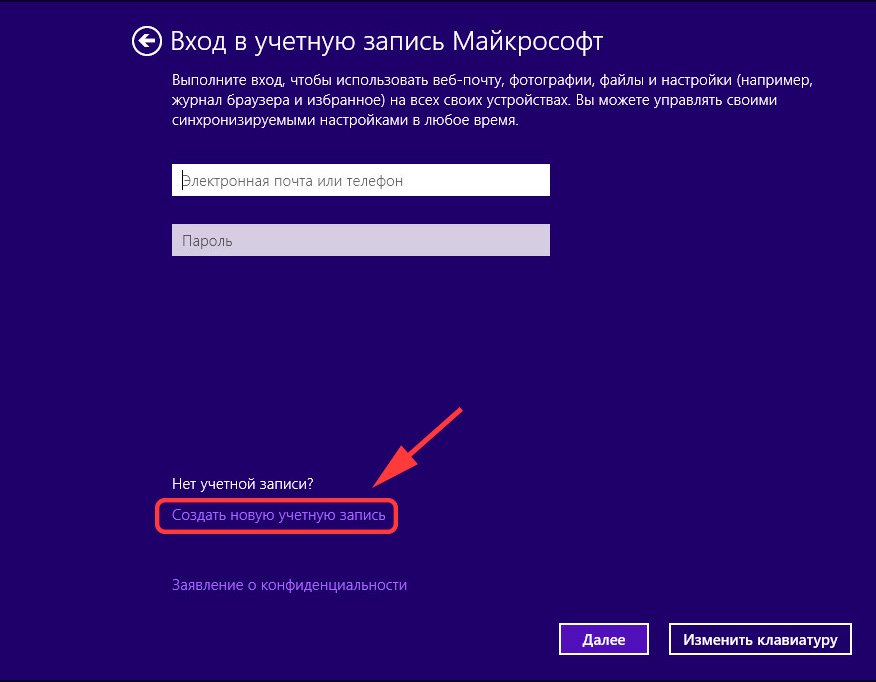
Шаг 5 : Введите защитный код по запросу и нажмите «Далее». Установите новый пароль для своей учетной записи Microsoft и напишите его на листе бумаги.Перезагрузите заблокированный компьютер и введите новый пароль для входа в компьютер.
Примечание : Эта часть подходит только для тех, у кого учетная запись Microsoft является учетной записью администратора по умолчанию в Windows 8. Если вы использовали пароль локального администратора, эта часть даже не сработает для вас. В этом сценарии вам следует использовать стороннюю программу, чтобы полностью обойти экран входа в Windows 8, который будет объяснен в следующем методе.
Метод 2: Как восстановить пароль Windows 8 с помощью инструмента сброса пароля
Windows Password Recovery — один из лучших инструментов для сброса пароля для входа в Windows.Это очень быстро (для требуется всего 3 минуты для восстановления пароля ), и все пользователи могут свободно использовать этот инструмент, так как не требуется специальных технических навыков. Он не только восстанавливает забытый пароль Windows 8, но и полностью удаляет его с экрана входа в систему и позволяет вам войти в свой компьютер, вообще не вводя пароль. Он работает на всех компьютерах с Windows, включая Windows 10, 8, 7, 2000, XP и т. Д. Итак, не дожидаясь дальнейшего ожидания, давайте объясним, как использовать эту программу.
Он не только восстанавливает забытый пароль Windows 8, но и полностью удаляет его с экрана входа в систему и позволяет вам войти в свой компьютер, вообще не вводя пароль. Он работает на всех компьютерах с Windows, включая Windows 10, 8, 7, 2000, XP и т. Д. Итак, не дожидаясь дальнейшего ожидания, давайте объясним, как использовать эту программу.
Шаг 1. Загрузите и установите Windows Password Recovery
Скачайте программу и установите ее на отдельный рабочий компьютер.Процесс установки является основным и должен быть выполнен в течение нескольких секунд.
Шаг 2. Создайте диск для сброса пароля с помощью USB или CD / DVD
Запустите инструмент и вставьте флешку в компьютер. Выберите имя флэш-накопителя из раскрывающегося списка и нажмите «Записать USB», чтобы записать все файлы на флэш-накопитель. Подождите, пока процесс записи не будет завершен, и после этого вы получите подтверждающее сообщение, как на следующем снимке экрана. Извлеките флешку, подключите ее к заблокированному компьютеру и включите.
Извлеките флешку, подключите ее к заблокированному компьютеру и включите.
Шаг 3. Измените параметры загрузки в BIOS на заблокированном компьютере с Windows 8
Как только компьютер запустится, удерживайте нажатой специальную клавишу (Esc / Delete / Enter / F12 / F10 / F2), чтобы войти в настройки BIOS и сделать USB-накопитель первым загрузочным устройством. Это позволит компьютеру загружать Windows Password Recovery во время запуска.
Шаг 4. Сброс пароля Windows 8 для выбранной учетной записи
После загрузки Windows Password Recovery вам нужно будет выбрать операционную систему i.е. Windows 8 и выберите основное заблокированное имя администратора. После этого нажмите «Сбросить пароль» и дождитесь установки нового пароля для этой учетной записи.
Когда это будет сделано, извлеките USB-накопитель и нажмите «Перезагрузить». Ваш компьютер должен включиться, и вы сможете войти в компьютер без пароля. Вот и все. Теперь наслаждайтесь и получайте удовольствие!
Вот и все. Теперь наслаждайтесь и получайте удовольствие!
Пожалуйста, загрузите и установите программу, чтобы разблокировать ваш компьютер за считанные минуты!
Метод 3. Как сбросить пароль Windows 8 с помощью компакт-диска для восстановления пароля
Cain & Abel — еще один инструмент для восстановления пароля для компьютеров Windows.Он использует несколько алгоритмов и схем для декодирования зашифрованных паролей, включая атаки методом перебора, атаки по словарю и криптоанализа. Выполните следующие действия, чтобы сбросить пароль Windows 8 с помощью Каина и Авеля.
Шаг 1 : Загрузите и установите программу на свой компьютер.
Шаг 2 : Вам нужно будет подключить заблокированный жесткий диск к работающему компьютеру и использовать его как дополнительный диск.
Шаг 3 : Нажмите «Инструменты», затем «Syskey Decoder», и программа автоматически покажет заблокированное имя пользователя.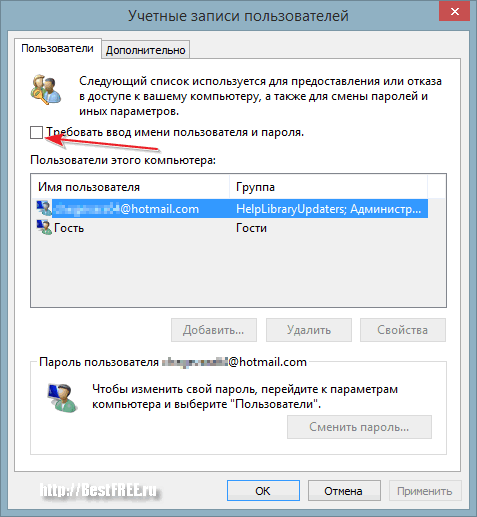
Шаг 4 : Выберите вкладку «Взломщик», выберите «LM & NTLM Hashes», выберите файл SAM заблокированного компьютера и введите загрузочный ключ, который вы только что получили на предыдущем шаге.
Шаг 5 : Нажмите «Далее», выберите заблокированное имя пользователя и щелкните его правой кнопкой мыши, затем выберите «Атака грубой силы», а затем — хэши NTML. Теперь выберите предопределенную кодировку и длину пароля и запустите программу.
Вот и все. Теперь терпеливо подождите, пока инструмент восстановит пароль. Эту программу могут использовать только продвинутые пользователи компьютеров, и ее довольно сложно применить для начинающих пользователей. Кроме того, для взлома пароля потребовалось бы дней , если бы он был достаточно надежным. Если вас это сбивает с толку, переходите к упомянутому выше методу.
Конец:
Восстановить забытый пароль Windows 8 так просто, как вы можете видеть из приведенных выше шагов.


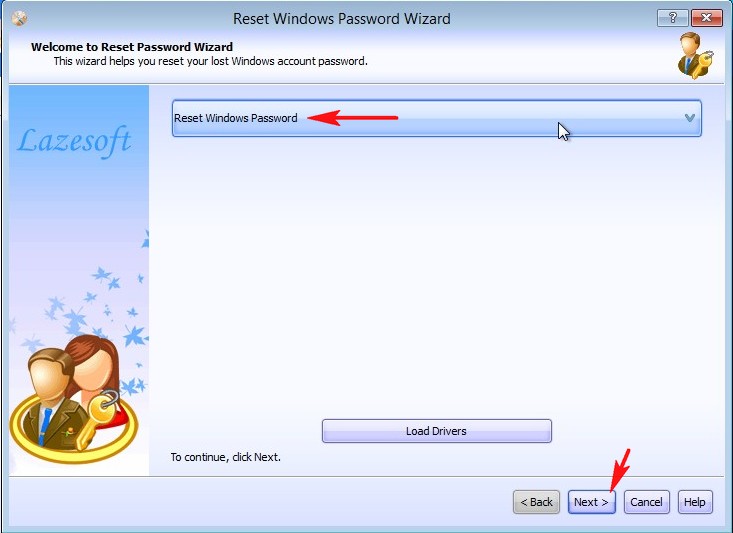 Кликните по каждому из них дважды и смените показатели на следующие:
Кликните по каждому из них дважды и смените показатели на следующие: Если не выдаёт никакой ошибки, значит, всё записалось, как положено.
Если не выдаёт никакой ошибки, значит, всё записалось, как положено.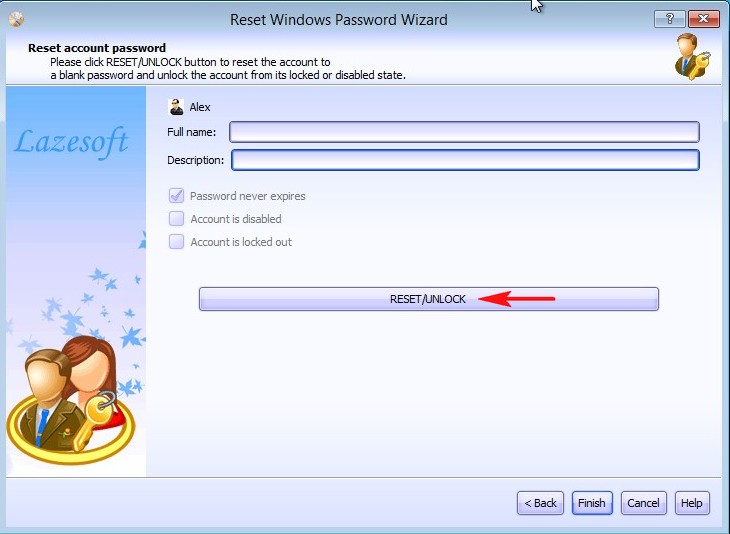

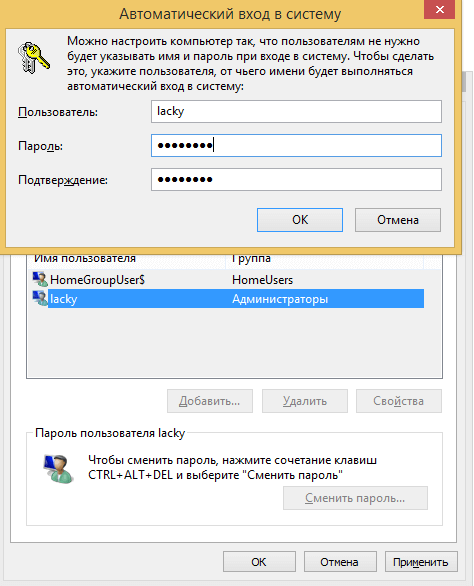

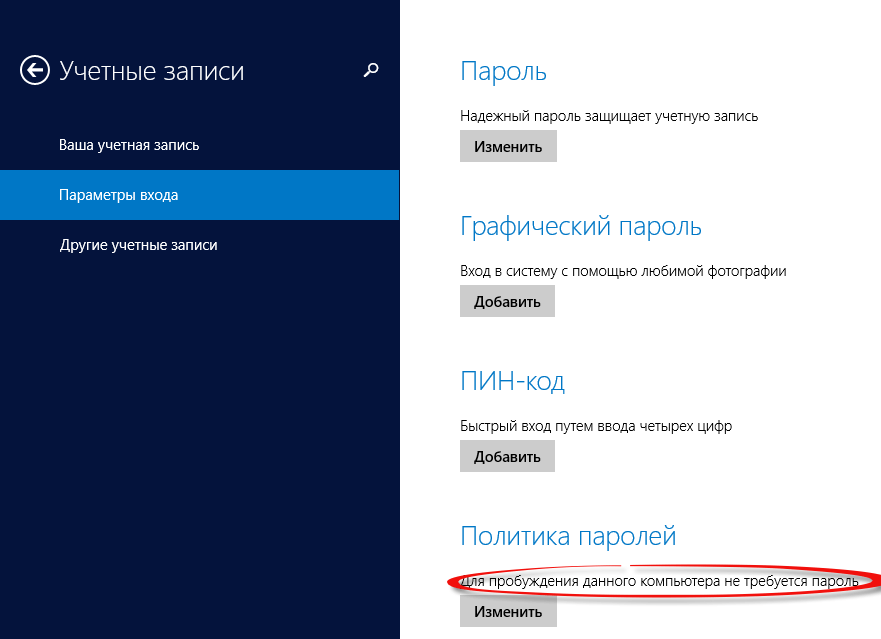

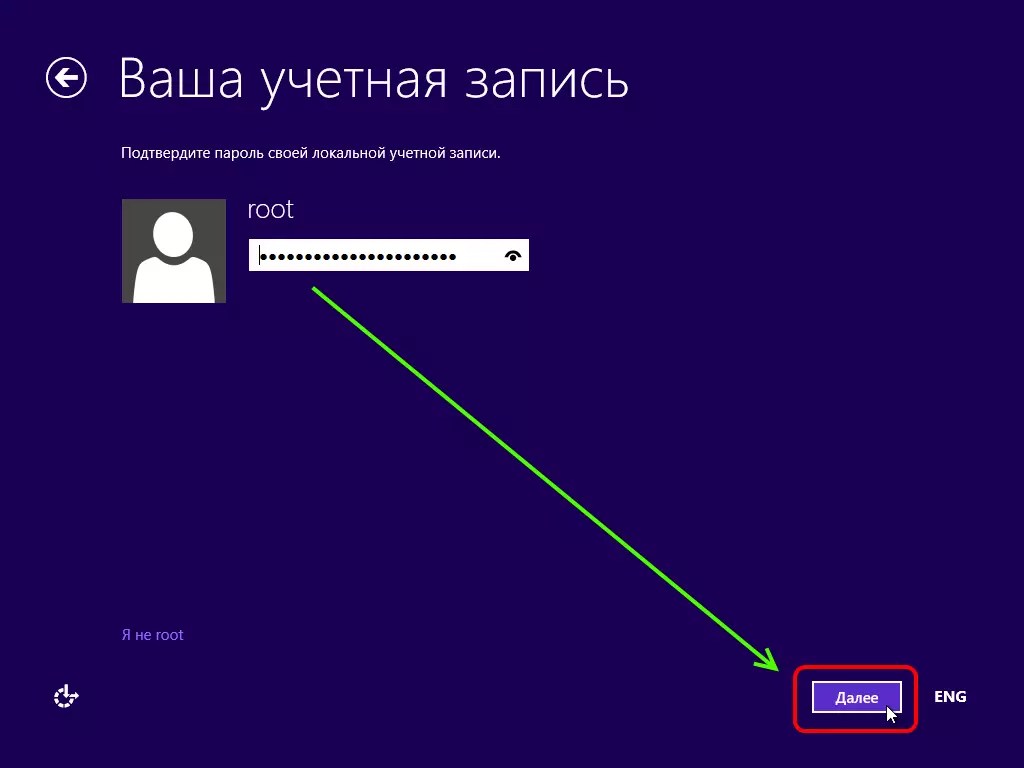
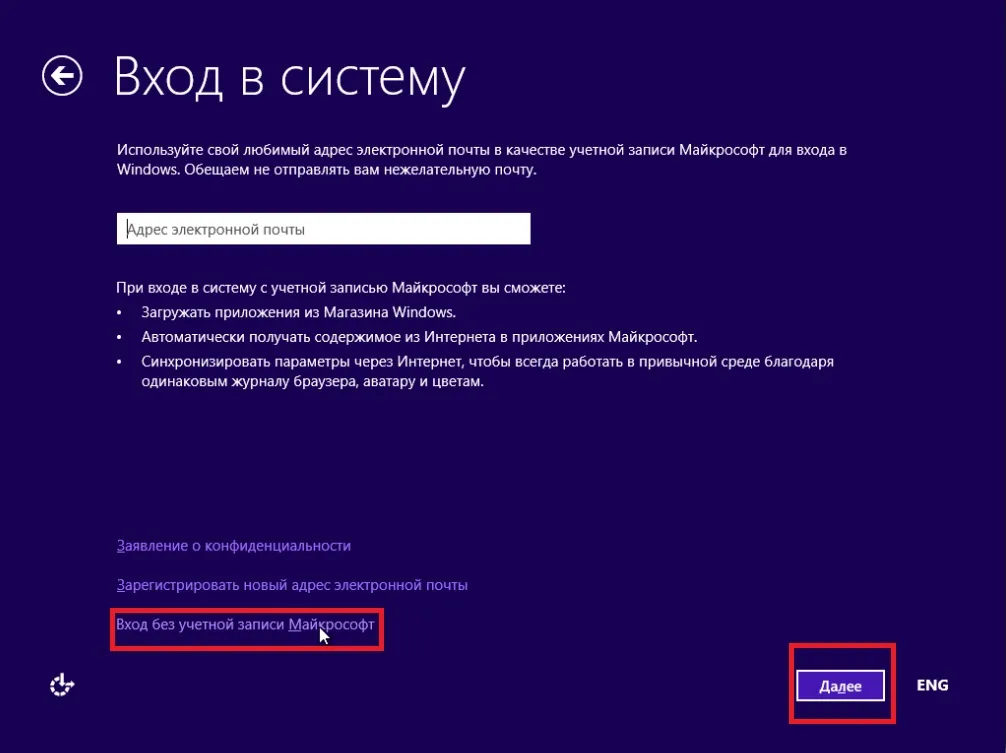
 )
) 
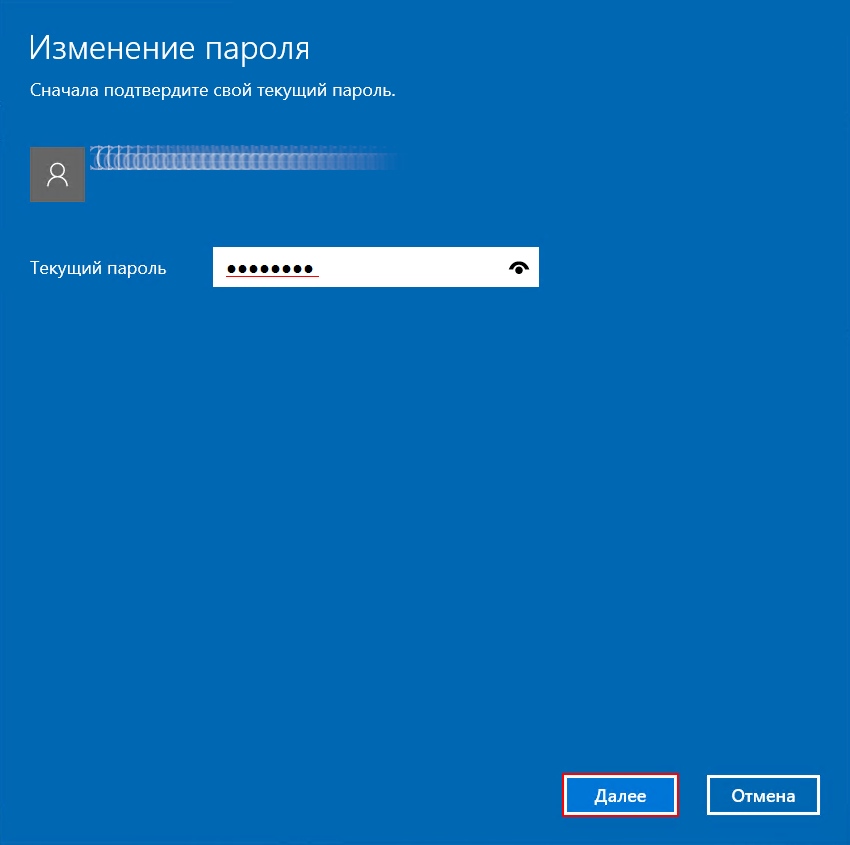 Д.
Д.