Ремонт флешки | Не работает и не определяется? Чиним usb-flash-накопитель
Восстановление usb-флешек имеет свои особенности. Хорошая новость: эти устройства, в отличие от sd-карт, ремонтопригодны. Поэтому, если обменять флешку по гарантии нельзя – почему бы не воспользоваться 60-70% шансом отремонтировать ее.
В статье будут рассмотрены различные кейсы, типичные проблемы, связанные с поломкой флешек, и варианты их решения.
Содержание:
- Восстановление данных или ремонт флешки?
- Причины поломки флешки:
- Поломка USB-разъема
- Повреждение контроллера
- «Слетела» прошивка флешки
- Легко решаемые программные неисправности
- Сломалась флешка: ответы на вопросы
Восстановить данные или отремонтировать флешку?
Это не одно и то же, хотя понятия взаимосвязанные.
Основная задача, которую решает ремонт – восстановить работоспособность флешки, чтобы она:
- определялась как устройство хранения в Управлении дисками,
- корректно определялась в Проводнике,
- считывала и записывала данные.

В результате ремонта usb флешки легко потерять все данные на ней, при этом она будет доступна для записи и чтения.
Восстановление файлов возможно только на рабочей usb-флешке.
Основные причины поломки usb-флешки
Как понять, что usb-флешке требуется ремонт:
- При подключении флешки не горит светодиод на ее корпусе;
- Устройство не распознается на другом компьютере / ноутбуке;
- Флешка определяется как неопознанное usb устройство.
Повредить usb-носитель – проще простого. Как и любое физическое устройство, флеш память подвержена внешним воздействиям (удар, термальное воздействие, попадание воды и т.п.). Кроме того, существует ряд программных ошибок, из-за которых не работает флешка.
Повреждены контакты USB-разъема
Зачастую, проблема кроется в поврежденном контакте между контроллером и USB-разъемом.
Как проверить.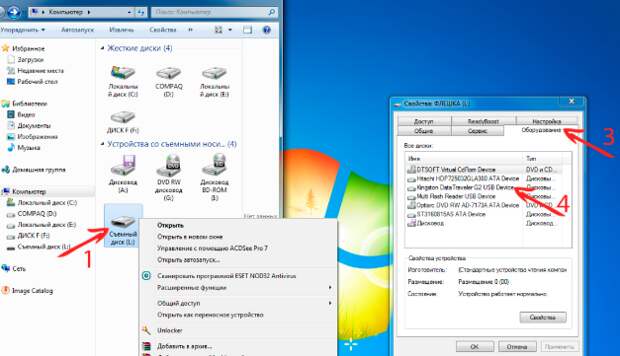 Для проверки флешки на предмет этой неполадки, протестируйте ее на другом компьютере. Как вариант, вставьте другую флешку (при ее наличии) в usb-порт этого же компьютера.
Для проверки флешки на предмет этой неполадки, протестируйте ее на другом компьютере. Как вариант, вставьте другую флешку (при ее наличии) в usb-порт этого же компьютера.
Если другие флешки без проблем читаются на ПК, вероятно, проблема в текущем носителе информации.
Если у вас не получается прочесть данные с флешки только на данном компьютере, проблема может быть в USB-гнездах материнской платы ПК или ноутбука.
Как исправить.
- Приводим ссылку на стороннее руководство, как отремонтировать usb-разъем: Самостоятельный ремонт usb-разъема на ноутбуке.
- Если вы не хотите ковыряться в проводах, лучше отдать ПК или флешку со сломанным usb портом в ремонт. Примерная стоимость замены usb – $ 20 – 50.
Поврежденная печатная плата
Даже поломка печатной платы — не проблема для инженеров. Пока чипы флэш-памяти не дают трещин, можно попытаться восстановить ущерб, найти замену системной платы или читать физические микросхемы памяти.
Флешка «мертвая» или не отвечает на запросы
Если ваш накопитель полностью вышел из строя (например: не читается на компьютере, не мигает индикатор, и т.д.) это может быть что все угодно: от перегорания предохранителя до повреждений метаданных. Некоторые компьютеры (особенно ноутбуки) не обеспечивают именно питание +5 к порту USB. Внезапный перепад питания может взорвать предохранитель или, что хуже, повредить контроллер внутри флэш-диска.
Аппаратно-механическая неполадка: поврежден контроллер
Чаще всего, все упирается в контроллер флешки, который является основным звеном при работе накопителя. В контроллере содержатся важные микросхемы, и отсоединение контакта или перегорание ножки сделают восстановление данных на флешке весьма проблематичным.
Как починить флешку.
- Заменить контроллер самостоятельно (что малореально в домашних условиях).
- Отнести usb-накопитель в сервис – однако ремонт flash-памяти будет стоить приличных денег.
 В продаже контроллер для usb-флешки вы не найдете. В лаборатории могут найти донорскую флешку и “пересадить” неисправный контроллер.
В продаже контроллер для usb-флешки вы не найдете. В лаборатории могут найти донорскую флешку и “пересадить” неисправный контроллер. - Если данные, хранящиеся на флешке, жизненно важны и вы хотели бы их восстановить, в лаборатории могут задействовать дорогостоящий программно-аппаратный комплекс для извлечения данных минуя аппаратный контроллер.
Стоимость услуг можно узнать непосредственно у специалистов в компании, занимающейся ремонтом флешек в вашем городе. Она может начинаться от $ 30 и доходить до $ 500 — 1000.
Перепрошивка поврежденной флешки
USB-флешка содержит прошивку – микрокод со служебными данными. При повреждении прошивки usb флеш накопитель неизбежно перестает работать.
Как исправить. Такую флешку нельзя отформатировать обычным универсальным софтом вроде SDFormatter., ей потребуется полная “трепанация” – перепрошивка. Для этого потребуется фирменная утилита от производителя.
Однако перепрошить флешку можно только узнав имя контроллера.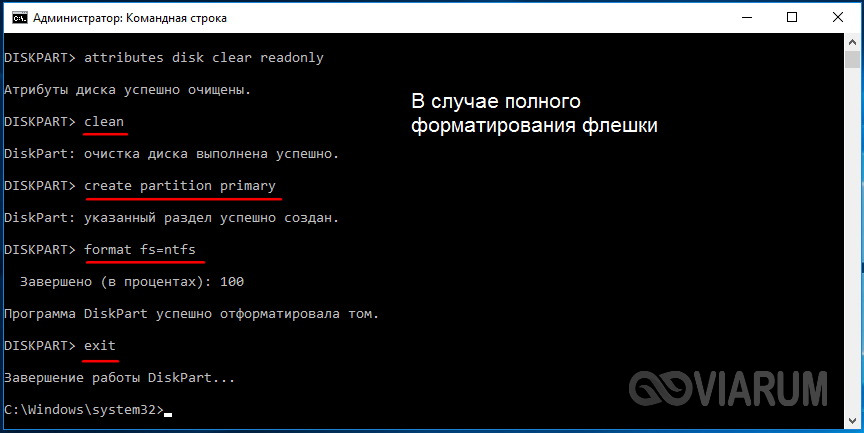 Трудность состоит в том, что производители, как правило, используют различные разновидности и модели контроллеров и могут внедрять не только свои, но и чужие наработки. Поэтому не всегда возможно сразу же определить тип контроллера флеш-памяти.
Трудность состоит в том, что производители, как правило, используют различные разновидности и модели контроллеров и могут внедрять не только свои, но и чужие наработки. Поэтому не всегда возможно сразу же определить тип контроллера флеш-памяти.
К счастью, есть специальные программки, позволяющие определить тип VID&PID* для накопителей Transcend, Silicon Power и др.; мы их перечислим со ссылкой на установщики.
(* VID – идентификатор производителя, PID — идентификатор устройства.)
ChipEasy – интуитивная программа, которая поможет реанимировать флешку, очень простая в обращении. Позволяет узнать производителя и модель usb флешки, что поможет перепрошить флешку. Чаще всего ChipEasy применима к устройствам Kingston и Transcend.
Flash Drive Information Extractor – данная утилита позволяет получить всю необходимую информацию для ремонта: VID&PID контроллера, модель и тип flash-памяти (для Silicon Power и других моделей).
 Отличается детальностью предоставленных сведений об устройстве.
Отличается детальностью предоставленных сведений об устройстве.
Для многих устройств хранения прошивку найти не удастся. В подобной ситуации можно забыть о легком самостоятельном ремонте. Как вариант, см. решение выше с пересадкой донорского контроллера.
Ошибка форматирования диска
Если окна просят отформатировать диск, НЕ СОГЛАШАЙТЕСЬ! Эта ошибка иногда вызвана вирусной порчей или сбоем файловой системы. Форматирование диска приведет к потере файлов. К счастью, можно восстановить данные в большинстве случаев, отформатировав либо отремонтировав поврежденную файловую систему или прочтя чипы флэш-памяти.
Программные неисправности, решаемые “малой кровью”
Существует ряд проблем с флешкой, которые не требуют ремонта и решаются программным способом.
Как исправить. Мы привели ссылки на соответствующие гайды, которые вам помогут устранить ошибки на флешке, сделать ее читабельной:
- USB флешка не форматируется (повреждена файловая структура или присутствуют ошибки чтения): https://softdroid.net/wordpress-category
- При подключении флешки появляется сообщение: “флешка защищена от копирования”: https://softdroid.net/kak-snyat-zashchitu-zapisi-fleshki
- Флешка не определяется Windows или другой ОС, ее содержимое не отображается в Проводнике: https://softdroid.net/kompyuter-ne-vidit-usb-fleshku-chto-delat
- Что делать, если флешка требует форматирования: https://softdroid.net/fleshka-prosit-otformatirovat-otkryt-bez-formatirovaniya
Советы:
- Откройте usb флешку в операционной системе в ее максимально “чистом” состоянии, насколько это возможно.
 Перезагрузите компьютер в безопасном режиме.
Перезагрузите компьютер в безопасном режиме. - Некоторые типы защиты могут быть отключены, позволяя CD или DVD-дисководам работать в их базовом состоянии. Информация на жесткий диск будет читаться, даже если диск не идет через обычный цикл загрузки. Подобный метод может разрешить проблему и, возможно, ремонт накопителя не понадобится.
- Может быть полезен фирменный софт для лечения флешек (Apacer, HP, Kingston, Panasonic и др.). На сайте производителя вашей флешки может быть доступен другой софт, советуем поинтересоваться.
Резюме
В случае возникновения проблемы важно определить симптомы, причины возникновения проблемы. Это поможет принять правильное решение, сэкономив время и нервы. Кто-то способен идти до конца, пробуя все методы восстановления флешки; кому-то проще купить новое устройство и забыть о поломке. В любом случае, мы привели все возможные способы оживления usb-накопителя.
Если описанные методы не помогают и флешка все равно не работает, загляните в другие разделы на нашем сайте: на тему восстановления флешек и sd-карт есть множество других полезных гайдов.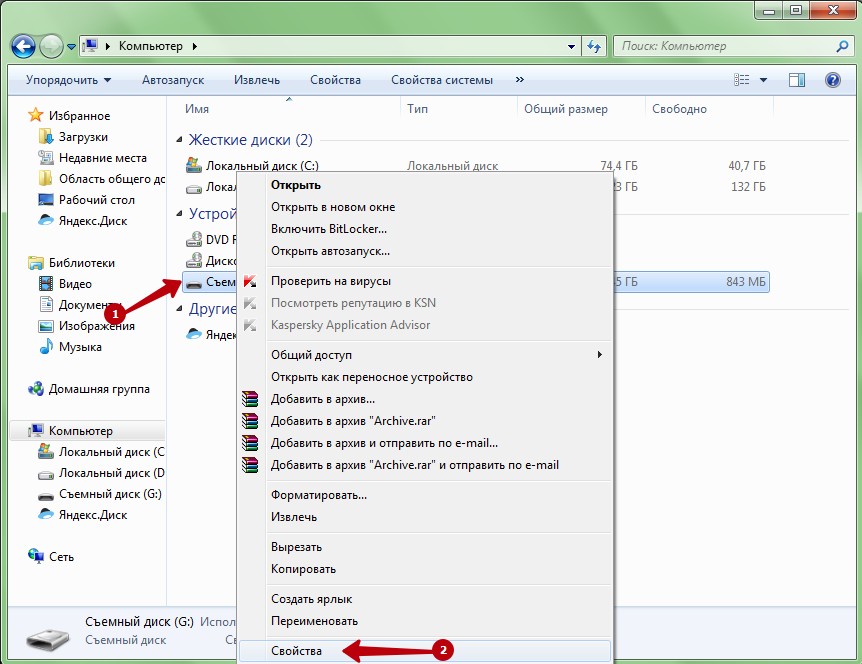 Также задавайте вопросы через форму обратной связи, постараемся ответить. Часть ответов опубликована ниже.
Также задавайте вопросы через форму обратной связи, постараемся ответить. Часть ответов опубликована ниже.
Ответы на вопросы читателей
Переломался USB разъем флешки, но 4 контакта не разорвались, сломалась плата. Система отображает флеш как съёмный диск. Внизу нету ни полоски деления, ничего.
Из вопроса непонятно, какая плата сломалась. Если это плата с чипами — увы, ремонт невозможен. Если сломался собственно usb-разъем флешки, то можно его заменить исправным. Единственное, что для ремонта вам понадобятся паяльник и умение им пользоваться. Узнать схему контактов на плате usb-флешки можно здесь .
После гарантийного ремонта пропали все фотографии на смартфоне и на карте SD.
Флэш карта на 2Гб из старенького телефона Nokia, телефон отлично видит флэшку, планшет и другие телефоны не видят. Чужие флэш карты моя аппаратура видит.
Если другие флеш-карты не открываются на вашей, как вы сами говорите, старенькой Нокии, то скорее всего, потому, что телефон попросту не поддерживает новые технологии. Изучайте документацию и спецификации для вашего устройства. Возможно, настало время обновить “железо”?
Изучайте документацию и спецификации для вашего устройства. Возможно, настало время обновить “железо”?
Сломалась пополам микро флешка 32Гб. Как можно восстановить информацию на ней?
Увы, эту флешку невозможно отремонтировать или хоть как-то реанимировать. Если бы на вашей флешке “слетела” прошивка, тогда можно было бы дать некоторый шанс на восстановление. Что касается физической поломки, то все зависит от повреждения. Если микросхемы флеш-памяти целы, можно прочесть данные через считыватель PC 3000 Flash и т.п.
Единственно возможное решение (если файлы не представляют особой важности) – приобрести новую microsd карточку.
Флешка не отображается как съемный диск в диспетчере устройств. Физическое воздействие исключено, т.к. таких флешки три, работали с ними разные люди.
Вы не уточнили тип памяти, с которым вы работаете. В любом случае, если не открывается флешка или sd карта, я бы посоветовал проверить работу флеш-карты на других устройствах. Протестируйте ее на других телефонах или устройствах, к которым ее можно присоединить. Если это sd карта, попробуйте подключить ее к ПК через кард-ридер.
Протестируйте ее на других телефонах или устройствах, к которым ее можно присоединить. Если это sd карта, попробуйте подключить ее к ПК через кард-ридер.
Проверьте, определяется ли присоединенное устройство в диспетчере устройств. Если да, воспользуйтесь любой программой для разметки диска или штатными средствами Windows, или же фирменным софтом, доступным на сайте разработчика флешки, чтобы отформатировать флешку в NTFS или FAT.
Во время форматирования, флешку Transcend выдернули из ПК. Было ясно, что работать она уже не будет, проверка это подтвердила. ПК не определяет ее, хотя индикатор мигает.
Вероятно, на вашей флешке повредилась файловая таблица. Восстановить работу флешки все еще можно, если создать на ней раздел и отформатировать. Реанимировать флешку можно, как уже упоминалось, при помощи специализированных утилит вроде Acronis Disc Director и проч., но лучше всего использовать для разбивки и восстановления флешки transcend приложение TestDisk.
Флешка была зашифрована в TrueCrypt, переустановил ОС, монтирую флешку, отображаются файлы, но при попытке их открыть выдает ошибку – отказано в доступе.
Вам понадобится программа-клиент для работы с Truecrypt. Увы, на данный момент сайт truecrypt.org недоступен, а сам проект закрыт. Так что попробуйте найти приложение где-нибудь в интернете. После этого, при открытии файлов вам будет необходимо ввести пароль для доступа к вашим файлам.
Флешка обнулилась и система требует отформатировать флешку, но мне надо сохранить файлы очень важные и дорогие.
Не соглашайтесь форматировать вашу флешку! Вместо этого, воспользуйтесь программами для восстановления данных и попробуйте восстановить пропавший раздел на вашем устройстве хранения. Всю сохраненную информацию вы можете смело копировать на жесткий диск и далее искать среди этих завалов именно то, что вам нужно.
Флэшка JetFlash Transcend 8GB перестала определяться системой. Отформатировал ее программой JetFlash Online Recovery и она удалила все данные с флэшки.
Отформатировал ее программой JetFlash Online Recovery и она удалила все данные с флэшки.
Для восстановления флешки Transcend подойдет программа Unformat. Шансы восстановления зависят от глубины форматирования. Во всяком случае, используйте опцию глубокого сканирования. Как вариант, попробуйте Recuva с аналогичной опцией сканирования.
Как восстановить флешку Kingston
Практически каждый человек, который так или иначе связан с компьютерами, хоть раз, но сталкивался с проблемой неисправности флеш-карты. Выражаться она может по-разному: Windows не видит флешку, отказывается её форматировать, происходят сбои при копировании и перемещении файлов или определяется неправильный объём памяти.
Первые шаги восстановления
Большинство простых случаев можно вылечить, проведя простое форматирование флешки средствами операционной системы Windows. Для этого нужно вставить её в компьютер и после её определения зайти в «Мой компьютер», нажать правой кнопкой на накопителе и выбрать «Форматировать». После удачного форматирования система оповестит об этом.
После удачного форматирования система оповестит об этом.
Если после проведения форматирования проблемы остались или оно закончилось неудачей, например операционная система выдала ошибку — «Windows не может завершить форматирование», то нужно пробовать другой способ. Компания Kingston для своих накопителей предоставляет специальные средства для восстановления их работоспособности. Программа для восстановления флешки Kingston легко скачивается с официального сайта компании в разделе поддержки. После скачивания её необходимо распаковать и запустить. В открывшемся окне выбрать нужный накопитель и нажать Format. После проведения форматирования особым способом флешка должна заработать.
MediaRecover
Ещё один способ, который стоит попробовать, — это использовать программу для низкоуровнего форматирования. Такой программой является, например, D-Soft Flash Doctor. Она не ориентирована под какой-то конкретный накопитель или производителя, поэтому может форматировать любые флешки и карты памяти.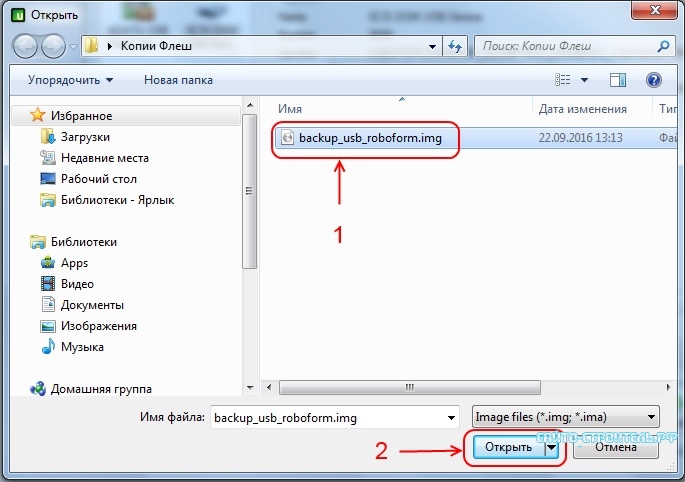
DSoft Flash Doctor
Если все эти действия ни к чему не привели, значит, возникли серьёзные проблемы с контроллером.
Восстановление флешки Kingston с помощью прошивки
Восстановить флешку можно использовав специальную утилиту для низкоуровневой прошивки её контроллера. Но бывают ситуации, когда устройству действительно уже ничем не помочь, кроме физического вмешательства, типа пайки или подключения к специальным устройствам.
Если накопитель обладает следующими критериями жизнеспособности, то шанс её восстановить ещё имеется:
- Windows определяет флешку при её включении в порт компьютера;
- после вставки флешки в разъём система автоматически просит провести форматирование;
- накопитель идентифицирует себя, виден в системе, при обращении к нему выводится сообщение «Вставьте диск…»;
- систематические ошибки при проведении копирования или перемещении файлов на флешку;
- медленная скорость работы накопителя в целом.
Перед тем как восстановить флешку Kingston, нужно выяснить идентификаторы контроллера. Их нужно два, первый — VID, содержит идентификатор производителя. Второй — PID, обозначает код продукта. Определить их нужно утилитой наподобие Flash Drive Information Extractor. Получив их, можно записать куда-нибудь.
Их нужно два, первый — VID, содержит идентификатор производителя. Второй — PID, обозначает код продукта. Определить их нужно утилитой наподобие Flash Drive Information Extractor. Получив их, можно записать куда-нибудь.
Flash Drive Information Extractor
Поиск утилиты для восстановления
Непосредственно для проведения прошивки понадобится специальная утилита, способная прошить контроллер флешки на низком уровне. Такие специальные программы обычно бывают только у производителей оборудования. С помощью них они проводят первичную прошивку, ремонт и тестирование устройств. Иногда эти утилиты попадают в сеть случайно, а иногда производители делятся ими. Но проблема вся в том, что каждый производитель имеет свою утилиту, которая может быть разной в зависимости от модели контроллера и объёма памяти.
Для поиска нужной программы именно для реанимируемой модели и понадобятся SID и PID. В сети есть один сервис, называемый Flashboot ru, который хранит тысячи утилит для прошивки различных устройств и гаджетов.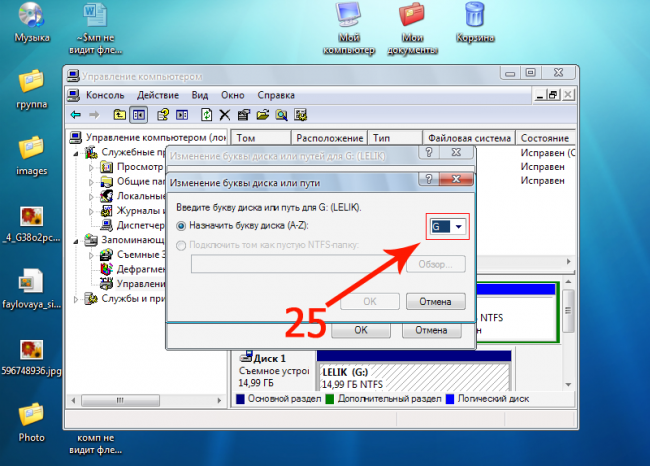
В поля SID и PID необходимо подставить полученные номера и нажать поиск. Сервис может отобразить сразу несколько вариантов программ. Нужно выбирать ту, в описании которой указан соответствующий объём восстанавливаемого накопителя. Также в списке могут присутствовать утилиты и для других производителей. Нужно помнить, что необходимо восстановить флешку Kingston, поэтому выбирается максимально подходящая её конфигурация из списка. В поле Utils описывается название программы. После нахождения нужной строчки в списке нужно скопировать название утилиты и перейти в раздел «Files» сайта flashboot.ru. В строку поиска нужно вставить скопированное название и нажать «Найти».
После нахождения утилиты её нужно скачать на компьютер и распаковать. Иногда возникает ситуация, когда искомой программы в файлах нет. Тогда можно просто поискать её по имени в любом поисковике.
Использование программы для восстановления флешки Kingston
Использование утилиты — самая простая часть операции.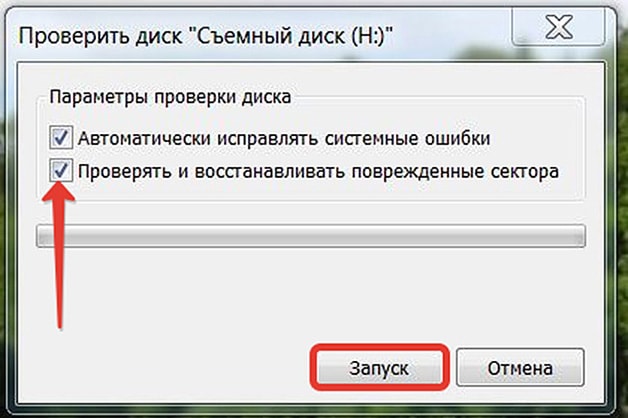 Нужно всего лишь вставить флешку, запустить программу и нажать на кнопку «Старт» в программе. Конечно, дизайн, локализация и методика работы разных утилит могут отличаться, но суть одна, и она интуитивно понятна. После успешной прошивки контроллера операционная система может сразу предложить отформатировать возродившуюся флешку.
Нужно всего лишь вставить флешку, запустить программу и нажать на кнопку «Старт» в программе. Конечно, дизайн, локализация и методика работы разных утилит могут отличаться, но суть одна, и она интуитивно понятна. После успешной прошивки контроллера операционная система может сразу предложить отформатировать возродившуюся флешку.
Теперь рассмотрим, как это работает подробнее, на примере различных утилит:
- Media Recover. Программа считается фирменной и скачивать её следует с официального ресурса компании Kingston. Можно выбрать отдельные разновидности для разных операционных систем на ПК. Далее будет скачан архивированный файл, который необходимо раскрыть, а потом прописать путь, по которому он будет сохранён. Нажатие на кнопку «Unzip» приведёт к началу процесса разархивирования. Как только распакуется exe-файл, его запускают, а потом при помощи ярлыка открывают само приложение. Можно вставлять «битую» флешку в USB и нажать ОК, чтобы продолжить работу.
- Kingston Format Utility.
 Очень удобная программа, которая также относится к разряду фирменного ПО, а потому заслуживает особого доверия. Она помогает с любыми флешками вышеуказанного бренда. Однако при восстановлении работоспособности происходит форматирование носителя. Это значит, что все данные не сохранятся. Сначала нужно загрузить приложение с официального источника и запустить загруженный файлик. Для распаковывания требуется указать путь. Нажатие на кнопку «Форматировать» приводит к процедуре восстановления флешки.
Очень удобная программа, которая также относится к разряду фирменного ПО, а потому заслуживает особого доверия. Она помогает с любыми флешками вышеуказанного бренда. Однако при восстановлении работоспособности происходит форматирование носителя. Это значит, что все данные не сохранятся. Сначала нужно загрузить приложение с официального источника и запустить загруженный файлик. Для распаковывания требуется указать путь. Нажатие на кнопку «Форматировать» приводит к процедуре восстановления флешки.Kingston Format Utility
- HDD Low Level Format Tool. Как свидетельствуют отзывы пользователей, эта утилита очень хорошо себя показала при работе с повреждёнными носителями фирмы Kingston. Однако данные, которые хранились на таком диске, будут безвозвратно утеряны. Сначала требуется скачать программу и запустить её работу. Далее нужно выбрать нужный носитель информации из перечня. Выделить его и нажать на «Continue». Будет производиться верификация флешки, после чего на экране появится сообщение о том, что все сведения будут удалены.
 Теперь можно приступать непосредственно к форматированию. После окончания процесса можно будет протестировать устройство.
Теперь можно приступать непосредственно к форматированию. После окончания процесса можно будет протестировать устройство.HDD Low Level Format Tool
- Super Stick Recovery Tool. Это довольно простая, но безотказная программа по возобновлению работоспособности сменных носителей. Как обычно, сначала её скачивают, затем вставляют флешку в компьютер и запускают файл-исполнитель. Нажатием на кнопку «Update» запускается процесс форматирования. Как только он будет завершён, можно тестировать работоспособность.
Kingmax Super Stick
Поиск других утилит для восстановления
Приложений, подобных по своим функциям, существует довольно много. Однако не каждая из них подходит для работы с флешками указанной марки. На сайте flashboot можно вообще отыскать целую базу с описанием подобных приложений. Как этим можно воспользоваться? Будем действовать по следующему сценарию:
- пользуясь стандартными инструментами Windows, нужно установить системные данные для конкретного флеш-носителя.
 В управлении компьютером есть раздел «Диспетчер устройств». В нём есть подраздел «Контроллеры», в котором мы выбираем своё устройство, а далее нажимаем на его «Свойства»;
В управлении компьютером есть раздел «Диспетчер устройств». В нём есть подраздел «Контроллеры», в котором мы выбираем своё устройство, а далее нажимаем на его «Свойства»; - теперь пользователю нужно попасть на вкладку с названием «Сведения», где в поле «ИД оборудования» будут занесены искомые характеристики флеш-носителя;
- переходим на сайт flashboot и заносим их значения в предназначенные для этого поля. Согласно этим сведениям система сама подберёт программу, которая способна восстановить конкретное устройство.
Теперь у пользователя есть информация о том, какие именно приложения нужно скачивать на свой ПК. Их использование ничем не отличается от аналогов для Kingston. Обычно для запуска процесса оздоровления достаточно нажать на кнопку «Format» или ей подобную.
Можно прибегнуть к помощи стандартных способов ОС Windows. В каталоге дисков сначала находим свою флешку. Нажатием правой клавиши мыши получаем пункт «Свойства». В нём можно обнаружить подраздел «Сервис», а там — «Выполнить проверку». В следующем окне выставляем сразу 2 галочки и нажимаем «Запуск». Остаётся дождаться окончания результатов сканирования.
В следующем окне выставляем сразу 2 галочки и нажимаем «Запуск». Остаётся дождаться окончания результатов сканирования.
Вообще можно до момента использования программного обеспечения по восстановлению просто отформатировать самостоятельно носитель. В некоторых случаях это быстро помогает вернуть утраченную работоспособность. Однако сначала нужно воспользоваться другой утилитой, которая поможет восстановить записанные на нём данные.
Если ничего не помогло
Если ничего не помогло или утилита так и не нашлась, то это значит, что, скорее всего, какой-то из модулей электросхемы накопителя повреждён физически. В такой ситуации сможет помочь только сервис-центр. Специалисты смогут физически подключиться к контактам флешки и провести анализ или сканирование на предмет повреждений. Если флешка подлежит ремонту, то её отремонтируют, если же нет, то ей уже ничего не поможет.
Лечение по имени и фото: восстановление USB-флешек / Мастерская
В наше время признаком хорошего тона, образованности
и интеллигентности является безопасное извлечение флешки.
© bash.org.ru
Как ни странно, очень много пользователей частенько пренебрегает таким простым действием, как безопасное извлечение съёмных накопителей. Рано или поздно это приводит к тому, что флешка попросту перестаёт корректно работать или вообще распознаваться системой. Что же, попробуем оживить невинно убиенных жертв человеческой спешки и самонадеянности.
Покалеченная таким образом флешка может вести себя по-разному: не определяться в системе, не давать нормально считывать и записывать данные, отказываться форматироваться, показывать неверный объём и так далее. В общем, вариантов поведения «пациента» в такой ситуации много. Впрочем, невооружённым взглядом видно, что с накопителем что-то не так, и надо эту проблему решать. В этом материале мы рассмотрим наиболее общий порядок действий, которые с определённой долей вероятности помогут восстановить работоспособность флешки.
И дело вот в чём. Нередко от неаккуратного обращения страдает контроллер — попросту сгорает от перепада напряжения, а флешка перестаёт подавать признаки жизни, разве что начинает сильно греться.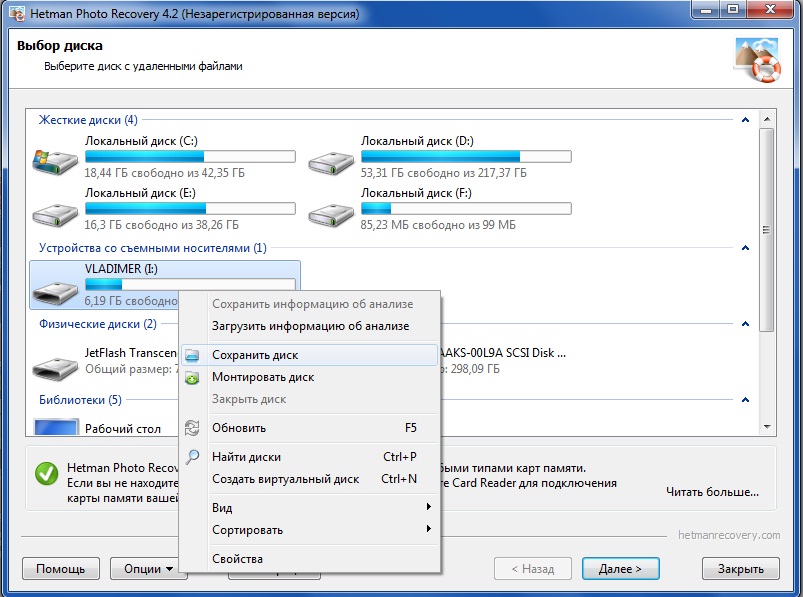 Но чаще всего «слетает» специальная служебная область непосредственно во флеш-памяти, которая нужна для нормальной работы. Так что если нет явных физических повреждений устройства (здесь мы отбросим не очень хорошую пайку или другие подобные проблемы, которые неопытный глаз вряд ли заметит), то сугубо программными средствами можно попробовать привести его в чувство и произвести низкоуровневое форматирование накопителя. Учтите, что таким образом вы навсегда уничтожите всю имеющуюся на нём информацию.
Но чаще всего «слетает» специальная служебная область непосредственно во флеш-памяти, которая нужна для нормальной работы. Так что если нет явных физических повреждений устройства (здесь мы отбросим не очень хорошую пайку или другие подобные проблемы, которые неопытный глаз вряд ли заметит), то сугубо программными средствами можно попробовать привести его в чувство и произвести низкоуровневое форматирование накопителя. Учтите, что таким образом вы навсегда уничтожите всю имеющуюся на нём информацию.
Если на флешке хранятся какие-то важные документы или что-нибудь подобное, то лучше для начала попробовать извлечь данные. Для этого существует множество утилит. Мы бы рекомендовали для начала воспользоваться бесплатной программой R.saver, а уж потом присматриваться к платным и профессиональным решениям. Если же у вас ничего не вышло (и попытки чтения сразу же приводят к ошибке), а документы очень-очень нужны, то придётся обратиться в специализированную контору. Они, кстати, когда дело касается восстановления работоспособности, а не данных, не очень любят ремонтировать накопители небольшого объёма — дешевле купить новую флешку и не мучаться. Если же вы готовы в случае неудачи расстаться (проще говоря, выбросить) с накопителем, то можно смело приступать к экспериментам. Впрочем, пора бы уже свыкнуться с мыслью, что флешки нынче — расходный материал.
Если же вы готовы в случае неудачи расстаться (проще говоря, выбросить) с накопителем, то можно смело приступать к экспериментам. Впрочем, пора бы уже свыкнуться с мыслью, что флешки нынче — расходный материал.
В нашем случае попытки восстановления успехом не увенчались
В качестве подопытного кролика выступила давным-давно «сдохшая» и закинутая в дальний угол брендированная флешка, единственной задачей которой было один раз передать небольшой кусочек данных. То есть определить истинного производителя и попробовать поискать в Сети хоть какую-то информацию о восстановлении устройства не удалось. Впрочем, это вряд ли особо помогло бы. Даже в пределах одной линейки накопителей одного вендора могут использоваться совершенно разные контроллеры. Что в данный момент выгоднее всего поставить, то и ставят. Но именно модель контроллера нам и надо выяснить, а точнее значения VID и PID. Делается это с помощью утилит ChipGenius, CheckUDisk или USBDeview. Первая из них наиболее универсальна, так как содержит неплохую базу VID/PID и, по возможности, сразу даёт ссылки на нужные утилиты или сайты с полезной информацией по этой теме. Только учтите, что будут они, скорее всего, не на русском или английском, а вовсе даже на китайском языке.
Только учтите, что будут они, скорее всего, не на русском или английском, а вовсе даже на китайском языке.
Также можно поискать VID и PID в Интернете. Например, здесь расположена постоянно пополняемая база этих идентификаторов с указанием моделей флеш-накопителей (встречаются забавные описания в стиле «МЕТАЛЛ КОЖА КИТАЙ») и версий утилит для восстановления. Абсолютно одинаковые VID+PID могут быть у сотен моделей, да и китайцы, кажется, не стесняются ставить их случайным образом.
Если поиск не помог, то придётся аккуратно вскрыть накопитель и посмотреть, что написано на крышке контроллера (обычно его микросхема несколько меньше чипа памяти). Если там и не указана чётко его модель, то хотя бы по буквенно-цифровой комбинации можно отыскать какую-либо информацию о нём. В общем случае рекомендуется не полагаться на VID или PID, а сразу же вскрывать корпус — потратите меньше времени.
Дальше начинается самое нудное — подбор подходящей сервисной утилиты. Опять-таки можно воспользоваться сервисом FlashBoot. ru или же искать самому. Самая главная неприятность в том, что для одного и того же контроллера подходят далеко не все версии одной и той же утилиты. В нашем случае в накопителе использовался чип Ameco MW6208E, и лишь с пятой попытки нашлась нужная версия, причём аж трёхлетней давности.
ru или же искать самому. Самая главная неприятность в том, что для одного и того же контроллера подходят далеко не все версии одной и той же утилиты. В нашем случае в накопителе использовался чип Ameco MW6208E, и лишь с пятой попытки нашлась нужная версия, причём аж трёхлетней давности.
Ещё один нюанс — от версии к версии интерфейс и возможности программы могут заметно меняться. Так что какие-то конкретные рекомендации по использованию таких утилит дать сложно. Впрочем, они, как правило, довольно просты, но не то чтобы очень интуитивны. В крайнем случае, в Сети можно найти более-менее подробные инструкции. Если повезёт, то даже не на китайском. Нам пришлось только немного поэкспериментировать с настройками форматирования, вручную указать неверно определившийся объём флешки и на первой вкладке запустить работу нажатием на кнопку напротив поля с информацией об устройстве.
Кстати, с помощью этих утилит можно легко управляться с разделами на накопителе: имитировать CD-привод, ставить защиту от записи, шифровать и так далее. Или наоборот — избавлять носители от подобного «добра». Например, всякие флешки, бесплатно раздающиеся в промоакциях и подобных рекламных действах. Правда, такие накопители долго не живут, ибо сделаны из… ну вы поняли, из чего именно.
Или наоборот — избавлять носители от подобного «добра». Например, всякие флешки, бесплатно раздающиеся в промоакциях и подобных рекламных действах. Правда, такие накопители долго не живут, ибо сделаны из… ну вы поняли, из чего именно.
В общем-то, если флешка стала хотя бы нормально распознаваться, то можно попробовать отформатировать её какой-нибудь сторонней утилитой вроде HP USB Disk Storage Format Tool или мощным комбайном Acronis, Paragon и аналогичными инструментами. Не стоит забывать и про фирменные утилиты для восстановления накопителей, которые любой добропорядочный (а таких не сказать, что большинство) производитель выкладывает у себя на сайте. С ними, как правило, меньше всего возни — вставил, запустил, нажал кнопку, подождал, получил рабочее устройство.
После восстановления обязательно проверьте корректность работы накопителя с помощью программ вроде USB Flash Drive Tester или h3testw. Они полностью «забивают» флешку данными, а потом проверяют правильность записи и чтения. Также рекомендуется построить график скорости записи с помощью программы HDDScan — это позволит хотя бы косвенно оценить износ памяти.
Также рекомендуется построить график скорости записи с помощью программы HDDScan — это позволит хотя бы косвенно оценить износ памяти.
С помощью названных утилит полезно сразу же после покупки исследовать различные китайские накопители большой ёмкости, но с подозрительно низкой ценой. Если вас обманули, то хотя бы пару рабочих гигабайт «выцарапать» можно. По-хорошему, конечно, надо «прессовать» продавца, требуя возврата, или смириться и выкинуть флешку.
Не всё так гладко
Со второй флешкой пришлось провозиться намного больше и, забегая вперёд, с печалью отметим: все мучения ни к чему не привели. Впрочем, отрицательный результат — тоже результат! Симптомы поломки были просты — при подключении флешка не определялась вообще, а лишь судорожно мигала индикатором. Пришлось аккуратно вскрывать корпус устройства, чтобы добраться до контроллера и узнать его модель.
Не удивляйтесь, если внутри всё будет перемотано скотчем, кое-как припаяно и вообще держаться на соплях! В мастерских, кстати, с такой откровенной китайщиной, скорее всего, даже возиться не будут. Спрашивается, зачем это делать, если флешка даже не определяется? А затем, чтобы перевести контроллер в отладочный режим. Достигается это замыканием двух определённых ножек, 29-й и 30-й, на чипе памяти с помощью иголки. Дело в том, что контроллер при старте пытается считать ту самую служебную область. В ряде случаев при этом он зависает (вот отсюда бесконечное моргание индикатора), а замыкание не дает этого сделать, блокируя чтение. Тогда контроллер стартует в безопасном режиме, и его уже видят утилиты. На каждом чипе ставится метка в виде небольшого кружка в одном из углов крышки — вот от неё-то и надо против часовой стрелки отсчитывать номера ножек.
Спрашивается, зачем это делать, если флешка даже не определяется? А затем, чтобы перевести контроллер в отладочный режим. Достигается это замыканием двух определённых ножек, 29-й и 30-й, на чипе памяти с помощью иголки. Дело в том, что контроллер при старте пытается считать ту самую служебную область. В ряде случаев при этом он зависает (вот отсюда бесконечное моргание индикатора), а замыкание не дает этого сделать, блокируя чтение. Тогда контроллер стартует в безопасном режиме, и его уже видят утилиты. На каждом чипе ставится метка в виде небольшого кружка в одном из углов крышки — вот от неё-то и надо против часовой стрелки отсчитывать номера ножек.
Вот так выглядит контроллер…
Тут нас постигла первая неудача — поиск по надписи на верхней крышке особым успехом не увенчался. Нашлась всего пара упоминаний, что данный контроллер является полным клоном другого популярного продукта. Дальнейшие действия примерно таковы — замыкаем нужные контакты и вставляем флешку в USB-порт. Если вы правильно закоротили их, то ОС определит устройство и начнёт устанавливать драйвера. После окончания установки, как правило, можно вытащить иголку и заниматься дальнейшей починкой, но иногда приходится удерживать контакты замкнутыми до победного конца либо наоборот — замыкать уже после включения в порт. Собственно, как только флешка распозналась, можно уже узнавать VID/PID и искать подходящую утилиту для восстановления.
Если вы правильно закоротили их, то ОС определит устройство и начнёт устанавливать драйвера. После окончания установки, как правило, можно вытащить иголку и заниматься дальнейшей починкой, но иногда приходится удерживать контакты замкнутыми до победного конца либо наоборот — замыкать уже после включения в порт. Собственно, как только флешка распозналась, можно уже узнавать VID/PID и искать подходящую утилиту для восстановления.
… а вот так сама память
Отлично, теперь флешка хотя бы определяется, однако отказывается форматироваться и при каждом включении показывает разный объём (но хотя бы в пределах положенных двух гигабайт). И вот тут пришло время следующего подвоха — согласно VID+PID могли использоваться контроллеры совсем других производителей, даже близко не совпадающих с изначально предполагаемыми. Было перепробовано под полсотни утилит, но успехом эта затея не увенчалась. В общем, описывать дальнейшие злоключения особого смысла нет.
Судя по всему, даже если контроллер жив, то вот с чипом памяти всё плохо — «процент сбойных ячеек превысил корректирующие возможности схемы», как выразился бы специалист. Разбираться далее совершенно бессмысленно. Тем не менее ценный опыт в ходе этого процесса был получен.
Разбираться далее совершенно бессмысленно. Тем не менее ценный опыт в ходе этого процесса был получен.
Впрочем, иного ожидать от продукта такого «качества» и не стоило. Если при вскрытии налицо все признаки наколенной сборки в каком-нибудь замшелом подвальчике, то, быть может, нет смысла тратить своё время. Надеемся, что у вас не будет таких сомнительных приключений. Ещё раз перечитайте советы, соберите всю полезную информацию и лишь потом аккуратно приступайте к восстановлению флеш-накопителя. Удачи!
О других типичных поломках флешек и возможностях их ремонта вы можете прочитать в материале Ильи Зайделя «Записки ремонтника: флешки в разрезе».
Если Вы заметили ошибку — выделите ее мышью и нажмите CTRL+ENTER.
восстановление флэшки | Настройка оборудования
Съемные USB-накопители и карты памяти, которые в народе получили одно название — флешка — это, наверное, самый популярные в мире носители информации. На них мы носим документы, важные файлы, фотографии да и просто музыку, фильмы и картинки. Параллельно с популярностью растут и возникающие с ними проблемы. Кто-то неудачно отключил диск во время записи, у кого то заглючил контроллер, а кому-то не повезло и его флешка сдохла — такое тоже встречается. В последнем случае проблема аппаратная и устройство проще выкинуть. А вот если сбой программный, то можно попробовать исправить ситуацию самостоятельно. В этой статье я приведу несколько способов как восстановить флешку, вернее её работоспособность, которыми я сам пользовался. Если у Вас есть свои варианты решения проблемы — пишите в комментарии, очень интересно узнать кому что помогло.
Параллельно с популярностью растут и возникающие с ними проблемы. Кто-то неудачно отключил диск во время записи, у кого то заглючил контроллер, а кому-то не повезло и его флешка сдохла — такое тоже встречается. В последнем случае проблема аппаратная и устройство проще выкинуть. А вот если сбой программный, то можно попробовать исправить ситуацию самостоятельно. В этой статье я приведу несколько способов как восстановить флешку, вернее её работоспособность, которыми я сам пользовался. Если у Вас есть свои варианты решения проблемы — пишите в комментарии, очень интересно узнать кому что помогло.
Итак, поехали! Читать далее →
Все мы пользуемся USB-флешками и картами памяти — кто-то постоянно, а кто и раз от раза. Сейчас встретить человека, который ни разу ими не пользовался практически не возможно — только среди пожилых пенсионеров или маленьких детей. Если 10 лет назад съемные накопители использовались только на компьютерах и ноутбуках, то сейчас их используют везде, где только можно. Например, сейчас их активно юзают в автомагнитолах и музыкальных центрах, где, кстати, они частенько и умирают. Вообще, сбои в работе этих девайсов встречаются очень часто — как программные так и аппаратные. В рамках этой статьи я рассмотрю наиболее частые неисправности и способы их решения, которые могут помочь в большинстве случаев когда компьютер не видит флешку, но не всегда, к сожалению. Случается и такое, что воскресить устройство уже не получается. В этом случае — остается только посочувствовать. Читать Далее…
Если 10 лет назад съемные накопители использовались только на компьютерах и ноутбуках, то сейчас их используют везде, где только можно. Например, сейчас их активно юзают в автомагнитолах и музыкальных центрах, где, кстати, они частенько и умирают. Вообще, сбои в работе этих девайсов встречаются очень часто — как программные так и аппаратные. В рамках этой статьи я рассмотрю наиболее частые неисправности и способы их решения, которые могут помочь в большинстве случаев когда компьютер не видит флешку, но не всегда, к сожалению. Случается и такое, что воскресить устройство уже не получается. В этом случае — остается только посочувствовать. Читать Далее…
Типичные проблемы с флешками, восстановление данных с флешки
Как восстановить удаленные файлы с flash накопителя? Что делать если компьютер не видит флешку? Что делать если компьютер видит флешку, но она не открывается?
Мы предоставляем услуги по восстановлению данных с флешек и карт памяти при любых неисправностях. Если у вас компьютер не видит флешку, флешка не определяется и не открывается, даже если она просто сломалась, приносите к нам – мы поможем восстановить информацию.
Если у вас компьютер не видит флешку, флешка не определяется и не открывается, даже если она просто сломалась, приносите к нам – мы поможем восстановить информацию.
Паяльные станции
PC3000 Data Extractor
Считыватель flash
Адаптеры для чтения микросхем памяти
Лучшие специалисты
Специалисты по восстановлению флешек:
Схема работы
Доставка
курьером бесплатно
Диагностика
быстро и бесплатно
восстановление
на профессиональном оборудовании
проверка
качества и полноты восстановления
Оплата
только при успешном результате
Типовые проблемы с флешками
В данной статье приведены типовые проблемы, с которым может столкнуться пользователь. Предложенные решения предполагают, что пользователь пользуется операционной системой MS Windows.
Во избежание проблем с потерей данных всегда делайте резервные копии, не допускайте ситуаций, когда файл в единственном экземпляре хранится на флешке. Если у вас есть бэкап, то вам не страшно, если флэшка вдруг перестанет работать.
Если у вас есть бэкап, то вам не страшно, если флэшка вдруг перестанет работать.
У современных флэш накопителей недостаточно высокая надежность микросхем памяти как хранилищ информации, у них ограниченный ресурс циклов перезаписи ячеек. Наиболее рискованными для флешек являются незавершенные операции записи, причиной может быть извлечение флэш накопителя или карты памяти во время записи. Это приводит к разрушению служебной информации.
В большинстве типовых проблем с флешками вы встанете перед выбором – сохранить данные или воскресить usb накопитель. Этот вопрос вы должны решить самостоятельно в каждом отдельно взятом случае. Очень часто возможно либо одно, либо другое. К примеру, ремонт или восстановление работоспособности флешки часто требует перепрошивки контроллера, а это подразумевает полное уничтожение данных. А для восстановления информации с флешки, если это не просто восстановление удаленных фотографий, может потребоваться разобрать ее и выпаять чипы памяти, и после этого вы точно ей пользоваться не сможете, но данные сохраните.
Как восстановить удаленные файлы с flash накопителя?
Для восстановления удаленных файлов, а так же после форматирования раздела и других логических неисправностей рекомендуем воспользоваться программами для восстановления данных с флешки. Для успешного восстановления желательно, чтобы на эту флэшку не производилось никаких записей после потери данных.
Что делать, если после падения cломался штекер и флешка не определяется?
Сначала попробуйте припаять USB штекер. Если не поможет, а данные нужны, тогда главное, чтобы были целы чипы памяти. Специалисты по восстановлению данных их извлекут и вытащат ценные файлы, но с флешкой можно попрощаться.
Если вы часто роняете флешки, то попробуйте приобрести противоударную модель. Благодаря специальному прорезиненному корпусу они переносят падения и прочие физические неприятности чуть лучше. Такие модели выпускает большинство производителей, просто подберите себе по вкусу.
Что делать если компьютер не видит флэш устройство?
Могут быть разные причины, почему компьютер не видит флешку. Если у вас подключены сетевые диски убедитесь, что операционная система не назначила флэшке ту же самую букву, это часто бывает. Если на флешке файловая система NTFS, то возможно букву диску придется задать вручную.
Если у вас подключены сетевые диски убедитесь, что операционная система не назначила флэшке ту же самую букву, это часто бывает. Если на флешке файловая система NTFS, то возможно букву диску придется задать вручную.
Для начала попробуйте вставить флешку в другой разъем. Возможно неисправный USB порт в компьютере. Или просто флэш девайсу не хватает питания, тогда можно попробовать отключить ненужные в данный момент устройства USB.
Если это не помогло, попробуйте подключить флэш накопитель в другой компьютер. А если и другой компьютер не видит флешку, тогда вероятно, что проблема в самом накопителе. И тогда вам нужно решить, вы хотите восстановить данные или спасти flash накопитель.
Что делать если компьютер видит флешку, но она не открывается?
Зайдите в “Администрирование – Управление компьютером – Управление дисками”, если флешка есть в списке устройств и ее объем определился правильно, то наиболее вероятная причина – сбой файловой системы.
Если на флешке нет ценных данных, попробуйте ее отформатировать стандартными средствами операционной системы. Если стандартными средствами ее не удается отформатировать, то можно попробовать либо утилиты от производителя, либо перепрошить контроллер предварительно уточнив номер вендора VID и производителя PID. Подробней смотрите в разделе “Программы для восстановления флешек“.
Если стандартными средствами ее не удается отформатировать, то можно попробовать либо утилиты от производителя, либо перепрошить контроллер предварительно уточнив номер вендора VID и производителя PID. Подробней смотрите в разделе “Программы для восстановления флешек“.
Если объем флешки определяется неверно, или она определяется с нулевым размером, то чаще всего это либо аппаратная неисправность микроконтроллера, ячеек NAND памяти или внутренней микропрограммы флешки. Такая же ситуация, если Windows сообщает “usb устройство не опознано”.
Если данные нужны, то скорей всего придется отдать флешку специалистам, так как для восстановления информации потребуется демонтаж чипов памяти, считывание дампов и обработка полученной информации. В случае если данные не нужны, то вы можете попробовать программы для ремонта флешек.
Если у вас остались вопросы по flash накопителям, вы можете задать его в нашем форуме, и наши специалисты постараются вам помочь.
Остались вопросы?Оставьте телефон и менеджер перезвонит Вам
Восстановление данных с флешки — Сеть СЦ TotalService
Пропала информация? Какая бы ни была тому причина, не отчаивайтесь! Информацию можно вернуть, проведя восстановление данных с флешки. В сервисном центре «Компьютерная помощь» мы с удовольствием Вам поможем. Мы делаем как программное восстановление данных с флешки, так и лабораторное.
В сервисном центре «Компьютерная помощь» мы с удовольствием Вам поможем. Мы делаем как программное восстановление данных с флешки, так и лабораторное.
Частые проблемы, при которых возникает необходимость восстановления данных с флешки:
- Флешка работает, но информация пропала.
- Зачастую сами пользователи удаляют информацию либо она пропадает в результате форматирования. Вирусная атака тоже может быть причиной потери данных. При этом все файлы на месте, но вирус меняет их название и делает недоступными.
- Восстановление файлов на флешке может понадобиться при сбое Windows.
- Флешка не определяется. Причиной может быть неисправность контроллера, часто он блокирует доступ к информации, также накопитель информации может не читаться при повреждении печатной платы или логических сбоях.
- Отломано USB соединение. Штекер припаять не проблематично, но обычно механические повреждения задевают контакты в внутренних слоях и флешку уже не воскресить.
 Не отчаивайтесь — мы сделаем восстановление файлов на флешке.
Не отчаивайтесь — мы сделаем восстановление файлов на флешке.
Инженеры сервиса сделают:
- Восстановление данных с различных накопителей;
- Восстановление удаленной информации, в том числе после форматирования;
- Восстановление файлов на флешке при явном и неявном повреждении
Плюсы восстановления данных с флешки в нашем сервисе:
Гарантия на восстановление данных с флешки — 6 мес.;
Инженеры с опытом работы от 5-ти лет;
Для постоянных клиентов диагностика — БЕСПЛАТНО;
Очень выгодная система скидок.
Удобное расположение сервисов по всему городу.
определение контроллера, прошивка флешки. Выбор утилиты для контроллера
Флешка SmartBuy является распространённым съёмным накопителем, которым с большим удовольствием пользуются многие современные пользователи. Производитель уже на протяжении многих лет успешно выпускает качественные оптические носители. В сочетании с приемлемой стоимостью внимание к такому продукту увеличивается в несколько раз.
Производитель уже на протяжении многих лет успешно выпускает качественные оптические носители. В сочетании с приемлемой стоимостью внимание к такому продукту увеличивается в несколько раз.
Восстановление работоспособности flash-накопителя SmartBuy по силам пользователю ПК.
Помимо приемлемой стоимости такие флешки сопровождаются отменным качеством, хотя это совершенно не гарантирует, что в течение эксплуатации носителя невозможно возникновение непредвиденных ситуаций . Флешки SmartBuy также могут выходить со строя, но при этом не следует мгновенно с ними прощаться, отправляя их на «заслуженный отдых».
Можно попытаться проделать некоторые манипуляции, позволяющие восстановить работоспособность съёмного накопителя. В большинстве случаев пользователям удаётся вернуть «жизнь» накопителю, поэтому она сумеет ещё несколько лет послужить и технически оправдать своё повторное «воскрешение».
Если ваш цифровой накопитель перестал демонстрировать «признаки жизни», значит, случились обстоятельства, препятствующие нормальному его функционированию. Иногда вы сами можете выступать в качестве виновника таких неприятностей. Это случается, когда вы полностью игнорируете правила извлечения съёмных носителей . Также такие программные сбои могут встречаться, когда флешкой активно пользуются, подвергая её постоянным записям, считываниям и перезаписям.
Флешка может перестать работать, если на неё проникнет нежданный гость в виде вируса и внесёт коррективы в её настройки. Даже простое падение флешки может спровоцировать её преждевременный выход из строя, поскольку в этом случае достаточно часто наблюдаются механические повреждения съёмного накопителя. Особенно тяжело смириться, когда перестаёт функционировать MicroSD SmartBuy, на которой сохранены многочисленные уникальные фотографии.
Однако вешать нос не следует, можно воспользоваться уже имеющимися утилитами, позволяющими осуществить восстановление флешки SmartBuy, а также успешно восстановить весь контент, который хранился на накопителе ранее.
Давайте скомпилируем всё вышеизложенное. Проблемы с рассматриваемым устройством хранения информация могут возникать из-за следующих причин:
- большое количество циклов перезаписи;
- некорректное извлечение;
- заражение вирусным программным обеспечением;
- перегрев;
- ошибки программного обеспечения;
- статическое напряжение;
- нарушение работы контроллера;
- механические повреждения.
Исходя из сложившейся практики, большинство проблем характеризуется отказом контроллера, который осуществляет связь между самой флешкой и интерфейсами компьютера.
Сразу следует отметить, что, к большому сожалению, надеяться на успешное восстановление работоспособности данного носителя можно только в том случае, если его неработоспособность вызвана программными проблемами, а не механическими повреждениями. Да, безусловно, кто-то скажет, что даже «механику» можно вылечить, но для этого нужно располагать достаточными навыками и специализированными устройствами, которые имеются далеко не у всех.
Кроме того, решение программных ошибок также требует определённых познаний, навыков поиска информации и работы со специализированным программным обеспечением.
Суть восстановления работоспособности заключается в перепрошивке микросхемы контроллера. Сложность в том, что для каждого типа контроллеров нужна определённая утилита, ошибки при выборе которой могут полностью нивелировать все попытки вернуть флешке работоспособность и, что более важно, добыть хранящуюся на ней информацию.
Поэтому первым делом следует попытаться спасти все возможные файлы, и только потом прибегать к радикальным мерам.
Остановимся пока на восстановление файлов и далее вернёмся к «оживлению» флешки.
Программы для восстановления файлов
Если ваша флешка не подаёт признаков жизни, воспользуйтесь какой-либо программой для восстановления флешки SmartBuy MicroSD. Таких программ существует несколько, поэтому можно остановить свой выбор на варианте, максимально доступном для понимания.
Можно попробовать воспользоваться утилитой CardRecovery. Она отлично работает со съёмными носителями SmartBuy, да и карты памяти мобильных телефонов ею отлично восстанавливаются.
Итак, найдите утилиту CardRecovery в интернете, закачайте её и проинсталлируйте . После этого запустите программу, в разделе «Drive letter» выберите флешку, которую вы собираетесь восстановить, а также провести восстановление того контента, который был записан на ней.
Обязательно укажите, какой формат файлов вы желали бы восстановить. Программа запросит указать папку, в которой будут сохраняться восстановленные файлы. Можете заранее создать такую папку, а потом в программе указать путь к ней.
После такой предварительной работы можно приступать нажать на кнопку «Next». Остаётся дождаться завершения работы программы, после чего ознакомиться с перечнем всех восстановленных файлов.
Можно воспользоваться и какой-нибудь другой подобной программой. Например, хорошо показала себя современная и многофункциональная утилита PC Inspector Smart Recovery. Она попросит пользователя указать диск, где хранились файлы, которые теперь важно восстановить. Можно также воспользоваться и такими программами, как R-Studio, Easy Recovery и Flash Memory Toolkit.
Восстановление работоспособности флешки
Если же перед вами стоит несколько иная задача, нежели просто восстановление потерянных файлов, тогда и реанимационные действия могут быть иными. В частности, если у вас имеется нерабочая флешка SmartBuy, программа для восстановления DiskInternals Uneraser поможет успешно решить и такую проблему.
СОВЕТ. Кстати, некоторые опытные пользователи утверждают, что у флешек SmartBuy имеется одна уникальная характеристика. Можно просто положить в надёжное место «вышедшую» со строя флешку и «забыть» о ней на несколько лет.
По истечении этого приличного срока съёмный накопитель может сам по себе вновь начать функционировать, как будто никакого системного сбоя не было. Конечно, этот вариант вряд ли устроит кого-то. Ждать несколько лет никто не желает, тем более нет стопроцентной информации, когда срок такого «ожидания» точно завершается. Именно по этой причине проще воспользоваться утилитами, которые сразу же помогают вернуть работоспособность съёмному носителю.
Работать с программой DiskInternals Uneraser совсем просто. После её запуска открывается диалоговое окно, в котором следует найти параметр «Recover», расположенный в верхнем ряду меню. Далее программа самостоятельно позаботится о выполнении всех необходимых действий. Вам придётся лишь просто посидеть и тихонько подождать. Программа не только вернёт работоспособность флешке, но и предложит вернуть важные для вас файлы, которые были удалены при восстановлении, поскольку процесс предполагает проведение форматирования.
Перепрошивка контроллера
Восстановили файлы? Хорошо, можно приступить к работе с контроллером.
Важный момент! Целевая/ремонтируемая флешка должна хоть как-то определяться системой. Если вы вставили носитель, а в ответ тишина (не загорается индикатор, система не издаёт характерный звук подключения, «Управление дисками» и файловые менеджеры не видят устройство, BIOS игнорирует подключение), то воспользоваться данным методом не получиться. Да и подобный исход событий крайне плачевный, так как тут потребуется физическое вмешательство, с обращением к соответствующему специалисту.
В остальном, если флешка системой распознаётся, но просто отказывается работать, сделайте следующее:
ВАЖНО. Уделите особое внимание соответствию значений, так как неверно выбранная может привести к полной неработоспособности устройства.
Если вы сомневаетесь, попробуйте дополнительно воспользоваться программой – «Flash Drive Information Extractor», которая предоставит наиболее полную информацию о выбранном устройстве.
После того как соответствие будет подтверждено, скачайте предлагаемое программное обеспечение и следуйте рекомендациям утилиты. В большинстве случаев требуется нажать лишь на кнопку «Restore».
Заключение
Опытные пользователи рекомендуют не дожидаться, когда флешка преподнесёт такой неприятный сюрприз, а своевременно проводить профилактические мероприятия. В частности, при активном использовании съёмного носителя рекомендуется совершать дефрагментацию, периодически делать резервное копирование.
Также важно помнить, что нельзя загружать съёмный носитель полностью, нужно чтобы на нём всегда оставалось свободное место. Безусловно, очень важно правильно извлекать носитель из компьютера, не ронять его, не допускать иных механических повреждений.
Итак, если выполнять такие несложные профилактические мероприятия, съёмный носитель сможет прослужить достаточно продолжительный срок. Если же случится неприятность, и флешка перестанет работать, можно воспользоваться утилитами и профессионально «вдохнуть» в неё новые «жизненные» силы.
Существует несколько решений для создания резервных копий данных:
- Встроенные в операционную систему приложения . Microsoft Windows предоставляет способы резервного копирования данных, которые предполагают сохранение файлов и данных на внешних или встроенных носителях информации. Все современные версии Windows уже включают в себя возможность создания резервной копии необходимых файлов или всего жесткого диска, в случае необходимости. Предоставляемые Windows функции являются полными и самостоятельными, и направлены на то чтобы у вас не возникала необходимость пользоваться сторонними сервисами или программами.
- Копирование данных вручную . Всегда можно воспользоваться старым проверенным способом создания резервной копии данных – ручное копирования данных на внешний носитель информации. Это долго, но, если вы работаете с небольшим количеством данных, такое решение может оказаться для вас вполне приемлемым.
- Онлайн сервисы . В последнее время всё большую популярность приобретает наиболее современный способ резервирования данных – это многочисленные онлайн сервисы. Компании, которые обеспечивают резервирование ваших файлов прямиком в интернете. Небольшое установленное на компьютере фоновое приложение, создаёт копии необходимых данных и сохраняет их на удалённом сервере. Однако, предоставляемы такими компаниями объёмы для хранения ваших файлов в бесплатной версии не позволяют использовать их как комплексное решения. Часто предлагаемое для резервирования данных место не превышает 10 ГБ, соответственно говорить о создании резервной копии всего жесткого диска не приходится. Такие сервисы скорее нацелены на резервирование отдельного количества файлов.
- Создание образа диска . Это наиболее полное решение для создания резервной копии данных, которым пользуются продвинутые пользователи. Данный способ предполагает использование сторонней программы для создания образа всего диска, который может быть развёрнут в случае необходимости на другом носителе информации. С помощью данного решения, можно в короткий промежуток времени получить доступ ко всем данным которые находились на диске в момент его резервирования: документам, программам и медиа файлам.
Модели флешки Mirex на 64gb, 32gb, 16gb, 8gb, 4gb, 2 gb:
- ARTON;
- BINAR;
- KNIGHT;
- RABBIT;
- ROCKET DARK;
- DRAGON;
- HARBOR;
- CHROMATIC;
- TURNING KNIFE;
- Crab;
Всем привет! Неспроста я взялся писать статью о том, как прошить флешку – есть опыт. Вчера восстанавливал свою флешку Kingston DT Elite 3.0 16GB . Все получилось, и я подумал, а почему бы не написать подобную инструкцию, и рассказать что и как делать, что бы подарить флешке новую жизнь:).
Сейчас, наверное в каждом доме есть флешка и очень редко одна. На них удобно переносить информацию, они красивые да и к тому же в последнее время не дорогие. Но очень часто USB накопители выходят из строя. Если говорить о том, от чего это случается, то на первом месте находимся мы сами. Вы всегда делаете безопасное извлечение флешки? Вот и я редко. Могут конечно же быть и другие причины по которым флешки просто “умирают”.
Здесь необходимо уточнить один момент. Бывает, что флешка действительно “умирает”. В таком случае восстановить ее невозможно. По крайней мере в домашних условиях. Но если USB накопитель, при подключении к компьютеру подает хоть какие-то признаки жизни, то можно попробовать восстановить его работу прошивкой контроллера.
Какие могут быть признаки жизни USB накопителя?
- При подключении флешки к компьютеру, компьютер подает сигнал о подключении устройства – уже хорошо.
- При подключении Windows просить отформатировать съемный накопитель (но в процессе форматирования возникают проблемы и ошибки такие как “Windows не удается завершить форматирование”) .
- Флешка определяется и видна в проводнике, но при попытке открыть ее появляется сообщение “Вставьте диск…”
- При копировании информации возникают ошибки.
- Очень медленная скорость записи/считывания информации.
Если на флешке есть ценная информация , то Вы можете попробовать восстановить ее до прошивки и после. Сделать это можно разными программами. Я советую Recuva , вот статья но есть и много других, хороши программ.
Если информация очень ценная, то лучше самостоятельно ничего не делать да бы не сделать хуже. Обратитесь в специальные сервисные центры, которые занимаются восстановлением информации.
Давайте теперь рассмотрим весь процесс прошивки контроллера на реальном примере, на примере моей флешки Kingston DataTraveler Elite 3.0 16GB. У меня эта флешка сломалась вообще интересно. Нужно было мне скинуть на нее файлы и удалить те что уже были записаны. Подключил я ее к компьютеру, начал удалять папку. Но Папка удалялась очень медленно. Я отключил и обратно подключил эту флешку, появилась надпись, что диск необходимо отформатировать “Прежде чем использовать диск…”.
Так как на флешке не было Важных файлов, я не раздумывая запустил форматирование.
Но сам процесс длился очень долго и так и не закончился, я его принудительно остановил. Может еще появиться сообщение “Windows не удалось завершить форматирование”.
Но все же отформатировал я ее, раза так с десятого и только в FAT 32. После чего USB накопитель нормально определился и я уже даже обрадовался. Но не тут то было. Начал копировать на нее файлы, а скорость записи была примерно 100 кб/с. Решил прошить ее, что и сделал.
Определяем VID и PID USB контроллера
Для начала нам нужно определить VID и PID . Это данные о модели и производителе контроллера, который находится в нашем накопителе. По этим данным мы будем искать утилиту для прошивки. Есть много разных программ, с помощью которых можно определить VID и PID. Я советую утилиту Flash Drive Information Extractor скачать можно по ссылке.
Подключите флешку к компьютеру и запустите программу Flash Drive Information Extractor (извлеките папку с программой с архива и запустите файл GetFlashInfo.exe) .
Нажмите кнопку вверху программы “Получить данные о флешке” .
Программа выдаст нам результат. Смотрим информацию которая находится напротив VID и PID.
Вы можете скопировать эти цифры, или оставите окно утилиты открытой, нам сейчас пригодятся полученные данные.
Ищем утилиту для прошивки флешки
По данным VID и PID нам необходимо найти утилиту, которой мы будем прошивать контроллер. Есть хороший сайт flashboot.ru, на котором собрана база флешек и утилит для их восстановления.
В результатах поиска ищем флешку похожую на нашу. В списке могут быть устройства и других производителей. Просто у них такой же контроллер, он определился по VID и PID. Возможно Вы заметили, что у меня флешка на 16 Гб, а в списке я выделил на 32 Гб. Думаю, что в этом нет ничего страшного (просто там где на 16 Гб не указано название утилиты) . Вы же старайтесь выбрать более похожее устройство из списка.
Нас интересует поле UTILS (утилита) , копируем ее название, полностью.
К сожалению, утилита, которая необходимая мне, не найдена на этом сайте. Возможно Вам повезет больше и в результатах поиска Вы что-то увидите. Скачайте утилиту на компьютер.
А я на этом не остановился и начал гуглить. Просто задал запрос “SK6221 MPTool 2013-04-25” и нашел эту утилиту на каком-то другом сайте. Если У Вас такая же флешка, то вот эта утилита – . Правда название архива отличается, но мне это не помешало успешно вылечить свою флешку.
Процесс восстановления USB накопителя
Отключите флешку. Извлеките папку с утилитой из архива и запустите .exe файл. В моем случае это файл MPTool.exe. Так же посмотрите текстовый файл readme.txt . Возможно там есть инструкция, или ссылка на сайт с инструкцией. Если инструкция на английском, то переведите ее с помощью того же translate.google.ru.
Расскажу как делал я (просто у Вас может быть другая утилита и там все может быть по-другому, но не должно очень сильно отличатся) .
Утилита запущена. Подключаем флешку. У меня в двух строчках в программе появилась информация о флешке. Нажимаем кнопку Start . В моем случае желтая полоска сигнализировала о процессе прошивки. Ждем.
Когда процесс закончился, я увидел зеленый цвет, походу все хорошо.
Сразу должно появиться сообщение Windows с предложением отформатировать диск. Но с первого раза скорее всего ничего не получиться. Отключите флешку и подключите ее обратно. Должен установиться драйвер и съемный накопитель появиться в проводнике. Можете его отформатировать.
Проверил скорость записи, все как положено для USB 3.0, все отлично!
Необходимо быть готовым к тому, что действия могут отличаться от тех, что описал я. И не все может получиться с первого раза. Главное не сдайтесь и все получиться!
Прежде всего, нужно упомянуть в каких случаях требуется прошивка контроллера флешки . Перечень таких неисправностей не очень большая, чуть ниже я сделал список из наиболее частых ситуаций, когда такая методика может помочь в ремонте флешки. Но, не стоит воспринимать описанную тут методику, как панацею от всех «болезней». Каждый случай индивидуален, но общая методика схожа, за исключением некоторых моментов, которые связаны с разными контроллерами, чипы памяти и разное сочетание неисправностей. Таже в блоге можете почитать другие .
Когда применять методику прошивка контроллера флешки:
- Нулевой объем флешки, не правильный объем (2\4\8\16 Кб\Мб) вместо нормального размера;
- ННакопитель не определяется на разных ПК;
- При подключении диска появляется ошибка «вставьте диск»;
- Ошибка «Диск в устройстве не найден»;
- Ошибка «Диск защищен от записи»;
- Возникают ошибки чтения\ записи, и нет возможности копировать или записать данные на флешку. Может быть, что данные записываются, но не открываются с флешки;
- При подключении к ПК флешка долго определяется с ошибками Ошибка «Код 10», Ошибка» Код 43» и подобное.
Возможно, я здесь не все упомянул. Если у кого-то есть дополнения – пишите в комментариях свои случае, и я буду пытаться оперативно вносить коррективы в материалы.
Переходим к подготовительным работам над флешкой для ее дальнейшей перепрошивки (прошивается сам контроллер). Будем считать, что мы определились с тем, что других вариантов, кроме как прошивка контроллера флешки у нас не осталось и это последний шанс на ремонт драгоценной флешки (дорога как память, большой объем, красивый корпус и т.д.)
Прошивка контроллера флешки (этапы работ):
1) Определение контроллера флешки
Тут у нас всего 2 варианта определения производителя и модели контроллера. Первый вариант самый банальный — вскрыть корпус (если это возможно конструктивно). Для этого нужно вскрыть корпус флешки и достать оттуда плату накопителя. В большей части случае все USB flash drive одинаковы внутри, за исключением монолитных флешек. Для примера я взял фотографию общего вида платы флешки и контроллера (на примере фотография флешки из свободных источников).
Визуальный метод очень простой и самый точный, так как программы для определения pid&vid устройства не всегда точны. Если нет возможности посмотреть визуально на контроллер или есть затруднения в разборке корпуса, тогда нам прямой путь к программам на определение pid и vid флешки.
Важно: в случаях когда, флешка не определяется на ПК узнать контроллер можно лишь путем визуального осмотра.
Определение контроллера по PID и VID
2) Выбор утилиты для контроллера
Следующим этапом у нас будет поиск специализированной утилиты для прошивки контроллера флешки. Значения VID и PID у нас уже есть, значит можно приступить к поиску утилиты для контроллера. Для поиска нужной утилиты я пользуюсь сервисом http://flashboot.ru/iflash/.
После нажатия кнопки поиска, предлагает нам далеко не один результат. Все дело в том, что такой контроллер, как в моем случае, применяется в флешках разных производителей и с разным размером. При поиске обращайте внимание на поле UTILS (утилиты), где нужно искать именно тот результат, где отображается название утилиты. На объем флешки внимание можете не обращать – это не критичный параметр. Также можно поискать утилиту по названию контроллера, что в большей степени может ускорить поиск нужной утилиты.
П.С. практика показывает, что иногда стоит попробовать разные версии утилит для одних и тех же контроллеров.
Результат поиска нам выдал один более-менее подходящий вариант (на скриншоте подчеркнул красным) – утилита SMI SM3257AA .
Для писка утилиты можно воспользоваться тем же сайтом http://flashboot.ru/files/. В строке поиска нужно ввести название нашей утилиты — SMI SM3257AA . В результате было найдено 2 результата. Качать нужно оба, так как есть шанс того, что одна из них только поможет решить нашу проблему.
Но, есть одно но. Мы точно знаем, что точное название нашего контроллера немного отличается от того, что мы нашли. На корпусе контроллера и программе USB Flash Info показали, что правильное название контроллера SM3257ENAA , а не SM3257AA. Для очистки совести проверим базу утилит на предмет наличия утилиты для такой модификации. Поиск обронили 2 варианта утилиты.
Скорее всего, что утилиты, которые я обнаружил при поиске для SM3257AA и для ENAA имеют одно ядро. На практике может оказаться так, что они ничем не отличаться, но все же существует вероятность того, что нужно будет перепробовать все 4 найденных спец. утилиток. Рекомендую сразу скачать все 4 программы.
Я скачал все 4 штуки, но решил начать с утилиты SMI SM3257ENAA MPTool V2.03.58 v8 K1129 (11/11/29 Build) . Забегу наперед – получилось перепрошить контроллер флешки этой утилитой, и проверять другие я не стал.
А теперь вкратце опишу порядок действий того, как происходил процесс прошивки контроллера SM3257ENAA.
— Распаковал архив и запустил ярлык sm32Xtest_V58-8
Запускаем утилиту и видим, что в ней не видна наша флешка пациент (см. скриншот).
— Для определения нашей флешки в программе нажимаем кнопку «Scan USB (F5) », в результате чего программа «видит» usb устройство.
Для запуска процесса прошивки контроллера флешки нужно в меню утилиты нажать кнопки Start (перед нажатием нужно выделить нужную флешку). После наажатия кнопки начнется процесс прошивки.
После заврешения операции прошивки в верхнем правом углу увидим слово ОК на зеленом фоне (см. скриншот).
На этом процесс прошивка контроллера флешки завершен. В течении 10-20 секунд в Мой компьютер появится наша флешка чистая и без каких либо файлов, так как в процессе прошивки происходит низкоуровневое форматирование накопителя.
По всем вопросам касательно этой статьи пишите в комментариях.
Существует несколько решений для создания резервных копий данных:
- Встроенные в операционную систему приложения . Microsoft Windows предоставляет способы резервного копирования данных, которые предполагают сохранение файлов и данных на внешних или встроенных носителях информации. Все современные версии Windows уже включают в себя возможность создания резервной копии необходимых файлов или всего жесткого диска, в случае необходимости. Предоставляемые Windows функции являются полными и самостоятельными, и направлены на то чтобы у вас не возникала необходимость пользоваться сторонними сервисами или программами.
- Копирование данных вручную . Всегда можно воспользоваться старым проверенным способом создания резервной копии данных – ручное копирования данных на внешний носитель информации. Это долго, но, если вы работаете с небольшим количеством данных, такое решение может оказаться для вас вполне приемлемым.
- Онлайн сервисы . В последнее время всё большую популярность приобретает наиболее современный способ резервирования данных – это многочисленные онлайн сервисы. Компании, которые обеспечивают резервирование ваших файлов прямиком в интернете. Небольшое установленное на компьютере фоновое приложение, создаёт копии необходимых данных и сохраняет их на удалённом сервере. Однако, предоставляемы такими компаниями объёмы для хранения ваших файлов в бесплатной версии не позволяют использовать их как комплексное решения. Часто предлагаемое для резервирования данных место не превышает 10 ГБ, соответственно говорить о создании резервной копии всего жесткого диска не приходится. Такие сервисы скорее нацелены на резервирование отдельного количества файлов.
- Создание образа диска . Это наиболее полное решение для создания резервной копии данных, которым пользуются продвинутые пользователи. Данный способ предполагает использование сторонней программы для создания образа всего диска, который может быть развёрнут в случае необходимости на другом носителе информации. С помощью данного решения, можно в короткий промежуток времени получить доступ ко всем данным которые находились на диске в момент его резервирования: документам, программам и медиа файлам.
Модели флешки SmartBuy на 64gb, 32gb, 16gb, 8gb, 4gb, 2 gb:
- Glossy;
- Crown;
- V-Cut;
- Lara;
- Cobra;
- Quartz;
- Click;
- Hatch;
- Comet;
- Paean;
- Crown;
3 способа восстановления удаленных файлов с USB-накопителей [2020]
Вы когда-нибудь отключали USB-накопитель во время передачи некоторых файлов только для того, чтобы обнаружить, что вы потеряли не только файлы, которые все еще находились в передаче, но и файлы, которые уже были на флешке? Вы точно не будете первым человеком в мире, поэтому мы решили собрать 3 способа восстановления удаленных файлов с USB-накопителей на компьютерах с Windows.
Причины потери данных USB
Помимо отключения USB-накопителя, когда он все еще используется, существует несколько других причин, по которым данные иногда исчезают с USB-накопителей без предупреждения, в том числе:
- Случайное удаление файла
- Вредоносное ПО Заражение
- Фрагментация данных
- Неподходящие условия (слишком много влаги, тепла и т. д.)
- Аппаратный сбой
- Ошибка программного обеспечения
- Проблемы с подачей питания на порты USB
Но независимо от причины потери данных USB, есть определенные вещи, которые вам нужно сделать, чтобы гарантировать, что вы можете успешно восстановить удаленные файлы с флэш-накопителей:
Немедленно прекратите использование флэш-накопителя после обнаружения потери данных.
Отсоедините флешку от компьютера и храните ее в надежном месте, пока у вас не будет времени начать процесс восстановления данных.
Не пытайтесь скопировать данные с флэш-накопителя в другое место, потому что вы, скорее всего, только ухудшите ситуацию.
Теперь, когда вы знаете наиболее распространенные причины потери данных с USB-накопителя и понимаете, как обеспечить успешное восстановление, пришло время объяснить 3 способа восстановления файлов с флэш-накопителей. .
Как восстановить удаленные файлы с USB-накопителя
1.Восстановление удаленных файлов с USB-накопителя с помощью CMD
Мы решили начать с этого метода не потому, что он самый простой или самый эффективный, а потому, что вам не нужно загружать какие-либо сторонние инструменты для его использования или активировать некоторую функцию защиты данных. CMD, более известная как Command Prompt , является неотъемлемой частью всех установок Windows и поддерживает все команды, необходимые для выполнения приведенных ниже инструкций до завершения.
- Подключите флешку к компьютеру.
- Откройте меню «Пуск», введите "cmd" и нажмите Enter на клавиатуре.
- Введите "chkdsk X: / f" в окне командной строки и нажмите Enter. Просто не забудьте заменить «X» буквой, присвоенной USB-накопителю.
- Наконец, введите "ATTRIB -H -R -S / S / D X: *. *" и нажмите клавишу Enter (снова замените «X» буквой USB-накопителя).
- Дождитесь завершения процесса.
Если метод был успешным, вы должны увидеть все удаленные файлы во вновь созданной папке на USB-накопителе.
2. Используйте функцию восстановления предыдущих версий
Присутствующая во всех последних версиях операционной системы Windows (включая Windows 7, , 8 и 10), функция восстановления предыдущих версий позволяет восстанавливать удаленные файлы без любые сторонние инструменты, но он работает только в том случае, если вы включили его перед удалением файлов.
Чтобы восстановить удаленные данные с USB-накопителя:
- Подключите USB-накопитель к компьютеру.
- Откройте меню «Пуск», введите «Этот компьютер» и нажмите Enter на клавиатуре.
- Щелкните правой кнопкой мыши USB-накопитель и выберите «Свойства» .
- Перейдите на вкладку «Предыдущие версии» и просмотрите список доступных вариантов восстановления.
- Выберите предыдущую версию и нажмите «Восстановить» .
Если вы не видите предыдущих версий, это означает, что вы не можете использовать этот метод для восстановления удаленных файлов с флэш-накопителя. В этом случае мы рекомендуем перейти к третьему способу, который гарантированно сработает, несмотря ни на что.
3. Используйте Disk Drill для восстановления удаленных файлов с USB-накопителя
Мы оставили лучший метод восстановления удаленных файлов с USB-накопителей напоследок. Disk Drill Data Recovery Software — это комплексное решение для восстановления данных профессионального уровня, которое настолько легко подобрать и использовать, что даже новички, которые боятся компьютеров, как вампиры, боятся крестов, могут использовать его для восстановления своих файлов в кратчайшие сроки.
Чтобы восстановить удаленные файлы с USB-накопителя:
Шаг 1. Загрузите и установите Disk Drill для Windows или Mac OS X.
Шаг 2. Подключите USB-накопитель и запустите Disk Drill.
Шаг 3. Нажмите кнопку «Искать потерянные данные» рядом с ней.
Шаг 4. Просмотрите файлы, которые необходимо восстановить.
Шаг 5. Выберите файлы, которые вы хотите восстановить с помощью Disk Drill, и нажмите кнопку «Восстановить» .
Disk Drill сканирует ваш USB-накопитель — или любое другое запоминающее устройство, если на то пошло — с помощью современных алгоритмов распознавания файлов, которые могут распознавать даже поврежденные файлы и возвращать их к жизни.Disk Drill можно попробовать бесплатно, и вы можете использовать его для восстановления до 500 МБ данных без оплаты.
Как видите, восстановить файлы с помощью Disk Drill очень просто. Но, несмотря на его простоту, вам будет сложно найти более надежное решение для восстановления данных, чем Disk Drill.
ЗаключениеТот факт, что вы потеряли важные файлы, не означает, что их невозможно вернуть. В этой статье мы описали три метода восстановления удаленных файлов с флэш-накопителей, включая решение для восстановления данных профессионального уровня под названием Disk Drill, и теперь вы должны следовать нашим инструкциям и спасти положение.
FAQДа, есть несколько бесплатных решений, способных восстановить удаленные файлы с USB-накопителя, в том числе:
- Disk Drill
- Восстановление файлов Windows
- PhotoRec
Из них Disk Drill — это самый простой в использовании, потому что он имеет современный графический пользовательский интерфейс.
Функция резервного копирования предыдущих версий в Windows позволяет восстанавливать удаленные файлы с флэш-накопителя без программного обеспечения, но она не будет работать, если вы не активировали ее до потери данных.Если да, то вы можете просто щелкнуть правой кнопкой мыши на USB-накопителе, открыть «Свойства» и перейти на вкладку «Предыдущие версии».
Они никуда не денутся! Когда вы удаляете файл с USB-накопителя, файл физически остается на накопителе, но занимаемое им пространство для хранения помечается как пустое. Вот почему можно восстановить удаленные файлы, которые еще не были перезаписаны, с помощью программного обеспечения для восстановления USB.
Существует множество причин, которые могут вызвать потерю данных на USB-накопителе, в том числе:
- Ошибка пользователя
- Повреждение файловой системы
- Вредоносное ПО
- Неправильное удаление
- Физическое повреждение
Во многих случаях потеря данных может быть восстановленным, но важно начать процесс восстановления как можно скорее.
Исправить физически поврежденный USB-накопитель непросто, и часто требуется, чтобы чип флэш-памяти был извлечен из накопителя и припаян к новой печатной плате. Если вы не уверены в этом, настоятельно рекомендуем отнести флэш-накопитель в профессиональный центр восстановления данных.
Восстановите флешку, которая превратилась в RAW без усилий! | DiskInternals
Эта статья посвящена RAW флешкам и способам их исправления. Здесь вы узнаете:
- ситуации, когда ваша флешка становится RAW
- основные причины, по которым USB-накопитель мог превратиться в RAW
- , как выполнить восстановление файлов на USB-накопителе, который является RAW
- как выполнить восстановление RAW USB-накопителя в формате NTFS / FAT.
Готовы? Давайте читать!
Флэш-накопитель превратился в RAWНесмотря на то, что флеш-накопитель USB имеет много преимуществ, обычные пользователи сталкиваются с некоторыми проблемами с ними и, возможно, совершенно не знают, что делать в таких ситуациях. Например, вы подключаете флешку к компьютеру и видите сообщение о том, что диск необходимо отформатировать, или вы просто не можете его открыть.
восстановить флешку, которая превратилась в RAW.Другой распространенный случай — файловая система внезапно определяется как RAW.
Конечно, это шокирует, потому что вы не были готовы к такому повороту событий, а резервной копии данных может и не быть. Как выполнить восстановление флешки в формате RAW? Как начать исправление флешки в формате RAW? Выход из этой ситуации есть. Главное, не затягивать, а, прочитав эту статью, сразу приступить к ремонту USB-накопителя в формате RAW.
Причины использования флэш-накопителя в формате RAWЧтобы узнать, имеет ли файловая система флэш-накопителя формат RAW, щелкните его правой кнопкой мыши и выберите «Свойства».Если вы нажмете на вкладку «Параметры», вы увидите, что объем памяти равен 0 байтам, если это RAW.
Причины, которые могли к этому привести:
- Непреднамеренное и неудачное форматирование накопителя в другой формат.
- Падение напряжения из-за внезапного отключения электроэнергии.
- Повреждение вирусами и другими вредоносными программами.
- Выключение флешки во время сохранения, копирования, передачи или удаления данных.
Во всех этих случаях восстановление файловой системы флешки возможно до перезаписи данных. Поэтому немедленно прекратите его использовать и запустите восстановление USB-накопителя в формате RAW.
Исправление файлов на USB-накопителе в формате RAW
Вот где на помощь приходит программа DiskInternals Partition Recovery. Это отличное решение, так как это программное обеспечение может легко восстановить данные любого типа и размера, даже если у вас USB-накопитель в формате RAW.
Кроме того, множество удобных функций сделают процесс восстановления фото, видео, музыки, документов и т. Д.увлекательно и познавательно.
Например, DiskInternals Partition Recovery оснащен тремя помощниками: мастером восстановления разделов, мастером восстановления NTFS и мастером восстановления FAT, которые сделают восстановление максимально автоматическим.
Вы можете воспользоваться полнофункциональной бесплатной пробной версией программы и протестировать ее работоспособность в действии. Перед восстановлением данных вы можете совершенно бесплатно просмотреть любые важные файлы и убедиться, что их можно полностью восстановить.
Бесплатный предварительный просмотр восстановленных файлов даст вам возможность оценить работу DiskInternals Partition Recovery. Вам просто нужно обратиться к инструкциям для этого программного обеспечения, которые описаны ниже, или следовать мастеру восстановления. Все остальное сделает DiskInternals Partition Recovery.
Руководство: восстановление файлов с флешки получилось RAW
Шаг 1. Скачайте и установите Partition Recovery.
Установите Partition Recovery на свой компьютер.Шаг 2. Затем автоматически запустится мастер восстановления.
Шаг 3. Выберите USB-диск RAW и режим мастера восстановления: «читатель», «средство удаления ошибок» или «восстановление». Для восстановления файлов из формата RAW рекомендуется выбрать режим «восстановление» (полное восстановление), поскольку это необходимо для воздействия на файловую систему. Затем нажмите «Далее».
Восстановление раздела — выберите режим сканирования.Шаг 4. Выберите тип файлов, которые вы хотите восстановить. Вы можете пропустить этот шаг и после сканирования начать поиск по типу файла.
Шаг 5. Просканируйте флешку. На это нужно время; все зависит от размера диска. Дождитесь завершения процесса.
Восстановление раздела — сканирование диска.Шаг 6. Предварительный просмотр. Чтобы просмотреть восстанавливаемый файл, щелкните правой кнопкой мыши и выберите «Предварительный просмотр в новом окне». Вы наверняка убедитесь в качественном восстановлении найденных данных.
Восстановление раздела — предварительный просмотр восстановленных файлов с RAW-диска.Шаг 7. Сохранение.Просто купите лицензию и введите лицензионный ключ. Чтобы предотвратить перезапись новыми данными, сохраните восстановленные данные в новом безопасном месте.
USB-накопитель Восстановление формата RAW в NTFS / FATТеперь, когда вы не боитесь потерять свои данные, вы можете легко выполнить восстановление USB-накопителя в формате RAW.
Это можно сделать одним из следующих наиболее надежных методов:
1. Форматирование с помощью проводника.
Вставьте USB-накопитель RAW в компьютер.Откройте проводник, найдите и щелкните правой кнопкой мыши диск RAW.
Восстановление USB-накопителя в формате RAW с помощью проводника.Затем выберите «Форматировать» из списка. Теперь выберите файловую систему NTFS или FAT32. Щелкните ОК. После форматирования рекомендуется безопасно отключить и снова подключить флешку.
2. Форматирование с помощью управления дисками.
Найдите на рабочем столе значок «Этот компьютер» и щелкните его правой кнопкой мыши.
Затем выберите «Управление» -> «Управление дисками».
Используйте «Управление дисками» для форматирования USB-накопителя.Среди дисков выберите USB-накопитель RAW и щелкните его правой кнопкой мыши. Выберите формат и необходимую файловую систему (NTFS, FAT, exFAT или FAT32). Щелкните ОК. После форматирования безопасно извлеките флешку из компьютера и снова подключите.
Как восстановить поврежденный USB-накопитель в Linux
У всех есть флешка. Это отличные мелочи, которые упрощают перемещение данных. Однако иногда флешки могут быть повреждены или просто полностью перестать работать.К счастью, если вы используете Linux, у вас уже есть доступ к набору инструментов, которые могут помочь вам решить проблему. В этом руководстве мы используем Ubuntu, но все применимо к большинству современных дистрибутивов Linux. Вот как вы можете восстановить поврежденный USB-накопитель в Linux.
В этой статье мы уделяем приоритетное внимание безопасности ваших данных. Сначала вы увидите, как создать резервную копию содержимого флэш-накопителя, а затем приступите к различным исправлениям возникшей проблемы. Таким образом, если попытка решить проблему приведет к ее усугублению, вы все равно сможете вернуться к моментальному снимку текущего состояния вашего флеш-накопителя.
Возьмите сжатый полный образ резервной копии
В Linux есть много инструментов для резервного копирования любого устройства хранения. Однако проверенный подход основан на dd и GunZip (более известном как gzip).
1. Чтобы сделать резервную копию флешки, сначала подключите ее к компьютеру. Запустите свой любимый терминал (или нажмите CTRL + Alt + T ).
2. Найдите флешку:
4. Чтобы создать резервную копию вашего флеш-накопителя в файл изображения, сжатый с помощью ZIP, с помощью одной команды, используйте:
sudo dd if = / dev / disk / by-id / YOUR_FLASH_DRIVE status = progress | gzip -c> / home / USERNAME / backups / BACKUP_NAME.img.gz
5. Чтобы восстановить резервную копию, вам нужно изменить последовательность двух команд и определить флэш-накопитель в качестве устройства вывода. Полная команда будет выглядеть так:
sudo gzip -c /home/USERNAME/backups/BACKUP_NAME.img.gz | sudo dd of = / dev / disk / by-id / YOUR_FLASH_DRIVE status = прогресс
Исправить поврежденную файловую систему с помощью FSCK
После резервного копирования содержимого флеш-накопителя пора попробовать исправить это. Для этого вы можете обратиться к fsck .Этот инструмент отлично подходит для удаления плохих файловых блоков, поскольку большая часть (если не все) повреждение и нечитаемость возникает из-за подобных проблем.
Для этой команды вам нужно будет определить раздел вместо полного диска. Вы найдете его с таким же названием, что и ваше устройство, введя:
. Затем запустите на нем fsck с:
sudo fsck -v -a / dev / disk / by-id / YOUR_FLASH_DRIVE-PARTITION-TO-CHECK
В этой команде:
-
sudo fsckзапускает инструмент исправления с правами администратора. -
-vсообщает нам подробную информацию о разбирательстве. -
-aзаявляет, что мы хотим, чтобы он автоматически пытался исправить все найденные ошибки. -
/ dev / disk…— это раздел, который будет проверяться на наличие ошибок.
Форматирование USB-накопителя с помощью Fdisk / MKFS с Терминала
Если fsck не удалось восстановить файловую систему устройства, вы можете попытаться отформатировать ее, чтобы использовать как новую.
1. Первый шаг — стереть все существующие структуры файловой системы и воссоздать их с нуля.Для этого вы можете использовать fdisk . Запустите его с sudo на своем устройстве с:
sudo fdisk / dev / disk / by-id / ВАШ_ФЛЭШ-ДИСК
2. Нажмите или , а затем Enter, чтобы создать новую таблицу разделов DOS, чтобы ваш USB-накопитель был доступен для чтения везде. Если вы хотите использовать его только на своем современном компьютере и ОС, вы можете заменить o на g , чтобы вместо этого создать новую таблицу разделов GPT.
3. Нажмите n , а затем Enter, чтобы создать новый раздел, затем p , чтобы сделать его основным.Если вы использовали e вместо p , он был бы создан как расширенный раздел, но в этом нет смысла, если вы не планируете создавать более трех разделов на диске. Затем вы можете просто нажать Enter, когда вас спросят о номере раздела, первом и последнем секторах, чтобы принять значения по умолчанию и разделить весь USB-накопитель.
4. Нажмите p , а затем Enter, чтобы проверить новую структуру хранения на USB-накопителе. Затем нажмите w , а затем Enter, чтобы записать изменения на USB-накопитель и выйти из fdisk.
5. Ваш раздел будет неформатирован, и, поскольку на нем еще не будет файловой системы, его нельзя будет использовать. Для создания файловой системы вы можете использовать один из инструментов mkfs, который поставляется со всеми современными дистрибутивами Linux. Чтобы отформатировать раздел как FAT32, который можно использовать на большинстве устройств, используйте:
sudo mkfs.fat -F 32 / dev / disk / by-id / YOUR_FLASH_DRIVE-PARTITION
6. Чтобы отформатировать раздел в NTFS для использования с современными версиями Windows или с EXT4 для использования только с Linux, используйте:
судо мкфс.ntfs / dev / disk / по-идентификатору / ВАШЕ_ФЛЭШ-ДИСК-РАЗДЕЛ
или
sudo mkfs.ext4 / dev / disk / by-id / YOUR_FLASH_DRIVE-PARTITION
Графический интерфейс для проверки и исправления USB-накопителя с дисками
Если вам не нравится вводить команды, вы можете воспользоваться инструментом «Диски» для проверки и форматирования USB-накопителя. Диски предустановлены в Ubuntu.
1. Зайдите в меню приложений и найдите «диски». Запустите приложение, когда найдете его.
2. Выберите USB-накопитель из списка слева и щелкните значок с двумя шестеренками.Выберите «Восстановить файловую систему» и следуйте инструкциям мастера, чтобы исправить файловую систему.
3. В нашем случае мы имели дело не с аппаратной проблемой, а с повреждением файловой системы. Хотя проблема не подлежала устранению, мы могли переформатировать USB-накопитель и продолжать его использовать. Чтобы сделать это с дисками, с выбранным USB-накопителем, снова щелкните значок с двумя шестеренками и выберите «Форматировать раздел…»
4. Введите имя USB-накопителя в поле Имя тома и выберите для него одну из трех самых популярных файловых систем:
- Ext4 для использования с Linux
- NTFS для использования с современными версиями Windows
- FAT для использования с обоими, а также с другими типами устройств (от смартфонов до игровых консолей)
5.Обратите внимание на опцию «Стереть». Оставьте его отключенным для быстрого форматирования. Установите для него значение «Вкл.», Чтобы выполнить полное форматирование, при котором содержимое вашего устройства будет полностью удалено. При работе с поврежденными устройствами, на которых также могут быть плохие блоки, лучше использовать опцию полного стирания.
Обновленный USB-накопитель
Теперь, когда вы отремонтировали поврежденный USB-накопитель, вы можете снова использовать его как новый накопитель. И если вы хотите создать USB-накопитель Linux Live, следуйте инструкциям здесь.
Связанный:
Одиссей Курафалос Настоящая жизньOK началась примерно в 10 лет, когда он получил свой первый компьютер — Commodore 128. С тех пор он плавил клавиши клавиатуры, печатая 24 часа в сутки, 7 дней в неделю, пытаясь распространить The Word Of Tech среди всех, кто достаточно заинтересован, чтобы слушать. Или, скорее, прочтите.
Эта статья полезна? да Нет
Как исправить сломанный USB-накопитель с помощью Linux
Если вы создаете USB-накопитель Linux, и он становится непригодным для использования, отформатируйте USB-накопитель с помощью инструмента fdisk в Linux, чтобы вы могли копировать на него файлы и использовать его, как обычно.Инструмент fdisk похож на инструмент diskpart в Windows. После форматирования USB-накопителя его можно будет использовать в любой системе, которая считывает разделы FAT32.
Эти процедуры стирают все на USB-накопителе. Перед переформатированием сделайте резервную копию файлов на диске.
Причины поломки USB-накопителей
Неисправный диск чаще всего возникает либо из-за прямого повреждения оборудования (в этом случае никакое программное обеспечение не восстановит его), либо из-за повреждения файловой системы.Часто проблемы с файловой системой возникают из-за извлечения диска из компьютера до завершения транзакции чтения / записи.
bluehill75 | Getty ImagesКак исправить сломанный USB-накопитель
В большинстве случаев сломанный USB-накопитель необходимо переформатировать.
Проверить привод на предмет повреждений. Поврежденный диск не следует использовать, даже если вы можете восстановить некоторые данные. Это может, например, повредить порт USB на вашем компьютере.
Определите, будет ли монтироваться диск.Вставьте диск, чтобы проверить, распознает ли компьютер USB-накопитель. Если диск не монтируется автоматически, команда оболочки, такая как hwinfo или lsblk, выводит список активных устройств. Если диска нет в списке, Linux его не распознает. Если он указан, но не смонтирован автоматически, используйте команду mount.
Оцените ценность содержимого диска. Если он незаменим, вам может повезти с инструментом для восстановления диска, хотя для поврежденного оборудования этот процесс является случайным.
Создайте новый раздел.Запустите утилиту форматирования диска, например fdisk или cfdisk, чтобы создать новый раздел. Этот процесс уничтожает данные на диске и воссоздает файловую систему.
Спасибо, что сообщили нам об этом!
Расскажите, почему!
Другой Недостаточно подробностей Сложно понять[3 бесплатно] Восстановление поврежденной флэш-памяти / флэш-накопителя с помощью CMD Diskpart CHkdsk
Это набор команд для восстановления поврежденного флеш-накопителя с помощью командной строки chkdsk или diskpart.
Утилиты для ремонта флэш-накопителей VS CMD
Мы говорим, что обычно мы рекомендуем пользователям исправлять поврежденный флеш-накопитель с помощью бесплатных инструментов для ремонта, отличных от cmd, поскольку в большинстве случаев бесплатные инструменты для ремонта флеш-накопителей легче управлять с помощью простого пользовательского интерфейса даже для нетехнических пользователей, чтобы исправить ошибки и проблемы. флеш накопитель.
Рекомендовать: 8 бесплатных программ для ремонта USB-накопителей [проста в использовании]
3 CMD для исправления поврежденного флеш-накопителя
Вот точные командные строки, которые вы можете использовать для ремонта поврежденного флеш-накопителя, если вы настаиваете на использовании cmd для выполнения ремонтных работ.
Обязательно к прочтению: восстановление данных с поврежденного флеш-накопителя необходимо перед любым восстановлением с помощью cmd, поскольку cmd также является своего рода восстановлением носителя, которое приведет к уничтожению или удалению данных, особенно cmd формата diskpart.
CMD 1 — исправить поврежденный флеш-накопитель с помощью cmd chkdsk / f
Откройте свой компьютер, подключите флешку к компьютеру и запомните букву диска, так как она будет использоваться в cmd chkdsk
chkdsk h *: / f
(* h — буква диска, которую нужно изменить на букву вашего собственного USB-накопителя)
cmd chkdsk для ремонта флеш-накопителя
Видеогид — как восстановить поврежденный флеш-накопитель с помощью chkdsk
CMD 2 — исправить поврежденный флеш-накопитель с помощью cmd chkdsk / f / r
чкдск / ф / р я:
На этот раз вы можете использовать другой cmd chkdsk / f / r i: когда i — это буква диска, вам нужно заменить его буквой вашего собственного флеш-накопителя.
CMD 3 — Исправьте поврежденный флеш-накопитель с помощью команды формата cmd diskpart
Этот работает для большинства поврежденных флеш-накопителей, когда он имеет необработанный формат, нечитаемую ошибку, флэш-накопитель 0 байт …
- Шаг 1. Откройте cmd, нажав « значок Windows + R »
- Шаг 2 — Введите diskpart
- Шаг 3 — Введите « list disk »
- Шаг 4 — Введите « выберите диск * » (вам нужно выбрать тот, который представляет вашу флешку)
- Шаг 5 — Введите «чистый»
- Шаг 6. Введите «создать первичный раздел»
- Шаг 6. Введите « format fs = ntfs quick » или введите « format fs = fat32 quick », или вы можете использовать «format fs = exfat» или «format fs = ntfs» без быстрого включения, когда быстрое означает быстрое форматирование в Windows.
Примечание: если ваша флешка была заражена вирусом, вы можете восстановить файлы с флешки после вируса с помощью cmd.
Что такое Diskpart
Diskpart — это командная строка Windows, в которой реализовано множество функций, включая очистку информации на диске, форматирование файловой системы диска, изменение свойств …
Дополнительную профессиональную информацию о diskpart см. На сайте Microsoft.com
https://docs.microsoft.com/en-us/windows-server/administration/windows-commands/diskpart
Что такое CHKDSK
CHKDSK (произносится как check disk ) — это команда, которая отображает отчет о состоянии тома, такого как диск / флэш-накопитель, с основной функцией исправления любых ошибок, обнаруженных на этом устройстве хранения.
Вердикт
Командные строки cmd позволяют продвинутым пользователям получить дополнительные знания в области вычислений. У пользователей, не являющихся техническими специалистами, могут быть небольшие ошибки, например, вы можете задаться вопросом, должно ли быть какое-либо пространство между буквами или оно должно понадобиться: между …
При использовании cmd для начала легко заблудиться, поэтому мы настоятельно рекомендуем пользователям использовать бесплатные утилиты восстановления USB вместо cmd для восстановления поврежденных флешек.
Быстрое исправление -> как исправить необработанный USB-накопитель на fat32
Горячие статьи
File Recovery Free> Format Recovery Utility> Howto> Исправить поврежденную флешку с помощью cmd
Как полностью стереть карту памяти | Small Business
Карты памяти — это удобные инструменты для хранения данных на компактных, легко переносимых устройствах. Через некоторое время вы можете удалить конфиденциальную информацию с карты памяти — возможно, данные, связанные с финансами вашей компании или информацию о клиентах.Простое решение — это утилита формата Windows, которая помечает все данные как удаленные. Но этот метод менее безопасен, чем другие методы, поскольку опытные пользователи компьютеров могут воскресить старые данные. Для максимальной безопасности вам следует использовать сторонний инструмент, такой как CCleaner, DiskWipe или Eraser, который навсегда удаляет все данные с диска.
Форматирование
Нажмите кнопку «Пуск» на вашем ПК; затем щелкните «Компьютер».
Щелкните правой кнопкой мыши список карты памяти, чтобы просмотреть доступные параметры.
Щелкните «Форматировать», чтобы открыть окно «Форматирование».
Выберите предпочтительный формат в раскрывающемся меню под «Файловой системой». Вы должны выбрать FAT32 или NTFS. Практические различия между ними заключаются в том, что FAT32 более совместима, но не поддерживает диски размером более 32 ГБ или файлы размером более 4 ГБ. NTFS более безопасна и универсальна и не имеет практических ограничений по размеру. Все современные системы Windows могут использовать FAT32 и NTFS.
Введите желаемое имя для карты памяти в поле «Метка тома».«
Отметьте опцию« Быстрое форматирование », если хотите. Быстрое форматирование занимает меньше времени, но не проверяет возможные ошибки на диске и не пытается полностью удалить данные. В любом случае опытные пользователи компьютеров могут восстановить данные с диска , так что этот вариант зависит от вас. Если вы уже запустили сторонний инструмент для удаления данных, вы можете безопасно выбрать «Быстрое форматирование».
Нажмите «Пуск», чтобы начать процесс форматирования. Уведомление появится, когда
CCleaner
Загрузите и запустите CCleaner, чтобы установить его.Вы можете использовать настройки по умолчанию для установки. Если CCleaner не запускается автоматически после установки, вы можете найти его, нажав кнопку «Пуск» и набрав «CCleaner» в текстовом поле поиска.
Щелкните параметр «Инструменты» на левой панели навигации в CCleaner.
Установите флажок рядом с диском для карты памяти и снимите флажки рядом с другими дисками. Убедитесь, что вы выбрали правильный диск; Если вы очистите не тот диск, вы навсегда потеряете все данные на нем.
Щелкните раскрывающееся меню рядом со словом «Очистить» и выберите «Весь диск».
Выберите желаемый вариант количества проходов рядом со словом «безопасность». Это количество раз, когда CCleaner удаляет данные с вашего диска. У вас есть варианты 1, 3, 5, 7 или 35 проходов. Обычно достаточно одного прохода, хотя вы можете выбрать большее число, если хотите быть более тщательными; однако для большего количества проходов требуется больше времени.
Нажмите «Wipe», чтобы начать процесс очистки диска.Отобразится индикатор выполнения, показывающий, какая часть диска уже очищена. По завершении очистки появится всплывающее окно.
DiskWipe
Загрузите ZIP-файл DiskWipe и запустите в нем исполняемый файл. Вы можете сразу запустить DiskWipe; установка не требуется.
Нажмите «Да», чтобы принять лицензионное соглашение.
Щелкните раскрывающееся меню рядом с «Disk To Wipe» и выберите карту памяти, которую вы хотите стереть. Убедитесь, что вы выбрали правильный диск; если вы выберете неправильный, вы навсегда удалите все данные на неправильном диске.
Щелкните по желаемому типу очистки данных. Вы можете выполнить очистку «Пустой диск» или «Случайные данные», в результате чего все данные будут обнулены или назначены случайные данные соответственно. Любой из этих вариантов делает исходные данные невосстановимыми.
Выберите желаемое количество проходов в текстовом поле «Проходы». Это количество раз, когда DiskWipe просматривает данные на карте памяти, чтобы удалить их. Обычно достаточно одного прохода, хотя вы можете использовать больше, чтобы гарантировать, что все данные невозможно восстановить.Все, что превышает пять проходов, обычно не требуется. Дополнительные проходы требуют больше времени.
Нажмите «Стереть»; затем нажмите «Да» во всплывающем окне, чтобы подтвердить свое решение. Программа DiskWipe будет отображать процент завершения, пока не завершит очистку диска.
Eraser
Загрузите программу Eraser и дважды щелкните файл, чтобы установить его. Вы можете использовать параметры установки по умолчанию. После этого вам не нужно запускать программу Eraser для удаления данных с карты памяти.
Нажмите кнопку «Пуск» и выберите «Компьютер».
Щелкните правой кнопкой мыши в списке дисковода памяти и выделите параметр «Ластик», чтобы просмотреть доступные действия, которые может выполнять Ластик. Убедитесь, что вы щелкнули правой кнопкой мыши по нужному диску; если вы удалите данные не с того диска, вы навсегда удалите данные с этого диска.
Нажмите «Стереть», если вы готовы стереть данные с диска. Обратите внимание, что вы не получите окно с предупреждением или подтверждением; когда вы нажимаете «Стереть», удаление данных начинается немедленно.На панели задач в правом нижнем углу экрана появится уведомление о том, что действие стирания запланировано. Когда стирание завершится, появится другое уведомление, информирующее вас.
Ссылки
Ресурсы
Писатель Биография
Мэтт Скэггс, любитель технологий во всех формах, начал профессионально писать в 2010 году, специализируясь на компьютерах Windows и устройствах Android. Его сочинения появились на многих веб-сайтах, содержащих множество технической информации и учебных пособий.В 2008 году Скэггс окончил Университет Боба Джонса со степенью бакалавра гуманитарных наук.
Запуск продукта Acronis с USB-накопителя
Последнее обновление: чт, 2020-09-03 06:01
Если ваш компьютер не загружается или у вас новый компьютер без установленной операционной системы, вы можете загрузить компьютер с загрузочного носителя Acronis. Загрузочный носитель — это USB-накопитель или компакт-диск с программным обеспечением Acronis.Таким образом, вы можете восстановить данные из резервной копии, если ваш компьютер больше не загружается.
Как создать загрузочный USB
Все текущие версии программного обеспечения Acronis могут создавать загрузочные USB-накопители. Рекомендуем заранее создать загрузочный носитель.
- Подключите USB-накопитель.
- Запустите программу Acronis.
- Откройте конструктор загрузочных носителей Acronis (конструктор носителей — это компонент программного обеспечения Acronis, который помещает необходимые файлы на USB-накопитель или CD / DVD, чтобы сделать его загрузочным) и следуйте инструкциям на экране.Конструктор носителей предлагает вам выбрать носитель, который вы хотите сделать загрузочным; на этом этапе выберите USB-накопитель.
Начиная с Acronis True Image 2019 вы также можете создать загрузочный USB-диск с файлом (-ами) резервной копии. См. Документацию по продукту для получения более подробной информации.
Как использовать загрузочный USB
- Подключите USB-накопитель.
- Запустите компьютер.
- На экране вы увидите интерфейс загрузочного носителя Acronis. Например, так выглядит загрузочный носитель Acronis True Image:
- Следуйте инструкциям на экране.
Что делать, если не удалось создать загрузочный USB
Если у вас возникнут проблемы при создании загрузочного USB-накопителя или диска с помощью конструктора загрузочных носителей Acronis, вы можете попробовать один из следующих способов обхода:
Создание загрузочного носителя Acronis на USB-накопителе (применимо к Windows Vista / 7/2008/2008 R2)
- Вставьте флешку;
- Нажмите Win-R ( Start-Run ) и введите cmd , чтобы открыть командную строку;
- Введите diskpart для запуска утилиты Windows DiskPart:
- Введите list disk , чтобы вывести список всех дисков, подключенных к машине:
- Введите выберите диск [номер] , чтобы выбрать флэш-накопитель:
- Введите clean , чтобы удалить любое форматирование с выбранного диска:
- Тип создать первичный раздел :
- Введите выберите раздел 1 , чтобы выбрать единственный раздел, который у вас теперь есть на флеш-накопителе:
- Введите активный , чтобы отметить раздел как активный:
- Введите формат fs = fat32 , чтобы отформатировать диск в FAT32 (иначе диск не будет загрузочным):
- Введите , назначьте , чтобы назначить букву диска:
- Введите exit для выхода из утилиты Windows DiskPart:
- Запустите продукт Acronis;
- Pick Инструменты -> Создание загрузочного носителя ;
- Выполните все шаги мастера и выберите флэш-накопитель USB в качестве носителя.



 В продаже контроллер для usb-флешки вы не найдете. В лаборатории могут найти донорскую флешку и “пересадить” неисправный контроллер.
В продаже контроллер для usb-флешки вы не найдете. В лаборатории могут найти донорскую флешку и “пересадить” неисправный контроллер. Отличается детальностью предоставленных сведений об устройстве.
Отличается детальностью предоставленных сведений об устройстве. Перезагрузите компьютер в безопасном режиме.
Перезагрузите компьютер в безопасном режиме. Очень удобная программа, которая также относится к разряду фирменного ПО, а потому заслуживает особого доверия. Она помогает с любыми флешками вышеуказанного бренда. Однако при восстановлении работоспособности происходит форматирование носителя. Это значит, что все данные не сохранятся. Сначала нужно загрузить приложение с официального источника и запустить загруженный файлик. Для распаковывания требуется указать путь. Нажатие на кнопку «Форматировать» приводит к процедуре восстановления флешки.
Очень удобная программа, которая также относится к разряду фирменного ПО, а потому заслуживает особого доверия. Она помогает с любыми флешками вышеуказанного бренда. Однако при восстановлении работоспособности происходит форматирование носителя. Это значит, что все данные не сохранятся. Сначала нужно загрузить приложение с официального источника и запустить загруженный файлик. Для распаковывания требуется указать путь. Нажатие на кнопку «Форматировать» приводит к процедуре восстановления флешки.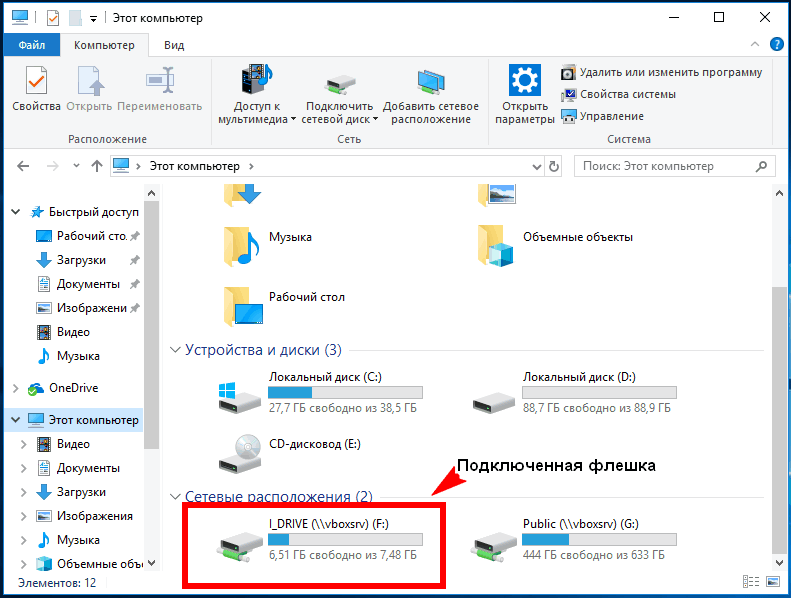 Теперь можно приступать непосредственно к форматированию. После окончания процесса можно будет протестировать устройство.
Теперь можно приступать непосредственно к форматированию. После окончания процесса можно будет протестировать устройство. В управлении компьютером есть раздел «Диспетчер устройств». В нём есть подраздел «Контроллеры», в котором мы выбираем своё устройство, а далее нажимаем на его «Свойства»;
В управлении компьютером есть раздел «Диспетчер устройств». В нём есть подраздел «Контроллеры», в котором мы выбираем своё устройство, а далее нажимаем на его «Свойства»; Не отчаивайтесь — мы сделаем восстановление файлов на флешке.
Не отчаивайтесь — мы сделаем восстановление файлов на флешке.