Куда сохраняются скриншоты экрана на компьютере — ищем папку со скриншотами
Сделать скриншот экрана или определенной области можно, используя сочетание клавиш PrintScreen или применяя специализированные программы – скриншотеры. Но куда сохраняются скриншоты? Все будет зависеть от того, каким образом был сделан скриншот. Рассмотрим, где найти файл, который был сделан так называемыми «горячими клавишами» (PrintScreen и Alt + Print Screen) или программами по созданию скриншотов.
Сохранение скринов стандартными способами
При сохранении скрина с помощью «горящих клавиш» обычно используется PrintScreen, если нужно сделать фото всего экрана, и Alt+Print Screen — если понадобился скриншот активного окна. При этом, если не установлена программа по созданию скринов, изображение сохранится в буфере обмена.
Обратите внимание! Данные в буфере обмена хранятся до тех пор, пока в него не скопируют новую информацию, например, другой скриншот.
Скопированный скриншот можно сохранить в графический редактор или в документ — например, в Microsoft Word. Для этого нужно нажать сочетание клавиш Ctrl+V.
Еще один вариант – использовать программу Paint. Сюда также можно вставить нужную картинку из буфера обмена, используя сочетание клавиш Ctrl+V.
Поработав с картинкой, нажмите Ctrl+S. Это позволит сохранить фото в нужной папке.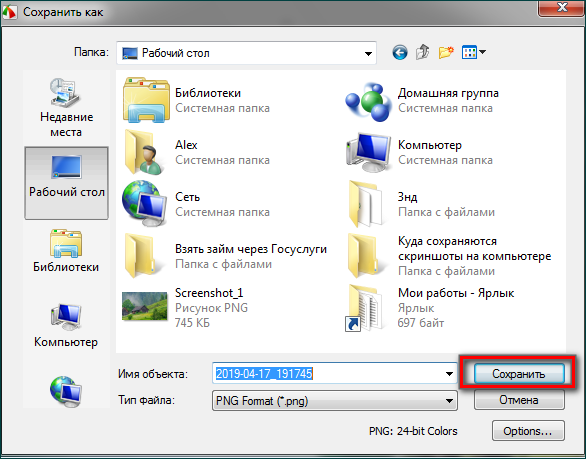
Сохранив скрин таким образом, вы будете знать, где посмотреть нужный файл.
Инструмент «Ножницы»
Используя этот инструмент, можно сохранить снимок экрана или ограниченный фрагмент на рабочем столе, в папке и даже вставить в документ Word. Для того, чтобы воспользоваться ножницами, войдите в поисковик и введите запрос.
Откройте программу – система предложит выбрать нужную область.

Для сохранения файла нажмите на дискету или «Сохранить файл».
Куда сохраняется скриншот экрана на компьютере? Все будет зависеть от того, какую область выберет пользователь. Это может быть рабочий стол, отдельная папка или документ Word. Все зависит от того, какая область будет выбрана. Достаточно просто нажать на клавишу «Сохранить».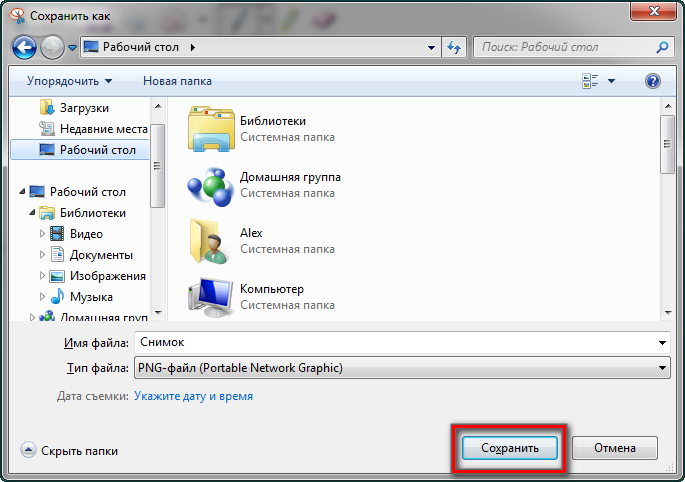
Сохранение на Windows 8, 10
В какой папке хранятся скриншоты экрана на Windows 8 и 10? И куда заливать готовые картинки? В данной ОС сохранение можно осуществлять сразу на жесткий диск. Чтобы сохранить картинку, выберите клавишу Win+PrintScreen, затем перейдите в проводник. Снимок экрана можно найти в разделе «Избранные», папке «Снимки экрана».
Куда сохраняются скриншоты в программах
В случае с программами могут быть задействованы как «горячие клавиши», так и специальные кнопки. Например, чтобы сделать фото через Lightshot – нужно выбрать перо или нажать на PrintScreen. Для сохранения можно нажать на дискету – это позволит сохранить картинку.
Где найти готовую картинку? При нажатии на дискету система предложить выбрать, где именно будет храниться скрин – вам останется только выбрать нужную область.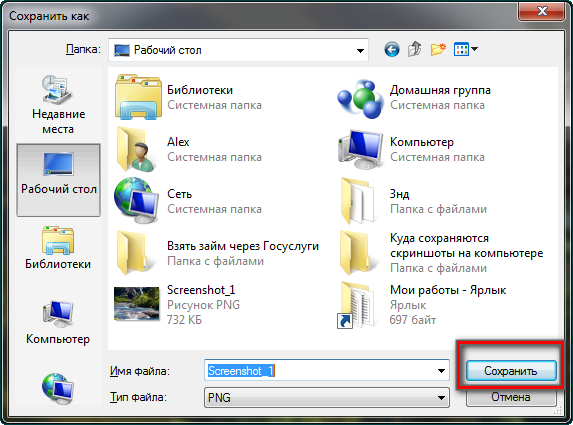
Обратите внимание! В программе Lightshot можно нажать на облако – тогда картинка будет сохранена на сервер.
Где хранятся скриншоты, сделанные через еще через одну программу – FastStone? Чтобы сделать скрин в системе – воспользуемся активной панелью.
Далее можно нажать на дискету, либо выбрать «Файл» и «Сохранить как». При этом система опять же предложит, куда можно сохранить картинку. Где лежат готовые скрины? Здесь имеется сразу несколько вариантов – рабочий стол, конкретная папка. Можно сохранить в документ или даже отправить по почте.
Существует несколько мест сохранения скриншотов. Если речь идет стандартных инструментах, картинки обычно сохраняются в буфере обмена. А программы всегда предлагают выбрать конкретную папку или рабочий стол. Кроме того, в некоторых скриншотерах даже можно отправить картинку на почту или сохранить на сервере.
xn--e1affnfjebo2dvb.xn--p1ai
Как найти скриншот на компьютере?
Скриншот — это снимок экрана, то есть то самое изображение, которое видит пользователь на текущий момент. Скриншот экрана — вещь незаменимая, например, когда необходимо сохранить код ошибки, который выводится на экран. Хорошо, скажите вы, скриншот сделан. Только вот как его теперь найти?
Как вы знаете, что бы сделать скриншот на экране компьютера или ноутбука, необходимо нажать на кнопку Print Screen или PrtScn.
Все? Ах, если бы все было так просто. Вы действительно сохранили снимок экрана, только на текущий момент он находится в буфере обмена, а для того, что бы вывести изображение на экран, необходимо воспользоваться графическим редактором. Я рекомендую Paint — простой редактор, который есть в любой версии Windows, включая XP, Vista, 7,8, 10 и т.д.
Что бы запустить Paint, нажмите на кнопку «Пуск», далее «Все программы» — «Стандартные» — Paint.
После того, как Paint открылся, нажмите на сочетание клавиш CTRL+V, после чего перед вами появится сохраненный скриншот.
Что требуется от вас? Вы либо вырезаете нужный фрагмент из сделанного вами скрина, либо сохраняете его в первозданном виде. Для этого выберите «Сохранить как…» в меню.
Сохраняете файл в наиболее удобном для вас формате и в необходимом месте.
Что касается тех случаев, когда речь идет о скриншотах в программах или играх, то обычно они сохраняются в папке с самой программой. К примеру, в игре Perfect World скриншоты хранятся в папке Perfect World\Element\Screenshots. Разумеется, они сохраняются автоматически, так что использовать графический редактор требуется разве что для просмотра самого скриншота.
fulltienich.com
Куда сохраняются скриншоты на виндовс 7,10
Когда пользователю компьютера необходимо изображение экрана, речь идет о скриншоте — точном отображении происходящего на мониторе.

Куда сохраняются скриншоты на виндовс 7,10
Скриншот в Windows
Снимок экрана компьютера в формате графического изображения называется скриншот. Получить такую картинку можно разными способами. Наиболее быстрый из их предусматривает использование встроенной в ОС схему.
Как сделать снимок
В операционной системе Виндовс для создания снимка предусмотрен простой алгоритм. Чтобы им воспользоваться, в правом верхнем углу клавиатуры следует найти кнопку PrintScreen. Одинарное нажатие на эту клавишу дает сохранение всего происходящего на мониторе.

Кнопка PrintScreen на клавиатуре
Если требуется зафиксировать лишь активное окно, необходимо использовать комбинацию Alt+PrintScreen. Одновременное нажатие этих клавиш позволит «отсечь» фон, поместив на картинку лишь верхнее окно.
Теперь остается «извлечь» снимок из памяти компьютера.
Как сохранить картинку
В новых версиях Windows найти скриншот нетрудно. Сразу после нажатия «снимающей» комбинации клавиш на экране появляется простенький редактор изображений. Сделанная картинка сохраняется в специальной папке, которую можно найти через «Проводник».
- В меню «Пуск» находим «Проводник».

В меню «Пуск» находим «Проводник»
- Появляется список быстрого доступа, где выбираем раздел «Изображения».
- В предложенной папке находится искомая. Зачастую она называется «Снимки экрана» или «ScreenShots». В ней находятся сохраненные в Виндовс 10 скрины. Сохраняются они в формате картинок, поэтому подлежат редактированию, копированию и прочим манипуляциям.
В Виндовс 7 и его предшественниках подобной функции нет.
Примечание! Изображение экрана сохраняется не в виде графического файла, а непосредственно в буфере обмена. Простыми словами, компьютер «помнит» сделанный снимок и хранит его таким образом.
Однако оперативная память — не место для важных документов. Как только в буфер обмена будет помещена новая информация, например, скопирован текст, скриншот тут же исчезнет. Зафиксированная информация стирается и при перезапуске ОС или выключении компьютера.
Таким образом, сохраненный с помощью стандартной схемы снимок необходимо тут же извлечь из «оперативки». Самый простой способ — использование графического редактора. Например, того же стандартного Paint. В зависимости от конкретного ПО может использоваться особый алгоритм, но в большинстве случаев достаточно применить стандартное сочетание клавиш Ctrl+V.

При помощи комбинации клавиш Ctrl+V вставляем скриншот в программу Paint
После того, как на экране появится скриншот, его редактируют либо сразу сохраняют на жестком диске. Можно выбрать любое из доступных расширений, а также указать необходимую папку для сохранения.
Ножницы
В Виндовс 7 есть еще одна функция для сохранения изображения. Чтобы ее найти, переходим в меню «Пуск» на вкладку «Стандартные». Находим пункт «Ножницы» и выбираем его.

В меню «Пуск» выбираем вкладку «Стандартные» и находим пункт «Ножницы»
Как только необходимая область экрана выбрана, изображение открывается в небольшом редакторе. Его можно изменить и сохранить. По умолчанию программа сохраняет картинку в папке «Изображения» в документах пользователя. Можно выбрать и другой путь для файла.
Программы съемки экрана
В некоторых случаях использование стандартной схемы Виндовс оказывается неудобным. Особенно, если скриншоты приходится снимать часто. Для этих целей можно скачать специальные программы.

Интерфейс программы Snagit 11
Подобное ПО позволяет не просто сохранять снимок, но и редактировать его массой инструментов. Например, снимать видео с экрана или добавлять водяной знак на изображение.
Эти же программы дают возможность сохранять снимки на компьютер, а также получать ссылку на них же, размещенных в облачном хранилище.
После создания скриншота большинство программ моментально спрашивают, куда сохранять полученное изображение. Эту функцию можно настроить по умолчанию, задав определенную папку для этих целей.

После создания скриншота программа спрашивает, куда сохранять полученное изображение
Рассматривая самые популярные программы для создания скриншотов, важно определить их сильные и слабые стороны:
| Программа | Функционал | Недостатки |
|---|---|---|
FastStone Capture |
| Программа пишет видео лишь в одном формате — wmv |
Snagit 11 |
| Программа не так быстра, как ее аналоги |
Jing |
| Скрин можно сохранить только в формате PNG. К тому же в программе слишком мало векторных элементов для вставки в фото |
Расширения для браузеров
Съемка экрана может понадобиться во время работы в интернете. Для создания скриншота браузера стандартные программы могут оказаться неудобными. В таком случае лучше использовать расширения для обозревателей, которые «снимут» экран, не захватывая панель задач и адресную строку.
Браузер Яндекс
Расширение, позволяющее сделать моментальную фотографию экрана, уже встроено в новую версию Яндекс Браузера. Для ее использования достаточно активировать функцию, пройдя по такой цепочке:
- Находим меню настроек поисковой системы.
- Во вкладке «Дополнения» находим раздел «Инструменты».

Находим меню настроек поисковой системы, во вкладке «Дополнения» выбираем раздел «Инструменты»
- Напротив расширения «lightshot» ставим галочку «Вкл».

Напротив расширения «lightshot» ставим галочку «Вкл»
- Включенное расширение будет обозначено фиолетовым фирменным перышком в правом верхнем углу обозревателя.
Пользоваться расширением очень просто. Достаточно кликнуть по перышку и выбрать нужную область экрана. Остальное пространство станет «неактивным» серым. Рядом с выделенной областью появятся панели инструментов для работы со снимком.
Обозреватель Mozilla Firefox
Браузер-лиса, как и его продвинутые аналоги, обладает встроенной утилитой для создания снимков. Нажимаем на проводник и выбираем «Действия страницы». Выпадает меню, внизу которого есть пункт «Сделать скриншот». Кликаем на него и получаем снимок.
Можно также нажать правую кнопку мыши в любом месте экрана, тем самым активировав функцию «захвата изображения». Всплывающая интерактивная подсказка содержит подпункт «Скриншот».

Всплывающая интерактивная подсказка содержит подпункт «Скриншот»
В Mozilla Firefox можно сделать скрин как отображаемой на экране области, так и всей просматриваемой пользователем страницы.
Еще одно преимущество Мозиллы — двухнедельное хранение сделанных скриншотов на облаке Firefox.
Screenshot в Opera
Разработчики Оперы следят за тенденциями, поэтому их детище обзавелось функцией Screenshot одним из первых. Для активации ее достаточно пройти в настройки браузера, где найти вкладку «Снимок экрана».

Для активации скриншота переходим в настройки браузера и находим вкладку «Снимок экрана»
Той же функцией обладает сочетание кнопок «Ctrl+Shift+5» или значок фотоаппарата на боковой панели обозревателя.

Значок фотоаппарата на боковой панели обозревателя
Опера позволяет захватывать как весь экран, так и его отдельные фрагменты. Еще одна полезная функция — редактирование полученного кадра и добавление к нему эффектов, векторных элементов и даже стикеров.
Существует множество способов получения снимка с экрана компьютера. Каждый пользователь может выбрать наиболее удобный для себя. Искать же сохраненные скрины следует в месте, предусмотренном выбранной программой.
Видео — Куда сохраняются скриншоты на виндовс 7,10
pc-consultant.ru
Как найти сделанный скриншот на компьютере
Как найти сделанный скриншот на компьютере, где найти сделанный скриншот на компьютере, ответы на эти вопросы в этой статье.


В процессе пользования компьютером, часто возникает необходимость делать скриншоты. Если это делать правильно и в хороших программах, то вопрос – как найти сделанный скриншот на компьютере возникать не будет.
Дело в том, если вы используете программы скриншотеры, то они сами у вас спрашивают куда сохранить.
Я создал у себя папку на «Рабочем столе» и назвал ее «Скриншоты», туда я их и сохраняю. Это удобно, потому, что искать уже ни чего не нужно. Там хранятся все скриншоты, пока я не удалю не нужные.
Как найти сделанный скриншот на компьютере быстро?
Чтобы у вас всегда был идеальный порядок со скриншотами, установите один раз бесплатную программу скриншотер, которая называется JOXI.
Сайт выглядит так:


Зайдите на сайт, зарегистрируйтесь, скачайте саму программу, установите настройки как на картинке:


Чтобы установить настройки, нужно кликнуть по иконке программы (она будет у вас внизу справа в трее) правой кнопкой мышки, откроется окошко.


Выбирайте настройки и установите такие, как на картинке выше.
В настройках вы укажете папку, куда сохранять скриншоты. У меня эта папка на «Рабочем столе», называется «Скриншоты». Все ваши скриншоты будут направляться в эту папку.
Кроме этого, программа сразу сохраняет ваш скриншот автоматически у себя на облачном хранилище. Вы так же можете там всегда взять ваш любой скриншот.
Для этого, тоже кликаете правой кнопкой мышки по иконке в трее, откроется окошко, в котором вы выбирайте «История».


Откроются все ваши скриншоты, которые сервис сохранил на облаке у себя. Вы можете скачать любой нужный вам.
Как найти сделанный скриншот на компьютере – эта программа избавит вас от всех проблем с сохранением и поиском ваших скринов навсегда. Очень удобая программа.
Для большей ясности, я записал видео урок:
Как зарегистрироваться, скачать и установить программу?
Cмотреть ЗДЕСЬ.
P.S. Если во время создания скриншоте, не было запроса куда сохранить, то может бать два варианта.
Первый – скриншот сохранен в папке «Изображения». Второй в буфере обмена.
Лучше всего пользоваться программой, которую я рекомендую. Адрес сайта, где можно скачать – www.joxi.ru , и у вас ни когда проблем не будет.
Вам так же будет полезна эта статья – https://chepurnoyvs.ru/kak-sdelat-skrinshot-s-ekrana
Если статья полезна, напишите, пожалуйста в комментариях свое мнение. Для меня это очень важно.
Удачи вам!
С уважением, Валентин Чепурной.
Лучший способ выразить благодарность автору – поделиться с друзьями!
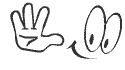
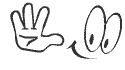
–
chepurnoyvs.ru
Ответы@Mail.Ru: Где хранятся скрины экрана?
Если вы их делали клавишей PrintScreen — то в буфере. Чтобы их получить, откройте стандартный пэйнт в винде, и выберите там «вставить». Появится картинка =)
в буфере обмена
Если те, которые сделаны кнопкой «Print screen», то в буфере обмена. Чтобы их увидеть, нужно открыть Paint и вставить туда.
В буфере обмена. Нажмите PrtScr и скриншот экрана попадет в буфер обмена. потом вы можете его вставить в Paint. Отвечая, тыкал пальцем в небо ))))) Tесли нажать CTR+PrtScr то в буфер скопирутся активное окно.
после нажатия print screen в буфере обмена вставляете в paint и сохраняете где хотите
Если сами делаете, то при сохранении хотябы через программу Пайнт туда где сохраните.
они храняца в буфере обмена а чтоб его «достать» нужно открыть любой редактор изображений и нажать «ctrl+v» или наверху выбрать правка-вставить) ) воть!
В буфере обмена.
Вы конченные люди! Конченные люди, вы понимаете, что здесь ищут ответ люди, которые не понимают, что такое буфер обмена. Конченные людишки, вот так же у вас все в рашке.
Ты сам то как сюда забрел умник ты хуев
ясн спс бл за инфу
Советовали тут уже несколько раз, вот решение: <img data-big=»1″ data-lsrc=»//otvet.imgsmail.ru/download/230549698_d612c1ceb147e074a31e57a77e536de5_120x120.png» alt=»» src=»//otvet.imgsmail.ru/download/230549698_d612c1ceb147e074a31e57a77e536de5_800.png»>
Что такое буфер обмена ???И где он находится??? Как найти сохранённые фото c экрана ???
в буфер обмена
Люди, вы вкурсе что сейчас в России крупные мировые компании разыгрывают подарки и деньги за ответы на их вопросы? На www.fond2019.ru можете почитать подробнее. Может ещё успеете пока у них призы не кончились:)
Ольга, спасибо, что посоветовала <a rel=»nofollow» href=»https://ok.ru/dk?cmd=logExternal&st.cmd=logExternal&st.link=http://mail.yandex.ru/r?url=http://fond2019.ru/&https://mail.ru &st.name=externalLinkRedirect&st» target=»_blank»>fond2019.ru</a> Выплатили 28 тысяч за 20 минут как ты и написала. Жаль что раньше не знала про такие фонды, на работу бы ходить не пришлось:)
touch.otvet.mail.ru
Что такое скриншот, как его делать, как находить и где он находится на компьютере
Когда работаешь за компьютером, периодически возникает потребность сделать скриншот. Скриншот – это сохранённая картинка изображения на экране монитора компьютера, т.е. то, что видит пользователь. В некоторых случаях это очень незаменимая вещь.
Необходимость скриншотов
Для чего нужны скришоты:
- Столкнулся, например, пользователь со сбоем в системе, нужно сохранить код ошибки и поделиться или проконсультироваться у более знающего человека.
- Или любители поиграть захотят похвалиться успехами в игре.
- Руководство для работы в какой-нибудь программе, с добавленными к нему изображениями, будет более наглядным и красноречивым.
Способы сделать скриншот
Выполнить это можно как с помощью специальных программ, так и с помощью базовых программ операционной системы. Достаточно нажать на клавиатуре кнопку Print screen (PrtSc), она находится между кнопками F 12 и Scroll Lk. Но нажав на неё, пользователь не сразу увидит результат, так как компьютер не выдаёт, что команда выполнена. Всё потому, что изображение просто скопировано в буфер обмена. Эта такая область внутренней памяти системы, тут они изначально и сохраняются. Для того чтобы увидеть и редактировать картинку, надо этот самый скриншот вставить в какую-нибудь программу графический редактор. Как же это сделать?
Компьютеры, работающие на базе Windows, имеют встроенный простой редактор графики Paint. Надо нажать на кнопку «пуск» в открывшемся меню найти «все программы», следующее «стандартные». В открывшемся списке и находится необходимая нам программа Paint. Запускаем программу, находим в меню вкладку «файл» и нажимаем на «вставить». Если Paint новой версии, то кнопка «вставить» будет доступна сразу в верхнем меню программы или используем сочетание горячих клавиш Ctrl + V. В программном окне появляется сделанный нами снимок с экрана компьютера.
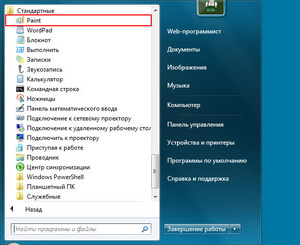
Теперь его можно, если есть желание, отредактировать и сохранить в ту папку, какую вы захотите. При этом программа спросит, в каком формате сохранить, если не знаете или сомневаетесь, выбирайте самый распространённый формат для изображений — jpeg. Следует не забывать, что данные в буфере обмена сохраняются только до следующего копирования. Поэтому если надо сохранить скриншот для дальнейшей работы с ним или делаете сразу несколько, то сразу надо сохранять по одному. После всех этих операций, зная, в какой папке сохранён файл, скриншот легко будет найти, если он понадобится.
Да, при желании, с помощью бесплатной программы Clipdiary можно улучшить функции буфера обмена, чтобы новые сохранения не стирали старые. Эта программа руководит буфером обмена и сохраняет в собственной памяти все сделанные скриншоты. Так что нажимать на клавишу Print screen можно практически сколько угодно, затем открыть программу и найти все сделанные снимки.
Как видно, в Windows нет автоматического сохранения скриншотов, однако, если любители игр сделали их в игре, его можно найти, пройдя по пути: «С:/пользователь/имя пользователя/документы/название». Конечно, у каждой игры путь может отличаться, в некоторых играх разработчики предусматривают папку «screenshots».
Начиная с Windows версии 8 и далее, у пользователей появилась ещё одна возможность сделать скриншот экрана. Сочетание горячих клавиш Windows + Print screen сохраняет сделанный снимок в специальную папку на компьютере. Чтобы найти его, надо зайти в «Библиотеки», далее «Изображения» и затем «Снимки экрана». Эта функция позволяет делать несколько скриншотов подряд и затем обрабатывать их все.
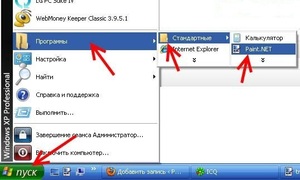
Сторонние программы для создания скриншотов
Помимо этого, есть ещё специальные программы, с помощью которых можно сделать, найти и посмотреть снимки с экрана на компьютере.
- Например, такая как «Floomby» очень удобна для любителей различных социальных сетей и блогеров, которые любят размещать снимки в сети. Удобство в том, что скриншоты сохраняются не на компьютере, а размещаются на сайте программы. Остаётся только разместить ссылку. В использовании она довольна проста, имеется ряд клавиш, с помощью которых можно выбрать либо часть экрана, либо весь экран, а также просмотреть историю снимков и удалить лишние.
- Ещё программа Lighshot, в этой программе можно настроить, где сохранить скриншоты, на компьютере или в интернете. Плюсом этой программы также является возможность делать пометки на скриншоте. Если пользоваться программой для скриншотов при нажатии клавиши Print screen обычно экран затеняется и появляется указатель, которым можно выделить нужную область или открывается окно программы, где нужно произвести дальнейшие действия. Найти их после использования программ очень просто, так как пользователь сам задаёт путь сохранения.
Если же пользователь забыл или не обратил внимания, куда сохранился файл и испытывает затруднения, где найти и посмотреть скриншоты, можно воспользоваться службой поиска Windows. В меню «пуск» перейти в поисковую строку и набрать там имя файла или дату и время сохранённого скриншота.
У пользователей компьютеров с операционной системой MacOS есть свои клавиатурные сочетания. Для снимка всего экрана надо нажать Cmd+Shift+3, если требуется какая-то часть, то Cmd+Shift+4 и курсором отметить нужное. По умолчанию скриншоты в MacOS сохраняются прямо на рабочий стол, т.е. найти их на компьютере будет просто.
Видео
Из видео вы узнаете, как без проблем сделать скриншот на вашем компьютере или ноутбуке.
liveposts.ru




