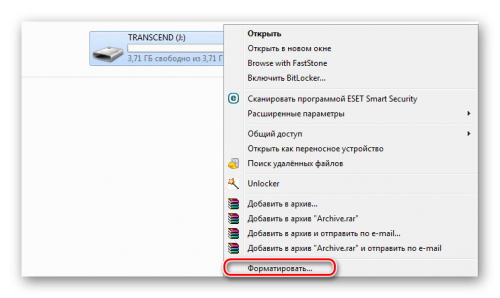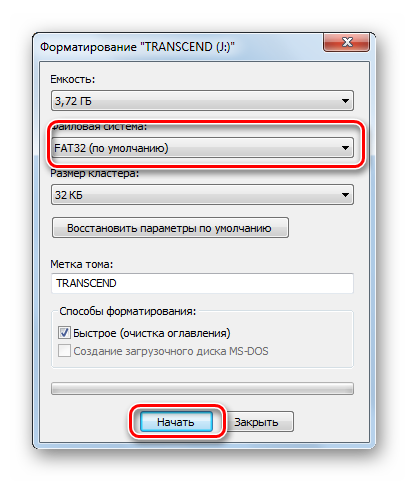Автор: Александр Мойсеенко Опубликовано: 12.01.2019 Последнее обновление: 8.02.2019
Программные сбои, вирусы и неправильная эксплуатация – основные причины поломки MicroSD карт. При этом большинство накопителей подлежат восстановлению в домашних условиях. Вам понадобиться компьютер, считыватель карт – картридер, внимательное прочтение и выбор способа восстановления SD карты или флешки микро сд.
Способ 1: отформатировать накопитель
Программный сбой, вирусная атака или повреждение разметки файловой системы, обычно устраняются простым форматированием. Такое действие позволяет пересоздать разметку, убрать вредоносное ПО или скрыть поврежденные блоки памяти. Формат карты выполняется одним из перечисленных ниже способов:
- Внутри мобильного устройства.
- Стандартными средствами Windows.
- Через специализированные приложения.
В ОС Android имеется функция форматирования накопителя. Это наиболее простая процедура с минимальными шансами восстановления. При этом вам не требуется компьютер и другое оборудование. Читайте подробную инструкцию как отформатировать SD карту на телефоне.
Если же телефон или планшет не видит карту или отказывается очищать, тогда следует воспользоваться форматированием стандартными средствами Windows. В таком случае вам понадобиться компьютер и считыватель для SD/MicroSD карт. Смотрите подробную инструкцию по форматированию SD карты на компьютере.
Проблемные и защищенные от записи карточки, форматируются только программами сторонних разработчиков. Такие утилиты позволяют выполнить низкоуровневое форматирование, а так же проанализировать флеш накопитель и восстановить в скрытом режиме. Смотрите список актуальных программ для форматирования флешек и карт памяти.
Способ 2: использовать программу для восстановления флешки
Если карта памяти повреждена – слетела прошивка с контролера или износилась память, в таком случае помогут специализированные программы для восстановления. Например EzRecover или D-Soft Flash Doctor, а так же другие программы для восстановления флешки.
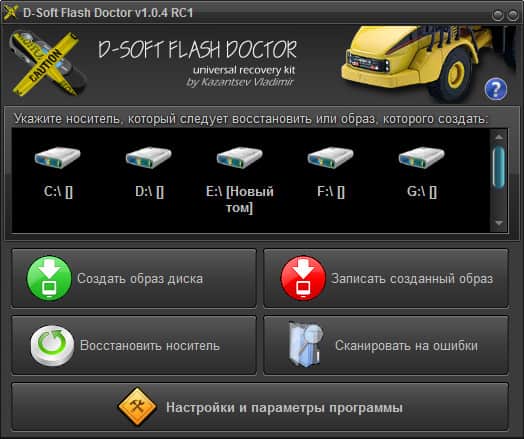
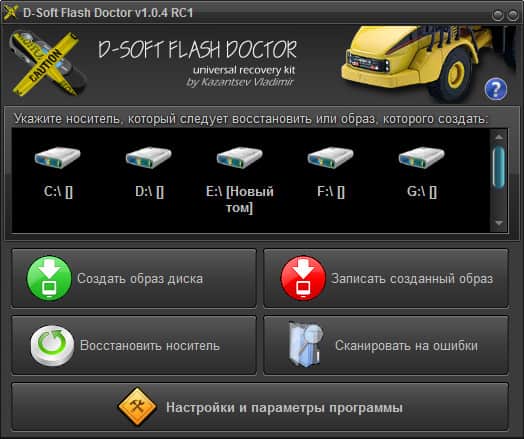
Интерфейс программы D-Soft Flash Doctor.
Способ 3: восстановление сервисными утилитами
Некоторые производители накопителей разрабатывают фирменные утилиты для анализа и восстановления. Такие программы скачиваются бесплатно на официальном сайте.
Принцип восстановления основан на форматировании носителя. При этом в процессе анализируется память, скрываются поврежденные ячейки, а так же восстанавливается работа контроллера.
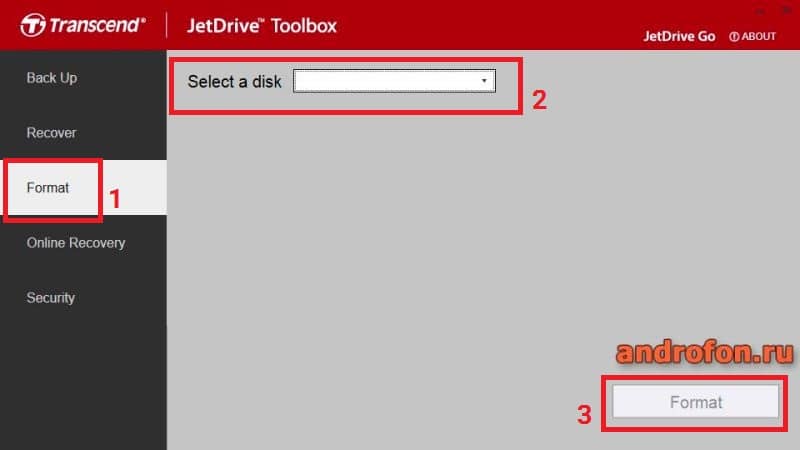
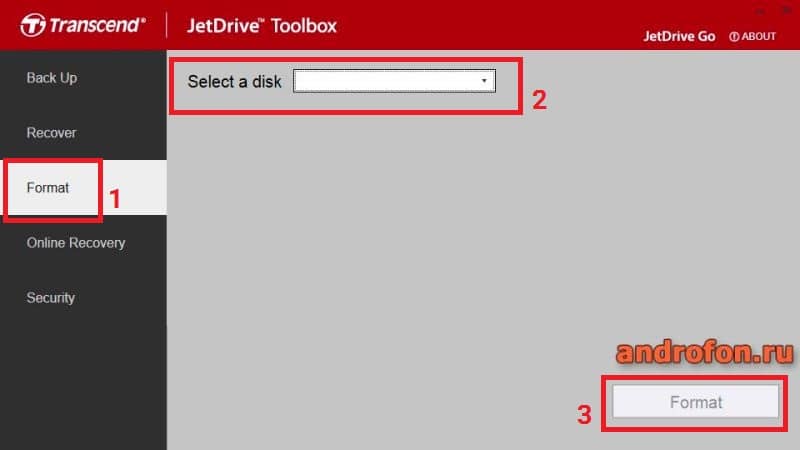
Программа JetDriveToolbox работает только с флешками Transcend. Другие накопители программа не увидит.
Способ 4: смена прошивки контроллера
Не правильная эксплуатация MicroSD карты или перепады напряжения, негативно сказываются на работе контролера. В лучшем случае слетает прошивка, что решается повторной прошивкой. Детальнее, как определить версию контроллера и найти необходимый софт, читайте в этом подразделе.
Вывод
Описанные выше способы подскажут, как восстановить флешку микро сд. Воспользуйтесь форматированием носителя, поскольку такой метод эффективен в большинстве случаев. При отсутствии результата воспользуйтесь программами для восстановления флешек или фирменными утилитами. Так же попробуйте перепрошить контроллер, если другие способы не помогли решить проблему.
А какие способы восстановления флешек известны вам? Поделитесь своим опытом в комментариях под статьей.
Post Views: 54
 Загрузка…
Загрузка…
Поделиться:[addtoany]
 Телефонная флешка, которую сегодня использует практически каждый из нас, дает ряд преимуществ и в то же время не выделяется особой надежностью, в отличие от тех же жестких дисков ПК. Поэтому, если не прибегнуть к некоторым мерам, вы можете в один момент попросту потерять всю свою информацию, включая музыку, документы, а также фотографии и видео близких людей. В данной статье речь как раз и пойдет о том, как можно исправить поврежденную microSD-карту.
Телефонная флешка, которую сегодня использует практически каждый из нас, дает ряд преимуществ и в то же время не выделяется особой надежностью, в отличие от тех же жестких дисков ПК. Поэтому, если не прибегнуть к некоторым мерам, вы можете в один момент попросту потерять всю свою информацию, включая музыку, документы, а также фотографии и видео близких людей. В данной статье речь как раз и пойдет о том, как можно исправить поврежденную microSD-карту.
Причины возникновения ошибок
Причин, по которым накопитель может прийти в негодность, несколько, ниже вы найдете их список:
- внезапное прерывание обмена данными с операционной системой. Перед тем как физически извлечь флешку обязательно отключите ее и программно. А лучше всего выключите смартфон;
- неправильная работа самой OS приводит к появлению сбоев;
- не соответствующий тип файловой системы. Существует сразу несколько ФС, которые с течением времени улучшались и менялись. Если карта памяти, установленная в телефоне, имеет разметку старого типа, это может привести к сбоям в работе нового ПО, заточенного под новые ФС.
Важно: существует 2 типа повреждения microSD, а именно физическое и сбой ФС. В первом случае починить устройство не выйдет, во втором, наоборот, легко.
Как отремонтировать microSD и восстановить данные
Ниже будут приведены разные способы решения проблемы. Важно понимать: сначала прибегните к попытке восстановления данных, если сделать это не удастся ни с ПК, ни с телефона, рассматривайте вариант форматирования. Мы покажем, как работать непосредственно с самим девайсом, или при помощи компьютера. Правда, в последнем случае понадобится либо карт ридер, либо переходник.
Сегодня таких вещей полно в продаже, причем на каждом углу. Просто скажите продавцу, что вам нужно подключить microSD к ПК. В ноутбуках такие решения чаще всего присутствуют по умолчанию. И да, не пытайтесь купить как можно более дешевый адаптер, именно он может стать причиной невозможности восстановления данных или форматирования. Выбирайте карт ридер более-менее популярного и проверенного производителя.
Как восстановить без форматирования
Изначально приступим к попытке восстановить данные. Ведь наверняка, когда флешка дала сбой, на ней остались важные для вас фото, музыка или видео.
Внимание! О том, как вытащить карту памяти именно из вашего телефона ищите информацию в сети. Предпочтительно на официальном сайте.
Решаем проблему через сам телефон
Если дело обойдется «малой кровью», вам не понадобится ни USB Card Reader ни, собственно, компьютер. Выйти из сложившейся ситуации можно непосредственно с Андроид. Для этого нам нужно всего лишь прибегнуть к помощи стороннего ПО. А делается это так:
- Скачиваем утилиту Undeleter из Google Play. Для этого открываем магазин.
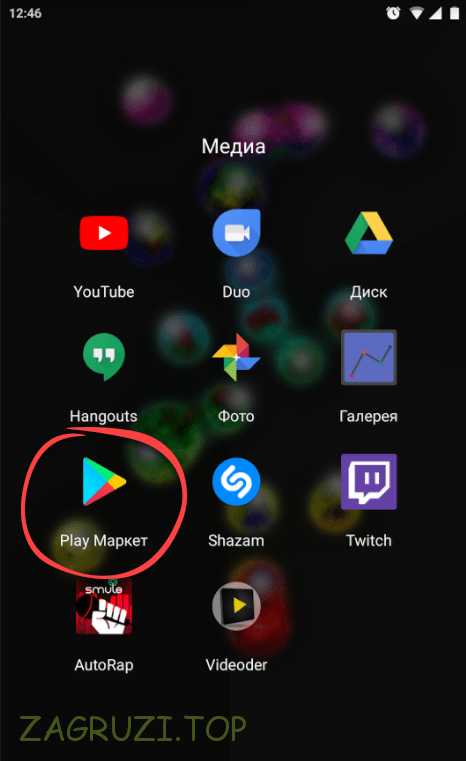
- Далее нужно найти приложение, начинаем набирать его название, затем жмем по нужному пункту появившегося списка.
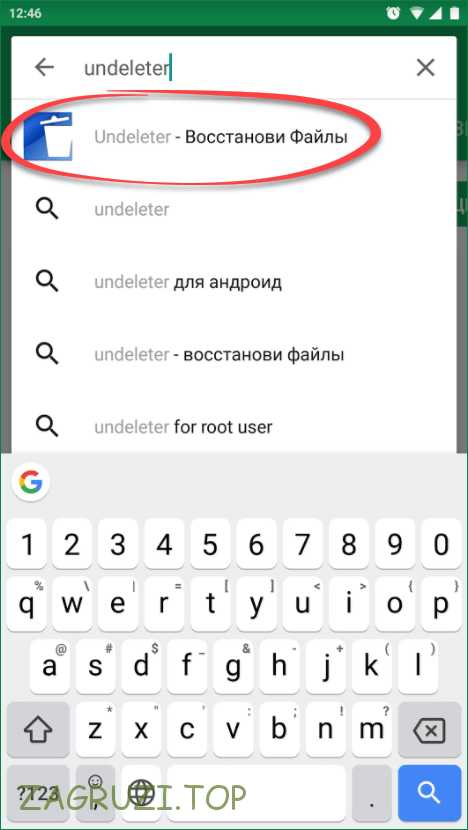
- Теперь устанавливаем программу Undeleter.
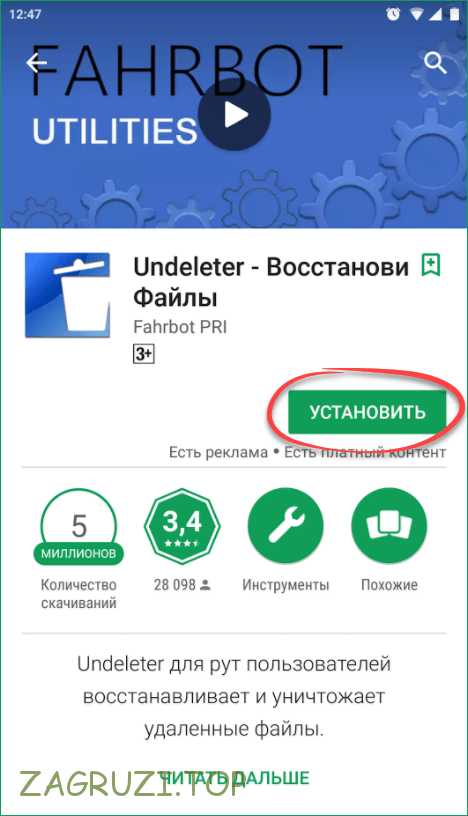
- Если вас попросят предоставить доступ, сделайте это.
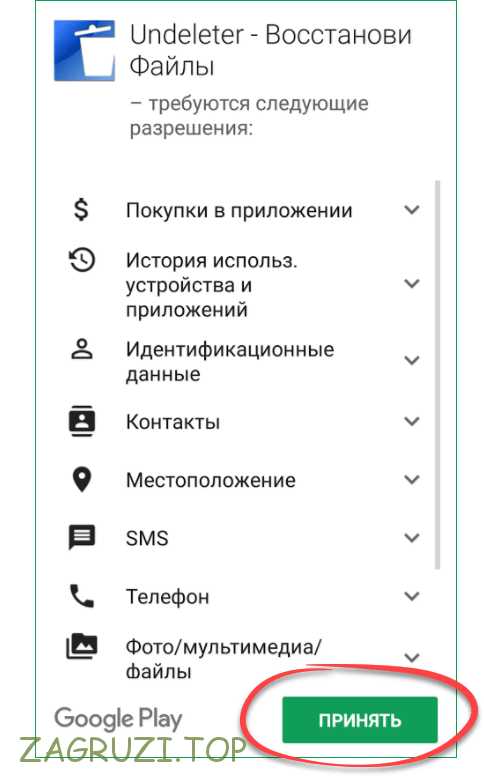
- Затем жмем загрузки всех нужных данных.
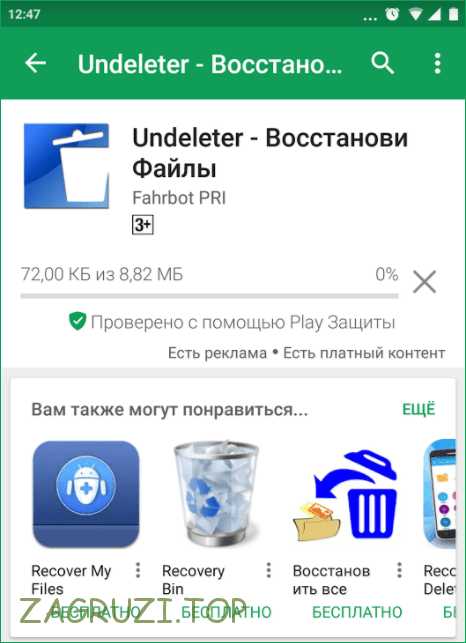
- Теперь приложение можно открыть.
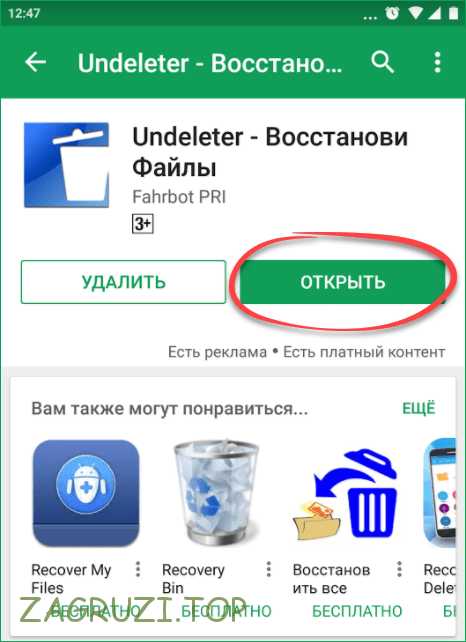
Далее рассмотрим, как восстанавливаются файлы через Undeleter:
- Изначально тапаем по кнопке ДАЛЬШЕ. Нас уведомят о необходимости наличия Root-прав. Это важный момент в работе с данным софтом.
Рут-полномочия позволяют манипулировать файлами самой прошивки. Работать с ними нужно аккуратно, точно следуйте нашей инструкции!

- Если Root есть, вы увидите такое окошко. Тут нужно подтвердить задуманное.
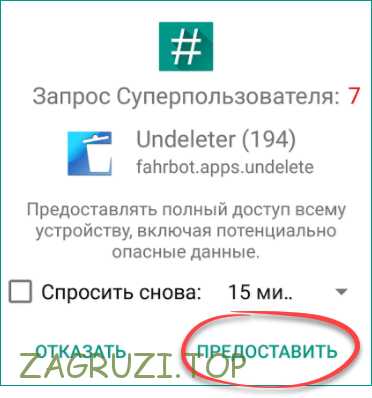
Важно понимать, что описать процесс получения Root именно для вашего устройства не выйдет. Дело в том, что любой телефон требует индивидуального подхода. Подробнее можно узнать на соответствующих форумах.
- Если все сделано верно, мы увидим поздравления.
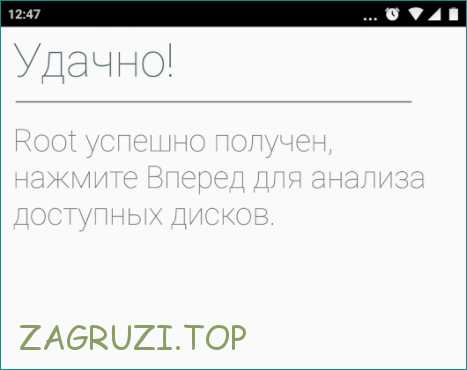
- Далее выбираем пункт, отмеченный на скриншоте:
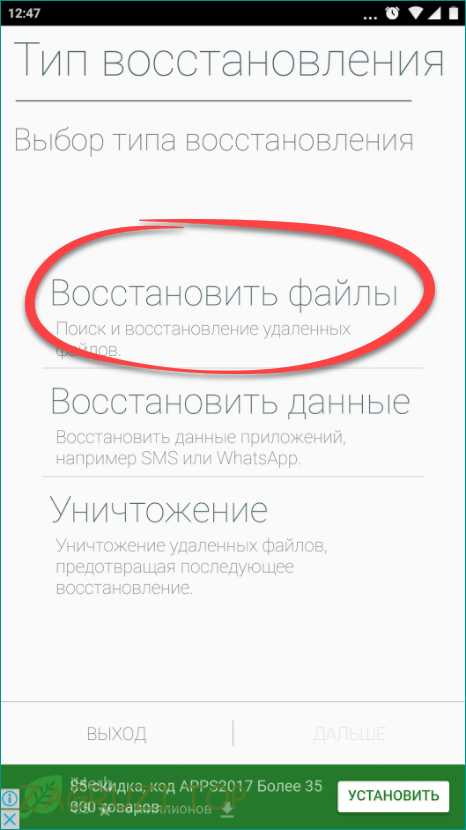
- Ждем окончания сканирования имеющихся накопителей.
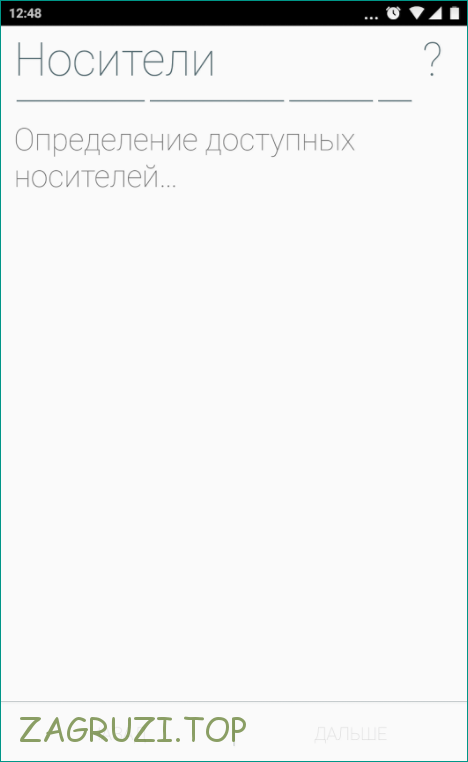
- Теперь следует выбрать из списка именно поврежденное устройство.
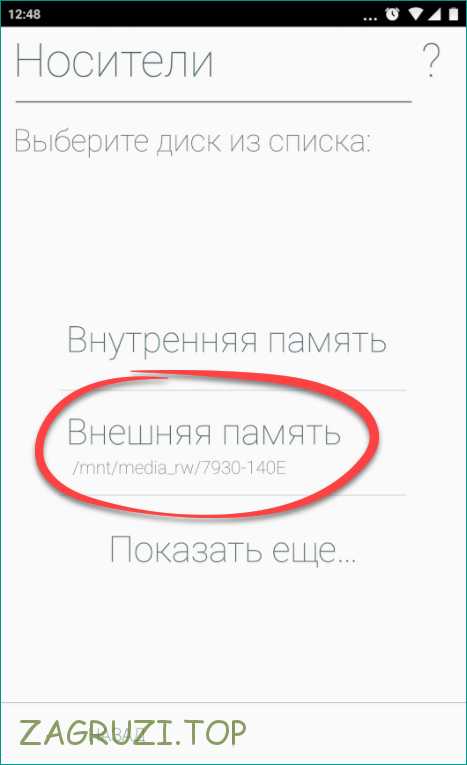
- Выберите наиболее полный алгоритм работы.
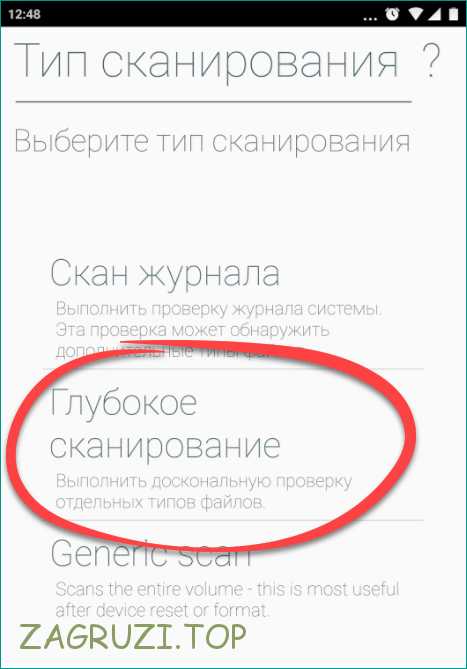
- И укажите тип данных, которые хотите восстановить. Это значительно ускорит поиск.
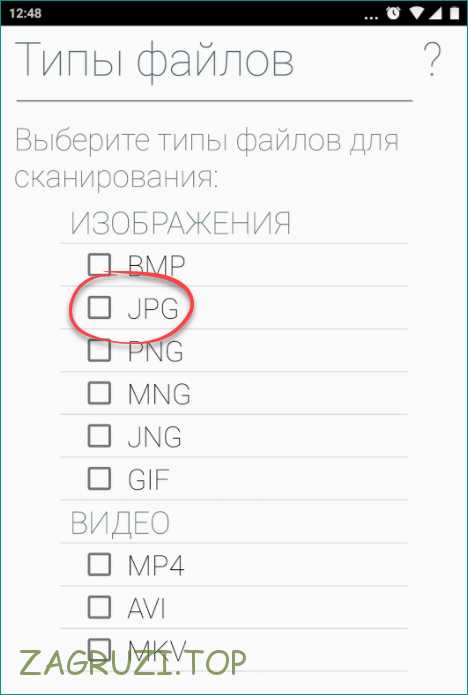
В результате все данные, которые могут быть отреставрированы, будут доступны к восстановлению.
Работаем с ПК
Если с телефона решить проблему не удалось, нужно еще попробовать сделать это с компьютера. Итак, если у вас ноутбук, можно смело втыкать туда карту памяти microSD, если ПК, придется использовать переходник. Ниже вы можете примерно увидеть, как они выглядят:

Также нам понадобится программа Recuva. Она является лучшим сканером для восстановления данных, причем имеет бесплатную версию. Загрузить ее получится на официальном сайте. Затем следуем приведенной ниже инструкции:
- Откройте скачанный дистрибутив и кликните по Install.
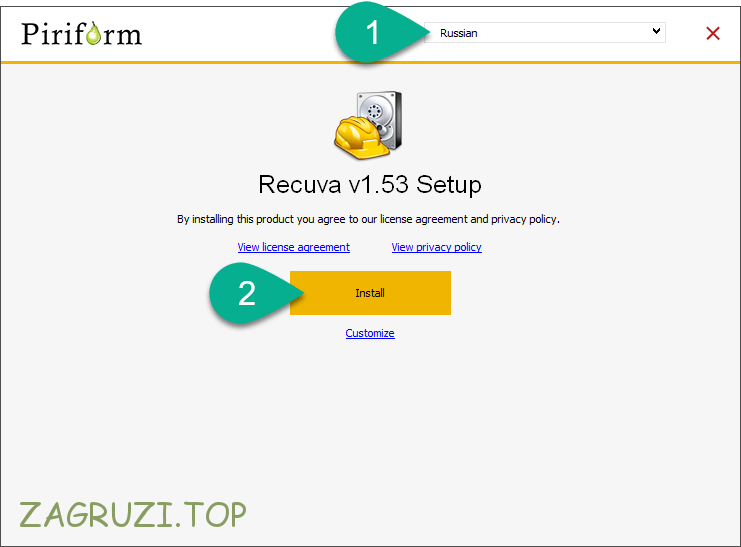
- Ожидаем окончания инсталляции.
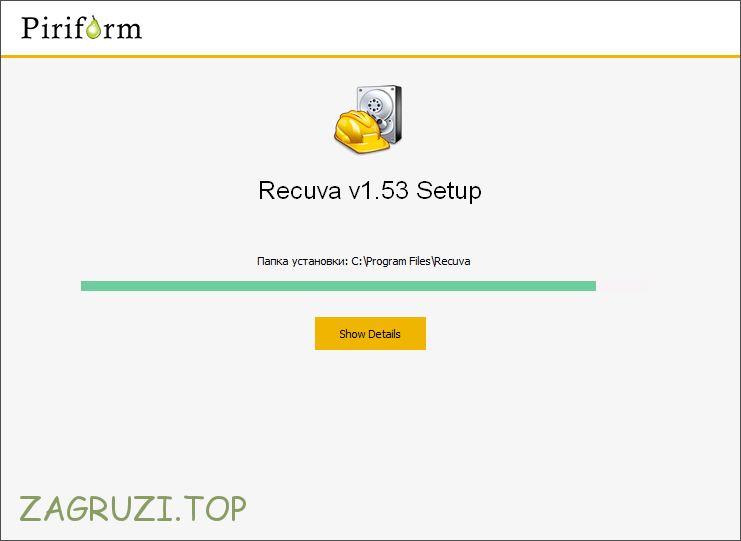
- Теперь снимите галочку напротив View release notes и жмите по Run Recuva.
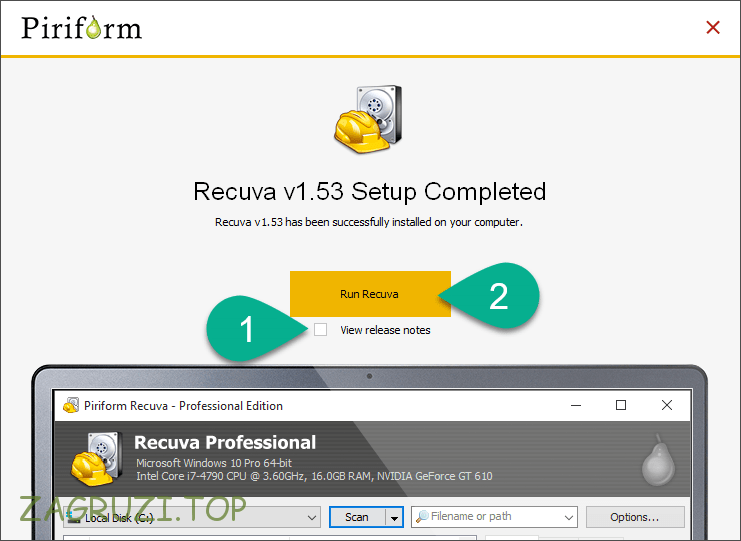
- Первый шаг работы программы отмечаем кликом по Далее.
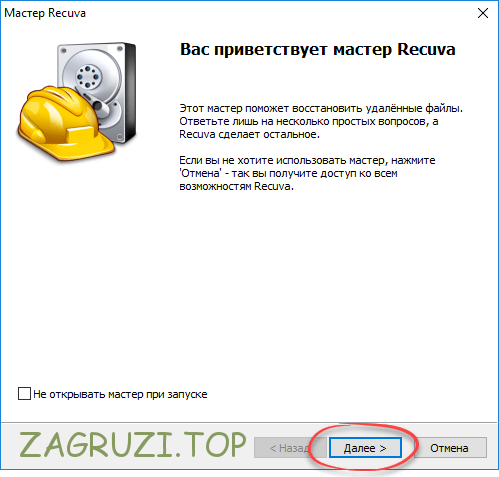
- Если нужно, можно настроить поиск определенных типов файлов. У нас будет вестись полный поиск, посему выберем отмеченный пункт.
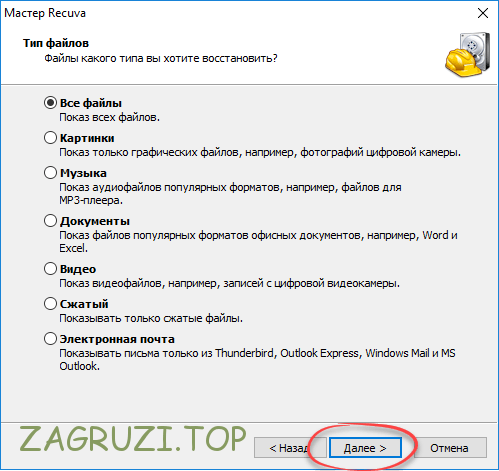
- Указываем нашу карту памяти (мы взяли ее с телефона и вставили в ПК), затем идем дальше.
- Выбираем наиболее тщательный тип сканирования.
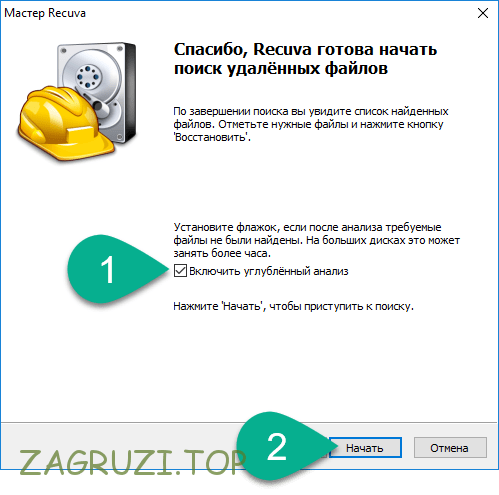
- Идет проверка и поиск файлов, которые можно восстановить. Вестись она будет в 3 этапа.
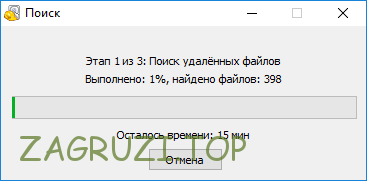
- Вот все найденные файлы. Отметьте те, которые нужно вернуть. Затем жмите кнопку восстановления.
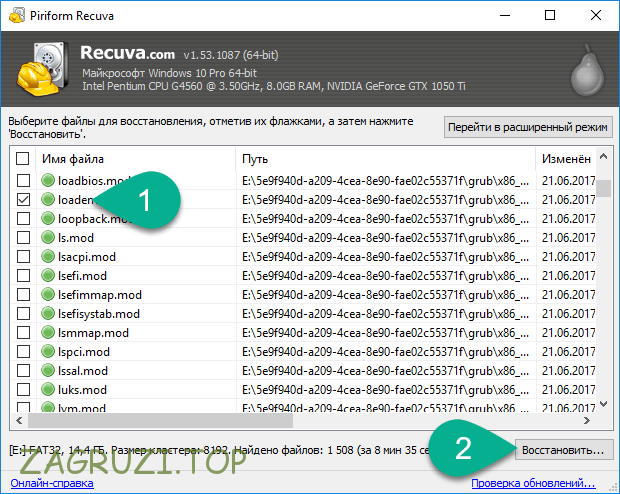
Также нужно указать каталог для копирования данных.
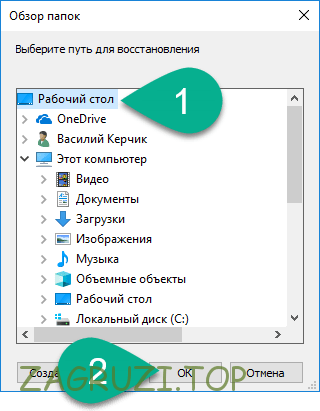
Готово, если это можно будет сделать, ваши файлы окажутся восстановленными в указанную папку.
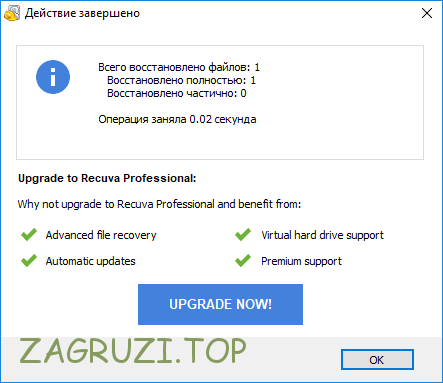
Форматирование
Если вашу карту microSD (к примеру, тот же Transcend) считать не удается и данные восстановить невозможно, можно попробовать спасти хотя бы саму флешку. Точно также, как и в первой части нашей статьи, это получится мы будем делать это и с ПК, и с самого Android
Через телефон
Все что вы видите ниже, показано на базе смартфона Xiaomi в других устройствах (к примеру, Sony, Samsung, LG и т. g.) алгоритм нашего действия может немного отличаться.
- Изначально переходим к настройкам гаджета.
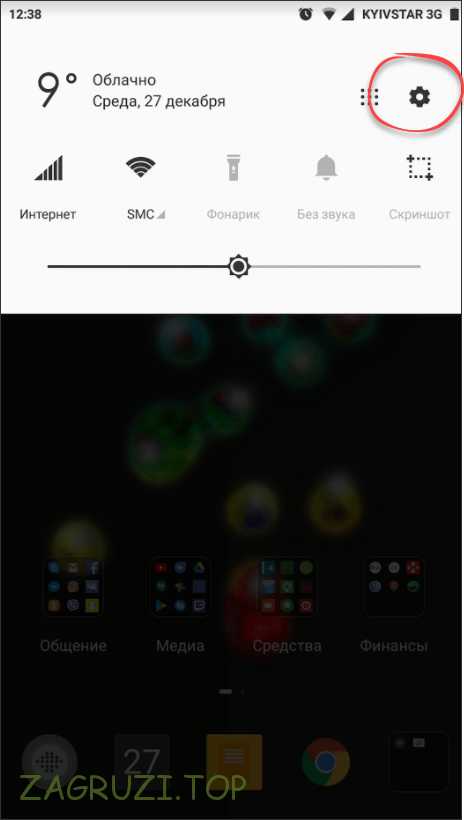
- После чего выбираем пункт меню Хранилище.
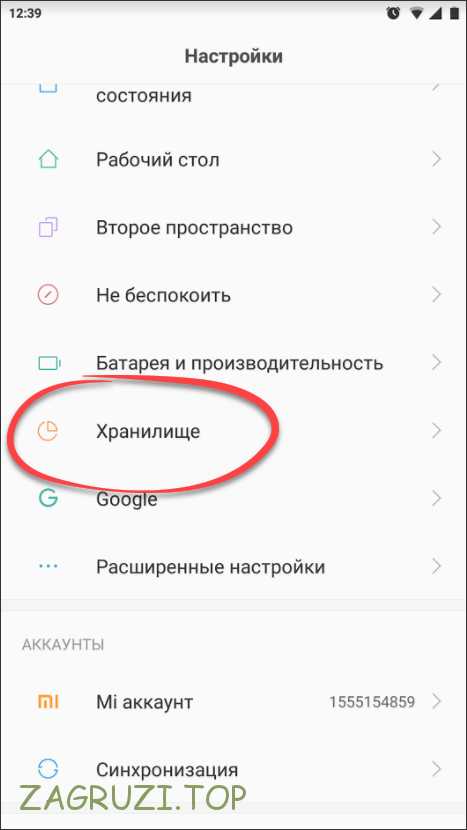
- Переходим к отмеченному пункту.
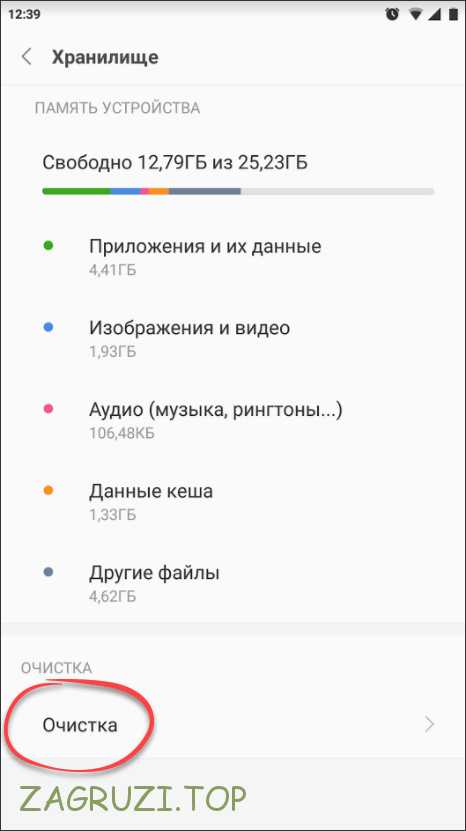
- Затем тапаем по очистке USB.
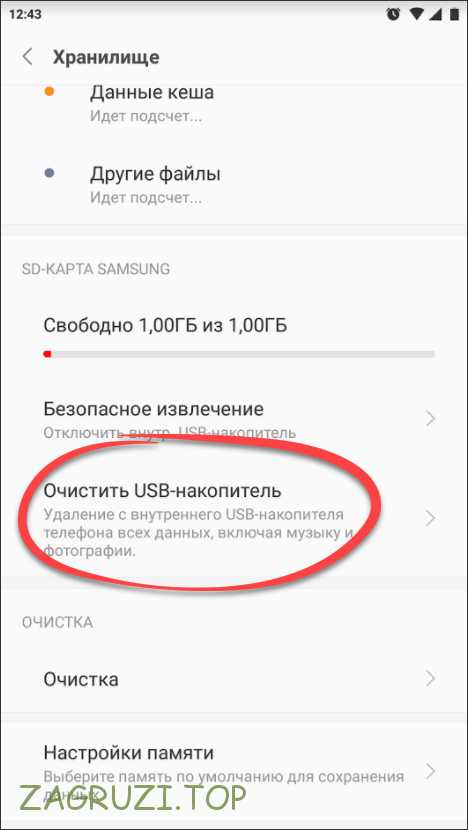
- Нас уведомят обо всех последствиях сего действа.
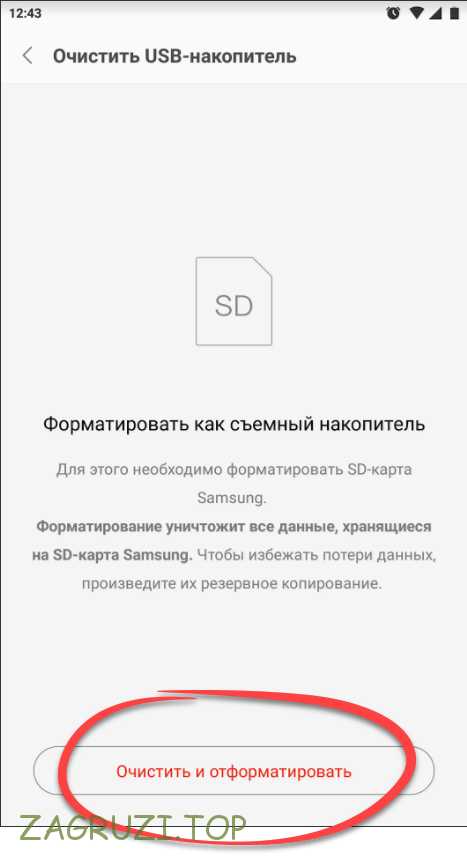
Внимание! Выберите именно поврежденную карту памяти, если вы укажете тут память телефона, все данные оттуда будут утрачены безвозвратно!
- И, собственно, начнется форматирование.

Жмем Готово и переходим к тестированию нашей флешки.
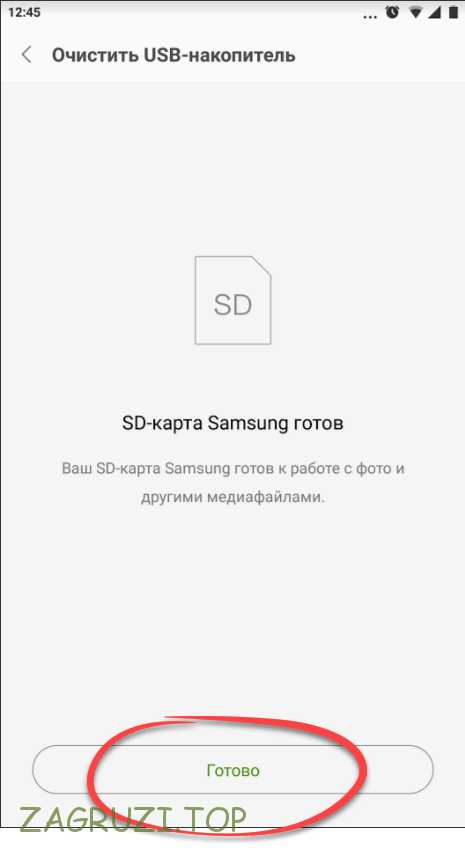
Форматирование на ПК
Если отформатировать накопитель через телефон не удалось, можно прибегнуть к более радиальным мерам, работе с ПК. Тут также есть несколько вариантов. Опишем их начиная с самых простых.
Через проводник Windows
Проще всего осуществить задуманное при помощи инструментария самой системы.
- Присоедините карту памяти microSD к ПК или ноутбуку и найдите ее стандартном файловом менеджере. Кликаем по устройству правой кнопкой и жмем Форматировать.
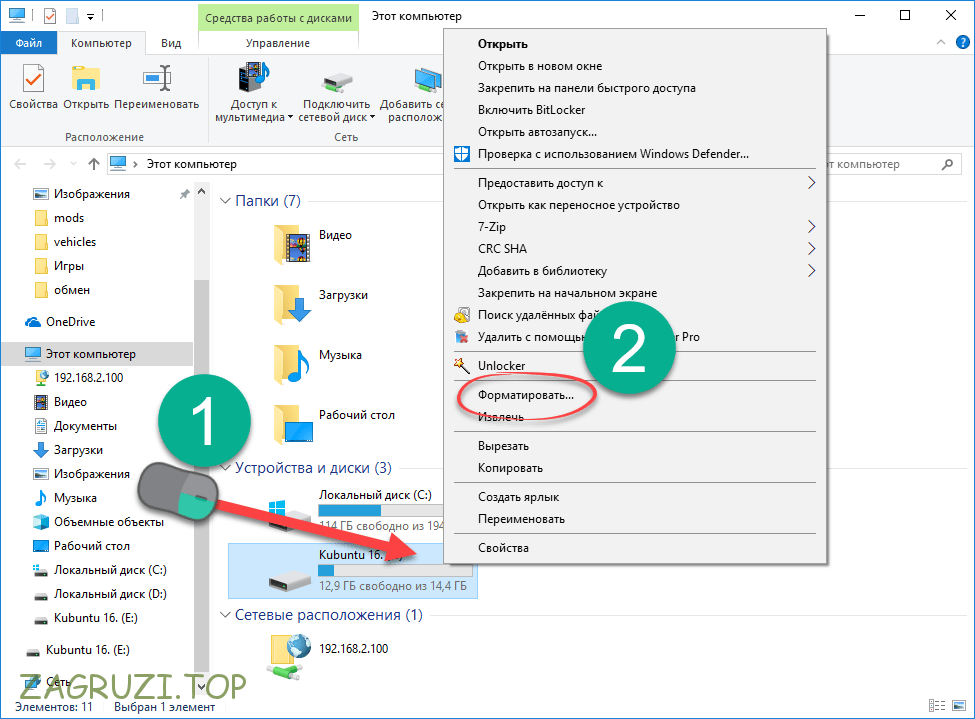
- Настраиваем указанную ФС, «обзываем» как-нибудь флешку и идем дальше.
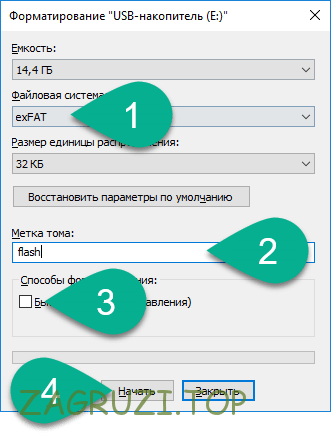
- Соглашаемся с предупреждением.
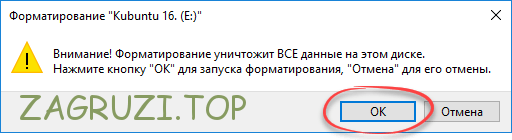
- Дожидаемся завершения процесса очистки.
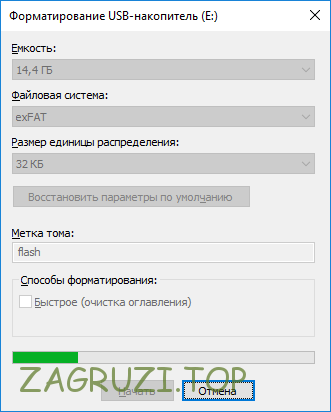
Кликаем по ОК вставляем карту памяти в телефон и проверяем ее.
Внимание! Если ваша карта начала работать, стоит задуматься о том, не выйдет ли она аналогичным образом из строя повторно. Мы рекомендуем поменять устройство на более качественное и именитое. В противном случае риск утраты личных данных будет оставаться высоким.
Работаем с командной строкой
Также можно попробовать исправить карту памяти и через командную строку Windows.
- Запускать утилиту нужно исключительно из-под аккаунта с администраторскими привилегиями. Для этого пропишите в поиске CMD и кликнув на появившийся результат ПКМ, выберите нужный пункт.
Все что вы видите, мы делали в Windows 10. То же самое получится осуществить и в других ОС от Microsoft.
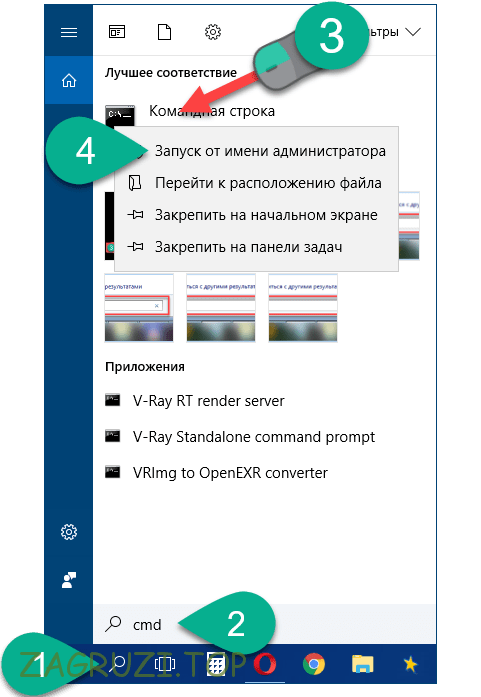
- Теперь вводим приведенную ниже команду в черное окно и жмем Enter.
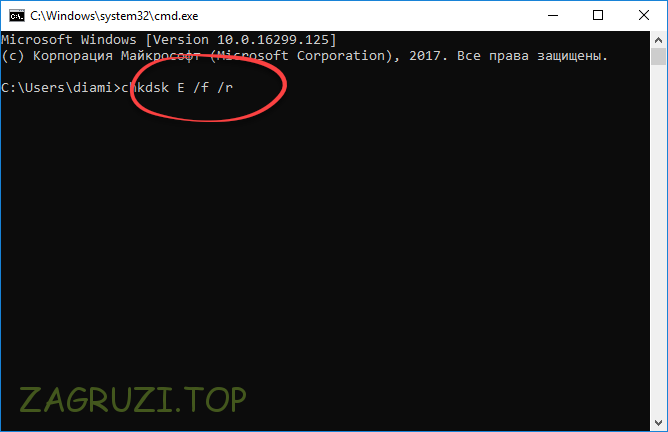
- Начнется формирование.
Если устройство окажется недоступным. Его нужно будет размонтировать, для этого вводим латинскую букву Y.
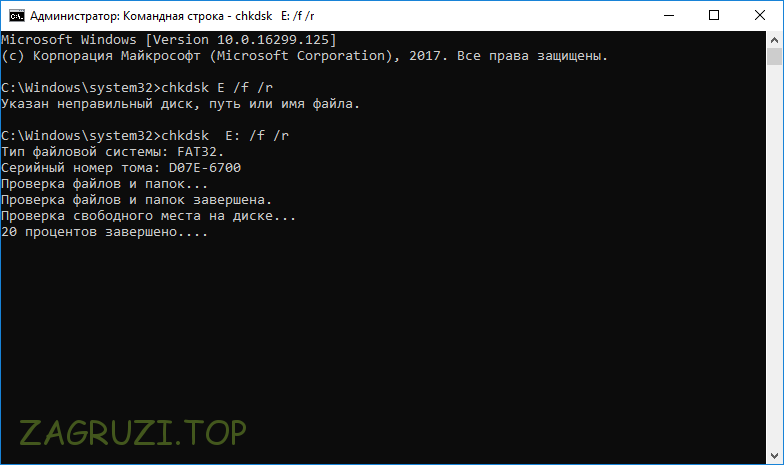
- Если все сделано правильно, нам покажут лог успешной очистки диска.
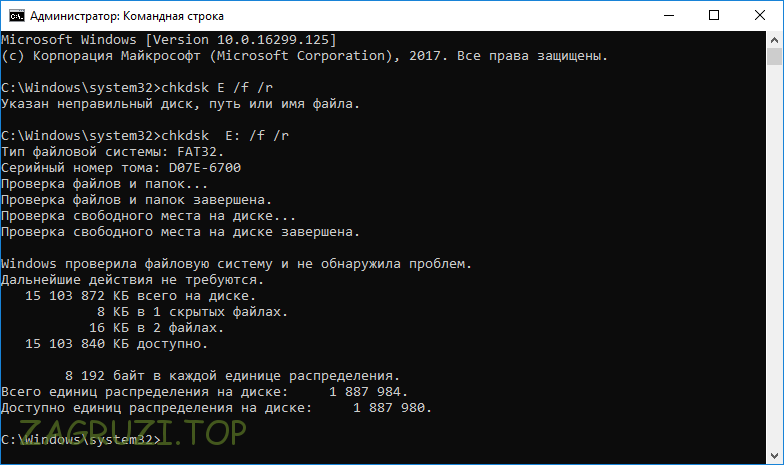
Далее, прибегнем к еще более полному форматированию, если так можно сказать. Мы будем использовать сторонний софт.
Используем специализированное ПО
Описывать все программы (к примеру, Smart Data Recovery, BadCopyPro, DiskDigger и т. д) нет ни смысла, ни возможности. Расскажем лишь о двух лучших.
SDformatter
Это одно из лучших решений в своем роде, скачать бесплатно его последнюю версию получится на официальном сайте. Далее рассмотрим, как установить и использовать программу.
- Скачиваем установочный дистрибутив и запускаем его. Сначала последует подготовка.
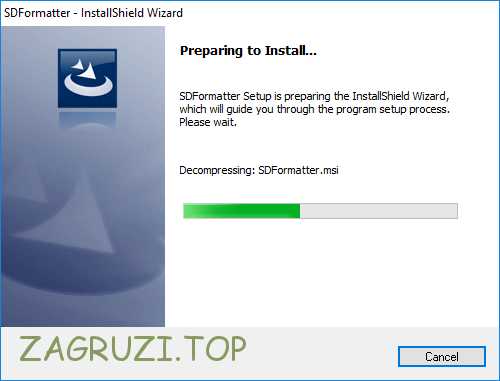
- Кликаем по кнопке продолжения.
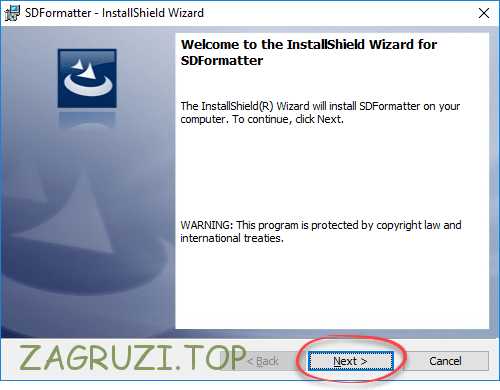
- Указываем каталог для установки.
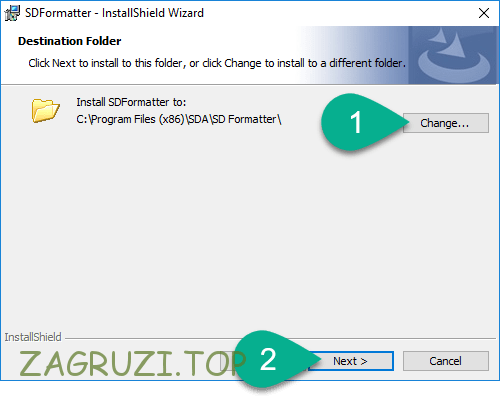
- И, собственно, приступаем к самой установке.
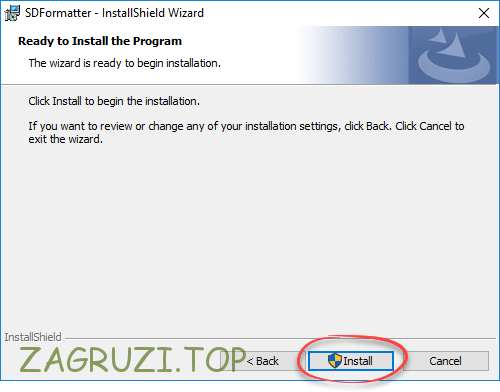
- Ждем окончания процесса инсталляции.
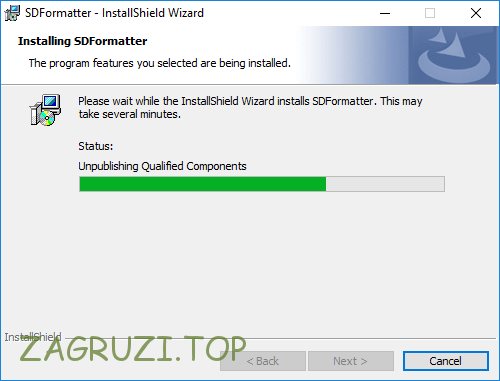
- Установка завершена, осталось лишь подтвердить это.
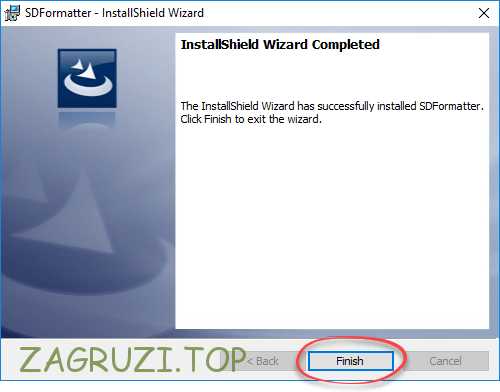
Теперь давайте посмотрим, как работать с SDFormatter:
- Открываем кнопку Option.
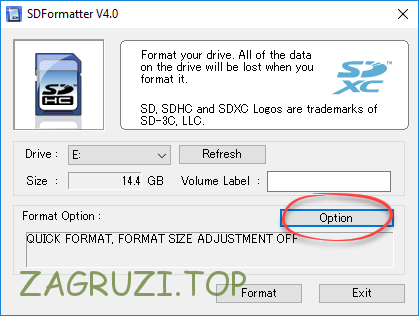
- Указываем полный алгоритм форматирования.
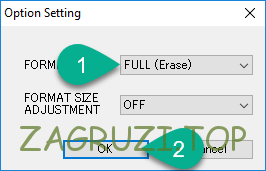
- Указываем устройство, подлежащее очистке и начинаем процесс.
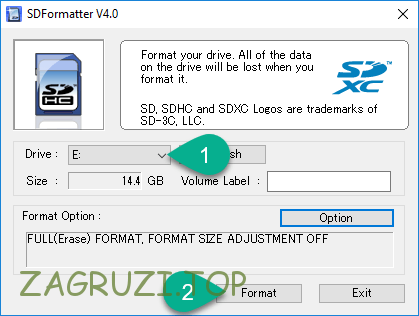
- Естественно, нас предупредят о том, что все файлы будут утрачены. Но мы уже пытались их восстановить.
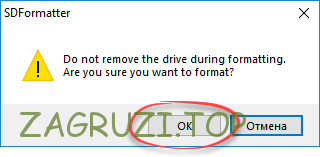
- Ход работы программы можно наблюдать в следующем окошке.
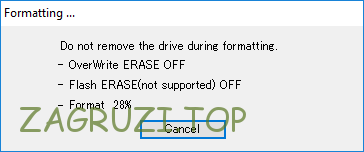
- Как только процесс окажется завершенным, вы увидите следующее.
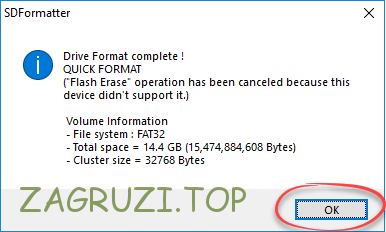
HDD Low Level Format Tool
Следующее приложение является без преувеличения самым действенным и функциональным. Называется оно HDD Low Level Format Tool, что означает низкоуровневое форматирование, и может быть загружено на официальном сайте. Русского языка тут нет, но, по сути, он и не нужен.
- Запускаем дистрибутив и переходим к установке.
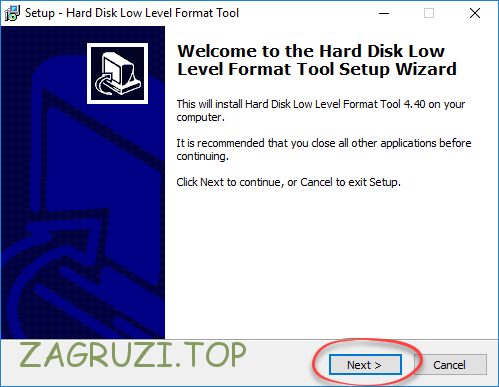
- Указываем каталог, в который будут скопированы файлы.
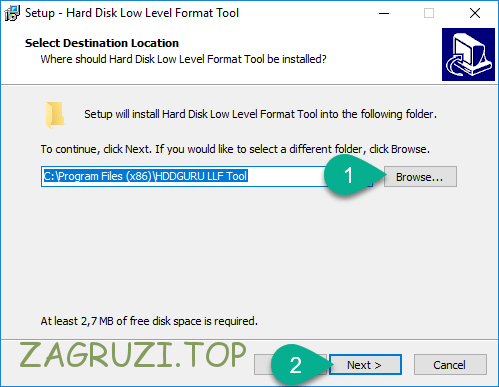
- И переходим непосредственно к инсталляции.
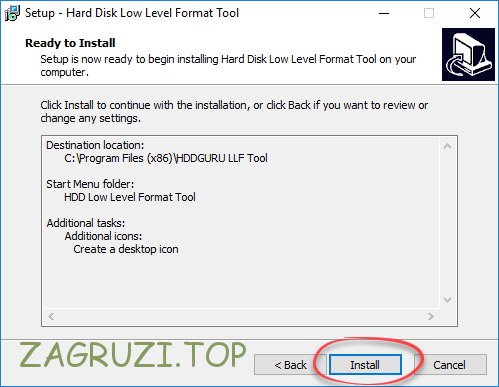
- В считанные секунды процесс будет завершен.
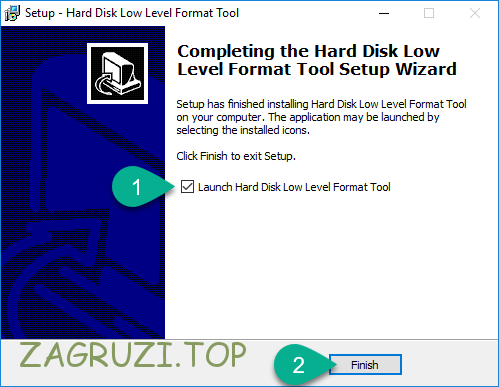
- Запускаем программу и принимаем ее лицензию.
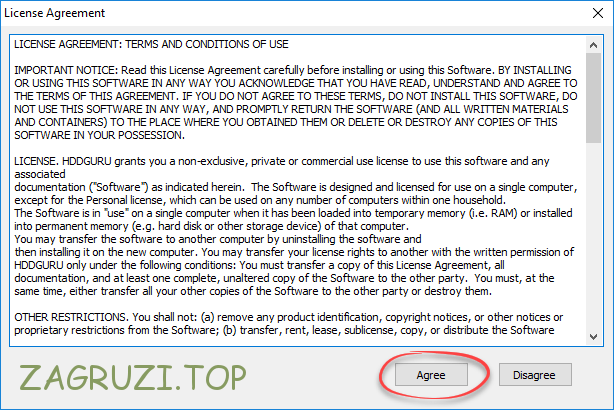
- Жмем по Continue for free.
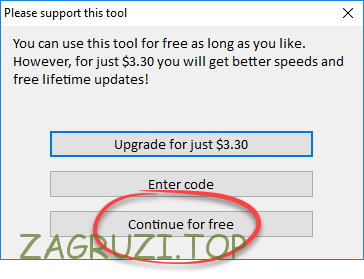
- Выбираем нашу флешку и продолжаем.
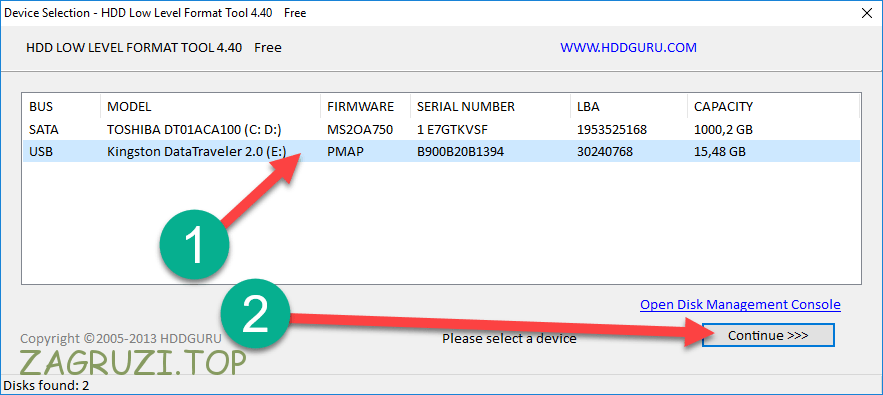
- Выбираем вкладку, которую мы выделили цифрой 1 снимаем флажок 2 и идем дальше.
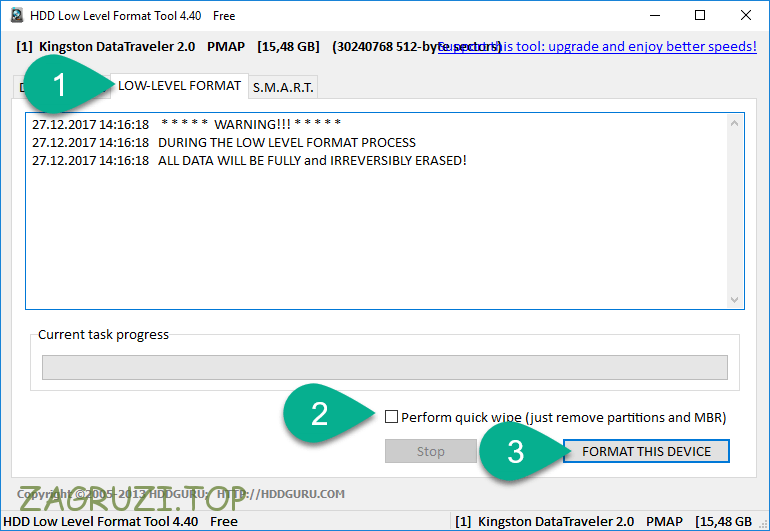
- Как водится, вы увидите предупреждение об утере данных. Продолжаем.
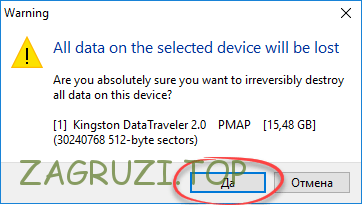
Далее начнется и само форматирование. Так как на устройстве перезаписывается, и таким образом исправляется каждый блок файловой системы, может потребоваться немало времени.
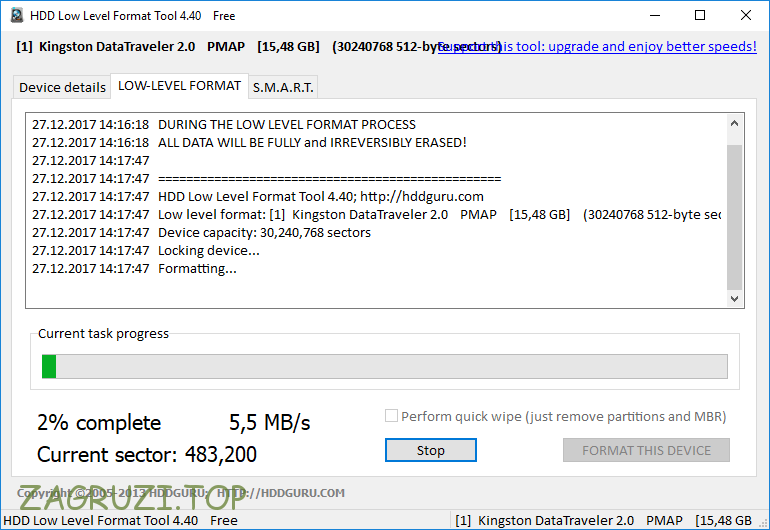
В результате процесс будет завершен и ваша карта памяти microSD скорее всего воскрешена.
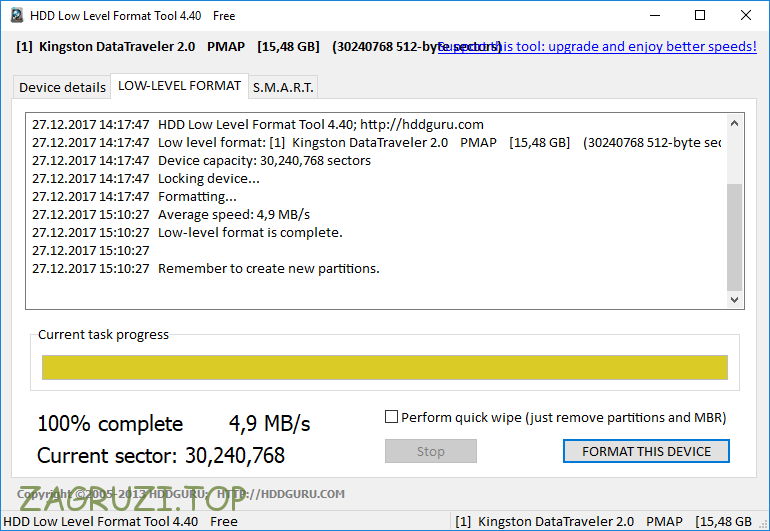
Заметка: если флешка не доступна для записи попробуйте изменить положение защитного триггера на переходнике. Если, конечно, таковой имеется.

Результат
На этом у нас все. Надеемся приведенный материал сослужит вам хорошую службу и в лучшем случае поможет восстановить данные, а в худшем, хотя-бы спасти саму флешку. Так или иначе, любые вопросы, замечания и предложения вы можете оставить в комментариях. Мы будем рады помочь каждому своему пользователю.
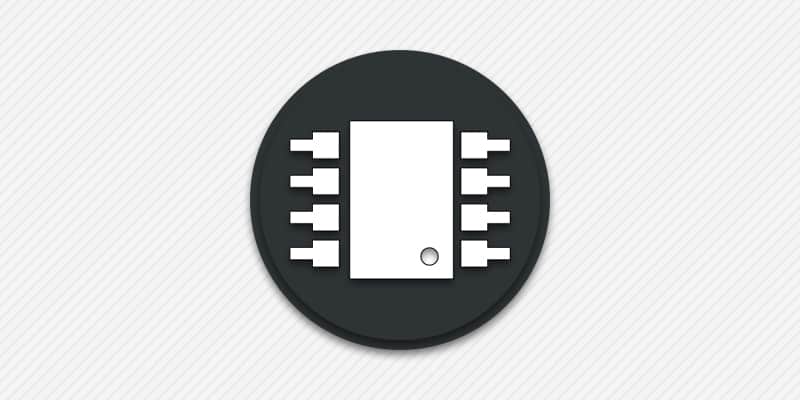
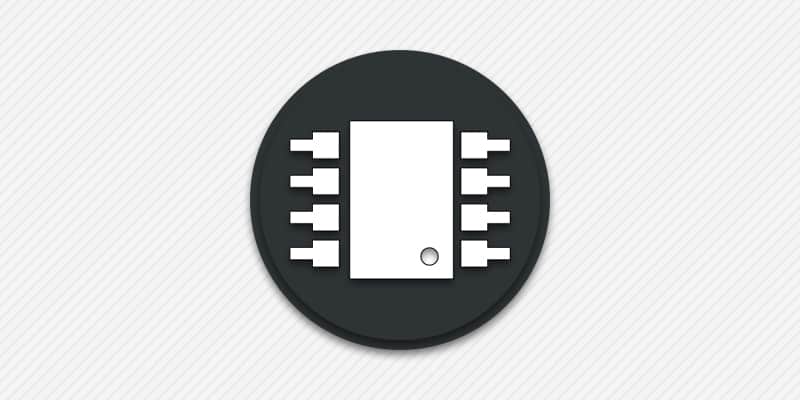
Автор: Александр Мойсеенко Опубликовано: 05.01.2019 Последнее обновление: 26.02.2019
Проблемы в работе флеш накопителей не редкость. Одни носители только сбоят, что легко исправляется, другие — не работают и нуждаются в восстановлении. В статье мы расскажем, как восстановить флешку и возобновить работоспособность.
Форматирование накопителя
Диск не открывается, невозможно считать информацию или записать? Если повреждена таблица разделов, то для восстановления носителя достаточно провести форматирование. Произойдет перезапись таблицы, что решит проблему с работоспособностью. Иногда провести форматирование не удается по причине вируса или стороннего ПО. В таком случае проведите сканирование антивирусом и/или произведите низкоуровневое форматирование.
Восстановление флешки при помощи фирменных утилит
Некоторые известные и авторитетные производители накопителей располагают фирменными приложениями для восстановления носителей. Например, у компании Transcend имеется утилита JetFlash Online Recovery, где для восстановления требуется проделать всего 3 шага:
- Подключить носитель к ПК
- Запустить утилиту
- Дождаться окончания восстановления.
Доступность программ для восстановления накопителей других производителей уточняйте непосредственно у изготовителя носителя через форму обратной связи на официальном сайте.
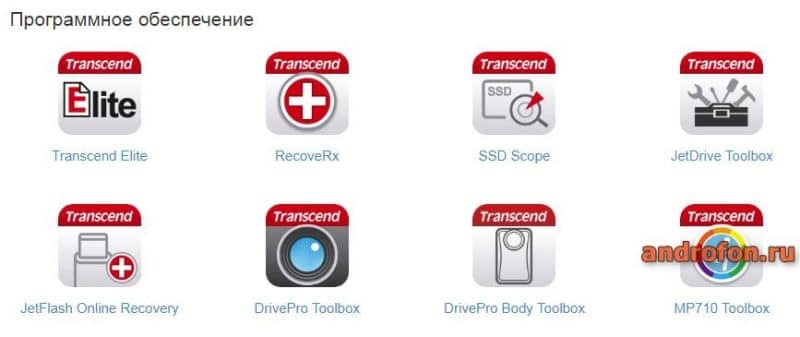
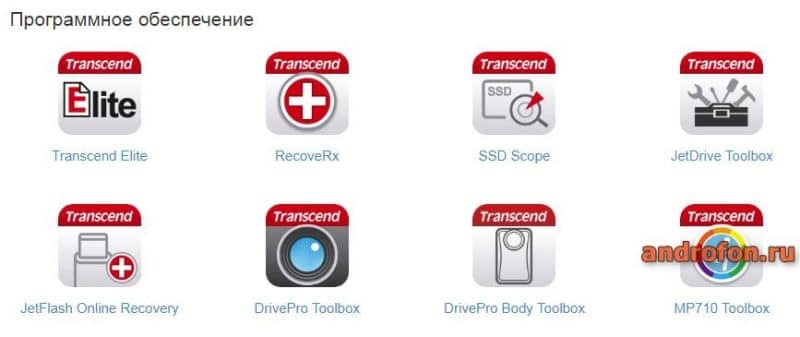
Фирменные утилиты для восстановления флешки от Transcend
Прошивка контроллера
Небезопасное извлечение флешки, без предварительного завершения работы накопителя, часто вызывает сбой в работе контроллера. Прошивка слетает, что не позволяет отформатировать носитель, считать или записать данные. В таком случае помогает повторная прошивка контроллера.
Важно! Перепрошивка контроллера, приводит к полному удалению всех данных на накопителе. Если требуется сохранить информацию, предварительно воспользуйтесь соответствующими утилитами, например R-Studio.
Прошивка выполняется в три этапа:
- Определение модели контроллера.
- Поиск программы для прошивки.
- Непосредственная прошивка контроллера.
Рассмотрим все три этапа подробнее, чтобы вы могли самостоятельно выполнить прошивку контроллера.
Этап 1: Определение модели контроллера
Откройте панель управления, далее система и безопасность, а затем диспетчер устройств.
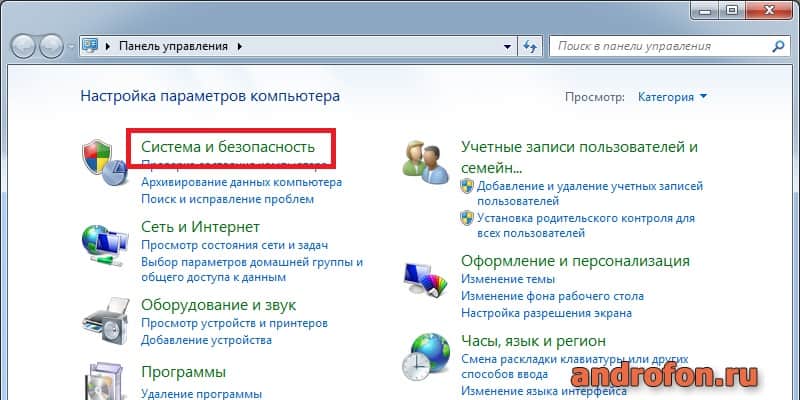
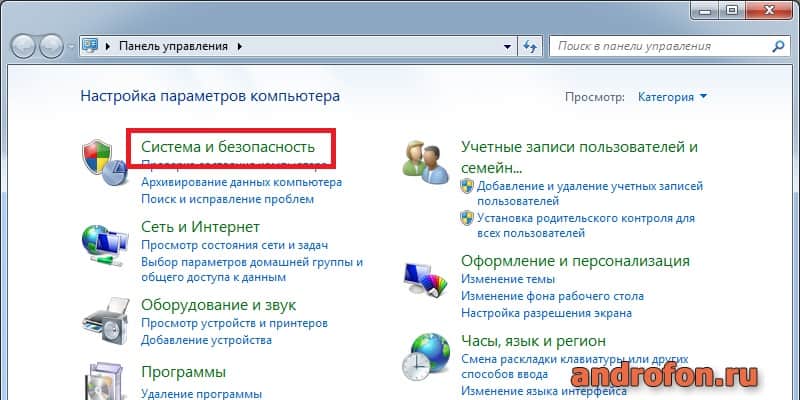
Панель управления Windows
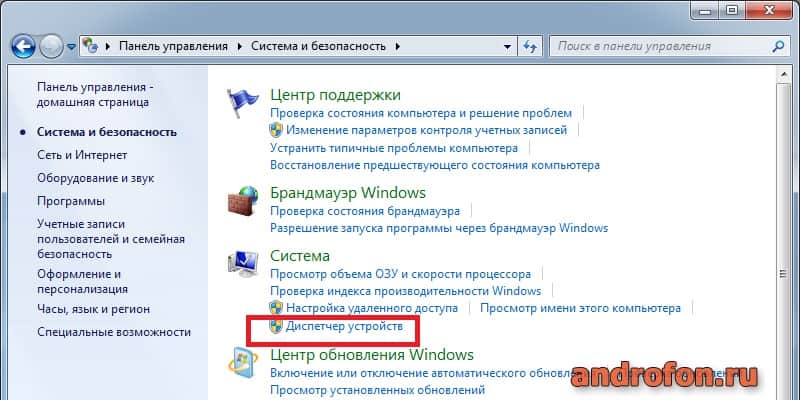
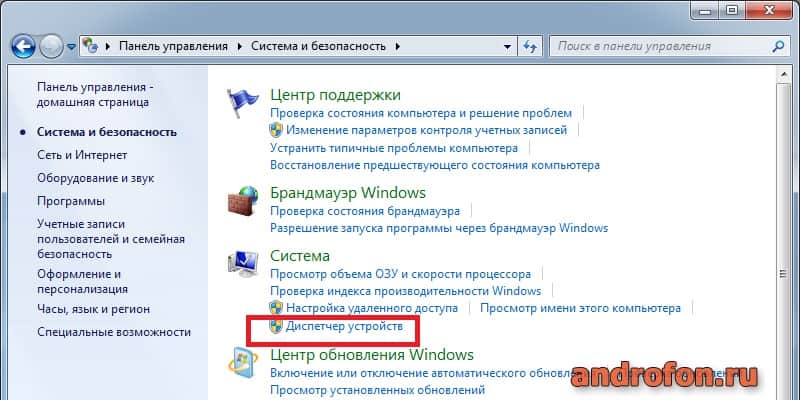
Диспетчер устройств в Windows
В новом окне разверните список «Контролеры USB». Выделите «запоминающее устройство USB», затем откройте свойства.
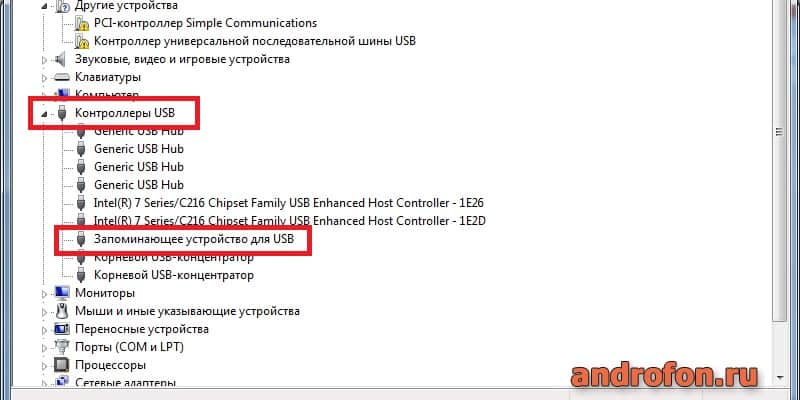
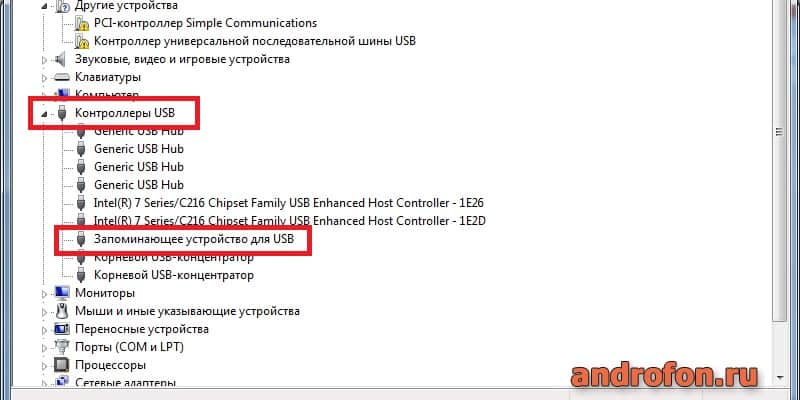
В диспетчере устройств разверните «Контроллеры USB»
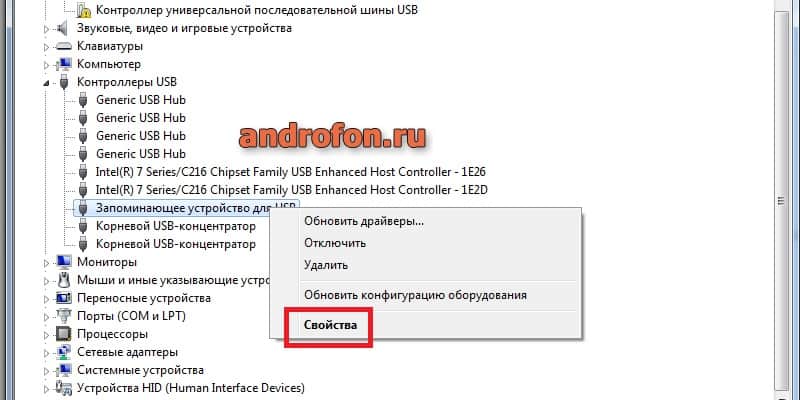
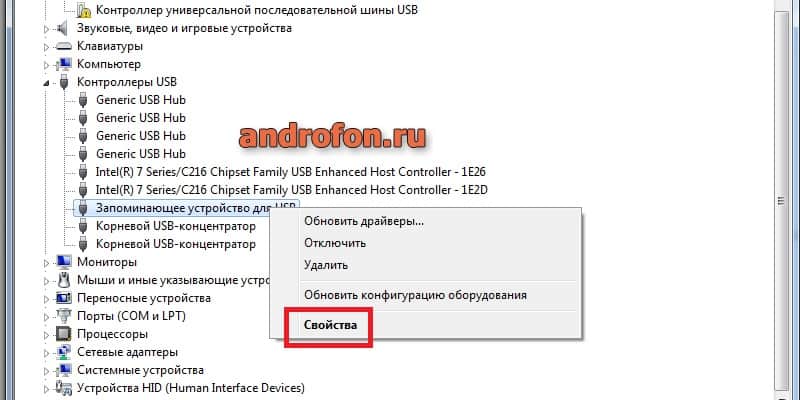
Правой кнопкой мыши вызываем свойства пункта «Запоминающее устройство для USB»
На вкладке сведения, в выпадающем списке выберите «ИД оборудования». В вашем случае нужный пункт может называться по-другому. Важно выявить значения VID и PID.
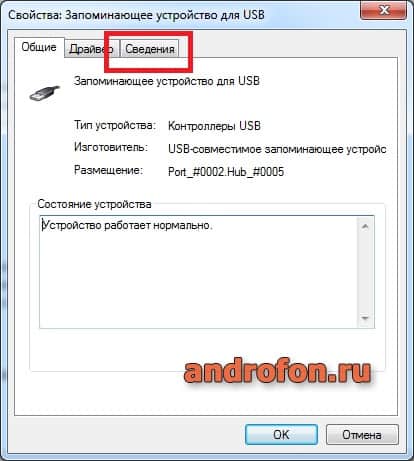
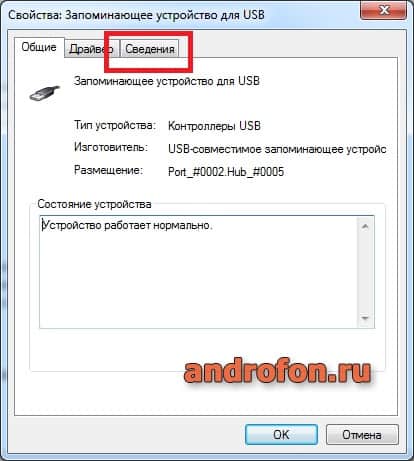
В рассматриваемом случае значения следующие: VID_AAAA, PID_8816, модель чипа – 1308. В вашем случае информация будет отличаться.
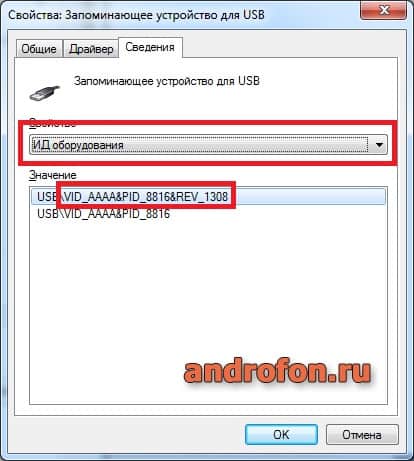
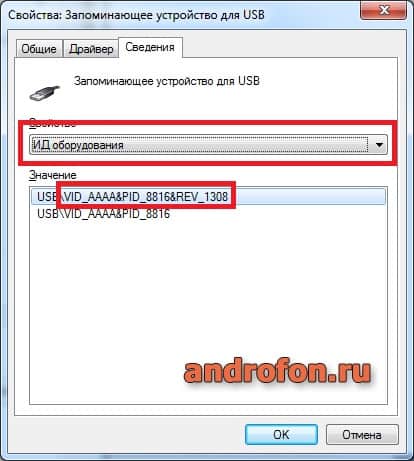
С полученными значениями переходим ко второму этапу.
Этап 2: Поиск программы для прошивки
Найти утилиту для прошивки поможет база данных flashboot. На сайте собрана информация по различным накопителям, а так же предпочтительный софт для прошивки контроллера.
Введите данные VID и PID, а затем нажмите кнопу поиска.


Ввод данных на сайте http://flashboot.ru/iflash/
В таблице сопоставьте данные, включая модель чипа, объем носителя и производителя.
В рассматриваемом случае, карта неизвестного производителя, поэтому найти подходящий софт для прошивки не удалось. В вашем случае итог может быть куда благоприятнее. В колонке Utils будет описание программы и ссылка на скачивание.
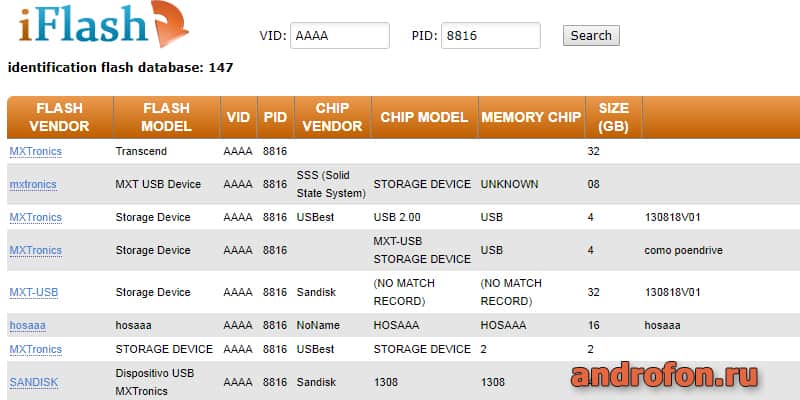
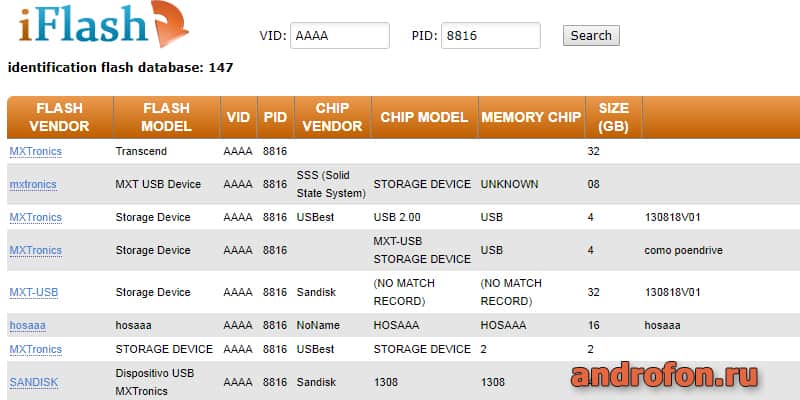
При наличии программы, можно приступать к прошивке контроллера.
Этап 3: Прошивка контроллера
Обычно детальное описание установки прошивки, прилагается к софту. Примерный алгоритм действий следующий:
- Извлеките накопитель из компьютера.
- Запустите программу, подтвердите установку драйвера.
- Подключите накопитель. Система обнаружит новое устройство и предложит установить драйвера.
- После определения носителя, подтвердите процесс прошивки.
- По окончанию прошивки и форматирования накопителя, удалите программу с ПК.
- Извлеките и снова установите накопитель.
- Проведите форматирование стандартным способом.
Восстановление флешки сторонними приложениями
Некоторые программы сторонних разработчиков, располагают инструментами для восстановления съемных носителей, а так же исправления различных ошибок. Список таких программ смотрите В отдельном материале можно познакомиться с программами для восстановления флешки.
Вывод
Описанные выше методы подскажут как восстановить флешку. Если форматирование или сервисные программы не помогают, тогда стоит попробовать прошить контроллер или воспользоваться сторонними приложениями для восстановления. Стоит напомнить, что флешки именитых брендов восстановить проще, так как легче найти фирменные или сторонние утилиты.
А вам приходилось восстанавливать флешку? Поделитесь своим опытом в комментариях.
Post Views: 47
 Загрузка…
Загрузка…
Поделиться:[addtoany]
Ничто не может быть хуже, чем чувство утечки, которое вы получаете после потери важных файлов на вашем телефоне, кроме мысли никогда не вернуть их.
Хотя вы не можете определить чувство погружения, когда случайно удалили фотографии, видео, контакты, журналы вызовов, сообщения WhatsApp, аудио и т. Д. На телефоне Android, мы все равно можем это понять.
Не паникуйте, и мы собираем 3 работоспособные способы здесь, чтобы помочь вам восстановить удаленные файлы на телефоне Android, включая внутреннюю память и SD-карту.
Просто продолжайте читать и следуйте пошаговому руководству, чтобы восстановить файлы.

Прежде чем приступить к восстановлению файлов, давайте удалим вашу путаницу, чтобы объяснить, почему можно восстановить удаленные файлы на Android.
Есть ли на моем телефоне Android мусорная корзина?
Да. Корзина в Windows и Mac видна, хотя она скрыта в области «Нераспределенная».
Когда вы удалили данные с телефона Android, удаленные файлы перейдут в область «Нераспределенные» из области «Выделенные».
В следующий раз, когда вы создали новые элементы, например удалили другие файлы, или добавили новые файлы, область «Нераспределенные» будет заменена новыми элементами, а удаленные файлы в области «Нераспределенные» исчезнут навсегда.
Для восстановления удаленных файлов из корзины вам необходимо следовать приведенным ниже правилам:
- Не создавайте новые файлы на телефоне Android.
- Получите сторонние инструменты для извлечения данных с телефона Android.
Как восстановить удаленные файлы Android без рута?
Если вы знаете немного о восстановлении файлов на телефоне Android, вы должны быть знакомы с рутом Android.
Укоренившийся телефон Android может получить больше прав на управление телефоном. Сканирование файлов в «нераспределенной» области — это разрешение, которое вам необходимо получить. Так что без рута невозможно восстановить удаленные файлы на телефоне Android.
Теперь вы должны быть уверены в восстановлении удаленных файлов на телефоне Android.
Просто следуйте приведенным ниже инструкциям 3, чтобы начать восстановление удаленных файлов.
Путь 1. Как восстановить удаленные файлы из внутренней памяти и SD-карты
Android Data Recovery — программа для восстановления файлов для пользователей Android.

4,000,000+ Загрузки
Восстановление SMS, контактов, журналов вызовов, фотографий, видео, аудио, WhatsApp и т. Д.
Восстановите удаленные файлы из внутренней памяти телефона Android и SD-карты.
Предварительный просмотр и выборочное восстановление удаленных файлов с телефона Android.
Поддержка Samsung, HTC, Xiaomi, LG, Huawei, Sony, Motorola и др.
Шаг 1. Подключите Android к компьютеру
Подключите устройство Android к компьютеру через USB-кабель. Программное обеспечение Android Data Recovery автоматически обнаружит ваше устройство.
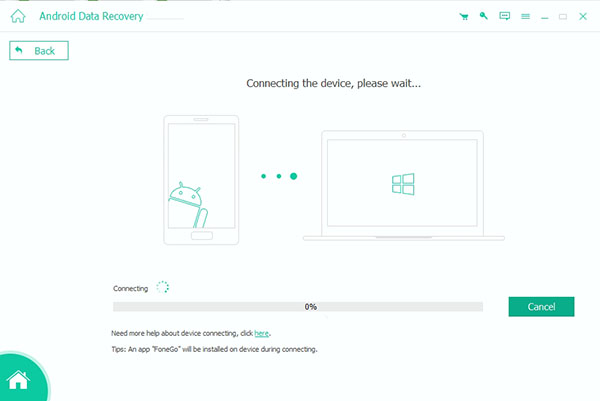
Шаг 2. Разрешить отладку по USB
Там будет всплывающее сообщение, чтобы позволить вам разрешить отладку по USB на телефоне / планшете Android, чтобы получить доступ к подключенному устройству.
Для Android 2.3 и предыдущих версий: Нажмите «Настройки» приложения> «Приложения»> «Разработка»> «Отладка по USB».
Для Android 3.0 — 4.1: Перейдите к «Настройки»> «Параметры разработчика»> «Отладка по USB».
Для Android 4.2 и более поздних версий: Выберите «Настройки»> «О телефоне». Выберите «Номер сборки» как минимум 7, пока не появится сообщение «Вы находитесь в режиме разработчика». Вернитесь в «Настройки»> «Параметры разработчика»> «Отладка по USB».
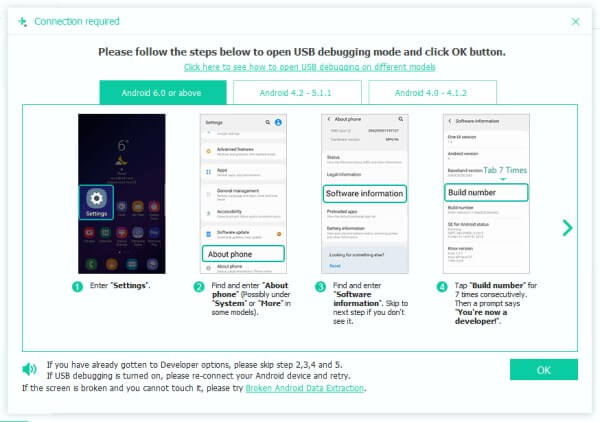
Шаг 3. Выберите типы файлов для сканирования устройства
Когда вам удастся подключить устройство к компьютеру, вам будет предложено выбрать типы файлов для восстановления. Программа позволяет вам получить видео для Android, контакты, сообщения, журналы вызовов, картинки, аудио, документы и т. д. Отметьте, что вам нужно, а затем нажмите кнопку Следующяя сканировать устройство.
Чаевые: Перед началом сканирования программа запросит у вас разрешение на сканирование устройства Android. Вам нужно нажать «Разрешить / Авторизовать / Предоставить» на вашем Android телефоне / планшете.
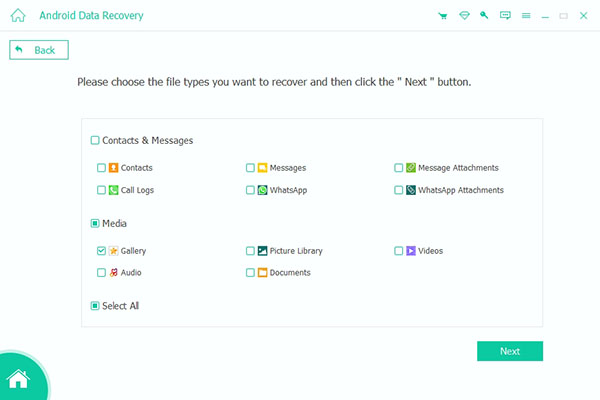
Шаг 4. Предварительный просмотр и восстановление удаленных файлов
В течение нескольких секунд процесс сканирования будет завершен. Все выбранные вами типы файлов будут перечислены в левом столбце. Вы можете просмотреть файлы из правого окна при вкладке типа файла. Включите кнопку «Отображать только удаленные элементы» над окном предварительного просмотра, вы можете проверить только удаленные файлы. Выбрав все файлы, которые вы хотите восстановить, нажмите Восстанавливать Кнопка и вскоре все удаленные файлы будут восстановлены на вашем компьютере.
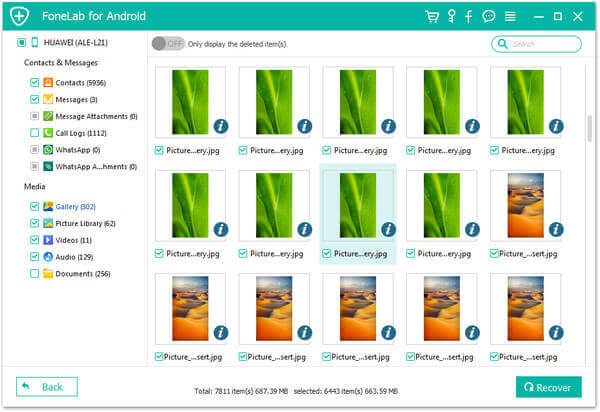
Путь 2. Как восстановить удаленные файлы без компьютера
Для некоторых из вас загрузка настольного программного обеспечения может быть немного хлопотной, поэтому вы можете спросить, есть ли способ восстановить удаленные файлы на телефоне Android напрямую без компьютера?
Да.
EaseUS MobiSaver для Android — это приложение для восстановления фотографий и видео на Android.
Шаг 1. Скачайте MobiSaver из Google Play, установите и запустите его немедленно.
Шаг 2. Выберите режим восстановления среди Photo & Video Recovery, SMS Recovery, Восстановление контактов, Восстановление журналов вызовов, WhatsApp Recovery и другие решения для восстановления, а также «НАЧАТЬ СКАНИРОВАНИЕ», чтобы начать сканирование вашего телефона Android.
Во время сканирования вы можете нажать «Настройки», чтобы установить настройки, позволяющие этому приложению сканировать и отображать определенные файлы в соответствии с размером, форматом и т. Д.
Шаг 3. После завершения сканирования отметьте элементы, которые вы хотите восстановить, и нажмите «Восстановить». Все удаленные файлы будут восстановлены на вашем телефоне Android.
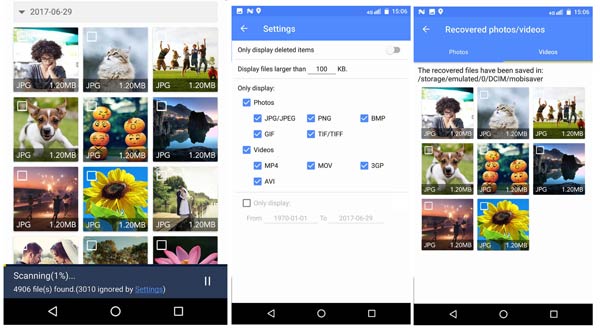
Путь 3. Как восстановить удаленные данные с SD-карты без телефона
Конечно, если ваш телефон Android поврежден или сломался и не может работать, но вы все равно можете восстановить удаленные файлы с SD-карты.
Что вам нужно сделать, это вынуть SD-карту из телефона Android и вставить ее в устройство чтения SD-карт, затем подключить SD-карту к компьютеру и позволить Apeaksoft Data Recovery сканировать и восстанавливать удаленные файлы.
Заключение
В этом посте собраны практические способы 3, которые помогут вам восстановить удаленные файлы из внутренней памяти телефона Android и SD-карты. Без компьютера вы можете использовать приложение для восстановления данных. Без телефона вы можете использовать устройство для чтения карт SD, чтобы позволить стороннему программному обеспечению сканировать и восстанавливать удаленные файлы. Конечно, лучший способ — использовать Android Data Recovery для восстановления удаленных файлов из памяти телефона Android и с SD-карты напрямую.
  восстановление данных | мобильные устройства
Современные версии Android позволяют форматировать карту памяти SD как внутреннюю память телефона или планшета, чем многие пользуются, когда её недостаточно. Однако не все осознают важный нюанс: при этом до следующего форматирования карта памяти привязывается конкретно к этому устройству (о том, что это означает — далее в статье).
Один из самых популярных вопросов в инструкции на тему использования SD карты в качестве внутренней памяти — вопрос о восстановлении данных с неё, именно его я и постараюсь осветить в этой статье. Если вам нужен краткий ответ: нет, в большинстве сценариев восстановить данные не получится (хотя восстановление данных с внутренней памяти, если телефон не был сброшен возможно, см. Монтирование внутренней памяти Android и восстановление данных с неё).
Что происходит, когда вы форматируете карту памяти в качестве внутренней памяти
При форматировании карты памяти в качестве внутренней памяти на Android устройствах, она объединяется в общее пространство с имеющимся внутренним хранилищем (но размер не «суммируется», о чем подробнее в инструкции по форматированию, упомянутой выше), что позволяет некоторым приложениям, которые иначе «не умеют» хранить данные на карте памяти, использовать её.
Одновременно, все уже имеющиеся данные с карты памяти удаляются, а новое хранилище шифруется аналогично тому, как зашифрована внутренняя память (по умолчанию на Android она шифруется).
Самый заметный результат этого — вы больше не можете извлечь SD карту из вашего телефона, подключить её к компьютеру (или другому телефону) и получить доступ к данным. Ещё одна потенциальная проблема — ряд ситуаций ведут к тому, что данные на карте памяти оказываются недоступны.
Потеря данных с карты памяти и возможность их восстановления
Напомню, что всё нижесказанное относится только к SD-картам, отформатированным как внутренняя память (при форматировании в качестве портативного накопителя восстановление возможно как на самом телефоне — Восстановление данных на Android, так и на компьютере, подключив карту памяти через кард-ридер — Лучшие бесплатные программы для восстановления данных).
Если вы извлечете карту памяти, отформатированную как внутренняя память из телефона, в области уведомлений сразу появится предупреждение «Подключите MicroSD снова» и обычно, если это сделать сразу, последствий не бывает.
Но в ситуациях когда:
- Вы вытащили такую SD карту, сбросили Android на заводские настройки и снова вставили её,
- Извлекли карту памяти, вставили другую, поработали с нею (правда в этой ситуации работа может и не получиться), а потом вернули изначальную,
- Отформатировали карту памяти как портативный накопитель, а затем вспомнили, что на ней были важные данные,
- Карта памяти сама по себе вышла из строя
Данные с неё вероятнее всего уже никак не вернуть: ни на самом телефоне/планшете ни на компьютере. Более того, в последнем сценарии сама ОС Android может начать работать неправильно до сброса на заводские настройки.
Главная причина невозможности восстановления данных в этой ситуации — шифрование данных на карте памяти: при описываемых ситуациях (сброс телефона, замена карты памяти, её переформатирование) ключи шифрования сбрасываются, а без них на ней не ваши фото, видео и другая информация, а лишь случайный набор байтов.
Возможны и иные ситуации: к примеру, вы использовали карту памяти как обычный накопитель, а затем отформатировали как внутреннюю память — в этом случае изначально находившиеся на ней данные теоретически можно восстановить, стоит попытаться.
В любом случае, настоятельно рекомендую хранить резервные копии важных данных с вашего Android устройства. С учетом того, что чаще всего речь идет о фотографиях и видео, используйте облачные хранилища и автоматическую синхронизацию в Google Photo, OneDrive (особенно если у вас есть подписка на Office — в этом случае у вас там целый 1 Тб места), Яндекс.Диск и другие, тогда вам не будет страшен не только неработоспособность карты памяти, но и потеря телефона, что тоже не редкость.
А вдруг и это будет интересно:

 Июнь 25th, 2019
Июнь 25th, 2019 
 Екатерина Васильева
Екатерина Васильева 

При очерёдном запуске телефона вы можете внезапно обнаружить, что ваш смартфон определил карту как нерабочую. Об этом будет говорить специальное сообщение в области уведомлений в шторке сверху. Почему карта может вдруг стать нерабочей? Неужели её пора менять?
Почему не работает SD-карта (флешка) на телефоне «Андроид»
Рассмотрим самые известные причины ошибки «Карта не работает» на смартфоне «Андроид».
Обычный сбой в системе — перезапускаем устройство
Ошибка может быть единичным сбоем в системе, поэтому не паникуйте раньше времени — попробуйте перезагрузить смартфон. Зажмите физическую клавишу питания и в меню выберите перезапуск или выключение. Если выберете последнее, потом вручную снова включите устройство. Возможно, при повторной загрузке телефон правильно определит флешку.
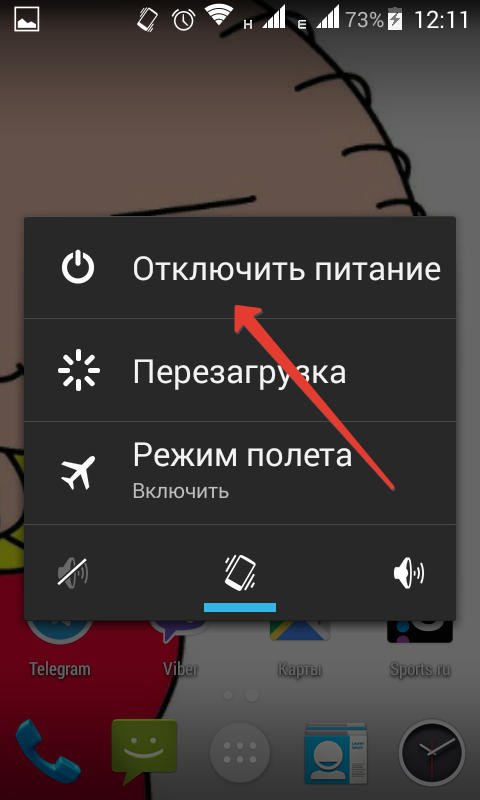
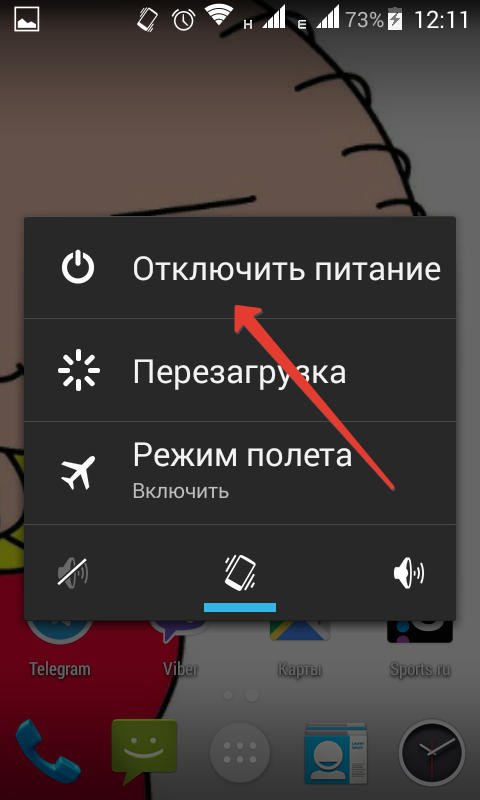
Тапните по «Перезагрузка» в меню
Карта сдвинулась в слоте
Подвижные элементы телефона, в том числе «симка» и флешка могут сдвигаться в слотах во время эксплуатации, или даже когда смартфон находится в сумке или кармане. Поэтому не исключено, что ваша карта немного отошла от контактов телефона, которые принимают от неё сигнал.
Нужно вынуть карту. Добейтесь максимально безопасного извлечения: перед тем как доставать её, зайдите в настройках в раздел «Память» и щёлкните по «Извлечь карту».
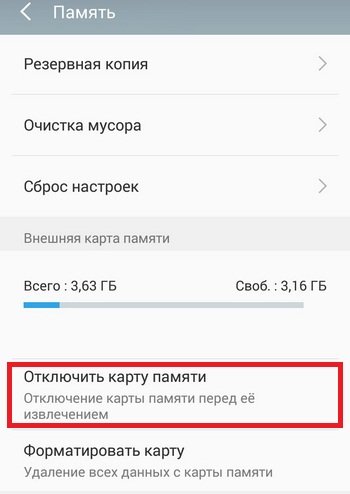
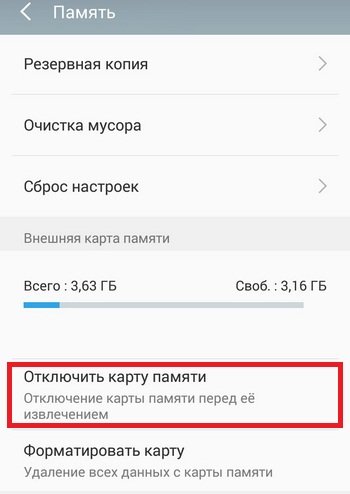
Отключите карту памяти, прежде чем её достать
Откройте крышку телефона (предварительно его выключите, если перед тем как достать флешку, вам нужно вынуть аккумулятор). Достаньте карту. Осмотрите флешку очень внимательно: возможно, на её контактах есть пыль. Если есть, протрите их спиртовыми салфетками или хотя бы просто уберите пыль ватными палочками.


Достаньте карту памяти и вставьте её в слот обратно
Если контакты чистые, подождите некоторое время (хотя бы несколько минут), а затем вставьте карту в слот снова, чтобы она плотно села в разъём. Если дело было в плохом контакте между телефоном и картой, после включения смартфона ошибка «Карта не работает» должна исчезнуть.
На карте есть ошибочные секторы — форматируем флешку
Если вам не повезло (перезагрузка флешки и телефона не помогли), возможно, дело в том, что некоторые ячейки памяти на вашей флешки были когда-то повреждены. Такое случается, когда пользователь просто достаёт шнур USB от телефона из компьютера без предварительного включения функции «Безопасное отключение».


Перед тем как извлекать телефон из ПК, включите безопасное отключение в «Виндовс»
Ошибочные секторы могут появляться и при аварийном отключении телефона, когда он, к примеру, разрядился. Такой проблеме подвержены больше карты памяти с файловой системой FAT32.
Перед ошибкой «Карта не работает» пользователь обычно замечает, что с флешкой происходит что-то неладное: файлы читаются с ошибками или вовсе пропадают из памяти.
Как поступить в этой ситуации:
- Достаньте карту памяти из слота, предварительно включив функцию «Извлечь карту» в настройках памяти.
- Вставьте карту в специальный картридер, а его подключите к компьютеру.


Чтобы подключить карту к ПК, используйте картридер
- Теперь момент истины: если компьютер распознает вашу флешку и покажет вам все данные на ней, сразу скопируйте всё её содержимое в отдельную папку на ПК. Так вы создадите резервную копию файлов и будете за них спокойны.
- Приступите к форматированию флешки — полному удалению всех данных с неё и обновлению секторов. Для этого кликните в «Проводнике Виндовс» по флешке правой клавишей мышки и в меню выберите функцию форматирования.


Щёлкните по «Форматировать»
- В качестве файловой системы поставьте лучше exFAT — она больше подойдёт для «Андроида». В метке тома можно указать название для флешки. Запустите форматирование с помощью кнопки «Начать».


Определите файловую систему и щёлкните по «Начать»
- Подтвердите, что вы согласны на удаление всех файлов (ведь они уже есть у вас на ПК).
- Дождитесь завершения процедуры — в итоге система вам покажет сообщение об успешном форматировании.
- Теперь можете скопировать обратно все файлы с ПК на флешку и пользоваться ей.
Если компьютер не показал корректно все данные на флешки, вы не сможете скопировать файлы для резервной копии. Вам придётся отформатировать её как есть, а потом попытаться восстановить некоторые файлы с помощью специальных программ. Например, можно взять такие утилиты: Active File Recovery, Auslogics File Recovery, CardRecovery и другие. Их нужно устанавливать на компьютер. После инсталляции подключите телефон с картой через USB или саму карту с помощью картридера к ПК, а затем запустите сканирование на наличие оставшихся файлов.
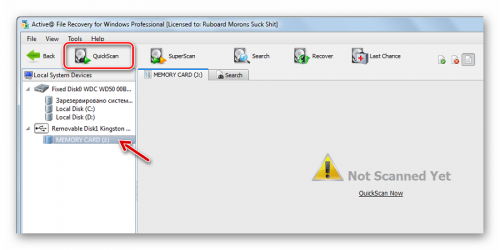
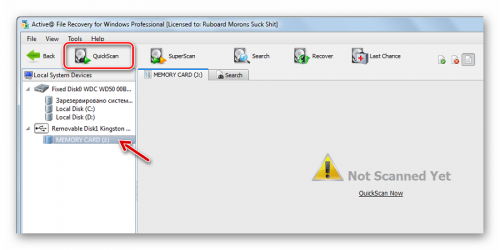
Для восстановления файлов с флешки нужно использовать специальную программу для ПК
Карта физически повреждена
Самый неудачный исход — повреждение карты. Если компьютер её даже не видит, вероятно, так оно и есть. Можно попробовать, конечно, подключить флешку к другому компьютеру или телефону, чтобы проверить её работоспособность.
Флешка может быть повреждена, если она уже старая (истёк срок годности), если она побывала в воде или от перегревания (контакты могли перегореть). В этом случае вы бессильны — вам остаётся смириться и пойти купить новую флешку. Чтобы в будущем не терять данные с флешек, рекомендуем делать резервные копии файлов на нескольких носителях.
В первую очередь перезагрузите телефон и флешку (достаньте её из слота и вставьте снова). Если не помогло, подключите карту к компьютеру с помощью картридера. Если информация на флешке отображается, скопируйте все данные и отформатируйте карту. Если данные не показываются, но флешка распознаётся, просто отформатируйте её, но в этом случае учтите, что вы потеряете практически все данные с неё. Если ничего не помогает, скорее всего, флешка «полетела» — нужно покупать новую.
Оцените статью: Поделитесь с друзьями!В этой статье речь пойдет о различных методах, которые помогут восстановить вашу поврежденную SD-карту или флеш накопитель. Очень часто мы сталкиваемся с проблемой повреждения устройства хранения данных и используем несколько команд CMD для ее устранения. Если вы не работаете с командной строкой, можете попробовать восстановить USB-накопитель с помощью Проводника Windows.

Работа с поврежденной картой памяти, флеш накопителем — утомительная задача. Мы тратим много времени, чтобы вернуть их в рабочее состояние, но ничего не получается. Возможно, вы видели онлайн-форумы, на которых были заданы такие вопросы, как «Моя флешка повреждена» или «Моя SD-карта не работает». Эта статья содержит различные методы, которые помогут вам восстановить повреждённые устройства хранения данных.
Для того чтобы восстановить карту памяти, ее необходимо извлечь из смартфона или камеры, вставить в слот, предусмотренный на компьютере, или подключить к компьютеру с помощью внешнего устройства чтения карт (кардридера). Если у вас карта microSD используйте адаптер.
Различные способы восстановления поврежденного флеш накопителя или SD-карты
Изменение буквы диска
Иногда ваш компьютер не может назначить буквы дисков (например, C, D, E) на ваш носитель. По этой причине файлы на нем недоступны. Чтобы устранить эту проблему, вы можете назначить букву диска для устройства самостоятельно.

Ниже приведены простые шаги по исправлению поврежденного накопителя или карты памяти путем назначения правильной буквы диска:
- 1. Подключите ваш носитель к компьютеру.
- 2. Щелкните правой кнопкой мыши Мой компьютер/Этот компьютер. В раскрывающемся меню выберите «Управление».
- 3. В открывшемся окне, на панели слева, выберите пункт «Управление дисками» и подождите несколько секунд, чтобы Windows загрузил службу виртуального диска.
- 4. Щелкните правой кнопкой мыши на своем носителе, и в появившемся меню выберите «Изменить букву и пути к диску».
- 5. Нажмите букву диска (она станет синей) и нажмите «Изменить».
- 6. Выберите букву диска из раскрывающегося списка. Нажмите «ОК».
Попробуйте использовать устройство на другом ПК
Возможно, проблема связана именно с вашим компьютером, и именно поэтому вы столкнулись с трудностями при запуске USB-накопителя. Попробуйте подключить карту памяти или USB-накопитель к другому компьютеру.
Попробуйте другой USB-порт
Хотя, это звучит странно, но вы можете тратить свое время, пытаясь подключить SD-карту или флешку несколько раз к одному порту USB на вашем компьютере. Возможно, что сам порт поврежден или возникла какая-то проблема с программным обеспечением. Попробуйте другие USB-порты, если ваши запоминающие устройства не распознаются.
Переустановите драйверы
Бывают случаи, когда драйверы, запускающие ваш накопитель, повреждаются, и компьютер не сможет обнаружить носитель. Попробуйте переустановить драйверы, выполнив следующие действия:

- 1. Щелкните правой кнопкой мыши Мой компьютер/Этот компьютер. В появившемся меню выберите пункт «Управление».
- 2. В открывшемся окне, на панели слева, выберите пункт «Диспетчер устройств».
- 3. В списке дважды щелкните «Дисковые устройства». Щелкните правой кнопкой мыши имя вашего накопителя.
- 4. Нажмите «Удалить». Нажмите «ОК».
- 5. Отключите ваш носитель и перезагрузите компьютер. 6. Подключите носитель. Ваш компьютер обнаружит его.
Восстановление поврежденной SD-карты или USB-накопителя с помощью проводника Windows
Это наиболее часто используемая процедура для восстановления подключенного носителя данных на вашем компьютере.
- 1. Откройте «Мой компьютер» или «Этот компьютер».
- 2. Выберите поврежденный диск и щелкните правой кнопкой мыши.
- 3. В раскрывающемся меню выберите пункт «Форматировать».
- 4. Во всплывающем окне нажмите «Восстановить настройки устройства».
- 5. Нажмите «Пуск», чтобы начать процесс форматирования. Для более глубокой очистки носителя снимите флажок с пункта «Быстрое»(Очистка оглавления), но это займет чуть больше времени. Поэтому снимайте флажок, только если первая попытка не дала результата.
- 6. Нажмите «ОК» в следующем диалоговом окне, которое предупредит вас, что данные будут потеряны. Процесс форматирования завершится через несколько секунд, и вы получите отформатированную карту памяти или флешку.
Восстановление поврежденного USB-накопителя или карты памяти с использованием командной строки
Этот процесс заключается в работе с командной строкой Windows, которая обычно известна как CMD. Вам понадобится ввести определенные команды CMD, и Windows отформатирует ваш поврежденный накопитель / SD-карту.

- 1. Подключите поврежденный USB-накопитель или SD-карту к компьютеру.
- 2. Наведите указатель мыши на кнопку «Пуск» и щелкните правой кнопкой мыши.
- 3. Нажмите «Командная строка» («Администратор»). Откроется окно CMD.
- 4. Введите diskpart и нажмите Enter.
- 5. Введите list disk и нажмите Enter. Отобразится список всех устройств хранения, подключенных к вашему компьютеру.
- 6. Введите select disk и нажмите Enter. (Пример: выберите диск 1). Важно: убедитесь, что вы правильно вводите номер. В противном случае вы можете отформатировать внутренний жесткий диск. Вы можете снова ввести команду list disk, чтобы убедиться в правильности выбора. Перед именем выбранного диска будет звездочка (символ звездочки).
- 7. Введите clean и нажмите Enter.
- 8. Введите create partition primary и нажмите Enter.
- 9. Введите active.
- 10. Введите select partition 1.
- 11. Введите format fs=fat32 и нажмите Enter. Процесс форматирования завершится через несколько минут. Вы можете писать NTFS вместо fat32, если вы хотите переносить файлы размером более 4 гигабайт. Не закрывайте командную строку до завершения работы.
Восстановление SD-карты и USB-накопителя путем удаления поврежденных секторов
Наши запоминающие устройства хранят данные в разных секторах. По различным причинам эти сектора становятся непригодными, что приводит к разного рода сбоям и ошибкам при попытке чтения данных с носителя. Выполнив несколько простых команд, вы можете восстановить флеш накопитель. Подробнее об этом читайте здесь.
Восстановить потерянные данные
Вы можете использовать инструмент Starus Partition Recovery для восстановления ваших данных в том случае, если вы удалили файлы или отформатировали SD-карту / USB-накопитель по ошибке. Карта памяти должна находиться в рабочем состоянии для выполнения процесса восстановления. Устройство должно определяться средствами операционной системы и отображаться в списке, тогда ваши данные, ждет весьма успешное восстановление!
Инструменты, предоставляемые производителями USB-флеш-накопителей и карт памяти
Возможно, вы не знаете, но многие производители запоминающих устройств, такие как SanDisk, Kingston, Samsung, Sony и т. д., предоставляют свои собственные низкоуровневые утилиты для форматирования и других целей восстановления. Такие инструменты вполне могут использоваться для исправления и восстановления SD-карт и флэш-накопителей. Вы можете найти эти инструменты, посетив веб-сайты производителей устройств или связавшись с их поддержкой.
Другие проблемы с SD-картой
Способы восстановления карт памяти и флеш-накопителей могут быть похожи, но SD-карты представляют собой другое оборудование. Поэтому для карт памяти может быть несколько проблем, препятствующих доступу к ним на вашем компьютере.
Проблемы с внешними считывателями карт
Большинство современных ноутбуков и устройств 2-в-1 имеют слот для SD-карт, но накопители могут не отображается на рабочих столах. Вот почему люди прибегают к помощи дешевых внешних картридеров, которые частенько бывают проблемными.
Внешний картридер не работает
Иногда может случиться так, что ваш картридер неисправен, в то время как вы ищете неисправности в компьютере. Возможно, устройство чтения карт памяти не получает необходимую мощность от USB-порта или вообще не имеет питания, если его USB-кабель поврежден.
Возможно, вы используете старый картридер, пытаясь получить доступ к вашей карте памяти. Он может не поддерживать более высокую емкость SDXC, более новые интерфейсы UHS-I или UHS-II или может не работать в последних версиях операционных систем.
Проверьте правильность работы адаптера SD
Когда вы пытаетесь подключить карту microSD с помощью адаптера MicroSD, убедитесь, что адаптер работает нормально. Кроме того, на адаптере карты памяти есть крошечный ползунок, который при включении, позволяет записывать данные на карту. Проверьте, находится ли он в правильном положении.
Поврежденная SD-карта
Если вы один из тех, кто не особо заботится о бережном использовании, устройство может довольно быстро прийти в негодность. Неправильная установка и извлечение SD-карты из устройства чтения карт памяти может повредить ее разъемы и даже сделать непригодной для использования. Итак, если ваша карта не распознается, проверьте разъемы.
Небольшой совет
Есть шансы, что гарантия вашего поврежденного USB-флеш-накопителя или карты памяти еще действительна. Поэтому, если с вашим устройством хранения данных постоянно возникают проблемы, потратьте немного времени и сделайте возврат или замену. Я рекомендую это, потому, что не стоит верить в USB-накопитель, который снова и снова демонстрирует признаки ненадежности.
Примечание. Обратите внимание, что описанные выше способы ремонта карты памяти и USB-накопителя являются общими для восстановления устройств. Из-за проблем, связанных с конкретным устройством, могут возникнуть случаи, когда эти методы окажутся непригодными.
На всякий случай, если вы ищете методы для восстановления поврежденного жесткого диска, то можете ознакомиться с нашим руководством по ремонту жестких дисков.
Похожие статьи про восстановление данных:
Дата:
Теги: Sony, Карта памяти, Поврежденный, Флешка, Форматирование
USB Flash Drive Recovery Tool Восстановление файлов с USB
Резюме
Программное обеспечение для восстановления флэш-накопителей EaseUS является лучшим средством восстановления USB, которое предлагает простое решение для восстановления файлов USB. Вы можете попробовать его для быстрого восстановления удаленных или потерянных данных со съемных носителей таких популярных брендов, как Kingston, Toshiba, Sandisk, PNY, Sony и т. Д.
Как восстановить файлы с флешки
Вы когда-нибудь теряли все данные на флэш-накопителе USB, карте памяти или флэш-диске, но не знаете, как восстановить файлы с USB? Вот несколько общих причин, которые могут привести к критической потере данных на USB-накопителе:
- Вирусная атака
- скачок напряжения или электростатический разряд
- Неправильно извлекается запоминающее устройство
- Случайное удаление файлов с устройства
- Случайное форматирование, когда Windows спрашивает вас: «Вы хотите отформатировать диск?»
- Файловая система вашей флешки конвертируется в RAW; данные становятся недоступными.
Любой, кто регулярно использует устройство хранения данных, в какой-то момент может столкнуться с потерей данных. Случаев некоторых случаев, описанных выше, нельзя избежать. Что является лучшим решением для пользователей, чтобы спасти свои данные? Мы рекомендуем вам попробовать программное обеспечение EaseUS для восстановления данных, мощную и интуитивно понятную программу восстановления, которая может помочь вам решить все ситуации, связанные с потерей данных на съемных флэш-накопителях.
Расширенный USB Recovery Tool — EaseUS Data Recovery Wizard
EaseUS Data Recovery Wizard — популярный инструмент восстановления данных, одобренный многими пользователями.Он был посвящен области восстановления данных более десяти лет и помог многим пользователям восстановить их драгоценные файлы.
| Категория | Детали |
|---|---|
| Поддерживаемые устройства | USB, флешка, карта памяти, внутренний / внешний жесткий диск, RAID-накопитель, цифровая камера, видеоплеер и многое другое |
| Поддерживаемые типы файлов | Почти все типы файлов: фотографии, документы, видео, аудио, электронные письма, сжатые файлы и т. Д. |
| Поддерживаемая файловая система | FAT (FAT12, FAT16, FAT32), exFAT, NTFS, NTFS5, ext2 / ext3, HFS +, ReFS |
Используя программное обеспечение для восстановления данных EaseUS USB, вы можете восстанавливать удаленные файлы, файлы, вызванные сбоем программного обеспечения, форматированием, повреждением сектора, вирусной атакой и т. Д., С вашего USB-накопителя SanDisk, Kingston, Toshiba, PNY, Sony и многих других популярных брендов. Лучше всего, если восстановленный файл меньше 2 ГБ, он не будет стоить вам ни копейки.
Flash Drive Recovery с EaseUS USB Recovery Tool
Средство восстановления USBEaseUS славится простотой использования, скоростью сканирования освещения и высоким качеством восстановления. Всего три шага, чтобы восстановить ваши данные USB с помощью EaseUS Data Recovery Wizard. Подключите USB к компьютеру и следуйте инструкциям, чтобы начать восстановление данных USB прямо сейчас.
Шаг 1. Запустите ПО для восстановления данных USB.
Подключите флэш-накопитель USB к компьютеру и запустите на компьютере программное обеспечение для восстановления данных EaseUS USB.Выберите USB-накопитель, который помечается как съемный диск, и нажмите «Сканировать», чтобы начать поиск потерянных файлов.

Шаг 2. Сканирование всех потерянных файлов с USB.
Мастер восстановления данныхEaseUS тщательно просканирует ваш USB-накопитель и найдет на нем все потерянные данные. После завершения сканирования используйте функцию «Фильтр» для фильтрации файлов определенного типа. Вы можете проверить и просмотреть найденные файлы USB в этой программе.

Шаг 3. Восстановите все потерянные файлы с USB.
Двойной щелчок позволит вам предварительно просмотреть результаты файла. Выберите целевые файлы и нажмите «Восстановить», чтобы сохранить их в безопасном месте на вашем ПК или других внешних устройствах хранения.

Как упоминалось выше, в дополнение к восстановлению данных через USB он также поддерживает восстановление данных с карт памяти, восстановление данных с CF-карт, восстановление данных с внешнего жесткого диска, восстановление данных с карт памяти и т. Д. В настоящее время, чтобы предотвратить полную потерю данных, вы можете либо вернуться назад регулярно обновляйте важные файлы или оборудуйте свой компьютер инструментом для восстановления данных, таким как EaseUS Data Recovery Wizard.Лично оба необходимы, так как вы можете минимизировать риск потери данных, делая это. Не стесняйтесь получить это программное обеспечение прямо сейчас и восстановить данные с вашего USB с помощью нескольких простых кликов.
человек также спрашивают
1. Как восстановить файлы с флешки?
Вы можете загрузить инструмент восстановления флэш-накопителя EaseUS для восстановления любых фотографий, документов, видео и различных файлов, которые были утеряны, удалены, отформатированы или повреждены вирусами со всех марок USB-накопителей, таких как SanDisk, Kingston, Toshiba, Sandisk. , PNY, Sony и др.
2. Как отремонтировать USB-накопитель?
Способ 1. Проверка и устранение проблем с USB
Если ваша флешка на самом деле не сломана физически, ваш компьютер может ее распознать, и ваш компьютер назначает ей букву диска, вы можете использовать средства проверки Windows, чтобы определить ошибку и попытаться автоматически ее исправить.
- Подключите USB к вашему ПК
- Перейдите в раздел Мой компьютер> USB-накопитель.
- Щелкните правой кнопкой мыши USB-накопитель и откройте его Свойства.
- Нажмите на вкладку Инструменты.
- Нажмите кнопку «Проверить».
- Дайте процессу сканирования завершиться, затем закройте окно сканирования.
- Щелкните правой кнопкой мыши значок USB-накопителя на рабочем столе и нажмите «Извлечь». Затем извлеките диск из порта USB.
Проверьте все другие методы на связанной странице: как починить поврежденную флешку.
3. Можно ли восстановить файлы со сломанной флешки?
Некоторые флэш-диски ломаются только потому, что файловая система повреждена и превращается в RAW.В этом случае загрузите EaseUS Data Recovery Wizard и выполните трехэтапное восстановление поврежденного USB-накопителя в соответствии с инструкциями. Для более серьезных проблем со сломанным USB, обратитесь к полному решению на этой странице — Как исправить сломанный USB-накопитель.
,USB Data Recovery | Как восстановить данные карты USB / SD
Резюме
Не паникуйте, если вы потеряли данные на USB-накопителе в результате случайного удаления, форматирования, вирусной атаки или по другим причинам. Программное обеспечение EaseUS USB для восстановления данных позволяет вам просто восстановить потерянные данные на USB-накопителе, ручке, USB 3.0 или SD-карте всего за три шага Узнайте, как восстановить данные USB прямо сейчас.
Когда речь идет о USB-накопителе, вы можете быть знакомы со следующими типами:
- USB 3.0; USB-накопитель
- ; Флешка
- ;
- USB внешний жесткий диск и т. Д.
SanDisk, Seagate, Kingston, Toshiba, Samsung и другие популярные производители USB работают очень хорошо, предлагая отличные USB-накопители. USB-накопитель является портативным для пользователей, поэтому его можно легко и быстро читать, записывать, передавать и сохранять данные. Все эти фантастические функции помогают нам легко передавать данные или хранить данные. Однако, поскольку большинство людей спешат хранить на них свои важные данные, и часто происходят неправильные операции, потеря данных на USB кажется неизбежной для большинства пользователей USB.Есть ли способ восстановить файлы с usb? Что делать, если вы потеряли данные на USB-накопителе, SD-карте или других устройствах хранения?
Здесь вы можете воспользоваться одним из двух надежных способов восстановления данных с вашего USB-накопителя:
Метод1. Восстановление данных с USB-накопителя с помощью программного обеспечения для восстановления данных
Поиск надежного программного обеспечения для восстановления данных USB является наиболее рекомендуемым выбором. Программное обеспечение EaseUS для восстановления жесткого диска — EaseUS Data Recovery Wizard позволяет восстановить все файлы и папки с вашего USB-устройства, утерянные из-за неправильного удаления, форматирования, заражения вирусом, повреждения USB, превращения USB в RAW и т. Д.Лучшее программное обеспечение для восстановления данных от EaseUS может спасти ваши потерянные данные из различных ситуаций потери данных. Он предоставляет простые решения для быстрого восстановления файлов с флэш-накопителя USB многих популярных брендов, включая SanDisk, Kingston, Transcend, Toshiba, Sony, Lexar и др.
Загрузите 100% безопасное программное обеспечение прямо сейчас. Затем следуйте видео или подробным инструкциям ниже, чтобы восстановить USB-файл несколькими простыми щелчками. Вы можете применить те же действия для восстановления SD-карты, восстановления карты памяти, восстановления внешнего жесткого диска…
Видеоруководство: восстановление данных с USB-накопителя с помощью EaseUS Data Recovery Wizard
Подробное руководство: 3 шага для восстановления данных с USB
Шаг 1. Запустите программное обеспечение для восстановления данных USB.
Подключите флэш-накопитель USB к компьютеру и запустите на компьютере программное обеспечение для восстановления данных EaseUS USB. Выберите USB-накопитель, который помечается как съемный диск, и нажмите «Сканировать», чтобы начать поиск потерянных файлов.

Шаг 2.Сканирование всех потерянных файлов с USB.
Мастер восстановления данныхEaseUS тщательно просканирует ваш USB-накопитель и найдет на нем все потерянные данные. После завершения сканирования используйте функцию «Фильтр» для фильтрации файлов определенного типа. Вы можете проверить и просмотреть найденные файлы USB в этой программе.

Шаг 3. Восстановите все потерянные файлы с USB.
Двойной щелчок позволит вам предварительно просмотреть результаты файла. Выберите целевые файлы и нажмите «Восстановить», чтобы сохранить их в безопасном месте на вашем ПК или других внешних устройствах хранения.

Помимо восстановления потерянных файлов с USB-накопителя, EaseUS Data Recovery Wizard также помогает восстанавливать файлы с внешнего жесткого диска, аппаратного RAID, SD-карты, карт памяти и т. Д. Если вы потеряли данные на других устройствах хранения, не стесняйтесь и Позвольте программе EaseUS USB для восстановления данных помочь вам прямо сейчас.
Способ 2. Выполните восстановление данных USB с помощью командной строки
Восстановление данных с USB с использованием CMD возможно только тогда, когда файлы скрыты на вашем USB.Если файлы на вашем флэш-накопителе USB удалены, отформатированы или утеряны по другим причинам, а не скрыты, использование программного обеспечения для восстановления данных USB, такого как EaseUS Data Recovery Wizard, является единственным способом получения ваших данных.
Шаг 1 . Подключите флешку к компьютеру.
Шаг 2 . Запустите командную строку от имени администратора.
Шаг 3 . Введите attrib -h -r -s / s / d G: \ *. * и нажмите «Enter».
Нажмите, чтобы скопировать
attrib -h -r -s / s / d G: \ *.*После выполнения вышеуказанных действий скрытые файлы на вашем USB-диске будут показаны снова.
Бонусный совет: резервное копирование данных USB
Не только USB, другие устройства, такие как жесткий диск, SD-карта, карта памяти и другие, также являются местами, где происходит потеря данных. Почти все страдали от потери данных в тот или иной момент. Всегда лучше пресечь потерю данных в зародыше, чем восстановить данные после катастрофы. Чтобы минимизировать вероятность полной потери данных, рекомендуется регулярно выполнять резервное копирование данных на USB-накопитель.EaseUS Todo Backup — это бесплатный инструмент для резервного копирования. С помощью этого программного обеспечения вы можете выполнять резервное копирование жесткого диска, раздела, компьютерной системы, файлов, USB-накопителя и других данных на локальный жесткий диск, внешнее запоминающее устройство, облачное хранилище и т. Д. Оно также предоставляет гибкие планы резервного копирования, которые могут удовлетворить ваши разные потребности. Это бесплатная программа резервного копирования, которую стоит попробовать.
Итог
Мы можем уменьшить вероятность потери данных, но мы не можем исключить возможность потери данных.Таким образом, и программное обеспечение для резервного копирования, и программное обеспечение для восстановления данных необходимы для обеспечения безопасности данных. Для восстановления данных через USB EaseUS Data Recovery Wizard является недопустимым выбором, поскольку он превосходит свои аналоги с отличной производительностью. Это очень одобрено его пользователями, поскольку оно помогло им восстановить данные с различных типов устройств хранения в различных типах ситуаций потери данных. Получите это сейчас, и вы будете знать, что это не завышено.
,Как восстановить файлы с нечитаемой флешки — EaseUS
Резюме
Неразборчивая флешка или флешка обычно имеют проблему с повреждением. Когда флэш-диск становится нечитаемым, вам необходимо сначала определить, является ли он следствием логического или физического повреждения. Эта страница содержит ответы на вопросы о том, как исправить нечитаемый USB-накопитель и как восстановить данные с нечитаемого флэш-накопителя.Программа восстановления данных, которую вы собираетесь использовать, — EaseUS Data Recovery Wizard.
Повреждение USB-накопителяприведет к проблемам с недоступностью и нечитаемостью. Когда ваш USB-накопитель становится нечитаемым, прежде всего вам необходимо определить, является ли он физическим или логическим.
Как получить жизненно важные файлы, имеющиеся на съемном носителе, если он вообще не открыт? Стороннее программное обеспечение для восстановления данных применимо, когда на флеш-накопителе только логическое повреждение.Физические проблемы намного сложнее, и программное обеспечение для восстановления данных редко работает в этом состоянии. Вам нужно обратиться за помощью в службу восстановления данных вручную.
Как определить проблему с повреждением USB
Вы можете попытаться определить, насколько серьезно ваше устройство хранения данных было повреждено, наблюдая симптомы и используя инструменты проверки диска для запуска на наличие ошибок.
Симптомы предполагают логическое искажение
Обычно речь идет об основной загрузочной записи (MBR) или загрузочной записи раздела (PBR) или повреждении структуры каталогов, которое сопровождается сообщениями об ошибках.В этом случае:
Симптомы предполагают физическое повреждение
В то время как некоторые распространенные проблемы физического повреждения связаны со сломанными стержнями и разъемами, неисправными дисками, неисправной цепью или шлюзом NAND и т. Д. В этом случае:
- Индикатор флешки начинает мигать, издает шум или неприятные завихрения …
Как восстановить файлы с логически поврежденного USB-накопителя
Перед тем, как приступить к восстановлению поврежденного, нечитаемого или не отвечающего USB-накопителя, настоятельно рекомендуется сначала выполнить резервное копирование всех имеющихся данных на USB-накопителе.Однако большинство людей не создавало обычную резервную копию, пока она не станет недоступной в данный момент.
Поскольку вам не разрешено открывать нечитаемую флешку, единственный способ извлечь данные — найти какое-нибудь профессиональное программное обеспечение для восстановления файлов через USB. Программное обеспечение EaseUS для восстановления файлов поддерживает восстановление данных в большинстве обычных сценариев, например, диск хранилища был поврежден, стал RAW, отформатирован или даже весь раздел диска был удален. Загрузите его бесплатно, установите и запустите, как на ладони, следуйте приведенному ниже руководству, чтобы извлечь файлы со съемного диска, когда Windows не может его прочитать.
Шаг 1. Выберите флешку для сканирования.
Запустите EaseUS Data Recovery Wizard и выберите свою флешку, на которой вы потеряли важные файлы. Нажмите «Сканировать», чтобы начать.

Шаг 2. Проверьте и просмотрите найденные данные флешки.
После быстрого и расширенного сканирования вы можете быстро найти файл определенного типа, используя функцию фильтра и функцию поиска.
- Фильтр
- : быстрый путь к нужным файлам.
- Поиск: например Имя файла / расширение файла.

Шаг 3. Восстановите данные флешки.
После проверки и обнаружения потерянных файлов на флеш-накопителе выберите их и нажмите «Восстановить» для восстановления. Вы должны сохранить найденные файлы в безопасном месте на вашем ПК, а не на флешку.

Как исправить нечитаемую флешку [3 метода]
После получения данных с поврежденного USB-накопителя вы можете восстановить его несколькими способами, описанными ниже.Обратите внимание, что данные методы предназначены для самопроверки и самовосстановления. Если ошибок не было обнаружено, вам нужно починить сломанную флешку на другой странице.
Метод 1. Исправление логических ошибок
Windows имеет встроенный инструмент для ремонта, и он может сканировать распространенные ошибки на диске и, надеюсь, исправить найденные ошибки.
Шаг 1. Подключите флешку к вашей компьютерной системе. Откройте Мой компьютер / Этот компьютер.
Шаг 2. Щелкните правой кнопкой мыши Съемный диск, который представляет вашу флешку, и выберите Свойства.
Шаг 3. На вкладке Инструменты нажмите кнопку Проверить. Затем начнется процесс сканирования.
Шаг 4. По завершении, если обнаружена какая-либо ошибка, вы можете продолжить работу с мастером, чтобы исправить ее.

Шаг 5. Безопасное извлечение флешки. Подключите его снова. Посмотрите, можно ли его сейчас прочитать.
Способ 2. Форматирование поврежденного USB-устройства в управлении дисками
Еще один способ восстановить поврежденный или нечитаемый USB-накопитель — отформатировать его:
Шаг 1. Нажмите клавиши Windows + R, чтобы открыть окно «Выполнить». Введите: diskmgmt.msc и нажмите Enter.
Шаг 2. В разделе «Управление дисками» найдите нечитаемую флэшку и проверьте информацию о ней. Если он отображается как Raw file system, щелкните правой кнопкой мыши по нему и выберите Format …
Шаг 3. Выберите файловую систему, такую как NTFS, FAT32 или exFAT и , Установите флажок быстрого формата .
- Предупреждение
- Не пропускайте опцию быстрого форматирования.Выполнение быстрого формата приведет к удалению данных, но их можно восстановить с помощью программного обеспечения EaseUS, как уже упоминалось.

Способ 3. Удалите и создайте новый раздел на поврежденном USB-устройстве
Не повезло с прежними методами? Полегче, перейдите к третьему способу, инструмент управления дисками поможет вам удалить и создать новый раздел на поврежденном USB-накопителе и, наконец, восстановить его до нормального состояния.
Шаг 1. В разделе «Управление дисками» (откройте его, как указано в методе 2), найдите поврежденный USB-накопитель и щелкните его правой кнопкой мыши и выберите «Удалить том»…
Шаг 2. Подтвердите удаление тома на USB-накопителе, следуя инструкциям на экране.
Шаг 3. После того, как USB-накопитель становится нераспределенным, щелкните правой кнопкой мыши нераспределенное пространство и выберите Новый простой том …

Шаг 4. Затем переименуйте диск, установите файловую систему NTFS или FAT32 на USB-накопителе и следуйте инструкциям на экране, чтобы создать новый раздел на USB-накопителе. После этого вы сможете снова нормально использовать USB-накопитель.
,Многие телефоны Android используют порты micro USB для зарядки и передачи файлов назад и вперед с вашего ПК, но что, если файлы, которые вам нужны для отправки по электронной почте вашему боссу, находятся на флэш-диске или полноразмерной SD-карте?
К счастью, с помощью недорогого переходного кабеля вы можете подключить USB-ключ или кард-ридер непосредственно к вашей телефонной трубке. Вот как подключить телефон Android к USB-накопителю. Если у вас есть новый телефон Android, который использует USB Type-C, это еще проще.
Телефон Android, подключенный к USB-накопителю через USB-кабель OTG.Что нужно для подключения USB-накопителя к более старым телефонам Android
- Кабель USB OTG («В пути») с разъемом microUSB на одном конце и разъемом USB в натуральную величину на другом. Вы можете купить использованный нами кабель StarTech OTG за 3,99 доллара.
А как насчет USB Type-C?
Многие новые устройства Android используют USB Type-C для зарядки и передачи данных.Если это так с вашим устройством, у вас все просто. Вам потребуется только один из следующих предметов:
- A USB-адаптер типа C с USB-разъемом типа A
- A USB-устройство флэш-памяти типа C
Адаптер позволит вам использовать ваши текущие флеш-накопители. Флешка USB Type-C, подобная этой, будет вставляться непосредственно в телефон без использования каких-либо ключей. Тогда вы просто открываете свой файловый менеджер, и все готово.
ПОДРОБНЕЕ: Лучшие аксессуары и кабели USB Type-C
Как подключить кабель USB OTG
1. Подключите флэш-накопитель (или устройство чтения SD с картой) к полноразмерному USB-разъему адаптера.
2. Подсоедините OTG-кабель к телефону
3. Проведите пальцем сверху вниз, чтобы открыть ящик уведомлений. Нет необходимости делать это, если автоматически появляется ваш файловый менеджер.
4. Нажмите USB-накопитель.
Теперь вы можете просматривать файлы на флэш-диске и копировать их в память телефона. Если вы хотите скопировать данные из памяти телефона на флэш-диск, выполните шаги с 5 по 9.
5. Коснитесь Внутреннее хранилище , чтобы просмотреть файлы на телефоне.
6. Найдите файл, которым вы хотите поделиться. Удерживайте его, чтобы выбрать.
7. Нажмите кнопку с тремя точками.
8. Выберите Копировать.
9. Перейдите на USB-накопитель и нажмите «Готово» , чтобы скопировать файл.
После завершения процесса передачи отключите флэш-накопитель и подключите его к компьютеру.
Фото: Джереми Липс / Руководство Тома
,