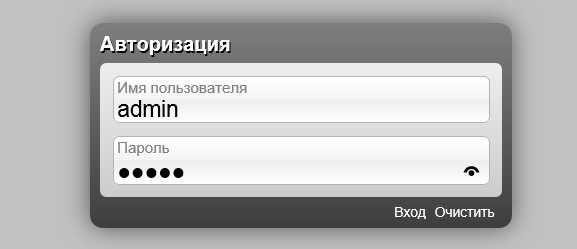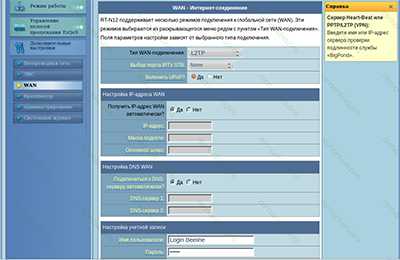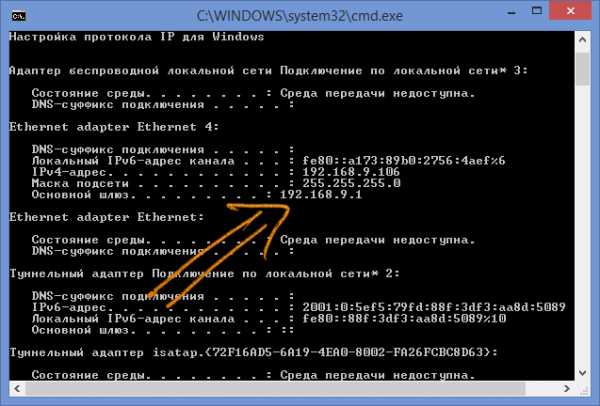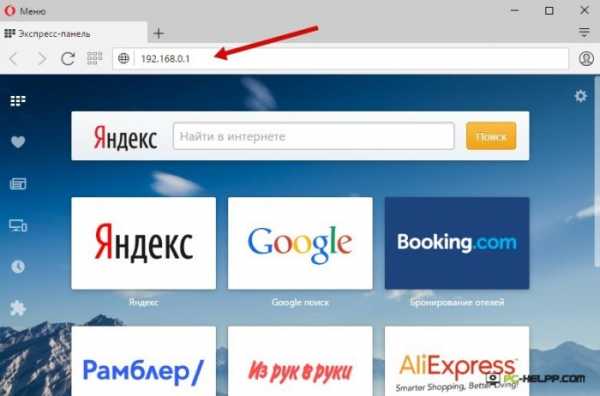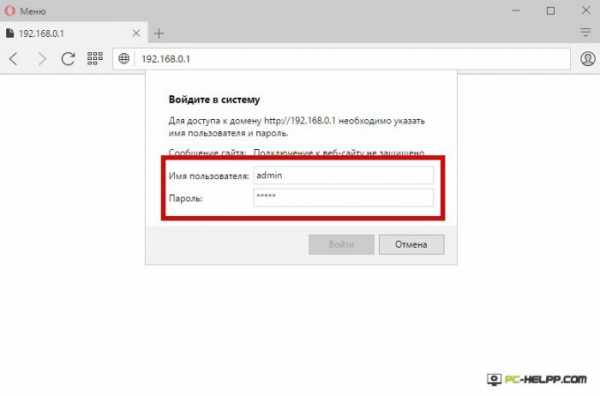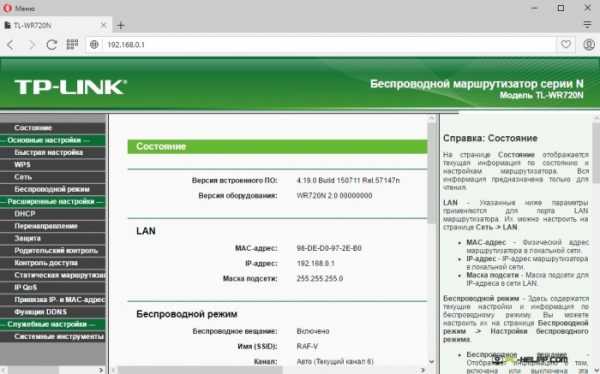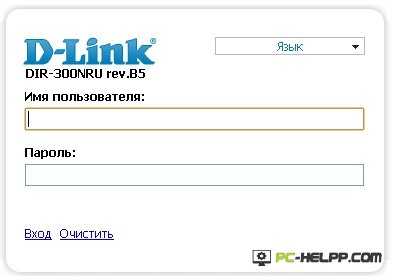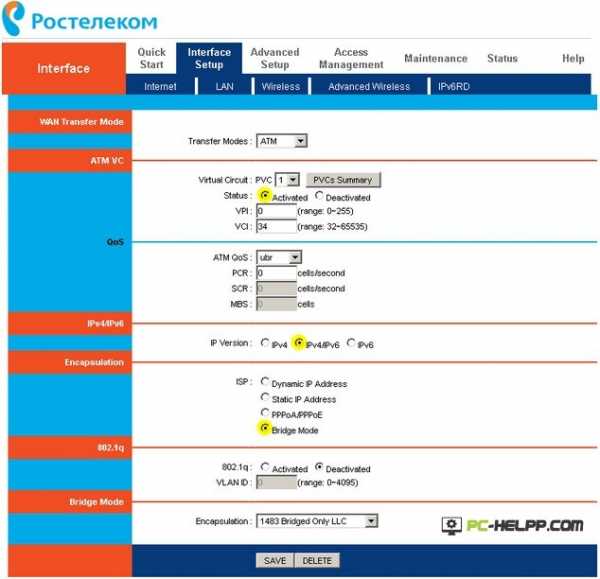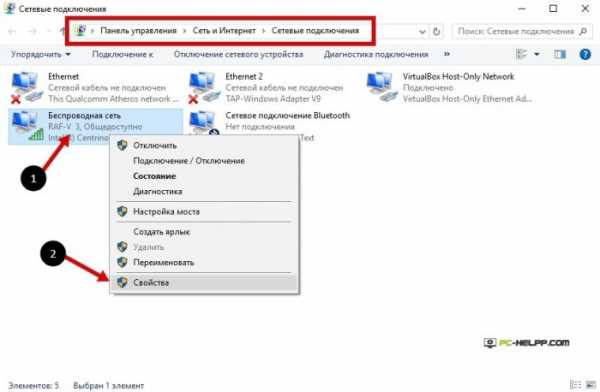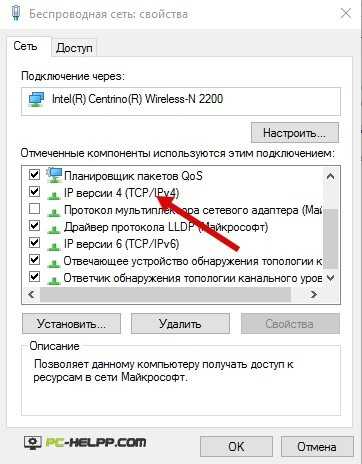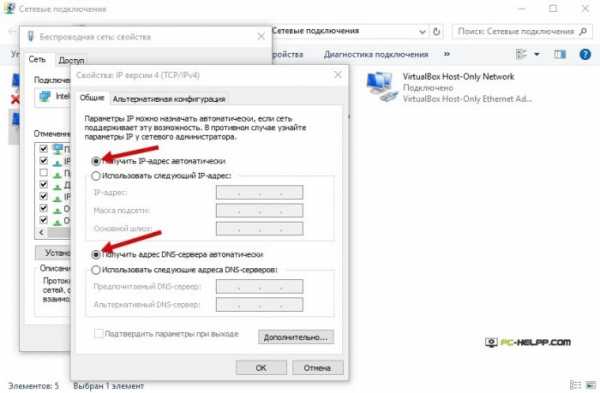Как зайти в настройки роутера D-Link, инструкция для входа
Роутеры компании D-Link имеют достаточно большую популярность. Линейка моделей у них достаточно длинная. Есть совсем бюджетные Д-линки, а есть с супер характеристиками. Какой бы девайс этой компании не приобрел человек, без первичной установки и отладки не обойтись, поэтому нужно знать, как войти в настройки D-Link.
Буквально в каждой статье приходится отвечать на вопрос, как попасть в настройки маршрутизатора. На самом деле это достаточно просто.
Установка девайса
Первое, с чего надо начать – установка. Она заключается в том, что перед тем как зайти в настройки роутера D-Link, девайсу для начала нужно найти подходящее место, дабы потом не переносить его миллион раз. На что надо обратить внимание при выборе места:
- Место должно находиться недалеко от ближайшего настольного компьютера, чтобы в любой момент можно было присоединиться по LAN. А лучше, чтобы это соединение было на постоянной основе. Или же просто нужно иметь длинный сетевой кабель.
- Место должно быть на примерно одинаковом расстоянии от всех дальних стен и углов дома или квартиры. Даже если есть антенны, то часто бывает такое, что не везде сигнал работает одинаково. Поэтому стоит обратить внимание на этот нюанс.
- Место, где будет расположен маршрутизатор, должно находится близко к интернет кабелю. Этот тот шнур, который предоставляется интернет провайдером или какой-то частной компанией. Если там обычный сетевой провод, то это полбеды, ведь всегда можно купить провод подлиннее. А если там используется нестандартный кабель, то удлинить его проблематично.
После того, как место удачно или неудачно выбрано, нам надо вставить все нужные кабели по своим местам. В этом ничего сложного, просто подключить питание, затем подключить интернет в соответствующий WLAN порт, и подключить ПК к маршрутизатору через один из 4 LAN портов.

Для D-Link, перед тем как зайти в настройки, нужно убедиться в том, что компьютер правильно работает по локальной сети. На роутере есть ряд различных индикаторов для этого.
Вход в панель управления девайса
Этап входа в роутер D-Link очень простой. Для входа в настройки нужно:
- Зайти в браузер через то устройство, которое подключено к роутеру. Если такового нет – надо подключить.
- После этого в адресной строке вместо сайта прописываем – «192.168.0.1» или «192.168.1.1». Он необходим для настройки модема, в модеме этот сайт является встроенным, локальным. Какой из этих адресов будет работать – проверяем методом проб. Зайдите по очереди.

- Когда попадете на нужный адрес, перед Вами будет страница, чтобы выполнить вход в настройки, здесь у нас запрашивают логин и пароль. Они почти для всех роутеров с заводскими настройками стандартны. Просто вводим слово «admin» и в поле имени, и в поле пароля.
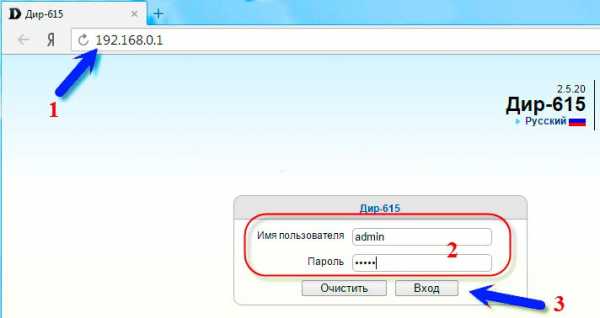
На этом вход в панель окончен, если все еще не можешь зайти в панель управления, значит, какой-то пункт был выполнен неверно. Здесь можно поменять и настроить все, просто нужно зайти в меню и найти интересующий нас пункт. В меню можем увидеть состояние тех или иных характеристики.
Видео по теме:
Быстрого Вам интернета!
i-wifi.ru
Как зайти в настройки роутера D-Link
Разнообразие устройств беспроводного доступа в сеть Интернет породило некоторую терминологическую путаницу. Все приборы обеспечивающие доступ в сеть молва окрестила роутерами. Однако роутер – это синоним только маршрутизатора — устройства принципиально отличного от USB-модема. И те и другие позволяют зайти в Интернет имея на руках компьютер того или иного типа. Но, модемы обеспечивают непосредственный доступ к сетевым ресурсам, а роутеры предназначены, в основном, для передачи сигнала от компьютера к мобильным гаджетам, типа планшетов, смартфонов и ноутбуков.
То есть, если к вам в квартиру уже протянут оптоволоконный кабель провайдера, то роутер оказывается основой домашней беспроводной сети. Любому приобретателю аппарата модели D-Link необходимо знать: как зайти в настройки роутера D-Link и как это сделать наиболее просто и правильно.
 Что касается USB-модемов, то это переносное устройство предназначено для подключения к сети какого-нибудь одного компьютера. Общее у этих устройств одно: их разработчики предлагают нам один и тот же способ конфигурации своих изделий – посредством особого web-интерфейса. В связи с этим у некоторых неопытных пользователей возникают вопросы и проблемы.
Что касается USB-модемов, то это переносное устройство предназначено для подключения к сети какого-нибудь одного компьютера. Общее у этих устройств одно: их разработчики предлагают нам один и тот же способ конфигурации своих изделий – посредством особого web-интерфейса. В связи с этим у некоторых неопытных пользователей возникают вопросы и проблемы.
Ошибки в действиях пользователей
- Человек приобретает роутер.
- Втыкает все провода в нужные разъемы (по аналогии с тем, как это устроено у друзей или у него на работе).
- Затем направляется в «Диспетчер устройств» в поисках нового устройства и, естественно, его не обнаруживает.
- Начинает метаться в поисках драйвера к маршрутизатору.
Описанная ситуация редка, но не невозможна. Первое, что вы должны усвоить – это то, что никаких драйверов к маршрутизатору не полагается. В отличие от модема – это совершенно независимый от компьютера агрегат, связанный с ним лишь посредством сетевого протокола. Ситуация примерно такая же, как если бы вы связали два компьютера в домашнюю сеть посредством кабеля. Ведь для доступа к дисковым ресурсам одного из компьютеров с другого вы же не устанавливаете никаких драйверов? Вот тут – то же самое. Домашний роутер сам является небольшим, простым компьютером. Хотя к роутерам Cisco, установленным у большинства провайдеров, эти эпитеты неприменимы.

Итак, для настройки маршрутизатора нужно использовать другой метод. Какой же?
Конфигурация в сети
Создатели данных сетевых устройств разумно посчитали, что коль скоро речь идет о сетевых протоколах передачи данных, то возиться с разработкой оконных приложений для настройки роутеров не имеет никакого смысла.
Все это можно сделать посредством web-интерфейса, доступного через любой браузер. Некоторые грамотные граждане решили и обратную, в некотором смысле, задачу – вместо web-доступа к маршрутизатору превратили его в своеобразный хостинг для своих небольших сайтов. О том, как это делается можно почитать в интернете. Нас интересуют более прозаические вещи.
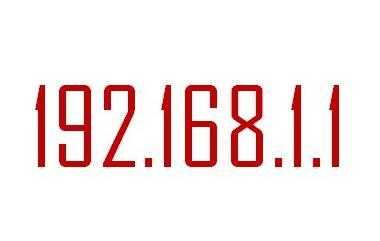
Конфигурируем сетевую карту
Чтобы зайти в настройки роутера d link посредством web-интерфейса, нам потребуется проделать следующее:
- Щелкаем правой кнопкой мыши по иконке в трее в виде небольшого мониторчика.
- В открывшемся контекстном меню выбираем позицию «Центр управления сетями и общим доступом».
- Откроется окно, в котором справа имеется надпись «Изменить параметры адаптера» — щелкаем по ней мышью.
Любителям поработать с командной строкой, можно посоветовать такую альтернативу:
- Открыть окно «Выполнить» стандартной комбинацией клавиш «Win» + «R».
- Набрать команду ncpa.cpl.
- Нажать на «Enter» — это даст тот же результат, что и выше.
В результате откроется окно «Сетевые подключения» со значком нашего подключения. Щелкаем по значку правой кнопкой мыши и выбираем пункт меню «Свойства». В открывшемся окошке на вкладке «Сеть» имеется список с параметрами конфигурации сетевой платы. Нам нужно войти в раздел «Протокол Интернета версии 4 (TCP/IPv4)». В следующем открывшемся окне производим такие же настройки, как на рисунке ниже:
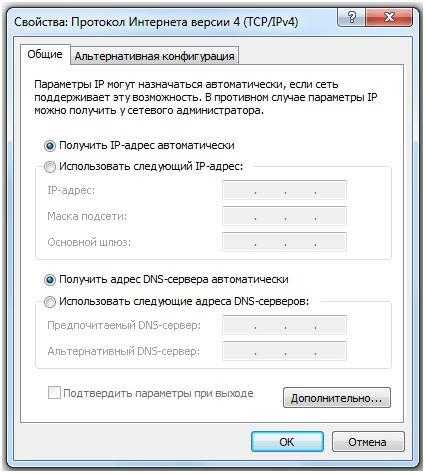 После этого станет возможным войти в web-интерфейс маршрутизатора.
После этого станет возможным войти в web-интерфейс маршрутизатора.
nastrojkin.ru
Настройка роутера D-Link

Компания D-Link занимается производством сетевого оборудования. В списке их продукции присутствует большое количество роутеров разных моделей. Как и любое другое подобное устройство, такие маршрутизаторы перед началом работы с ними настраиваются через специальный веб-интерфейс. Задаются основные корректировки касаемо WAN-соединения и беспроводной точки доступа. Все это может производиться в одном из двух режимов. Далее мы расскажем о том, как самостоятельно произвести такую конфигурацию на аппаратах D-Link.
Подготовительные действия
После распаковки роутера установите его в любое подходящее место, затем осмотрите заднюю панель. Обычно там располагаются все разъемы и кнопки. В интерфейс WAN подключается провод от провайдера, а в Ethernet 1-4 – сетевые кабели от компьютеров. Соедините все необходимые провода и включите питание маршрутизатора.

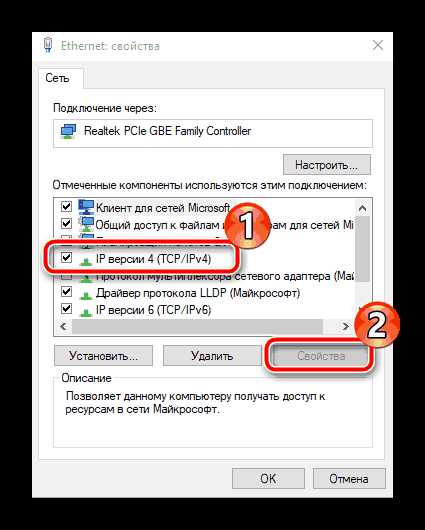
Подробнее: Сетевые настройки Windows 7
Настраиваем роутеры компании D-Link
Существует несколько версий прошивок рассматриваемых маршрутизаторов. Их главное отличие заключается в измененном интерфейсе, однако основные и дополнительные настройки никуда не пропадают, просто переход к ним выполняется немного иначе. Мы рассмотрим процесс конфигурации на примере нового веб-интерфейса, а если ваша версия отличается, самостоятельно отыщите указанные в нашей инструкции пункты. Сейчас мы остановимся на том, как зайти в настройки роутера D-Link:
- В вашем веб-обозревателе напечатайте адрес
192.168.1.1и перейдите по нему. - Появится окно для ввода логина и пароля. В каждой строке здесь напишите
adminи подтвердите вход. - Сразу рекомендуем определиться с оптимальным языком интерфейса. Изменяется он вверху окна.


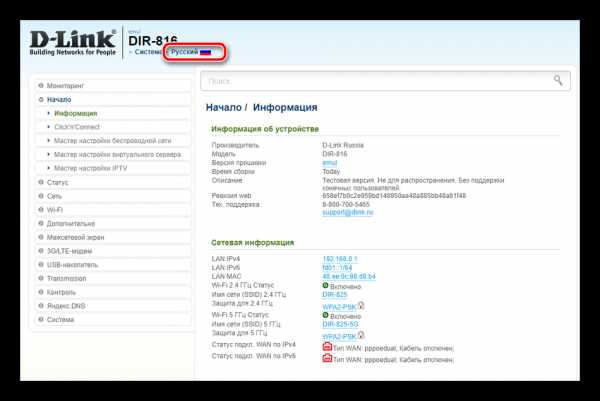
Быстрая настройка
Мы начнем с быстрой настройки или инструмента «Click’n’Connect». Такой режим конфигурирования предназначен для неопытных или нетребовательных пользователей, которым необходимо задать исключительно основные параметры WAN и беспроводной точки.
- В меню слева выберите категорию «Click’n’Connect», ознакомьтесь с открывшимся уведомлением и для запуска Мастера нажмите на «Далее».
- Некоторые роутеры компании поддерживают работу с 3G/4G модемами, поэтому первым шагом может являться выбор страны и провайдера. Если вы не используете функцию мобильного интернета и хотите остановиться только на WAN-соединении, оставьте этот параметр на значении «Вручную» и перемещайтесь к следующему шагу.
- Отобразится список всех доступных протоколов. На этом шаге понадобится обратиться к документации, предоставленной вам при заключении договора с поставщиком интернет-услуг. Там указана информация о том, какой протокол следует выбрать. Отметьте его маркером и кликните на «Далее».
- Имя пользователя и пароль в типах WAN-соединений предварительно задается провайдером, поэтому вам остается лишь указать эти данные в соответствующих строках.
- Убедитесь в том, что параметры выбраны правильно, и нажмите на кнопку «Применить». При необходимости вы всегда можете вернуться на один или несколько шагов назад и изменить неправильно указанный параметр.


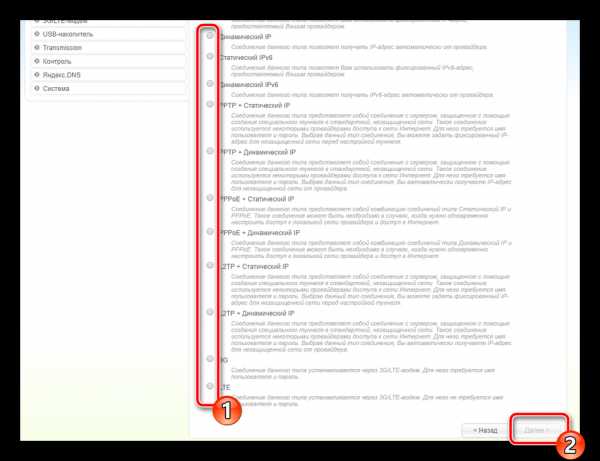

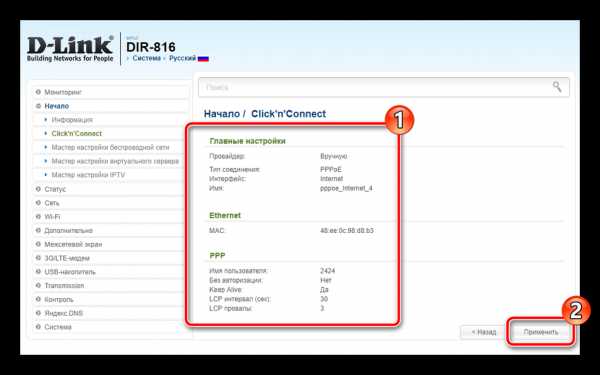
Будет проведена пропинговка устройства с помощью встроенной утилиты. Нужно это для определения наличия доступа в интернет. Вы можете вручную изменить адрес проверки и выполнить анализ повторно. Если это не требуется, просто переходите к следующему шагу.
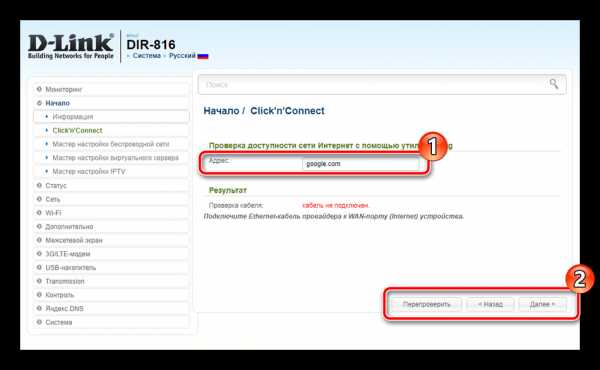
Определенные модели роутеров D-Link поддерживают работу с сервисом DNS от Яндекс. Он позволяет защитить свою сеть от вирусов и мошенников. Подробные инструкции вы увидите в меню настройки, а также сможете выбрать подходящий режим или вовсе отказаться от активации этого сервиса.
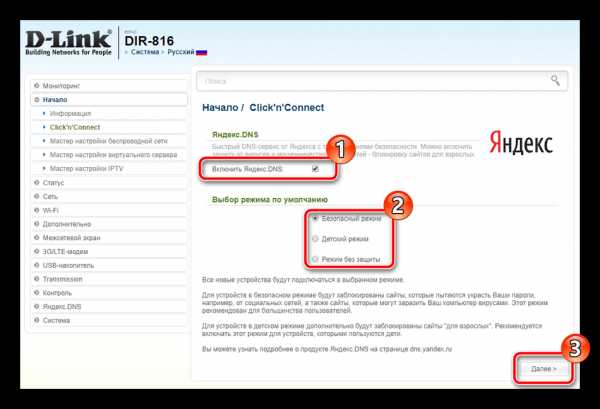
Далее в режиме быстрой настройки создаются беспроводные точки доступа, выглядит это так:
- Сначала установите маркер напротив пункта «Точка доступа» и кликните на «Далее».
- Задайте имя сети, с которым она будет отображаться в списке подключений.
- Желательно выбрать тип сетевой аутентификации «Защищенная сеть» и придумать собственный надежный пароль.
- Некоторые модели поддерживают работу сразу нескольких беспроводных точек на разных частотах, поэтому и конфигурируются они отдельно. Для каждой указывается уникальное название.
- После этого добавляется пароль.
- Маркер с пункта «Не настраивать гостевую сеть» снимать не нужно, поскольку предыдущие шаги подразумевали под собой создание сразу всех доступных беспроводных точек, поэтому свободных не осталось.
- Как и в первом шаге, убедитесь, что все указано верно, и кликните на «Применить».
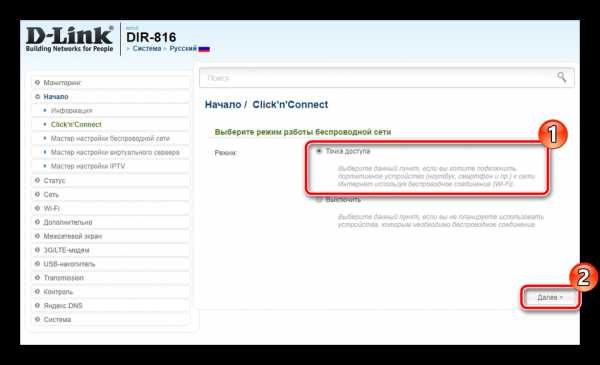


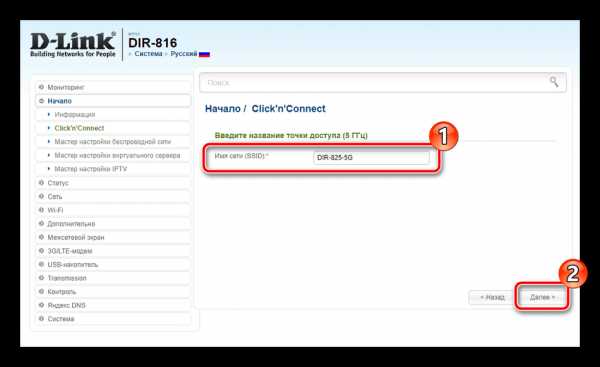
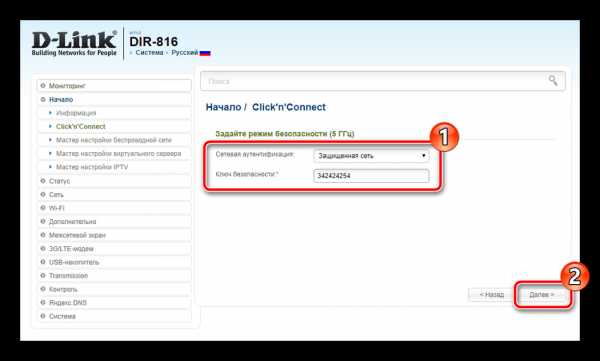

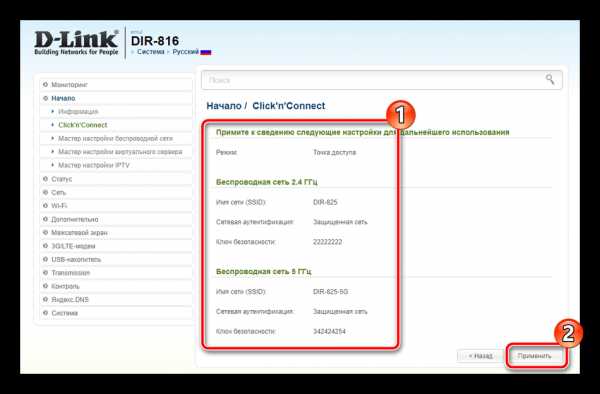
Последним этапом является работа с IPTV. Выберите порт, к которому будет подсоединена ТВ-приставка. Если такой не имеется, просто нажмите на «Пропустить шаг».
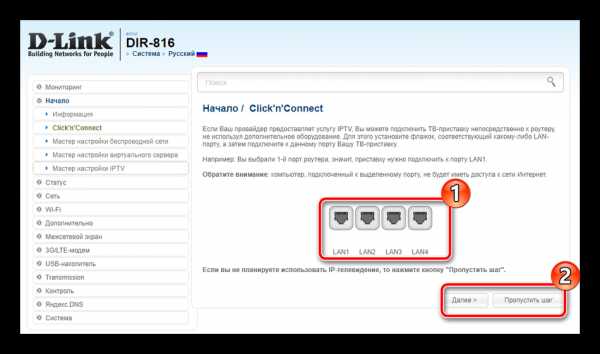
На этом процесс корректировки роутера через «Click’n’Connect» завершен. Как видите, вся процедура занимает достаточно малое количество времени и не требует от пользователя наличия дополнительных знаний или навыков для правильной конфигурации.
Ручная настройка
Если вас не удовлетворяет режим быстрой настройки по причине его ограниченности, лучшим вариантом будет задать все параметры вручную, используя все тот же веб-интерфейс. Начнем эту процедуру с WAN-соединения:
- Перейдите в категорию «Сеть» и выберите «WAN». Отметьте галочками присутствующие профили, удалите их и сразу приступайте к добавлению нового.
- Укажите вашего провайдера и тип соединения, после этого отобразятся все остальные пункты.
- Вы можете изменить имя сети и интерфейс. Чуть ниже находится раздел, куда вводится имя пользователя и пароль, если этого требует провайдер. Дополнительные параметры выставляются также в соответствии с документацией.
- По завершении нажмите на «Применить» внизу меню, чтобы сохранить все изменения.
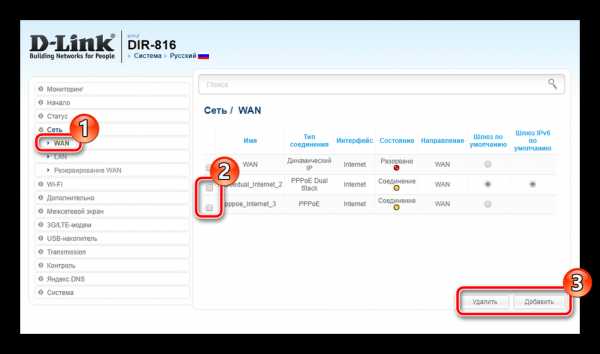
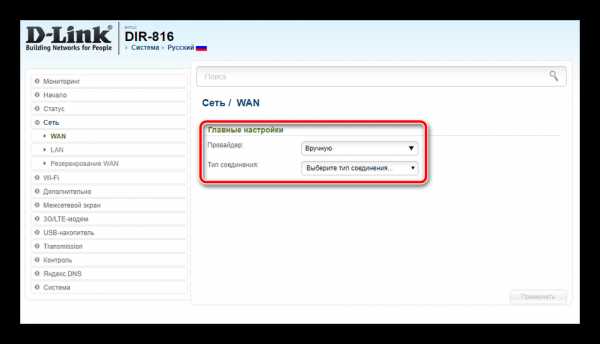
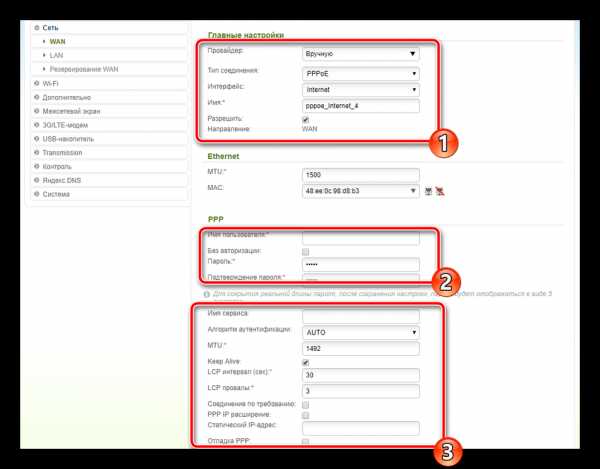

Теперь настроим LAN. Поскольку компьютеры подключаются к роутеру посредством сетевого кабеля, нужно рассказать о наладке этого режима, а осуществляется она так: переместитесь в раздел «LAN», где вам доступно изменение IP-адреса и сетевой маски вашего интерфейса, однако в большинстве случаев менять ничего не надо. Важно убедиться в том, что режим DHCP-сервера находится в активном состоянии, поскольку он играет очень важную роль при автоматической передаче пакетов в рамках сети.
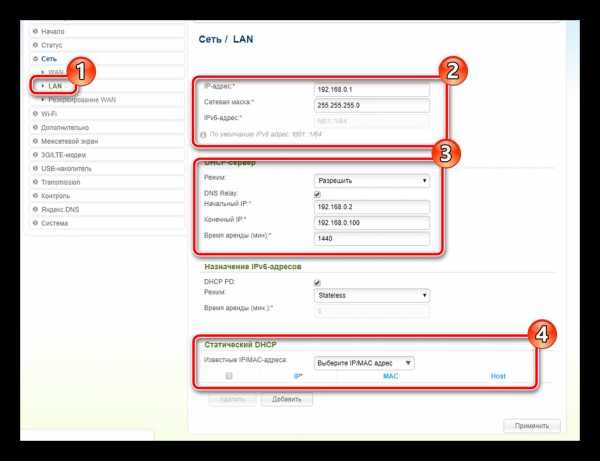
На этом конфигурация WAN и LAN завершена, далее следует детально разобрать работу с беспроводными точками:
- В категории «Wi-Fi» откройте «Основные настройки» и выберите беспроводную сеть, если их, конечно, присутствует несколько. Отметьте галочкой пункт «Включить беспроводное соединение». В случае надобности отрегулируйте вещание, а затем задайте имя точки, страну расположения и можете выставить ограничение на скорость или число клиентов.
- Перейдите в раздел «Настройки безопасности». Здесь выберите тип аутентификации. Рекомендуем к использованию «WPA2-PSK», поскольку он является самым надежным, а далее просто задайте пароль, чтобы обезопасить точку от посторонних подключений. Перед выходом не забудьте кликнуть на «Применить», так изменения точно сохранятся.
- В меню «WPS» происходит работа с этой функцией. Возможна ее активация или деактивация, сброс или обновление ее конфигурации и запуск соединения. Если вы не знаете, что такое WPS, рекомендуем к ознакомлению другую нашу статью по ссылке ниже.


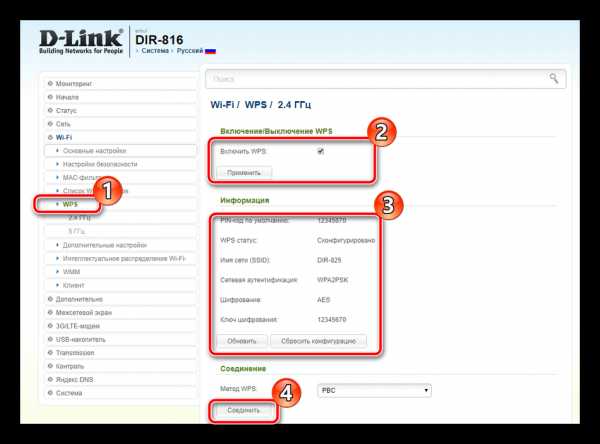
Читайте также: Что такое и зачем нужен WPS на роутере
На этом заканчивается наладка беспроводных точек, и перед завершением основного этапа конфигурации хотелось бы отметить еще несколько дополнительных инструментов. Например, услуга DDNS активируется через соответствующее меню. Нажмите на уже созданный профиль, чтобы открыть окно его редактирования.
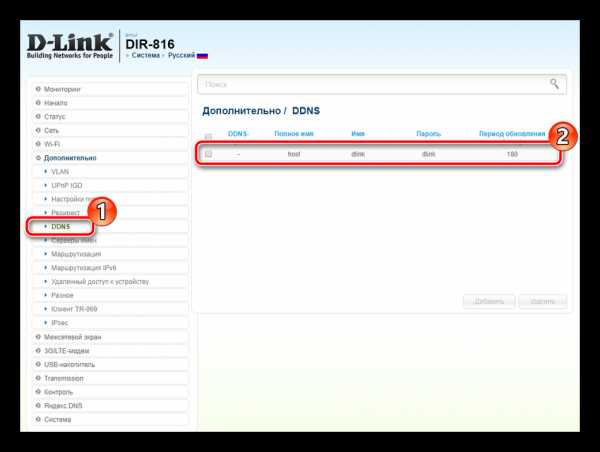
В этом окне вы вводите все те данные, которые получили при оформлении этой услуги у провайдера. Напомним, что динамический DNS чаще всего не нужен обычному пользователю, а устанавливается только при наличии серверов на ПК.

Обратите внимание на «Маршрутизация» — нажав на кнопку «Добавить», вы будете перемещены в отдельное меню, где указывается, для какого адреса нужно настроить статический маршрут, избегая туннелей и других протоколов.
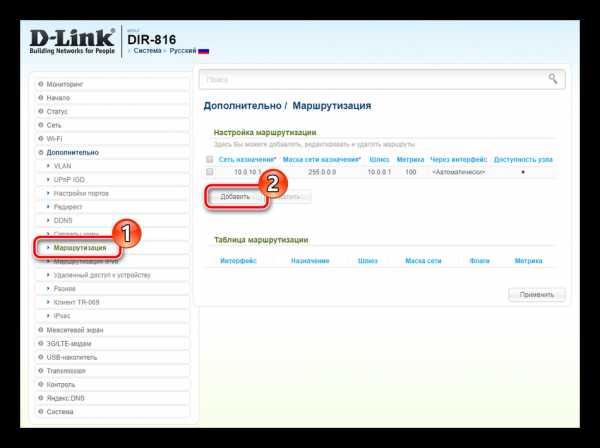
При использовании 3G-модема загляните в категорию «3G/LTE-модем». Здесь в «Параметры» можно активировать функцию автоматического создания соединения, если это необходимо.
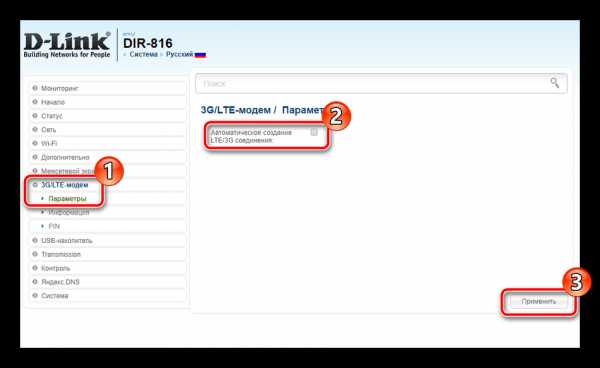
Кроме этого в разделе «PIN» настраивается уровень защиты устройства. Например, активировав аутентификацию по PIN-коду, вы делаете невозможным несанкционированные подключения.
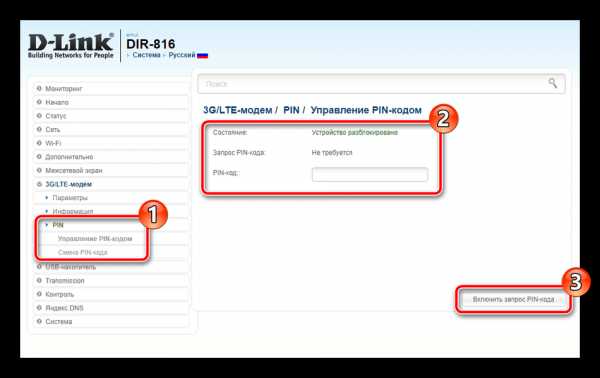
Некоторые модели сетевого оборудования D-Link имеют на борту один или два USB-разъема. Они служат для подключения модемов и съемных накопителей. В категории «USB-накопитель» имеется множество разделов, позволяющие работать с файловым браузером и уровнем защиты флешки.

Настройки безопасности
Когда вы уже обеспечили стабильное соединение с интернетом, настало время позаботиться и о надежности системы. Защитить ее от сторонних подключений или доступа определенных устройств помогут несколько правил безопасности:
- Сначала откройте «URL-фильтр». Он позволяет блокировать или наоборот разрешать указанные адреса. Выберите правило и перемещайтесь далее.
- В подразделе «URL-адреса» как раз и происходит управление ими. Кликните на кнопку «Добавить», чтобы вписать новую ссылку в список.
- Перейдите в категорию «Межсетевой экран» и редактируйте функции «IP-фильтры» и «MAC-фильтры».
- Настраиваются они примерно по одному и тому же принципу, но в первом случае указываются только адреса, а во втором блокировка или разрешение происходит именно для устройств. Вводится информация об оборудовании и адресе в соответствующие строки.
- Находясь в «Межсетевой экран», стоит ознакомиться и с подразделом «Виртуальные серверы». Добавьте их, чтобы открыть порты для работы определенных программ. Детально этот процесс рассмотрен в другой нашей статье по ссылке ниже.

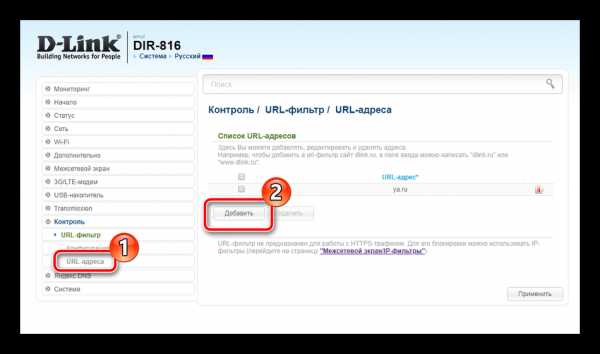
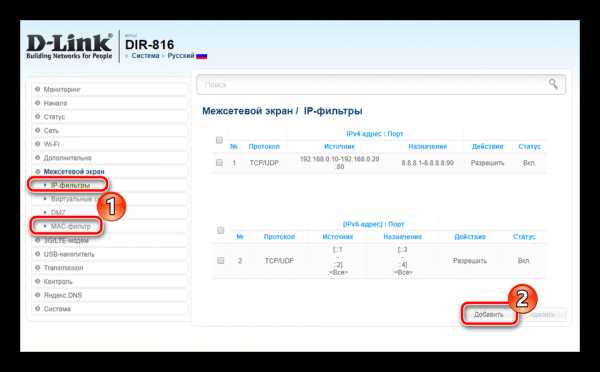

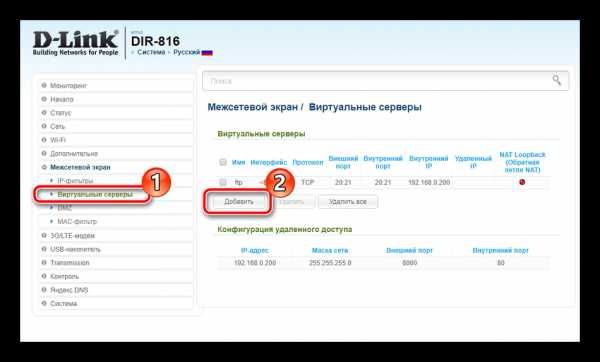
Подробнее: Открытие портов на роутере D-Link
Завершение настройки
На этом процедура конфигурации практически завершена, осталось только задать несколько параметров системы и можно приступать к полноценной работе с сетевым оборудованием:
- Перейдите в раздел «Пароль администратора». Здесь доступна смена ключа для входа в микропрограммное обеспечение. После изменения не забудьте кликнуть на кнопку «Применить».
- В разделе «Конфигурация» происходит сохранение текущих настроек в файл, что создает резервную копию, а также тут восстанавливаются заводские параметры и перезагружается сам роутер.
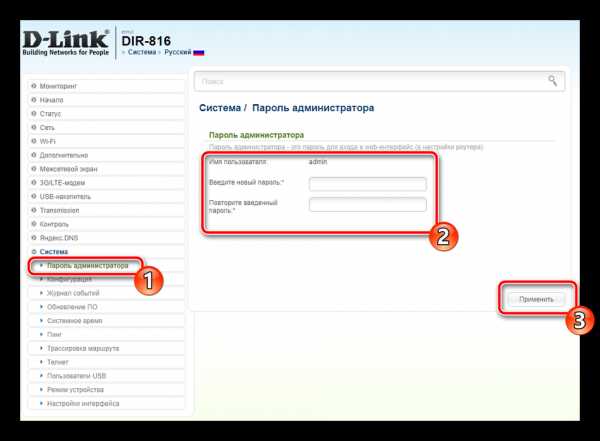
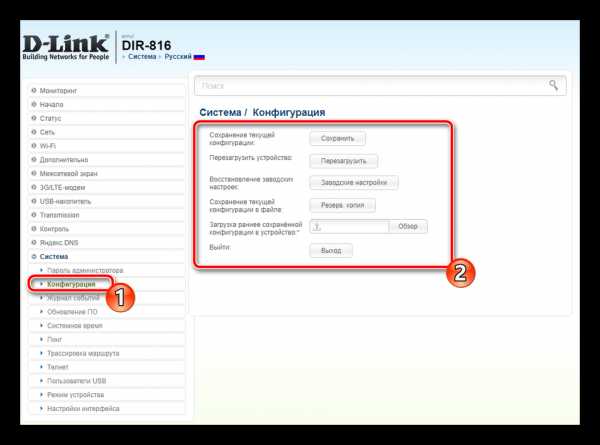
Сегодня мы рассмотрели общий процесс конфигурации маршрутизаторов компании D-Link. Конечно, стоит учитывать особенности определенных моделей, однако основной принцип наладки остается практически неизменным, поэтому у вас не должно возникнуть каких-либо проблем при использовании любого роутера от этого производителя.
Мы рады, что смогли помочь Вам в решении проблемы.Опишите, что у вас не получилось. Наши специалисты постараются ответить максимально быстро.
Помогла ли вам эта статья?
ДА НЕТlumpics.ru
Как зайти в настройки роутера
  настройка роутера
Если Вам потребовалось изменить те или иные настройки роутера, то скорее всего, делать это Вы будете через веб-интерфейс администрирования роутера. У некоторых пользователей возникает вопрос о том, как зайти в настройки роутера. Об этом и поговорим.
Как зайти в настройки роутера D-Link DIR
Сначала о самом распространенном у нас в стране беспроводном маршрутизаторе: D-Link DIR (DIR-300 NRU, DIR-615, DIR-320 и других). Стандартный способ для того, чтоб зайти в настройки роутера D-Link:
- Запустить браузер
- Ввести в адресную строку адрес 192.168.0.1 и нажать Enter
- Ввести запрашиваемые логин и пароль для изменения настроек — по умолчанию в роутерах D-Link используются логин и пароль admin и admin соответственно. В случае, если Вы изменяли пароль, то нужно ввести свой. При этом учитывайте, что это не тот пароль (хотя, может быть и тем же самым), который используется для подключения к роутеру по Wi-Fi.

- Если Вы не помните пароль: можно сбросить настройки роутера на настройки по умолчанию, тогда он точно будет доступен по адресу 192.168.0.1, логин и пароль тоже будут стандартные.
- Если ничего не открывает по адресу 192.168.0.1 — перейдите к третьей части этой статьи, там подробно описано, что делать в таком случае.
На этом с роутером D-Link закончим. Если вышеозначенные пункты Вам не помогли, или браузер не заходит в настройки роутера, перейдите к третьей части статьи.
Как зайти в настройки роутера Asus
Для того, чтобы попасть в панель настроек беспроводного маршрутизатора Asus (RT-G32, RT-N10, RT-N12 и др.), требуется выполнить практически те же действия, что и в предыдущем случае:
- Запустите любой интернет-браузер и перейдите по адресу 192.168.1.1
- Введите логин и пароль для входа в настройки роутера Asus: стандартные — admin и admin или, если Вы их меняли, то свои. В случае, если Вы не помните данных для входа, возможно, Вам придется сбросить роутер на заводские настройки.

- Если браузер не открывает страницу по адресу 192.168.1.1, попробуйте способы, описанные в следующем разделе руководство.
Что делать, если не заходит в настройки роутера
Если при попытке зайти на адрес 192.168.0.1 или 192.168.1.1 Вы видите пустую страницу или ошибку, то попробуйте сделать следующее:
- Запустите командную строку (для этого, например, нажмите клавиши Win + R и введите команду cmd)
- Введите команду ipconfig в командной строке
- В результате выполнения команды, Вы увидите параметры проводных и беспроводных соединений на компьютере
- Обратите внимание на соединение, которое используется для подключения к роутеру — если Вы подключены к роутеру проводом, то Ethernet, если без проводов — то беспроводное подключение.

- Посмотрите значение поля «Основной шлюз».
- Вместо адреса 192.168.0.1 используйте значение, которое Вы увидели в этом поле, для того, чтобы зайти в настройки роутера.
Аналогичным образом, узнав «Основной шлюз», можно зайти и в настройки других моделей роутеров, сама процедура везде выполняется одинаково.
Если же Вы не знаете или забыли пароль на доступ к настройкам Wi-Fi роутера, то, вероятнее всего, Вам придется сбросить его на заводские настройки, используя кнопку «Reset», которая есть почти у каждого беспроводного маршрутизатора, а потом полностью настроить роутер заново, как правило, это не сложно: можете воспользоваться многочисленными инструкциями на этом сайте.
А вдруг и это будет интересно:
remontka.pro
Как зайти в настройки роутера D-Link DIR
Как зайти в настройки роутера D-Link DIR
Если Вам потребовалось изменить те или иные настройки роутера, то скорее всего, делать это Вы будете через веб-интерфейс администрирования роутера. У некоторых пользователей возникает вопрос о том, как зайти в настройки роутера. Об этом и поговорим.
Сначала о самом распространенном у нас в стране беспроводном маршрутизаторе: D-Link DIR (DIR-300 NRU, DIR-615, DIR-320 и других). Стандартный способ для того, чтоб зайти в настройки роутера D-Link:
 как выбрать роутер?
как выбрать роутер?Запустить браузер
Ввести в адресную строку адрес 192.168.0.1 и нажать Enter Адрес настроек роутера D-Link
Ввести запрашиваемые логин и пароль для изменения настроек — по умолчанию в роутерах D-Link используются логин и пароль admin и admin соответственно. В случае, если Вы изменяли пароль, то нужно ввести свой. При этом учитывайте, что это не тот пароль (хотя, может быть и тем же самым), который используется для подключения к роутеру по Wi-Fi. Пароль для входа в настройки роутера
Если Вы не помните пароль: можно сбросить настройки роутера на настройки по умолчанию, тогда он точно будет доступен по адресу 192.168.0.1, логин и пароль тоже будут стандартные.
Если ничего не открывает по адресу 192.168.0.1 — перейдите к третьей части этой статьи, там подробно описано, что делать в таком случае.
На этом с роутером D-Link закончим. Если вышеозначенные пункты Вам не помогли, или браузер не заходит в настройки роутера, перейдите к третьей части статьи.
Как зайти в настройки роутера Asus
Для того, чтобы попасть в панель настроек беспроводного маршрутизатора Asus (RT-G32, RT-N10, RT-N12 и др.), требуется выполнить практически те же действия, что и в предыдущем случае:
Запустите любой интернет-браузер и перейдите по адресу 192.168.1.1
Введите логин и пароль для входа в настройки роутера Asus: стандартные — admin и admin или, если Вы их меняли, то свои. В случае, если Вы не помните данных для входа, возможно, Вам придется сбросить роутер на заводские настройки. Настройки роутера Asus
Если браузер не открывает страницу по адресу 192.168.1.1, попробуйте способы, описанные в следующем разделе руководство.
Что делать, если не заходит в настройки роутера
Если при попытке зайти на адрес 192.168.0.1 или 192.168.1.1 Вы видите пустую страницу или ошибку, то попробуйте сделать следующее:
Запустите командную строку (для этого, например, нажмите клавиши Win + R и введите команду cmd)
Введите команду ipconfig в командной строке
В результате выполнения команды, Вы увидите параметры проводных и беспроводных соединений на компьютере
Обратите внимание на соединение, которое используется для подключения к роутеру — если Вы подключены к роутеру проводом, то Ethernet, если без проводов — то беспроводное подключение. Адрес основного шлюза
Посмотрите значение поля «Основной шлюз».
Вместо адреса 192.168.0.1 используйте значение, которое Вы увидели в этом поле, для того, чтобы зайти в настройки роутера.
Аналогичным образом, узнав «Основной шлюз», можно зайти и в настройки других моделей роутеров, сама процедура везде выполняется одинаково.
Если же Вы не знаете или забыли пароль на доступ к настройкам Wi-Fi роутера, то, вероятнее всего, Вам придется сбросить его на заводские настройки, используя кнопку «Reset», которая есть почти у каждого беспроводного маршрутизатора, а потом полностью настроить роутер заново, как правило, это не сложно: можете воспользоваться многочисленными инструкциями на этом сайте.
Вконтакте
Одноклассники
Просмотров сегодня: 16
www.doctorrouter.ru
Как войти в настройки роутера (TP-Link, D-Link, Asus, Zyxel, Ростелеком)
При смене пароля, если вам необходимо авторизоваться в беспроводной, Wi-Fi, сети, или для того чтобы его увидеть, понадобятся настройки роутера. В этой статье мы расскажем, как заходить в настройки конфигурации на примерах нескольких, самых известных маршрутизаторов.Также с помощью панели управления роутером можно производить целых ряд настроек: от переименования точки доступа до параметров и статуса беспроводного интернет-соединения.
Роутеры TP-Link
Роутеры китайской компании TP-Link имеют схожие настройки, поэтому руководство, которое вы увидите ниже универсально. Если у вас одна из таких моделей маршрутизатора, заходите в настройки, выполнив пять действий последовательно:- Подключитесь к роутеру по беспроводной сети.
- После подключения роутера и установки соединения, проверьте работоспособность сети. Если маршрутизатор подключен правильно, интернет должен быть.
- Откройте рабочий браузер и скопируйте в адресной строке 192.168.0.1. Точный адрес (локальный), который откроет доступ в панель управления устройством, вы можете увидеть на самом маршрутизаторе, внизу. Скопируйте его в строку адреса и нажмите клавишу ввода. Вы увидите окно, как на картинке:

- В этом окне необходимо авторизоваться, введя пароль и логин. Два раза введите слово admin. Если авторизация не прошла, посмотрите данные на нижней панели роутера, либо в инструкции к устройству. Где-то должны быть указаны корректные логин и пароль.

- Если авторизация успешна, вы увидите панель управления маршрутизатором.

Роутеры D-Link
Роутеры от мирового производителя сетевого оборудования, китайской компании D-Link, настраиваются просто. Поэтому эти маршрутизаторы так популярны и востребованы в домашнем применении. Также устройства этой марки выпускаются с поддержкой несколько способов связи. Итак, чтобы настроить маршрутизатор от D-Link, воспользуйтесь одним из двух способов:Способ 1Найдите в коробке с маршрутизатором диск и следуйте инструкции.
Способ 2Воспользуйтесь панелью настроек роутера.
Для запуска панели настроек маршрутизатора D-Link понадобится рабочий браузер.
Откройте его и выполните последовательно четыре действия:- Скопируйте в адресной строке 192,168.0.1. Этот локальный адрес точный: вам не надо его искать на панели устройства, как в предыдущем случае, с маршрутизаторами от TP-Link.
- Кликните на Enter.
- Откроется окно, где вам необходимо авторизоваться. Введите admin и пароль 1234. Если авторизация не прошла, значит, у вас другие данные. Если маршрутизатор был приобретен у провайдера интернета, обратитесь в службу поддержки или посмотрите инструкцию к устройству.

- Если авторизация успешна, вы увидите следующую панель управления:

Роутеры Asus
Сетевой оборудование от Asus (Асус) пользуется популярностью, а для беспроводных маршрутизаторов характерна высокая производительность и оптимальные цены. Роутеры, разработанные этим китайским производителем, рекомендуется подключать напрямую к компьютеру, в отличие от других, которые подключаются по беспроводному, Wi-Fi, соединению.Как подключить маршрутизатор Asus сразу к компьютеру, изображено на схеме:
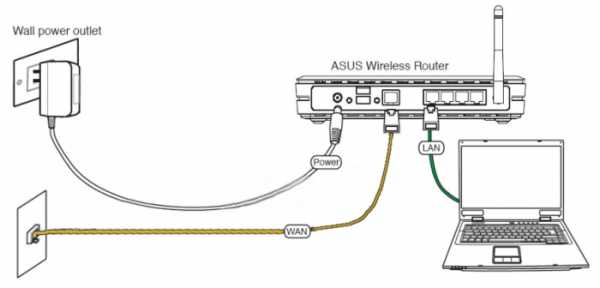
WAN — сетевой кабель провайдера, он обозначен желтым цветом. Подключается маршрутизатор к персональному компьютеру с помощью порта LAN.
После соединения роутера Asus с компьютером, нужно настроить сеть таким образом, чтобы она получала IP адрес в автоматическом режиме. Все настройки осуществляются в центре управления сетью. Зайдите в него и нажмите на сеть, которая относится к роутеру. Вы увидите окно настроек свойств протоколов TCP/IP.
В этом окне и нужно отметить соответствующий флажок, который дает возможность получать адрес автоматически, при соединении.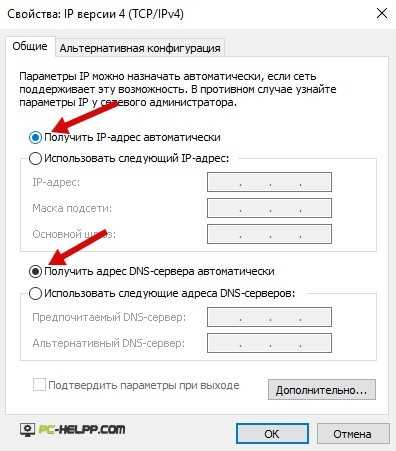
Запустите браузер, тот, которым вы пользуетесь для серфинга, и в поисковой строке напишите локальный адрес 192.168.1.1. Откроется окно, где вам необходимо указать логин и пароль для авторизации. Для маршрутизаторов от Asus логин и пароль admin.
После успешной авторизации вы окажетесь в панели управления роутером. Выглядит это окно так:
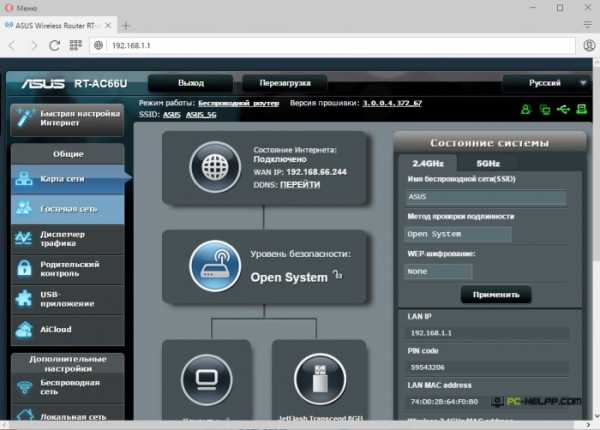
Не запускайте панель настроек роутера, пока вы не соединили роутер с компьютером. Если два устройства не соединены, вы не получите разрешение на вход в панель управления. Увидите уведомление браузера о невозможности соединения с удаленным сервером.
Роутеры Zyxel Keenetic
Тайваньская компания ZyXEL — призванный в мире производитель сетевого оборудования. По техническим параметрам роутерам Zyxel Keenetic нет равных, но и цена у этих устройств соответствует. Чтобы маршрутизатор заработал так, как надо, его необходимо правильно настроить. И все настройки осуществляются в панели управления устройством.Выполните указные ниже три действия последовательно:
- Запустите браузер, как и в предыдущих случаях, и в строке адреса укажите 192.168.0.1. Кликните клавишу ввода.
- Для входа в панель настроек, необходима авторизация под именем администратора маршрутизатора. Укажите admin (маленькими буквами) и 1234.
- Обновление программного обеспечения. Версию можно увидеть на самом маршрутизаторе, внизу панели. Если существует более новая версия, установите ее обязательно. Не игнорируйте этот пункт во избежание возможных ошибок при настройках и дальнейшем использовании маршрутизатора. Зайдите на сайт производителя, компании Zyxel Keenetic, скачайте и установите самую последнюю версию.

Роутеры Ростелеком
Под брендом «Ростелеком», отечественной телекоммуникационной компании, выпускаются маршрутизаторы. Производят их известные компании, например, одна из них Sagemcom. Эта компания выпускает для отечественного рынка большую часть (почти 82%) маршрутизаторов под брендом Ростелеком. Если у вас такое устройство, зайти в его настройки можно, выполнив последовательно три шага:- Подключите два устройства, маршрутизатор с компьютером.
- Запустите браузер и в строке адреса напишите 192.168.1.1. Нажмите клавишу ввода.
- Откроется окно, где вам необходимо авторизоваться. Пароль и логин одинаковый для маршрутизаторов Ростелекома — admin. Если пароль пользователя не подошел, попробуйте залогиниться под данными супер Администратора: имя superadmin, пароль Is$uper@dmin.

Если не удается подключиться к веб-адресу роутера
Если вы ввели локальный адрес маршрутизатора, к примеру, 192.168.1.1, но панель управления не открылась, а браузер выдал предупреждение о недоступности сервера, устройство нуждается в дополнительной настройке.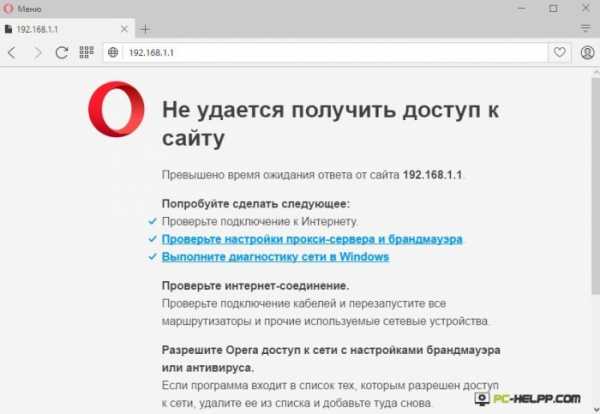
Вы не смогли подключиться по двум причинам:
- Вы некорректно подключили маршрутизатор к ПК. Это возможно в том случае, если вы использовали не беспроводную, вай-фай, сеть, а порты ПК и самого роутера. Мы уже писали, вернее, наглядно показывали (изображение 6), как подключается маршрутизатор к компьютеру. Вот как выглядит на картинке подключение двух устройств — ПК и маршрутизатора:

Если вы сделали все правильно, увидите загоревшийся индикатор (порт LAN).
- Локальный адрес маршрутизатора не подключается из-за некорректных настроек сети на самом компьютере/ноутбуке.
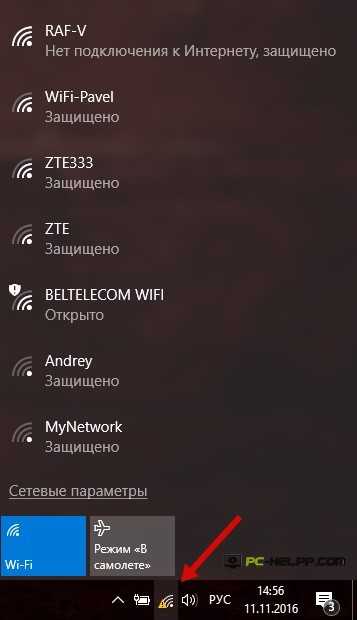
ПК и роутер должны быть подключены друг к другу. Если вы увидели статус «Нет подключение к интернету», нужны корректные настройки. Выполните шесть последовательных действий:
- Откройте центр управления сетями и общим доступом, нажав кнопкой на иконку подключений и выбрав этот пункт в меню.
- Откройте окно с настройками параметров адаптера сети.

- Нажмите на иконку активного подключения, чтобы перейти в его свойства.

- Найдите протокол Интернет 4 (TCP/IPv4) и кликните на его свойства.
- В окне со свойствами протокола сделайте необходимые изменения, как на следующем изображении:

- После сохранения произведенных настроек, запустите браузер и в поле адреса укажите 192.168.1.1 или 192.168.0.1.
Определение IP-адреса роутера
В большинстве случаев панель настроек маршрутизатора доступна по двум адресам: 192.168.0.1 либо 192.168.1.1. Роутер и компьютер подключены правильно, интернет есть, но панель настроек маршрутизатора не появляется. Причина может скрываться в том, что устройство имеет другой web-адрес. Зайдите в параметры подключения, чтобы увидеть его.Для этого откройте центр управления сетями и общим доступом. Найдите иконку соединения с локальной сетью. Посмотрите ее «Состояние», кликнув мышкой.
Откроется окно со «Сведениями». В нем содержатся данные о подключении сети. Вам нужен пункт «Шлюз по умолчанию IP». Скопируйте цифры и введите в строку адреса, затем нажав Enter.
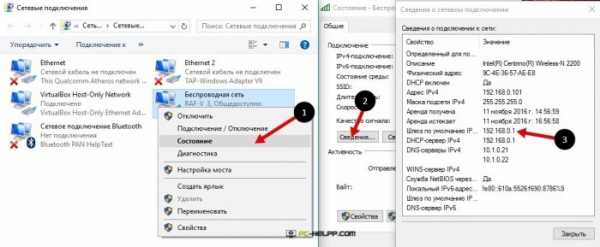
Настройка адреса подключения вручную
Возможно, ваша сеть не может получить адрес в автоматическом режиме. Получение IP можно настроить в ручном режиме. Перейдите в свойства протокола Интернета 4 (TCP/IPv4).Снимите флажок с автоматического получения IP адреса, DNS сервера и настройте в ручном режиме, отметив два пункта: «Использовать IP адрес», «Использовать сервер DNS»
Если у вас маршрутизатор от TP-Link, впишите такие данные:
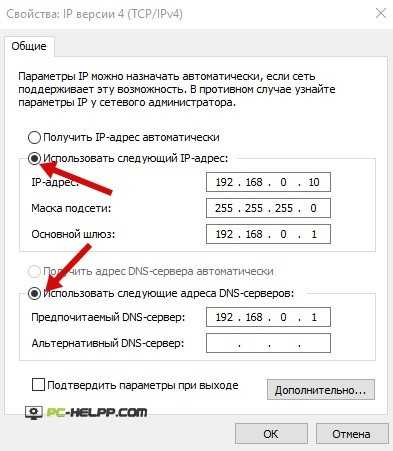
Если у вас маршрутизатор от Asus или Ростелеком, укажите эти данные:
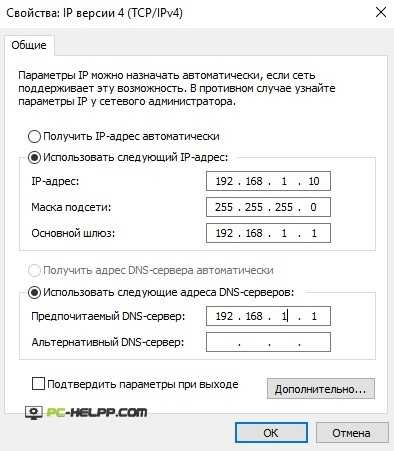
Сброс настроек рорутера
Вы не можете авторизоваться в браузере, поскольку не помните пароль от панели настроек маршрутизатора? Единственный выход из ситуации — вернуть устройство к прежним, заводским настройкам.При сбрасывании настроек все параметры будут по умолчанию, а значит, вы сможете использовать стандартный пароль для авторизации. Этот пароль указан на самом маршрутизаторе или в руководстве.
В сбросе настроек нет ничего сложного. На роутере сзади есть специальная кнопка. Используйте подходящий предмет, чтобы нажать на нее. Длительность зажатия около 9-14 секунд.

Сразу после того, как вы отпустите кнопку, все пользовательские настройки будут удалены. Теперь открывайте браузер, указывайте адрес роутера и авторизуйтесь со стандартными данными. Мы показали вам все способы, с помощью которых вы можете открывать панель настроек роутера и изменять его параметры по необходимости.
pc-helpp.com
Установка и настройка маршрутизатора D-link DIR-300, как зайти в меню настроек

Роутер D-link DIR-300 является моделью, предназначенной для организации локальных сетей, которые используют как кабельные линии связи, так и беспроводное объединение абонентов посредством технологии WI-FI. Эта бюджетная модель хорошо зарекомендовала себя при работе в сетях основных интернет-провайдеров.
Подключение потребителей
Сначала роутер подключается к сети переменного тока через выпрямительное устройство, входящее в комплект поставки. Оно обеспечивает на своём выходе напряжение 5V при токе нагрузки не более 1,2А. На задней панели маршрутизатора имеется гнездо для его подключения.Чтобы произвести установку правильно, необходимо входной Ethernet кабель интернет-провайдера подключить к входному коннектору WAN (интернет). Роутер не предназначен для получения информации, передаваемой по телефонным линиям с использованием модема ADSL.
Потребители, не имеющие собственных беспроводных приёмников системы WI-FI, подключаются к выходным коннекторам LAN1-LAN4. Эти порты равнозначны при дальнейшем использовании. Их потребителями могут быть стационарные компьютеры, медиаплейеры, телевизоры.
Остальные участники сети используют подключение по WI-FI. Источником сигнала для них служит антенна роутера диапазона 2.4ГГц, подключенная к специальному высокочастотному разъёму.На задней панели устройства расположена кнопка RESET, предназначенная для возвращения всех настроек маршрутизатора к заводским значениям. Она является внешним принудительным сбросом возможных некорректных действий потребителя при настройке устройства.
На передней панели находятся индикаторы, по состоянию которых можно оценить работоспособность роутера и степень его готовности к работе в локальной сети.
О подключении к линиям LAN информируют 4 индикатора. Их постоянное свечение зелёным светом информирует о нормальной работе соответствующей линии связи с потребителем.Индикатор питания сообщает о подключении и нормальной работе выпрямительного устройства. Индикатор интернет-соединения имеет три состояния: жёлтый — отсутствие соединения, зелёный — соединение установлено, зелёный в режиме проблеска — передача данных.
В зависимости от года выпуска модели DIR-300 индикаторы состояния могут иметь разное исполнение и гравировку. Это относится и к антенне сигналов WI-FI. Они могут иметь различную конструкцию и, соответственно, разные характеристики.
Настройка производится с помощью компьютера, который подключается кабелем к одному из выходов роутера LAN (обычно LAN1).
Настройка компьютера
Для того, настроить маршрутизатор, необходимо сначала произвести ряд операций для получения компьютером сетевого адреса в автоматическом режиме.Для этого надо последовательно пройти по цепочке: Пуск — Панель управления — Центр управления сетями и общим доступом. Раскрыв страницу, обращаемся к левой колонке и нажимаем на «Изменение параметров адаптера». Зайдя на страницу сетевых подключений, необходимо выбрать компьютер, подключённый по локальной сети.
Кликнув по его иконке правой клавишей манипулятора «мышь», надо выбрать в открывшемся контекстном меню пункт «Свойства». В открывшемся окошке левой клавишей «мышки» требуется выбрать протокол интернета версии 4 (TCP/IPv4) и войти в него нажатием на трафарет «Свойства».
Необходимо установить маркеры (галочки) напротив пунктов: «получить IP-адрес автоматически» и «получить адрес DNS-сервера автоматически». После этого действия все поля информации должны быть пустыми. Затем надо нажать «OK».
Если до этого в полях присутствовала информация в виде набора цифр, то её необходимо зафиксировать и сохранить в отдельном месте.
Определение IP-адреса
IP-адрес используется роутером для подключения к интернету. При его наличии локальная сеть, созданная на базе маршрутизатора, получает своё название и пароль входа. Задаются способы шифрования информации.
Он может быть определён несколькими способами:
- по этикетке на изделии;
- по инструкции на роутер;
- по информации компьютера.
В инструкции можно обнаружить как непосредственно интересующую информацию, так и ссылку на сайт производителя, где, указав конкретную модель маршрутизатора, легко найти необходимые данные.
Чтобы достоверно узнать IP-адрес для данного экземпляра, необходимо (для Windows 7−10) пройти по цепочке переходов с помощью «мышки». Зайти в меню «Пуск», в котором выбрать «Панель управления». После входа в неё надо выбрать вкладку «Центр управления сетями», затем в левой колонке выбрать «Изменение параметров адаптера».
После этого выполнить двойной клик левой клавиши по иконке активного сетевого канала. На открывшейся странице надо выбрать трафарет СВЕДЕНИЯ. В строке «Шлюз по умолчанию IPv 4» прописан требуемый адрес. Он может быть либо 192.168.0.1 , либо 192.168.1.1 . Эта информация используется для дальнейшей работы.
Настройка маршрутизатора
Настройка дир 300 производится путём ввода в адресную строку браузера его IP-адреса. После этого осуществляется переход на главную страницу с предложением авторизации. Необходимо ввести логин и пароль маршрутизатора, которые для данной модели делинк выбраны по умолчанию — admin, admin.На главной странице интерфейса, во вкладке «Система» необходимо с помощью «мышки» выбрать пункт «Конфигурация». Там будут предложения о выборе настроек. Надо выбрать заводские настройки, возвращение к которым произойдёт через 95 секунд.
Чтобы настроить DIR- 300, предусмотрено 2 варианта настройки системы:
- быстрая настройка;
- ручная настройка.
Первый способ предусмотрен в новых версиях прошивок роутера. Для подключения wifi необходимо выбрать тип соединения. Его можно узнать на сайте провайдера интернета. Дополнительно вводят данные договора — логин, пароль доступа, подтверждение пароля. Соединение с сервером наступит после сохранения введённых данных. Информация об этом поступит в виде появления значка беспроводной сети в области уведомлений и на странице сетевых соединений.
После перехода можно увидеть существующие соединения. К ним надо добавить новую сеть. Тип соединения, которое предоставляет поставщик интернета, надо прописать в соответствующую строку. Новая сеть должна иметь своё название. После ввода логина, пароля из договора и их сохранения происходит возврат на страницу доступных соединений, где последнее из них оказывается разорванным.Ручная настройка роутера DIR-300 применима ко всем версиям прошивок. Нажав на главной странице «расширенные настройки», можно переходить к ним. Здесь необходимо на вкладке «Сеть» выбрать WAN.
Об этом будет сообщать символ лампочки, работающей в режиме проблеска. Она предлагает сохранить вновь созданную конфигурацию. Это надо обязательно выполнить, так как при следующем включении роутера придётся повторять все предыдущие действия. После этого требуется обновить страницу соединений. Лампочка прекратит мигать.
Вновь созданное соединение становится доступным. Об этом сообщит индикатор зелёного цвета на главной странице.
На вкладке «WI-FI» при переходе в раздел основных настроек можно присвоить новой сети собственное название (SSID) и её принадлежность (РФ), а в разделе параметров безопасности выбрать тип шифрования сигналов — сетевая аутентификация (WPA2-PSK) и выбрать пароль входа (ключ шифрования PSK), защищающий сеть от несанкционированного доступа.
На этом настройка DIR-300 роутера считается законченной.
Обновление прошивки роутера
Эта процедура является весьма полезной. Прошивка — это обновление программного обеспечения роутера до последней версии разработчика для конкретной модели изделия или его перенастройка.
Каждая новая прошивка расширяет возможности роутера, устраняет проблемные места, определяемые согласно статистическим данным эксплуатации модели. Изменения, вносимые прошивкой, позволяют иногда упростить процесс настройки изделия, автоматизировать его. О её необходимости можно судить по внешним проявлениям в работе локальной WI-FI сети — нестабильная работа всех её абонентов.
Если решение принято, то следует очень внимательно определить аппаратную версию изделия H/W и версию её программного обеспечения F/W на момент выпуска, воспользовавшись информацией на этикетке. На соответствующих сайтах для своей ревизии длинк в папке «Firmware» находим в списке последний по времени файл с расширением «.bin». Это и есть последняя версия обновления. Файл скачивается и сохраняется на компьютере.
Перед прошивкой необходимо придерживаться рекомендаций:
- отключить кабель интернета;
- использовать кабель меду любым портом LAN лучше (LAN1) и сетевой картой компьютера;
- питание маршрутизатора постоянно должно быть включенным.
В интерфейсе роутера процедура проходит в следующей последовательности. Во вкладке «СИСТЕМА» выбирается пункт «Обновление», в котором используется команда «Выбор файла» (файл .bin). После этого производится обновление прошивки. Файл выбирается в месте сохранения файлов, скачанных из интернета на компьютере.
После окончания операции прошивки надо провести повторную настройку роутера, используя материал, изложенный в статье раньше, так как все настройки вернутся к первоначальным значениям.
Неисправности в сети WI-FI
В локальной сети, организованной по технологии wifi, после первоначальной настройки и успешном запуске системы со временем могут возникнуть проблемы её нормального функционирования.
В этом случае необходимо сразу определить источник возникновения неисправности, затем причину, которая привела к этому и, наконец, способы её устранения. Чаще всего неисправность проявляется либо в нестабильной работе сети, либо в полном отказе её функционирования.
Вывод о полном отказе можно сделать, изучив работу всех потребителей интернета — как с проводным, так и беспроводным подключением к маршрутизатору. В случае если происходит утрата работоспособности всех потребителей — виноват маршрутизатор.
Неисправности в его работе можно разделить на отдельные группы:
- аппаратные неисправности оборудования;
- ошибки или сбои в программном обеспечении;
- некорректная работа сети интернет.
В первом случае помощь можно ждать только от работников сервисного центра.
Для подтверждения второй версии необходимо внимательно повторно произвести настройку D-link DIR- 300, перенастроить маршрутизатор, предварительно вернув его настройки к первоначальным (заводским) значениям. Для этого можно использовать либо интерфейс роутера, либо кнопку RESET на задней панели. Её надо нажать и удерживать в течение (15−30) сек, наблюдая за процессом перезагрузки. Внешне он выглядит как загорание и погасание всех индикаторов на лицевой панели.
Помогает в этом случае и повторная прошивка роутера. Возможно, произошёл сбой питания, который привёл, в свою очередь, к некорректной работе программы функционирования изделия в целом.
Сбой в работе сети интернет является довольно распространённой причиной отказа работы локальной сети. Для подтверждения этой версии необходимо один из стационарных компьютеров отключить от выхода LAN и подключить его напрямую кабелем к глобальной сети интернет, используя кабель, подключённый к коннектору WAN .
Со стороны потребителя можно оценить соединение по интернет-протоколу 4 (IPv4) и попытаться изменить способ получения адреса DNS-сервера, назначив ему адрес заведомо надёжного независимого источника.
Исключить возможную неисправность со стороны сети интернет можно сообщением своему провайдеру по телефону о возникшей проблеме. Оборудование поставщика услуг будет перезапущено и произведена оценка его работоспособности.
Оцените статью: Поделитесь с друзьями!www.2dsl.ru