Восстановление MBR в Windows 7
MBR (по-русски – главная загрузочная запись) – определенный набор данных, строчек кода, таблица разделов и сигнатуры. Необходим он для загрузки операционной системы Windows после включение компьютера. Бывают случаи, когда в результате различных аппаратных и системных сбоев, МБР повреждается или стирается, что приводит к невозможности запуска Windows. Подобные проблемы решает восстановление загрузочной записи MBR Windows 7. В данной статье рассмотрено несколько несложных способов, которыми можно восстановить записи.
Немного теории
После включение компьютера BIOS выбирает носитель информации, с которого будет осуществляться загрузка. На этом этапе устройству необходимо знать, какой именно раздел жесткого диска содержит системные файлы Windows. MBR – небольшая программка, которая хранится в первом секторе HDD и указывает компьютеру на правильный раздел для запуска системы.
Если вы некорректно установите вторую операционную систему, таблица разделов может повредиться и старт первой Windows будет невозможен.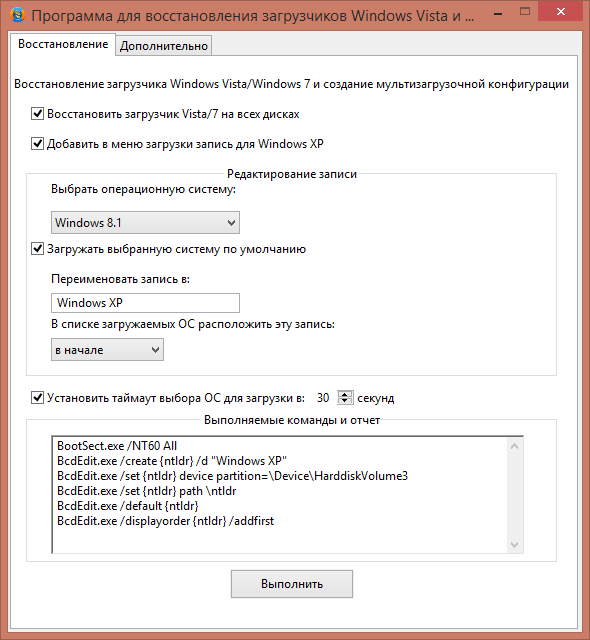
Восстановление загрузочной записи
Для того чтобы восстановить MBR, вам понадобится инсталляционный диск, с которого вы устанавливали Windows (либо любой другой). Если же диска нет, можно создать загрузочную флешку с Win7. Алгоритм действия:
- Вставьте диск или флешку в компьютер и включаем его.
- В Boot Menu необходимо указать приоритет загрузки так, чтобы ваш носитель был первым в списке.
- Когда появится стандартное окно установки операционной системы Windows 7, нажмите на пункт «Восстановление системы».
Далее существует несколько доступных путей.
Автоматическое восстановление
Для начала стоит предоставить починку MBR стандартным средствам от Microsoft. Выберите пункт «Восстановление запуска». Больше ничего делать не требуется, пройдет некоторое время, и компьютер сообщит о завершении процесса.
Командная строка
Этот путь требует ввода нескольких команд в командную строку Windows.
- В меню восстановления системы выберите пункт «Командная строка».
- Теперь необходимо ввести «bottrec/fixmbr». Данная команда служит для записи новой MBR совместимой с Win 7. Команда удалит нестандартные части кода, исправит повреждения, но не будет затрагивать существующую таблицу разделов.
- Следом введите «bootrec/fixboot». Эта команда служит для создания нового загрузочного сектора для Windows.
- Далее «bootrec/nt60 sys». Эта команда обновит загрузочный код MBR.
- Закройте консоль, перезагрузите компьютер и попробуйте запустить систему. Если проблема все еще не решена, необходимо ввести еще несколько команд.
- Снова запустите консоль и введите «bootrec/Scanos» и «bootrec/rebuildbcd». С помощью этих утилит компьютер просканирует жесткий диск на наличие операционных систем, а затем внесет их в меню загрузки.

- Следом опять введите «bootrec/nt60 sys» и перезагрузите компьютер.
Утилита TestDisk
Если у вас нет загрузочной флешки или диска, можно восстановить поврежденную запись с помощью сторонней программы. Для этого необходимо запустить другую (рабочую) ОС. Если на вашей машине была всего одна Windows, придется подключить жесткий диск к другому компьютеру. Работа с TestDisk достаточно сложна, поэтому рекомендуется ознакомиться с руководствами, посвященными конкретно этой программе.
Как восстановить загрузчик Windows 7, 8.1, 10 на диске со стилем разметки MBR с применением LiveDisk’а Сергея Стрельца
Привет, друзья. Как восстановить загрузчик Windows на диске со стилем разделов MBR? У нас на сайте есть множество статей, посвящённых процедуре реанимации системного загрузчика – от простой операции по восстановлению файлов загрузки до серьёзной процедуры по пересозданию загрузочного раздела, когда приходится удалять раздел «Зарезервировано системой» и создавать его заново.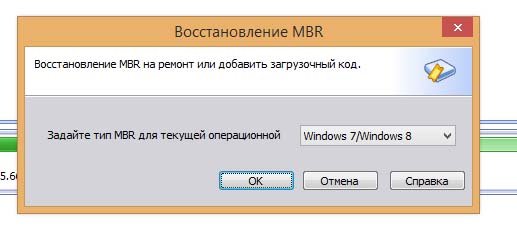 В этой публикации я решил собрать воедино различные способы по восстановлению MBR-загрузчика Windows и предложить вам их в формате ещё одной статьи, раскрывающей потенциал реанимационного LiveDisk’а для системщиков от Сергея Стрельца, которому у нас на сайте посвящён целый цикл публикаций. На борту этого LiveDisk’а имеются автоматизированные средства восстановления загрузки Windows, так что мы пойдём от простого к сложному.
В этой публикации я решил собрать воедино различные способы по восстановлению MBR-загрузчика Windows и предложить вам их в формате ещё одной статьи, раскрывающей потенциал реанимационного LiveDisk’а для системщиков от Сергея Стрельца, которому у нас на сайте посвящён целый цикл публикаций. На борту этого LiveDisk’а имеются автоматизированные средства восстановления загрузки Windows, так что мы пойдём от простого к сложному.Восстановление MBR-загрузчика Windows с помощью Live-диска by Sergei Strelec
Примечание: друзья, если у вас компьютер с активным BIOS UEFI, и у вас Windows установлена на диске со стилем разделов GPT, то на сайте есть аналогичная статья с подборкой способов реанимации загрузчика дисках с этим стилем разделов — «Восстановление загрузчика EFI-систем Windows с помощью Live-диска by Sergei Strelec». Ну а мы вернёмся к решению проблем с MBR-загрузчиком. Итак, загрузчик Windows повреждён, что делать?Первым делом подготавливаем реанимационный LiveDisk.
1.
 LiveDisk by Sergei Strelec
LiveDisk by Sergei StrelecLive-диск от Сергея Стрельца – функциональный реанимационный «живой диск» на базе WinPE для восстановления Windows после критического сбоя. Это не только подборка средств для восстановления системы, это сборник с более чем сотней годных программ для выполнения различных операций. Для скачивания ISO-образа LiveDisk’а идём на сайт:
http://sergeistrelec.ru
Скачиванием, записываем ISO-образ на флешку, можно утилитой Rufus.***
Если повреждения загрузчика несерьёзные, т.е. цел раздел загрузчика, не повреждены его файлы, а проблемы возникли только с хранилищем загрузки (файлом BCD) в части его конфигурации, либо же из меню загрузки исчезли какие-то Windows, если их на компьютере установлено несколько, с задачей можно попытаться справиться с помощью функций восстановления MBR-загрузки Windows, присутствующих в составе менеджеров дисков и профильной программы для редактирования BCD — EasyBCD.
2. Восстановление MBR-загрузчика программой AOMEI Partition Assistant
Функция автоматического восстановления загрузчика есть в составе менеджера дисков AOMEI Partition Assistant.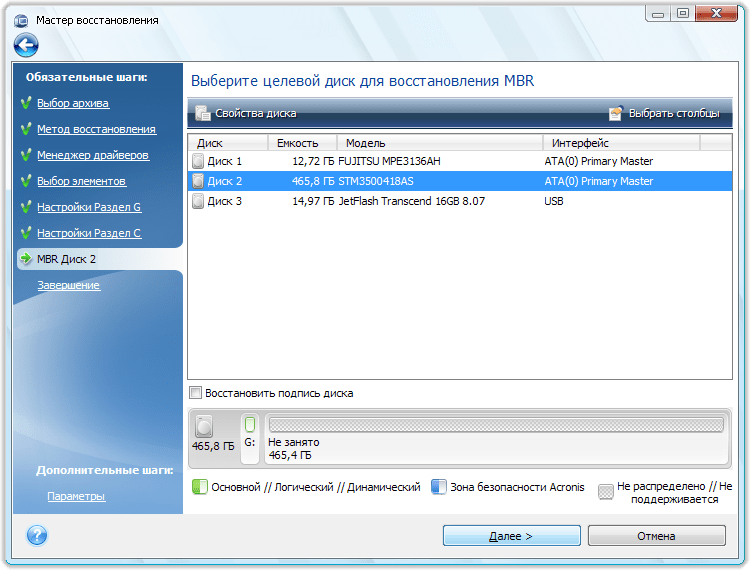 Запустить программу можно в меню «Пуск» LiveDisk’а по пути:
Запустить программу можно в меню «Пуск» LiveDisk’а по пути:
- Программы WinPE – Жёсткий диск
Работает автовосстановление загрузчика очень просто: в окне программы кликаем жёсткий диск, где стоит загрузчик, на панели операций слева нажимаем «Восстановление MBR».
Выбираем MBR-загрузчик Windows 7, 8.1, 10.
Применяем операцию.
3. Восстановление MBR-загрузчика программой Paragon Hard Disk Manager
Восстанавливать MBR-загрузчик умеет другой функциональный менеджер дисков – программа Hard Disk Manager, на борту LiveDisk’а Стрельца есть её 15-я версия. Запускаем её в меню «Пуск» LiveDisk’а по пути:
- Программы WinPE – Жёсткий диск
Выбираем раздел «Утилиты», в правой части окна кликаем «Мастер восстановления загрузки».
Жмём «Далее».
Выбираем один из типов восстановления MBR-загрузчика и следуем пошаговому мастеру.
Если вопрос стоит в восстановлении записи о загрузке исчезнувшей из меню загрузчика Windows, выбираем операцию «ОС Windows для корректирования». Программа произведёт поиск имеющихся на компьютере систем Windows и добавит их в меню загрузчика. Просто жмём «Далее».
Программа произведёт поиск имеющихся на компьютере систем Windows и добавит их в меню загрузчика. Просто жмём «Далее».
И применяем изменения.
Затем жмём «Готово».
Если Windows — одна система, установленная на компьютере, и нужно просто восстановить её загрузку, первично пробуем операцию «Исправление параметров загрузки». Далее, как и в предыдущем случае, на запрос, хотим ли мы применить изменения, отвечаем «Да». Жмём «Далее», затем — «Готово».
Если операция исправления параметров загрузки не помогла, пробуем операцию «Исправление Master Boot record (MBR)». Она перезаписывает код MBR. Указываем нужный жёсткий диск с загрузчиком, в нашем случае диск один. Жмём «Далее».
И, как и в первой операции, в окошке запроса на применение изменений отвечаем «Да». В итоге кликаем «Готово».
4. Восстановление MBR-загрузчика программой EasyBCD
Ещё одна программа на борту LiveDisk’а Сергея Стрельца, которую можно использовать для починки MBR-загрузчика – EasyBCD. Она примечательна в первую очередь для тех, у кого на компьютере стоит несколько Windows. EasyBCD являет собой удобный GUI-интерфейс для добавления в меню загрузки нескольких Windows и редактирования параметров этого меню. Запускаем EasyBCD в меню «Пуск» LiveDisk’а по пути:
Она примечательна в первую очередь для тех, у кого на компьютере стоит несколько Windows. EasyBCD являет собой удобный GUI-интерфейс для добавления в меню загрузки нескольких Windows и редактирования параметров этого меню. Запускаем EasyBCD в меню «Пуск» LiveDisk’а по пути:- Программы WinPE – Редакторы BCD
Чтобы добавить Windows в меню загрузки, в разделе программы «Добавить запись» в графе «Диск» указываем путь к нужной операционной системе. В графе «Имя» задаём ей удобное для нас имя. И жмём зелёную кнопку-плюсик для добавления записи о загрузке.
При необходимости корректируем меню загрузчика в разделе «Редактировать меню загрузки».
С помощью EasyBCD также можно попытаться восстановить повреждённый загрузчик Windows. Идём в раздел программы «Архивация/Восстановление». И пробуем параметры настройки BCD – сброс конфигурации BCD и обновление файлов загрузки. Пробуем эти параметры поочерёдно, задействуем их кнопкой «Выполнить».
5.
 Восстановление загрузчика Windows программой Dism++
Восстановление загрузчика Windows программой Dism++
Друзья, простейший юзабильный способ восстановления MBR-загрузчика может предложить программа Dism++, присутствующая в числе арсенала LiveDisk by Sergei Strelec. С её помощью можно выбирать, диск «приписки» Windows — т.е. жёсткий диск, если их несколько, и на каждом из них есть свой MBR-загрузчик. Читайте по этой программе отдельную статью «Восстановление загрузчика Windows программой Dism++».
***
Вот такие на борту LiveDisk by Sergei Strelec имеются автоматизированные программные средства, с помощью которых можно попытаться восстановить загрузчик Windows на диске со стилем разметки MBR, не прибегая к процедуре его пересоздания. Но они, увы, не помогут, если с MBR-загрузчиком возникли серьёзные проблемы – отсутствуют его какие-то файлы, повреждён или удалён непосредственно его раздел. Например, когда мы видим на экране надписи типа:
- «BOOTMGR is missing» или
- «An operating system wasn’t found.
 Try disconnecting any drives that don’t contain an operating system.».
Try disconnecting any drives that don’t contain an operating system.».
В таком случае загрузчик нужно только пересоздавать.
6. Пересоздание загрузчика
Пересоздание MBR-загрузчика – это пересоздание его раздела и создание заново файлов загрузчика. В части случаев достаточно будет лишь последней операции. Но мы будем смотреть на ситуацию универсально, с учётом тех случаев, когда имеет место быть повреждение раздела загрузчика. Первый этап процедуры мы выполним с помощью программы AOMEI Partition Assistant. На втором этапе задействуем командную строку WinPE LiveDisk’а Стрельца. Поехали…
Запускаем AOMEI Partition Assistant в меню «Пуск» LiveDisk’а по пути:
- Программы WinPE – Жёсткий диск
В окне программы смотрим карту дисков, находим раздел загрузчика. Это обязательно раздел со статусом «Активный», обычно это первый раздел MBR-диска, называется он «Зарезервировано системой» (англ. System Reserved). Объём его может быть разным – 100, 350, 500 Мб. Кликаем этот раздел и удаляем.
Кликаем этот раздел и удаляем.
Далее на его месте кликаем образовавшееся нераспределённое пространство. И выбираем операцию «Создание раздела».
В форме создания раздела жмём кнопку «Расширенный». И в графе «Как создать» выбираем «Первичный раздел». Жмём «Ок».
Кликаем новосозданный раздел и запускаем операцию «Активировать раздел».
Подтверждаем настройку раздела в качестве активного. По итогу жмём кнопку «Применить» для запуска всех операций, которые мы только что назначили к выполнению.
По итогу должен получиться активный базовый раздел с файловой системой NTFS.
Раздел загрузчика пересоздан, теперь запускаем командную строку WinPE. В неё вписываем команду типа:
Только каждый в ней подставляет свою букву раздела вместо нашей E, ибо, как видим на карте дисков AOMEI Partition Assistant, именно под такой буквой раздел с Windows определился в среде WinPE.
Вот, собственно, и всё.
7. Работа с Windows без загрузчика
Если восстановить загрузчик Windows не получается, не стоит, друзья, расстраиваться, LiveDisk Сергея Стрельца – это такая замечательная штука, он сам может быть системным загрузчиком. На стартовом экране LiveDisk’а есть пункт загрузки «Search & Start Windows 7/8», который может запустить Windows в принципе без раздела загрузки, лишь бы с её системными файлами было всё в порядке. Подробнее об этом читайте в статье «Как запустить Windows без загрузчика: используем Live-диск by Sergei Strelec».
На стартовом экране LiveDisk’а есть пункт загрузки «Search & Start Windows 7/8», который может запустить Windows в принципе без раздела загрузки, лишь бы с её системными файлами было всё в порядке. Подробнее об этом читайте в статье «Как запустить Windows без загрузчика: используем Live-диск by Sergei Strelec».8. Переустановка Windows
Использование LiveDisk’а Стрельца для загрузки Windows – временное решение, хоть и длится оно может бесконечно долго, по сути, до тех пор, пока нам не понадобится флешка для иных нужд. Однако рано или поздно решать вопрос с загрузчиком надо, и если это не получилось сделать даже путём его пересоздания, остаётся последний вариант — переустановка Windows. Если в старой системе нет ничего важного, это можно сделать, как говорится, не отходя от кассы, прямо в среде LiveDisk’а Стрельца. С помощью присутствующего на его борту браузера можем зайти в Интернет и скачать дистрибутив любой нужной нам версии, редакции и сборки Windows. И установить систему с помощью утилиты 78Setup, являющей собой, по сути, родной процесс установки системы.
Метки к статье: Загрузка AOMEI Partition Assistant EasyBCD MBR WinPE 10-8 Sergei Strelec LiveDisk Paragon Hard Disk Manager
Восстановление загрузочной записи mbr. Восстановление MBR жёсткого диска. Восстановление MBR-загрузчика Windows с помощью Live-диска by Sergei Strelec
MBR (по-русски – главная загрузочная запись) – определенный набор данных, строчек кода, таблица разделов и сигнатуры. Необходим он для загрузки операционной системы Windows после включение компьютера. Бывают случаи, когда в результате различных аппаратных и системных сбоев, МБР повреждается или стирается, что приводит к невозможности запуска Windows. Подобные проблемы решает восстановление загрузочной записи MBR Windows 7. В данной статье рассмотрено несколько несложных способов, которыми можно восстановить записи.Немного теории
После включение компьютера BIOS выбирает носитель информации, с которого будет осуществляться загрузка.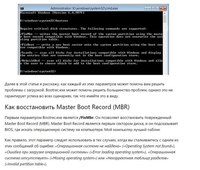 На этом этапе устройству необходимо знать, какой именно раздел жесткого диска содержит системные файлы Windows. MBR – небольшая программка, которая хранится в первом секторе HDD и указывает компьютеру на правильный раздел для запуска системы.
На этом этапе устройству необходимо знать, какой именно раздел жесткого диска содержит системные файлы Windows. MBR – небольшая программка, которая хранится в первом секторе HDD и указывает компьютеру на правильный раздел для запуска системы.
Если вы некорректно установите вторую операционную систему, таблица разделов может повредиться и старт первой Windows будет невозможен. То же самое иногда происходит при внезапном отключении электроэнергии. Если это произошло – не стоит отчаиваться, поврежденные данные можно полностью восстановить.
Восстановление загрузочной записи
Для того чтобы восстановить MBR, вам понадобится инсталляционный диск, с которого вы устанавливали Windows (либо любой другой). Если же диска нет, можно создать загрузочную флешку с Win7. Алгоритм действия:
Автоматическое восстановление
Для начала стоит предоставить починку MBR стандартным средствам от Microsoft. Выберите пункт «Восстановление запуска». Больше ничего делать не требуется, пройдет некоторое время, и компьютер сообщит о завершении процесса. Попробуйте запустить Windows. Если ничего не получилось – значит, необходимо восстановить МБР вручную.
Попробуйте запустить Windows. Если ничего не получилось – значит, необходимо восстановить МБР вручную.
Командная строка
Этот путь требует ввода нескольких команд в командную строку Windows.
- В меню восстановления системы выберите пункт «Командная строка».
- Теперь необходимо ввести «bottrec/fixmbr ». Данная команда служит для записи новой MBR совместимой с Win 7. Команда удалит нестандартные части кода, исправит повреждения, но не будет затрагивать существующую таблицу разделов.
- Следом введите «bootrec/fixboot ». Эта команда служит для создания нового загрузочного сектора для Windows.
- Далее «bootrec/nt60 sys ». Эта команда обновит загрузочный код MBR.
- Закройте консоль, перезагрузите компьютер и попробуйте запустить систему. Если проблема все еще не решена, необходимо ввести еще несколько команд.
- Снова запустите консоль и введите «bootrec/Scanos
» и «bootrec/rebuildbcd
». С помощью этих утилит компьютер просканирует жесткий диск на наличие операционных систем, а затем внесет их в меню загрузки.

- Следом опять введите «bootrec/nt60 sys » и перезагрузите компьютер.
Утилита TestDisk
Если у вас нет загрузочной флешки или диска, можно восстановить поврежденную запись с помощью сторонней программы. Для этого необходимо запустить другую (рабочую) ОС. Если на вашей машине была всего одна Windows, придется подключить жесткий диск к другому компьютеру. Работа с TestDisk достаточно сложна, поэтому рекомендуется ознакомиться с руководствами, посвященными конкретно этой программе.
Одним из эффективных шагов по устранению неполадок связанную с загрузкой windows, является восстановление загрузочной записи Windows 10/7/8.1 с новым UEFI и разметкой GPT или BIOS с разметкой MBR. Одна из распространенных причин, по которым главная загрузочная запись может быть повреждена, связана с заражением вредоносными программами или повреждением файла в этом секторе. Неправильное завершение работы также может привести к повреждению загрузочной записи (MBR). Иногда проблемы бывают, когда Linux Grub установлен, и Windows не может его обнаружить.
Как восстановить загрузчик Windows 10
Вы должны подготовится, так как компьютер на рабочий стол у вас не загружается и дополнительные параметры загрузки могут быть не эффективны. По этому, вам нужно с Windows 10 с той же разрядностью (x32 или x64), которую собираетесь починить, и желательно той же версии. Вы должны загружаться во всех ниже способах с загрузочной флешки, чтобы запустить командную строку. Помните, что после восстановления загрузчика могут появляться некоторые ошибки и нужно пару раз просто перезагрузить ПК , чтобы загрузчик притерся.
Начните установку Windows 10 с загрузочной флешки и дойдите до пункта установки. Далее нажмите снизу на «
Способ 1 . Как только попали в дополнительные параметры загрузки, то перейдите «» > «Дополнительные параметры » > и выберите «».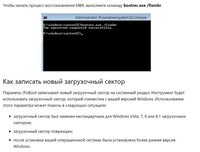 Дождитесь окончание процесса и загрузчик Windows 10 должен восстановиться.
Дождитесь окончание процесса и загрузчик Windows 10 должен восстановиться.
Способ 2 . В тех же дополнительных параметрах загрузки перейдите «Поиск и устранение неисправностей » > «Дополнительные параметры » > и запустите «Командная строка «.
Для начало мы удостоверимся на каком локальном диске расположена система в которой мы хотим восстановить загрузчик. Для этого в командной строке проделайте следующие три команды, нажимая Enter после каждой:
- diskpart
- list volume — выводит список разделов.
- exit — выход из инструмента по работе с дисками.
В моем случае на скрине ниже видно, что локальный диск на котором установлена Windows 10 не «C», а «D». У вас скорее всего будет «C», но будьте внимательны, вы должны определить, где у вас установлена система. Как только вы определили под какой буквой у вас система, то введите следующую команду, чтобы восстановить загрузчик Windows 10:
Способ 3 .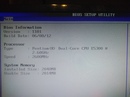 Если вы используете систему Windows с новым UEFI и схемой разделов GPT, то нужно найти скрытый раздел с файловой системой FAT32 (он примерно 90-300 Мб). Если у вас стоит BIOS и разметка MBR, то файловая система будет NTFS (примерно 500 Мб). В моем случае это NTFS. Значит, запускаем командную строку через загрузочную флешку, как описано выше способами, и пишем команды:
Если вы используете систему Windows с новым UEFI и схемой разделов GPT, то нужно найти скрытый раздел с файловой системой FAT32 (он примерно 90-300 Мб). Если у вас стоит BIOS и разметка MBR, то файловая система будет NTFS (примерно 500 Мб). В моем случае это NTFS. Значит, запускаем командную строку через загрузочную флешку, как описано выше способами, и пишем команды:
- diskpart — запускает инструмент для работы с дисками.
- list volume — выводит список разделов.
- select volume 3 — Выбор скрытого тома (в моем случае это NTFS, у вас может быть скрытый FAT32).
- format fs=ntfs или format fs=fat32 — форматирование выбранного тома (смотря какая у вас).
- assign letter=E — Назначаем новую букву тому (я присвоил то, что уже было).
- exit — выход из инструмента дискпарт.
- bcdboot D:\Windows /s E: /f ALL — копируем файлы загрузчика. (В моем случае диск D: — это том, на котором находится сама Windows, E: — буква, которую мы присвоили скрытому разделу).

- diskpart — запускает обратно инструмент для работы с дисками.
- list volume — выводим список разделов.
- select volume 3 — Номер скрытого тома, которому мы присваивали букву.
- remove letter=E — удаляем букву, чтобы раздел не отображалась в системе, когда перезагрузимся.
Способ 4 . В этом способе воспользуемся инструментом Bootrec.exe . Введите в командную строку следующие команды одну за другой:
- bootrec /RebuildBcd
- bootrec /fixMbr
- bootrec /fixboot
Выйдите и перезагрузите свою систему.
В некоторых случаях, потребуется выполнить дополнительную команду:
- bootsect /nt60 SYS или bootsect /nt60 ALL
Если у вас при включении компьютера не загружается Windows, процесс зависает на черном экране, то может быть повреждена загрузочная запись жесткого диска (MBR).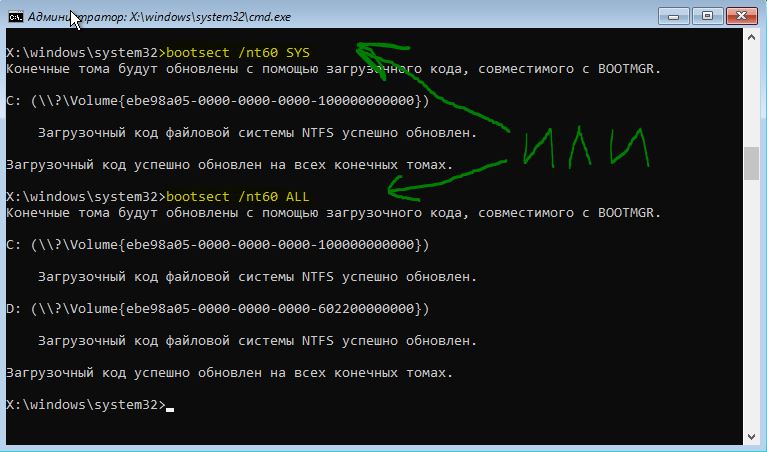
Внешние проявления
При появлении ошибки на экране сомнения пропадают.
Может выдаваться и иная информация о неисправности загрузчика HDD.
Текстовая информация может быть разная в зависимости от классификации ошибки. Но когда упоминается слово boot, то ясно, что с загрузкой непорядок.
Как восстановить MBR, доведаетесь на этой странице.
Причины
Обратите внимание на распространенные причины неисправностей загрузочного сектора HDD.
Два типа загрузчика
На старых системах до Windows XP использовался загрузчик NT Loader (NTLDR). В Windows 7, Vista и последующих версиях ОС стал применяться UEFI и EFI. Поэтому старые и новые системы на одном ПК, обычно, не ставят. В ином случае NTLDR затирает UEFI.
Сторонний софт
Ошибки в загрузочном секторе HDD могут происходить при использовании даже популярных программ для раздела винчестера. У меня такое случалось с Acronis. Такое бывает потому, что подобный софт заменяет драйвера загрузки дисков своими. Это способно испортить исходную запись MBR. Поэтому лучше пользуйтесь встроенными методами раздела жесткого диска от Windows.
Это способно испортить исходную запись MBR. Поэтому лучше пользуйтесь встроенными методами раздела жесткого диска от Windows.
Вирусы
Свои «порядки» в MBR иногда наводят вирусы. Следовательно, после восстановления загрузки HDD проверьте компьютер антивирусными программами.
Если вы уверены, что причина в вирусах, то очистите от них ПК еще до ремонта MBR. Для этого существуют утилиты известных антивирусных компаний, например — Kaspersky Rescue Disk. Их предоставляют бесплатно на официальных сайтах с инструкциями по применению.
Любая из таких программ входит в комплект софта для CD или DVD, который позволяет загружаться с компакт-диска, находить и удалять вирусы на HDD.
Восстановление загрузки Windows 7
Ремонт сектора выполняется с компакт-диска или с USB-флеш-накопителя с установочным пакетом операционной системы.
- Сначала вставляете DVD в дисковод или флеш-накопитель в USB-разъем с дистрибутивом Windows.
- Затем нужно разрешить запуск с данных устройств.
 Делается это в настройках BIOS.
Делается это в настройках BIOS.
Изменение источников загрузки
Технология следующего порядка:
Обязательно при выходе нажимаете F10, иначе изменения не сохранятся!
Работа с компакт-диска или флеш-устройства
Действуете в следующем порядке:
- После перезагрузки внизу появится надпись: «Press any key…». Это просят нажать любую клавишу. Нажимаете. Иначе не выйдет. Если надпись уже пропала, повторяете все сначала. Для этого жмете сразу три клавиши: Ctrl+Alt+Del. Это вызовет перезагрузку компьютера.
- Когда загрузитесь с DVD или «флешки», появится окно установки Windows. Слева внизу выбираете «Восстановление системы».
- Будут предлагать подключить сетевые возможности, выбрать языки или букву диска. Ничего не меняете и доходите до выбора систем.
- Выделяете нужную Windows и ставите отметку напротив «Используйте средства восстановления…».
- Если требуемой системы нет, то она должна появиться, когда нажмете «Загрузить драйверы».

- Продолжаете кнопкой «Далее».
- В следующем окне выбираете «Восстановление запуска», и MBR может реанимироваться в автоматическом режиме.
- Если сектор не заработал, тогда жмете «Командная строка».
- В командной строке вызываете утилиту Bootrec и пишете для нее, чтобы она отремонтировала MBR: bootrec /fixmbr . Каждую команду заканчиваете клавишей Enter.
- Затем создаете новый загрузочный сектор: bootrec / fixboot . Для выхода из программы набираете exit и помните, что нужно нажать Enter.
Если исправления не помогли
Имеется еще одна команда реанимации MBR — bootsect /NT60 SYS . После нее пробуйте снова загрузиться.
В случае неудачной попытки пишите в командной строке так: bootsect /rebuildbcd. Произойдет поиск операционных систем, установленных на ПК.
Теперь снова попытайтесь зайти в Windows. Обратите внимание, что в списке систем сейчас будет на одну больше. Пробуйте зайти в каждую из них.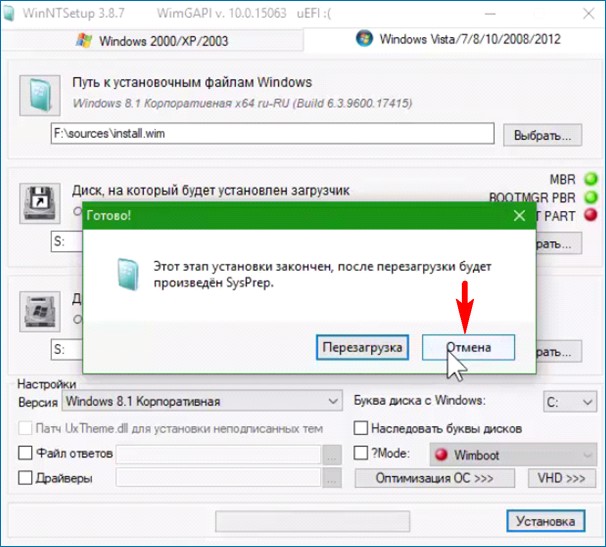 Должно получиться!
Должно получиться!
Нестандартный способ
Если не спасли все варианты восстановления сектора, то рекомендуется переустанавливать Windows. А как ни хочется иногда это делать! Ведь правда?
Я тоже так подумал и решил поставить рядом еще одну маленькую систему. Что означает «маленькую»? Это система-загрузчик. Она пустая: я не ставил на нее драйвера и свои программы, потому что в ней не работаю. Но зато она загружается!
То, что было нужно, я добился: на винчестере появился рабочая загрузочная область. Теперь в прежнюю систему я нормально захожу. Недостаток в том, что потерял около 14 Гб места на диске. Если вам это не страшно, можете взять такой способ на вооружение !
Как исправить сектор в Windows 8-10 и Vista?
Для Vista и более поздних версий Windows подходят те же методы, что и для «семерки», отличается лишь дизайн. Например, в «восьмерке» он такой.
Но пункты остаются те же. Поэтому описывать их не будем. Используйте описанную выше инструкцию для Windows 7.
В Windows XP
В «экспишке» принцип реанимации сектора аналогичный. Но вход немного другой.Сейчас его увидите:
- После загрузки с компакт-диска начинается копирование файлов системы на винчестер.
- Потом появляется окно выбора действий.
- Выбираете вариант восстановления с помощью консоли, поэтому жмете клавишу R.
- Далее, спросят о том, в какую систему заходить. Когда она одна, то выбирать нечего, но ответить нужно. Для этого нажимаете на клавиатуре цифру «1», если написано: «1. C: \WINDOWS», — или жмете на другую цифру, которая стоит около нужной ОС.
- Затем появляется черный экран DOS-режима. Это та же командная строка, но на всю площадь монитора. Набираете fixboot и нажимаете Enter.
- Вас переспросят о том, хотите ли записать новый сектор загрузки.
- Отвечаете положительно: пишите Y. Напомню, что Enter жмете после каждой введенной команды или своего ответа.
- Потом появляется запись об успешной операции, если все прошло верно.

Привет всем! Сегодня я расскажу о достаточно распространенной проблеме операционных систем семейства Windows Vista/7/8/8.1/10 — нарушение целостности загрузчика MBR. Как бы не старалась Microsoft учесть возможные проблемы работы своего ПО, предусмотреть все еще на этапе разработки и тестирования наверное невозможно. Добавляют проблем к стабильности работы разнообразные сторонние загрузчики (активаторы, другие версии операционных систем, вирусы).
Что необходимо для восстановления загрузчика.- Установочный носитель Windows Vista/7/8/8.1/10.
- Пользователь.
- Привод DVD.
Самый простой способ восстановить загрузчик. Для работы со средством восстановления запуска необходимо сначала запустить среду восстановления Windows RE.
Для этого:
- Настройте BIOS на загрузку с установочного носителя.
- Выберите пункт Восстановление системы .
- Далее .

- В диалоговом окне выберите пункт Восстановление запуска .
- Следуйте дальнейшим инструкциям.
После завершения работы средства восстановления запуска перезагрузите компьютер. Попробуйте запустить Windows в обычном режиме, без установочного носителя.
Если проблема осталась, приступим к дальнейшим действиям.Сейчас мы рассмотрим восстановление загрузочной записи MBR с помощью штатных средств операционной системы. Которые идут либо в составе установочного диска, либо как компонент операционной системы. А именно BOOTREC.EXE и BOOTSECT .
BOOTREC.EXE — средство восстановления загрузочной записи. Поддерживает перечисленные ниже параметры, из которых можно выбрать наиболее подходящий.
Этот параметр записывает в системный раздел основную загрузочную запись, совместимую с Windows 7 или Windows Vista. Он не перезаписывает существующую таблицу разделов. Данный параметр следует использовать для устранения проблем, связанных с повреждением основной загрузочной записи, или если необходимо удалить из основной загрузочной записи нестандартный код.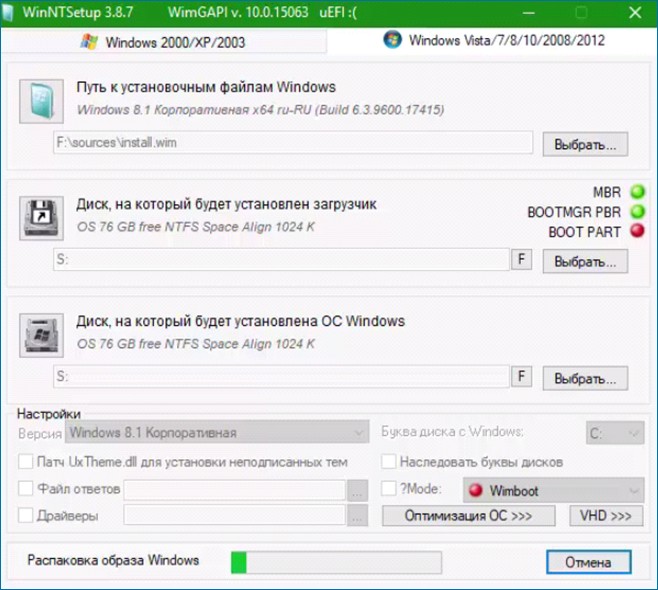
/FixBoot
Это параметр записывает новый загрузочный сектор в системный раздел, используя загрузочный сектор, совместимый с Windows Vista или Windows 7. Этот параметр следует использовать, если выполняется хотя бы одно из перечисленных ниже условий.
- Загрузочный сектор заменен на нестандартный загрузочный сектор Windows Vista или Windows 7.
- Загрузочный сектор поврежден.
- После установки Windows Vista или Windows 7 на компьютер была установлена более ранняя версия операционной системы Windows. В данном случае для запуска компьютера вместо диспетчера загрузки Windows (Bootmgr.exe) используется загрузчик Windows NT (NTLDR).
Этот параметр выполняет на всех дисках поиск установленных систем, совместимых с Windows Vista или Windows 7. Он также отображает все записи, не включенные в хранилище данных конфигурации загрузки. Этот параметр следует использовать в том случае, если на компьютере присутствуют установленные операционные системы Windows Vista или Windows 7, которые не отображаются в меню диспетчера загрузки.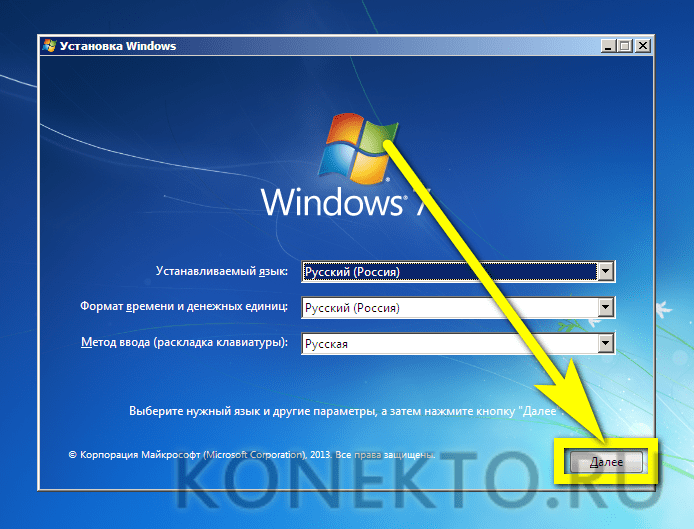
/RebuildBcd
Этот параметр выполняет на всех дисках поиск установленных систем, совместимых с Windows Vista или Windows 7. Кроме того, он позволяет выбрать установленные системы, которые необходимо добавить в хранилище данных конфигурации загрузки. Этот параметр следует использовать в том случае, если необходимо полностью перестроить хранилище данных конфигурации загрузки.
Приступим!
Для работы со средством Bootrec.exe необходимо сначала запустить среду восстановления Windows RE.
- Вставьте установочный диск Windows 7 или Windows Vista в DVD-дисковод и включите компьютер.
- При появлении запроса нажмите клавишу.
- Выберите пункт Восстановить компьютер .
- Укажите операционную систему, которую требуется восстановить, и нажмите кнопку Далее .
- В диалоговом окне Параметры восстановления системы выберите пункт Командная строка .
- Введите команду Bootrec.exe
и нажмите клавишу ВВОД
.
 Появится полный список возможностей.
Появится полный список возможностей. - Запишите сектор MBR, для чего есть команда
Bootrec.exe /FixMbr ;
- Об успешном завершении операции после нажатия Enter компьютер оповестит пользователя в следующей строчке;
- Далее проведите процедуру записи нового сектора загрузки, для чего введите
Bootrec.exe /FixBoot ;
- Останется только ввести Exit и попытаться перезагрузить компьютер.
Если нет, опишем, как восстановить загрузчик Windows другим способом с использованием этой же программы:
- Войдите в командную строку с установочного диска или флешки.
- Введите Bootrec /ScanOs, после чего утилита про сканирует компьютер на предмет наличия операционной системы.
Bootrec /ScanOs
- Напишите в следующей строке команду Bootrec.exe /RebuildBcd, программа предложит внести в меню запуска все найденные версии Windows, включая XP и другие.
Bootrec. exe /RebuildBcd
exe /RebuildBcd
- Останется с этим согласиться, нажав последовательно Y и Enter, после чего при загрузке системы вы будете иметь выбор, какую из ОС загрузить — XP или семерку.
Если и это не помогло. Устранить проблему с MBR можно и еще одной командой. Для этого в командной строке нужно ввести bootsect /NT60 SYS , затем Enter.
Команда BOOTSECT позволяет записывать заданный программный код загрузочных секторов, обеспечивающих загрузку либо ntldr , либо bootmgr .
Формат командной строки:
bootsect {/help|/nt60|/nt52} {SYS|ALL|:}
Параметры командной строки Bootsect:
/help — отображение справочной информации;
/nt52 — запись программного кода загрузочного сектора, обеспечивающего использование загрузчика ntldr для операционных систем, предшествующих Windows Vista.
/nt60 — запись программного кода в загрузочные секторы для обеспечения загрузки файла bootmgr — диспетчера загрузки Windows Vista/Server 2008 и более поздних ОС семейства Windows.
SYS — запись будет выполнена в секторы системного раздела загрузки Windows, в среде которой выполняется данная команда.
ALL — запись программного кода будет выполнена для всех существующих разделов, которые могут быть использованы для загрузки Windows.
DriveLetter — буква диска, для которого будет выполнена перезапись программного кода загрузочных секторов.
/force — принудительное отключение используемых другими программами томов дисков для обеспечения монопольного доступа утилиты bootsect.exe
/mbr — изменение программного кода главной загрузочной записи (MBR — Master Boot Record) без изменения таблицы разделов диска. При использовании с параметром /nt52, MBR будет совместима с предшествующими Windows Vista версиями, При использовании с параметром /nt60 — MBR будет совместима с операционными системами Windows Vista и более поздними.
bootsect /nt52 E: — создать для диска E: загрузочные записи для операционных систем Windows XP/2000/NT, т.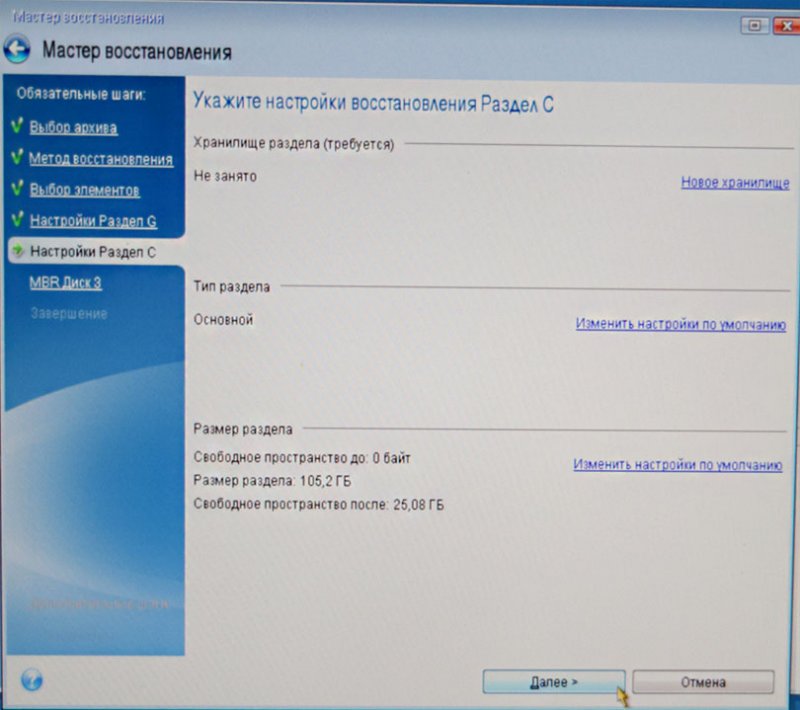 е для загрузки на базе ntldr;
е для загрузки на базе ntldr;
bootsect /nt60 /mbr C: — изменить загрузочные сектора диска C: для обеспечения загрузки диспетчера bootmgr, а это Windows Vista/7/8/8.1/10;
bootsect /nt60 SYS — изменение загрузочных секторов для раздела, с которого выполнена загрузка текущей ОС Windows.
Так же попробуем использовать команду BCDBOOT . Это средство, которое используется для создания системного раздела или восстановления среды загрузки, расположенной в системном разделе. Системный раздел создается посредством копирования небольшого набора файлов среды загрузки из установленного образа Windows®. Средство BCDBOOT создает хранилище данных конфигурации загрузки (BCD ) в системном разделе с новой загрузочной записью, которая позволяет загружать установленный образ Windows.
Восстановление загрузчика Windows 7 — выполнение действий для восстановления работоспособности операционной системы, после возникновения неполадок при загрузке Windows.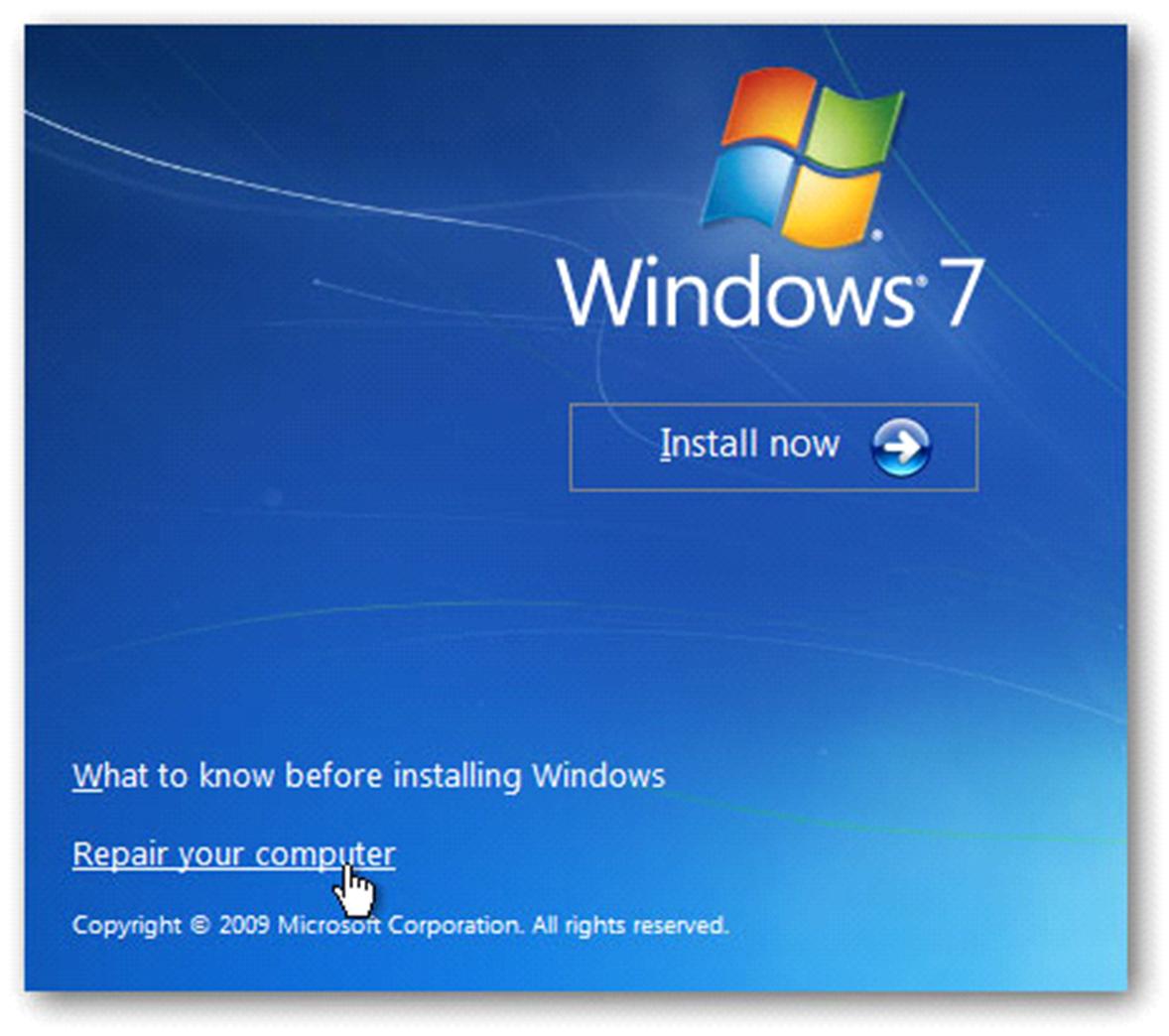 Из-за сбоя системы, пользователь может потерять данные, личные файлы, находящиеся на компьютере.
Из-за сбоя системы, пользователь может потерять данные, личные файлы, находящиеся на компьютере.
В один прекрасный момент времени, операционная система не сможет загрузиться на компьютере. На экране появляются различные сообщения (не всегда на русском языке), в которых говорится о проблеме с загрузкой Windows.
Основные причины возникновения неполадок с загрузчиком Windows 7:
- действия пользователя: попытка использования скрытых системных разделов, неправильные изменения файлов загрузки при помощи EasyBCD и т. п.;
- системный сбой;
- воздействие вредоносного программного обеспечения;
- появление сбойных блоков на жестком диске компьютера;
- операционные системы установлены на компьютер в неправильном порядке;
- неполадки аппаратного обеспечения.
Проблему с загрузчиком необходимо решить, иначе не получится воспользоваться Windows, потому что система не запускается на компьютере. Неполадки можно устранить радикальным способом: заново на ПК.
Если есть , созданная средством системы, или при помощи сторонних программ нужно выполнить восстановление из резервного образа Windows, созданного заранее. Многие пользователи, к сожалению, не удаляют должного внимания резервному копированию системы, поэтому эти способы им не подойдут.
Как восстановить загрузчик Windows 7? Для восстановления файлов загрузки операционной системы воспользуйтесь встроенными средствами Windows: автоматическое восстановление запуска, а также при помощи утилит BootRec и BCDboot, входящих в состав операционной системы, запускаемых в командной строке.
Перед использованием средств операционной системы, необходимо узнать разметку жесткого диска . Современные компьютеры имеют стиль разметки жесткого диска GPT и новый БИОС — UEFI, а во времена Windows 7, на дисках использовалась разметка MBR, и теперь уже устаревший BIOS. На некоторых компьютерах, Windows 7 с разрядностью 64 бит, установлена на диски с UEFI и GPT, а в основном, на ПК с Windows 7 используется разметка MBR (главная загрузочная запись).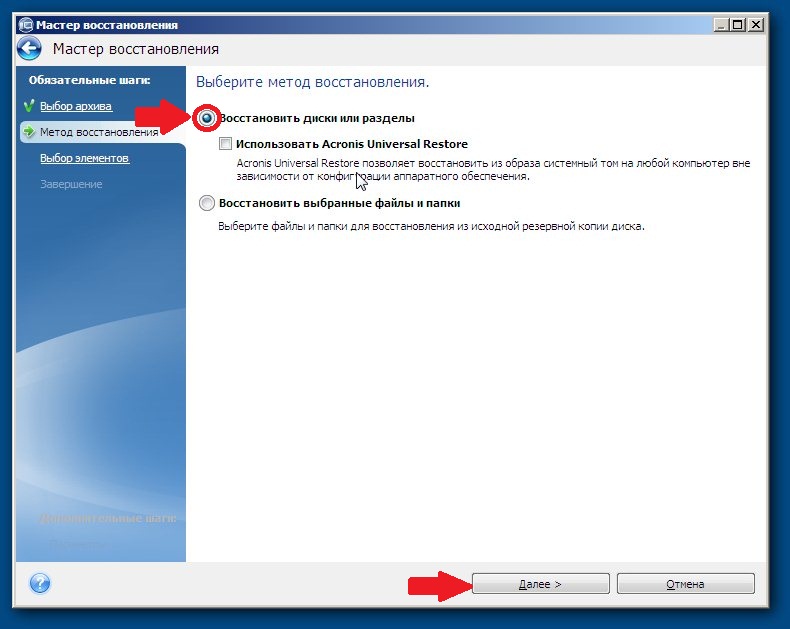
В этой статье мы рассмотрим инструкции, как в Windows 7 восстановить загрузчик системными средствами: сначала выполним автоматическое восстановление, а затем попробуем восстановить загрузчик из командной строки.
Для выполнения операций по восстановлению загрузчика, потребуется либо , либо установочный DVD диск с операционной системой, или загрузочная флешка Windows 7. Загрузочные носители нужны для получения возможности загрузить на персональном компьютере среду восстановления Windows RE (Windows Recovery Environment), с помощью которой можно попытаться решить проблему с невозможностью запуска системы.
Выполнение восстановления Windows 7 автоматически средством системы
Самый простой способ: автоматическое восстановление загрузочного раздела на жестком диске средством операционной системы. Это действие происходит без участия пользователя, необходимо только загрузится на компьютере с загрузочного диска.
Сразу после запуска компьютера, при помощи клавиш клавиатуры нужно войти в загрузочное меню (Boot Menu) для выбора внешнего устройства для загрузки: DVD диска или USB флешки.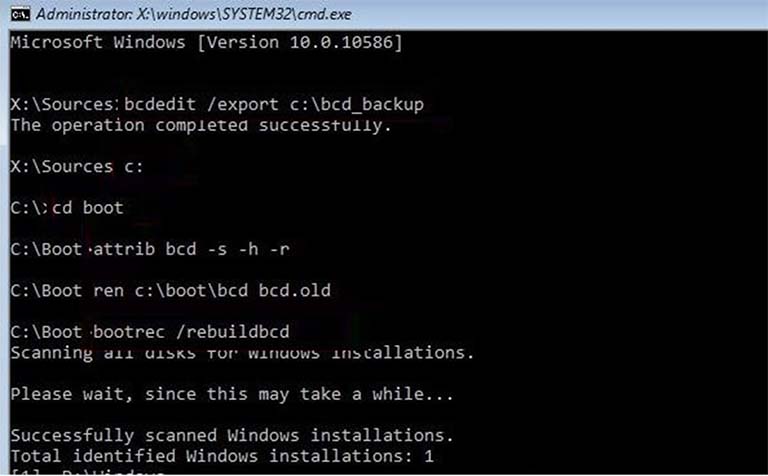 Какие клавиши следует нажимать, зависит от производителя оборудования, узнайте заранее об этом.
Какие клавиши следует нажимать, зависит от производителя оборудования, узнайте заранее об этом.
Другой способ: можно войти в BIOS и выставить там приоритет загрузки с подключенного устройства: USB накопителя или DVD диска.
На этом примере, я использую установочный диск Windows 7, все действия с загрузочной флешки выполняются подобным образом.
В первом окне программы установки Windows нажмите на кнопку «Далее».
В окне с предложением начать установку операционной системы на компьютер, в левом нижнем углу нажмите на «Восстановление системы».
В открывшемся окне «Параметры восстановления системы» запустится поиск установленных систем.
Через некоторое время появится сообщение о том, что обнаружены проблемы в параметрах загрузки компьютера.
Нажмите на «Подробности» для того, чтобы посмотреть описание исправления.
Для запуска автоматического устранения неполадок с загрузкой системы, нажмите на кнопку «Исправить и перезапустить».
После восстановления загрузчика, операционная система Windows 7 снова загрузится на компьютере.
Автоматическое устранение проблем средствами системы можно запустить немного по-другому:
- В окне «Параметры восстановления системы» активируйте опцию «Используйте средства восстановления, позволяющие устранить проблемы при запуске Windows. Выберите операционную систему для восстановления», а затем нажмите на кнопку «Далее».
- В окне выбора средств восстановления нажмите на «Восстановление запуска».
- Дождитесь окончания операции по автоматическому устранению проблем, мешающих запуску системы.
Если проблема автоматически не решена, перейдите к следующим способам, в которых пользователю придется вручную вводить команды в командной строке Windows.
Восстановление загрузчика Windows 7 с помощью утилиты Bootrec
Следующий способ предполагает восстановление загрузчика Windows 7 через командную строку. Для этого мы используем утилиту Bootrec.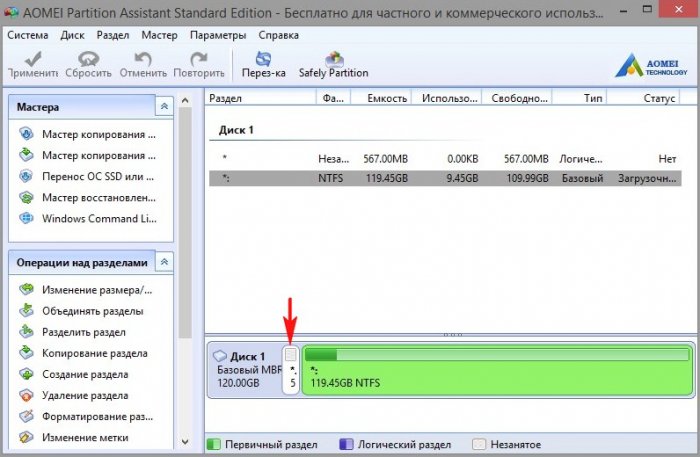 exe. Это способ работает только с дисками, имеющими основную загрузочную запись MBR.
exe. Это способ работает только с дисками, имеющими основную загрузочную запись MBR.
С загрузочного диска нужно войти в среду восстановления Windows, описанным выше способом.
В окне «Параметры восстановления системы» нажмите на опцию «Командная строка».
В утилите Bootrec.exe используются следующие базовые команды:
- FixMbr — параметр записывает основную загрузочную запись (MBR) в системный раздел диска, совместимую с Windows 7, существующая таблица разделов не перезаписывается
- FixBoot — при помощи команды выполняется запись в системный раздел нового загрузочного сектора, который совместим с Windows 7
- ScanOS — выполнение поиска на всех дисках установленных систем, совместимых с Windows 7, отображение записей, которых нет в хранилище конфигурации системы
- RebuildBcd — проведение поиска на всех дисках установленных систем, совместимых с Windows 7, выбор систем для добавления данных в хранилище конфигурации загрузки
Команда FixMbr применяется для исправления основной загрузочной записи, а также для удаления из главной загрузочной записи некорректного кода.
Команда FixBoot используется при следующих условиях: повреждение загрузочного сектора, загрузочный сектор заменен на нестандартный загрузочный сектор, на компьютер с Windows 7 была установлена более ранняя версия Windows (Windows XP или Windows Vista).
Команда ScanOS служит для поиска на всех дисках операционных систем, совместимых с Windows 7. В результате, будут отображены все записи, относящиеся к другим операционным системам, установленным на компьютере, которые не отображаются в меню диспетчера загрузки.
Команда RebuildBcd позволяет обнаружить и добавить в хранилище конфигурации загрузки, установленные на компьютере системы. Параметр используется для полного перестроения конфигурации хранилища загрузки системы.
В окне интерпретатора командной строки введите команду (после ввода команд в командной строке нажимайте на клавишу «Enter»):
Bootrec /fixmbr
Если проблема не устранена, возможно, понадобится ввод следующей команды:
Bootrec /fixboot
Остальные команды применяются, если на компьютере установлено несколько операционных систем.
Закройте командную строку, а в окне «Параметры восстановления системы» нажмите на кнопку «Перезагрузка».
Как восстановить загрузчик Windows 7 командной строки с помощью утилиты BCDboot
При помощи утилиты bcdboot.exe можно восстановить загрузчик Windows 7 на компьютерах с MBR или GPT стилями разметки жесткого диска.
Загрузитесь со съемного устройства пройдите путь до окна с выбором способа восстановления системы, а затем запустите командную строку. Другой вариант: в самом первом окне нажмите на клавиатуре на клавиши «Shift» + «F10» для входа в окно командной строки.
В окне командной строки введите команду для запуска утилиты DiskPart:
Diskpart
Для вывода информации о дисках компьютера введите следующую команду:
List volume
Нам нужно узнать букву диска (имя тома), на котором установлена операционная система.
Имя тома (буква диска) в утилите Diskpart может отличаться от буквы диска в Проводнике. Например, в моем случае, в Проводнике системный раздел имеет букву «C», а в diskpart он обозначен буквой «E».
Для выхода из утилиты diskpart введите:
Bcdboot X:\windows
В этой команде: «X» — буква диска, на котором установлена операционная система. В моем случае, это буква «E», у вас может быть другое имя тома (диска).
Закройте командную строку.
В окне «Параметры восстановления системы» нажмите на кнопку для перезагрузки компьютера.
Выводы статьи
При возникновении неполадок с загрузчиком Windows 7, необходимо восстановить файлы загрузки системы, загрузившись на компьютере с загрузочного диска Windows. Восстановить поврежденные или отсутствующие файлы можно при помощи средств операционной системы: автоматическим устранением неполадок загрузки Виндовс, используя утилиты Bootrec и BCDboot, запускаемые из командной строки в среде восстановления.
Опытный пользователь ПК и Интернет
Посетителей: 913887 | Просмотров: 1347978 (сегодня 111) | Шрифт: |
Восстановление загрузчика Windows 7 — Знайка все.
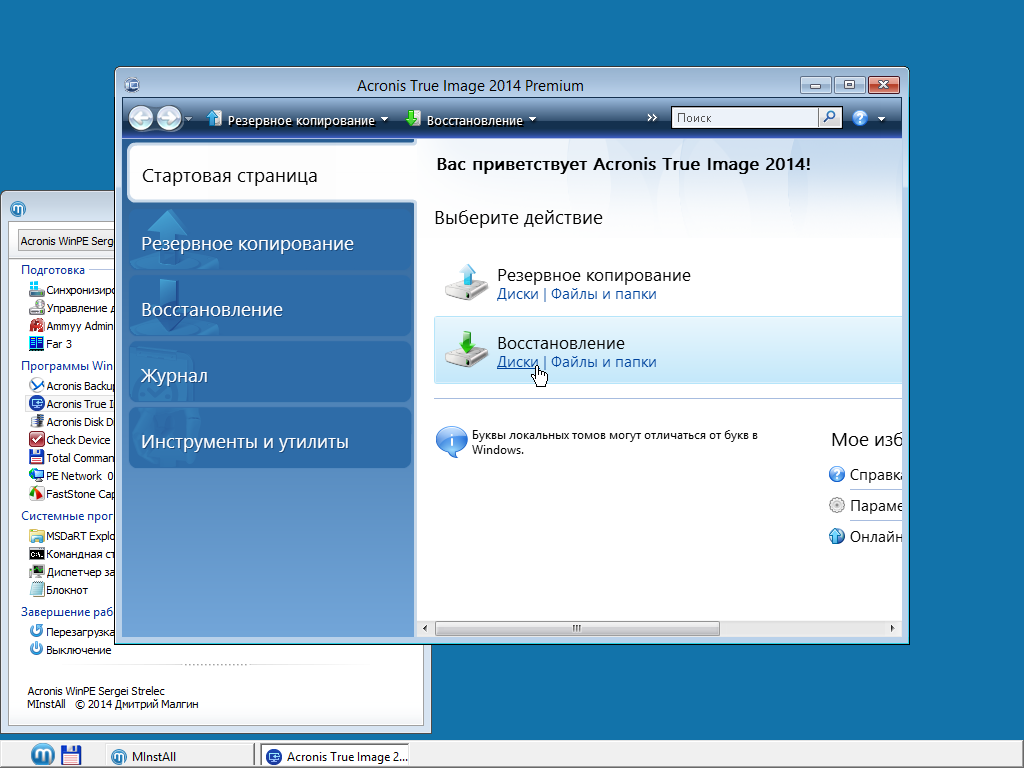
Нужен хороший совет, как произвести восстановление загрузчика Windows 7, если восстановление запуска с помощью установочного диска семёрки не помогло. Вкратце объясню в чём дело: на компьютере сначала была установлена Windows 7, затем второй системой понадобилась Windows XP, после установки естественно запускалась она одна, для загрузки двух операционных систем использовал программу EasyBCD. В дальнейшем XP стала не нужна и раздел на котором она находилась я форматировал из Windows 7. Сейчас при загрузке кроме чёрного экрана ничего. Что можно предпринять в таком случае? Поподробнее если можно. Сергёй.
Восстановление загрузчика Windows 7
Самое главное не волнуйтесь, проблема у вас не сложная и в принципе
простое средство Восстановление запуска Windows 7 описанное в нашей
статье Как восстановить систему Windows 7,
должно было помочь, давайте попробуем что-нибудь другое. Напомню вам,
что нельзя устанавливать старшую операционную систему после младшей. Windows 7 ни в коем случае не будет загружаться после установки на компьютер Windows XP,
так как последняя при установке переписывает главную загрузочную
запись (MBR) на себя. Поэтому вы установили дополнительный менеджер
загрузки EasyBCD, который используется для настройки загрузки нескольких операционных систем и имеет в свою очередь свой загрузчик.
Windows 7 ни в коем случае не будет загружаться после установки на компьютер Windows XP,
так как последняя при установке переписывает главную загрузочную
запись (MBR) на себя. Поэтому вы установили дополнительный менеджер
загрузки EasyBCD, который используется для настройки загрузки нескольких операционных систем и имеет в свою очередь свой загрузчик.
- Главная загрузочная запись (MBR)- это первый сектор на жёстком диске, в котором находится таблица разделов и маленькая программа загрузчик, которая считывает в данной таблице данные с какого раздела жёсткого диска производить загрузку ОС, в дальнейшем информация передаётся в раздел с установленной операционной системой, для её загрузки. Если в главной загрузочной записи находится неправильная информация о расположении системы, значит мы при загрузке получим разные ошибки, вот одна из них Bootmgr is missing или будем наблюдать чёрный экран. Исправляется проблема восстановлением загрузчика Windows 7.
Когда вы удалили старушку XP вместе с EasyBCD, то оставили свой
компьютер на произвол судьбы с непонятной ему загрузочной записью и он в
знак благодарности выдаёт вам чёрный экран.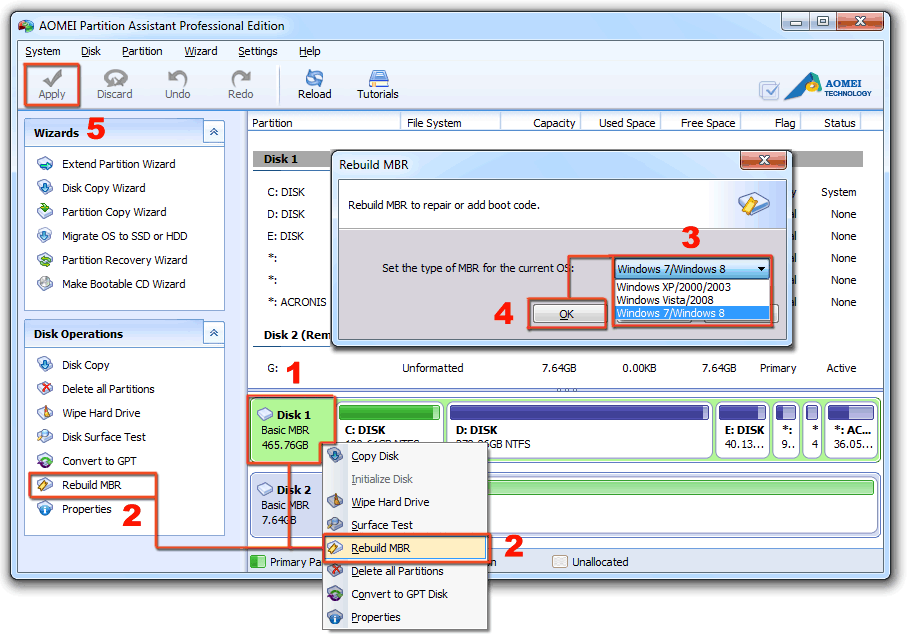 Для исправления ситуации,
мы с вами проведём восстановление загрузчика Windows 7, а именно перезапишем главную загрузочную запись с помощью утилиты Bootrec.exe,
находящейся на диске восстановления или на установочном диске Windows 7
(друзья, если у вас нетбук и вы хотите использовать среду
восстановления находящуюся на флешке, то прочтите сначала комментарии).
Так же данной утилитой мы запишем новый загрузочный сектор, понятный
Windows 7.
Для исправления ситуации,
мы с вами проведём восстановление загрузчика Windows 7, а именно перезапишем главную загрузочную запись с помощью утилиты Bootrec.exe,
находящейся на диске восстановления или на установочном диске Windows 7
(друзья, если у вас нетбук и вы хотите использовать среду
восстановления находящуюся на флешке, то прочтите сначала комментарии).
Так же данной утилитой мы запишем новый загрузочный сектор, понятный
Windows 7.
Загружаемся с диска восстановления или установочного диска с Windows 7, далее Восстановление системы.
Здесь нужно выбрать операционную систему, которую нужно восстановить, она у вас скорее всего одна и далее, даже если здесь ничего нет, нам нужно попасть в командную строку.
В окне командной строки вводим команду Bootrec и Enter
выходит полная информация о возможностях утилиты. Выбираем запись основной загрузочной записи Bootrec. exe /FixMbr.
exe /FixMbr.
Операция успешно завершена. В первый сектор загрузочного раздела записана новая загрузочная запись.
Вторая команда Bootrec.exe /FixBoot записывает новый загрузочный сектор.
Операция успешно завершена. Exit
Кроме вышеприведённого способа, есть ещё один, вводим в командной строке bootsect /NT60 SYS, основной загрузочный код, так же будет обновлен.
Exit
Друзья, если Вы после вышеприведённых советов не смогли загрузить Windows 7, не отчаивайтесь, есть ещё одно средство:
Вводим команду Bootrec.exe /RebuildBcd, она просканирует все ваши жёсткие диски и разделы на наличие операционных систем и если такие будут найдены, то выдет предложение внести найденные Windows в меню загрузки.
Блог начинающего сисадмина: Восстановление grub и MBR
Все чаще и чаще на форумах возникают вопросы:
В связи с этим, решил написать заметку, о восстановлении загрузчика grub, о том, как нужно правильно удалять linux, восстанавливать загрузчик Windows и MBR.
1. Записываем live-cd, live-usb практически любого дистрибутива linux, будь то ubuntu, mint или еще что-то там.
2. Загружаемся с live-cd/usb, открываем терминал (Ctrl+T) и смотрим таблицу разделов диска:$ sudo fdisk -l
Помимо fdisk, еще существует много различных утилит для просмотра и редактирования таблицы разделов: gparted, cfdisk например.
По таблице видно, что linux установлен на разделе /dev/sda1, напротив него стоит звездочка, это признак того, что раздел загрузочный.
3. Теперь этот раздел нужно смонтировать:
$ sudo mount /dev/sda1 /mnt
4. Раздел смонтирован, следовательно мы имеем доступ к нему.
Сейчас нам нужно восстановить MBR. Для этого нужно установить grub на жесткий диск (НО НЕ НА РАЗДЕЛ ЖЕСТКОГО ДИСКА!), так как мы восстанавливаем MBR:$ sudo grub-install —root-directory=/mnt /dev/sda
где /mnt — это рутовый каталог, который мы смонтировали, /dev/sda — имя жесткого диска.
После этого MBR восстановлен, grub установлен.

Ситуация:
у вас на машине стоит три системы например: Windows 7 Ultimate, Windows XP Professional и Linux Mint 14.Windows вам надоела, вы ее снесли и по каким-либо причинам, в списке grub’а остались разделы Windows.
Если случилась такая ситуация, то необходимо сгенерировать новый конфигурационный файл загрузчика. Он заново просканирует систему, определит установленные операционные системы на компьютере и сгенерирует конфиг с новыми параметрами меню загрузчика.
1. В консоли пишем:
$ sudo update-grub —output=/mnt/boot/grub/grub.cfg
где update-grub — обновляет конфиг загрузчика, параметр —output указывает на файл конфигурации grub’а.
2. После проделанных операций, можно перезагрузиться и загрузиться с жесткого диска (естественно заходим в BIOS).
Ну и все собственно.
Вот например как выглядит мое меню grub’а, установлен только Debian:
$ sudo fdisk -l
2. Монтируем раздел, на котором установлен linux и еще некоторые важные для работы разделы:
Монтируем раздел, на котором установлен linux и еще некоторые важные для работы разделы:
$ sudo mount /dev/sda1 /mnt
$ sudo mount —bind /dev /mnt/dev
$ sudo mount —bind /proc /mnt/proc
$ sudo mount —bind /sys /mnt/sys
!!! Если раздел /boot на отдельном разделе диска, то его тоже нужно примонтировать, например:
$ sudo mount —bind /boot /mnt/boot
3. Скопируем дефолтный файл grub’а (этот шаг можно пропустить):
$ sudo cp /etc/resolv.conf /mnt/etc/resolv.conf
4. Теперь нужно перейти в среду chroot:
$ sudo chroot /mnt
5. Устанавливаем grub:
# grub-install /dev/sda
Если возникла ошибка, поможет команда:
# grub-install —recheck /dev/sda
6. Выходим из chroot, отмонтируем разделы и перезагружаемся:
# exit
$ sudo umount /mnt /dev
$ sudo umount /mnt/proc
$ sudo umount /mnt
$ sudo umount /mnt/boot #если требуется
$ sudo reboot
Ситуация:
у вас нет второго компьютера чтобы записать live-cd/usb, соотвественно нужно как-то выкручивать (у самого была такая ситуация после экспериментальной установки windows 8).
Передо мной лишь черный экран и :
grub>
Это восстановление наиболее сложное (Rescue Mode), но если делать по инструкции, все должно пройти нормально.
В rescue mode доступно всего четыре команды:
ls
set
unset
insmod
> ls
появится что-то типа:
(hd0) (hd0,msdos2) (hd0,msdos1) (hd1) (hd1,msdos2) (hd1,msdos1)
2. Кое-как криво Rescue Grub нам вывел разделы диска, якобы с файловой системой msdos.
Но это не важно.
Счет дисков у grub начинается с нуля, а разделов — с единицы.
По нашему выводу можно определить, что на первом диске у нас два раздела и на втором тоже два.
Экспериментальным путем угадывания будем определять, где же находится наш установленный linux.
3. Допустим раздел (hd0,1) — это именно то что нам нужно (приставку msdos можно опустить).
Пишем:
> set prefix=(hd0,1) /boot/grub
> set root=(hd0,1)
Таким образом мы получаем доступ к диску.
4. Пишем команду:
> ls /boot/grub
если будет какой-то вывод файлов, то все получилось, если же ничего нет, то мы промахнулись разделом, нужно смотреть другие, например (hd1,0).
5. Теперь пишем:
> insmod ext2
> insmod normal
> normal
6. После этого загружается grub, определяет операционные системы и практически восстановление завершено.
7. Загружаем linux, в терминале пишем:
$ sudo grub install /dev/sda
Все. grub прописывается в MBR и дальнейших проблем возникать не должно.
Ситуация:
нам надоело закапывать красные глаза из-за linux и мы решили вернуться на Windows.Windows предварительно у нас установлена, мы с нее загружаемся, и с помощью Acronis Disk Director или еще какой-нибудь программы сносим разделы Linux.
С огромной радостью перезагружаемся, да не тут-то было, linux мы удалили, а grub — нет (ведь он установлен на сам диск, а не на его раздел). Что делать?1. Записываем установочный диск/флешку (например с Windows XP).
2. Загружаемся с диска/флешки:
Если увидели это:
3. Немного подождав появляется такое:
4. Нам предлагают выбрать копию Windows, которую нужно восстановить:
5. Вводим пароль админа:6. Вот собственно консоль восстановления:
7. Вводим команду:fixmbr
соглашаемся со всем что он от нас хочет, эта команда восстанавливает MBR.
8. Пишем:
fixboot
эта команда, записывает новый загрузочный сектор.
9. Выходим из консоли восстановления:
exit
10. Перезагружаемся.
Ситуация.
если же под рукой не XP, а Windows 7, то делаем то же самое, но вводить неfixmbr
и
fixboot,
а
bootrec /fixmbr
и
bootrec /fixboot
Ссылки:
Как восстановить mbr на внешнем жестком диске. Восстановление MBR жёсткого диска
Одним из эффективных шагов по устранению неполадок связанную с загрузкой windows, является восстановление загрузочной записи Windows 10/7/8.1 с новым UEFI и разметкой GPT или BIOS с разметкой MBR. Одна из распространенных причин, по которым главная загрузочная запись может быть повреждена, связана с заражением вредоносными программами или повреждением файла в этом секторе. Неправильное завершение работы также может привести к повреждению загрузочной записи (MBR). Иногда проблемы бывают, когда Linux Grub установлен, и Windows не может его обнаружить. В некоторых случаях вы можете получить ошибку Bootmgr is Missing или BCD при включении компьютера. В таких случаях вы можете запустить восстановление загрузчика для устранения этих проблем.
Как восстановить загрузчик Windows 10
Вы должны подготовится, так как компьютер на рабочий стол у вас не загружается и дополнительные параметры загрузки могут быть не эффективны. По этому, вам нужно с Windows 10 с той же разрядностью (x32 или x64), которую собираетесь починить, и желательно той же версии. Вы должны загружаться во всех ниже способах с загрузочной флешки, чтобы запустить командную строку. Помните, что после восстановления загрузчика могут появляться некоторые ошибки и нужно пару раз просто перезагрузить ПК , чтобы загрузчик притерся.
Начните установку Windows 10 с загрузочной флешки и дойдите до пункта установки. Далее нажмите снизу на «Восстановление системы «, чтобы попасть в дополнительные параметры загрузки.
Способ 1 . Как только попали в дополнительные параметры загрузки, то перейдите «» > «Дополнительные параметры » > и выберите «». Дождитесь окончание процесса и загрузчик Windows 10 должен восстановиться.
Способ 2 . В тех же дополнительных параметрах загрузки перейдите «Поиск и устранение неисправностей » > «Дополнительные параметры » > и запустите «Командная строка «.
Для начало мы удостоверимся на каком локальном диске расположена система в которой мы хотим восстановить загрузчик. Для этого в командной строке проделайте следующие три команды, нажимая Enter после каждой:
- diskpart
- list volume — выводит список разделов.
- exit — выход из инструмента по работе с дисками.
В моем случае на скрине ниже видно, что локальный диск на котором установлена Windows 10 не «C», а «D». У вас скорее всего будет «C», но будьте внимательны, вы должны определить, где у вас установлена система. Как только вы определили под какой буквой у вас система, то введите следующую команду, чтобы восстановить загрузчик Windows 10:
Способ 3 . Если вы используете систему Windows с новым UEFI и схемой разделов GPT, то нужно найти скрытый раздел с файловой системой FAT32 (он примерно 90-300 Мб). Если у вас стоит BIOS и разметка MBR, то файловая система будет NTFS (примерно 500 Мб). В моем случае это NTFS. Значит, запускаем командную строку через загрузочную флешку, как описано выше способами, и пишем команды:
- diskpart — запускает инструмент для работы с дисками.
- list volume — выводит список разделов.
- select volume 3 — Выбор скрытого тома (в моем случае это NTFS, у вас может быть скрытый FAT32).
- format fs=ntfs или format fs=fat32 — форматирование выбранного тома (смотря какая у вас).
- assign letter=E — Назначаем новую букву тому (я присвоил то, что уже было).
- exit — выход из инструмента дискпарт.
- bcdboot D:\Windows /s E: /f ALL — копируем файлы загрузчика. (В моем случае диск D: — это том, на котором находится сама Windows, E: — буква, которую мы присвоили скрытому разделу).
- diskpart — запускает обратно инструмент для работы с дисками.
- list volume — выводим список разделов.
- select volume 3 — Номер скрытого тома, которому мы присваивали букву.
- remove letter=E — удаляем букву, чтобы раздел не отображалась в системе, когда перезагрузимся.
Способ 4 . В этом способе воспользуемся инструментом Bootrec.exe . Введите в командную строку следующие команды одну за другой:
- bootrec /RebuildBcd
- bootrec /fixMbr
- bootrec /fixboot
Выйдите и перезагрузите свою систему.
В некоторых случаях, потребуется выполнить дополнительную команду:
- bootsect /nt60 SYS или bootsect /nt60 ALL
Windows 7 не всегда получается вылечить стандартными способами без применения дополнительного загрузочного носителя. Самый удобный вариант — использовать в качестве последнего загрузочную флешку, которая записывается как собственными средствами ОС, так и сторонними утилитами. Также перед проведением процедуры восстановления необходимо соответствующим образом подготовить BIOS.
Создание загрузочной флешки Windows 7
Самый простой способ сделать загрузочный накопитель предлагает Microsoft в своей утилите Windows 7 USB/DVD Download Tool. Скачивается она с сайта компании и для работы требует установки также Microsoft .NET Framework 2.0 и ISO-образа ОС. Чтобы создать загрузочный носитель с помощью этой утилиты, выполните следующее:
Это лишь один из способов создать USB-накопитель для решения проблем системы. Его же можно записать и с помощью программы UltraISO — хотя и платной, но с пробным периодом.
Используем UltraISO для загрузочного накопителя
После установки и запуска программы от пользователя потребуется сделать минимум действий для записи установочного носителя:
Подготавливаем ноутбук или ПК к работе с USB-накопителем
Современные устройства позволяют не залезать неопытным пользователям в BIOS, чтобы иметь возможность загрузится не с жесткого диска . Для этого существует загрузочное меню , которое вызывается обычно клавишами F12, F10, F8 и др. (зависит от версии BIOS и производителя платы) сразу после включения. На ноутбуках используется чаще всего F12.
Если этот режим для вас недоступен, придется менять настройки BIOS.
Войти в окно изменения конфигурации можно обычно нажатием клавиши Del перед загрузкой Windows. В открывшемся окошке нужно будет выбрать пункт, который может называться Boot, Boot Menu, Boot Manager и пр., после чего изменить приоритет загрузки с HDD на USB.
Восстанавливаем Windows 7
После загрузки информации с USB-накопителя откроется окно установки ОС. Переустановить систему можно, но этот способ нужно приберечь на самый крайний случай, так как часть или вся пользовательская информация на диске после этого может не сохраниться, да и времени на переустановку потратится немало. Поэтому сначала попробуйте восстановить Windows средствами , которые у вас имеются:
Здесь представлено несколько средств, которые часто помогают вылечить систему даже при очень тяжелых сбоях.
Восстановление запуска
Это средство также работает в автоматическом режиме и зачастую бывает не в силах обеспечить штатную работу. Однако часто ей удается решить такие неисправности, которые могут возникать, при установке предыдущих версий ОС, например, XP в качестве резервной вместе с «Семеркой».
В этом случае переписывается загрузочная запись MBR и более новая ОС просто не загружается. После запуска этой утилиты в случае обнаружения неисправности пользователь увидит окно, предлагающее ее устранить. После перезагрузки систему можно будет запустить как положено.
Восстановление системы
Данный пункт предполагает возвращение конфигурации ОС к одному из ранее сохраненных состояний, т. е. с его помощью можно откатиться до последней или более ранних контрольных точек . Для этого:
- Откройте соответствующий пункт, после чего появится новое окно. В нем отобразится последняя из всех точек, которые Windows смогла создать.
- Можно выбрать более раннюю, если отметить флажком пункт, разрешающий показать все точки.
- Нажмите «Далее», в следующем окне — «Готово», после чего ОС откатится к выбранной вами точке восстановления.
Потребуется одна из программ LiveCD, которую также требуется записать на диск или флешку. Для примера будет использоваться утилита, показавшая себя как мощный и простой инструмент — Hiren’s Boot CD. В её состав входит много программ для восстановления и диагностики оборудования и Windows, в том числе и для работы с MBR.
Создав носитель с утилитой нужно:
- Таким же образом как и в прошлом методе установите автозапуск с носителя через БИОС;
- Выберите пункт «Программы DOS»;
- Теперь найдите «Disk Partition Tools», в котором будет «Paragon…»;
MBR (по-русски – главная загрузочная запись) – определенный набор данных, строчек кода, таблица разделов и сигнатуры. Необходим он для загрузки операционной системы Windows после включение компьютера. Бывают случаи, когда в результате различных аппаратных и системных сбоев, МБР повреждается или стирается, что приводит к невозможности запуска Windows . Подобные проблемы решает восстановление загрузочной записи MBR Windows 7. В данной статье рассмотрено несколько несложных способов, которыми можно восстановить записи.
Немного теории
После включение компьютера BIOS выбирает носитель информации, с которого будет осуществляться загрузка. На этом этапе устройству необходимо знать, какой именно раздел жесткого диска содержит системные файлы Windows. MBR – небольшая программка, которая хранится в первом секторе HDD и указывает компьютеру на правильный раздел для запуска системы.
Если вы некорректно установите вторую операционную систему, таблица разделов может повредиться и старт первой Windows будет невозможен. То же самое иногда происходит при внезапном отключении электроэнергии. Если это произошло – не стоит отчаиваться, поврежденные данные можно полностью восстановить.
Восстановление загрузочной записи
Для того чтобы восстановить MBR, вам понадобится инсталляционный диск, с которого вы устанавливали Windows (либо любой другой). Если же диска нет, можно создать загрузочную флешку с Win7. Алгоритм действия:
Автоматическое восстановление
Для начала стоит предоставить починку MBR стандартным средствам от Microsoft. Выберите пункт «Восстановление запуска». Больше ничего делать не требуется, пройдет некоторое время, и компьютер сообщит о завершении процесса. Попробуйте запустить Windows. Если ничего не получилось – значит, необходимо восстановить МБР вручную.
Командная строка
Этот путь требует ввода нескольких.
- В меню восстановления системы выберите пункт «Командная строка».
- Теперь необходимо ввести «bottrec/fixmbr ». Данная команда служит для записи новой MBR совместимой с Win 7. Команда удалит нестандартные части кода, исправит повреждения, но не будет затрагивать существующую таблицу разделов.
- Следом введите «bootrec/fixboot ». Эта команда служит для создания нового загрузочного сектора для Windows.
- Далее «bootrec/nt60 sys ». Эта команда обновит загрузочный код MBR.
- Закройте консоль, перезагрузите компьютер и попробуйте запустить систему. Если проблема все еще не решена, необходимо ввести еще несколько команд.
- Снова запустите консоль и введите «bootrec/Scanos » и «bootrec/rebuildbcd ». С помощью этих утилит компьютер просканирует жесткий диск на наличие операционных систем, а затем внесет их в меню загрузки.
- Следом опять введите «bootrec/nt60 sys » и перезагрузите компьютер.
Утилита TestDisk
После этого выбираем установленную операционную систему, нажимаем «Ok» и «Применить».
Избавит пользователя от необходимости переустановки операционной системы, и, следовательно, сэкономит его время.
Данная инструкция хоть и не имеет прямого отношения к методам борьбы с заразой под общим кодовым названием «WinLocker» , но находится она здесь потому что есть оказывается совершенно примитивные блокираторы Microsoft Windows которые «ограничиваются» подменой загрузчика. По-видимому, какие-то школьники развлекались (их бы энергию, да в мирное русло).
Если Вы видите текст с вымогательством просто сразу до загрузки операционной системы в виде обычного текстового режима, довольно часто с ошибками или «артефактами» на экране, то попытайтесь просто восстановить главную загрузочную запись MBR .
Если Вы планируете разработку сайта и заказать сайт в Казани – стоит обращаться только к профессионалам. Веб-студия RafMedia сделает все быстро и качественно.
И так сам процесс. Сначала пройдемся по «старушке» Windows XP или в простонародии «хрюше». Для восстановления MBR здесь нам понадобится установочный диск с дистрибутивом системы. Грузимся с него и в самом начале выбираем режим восстановления, нажимая клавишу «r» . В открывшемся окне терминала наблюдаем список возможных систем для загрузки. В нормальной ситуации там только одна. Вводим необходимый номер и жмем «Enter» .
На следующем этапе необходимо восстановить поврежденную главную загрузочную запись . Это выполняется командой FIXMBR . На запрос о нашей уверенности в своих действиях конечно отвечаем «y» .
Теперь запишем новый загрузчик в восстановленный MBR . Это делается командой FIXBOOT . И, как и в предыдущем случае соглашаемся на внесение изменений, вводя «y» .
Ну вот, почти и все. Осталось скопировать ntldr и NTDETECT.COM . И «реанимировать» boot.ini .
Для копирования поможет команда «MAP» , которая показывает список всех подключенных(смонтированных) дисков. Находим наш привод с дистрибутивом. Как правило это будет диск «D:» . Копируем тогда следующими командами:
copy D:\i386\NTLDR C:\
copy D:\i386\NTDETECT.COM C:\
В случае возникновения вопроса на перезапись, отвечаем утвердительно.
Остался только boot.ini . Команда «Bootcfg /add» вновь выведет на экран список доступных для загрузки систем.
- Вводим номер добавляемой системы, обычно «1» .
- Жмем «Enter» .
- Вводим имя добавляемой системы, пусть будет «Windows XP Professional» .
- Жмем «Enter» .
- Можем ввести, и лучше это сделать, ключ «/fastdetect» . Это спрячет при загрузке запрос на выбор системы для запуска.
Все готово, можно перегружаться и работать.
А вариант для операционной системы «Windows 7» будет рассмотрен .
Fix для Windows XP, Vista, 7, 8, 8.1 и 10
Получите исправление ошибки Загрузочный носитель не найден на Windows XP, Windows Vista, Windows 7 и Windows 10 .
О “
Загрузочный носитель не найден “Следующая информация об этой ошибке была собрана NeoSmart Technologies на основе информации, собранной и предоставленной нашей глобальной сетью инженеров, разработчиков и технических специалистов или партнерских организаций.
Описание и симптомы
Приведенные ниже сообщения об ошибках, предупреждения, предупреждения и симптомы связаны с этой ошибкой.
Симптом 1: экран ошибки «
Загрузочный носитель не найден » при запускеТаблица разделов — это таблица, поддерживаемая операционной системой на диске и описывающая разделы на этом диске. Этот термин чаще всего ассоциируется с таблицей разделов MBR основной загрузочной записи (MBR) в устройствах, совместимых с IBM PC, но может использоваться в общем для обозначения других «форматов», которые делят диск на разделы.Если таблица разделов повреждена или повреждена, или просто не имеет загрузочных записей, тогда система не сможет найти раздел для загрузки, и процесс загрузки будет остановлен.
FATAL: загрузочный носитель не найден! Система остановлена.
Причины этой ошибки
Известно, что эта ошибка возникает в результате одной из следующих причин:
Причина 1: Таблица разделов повреждена
Самая частая причина этой ошибки — поврежденная таблица разделов.Он расположен в MBR (Master Boot Record) загрузочного сектора, который содержит информацию о том, как логические разделы, содержащие файловые системы, организованы на этом носителе. Наиболее частой причиной этой ошибки является отказ жесткого диска или ошибка записи на диск.
Причина 2: Таблица разделов пуста
Другой возможной причиной этой ошибки является таблица разделов, в которой нет загрузочных записей. Это может произойти из-за ошибок, допущенных при настройке таблицы разделов вручную, или ошибок чтения / записи диска.
Исправление «Нет загрузочного носителя
» в Windows Требуется установочный CD / DVD Windows!
Некоторые из приведенных ниже решений требуют использования установочного компакт-диска или DVD-диска Microsoft Windows. Если на вашем компьютере нет установочного диска Windows или у вас больше нет установочного носителя Windows, вы можете вместо этого использовать Easy Recovery Essentials для Windows. EasyRE автоматически найдет и исправит многие проблемы, а также может быть использован для решения этой проблемы с помощью приведенных ниже инструкций.
Исправление №1: Восстановите MBR с помощью Easy Recovery Essentials
Easy Recovery Essentials может автоматически исправить многие ошибки, такие как эта, с помощью встроенной опции автоматического исправления. EasyRE в настоящее время доступен для Windows XP, Vista, 7 и 8 и может быть загружен и создан на любом ПК.
- Загрузите Easy Recovery Essentials. Обязательно запишите вашу версию Windows (XP, Vista, 7 или 8) перед загрузкой EasyRE. Это руководство поможет вам определить, какая версия Windows у вас установлена.
- Записать изображение. Внимательно следуйте этим инструкциям о том, как записать загрузочный ISO-образ, так как создание загрузочного компакт-диска может быть непростым делом! Кроме того, в этих инструкциях объясняется, как создать загрузочную USB-флешку / накопитель для восстановления EasyRE.
- Загрузите компьютер с созданного вами компакт-диска Easy Recovery Essentials или USB.
- После запуска EasyRE выберите параметр «Автоматическое восстановление» и щелкните Продолжить .
Выберите «Автоматическое восстановление» в Easy Recovery Essentials
- После того, как EasyRE просканирует диски вашего компьютера, определите и выберите букву диска для установки Windows из списка, а затем нажмите кнопку Автоматическое восстановление , чтобы начать.
Выберите диск, связанный с установкой Windows, которую вы пытаетесь восстановить.
- Easy Recovery Essentials начнет анализ выбранного диска на наличие проблем. EasyRE проверит и попытается автоматически исправить ошибки диска, раздела, загрузочного сектора, файловой системы, загрузчика и реестра. Никакого вмешательства не требуется, так как ремонт EasyRE полностью автоматизирован:
Easy Recovery Essentials ищет ошибки и исправляет выбранную установку Windows.
- По завершении процесса EasyRE сообщит о своих выводах. Нажмите кнопку Restart , чтобы перезагрузить компьютер и проверить изменения.
- Ошибка «Нет загрузочного носителя» теперь должна быть исправлена, когда ваш компьютер начинает загружаться:
Windows, успешно загружается.
Вы можете загрузить Easy Recovery Essentials отсюда.
Исправление № 2: Восстановите MBR вручную
Вы можете попытаться восстановить BCD, если ошибка winload.efi появляется из-за поврежденного файла BCD:
- Вставьте установочный диск
- Перезагрузите компьютер и загрузитесь с диска
- Нажмите Восстановите компьютер
- На экране параметров восстановления системы выберите Командная строка
- Выполните следующие команды:
bootrec / fixboot bootrec / scanos bootrec / fixmbr bootrec / rebuildbcd
- Нажмите Введите после каждого и дождитесь завершения команд
- Перезагрузите компьютер
Экран результатов утилиты bootrec
Дополнительная информация
Связанные записи
Ссылки поддержки
Применимые системы
Эта статья базы знаний, посвященная Windows, применима к следующим операционным системам:
- Windows XP (все редакции)
- Windows Vista (все выпуски)
- Windows 7 (все редакции)
- Windows 8 (все редакции)
- Windows 8.1 (все редакции)
- Windows 10 (все редакции)
Предложить правку
Как восстановить MBR в Windows 10 / 8.1 / 8/7
Повреждение или повреждение главной загрузочной записи может произойти из-за таких факторов, как заражение вирусом, установленное стороннее программное обеспечение для разбиения на разделы и т. Д. Это может привести к появлению таких сообщений об ошибках, указывающих на то, что ваша MBR повреждена, или произошла ошибка при загрузке вашей операционной системы, или неверная таблица разделов.Выполнив действия, описанные в этой статье для каждой операционной системы, вы снова сможете исправить и восстановить MBR в Windows. Это позволит вам правильно загрузить систему без отображения сообщений об ошибках. Прежде чем вы погрузитесь в решения для восстановления MBR в Windows, вы можете восстановить все свои данные из вашей системы с помощью инструмента, который вам будет представлен: Приложение Recovery Data Recovery.
Часть 1. Что такое MBR?
Аббревиатура MBR расшифровывается как Master Boot Record.Ее также называют главной таблицей разделов или сектором разделов. MBR — это первый загрузочный сектор или область жесткого диска, которая содержит необходимую информацию о разделах жесткого диска. Эта информация показывает, как и где находится ОС (операционная система), чтобы ее можно было загрузить в основное хранилище компьютера или в его оперативную память (оперативную память). MBR — важная часть системы запуска вашего ПК. Обычно он создается при первой установке вашей Windows на первый созданный вами раздел.Он составляет первые 512 байт вашего жесткого диска.
Часть 2. Что произойдет, если MBR поврежден или поврежден?
Если ваша главная загрузочная запись Windows повреждена или повреждена, это просто означает, что ваш компьютер не будет работать. Есть и другие ошибки загрузки, с которыми вы можете столкнуться при повреждении MBR; они обозначаются сообщениями об ошибках, включая:
- Bootmgr отсутствует
- Неверная таблица раздела
- Ошибка загрузки операционной системы
- Перезагрузитесь и выберите правильное загрузочное устройство
- Операционная система не найдена
Вкратце, MBR — жизненно важная часть загрузки вашей системы.Это означает, что если он страдает от одного повреждения или повреждения, либо от другого, это предотвратит загрузку вашей системы.
Часть 3. Как восстановить MBR в Windows 10 / 8.1 / 8/7
Чтобы восстановить MBR Windows, вам нужно будет использовать командную строку для выполнения команды «bootrec.exe». Действия по достижению этого различаются для разных версий Windows; они делятся следующим образом:
1. Восстановить MBR в Windows 8 / 8.1 / 10 через командную строку
Перед восстановлением MBR в Windows 8, 8.1 или 10 необходим оригинальный установочный DVD Windows. Как только вы его получите, следуйте инструкциям ниже:
- Используйте исходный установочный DVD-диск Windows или USB-накопитель восстановления для загрузки системы. В зависимости от приведенных инструкций выберите «Далее».
- Появится экран приветствия. Здесь вы должны выбрать «Восстановить компьютер»
- Выберите вариант «Командная строка» в «Дополнительные параметры»
- В окне командной строки введите следующие команды:
bootrec / FixMbr
bootrec / FixBoot
bootrec / ScanOs
bootrec / RebuildBcd
- После каждой команды всегда нажимайте клавишу «Enter» на клавиатуре, затем ждите, пока она закончит работу, прежде чем переходить к следующей.
- Когда все будет готово, извлеките установочный DVD из лотка для дисков вашего ПК.
- Введите команду: exit.Затем снова нажмите клавишу «Ввод».
- Вы можете еще раз проверить, может ли теперь ваша Windows загружаться. Как ты делаешь это? Перезагрузив компьютер. Если вышеуказанное не работает, введите следующие команды в поле командной строки, не забудьте нажимать «Enter» после каждой команды для продолжения:
bcdedit / export C: \ bcdbackup
c:
cd boot
attrib bcd –s –H –r
ren c: \ boot \ bcd bcd.backup
bootrec / rebuildbcd
- Приведенные выше команды будут экспортировать, а также стереть хранилище BCD.После этого он будет использовать команду «Rebuildbcd» для восстановления MBR в Windows 7.
- Вам необходимо подтвердить добавление установки в список загрузки, а также выйти из окна командной строки. Для этого нажмите «Y»
2. Восстановите MBR в Windows 7 с помощью командной строки
Чтобы восстановить MBR в Windows 7 с помощью командной строки, вам понадобится исходный установочный DVD-диск Windows 7 для загрузки.
- Загрузите систему с установочного DVD Windows 7.
- Будет дана инструкция «Нажмите любую клавишу для загрузки с CD или DVD…»; подчиняться этому
- Выберите язык по вашему выбору
- Выберите предпочитаемую раскладку клавиатуры и нажмите «Далее».
- Обязательно установите флажок «Использовать инструменты восстановления, которые могут помочь решить проблемы с запуском Windows». Затем выберите свою операционную систему и нажмите «Далее».
- Вы попадете в новое окно с надписью «Параметры восстановления системы».Из списка опций выберите опцию «Командная строка».
- Здесь введите следующую команду и после этого нажмите клавишу «Enter»:
bootrec / rebuildbcd - Снова введите следующую команду и нажмите «Enter»:
bootrec / fixmbr - Наконец, введите еще один набор команд и нажмите клавишу «Enter»:
bootrec / fixboot
- Извлеките установочный DVD из системного лотка для дисков.Перезагрузите компьютер
Если этот набор команд не решает проблему, вы можете использовать второй метод применительно к Windows 7. Здесь вы экспортируете и стираете хранилище BCD, используя команду «RebuildBCD» для восстановления или исправления MBR.
Часть 4. Как восстановить мои данные, если Windows не загружается из-за ошибки MBR
Это должно быть вашим козырем. Ваши файлы важнее всего остального, поэтому именно здесь вы используете программное обеспечение для восстановления данных, чтобы вернуть свои файлы.И вам повезло, потому что есть отличный инструмент, который отвечает всем требованиям.
Recoverit Data Recovery — отличная программа для восстановления данных, которая получила признание и покровительство во всем мире за ее эффективность. Его удобство для пользователя противоречит тому, насколько он мощный, поэтому, если вы потеряли свои файлы из-за форматирования, случайного удаления, вирусной атаки и, конечно, поврежденной MBR, Recoverit — это то, что вам нужно, чтобы исправить проблему и вернуть файлы. Просто следуйте инструкциям ниже.
Шаг 1. Создание загрузочного носителя
Перво-наперво: вам нужно создать загрузочный носитель, который позволит вам получить доступ к сканируемому диску.Думайте об этом как о способе обойти поврежденную MBR, чтобы добраться до ваших файлов.
Вам понадобится второй компьютер и пустой флэш-накопитель или CD / DVD, но лучше всего работает USB. Подключите флэш-накопитель к рабочему компьютеру, затем установите и запустите на нем Recoverit. Щелкните «Восстановить с аварийного компьютера», а затем «Пуск».
После этого вы попадете на страницу, где сможете создать загрузочный носитель с двумя вариантами на выбор. Выберите USB или CD / DVD и нажмите «Создать».Вы увидите запрос с просьбой отформатировать USB. Нажмите «Форматировать», затем снова «Создать».
Следующее окно, которое вы увидите, будет Recoverit, загружающим прошивку, необходимую для создания загрузочного носителя. После этого Recoverit продолжит форматирование диска и создаст загрузочный носитель. Отключите USB или извлеките CD / DVD, как только увидите сообщение о завершении процесса.
Шаг 2 — Загрузочный компьютер с загрузочного носителя
Подключите загрузочный флэш-накопитель или вставьте CD / DVD в систему с поврежденной MBR, но перед этим убедитесь, что вы изменили настройки в BIOS.Установите загрузку с CD / DVD или USB-накопителя.
Перезагрузите систему, и вы сможете загрузиться в неисправную систему. Также подключите к системе внешний диск, потому что он понадобится вам для сохранения восстанавливаемых файлов.
Шаг 3 — Выберите режим восстановления
В следующем окне вам будут предложены две опции: «Копирование жесткого диска» и «Восстановление данных». Выберите последнее, а затем выберите диск, на котором когда-то хранились файлы, которые вы хотите восстановить.Нажмите «Пуск», и Recoverit начнет сканирование диска на предмет ваших файлов.
Шаг 4 — Восстановление и сохранение
По мере того как Recoverit сканирует диск, список ваших файлов будет постоянно расти. Вы даже сможете предварительно просмотреть их перед завершающим этапом восстановления. Более того, вы можете выбирать и предварительно просматривать файлы различных типов или форматов — изображения, видео и т. Д.
После завершения сканирования просто выберите место для сохранения файлов (внешний диск, который вы подключили ранее) и нажмите «Восстановить».Recoverit позаботится обо всем остальном.
Итог
Master Boot Record (MBR) — ключевая часть процесса загрузки вашей системы; это было сделано совершенно очевидным выше, но просто для акцента, обратите внимание. Вот почему вы должны узнать, как исправить это, если он будет поврежден или поврежден. Теперь, когда вы знаете, как это исправить, разве вы не рады, что прочитали это руководство?
Восстановление компьютерных данных
- Окна PE
- Системные проблемы
- Ошибки ПК
windows 7 — восстановить неисправный MBR
Я удивлен, что вы можете загружаться с дисков, предоставленных вашим производителем.Вы проверяли настройки BIOS, чтобы убедиться, что ваш компьютер загружается с компакт-диска перед HD? Многие рабочие машины настроены таким образом, чтобы люди не возились.
При загрузке используйте опцию восстановления системы. Если это не сработает, вам придется загрузиться в консоль восстановления системы. Чтобы перейти к консоли восстановления, вы можете выбрать опцию «Восстановить мою систему» или нажать F10 во время установки.
Используйте следующую команду, чтобы исправить MBR в консоли восстановления:
д: \ boot \ bootsect.exe / nt60 все
Вот официальная ссылка Microsoft. Я вырезал и вставил его, но форматирование не переводится.
http://support.microsoft.com/kb/927392
Вы можете использовать инструмент Bootrec.exe в среде восстановления Windows. (Windows RE) для устранения неполадок и восстановления следующих элементов в Windows Vista или Windows 7: основная загрузочная запись (MBR) Загрузочный сектор A Загрузочный Хранилище данных конфигурации (BCD) Примечание При устранении неполадок проблемы с запуском при использовании Windows RE, сначала попробуйте Параметр «Восстановление при загрузке» в диалоговом окне «Параметры восстановления системы».Если вариант восстановления при загрузке не решает проблему или, если необходимо устраните неполадки вручную, используя инструмент Bootrec.exe. Вернуться к наверх ДОПОЛНИТЕЛЬНАЯ ИНФОРМАЦИЯ Чтобы запустить средство Bootrec.exe, необходимо запустить Windows RE. Для этого выполните следующие действия: Установите Windows Vista или Установочный диск Windows 7 в дисковод, а затем запустите компьютер. При появлении запроса нажмите клавишу. Выберите язык, время, валюту, клавиатуру или метод ввода, а затем нажмите кнопку Далее. Щелкните Восстановить компьютер.Выберите нужную операционную систему. для восстановления, а затем нажмите Далее. В диалоговом окне «Параметры восстановления системы» поле щелкните Командная строка. Введите Bootrec.exe и нажмите клавишу ВВОД. Примечание. Чтобы запустить компьютер с DVD-диска Windows Vista или Windows 7, компьютер должен быть настроен на запуск с DVD-привода. Для большего информация о том, как настроить компьютер для запуска с DVD диск, см. документацию, прилагаемую к компьютеру, или обратитесь к производителю компьютера.Перейти к началу страницы Параметры Bootrec.exe Средство Bootrec.exe поддерживает следующие параметры. Воспользуйтесь опцией это подходит для вашей ситуации.
Примечание. Если восстановление BCD не решает проблему запуска, вы можете экспортируйте и удалите BCD, а затем снова запустите эту опцию. При выполнении этим вы убедитесь, что BCD полностью восстановлен. Сделать это, введите в командной строке Windows RE следующие команды: bcdedit / export C: \ BCD_Backup c: cd boot attrib bcd -s -h -r ren c: \ boot \ bcd bcd.old bootrec / RebuildBcd / FixMbr Параметр / FixMbr записывает MBR, совместимая с Windows 7 или Windows Vista, в системный раздел. Эта опция не перезаписывает существующую таблицу разделов. Использовать это вариант, когда вы должны решить проблемы с повреждением MBR, или когда у вас есть удалить нестандартный код из MBR. / FixBoot Параметр / FixBoot записывает новый загрузочный сектор в системный раздел с помощью загрузочного сектор, совместимый с Windows Vista или Windows 7. Используйте это вариант, если выполняется одно из следующих условий: Загрузочный сектор имеет была заменена нестандартной загрузкой Windows Vista или Windows 7 сектор.Загрузочный сектор поврежден. Более ранняя операционная система Windows система была установлена после того, как Windows Vista или Windows 7 была установлены. В этом случае компьютер запускается с использованием Windows NT Загрузчик (NTLDR) вместо диспетчера загрузки Windows (Bootmgr.exe). / ScanOs Параметр / ScanOs сканирует все диски на предмет установленных совместим с Windows Vista или Windows 7. Кроме того, эта опция отображает записи, которых в настоящее время нет в хранилище BCD. Использовать это вариант, когда есть установки Windows Vista или Windows 7, которые в меню Boot Manager нет списка./ RebuildBcd The / RebuildBcd опция сканирует все диски на предмет инсталляций, совместимых с Windows Vista или Windows 7. Кроме того, этот параметр позволяет выбрать установки, которые вы хотите добавить в магазин BCD. Использовать это вариант, когда необходимо полностью перестроить BCD.
Используйте Bootrec.exe в среде восстановления Windows для устранения проблем с запуском
Сводка
При использовании среды восстановления (Windows RE) для устранения неполадок при запуске сначала попробуйте параметр «Восстановление при загрузке» в диалоговом окне «Параметры восстановления системы».Если это не решит проблему или вам необходимо вручную устранить дополнительные проблемы, используйте инструмент Bootrec.exe. В этой статье рассказывается о том, как использовать средство Bootrec.exe в среде восстановления Windows для устранения неполадок и восстановления следующих элементов в Windows Vista или Windows 7:
Вы также можете использовать инструмент Bootrec.exe для устранения неполадок, когда в файле данных конфигурации загрузки Windows отсутствует ошибка требуемой информации.
Как запустить средство Bootrec.exe
Для запуска Bootrec.exe, сначала запустите Windows RE:
Вставьте носитель с Windows Vista или Windows 7 в привод DVD и запустите компьютер.
Нажмите клавишу, когда вам будет предложено.
Выберите язык, время, валюту, клавиатуру или метод ввода, а затем щелкните Далее .
Нажмите Восстановите компьютер .
Выберите операционную систему, которую нужно восстановить, и нажмите Далее .
В диалоговом окне Параметры восстановления системы щелкните Командная строка .
Введите Bootrec.exe и нажмите клавишу ВВОД.
Примечание. Чтобы запустить компьютер с DVD-диска Windows Vista или Windows 7, компьютер должен быть настроен на запуск с DVD-дисковода.Для получения информации о том, как это сделать, см. Документацию, прилагаемую к компьютеру, или обратитесь к производителю компьютера.
Средство Bootrec.exe поддерживает следующие параметры. Используйте тот вариант, который подходит для вашей ситуации.
/ FixMbr
Этот параметр записывает MBR, совместимую с Windows 7 или Windows Vista, в системный раздел. Он не перезаписывает существующую таблицу разделов.Используйте эту опцию, когда вам необходимо решить проблемы с повреждением MBR или когда вам нужно удалить нестандартный код из MBR.
/ FixBoot
Этот параметр записывает новый загрузочный сектор в системный раздел, используя загрузочный сектор, совместимый с Windows Vista или Windows 7. Используйте этот параметр, если выполняется одно из следующих условий:
Загрузочный сектор заменен нестандартным загрузочным сектором Windows Vista или Windows 7.
Загрузочный сектор поврежден.
Более ранняя операционная система Windows была установлена после установки Windows Vista или Windows 7. В этом случае компьютер запускается с помощью загрузчика Windows NT (NTLDR) вместо диспетчера загрузки Windows (Bootmgr.exe).
/ ScanOs
Этот параметр сканирует все диски на предмет установок, совместимых с Windows Vista или Windows 7.Он также отображает записи, которых в настоящее время нет в хранилище BCD. Используйте эту опцию, если есть установки Windows Vista или Windows 7, которые не указаны в меню Boot Manager.
/ RebuildBcd
Этот параметр сканирует все диски на предмет установок, совместимых с Windows Vista или Windows 7. Кроме того, он позволяет выбрать установки, которые вы хотите добавить в хранилище BCD. Используйте эту опцию, когда вам нужно полностью перестроить хранилище BCD.
Примечание. Используйте средство Bootrec.exe для устранения ошибки «Bootmgr Is Missing». Если перестройка хранилища BCD не решает проблему запуска, вы можете экспортировать и удалить хранилище BCD, а затем снова запустить этот параметр. Сделав это, вы убедитесь, что хранилище BCD полностью перестроено.
Для этого введите в командной строке Windows RE следующие команды:
Как восстановить главную загрузочную запись Windows и исправить заблокированный компьютер
Новая отвратительная форма программ-вымогателей наносит ущерб компьютерам.Хакеры, которые шифруют ваши файлы и требуют от вас денег в виде биткойнов, — это уже плохо, но некоторые версии также перезаписывают основную загрузочную запись (MBR) вашего ПК с Windows.
Основная загрузочная запись — это ключевая часть системы запуска вашего ПК. Он содержит информацию о разделах диска компьютера и помогает загрузить операционную систему. Без правильно функционирующей MBR ваш компьютер просто не будет работать.
Программы-вымогатели, которые перезаписывают MBR, не так уж и новы, и их примеры относятся как минимум к 2012 году.Совсем недавно вариант программы-вымогателя Petya вызывал проблемы с MBR. Затем, в августе, на FossHub появилось неприятное вредоносное ПО, которое перезаписало MBR, что вызвало головную боль у затронутых пользователей. И главную загрузочную запись также можно повредить менее враждебными действиями.
К счастью, разрушение MBR обычно не является необратимым. Но это по-прежнему проблематично, поскольку перезапись MBR выводит ваш компьютер из строя до тех пор, пока он не будет отремонтирован. К тому же способ ее устранения далеко не очевиден.
Вот как все исправить, если ваша основная загрузочная запись была стерта.
Как исправить MBR
Основной способ исправить MBR — использовать командную строку и выполнить команду bootrec.exe . В версиях Windows до Windows 8 и 10 вы обычно получали доступ к командной строке с носителя для восстановления, такого как DVD-диск или USB-накопитель. Это все еще работает в Windows 10, и мы обсудим этот метод в конце этого руководства. Но последние версии Windows предлагают более простой способ запуска команд восстановления без внешнего носителя.
При первой загрузке ПК с Windows 10 он должен распознать проблему и войти в режим «автоматического восстановления». Когда это произойдет, под синим логотипом Windows появятся слова «Подготовка к автоматическому восстановлению».
Если этого не произошло, но у вас – виден синий логотип Windows, выключите компьютер с помощью кнопки полного сброса / питания. Продолжайте включать и выключать компьютер, пока не увидите, что компьютер загружается в режим автоматического восстановления. Это займет всего несколько перезагрузок.
Когда режим автоматического восстановления будет готов, вы увидите экран автоматического восстановления. Отсюда выберите Дополнительные параметры .
На следующем экране нажмите Устранение неполадок , а затем еще раз Дополнительные параметры .
Вы увидите экран с шестью вариантами. При желании можно выбрать Восстановление при загрузке перед тем, как обращаться к командной строке и Bootrec. Восстановление при загрузке — это автоматизированная программа, которая попытается исправить любые проблемы, обнаруженные на диске компьютера, без какого-либо вмешательства со стороны пользователя.
Это хорошая утилита, которая может решить вашу проблему, но Startup Repair потребует гораздо больше времени для выполнения своей задачи, чем простой запуск Bootrec.
Чтобы использовать параметр Bootrec, щелкните плитку Командная строка . Это может побудить ваш компьютер снова перезагрузиться, а затем вас попросят войти в систему с вашим паролем. Если это произойдет, сделайте это.
После появления командной строки все, что вам нужно сделать, это ввести следующее, затем нажать Введите :
bootrec.EXE / fixmbr
Обратите внимание на пробел между «exe» и «/ fixmbr» — для правильного выполнения команды крайне важно включить его. Первая часть указывает компьютеру запустить программу Bootrec, а параметр «/ fixmbr» сообщает Bootrec, что именно мы хотим восстановить.
Если все пойдет хорошо, в командной строке должно быть напечатано «Операция успешно завершена». Когда вы увидите, что можете перезагрузить компьютер.
Если вы пытаетесь восстановиться после программ-вымогателей или других вредоносных программ, обязательно загрузитесь в безопасном режиме, а затем запустите программу защиты от вредоносных программ.Для получения дополнительных сведений об этих шагах ознакомьтесь с нашими предыдущими руководствами о том, как удалить вредоносное ПО с ПК с Windows и как загрузиться в безопасном режиме в Windows 10.
Bootrec с диска восстановления системы
Если вы используете старую версию Windows или на вашем ПК с Windows 10 не запускаются параметры восстановления, вам потребуется использовать диск восстановления, чтобы исправить MBR. Начните с того, что вставьте носитель для восстановления системы в ПК. Это будет либо созданный вами диск, либо приобретенная версия установочных дисков Windows.
Создание диска восстановления для Windows даст вам уверенность в худшем случае.
Затем загрузите вашу систему. Если вы используете USB-накопитель, BIOS вашей системы должен быть настроен на загрузку с USB-накопителя, прежде чем возвращаться к любым внутренним накопителям. Если у вас неправильно настроен BIOS, диск восстановления системы будет бесполезен. К тому же, способ входа в BIOS (и способ его настройки) не универсален. У Lincoln Spector есть руководство о том, как настроить BIOS для загрузки с USB.
После загрузки с диска восстановления вам будет предложено выбрать раскладку клавиатуры на вашем языке, в данном случае — американском английском. Затем вы попадете на экран устранения неполадок, который мы видели ранее.
На этом этапе вы можете перейти к командной строке, как мы обсуждали ранее, и запустить Bootrec.
Если у вас Windows 7, вам нужно будет выполнить несколько другие шаги после запуска режима восстановления. После того, как вы выбрали метод ввода, выберите Восстановить компьютер , а затем имя операционной системы.Затем нажмите Далее> Параметры восстановления системы> Командная строка и запустите Bootrec, используя тот же bootrec.exe / fixmbr , как указано выше.
Следующие шаги
Хотя проблему с MBR относительно легко исправить, все же лучше быть готовым к худшему, если эта проблема когда-либо возникнет снова.
Самая важная вещь, которую вы можете сделать для защиты от стирания MBR и большинства других катастрофических сбоев в работе ПК: резервное копирование ваших личных файлов. Это означает хранение локальной ежедневной резервной копии на внешнем жестком диске или использование сторонней программы для ежедневного резервного копирования.Также неплохо иметь вторичную резервную копию, которая находится вне офиса, например онлайн-службу резервного копирования, такую как Backblaze, Carbon или CrashPlan. Руководство PCWorld по бесплатному резервному копированию вашего ПК может вам в этом помочь.
Вы также захотите создать диск восстановления системы. Это особенно важная мера в эпоху Windows 10, поскольку многие ранние пользователи Windows 10 перешли на новую операционную систему с помощью цифровой загрузки — и, следовательно, не имеют физической копии операционной системы. Если метод автоматического восстановления не сработает, вам понадобится диск для восстановления системы, чтобы использовать Bootrec или любые другие инструменты для восстановления системы.
Ознакомьтесь с нашим предыдущим руководством, чтобы узнать, как создать диск восстановления системы, а также важную информацию, которую Microsoft не сообщит вам о дисках восстановления.
Примечание. Когда вы покупаете что-то после перехода по ссылкам в наших статьях, мы можем получить небольшую комиссию.Прочтите нашу политику в отношении партнерских ссылок для получения более подробной информации.Как использовать командную строку для устранения проблем с загрузочными записями вашего ПК
Вы можете использовать инструменты восстановления системы, чтобы решить большинство проблем вашего компьютера. Однако бывают случаи, когда вам нужно решать такие проблемы вручную, например, когда ваш компьютер с Windows не загружается. В этих случаях можно использовать инструмент с именем Bootrec.exe . Он может помочь вам в устранении неполадок и восстановлении таких вещей, как основная загрузочная запись (MBR), загрузочный сектор или хранилище данных конфигурации загрузки (BCD) .Вот как это работает во всех современных версиях Windows:
ПРИМЕЧАНИЕ. Это руководство относится к Windows 10, Windows 7 и Windows 8.1.
Bootrec.exe — лучший инструмент для устранения проблем с загрузкой в Windows
.Независимо от того, используете ли вы Windows 7 или Windows 10, если у вашей операционной системы возникают проблемы с загрузкой, а средство восстановления при загрузке не может решить проблему, стоит попробовать средство Bootrec.exe . С помощью этого инструмента вы можете восстановить основную загрузочную запись (MBR) , записать новый загрузочный сектор, восстановить данные конфигурации загрузки (BCD) и добавить недостающие установки Windows в данные конфигурации загрузки.
Если вам нужно знать, что все это означает, вот объяснение каждого из них:
- Основная загрузочная запись (MBR) — первый сектор вашего системного диска. Его цель — указать BIOS компьютера, где искать операционную систему, чтобы она могла ее запустить.
- Загрузочный сектор — область диска, содержащая код для загрузки в оперативную память, необходимый для загрузки операционной системы. Загрузочный сектор должен иметь определенную подпись диска, чтобы BIOS считал его загрузочным.Если эта подпись повреждена или была изменена, BIOS не сможет найти загрузочный сектор и не сможет загрузить необходимые инструкции для поиска и запуска операционной системы. В Windows 7 и более новых версиях Windows загрузочный сектор загружает диспетчер загрузки Windows, обращается к данным конфигурации загрузки и использует эту информацию для загрузки операционной системы
- Данные конфигурации загрузки (BCD) — BCD — это база данных данных конфигурации времени загрузки, которая используется диспетчером загрузки Windows .Данные конфигурации загрузки хранятся в файле данных, который имеет тот же формат, что и реестр Windows .
Как запустить командную строку, когда Windows не загружается
Чтобы использовать Bootrec.exe , вам необходимо использовать командную строку . Однако, поскольку у вас уже есть проблемы с запуском, очевидно, что вы не сможете просто запустить его из Windows.
Вам необходимо использовать ремонтный диск или диск восстановления, который был создан на рабочем компьютере Windows.Вот несколько руководств, которые помогут вам создать такие диски / приводы:
После создания диска / диска восстановления загрузитесь с него. Для этого подключите его и запустите компьютер или устройство Windows. Сразу после его запуска нажмите клавишу выбора загрузочного устройства на клавиатуре. Обычно это F12, F11 или клавиша Escape, но может быть и другая, в зависимости от производителя материнской платы вашего устройства. Это заставит ваш компьютер отобразить меню выбора приоритета загрузки.С помощью клавиш со стрелками на клавиатуре выберите диск восстановления. Затем нажмите Enter и, когда вас попросят нажать любую клавишу для загрузки с этого диска, сделайте это.
Командная строка, загрузка, проблемы, Bootrec.exeЕсли вы используете Windows 10 или Windows 8.1, после загрузки компьютера с USB-накопителя вам будет предложено выбрать раскладку клавиатуры, которую вы хотите использовать. В этом случае щелкните или коснитесь макета, соответствующего вашей клавиатуре. Для перехода между всеми доступными раскладками клавиатуры нажмите «Просмотреть другие раскладки клавиатуры» .
Командная строка, загрузка, проблемы, Bootrec.exeСписок доступных языков клавиатуры довольно длинный, и вам, возможно, придется много прокручивать, пока не найдете раскладку, которую хотите использовать. На следующем экране вы должны щелкнуть или коснуться Устранение неполадок (сбросить настройки компьютера или просмотреть дополнительные параметры) .
Командная строка, загрузка, проблемы, Bootrec.exeНа экране Дополнительные параметры щелкните или коснитесь Командная строка .
Командная строка, загрузка, проблемы, Bootrec.EXEЕсли вы используете Windows 7, сначала выберите метод ввода с клавиатуры, который вы хотите использовать, и нажмите Далее .
Командная строка, загрузка, проблемы, Bootrec.exeЗатем он сканирует доступные установки Windows и перечисляет найденные. Выберите установку Windows 7, которую вы хотите восстановить, и нажмите Далее .
Командная строка, загрузка, проблемы, Bootrec.exeЗатем, когда список доступных параметров восстановления системы станет общедоступным, щелкните Командная строка .
Командная строка, загрузка, проблемы, Bootrec.exeПосле запуска командной строки введите команду bootrec.exe и нажмите Введите , чтобы увидеть параметры, доступные для этого инструмента. Как видно на скриншоте ниже, доступно четыре параметра: / FixMbr, / FixBoot, / ScanOs и / RebuildBcd .
Командная строка, загрузка, проблемы, Bootrec.exeДавайте посмотрим, как каждый из них может помочь вам решить проблемы с загрузкой вашего компьютера.Однако имейте в виду, что даже если инструмент Bootrec.exe может справиться с большинством проблем с загрузкой, он не гарантирует успеха во всех возможных ситуациях.
Как восстановить главную загрузочную запись (MBR)
Первый параметр средства Bootrec.exe — / FixMbr . Это позволяет восстановить поврежденную или поврежденную Master Boot Record (MBR) . Обычно вы используете этот параметр, когда сталкиваетесь с одним из следующих сообщений об ошибке: «Операционная система не найдена» , «Ошибка загрузки операционной системы» , «Отсутствует операционная система» или «Недопустимая таблица разделов» .Чтобы запустить процесс восстановления MBR, выполните команду: bootrec.exe / fixmbr .
Командная строка, загрузка, проблемы, Bootrec.exeКак записать новый загрузочный сектор
Параметр / FixBoot записывает новый загрузочный сектор в системный раздел. Инструмент будет использовать загрузочный сектор, совместимый с вашей версией Windows. Использование этого параметра полезно в следующих ситуациях:
- Загрузочный сектор заменен нестандартным загрузочным сектором Windows;
- Загрузочный сектор поврежден;
- Более ранняя операционная система Windows была установлена после установки вашей версии Windows.
Чтобы начать запись нового загрузочного сектора, используйте эту команду: bootrec.exe / fixboot .
Командная строка, загрузка, проблемы, Bootrec.exeКак восстановить данные конфигурации загрузки (BCD)
Данные конфигурации загрузки (BCD) содержат подробный список того, что должно загружаться при запуске. Microsoft указывает, что ошибка загрузки также может быть вызвана отсутствием или повреждением файлов в BCD. Параметр / rebuildbcd может быть очень полезен, когда вы должны исправить некоторые ошибки, полностью перестроив BCD.Чтобы полностью восстановить данные конфигурации загрузки, выполните следующую команду: bootrec.exe / rebuildbcd .
Командная строка, загрузка, проблемы, Bootrec.exeКак добавить недостающие установки Windows в данные конфигурации загрузки
Если на вашем компьютере установлено несколько операционных систем, но не все из них доступны, используйте опцию / ScanOS . Использование этого параметра в Bootrec.exe запустит сканирование всех дисков на предмет любых установок Windows, которые в настоящее время не включены в данные конфигурации загрузки (BCD) .На скриншоте ниже вы можете увидеть, как может выглядеть этот процесс сканирования.
Командная строка, загрузка, проблемы, Bootrec.exeЕсли команда bootrec.exe / scanos вернет результаты, вы сможете продолжить процесс восстановления. В конце концов, вы вернете потерянную установку Windows в безопасную таблицу BCD, что сделает ее снова загрузочной.
Командная строка, загрузка, проблемы, Bootrec.exeПрежде всего, вы должны очистить основную загрузочную запись (MBR) , используя bootrec / fixmbr .Затем введите bootsect.exe / nt60 all / force и нажмите Введите . Параметр / nt60 применяет главный загрузочный код, совместимый с BOOTMGR . Аргумент / all обновляет главный загрузочный код на всех разделах. Параметр / force принудительно отключает том (и) во время обновления загрузочного кода, чтобы средство Bootsect.exe не получало монопольный доступ к тому.
Командная строка, загрузка, проблемы, Bootrec.exeВыполнение всех этих команд создаст новую MBR и укажет ей использовать правильный загрузчик Windows для загрузки этой конкретной установки с вашего диска.
Заключение
Как видно из этого руководства, Bootrec.exe — это очень мощный инструмент для поиска и устранения неисправностей и устранения проблем с загрузочными записями вашего компьютера Windows. Если вы знаете другие способы исправить проблемы с загрузочными записями, не стесняйтесь поделиться ими в комментариях.
Как исправить Windows MBR без установочного диска?
«Сделай это. Попытайся. Почини. ‘
Сэм Уолтон
, безусловно, чрезвычайно раздражают: благодаря им вы не можете запустить Windows 10, что приводит к многочисленным цифровым и реальным проблемам.Чтобы вернуть операционную систему в нужное русло, вы должны выяснить, почему возникают эти пресловутые ошибки загрузки и как их избежать. Давай сделаем это вместе.
Во-первых, есть несколько вопросов, на которых мы должны сосредоточиться:
- Что такое MBR?
- Что такое ошибки MBR?
- Как исправить ошибки MBR без установочного носителя в 2018 году?
- Что делать после восстановления MBR?
Давайте разберемся с ними по очереди:
1. Что такое MBR?
Элемент, отвечающий за вашу загрузку в Windows, называется основной загрузочной записью (MBR), которая представляет собой область вашего жесткого диска, которая фактически загружает вашу ОС.Проблема в том, что если у MBR есть проблемы, вы не можете правильно запустить свой компьютер с Windows 10.
2. Что такое ошибки MBR?
ошибок MBR возникают, когда ваша основная загрузочная запись не работает должным образом. Они часто возникают из-за атак вредоносных программ или неправильного завершения работы.
Вот самые распространенные из них:
- «Ошибка загрузки операционной системы»
- «Операционная система не найдена»
- «Неверная таблица разделов»
- «Загрузочный носитель не найден»
- «Перезагрузитесь и выберите правильное загрузочное устройство или вставьте загрузочный носитель в выбранное загрузочное устройство и нажмите клавишу»
3.Как исправить ошибки MBR без установочного носителя в 2018 году?
Это довольно просто: для решения рассматриваемых проблем вам следует восстановить главную загрузочную запись. Проще всего это сделать с помощью специального установочного диска Windows 10. Но что, если вы не можете использовать этот носитель? Что ж, это немного усложняет дело, и все же все ваши проблемы остаются довольно решаемыми. Просто быстро и внимательно следуйте инструкциям ниже:
Отключите внешний USB-накопитель
Многие пользователи сообщают, что отключение портативного USB-накопителя — это простое и эффективное средство для исправления ошибок MBR.Поэтому не стесняйтесь отключать его, если вы столкнетесь с любым из них. Затем посмотрите, решила ли эта манипуляция вашу проблему.
Использование Windows Устранение неполадок
Устранить проблемы с MBR можно следующим образом:
- Перезагрузите компьютер.
- Нажмите Ctrl, Alt и Del одновременно до появления синего окна.
- Ваш компьютер перезагрузится.
- Повторите шаг 2.
- Ваш компьютер снова перезагрузится — на этот раз ничего не нажимайте.
- Вы будете уведомлены с сообщениями «Подготовка к автоматическому ремонту», «Диагностика» и «Попытка ремонта».
- Выберите «Дополнительные параметры» -> перейдите к «Устранение неполадок».
- Нажмите «Дополнительные параметры» -> Теперь перейдите к «Параметры запуска Windows» -> выберите «Перезагрузить».
Используйте Bootrec
Вот еще один метод восстановления MBR без установочного диска:
- Перейдите к исправлению «Используйте средство устранения неполадок Windows» и выполните первые семь шагов.
- Дождитесь появления экрана «Дополнительные параметры» -> Командная строка.
- Введите следующие команды (не забудьте нажимать Enter после каждой из них):
bootrec.exe / rebuildbcd
bootrec.exe / fixmbr
bootrec.exe / fixboot
4. Что делать после восстановления MBR?
Печально то, что ошибки MBR часто сопровождаются потерей данных, а это означает, что вам может понадобиться восстановить ваши ценные файлы . Сделать это вручную не получится, поэтому, чтобы отыграть их, нужно использовать специальное программное обеспечение.Например, Auslogics File Recovery может вернуть ваши ценные данные и избавить вас от лишних волос.
Кроме того, вы должны иметь в виду, что ваша MBR на самом деле является мишенью определенных вирусов: они стремятся вмешаться в нее, чтобы вы больше не могли загрузиться в свою Win 10. Чтобы предотвратить повреждение основной загрузочной записи, вы должны не допускать попадания вредоносных программ .
Вот несколько советов, которые могут помочь вам с этой задачей:
Использовать Защитник Windows
Защитник Windows — это встроенное программное обеспечение, которое входит в состав Win 10 и действует как основное решение безопасности, если у вас не установлен сторонний антивирус.
Вы можете использовать Защитник Windows для сканирования вашей ОС на наличие вредоносных элементов и удаления их с вашего компьютера:
Настройки -> Обновление и безопасность -> Защитник Windows -> Открыть Защитник Windows -> Полный
Используйте сторонний антивирус
Если вы хотите использовать решение стороннего производителя для защиты вашего ПК от атак вредоносных программ, вам следует найти надежный, мощный и способный справиться с новейшими угрозами продукт.
Auslogics Anti-Malware
Вредоносное ПО никогда не было более агрессивным, чем сегодня, поэтому вам нужна максимально возможная защита от вредоносных программ. Auslogics Anti-Malware — это гибкий и интуитивно понятный инструмент для защиты от вредоносных программ, который заставит злоумышленников не допустить вашего компьютера.
РЕКОМЕНДУЕТСЯ
Защитите компьютер от угроз с помощью антивирусного ПО
Проверьте свой компьютер на наличие вредоносных программ, которые может пропустить ваш антивирус, и безопасно удалите угрозы с помощью Auslogics Anti-Malware
СКАЧАТЬ СЕЙЧАСМы надеемся, что ошибки MBR навсегда покинули ваш компьютер.
У вас есть идеи или вопросы по этому поводу?
Ждем ваших комментариев!
Нравится ли вам этот пост? 🙂
Оцените, поделитесь или подпишитесь на нашу рассылку новостей
23 голосов, в среднем: 4.



 Try disconnecting any drives that don’t contain an operating system.».
Try disconnecting any drives that don’t contain an operating system.».

 Делается это в настройках BIOS.
Делается это в настройках BIOS.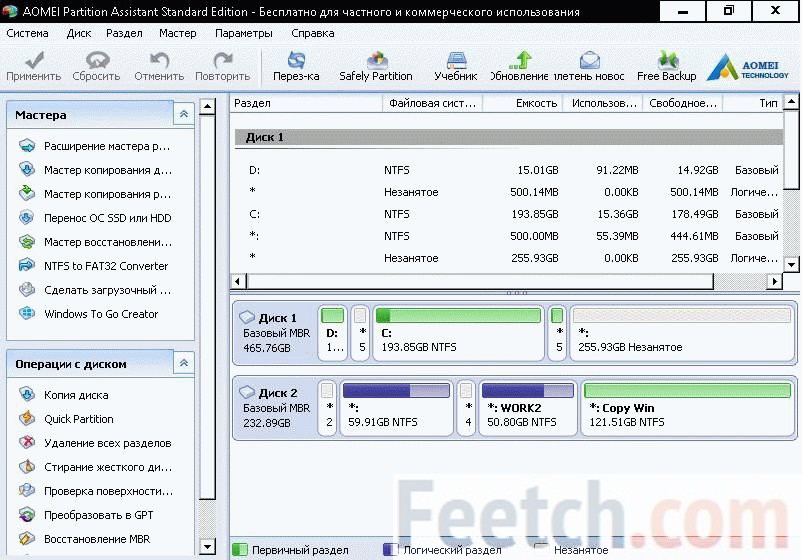

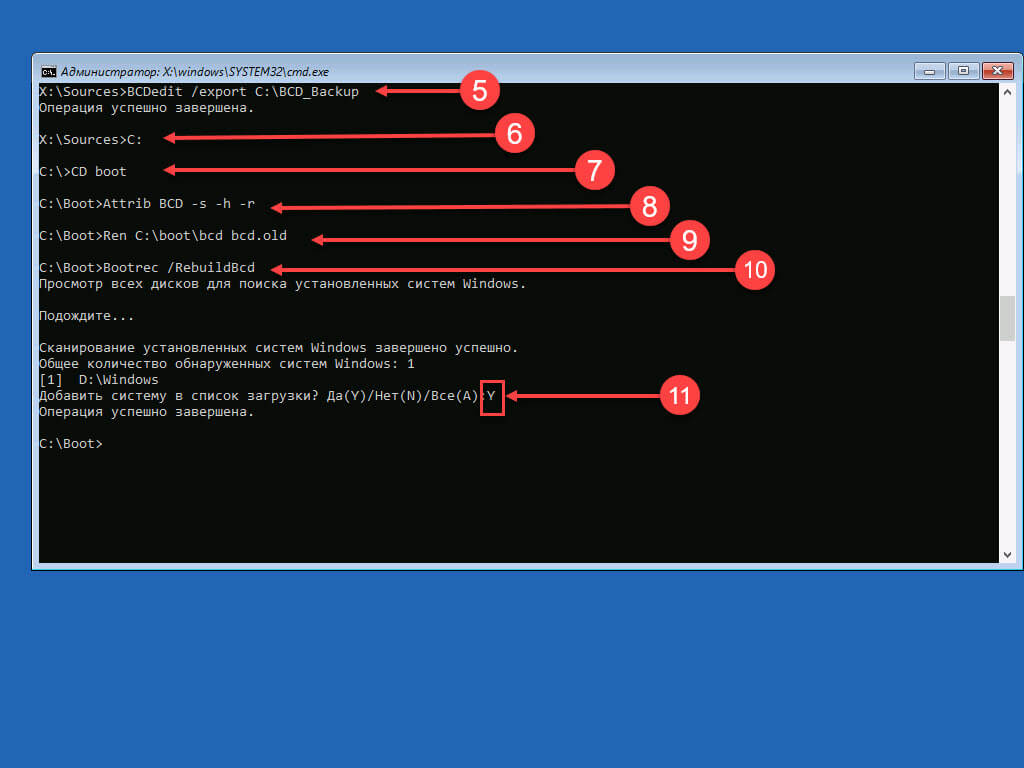
 Появится полный список возможностей.
Появится полный список возможностей. ini или попытке установить XP вместе с «Семеркой», после чего последняя не хочет грузиться. Это происходит из-за того, что XP производит переписывание загрузочной записи MBR Windows 7. Обычно восстановление загрузчика Windows 7 осуществляется стандартными средствами системы. Можно использовать и другое средство, например, Bootice.
ini или попытке установить XP вместе с «Семеркой», после чего последняя не хочет грузиться. Это происходит из-за того, что XP производит переписывание загрузочной записи MBR Windows 7. Обычно восстановление загрузчика Windows 7 осуществляется стандартными средствами системы. Можно использовать и другое средство, например, Bootice.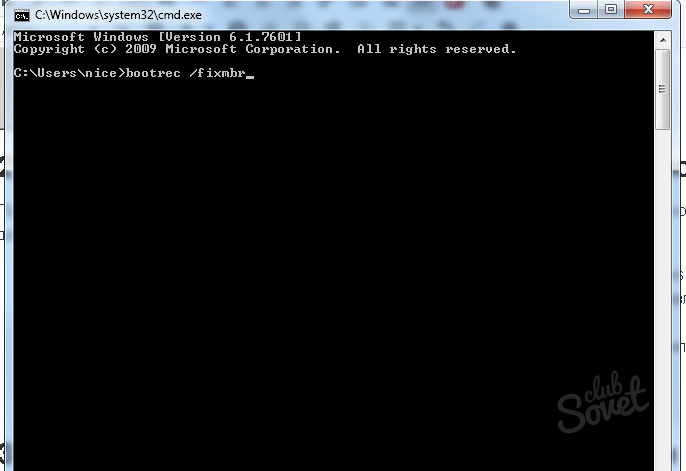 Обычно эти простые способы могут справиться с несложными проблемами запуска MBR.
Обычно эти простые способы могут справиться с несложными проблемами запуска MBR.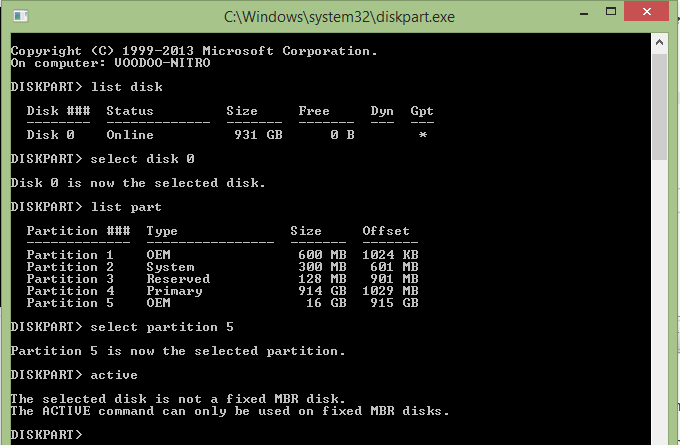
 exe /RebuildBcd, программа вам предложит внести в меню запуска все найденные версии Windows, включая XP и др.;
exe /RebuildBcd, программа вам предложит внести в меню запуска все найденные версии Windows, включая XP и др.; Но чаще бывает виноват именно загрузчик, поэтому опишем, как осуществить восстановление загрузки Windows 7.
Но чаще бывает виноват именно загрузчик, поэтому опишем, как осуществить восстановление загрузки Windows 7.
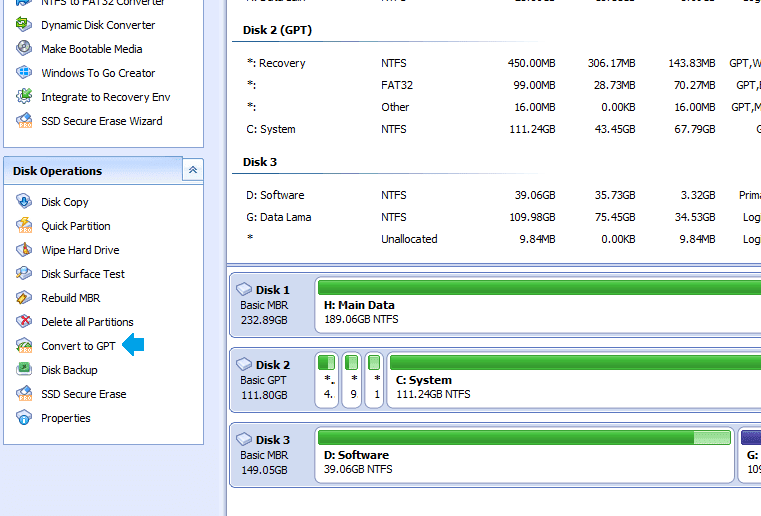 exe создать сектор заново.
exe создать сектор заново.
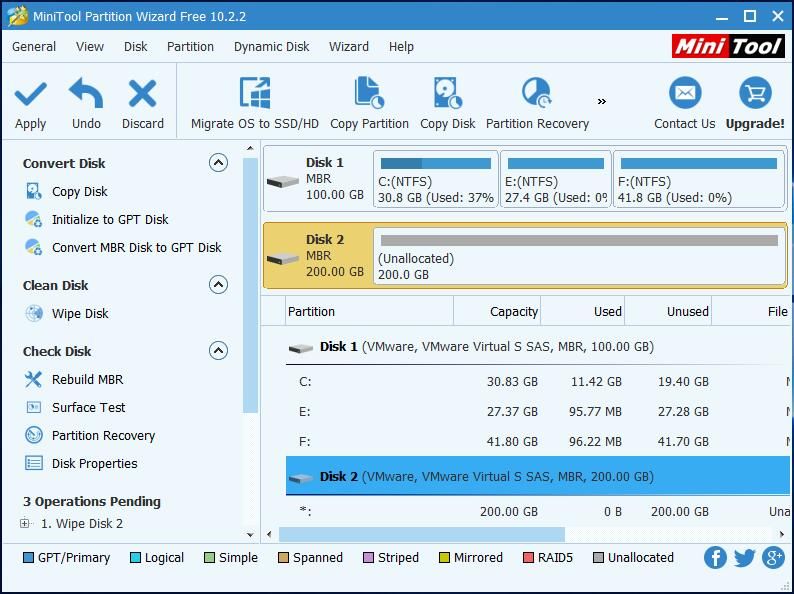 В этом случае можно восстановить загрузчик вручную при помощи утилиты Bootrec.exe.
В этом случае можно восстановить загрузчик вручную при помощи утилиты Bootrec.exe. exe, где следует ввести:
exe, где следует ввести:
 Используйте также эту опцию, если вы хотите полностью перестроить хранилище данных конфигурации загрузки. Перед этим необходимо удалить предыдущее хранилище. Набор команд при этом может быть таким:
Используйте также эту опцию, если вы хотите полностью перестроить хранилище данных конфигурации загрузки. Перед этим необходимо удалить предыдущее хранилище. Набор команд при этом может быть таким: Утилита также может быть использована для переноса файлов загрузки с одного жесткого диска или раздела на другой.
Утилита также может быть использована для переноса файлов загрузки с одного жесткого диска или раздела на другой.

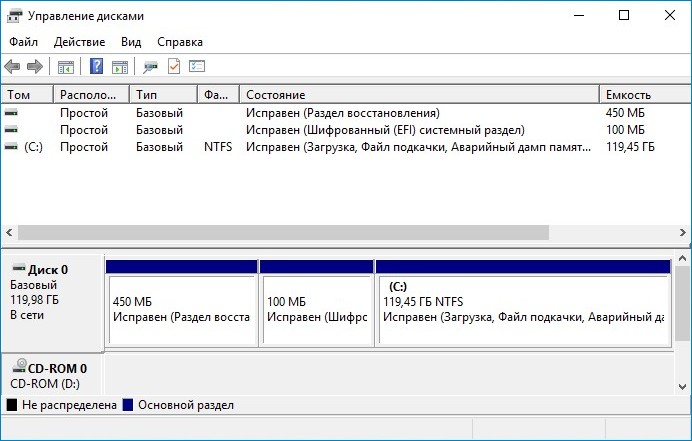 После запуска этой утилиты появится список поддерживаемых команд – выполняйте их по порядку.
После запуска этой утилиты появится список поддерживаемых команд – выполняйте их по порядку.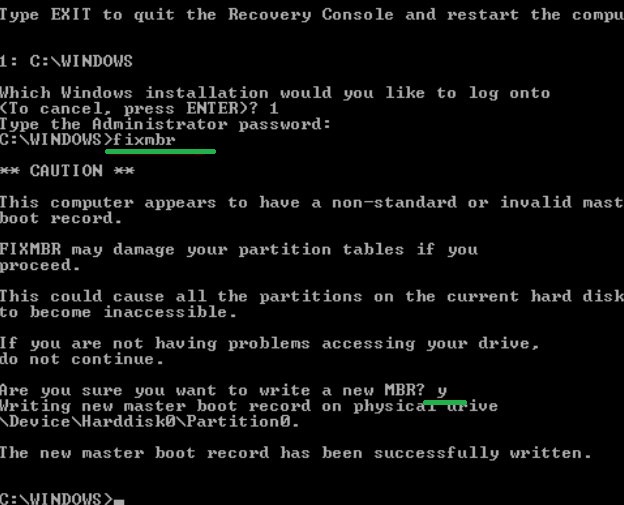 Перезаписывать MBR больше не нужно – Виндовс будет стартовать без ошибок.
Перезаписывать MBR больше не нужно – Виндовс будет стартовать без ошибок.