Как пробросить порты на роутере TP-LINK. Функция Виртуальные Серверы
Проброс портов — это технология, которая позволяет обращаться из интернета к компьютерам и другим устройствам в локальной сети роутера. Доступ реализуется за счёт перенаправления трафика определенных портов с внешнего адреса маршрутизатора на адрес выбранного устройства в локальной сети роутера. Это перенаправление необходимо если вы, хотите организовать доступ, например, к IP камерам из Интернет. Также такое перенаправление иногда требуется для многопользовательских игр. Настроить проброс портов на роутере TP-LINK можно с помощью функции «Виртуальные серверы«. Как это сделать читайте в статье.
В отличии от функции порт триггеринг (если не знаете что это, то Port Triggering на роутере TP-LINK) проброс портов на IP требует наличие постоянного IP адреса у устройства в локальной сети роутера.
Это не усложняет настройку, но увеличивает количество этапов:
- Войти в настройки роутера
- Выбираем IP из пула роутера (это просто)
- Указываем выбранный IP и порты в настройках Виртуального сервера
- Устанавливаем статический IP на устройство в сети роутера
Войти в настройки роутера
Выбираем IP на который будет перенаправляться трафик с внешнего порта роутера
Это делается для того, чтобы роутер не мог назначить наш IP другому устройству в локальной сети.
И это очень просто. Для этого на странице настроек роутера следует нажать на вкладку «DHCP» в меню слева. Откроется страница «Настройка DHCP«. Поля «Начальный IP-адрес» и «Конечный IP-адрес» указывают диапазон IP адресов зарезервированных под динамическую выдачу клиентским устройствам. IP из данного диапазона нам не подходят.
А какие подходят?У меня конечный адрес 192.168.0.199 как показано на картинке ниже.
| Выбираем IP на который будет перенаправляться трафик с внешнего порта роутера |
В моём случае свободный диапазон начинается с 192.168.0.200 по 192.168.0.254 включительно. Из него и следует выбрать IP. Например, 192.168.0.200 или 192.168.0.201, или 192.168.0.202, или … и т.д. до 192.168.0.254.
Указываем выбранный IP и нужные порты в настройках Виртуального сервера
Что нам нужно сделать?
- Зайти в настройки виртуальных серверов TP-LINK
- Указать необходимые порты или выбрать порт сервиса автоматически
- Указать выбранный нами IP
- Выбрать протокол(не обязательно)
- Сохранить изменения
Зайти в настройки виртуальных серверов TP-LINK
На странице настроек роутера нажимаем слева «Переадресация«. В выпавшем списке «Виртуальные серверы«. В обновившемся окне выберите «Добавить«. Можно идти дальше.
| Добавить Виртуальные серверы TP-LINK |
Указать необходимые порты или выбрать порт сервиса автоматически
Среди параметров настройки проброса портов в виртуальных серверах вы найдёте поля для заполнения.
| Параметров настройки проброса портов TP-LINK |
Порт сервиса — это порт, который будет использовать ваше устройство в локальной сети роутера для необходимого сервиса.
Внешний порт — это порт, который будет использоваться для перенаправления трафика на порт сервиса.
Если вы не знаете какие порты выбрать, в этом вам поможет выпадающий список «Стандартный порт сервиса«. Выбрите сервис из списка, и порты проставятся автоматически.
Указать выбранный нами IP
Выбранный IP адрес нужно указать в соответствующем поле (IP-адрес) как показано на картинке.
| Пример заполнения параметров настройки виртуального сервера TP-LINK |
Выбрать протокол(не обязательно)
Выбирать протокол не обязательно, роутер автоматически решит какой протокол ему использовать. Однако, если вы хотите подстраховаться и указать правильный сразу. Вам следует помнить, что UDP это протокол без проверки целостности данных, и используется там где скорость важнее качества и целостности доставленных данных. Это потоковые видео, аудио, а также онлайн игры.
Сохранить изменения
Чтобы настройки были приняты роутером, нажмите кнопку «Сохранить» на странице настроек роутера.
Устанавливаем статический IP на устройство в сети роутера
Выше мы отмечали, что требуется назначить выбранный нами статический адрес устройству в локальной сети роутера на котором будет висеть необходимый сервис.
Этим устройством может быть что угодно, и держать соединение с роутером как по Wi-Fi так и по кабелю. Как правило это IP камеры и видеорегистраторы всех мастей. Также часто функция проброса портов (на TP-LINK это функция «виртуальные серверы») используется для удалённого доступа к ПК и серверам в локальной сети роутра из интернета.
Описывать процесс непосредственного назначения статического IP на устройстве в локальной сети не буду. Для каждого конкретного устройства своя инструкция по настройка IP. Тут вам понадобиться google.com для поиска инструкции. Все остальные действия мы уже сделали.
Предложения и критику жду в комментариях.
techsuphelper.blogspot.com
Проброс портов TP-Link: инструкция от владельца роутера
Привет! Как истинный владелец и поклонник роутеров TP-Link в этой статье я покажу по шагам как сделать грамотный проброс портов на любом TP-Link. Ваши КСки и прочие игрухи забегают без пинга и тормозов уже через пару минут. Просто повторяйте за мной!
Остались вопросы по конкретной программе или игре? Есть предложения и дополнения для других читателей? Пишем их в комментариях к этой статье!
Краткое предисловие
Не люблю наливать воды, но обычно пишу к своим статьям такие краткие введения – тупо для того, чтобы мы понимали, что и для чего это делаем. Если не хочется читать – смело пропускаем и идем по инструкции дальше.
А теперь очень мало теории – для чего это все нужно делать? Разбираем типичную домашнюю ситуацию:
- У вас дома есть роутер
- Все устройства через него выходят в интернет
- Вы создаете сервер игры или программы на свое компьютере
- Ваш друг Вася из своего дома хочет подключиться к этому серверу
- Он набирает ваш внешний IP адрес, но ничего не получается
Объяснение – Вася обращается по внешнему IP адресу к вашему роутеру, на котором не запущен сервер игры. А сервер запущен на компьютере, который расположен для Васи ЗА роутером. Т.е. нужно сделать так, чтобы по определенным порта наш роутер переадресовывал часть внешних запросов на компьютер и отдавал ответ обратно.
Т.е. через проброс мы создаем переадресацию по заданному порту на нужное устройство в локальной сети через роутер при внешнем обращении.
Все! Хватит науки, предлагаю перейти к практике.
Инструкция
Внимание! Основная идея проброса одинакова для любой модели TP-Link. Но сами интерфейсы настройки, адреса входа, а тем более логины и пароли для доступа к настройщику могут различаться. Я лишь даю основную идею на своем роутере, а вы уже смотрите на нашем сайте готовые инструкции по входу в настройки в случае возникновения каких-то вопросов.
Для начала определимся, что и куда мы будем перенаправлять:
- Нужно узнать IP адрес компьютера или ноутбука, на котором мы будем запускать сервер игры
- Нужно уточнить порт нашей программы или сервера
- Далее заходим в настройки роутера
- Задаем правило переадресации
Все! По такому плану и предлагаю двигаться дальше.
Шаг 1 – Локальный IP
На этом шаге узнаем IP адрес нашего компьютера. Способов его узнать – выше крыши. Если у вас есть свой – используем. Я лишь попытаюсь показать вам его абсолютно для любой Windows. Если вы делаете проброс на другую операционную систему или даже телефон – просто немного погуглите этот вопрос или задайте его в комментариях.
А я показываю как узнать свой IP на «десятки» (для «семерки» аналогично):
- Щелкаем правой кнопкой мыши в трее возле часов по значку нашей сети (проводной или беспроводной) и выбираем пункт «Параметры сети и интернет» (раньше был Центр управления сетями и общим доступом):
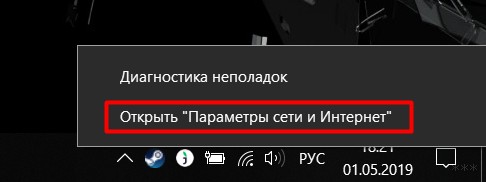
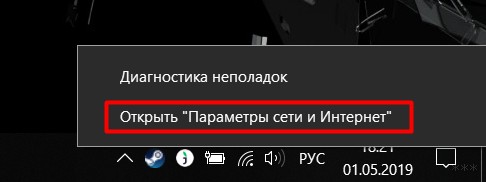
- Далее «Настройка параметров адаптера» (или Изменение параметров адаптера):
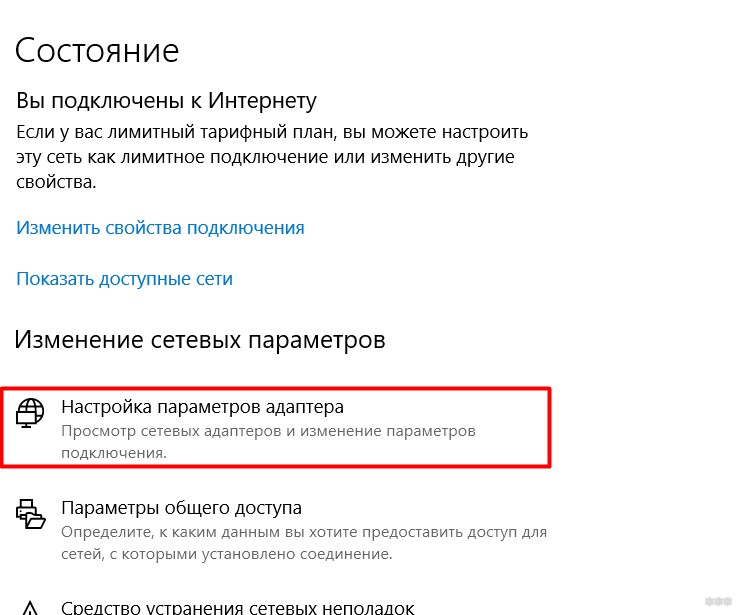
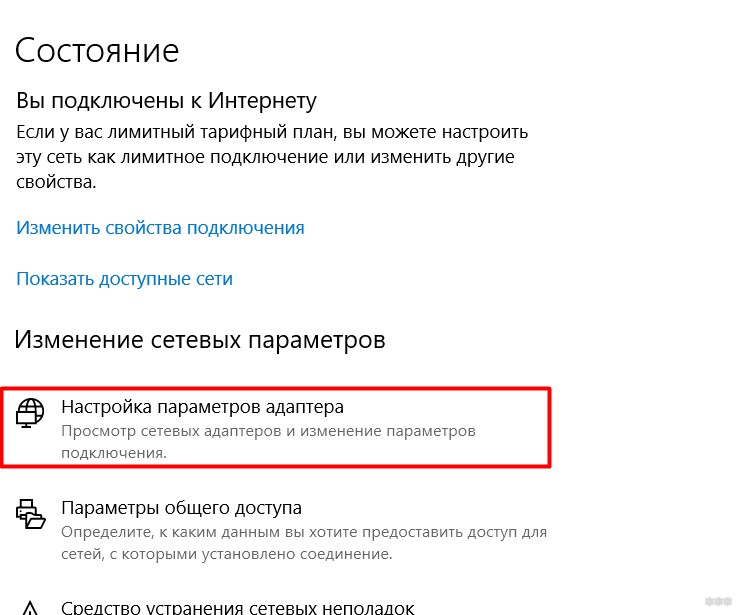
- Здесь ищем наш работающий сетевой адаптер (проводной или беспроводной). И просто щелкаем по нему 2 раза левой кнопкой мыши. Здесь же выбираем кнопку «Сведения»:
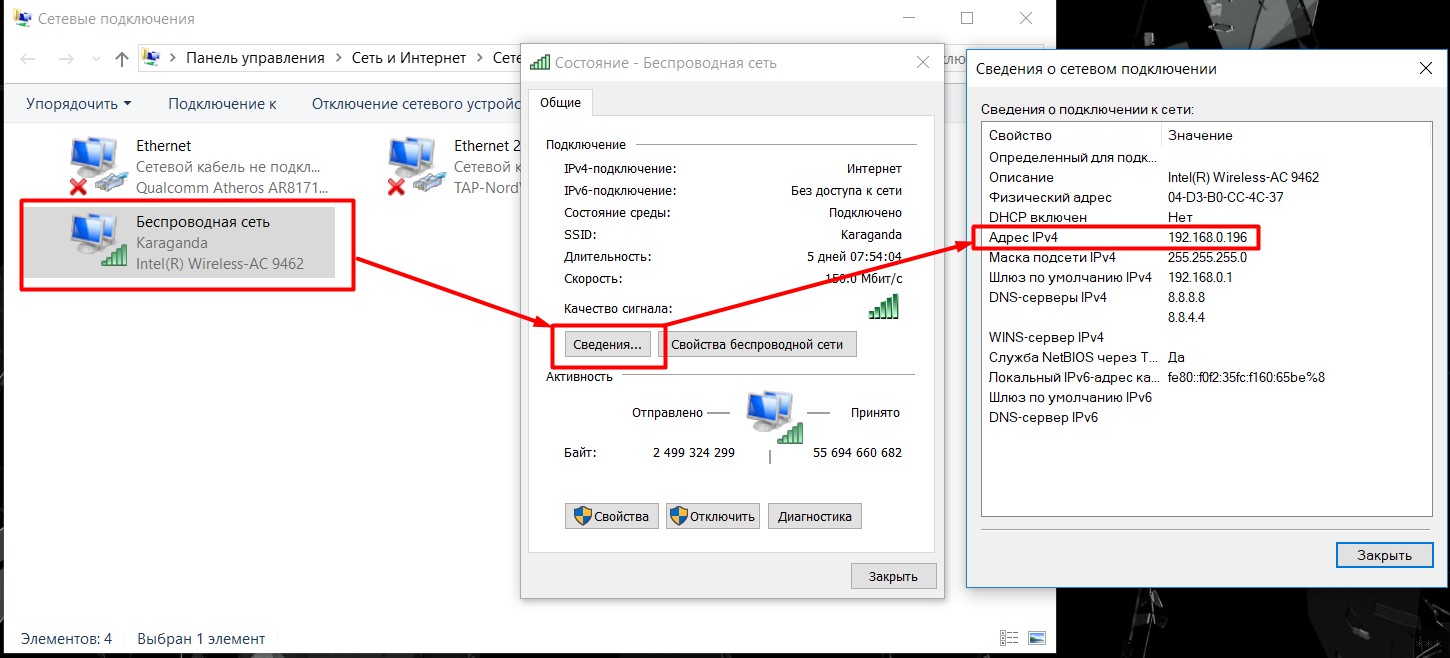
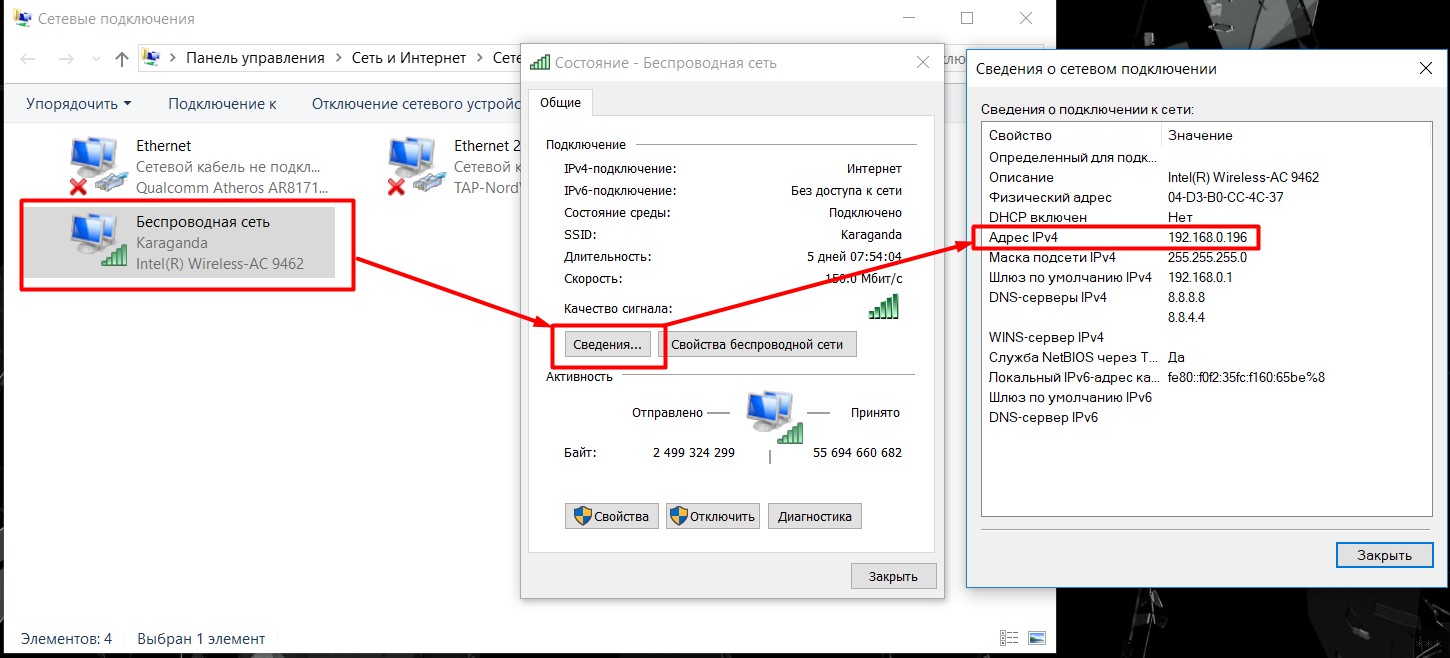
- На картинке выше показан и наш разыскиваемый IP-адрес. В моем случае – 168.0.196. Запоминаем его. У вас он наверняка будет другим.
Шаг 2 – Порт
Определить какой порт нужно прокидывать – навскидку и не скажешь точной инструкции. Некоторые программы и игры наверняка показывают свой порт, некоторые серверы даже позволяют его выставлять, а некоторые, напротив, прячут глубоко и их можно разыскать только на каких-то форумах. Если доступно выставление порта – ставим и запоминаем, если не знаете – гуглите. Тут просто так не поможешь.
Для примера в нашем случае будем пробрасывать порт – 4444.
Шаг 3 – Вход в настройки роутера
Здесь не все так однозначно. Обычная процедура входа для TP-Link:
- Адрес входа – 192.168.0.1.
- Логин – admin
- Пароль – обычно вы его выставляли сами (по умолчанию тоже admin)
Если не можете войти – ищите инструкцию на нашем сайте под свою конкретную модель. У нас запасены таковые почти под каждое устройство, а чего нет, регулярно добавляем. Как итог вы должны попасть на базовую страницу веб-конфигуратора своего маршрутизатора:
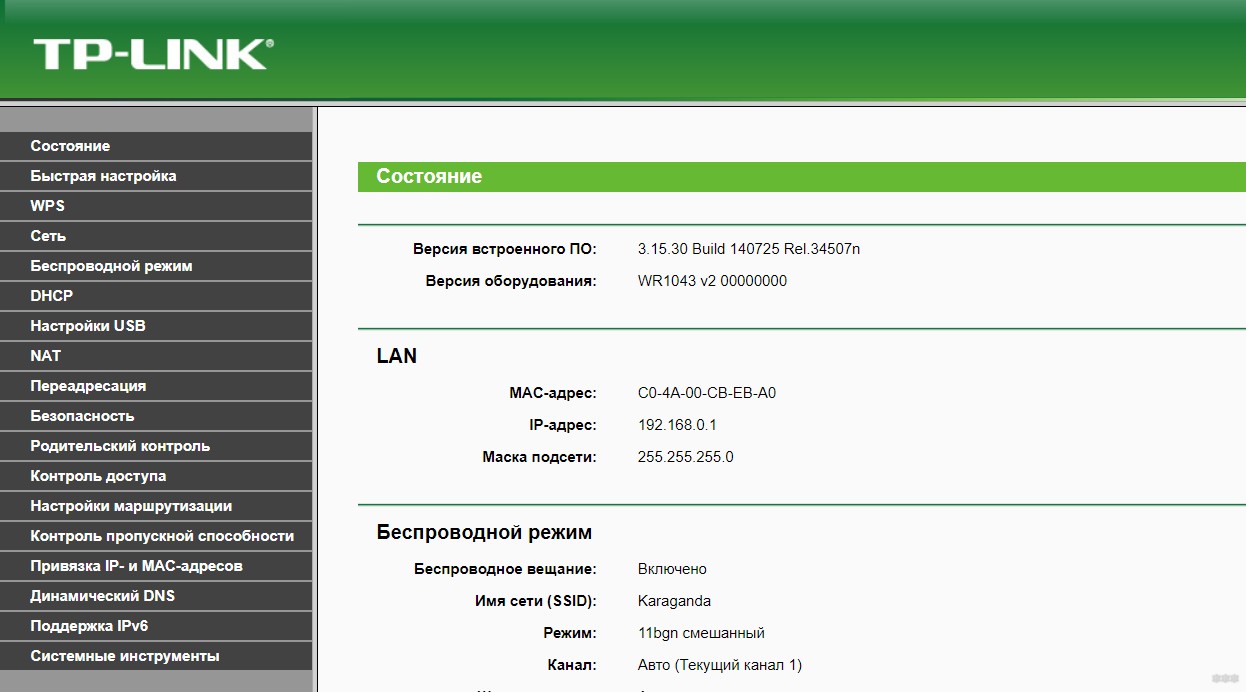
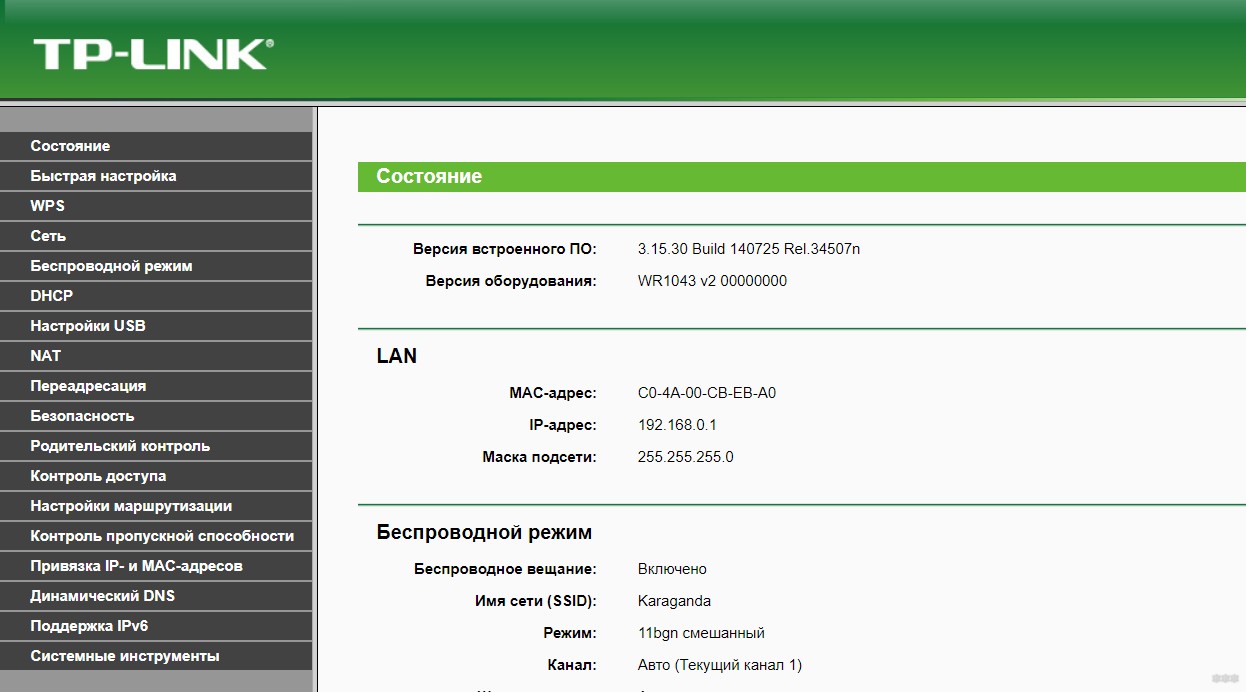
Шаг 4 – Пробрасываем порт
Теперь делаем сам проброс. Интерфейсы могут различаться, но текст обычно такой:
- Идем в раздел Переадресация – Виртуальные серверы:
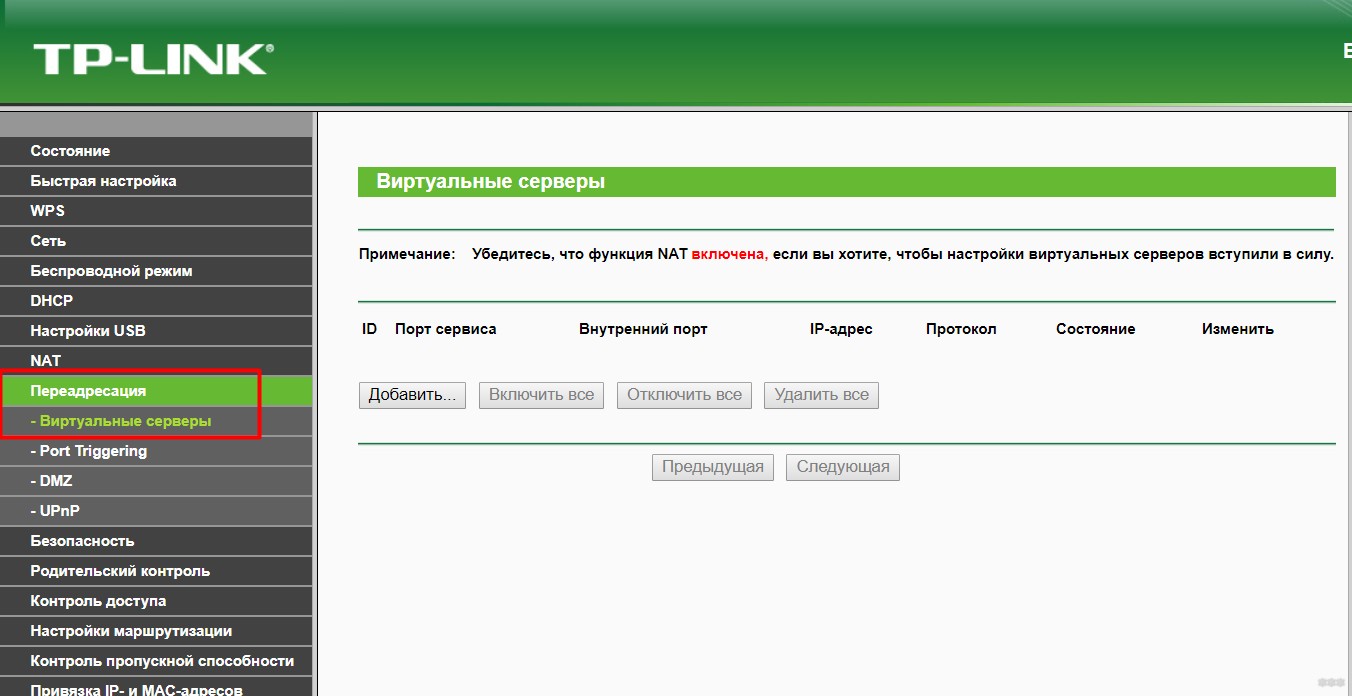
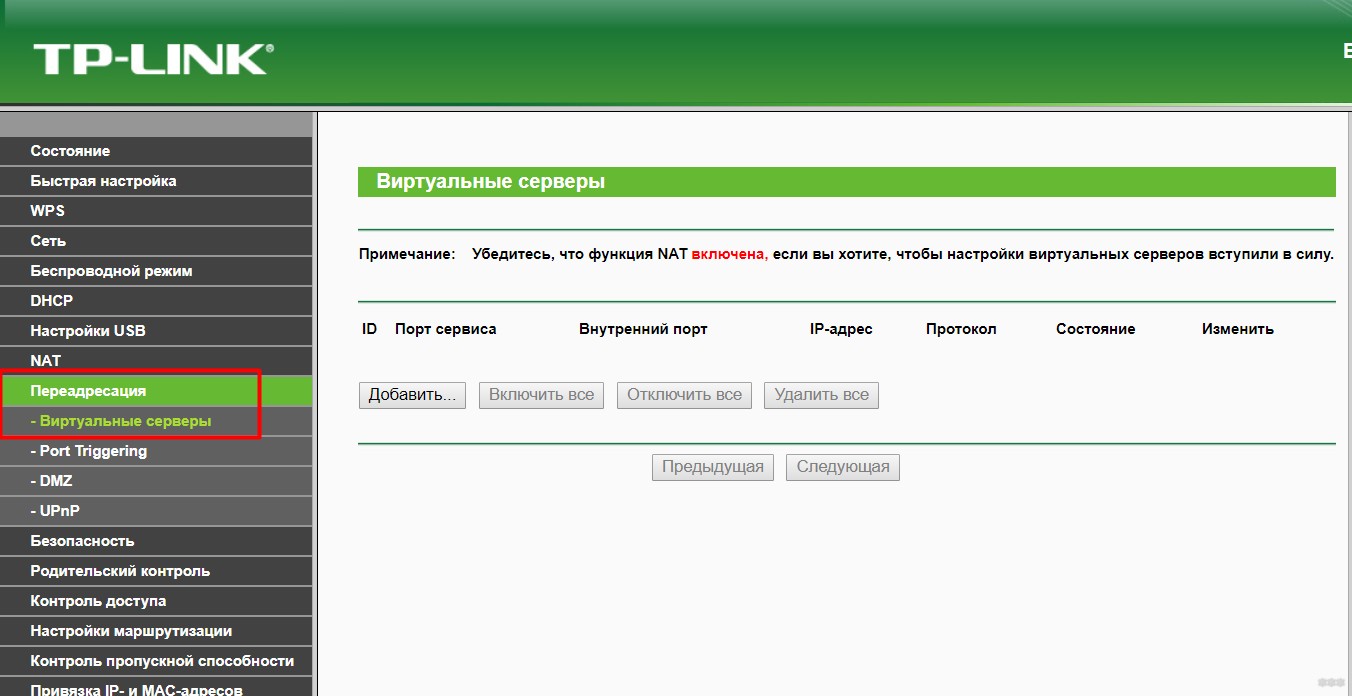
- Добавляем правило маршрутизации через кнопку «Добавить»:


- Вписываем, что запомнили ранее. Порт сервиса – 4444 (тот самый пробрасываемый порт), IP-адрес – 192.168.0.196. Остальное без лишнего разбора можно оставить как на рисунке. В конце не забудьте все сохранить.
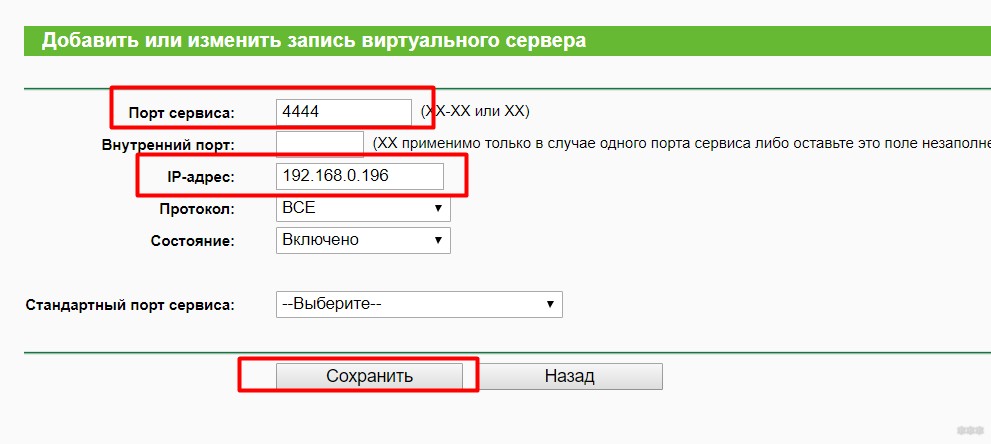
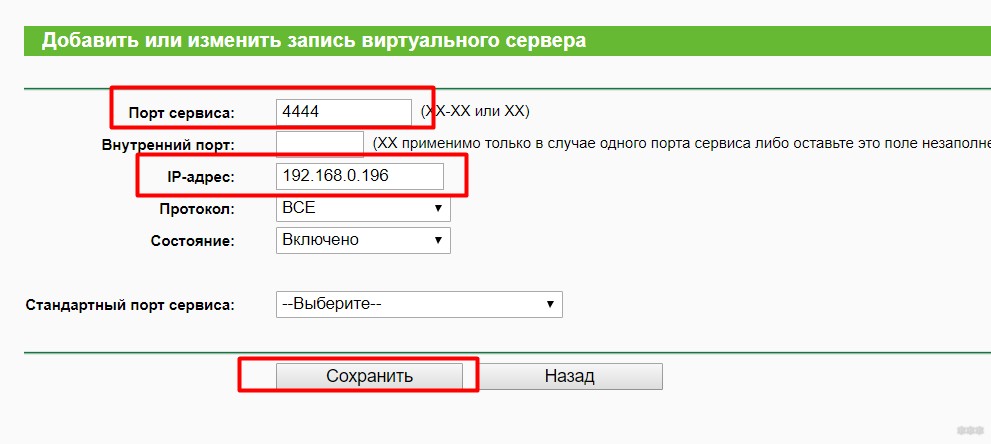
С этого момента проброс работает, и уже можно пробовать подключаться извне. Как дополнение расскажу про диапазоны – можно указывать не один порт, а целый диапазон через тире, например, вот так: 4444-4466. На моей памяти подобное применяли для того же CS, где на локальные серверы выделялся случайный порт из определенного диапазона. Вот все порты так и накрывали.
Про UPnP
Этот пункт как добавление для тех, кто хочет знать немного больше, чем ручной проброс. Дело в том, что большая часть современных роутеров поддерживает популярную технологию UPnP, которая делает автоматический проброс портов для многих известных приложений и игр. Так замечали, что тот же Hamachi не требует никаких пробросов, хотя соединение происходит в формате точка-точка извне. Или создание локальной сети в Arma 3 – тоже не требует проброса.
Дело как раз в этой технологии UPnP, которая и делает всю работу за вас. Ее используют не все, но проверить, что все может завестись автоматически, стоит. Как проверить – да просто запустить и посмотреть, работает игра или нет. Продвинутые могут зайти в те же настройки и глянуть пункт UPnP, здесь отображаются все использующие ее приложение. В моем случае прямо сейчас ничто здесь не задействовано:


Вот и все, что можно было рассказать про настройку проброса портов на роутерах TP-Link. Если остались какие-то вопросы – комментарии открыты ниже. Наша команда WiFiGid и лично я Ботан регулярно там отвечаем по мере свободного времени. Пишите, помогайте друг другу, делитесь странными ситуациями и их решением!
wifigid.ru
Почему на моём роутере не работает перенаправление (проброс) портов?
Эта статья подходит для:
TL-WDR3500 , TL-WR743ND , Archer C50 , TL-WDR4900 , TL-WR941ND , TL-WDR4300 , TL-WR850N , TL-WR841HP , Archer C3200 , TL-WR1043ND , TL-WR1042ND , TL-WDR3600 , Archer A7 , TL-WR842N , Archer A5 , Archer C20 , Archer C8 , Archer C9 , Archer C6 , TL-WR940N , Archer C7 , Archer C20i , TL-WR741ND , TL-WR740N , TL-WR840N , TL-WR841ND , TL-WR843ND , Archer C2600 , TL-WR842ND , Archer C5 , Archer C2
Пожалуйста, выполните нижеуказанные шаги для определения причины неработающей функции проброса портов.
Шаг 1: Убедитесь, что сервер доступен из внутренней сети
Дважды проверьте IP адрес и номер порта сервера, для которого вы открываете порт. Вы можете выполнить эту проверку из локальной сети. Если вам не удаётся получить доступ к серверу из внутренней сети, проверьте настройки сервера.
Шаг 2: Проверьте настройки страницы проброса портов
Если в шаге 1 проблемы не выявлены, проверьте, были ли корректно отредактированы правила в разделе Переадресация > Виртуальные серверы.
Далее представлены инструкции по пробросу портов на беспроводных устройствах TP-LINK, пожалуйста, обратитесь к данным руководствам для проверки корректности настроек: случай 1, случай 2.
Примечание: если после проброса портов у вас пропал доступ на сервер, убедитесь, что он доступен из локальной сети с использованием того же порта.
Шаг 3: Обратите внимание на WAN
IP адрес на странице «Состояние»Если шаги 1 и шаг 2 не выявили проблемы, но удалённый доступ на сервер всё равно не работает, проверьте WAN IP-адрес на странице «Состояние» в интерфейсе вашего роутера и убедитесь, что это общедоступный IP-адрес. Если IP-адрес серый, что означает наличие дополнительного роутера/NAT со стороны вашего провайдера, вам потребуется открыть такой же порт на данному роутере также, как и на устройстве TP-LINK.
(Примечание: диапазоны частных IP адресов: 10.0.0.0—10.255.255.255; 172.16.0.0—172.31.255.255; 192.168.0.0—192.168.255.255)
www.tp-link.com
Как открыть порты у беспроводного маршрутизатора TP-Link?
Эта статья подходит для:
TL-WR841N , TL-WDR3500 , TL-WR743ND more
TL-WR841N , TL-WDR3500 , TL-WR743ND , TL-WR543G , TL-WR2543ND , Archer C50 , TL-WDR4900 , TL-MR3420 , TL-WR941ND , TL-WR843N , TL-WR710N , TL-WDR4300 , TL-WR541G , TL-WR702N , TL-WR802N , TL-WR700N , TL-WR841HP , TL-WR340G , TL-WR1043ND , TL-WR1042ND , TL-WDR3600 , TL-WR542G , Archer C20 , TL-WR940N , Archer C7 , Archer C20i , TL-WR741ND , TL-WR740N , TL-WR840N , TL-WR841ND , TL-WR810N , TL-WR340GD , TL-WR720N , TL-WR843ND , TL-WR842ND , TL-MR3020 , Archer C5 , Archer C2 , TL-MR3220 , TL-MR3040
Шаг 1 Откройте браузер и в адресной строке укажите IP-адрес маршрутизатора (по умолчанию это 192.168.1.1). Нажмите кнопку Enter.
Шаг 2 В окне входа в систему введите имя пользователя и пароль (по умолчанию имя пользователя и пароль admin).
Шаг 3 В левой части окна перейдите Forwarding->Virtual Servers и нажмите кнопку Add New….
Шаг 4 В поле Service port укажите порт, который вы хотите открыть, а в поле IP Address IP-адрес вашего компьютера. В поле Protocol выберите одно из значений — TCP, UDP or ALL,а в поле Status укажите Enabled.
Шаг 5 Нажмите кнопку Save, чтобы сохранить сделанные изменения.
Примечание:
Если на вашем компьютере для веб-сервера вы хотите открыть порт 80, порт управления маршрутизатора изменится на 8080 и для подключения к маршрутизатору необходимо будет указывать адрес Http://192.168.1.1:8080.
Смотрите также:
www.tp-link.com
Проброс портов на роутере TP-Link и Asus в примерах
![]()
![]()
Время от времени посетителей сайта интересуют вопросы по переадресации портов на маршрутизаторе. В этой публикации, я постараюсь ответить на часто задаваемые вопросы и покажу, как сделать проброс портов на роутере TP-Link и Asus. Если поймете принцип, то сможете по аналогии открыть порт на таком сетевом устройстве от другого производителя. Для чего нужен проброс портов? Дело в том, что в роутере есть встроенный брандмауэр, который защищает от несанкционированного доступа к компьютеру. Некоторые программы, такие как клиенты для P2P сетей uTorrent и DC++ обмениваются информацией (раздача/закачка файлов) посредством заданного порта в их настройках.
Чтобы P2P клиент мог беспрепятственно работать с входящим и исходящим трафиком, в роутере для него нужно открыть указанный в программе порт. Таким образом, вы скажете брандмауэру, что на этот порт можно пропускать или принимать пакеты с данными. Если этого не сделать, то при обращении программы к сети интернет, брандмауэр воспримет такое подключение, как потенциально опасное и заблокирует соединение.
Также Вам может понадобиться сделать проброс портов в том случае, если вы например, будете настраивать систему видео наблюдения, через интернет, чтобы открыть изображение с IP-камеры или создадите у себя на компьютере игровой сервер и захотите с друзьями поиграть онлайн. Таким образом вы сможете открыть порт для компьютера и Ваши приятели подключиться к созданному вами серверу. В общем причины по которым может понадобиться сделать переадресацию портов на роутере, могут быть самыми разными.
Настроить проброс портов можно автоматически или задать их в ручную. В первом случае, Вам достаточно будет в интерфейсе роутера включить функцию UPnP, а во втором — нужно будет сначала присвоить цифровому устройству статический IP-адрес и только после этого, можно будет сделать перенаправление портов. Несколько слов о первом и втором способе.
Автоматическое переключение. Обычно функция UPnP на роутере активирована по умолчанию и подходит для P2P клиентов, телевизоров, компьютеров, игровых консолей потому, что все они могут работать по этой технологии. Этот способ подходит для вышеперечисленных P2P клиентов, но может не работать с некоторыми приложениями, серверами… Функция UPnP открывает порт для запущенного на компьютере приложения и закрывает его после выключения программы.
По скольку UPnP делает автоматический проброс портов, то вполне возможно, что эта функция может открыть не рекомендуемый для доступа порт из соображений безопасности. Однако этот предположение не должно вас беспокоить, но если вы хотите все держать под контролем, то [urlspan]проведите тест на специализированном сервисе[/urlspan] или выполните ручную настройку.
Ручная переадресация. Для неосведомленных пользователей, этот способ может показаться весьма сложным, но он контролируемый и более правильный. Однако при каких-то изменениях в настройках домашней сети, придется все настраивать заново и поэтому он немного не удобен.
Я покажу оба способа настройки, а какой из них вам ближе, решайте сами.
Автоматическое переключение портов на роутере TP-Link и Asus.
Я уже говорил, что по умолчанию функция UPnP на маршрутизаторе обычно включена и P2P клиенты неплохо с ней работают. Но если все же возникают неполадки в работе, не будет лишним в этом убедиться. Первым делом нужно войти в интерфейс роутера и перейти на вкладку отвечающую за активацию. У каждой модели, этот путь разный.
TP-Link. «Переадресация» (Forwarding) — «UPnP». Должен быть статус «Включено» (Enabled).
Если данная функция будет не активна, то нажмите кнопку «Включить».
Asus. «Интернет» — «Подключение» — «Включить UPnP».
После активации этой функции в маршрутизаторе, нужно проверить включена ли функция UPnP в P2P клиенте (uTorrent и DC++). Здесь тоже у каждой программы свой путь.
uTorrent. «Настройки» — «Настройки программы» и вкладка «Соединения». В чекбоксе «Переадресация UPnP» должна стоять галочка (обычно активна по умолчанию).
DC++. Перейдите в настройки и найдите вкладку «Настройки программы». Здесь должен быть отмечен пункт «Фаервол с UPnP».
С каждой новой версией программы, интерфейс может немного отличаться, но принцип думаю понятен. Таким образом активировав функцию UPnP программы будут сами себе открывать и закрывать порты. Обычно uTorrent с функцией UPnP работает без проблем, чего не скажешь о DC++.
Ручная переадресация портов на роутере TP-Link и Asus.
Для начала нужно определиться с номером порта, который мы хотим открыть. Например, мы хотим сделать проброс портов для торрента. Идем в настройки программы по уже знакомому пути и смотрим в строку «Порт входящих соединений». Запишите номер из окна для генерации и снимите все галочки кроме пункта «В исключения брандмауэра». Не забудьте применить сделанные изменения.
Теперь нужно узнать MAC-адрес своего устройства. В нашем случае это компьютер и его физический адрес нам понадобиться позже. Нажмите кнопку «Пуск» — «Панель управления» — «Центр управления сетями и общим доступом» — «Подключение по локальной сети» и нажмите кнопку «Сведения…». В поле «Физический адрес» вы увидите MAC-адрес своего компьютера.
Теперь зайдите в интерфейс маршрутизатора. Здесь первым делом, нам нужно для своего компьютера задать статический IP-адрес. Далее путь для каждого сетевого устройства свой.
TP-Link. В правом меню найдите «Привязка IP- и MAC-адресов» и перейдите на вкладку «Таблица ARP». Здесь отображены все устройства, которые подключены к нашей сети, а в столбце «Состояние» показан статус привязки (несвязанно). Поскольку мы уже знаем MAC-адрес компьютера, то в строке с физическим адресом видим присвоенный ему IP сервером DHCP. Его мы впишем на следующей вкладке.
Поднимитесь на вкладку выше с названием «Параметры привязки» и активируйте «Связывание ARP» и нажмите «Сохранить». Далее следует нажать кнопку «Добавить новую…» и задать параметры необходимые настройки. В новом окне нужно прописать физический адрес компьютера (MAC), присвоенный ему IP и нажать кнопку «Сохранить».
Теперь MAC- и IP- адреса связаны между собой для персонального компьютера. Об этом также свидетельствует вкладка «Таблица ARP». Если у Вас много устройств в сети и вы желаете им всем задать статический IP, то можно в «Таблице ARP» нажать кнопку «Связать все» предварительно активировав «Связывание ARP».
Осталось задать параметры для проброса портов. Зайдите в «Переадресация» (Forwarding) на вкладку «Визуальные серверы» (Virtual Servers) и нажмите кнопку «Добавить новую» (Add New…). Теперь прописываем известные нам параметры. В поле «Порт сервиса» (Service Port) и «Внутренний порт» (Internal Port) указываем порт торрент-клиента, а в «IP-адрес» присвоенный IP компьютеру. В выпадающем списке «Протокол» (Protocol) выбираем «Все» (All) и в поле «Состояние» (Status) ставим «Включено» и нажимаем «Сохранить».
После этого для компьютера будет зарезервирован прописанный нами порт и P2P клиент сможет обмениваться входящими и исходящими пакетами.
О принципе по которому работает роутер можно узнать здесь.
Asus. Нажмите в боковом меню «Локальная сеть» и перейдите на вкладку «DHCP-сервер». В самом низу страницы активируйте пункт «Включить назначения вручную». Ниже есть поле «Список присвоенных вручную IP-адресов в обход DHCP». Вот он то нам и нужен. В выпадающем списке поля «MAC-адрес» нужно выбрать физический адрес компьютера, который мы узнали заранее. Поскольку у меня включен DHCP, то в поле «IP-адрес» автоматически подставился текущий IP компьютера.
Осталось кликнуть по кружку «Добавить/Удалить» и нажать кнопку «Применить». Роутер перезагрузится и после каждого подключения к сети, компьютер будет иметь один и тот же IP-адрес.
Теперь в административной панели в боковом меню кликните по «Интернет» и перейдите на вкладку «Переадресация портов». В строке «Включить переадресацию портов» переставьте точку в положение «Да». Далее нужно опуститься в блок «Список переадресованных портов» и в поле «Имя службы» указать uTorrent, поскольку мы открываем порт для этой программы. В строке «Диапазон портов» указываем номер порта P2P клиента, который мы узнали заранее.
В поле «Локальный IP-адрес» выбираем статический IP-адрес компьютера, который мы только что привязали и в строке «Локальный порт» снова указываем порт Torrent-клиента. В выпадающем списке «Протокол» выбираем BOTH (оба протокола). Осталось кликнуть по кружку «Добавить» и кнопку «Применить». После презегрузки порт будет открыт для раздачи и закачки файлов из интернета от программы uTorrent.
Теперь вы имеете представление о том, как настроить проброс портов на роутере TP-Link и Asus. Безусловно автоматический способ намного удобнее, чем ручной и многие люди используют функцию UPnP, но правильнее задавать все настройки в ручную. Однако, это дело каждого и вы вольны выбрать способ, который вам ближе.
Если возникнут какие-то проблемы, то вы всегда можете сбросить установки роутера до заводских и настроить его заново. Если у Вас есть желание дополнить статью, то милости просим в комментарии. Пока!
Если вы нашли ошибку, пожалуйста, выделите фрагмент текста и нажмите Ctrl+Enter.
Читайте также
Поделитесь в соцсетях:
0
0
А ещё есть задача TP-LINK, статический адрес, 2 конвертора, rs232/lan. Причём с одним конвертором работает прекрасно. А 2 нет.
0
0
Это реальный внешний ip надо прописывать ? Статический задан адрес.
0
0
Походу в это поле нужно прописать IP-адрес вашего компьютера. Однако этого недостаточно. Нужно задать статический IP-адрес. Делайте всё по аналогии для ручной настройки. Должно всё работать.
0
0
В настройках переадресации портов есть такое значение. Скрин настройки:
0
0
О каком поле вы говорите? Детальнее пожалуйста.
0
0
Доброго времени суток. Подскажите что мне вписать в ip-адрес источника? Пробовал оставить поле пустым, но в торренте входящих соединений не появилось.
0
0
Спасибо! Приятно слышать.
0
0
Первая статья за два часа поиска, которая ответила на все вопросы, спасибо
0
0
Благодарю, всё подробно и доступно.
0
0
У меня не работает на Tp-link все делал ниче не работает
0
0
Спасибо, очень полезная статья, очень помогли!
0
0
Повезло, что нашел эту энциклопедию простого пользователя. Столько вопросов закрыл и все водном месте. Спасибо огромное!
0
0
Пожалуйста! Всего доброго.
0
0
Ничего великого 🙂
0
0
Да, часто приходится работать с входящим и исходящим и хорошо, что есть два способа переключения. Автоматическое переключение, конечно, удобнее, но ручную тоже почитала, чтобы быть в курсе. Спасибо, доступно и подробно изложили. Все практически понятно. Будем пробовать, если не получится, сбросим. Используем Вашу статью, как шпаргалку, и если что, будем заглядывать.
0
0
Это просто великое, наконец нарыла подробную статью про проброс портов, мальчишки ладно в компьютерах разбираются, а то как-то женщинам сложнее в IT вопросах) Получилось такая ситуация, что я зависла и никак не могла догадаться куда писать статичный адрес компьютера.
hobbyits.com
Как открыть порты на роутере tp link?
Задача открыть порты на роутере tp link наиболее актуальна для профессиональных геймеров, однако и опытные сисадмины порой сталкиваются с необходимостью пробросить порты.
Поэтому здесь мы рассмотрим, как открыть порт на роутере tp link, а также коснемся некоторых особенностей грамотного перенаправления портов.
Настройка проброса портов tp link
Для начала запустите любой браузер (iExplorer, Mozilla Firefox, Chrome, Safari) и в адресной строке укажите адрес вашего роутера 192.168.1.1


Данный адрес «установлен» для роутера «по умолчанию» — он также указан на сервисной наклейке на тыльной панели прибора. Если со стандартным IP подключиться к маршрутизатору не удалось, рекомендуется сбросить настройки роутера. Для этого необходимо нажать и удержать в течение 10 секунд кнопку Reset, «утопленную» в корпус девайса.
- Если же окно авторизации так не появилось, откройте «Центр управления сетями и общим доступом». Для этого кликните «Пуск — Панель управления — Сети и Интернет — Центр управления Сетями и общим доступом».


После выберите графу «Изменение параметров Адаптера».


— Выберите иконку Ethernet (или «Подключение по локальной сети») и нажмите на нее правой кнопкой мыши. Далее выберите «свойства», в открывшемся окне найдите протокол версии TCP\IP и укажите адрес из подсети роутера (например, 192.168.1.10). После этого ваш компьютер должен «увидеть» маршрутизатор.
- — Нажмите «Enter», после чего появится окно авторизации. Обычно стандартным именем пользователя и паролем является «admin» (без кавычек).


- — Нажмите «отправить» (вход) — система перенаправит вас в интерфейс (графическую оболочку) роутера tp link. Здесь можно выбрать наиболее удобный для восприятия язык (в правом верхнем углу).
- — Найдите в меню блок «Переадресация», где будет обозначен подпункт «Виртуальные серверы». Вам необходимо выбрать данную вкладку так, как это показано на картинке.


- — В активной вкладке вы увидите таблицу со списком всех открытых портов. Если вы впервые добавляете порт, то таблица будет пустой.
- — Далее найдите пункт «Добавить новую» (или же «Add New» в англоязычной версии прошивки).


- После этого потребуется заполнить таблицу
Проброс портов tp link: заполнение таблицы
— Порт сервиса.
Здесь необходимо указать порт (или диапазон портов), который необходимо открыть для подключения других компьютеров.


Значение и назначение каждого порта можно найти на Википедии (запросом «Список портов TCP и UDP»): здесь представлен номер и подробное описание каждого порта. Например, для передачи команд протокола FTP используется 21 порт. Для обмена данными по FTP вам потребуется открыть 20 порт и т.д.
— Внутренний порт
Это порт, который используется вашими программами на ПК. Если в данной графе ничего не указано, то автоматически будет использоваться порт, указанный в поле «Порт сервиса».


— IP адрес
Это адрес компьютера, для которого был открыт порт. Иными словами, на указанный адрес через открытый порт будет перенаправлен весь трафик. О том, как узнать IP адрес, более подробно рассмотрено в статье определение сетевого адреса в локальной сети.


— Протокол
В данной графе требуется указать протокол, тип которого предстоит выбрать из двух вариантов: UDP или TCP. Конкретный тип протокола выбирается в зависимости от того, для чего вам нужно открыть порты на роутере tp link. Если же данная информация вам неизвестна, то следует выбрать «Все».


— Состояние
Данный раздел содержит информацию о состоянии выбранного порта роутера tp link. Чтобы вручную не добавлять в таблицу каждый новый порт, можно активировать здесь функцию включения/отключения проброса указанного порта.


— Стандартный порт сервиса
Здесь представлено стандартное меню для автоматической конфигурации настроек популярных протоколов типа FTP, HTTP и т.д. При заполнении таблицы вручную данный этап можно пропустить.


После заполнения таблицы проверьте корректность установленных параметров и кликните «Сохранить» (или же «Save») — в таблице появится строка с вашими данными.


Отредактировать настройки портов роутера tp link можно с помощью кнопки «редактировать» (или «Edit») — некоторые версии прошивки «требуют» нажать на конкретную строчку.
tvoi-setevichok.ru
Правила перенаправления портов. Как пробросить порты на роутере TP-LINK. Функция Виртуальные Серверы
Проброс портов — это технология, которая позволяет обращаться из интернета к компьютерам и другим устройствам в локальной сети роутера. Доступ реализуется за счёт перенаправления трафика определенных портов с внешнего адреса маршрутизатора на адрес выбранного устройства в локальной сети роутера. Это перенаправление необходимо если вы, хотите организовать доступ, например, к IP камерам из Интернет. Также такое перенаправление иногда требуется для многопользовательских игр. Настроить проброс портов на роутере TP-LINK можно с помощью функции «Виртуальные серверы «. Как это сделать читайте в статье.
В отличии от функции порт триггеринг (если не знаете что это, то Port Triggering на роутере TP-LINK) проброс портов на IP требует наличие постоянного IP адреса у устройства в локальной сети роутера.
Это не усложняет настройку, но увеличивает количество этапов:
- Войти в настройки роутера
- Выбираем IP из пула роутера (это просто)
- Указываем выбранный IP и порты в настройках Виртуального сервера
- Устанавливаем статический IP на устройство в сети роутера
Войти в настройки роутера
Для того чтобы настроить проброс портов портов на роутере TP-LINK, сначала надо открыть страницу настроек роутера. Если вы не знаете как это сделать, то воспользуйтесь материалом 192.168.0.1 или 192.168.1.1 вход в TP-LINK. IP адрес роутера TP-LINK
Выбираем IP на который будет перенаправляться трафик с внешнего порта роутера
И это очень просто. Для этого на странице настроек роутера следует нажать на вкладку «DHCP» в меню слева. Откроется страница «Настройка DHCP «. Поля «Начальный IP-адрес » и «Конечный IP-адрес » указывают диапазон IP адресов зарезервированных под динамическую выдачу клиентским устройствам. IP из данного диапазона нам не подходят.
А какие подходят?
У меня конечный адрес 192.168.0.199 как показано на картинке ниже.
В моём случае свободный диапазон начинается с 192.168.0.200 по 192.168.0.254 включительно. Из него и следует выбрать IP. Например, 192.168.0.200 или 192.168.0.201, или 192.168.0.202, или… и т.д. до 192.168.0.254.
Указываем выбранный IP и нужные порты в настройках Виртуального сервера
Что нам нужно сделать?- Зайти в настройки виртуальных серверов TP-LINK
- Указать необходимые порты или выбрать порт сервиса автоматически
- Указать выбранный нами IP
- Выбрать протокол(не обязательно)
- Сохранить изменения
Зайти в настройки виртуальных серверов TP-LINK
На странице настроек роутера нажимаем слева «Переадресация «. В выпавшем списке «Виртуальные серверы «. В обновившемся окне выберите «Добавить «. Можно идти дальше.
Можно идти дальше.Указать необходимые порты или выбрать порт сервиса автоматически
Среди параметров настройки проброса портов в виртуальных серверах вы найдёте поля для заполнения.| Параметров настройки проброса портов TP-LINK |
Порт сервиса — это порт, который будет использовать ваше устройство в локальной сети роутера для необходимого сервиса.
Внешний порт — это порт, который будет использоваться для перенаправления трафика на порт сервиса.
Если вы не знаете какие порты выбрать , в этом вам поможет выпадающий список «Стандартный порт сервиса «. Выбрите сервис из списка, и порты проставятся автоматически.
Указать выбранный нами IP
Выбранный IP адрес нужно указать в соответствующем поле (IP-адрес) как показано на картинке.
Выбрать протокол(не обязательно)
Выбирать протокол не обязательно, роутер автоматически решит какой протокол ему использовать . Однако, если вы хотите подстраховаться и указать правильный сразу. Вам следует помнить, что UDP это протокол без проверки целостности данных, и используется там где скорость важнее качества и целостности доставленных данных. Это потоковые видео, аудио, а также онлайн игры.
Сохранить изменения
Чтобы настройки были приняты роутером, нажмите кнопку «Сохранить » на странице настроек роутера.Устанавливаем статический IP на устройство в сети роутера
Выше мы отмечали, что требуется назначить выбранный нами статический адрес устройству в локальной сети роутера на котором будет висеть необходимый сервис.
Этим устройством может быть что угодно, и держать соединение с роутером как по Wi-Fi так и по кабелю. Как правило это IP камеры и видеорегистраторы всех мастей. Также часто функция проброса портов (на TP-LINK это функция «виртуальные серверы») используется для у
thesaker.ru

