С рабочего стола пропали ярлыки и папки. Как их вернуть?
Иногда пользователи операционной системы семейства Windows попадают довольно в неприятную ситуацию, при которой все содержимое рабочего стола, включая значки «Компьютер» и «Корзина«, куда — то пропадает. При этом работать на компьютере становится крайне неудобно.
Сейчас мы расскажем, как можно попытаться вернуть все содержимое рабочего стола на свое место.
Способ первый — включение отображения значков
Данный способ самый простой и распространенный. Очень часто пользователь случайно отключает отображение значков рабочего стола в контекстном меню. Включается отображение так же. как и выключается, а именно:
На любом свободном месте рабочего стола нажимаете правой кнопкой мыши, выбираете самый первый пункт открывшегося меню «Вид» и в нем проверяете чтобы стояла галочка «Отображать значки рабочего стола». Если ее нет — ставим.
Включение отображения значков рабочего стола
Способ второй — перезапуск процесса Explorer.exe
Для этого вызываем диспетчер задач нажатием сочетания клавиш CTRL+ALT+Delete на клавиатуре и выбираем «Диспетчер задач».
Затем переходим на вкладку «Процессы» и находим там «Проводник» или «Explorer.exe».
Завершение процесса explorer (проводник) в диспетчере задач
Жмем по нему правой кнопкой мыши и выбираем «Завершить процесс».
Создание нового процесса
Далее и если его нет в списке процессов, нажимаем «Файл» -> «Новая задача», набрать explorer и нажать «ОК».
Запуск процесса Explorer
Способ третий — восстановление программой AVZ
Но сперва вам нужно проверить свой компьютер вот этим бесплатным антивирусом, который скачан с официального сайта Dr. Web.
Только после этого скачиваем программу AVZ, распаковываем ее и запускаем от имени администратора.
Скачивание утилиты AVZ с официального сайта
В ней нажимаем «Файл» -> «Восстановление системы».
Запуск восстановления системы в AVZ
В открывшемся окне отмечаем галочками следующие операции:
- Восстановление настроек рабочего стола;
- Восстановление настроек проводника;
- Удаление отладчиков системных процессов;
- Разблокировка диспетчера задач;
- Восстановление ключа запуска Explorer.
И нажимаем «Выполнить отмеченные операции».
Включение нужных действий для восстановления значков рабочего стола
По окончанию перезагружаем компьютер.
Если ничего не помогло
В этом случае не исключено что кто — то либо вирус удалил все содержимое рабочего стола и можно попытаться откатить компьютер на несколько дней назад до появления проблемы с пропавшими значками рабочего стола.
helpadmins.ru
Как восстановить удаленные файлы и папки — ТОП программ
Множество пользователей персональных компьютеров сталкиваются с вопросом — «я удалил файлы, как их теперь восстановить?». Нередко эта проблема возникает в связи с удалением информации по ошибке или с со сбоями в работе системы.
Если и у вас возник такой вопрос — не паникуйте, потому что, практически любой удаленный файл или папку можно восстановить, как с самого компьютера, так, например, и с флешки.

Сегодня мы рассмотрим самые популярные и действенные способы восстановления удаленных данных с помощью специализированного софта и не только. А еще совсем недавно мы рассматривали — 
Пример нечитаемых названий
Ни в коем случае не записывайте никакую информацию на носитель, где хранились удаленные файлы, это существенно снизит вероятность их дальнейшего восстановления. Так, например, если данные были на флешке, постарайтесь не использовать ее до момента восстановления.
Часто при восстановлении файлов при помощи программ, их названия могут меняются в нечитаемые, поэтому, смотрите на папки, где они находились в момент удаления и на их расширения. Также многие программы описываемые в этой статье имеют функцию предпросмотра — используйте ее.
Восстановление удаленных файлов внутренними средствами Windows
1. Восстановление файлов из корзины
Первое, что нужно знать, это, что в системе Windows уже встроена защита от ошибочного удаления данных, называется она — «Корзина». Чтобы вы ненароком не удалили файл или папку «навсегда», они вначале попадают, как раз в «Корзину», откуда их в дальнейшем можно с легкостью восстановить.
Корзина должна находиться на рабочем столе и, если ее там нет, то проделайте следующие действия:
- Кликните мышкой (правой кнопкой) по месту рабочего стола, где ничего нет и из контекстного меню выберите пункт «персонализация»
- В левой колонке открывшегося окна, кликните по ссылке «Изменение значков рабочего стола»
- В последнем окошке найдите пункт «Корзина», поставьте напротив него галочку и примените настройки
- После проделанных действий вы увидите значок корзины на рабочем столе
Чтобы восстановить файлы или папки из корзины, откройте ее и найдите их там, далее, кликните по ним мышкой (правой кнопкой) и выберите пункт «Восстановить» из контекстного меню, они восстановятся в том месте откуда были удалены.

Как включить показ корзины

Восстановить из корзины
Но часто происходит так, что корзина оказывается пустой, и соответственно восстанавливать нечего, если у вас так, то читайте следующий пункт.
2. Восстановление файлов, которые хранились на рабочем столе
Важно! Данный метод работает только при включенной функции «Восстановлении системы» и к сожалению Microsoft отключила такую возможность в графическом интерфейсе Windows 8.
Откройте проводник, в левой колонке перейдите по пункту «Избранное», найдите значок рабочего стола, откройте его «Свойства» кликнув по нему мышкой (правой кнопкой) и выбрав соответствующий пункт контекстного меню.

Куда кликать
Откроется окно «Свойства: Рабочий стол», перейдите в нем по вкладке «Предыдущие версии», тут вы увидите все версии отсортированные по времени. Вспомните примерное время удаления ваших файлов и выберите его из списка, далее нажмите на кнопку «Открыть» (смотрите картинку).
Откроются файлы и папки за выбранный период времени, щелкните по необходимым мышкой (правой кнопкой) и выберите пункт «Отправить» из контекстного меню, и выберите нужное вам расположение. Так же, их можно просто скопировать в любую папку или на свой рабочий стол.

Версии

Восстановить
Закончим с внутренними средствами Windows для восстановления стертых файлов и перейдем к специализированному софту, т.к. не все файлы можно восстановить описываемыми выше способами, и если они вам не помогли, то читайте далее.
Программы для восстановления удаленных файлов

Recuva

Мастер Recuva

Выбор формата
В следующем окне выберите расположение ранее удаленных данных, также можно выбрать и восстановление с флешки.
В последнем окошке нажмите кнопку «Начать» и, при желании, поставьте галочку напротив пункта «Включить углубленный анализ», данная функция значительно улучшает качество поиска удаленных данных, но и заметно увеличивает и время на эту операцию.

Выбор расположения
После того, как программа проведет поиск, появится окошко со списком найденных стертых файлов, поставьте галочки около тех, которые следует восстановить и щелкните по кнопке «Восстановить» в нижнем правом углу программы. Далее выберите место куда вы хотите их восстановить.

Как это сделать
Программа Recuva довольно хорошо и точно восстанавливает данные, если вы не нашли, то что искали при простом поиске, попробуйте сделать углубленный анализ.
anisim.org
Как вернуть скрытую папку — несколько эффективных способов
Иногда мы скрываем файлы на компьютере, чтобы засекретить информацию, и нам требуется вернуть их. Существует как лёгкие, так и сложные способы увидеть скрытые папки. Всё, что нужно – элементарные знания, связанные с компьютером.

Как вернуть скрытую папку
Как найти невидимые элементы
Чтобы найти невидимую папку, самый простой вариант – выделить область, где она находится, и увидеть её в виде прозрачного прямоугольника.
Также можно сделать следующее:
Шаг 1. Открыть меню «Пуск», напечатать «Параметры папки», кликнуть по найденному результату.
На заметку! Данный способ подходит, как для Виндовс 7, так и для Виндовс 8, 10.

Открываем меню «Пуск», печатаем «Параметры папки», кликаем по найденному результату
Шаг 2. Выбрать «Вид».

Переходим во вкладку «Вид»
Шаг 3. Установить птичку возле пункта «Показывать скрытые файлы…», кликнуть «Применить», затем «ОК».

Устанавливаем птичку возле пункта «Показ скрытых документов», нажимаем «Применить», затем «ОК»

Подтверждаем действие, нажав «Да»
В Виндовс ХP и Виндовс 7 немного иные манипуляции:
- Откройте «Проводник».

Открываем «Проводник»
- Кликните в меню по блоку «Сервис». На Виндовс 7 для вызова меню необходимо зажать клавиши «Alt+F10», затем перейти к данному пункту.

Кликаем по пункту меню «Сервис»
- Затем нажимаются «Параметры папок».

Нажимаем на «Параметры папок»
- После этого ставится галочка возле «Показывать скрытые файлы…» и щелкается кнопка «Применить».

Устанавливаем птичку возле пункта «Показ скрытых документов», нажимаем «Применить», затем «ОК»
Как скрыть/посмотреть папки в Total Commander
Менеджер Total Commander создан для выполнения разных операций с файлами на компьютере. Просмотреть скрытые папки в Total Commander самой распространённой версии можно следующим образом:
Шаг 1. Откройте «Конфигурацию» менеджера файлов, затем раздел «Настройки».

Открываем вкладку «Конфигурация», затем раздел «Настройки»
Шаг 2. Щелкните «Содержимое панелей». Установите птичку на «Показывать скрытые/системные файлы». Дабы вновь спрятать документы, достаточно убрать этот флажок.

Щелкаем по «Содержимое панелей», устанавливаем птичку на пункт «Показать скрытые файлы»
На заметку! При отсутствии русской версии Total Commander, путь к режиму показа невидимых файлов таков: «Configuration», потом «Options», далее «Display» и «Show hidden».
Видео — Как скрыть или посмотреть скрытую папку или файл?
Восстанавливаем скрытые элементы на флешке
Порой на флешке теряются папки, изображения, музыка, документы и другие файлы. Причина часто кроется в вирусе, который выборочно ставит атрибут «скрытый» чему сам считает нужным.
Чтобы восстановить невидимые папки на цифровом носителе, придётся поменять их атрибут. Для этого обычно используются специальные программы. Например, USB Hidden Recovery. После того, как установили её на компьютер, сделайте следующее:
Шаг 1. Откройте пункт меню «Список объектов». Предварительно подключите флешку к компьютеру.

Открываем пункт меню «Список объектов»
Шаг 2. Программа покажет системные и скрытые папки. Выберите нужную папку и нажмите «Восстановить».

Выбираем нужную папку, нажимаем «Восстановить»
Похожим образом работают программы:
- LimFlashFix;
- Far Manager;
- USB Protection & Recovery.
Если даже после того, как восстановили папки, нет необходимых элементов, значит, они удалены. Восстановить их можно попробовать программой Piriform Recuva или подобными.
Как сделать элементы невидимыми
Когда пытаетесь папку в Windows сделать невидимой  , может выбить дополнительное диалоговое окно, в котором спрашивают, применить команду к главной папке или же ко всему содержимому. Такое возникает, если в папке имеются подпапки. Выбираете нужный вариант и подтверждаете.
, может выбить дополнительное диалоговое окно, в котором спрашивают, применить команду к главной папке или же ко всему содержимому. Такое возникает, если в папке имеются подпапки. Выбираете нужный вариант и подтверждаете.

Выбираем нужный вариант, нажимаем «ОК»
Если папка не исчезает, значит, следует настроить режим отображения скрытых документов. Для этого:
- Зайдите в «Свойства» нужного элемента через меню, которое вызывается правой кнопкой мыши.

Кликаем правым щелчком мыши по папке, выбираем «Свойства»
- Откройте пункт «Общие» настройки. Отметьте точкой атрибут «Скрытый». Так легко изменить атрибут папки.

Отмечаем опцию «Скрытый», нажимаем «Применить», затем «ОК»
На заметку! Таким образом можно сделать невидимой папку в Windows 10 или в других версиях операционной системы.
Как скрыть документ стандартными средствами в Windows 7
Существуют стандартные встроенные средства Виндовс, благодаря которым можно скрыть или вернуть скрытые элементы. Если важно скрыть папку стандартными средствами Windows 7, сделайте следующее:
Шаг 1. Войдите в «Панель управления» через меню «Пуск».

Открываем меню «Пуск», затем открываем «Панель управления»
Шаг 2. Откройте «Параметры папок».

В режиме «Просмотр» выставляем значение «Крупные значки», открываем «Параметры папок»
Шаг 3. Нажмите «Вид».

Нажимаем «Вид»
Шаг 4. Найдите директорию «Скрытые файлы и папки» и поставьте флажок напротив «Не показывать скрытые файлы…». Подтвердите действие кнопками «Применить» и «ОК».

Находим параметр «Скрытые файлы и папки», отмечаем пункт «Не показывать скрытые файлы…», нажимаем «Применить», затем «ОК»
На заметку! Когда нужно вернуть скрытую папку в Виндовс 7, следует провести те же манипуляции, только в последнем пункте снять галочки.
Как отобразить скрытые папки в Виндовс 8
Сделать видимыми скрытые папки в Виндовс 8 можно в три шага:
Шаг 1. Открыть «Проводник».

Открываем «Проводник» в панели задач
Шаг 2. В верхней строке найти пункт меню «Вид».

В верхней строке находим пункт меню «Вид»
Шаг 3. Поставить галочку напротив «Скрытые элементы».

Ставим галочку напротив «Скрытые элементы»
Также можно:
- выбрать «Параметры», в них кликнуть по ссылке «Изменить параметры папок и поиска»;

Нажимаем по иконке «Параметры», затем по ссылке «Изменить параметры папок и поиска»
- в этом случае в выпадающем меню переходите во вкладку «Вид»;

Нажимаем «Вид»
- ставите галочку на опции «Показывать скрытые файлы…» и нажимается «ОК».

Устанавливаем птичку возле пункта «Показ скрытых документов», нажимаем «Применить», затем «ОК»
Папка станет видимой, даже если у неё включен атрибут «Скрытый». Единственное, что может помешать при этом — наличие вирусов на компьютере.
Как «Командная строка» помогает скрыть или восстановить папки
Вышеперечисленные варианты не будут уместны, если Вам необходимо действительно скрыть информацию. Чтобы папку нельзя было увидеть и найти никому, кроме Вас, важно сделать её системной. Отличным решение является скрыть папку с помощью командной строки. Делается это так:
Шаг 1. На рабочем столе нажимаете комбинацию клавиш «Win+R».

Нажимаем на клавиатуре клавиши «Win+R»
Шаг 2. Запускаете команду «cmd», прямо вписывая в поле «Открыть» это слово и нажимаете «ОК».

В поле «Открыть» вводим команду «cmd», нажимаем «ОК»
Шаг 3. В первой строке появившегося окна (где мигает курсор) впишите команду с названием диска, где находятся нужные файлы: «cd /d i:\», «i» — буква диска. Подтвердите данную команду, нажав «Enter».

Вводим команду «cd /d i:», нажимаем «Enter»
Шаг 4. В следующей строке ниже вставьте команду: «attrib -s -h /d /s», нажмите «Enter».

Вставляем команду «attrib -s -h /d /s», нажимаем «Enter»
На заметку! Чтобы восстановить документы на нужном диске, укажите все те же команды, но меняя знак минус «-» на плюс «+».
Как скрыть элементы на рабочем столе
Создать невидимую папку на рабочем столе можно в несколько шагов:
Шаг 1. Поставив курсор на рабочий стол, нажать правую кнопку мышки и выбрать пункт меню «Создать», затем «Новая папка».

Нажимаем правую кнопку мышки на рабочем столе, выбираем пункт меню «Создать», затем «Новая папка»
Шаг 2. Выделить папку правым кликом мышки, затем в меню левой кнопкой мышки кликнуть по пункту «Переименовать».

Правой кнопкой мышки нажимаем по папке, которую хотим скрыть
Шаг 3. Нажать клавишу «Alt», другой рукой ввести цифры 2 5 5, кликните «Enter». Это удалит название папки, но оставит значок элемента.

Зажимаем клавишу «Alt», вводим цифры 255, нажимаем «Enter»

Папка без названия
Шаг 4. Выделить элемент ещё раз правым кликом мышки. В меню найти пункт «Свойства».

Нажимаем правой кнопкой мышки по папке, левой кнопкой по строке «Свойства»
Шаг 5. Найдите раздел «Атрибуты». Поставьте птичку возле фразы «Скрытый». Подтвердите действие, кнопками «Применить», затем «ОК».

Находим раздел «Атрибуты», ставим птичку возле фразы «Скрытый», нажимаем «Применить», затем «ОК»
Документ тут же словно исчезнет. Таким образом, вы сделали невидимую папку без названия.

Скрытая папка без названия
Видео — Как увидеть скрытые файлы и папки в Windows 10
pc-consultant.ru
Пропали папки с рабочего стола, что делать?
Исчезнувшие папки с рабочего стола, как правило, не проблема. Чаще всего пропадают они из-за банальной простой причины. Найти обратно их можно за минуту без использования специальных программ или приложений. В данной статье я опишу действия и наглядно продемонстрирую на скриншотах, что необходимо делать в данном случае. Сначала будут рассмотрены простые случаи, далее более сложные, например такие, когда пропадают сразу все или почти все папки и ярлыки.
Пропали папки с рабочего стола. Иногда при смене разрешения или случайного перетягивания, папки, как бы вылезают за пределы экрана. Чтобы вернуть их нужно провести самое элементарное действие, это упорядочить значки. Единственно, расположение папок на экране поменяется. Делается это – правая кнопка мышки на пустом месте рабочего стола, «вид» — «Упорядочить значки автоматически».
Если нужные папки не появились, возможно, они случайно перетянулись в другую папку на рабочем столе. Тут нужно искать вручную или воспользоваться поиском. Чтобы искать вообще по всему компьютеру войдите в «мой компьютер» и в правом верхнем углу напишите название одной из пропавших папок и нажмите «Enter».
Пропали папки с рабочего стола, причем почти все. Нередки случаи, когда перед вами оказывается вообще незнакомый рабочий стол. Случается это по причине смене пользователя. Для начала просто попробуем вернуть себя. Нам нужно либо сделать перезагрузку, либо смену пользователя. Для этого, там, где мы жмем «завершение работы» выберите «смена пользователя».
Если это не помогло, возможно, на компьютере произошёл глюк, вследствие которого был создан новый пользователь место старого, который стал неактивным. Ваши папки могут лежать в старом месте. Для проверки заходим на диск «С», далее идем в папку «пользователи» или «C:\Users» и смотрим в списке имя вашего пользователя. Оно может повторяться.
Заходим в нужного или повторяющегося пользователя. Если высветиться табличка, что нет разрешения, жмем «продолжить». Далее ищем папку «рабочий стол» и смотрим содержимое.
Если так и произошло, что пользователь сдублирован, вполне возможно у вас проблемы с жестким диском и есть битые сектора, нужно его проверить на ошибки.
pc-knowledge.ru
как восстановить папки на рабочем столе
Автор Анастасия Ильина задал вопрос в разделе Прочее компьютерное
Пропали все ярлыки и папки с рабочего стола ноутбука. Можно ли восстановить? и получил лучший ответ
Ответ от Денис федотов[гуру]
Пропали все ярлыки с рабочего стола, что делать?
Проблема пустяковая и решается очень просто, но это для более опытных пользователей пустяки и то встречаются бывалые специалисты, которых данная проблема сразу ставит в ступор.
Перед собой мы наблюдаем картину безупречно чистого рабочего стола.
А надо лишь поставить галочку в определенном месте.
Правой кнопкой мыши нажимаем на пустом месте Рабочего стола (а он у нас полностью пустой, так что не промахнетесь) , в появившемся списке выбираем Упорядочить значки и уже в вывалившемся меню левой кнопкой нажимаем на Отображать значки рабочего стола.
После этой не хитрой манипуляции (и ожидания секунд 20) все наши родимые ярлыки появляются на Рабочем столе.
И если теперь проделать те же самые манипуляции, что описаны выше, то уже напротив Отображать значки рабочего стола мы увидим галочку.
Теперь уже как опытный специалист можете даже над кем-то пошутить, убрав все ярлычки с Рабочего стола.
попробуй посмотреть в групповых политиках:
Пуск — Выполнить — gpedit.msc — Конфигурация пользователя — Административные шаблоны — Рабочий стол — Скрыть и отключить все значки на рабочем столе.
Свежие Microsoft-патчи провоцируют «черные экраны смерти» в Windows
Установка патчей, выпущенных Microsoft в рамках ноябрьского обновления продуктов, в ряде случаев провоцирует серьезные сбои.
По сообщению сетевых источников, проблема проявляется в том, что с рабочего стола Windows исчезают практически все объекты, включая панель задач. При этом остается пустой фон, уже названный «черным экраном смерти» (по аналогии с «синим экраном смерти» , знакомым пользователям ОС Windows).
Анализ, проведенный специалистами компании Prevx, показал, что сбои возникают из-за изменений в списке контроля доступа (Access Control List), которые производятся в ходе установки свежих патчей. Эти изменения приводят к тому, что определенные приложения, прежде всего антивирусные программы, начинают работать некорректно и провоцировать ошибки.
Проблема, по данным Prevx, затрагивает все версии Windows, включая Windows ХР, Vista и 7. В «Майкрософт» уже разрабатывают исправление, однако о сроках его выпуска ничего не сообщается.
Ну а пока можно попытаться устранить проблему, следуя инструкциям Prevx
_http://. com/blog/140/Black-Screen-woes-could-affect-millions-on-Windows—Vista-and-XP .html (убрать пробелы)
Пробуем создать новый ярлык, все идет нормально, но ярлык на рабочем столе не появляется.
Вот тут многие и впадают в панику и начинают судорожно перезагружать компьютер, создавать нового пользователя, рыться во всевозможных настройках и как самый радикальный метод – переустанавливать операционную систему.
При загрузке Windows XP не появляются меню пуск и содержимое рабочего стола. Грузиться только фоновая картинка.
Причина
Некорректная загрузка файла explorer.exe из-за:
* вирусов;
* сбоя системных файлов учетной записи;
* сбоя реестра.
Решение
Загрузить Windows. Нажать Alt + Ctrl + Del — диспетчер задач — новая задача — ввести regedit. Удалить следующие ключи:
* HKEY_LOCAL_MACHINE/SOFTWARE/Microsoft/WindowsNT/CurrentVersion/Image File Execution Options/explorer.exe
* HKEY_LOCAL_MACHINE/SOFTWARE/Microsoft/WindowsNT/CurrentVersion/Image File Execution Options/iexplorer.exe
Затем перезагрузить компьютер. Если этих ключей нет или проблема осталась, сделать следующее:
Снова нажать Alt + Ctrl + Del – диспетчер задач – новая задача – ввести regedit. Найти ключ
* HKEY_LOCAL_MACHINE/SOFTWARE/Microsoft/WindowsNT/CurrentVersion/Winlogon
Затем найти параметр “Shell” и задать ему значение “explorer.exe”. Перезагрузить компьютер.
Привет! Вот подборка тем с ответами на Ваш вопрос: Пропали все ярлыки и папки с рабочего стола ноутбука. Можно ли восстановить?
Ответ от Михаил Макаренко[новичек]
в корзине посмотри
Ответ от Живопыр[гуру]
если не хочешь читать и выполнять всю чушь, что тебе написали, то просто откати систему и всё вернётся
Ответ от Respondent[гуру]
ярлыки восст.
Ответ от Lidia Usinger[новичек]
Денис спасибо Вам, мне тоже очень помог Ваш советю
Ответ от Данил Каймаков[новичек]
нажми правой клавишей мышки по раб/столу,
наставь мышку на вид и поставь галочку в отображать значки !
всё очень просто )
Ответ от Евгений Огоньков[новичек]
Для того, чтобы вернуть значки на рабочий стол, нужно отметить их галочкой в настройках рабочего стола. Здесь подробная видеоинструкция:
Ответ от Ёемён Кудухов[новичек]
сам врубился только что короче у тебя полностью чистый рабочий стол тыкай на него правой кнопкой мыши там будет написано вид и там будет Упорядочить значки автоматически тыкни на это и вуаля!!! всё готово
Ответ от Людмила Михайлова[новичек]
Спасибо, спасибо, спасибо! С проблемой, которая казалась неразрешимой, благодаря вашей помощи справилась легко и быстро.
Ответ от Вячеслав Сотников[новичек]
Спасибо, спасибо, спасибо!
Ответ от 2 ответа[гуру]
Привет! Вот еще темы с похожими вопросами:
2oa.ru
Как вернуть прежний рабочий стол
Одним из главных и самых используемых элементов операционной системы Windows является «Рабочий стол». В данном разделе расположены ярлыки, которые ссылаются на различные игры, программы и другие пользовательские ресурсы. Иногда пользователи могут сбить параметры рабочего стола, восстановить исходный вид данного раздела достаточно просто.
Инструкция
- Для возврата к предыдущему виду рабочего стола кликните кнопку «Пуск» и раскройте раздел «Панель управления». В перечне команд «Оформление и темы» нажмите на пункт «Экран», будет загружен дополнительный диалог «Свойства: Экран». Перейти в этот диалог можно другим методом: щелкните в свободном месте рабочего стола правой клавишей мышки и укажите функцию «Свойства».
- Если вам нужно восстановить обои рабочего стола, то откройте страницу «Рабочий стол» и найдите в разделе «Фоновый рисунок» прежнюю картинку. Если вы хотите использовать другую картинку, то нажмите команду «Обзор» и укажите нужное изображение на компьютере. Для сохранения настроек кликните «Применить» и закройте окно нажатием на кнопку ОК.
 Выбор фонового рисунка на странице «Рабочий стол»
Выбор фонового рисунка на странице «Рабочий стол» - На рабочем столе могут исчезнуть системные папки, например, «Мой компьютер» или «Мои документы». Для их восстановления откройте страницу настроек «Рабочий стол» и кликните «Настройка рабочего стола». Загрузится вспомогательное окно, откройте страницу «Общие» и отметьте нужные компоненты рабочего стола, сохраните установленные параметры.
- Для восстановления прежнего размера значков и других компонентов рабочего стола откройте страницу «Параметры». В разделе «Разрешение экрана» установите подходящие параметры экрана, кликните «применить» для сохранения настроек.
- В данном диалоге можно изменить цвет рабочих окон компьютера, а также размер шрифта в наименованиях папок. Для этого откройте страницу «Оформление» и изучите раскрывающиеся списки, расположенные на ней, также можно изменить с помощью данных списков оформление. Визуальные эффекты можно настроить после клика на команду «Эффекты». Изучите дополнительные настройки данного раздела, которые станут доступны после нажатия на опцию «Дополнительно». Для сохранения установок кликните «Применить».
- Иногда может пропасть панель задач, для ее возврата наведите курсор мышки в самый низ экрана и дождитесь ее появления. Щелкните по панели правой клавишей мышки и выберите «Свойства». Откройте страницу «Панель задач» и в разделе «Оформление панели задач» уберите отметку возле строки «Автоматически скрывать панель задач». Сохраните параметры щелчком по кнопке «Применить».
Обязательно посетите наш интернет-магазин, в котором большой выбор самых известных и полезных лицензионных программ по доступным ценам! Перейти в интернет-магазин программ->
Видео: Три Способа Восстановления Рабочего Стола
besthard.ru
Что делать если пропали все ярлыки с рабочего стола » Zool! Arty Workshop
Что делать если пропали все ярлыки с рабочего стола
Метки: компьютеры, windows
Вступление
Если вы, загрузив Windows, обнаружили, что ваш рабочий стол пуст, то объяснить пропажу ваших значков и файлов можно одной из следующих причин:
- Ярлыки и другие файлы на рабочем столе скрыты
- Содержимое рабочего стола перенесено в папку «Неиспользуемые ярлыки» или в корзину
- Значки, файлы и папки действительно удалены (случайно или из-за вируса)
- Вирус подменил Explorer: нет рабочего стола, кнопки «Пуск» и панели задач, а Ctr + Alt + Del может быть заблокирован
Восстановление скрытых ярлыков, файлов и папок на рабочем столе
Самое простое из-за чего вы можете наблюдать пустой рабочий стол, это отсутствие галочки напротив пункта «Отображать значки рабочего стола» в подменю «Упорядочить значки» контекстного меню вызываемого при щелчке правой кнопкой мыши на пустом месте рабочего стола. Пустое место на вашем десктопе сейчас найти будет не трудно, вызовите это меню, перейдите в подменю «Упорядочить значки» и проверьте стоит ли птичка возле «Отображать значки рабочего стола».
Если после этого ярлыки на рабочем столе не появились, то, возможно, кто-то неудачно пошутил и поставил атрибут «скрытый» на все папки и файлы на рабочем столе. Чтобы проверить так это или нет, пройдите в «Пуск -> Панель управления -> Свойства папки», откройте вкладочку «Вид», перейдите в конец списка параметров и поставьте переключатель «Скрытые файлы и папки» в положение «Показывать скрытые файлы и папки».
Если после этого содержимое рабочего стола стало отображаться, то для восстановления отображения ваших ярлыков, файлов и папок нужно снять с них атрибут «скрытый». Это можно следующим образом:
На всякий случай, кликните по пустом месту рабочего стола и нажмите F5, для того, чтобы обновить рабочий стол.
Если ранее пропавшие значки, файлы и папки с рабочего стола теперь не бледного цвета, значит они уже не скрыты и можно в окне «Свойства папки» выставить «Не показывать скрытые файлы и папки».
Возвращение элементов рабочего стола из корзины или из папки «Неиспользуемые ярлыки»
Возможно это и очевидно, но тем не менее часто пропавшие ярлыки находятся в папке «Неиспользуемые ярлыки», а файлы и папки с рабочего стола могут случайно попасть в корзину.
Папка «Неиспользуемые ярлыки» может находится на вашем рабочем столе если механизм по удалению неиспользуемых ярлыков Windows был хоть раз задействован и им были обнаружены ярлыки к которым не обращались 60 и более дней. Он также может отрабатывать автоматически если стоит галочка «Свойства экрана -> Рабочий стол -> Настройка рабочего стола -> Выполнять очистку рабочего стола каждые 60 дней».
Чтоб вернуть файлы из этой папки, просто зайдите в неё и перенесите файлы назад на рабочий стол.
Тоже самое с корзиной — зайдите в неё и проверьте нет ли там ваших файлов и если они там, то восстановите ваши пропавшие с рабочего стола ярлыки, файлы и папки.
Совет о корзине может показаться банальностью, но ко мне однажды попал ноутбук, хозяйка которого уверяла, что все ярлыки и файлы с рабочего стола исчезли и она искала их везде и не нашла. Она хотела чтобы я, по возможности, восстановил файлы, дал ей ответ где они были и как случилось так, что они сами куда-то пропали с рабочего стола.
Заглянул в корзину я не сразу, так как был уверен, что хозяйка ноутбука там искала в первую очередь, но когда заглянул, то все пропавшие файлы были там. Из журнала событий стало ясно, что до удаления файлов последний раз ноутбуком пользовались в обед за день до того как пропажа была обнаружена. Explorer записал в журнал, что пользователь решил выключить компьютер в 13:35:58. В корзине обнаружились удалённые файлы с рабочего стола попавшие туда в период с 13:35:40 по 13:35:47.
Версия о вирусах не подтвердилась, потому что антивирус AVG со свежими базами запущенный с загрузочного диска ничего не нашёл.
Значит пользователь, в спешке, желая по-быстрее выключить компьютер, каким-то образом выделила все ярлыки, перетащила их на значок корзины и по-привычке ударила по клавише Enter на очередной вопрос операционной системы (часто ориентированные на пользователя операционные системы задают глупые вопросы в больших количествах, поэтому привычка постоянно жать Enter в любой ситуации приобретается запросто). Через десть секунд, когда пол-гигабайта файлов с рабочего стола перенеслось в корзину, она наконец-то добралась до «Пуск -> Выключить компьютер».
Собственно, вышеизложенный случай и сподвиг меня на написание этой статьи.
Восстановление удалённых файлов
Если всё вышеизложенное не помогло восстановить значки, файлы и папки с вашего рабочего стола, то велика вероятность что файлы действительно были удалены — прямо с рабочего стола с зажатой клавишей Shift, из командной строки, с помощью вашего файлового менеджера настроенного удалять файлы мимо корзины (например, FAR-а) или в результате вирусной атаки.
В любом случае, сейчас лучше выключить компьютер и подыскать операционную систему которую можно было бы загрузить и дальше уже в ней работать с диском. Очень важно не запускать Windows с того диска, с которого вам нужно ваши файлы восстановить. Это нужно для того, чтобы области диска в которых ещё хранится информация из ваших недавно удалённых файлов не была переписана другими, новыми данными. В самом крайнем случае, если у вас несколько логических дисков, например C и D, то не работайте хотя бы с тем диском, на котором находится ваша папка пользователя, а работайте с другим диском. Узнать путь к вашему пользовательскому профайлу можно с помощью командной строки, выполнив в ней это:
echo %USERPROFILE%Но, поскольку чаще всего профайл, а значит и рабочий стол, находится на системном диске, то система сама по себе будет писать на этот диск данные (например, временные файлы, файл подкачки, реестр Windows) и данные ваших пропавших файлов могут исчезнуть. Поэтому, лучше на этой системе сейчас всё-таки не работать.
Думаю, на этом этапе, если вы вполне уважаемый специалист в далекой от IT области, можно обратиться к такому же уважаемому IT-шнику. Но если есть желание и вдохновение, то можно попробовать двигаться дальше.
Итак, нам нужен доступ к винчестеру с пропавшими файлами из-под другой операционной системы. Если возможно, то можно извлечь жесткий диск с вашего компьютера и подключить его к другому компьютеру, а можно воспользоваться загрузочным диском или флешкой (например, Hiren’s BootCD: http://www.hirensbootcd.org/download/).
Если при загрузки системы с CD или флешки не виден жесткий диск, то попробуйте в BIOS указать режим Compatibility вместо AHCI для вашего SATA-контроллера (названия режимов могут отличаться в зависимости от материнской платы). Только не забудьте потом вернуть настройки BIOS назад.
Получив доступ к винчестеру в другой, чистой операционной системе, убедитесь, что файлов на рабочем столе действительно нет: загляните в папку «<ВАШ ДИСК>:/Documents and settings/<ИМЯ ПОЛЬЗОВАТЕЛЯ>/Рабочий стол» если у вас Windows XP или в «<ВАШ ДИСК>:/Users/<ИМЯ ПОЛЬЗОВАТЕЛЯ>/Desktop» если у вас установлена Windows 7. Если файлы там есть и вы читали предыдущие части этой статьи, то, вероятно, вирус не даёт отобразиться содержимому рабочего столе. Переходите сразу к лечению вирусов в этом случае.
Если файлов всё-таки нет, значит переходим непосредственно к восстановлению. Есть много программ для этого и, если вы решили проводить восстановление на другом компьютере, вам нужно их найти и установить. Если же в выбранном вами загрузочном диске уже есть утилиты для этого, то просто воспользуйтесь ими (в Hiren’s BootCD включено около шести программ для восстановления удалённых файлов).
Здесь могу только порекомендовать поочерёдно использовать несколько разных утилит для восстановления удалённых файлов, потому что они могут давать разные результаты. Например, был такой случай:
- Get Data Back For NTFS с настройками по-умолчанию восстановила 53 удалённых файла (из них 22 файла были «битыми») и одну папку с файлами размером 393 мегабайта
- Recuva восстановила 19 файлов (из них 9 файлов были «битыми»), при чём один успешно восстановленный этой программой файл не был восстановлен Get Data Back For NTFS
- Restoration восстановила только один файл (совсем недавно удалённый временный файл Word)
После процедуры восстановление файлов переходим к лечению вирусов.
Пару слов о лечении вирусов
Чтобы избежать влияния вируса на антивирусную программу лучше проводить лечение вирусов на «чистой» системе (используйте загрузочный диск или подключите зараженный жёсткий диск к другому компьютеру).
В качестве антивирусного загрузочного диска могу порекомендовать AVG Rescue CD (http://www.avg.com/ww-en/avg-rescue-cd-download). На сайте разработчика этого антивируса есть видео по использованию этого инструмента: http://www.avg.com/ww-en/avg-rescue-cd
Удаляйте из антивируса все файлы которые невозможно вылечить, а после лечения, если вирус подменял проводник Windows, изменения реестра находящиеся в этом файле поставят Explorer в качестве проводника Windows. Скачайте и распакуйте его. Для запуска этого файла вызовите Диспетчер задач с помощью горячей комбинации клавиш Ctrl + Shif + Esc перейдите в «Файл -> Новая задача», найдите распакованный reg-файл (скорей всего сейчас у вас он будет на флешке), нажмите Ok и ответьте утвердительно о вашем желании внести изменения в реестр. Затем перезагрузите компьютер: «Завершение работы-> Перезагрузка» в Диспетчере задач. После этого должен появится Explorer с панелью задач, рабочим столом и ярлыками на нём.
14 Сентябрь 2011
zool.in.ua








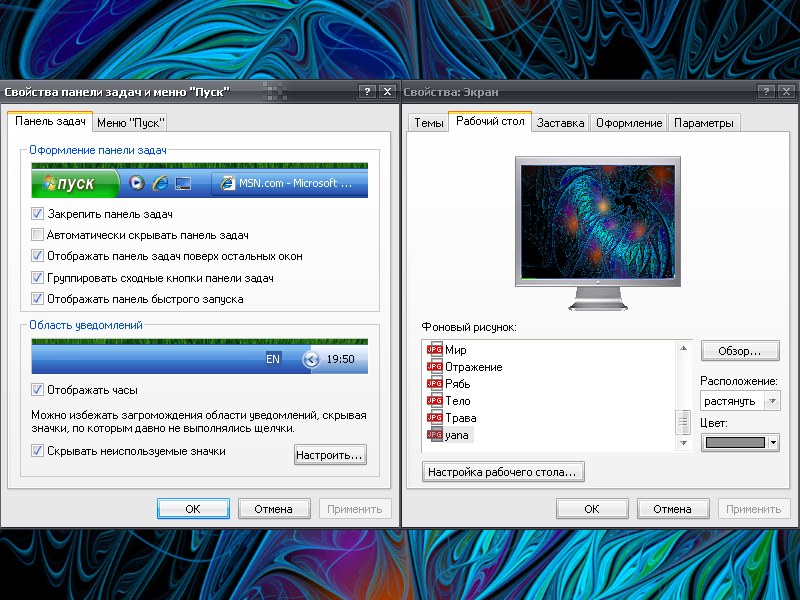 Выбор фонового рисунка на странице «Рабочий стол»
Выбор фонового рисунка на странице «Рабочий стол»