Как вернуть папку загрузки на место виндовс 10
Содержание
- Как изменить папку Загрузки в Windows 10
- Изменение расположения папки «Загрузки»
- Изменение папки загрузок в браузерах и программах
- Отключение группировки по дате в папке «Загрузки»
- Видео инструкция
- Папка Загрузки
- Ответы (13)
- Восстановление удаленной папки Загрузки и данных в Windows 10/8/7
- Как восстановить удаленные, потерянные или отсутствующие папку Загрузки и данные
- Часть 1. Восстановление удаленной или отсутствующей папки загрузок в Windows 10/8/7
- Способ 1. Замените отсутствующую папку Загрузки с помощью Проводника
- Способ 2. Восстановление папки Загрузки по умолчанию через файл desktop.ini
- Способ 3. Восстановление папки Загрузки в исходную версию путем восстановления системы
- Часть 2. Восстановление потерянных данных папки Загрузки в Windows 10/8/7
- Учебное пособие для восстановления папки загрузки на Windows 10 / 8 / 8.
 1 / 7 / XP / Vista легко
1 / 7 / XP / Vista легко - Часть 1 : Где найти папку для скачивания
- В Windows 10 / 8 / 8.1 / 7
- На Mac
- Часть 2 : Как изменить местоположение папки загрузок
- Ситуация 1: измените папку загрузок IE
- Ситуация 2: измените папку загрузок Safari
- Ситуация 3: измените папку загрузок Chrome
- Ситуация 4: измените папку загрузок Firefox
- Ситуация 5: измените папку загрузок Microsoft Edge
- Часть 3 : Как восстановить данные папки удаленных / потерянных загрузок
- Как восстановить данные папки удаленных / потерянных загрузок
- Заключение
- Как восстановить расположение личных папок по умолчанию в Windows 10
- Видео
Как изменить папку Загрузки в Windows 10
По умолчанию большинство браузеров и программ при скачивании по умолчанию используют системную папку «Загрузки», которая фактически находится в C:\Users\Имя_пользователя\Downloads (C:\Пользователи\Имя_Пользователя\Загрузки). Однако, это не всегда удобно: например, перемещение этой папки может пригодиться, когда у вас в Windows 10 несколько пользователей, но требуется, чтобы все они использовали одну папку для скачиваемых файлов.
Однако, это не всегда удобно: например, перемещение этой папки может пригодиться, когда у вас в Windows 10 несколько пользователей, но требуется, чтобы все они использовали одну папку для скачиваемых файлов.
В этой инструкции для начинающих о том, как изменить папку «Загрузки» в Windows 10 (а точнее — её расположение по умолчанию, т.е. переместить папку, в том числе и на другой диск), а также некоторая дополнительная информация, которая может оказаться полезной при действиях с этой папкой. Также может быть интересно: Как переместить папку загрузки обновлений в Windows 10, Как изменить папку загрузок в Google Chrome.
Изменение расположения папки «Загрузки»
Для того, чтобы переместить папку «Загрузки» в Windows 10 достаточно выполнить следующие простые шаги:
На этом процесс будет завершен: браузеры и другие программы, которые скачивают файлы в системную папку «Загрузки» теперь будут скачивать их в новую, указанную вами папку.
Изменение папки загрузок в браузерах и программах
Большинство браузеров и многие другие программы, скачивающие файлы из Интернета, имеют собственные настройки, позволяющие указать, куда именно их следует загружать по умолчанию. Обычно, используется заданная системой папка, но не всегда.
Обычно, используется заданная системой папка, но не всегда.
В разных программах это реализовано по-разному, но почти всегда нужные параметры можно найти в настройках. Например, в Google Chrome потребуется открыть настройки, открыть дополнительные параметры и указать папку в разделе «Скачанные файлы», как на скриншоте выше (а можно включить параметр, чтобы всякий раз при скачивании запрашивалось расположение, куда нужно размещать файл).
Отключение группировки по дате в папке «Загрузки»
В последней версии Windows 10 файлы в папке «Загрузки» по умолчанию группируются по дате, что не всегда удобно для использования.
Чтобы включить стандартный вид, находясь в этой папке нажмите в пустом месте проводника правой кнопкой мыши, выберите пункт «Группировка», а затем — пункт «Нет».
Видео инструкция
В завершение — видео, в котором всё описанное выше показано наглядно. Возможно, для кого-то из вас так будет удобнее.
А вдруг и это будет интересно:
Почему бы не подписаться?
Рассылка новых, иногда интересных и полезных, материалов сайта remontka.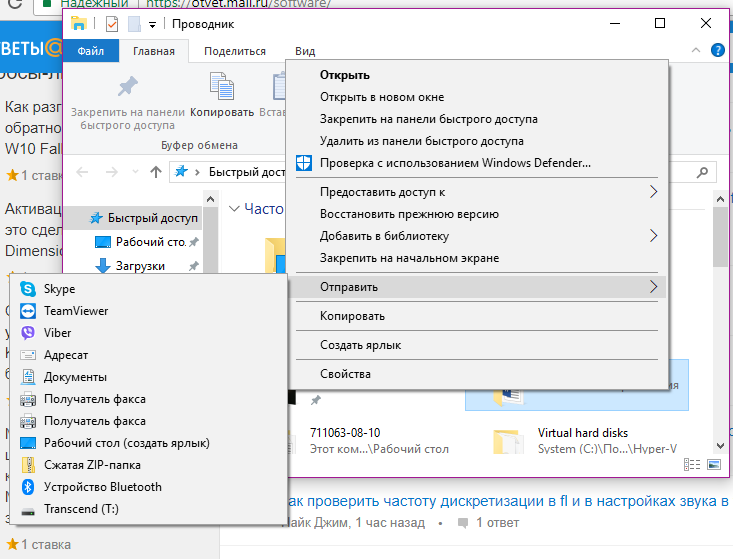 pro. Никакой рекламы и бесплатная компьютерная помощь подписчикам от автора. Другие способы подписки (ВК, Одноклассники, Телеграм, Facebook, Twitter, Youtube, Яндекс.Дзен)
pro. Никакой рекламы и бесплатная компьютерная помощь подписчикам от автора. Другие способы подписки (ВК, Одноклассники, Телеграм, Facebook, Twitter, Youtube, Яндекс.Дзен)
Здравствуйте.
1. Размер и количество файлов в загрузках не влияет на скорость загрузки и работы ОС.
2. Но: если у вас мало свободного места на системном разделе диска (т.е. на диске C) — это уже влияет. Причем тут «мало» достаточно расплывчатое понятие, но в идеале хотя бы 10 Гб свободных иметь.
3. Сам пока не заметил отличий в стабильности 1803-1809-1903. Частота проблем, на вскидку, одна и та же.
Лично у меня — не припомню такого. Если только неудобства, связанные с тем, что не находишь нужную вещь там, где она была раньше.
Т.е. я к обновлениям отношусь хорошо, у себя не отключаю.
Здравствуйте, установил виндовс 10 на SSD и тут задался вопросом, а хватит ли мне 120 гб под диск С
Или какие манипуляции вы рекомендуете сделать
Здравствуйте.
Должно хватить. Хотя, конечно, зависит от того, что помимо Windows вы туда будете ставить. Софт-то основной полезет, но если на него же ставить современные игрушки по 40 Гб, то уже нет.
Софт-то основной полезет, но если на него же ставить современные игрушки по 40 Гб, то уже нет.
Здравствуйте! А как вернуть обратно папку Загрузки на системный диск?
Здравствуйте.
Да собственно точно так же, просто старое расположение в C:\Users\имя_пользователя\downloads указать.
Спасибо за труд. Читаю постоянно.
Постоянно сбрасывается отображение папки — включается группировка и меняется сортировка. До обновления виндоус до 1909 все запоминало нормально.
Никаких программ для «очистки и ускорения» Windows не стоит? Они могут так влиять.
Так же откатывается группировка Загрузок на 1909. Уже бесит. К тому, что восстанавливает крупные значки в Изображениях и Сетевых подключениях с матами привык. Но здесь мешает.
Здравствуйте. Как переместить пользовательские папки с диска С в папку OneDrive?
Я перенесла папку OneDrive на диск D, вместе с ней туда же переехали Рабочий стол, Мои документы и Изображения.
Теперь я хочу переместить Загрузки, Видео и Музыку в папку OneDrive — и получаю ошибку: «Не удаётся переместить эту папку, так как в этом расположении есть другая папка, которую невозможно перенаправить.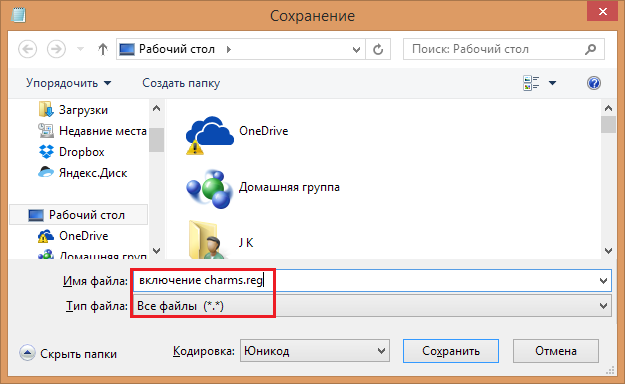 Отказано в доступе».
Отказано в доступе».
Здравствуйте.
К сожалению, тут не могу сходу ответить — нужно самому для этого экспериментировать и добиться такой же ошибки (не сталкивался пока).
Источник
Папка Загрузки
Ответы (13)
* Попробуйте выбрать меньший номер страницы.
* Введите только числа.
* Попробуйте выбрать меньший номер страницы.
* Введите только числа.
Были ли изменения на устройстве до появления ошибки? Установка программ / обновлений / чистка реестра и т п
Пробуйте найти файлы через поиск по названию (проверьте скрытые папки также).
Пробуйте использовать точки восстановления и вернуть систему до состояния ошибки.
Сообщите о результате
Был ли этот ответ полезным?
К сожалению, это не помогло.
Отлично! Благодарим за отзыв.
Насколько Вы удовлетворены этим ответом?
Благодарим за отзыв, он поможет улучшить наш сайт.
Насколько Вы удовлетворены этим ответом?
Благодарим за отзыв.
Был ли этот ответ полезным?
К сожалению, это не помогло.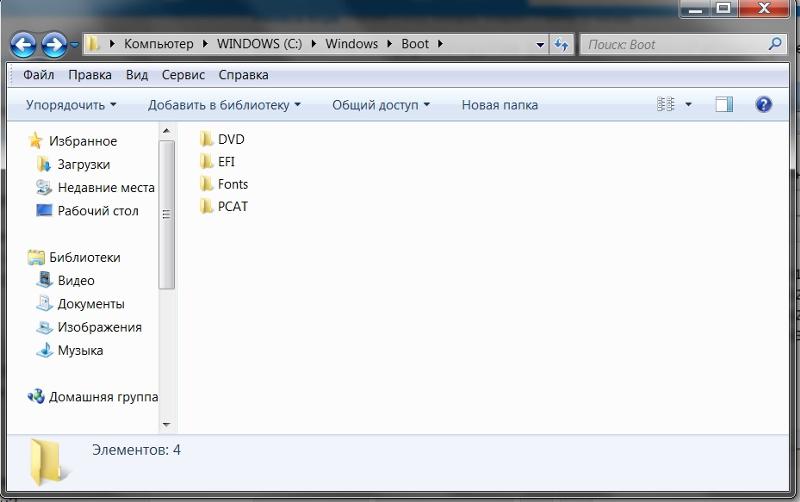
Отлично! Благодарим за отзыв.
Насколько Вы удовлетворены этим ответом?
Благодарим за отзыв, он поможет улучшить наш сайт.
Насколько Вы удовлетворены этим ответом?
Благодарим за отзыв.
Переименование папки скорее всего вызвано системным сбоем. Папка таже, просто язык другой. Либо система у вас была когда-то на английском, либо сбой самой системы, либо обновления.
В любом случае не помешает проверить саму систему.В командную строку Администратора поочередно введите следующие команды и нажмите Ввод:
Dism /Online /Cleanup-Image /CheckHealth
Dism /Online /Cleanup-Image /RestoreHealth
sfc /scannow
Точки восстановления файлы, если они были удалены по каким-либо причинам, не восстановят, а вот старое отображение само йпапки должны. У вас так и осталось отображение на английском?
Для файлов надо смотреть сторонние программы из сети для восстановления удаленных файлов, тут, к сожалению, системными средствами не восстановить.
В зависимости от важности потерянных файлов можно пробовать восстановить через поддержку, иногда они помогают с этим.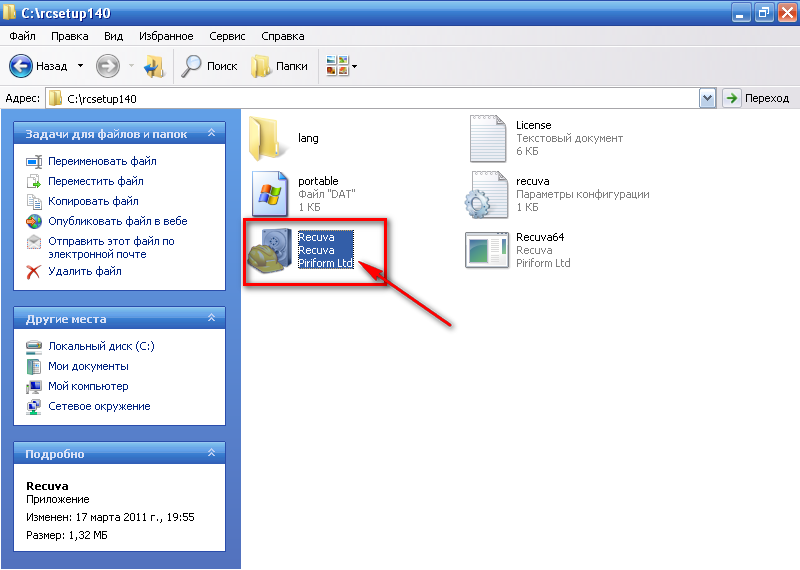 Надо пробовать.
Надо пробовать.
Контакты:
1/ телефон 8-800-200-80-01 (пн.-пт. 9-18 московское время).
Был ли этот ответ полезным?
К сожалению, это не помогло.
Отлично! Благодарим за отзыв.
Насколько Вы удовлетворены этим ответом?
Благодарим за отзыв, он поможет улучшить наш сайт.
Насколько Вы удовлетворены этим ответом?
Благодарим за отзыв.
Проверьте содержимое скрытого системного файла desktop.ini в папке «Загрузки». Чтобы имя папки отображалось на русском, оно должно быть таким:
[.ShellClassInfo]
LocalizedResourceName=@%SystemRoot%\system32\shell32.dll,-21798
IconResource=%SystemRoot%\system32\imageres.dll,-184
Если изменение файла desktop.ini не помогает, то восстановите папку «Загрузки» при помощи bat-файла следующего содержания.
taskkill /f /im explorer.exe
timeout /t 2 /nobreak >nul
if not exist «%UserProfile%\Downloads» mkdir «%UserProfile%\Downloads»
reg add «HKCU\SOFTWARE\Microsoft\Windows\CurrentVersion\Explorer\Shell Folders» /v «» /t REG_SZ /d «C:\Users\%USERNAME%\Downloads» /f
reg add «HKCU\SOFTWARE\Microsoft\Windows\CurrentVersion\Explorer\User Shell Folders» /v «» /t REG_EXPAND_SZ /d %%USERPROFILE%%»\Downloads» /f
reg add «HKCU\SOFTWARE\Microsoft\Windows\CurrentVersion\Explorer\User Shell Folders» /v «» /t REG_EXPAND_SZ /d %%USERPROFILE%%»\Downloads» /f
timeout /t 1 /nobreak >nul
Источник
Восстановление удаленной папки Загрузки и данных в Windows 10/8/7
Папка Загрузки удалена или пропала в Windows 10? Мы расскажем о 3 эффективных решениях и об одном профессиональном программном обеспечении для восстановления файлов. Скачайте и следуйте руководству по восстановлению удаленных или потерянных папки Загрузки и данных в Windows 10/8/7.
Скачайте и следуйте руководству по восстановлению удаленных или потерянных папки Загрузки и данных в Windows 10/8/7.
Пропала папка Загрузки, что делать!?
«Кто-нибудь знает, как восстановить папку Загрузки в Windows 10? Я случайно удалил её на днях, и вчера пытался скачать одну программу. Но после загрузки я не смог получить доступ к папке Загрузки, чтобы найти скаченную программу. Возможно ли восстановить папку после удаления? Подскажите, пожалуйста.»
«Значок папки Загрузки отсутствует в Windows 10. Я пытался очистить папку, чтобы получить больше свободного пространства на моем компьютере. Но когда я открыл папку Этот компьютер, я не увидел значка Загрузки. Он пропал. Кто знает, как исправить эту проблему?»
Как восстановить удаленные, потерянные или отсутствующие папку Загрузки и данные
Однако, если папка Загрузки удалена, пропала или отсутствует на ПК с Windows, вы больше не сможете найти загруженные файлы или данные. При попытке загрузить новые файлы или программы, вы не сможете получить к ним доступ. Так как же исправить эту проблему? Мы предоставим вам эффективные методы для восстановления удаленных папок Загрузки и данных в Windows 10/8/7.
Так как же исправить эту проблему? Мы предоставим вам эффективные методы для восстановления удаленных папок Загрузки и данных в Windows 10/8/7.
Часть 1. Восстановление удаленной или отсутствующей папки загрузок в Windows 10/8/7
В этой части мы бы хотели предоставить полезные и эффективные решения по восстановлению удаленной или отсутствующей папки Загрузки в Windows 10, 8 или 7. Выборочно следуйте любому из ниже рекомендуемых методов для восстановления папки Загрузки:
Способ 1. Замените отсутствующую папку Загрузки с помощью Проводника
1. Откройте Проводник и перейдите к C:\Users\Default;
2. Щелкните правой кнопкой мыши на Загрузки в правой боковой панели и выберите Копировать;
3. Перейдите к C:\Users\имя новой(целевой) папки, и щелкните правой кнопкой мыши на папку;
4. Выберите «Вставить».
Затем отсутствующая папка загрузок будет заменена, и вы сможете использовать ее правильно снова.
Способ 2. Восстановление папки Загрузки по умолчанию через файл desktop.
 ini
iniЭтот метод подходит для восстановления всех пользовательских папок в «C:\Users\%USERNAME%», так что если вы потеряли другие папки, такие как музыка или видео и т.д., вы также можете применить это руководство для восстановления.
Давайте посмотрим, как восстановить папку Загрузки по умолчанию с помощью файла desktop.ini:
1. Нажмите и удерживайте Win+R, чтобы открыть диалоговое окно запуска;
2. Введите: shell:downloads и нажмите Enter;
3. В разделе Параметры задайте отображение файлов защищенной операционной системы;
4. Скачайте файл desktop.zip, содержащий desktop.ini; (Вы можете напрямую использовать Google для поиска и загрузки файлов.)
Примечание: Шаг 3 должен быть сделан перед загрузкой и извлечением содержимого этого zip-файла. В противном случае, вы просто увидите пустой архив при открытии desktop.zip.
Примечание: подтвердите действия в дополнительных диалоговых окнах, которые могут появиться в процессе, в том числе, предупреждая об опасности перемещения системных файлов;
После чего вы сможете найти и использовать папку Загрузки.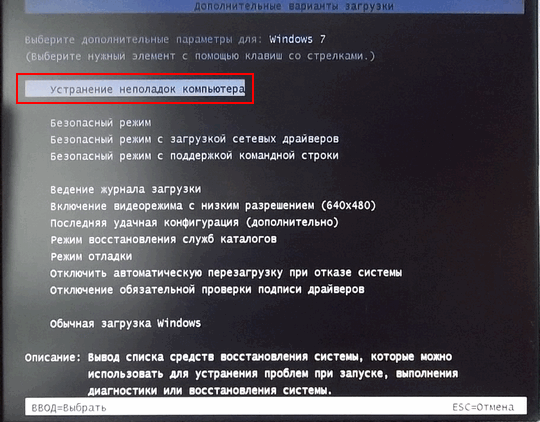
Способ 3. Восстановление папки Загрузки в исходную версию путем восстановления системы
Восстановление системы поможет вам полностью решить проблему потери или удаления папки Загрузки в Windows 10, 8 или 7. Настоятельно рекомендуем всем пользователям Windows, заблаговременно создать резервную копию системы и данных в случае непредвиденных ошибок.
Ниже мы расскажем вам, как выполнить восстановление системы в Windows 10, в целях восстановления папки Загрузки в исходную версию:
1. Перейдите на веб-сайт загрузки программного обеспечения Microsoft и создайте установочный носитель Windows 10;
2. Вставьте установочный носитель с ПК и перезагрузите компьютер;
3. На экране Установка Windows выберите Восстановить компьютер;
4. На экране выбор параметра выберите Устранение неполадок > Безопасный режим > Дополнительные параметры > Восстановление системы.
После чего вы сможете использовать папку Загрузки снова.
Часть 2. Восстановление потерянных данных папки Загрузки в Windows 10/8/7
После восстановления потерянной или исчезнувшей папки Загрузки вы можете проверить, потеряны ли загруженные файлы, папки или программы и т.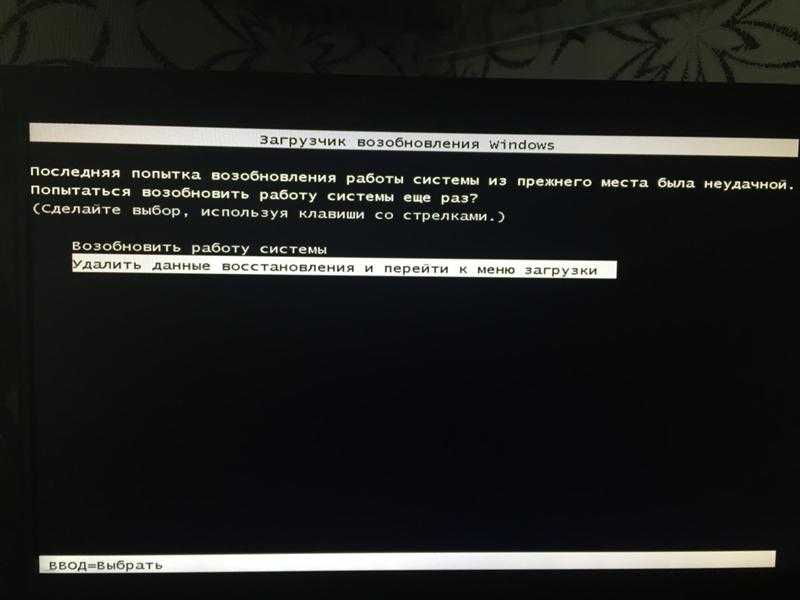 д.
д.
EaseUS Data Recovery Wizard для Windows позволяет восстановить всё, что вы потеряли из-за удаления, форматирования, вирусной атаки, сбоя системы или по другим причинам. Установите программу и следуйте руководству ниже для восстановления данных папки Загрузки или любого другого расположения:
Шаг 1. Скачайте и запустите программу восстановления
1. Выберите расположение папки загрузки, нажав кнопку «Указать местоположение» в Мастере восстановления данных EaseUS.
2. Нажмите кнопку Сканировать, чтобы программа нашла потерянную папку Загрузки.
Шаг 2. Сканирование и поиск папки «Загрузки»
После сканирования проверьте и найдите папку Загрузки здесь:
Удаленные файлы: в основном, при удалении папки Загрузки, она отображается в этом разделе.
Или вы можете напрямую использовать опцию «Поиск», чтобы найти папку.
Шаг 3. Восстановление папки Загрузки
Выберите папку и нажмите кнопку «Восстановить», чтобы сохранить её в безопасном место на вашем компьютере.
Если вы случайно отформатировали жесткий диск и потеряли важные данные, есть спо…
Ваш внешний жесткий диск, USB-носитель или SD-карта внезапно стали RAW и нужно к…
Вам представлена лучшая программа для восстановления данных жесткого диска 2018 …
Общая информация Есть различные причины по которым, файлы на устройствах хранен…
Источник
Учебное пособие для восстановления папки загрузки на Windows 10 / 8 / 8.1 / 7 / XP / Vista легко
Размещено от Дороти Коллинз Декабрь 07, 2018 17: 33
«Я открыл PDF-файл из своей электронной почты и забыл загрузить его на свой компьютер перед удалением сообщения, мой коллега сказал, что я могу восстановить его из папки« Загрузки », но как найти папку« Загрузки Windows 10 »».
Чтобы помочь пользователям управлять своими загруженными файлами, функция загрузок была введена в Windows 10 / 8 / 8.1 / 7 и Mac. Когда вы загрузите изображение, PDF или другой файл, они перейдут в раздел «Загрузки». Иногда файлы загружаются автоматически, когда вы открываете вложения в ваших электронных письмах.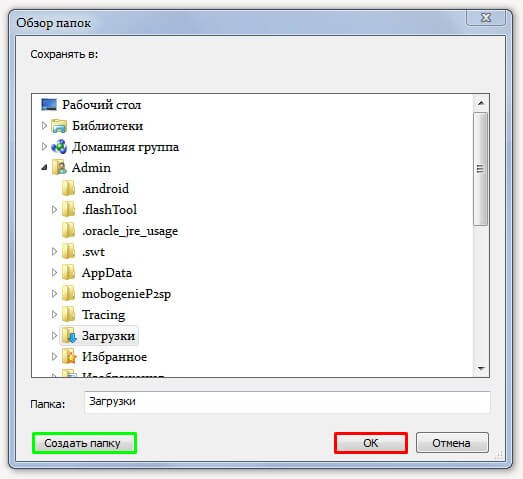 В этом руководстве мы поделимся с вами некоторыми полезными знаниями об этой функции в Windows 10 / 8 / 8.1 / 7 и Mac.
В этом руководстве мы поделимся с вами некоторыми полезными знаниями об этой функции в Windows 10 / 8 / 8.1 / 7 и Mac.
Часть 1 : Где найти папку для скачивания
В Windows 10 / 8 / 8.1 / 7
По умолчанию папка «Загрузки» находится в папке C: \ Users \ [имя пользователя] \. Кроме того, вы можете получить доступ к своим загрузкам несколькими способами:
1. Разверните меню «Пуск», откройте окно проводника и найдите «Загрузки» в разделе «Этот компьютер».
2. Удерживайте Win + R, чтобы открыть диалоговое окно «Выполнить», введите «% userprofile% / downloads» и нажмите клавишу «Enter».
На Mac
Часть 2 : Как изменить местоположение папки загрузок
Если вы хотите настроить папку «Загрузки», вы найдете несколько методов в этой части.
Ситуация 1: измените папку загрузок IE
Шаг 1 : Запустите Internet Explorer, разверните кнопку «Инструменты» со значком шестеренки в верхнем правом углу и выберите «Просмотр загрузок».
Шаг 2 : Во всплывающем диалоговом окне выберите «Параметры», а затем нажмите кнопку «Обзор», чтобы выбрать новое расположение папки загрузок. Нажмите «ОК», чтобы подтвердить это.
Нажмите «ОК», чтобы подтвердить это.
Ситуация 2: измените папку загрузок Safari
Шаг 1 : Запустите приложение Safari, откройте меню «Safari» вверху экрана, вы можете перейти в «Настройки»> «Общие».
Шаг 2 : Разверните раскрывающееся меню рядом с «Местоположение загрузки файла», нажмите «Другое» и измените папку загрузок по умолчанию.
Ситуация 3: измените папку загрузок Chrome
Шаг 1 : Введите «chrome: // settings» в адресную строку Chrome, затем прокрутите вниз и нажмите «Показать дополнительные настройки».
Шаг 2 : Затем нажмите кнопку «Изменить» в области «Загрузки» и выберите новую папку «Загрузки» в диалоговом окне проводника.
Шаг 3 : Как только вы можете нажать кнопку ОК, она была изменена.
Ситуация 4: измените папку загрузок Firefox
Шаг 1 : Введите «about: preferences» в адресную строку Firefox и нажмите клавишу «Ввод», чтобы открыть страницу настроек.
Шаг 2 : Перейдите в область «Файлы и приложения», нажмите кнопку «Обзор» и выберите свое любимое расположение папки загрузок.
Шаг 3 : Нажмите кнопку «Выбрать папку», чтобы подтвердить изменение.
Ситуация 5: измените папку загрузок Microsoft Edge
Шаг 1 : Чтобы изменить папку загрузок Windows 10, откройте Microsoft Edge, нажмите меню «Еще» и перейдите в «Настройки»> «Просмотреть дополнительные настройки».
Шаг 2 : Выберите «Изменить» в разделе «Загрузки»> «Сохранить загруженные файлы в».
Шаг 3 : Затем выберите новое местоположение, в которое вы хотите сохранить загруженные файлы.
Часть 3 : Как восстановить данные папки удаленных / потерянных загрузок
Как видите, найти и изменить папку «Загрузки» несложно; однако скачал Восстановление файлов все еще трудная задача. Вот почему мы рекомендуем Apeaksoft Восстановление данных, который является лучшим способом восстановления удаленных загрузок. Его основные функции включают в себя:
Как восстановить данные папки удаленных / потерянных загрузок
Шаг 1 : Сканирование всей папки загрузок для поиска удаленных данных
Получите лучшее программное обеспечение для восстановления папки Downloads, установленное на вашем компьютере.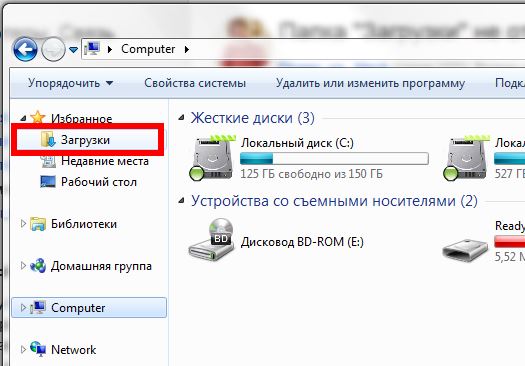 Запустите его, когда обнаружите, что важные загруженные файлы исчезают.
Запустите его, когда обнаружите, что важные загруженные файлы исчезают.
На главном экране есть две части: тип данных и местоположение. Во-первых, перейдите в область типа данных и выберите тип данных, который вы хотите восстановить, например изображение, аудио, видео и другие. Затем перейдите в область расположения и выберите жесткий диск, на котором сохранена папка «Загрузки». После нажатия кнопки «Сканировать» восстановление данных будет работать автоматически.
Шаг 2 : Предварительный просмотр перед восстановлением папки загрузок
После сканирования появится экран результатов, на котором вы сможете просмотреть потерянные загруженные файлы. Например, перейдите в папку «Документы», вы увидите несколько папок с именами DOC, DOCS, PDF, PPT и другие.
Откройте каждую папку, чтобы просмотреть потерянные файлы. Или вы можете использовать функцию «Фильтр» в верхней части окна, чтобы быстро найти определенный файл. Если стандартный результат сканирования не содержит загруженных файлов, которые вы хотите восстановить, нажмите кнопку «Глубокое сканирование», чтобы найти другие файлы.
Шаг 3 : Восстановление удаленной / потерянной папки загрузок в один клик
Обязательно выберите все нужные файлы и нажмите кнопку «Восстановить». Во всплывающем диалоговом окне выберите правильное место назначения и начните восстановление потерянной папки загрузок. Когда это будет сделано, перейдите к месту назначения, и вы сможете просматривать или редактировать загруженные файлы в обычном режиме.
Восстановление данных не имеет ограничений на количество загружаемых файлов для восстановления за один раз.
Заключение
В этом руководстве мы поделились некоторыми знаниями о папке «Загрузки» в Windows 10 / 8 / 8.1 / 7 и Mac OS. Эта папка используется для сохранения и хранения всех файлов и данных, загруженных онлайн. Итак, это очень важно.
Если вы случайно удалили загруженные файлы из папки «Загрузки», Apeaksoft Восстановление данных способен восстановить их за несколько секунд. Мы также поделились тем, где находится папка «Загрузки» и как ее изменить.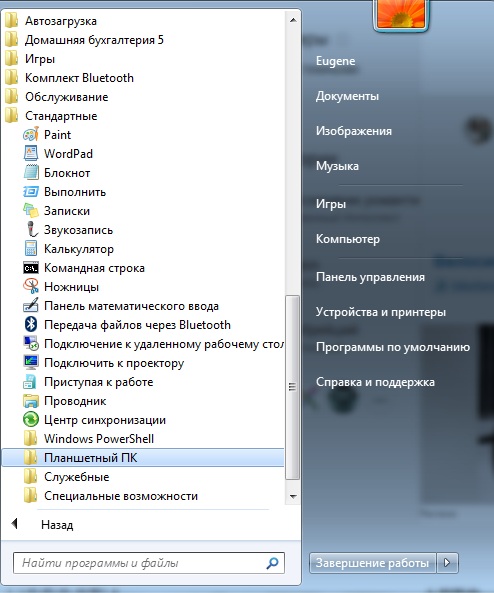 Если у вас есть дополнительные вопросы, связанные с этой функцией, не стесняйтесь оставлять сообщение под этим сообщением.
Если у вас есть дополнительные вопросы, связанные с этой функцией, не стесняйтесь оставлять сообщение под этим сообщением.
Источник
Как восстановить расположение личных папок по умолчанию в Windows 10
Вы можете переместить папки из папки профиля вашей учетной записи на другие диски. К примеру, папка “Рабочий стол” или “Изображения” занимает очень много места, вы ее можете переместить на другой диск, чтобы увеличить объем свободного места на системном диске. В сегодняшней статье рассмотрим как восстановить расположение папок профиля по умолчанию.
По умолчанию папки профиля хранятся на Локальном диске (С:) в папке “Пользователи” (Users). В них находятся папки: Контакты; Рабочий стол; Документы; Загрузки; Избранное; Ссылки; Музыка; OneDrive; Изображения; Сохраненные игры; Поиск; Видео и т.д. Бывает, что пользователи перемещая некоторые папки смешивают их все в одну, а потом не знают как восстановить их по отдельности в место по умолчанию – ниже описана инструкция с помощью которой вы сможете вернуть в место по умолчанию любую папку профиля.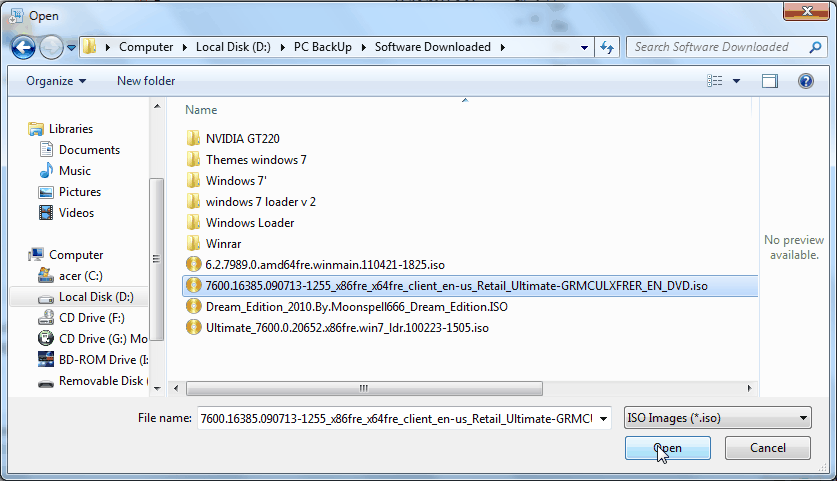
1. Если вы откроете C:\Users\Имя пользователя\ то там не будет перемещенных папок. Чтобы увидеть все папки профиля в одном месте – нужно открыть проводник и вставить в адресную строку shell:UsersFilesFolder после чего нажать клавишу Enter.
2. Здесь вы увидите все папки профиля, нажмите на папку которую хотите вернуть в место по умолчанию правой клавишей мыши и выберите “Свойства”.
3. Откройте вкладку “Расположение” и нажмите на “По умолчанию”, после чего нажмите на “ОК”.
4. Вам напишет, что папка не существует и ее нужно создать, нажмите на “Да”.
5. Вы хотите переместить все файлы из старого расположения в новое? Если да – нажмите на “Да”.
Через несколько секунд свойства папки будут автоматически закрыты и папка будет перемещена по умолчанию.
На сегодня все, если вы знаете другие способы или у вас есть дополнения – пишите комментарии! Удачи Вам 🙂
Источник
Видео
как вернуть папку загрузки
Как восстановить папку загрузки 2022 работает.
как вернуть папку загрузки
как вернуть папку загрузки?
Как вернуть папку загрузки
Как изменить папку Загрузки Windows 10
Папка ЗАГРУЗКИ Windows 10: где находится и как изменить (ПЕРЕМЕСТИТЬ)!
Как восстановить удаленную папку 100{11d61cfb1d71ccec0f8313f64213843cc46f7fd9e39bc3cb69b840a14bccb120} способы восстановления
Как переместить папку Загрузки на другой диск — переносим загрузки на диск D [ТРИ СПОСОБА]
Как восстановить расположение папки «Мои документы» в Windows 10
Как восстановить удаленную папку
Здравствуйте дорогие, читатели блога moikomputer.ru
Кто из вас не сталкивался с такой неприятной ситуацией, когда по случайности была удалена папка с файлами. В этой статье приведено несколько действенных способов восстановления удаленных файлов о которых не все знают.
Если вы случайно удалили с компьютера, к примеру, с рабочего стола или еще откуда какую-то нужную папку или ее содержимое не отчаивайтесь и не спешите искать в интернете программы по восстановлению они вам не всегда могут помочь.
По своему опыту могу сказать, когда был с компьютером на вы, я нечаянно удалил один очень важный для меня документ. С помощью специальной утилиты мне все же удалось его восстановить, но только текстовую часть, графическая, к моему сожалению, была утрачена.
Второй раз мой ребенок такого натворил, что я несколько дней возвращал удаленные папки разными программами, а результат был неутешительный. Более 60% процентов всей информации восстановить не вышло, она была полностью утеряна!
(После этого случая я завел каждому члену семьи свою отдельную учетную запись Windows). Использовал я, конечно, бесплатный софт и возможно, поэтому получил такой плачевный результат, что из себя представляют платные утилиты сказать, не могу. А вот как использовать стандартные возможности Windows с 100% результатом знаю и научу вас!
- Отмена действий
Удаленную папку или файл можно вернуть при помощи комбинации горячих клавиш Ctrl + Z. Или по аналогии правый клик мыши в директории удаленного объекта (директория – это папка для файлов или любой диск также будет являться директорией для папок) нажать вкладку Отменить удаление. Но этот метод сработает только сразу после удаления.
Но этот метод сработает только сразу после удаления.
2. Восстановление из корзины
Если удаление произведено было ранее, то есть смысл проверить корзину. Находим удаленный объект в корзине кликаем по нему ПКМ в появившемся меню выбираем Восстановить.
Этот метод не будет работать если вы, удаляли файл минуя корзину при помощи клавиш Shift + Delete или, корзина была уже очищена ранее. Но не отчаивайтесь следующие 2 способа помогут вам даже восстановить папку, удаленную из корзины.
3. Восстановление из предыдущей версии
На примере с папкой, располагающейся на рабочем столе (или любом другом месте компьютера, неважно алгоритм действий единый) в моем случае это 5555 – я ее удаляю.
Правый клик мыши по корзине ⇒ Очистить.
Все, казалось бы, моя папка безвозвратно утеряна если ее нет в корзине, но это не так и сейчас вы в этом убедитесь!
Открываем Мой компьютер или меню Пуск ⇒ Проводник находим Рабочий стол ПКМ вызываем контекстное Меню выбираем вкладку Свойства.
В открывшемся окне выберите Предыдущие версии. У меня как показано на скриншоте, их несколько в одной из папок будут найдены нужные вам объекты.
Двойным кликом ЛКМ открываю сохраненные версии рабочего стола, где вижу свою папочку 5555 в целости и сохранности! Теперь ее нужно просто перетянуть на рабочий стол или копировать, потом вставить в нужное уже мне место.
4. Восстановление из архива
Для того чтобы использовать этот метод у вас должна быть настроена архивация. В статье Архивация данных в Windows 7 все подробно описано как пользоваться, а самое, главное почему так необходимо настраивать архивацию в чем ее важность для пользователя.
На этом у меня сегодня все, надеюсь этой статьей сумел многим сохранить нервы и кучу времени теперь случайно удаленную папку или ее содержимое сможете восстановить в любое время без каких-либо проблем практически в пару кликов.
Удачи вам будьте внимательны.
Возникнут вопросы рад буду помочь!
А для наглядности посмотрите видео по данной теме.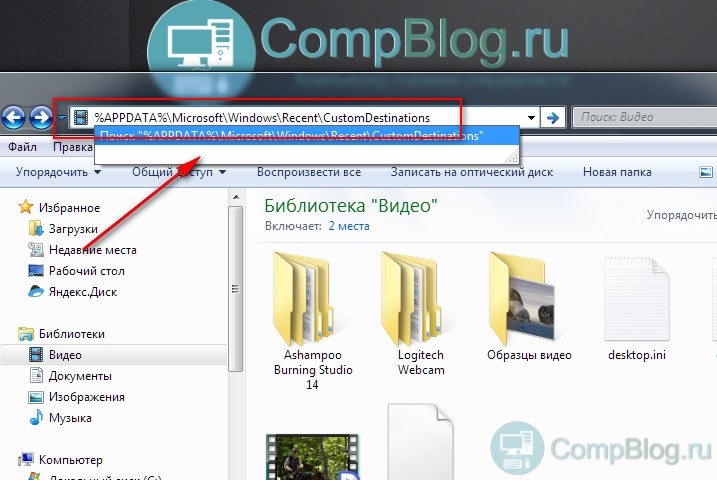
Валерий Семенов, moikomputer.ru
Как восстановить удаленную папку «Загрузки» в Windows 7/8/10
Вот несколько часто задаваемых вопросов о папке «Загрузки». Вы можете прочитать и проверить, есть ли у вас такие же сомнения.
Вопрос 1: Где я могу найти папку для загрузки?/Где я могу найти папку для загрузки на моем компьютере?
Ответ 1: Если вы хотите загружать файлы из Chrome или других браузеров, ваши веб-файлы будут храниться в папке «Загрузки» по умолчанию. Однако где находится папка «Загрузки с Google Диска»? Ну, вы можете сначала открыть папку «Пользователи». Найдите папку с вашим именем пользователя. Позже вы можете получить целевую папку «Загрузки».
Вопрос 2: Можно ли восстановить удаленные файлы в Windows 10/8/7?
Ответ 2: Да. В тот момент, когда вы удаляете файлы, соответствующее пространство для хранения помечается как доступное. Эти удаленные файлы просто невидимы. В течение этого времени вы можете выполнить восстановление файла или папки. Однако при сохранении новых элементов исходные файлы будут перезаписаны.
Эти удаленные файлы просто невидимы. В течение этого времени вы можете выполнить восстановление файла или папки. Однако при сохранении новых элементов исходные файлы будут перезаписаны.
Вопрос 3: Как восстановить удаленные файлы из папки «Загрузки»?
Ответ 3: Самый быстрый способ сэкономить время — использовать мощное программное обеспечение для восстановления папок. Вы можете выборочно восстановить удаленные или потерянные данные с вашего компьютера или других съемных дисков.
Более того, вы даже можете восстановить удаленные загрузки после форматирования или других ошибок.
Восстановление данных папки удаленных загрузок
- Часть 1. Восстановление папки загрузок с помощью предыдущей версии
- Часть 2: Окончательное решение для восстановления папки удаленных загрузок
- Основные функции программного обеспечения для восстановления данных Windows
- Шаги по восстановлению моей истории загрузок в Windows 10/8/7
- Часть 3.
 Простые советы по восстановлению удаленных файлов из папки загрузок
Простые советы по восстановлению удаленных файлов из папки загрузок
Часть 1: Восстановление папки загрузок с помощью предыдущей версии
Предыдущая версия — это функция, предлагаемая операционной системой Windows. Вы можете восстановить удаленные файлы и папки, вернувшись к предыдущему состоянию. Поэтому, если вы включили функцию резервного копирования предыдущей версии, вы можете успешно восстановить папку «Загруженные» в Windows 7, Windows 8 и Windows 10.
Шаг 1 Откройте «Мой компьютер» или «Этот компьютер».
Шаг 2 Щелкните правой кнопкой мыши жесткий диск или локальную папку, которая раньше была папкой «Загрузки».
Шаг 3 Выберите «Восстановить предыдущие версии», чтобы получить доступ ко всем доступным предыдущим версиям.
Шаг 4 Щелкните правой кнопкой мыши папку «Загрузки».
Шаг 5 Выберите «Восстановить», чтобы восстановить удаленную или исчезнувшую папку «Загрузки».
В результате вы можете восстановить и другие удаленные папки и файлы, используя предыдущую версию. Рекомендуется автоматически сохранять копии ваших файлов.
Рекомендуется автоматически сохранять копии ваших файлов.
Часть 2. Идеальное решение для восстановления удаленной папки загрузок
Что делать, если у вас нет файла резервной копии, содержащего папку «Загрузки»? Кроме того, есть ли способ восстановить безвозвратно удаленные файлы или папки?
На самом деле, все эти ошибки потери данных могут быть решены с помощью Aiseesoft Data Recovery. Вы можете восстановить папку и файлы Windows 10 Downloads без потери данных. Конечно, пользователи Windows 7 и Windows 8 также поддерживаются.
Aiseesoft Data Recovery упростила мощные функции с помощью простого, понятного и безопасного интерфейса. Таким образом, если вы ищете простые и полезные решения, то Data Recovery может быть вашим лучшим программным обеспечением для восстановления папок. Чтобы быть более конкретным, вы можете легко восстанавливать загруженные файлы в Chrome, Firefox и других браузерах как профессионал.
Ключевые возможности программы восстановления данных Windows
- Восстановление электронных писем, фотографий, видео, аудио, документов и других восстанавливаемых файлов.

- Высокая совместимость с вашим компьютером, картой памяти, флэш-накопителем, цифровой видеокамерой, жестким диском и другими съемными дисками.
- Быстро находите данные с помощью мощной функции поиска.
- Высокая скорость сканирования и надежное восстановление данных.
Шаги по восстановлению моей истории загрузок в Windows 10/8/7
Шаг 1. Запустите восстановление данных
Загрузите бесплатно программное обеспечение для восстановления папок с ключом на свой компьютер с Windows. Запустите Aiseesoft Data Recovery после установки. Вы можете зарегистрироваться со своим адресом электронной почты.
Шаг 2. Выберите тип данных и дисковод.
Выберите тип файла, который вы хотите восстановить. Позже отметьте жесткий диск, где вы можете найти удаленные файлы.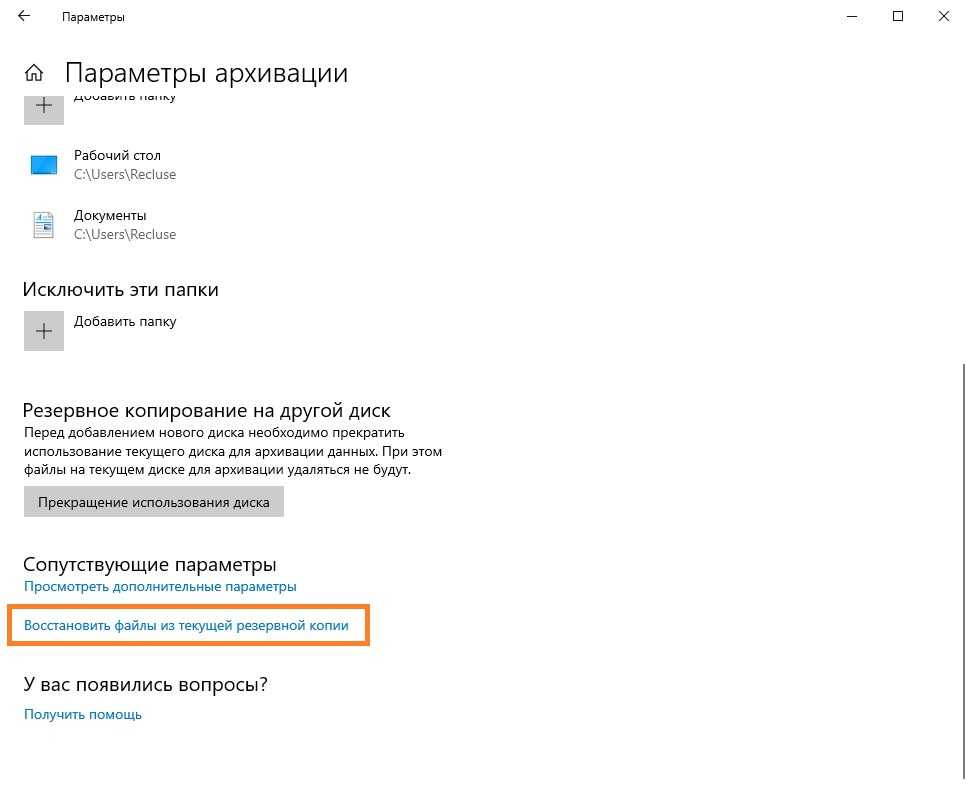 Это нормально, если вы хотите выбрать все элементы на экране. Просто выберите «Проверить все типы файлов» вверху.
Это нормально, если вы хотите выбрать все элементы на экране. Просто выберите «Проверить все типы файлов» вверху.
Шаг 3Просканируйте данные на выбранном диске
Нажмите кнопку «Восстановить» в правом нижнем углу. Следовательно, программное обеспечение для восстановления папок выполнит быстрое сканирование. Если вам не удается найти удаленные файлы, вы можете выбрать «Глубокое сканирование», чтобы повторить попытку. Конечно, вам нужно подождать больше времени, чтобы завершить процесс глубокого сканирования.
Шаг 4. Выберите файлы, которые вы хотите восстановить
Откройте одну папку на левой панели. Затем вы можете увидеть все удаленные или исчезнувшие файлы в основном интерфейсе. Дважды щелкните любой файл, чтобы просмотреть подробную информацию о нем. Перед каждыми данными есть небольшое поле. Отметьте любой файл, который вы хотите восстановить бесплатно.
Шаг 5. Восстановите удаленные файлы из папки «Загрузки»
Наконец, нажмите кнопку «Восстановить» синего цвета, чтобы завершить процесс восстановления данных.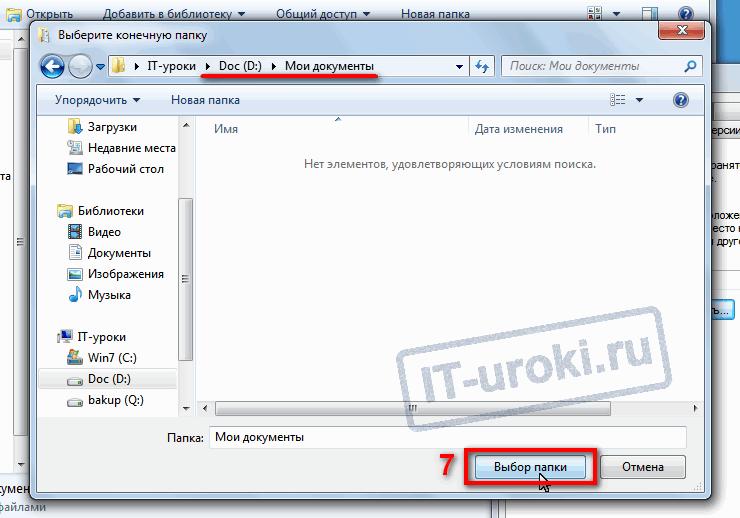 Когда восстановление удаленной папки завершится, вы получите уведомление «Восстановление завершено». Выберите на экране опцию «Открыть папку», чтобы найти восстановленные файлы, если хотите.
Когда восстановление удаленной папки завершится, вы получите уведомление «Восстановление завершено». Выберите на экране опцию «Открыть папку», чтобы найти восстановленные файлы, если хотите.
Часть 3. Простые советы по восстановлению удаленных файлов из папки загрузок
Итак, вот несколько советов, которые вам нужно знать о восстановлении папки. На самом деле, это полезные способы, которые могут помочь вам увеличить вероятность восстановления данных.
- Не сохраняйте восстановленные файлы на тот же диск.
- Создайте резервную копию важных файлов в облачном хранилище или на других внешних жестких дисках.
- Дважды подумайте, прежде чем удалять файлы из папки «Загрузки».
- Убедитесь, что используемое вами программное обеспечение для восстановления данных является безопасным и антивирусным.
- Не следует сохранять новые элементы перед восстановлением данных.
- Избегайте использования инструментов, которые могут способствовать окончательному удалению или сбою системы.

В общем, если вы действительно хотите восстановить удаленные файлы в Windows 7, Windows 8 или Windows 10, Aiseesoft Data Recovery — ваш надежный выбор. Вы можете обойти все системные ошибки, чтобы выборочно и быстро вернуть данные в папку «Загрузки». Что ж, просто скачайте бесплатно и попробуйте прямо сейчас. Вы не пожалеете о своем выборе. Спасибо за ваше чтение.
Что вы думаете об этом посте?
- 1
- 2
- 3
- 4
- 5
Отлично
Оценка: 4.3 / 5 (на основе 45 голосов)
20 августа 2018 14:10 / Автор: Andrew Miller в File Recovery
Оставьте свой комментарий и присоединяйтесь к нашему обсуждению
shell — Случайно удалил Загрузки папка, виндовс «Специальная папка», как восстановить?
спросил
Изменено 6 лет, 8 месяцев назад
Просмотрено 41к раз
Я удалил папку «Загрузки» в своем домашнем каталоге Windows 7 (которую я переместил и переименовал во входящую)
Мне удалось восстановить папку из резервной копии, это восстанавливает содержимое, а также файл Desktop.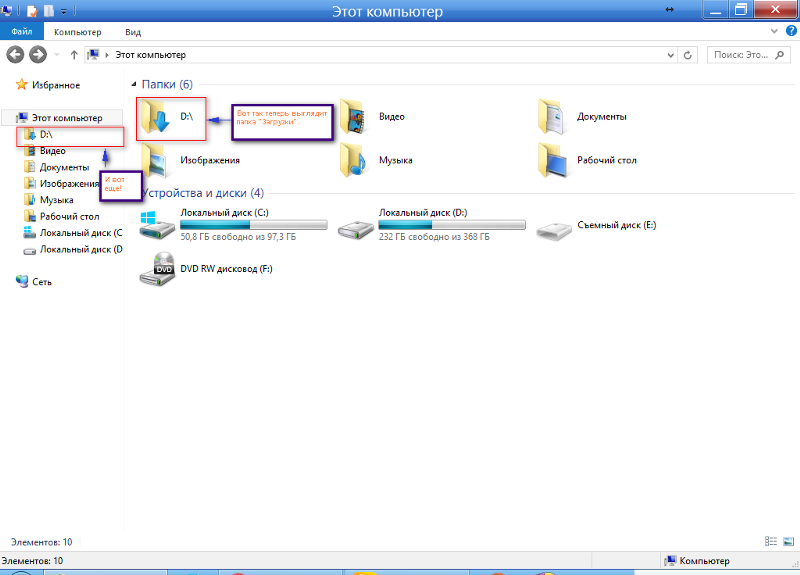 ini (скрытый), который дает ему правильный значок папки в домашнем каталоге.
ini (скрытый), который дает ему правильный значок папки в домашнем каталоге.
Однако при щелчке правой кнопкой мыши вкладка «Расположение» не отображается, что указывает на то, что Windows не распознает ее как специальную папку для загрузки. Под вкладкой «Местоположение» я подразумеваю вкладку, которая позволяет перемещать расположение папки (попробуйте это на «Моих рисунках» и т. д.). Пока я не увижу, что это восстановлено, я предполагал, что Windows не знает, что это на самом деле моя папка «Загрузки».
Как это исправить?
- windows-7
- оболочка
- специальные места
2
Windows отслеживает расположение специальных папок в реестре. Вы когда-нибудь использовали regedit.exe ? Запустите эту программу и перейдите по адресу:
.Компьютер\HKEY_CURRENT_USER\Software\Microsoft\Windows\CurrentVersion\Explorer\Shell Folders
В этой папке есть запись с таким именем:
{374DE290-123F-4565-9164-39C4925E467B}
Эта запись должна указывать на расположение папки «Загрузки», обычно:
C:\Пользователи\[имя пользователя]\Загрузки
Здесь есть еще одна запись:
Компьютер\HKEY_CURRENT_USER\Software\Microsoft\Windows\CurrentVersion\Explorer\Папки оболочки пользователя
То же имя, что и раньше:
{374DE290-123F-4565-9164-39C4925E467B}
Эта запись должна быть установлена на:
%USERPROFILE%\Загрузки
1
Я не уверен, что вы имеете в виду под «щелчок правой кнопкой мыши не показывает вкладку «Расположение»», но вот содержимое файла desktop.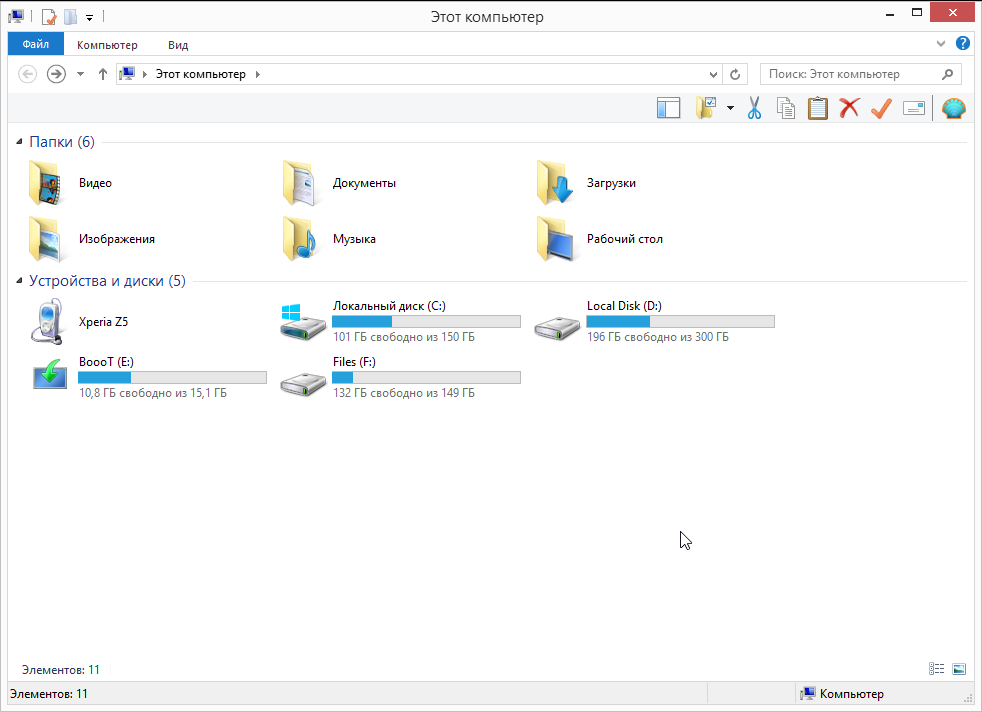 ini из моей папки «Загрузки», проверьте, совпадает ли ваш desktop.ini. ..может поможет. Я использую W7X64.
ini из моей папки «Загрузки», проверьте, совпадает ли ваш desktop.ini. ..может поможет. Я использую W7X64.
[.ShellClassInfo] LocalizedResourceName=@%SystemRoot%\system32\shell32.dll, -21798 IconResource=%SystemRoot%\system32\imageres.dll, -184
1
Я пришел сюда в поисках решения соответствующей проблемы «недоступная/перепутанная папка для загрузок» в Windows 10.
Ответ Уильяма Джексона, получивший наибольшее количество голосов, почти полностью решил мою проблему, но в Windows 10 (Домашняя) нужно сделать еще 1 шаг:
В Win10, если вы откроете «Этот компьютер» в проводнике, будут показаны дополнительные папки над разделом «Устройства и диски», и одна из этих папок связана с «Загрузки».
Если эта папка не работает должным образом, запустите regedit.exe и перейдите в папку:
Computer\HKEY_CURRENT_USER\SOFTWARE\Microsoft\Windows\CurrentVersion\Explorer\User Shell Folders
В этой папке следующая запись указывает цель дополнительной папки под «Этот компьютер» в Проводнике:
{7D83EE9B-2244-4E70-B1F5-5393042AF1E4}
Обычное значение этой записи:
%USERPROFILE%\Downloads
В моем случае мне пришлось изменить значение с %USERPROFILE%\Desktop на %USERPROFILE%\Downloads , чтобы восстановить исходное поведение.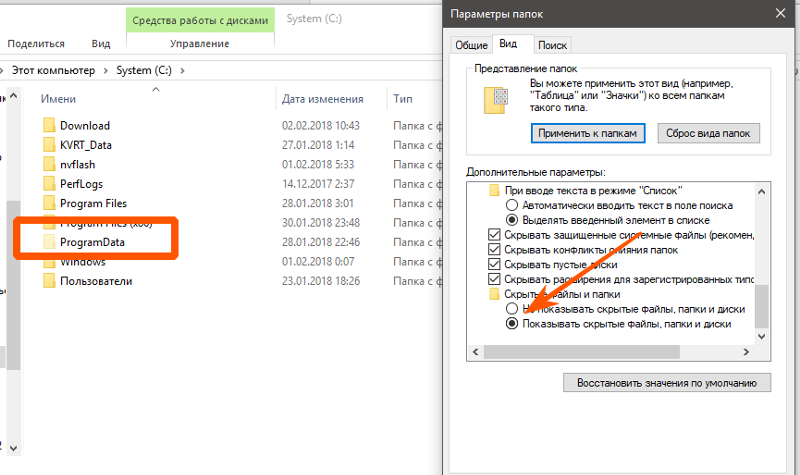


 1 / 7 / XP / Vista легко
1 / 7 / XP / Vista легко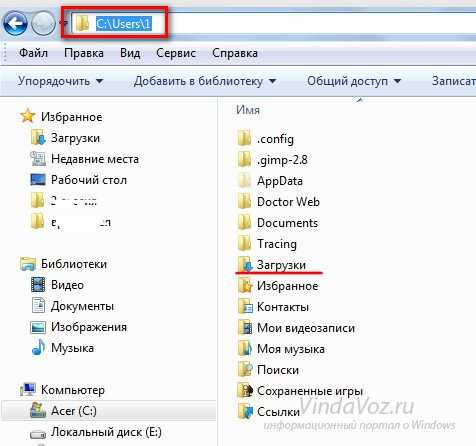 Простые советы по восстановлению удаленных файлов из папки загрузок
Простые советы по восстановлению удаленных файлов из папки загрузок
