восстановить с помощью диспетчера задач или командной строки
За функционирование проводника отвечает процесс Explorer.exe. Он также задействован в других процессах операционной системы: работоспособность меню «Пуск», панели задач и центра действия. Из-за неправильных действий пользователя или внутренних сбоев этот процесс может быть прекращен или будет работать нестабильно.
Самый простой способ вернуть систему к работоспособному состоянию — полностью перезагрузить ее, но в этом случае придется остановить все программы, с которыми вы взаимодействуете и потерять немного времени. Поэтому стоит узнать, как перезапустить проводник в Windows 10. Этим вы быстро восстановите его работу.
Используем Диспетчер Задач
Самый простой способ перезапустить любой процесс — использовать Диспетчер Задач. В инструменте собраны все работающие в настоящий момент программы и внутренние процессы. Для того чтобы использовать его для рестарта проводника необходимо.
1.
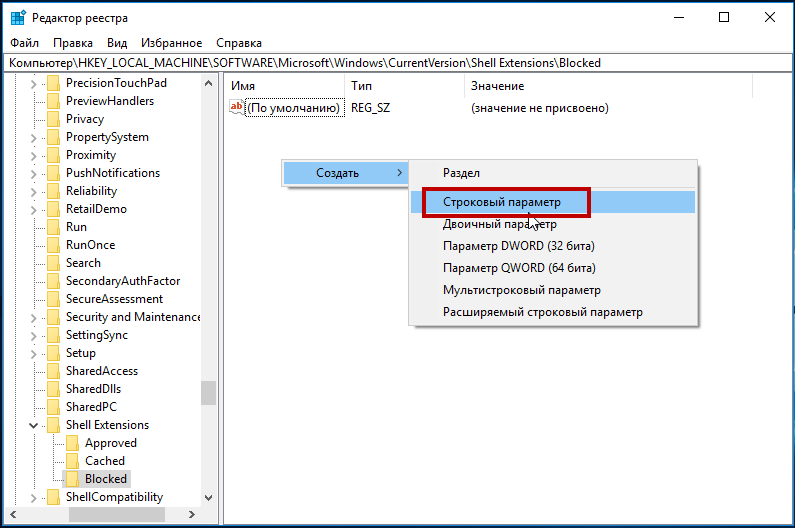
2. Откройте вкладку «Процессы» и в списке найдите пункт «Проводник».
3. Щелкните по этой строке правой кнопкой мыши и нажмите в меню пункт «Перезапустить».
О том, что система выполнила вашу команду, будет свидетельствовать пропажа панели задач, а потом ее появление.
Используем PowerShell или Командную строку
Командная строка — удобный инструмент для владельцев компьютера, который можно использовать для управления системными процессами. В случае с проводником вам потребуется сделать следующее.
1. Запустите Командную строку при помощи меню «Пуск», для этого найдите ее в списке служебных программ. Либо введите название этого инструмента в строке поиска. Аналогично можно активировать PowerShell. Можно использовать другой вызов инструмента, нажмите Win+R и введите в строке «Выполнить» слово «cmd».
Запускать Командную строку или PowerShell рекомендуется от имени администратора, в этом случае не будет конфликтов с системой, и она выполнит вашу команду.
2. Введите в появившемся окне: taskkill /F /IM explorer.exe, а затем нажмите кнопку Enter. После этой команды Панель задач исчезнет, что будет свидетельствовать о завершении работы процесса. В окне Командной строки вы увидите отчет об успешном завершении системного процесса.
Теперь вам нужно запустить Explorer снова, вводом команды: start explorer.exe. После этого Панель задач появится снова.
Перезапуск системного процесса Explorer можно использовать не только для исправления работы проводника, но и для того, чтобы вносить изменения в систему без ее перезагрузки. Этот вариант можно использовать при работе с реестром, установкой и удалением программ. Но лучше всего перезагружать компьютер полностью.
Применяем файл bat или cmd
Если вы хотите регулярно использовать перезапуск «Проводника», то можно создать файл с расширением «bat» или «cmd», он поможет вам делать это автоматически. Для этого создайте на рабочем столе текстовый документ в Блокноте.
::restart explorer.exe @echo off taskkill /F /IM explorer.exe start explorer.exe
Затем щелкните по кнопке «Файл» в верхней панели управления, выберите из списка пункт «Сохранить как…». Измените в нижней части страницы тип файла на вариант «Все», а затем впишите узнаваемое имя файла и после него через точку пропишите расширение «.bat» или «.cmd». Теперь, чтобы перезагрузить проводник, вам достаточно лишь активировать этот файл.
Теперь вы знаете обо всех способах перезапуска проводника. Поделитесь этой информацией с друзьями, чтобы и они могли перезагружать этот процесс без рестарта всей системы. Если у вас появились вопросы, то вы можете задать их в комментариях.
Как перезапустить Проводник в Windows 10 правильно
Как и зачем следует перезапускать Проводник в операционной системе Windows 10.
Зачем
Я тестирую твики, ищу скрытые возможности и часто применяю настройки ОС через реестр.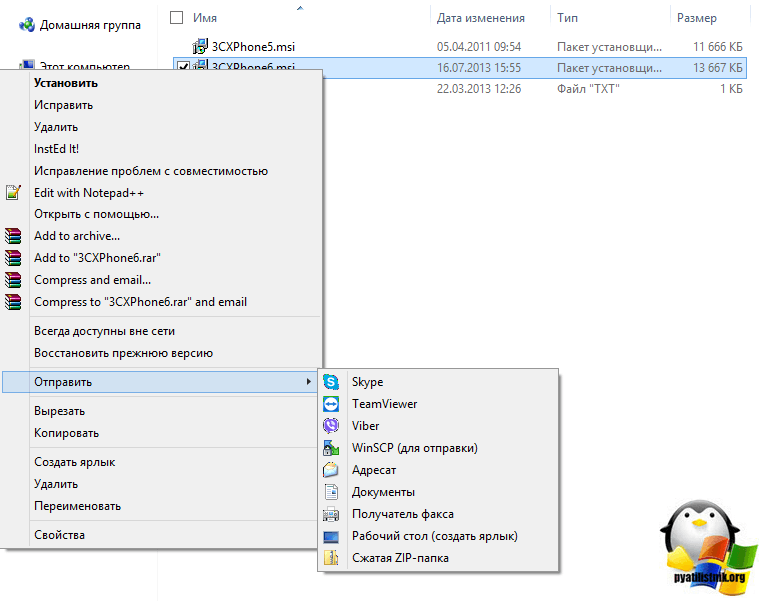 Чтобы они вступили в силу, в большинстве случаев достаточно перезапустить Проводник, без перезагрузки или входа/выхода в систему — получается гораздо быстрее. Иногда это помогает избавиться от глюков — в WinXP перезапуск Проводника решает проблему с «залипшим» переключателем клавиатуры.
Чтобы они вступили в силу, в большинстве случаев достаточно перезапустить Проводник, без перезагрузки или входа/выхода в систему — получается гораздо быстрее. Иногда это помогает избавиться от глюков — в WinXP перезапуск Проводника решает проблему с «залипшим» переключателем клавиатуры.
Почему нельзя взять и прибить explorer.exe, зачем именно «правильно»?
Если просто прибить Проводник через диспетчер задач или taskkill, не сохраняются пользовательские настройки, сессионные данные и вид открытых папок. Попробуйте перетасовать значки на рабочем столе и убить explorer.exe — запустив его снова вы обнаружите расположение значков до перетасовки, старое.
Ну так как перезапустить Проводник в Windows 10 правильно
В принципе, всё что я писал для Windows 8, справедливо и для Windows 10.
А именно:
- В диспетчере задач выделить explorer.exe и нажать Restart.
или - щелкните правой кнопкой мыши на панели задач «обычного» рабочего стола, удерживая на клавиатуре [k]CTRL[/k]+[k]SHIFT[/k], в контекстном меню появится пункт «Exit Explorer«.

- Новое в Windows 10: пункт «Exit Explorer» в меню Пуск. Удерживая на клавиатуре [k]CTRL[/k]+[k]SHIFT[/k], щёлкните правой кнопкой мыши в абсолютно любом месте меню Пуск. В контекстном меню обнаружится заветная команда:
- Теперь нужно заново запустить Проводник. Нажмите Ctrl + Shift + Esc на клавиатуре, чтобы открыть Task Manager. В меню выберите File -> Run new task и введите explorer в диалоге ‘Create new task’:
💡Узнавайте о новых статьях быстрее. Подпишитесь на наши каналы в Telegram и Twitter.
Поделиться этой статьёй:
Вы здесь: Главная страница » Windows » Windows 10 » Как перезапустить Проводник в Windows 10 правильно
Как вернуть старый Проводник в Windows 10
В Windows 10 многие элементы интерфейса были переработаны. В первую очередь в глаза бросается измененный внешний вид проводника. Если ваше знакомство с продукцией Microsoft началось с «десятки», то дизайн файлового менеджера не вызовет особых проблем, ведь навигация в этой операционной системе вполне логичная и удобная. Но владельцам старых ОС подобная организация может быть непривычна. Это не беда, ведь всё можно исправить в пару кликов.
В первую очередь в глаза бросается измененный внешний вид проводника. Если ваше знакомство с продукцией Microsoft началось с «десятки», то дизайн файлового менеджера не вызовет особых проблем, ведь навигация в этой операционной системе вполне логичная и удобная. Но владельцам старых ОС подобная организация может быть непривычна. Это не беда, ведь всё можно исправить в пару кликов.
Настройка внешнего вида
Многие визуальные параметры в Windows 10 поддаются тонкой настройке, в том числе и тип отображения папок. Для того, чтобы проводник выглядел «как в старые, добрые», придется его открыть и зайти в меню «Вид» в верхней части окна. Нас интересует раздел «Параметры» и пункт «Изменить параметры папок и поиска».
Чтобы заменить меню быстрого доступа (которое открывается по умолчанию) на основной раздел компьютера, выбираем соответствующий пункт в первой опции. Если вы также хотите избавиться от недавно и часто используемых файлов на панели быстрого доступа, придется снять галочки в разделе с конфиденциальностью чуть ниже.
Это не единственный способ, который возвращает старый вид проводнику. Поэтому, если данный метод у вас по каким-то причинам не сработал, вы можете сделать всё то же самое с помощью редактора реестра.
Редактор реестра
Чтобы его запустить нажмите комбинацию клавиш Win + R и в появившемся поле введите команду regedit. Нас интересует ветка, находящаяся по адресу: HKEY_LOCAL_MACHINE\SOFTWARE\Microsoft\Windows\CurrentVersion\FlightedFeatures.
В правой части окна кликаем правой кнопкой мыши и выбираем пункт «Создать параметр DWORD (32-бита)». Задаём для него имя ImmersiveContextMenu и подтверждаем операцию. По умолчанию этому параметру присвоится значение 0. Это то, что нам и нужно, менять ничего не стоит. Для того, чтобы изменения вступили в силу, необходимо перезагрузить операционную систему. Чтобы вернуть всё в исходное состояние, разумеется, придется параметр удалить из реестра аналогичным способом.
Меняем меню «Пуск»
Также любителям Windows XP и Windows 7 зачастую не нравится новое меню «Пуск». В этом вопросе нам поможет программа Classic Shell, которая распространяется на бесплатной основе, но, к сожалению, не поддерживает русский язык. Впрочем, от вас не потребуется копаться в настройках (при желании это сделать всё же можно для более детальной кастомизации), нужно будет просто запустить утилиту после инсталляции.
После завершения установки просто кликните по меню «Пуск». Запустится программа, которая предложит вам выбрать один из трех основных видов. Сделать это нужно один раз. При последующих запусках меню «Пуск» вы каждый раз будете наблюдать выбранный скин. Поменять его можно, если кликнуть правой кнопкой по меню «Пуск» и перейти в раздел с настройками.
Читайте также:
Как перезапустить Проводник в Windows 10 G-ek.
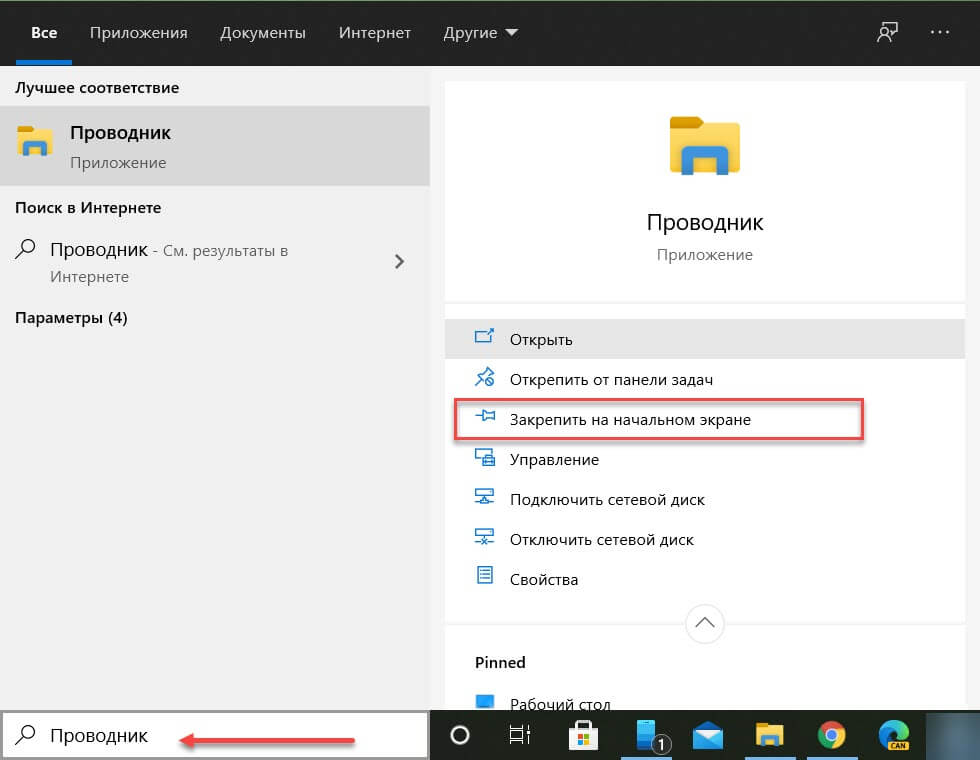 com Перезагрузить систему – это первый совет, который вы получаете, чтобы исправить проблемы в Windows 10. Тем не менее, это долгий процесс, вместо перезагрузки ПК, вы можете попробовать перезапустить Проводник файлов. Проводник — это процесс Explorer.exe, который отвечает за отображение большинства элементов интерфейса в Windows 10, включая меню «Пуск», панель задач, центр действий и т. Д. Вот как вы можете перезагрузить Проводник Windows 10.
com Перезагрузить систему – это первый совет, который вы получаете, чтобы исправить проблемы в Windows 10. Тем не менее, это долгий процесс, вместо перезагрузки ПК, вы можете попробовать перезапустить Проводник файлов. Проводник — это процесс Explorer.exe, который отвечает за отображение большинства элементов интерфейса в Windows 10, включая меню «Пуск», панель задач, центр действий и т. Д. Вот как вы можете перезагрузить Проводник Windows 10.Существует два способа перезапуска Explorer.exe. Вы можете перезапустить его из диспетчера задач, с помощью командной строки или PowerShell.
Перезапустить Проводник Windows с помощью «Диспетчера задач»
Шаг 1: Чтобы перезапустить Проводник, откройте диспетчера задач, кликнув правой кнопкой мыши на панели задач и выбрав в контекстном меню
Шаг 2: Перейдите на вкладку «Процессы» и найдите процесс «Проводник» кликните на нем правой кнопкой мыши и нажмите кнопку «Перезапустить» или выделите его и нажмите кнопку внизу справа.
Панель задач на вашем экране на мгновение исчезнет, и вернется через несколько секунд.
Если вы не можете получить доступ к диспетчеру задач, вы можете использовать PowerShell или командную строку для перезапуска Проводника.
Перезапустить Проводник Windows 10 с помощью PowerShell или Командной строки
Шаг 1: Откройте PowerShell или Командную строку от имени администратора и выполните следующую команду, чтобы завершить процесс Explorer.exe.
taskkill /f /im explorer.exe
После запуска команды, панель задач исчезнет также, как и другие элементы пользовательского интерфейса. Они вернутся при повторном запуске процесса Explorer.exe.
Шаг 2: Чтобы запустить его снова, выполните следующую команду;
start explorer.exe
Перезапуск Проводника – можно использовать не только чтобы исправить проблемы.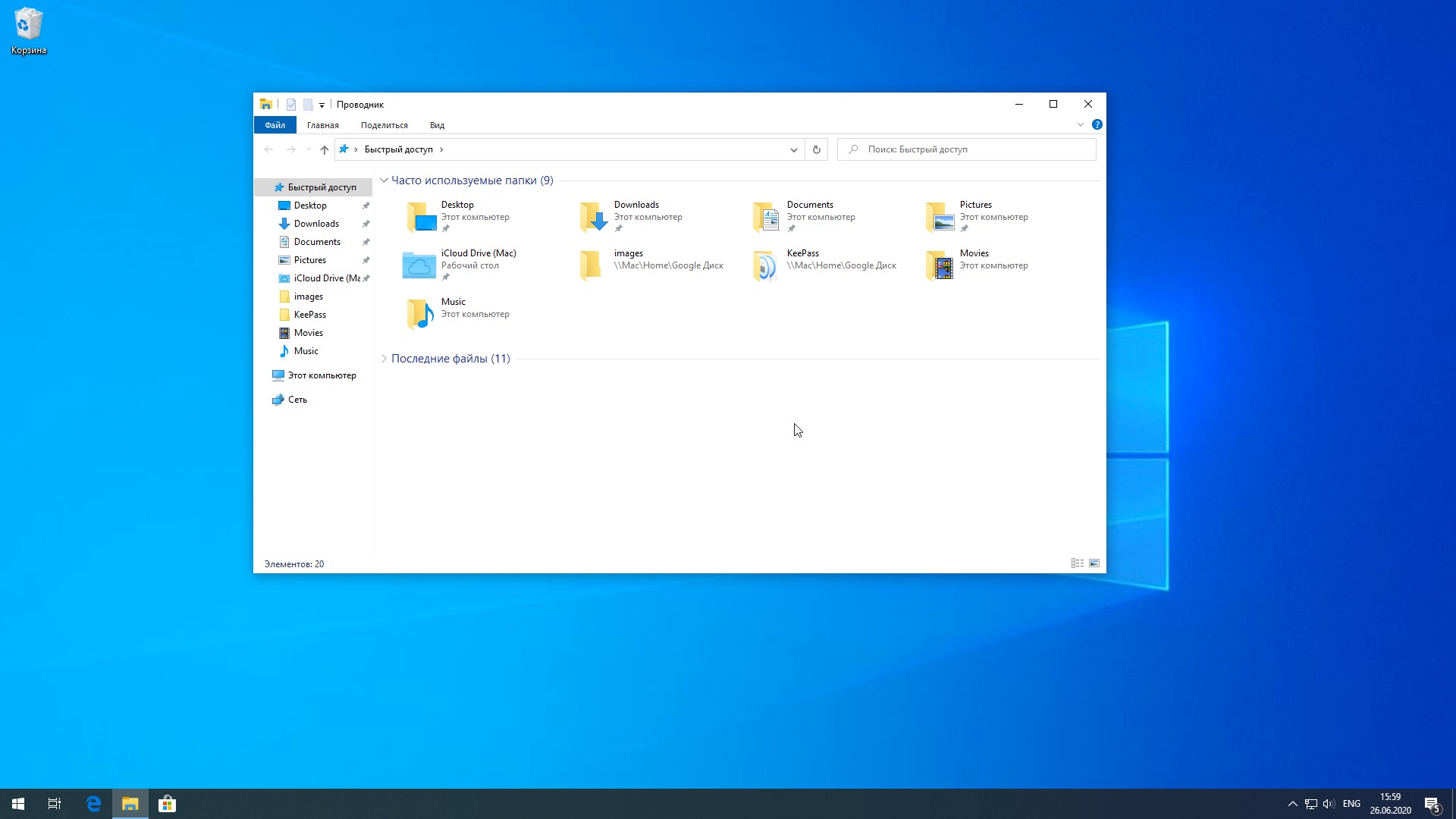 Часто изменения, которые вы вносите в вашу систему (правка реестра, групповой политики и др.), требуют перезагрузки системы, или выход и вход пользователя в систему, могут быть применены путем перезапуска Проводника.
Часто изменения, которые вы вносите в вашу систему (правка реестра, групповой политики и др.), требуют перезагрузки системы, или выход и вход пользователя в систему, могут быть применены путем перезапуска Проводника.
Перезапуск процесса Explorer.exe в Windows 10 является эквивалентом перезапуска Finder на macOS. Если необходимо выполнить определенные изменения в ОС, которые не требуют перезагрузки системы, но требуют, чтобы несколько критических системных процессов были остановлены и запущены снова.
Если некоторые элементы рабочего стола не загружаются, например, значки на панели задач или панель поиска не отображаются, перезапуск процесса проводника может вернуть все в норму. Вы можете попробовать запустить инструмент устранения неполадок в приложении «Параметры», чтобы узнать, устранит ли это проблему, или вы можете попробовать создать нового пользователя или выполнить сброс Windows 10.
Как исправить проблемы проводника в Windows 10
Автор Белов Олег На чтение 9 мин. Просмотров 9.2k. Опубликовано
Просмотров 9.2k. Опубликовано
Многие пользователи уже переключились на Windows 10, но, похоже, некоторые пользователи, которые переключились на Windows 10, испытывают определенные проблемы.
У некоторых пользователей возникают проблемы с проводником файлов в Windows 10, но, к счастью, есть несколько решений, которые вы можете попробовать.
Как исправить проблемы проводника с Windows 10
Проблемы проводника могут быть довольно раздражающими, и в этой статье мы рассмотрим следующие проблемы:
- File Explorer Windows 10 не отвечает, работает, открывается, загружается, показывает – Возможны различные проблемы с File Explorer, и в этой статье мы покажем вам, как исправить большинство проблем. эти проблемы.
- Windows 10 File Explorer зависает . Многие пользователи сообщают, что File Explorer зависает на их ПК.
 Это может быть раздражающей проблемой, но вы можете решить ее, используя одно из наших решений.
Это может быть раздражающей проблемой, но вы можете решить ее, используя одно из наших решений. - Проводник Windows 10 не открывается, закрывается – По словам пользователей, они не могут запустить Проводник на своем ПК. По их словам, File Explorer продолжает закрываться и не останется открытым вообще.
- File Explorer Windows 10 работает медленно, происходит сбой – Многие пользователи сообщают о сбоях и замедлениях при использовании File Explorer. Мы уже рассмотрели сбои File Explorer и замедления File Explorer, поэтому обязательно ознакомьтесь с этими статьями для получения дополнительной информации.
- File Explorer зависает в Windows 10 . Многие пользователи сообщают, что File Explorer зависает на их ПК. Мы уже рассмотрели эту проблему в нашей статье о блокировании файлов в Проводнике, поэтому обязательно ознакомьтесь с ней, чтобы найти больше решений.
Мы уже много писали о проблемах в проводнике Windows. Добавьте эту страницу в закладки, если она понадобится вам позже.
Добавьте эту страницу в закладки, если она понадобится вам позже.
Пользователи сообщают о проблемах с проводником Windows, говоря, что происходит сбой проводника Windows или что он зависает, когда пользователь что-то щелкает правой кнопкой.
Как видите, это большая проблема, поскольку она может существенно ограничить ваш пользовательский опыт, поэтому здесь есть несколько решений, которые вы, возможно, захотите попробовать.
Решение 1. Запустите netsh и winsock reset
- Запустите Командную строку от имени администратора. Это можно сделать, нажав клавишу Windows + X и выбрав в меню Командная строка (Администратор) . Кроме того, вы можете ввести cmd на панели Поиск , щелкнуть правой кнопкой мыши Командная строка и выбрать Запуск от имени администратора . .
- Введите netsh в Командная строка и нажмите Enter .

- Затем введите сброс winsock в Командная строка и нажмите Enter , чтобы запустить его.
- После завершения процесса вы будете уведомлены, а затем вам просто нужно перезагрузить компьютер, чтобы изменения вступили в силу.
Решение 2. Удалите обновления KB3081449 и KB3081448
Несколько пользователей сообщили, что причиной проблемы было обновление KB3081449, поэтому давайте посмотрим, как его удалить.
- Перейдите в раздел Настройки и перейдите в раздел Обновление и безопасность .
- Затем перейдите в раздел Просмотр истории установленных обновлений> Удалить обновления .
- Найдите обновление KB3081449 и удалите его. Если это не помогает, найдите обновление KB3081448 и удалите его.
Решение 3 – Скрыть скрытые файлы и папки
Если у вас возникли проблемы с File Explorer, такие как сбои, вы можете решить проблему, просто скрыв скрытые файлы и папки. Некоторые файлы по умолчанию скрыты, но вы можете открыть их, изменив настройки.
Некоторые файлы по умолчанию скрыты, но вы можете открыть их, изменив настройки.
При обнаружении скрытых папок у вас могут возникнуть проблемы с проводником, поэтому вам следует восстановить эти настройки, выполнив следующие действия:
- Нажмите Windows Key + S и введите файл проводник параметры . Выберите Параметры обозревателя файлов из списка результатов.
- Когда откроется окно Параметры обозревателя файлов , перейдите на вкладку Вид и выберите Не показывать скрытые файлы, папки или диски . Нажмите Применить и ОК , чтобы сохранить изменения.
После внесения этих изменений проблема с проводником должна быть решена. Многие пользователи сообщили, что это решение работает для них, поэтому обязательно попробуйте его.
Решение 4. Включите запуск папки Windows в отдельном процессе
Еще один способ исправить проблемы проводника в Windows 10 – включить запуск папки Windows в отдельном параметре процесса. Это довольно просто, и вы можете сделать это, выполнив следующие действия:
Это довольно просто, и вы можете сделать это, выполнив следующие действия:
- Откройте Параметры проводника файлов , как мы показали в предыдущем решении.
- Теперь перейдите на вкладку Вид и установите флажок Запускать окна папок в отдельном процессе . Нажмите Применить и ОК , чтобы сохранить изменения.
Это решение, как сообщается, сработало для многих пользователей, поэтому мы настоятельно рекомендуем вам попробовать его.
Решение 5. Отключите функции быстрого доступа и предварительного просмотра файлов
Если у вас есть проблемы с Проводником, вы можете исправить их, просто изменив несколько настроек. По словам пользователей, вам просто нужно отключить функции быстрого доступа и предварительного просмотра файлов.
Это довольно просто, и для этого вам просто нужно выполнить следующие шаги:
- Откройте Параметры проводника файлов .

- На вкладке Общие установите для Открыть Проводник значение Этот компьютер . Снимите флажок Показать недавно использованные файлы в меню «Быстрый доступ» и Показать часто используемые папки в меню «Быстрый доступ» . Если хотите, вы можете нажать кнопку Очистить , чтобы очистить историю, но это не обязательно.
- Перейдите на вкладку Вид и снимите флажок Показать обработчики предварительного просмотра на панели предварительного просмотра . Теперь нажмите Применить и ОК , чтобы сохранить изменения.
- Наконец, убедитесь, что панель предварительного просмотра отключена. Вы можете отключить его, открыв Проводник , нажав Alt + P на клавиатуре.
После изменения этих параметров проверьте, не исчезли ли проблемы с Проводником.
Решение 6 – Выполните чистую загрузку
Иногда некоторые запускаемые приложения могут мешать работе вашего компьютера и вызывать проблемы в проводнике.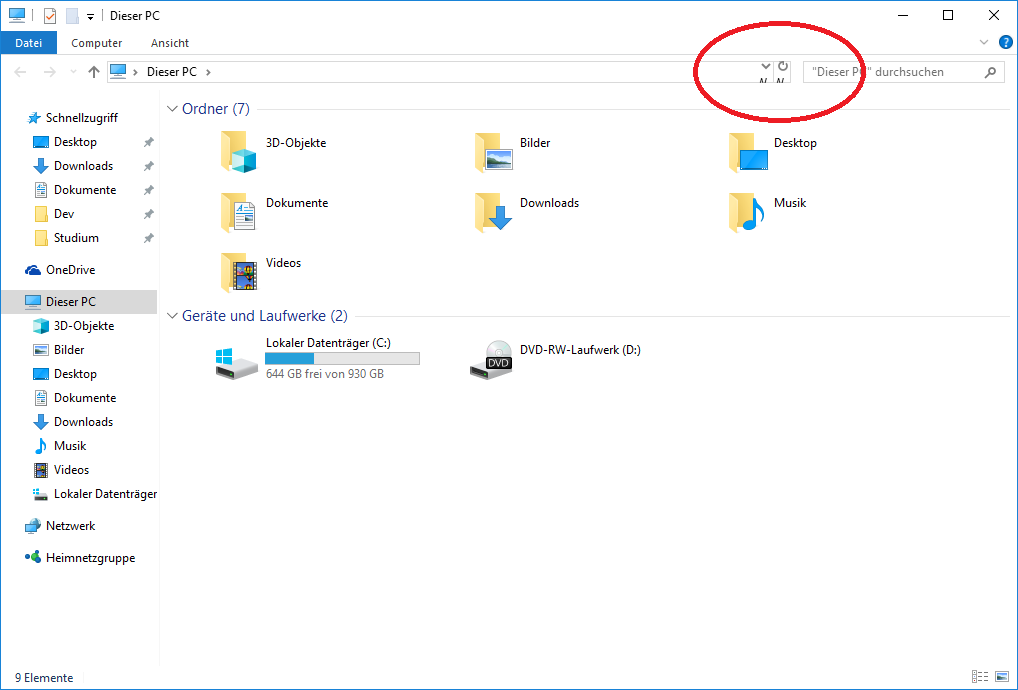 Тем не менее, вы можете легко найти проблемное приложение, выполнив чистую загрузку.
Тем не менее, вы можете легко найти проблемное приложение, выполнив чистую загрузку.
Для этого вам необходимо выполнить следующие шаги:
- Нажмите Windows Key + R , чтобы открыть диалоговое окно Выполнить . Теперь введите msconfig и нажмите Enter или нажмите ОК .
- Перейдите на вкладку Службы , установите флажок Скрыть все службы Microsoft и нажмите кнопку Отключить все .
- Перейдите на вкладку Автозагрузка и нажмите Открыть диспетчер задач .
- Появится список запускаемых приложений. Щелкните правой кнопкой мыши первую запись в списке и выберите в меню Отключить . Повторите этот шаг для всех записей в списке.
- Отключив все запускаемые приложения, вернитесь в окно Конфигурация системы . Теперь нажмите Применить и ОК , чтобы сохранить изменения.

- Когда вас попросят перезагрузить компьютер, выберите опцию перезагрузить его сейчас.
Windows не загружается? Решите эту проблему, как эксперт, с нашим полным руководством!
После перезагрузки компьютера проверьте, не исчезла ли проблема с Проводником. Если нет, это означает, что проблема была вызвана одним из ваших отключенных приложений или служб.
Чтобы найти проблемное приложение, вам нужно повторить шаги, описанные выше, и включить приложения и службы по одному или группами.
Помните, что вам нужно сохранить изменения и перезагрузить компьютер, чтобы применить их. Как только ваш компьютер перезагрузится, проверьте, появляется ли проблема. Продолжайте включать приложения и службы, пока не найдете проблемное приложение.
Найдя проблемное приложение, вы можете отключить его, удалить или обновить и проверить, решает ли это проблему.
Многие пользователи сообщили, что отключение автозагрузки приложений решило проблему для них, поэтому обязательно попробуйте это решение.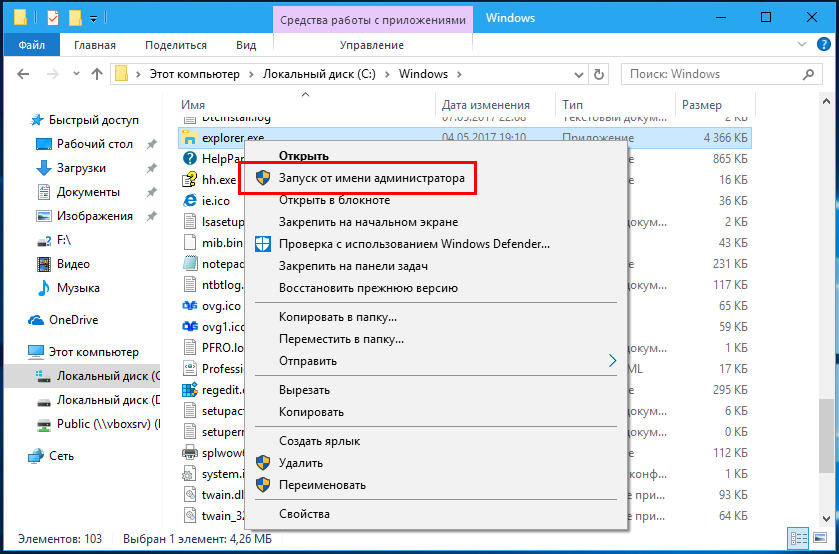
Если это решение слишком сложное для вас, вы можете попытаться выполнить работу по управлению файлами, используя Frigate3 , отличный файловый менеджер, который имеет некоторые дополнительные функции, которые успешно заменят Windows Explorer.
Он будет архивировать и сжимать ваши файлы, заранее найдет их и быстро поможет вам редактировать, удалять или перемещать их. Этот инструмент предназначен для быстрой работы даже на медленных ПК и совместим с Windows 10.
- Получить Frigate3 для Windows
Решение 7. Сброс ассоциаций файлов
Если у вас есть проблемы с File Explorer, такие как зависание, проблема может быть связана с вашими ассоциациями файлов.
Тем не менее, вы можете легко решить эту проблему, сбросив ассоциации файлов по умолчанию. Для этого выполните следующие действия:
- Откройте Настройки приложения . Вы можете сделать это быстро, нажав Windows Key + I .

- Открыв приложение “Настройки” , перейдите в раздел Приложения .
- В меню слева выберите Приложения по умолчанию . На правой панели прокрутите вниз до Сбросить до рекомендованных Microsoft значений по умолчанию и нажмите кнопку Сбросить .
После сброса сопоставлений файлов по умолчанию проблема с не отвечающим Проводником должна быть решена.
Решение 8 – Удалить IDT Audio
По словам пользователей, многие проблемы с File Explorer могут быть вызваны IDT Audio, и для их устранения необходимо удалить это приложение. После удаления рекомендуется удалить все файлы и записи реестра, связанные с ним.
Это слишком сложно сделать вручную, поэтому неплохо было бы удалить IDT Audio с помощью программного обеспечения для удаления.
Существует множество отличных инструментов для удаления, но многие пользователи сообщили, что они удалили это приложение и все его файлы, используя IObit Uninstaller (бесплатная загрузка), поэтому не стесняйтесь загружать его и пробовать.
Это отличное программное обеспечение от IObit, которое поможет вам удалить все остатки приложения или программы, чтобы они не мешали работе вашей системы.
- Загрузить бесплатно IObit Uninstaller
Как только вы удалите звук IDT, проблема должна быть полностью решена, и ваш File Explorer снова начнет работать.
Решение 9 – Изменить настройки масштабирования
Проблемы с Проводником могут возникать иногда из-за настроек масштабирования. Пользователи сообщили, что их Проводник не отвечает, но им удалось решить эту проблему с помощью этого простого трюка.
Помните, что это решение работает, только если вы используете масштабирование выше 100%. Чтобы изменить масштабирование, сделайте следующее:
- Откройте приложение Настройки и перейдите в раздел Система .
- Установите Изменить размер текстовых приложений и других элементов на 100% .

- Проверьте, работает ли проводник. Если это так, измените размер и сделайте его меньше обычного.
- Теперь восстановите масштабирование до исходного значения.
После этого проблема должна быть решена, и вы сможете без проблем использовать File Explorer. Имейте в виду, что это не может быть постоянным решением, поэтому вам придется повторить его, если проблема появится снова.
Решение 10. Убедитесь, что на вашем компьютере установлены два монитора
По словам пользователей, File Explorer может стать отсутствующим, если ваш компьютер настроен для двух мониторов. Судя по всему, File Explorer может открываться на втором мониторе, который в данный момент не подключен, поэтому может показаться, что File Explorer не работает для вас.
Однако вы можете легко это исправить, просто изменив конфигурацию компьютера и настроив компьютер для работы только с одним монитором.
Как видите, проблемы с файловым менеджером могут серьезно ограничить пользовательский интерфейс Windows 10, но мы надеемся, что эти решения были вам полезны.
Ищете лучшее программное обеспечение для двух мониторов для Windows? Смотрите не дальше! вот лучшие варианты!
Если у вас есть какие-либо комментарии, вопросы или предложения, просто обратитесь к разделу комментариев ниже.
Примечание редактора . Этот пост был первоначально опубликован в октябре 2015 года и с тех пор был полностью переработан и обновлен для обеспечения свежести, точности и полноты.
Как исправить проводник не отвечает Windows 10
Пользователи все ещё встречаются с проблемами в работе проводника Windows 10. На первый взгляд может показаться что в некорректной работе проводника не может быть виноват пользователь. В большинстве случаев это мнение является ошибочным, так как после чистой установки операционной системы все прекрасно работает.
Данная статья расскажет как исправить ошибку проводник не отвечает в Windows 10. Если не работает проводник, бывает достаточно выполнить перезапуск его процесса, или же запустить средство восстановления целостности системных файлов. Можно предположить почему не отвечает проводник, часто ошибки появляются после установки несовместимых приложений или вовсе драйверов.
Можно предположить почему не отвечает проводник, часто ошибки появляются после установки несовместимых приложений или вовсе драйверов.
Не работает проводник Windows 10
Перезапустить процесс проводника
Если же не корректно работает или вовсе не отвечает проводник, можно попробовать его перезапустить. Действительно неопытному пользователю будет легче выполнить полные перезапуск компьютера. В процессе загрузки системы также включается процесс проводника, и в отличие от других служб или программ в автозагрузке его отключить не получится.
- Откройте интерфейс диспетчера задач нажав сочетание клавиш Ctrl+Shift+Esc.
- Для запуска процесса проводника нажмите меню Файл > Запустить новую задачу.
- Установите отметку на Создать задачу с правами администратора, и в строке Открыть введите explorer.
После выполнения команды будет выполнен перезапуск процесса классического проводника. Можете дополнительно ознакомиться с другими способами перезапуска проводника в Windows 10. Нет значения как пользователь перезапустит процесс проводника, главное получаемый результат.
Можете дополнительно ознакомиться с другими способами перезапуска проводника в Windows 10. Нет значения как пользователь перезапустит процесс проводника, главное получаемый результат.
Проверить наличие обновлений
Процесс установки последних обновлений позволяет восстановить целостность системных файлов. Можно заметить исчезновение различного рода проблем после установки новой версии операционной системы, даже с полным сохранением данных пользователя. Такая закономерность существует при условии обновления к следующей версии (только крупные обновления системы).
- Перейдите в Параметры > Обновление и безопасность > Центр обновления Windows.
- Нажмите кнопку Проверить наличие обновлений, и дождитесь их завершения загрузки и установки.
Крупные обновления зачастую не загружаются в автоматическом режиме. Нужно самостоятельно заходить и проверять наличие обновлений. Смотрите также другие способы как до последней версии можно обновить Windows 10.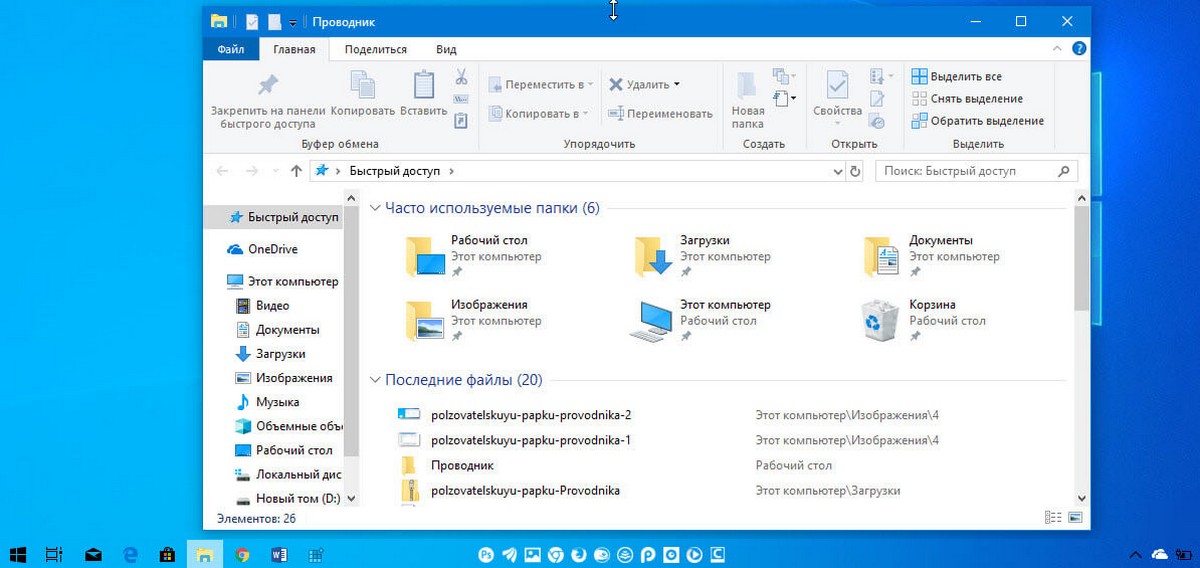
Восстановить целостность файлов
Постоянные установки приложений с недостоверных источников, а также неправильные выключения компьютера могут навредить операционной системе в целом. Для таких случаев в систему были добавлены средства позволяющие выполнить проверку и восстановление целостности системных файлов. Процесс проверки занимает продолжительное время, в зависимости от места расположения системы.
Первым делом откройте командную строку от имени администратора в Windows 10. В интерфейсе командной строки достаточно выполнить команду: sfc /scannow.
После завершения сканирования системы программа защиты ресурсов при обнаружении поврежденных файлов выполнит их восстановление. Подробные сведения сохраняются в логах на системном диске. Зачастую данных выведенных в командной строке достаточно для пользователя, чтобы понять были файлы повреждены или нет.
Способов проверки целостности файлов штатными средствами есть несколько. Другие возможные решения проблемы смотрите в инструкции: Как проверить целостность системных файлов Windows 10. Лучше всего выполнить проверку и восстановление целостности несколькими средствами. Если же первое не даст результатов, это не может гарантировать, что другие средства не найдут проблем.
Лучше всего выполнить проверку и восстановление целостности несколькими средствами. Если же первое не даст результатов, это не может гарантировать, что другие средства не найдут проблем.
Заключение
Не стоит паниковать, не понимая что делать, когда процесс проводника не отвечает в Windows 10. В большинстве случаев получается устранить проблему средствами самой системы без необходимости её полной переустановки. Дополнительно рекомендуется выполнить проверку системы на наличие вредоносных приложений и удаление несовместимых программ с компьютера.
Как перезапустить «Проводник» в Windows 10
«Проводник» — стандартный файловый менеджер, без которого невозможно нормально взаимодействовать с операционной системой, а потому если он работает с ошибками, зависает, вылетает или же вовсе не открывается, это становится проблемой. Оптимальным решением в данном случае будет его перезапуск, и сегодня мы расскажем, как это сделать на компьютерах с Windows 10.
Перезапуск «Проводника» в Виндовс 10
Перезапустить «Проводник» может потребоваться не только в тех случаях, когда в его работе возникают проблемы, но и после установки некоторого программного обеспечения (например, добавляющего новые элементы в интерфейс файлового менеджера).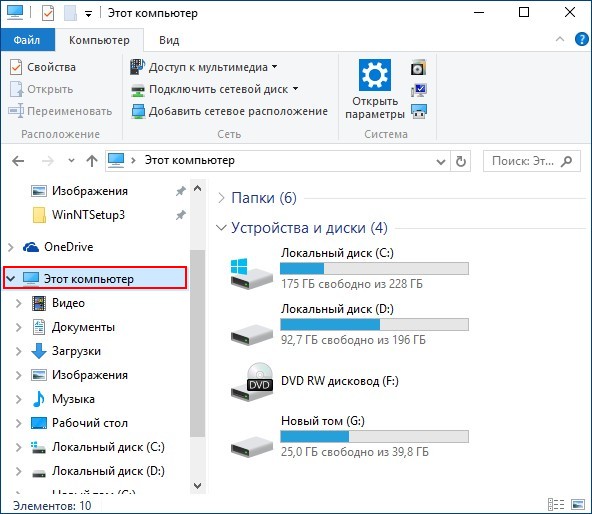 Говоря о последнем варианте, зачастую достаточно просто закрыть его и затем открыть любым из доступных в Windows 10 способов, о которых мы писали ранее в отдельной статье. Далее речь пойдет именно о перезапуске.
Говоря о последнем варианте, зачастую достаточно просто закрыть его и затем открыть любым из доступных в Windows 10 способов, о которых мы писали ранее в отдельной статье. Далее речь пойдет именно о перезапуске.
Читайте также: Как открыть «Проводник» в Виндовс 10
Способ 1: «Диспетчер задач»
Использование данной оснастки будет особенно актуально, когда выполнить перезапуск «Проводника» требуется для восстановления его работоспособности, например, в случае зависания или отключения (зачастую вместе с ним «исчезает» и рабочий стол).
- Нажмите клавиши «CTRL+SHIFT+ESC» или выполните клик правой кнопкой мышки (ПКМ) по панели задач и выберите в контекстном меню соответствующий пункт для запуска «Диспетчера задач».
- Ознакомьтесь со списком активных процессов в одноименной вкладке и, если найдите в нем «Проводник», выделите его нажатием левой кнопки мышки (ЛКМ), после чего воспользуйтесь ставшей активной кнопкой «Снять задачу».

Отметим, что последняя будет доступна только в том случае, если файловый менеджер действительно завис и не отвечает. В обычном же состоянии вместо нее будет кнопка «Перезапустить», нажатие которой и решает нашу сегодняшнюю задачу, то есть выполнение следующего шага не потребуется.
Принудительно «Снять задачу», даже если в этом нет необходимости, можно через контекстное меню.
- Если вы не нашли «Проводник» в списке активных процессов или уже закрыли его (сняли задачу), для повторного запуска воспользуйтесь вкладкой меню «Файл», в которой выберите пункт «Запустить новую задачу».
В появившееся окно введите указанную ниже команду и нажмите кнопку «ОК» или «ENTER». Дополнительно имеется возможность запуска новой задачи с правами администратора — для этого нужно просто установить галочку возле подчеркнутого на изображении ниже пункта.
explorer.exe
Вот так просто можно выполнить повторный запуск «Проводника», если он вылетел, завис или не открывается.
Способ 2: «Командная строка»
Еще один вариант перезапуска встроенного в операционную систему файлового менеджера заключается в использовании консоли, в которую потребуется ввести всего две команды.
Читайте также: Как открыть «Командную строку» от имени администратора в Windows 10
- Воспользуйтесь поиском по системе (кнопка на панели задач или клавиши «WIN+S» для вызова) и начните вводить в нее название искомого элемента – «Командная строка».
- Как только вы увидите в результатах выдачи необходимое приложение, нажмите по нему правой кнопкой мышки и выберите пункт «Запуск от имени администратора» или воспользуйтесь расположенной праве одноименной ссылкой.
- В открывшееся окно консоли введите указанную ниже команду и нажмите «ENTER» для ее выполнения. Это действие остановит рабочий процесс «Проводника», параллельно деактивировав отображение всех элементов на панели задач — она станет пустой и черной.

taskkill /f /im explorer.exe - Теперь введите следующую команду – как только вы нажмете на клавишу «ENTER», файловый менеджер будет повторно запущен.
start explorer.exe - «Командную строку» теперь можно закрыть.
Читайте также: Команды для работы с «Командной строкой» в Виндовс 10
Способ 3: PowerShell
Данная оболочка является усовершенствованным аналогом рассмотренной выше консоли и не менее эффективно справляется с решением нашей сегодняшней задачи.
- Выполните действия из шагов №1-2 предыдущего способа, только в этот раз в поисковую строку вводите запрос PowerShell. Не забудьте запустить ее от имени администратора, выбрав соответствующий пункт справа.
- Остановите работу «Проводника» путем ввода обозначенной ниже команды и нажатия «ENTER».
taskkill /f /im explorer.exe - Повторно запустите процесс, указав и выполнив следующую команду:
start explorer. exe
exe
Как и в предыдущем случае, «Проводник» будет перезапущен, а его нормальная работоспособность восстановлена.
Способ 4: BAT-файл
Если с проблемами в работе файлового менеджера Windows 10 вам приходится сталкиваться хотя бы время от времени, то есть такое его поведение не является единичным случаем, разумным решением будет автоматизировать процесс перезапуска. Для этого нужно создать специальный пакетный файл.
- Откройте «Блокнот» (можно воспользоваться поиском, создать пустой текстовый файл на рабочем столе или ввести команду
notepadв окно «Выполнить», вызываемое клавишами «WIN+R»).Читайте также: Как открыть оснастку «Выполнить» в Windows 10
- Скопируйте указанный ниже код и вставьте его в текстовый файл. Как можно заметить, он состоит из команд, которые мы с вами использовали в двух предыдущих способах.
taskkill /f /IM explorer.exe
start explorer. exe
exe
exit - В «Блокноте» вызовите меню «Файл» и воспользуйтесь пунктом «Сохранить как…» или просто нажмите клавиши «CTRL+SHIFT+S». Задайте любое удобное и понятное имя для файла (например, «Перезапуск проводника»), после чего поставьте точку и допишите расширение bat. Выглядеть это должно так же, как на изображении ниже.
Указав предпочтительное место на диске, нажмите по кнопке «Сохранить».
- Откройте расположение сохраненного BAT-файла и запустите его двойным нажатием ЛКМ.
- Таким образом процесс «Проводника» будет сначала остановлен, а затем запущен снова, что и требовалось для решения поставленной перед нами задачи.
Рекомендуем обеспечить возможность удобного и быстрого доступа к созданному пакетному файлу, по крайней мере, если вы планируете часто к нему обращаться.
Читайте также: Как создать BAT-файл в Windows 10
Правильное закрытие «Проводника»
Наверняка все привыкли закрывать файловый менеджер так же, как и любую другую программу в Windows — путем нажатия «крестика», а если он зависает, обращаться к «Диспетчеру задач» для принудительной остановки процесса.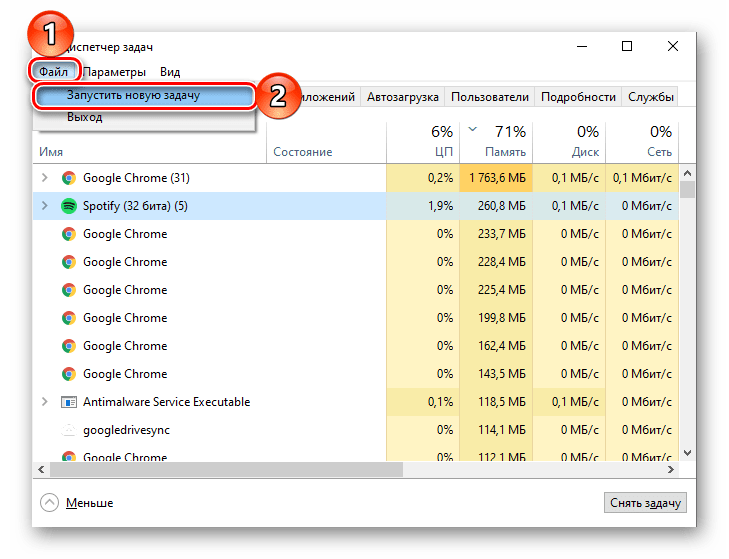 При этом далеко не все знают, что из «Проводника» можно именно выйти. Для этого достаточно зажать клавиши «CTRL+SHIFT», кликнуть ПКМ на панели задач и выбрать последний пункт контекстного меню, который ранее там отсутствовал – «Выйти из проводника».
При этом далеко не все знают, что из «Проводника» можно именно выйти. Для этого достаточно зажать клавиши «CTRL+SHIFT», кликнуть ПКМ на панели задач и выбрать последний пункт контекстного меню, который ранее там отсутствовал – «Выйти из проводника».
Читайте также: Восстановление работоспособности панели задач в Виндовс 10
Исправление ошибки «Проводник не отвечает»
В некоторых случаях пользователи Windows 10 сталкиваются с ошибкой «Проводник не отвечает», которая может возникать произвольно или только при попытке обращения к файловому менеджеру. Обычного перезапуска, возможные варианты которого нами были рассмотрены выше, для устранения этой проблемы в большинстве случаев недостаточно. Но решение есть, и оно ранее было нами рассмотрено в отдельной статье.
Подробнее: Устранение ошибки «Проводник не отвечает» в Виндовс 10
Заключение
Как можно заметить после ознакомления с этой статьей, перезапустить «Проводник» в Windows 10 несложно, и неважно, требуется это делать потому, что он завис, или по каким-либо иным причинам.
Опишите, что у вас не получилось. Наши специалисты постараются ответить максимально быстро.
Помогла ли вам эта статья?
ДА НЕТВосстановить отсутствующий значок проводника в меню «Пуск» Windows 10
Обычно значок проводника Windows 10 отображается в меню «Пуск», а также на панели задач по умолчанию, поэтому вы можете быстро перейти в проводник из меню «Пуск» или панели задач. Однако иногда значок проводника отсутствует в меню «Пуск» Windows 10, поэтому вам приходится открывать проводник другими способами. Вам это будет неудобно. Теперь этот пост покажет вам, как восстановить отсутствующий проводник в меню «Пуск» Windows 10.
Часть 1: Как восстановить отсутствующий проводник в меню Пуск Windows 10
Шаг 1. Откройте приложение «Настройки» и щелкните Персонализация .
Шаг 2. На странице «Персонализация» щелкните Пуск на левой панели, а затем щелкните ссылку «Выбрать, какие папки будут отображаться на Пуске».
Шаг 3. Переключите переключатель под « File Explorer » в положение « On ».В результате в меню «Пуск» появится значок проводника.
При выполнении описанных выше шагов по восстановлению отсутствующего значка проводника в меню «Пуск» Windows 10, если вы обнаружите, что параметр проводника в меню «Настройки» неактивен и недоступен, как показано на снимке экрана ниже, вам необходимо включить его с помощью следующих методов. в части 2.
Часть 2: Что делать, если параметр проводника неактивен
Чтобы включить опцию проводника, вам необходимо сначала проверить папку « Start Menu Places ».
Шаг 1. Перейдите в папку « C: \ ProgramData \ Microsoft \ Windows \ Start Menu Places ». Если вы не видите папку «ProgramData», покажите скрытые файлы и папки в Windows 10.
Кроме того, вы можете быстро перейти в папку «Start Menu Places», запустив « C: \ ProgramData \ Microsoft \ Windows \ Start Menu Places » в диалоговом окне «Выполнить» (Win + R).
Шаг 2. Проверьте, находится ли ярлык проводника в папке «Места в меню Пуск».Если ярлык существует в папке «Места в меню« Пуск »», но значок проводника отсутствует в меню «Пуск» Windows 10, устраните проблему с помощью метода 1. Если ярлык проводника отсутствует в «Места в меню« Пуск »» ‘, верните ее методом 2.
Метод 1. Удалите, а затем восстановите ярлык проводника в папке «Пуск».
Шаг 1. Переместите существующий ярлык проводника из папки «Места в меню Пуск» в корзину и не очищайте корзину.
Шаг 2. Восстановите ярлык проводника из корзины обратно в папку «Места в меню Пуск». После этого будет доступен параметр Проводника в настройках, поэтому вы можете переключить кнопку в положение « на », чтобы вернуть отсутствующий значок проводника в меню «Пуск» Windows 10.
Метод 2. Вернуть отсутствующий ярлык проводника к папке «Пуск».
Шаг 1. Создайте ярлык в проводнике
1. Щелкните правой кнопкой мыши на рабочем столе Windows 10, затем укажите на New и выберите Shortcut .
Щелкните правой кнопкой мыши на рабочем столе Windows 10, затем укажите на New и выберите Shortcut .
2. Введите в поле % windir% \ explorer.exe и щелкните Далее .
3. Назовите ярлык «Проводник» и нажмите Готово . Это создаст ярлык проводника на вашем рабочем столе.
Шаг 2. Добавьте ярлык проводника в папку «Пуск».
1.Откройте папку «Места в меню Пуск», переместите ранее созданный ярлык проводника с рабочего стола в папку «Места в меню Пуск».
2. Если появится диалоговое окно «Доступ к целевой папке запрещен», просто нажмите «Продолжить», чтобы подтвердить это.
После того, как ярлык проводника будет добавлен в папку «Места в меню« Пуск », параметр« Проводник »в настройках станет доступным. Переключите переключатель под проводником в положение «Вкл. », Чтобы можно было восстановить отсутствующий значок проводника в меню «Пуск» Windows 10.
», Чтобы можно было восстановить отсутствующий значок проводника в меню «Пуск» Windows 10.
Как исправить проводник?
Как легко исправить проводник, если он продолжает давать сбой в Windows 10
File Explorer (ранее известный как Windows Explorer) является компонентом Microsoft Windows, файлового менеджера, который был впервые представлен в Windows 95, который тогда заменил File Manager. Он позволяет пользователям получать доступ к файловым системам с помощью графического пользовательского интерфейса — копировать, перемещать, удалять файлы и многое другое. Это одно из наиболее часто используемых приложений в Windows 10, однако операционную систему Windows можно использовать без проводника, выполняя команды в командной строке, используя диспетчер задач и т. Д.Доступ к проводнику можно легко получить, нажав клавиши Windows + E или просто щелкнув значок проводника на панели задач.
Когда проводник изменил проводник Windows, в него также были внесены некоторые функциональные изменения.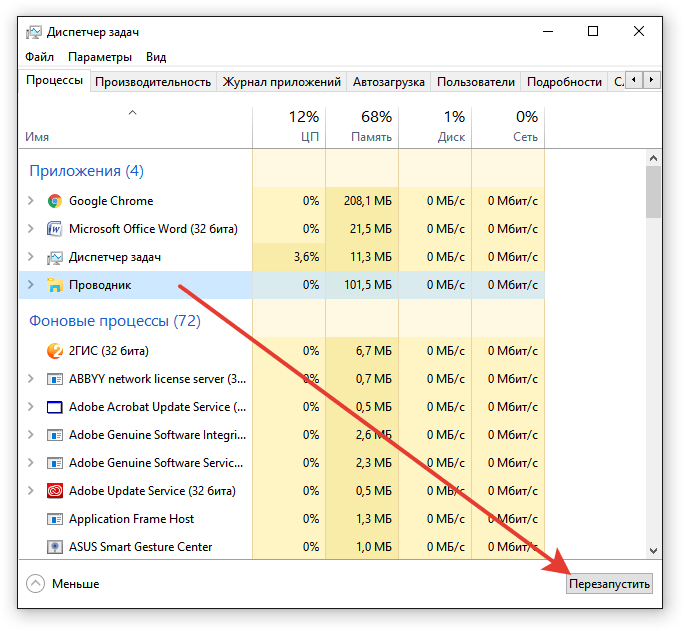 С новым проводником вы можете использовать приложения для обмена фотографиями и другими файлами прямо из проводника. Кроме того, OneDrive теперь также является частью проводника. Существует функция «Быстрый доступ» , которая позволяет быстро получить доступ к часто и недавно используемым файлам или папкам.Это означает, что вам не нужно просматривать несколько папок, чтобы найти нужные файлы. Microsoft планирует выпустить новое обновление, которое, скорее всего, также будет включать некоторые изменения в проводнике, и это должно произойти довольно скоро. Ходят слухи, что это обновление выйдет где-то в апреле 2018 года.
С новым проводником вы можете использовать приложения для обмена фотографиями и другими файлами прямо из проводника. Кроме того, OneDrive теперь также является частью проводника. Существует функция «Быстрый доступ» , которая позволяет быстро получить доступ к часто и недавно используемым файлам или папкам.Это означает, что вам не нужно просматривать несколько папок, чтобы найти нужные файлы. Microsoft планирует выпустить новое обновление, которое, скорее всего, также будет включать некоторые изменения в проводнике, и это должно произойти довольно скоро. Ходят слухи, что это обновление выйдет где-то в апреле 2018 года.
Однако многие пользователи сообщают, что у них возникают проблемы с проводником, такие как постоянные сбои. Другими словами, File Explorer продолжает давать сбой, когда пользователи ищут файлы, просматривают File Explorer, управляют своими файлами и т. Д.Еще март, и трудно сказать, решит ли грядущее обновление эту проблему сбоя проводника. В любом случае, хорошая новость заключается в том, что есть несколько методов, которые могут решить эту проблему за вас, и именно это мы покажем вам в этой статье. Прочтите приведенное ниже руководство и попробуйте предлагаемые нами методы, надеюсь, один из них решит эту проблему с проводником за вас.
Прочтите приведенное ниже руководство и попробуйте предлагаемые нами методы, надеюсь, один из них решит эту проблему с проводником за вас.
Содержание:
Рекомендуется запустить бесплатное сканирование с помощью Combo Cleaner — инструмента для обнаружения вредоносных программ и исправления компьютерных ошибок.Вам нужно будет приобрести полную версию, чтобы удалить инфекции и устранить компьютерные ошибки. Доступна бесплатная пробная версия.
Очистить историю проводника
File Explorer хранит список файлов и папок, которые вы недавно открывали или часто использовали. При очистке журнала проводника удаляется информация о тех файлах и папках, которые операционная система Windows сохранила в этом списке журнала. Некоторые пользователи сообщили, что очистка истории проводника помогла им предотвратить сбой проводника.Чтобы очистить историю проводника, введите «панель управления» в поиске и щелкните результат панели управления.
Найдите в списке «Параметры проводника файлов» и щелкните его. Если вы видите список по-другому, выберите просмотр меню панели управления маленькими или большими значками.
В окне «Параметры проводника» найдите кнопку «Очистить» и щелкните ее. Щелкнув по нему, вы очистите историю проводника. Посмотрите, устранило ли это проблему.
[Вернуться к содержанию]
Запуск папок Windows в отдельном процессе
Эти параметры определяют, открываются ли окна каждой папки как отдельная задача проводника или нет. Если одно окно выйдет из строя, другие открытые окна не будут затронуты и останутся открытыми. Однако включение этого параметра может потребовать больше системных ресурсов, чтобы каждая папка оставалась открытой. Чтобы включить эти настройки, перейдите в Панель управления и снова выберите «Параметры проводника» .Как только вы окажетесь в окне «Параметры проводника», выберите вкладку «Просмотр», , а затем найдите параметр «Запускать окна папок в отдельном процессе» в разделе «Дополнительные настройки» и включите его, установив флажок рядом с ним. Нажмите «Применить», и «ОК», , чтобы сохранить внесенные изменения и закрыть это окно. Посмотрите, решит ли этот параметр проблему и предотвратит сбой проводника.
Нажмите «Применить», и «ОК», , чтобы сохранить внесенные изменения и закрыть это окно. Посмотрите, решит ли этот параметр проблему и предотвратит сбой проводника.
[Вернуться к содержанию]
Удалить Foxit PhantomPDF
Foxit PhantomPDF — это конвертер и редактор PDF, и, возможно, один из лучших конвертеров PDF.Однако некоторые пользователи сообщили, что это вызывает проблемы с проводником. Если вы используете программное обеспечение Foxit PhantomPDF, мы рекомендуем попробовать удалить его. Зайдите в «Настройки» и выберите «Приложения» , найдите установленное программное обеспечение Foxit Phantom PDF и удалите его. Посмотрите, решит ли это проблему с проводником Windows. Если это решит проблему, мы рекомендуем вам переключиться на другой инструмент для редактирования / преобразования PDF-файлов. Если проблема не в нем, установите его снова и попробуйте другие решения, указанные ниже.
[Вернуться к содержанию]
Запустить проверку системных файлов
System File Checker (SFC) — это утилита в Windows, которая позволяет пользователям сканировать системные файлы Windows на наличие повреждений и восстанавливать поврежденные файлы. В этом руководстве описывается, как запустить средство проверки системных файлов (SFC.exe) для сканирования системных файлов и восстановления отсутствующих или поврежденных системных файлов (включая файлы .DLL). Если файл защиты ресурсов Windows (WRP) отсутствует или поврежден, Windows может вести себя не так, как ожидалось.Например, могут не работать некоторые функции Windows или может произойти сбой Windows. Параметр sfc scannow — это один из нескольких специальных переключателей, доступных в команде sfc, команде командной строки, используемой для запуска средства проверки системных файлов. Чтобы запустить его, вам нужно сначала открыть Command Propmt. Чтобы открыть его, введите «командная строка» в поиске, а затем щелкните правой кнопкой мыши «Командная строка» , выберите «Запуск от имени администратора» из раскрывающегося меню, чтобы запустить командную строку с правами администратора.Вы должны запустить командную строку с повышенными привилегиями, чтобы иметь возможность выполнять сканирование SFC.
В этом руководстве описывается, как запустить средство проверки системных файлов (SFC.exe) для сканирования системных файлов и восстановления отсутствующих или поврежденных системных файлов (включая файлы .DLL). Если файл защиты ресурсов Windows (WRP) отсутствует или поврежден, Windows может вести себя не так, как ожидалось.Например, могут не работать некоторые функции Windows или может произойти сбой Windows. Параметр sfc scannow — это один из нескольких специальных переключателей, доступных в команде sfc, команде командной строки, используемой для запуска средства проверки системных файлов. Чтобы запустить его, вам нужно сначала открыть Command Propmt. Чтобы открыть его, введите «командная строка» в поиске, а затем щелкните правой кнопкой мыши «Командная строка» , выберите «Запуск от имени администратора» из раскрывающегося меню, чтобы запустить командную строку с правами администратора.Вы должны запустить командную строку с повышенными привилегиями, чтобы иметь возможность выполнять сканирование SFC.
В открытом окне командной строки введите «sfc / scannow» и нажмите Enter на клавиатуре, чтобы выполнить эту команду. Запустится проверка системных файлов, и для завершения сканирования потребуется некоторое время. Это займет около 15 минут. Дождитесь завершения процесса сканирования и перезагрузите компьютер, чтобы проверить, сохраняется ли проблема с проводником Windows. Мы рекомендуем вам запустить сканирование SFC несколько раз, даже если оно обнаружит и исправит любые поврежденные файлы при первом запуске.
[Вернуться к содержанию]
Выполнить команду сброса Netsh Winsock
Для этого вам нужно будет выполнить другую команду в командной строке. Снова откройте командную строку от имени администратора и введите команду «netsh winsock reset» . Это команда, которую вы можете использовать во всех версиях Microsoft Windows, которая сбрасывает каталог winsock до настроек по умолчанию или в чистое состояние. Нажмите Enter, чтобы запустить и перезагрузить компьютер. Посмотрите, решит ли это проблему с проводником Windows.
Посмотрите, решит ли это проблему с проводником Windows.
[Вернуться к содержанию]
Обновите операционную систему Windows
Еще одна вещь, которую вы можете попробовать, — это обновить текущую версию Windows. Проверка обновлений для всей операционной системы Windows обычно является хорошей идеей и может помочь решить эту проблему с проводником. Чтобы проверить наличие обновлений Windows, введите «Проверить наличие обновлений» в поиске и щелкните результат «Проверить наличие обновлений» .
Вы должны быть автоматически перенаправлены в раздел Windows Update.Нажмите «Проверить наличие обновлений» , и Windows начнет проверку обновлений. Если есть доступные обновления, установите их и попробуйте снова проверить наличие обновлений, просто чтобы убедиться, что у вас есть последние обновления в вашей операционной системе. После установки обновлений (если они были установлены) проверьте, остались ли у вас проблемы с проводником Windows.
[Вернуться к содержанию]
Откройте проводник на этом компьютере
По умолчанию проводник открывает быстрый доступ, и быстрый доступ иногда может вызывать сбои проводника.Чтобы избежать сбоев проводника Windows, мы рекомендуем вам попробовать изменить настройки проводника, чтобы открыть проводник на этом компьютере, а не в Быстрый доступ. Для этого снова откройте окно «Параметры проводника» (перейдите в Панель управления и выберите «Параметры проводника» ). Как только вы окажетесь в окне «Параметры проводника» и на его вкладке «Общие», найдите «Открыть проводник в:» и измените его на «Этот компьютер» . Нажмите «Применить», , чтобы сохранить изменения, и «ОК», , чтобы выйти.Посмотрите, помогло ли это предотвратить сбой проводника.
Вот и все, мы надеемся, что хотя бы один из предложенных нами методов решил проблему проводника, и теперь вы можете использовать свою операционную систему Windows без каких-либо проблем, связанных с проводником. Если есть другой метод (или методы), который решил проблему за вас, и он не упомянут в нашем руководстве, не стесняйтесь поделиться им с нами и другими, оставив комментарий в разделе комментариев ниже.
Если есть другой метод (или методы), который решил проблему за вас, и он не упомянут в нашем руководстве, не стесняйтесь поделиться им с нами и другими, оставив комментарий в разделе комментариев ниже.
[Вернуться к содержанию]
Видео, показывающее, как исправить проводник в Windows 10:
[Вернуться к началу]
Как восстановить проводник на панель задач
Слева: резервный способ доступа к проводнику.Справа: простой способ восстановить проводник. Скриншот Рика Бройда / CNET Я считаю File Explorer важным компонентом Windows, настолько, что никогда не понимал, почему Microsoft не сделала его более заметной частью ОС.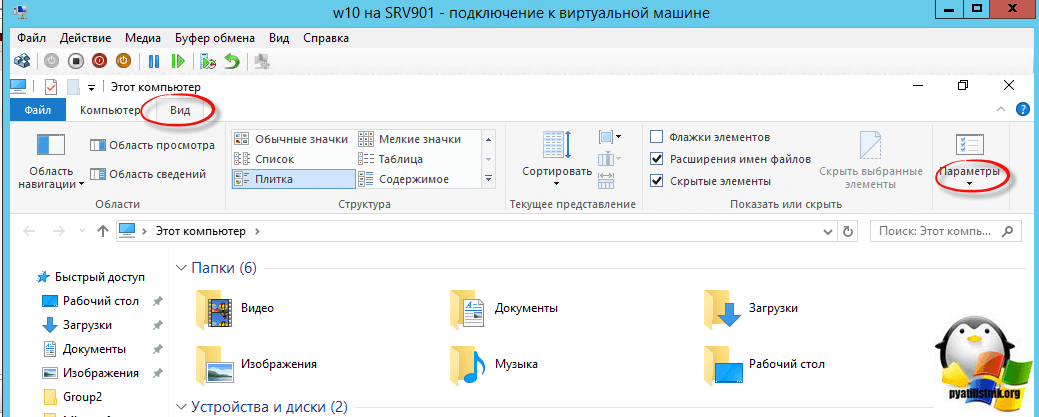 Фактически, только недавно Explorer заработал давно назревшее место на панели задач Windows.
Фактически, только недавно Explorer заработал давно назревшее место на панели задач Windows.
Я, конечно же, имею в виду панель задач, связанную с рабочим столом Windows, которая остается моей предпочтительной средой.Несмотря на то, что я не являюсь поклонником Windows 8, я ценю доступность Проводника по умолчанию именно там, где я могу его получить.
А, но что будет, если Explorer пропадет? Это случилось со мной не так давно по причинам, которые я не могу объяснить. (Мое ехидное объяснение: потому что Windows!) Небольшое исследование в Интернете показало, что не только я пережил это загадочное исчезновение.
Конечно, существует множество других способов доступа к проводнику:
- Щелкните правой кнопкой мыши кнопку Start (если она включена) и выберите File Explorer .
- Пресс Windows-E .
- Если вы используете мозаичный интерфейс Windows (он же начальный экран), просто введите «Файл», затем щелкните Проводник , когда он появится.

Но как существо по привычке я привык щелкать значок проводника на панели задач, поэтому я хочу его вернуть. К счастью, это просто.
Перейдите к начальному экрану, затем введите «Файл» в точности, как я описал выше. (Если вы еще не обновились до Windows 8.1, вам сначала нужно вызвать поиск.) Вы должны увидеть Проводник в списке результатов поиска. Щелкните его правой кнопкой мыши, затем выберите Закрепить на панели задач .
Presto! Когда вы вернетесь на рабочий стол, вы увидите любимый значок проводника. Теперь просто перетащите его в нужное место на панели задач.
Как исправить проблемы проводника в Windows 10
Это довольно просто, и для этого вам просто нужно выполнить следующие шаги:
- Открыть Параметры проводника .
- На вкладке General установите для Open File Explorer значение This PC .
 Теперь снимите флажок Показывать недавно использованные файлы в быстром доступе и Показывать часто используемые папки в параметрах быстрого доступа . При желании вы можете нажать кнопку Очистить , чтобы очистить историю, но это не обязательно.
Теперь снимите флажок Показывать недавно использованные файлы в быстром доступе и Показывать часто используемые папки в параметрах быстрого доступа . При желании вы можете нажать кнопку Очистить , чтобы очистить историю, но это не обязательно. - Теперь перейдите на вкладку Просмотр и снимите флажок Показывать обработчики предварительного просмотра на панели предварительного просмотра . Теперь нажмите Применить и ОК , чтобы сохранить изменения.
- Наконец, убедитесь, что панель предварительного просмотра отключена. Вы можете отключить его, открыв File Explorer , нажав Alt + P на клавиатуре.
После изменения этих параметров проверьте, не исчезли ли проблемы с проводником.
6. Выполните чистую загрузку
Иногда некоторые запускаемые приложения могут мешать работе вашего ПК и вызывать проблемы с проводником. Однако вы можете легко найти проблемное приложение, выполнив чистую загрузку.
Однако вы можете легко найти проблемное приложение, выполнив чистую загрузку.
Для этого вам необходимо выполнить следующие шаги:
- Нажмите Windows Key + R , чтобы открыть диалоговое окно Run . Теперь введите msconfig и нажмите Введите или щелкните OK .
- Перейдите на вкладку Services , установите флажок Hide all Microsoft services и нажмите кнопку Disable all .
- Перейдите на вкладку Startup и щелкните Open Task Manager .
- Появится список запускаемых приложений. Щелкните правой кнопкой мыши первую запись в списке и выберите в меню Отключить . Повторите этот шаг для всех записей в списке.
- После отключения всех запускаемых приложений вернитесь в окно Конфигурация системы . Теперь нажмите Применить и ОК , чтобы сохранить изменения.

- Когда вас попросят перезагрузить компьютер, выберите вариант, чтобы перезагрузить его сейчас.
Windows не загружается? Решите эту проблему как эксперт с помощью нашего полного руководства!
После перезагрузки компьютера проверьте, сохраняется ли проблема с проводником.Если нет, это означает, что причиной проблемы было одно из ваших отключенных приложений или служб.
Чтобы найти проблемное приложение, вам нужно повторить описанные выше шаги и включить приложения и службы по одному или группами.
Имейте в виду, что вам необходимо сохранить изменения и перезагрузить компьютер, чтобы они вступили в силу. После перезагрузки компьютера проверьте, не появляется ли проблема. Продолжайте включать приложения и службы, пока не найдете проблемное приложение.
Обнаружив проблемное приложение, вы можете отключить его, удалить или обновить и проверить, решает ли это проблему.
Многие пользователи сообщили, что отключение запускаемых приложений устранило проблему, поэтому обязательно попробуйте это решение.
В случае, если это решение слишком сложно для вас, вы можете попробовать выполнить свою работу по управлению файлами с помощью Frigate3 , отличного файлового менеджера, который имеет некоторые дополнительные функции для успешной замены File Explorer.
Он архивирует и сжимает ваши файлы, заранее находит их и быстро помогает редактировать, удалять или перемещать их. Этот инструмент разработан для быстрой работы даже на медленных ПК и совместим с Windows 10.
⇒ Получить сейчас Frigate3 для Windows
7. Сброс файловых ассоциаций
Если у вас есть проблемы с проводником, такие как зависание, проблема может быть связана с ассоциациями файлов.
Однако вы можете легко решить эту проблему, сбросив ассоциации файлов по умолчанию. Для этого выполните следующие действия:
- Откройте приложение Настройки . Вы можете сделать это быстро, нажав Windows Key + I .

- Когда откроется приложение «Настройки » , перейдите в раздел « Приложения ».
- В меню слева выберите Приложения по умолчанию . На правой панели прокрутите вниз до параметра Сброс до рекомендованных Microsoft значений по умолчанию и нажмите кнопку Сбросить .
После сброса ассоциаций файлов на значения по умолчанию проблема с зависшим проводником файлов должна быть решена.
8. Удалите IDT Audio
По словам пользователей, многие проблемы проводника могут быть вызваны IDT Audio, и для их устранения необходимо удалить это приложение.После удаления рекомендуется удалить все связанные с ним файлы и записи реестра.
Это слишком сложно сделать вручную, поэтому было бы неплохо удалить IDT Audio с помощью программы удаления.
Доступно множество отличных инструментов для удаления, но многие пользователи сообщили, что они удалили это приложение и все его файлы с помощью IObit Uninstaller (бесплатная загрузка), поэтому не стесняйтесь загружать его и пробовать.
Это отличное программное обеспечение от IObit, которое поможет вам удалить все остатки приложения или программы, чтобы они не мешали работе вашей системы.
⇒ Загрузить сейчас IObit Uninstaller бесплатно
После удаления звука IDT проблема должна быть полностью решена, и проводник снова начнет работать.
9. Измените настройки масштабирования
Проблемы с проводником иногда могут возникать из-за ваших настроек масштабирования. Пользователи сообщили, что их проводник не отвечает, но им удалось решить эту проблему с помощью этой простой уловки.
Имейте в виду, что это решение работает, только если вы используете масштабирование выше 100%.Чтобы изменить масштаб, сделайте следующее:
- Откройте приложение Settings и перейдите в раздел System .
- Установить Изменить размер текстовых приложений и других элементов с на 100% .

- Проверьте, работает ли проводник. Если это так, измените его размер и сделайте меньше обычного.
- Теперь верните масштабирование к исходному значению.
После этого проблема должна быть решена, и вы сможете без проблем использовать Проводник.Имейте в виду, что это не может быть постоянным решением, поэтому вам придется повторить его, если проблема появится снова.
10. Убедитесь, что ваш компьютер настроен на работу с двумя мониторами
По словам пользователей, проводник может исчезнуть, если ваш компьютер настроен для работы с двумя мониторами. Очевидно, File Explorer может открываться на втором мониторе, который в данный момент не подключен, поэтому может показаться, что File Explorer вам не подходит.
Однако вы можете легко это исправить, просто изменив конфигурацию компьютера и настроив компьютер на работу только с одним монитором.
Ищете лучшее программное обеспечение для работы с двумя мониторами для Windows? Не смотрите дальше, так как вот лучшие варианты.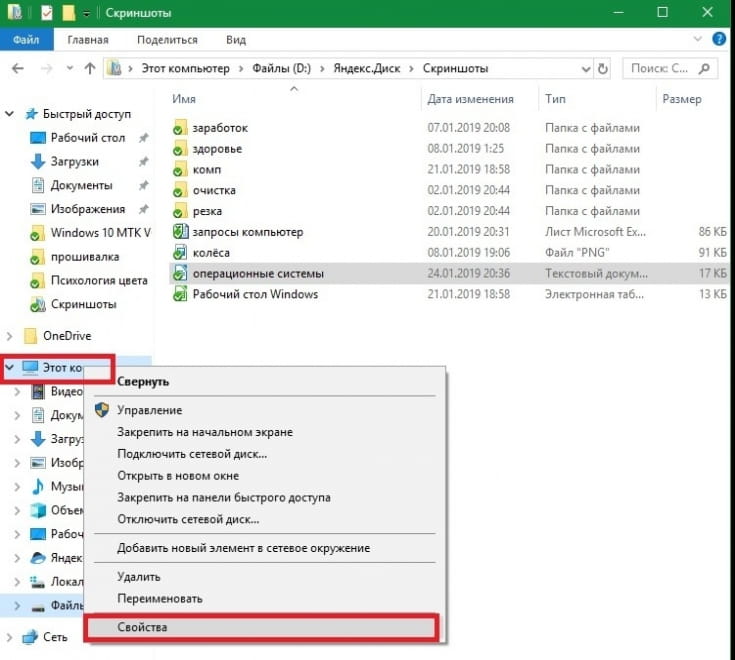
Как видите, проблемы с файловым проводником могут серьезно ограничить работу с Windows 10, но мы надеемся, что эти решения были для вас полезны.
Если у вас есть какие-либо комментарии, вопросы или предложения, просто перейдите в раздел комментариев ниже.
Как восстановить файлы из резервных копий истории файлов в Windows 10
Функция истории файлов в Windows 10 — это простой способ резервного копирования данных: настройте и забудьте.После настройки на настольном или портативном компьютере он автоматически создает резервные копии различных папок, включая документы, контакты и изображения. Вы можете настроить резервную копию истории файлов, добавляя или исключая папки.
История файлов хранит резервные копии локально. Эти резервные копии удобны, если вы случайно удалили файл или папку или хотите восстановить предыдущую версию файла. Вы можете восстановить всю папку, а также отдельные или несколько файлов.
Обратите внимание, что если ваш компьютер заражен определенным типом вредоносного ПО, называемого вымогателем, все ваши локальные файлы резервных копий могут быть зашифрованы.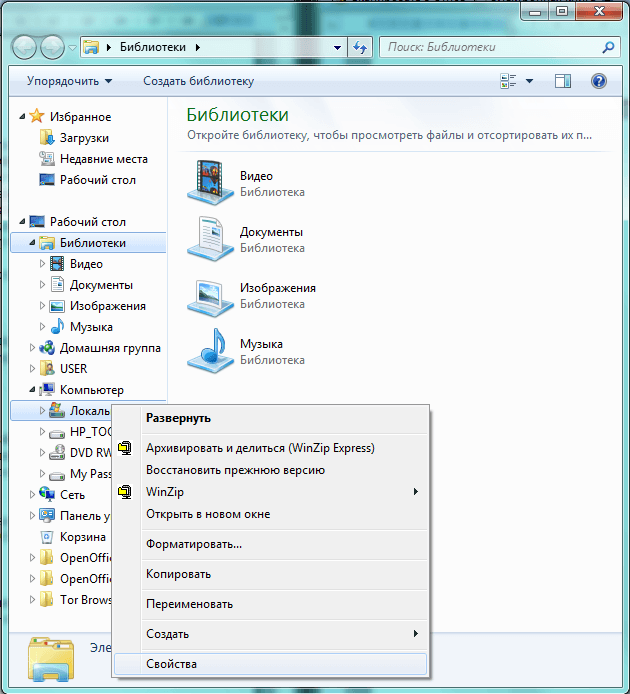 Если у вас нет резервных копий вне офиса, вы можете потерять все свои данные. Вот почему очень важно убедиться, что у вас также есть профессиональное решение для резервного копирования в дополнение к использованию истории файлов Windows.
Если у вас нет резервных копий вне офиса, вы можете потерять все свои данные. Вот почему очень важно убедиться, что у вас также есть профессиональное решение для резервного копирования в дополнение к использованию истории файлов Windows.
Восстановление папки
Восстановить папку из резервной копии просто. Например, предположим, что вы заметили, что папка с именем «Бизнес-презентации» отсутствует в папке «Документы». Вы, вероятно, случайно удалили его, но не знаете, когда это произошло. Чтобы восстановить папку и все ее содержимое, выполните следующие действия:
- Введите «восстановить» в поле поиска Windows 10, а затем нажмите «Восстановить файлы с помощью истории файлов» в результатах поиска.
- Откроется окно истории файлов, в котором будут показаны все резервные копии папок. Дважды щелкните папку «Документы».
- По умолчанию в окне «История файлов» отображается содержимое последней резервной копии папки «Документы». Убедитесь, что папка бизнес-презентаций находится в этой резервной копии.
 В противном случае используйте кнопку со стрелкой влево в нижней части окна для прокрутки старых резервных копий. Нажав кнопку со стрелкой вправо, вы перейдете к последним резервным копиям, если вы вернетесь слишком далеко.Когда вы найдете самую последнюю версию папки бизнес-презентаций, установите рядом с ней флажок.
В противном случае используйте кнопку со стрелкой влево в нижней части окна для прокрутки старых резервных копий. Нажав кнопку со стрелкой вправо, вы перейдете к последним резервным копиям, если вы вернетесь слишком далеко.Когда вы найдете самую последнюю версию папки бизнес-презентаций, установите рядом с ней флажок. - Щелкните зеленую кнопку восстановления. После восстановления папки откроется проводник и отобразит восстановленную папку бизнес-презентаций.
- Закройте окно истории файлов.
Восстановление файла через проводник
В Windows 10 проводник включает параметр «История», который можно использовать для доступа к папкам и файлам, к которым были созданы резервные копии. Например, предположим, что вы внесли некоторые изменения в отчет «Сводка продаж» в папке «Документы», но через несколько дней вы решили, что вам больше нравится старая версия.Чтобы восстановить старую версию файла через проводник, выполните следующие действия:
- В проводнике откройте папку «Документы», дважды щелкнув ее.

- Установите флажок рядом с отчетом «Сводка продаж».
- На вкладке «Главная» на ленте щелкните «История», чтобы открыть окно «История файлов».
- Найдите версию файла, который вы хотите восстановить, с помощью кнопок со стрелками вправо и влево. Будет отображено содержание отчета, так что вы сможете определить, является ли это той версией, которую вы хотите.
- После того, как вы найдете нужную версию отчета, нажмите кнопку восстановления.
- Поскольку папка «Документы» уже содержит файл с именем «Сводка продаж», появится всплывающее окно, сообщающее вам об этой проблеме. Это даст вам три варианта:
- «Заменить файл в месте назначения»: Выберите эту опцию, если вы хотите заменить старую версию отчета версией, которую вы восстанавливаете. После восстановления файла откроется проводник и отобразит восстановленный файл.
- «Пропустить этот файл»: Выберите этот параметр, если вы решили не восстанавливать файл.
 Эта опция возвращает вас в окно истории файлов.
Эта опция возвращает вас в окно истории файлов. - «Сравнить данные для обоих файлов»: Выберите этот вариант, если вы хотите сохранить как существующий файл, так и тот, который вы восстанавливаете. При выборе этого параметра открывается другое окно, в котором отображается дата последнего изменения и размер каждого файла. Вы можете сохранить существующий файл, файл резервной копии или и то, и другое, установив флажки рядом с ними.После этого нажмите кнопку «Продолжить». Если вы решили сохранить оба файла, проводник откроет и отобразит оба файла после завершения восстановления. Восстановленный отчет будет называться «Сводка продаж (2)».
- Закройте окно истории файлов.
Восстановление группы файлов
Вы можете восстановить более одного файла за раз. Однако файлы должны происходить из одной и той же папки. Кроме того, вам необходимо восстановить файлы из той же резервной копии. Например, предположим, что вы удалили прошлогодние таблицы «Продажи по месяцам» и «Продажи по кварталам» из папки «Документы» в начале месяца.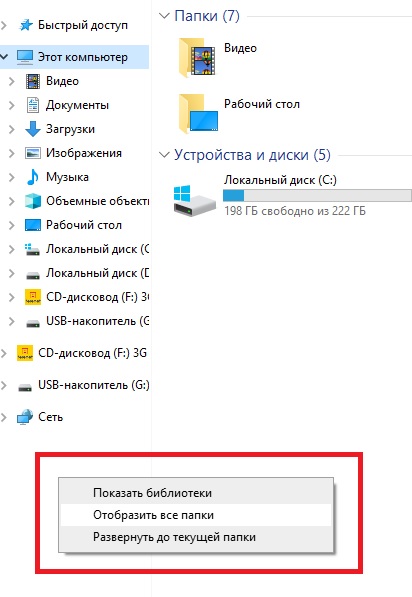 Теперь вы хотите восстановить электронные таблицы, чтобы использовать их в качестве шаблона для отчетов за этот год. Выполните следующие действия:
Теперь вы хотите восстановить электронные таблицы, чтобы использовать их в качестве шаблона для отчетов за этот год. Выполните следующие действия:
- Введите «восстановить» в поле поиска Windows 10, а затем нажмите «Восстановить файлы с помощью истории файлов» в результатах поиска.
- Дважды щелкните папку «Документы» в окне «История файлов».
- Найдите последнюю резервную копию, которая содержит таблицы «Продажи по месяцам» и «Продажи по кварталам». Установите флажки рядом с этими файлами.
- Нажмите кнопку восстановления.После восстановления файлов откроется проводник, который отобразит их в папке «Документы».
- Закройте окно истории файлов.
Хороший дополнительный инструмент резервного копирования
С помощью истории файлов резервное копирование и восстановление файлов и папок на вашем компьютере очень просто. Вам также следует подумать о настройке истории файлов на компьютерах ваших сотрудников. Таким образом, ваши сотрудники могут восстанавливать свои собственные файлы, что может сэкономить время человеку, ответственному за резервное копирование.
Помимо использования истории файлов, Microsoft рекомендует компаниям выполнять полное резервное копирование компьютеров. Таким образом, при необходимости вы сможете восстановить всю систему компьютера. Хотя история файлов создает резервную копию данных пользователя, она не создает резервную копию операционной системы, приложений и системных настроек. Мы можем помочь вам создать комплексное решение для резервного копирования, которое полностью защитит компьютерные системы и данные вашего бизнеса.
Проводник Windows 10 не отвечает? Вот 4 способа перезапуска
Проводник.exe — это оболочка пользователя в Windows. Вы, вероятно, думаете о проводнике, когда слышите упоминание explorer.exe. Однако этот процесс также запускает рабочий стол, панель задач и другие функции интерфейса. Это важная часть Windows, но ее можно остановить и перезапустить.
Итак, если Windows 10 File Explorer не отвечает за вас или другие части интерфейса Windows не работают должным образом, вы можете обновить процесс explorer.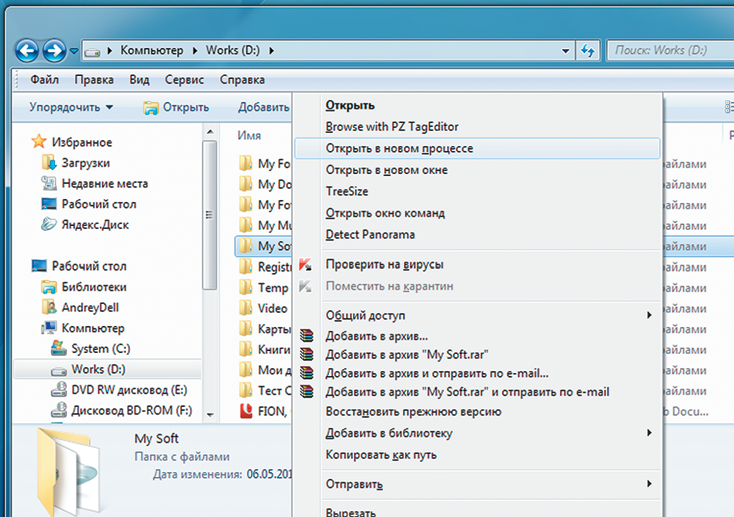 exe, перезапустив его. Обычно это не оказывает отрицательного побочного действия на другие запущенные программы.
exe, перезапустив его. Обычно это не оказывает отрицательного побочного действия на другие запущенные программы.
Сегодня мы покажем вам четыре способа перезапустить процесс explorer.exe в Windows 10.
Перезапустить процесс explorer.exe с помощью диспетчера задач
Если Windows по-прежнему отвечает, самый простой способ перезапустить explorer.exe процесс осуществляется через диспетчер задач.
Щелкните правой кнопкой мыши на панели задач и выберите Диспетчер задач . Вы также можете нажать Shift + Ctrl + Esc , чтобы открыть диспетчер задач.
Если диспетчер задач выглядит как на следующем изображении, щелкните Подробнее внизу.
Если в данный момент открыт Проводник, вы увидите Windows Explorer в разделе Приложения на вкладке Процессы . В противном случае вы можете найти процесс Windows Explorer в Процессы Windows на той же вкладке.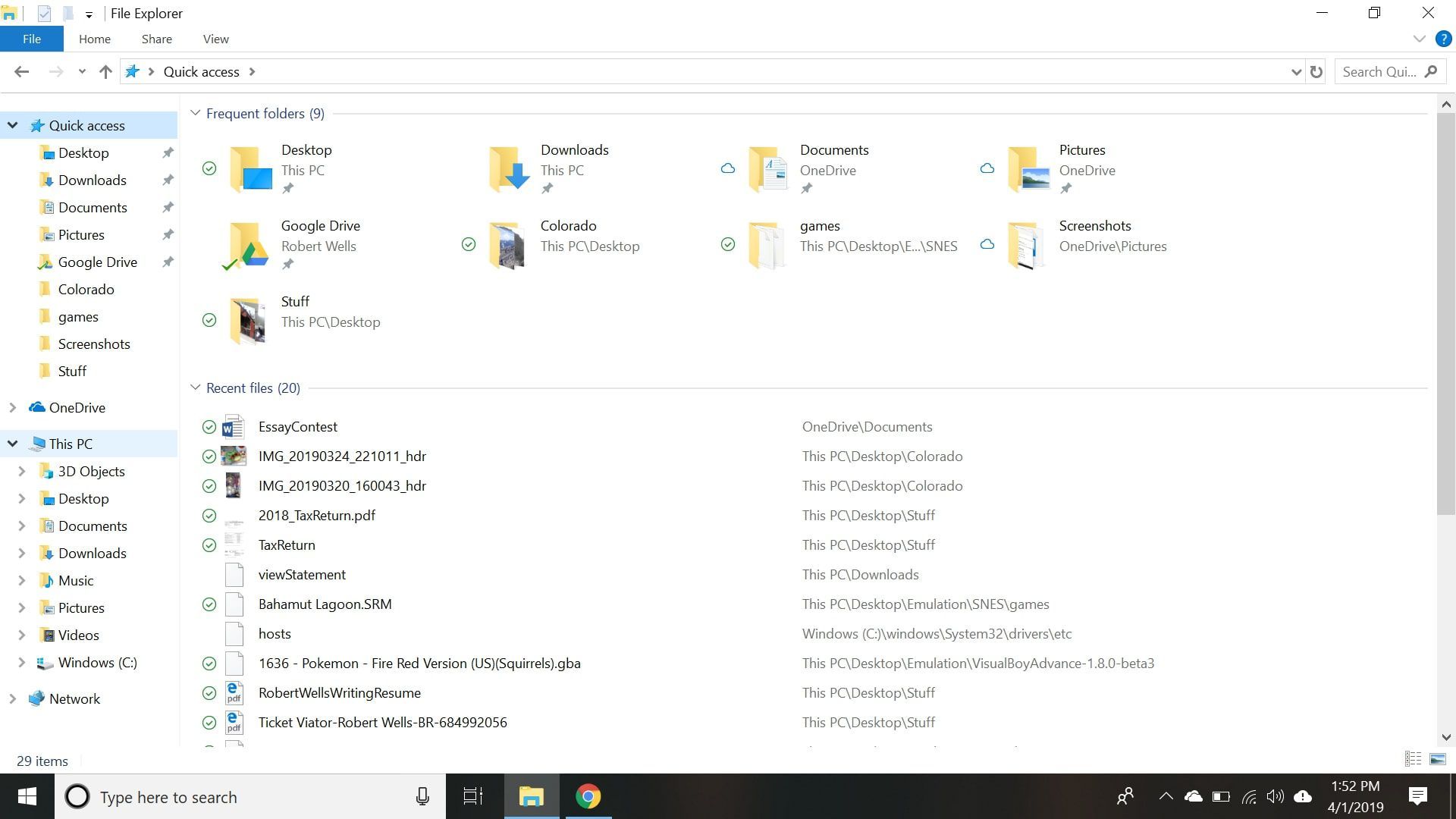
Щелкните Windows Explorer , а затем щелкните Restart .
Вы также можете щелкнуть правой кнопкой мыши процесс Windows Explorer и выбрать Restart .
Вы увидите, что значки на рабочем столе и панель задач исчезнут на секунду или две, а затем вернутся.
Закройте проводник из контекстного меню панели задач и снова запустите его из диспетчера задач.
Этот метод немного длиннее, но мы включили его для полноты картины. Мы собираемся сначала выйти из Explorer (завершить процесс explorer.exe), а затем снова запустить его в диспетчере задач.
Нажмите и удерживайте одновременно клавиши Shift и Ctrl .Затем щелкните правой кнопкой мыши на панели задач и отпустите клавиши Shift и Ctrl .
Выберите в меню Выйти из Explorer .
Экран будет пустым, потому что вы завершили процесс управления элементами рабочего стола, такими как значки и панель задач.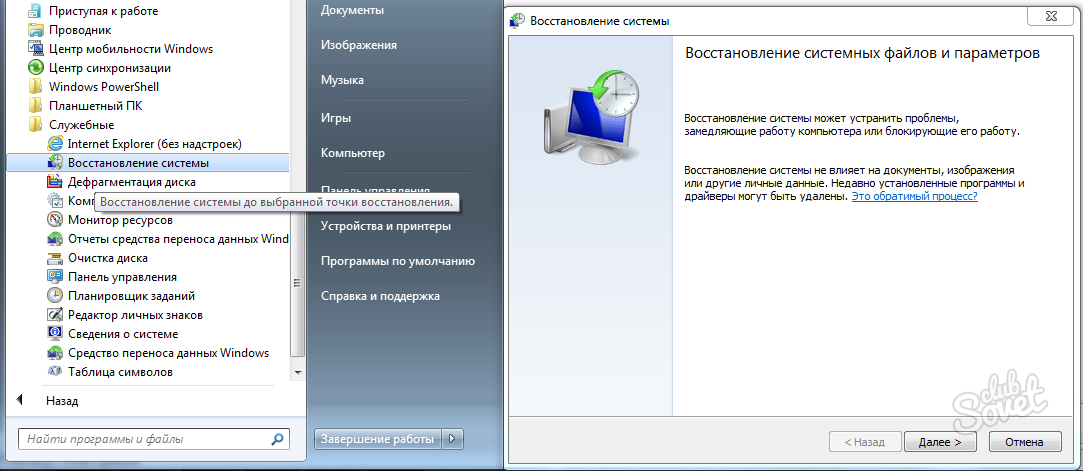
Нажмите Shift + Ctrl + Esc , чтобы открыть диспетчер задач. В настоящее время нет панели задач, на которой можно щелкнуть правой кнопкой мыши, чтобы получить доступ к диспетчеру задач.
Перейдите в Файл> Запустить новую задачу.
В диалоговом окне Create new task введите : explorer.exe в поле Open и нажмите OK .
Все элементы рабочего стола возвращаются.
Вы можете закрыть диспетчер задач.
Перезапустить процесс explorer.exe вручную с помощью командной строки
Если вам нравится использовать командную строку, вы будете рады узнать, что вы можете перезапустить процесс explorer.exe с помощью пары простых команд.
Чтобы открыть окно командной строки, нажмите клавишу Windows + R , чтобы открыть диалоговое окно Выполнить .
Введите: cmd. exe в поле Откройте окно и щелкните ОК .
exe в поле Откройте окно и щелкните ОК .
Введите в командной строке команду ниже и нажмите Введите . На этом завершается процесс explorer.exe. За окном командной строки вы увидите пустой экран. Держите окно открытым.
taskkill / f / im explorer.exe
Для запуска проводника.exe, введите в командной строке следующую команду и нажмите . Введите .
start explorer.exe
Значки рабочего стола, панель задач и все другие элементы рабочего стола возвращаются.
Быстрый перезапуск процесса explorer.exe с помощью пакетного файла
Вместо того, чтобы открывать окно командной строки и вводить две команды из предыдущего раздела каждый раз, когда вы хотите перезапустить процесс explorer.exe, вы можете запустить эти команды двойным щелчком по отдельному файлу.
Мы покажем вам, как создать пакетный файл, который представляет собой файл, содержащий сценарий, который запускается при двойном щелчке по файлу.
Откройте Блокнот или ваш любимый текстовый редактор. Скопируйте следующие три строки и вставьте их в текстовый редактор.
taskkill / f / IM explorer.exe запустить explorer.exe exit
Теперь нам нужно сохранить файл как командный файл.
Перейдите в Файл> Сохранить как . В диалоговом окне Сохранить как перейдите туда, где вы хотите сохранить пакетный файл.Вы должны сохранить его в удобном месте, чтобы вам понравился Рабочий стол. Или вы можете сохранить его где-нибудь на жестком диске и создать для него ярлык на рабочем столе.
Введите имя командного файла в поле Имя файла. Вместо расширения .txt убедитесь, что вы используете расширение .bat .
Теперь, когда вам нужно перезапустить процесс explorer.exe, просто дважды щелкните созданный вами командный файл или ярлык для него.
Простой сброс рабочего стола, панели задач и проводника в любой момент
Есть и другие причины, по которым вам может потребоваться перезапустить проводник.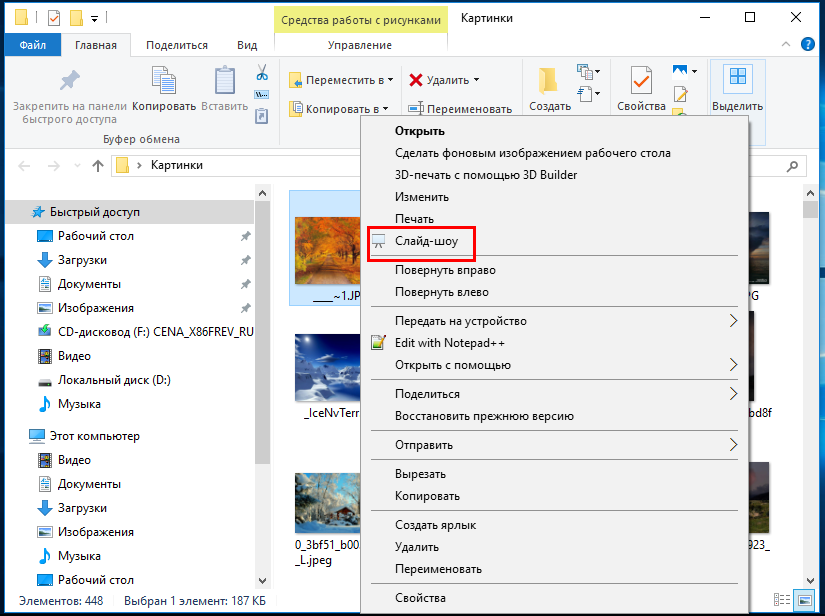 exe-процесс. Например, когда вы вносите изменения в реестр, вам может потребоваться перезапустить процесс, чтобы завершить изменение.
exe-процесс. Например, когда вы вносите изменения в реестр, вам может потребоваться перезапустить процесс, чтобы завершить изменение.
Мы также рассмотрели, как перезапустить процесс explorer.exe в Windows 8 и Windows 7.
Узнайте больше о проводнике и панели задач в Windows 10. Вы также можете включить скрытый современный проводник в Windows 10. если вы хотите чего-то другого.
Как сбросить просмотры в проводнике или проводнике Windows
Некоторые пользователи Windows персонализируют представления в Проводнике или Проводнике Windows , чтобы сделать приложение более полезным для навигации по файлам.Мы можем увлечься и внести столько изменений, что захотим от них избавиться и вернуть File Explorer в исходное состояние. Windows предлагает быстрый и эффективный способ отменить все изменения путем сброса папок, принадлежащих одному и тому же шаблону просмотра. Процедура точная и простая, и она может сэкономить вам много времени, отменив все изменения сразу. Давайте посмотрим, как сбросить способ просмотра папок в Windows:
Давайте посмотрим, как сбросить способ просмотра папок в Windows:
ПРИМЕЧАНИЕ: В этом руководстве рассматривается проводник File Explorer в Windows 10 и Windows 8.1 и Windows Explorer в Windows 7. В руководстве мы ссылаемся на File Explorer , но вы также можете применить эту процедуру к Windows Explorer . Если вы не знаете, какая у вас версия Windows, прочтите это руководство: Какая у меня версия Windows установлена ?.
Как сбросить изменения, внесенные вами в просмотры папок
Сначала определите одну папку, в которой используется шаблон просмотра, который вы хотите сбросить. Откройте проводник и перейдите в эту папку.Windows автоматически назначает шаблон просмотра на основе содержимого папки, но вы также можете принудительно применить шаблон, который хотите, в папке.
Перейдите в папку с шаблоном, который вы хотите сбросить. Из-за этих изменений необходимо проверить используемый шаблон просмотра, прежде чем вносить какие-либо изменения.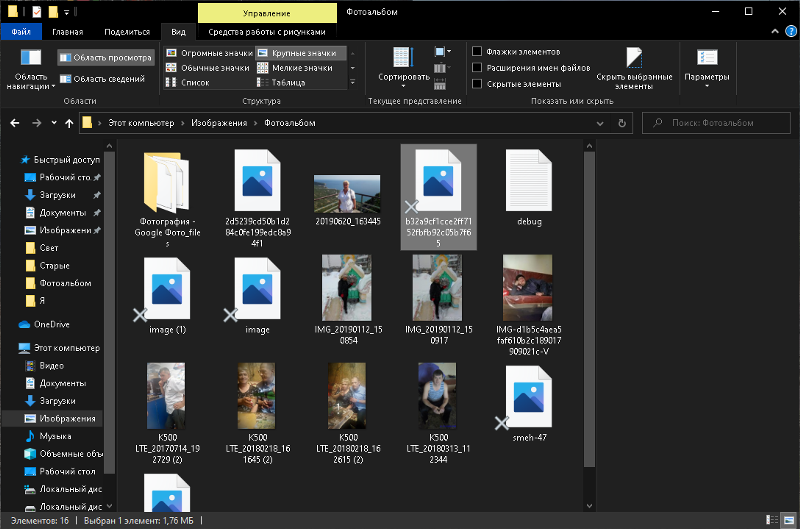 Чтобы получить доступ к свойствам папки, щелкните правой кнопкой мыши в окне проводника и в контекстном меню выберите « Настроить эту папку ».
Чтобы получить доступ к свойствам папки, щелкните правой кнопкой мыши в окне проводника и в контекстном меню выберите « Настроить эту папку ».
В открывшемся окне «Свойства », «» выбрана вкладка « Настроить ».Проверьте шаблон, используемый для папки, и, при необходимости, измените его на тот, который вы хотите сбросить. В нашем примере мы сбрасываем шаблон Картинки .
Проверьте шаблон просмотра, используемый для вашей папкиПосле подтверждения шаблона просмотра, который нужно сбросить, откройте Параметры папки.
В Windows 10 и Windows 8.1 щелкните или коснитесь Файл в верхнем левом углу окна Проводника . Выберите « Изменить папку и параметры поиска» в меню Файл .Ту же процедуру можно применить в Windows 7, выбрав «Папка и параметры поиска» в меню Организовать .
Откройте Изменить папку и параметры поиска в проводнике.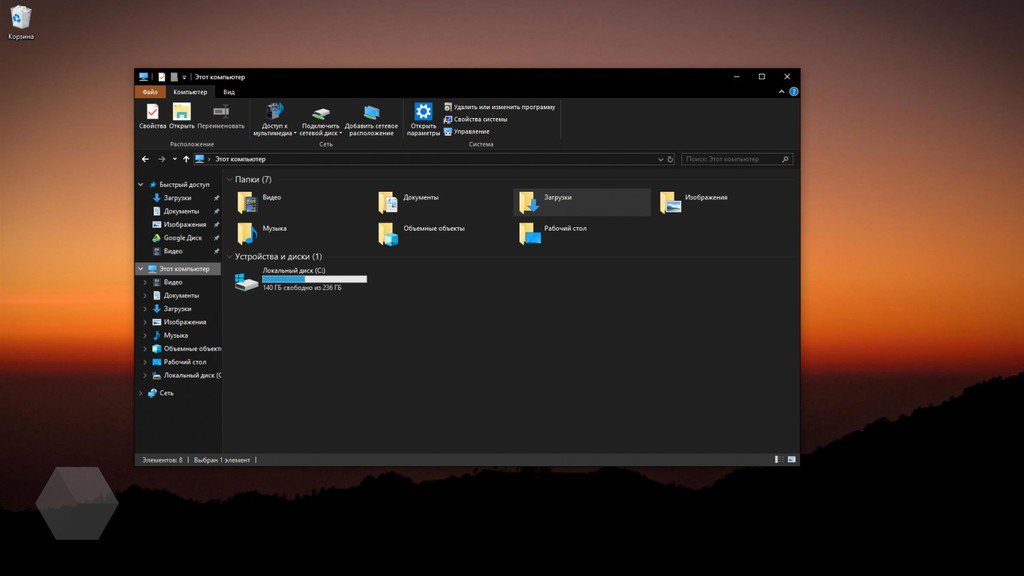
В окне Параметры папки перейдите на вкладку View и нажмите или коснитесь кнопки Reset Folders .
Сбросить изменения вида папки для всех папок, используя тот же шаблонA Просмотр папок. Появится окно с запросом подтверждения (отменить это действие нельзя).Нажмите Да , чтобы применить сброс.
Нажмите Да, чтобы сбросить настройки просмотра по умолчанию в проводнике.Нажмите кнопку OK , чтобы закрыть окно Folder Options . Изменения применяются немедленно, и в следующий раз, когда вы откроете папку с использованием шаблона просмотра, который вы сбросили, шаблон просмотра по умолчанию отобразится в своей начальной конфигурации, как при новой установке Windows.
Какой шаблон просмотра нужно сбросить?
Поскольку в Windows есть пять шаблонов просмотра, вы можете выбирать при сбросе настроек просмотра.Прежде чем закрыть это руководство, сообщите нам: какой шаблон нужно сбросить? Это Изображения , Документы или другой шаблон просмотра? Сообщите нам об этом в комментариях ниже.


 Это может быть раздражающей проблемой, но вы можете решить ее, используя одно из наших решений.
Это может быть раздражающей проблемой, но вы можете решить ее, используя одно из наших решений.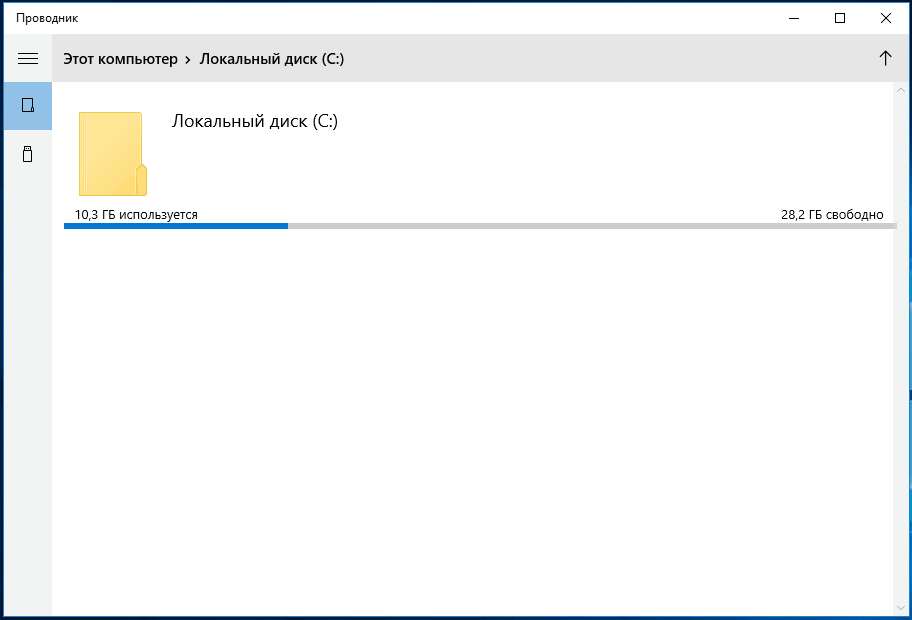

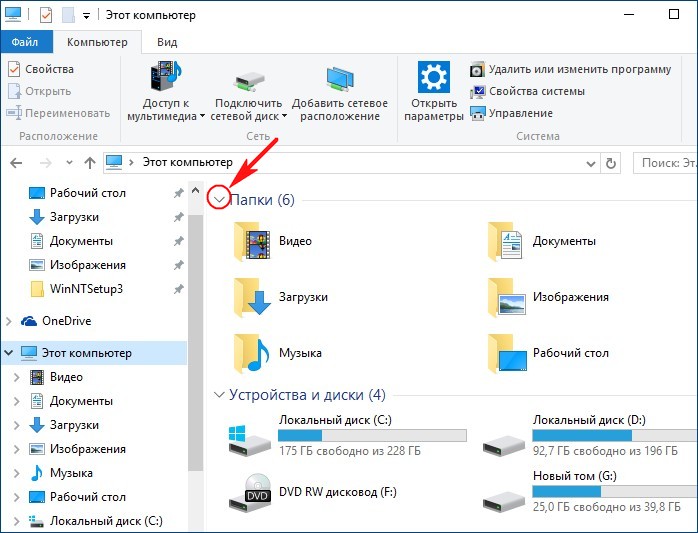


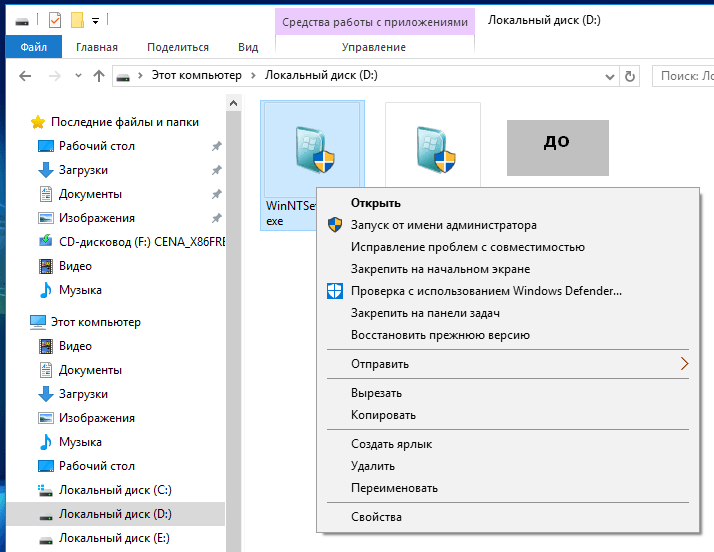
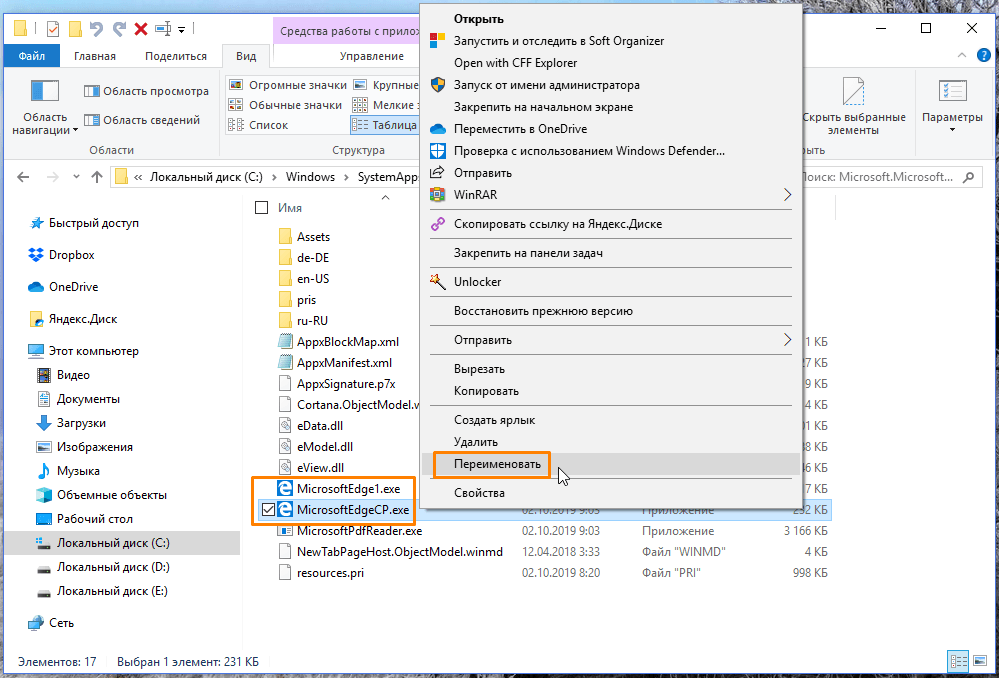 exe
exe exe
exe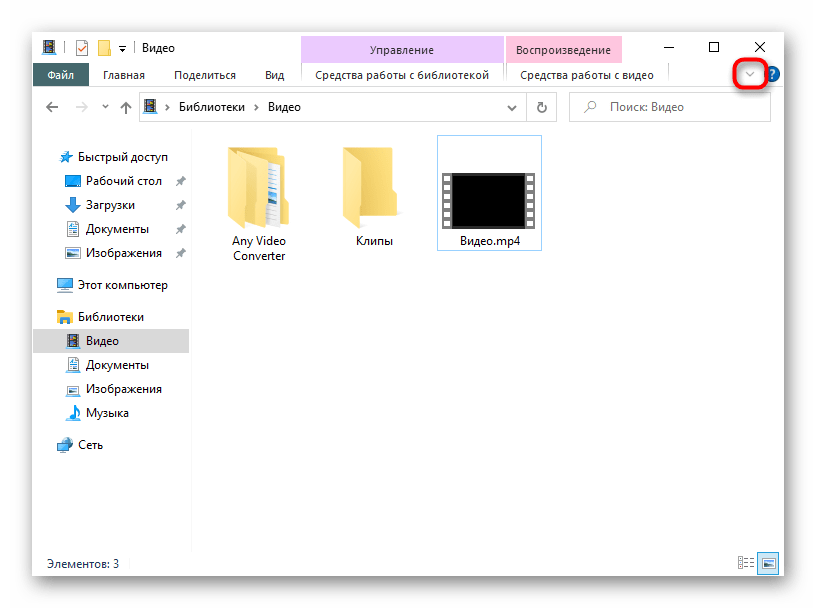
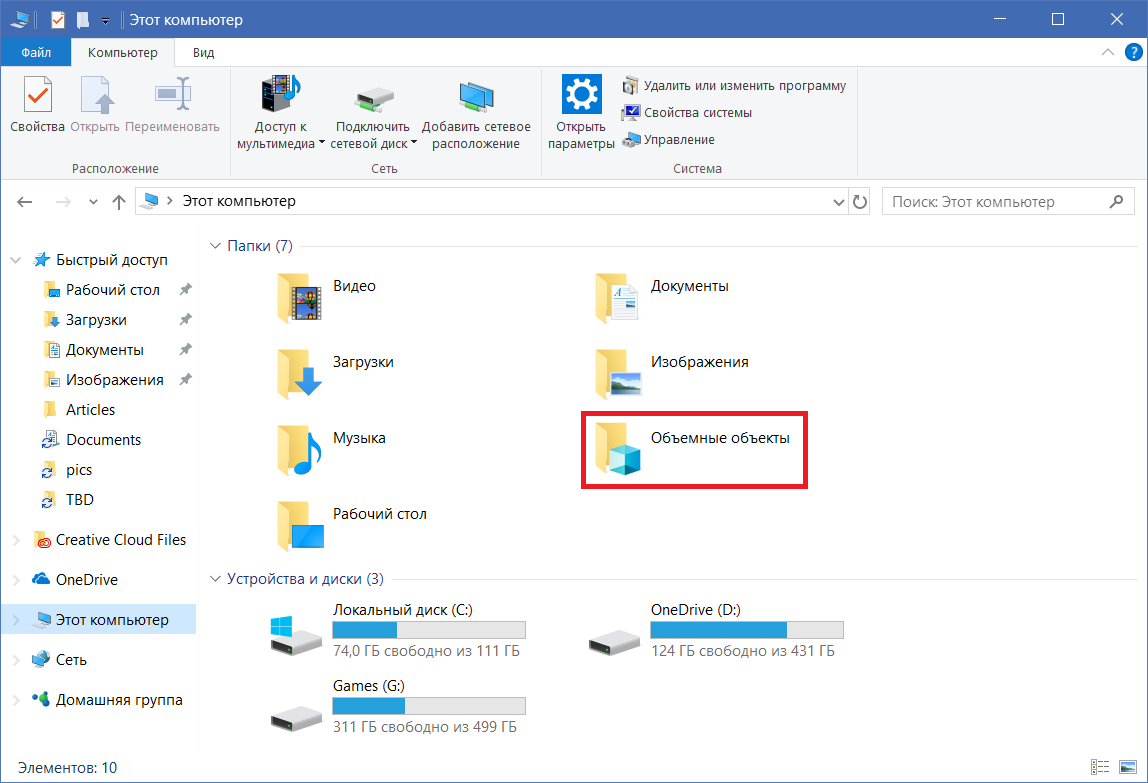 Теперь снимите флажок Показывать недавно использованные файлы в быстром доступе и Показывать часто используемые папки в параметрах быстрого доступа . При желании вы можете нажать кнопку Очистить , чтобы очистить историю, но это не обязательно.
Теперь снимите флажок Показывать недавно использованные файлы в быстром доступе и Показывать часто используемые папки в параметрах быстрого доступа . При желании вы можете нажать кнопку Очистить , чтобы очистить историю, но это не обязательно. 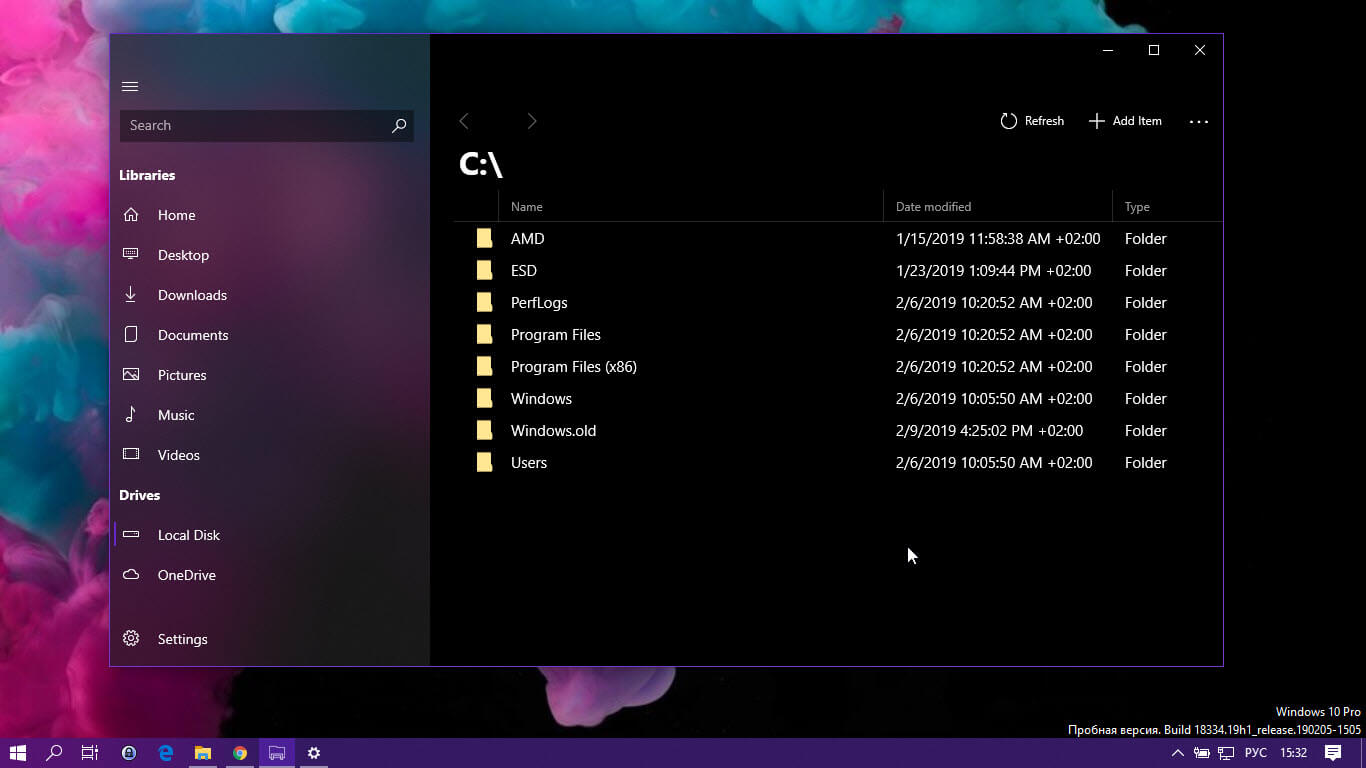
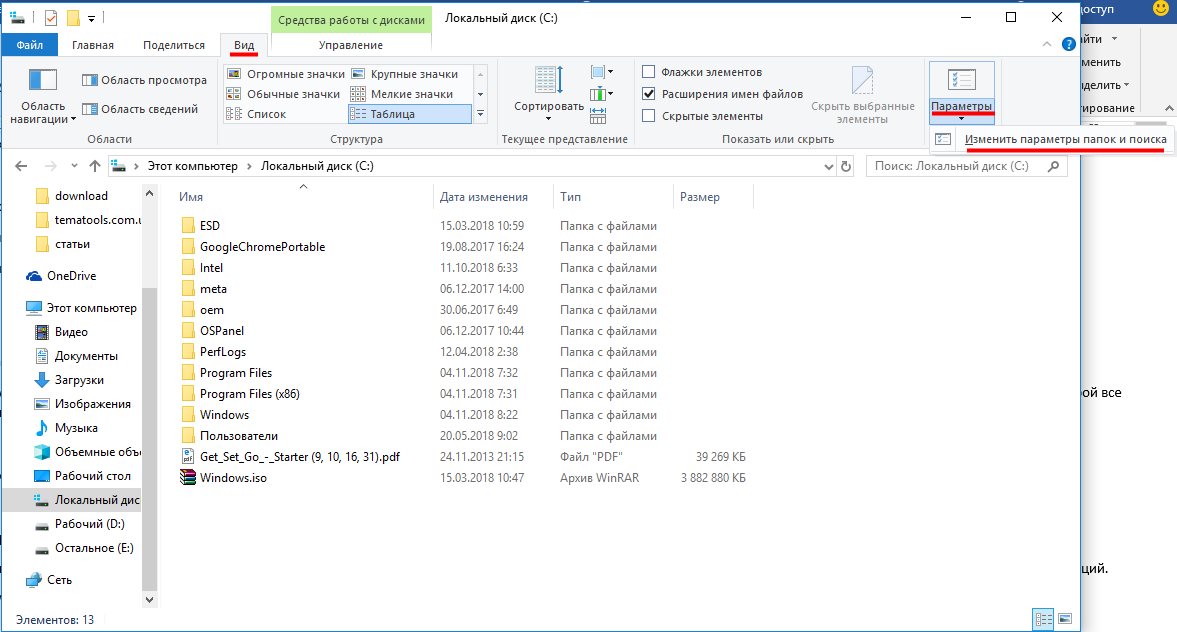
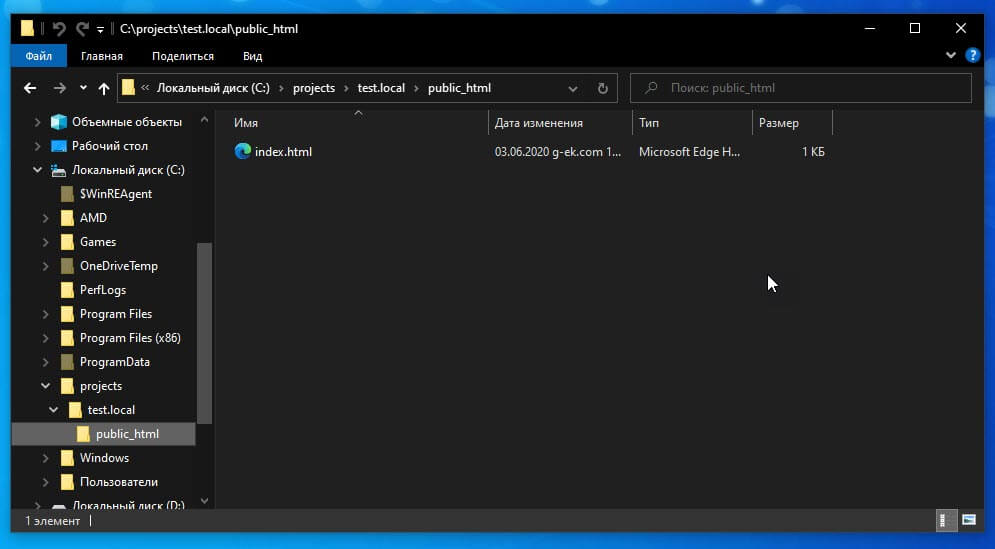
 В противном случае используйте кнопку со стрелкой влево в нижней части окна для прокрутки старых резервных копий. Нажав кнопку со стрелкой вправо, вы перейдете к последним резервным копиям, если вы вернетесь слишком далеко.Когда вы найдете самую последнюю версию папки бизнес-презентаций, установите рядом с ней флажок.
В противном случае используйте кнопку со стрелкой влево в нижней части окна для прокрутки старых резервных копий. Нажав кнопку со стрелкой вправо, вы перейдете к последним резервным копиям, если вы вернетесь слишком далеко.Когда вы найдете самую последнюю версию папки бизнес-презентаций, установите рядом с ней флажок.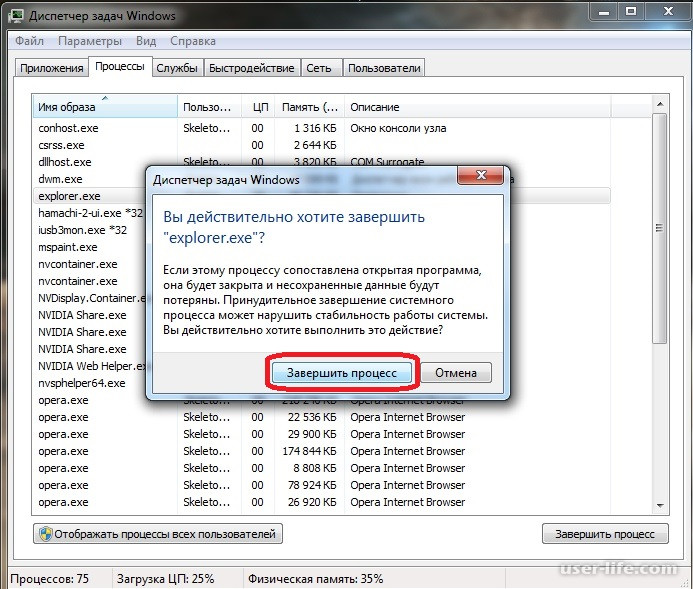
 Эта опция возвращает вас в окно истории файлов.
Эта опция возвращает вас в окно истории файлов.