Восстановление данных с флешки — пошаговая инструкция
Здравствуйте.
Сегодня у каждого пользователя компьютера есть флешка, да и не одна. Многие носят на флешках информацию, которая стоит намного дороже чем сама флешка, причем, резервные копии не делают (наивно полагая, что если флешку не ронять, не заливать и не ударять — то с ней все будет в порядке)…
Так думал и я, пока в один прекрасный день ОС Windows не смогла определить флешку, показывая файловую систему RAW и предлагая ее отформатировать. Данные частично я восстановил, и теперь стараюсь важную информацию дублировать…
В этой статье я хотел бы поделиться своим небольшим опытом по восстановлению данных с флешки. Многие тратят достаточно большие деньги в сервисных центрах, хотя в большинстве случаев данные можно восстановить своими силами. И так, начнем…
Что делать перед восстановлением, а что нет?
1. Если вы обнаружили что на флешке нет каких-то файлов — то не копируйте и не удаляйте с нее вообще ничего! Просто выньте ее из USB порта и больше не работайте с ней.
2. Если ОС Windows показывает, что файловая система RAW и предлагает вам отформатировать флешку — не соглашайтесь, флешку выньте из USB порта и не работайте с ней пока не восстановите файлы.
3. Если флешку компьютер не видит вовсе — причин этому может быть десяток-другой, не обязательно что ваша информация была удалена с флешки. Более подробно об этом см. в этой статье: https://pcpro100.info/kompyuter-ne-vidit-fleshku/
4. Если данные на флешки вам особо не нужны и для вас более приоритетным является восстановление работоспособности самой флешки, можно попробовать провести низкоуровневое форматирование. Более подробно здесь: https://pcpro100.info/instruktsiya-po-vosstanovleniyu-rabotosposobnosti-fleshki/
5. Если флешка не определяется компьютерами и они ее вообще не видят, а информация для вас очень нужна — обращайтесь в сервисный центр, думаю, своими силами здесь уже не обойдется…
6.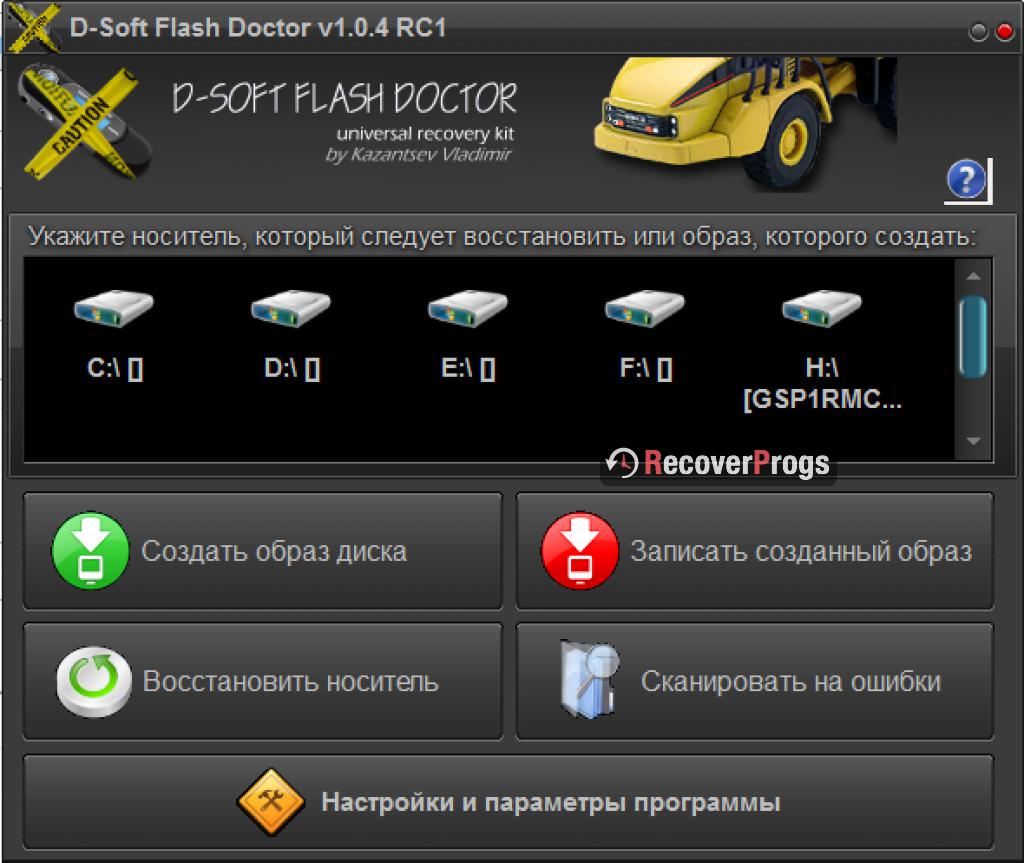 И последнее… Для восстановления данных с флешки нам понадобиться одна из специальных программ. Я рекомендую выбрать R-Studio (собственно о ней и поговорим дальше в статье). Кстати, не так давно на блоге была статья про программы для восстановления информации (там же приведены ссылки на оф. сайты для всех программ):
И последнее… Для восстановления данных с флешки нам понадобиться одна из специальных программ. Я рекомендую выбрать R-Studio (собственно о ней и поговорим дальше в статье). Кстати, не так давно на блоге была статья про программы для восстановления информации (там же приведены ссылки на оф. сайты для всех программ):
Программы для восстановления данных на: дисках, флешках, картах памяти и т.д.
Восстановление данных с флешки в программе R-STUDIO (пошагово)
Перед тем, как начать работать с программой R-StUDIO рекомендую закрыть все посторонние программы, которые могут работать с флешкой: антивирусы, различные сканеры троянов и пр. Так же лучше закрыть программы, сильно нагружающие процессор, например: видео-редакторы, игры, торренты и пр.
1. Теперь вставляете флешку в USB порт и запускаете утилиту R-STUDIO.
Сначала необходимо выбрать флешку в списке устройств (см. скриншот ниже, в моем случае это буква H). Затем нажать на кнопку «Сканировать»
Затем нажать на кнопку «Сканировать»
2. Должно появиться окно с настройками сканирования флешки. Здесь важны несколько моментов: во-первых, сканировать будем полностью, поэтому старт будет с 0, размер флешки не меняем (моя флешка в примере на 3,73 Гб).
Кстати, программа поддерживает довольно много типов файлов: архивы, изображения, таблицы, документы, мультимедия и т.д.
Известные типы документов для R-Studio.
3. После этого
запуститься процесс сканирования. В это время лучше не мешать программе, не запускать никаких сторонних программ и утилит, не подключать к USB портам другие устройства.Сканирование, кстати, происходит очень быстро (по сравнению с другими утилитами). Например, моя флешка на 4 Гб была полностью просканирована примерно за 4 мин.
4. После завершения сканирования — выберите свою флешку в списке устройств (распознанные файлы или дополнительно найденные файлы) — нажмите по этому пункту правой кнопкой мышки и выберите в меню «Показать содержимое диска«.
5. Далее перед вами предстанут все файлы и папки, которые удалось найти R-STUDIO. Здесь можно пройтись по папкам и даже посмотреть тот или иной файл перед тем как его восстанавливать.
Например, выбираете фото или картинку, щелкаете правой кнопкой по ней и выбираете «предпросмотр«. Если файл нужный — можете восстановить его: для этого нажмите так же правой кнопкой по файлу, только выберите пункт «восстановить» .
6. Последний шаг очень важный! Здесь вам нужно указать, куда сохранить файл. В принципе, можете выбирать любой диск или другую флешку — важно лишь то, что нельзя выбирать и сохранять восстановленный файл на ту же самую флешку, с которой идет восстановление!
Дело все в том, что восстанавливаемый файл может затереть другие еще не восстановленные файлы, поэтому и записывать его нужно на другой носитель.
Собственно на этом все. В статье мы рассмотрели пошагово, как можно восстановить данные с флешки, используя замечательную утилиту R-STUDIO. Надеюсь, что пользоваться часто вам ей не придется…
Надеюсь, что пользоваться часто вам ей не придется…
Кстати, один мой знакомый сказал, на мой взгляд, правильную вещь: «как правило, подобной утилитой пользуются один раз, второго раза просто нет — все делают резервные копии важных данных».
Всем всего хорошего!
Как оживить флешку
Сейчас множество компаний активно занимаются производством портативных USB-накопителей. Существует ряд известных брендов, зарекомендовавших себя на рынке. Однако даже с самым надежным устройством иногда возникают неполадки, которые вынуждают юзера воспользоваться дополнительным программным обеспечением для восстановления носителя. В рамках этой статьи мы бы хотели рассказать о доступных методах «оживления» флешки от некоторых распространенных компаний.
Восстанавливаем USB-флешки от разных производителей
Практически во всех случаях при проблемах с чтением девайса не обойтись без использования стороннего софта, однако иногда помогают и стандартные средства операционной системы. Впрочем, зависит это не только от тяжести возникшей ошибки, но и от имеющейся модели, ведь к каждой из них нужно найти свой подход.
Впрочем, зависит это не только от тяжести возникшей ошибки, но и от имеющейся модели, ведь к каждой из них нужно найти свой подход.
Verbatim
Начать хотелось бы с представителей компании Verbatim, поскольку на примере этого производителя вы можете починить и другие, отсутствующие в этом списке модели, которые были разработаны на контроллере модели IT1167. Сразу стоит отметить, что данная фирма имеет собственное обеспечение под названием HDD Formatter. Оно производит форматирование накопителя, восстанавливая поврежденные сектора и перезаписывая файловую систему, что и позволяет девайсу вернуться к нормальной работе.
Помимо этого, существует множество других решений от сторонних разработчиков, идеально подходящих для проведения восстановления флешек от Verbatim. Если один опробованный инструмент не принес никакого результата, обязательно следует воспользоваться другим, ведь все они работают по разным алгоритмам. Детальные инструкции по всем доступным методам реанимации USB-носителя от рассмотренной компании вы найдете в другой нашей статье, перейдя по указанной ниже ссылке.
Подробнее: Восстановление флешек Verbatim
SanDisk
Наверняка практически каждый пользователь встречал на полках местных магазинов модели флешек от SanDisk. Этот производитель уже давно зарекомендовал себя на рынке, выпуская быстрые и надежные устройства. К тому же у них имеется и собственное ПО, позволяющее «оживить» сломанный накопитель. Оно имеет название SanDisk RescuePRO, а пробная версия распространяется бесплатно на официальном сайте.
Многие сторонние инструменты отказываются работать с девайсами от SanDisk по причине использования нестандартного контроллера. Лишь некоторые из них способны восстановить работоспособность. Сюда относится USB Disk Storage Format Tool и Formatter Silicon Power. Инструкции по работе с этими программами вы найдете по следующей ссылке.
Подробнее: Проверенные способы восстановления флешек SanDisk
A-Data
A-Data совсем недавно вышла на международный рынок по продажам, однако уже успела завоевать популярность. Неисправности и ошибки файловой системы флешек от A-Data исправляются достаточно просто и быстро с помощью фирменной утилиты или онлайн-сервиса. Второе решение станет максимально полезным для тех юзеров, кто не хочет засорять компьютер лишними файлами и желает как можно скорее реанимировать флешку. Полноценное ПО под названием A-DATA USB Flash Disk Utility предоставит более широкую функциональность и позволит решить сложные ошибки ФС или структуры накопителя.
Неисправности и ошибки файловой системы флешек от A-Data исправляются достаточно просто и быстро с помощью фирменной утилиты или онлайн-сервиса. Второе решение станет максимально полезным для тех юзеров, кто не хочет засорять компьютер лишними файлами и желает как можно скорее реанимировать флешку. Полноценное ПО под названием A-DATA USB Flash Disk Utility предоставит более широкую функциональность и позволит решить сложные ошибки ФС или структуры накопителя.
Рассмотренные ранее модели сложно восстановить с помощью стандартного инструмента Windows, практически все попытки заканчиваются, так и не принеся никакого результата. Однако с устройствами от A-Data дела обстоят немного лучше. Обязательно стоит попытаться задействовать функцию Виндовс, чтобы наладить работоспособность девайса. Если это не поможет, всегда можно загрузить дополнительное ПО от независимых разработчиков.
Подробнее: Руководство по восстановлению флешек A-Data
Transcend
Еще одно широко известное имя — Transcend.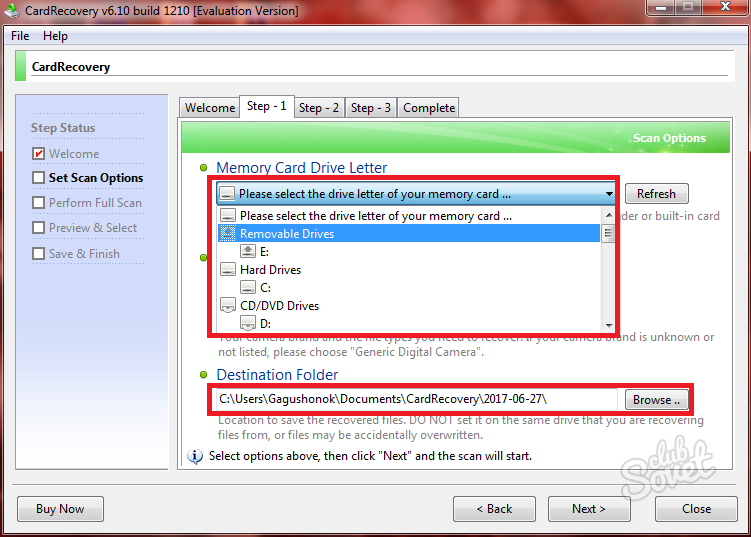 Каждый пользователь найдет подходящую по объему и скорости флешку от этой фирмы за приемлемую цену. Кроме этого, у них присутствует целых три официальных инструмента по работе с накопителями. В их функциональность входит и восстановление различными методами, поэтому юзер точно отыщет подходящий для себя вариант и сможет бесплатно загрузить его на компьютер.
Каждый пользователь найдет подходящую по объему и скорости флешку от этой фирмы за приемлемую цену. Кроме этого, у них присутствует целых три официальных инструмента по работе с накопителями. В их функциональность входит и восстановление различными методами, поэтому юзер точно отыщет подходящий для себя вариант и сможет бесплатно загрузить его на компьютер.
Существуют и другие программы, если официальные по каким-либо причинам не восстановили устройство. В этом списке нет уже знакомых по рассмотренным производителям утилит, поэтому мы советуем детально ознакомиться с каждым из них, перейдя к нашему следующему материалу, чтобы подобрать оптимальное решение и успешно завершить восстановление флешки от Transcend.
Подробнее: 6 испытанных способов восстановления флешки Transcend
Kingston
Kingston предоставляет обладателям своей продукции две различные программы. Первая из них называется MediaRECOVER и позволяет не только отформатировать накопитель, но и полностью стереть ФС с дальнейшим восстановлением. Вторая утилита — Kingston Format Utility — работает абсолютно со всеми моделями флешек, начиная со самых старых. В ее функциональность входит только форматирование, но оно позволяет также и реанимировать сломанное оборудование.
Вторая утилита — Kingston Format Utility — работает абсолютно со всеми моделями флешек, начиная со самых старых. В ее функциональность входит только форматирование, но оно позволяет также и реанимировать сломанное оборудование.
Другие сторонние решения являются менее эффективными, но все же применимы. То же самое касается и встроенного в Windows средства форматирования. Однако приоритетными вариантами все же будут официальные программы, ведь это позволит сэкономить время в случае нерезультативности других инструментов.
Подробнее: Инструкция по восстановлению флешек Kingston
Silicon Power
Silicon Power — компания, выпустившая наибольшее количество фирменного ПО, позволяющего «оживлять» USB-накопители. Поэтому практически во всех случаях можно не применять сторонний софт. Каждое официальное средство заточено под определенные контроллеры, установленные внутри флешки, поэтому перед загрузкой обязательно следует выяснить этот параметр, чтобы получить стопроцентно рабочую утилиту.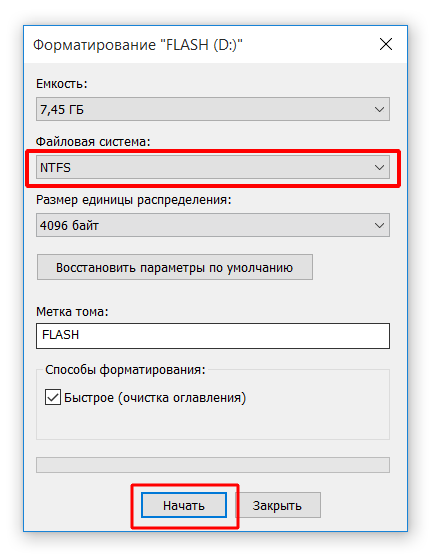 Другой наш автор в статье по указанной ниже ссылке максимально детально расписал принцип взаимодействия не только со всеми фирменными программами, но и некоторыми сторонними.
Другой наш автор в статье по указанной ниже ссылке максимально детально расписал принцип взаимодействия не только со всеми фирменными программами, но и некоторыми сторонними.
Подробнее: Восстановление флешки Silicon Power
Теперь вы знакомы с методами восстановления флешек от разных производителей. Если вдруг вы не нашли необходимой компании в этом списке, рекомендуем ознакомиться со всеми решениями, описанными в рамках других фирм, чтобы отыскать подходящее и для своего девайса.
Мы рады, что смогли помочь Вам в решении проблемы.Опишите, что у вас не получилось. Наши специалисты постараются ответить максимально быстро.
Помогла ли вам эта статья?
ДА НЕТВосстановление работоспособности полупроводникового носителя данных
Рано или поздно, но каждый пользователь высокотехнологичного гаджета может столкнуться с ситуацией, когда на экране появится надпись наподобие следующей: «Чтение информации недоступно», «Невозможно сохранить данные», «Диск защищен от записи» и т. д. Сразу рождаются вопросы: «Что теперь делать? Можно ли восстановить носитель и записанную информацию?»
д. Сразу рождаются вопросы: «Что теперь делать? Можно ли восстановить носитель и записанную информацию?»
Здесь важно понимать, что устройство хранения скорей всего повреждено на программном уровне, данные же в таком случае продолжают оставаться записанными. Подобный сбой может произойти по разным причинам: воздействие вируса, некорректное завершение работы во время сеанса записи или чтения, нарушение правил эксплуатации. В данной статье мы предлагаем Вашему вниманию несколько способов, которые помогут восстановить работоспособность накопителя.
Проверка на ошибки при помощи командной строки Windows
Если при подключении носителя к разъёму файлы не открываются, и появляется табличка с требованием отформатировать накопитель, рекомендовано выполнить следующие действия, чтобы вернуть доступ к файлам:
- Запустить командную строку от имени администратора. Для этого необходимо нажать кнопку «Пуск», в строке поиска ввести cmd, в результатах поиска кликнуть по утилите правой кнопкой мыши и выбрать «Запуск от имени администратора».

- После адреса системной папки и имени пользователя указать команду chkdsk x: /f, где x – это буква, под которой информационный носитель отображается в системе. Для подтверждения и запуска кликнуть «Enter». Итоговое время работы утилиты зависит от объёма и класса накопителя, а также от количества файлов.
Стоит отметить, что не исключено появление сообщения в виде «CHKDSK недопустим для дисков RAW», что свидетельствует о наличие более серьёзных проблем с устройством. К сожалению, при подобном развитие событий потребуется форматирование носителя, которое можно реализовать с помощью Windows или различных утилит.
Форматирование с помощью операционной системы Windows
Одним из самых простых способов является форматирование через контекстное меню. Для этого в окне проводника на накопителе нужно вызвать контекстное меню, нажать кнопку «Форматировать».
Оставить исходную файловую систему и провести быстрое форматирование. Если не удастся это сделать, нужно повторить операцию, но уже с полным форматированием (убрать галочку с быстрого).
Если не удастся это сделать, нужно повторить операцию, но уже с полным форматированием (убрать галочку с быстрого).
Низкоуровневое форматирование с помощью сторонних программ
Данный вид форматирования должен помочь информационным носителям с серьезными ошибками и сбоями. Более подробно мы рассмотрим одну из самых популярных программ, доступную для бесплатного использования — HDD Low Level Format Tool. Дистрибутив данной утилиты можно взять на сайте разработчика — http://hddguru.com/software/HDD-LLF-Low-Level-Format-Tool/
Инструмент осуществляет глубокое форматирование с уничтожением всех данных и разделов носителя.
После установки утилиты, для начала низкоуровневого форматирования, необходимо перейти на вкладку «LOW-LEVEL FORMAT». Можно сократить время операции, поставив галочку напротив пункта «Perform quick wipe» и нажать кнопку «FORMAT THIS DEVICE».
По завершении операции вся информация будет стерта.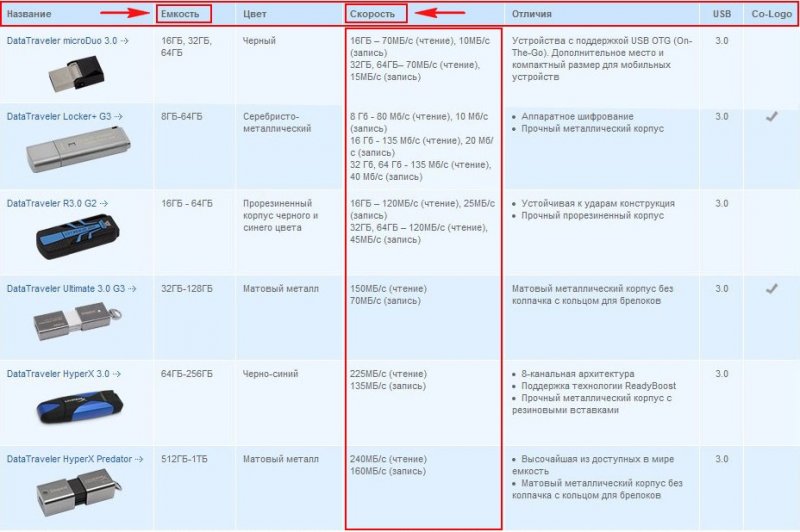 При этом само устройство еще не будет готово к работе и записи новой информации. После низкоуровневого форматирования, необходимо провести высокоуровневое. Сделать это можно с помощью стандартных средств Windows.
При этом само устройство еще не будет готово к работе и записи новой информации. После низкоуровневого форматирования, необходимо провести высокоуровневое. Сделать это можно с помощью стандартных средств Windows.
Восстановление удаленных данных с информационного носителя с помощью сторонних программ
Существует множество различных программ, которые предназначены для восстановления файлов в случае удаления, форматирования, установки Windows, недоступности раздела (формат RAW, удаление раздела).
Одним из самых эффективных продуктов, предназначенных для восстановления удаленных файлов с различных носителей информации (карты памяти, USB-накопители, жесткие диски), является программа RecoverMyFiles, демо-версию которой можно скачать на сайте www.recovermyfiles.com.
Чтобы установить программу на компьютере, нужно запустить инсталляционный файл. В главном окне следует выбрать один из двух режимов: «Recover Files» для восстановления определенных данных после случайного удаления средствами Windows или «Recover Drive», если нужно реанимировать файлы после форматирования.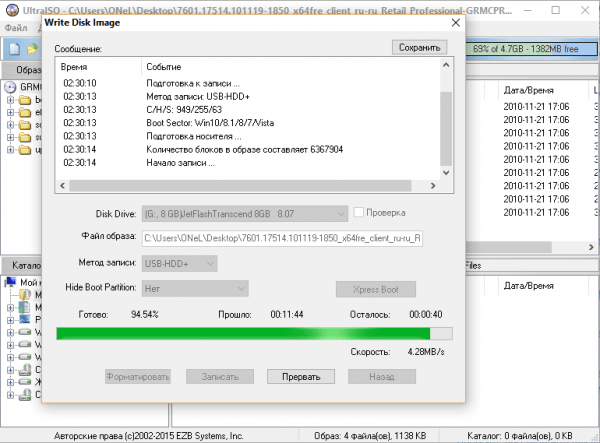
Выбрав раздел, с которого будет производится восстановление информации, нужно нажать кнопки «Refresh» и «Next».
«Drive recovery using file types» — параметр, который позволяет восстановить только определенный тип файлов. «Automatic drive recovery» подойдет для поиска всех типов файлов при сканировании.
По окончанию сканирования появится панель, где можно будет отметить файлы и восстановить их, нажав кнопку «Save Files».
Снятие защиты с помощью встроенной утилиты Windows – «diskpart»
Иногда может возникнуть ситуация, когда устройство хранения информации самопроизвольно встаёт в режим блокировки от стирания, данные становится нельзя удалить или дополнить. На экране появляется сообщение «Носитель защищен от записи». В этом случае рекомендуется поступить нижеописанным образом.
— Подключите накопитель к гнезду USB ноутбука или ПК.
— В меню «Пуск» вызовите командную строку.
— В этой строке введите следующие команды последовательно, по порядку (при этом все данные с флэш будут удалены!):
1. diskpart
2. list disk
3. select disk N (где N — число, соответствующее номеру вашей флешки, будет показано после выполнения предыдущей команды)
4. attributes disk clear readonly
5. clean
6. create partition primary
7. format fs=fat32 (или format fs=ntfs, если требуется форматировать в NTFS)
8. exit
После этого, закройте командную строку. Устройство будет отформатировано в нужной файловой системе и должно работать дальше без проблем
Как предотвратить появление ошибок
Всё же гораздо лучше предотвращать появление сбоев работе, чем потом их устранять. Поэтому при использовании носителей информации мы рекомендуем соблюдать ряд несложных правил:
— использовать безопасное извлечение накопителей;
— нельзя вынимать информационные носители из устройства в момент форматирования;
— выключать устройство в момент извлечения или монтажа карты памяти в слот;
— соблюдать температурный режим эксплуатации, указанный производителем, полупроводниковые носители боятся перегрева и резкого перепада температуры;
— хранить карты памяти в защитных пластиковых кейсах, чтобы уберечь от попадания грязи или пыли, которые могут повлиять на срок службы и производительность.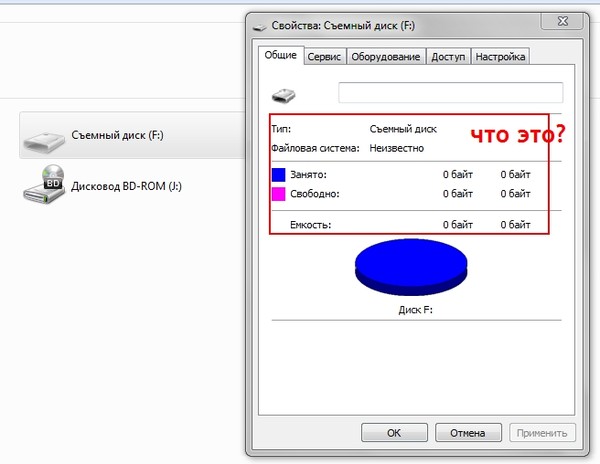
И ещё важный момент! Для того, чтобы избежать потери ценных данных, рекомендуем регулярно проводить резервное копирование. К примеру, для создания архива и быстрого восстановления утерянной информации можно использовать внешний жесткий диск или надежное облачное хранилище.
как восстановить работу накопителя без потери данных?
Флеш-накопитель USB является важным инструментом в новую эру компьютерных технологий, поскольку данное устройство вы можете носить в любом кармане и в любом месте. Тем не менее, как и в случае с любым другим устройством, USB-накопитель может выйти из строя и со временем повредиться.
У вас есть флешка и она не работает? Вы хотите восстановить ее и при этом сохранить файлы, но не знаете как? Мы научим вас, как можно восстановить флешку, и объясним, почему ваш привод перестал работать.
Почему флешка не работает
Причин, по которым флеш-накопитель может перестать работать, много. Возможно, он уже исчерпал свой срок использования, заражен вирусом, был удален из конфигурации и так далее. По сути, срок службы привода зависит от качества компонентов, из которых он состоит. Как правило, USB-устройство может выполнять от 10 000 до 100 000 циклов копирования и стирания данных, в зависимости от их качества, прежде чем любая из его частей начнет вызывать проблемы.
Возможно, он уже исчерпал свой срок использования, заражен вирусом, был удален из конфигурации и так далее. По сути, срок службы привода зависит от качества компонентов, из которых он состоит. Как правило, USB-устройство может выполнять от 10 000 до 100 000 циклов копирования и стирания данных, в зависимости от их качества, прежде чем любая из его частей начнет вызывать проблемы.
Причин, как мы уже говорили, много, но, если вы не знаете, почему именно ваша флешка дает сбои, обратите внимание на возможные ошибки:
- У флешки истек срок службы.
- USB зашифрован и поэтому не может быть открыт.
- У флешки есть проблема в файловой системе. Это связано с форматом FAT32 и NTFS.
- Устройство имеет некоторые физические повреждения.
- Флешка была извлечена из компьютера без предварительного «Безопасного удаления».
- На USB есть скрытые файлы.
- Устройство защищено от записи.
- Флешка заблокирована.
- Устройство заражено вирусом.

Как реанимировать флешку: пошаговая инструкция
Восстановить файлы и вернуть флешку к жизни можно во многих случаях, даже тогда, когда кажется, что ситуация безнадежна. Мы предлагаем вам простой пошаговый способ исправить накопитель:
- Сначала перейдите в «Проводник», если у вас установлен Windows в качестве операционной системы.
- Находясь в окне «Проводник», вы можете просматривать внешние накопители и диски внутренней памяти.
- Затем вам нужно будет щелкнуть правой кнопкой мыши на USB-накопитель, который вы хотите восстановить. Там появится всплывающее окно.
- Щелкните левой кнопкой мыши на опции «Формат».
- Впоследствии откроется новое окно. Вам нужно будет выбрать тип файловой системы, с которой вы хотите восстановить функции флешки. Рекомендуется опция FAT32.
- Когда вы это сделаете, перейдите в раздел «Метка громкости» и назовите устройство именем по вашему выбору.
- Щелкните левой кнопкой мыши на поле «Быстрое форматирование».

- Наконец, вам нужно будет нажать левой кнопкой мыши на кнопку «Пуск». Подождите, пока компьютер завершит форматирование флеш-накопителя, и все будет готово.
Как восстановить USB без форматирования
Если вам не удалось восстановить вашу флешку каким-либо ручным способом, придется использовать специализированное программное обеспечение, такое как EaseUS Data Recovery Wizard.
- Сначала загрузите и установите программу EaseUS Data Rocovery Wizard.
- Запустите ее и выберите USB, который вы хотите восстановить.
- Затем вам нужно будет нажать кнопку «Сканировать».
- Программа начнет быстрое отображение, а затем начнет с углубленного анализа данных, размещенных на флешке, и изучения проблем, которые на ней имеются.
- Впоследствии программа сгенерирует файлы, размещенные на флешке. Там вы выберете данные, которые вам нужно оставить, и нажмете «Восстановить».
- В качестве следующего шага вам потребуется восстановить его значение по умолчанию и, как обычно, использовать USB-накопитель.

Какая лучшая программа для ремонта USB
Если у вас с накопителем возникли проблемы и вы не хотите потерять данные, лучше всего использовать программу, специализирующуюся на устранении повреждений, вызванных работой привода, без удаления содержащихся в них файлов.
Идеальным программным обеспечением для этой задачи является инструмент для форматирования USB-накопителей Authorsoft. Чтобы узнать, как восстановить USB без форматирования с помощью этого инструмента, выполните следующие шаги:
- Первое, что вы должны сделать, — это загрузить программу и установить ее.
- Затем с подключенным к компьютеру накопителем вам нужно проверить устройство, чтобы обнаружить проблему и исправить ее. Для этого вам необходимо перейти на главный экран программного обеспечения и активировать поля «Сканировать диск» и Corrent erros.
- Наконец, нажмите «Проверить диск» и подождите несколько минут, пока программа не завершит процедуру.
Как восстановить неопознанный флеш-накопитель
Если вы хотите восстановить флешку, которую не распознает компьютер, у вас есть два варианта: использовать для него специальную программу или выполнить процесс вручную через «Командную строку». Чтобы восстановить неопознанную флешку, вам понадобится выполнить ряд действий:
Чтобы восстановить неопознанную флешку, вам понадобится выполнить ряд действий:
- Первое, что вы должны сделать, — это подключить USB к компьютеру. Затем вам нужно перейти в меню «Пуск» и в разделе поиска набрать «cmd», после чего нажмите клавишу «Ввод».
- В качестве следующего шага вы выберете результат поиска с именем «cmd.exe».
- Как только откроется окно с черным фоном, напишите «chkdsk / f». Обратите внимание, что буква «f» соответствует USB-накопителю, подключенному к компьютеру. Вы должны убедиться, какая буква назначена вашему USB-накопителю, когда он подключен. Вы можете увидеть это в «Проводнике».
- Затем нажмите Enter.
- В качестве следующего шага наберите «clean» и нажмите Enter. Это полностью очистит подвесной привод.
- Введите «Создать основной раздел» и нажмите клавишу «Ввод». Это создаст раздел на USB.
- Теперь наберите «Выбрать раздел 1» и нажмите Enter.
- Потом вы должны набрать «Active» и еще раз нажать клавишу Enter.

- В качестве последнего шага вы должны ввести «format fs = FAT32» и снова нажать Enter.
После проведенных действий флеш-накопитель должен вновь заработать.
Нашли нарушение? Пожаловаться на содержание
Как восстановить флешку: пошаговая инструкция
Восстановление флешки возможно почти во всех случаях. Перечисленные ниже способы восстановления предназначены для устранения программных сбоев, если же флешка утоплена, разбита, оплавлена, то программные методы восстановления данных не помогут. Поэтому в самом начале необходимо определить тип поломки. Для этого вставьте накопитель в USB-разъем, и посмотрите на индикатор или на список подключенных устройств в разделе “Мой компьютер”:
- Если устройство отображается, но файлы не видны или недоступны, то имеет место неисправность, которая часто устраняется с помощью специальных программ и вы можете переходить к подбору;
- Лампочка погасла и не запускается (или устройство не отображается) – налицо физическая поломка;
- Флешка отображается в качестве диска размером 0 Мб.
 Не самый популярный вид неисправности, но если у Вас именно он, то смело пропускайте основную часть – в конце статьи описано быстрое решение этой проблемы.
Не самый популярный вид неисправности, но если у Вас именно он, то смело пропускайте основную часть – в конце статьи описано быстрое решение этой проблемы.
Подбор специальной программы
Существует ряд бесплатных программ, через которые можно вернуть флешку к жизни. Для подбора правильной программы нужно сначала определить VIP и PID.
Определение VID и PID
VID и PID – это идентификаторы, по которым устанавливается тип контроллера, который установлен в флешку. По этим идентификаторам подбирается ПО для работы с устройством. Программы разрабатываются под разные типы контроллеров.
Чтобы определить VID и PID необходимо:
- Запустить «Диспетчер устройств». Это можно сделать с помощью команды mmc devmgmt.msc в строке, которая вызывается сочетанием клавши Win+R или через контекстное меню в окне проводника.
- В списке устройств на компьютере нужно найти раздел «Контроллеры и USB», развернуть его. В списке нужно найти восстанавливаемую флешку.
 Обычно, она называется «Запоминающим устройством».
Обычно, она называется «Запоминающим устройством». - По этому пункту нужно кликнуть ПКМ и вызвать контекстно
Ремонт флэшек. Восстановление и ремонт USB flash носителей. Как самостоятельно починить или отремонтировать сломанную USB флешку своими руками в домашних условиях. Технологии ремонта и восстановления поврежденной флэшки при различных вариантах поломки дан
Сегодня мы поговорим о том, как самостоятельно починить или отремонтировать сломанную USB флешку своими руками в домашних условиях. Так же рассмотрим технологии ремонта и восстановления поврежденной флэшки при различных вариантах поломки данных накопителей
Очень часто с флешками возникают различные проблемы. То компьютер выдаёт «USB устройство не опознано», «Вставьте диск», «Нет доступа к диску» или «Диск защищен от записи», или «Windows не может закончить форматирование». А то и вовсе не определяет флешку. Бывает, что с флешками и не возникает серьёзных проблем, а просто информация случайно удалена или флешка отформатирована. Как тогда быть?
Как тогда быть?
На этой страничке вы найдёте самое необходимое, чтобы восстановить информацию с флешки или починить её своими силами. В большинстве случаев спасти флешку удаётся. А восстановить утерянную информацию возможно почти всегда, если вовремя предпринять меры по спасению.
USB устройство не опознано
Такой глюк иногда случается с USB драйвером или с самой USB флешкой (картой памяти или мп-плеером) после которого флешка не определяется в одном из гнёзд USB. Первое что нужно сделать, это вставить флешку в другие гнёзда USB или вообще в другой компьютер, чтобы определить какое устройство не работает.
Если в другом гнезде или в другом ПК флешка определится и начнёт работать, значит проблема не в ней, а в компьютере. Таким образом можно понять где искать проблему чтобы её устранить. Это чисто программная проблема и устраняется она путём переустановки драйвера USB. В более сложном случае придётся редактировать реестр. Если вы умеете пользоваться програмами по чистке реестра, то можно воспользоваться ими. Если нет, то можно отредактировать реестр вручную.
Если нет, то можно отредактировать реестр вручную.
Делается это так:
Пуск: выполнить/ regedit/ OK
Далее нужно раскрыть ветки:
HKEY_LOCAL_MACHINE\SYSTEM\CurrentControlSet\Enum\USB
HKEY_LOCAL_MACHINE\SYSTEM\CurrentControlSet\Enum\USBSTOR
и вычистить все папки в названиях которых есть VID & PID.
В этих ветках реестра содержатся записи о всех USB устройствах, которые подключались к этому ПК. Если вы знаете VID & PID своей флешки которая не хочет правильно определяться, то можно удалить только папку которая содержит имя вашей флешки или его VID & PID. Сделать это нужно из обеих указанных веток. Если очистить эти ветки реестра от всех записей, то ничего страшного не произойдёт. Виндовс создаст там новые записи сам.
Если Виндовс не позволит удалить папки в реестре, то это можно будет сделать с помощью другой ОС, например с Live-CD. Вы точно так же в Live-CD заходите в реестр и удаляете папки как так же как в Виндовс. После загрузите снова вашу версию Виндовс и проверьте флешку. Всё должно работать. Посмотреть на раскрытую ветку реестра можно здесь
Всё должно работать. Посмотреть на раскрытую ветку реестра можно здесь
.
Если вы случайно удалили данные или отформатировали флешкуПосле удаления информации или форматирования флеш-памяти вернуть информацию можно с помощью простой программы Recuva. Главное, чтобы после потери данных на эту флешку ничего не записывать, иначе информацию можно затереть новыми данными.
Невозможно отформатировать флешку
Случается, что флешка или карта памяти после сбоя так заглючит, что вы не можете её отформатировать средствами Windows. ПК выдаёт вам сообщение «Windows не может закончить форматирование» или что то похожее. В этом случае вам поможет «Panasonic_SD Formatter.2000» – небольшая утилита выполняющая форматирование. После форматирования этой программой флешкой можно будет пользоваться и дальше.
Флешка не открывается или не определяется
В таком случае следует воспользоваться специальными программами восстановления флешек после серьёзных сбоев.
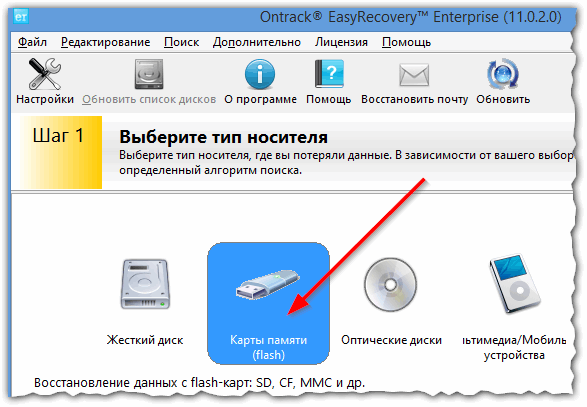 Чтобы знать какой программой нужно воспользоваться, нужно сначала узнать VID & PIDчипа.
Чтобы знать какой программой нужно воспользоваться, нужно сначала узнать VID & PIDчипа.
VID – идентификатор производителя
PID – идентификатор устройства
Узнать VID & PID можно специальными программами, такими как ChipGenius или CheckUDisk. Программы определяют VID & PID даже если компьютер не видит флешку.
ChipGenius – подробная и понятная программа от китайских производителей. CheckUDisk – ещё одна программа для определения
Как восстановить полную емкость USB-накопителя?
Обновлено 23 октября 2020 г.
В этой статье вы можете найти способы восстановления полной емкости USB-накопителя, чтобы можно было использовать потерянное или незанятое дисковое пространство на USB-накопителях. USB-накопитель не показывает правильную емкость — одна из распространенных проблем, которые могут возникнуть с USB-дисками. Если вы столкнулись с такой же проблемой, то вы попали в нужное место. Продолжайте читать, и вы сможете найти пошаговые решения для восстановления USB-накопителя.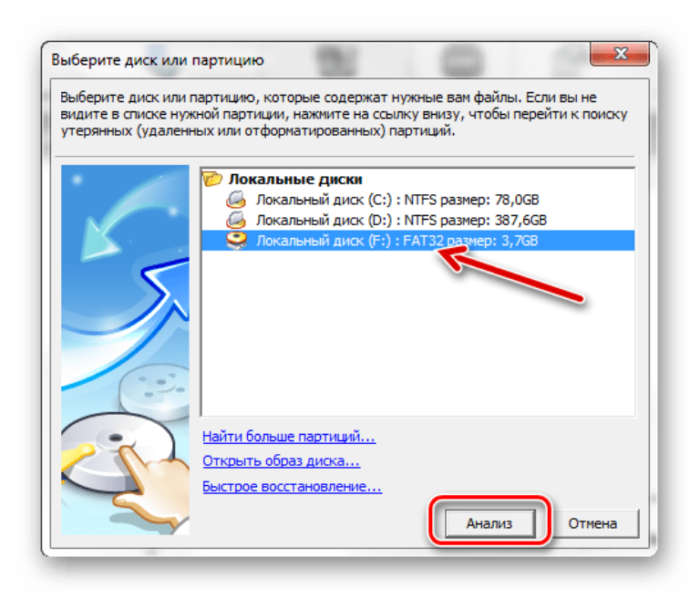
Очень неприятно, что невозможно использовать всю память USB-накопителя, но эта проблема возникает по разным причинам. Таким образом, мы должны получить хотя бы приблизительное представление об этом вопросе. USB-устройства хранения данных, такие как внешний жесткий диск, USB-накопитель, флэш-накопитель, карта памяти и т. Д., Играют важную роль в повседневной жизни. Аналогично жестким дискам, USB-диски бывают разного размера, от 215 МБ до 1 ТБ. Мы можем хранить большие объемы данных на SD-карте или флеш-накопителе, чтобы без труда брать их куда угодно.Возможно, что на флеш-накопителе объемом 64 ГБ отображается только 54 МБ. Это не обязательно означает, что вам нужно покупать новый, поскольку во многих случаях емкость можно восстановить.
Давайте внимательно рассмотрим настоящую причину этой проблемы:
«Недавно я сделал загрузочную флешку на флешке для разбитого ноутбука. Я успешно устранил системную проблему, но возникла новая проблема с флешкой. Проблема в том, что емкость USB уменьшилась.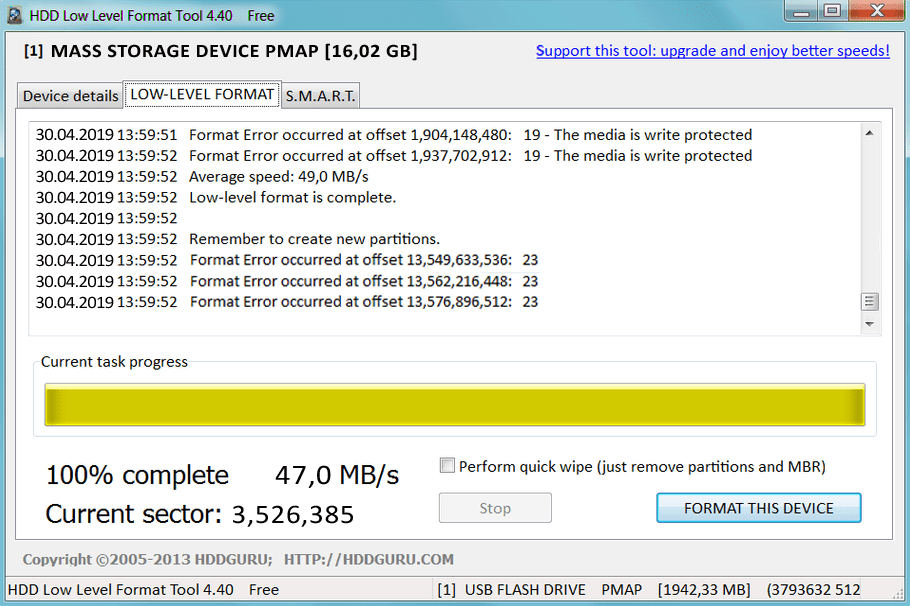 Раньше на флешке было 16 ГБ памяти, а сейчас 2.19 МБ в проводнике Windows только после того, как он станет загрузочным. Когда я проверил это в Управлении дисками, на флеш-диске есть много свободного места. Но я ничего не могу сделать с нераспределенным пространством. Размер не меняется даже после форматирования раздела. Есть идеи восстановить емкость? Благодаря!»
Раньше на флешке было 16 ГБ памяти, а сейчас 2.19 МБ в проводнике Windows только после того, как он станет загрузочным. Когда я проверил это в Управлении дисками, на флеш-диске есть много свободного места. Но я ничего не могу сделать с нераспределенным пространством. Размер не меняется даже после форматирования раздела. Есть идеи восстановить емкость? Благодаря!»
Флэш-накопитель USB / SD-карта / флэш-накопитель не показывает полную емкость по нескольким причинам. Давайте вместе посмотрим на некоторые общие причины:
- USB-накопитель превращается в загрузочный диск.Например, вы записываете портативную операционную систему на съемный диск и можете обнаружить, что диск теряет емкость. Некоторые системы меняют раздел съемного диска при записи загрузочных данных.
- USB-накопитель разделен на два или более разделов. В отличие от жестких дисков, USB-накопитель или SD-карта обычно имеют только один раздел, поскольку Windows не может распознать данные, хранящиеся на втором или других разделах, и получить к ним доступ.
 Если на флеш-диске несколько разделов, в проводнике можно увидеть только первый том.Таким образом, емкость, которую вы можете использовать, — это первый раздел.
Если на флеш-диске несколько разделов, в проводнике можно увидеть только первый том.Таким образом, емкость, которую вы можете использовать, — это первый раздел. - Есть незанятое пространство. Все мы знаем, что нераспределенное дисковое пространство нельзя использовать, если на нем не создан раздел. В результате вы можете использовать только выделенное пространство. Поэтому мы можем решить проблему, добавив незанятое пространство к существующему разделу.
- Устройство чтения карт или хост-устройства не подходят для карт памяти большего размера. Если вы используете кард-ридер, совместимый максимум с картой 32 ГБ, но у вас карта памяти 64 ГБ.Карта памяти может быть повернута или разделена на 32 ГБ, а остальная емкость не будет отображаться в Windows.
- Диск физически поврежден. Если устройство хранения физически повреждено, его емкость может измениться. Размер всего диска в Управлении дисками уменьшается или сильно увеличивается, или на USB-накопителе отображается 0 байт, если вы проверяете его свойства.
 Физические повреждения не могут быть устранены с помощью решений, указанных в этом руководстве.
Физические повреждения не могут быть устранены с помощью решений, указанных в этом руководстве.
В этой части представлены три решения для восстановления исходной емкости резервной копии USB-накопителя.Первый способ восстанавливает емкость с помощью команды DiskPart. Если вам кажется, что такой подход затруднен, вы можете попробовать второе и третье решения, в которых используется бесплатный сторонний инструмент. Подключите USB-накопитель или SD-карту к компьютеру, и вы можете попробовать эти разрешения.
Внимание : Первые два решения полностью сотрут весь USB-накопитель, пожалуйста, сделайте резервную копию всех важных файлов, прежде чем продолжить. Кроме того, будьте очень осторожны и выбирайте правильный перед операциями форматирования или очистки, иначе вы можете по ошибке стереть не тот диск.
Решение 1. Восстановите полную емкость флэш-накопителя USB с помощью DiskPart
Шаг 1 : Запустите командную строку от имени администратора. В Windows 8.1 или 10 вы можете легко запустить его, нажав кнопку «Пуск» и выбрав опцию Командная строка (администратор) . Если вы используете Windows 7, вам следует нажать кнопку «Пуск» и ввести cmd в поле поиска; затем щелкните правой кнопкой мыши cmd.exe , чтобы выбрать Запуск от имени администратора
В Windows 8.1 или 10 вы можете легко запустить его, нажав кнопку «Пуск» и выбрав опцию Командная строка (администратор) . Если вы используете Windows 7, вам следует нажать кнопку «Пуск» и ввести cmd в поле поиска; затем щелкните правой кнопкой мыши cmd.exe , чтобы выбрать Запуск от имени администратора
Шаг 2 : Введите следующую команду в окнах командной строки и нажмите клавишу Enter.
диск, часть
Шаг 3 : Введите команду list disk, чтобы diskpart перечислил все диски, подключенные к вашему компьютеру, и после команды следует нажать Enter.
список дисков
Шаг 4 : Выполните следующую команду, чтобы выбрать USB-диск, емкость которого вы хотите восстановить.
выбрать диск #
Будьте здесь очень осторожны! # — это номер диска вашего USB-накопителя. Вы должны заменить # на правильный номер диска. Убедитесь, что вы выбрали правильный диск, так как все остальные действия будут выполнены на выбранном диске, например, отформатировать диск.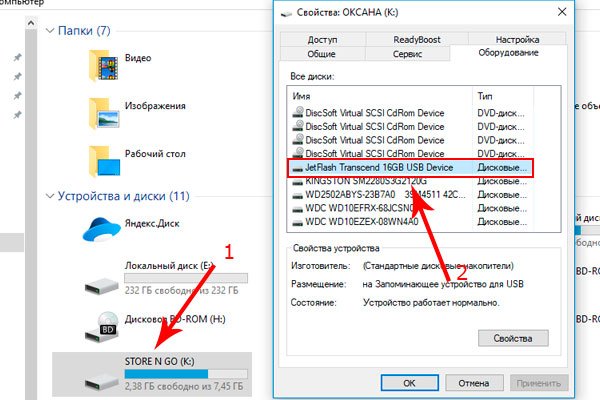 Если вы выберете неправильный диск, вы потеряете все данные, хранящиеся на нем.
Если вы выберете неправильный диск, вы потеряете все данные, хранящиеся на нем.
Шаг 5 : Введите следующую команду и нажмите Enter
чистый
Шаг 6 : Создайте новый раздел на USB-накопителе после того, как DiskPart успешно очистил диск.
создать первичный раздел
Шаг 7 : Следующая команда форматирует вновь созданный раздел в файловую систему FAT32.
формат fs = fat32 quick
Теперь вы можете открыть проводник Windows, чтобы проверить, восстановлен ли USB-накопитель до полной емкости.
Решение 2. Восстановите полную емкость USB-накопителя с помощью бесплатного диспетчера разделов
Это решение переразметит USB-накопитель на один раздел с помощью бесплатной программы для управления разделами PartitionGuru Free. Процесс разделения прост и быстр.
Шаг 1: Установите и запустите PartitionGuru на своем компьютере, чтобы получить основной интерфейс.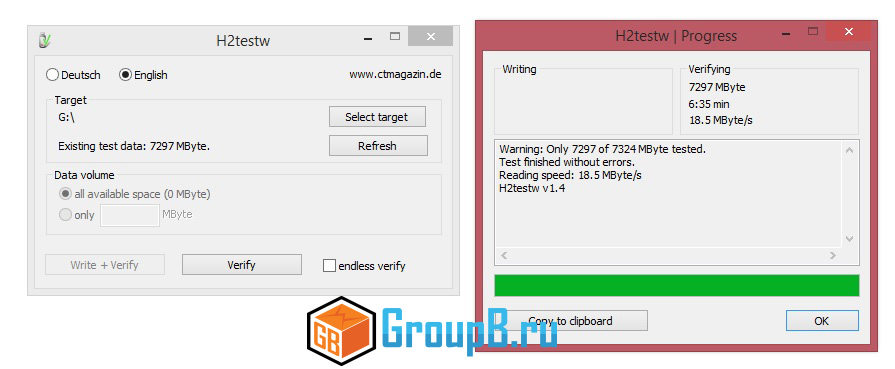
Шаг 2: Подключите USB-накопитель к компьютеру, и он отобразится в программе. Все диски, разделы, файлы и параметры дисков на компьютере можно прочитать в главном интерфейсе.
Шаг 3: Выберите USB-накопитель, емкость которого нужно восстановить, и нажмите кнопку Quick Partition на панели инструментов.
Шаг 4: В разделе «Количество разделов» вы должны выбрать вариант «Пользовательский» и выбрать «1», чтобы на USB-накопителе был только один раздел; Что касается дополнительных параметров, вы можете выбрать формат файловой системы для USB-диска. Нажмите кнопку ОК, и PartitionGuru начнет переразметку USB-накопителя.
Шаг 5: PartitionGuru запросит подтверждение действия, которое сотрет все на диске во время процесса переразбивки.Нажмите «Да», подождите пару секунд, и раздел будет завершен.
Флэш-накопитель USB покажет полную емкость в проводнике Windows после того, как он будет разделен на один том. Другой способ восстановить емкость — удалить все разделы на диске UDB и затем создать на нем новый раздел.
Другой способ восстановить емкость — удалить все разделы на диске UDB и затем создать на нем новый раздел.
Решение 3. Повторное использование нераспределенного пространства
Если на USB-накопителе есть незанятое / свободное пространство, его размер будет меньше исходного. В этой ситуации вы можете восстановить емкость USB, добавив к разделу незанятое пространство.Здесь снова рекомендуется использовать PartitionGuru, так как это программное обеспечение может добавлять незанятое пространство к любому существующему разделу на том же диске без потери данных.
Шаг 1: Снова запустите PartitionGuru и подключите проблемный USB-накопитель к компьютеру.
Шаг 2: Щелкните правой кнопкой мыши раздел на USB-накопителе и выберите «Расширить раздел» в контекстном меню.
Шаг 3: Наведите указатель мыши на панель раздела и перетащите ее, чтобы включить свободное место на диске.Нажмите кнопку «Пуск», и PartitionGuru начнет перемещать нераспределенное дисковое пространство в раздел.
Шаг 4: Нажмите кнопку «Завершить», когда процесс завершится. Затем вы можете проверить, восстановлена ли емкость.
Программа восстановленияPhison Format Restore v3.12
Загрузите программу Phison format restore v3.12 , которая может переформатировать и исправить поврежденные контроллеры микросхем Phison. Инструмент формата Phison v3.12 может исправить поврежденные phison PS2251-xx , такие как « PS2251-50, PS2251-60, PS2251-61, PS2251-67 и контроллеры микросхем PS2251-01 .
Программа восстановления Phison Format Restore v3.12
Phison Format & Restore v3.12.0.0 был разработан для обновления прошивки Phison PS2251-xx . Phison Format Restore v3.12.0.0 может исправить поврежденные флеш-накопители Phison со следующими моделями контроллеров микросхем: Контроллеры микросхем PS2251-50, PS2251-60, PS2251-61, PS2251-67 и PS2251-01 «. Phison Restore v3.12 может исправить ошибки формата phison, такие как необработанные проблемы, проблемы с защитой от записи, пожалуйста, вставьте сообщение об ошибке диска и другие проблемы с форматированием.Этот инструмент успешно восстановил Silicon-Power Marvel M60 64Gb с контроллером микросхемы PS2251-01 (PS2301) .Как отформатировать испорченную флешку phison?
- Первая загрузка Phison Format Restore v3.12.rar по ссылкам ниже.
- Вставьте поврежденный флеш-диск Phison в свой компьютер.
- Извлеките Phison Format Restore v3.12.rar и извлеките Phison Format Restore v3.12.exe .
- Есть два варианта форматирования и восстановления. Если вы хотите восстановить старые файлы, нажмите «Восстановить». Если вы хотите отформатировать его, нажмите «Форматировать».
- В случае форматирования, выберите флэш-накопитель в «Диске», нажмите «Файловая система» и выберите тип формата FAT32 или NTFS, затем нажмите «Форматировать».
- В случае восстановления нажмите «Восстановить».
- Дождитесь завершения обновления микропрограммы флеш-накопителя.
Если это программное обеспечение не работает поработайте со своей флешкой, перейдите ко второму решению «снять корпус» флешки и напишите в комментарии детали, которые существуют на контроллере микросхемы платы флеш-накопителя, и я постараюсь найти для вас лучшую прошивку.
Вы также можете попробовать это решение, прочтите следующие статьи:
Поисковые теги:
Чтобы загрузить по нашим ссылкам для загрузки, щелкните ссылку для загрузки, затем подождите 5 секунд, затем нажмите «Пропустить AD», чтобы загрузить программное обеспечение, смотрите на это изображение.
Скачать программу восстановления Phison Format Restore v3.12
Восстановление формата Phison v3.12
Загрузить информацию
Название программы: Phison Format Restore v3.12
Версия программы: V3.12 Размер программы: 400 КБ
Ос: Windows XP, Vista, 7,8
Лицензия: бесплатно
Ссылка для скачивания
Пожалуйста, выберите один сервер для загрузки
Советы по повышению производительности ПК в Windows 10
Вы можете повысить производительность, если освободите место на диске вашего компьютера.
Для проверки нехватки места на диске
Нажмите кнопку Start , затем выберите Settings > System> Storage .
Открыть настройки хранилищаВаши диски будут перечислены в области хранения. Обратите внимание на количество свободного места и общий размер для каждого диска.
Примечание: Если на вашем компьютере достаточно места, попробуйте следующий совет.
Вы можете использовать Storage Sense для удаления ненужных или временных файлов с вашего устройства, что также может освободить место.
Если вы включите Storage Sense, Windows автоматически освободит место, избавившись от ненужных файлов, включая файлы в корзине, когда у вас мало места на диске или через указанные вами интервалы.В приведенных ниже инструкциях показано, как удалить временные файлы, а также как включить и настроить Storage Sense.
Если вы не можете найти Storage Sense на своем устройстве, выполнив следующие действия, см. Раздел «Освобождение места с помощью очистки диска» ниже.
Примечание: Возможно, вы не захотите удалять временные файлы для повышения производительности. Хотя в настоящий момент эти файлы могут не использоваться, они помогают вашим приложениям загружаться и работать быстрее.
Удаление временных файлов с помощью Storage Sense
Нажмите кнопку Start , затем выберите Settings > System> Storage .
Открыть настройки хранилищаВыберите Временные файлы в разбивке хранилища. Примечание : Если вы не видите в списке временные файлы, выберите Показать больше категорий .
Windows потребуется некоторое время, чтобы определить, какие файлы и приложения занимают больше всего места на вашем компьютере.
Выберите элементы, которые нужно удалить, а затем выберите Удалить файлы .
Чтобы увидеть, что находится в корзине, прежде чем очищать ее, откройте ее со своего рабочего стола. Если вы не видите значок корзины на рабочем столе, в строке поиска на панели задач введите корзина , затем выберите Корзина из списка результатов.
Примечание. Windows перемещает файлы, которые вы удаляете, в корзину на случай, если вы передумаете и они снова понадобятся в будущем. Возможно, вы сможете освободить значительный объем места, удалив файлы корзины, чтобы навсегда удалить файлы, которые вы ранее удалили.
Для включения и настройки Storage Sense
Нажмите кнопку Start , затем выберите Settings > System > Storage .
Открыть настройки хранилищаВ области хранилища включите Storage Sense .
Выберите Configure Storage Sense или запустите его сейчас .
В области Storage Sense выберите, как часто вы хотите запускать Storage Sense.
В области «Временные файлы» выберите Удалить временные файлы, которые мои приложения не используют .
Выберите файлы, которые вы хотите удалить с помощью Storage Sense (вы можете выбрать файлы в корзине и в папке «Загрузки»), затем выберите соответствующие временные интервалы.
Прокрутите вниз и выберите Очистить сейчас .
Windows потребуется некоторое время для очистки ваших файлов, после чего вы увидите сообщение, показывающее, сколько места на диске было освобождено.
Если в вашей системе нет Storage Sense, вы можете использовать инструмент очистки диска для удаления временных файлов и системных файлов с вашего устройства.
Для запуска очистки диска
В поле поиска на панели задач введите очистка диска , затем выберите Очистка диска из списка результатов.
Установите флажок рядом с типом файлов, которые нужно удалить. (Чтобы просмотреть описание каждого типа файла, выберите имя.) По умолчанию выбраны загруженных программных файлов , временных файлов Интернета и эскизов .Не забудьте снять эти флажки, если вы не хотите удалять эти файлы.
Чтобы освободить еще больше места, выберите Очистить системные файлы . Очистка диска потребуется некоторое время, чтобы вычислить объем пространства, которое можно освободить.
Примечание: Если с момента обновления до Windows 10 прошло менее 10 дней, ваша предыдущая версия Windows будет указана как системный файл, который вы можете удалить.Если вам нужно освободить место на диске, вы можете удалить его, но имейте в виду, что вы удалите свою папку Windows.old, которая содержит файлы, которые дают вам возможность вернуться к предыдущей версии Windows. Если вы удалите предыдущую версию Windows, это нельзя будет отменить. (Вы не сможете вернуться к предыдущей версии Windows.)
Выберите типы файлов, которые вы хотите удалить, выберите OK , затем выберите Удалить файлы в окне подтверждения, чтобы начать очистку.
Если ваш компьютер по-прежнему работает медленно, попробуйте удалить приложения, которые вы больше не используете.
Для удаления приложений, которыми вы больше не пользуетесь
Нажмите кнопку Пуск , затем выберите Настройки > Приложения > Приложения и функции .
Откройте настройки приложений и функцийНайдите конкретное приложение или отсортируйте их, чтобы увидеть, какие из них занимают больше всего места.
Когда вы найдете приложение, которое хотите удалить, выберите его из списка и выберите Удалить .
Перезагрузите компьютер и посмотрите, улучшилась ли производительность.
Если ваш компьютер по-прежнему работает медленно, попробуйте переместить файлы на другой диск.
Если у вас есть фотографии, музыка или другие файлы, которые вы хотите сохранить, но не используете часто, подумайте о том, чтобы сохранить их на съемном носителе, например на USB-накопителе.Вы по-прежнему сможете использовать их, когда диск подключен, но они не будут занимать место на вашем компьютере.
Для перемещения файлов на другой диск
Подключите съемный носитель к компьютеру.
Выберите Проводник на панели задач и найдите файлы, которые хотите переместить.
Выберите файлы, перейдите на Домашний , затем выберите Переместиться на > Выберите местоположение .
Выберите съемный носитель из списка расположений, затем выберите Переместить .
Перезагрузите компьютер и посмотрите, улучшилась ли производительность.
Дополнительные сведения об освобождении места на диске в Windows 10.
Если ваш компьютер по-прежнему работает медленно, попробуйте следующий совет.
Восстановление флэш-накопителя: устранение неполадок — Как сделать..
Политика конфиденциальности для TheHowTo.wik (i) dot.com
На сайте TheHowTo.wik (i) dot.com конфиденциальность посетителей имеет для нас огромное значение. В этом документе о политике конфиденциальности описаны типы личной информации, получаемой и собираемой TheHowTo.wik (i) dot.com, и способы ее использования.
Файлы журнала
Как и многие другие веб-сайты, TheHowTo.wik (i) dot.com использует файлы журналов. Информация в файлах журнала включает адреса интернет-протокола (IP), тип браузера, поставщика интернет-услуг (ISP), отметку даты / времени, страницы перехода / выхода и количество кликов для анализа тенденций, администрирования сайта, отслеживания перемещений пользователя. вокруг сайта и собирать демографическую информацию.IP-адреса и другая подобная информация не связана с какой-либо информацией, позволяющей установить личность.
Файлы cookie и веб-маяки
Этот сайт использует файлы cookie для хранения информации о предпочтениях посетителей, записи пользовательской информации, на каких страницах пользователь получает доступ или посещает, настройки содержимого веб-страницы на основе типа браузера посетителей или другой информации, которую посетитель отправляет через свой браузер.
DoubleClick DART Cookie
Google, как сторонний поставщик, использует файлы cookie для показа рекламы на TheHowTo.wik (i) dot.com.
Использование Google cookie DART позволяет показывать рекламу пользователям на основе их посещения TheHowTo.wik (i) dot.com и других сайтов в Интернете.
Пользователи могут отказаться от использования файлов cookie DART, посетив политику конфиденциальности Google для рекламы и контентной сети по следующему URL-адресу — http://www.google.com/privacy_ads.html
Некоторые из наших рекламных партнеров могут использовать файлы cookie и веб-маяки на нашем сайте. Среди наших рекламных партнеров
Google AdSense
Эти сторонние рекламные серверы или рекламные сети используют технологию для рекламы и ссылок, которые появляются на TheHowTo.wik (i) dot.com отправляет прямо в ваш браузер. Когда это происходит, они автоматически получают ваш IP-адрес. Другие технологии (такие как файлы cookie, JavaScript или веб-маяки) также могут использоваться сторонними рекламными сетями для измерения эффективности их рекламы и / или для персонализации рекламного контента, который вы видите.
TheHowTo.wik (i) dot.com не имеет доступа или контроля над этими файлами cookie, которые используются сторонними рекламодателями.
Вам следует ознакомиться с соответствующими политиками конфиденциальности этих сторонних рекламных серверов, чтобы получить более подробную информацию об их действиях, а также инструкции о том, как отказаться от определенных действий.Политика конфиденциальности TheHowTo.wik (i) dot.com не применяется к таким другим рекламодателям или веб-сайтам, и мы не можем контролировать их деятельность.
Если вы хотите отключить файлы cookie, вы можете сделать это в настройках вашего браузера. Более подробную информацию об управлении файлами cookie в конкретных веб-браузерах можно найти на соответствующих веб-сайтах браузеров.
Вам действительно нужно вынуть флешку (или устройство) перед ее извлечением?
Хорошо известно, что USB-флешки перед извлечением необходимо вынуть.Ваш компьютер часто будет отображать страшное предупреждение, если вы не сможете безопасно извлечь диск. Но действительно ли вам нужно это делать? Что произойдет, если вы этого не сделаете?
Давайте взглянем.
Различные протоколы
Во-первых, нам нужно рассмотреть три разных протокола, которые ваш накопитель может использовать при подключении к вашему компьютеру.Два из них вообще не нужно выбрасывать.
- USB Mass Storage: Это основной способ подключения флэш-накопителя к компьютеру. Это позволяет системе видеть его как реальный диск — он отображается на рабочем столе Mac, а в Windows ему назначается буква диска. Он функционирует точно так же, как внутренний диск, поэтому вы можете использовать его для хранения или даже запускать на нем программное обеспечение.
- Протокол передачи мультимедиа (MTP): Этот протокол встроен в Windows и требует отдельного программного обеспечения на Mac.Он часто используется на устройствах Android. С помощью MTP вы можете копировать файлы туда и обратно, но, поскольку он рассматривается системой как портативное устройство, а не как диск, его не нужно извлекать.
- Протокол передачи изображений (PTP): Используется цифровыми камерами для передачи изображений на компьютер.Он поддерживается Windows и Mac и может использоваться любым приложением, поддерживающим импорт изображений. PTP очень похож на MTP, поэтому его также не нужно извлекать.
Смартфоны, камеры и другие мультимедийные устройства, которые подключаются через MTP или PTP, можно отключить, просто вытащив USB-штекер, не повредив его хранилище.
Зачем вам нужно извлекать диск?
Если ваш диск (или устройство) подключается по протоколу USB Mass Storage, в идеале он должен быть извлечен.Хотя, как мы увидим, он немного отличается в зависимости от того, используете ли вы Mac или Windows.
Это применимо, даже если вы фактически не используете устройство в то время.
Причина в том, что операционные системы используют процесс под названием кэширование записи .Операционная система не всегда сразу записывает файл на диск, а вместо этого кэширует его и ожидает завершения нескольких операций записи.
Выполнение всех этих действий одновременно повышает производительность, но если кэш все еще заполнен, когда вы извлекаете диск, ваши данные будут повреждены.При нажатии кнопки «Извлечь» кеш будет очищен, а оставшиеся данные будут записаны на диск.
Вот почему часто между извлечением диска и уведомлением о том, что его можно удалить, возникает задержка в несколько секунд.
Также есть потенциальные проблемы при резком отключении блока питания от флешки.Флэш-память подвержена этому, и это может привести к повреждению частей диска.
Извлечение диска на Mac
Вся эта информация относится к флеш-накопителям, подключенным к компьютерам Mac, а также к машинам Linux.
Они используют кэширование записи для обеспечения превосходной производительности.
Извлечь диск на Mac — простой процесс.Просто перетащите значок флеш-накопителя — он появится на рабочем столе при первом подключении — в корзину. Или щелкните значок «Извлечь» рядом с именем диска в окне Finder.
Извлечение диска в Windows
Несколько иная ситуация с Windows.
По умолчанию в Windows отключено кэширование записи.Это приводит к незначительному снижению производительности при записи на диск, но также повышает уровень безопасности для многих пользователей, которые забывают когда-либо их извлечь.
Если вас не беспокоят риски, вы можете активировать кэширование записи для каждого отдельного диска.
Для этого найдите Диспетчер устройств на своем ПК — Панель управления > Оборудование и звук> Оборудование и принтеры> Диспетчер устройств в Windows 7; или щелкните правой кнопкой мыши в нижнем левом углу экрана и выберите «Диспетчер устройств» в Windows 8.
Щелкните правой кнопкой мыши подключенный диск, перейдите на вкладку «Политики», измените политику удаления на «Лучшая производительность» и включите параметр кэширования записи соответствующим образом.
Если вы это сделаете, вам всегда нужно будет извлекать диск с помощью параметра «Безопасное извлечение оборудования» на панели задач.
Следует отметить, что кэширование записи уже включено на внутренних дисках по умолчанию, и вы не должны отключать его, так как вы заметите значительное снижение скорости отклика.
Коротко о жестких дисках
Пока что мы говорили о флешках.Если вы используете внешний жесткий диск, вы должны всегда извлекать его перед отсоединением.
Большинство современных внешних жестких дисков также будут получать питание через USB-соединение.Отключение питания во время использования привода может привести к поломке головы.
Здесь головка, которая качается вперед и назад прямо над вращающимся диском для чтения и записи данных, входит в прямой контакт с диском и вызывает физическое повреждение диска.
Это может сделать непригодными для использования большие части диска или даже весь диск.Узнайте, как правильно ухаживать за жесткими дисками.
Заключение
Итак, чтобы подвести итог, мультимедийные устройства не нужно извлекать.То же самое и с флеш-накопителями в Windows, если вы специально не изменили для них настройки. Диски на компьютерах Mac следует всегда извлекать, как и жесткие диски.
Неправильное извлечение дисков может привести к повреждению данных или, в худшем случае, поставить под угрозу целостность вашего диска.
Вы всегда извлекаете диски перед их отключением? Вы когда-нибудь страдали от потери данных или других проблем в результате того, что не делали этого? Дайте нам знать в комментариях ниже.
Кредиты изображений: Внешний жесткий диск через Карен
7 лучших USB 3.0 Флэш-накопители Флэш-накопителиUSB 3.0 — отличный способ передачи файлов и данных, обеспечивающие высокую скорость передачи. Вот одни из лучших.
Об авторе Энди Беттс (Опубликовано 223 статей)Энди — бывший печатный журналист и редактор журнала, который пишет о технологиях уже 15 лет.За это время он внес вклад в бесчисленное количество публикаций и написал работы по копирайтингу для крупных технологических компаний. Он также предоставил экспертные комментарии для средств массовой информации и организовал панели на отраслевых мероприятиях.
Больше От Энди БеттсаПодпишитесь на нашу рассылку новостей
Подпишитесь на нашу рассылку, чтобы получать технические советы, обзоры, бесплатные электронные книги и эксклюзивные предложения!
Еще один шаг…!
Подтвердите свой адрес электронной почты в только что отправленном вам электронном письме.
Как долго прослужат ваши носители информации?
Как долго будут продолжать работать жесткие диски, твердотельные накопители, флэш-накопители и как долго они будут хранить ваши данные, если вы будете использовать их для архивирования?
При поиске носителей информации у нас нет недостатка в хороших вариантах.Если вам нужна большая емкость, сверхбыстрая производительность или портативность, для вас есть идеальный выбор.
Но насколько надежны эти разные носители? Мы знаем, что компакт-диски и DVD не вечны.А как насчет жестких дисков и твердотельных накопителей?
Как долго они будут продолжать работать на вашем компьютере и как долго они будут хранить ваши данные, если вы используете их для архивирования?
Давайте взглянем.
Жесткие диски
Как известно, удаление файлов с жесткого диска не означает, что они исчезли навсегда.
Эксперты по безопасности время от времени собирают диски с выброшенных компьютеров, просто чтобы продемонстрировать, сколько данных можно с них восстановить.Обычно это поразительная сумма. Фактически, единственный способ убедиться, что ваши данные исчезли, — это физически уничтожить их.
К сожалению, это не означает, что жесткий диск является надежным долговременным запоминающим устройством.
Жесткий диск полностью зависит от ряда движущихся частей — вращающегося диска, который считывается движущейся рукой с магнитной головкой.Как и все, что связано с движущимися частями, она рано или поздно сломается.
Жесткие диски подвержены так называемому «поломке головки», когда головка касается и царапает диск.Это может быть вызвано разными причинами, от отключения электричества или скачка напряжения до физического удара и производственного дефекта.
При регулярном использовании поломка головки или другой физический сбой станет причиной, по которой вам необходимо заменить диск задолго до того, как начнется какая-либо другая форма ухудшения качества. В условиях кризиса вы все равно можете отремонтировать мертвый жесткий диск для восстановления данных .
Исследование, проведенное в 2013 году компанией BackBlaze, занимающейся облачным хранилищем, изучило 25 тысяч дисков и обнаружило, что около 5 процентов вышли из строя в течение первых полутора лет, скорее всего, из-за производственных дефектов.Затем они были в основном стабильными до четвертого года, когда процент отказов вырос до 11,8 процента. 74 процента поездок длились дольше четвертого года.
Если диск не используется — если вы должны были скопировать на него данные, а затем сохранить его, — вы можете разумно ожидать, что ваших данных хватит на многие годы.
Жесткий диск хранит свои данные в магнитном поле, и пока вы держите его подальше от другого сильного магнитного источника, он довольно стабилен.
Магнетизм может со временем уменьшиться, подвергая данные риску, но его можно восстановить, включив питание и прочитав или записав данные.Вам следует делать это каждые несколько лет, если вы используете жесткий диск для длительного хранения. Воспользуйтесь одним из этих методов, чтобы получить данные с любого жесткого диска.
Твердотельные накопители
Долгосрочная жизнеспособность твердотельных накопителей менее известна просто потому, что они не существуют достаточно долго, чтобы какие-либо окончательные исследования могли дать ответ.
Твердотельный диск не содержит движущихся частей жесткого диска.Вращающийся диск (диск), рычаг и магнитная головка отсутствуют, вместо них используются флеш-чипы.
Это означает, что твердотельный накопитель не подвержен поломке головки, как жесткий диск.Дополнительная долговечность дает твердотельным накопителям очевидное преимущество в надежности, особенно когда дело касается ударов или воздействия неоптимальных условий окружающей среды. На них также не действуют магниты.
Однако следует помнить, что другие компоненты в твердотельном накопителе такие же, как и на жестком диске, и не имеют более или менее вероятности выхода из строя.Твердотельные накопители также чрезвычайно подвержены сбоям питания, что приводит к повреждению данных или даже к выходу из строя самого диска.
Поскольку твердотельные накопители все еще находятся в зачаточном состоянии, вероятно, пройдет еще несколько лет, прежде чем мы получим истинную картину того, насколько хорошо они выдерживают многократное использование.
Срок службы каждого блока памяти в SSD ограничен определенным количеством циклов записи i.е. сколько раз часть данных может быть сохранена в нем.
На большинстве приводов количество циклов составляет всего несколько тысяч.Это звучит тревожно низко, но для современных SSD это не проблема. В отличие от жестких дисков, которые записывают свои данные в самый ранний свободный блок, SSD использует технику, называемую выравниванием износа, чтобы гарантировать использование каждого блока памяти до того, как цикл снова начнется с первого блока.
Если вы не записываете десятки гигабайт данных в день, каждый день в течение нескольких лет, вы не приблизитесь к пределу циклов записи.Даже если вы это сделаете, память станет доступной только для чтения, поэтому ваши данные все равно будут доступны.
.




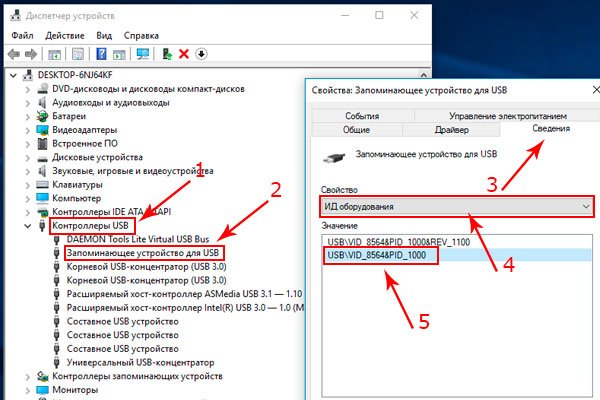
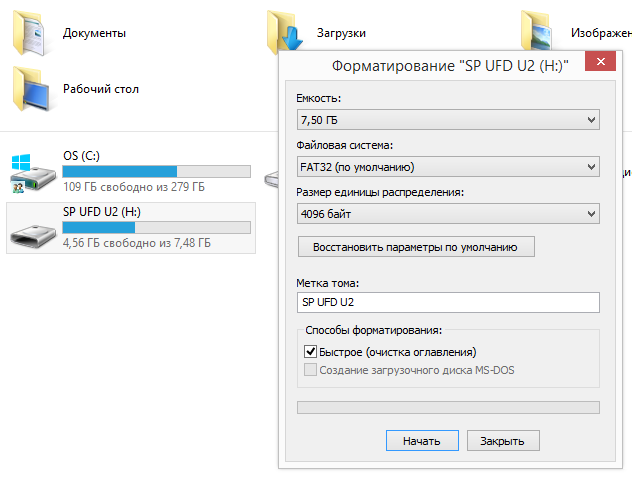
 Не самый популярный вид неисправности, но если у Вас именно он, то смело пропускайте основную часть – в конце статьи описано быстрое решение этой проблемы.
Не самый популярный вид неисправности, но если у Вас именно он, то смело пропускайте основную часть – в конце статьи описано быстрое решение этой проблемы. Обычно, она называется «Запоминающим устройством».
Обычно, она называется «Запоминающим устройством». Если на флеш-диске несколько разделов, в проводнике можно увидеть только первый том.Таким образом, емкость, которую вы можете использовать, — это первый раздел.
Если на флеш-диске несколько разделов, в проводнике можно увидеть только первый том.Таким образом, емкость, которую вы можете использовать, — это первый раздел.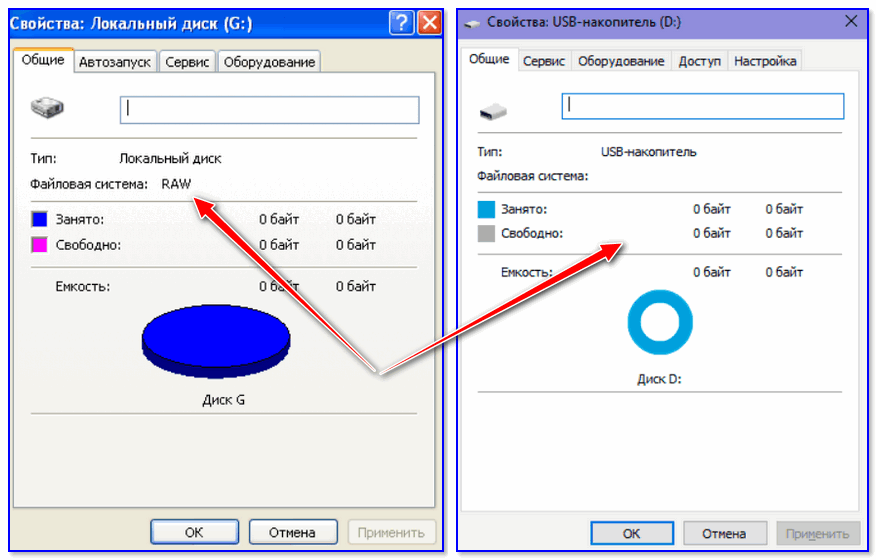 Физические повреждения не могут быть устранены с помощью решений, указанных в этом руководстве.
Физические повреждения не могут быть устранены с помощью решений, указанных в этом руководстве.