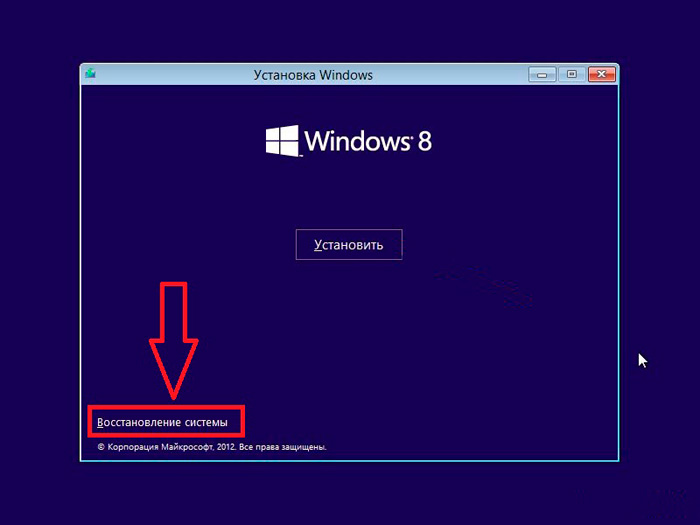Как восстановить Windows 8 на ноутбуке
Привет друзья! В этой статье пошагово написано как восстановить Windows 8 на ноутбуке, если он загружается с ошибкой или совсем не загружается. Нам придётся создать флешку восстановления Windows 8, если у вас имеется установочный диск Windows 8, то это ещё лучше, можете использовать его. Перед статьёй мы как обычно публикуем два интересных письма от наших читателей.
1) Здравствуйте! Скажите, как восстановить Windows 8 на ноутбуке, только пожалуйста подробно? Купил ноутбук с предустановленной операционной системой Windows 8, сразу обновил её до Windows 8.1, примерно через неделю после обновления ноутбук завис во время игры, сознаюсь, игра нелицензионная. После принудительной перезагрузки на ноутбуке началось Автоматическое восстановление, которое ни к чему не привело. Войти в безопасный режим с помощью клавиши F8 тоже не получилось и я вызвал мастера. Пришёл мастер, вошёл в БИОС моего ноута и выставил приоритет загрузки с флешки, затем загрузил мой ноутбук с флешки восстановления, которая делается в самой Windows 8 за одну минуту (так он сказал), загрузилась среда восстановления Windows 8, в ней он нашёл службу восстановления системы, выбрал точку восстановления и нажал Далее, через три минуты мой ноутбук благополучно загрузился, всё быстро и просто.
После ухода мастера мой кошелёк полегчал ровно на 500 деревянных (это ещё мастер знакомый) и я всерьёз решил попробовать уже самостоятельно восстановить Windows 8 на ноутбуке и проделать всё то, что делал мастер, но у меня это не получилось. Ноутбук не грузится с созданной мной флешки восстановления Windows 8, может создал её с ошибкой или в самом БИОС UEFI неправильно выставил загрузку с флешки. В интернете стал искать ответы на вопросы и нашёл ваш сайт, для таких как я это просто находка.
Прошу Вас, если можно, повторите все действия мастера и начните с создания флешки восстановления Windows 8, затем манипуляции с БИОС и покажите что нужно делать в среде восстановления Windows 8 или по другому она называется меню Выбор действия, Диагностика.
2) Привет админ, хочу восстановить Windows 8 на ноутбукесвоего знакомого, она у него не загружается, сделал на своём ноутбуке флешку восстановления Windows 8 и захотел помочь. Думаю загружу ноутбук с флешки восстановления, затем применю восстановление системы, но оказалось, что программа восстановления на флешке на английском языке.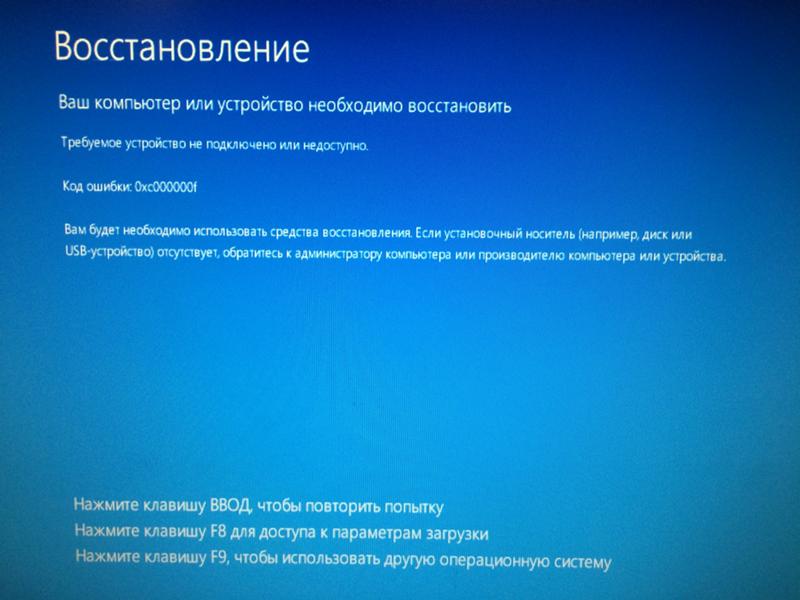 Вот скришнот. Скажите, что нажимать дальше чтобы применить восстановление системы. Написал вам потому, что у вас всегда всё подробно расписано, поймёт любой, даже начинающий.
Вот скришнот. Скажите, что нажимать дальше чтобы применить восстановление системы. Написал вам потому, что у вас всегда всё подробно расписано, поймёт любой, даже начинающий.
Привет друзья! Вопрос понял, перехожу сразу к делу. Кстати, нет ничего обидного в том, что вы не запомнили как именно восстанавливал Windows 8 на ноутбуке мастер, он может делает это несколько раз на дню, а вы столкнулись с этим в первый раз.
Мне часто носят на работу такие ноутбуки и я Вам покажу, как выйти из этой ситуации с достоинством.
То, что произошло с нашими читателями, может произойти с любым пользователем и нужно быть к этому готовым. Windows 8 является достаточно надёжной и стабильной операционной системой, но и она может не загрузиться из-за вирусов, кривого программного обеспечения, неправильных драйверов и так далее. Вот для этого случая разработчики и приготовили несколько способов восстановления Windows 8, которыми мы и воспользуемся.
Что делать, если при включении ноутбука Windows 8 пытается запустить какое-то обновление и зависает? Или в начальной фазе загрузки ноутбука запускается автоматическое восстановление и неудачно, а может при загрузке у вас просто выходит синий экран смерти с ошибкой, хотя вчера всё было нормально.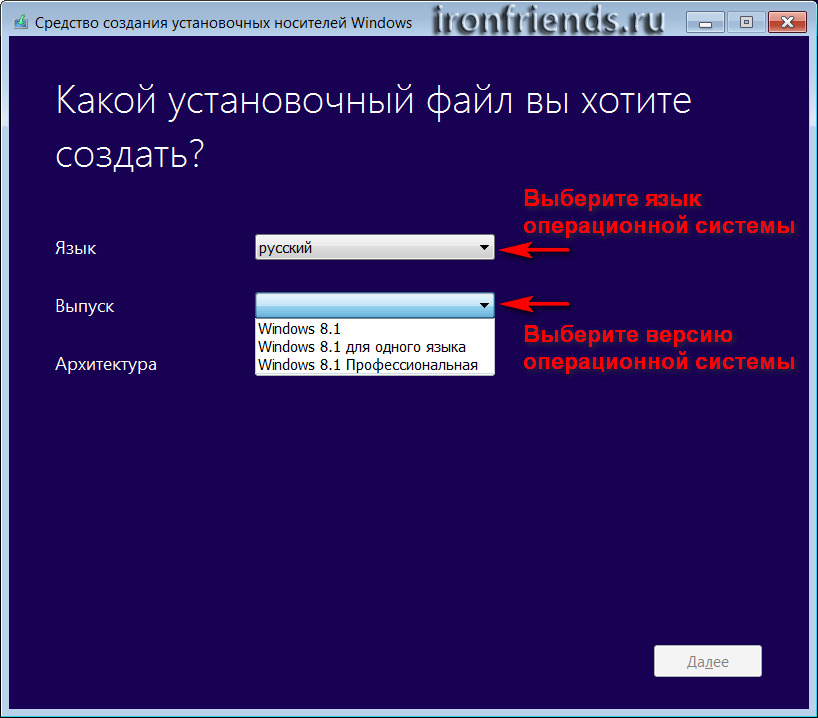 Во всех данных случаях действуем так…
Во всех данных случаях действуем так…
В первую очередь, у нас с вами должна быть заготовлена флешка восстановления или диск восстановления Windows 8, также может сгодиться установочный диск Windows 8, с помощью них можно войти в специальное меню Выбор действия, Диагностика и восстановить Windows 8. Многие пользователи могут заметить, что можно обойтись и без флешки или диска восстановления, можно просто часто жать при загрузке ноутбука на клавишу F8 или сочетание клавиш Shift+F8 и мы тоже попадём в меню Выбор действия. Это далеко не так друзья, большая часть продающихся сегодня ноутбуков не позволит вам этого сделать, исключение составит лишь несколько моделей, например ноутбук Packard Bell, вот он позволит вам с помощью клавиши F8 войти в меню Выбор действия.
Поэтому, первым делом создаём флешку восстановления Windows 8.
Подсоединяем флешку в USB-порт.
Уводим мышь в правый горячий угол и нажимаем Поиск.
Набираем в поле поиска Восстановление.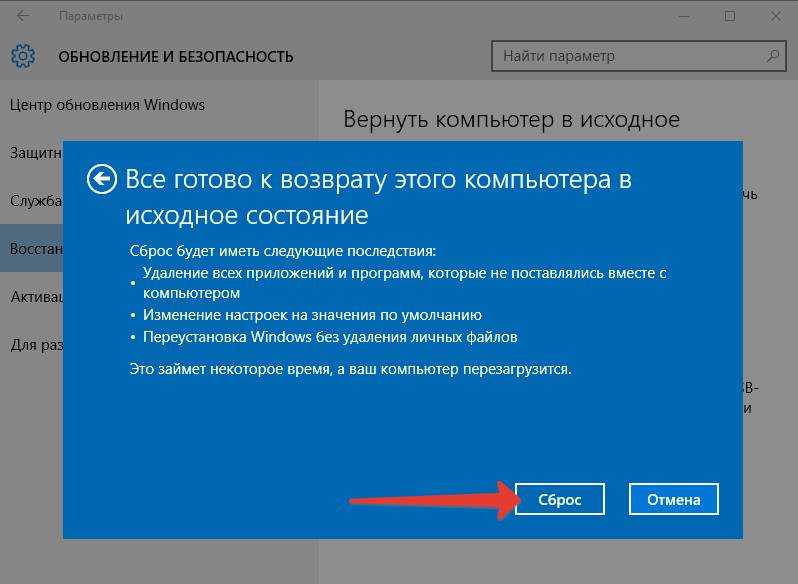 Жмём на Параметры и Создание диска восстановления.
Жмём на Параметры и Создание диска восстановления.
Да.
Далее.
Далее (осторожно, вся информация будет удалена с флешки).
Создать.
Готово. Вот и всё, флешка восстановления Windows 8 создана.
Теперь давайте восстановим Windows 8 на ноутбуке с помощью нашей флешки. Представим ситуацию, наш ноутбук совсем не загружается и автоматическое средство восстановления не может нам помочь (а помогает оно не часто, так что особо на него не надейтесь).
Как восстановить Windows 8.1 на ноутбуке, если он не загружается
Подсоединяем к ноутбуку нашу флешку восстановления Windows 8 и перезагружаем ноутбук, чтобы загрузить ноутбук с флешки нужно попасть в загрузочное меню ноутбука, например на моём ноутбуке за это отвечает клавиша F12
Примечание: читайте нашу подробную статью — Как загрузить любой ноутбук с флешки.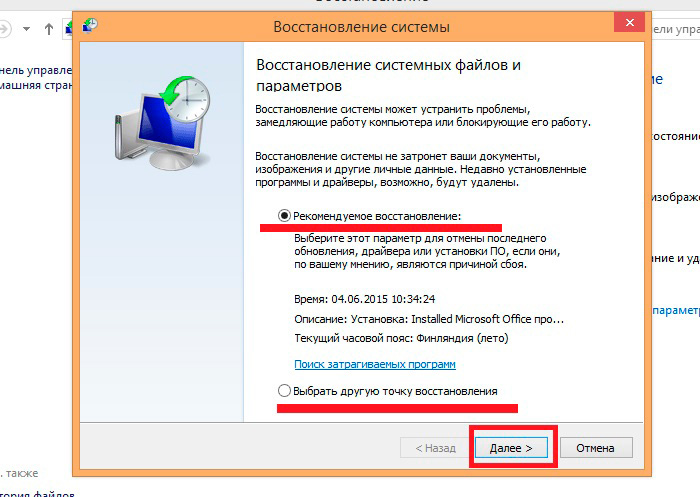
В загрузочном меню ноутбука выбираем с помощью стрелок на клавиатуре нашу флешку восстановления и жмём Enter.
Происходит загрузка с флешки. Первое, что мы увидим, это окно выбора языка. Какой бы вы язык не выбрали, всё равно всё будет на английском.
Примечание: если вы загрузитесь с установочного диска Windows 8, то всё будет на русском языке, рассмотрим этот вариант восстановления ниже.
Выбираем Troubleshoot (устранение проблемы) или Диагностика (восстановление компьютера, возврат компьютера в исходное состояние или использование дополнительных средств)
Advanced options (дополнительные параметры)
System Restore (Восстановление системы), кстати, обратите внимание, ниже пункт Automatic Repair(автоматическое восстановление), не всегда помогает, но можете попробовать.
Выбираем нашу операционную систему Windows 8.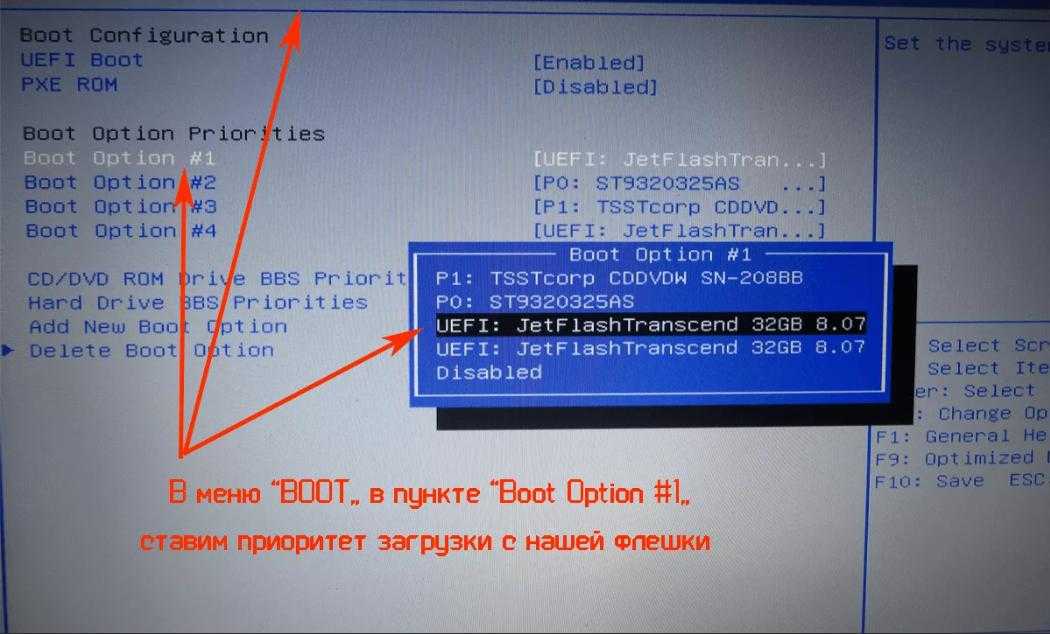 1 (в вашем случае скорее всего будет одна операционная система Windows 8)
1 (в вашем случае скорее всего будет одна операционная система Windows 8)
Next (далее)
Выбираем нужную нам точку восстановления и Next (далее)
Finish
Yes (восстановление нельзя будет отменить).
Идёт процесс восстановления системы, который завершается успешно.
Restart и происходит перезагрузка и Windows 8.1 нормально загружается
Если вы загрузитесь в среду восстановления Windows 8 с установочного диска восьмёрки, то всё будет на русском языке
Для восстановления Windows 8 на ноутбуке или простом компьютере выбираем пункт Диагностика (восстановление компьютера, возврат компьютера в исходное состояние или использование дополнительных средств)
Дополнительные параметры
Восстановление системы
Windows 8
Далее
Выбираем точку восстановления и Далее
Готово
Восстановление системы прервать невозможно. Да
Да
Перезагрузка
Восстановление системы Windows 8 на нашем ноутбуке успешно завершено
Друзья, если всё что сказано выше не поможет вам восстановить Windows 8 на ноутбуке, тогда обратитесь к более полной нашей статье — Восстановление Windows 8, из неё вы узнаете:
1) Как восстановить загрузчик Windows 8.1, если операционная система не загружается.
2) Как восстановить Windows 8 без удаления пользовательских файлов (Refresh Your PC). Если операционная система не загружается и у вас нет установочного диска Windows 8, то вы можете использовать способ Восстановить (ваши файлы останутся на месте) или Refresh Your PC.
Примечание: Чтобы применить этот способ, нужно заранее создать образ Windows 8.
3) Как произвести полное восстановление Windows 8 без сохранения пользовательских данных и установленных приложений имея установочный диск Windows 8. Все ваши личные файлы и установленные программу будут удалены и операционная система будет приведена к изначальному состоянию.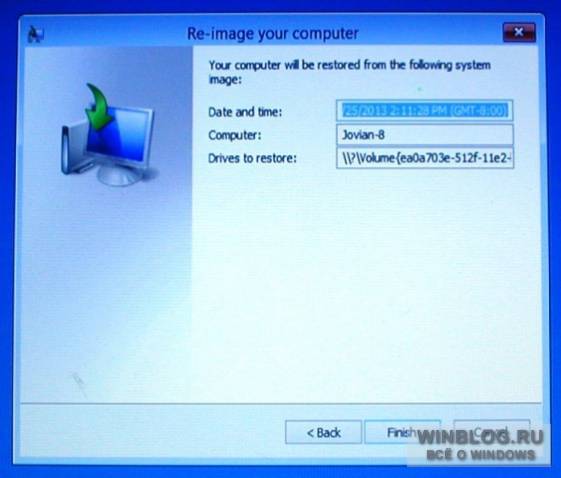
4) Как загрузиться в безопасный режим Windows 8. С помощью этой статьи вы узнаете как загрузиться в Безопасный режим Windows 8 и уже из него восстановить систему.
5) Как произвести восстановление целостности системных файлов, если Windows 8 не загружается.
Как восстановить Windows 8 без установочного диска
Как сделать восстановление системы Windows 8.1 через биос?
Сделать это можно через БИОС:
- Подключите установочный носитель к ПК, выполните перезагрузку.
- При запуске системы нажимайте клавишу F2, чтобы попасть в БИОС. …
- Измените через раздел «BOOT» приоритет загрузки. …
- Сохраните конфигурацию БИОС, нажав клавишу F10 и введя «Y».
Как запустить восстановление системы Windows 8 при загрузке?
Как запустить восстановление с помощью командной строки:
- При загрузке операционной системы (до того как появляется приветственное окно) нужно нажать F8.
 …
… - В командной строке введите
- rstrui.exe.
- или
- Х:WINDOWSsystem32Restorerstrui.exe.
- (где Х — это диск, где установлена сама система) и нажмите Enter.
Как восстановить Windows 8.1 с помощью флешки?
Как создать флешку восстановления Windows 8.1
- Набираем в поле поиска слово Восстановление. Жмём на Параметры и Создание диска восстановления.
- Да.
- Далее.
- Далее (осторожно, вся информация будет удалена с флешки).
- Создать.
- Готово. Вот и всё, флешка восстановления Windows 8 создана.
Как вернуть Windows 8?
Возврат к Windows 8.1
- Нажмите кнопку Пуск и перейдите в раздел Параметры > Обновление и безопасность > Восстановление. …
- Попробуйте вернуть компьютер в исходное состояние.
Как сделать восстановление системы Windows 7 через биос?
Введите команду «fixboot», нажмите Enter, а затем клавишу Y (в русской раскладке Н).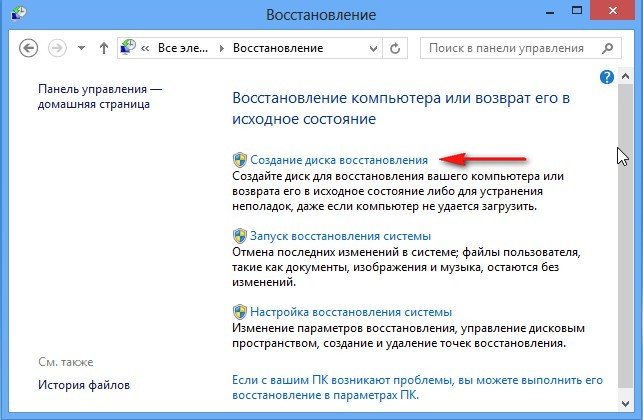 Подождите, пока будут восстановлены загрузочные сектора Windows. Через некоторое время компьютер будет перезагружен. Снова зайдите в биос и укажите в параметре «First Boot Device» название своего системного жесткого диска.
Подождите, пока будут восстановлены загрузочные сектора Windows. Через некоторое время компьютер будет перезагружен. Снова зайдите в биос и укажите в параметре «First Boot Device» название своего системного жесткого диска.
Как запустить восстановление системы через биос?
Отпустите клавиши CTRL + ESC на клавиатуре. На экране BIOS Recovery выберите Сброс NVRAM (при наличии) и нажмите клавишу Enter. Выберите Отключено и нажмите клавишу Enter, чтобы сохранить текущие настройки BIOS. Выберите Восстановление BIOS и нажмите клавишу Enter, чтобы начать восстановление.
Как зайти в биос на виндовс 8.1 при загрузке?
Вход в BIOS с помощью особых вариантов загрузки Windows 8.1
- Первый способ запуска особых вариантов загрузки — открыть панель справа, выбрать «Параметры», затем — «Изменение параметров компьютера» — «Обновление и восстановление». …
- После перезагрузки вы увидите меню как на картинке выше.
Как запустить восстановление Windows 10 при загрузке?
Перед восстановлением системы из точки восстановления создается другая точка, которая позволяет по надобности вернуть настройки, которые были до восстановления.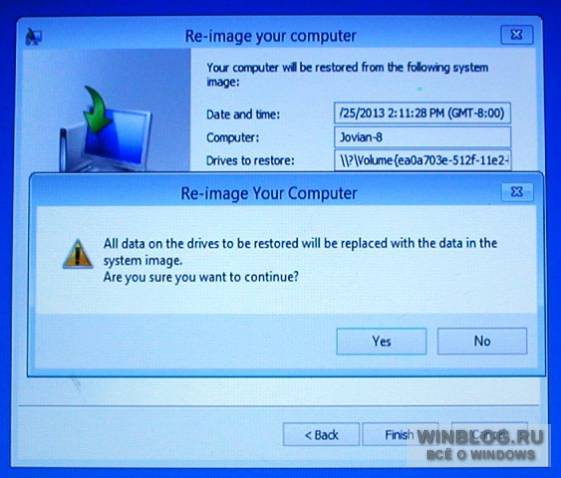
- Запустить восстановление системы из Windows 10.
- 1.Нажмите на клавиатуре клавиши Win+R.
Как восстановить виндовс 8.1 без диска и флешки?
Как переустановить Windows 8
- Откройте панель Charms, как описано выше.
- Перейдите в «Настройки» — «Изменение параметров компьютера» — «Обновление и восстановление» — «Восстановление».
- В разделе «Удаление всех данных и переустановка Windows» нажмите «Начать» и следуйте инструкциям на экране.
Как сделать восстановление системы Windows 8 с флешки?
Как восстановить Windows 8 на ноутбуке
- Набираем в поле поиска Восстановление. Жмём на Параметры и Создание диска восстановления.
- Да.
- Далее.
- Далее (осторожно, вся информация будет удалена с флешки).
- Создать.

- Готово. Вот и всё, флешка восстановления Windows 8 создана.
Как запустить восстановление системы с флешки?
Восстановление системы Windows с флешки, диска.
- Выберите пункт «Восстановление системы».
- Отметьте пункт «Показать другие точки».
- Выберите точку восстановления с той датой, когда ваш компьютер работал нормально, и нажмите «Далее».
- Проверьте правильность указанных параметров и нажмите «Готово».
Как сделать откат с 8.1 на 8?
Как сделать откат системы Windows 8 и 8.1
- Зайти в панель управления и выбрать пункт «Восстановление».
- Нажать «Запуск восстановления системы».
- Выбрать нужную точку восстановления и запустить процесс отката к состоянию на дату создания точки.
Как обновить, перезагрузить или восстановить ПК с Windows 8.1
Поддержка Windows 8.1 прекратится 10 января 2023 г.
Спасибо за вашу лояльность.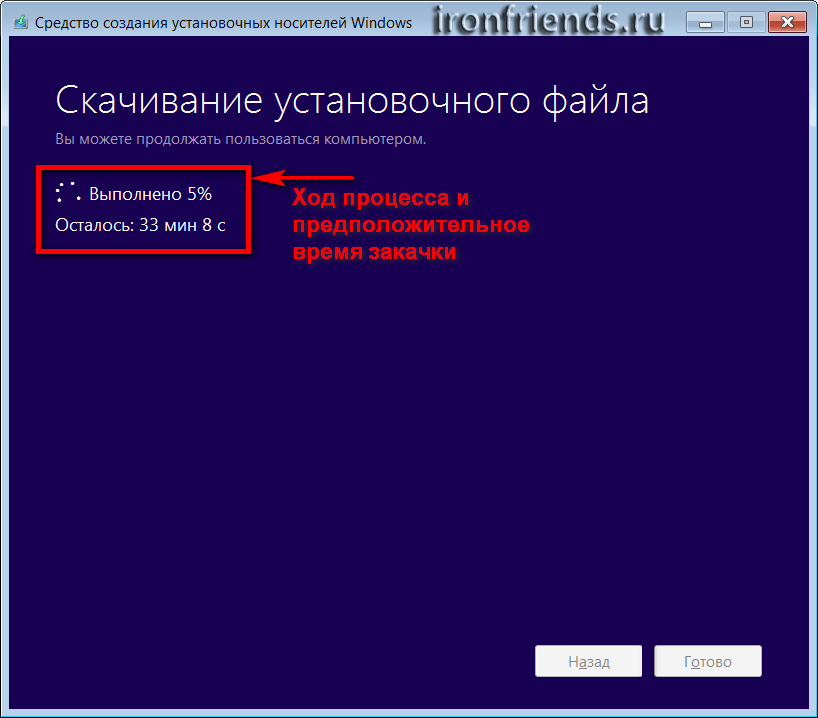 Мы хотим помочь вам подготовиться и рекомендуем вам перейти на ПК с Windows 11, чтобы сохранить поддержку и безопасность.
Мы хотим помочь вам подготовиться и рекомендуем вам перейти на ПК с Windows 11, чтобы сохранить поддержку и безопасность.
Учить больше
Примечание. Информацию об этой теме в Windows 11 или Windows 10 см. в разделе Параметры восстановления в Windows.
Если у вас проблемы с компьютером, вы можете:
Обновите компьютер , чтобы переустановить Windows и сохранить личные файлы и настройки. Обновление также сохраняет приложения, поставляемые с вашим ПК, и приложения, установленные вами из Магазина Microsoft.
Перезагрузите компьютер , чтобы переустановить Windows, но удалить ваши файлы, настройки и приложения, за исключением приложений, поставляемых с вашим ПК.

Восстановите свой компьютер , чтобы отменить последние системные изменения, которые вы сделали.
Если у вас возникли проблемы с запуском (загрузкой) компьютера, см. Параметры запуска Windows (включая безопасный режим) и перейдите к разделу «Переход к параметрам запуска Windows в среде восстановления Windows». Вы можете обновить, перезагрузить или восстановить свой компьютер из среды восстановления Windows.
Если вы хотите создавать резервные копии и восстанавливать свои личные файлы с помощью истории файлов, см. Настройка диска для истории файлов.
Перед началом обновления или перезагрузки компьютера
В большинстве случаев, как только вы начнете обновлять или сбрасывать компьютер, он завершится сам по себе. Однако, если Windows потребуются отсутствующие файлы, вам будет предложено вставить носитель для восстановления, который обычно находится на DVD-диске или флэш-накопителе.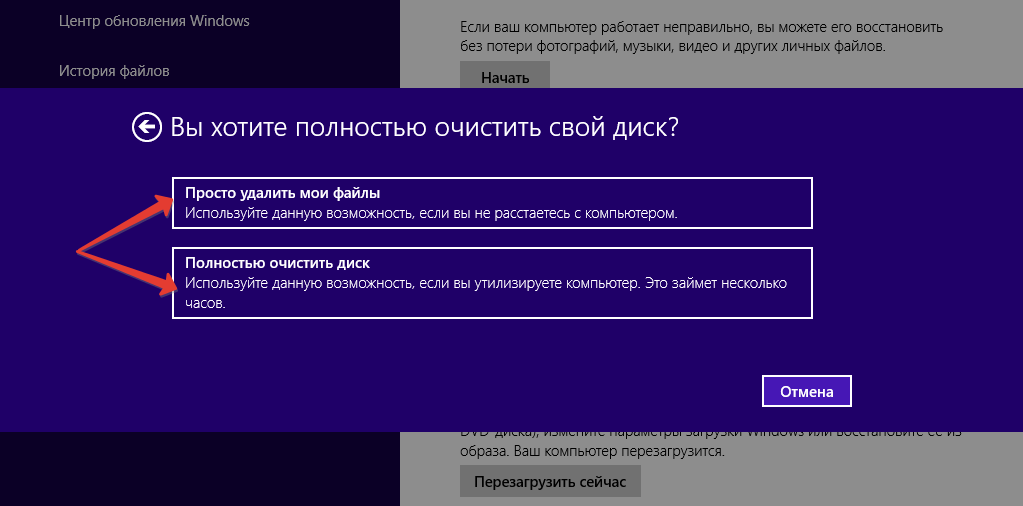 Если это произойдет, то, что вам нужно, зависит от вашего ПК.
Если это произойдет, то, что вам нужно, зависит от вашего ПК.
Если на вашем компьютере была установлена ОС Windows 8.1 или Windows RT 8.1, вам понадобятся диски или флэш-накопитель, поставляемые вместе с компьютером. Проверьте информацию, прилагаемую к вашему компьютеру, чтобы узнать, предоставил ли производитель вашего компьютера эти диски или носители. В некоторых случаях вы могли создать их при первой настройке ПК.
Если у вас нет ни того, ни другого, вы можете сделать их, если у вас есть флэш-накопитель USB емкостью 16 ГБ или больше. Наличие диска восстановления может помочь вам устранить неполадки и решить проблемы с вашим компьютером, даже если он не запускается. Дополнительные сведения см. в разделе Создание USB-накопителя для восстановления.
Если вы обновили свой компьютер до Windows 8.1 или Windows RT 8.1 с помощью DVD-диска, используйте этот диск. Если у вас нет носителя Windows 8.1 или Windows RT 8.1, обратитесь в службу поддержки Microsoft.
Обновление, сброс или восстановление
Выберите любой из следующих вариантов для получения более подробной информации.
Если ваш компьютер работает не так хорошо, как раньше, и вы не знаете, почему, вы можете обновить свой компьютер, не удаляя личные файлы и не изменяя настройки.
Примечание: Если вы обновили свой компьютер с Windows 8 до Windows 8.1 и на вашем компьютере есть раздел восстановления Windows 8, обновление вашего компьютера восстановит Windows 8. После завершения обновления вам потребуется выполнить обновление до Windows 8.1.
Предупреждение. Приложения, установленные с веб-сайтов и DVD-дисков, будут удалены. Приложения, поставляемые с вашим компьютером, и приложения, установленные вами из Microsoft Store, будут переустановлены. Windows помещает список удаленных приложений на рабочий стол после обновления компьютера.
Чтобы обновить компьютер
Проведите пальцем от правого края экрана, нажмите Настройки , а затем нажмите Изменить настройки ПК .
(Если вы используете мышь, наведите указатель мыши на правый верхний угол экрана, переместите указатель мыши вниз, щелкните Параметры , а затем щелкните Изменить параметры ПК .)
Коснитесь или щелкните Обновление и восстановление , а затем коснитесь или щелкните Восстановление .
Ниже Обновите компьютер, не затрагивая файлы , коснитесь или щелкните Начать работу .
Следуйте инструкциям на экране.
Если вы хотите утилизировать свой компьютер, отдать его или начать с него заново, вы можете полностью сбросить его. Это удаляет все и переустанавливает Windows.
Примечание: Если вы обновили свой компьютер с Windows 8 до Windows 8.1 и на вашем компьютере есть раздел восстановления Windows 8, сброс вашего компьютера восстановит Windows 8. После завершения сброса вам потребуется выполнить обновление до Windows 8.1.
Предупреждение: Все ваши личные файлы будут удалены, а ваши настройки будут сброшены. Все установленные вами приложения будут удалены. Будут переустановлены только те приложения, которые поставлялись с вашим компьютером.
Чтобы перезагрузить компьютер
Коснитесь или щелкните Обновление и восстановление , а затем коснитесь или щелкните Восстановление .
Под Удалите все и переустановите Windows , коснитесь или щелкните Начать .
Следуйте инструкциям на экране.

Проведите пальцем от правого края экрана, нажмите Настройки , а затем нажмите Изменить настройки ПК .
(Если вы используете мышь, наведите указатель мыши на правый верхний угол экрана, переместите указатель мыши вниз, щелкните Параметры , а затем щелкните Изменить параметры ПК .)
Примечание: Вам будет предложено выбрать, хотите ли вы удалить данные быстро или полностью. Если вы решите удалить данные быстро, некоторые данные можно будет восстановить с помощью специального программного обеспечения. Если вы решите полностью стереть данные, это займет больше времени, но снизит вероятность восстановления данных.
Если вы считаете, что приложение или драйвер, которые вы недавно установили, вызвали проблемы с вашим ПК, вы можете восстановить Windows до более раннего момента времени, называемого точкой восстановления. Восстановление системы не изменяет ваши личные файлы, но может удалить недавно установленные приложения и драйверы.
Примечания:
Восстановление системы недоступно для Windows RT 8.1.
Windows автоматически создает точку восстановления при установке настольных приложений и новых обновлений Windows, если последняя точка восстановления старше 7 дней.
 Вы также можете создать точку восстановления вручную в любое время.
Вы также можете создать точку восстановления вручную в любое время.
Чтобы восстановить компьютер до более раннего состояния
Проведите пальцем от правого края экрана и нажмите Поиск .
(Если вы используете мышь, наведите указатель на правый верхний угол экрана, переместите указатель мыши вниз и нажмите Поиск .)Введите Панель управления в поле поиска и коснитесь или щелкните Панель управления .
Введите Recovery в поле поиска панели управления, а затем коснитесь или щелкните Recovery .

Коснитесь или щелкните Открыть восстановление системы и следуйте инструкциям.
Если вам нужна дополнительная помощь по обновлению, перезагрузке или восстановлению компьютера, посетите страницы сообщества Repair and Recovery на форуме Windows, чтобы найти решения, которые другие люди нашли для проблем, с которыми они столкнулись.
Создание и использование USB-накопителя восстановления для Surface под управлением Windows 8.1
Surface Устройства Surface Больше… Меньше
Примечание: Получите справку по Surface под управлением Windows 10.
Вы можете использовать USB-накопитель восстановления для запуска Surface, если у вас возникли проблемы, или для освобождения места на диске.
Устройство Surface поставляется с информацией для восстановления Windows, которая позволяет обновить устройство или сбросить его до заводского состояния.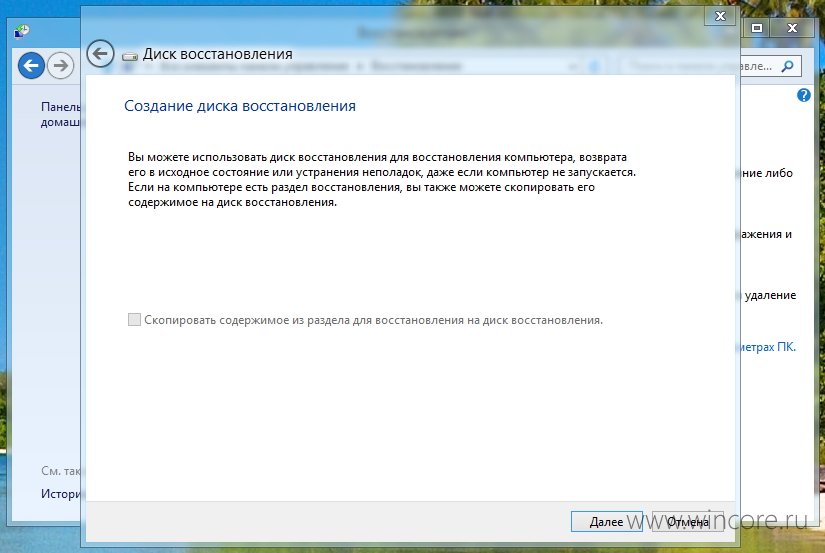 Эта информация для восстановления хранится в специальном разделе восстановления на вашем устройстве Surface.
Эта информация для восстановления хранится в специальном разделе восстановления на вашем устройстве Surface.
Копирование или перемещение этой информации на USB-накопитель имеет два преимущества:
Восстановление. Если у вас возникнут проблемы с запуском Surface, вы можете использовать USB-накопитель для восстановления, чтобы запустить Surface.
Освободить хранилище. Вы можете освободить место на устройстве Surface, удалив информацию для восстановления и сохранив ее на USB-накопителе. Объем дискового пространства, которое вы можете освободить, зависит от устройства.
Важно: Если вы удалите информацию для восстановления с устройства Surface после создания USB-накопителя для восстановления, сохраните его в надежном месте.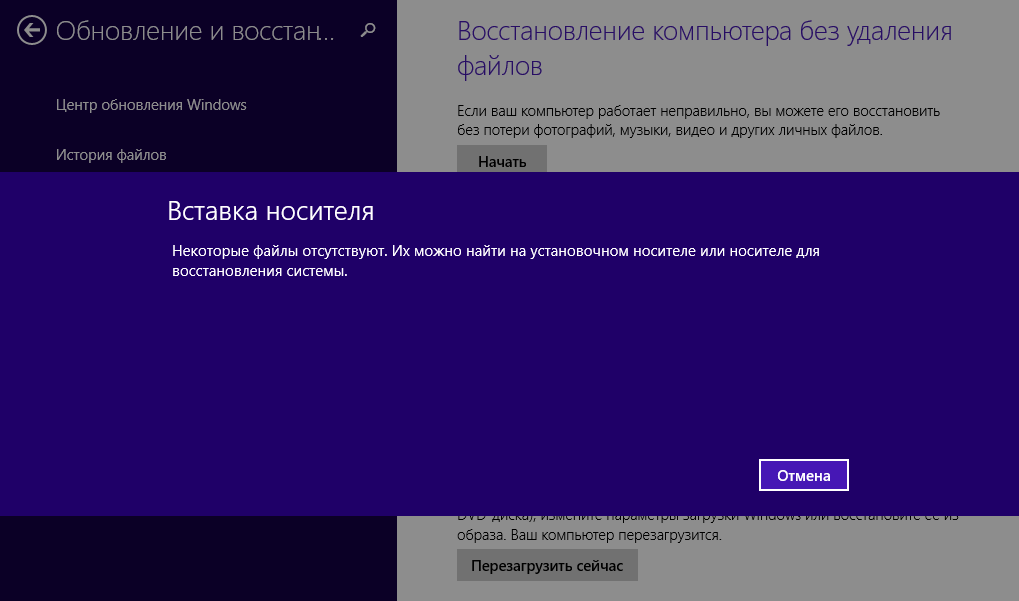 Образ восстановления больше не будет храниться на вашем Surface, и вам понадобится USB-накопитель восстановления, если вам когда-нибудь понадобится обновить или сбросить настройки Surface.
Образ восстановления больше не будет храниться на вашем Surface, и вам понадобится USB-накопитель восстановления, если вам когда-нибудь понадобится обновить или сбросить настройки Surface.
Создать диск восстановления
Surface поставляется со встроенным инструментом для создания USB-накопителя для восстановления. Чтобы создать диск восстановления, вам понадобится внешний USB-накопитель, отформатированный в FAT32, с достаточным объемом свободного места для хранения всех ваших данных восстановления.
Узнайте, сколько места вам потребуется на USB-накопителе
Проведите пальцем от правого края экрана и коснитесь Поиск .
(Если вы используете мышь, наведите указатель мыши на правый верхний угол экрана, переместите указатель мыши вниз и нажмите Поиск . )
)В поле поиска введите recovery и в результатах поиска коснитесь или щелкните Recovery , а затем коснитесь или щелкните Create a recovery drive .
В диалоговом окне Контроль учетных записей пользователей коснитесь или щелкните Да .
Коснитесь или щелкните Скопируйте раздел восстановления с ПК на диск восстановления и коснитесь или щелкните Далее .
На следующем экране будет показано, сколько места доступно на вашем USB-накопителе.
org/ListItem»>
Коснитесь или щелкните Отмена , чтобы закрыть средство восстановления диска.
Важно: Создание диска восстановления сотрет все, что уже сохранено на вашем USB-накопителе. Обязательно перенесите все важные данные с USB-накопителя на другое запоминающее устройство, прежде чем использовать его для создания USB-накопителя для восстановления Surface.
Отформатируйте диск в FAT32
Подключите USB-накопитель к компьютеру.
Откройте Проводник , щелкните правой кнопкой мыши USB-накопитель и выберите Формат .

Выберите Файловая система > FAT32 и выберите Start .
Создайте диск восстановления
Подключите блок питания к планшету Surface и вставьте его в электрическую розетку.
Вставьте USB-накопитель в USB-порт на Surface.
Проведите пальцем от правого края экрана и коснитесь или щелкните Поиск .

В поле поиска введите recovery и в результатах поиска коснитесь или щелкните Recovery , а затем коснитесь или щелкните Create a recovery drive .
В контроле учетных записей пользователей , коснитесь или щелкните Да .
Коснитесь или щелкните Скопируйте раздел восстановления с ПК на диск восстановления и коснитесь или щелкните Далее .
Коснитесь или щелкните USB-накопитель, который хотите использовать, а затем коснитесь или щелкните Далее .

Коснитесь или щелкните Создать .
Образ восстановления и инструменты восстановления будут скопированы на ваш USB-накопитель. Ваш Surface должен оставаться в активном состоянии во время процесса копирования, который займет от 10 до 15 минут.
После копирования средств восстановления выполните одно из следующих действий:
Коснитесь или щелкните Готово , если вы хотите сохранить инструменты восстановления на вашем устройстве Surface.
org/ListItem»>
Коснитесь или щелкните Удалить раздел восстановления , если вы хотите удалить инструменты восстановления с Surface и освободить место на диске. Для подтверждения коснитесь или щелкните Удалить , а когда удаление будет завершено, коснитесь или щелкните Готово .
Извлеките USB-накопитель из Surface и храните его в надежном месте.
Лучше не использовать диск восстановления для хранения других файлов или данных.
Важно: Если вы решите удалить раздел восстановления, вам понадобится USB-накопитель восстановления, если вам когда-нибудь понадобится обновить или сбросить настройки Surface.
Используйте диск восстановления
Создав диск восстановления, вы можете использовать его для запуска Surface, если это необходимо.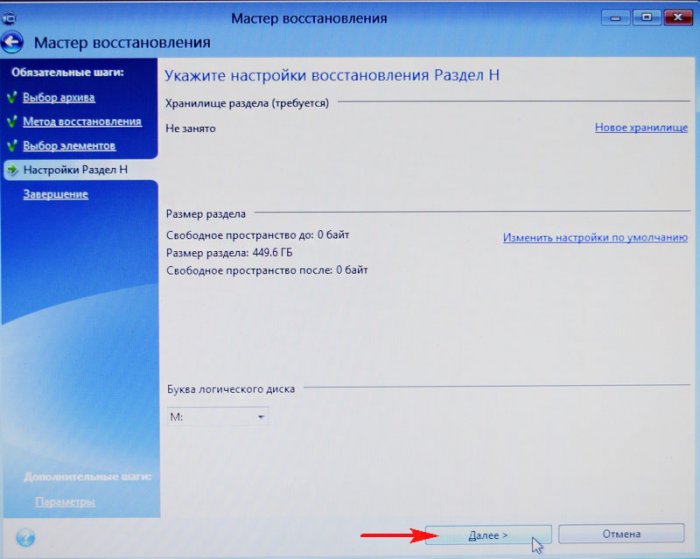 Дополнительные сведения см. в разделе Загрузка Surface с USB-устройства.
Дополнительные сведения см. в разделе Загрузка Surface с USB-устройства.
Запустите Surface с диска восстановления и выполните следующие действия:
Выберите язык.
Выберите раскладку клавиатуры.
На экране выбора варианта выберите Устранение неполадок .
На экране устранения неполадок выберите Перезагрузите компьютер .


 …
…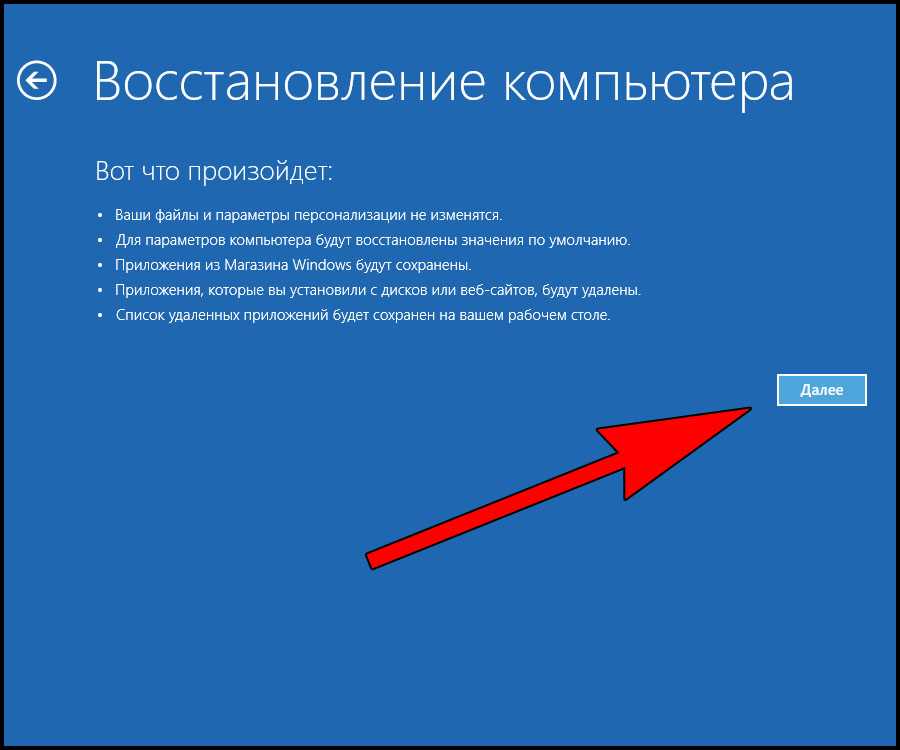


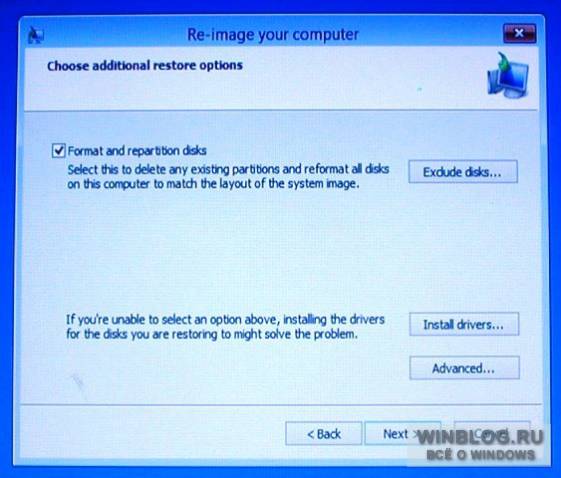 Вы также можете создать точку восстановления вручную в любое время.
Вы также можете создать точку восстановления вручную в любое время.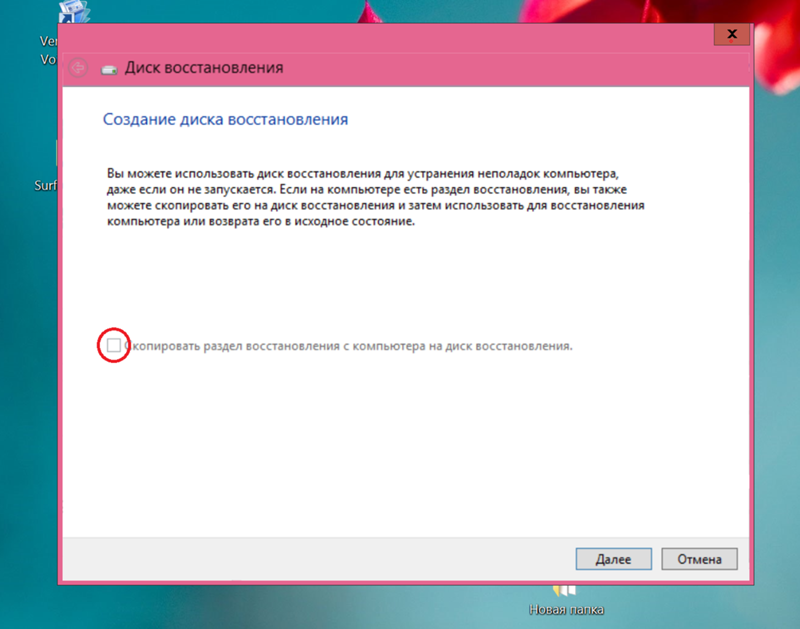
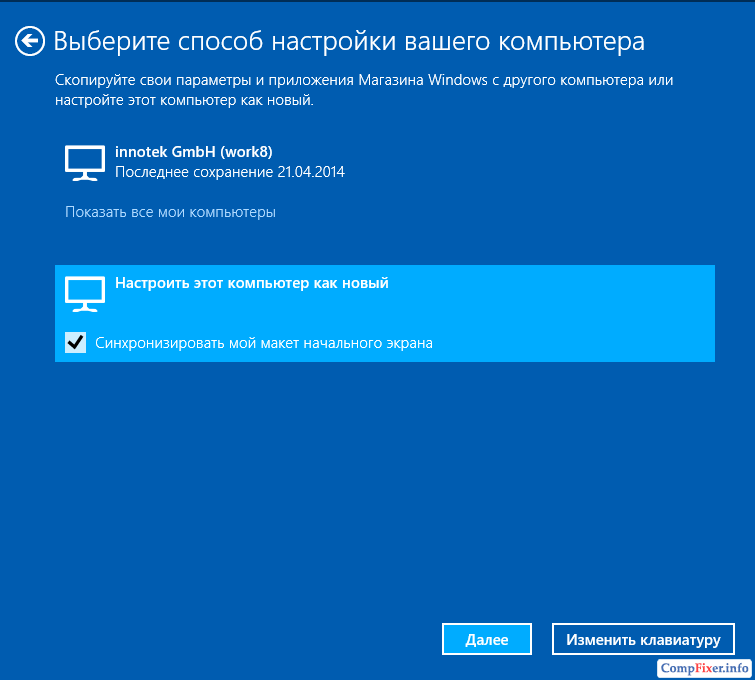 )
)