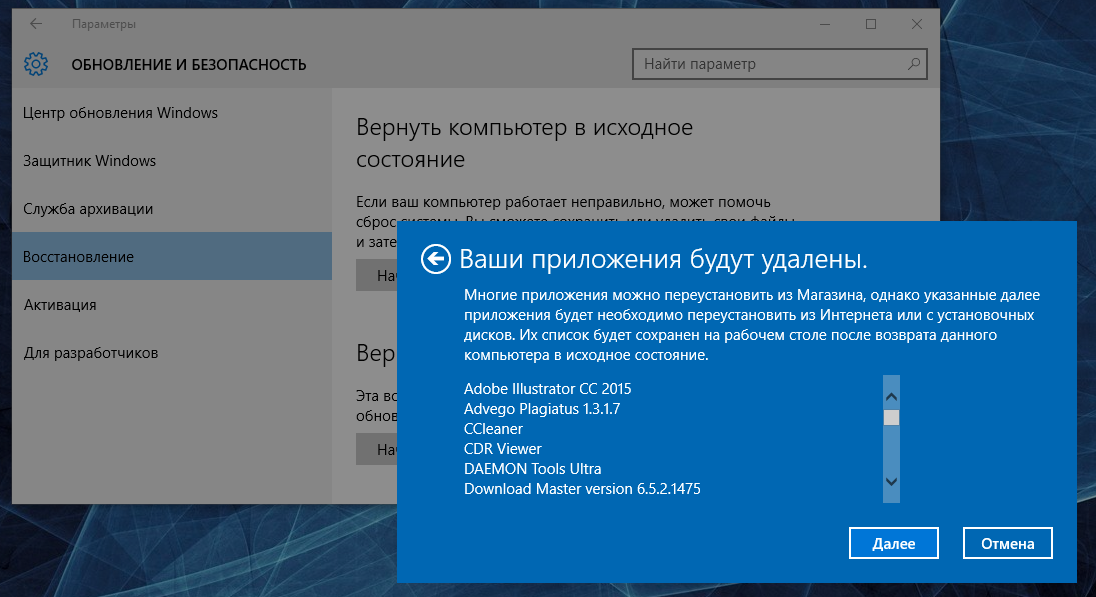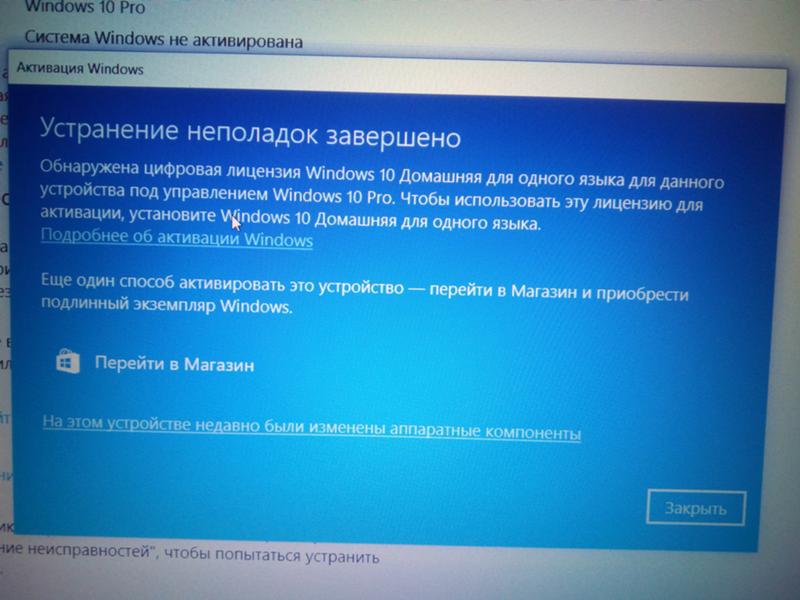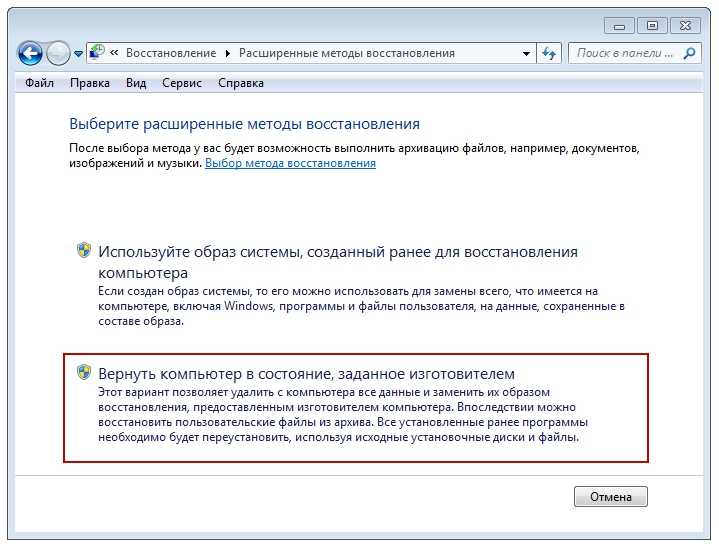Как восстановить систему через БИОС без диска. Как восстановить систему через БИОС: Windows 7, 8, ХР
Windows – популярная пользовательская операционная система, под управлением которой работают миллионы компьютеров, ноутбуков и мобильных устройств.
Среда отличается высокой производительностью и стабильностью, но и она иногда дает сбой.
Зная, как запустить восстановление системы, вы обезопасите себя от проблем, связанных с такими сбоями.
Когда может потребоваться восстановление системы?
- Компьютер беспросветно глючит, тормозит, не загружается.
- После установки какой-либо программы начали выскакивать окна, сообщающие об ошибках на уровне оперативной памяти.
- Загрузка компьютера доходит до окна приветствия windows, после чего компьютер перезагружается.
Восстановление системы Windows – это восстановление состояния ОС, файлов и программ на компьютере до того момента, когда начались неисправности. Иногда пользователь не верно понимает значение восстановления системы и подразумевает под ним возврат предыдущей версии Windows. Например, от windows 8 к windows 7. На самом деле при восстановлении системы её версия не меняется.
Иногда пользователь не верно понимает значение восстановления системы и подразумевает под ним возврат предыдущей версии Windows. Например, от windows 8 к windows 7. На самом деле при восстановлении системы её версия не меняется.
Способов “вдохнуть жизнь” в вашу операционную систему много, но мы рассмотрим 2 самых простых отката системы Windows:
- Восстановление системы при помощи БИОСа,
- Восстановление с помощью командной строки.
Что нужно для восстановления?
Итак, как восстановить систему Windows 7 через BIOS? Для этого потребуется дистрибутив ОС, аналогичной той, что у вас установлена. Это может быть DVD диск с ней или образ, записанный на Flash накопитель. Последний вариант, как правило, требуется, если у вас ноутбук, так как многие модели не оснащаются приводом. Если образа нет, то его можно скачать с официального сайта Microsoft. Главное убедиться, что это аналогичная версия, иначе процесс восстановления не будет завершен. Для упрощения загрузки на сайте Майкрософт есть специальная бесплатная утилита — Media Creation Tool. Установите и запустите ее, предварительно вставив в рабочий ПК свободный накопитель. Программа предложит версию ОС, после чего загрузит и запишет ее на Flash носитель. Теперь вы готовы.
Для упрощения загрузки на сайте Майкрософт есть специальная бесплатная утилита — Media Creation Tool. Установите и запустите ее, предварительно вставив в рабочий ПК свободный накопитель. Программа предложит версию ОС, после чего загрузит и запишет ее на Flash носитель. Теперь вы готовы.
Как запустить (включить) восстановление системы?
Стоит отметить изначально, windows 7 восстановление системы возможно произвести только, если функция (служба) восстановления была запущена ранее, до появления неполадок. Если же она не была включена, тогда сделать откат можно будет только с помощью загрузочного диска Windows. Что бы активировать службу восстановления виндовс нужно зайти в «Панель управления», это можно сделать из меню «Пуск». Далее ищем иконку с названием «Восстановление системы». Следом нажимаем на вкладку с названием «Запуск восстановления», система выдаст нам сообщение — служба восстановления отключена и предложит активировать ее.
Обычно при первом запуске Windows сохраняется точка восстановления, даже если функция восстановления была отключена. Чтобы посмотреть, список ваших точек восстановления нужно нажать кнопку «Посмотреть другие точки восстановления».
Чтобы посмотреть, список ваших точек восстановления нужно нажать кнопку «Посмотреть другие точки восстановления».
Если эта функция уже была запущена ранее – значит мы можем незамедлительно приступить к запуску процедуры восстановления системы. Нажимаем «запуск восстановления системы», выбираем точку восстановления, нажимаем «далее» и «готово». Процесс восстановления запущен, как только он закончиться, произойдет перезагрузка компьютера, после чего можете приступать к работе. Что делать если восстановление системы не работает?
Самая распространенная проблема – это не включенная служба восстановления. Как ее активировать написано выше.
Разумеется, нельзя исключать вариант ее полной неработоспособности. Очень часто такое можно встретить, если установлена не лицензионная версия windows.
Запуск дополнительных параметров без установочного диска
Если установочного диска нет, можно перейти к дополнительным параметрам загрузки другими способами.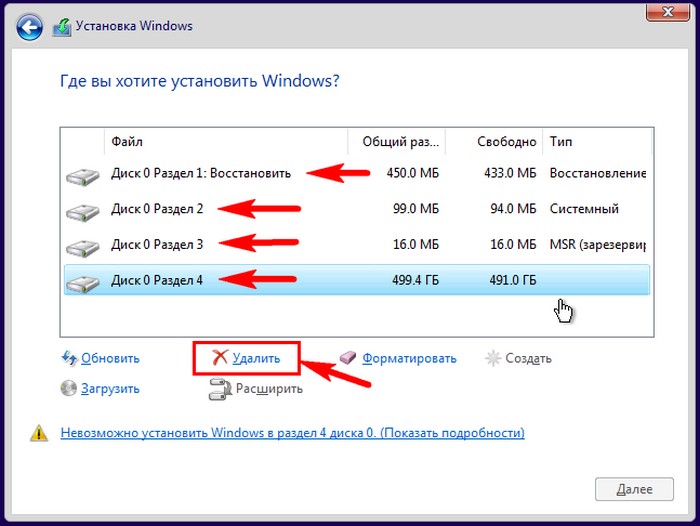 Главное, чтобы Windows загружалась хотя бы до приветственного экрана. Даже если нельзя добраться до рабочего стола, получится использовать такой метод:
Главное, чтобы Windows загружалась хотя бы до приветственного экрана. Даже если нельзя добраться до рабочего стола, получится использовать такой метод:
- На экране входа в систему находим кнопку выключения. Зажимаем клавишу Shift и нажимаем на неё. Выбираем режим «Перезагрузка».
- Не отпуская Shift, нажимаем «Всё равно перезагрузить».
- После появления меню «Выбор действия» отпускаем клавишу Shift.
- Нажимаем «Продолжить».
- Выбираем «Диагностику» — «Дополнительные параметры» — «Восстановление системы».
Есть и другие способы перехода к дополнительным параметрам загрузки, но они работают только из среды Windows, так что особого смысла в нашем случае в них нет. Если мы можем попасть в меню «Пуск», то можем запустить восстановление системы без сложных манипуляций с перезагрузкой.
Post Views: 729
Восстановление системы без точки восстановления возможно?
Скорее всего вы уже зашли в центр восстановления системы, активировали службу восстановления и обнаружили, что отсутствует точка бэкапа — значит выбрать к какому состоянию сделать откат системы нельзя. Не расстраивайтесь, вашу систему все равно можно восстановить!
Не расстраивайтесь, вашу систему все равно можно восстановить!
Восстановление системы без точки восстановления можно сделать благодаря использованию командной строки. Рекомендуется строго следовать инструкции, чтобы нечего не сломать. Как сделать откат системы с помощью командной строки мы рассмотрим ниже.
Кстати, не обязательно использовать диск, можно сделать восстановление системы из образа, предварительно перекодировав его и записав на флешку.
Как откатить Windows через BIOS?
Существует эффективный способ, как через BIOS сделать восстановление системы. Откат к рабочему состоянию должен исправить системные сбои и позволит запустить ОС. Обязательное условие – в системе должна быть точка восстановления, иначе процедура не увенчается успехом. Благо, что их периодически создает Windows при установке программ и прочих манипуляциях.
Как запустить восстановление Windows через BIOS:
- Повторяем действия из предыдущей процедуры с 1 по 7 шаги.
- Оказавшись в разделе «Дополнительные параметры» выбираем опцию «Восстановление системы».

- Перед тем, как откатить систему через BIOS, выбираем подходящую точку. Она должна быть создана тогда, когда ОС работала максимально стабильно.
- Запускаем процедуру, нажав несколько раз кнопку «Далее».
- После завершения отката, перезагружаем ПК.
Как восстановить Windows 10 с флешки или диска
Данный способ является одним из самых эффективных, для начала нужно создать загрузочную флешку с Windows 10 на борту, по видео-инструкции представленной ниже.
Важно: Версия Windows на загрузочной флешки/диске должна быть той же разрядности, что и та, которую вы хотите восстановить!
Далее подключаем флешку, загружаемся с неё и начинаем установку Windows 10, как только система подгрузит все системные файлы и у вас появится меню самой установки нужно выбрать пункт «Восстановление системы» и действуйте по предложенным сценариям (в зависимости от вашей ситуации).
Как восстановить виндовс 10 через биос.
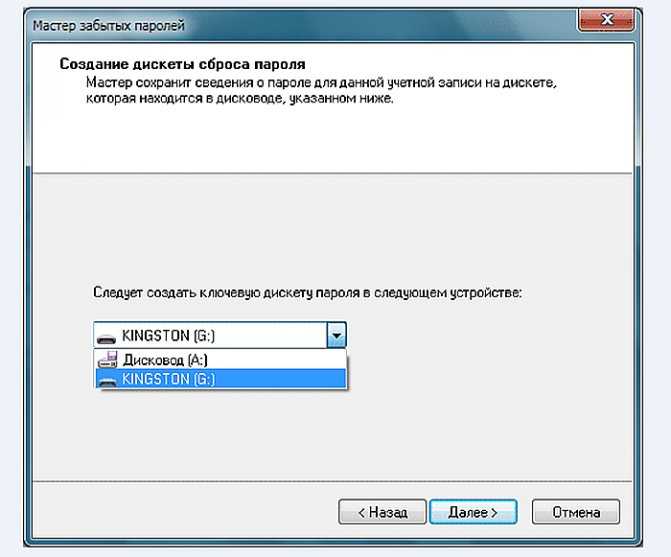
Но этот метод можно использовать только в случае наличия установочного диска или флешки с дистрибутивом лицензионной операционной системы с той версией и разрядностью, которая у вас установлена, без внешнего накопителя данный вариант не возможен.
В первую очередь нужно начать с настройки BIOS для чтения диска сразу при запуске компьютера.
Если подготовка автоматического восстановления не дает возможности перезагрузить компьютер нормально, нужно сделать это принудительно, зажимая кнопки выключения на 10-15 секунд, сразу как система начала загружаться, необходимо нажать одну из клавиш: F1, F4, F3, Delete, F8 (точно сказать какую именно вам нужно нажать нельзя, так как это зависит от модели материнской платы на вашем устройстве).
В инструкции к компьютеру или на сайте производителя можно поискать какая клавиша понадобится для входа. На большинстве ПК используется кнопка «Delete», на ноутбуках может использоваться комбинация клавиш «ctrl+alt+esc». После того как БИОС запустится перейти в раздел Boot.
Нужно найти параметр «1st boot device», который может быть расположен в разделе «Boot Device Configuration», «Advanced Features», «Boot», «Boot Sequence. Там потребуется выставить параметр для диска CDROM или PXE UND I для загрузки с флешки:
Нажать «F10», чтобы сохранить результат, вставить диск в дисковод или подключить флешку, на которых хранится дистрибутив, потом перезагрузить устройство.
После того как компьютер загрузиться появится начальное меню установки системы, где необходимо будет нажать на кнопку «Восстановление системы».
Откроется меню «Выбор действий», нужно выбрать пункт «Диагностика».
Затем перейти к пункту «Дополнительные параметры».
Далее нажать на пункт «Восстановление системы».
После нажатия запустится окно с выбором точки восстановления.
Функция «Восстановление при загрузке» запускает сканирование компьютера на наличие ошибок и в ходе их обнаружения исправляет. Запустить утилиту можно попробовать, но в большинстве случаев после поиска обычно выдает сообщение, что восстановить компьютер не удалось.
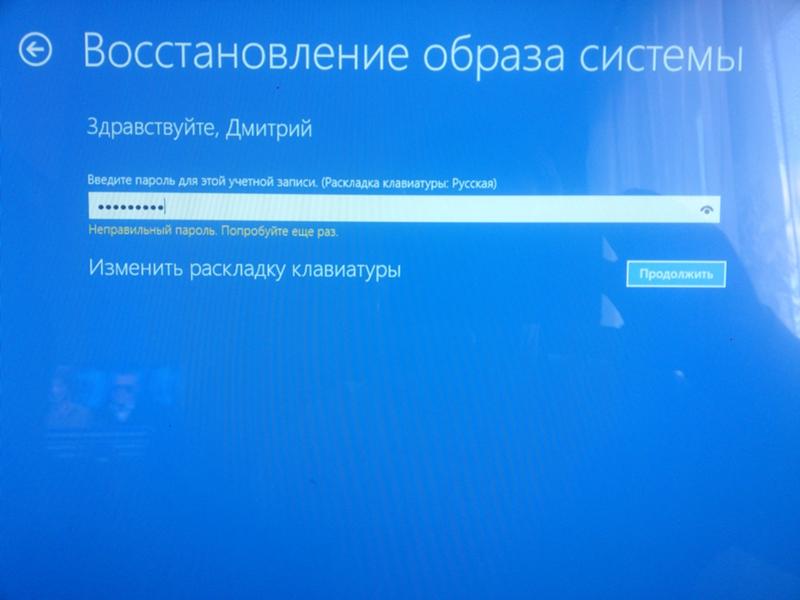
Если у вас откат был предусмотрен и ваш Windows после указанных действий успешно восстановленный, то поле этого понадобится зайти в BIOS и вернуть назад приоритет загрузки жёсткого диска на первое место.
— Как восстановить Windows 10 через командную строку. Если контрольной точки вы не создавали, восстановление системы Виндовс 10 можно попробовать выполнить через командную строку. Для этого тоже потребуется загрузочный диск или флешка с операционной системой Windows, которая установлена на компьютере.
В разделе «Дополнительные параметры» выбрать пункт «Командная строка»
В открывшемся окошке пропечатать «fixboot».
Затем действие необходимо подтвердить, нажав клавишу «Y». После восстановления загрузчика Windows 10, систему нужно проверить на наличие повреждённых системных файлов.
Программы для восстановления ОС Windows
Если ваша операционная система не совсем умерла, т.е. она все еще загружается и кое-как работает. Или, например, встроенные в Windows средства восстановления системы не помогают — попробуйте воспользоваться специальными программами для восстановления Windows, такими как: 1. Windows Repair — программа, которая поможет вам как восстановить ОС (реестр, загрузочные области, права доступа), так и просканировать ваш ПК на вирусы и наличие ошибок в файлах. 2. Acronis True Image — данный софт ориентирован, в основном, на резервное копирование, файлов, логических дисков (разделов), но Acronis может еще и восстанавливать ОС Windows и даже Mac.
Windows Repair — программа, которая поможет вам как восстановить ОС (реестр, загрузочные области, права доступа), так и просканировать ваш ПК на вирусы и наличие ошибок в файлах. 2. Acronis True Image — данный софт ориентирован, в основном, на резервное копирование, файлов, логических дисков (разделов), но Acronis может еще и восстанавливать ОС Windows и даже Mac.
Что такое заводские параметры?
Заводские параметры задаются производителем для конкретной модели компьютера или ноутбука. Они хранят в себе настройки BIOS и параметры конфигурации компьютера. Располагается такая информация в динамической памяти устройства, которая называется CMOS. Все заводские параметры занимают совсем немного места, и имеют отдельное питание – от небольшой батарейки, расположенной на материнской плате. Можно провести обнуление параметров ноутбука без доступа к БИОС. Для этого достаточно просто вынуть батарейку, выждать 30-40 секунд, и вставить ее снова.
После того, как будет завершен процесс обнуления настроек BIOS и выполнена переустановка ОС, вы получите ноутбук в том состоянии, в котором купили его в магазине.
Стоит отметить, что для успешного возвращения устройства к заводским параметрам, кроме CMOS необходим раздел Recoverу, в котором хранятся установочные файлы и другая необходимая системная информация.
Видео: Заводские настройки ноутбука
Восстановление системы через биос как сделать?
Огромное преимущество данного способа – успешное восстановление системы даже в самых трудных случаях, главное, чтобы компьютер или ноутбук включался. Убедитесь, что у вас есть под рукой установочный диск (загрузочный диск) с системой Windows и вставьте его в дисковод. Теперь нам нужно войти в БИОС. При запуске компьютера нажимаем клавишу F12, заходим в меню Boot ->BootDevicePriority — на первое место выбираемDVD дисковод, если вы используете диск, если флешку – USB HDD.
Опять перезагружаем ПК, теперь должен запуститься установщик Windows. Часто при загрузке ПК выскакивает надпись на английском, которая требует нажать любую клавишу, чтобы начать загрузку с диска. Если этого не сделать – компьютер продолжит через 10 секунд загружаться в обычном режиме с вашего HDD, а не с загрузочной флешки/диска как нужно нам.
Итак, мы загрузились с диска и теперь в установочном меню выбираем пункт «Восстановление системы», нажимаем «Далее». После этого вам предстоит выбрать точку восстановления, лучше всего использовать первый успешный запуск, но там могли быть еще не установлены нужные вам программы. Т.е. вы потеряете программы (и данные в них), которые вы устанавливали после создания точки восстановления. Опять нажимаем «Далее», теперь произойдет восстановление системы. Когда завершится процесс нажимаем «Да, готово». Перезагружаем систему, предварительно достав диск/флешку из дисковода.
Восстановление системы через командную строку
Данный способ рекомендуется выполнять, если отсутствует точка восстановления системы.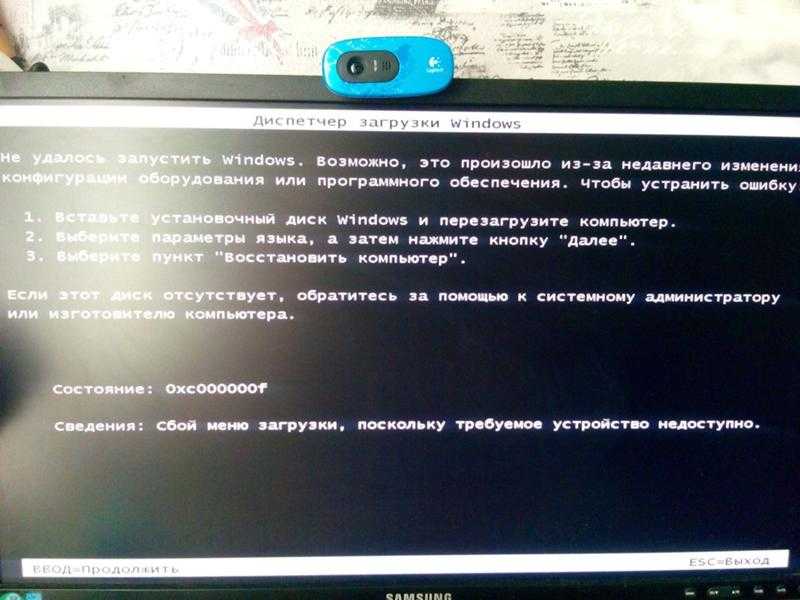 Опять- таки нам потребуется загрузочный диск с операционной системой Windows. Именно той, которая установлена на компьютере. Версию ОС вы можете посмотреть щелкнув правой кнопкой на значке ”Мой компьютер” и перейдя на вкладку ”Система”. Если у вас есть точка восстановления системы – то вам достаточно просто загрузиться в режиме командной строки (для этого нужно нажать клавишу F8 при загрузки ОС и выбрать пункт “Загрузка в безопасном режиме с поддержкой коммандной строки”). После чего ввести команду ”rstrui” и следуйте инструкциям.
Опять- таки нам потребуется загрузочный диск с операционной системой Windows. Именно той, которая установлена на компьютере. Версию ОС вы можете посмотреть щелкнув правой кнопкой на значке ”Мой компьютер” и перейдя на вкладку ”Система”. Если у вас есть точка восстановления системы – то вам достаточно просто загрузиться в режиме командной строки (для этого нужно нажать клавишу F8 при загрузки ОС и выбрать пункт “Загрузка в безопасном режиме с поддержкой коммандной строки”). После чего ввести команду ”rstrui” и следуйте инструкциям.
1. Если поврежден загрузочный сектор вашей ОС. Вводим в командной строке “fixboot”, жмем “Enter”, далее вводим “fixmbr” и жмем “Enter”. Все, загрузочный сектор вашей windows восстановлен, можете перезагружать компьютер в обычном режиме.
2. Если пропал загрузочный файл boot.ini. Вводим в командной строке «bootcfg /rebuild», жмем “Enter”. На все возможные вопросы системы отвечаем вводом ”Y” и нажатием кнопки “Enter”.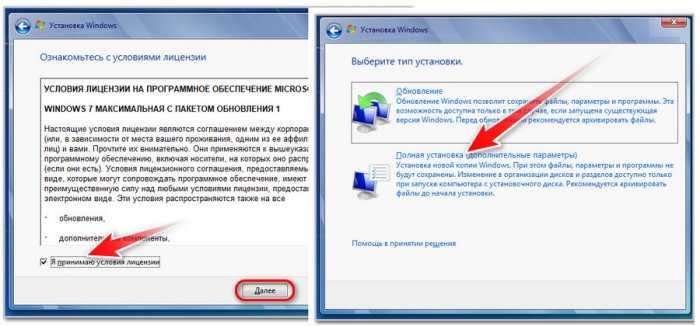
3. Если у вас поврежден config в папке system32. Вставляем диск с вашей версией операционной системы в дисковод, вводим в командной строке «cd repair copy SYSTEM C:\windows\system32\config», жмем “Enter”, готово!
4. Если отсутствуют файлы “ntldr” или “ntdetect.com” и система выдает сообщения типа: “NTLDR is missing при загрузке Windows”. Вводим в командной строке » copy J:\i386\ntldr C:\», жмем “Enter” (Где J – буква важего дисковода, а C – буква вашего системного диска, на котором установлена ваша ОС).
Если вы не желаете перезагружать компьютер – то можно восстановить систему через командную строку из windows. Вставляем диск в DVD-ROM, при этом компьютер должен быть загружен. Теперь нужно запустить командную строку. Для этого в меню «Пуск» нажмите «Выполнить» или нажмите сочетание горячих клавиш «Windows+R». Вписываем туда следующее значение: «sfc /scannow», нажимаем «Ок» После этого все битые дистрибутивы системы будут скопированы с загрузочного диска автоматически.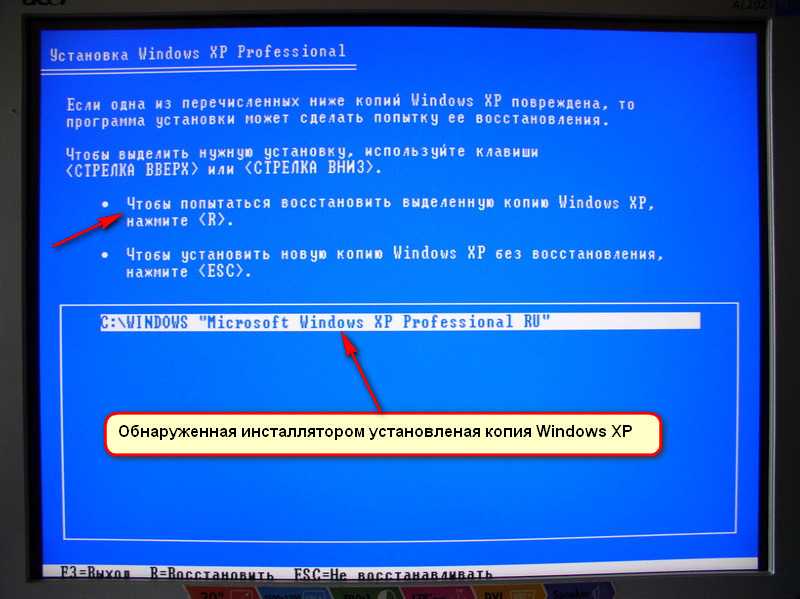 Восстановление системы, откат проходит довольно быстро и беспроблемно.
Восстановление системы, откат проходит довольно быстро и беспроблемно.
Чем отличается восстановление системы на ноутбуках марок:Asus, Acer, Lenovo, HP, Sony, Samsung, Toshiba, Bell, Dell, Vaio и т.д.?
Хочу отметить, что серьезных отличий тут нет. Возможно наличие разных версий БИОСа, но там интуитивно понятный интерфейс и названия вкладок сохраняются. С этим, проблем возникнуть не должно. Второй момент – это клавиша входа БИОСа, у данных производителей они различаются. Но и это не проблема, вы можете посмотреть, что нужно нажимать, на картинке, которая появляется при загрузке.
- Acer – F2;
- Dell – F2 или F1;
- Toshiba – F1 или Esc;
- Sony – F1, F2 или F3.
Ошибка 0 xc 0000022 при восстановлении системы
Иногда после отката системы, при первом запуске ноутбука или компьютера вылазит сообщение с данной ошибкой – это значит, что восстановление не было завершено успешно и настойчиво рекомендует повторить попытку с другой точкой восстановления.
Попробуйте восстановиться на другую, более раннюю дату восстановления. Если и после этого выскакивает такая ошибка, тогда проблема гораздо глубже. Это значит, что проблема в вирусах в вашей системе, которые повредили информацию о точках восстановления системы.
Что бы восстановить систему с ошибкой 0 xc 0000022 – используйте способ командной строки. В данном способе эти точки восстановления не играют никакой роли. После того как все файлы восстановились, и вы проверили систему на работоспособность, нужно удалить все существующие точки восстановления с компьютера и сделать новую, на которую вы сможете рассчитывать в будущем. Произвести такие манипуляции можно через меню «Восстановления системы» в панели управления.
Еще 3 полезных статьи:
- Windows Repair программа для восстановления ОС Windows Windows Repair — редкий тип программ, который сможет избавить ваш персональный компьютер почти от всех…
- Стили Windows XP Специальное стилевое оформление для Windows XP используется пользователями с целью украшения рабочего стола или преданию…
- Proactive Windows Security Explorer Программа, проверяющая надёжность паролей пользователей системы.
 Данную утилиту используют сетевые администраторы для вычисления пользователей с…
Данную утилиту используют сетевые администраторы для вычисления пользователей с…
Изменение параметров BIOS
Подключаем к компьютеру установочный съёмный носитель с дистрибутивом Windows. По умолчанию он будет загружаться уже после жёсткого диска. Но мы можем поменять приоритет через BIOS.
- Перезагружаем компьютер.
- Заходим в BIOS.
- Находим раздел с приоритетом загрузки.
- Выставляем на первое место установочный накопитель, а на вторую позицию — жёсткий диск.
Главная сложность в этой операции — найти в BIOS настройки приоритета. Вот несколько распространённых вариантов.
- Phoenix Award BIOS — переходим в раздел «Advanced BIOS Features», выбираем пункт «Hard Disk Boot Priority», меняем накопители местами.
- AMI BIOS — переходим на вкладку «Boot», выбираем пункт«Hard Disk Drives», в строке «1st Drive» ставим установочный накопитель.
Изменение приоритета загрузки
В интерфейсе UEFI разобраться проще. Часто список устройств с приоритетом загрузки вынесен на первый экран, так что нам остаётся только перетащить установочный диск на первое место.
Часто список устройств с приоритетом загрузки вынесен на первый экран, так что нам остаётся только перетащить установочный диск на первое место.
Восстановление windows встроенными службами
Во встроенных службах операционки существует множество полезных утилит, позволяющих упростить работу с компьютером, а также настроить и защитить его. Восстановить windows при помощи встроенной утилиты можно только в том случае если ваш компьютер не поврежден на столько, что не запускается. Если процесс запуска компьютера происходит в штатном режиме, но вы уверены, что вам необходим откат, то после загрузки, правой кнопки мыши нажимаем на ярлыке Мой Компьютер
и выбираем пункт
Свойства
. Перед вами откроется окно основных сведений о вашем устройстве, где в левой части выбираем пункт
Защита системы,
после чего откроется дополнительное окно
Свойства системы,
где необходимо нажать кнопку
Восстановление.
Такие действия запустят утилиту Восстановление системы,
где достаточно нажать кнопку
Далее.
Если вы все сделали по инструкции, то результатом правильных действий будет появление нового окна с выбором точек восстановления. Для отображения всех возможных точек, достаточно поставить галочку рядом с пунктом Показать другие точки восстановления.
Зная дату и время, когда ваша операционная система начала барахлить, можно выбрать точку, сформированную раньше этого события. Если вы определились с выбором, то выделяем ее и нажимаем кнопку
Далее.
После всех манипуляций перед вами отобразится еще одно окно, в котором будет подведена информация по восстановлению системы. Если вы используете пароль для входа, то в этом окне есть возможность создать носитель сброса пароля. Хоть там и будет написано дискета, но как вы понимаете, дискетами уже никто не пользуется, то вы вполне можете использовать флешку. По названию и так понятно, для чего она нужна.
Последнее, что стоит сделать, это нажать кнопку Готово,
после чего на экране будет отображено сообщение, что процесс восстановления невозможно прервать. Чтобы продолжить процесс достаточно нажать кнопку
Чтобы продолжить процесс достаточно нажать кнопку
Да.
Теперь остается дождаться окончания процесса, после чего компьютер перезагрузится и на экране появится информация о том, что восстановление windows прошло успешно.
Как восстановить систему через BIOS Windows 10? Инструкция
Время на чтение: 10 мин
Windows 10 уже на порядок стабильнее, чем операционные системы (ОС) 2000-х годов, но и она слетает довольно часто. Любой компьютер или ноутбук (HP, Asus, Lenovo, Dell и другие) подвержены появлению системных сбоев. Полностью защититься от них нельзя, поэтому каждый пользователь должен знать, как восстановить систему через BIOS Windows 10. В противном случае придется постоянно вызывать мастеров. Бояться не стоит, все реально сделать самостоятельно, а с помощью нашей инструкции даже новичок не запутается.
Слетел Windows 10 как восстановить на ноутбуке или ПК?
Если нет доступа к системе, придется проводить все манипуляции на уровне BIOS и Live CD-накопителей.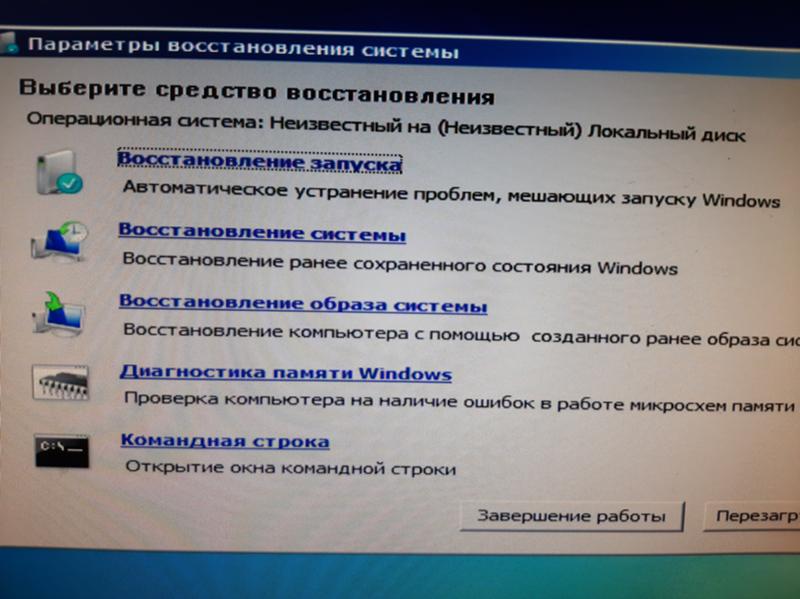 Так как восстановить Windows 10 на ноутбуке Lenovo и прочих устройствах без специального диска невозможно, заранее стоит разыскать установочный дистрибутив. Им может быть диск с лицензионной системой или смонтированная флешка. Для создания подходящего накопителя нужен образ ОС и приложение, вроде UltraISO. Следуя дальше мы предполагаем, что диск или флешка уже готовы.
Так как восстановить Windows 10 на ноутбуке Lenovo и прочих устройствах без специального диска невозможно, заранее стоит разыскать установочный дистрибутив. Им может быть диск с лицензионной системой или смонтированная флешка. Для создания подходящего накопителя нужен образ ОС и приложение, вроде UltraISO. Следуя дальше мы предполагаем, что диск или флешка уже готовы.
Как восстановить Windows 10 на ноутбуке Acer:
- Выключаем компьютер, подключаем к нему накопитель и нажимаем на кнопку питания.
- Когда появится окно с доступом к BIOS (об этом должны быть подсказки снизу) нажимаем ключевую клавишу: F1, F10, Del или другая.
- Переходим в раздел «Boot», который иногда скрыт внутри подобного по смыслу раздела.
- В строке «First Boot Device» указываем флешку или дисковод с диском.
- Сохраняем изменения и перезагружаем компьютер.
- Когда запустится дистрибутив, нажимаем на ссылки внизу окна «Восстановление системы».

- Открываем вкладку «Диагностика», затем – «Дополнительные параметры».
- Нажимаем на вариант «Командная строка».
- После того, как в BIOS запустить командную строку, в нее нужно вставить команду для устранения проблем с включением — fixboot и нажимаем Enter.
К сожалению, восстановить Windows 10 через BIOS без диска и USB-накопителя не получится. В прошлых версиях ОС подобная функция была встроена, но в десятке она отсутствует. Диск или флешка обязательны.
Как откатить Windows через BIOS?
Существует эффективный способ, как через BIOS сделать восстановление системы. Откат к рабочему состоянию должен исправить системные сбои и позволит запустить ОС. Обязательное условие – в системе должна быть точка восстановления, иначе процедура не увенчается успехом. Благо, что их периодически создает Windows при установке программ и прочих манипуляциях.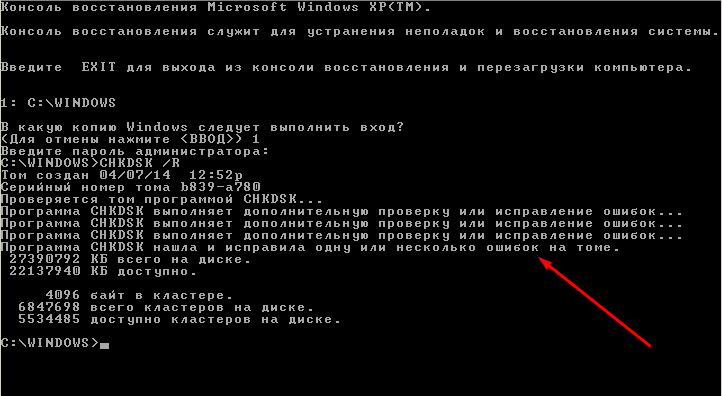
Как запустить восстановление Windows через BIOS:
- Повторяем действия из предыдущей процедуры с 1 по 7 шаги.
- Оказавшись в разделе «Дополнительные параметры» выбираем опцию «Восстановление системы».
- Перед тем, как откатить систему через BIOS, выбираем подходящую точку. Она должна быть создана тогда, когда ОС работала максимально стабильно.
- Запускаем процедуру, нажав несколько раз кнопку «Далее».
- После завершения отката, перезагружаем ПК.
Дополнительные рекомендации по восстановлению системы
Вынуждены признать, что перечисленных выше двух методов не всегда хватает для нормализации работы ОС. Порой нужны дополнительные процедуры.
Лучшие советы:
- Восстанавливаем загрузочный сектор mbr.
 С помощью вышеприведенных инструкций, переходим в «Командную строку», вводим fixmbr и нажимаем Enter.
С помощью вышеприведенных инструкций, переходим в «Командную строку», вводим fixmbr и нажимаем Enter. - Возвращаем загрузочный файл boot.ini. В консоль вводим команду bootcfg /rebuild.
- Устраняем повреждения config. В командной строке пишем cd repair copy SYSTEM C:\windows\system32\config и нажимаем на клавишу Ввод.
Важно!
Не всегда удается отделаться минимальными усилиями, порой дело доходит до переустановки. Так как переустановить Windows 10 через BIOS несложно, подробно рассматривать процедуру не будем. Обычно достаточно после запуска Live USB-накопителя нажать на клавишу «Установить» и следовать подсказкам мастера.Это все рабочие способы, как сбросить Windows 10 через BIOS и добиться восстановления ее работы. В большинстве случаев они сработают, но порой приходится и переустанавливать ОС. Повторная инсталляция не влечет за собой серьезные последствия, ведь данные на основном логическом диске сохранятся, а сама процедура занимает около 15 минут.
Андрей
Остались вопросы по теме?
Задать вопрос
Оцените материал
Рейтинг статьи 3 / 5. Голосов: 6
Пока нет голосов! Будьте первым, кто оценит этот пост.
Как легко переустановить Windows 10 без CD/USB (3 навыка)
Можете ли вы переустановить Windows 10 без CD или USB? Как переустановить Windows 10 без или с CD/USB на ASUS, Dell, Acer и т. п.? У вас есть разные способы сделать снимок и прочитать этот пост от MiniTool, чтобы узнать, что вам следует делать. Кроме того, изучите полезные советы о том, как предотвратить стирание файлов перед переустановкой Windows 10.
Переустановка Windows 10 необходима
ПК ASUS, Acer или Dell. Что вы будете делать, чтобы решить эту проблему?
Обычно первое, что нужно сделать, это найти решение в Интернете. Если вам повезет, вы можете успешно найти решение ваших проблем. Тем не менее, часто проблема все еще может существовать, даже если испробованы все возможные методы.
В этом случае единственным эффективным решением является переустановка Windows 10. Это может быть вашим последним средством, чтобы вернуть компьютер в нормальное рабочее состояние.
Однако переустановка Windows может привести к потере ваших данных и приложений на вашем диске. Это также может быть немного сложно, особенно когда нет CD или USB.
Можно ли бесплатно переустановить Windows 10 без потери данных? Безусловно!
В следующих разделах мы научим вас переустанавливать Windows 10 как с компакт-диском или USB-накопителем, так и без него.
- Как переустановить Windows 10 без компакт-диска или USB-накопителя
- Как переустановить Windows 10 с USB-накопителя или с компакт-диска.
Как переустановить Windows 10 без потери данных
В следующих разделах вы узнаете, как переустановить Windows 10 без компакт-диска и как переустановить Windows 10 с помощью USB-накопителя.
Корпус 1: Установка Windows 10 без CD или USB
Краткое видео руководство:
youtube.com/embed/F8nUrt18Okk» frameborder=»0″ allow=»accelerometer; autoplay; clipboard-write; encrypted-media; gyroscope; picture-in-picture» allowfullscreen=»allowfullscreen»>① УВЕДЛИТЬ Windows 10, сохраняя файлы
Windows 10 поставляется с функцией Reseset Это ПК ,
. с помощью которого вы можете либо сохранить свои личные файлы, либо удалить их, а затем переустановить Windows 10 без ключа. Сброс является хорошим решением для ПК, который не работает должным образом.
Достоинством этого решения является то, что Windows не требует дополнительных загрузок или установочных носителей для начала установки.
Шаг 1: Для этого перейдите в Пуск > Настройки > Обновление и безопасность > Восстановление .
Шаг 2: Нажмите Начало работы в разделе Сброс этого раздела ПК .
Примечание: Если в вашей системе возникли проблемы после обновления Windows 10, вы можете попробовать перейти с предыдущей версии или более ранней сборки вместо переустановки ОС. На вкладке Recovery нажмите Начните с соответствующей опцией, чтобы вернуться к предыдущей установке Windows.
На вкладке Recovery нажмите Начните с соответствующей опцией, чтобы вернуться к предыдущей установке Windows.
Шаг 3: Выберите вариант, чтобы продолжить. Чтобы переустановить Windows 10 без потери данных, выберите Сохранить мои файлы .
Шаг 4 : После подготовки процесса появится всплывающее окно с сообщением о том, что ваши приложения будут удалены. Нажмите Далее , чтобы продолжить.
Шаг 5: In Готов к перезагрузке этого ПК , нажмите кнопку Reset , чтобы переустановить Windows 10 без компакт-диска или потери личных файлов.
Совет: Во время сброса Windows может зависнуть. Чтобы решить эту проблему, получите решения в этом посте — Вот три способа исправить проблему зависания Windows 10 при сбросе!
Как перезагрузить компьютер, который не работает должным образом?
Если система не запускается, как переустановить Windows 10 из загрузки? Пожалуйста, загрузите компьютер несколько раз, после чего Windows 10 может войти в WinRE.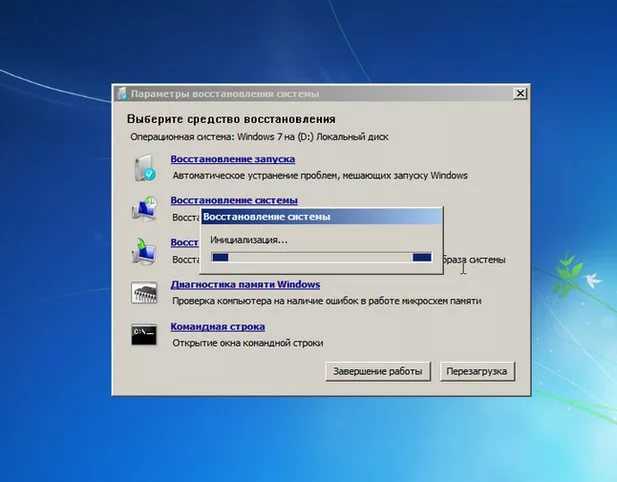
Примечание: Если Windows не удается перейти в WinRE, возможно, потребуется использовать диск восстановления Восстановите компьютер , чтобы войти в WinRE.
Перейдите к Выберите вариант > Устранение неполадок > Сбросить этот ПК . А затем начните переустанавливать Windows 10 без ключа, следуя указаниям мастера.
② Переустановите Windows 10 без CD или USB: непосредственно из файла ISO установить виндовс 10.
Если у вас нет установочного диска или флешки, как переустановить Windows 10 без потери данных? Здесь мы будем использовать ISO-файл Windows для переустановки ПК ASUS, Acer или Dell.
Шаг 1: Загрузите инструмент для создания мультимедиа с сайта Microsoft.
Шаг 2: Получите ISO-файл Windows 10.
1. Откройте загруженный инструмент и выберите Создать установочный носитель для другого ПК .
Совет: Если вы хотите переустановить Windows 10 на ПК, на котором уже активирована Windows 10, используйте Обновите этот ПК сейчас вариант. Таким образом вы можете помочь переустановить Windows 10 без потери данных и программ.
2. Чтобы продолжить, выберите язык, архитектуру (32- или 64-разрядную) и версию.
3. Установите флажок «Файл ISO», чтобы создать установочный ISO-образ. Обратите внимание, что этот инструмент требует, чтобы ISO был записан на DVD позже.
Шаг 3: Если вам нужно установить Windows 10 напрямую из файла ISO без USB-накопителя или DVD-диска, смонтируйте файл ISO. При этом также выполняется обновление вашей текущей ОС до Windows 10.
Чтобы смонтировать файл ISO:
- Найдите файл ISO и щелкните его правой кнопкой мыши, выберите Свойства
- На вкладке Общие щелкните Изменить , выберите Проводник Windows , чтобы открыть этот файл, и щелкните OK .

- Щелкните этот файл правой кнопкой мыши и выберите Mount .
- Дважды щелкните файл ISO, чтобы просмотреть включенные файлы, и дважды щелкните файл setup.exe , чтобы запустить программу установки Windows 10.
Шаг 4: После завершения установки решите, загружать и устанавливать обновления или нет. Здесь мы предлагаем выбрать первый вариант. Эти обновления облегчат установку, включив важные исправления и обновленные драйверы устройств.
Шаг 5: Программа установки проверит наличие некоторых доступных обновлений.
Шаг 6: Нажмите кнопку Принять на экране Условия лицензии .
Шаг 7: Программа установки начнет искать обновления и загружать их.
Шаг 8: После того, как все будет готово, вы увидите экран Готов к установке , где вы можете щелкнуть ссылку с надписью — Изменить, что оставить .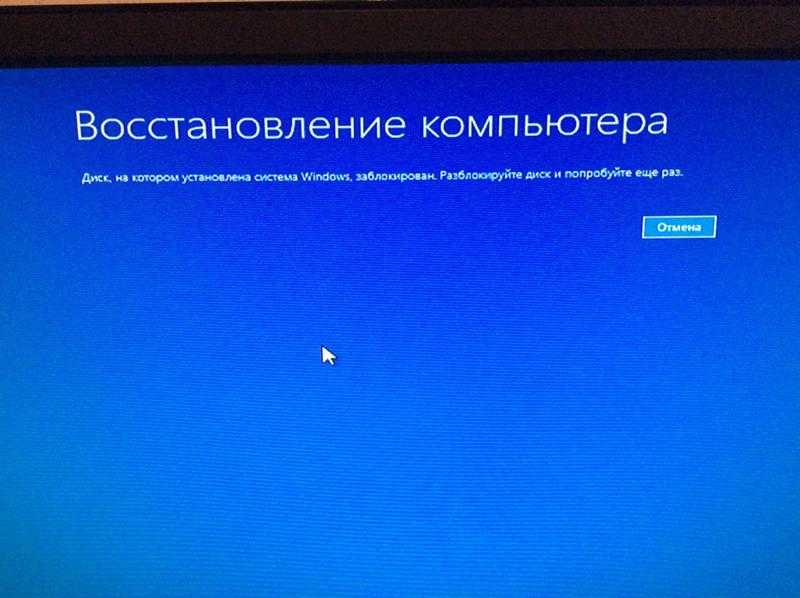
Шаг 9: Затем предлагаются три варианта. Если вам нужно переустановить Windows 10 без потери данных и приложений, установите флажок Сохранить личные файлы, приложения и настройки Windows .
Шаг 10: Затем эта настройка вернется к экрану Готово к установке . Теперь нажмите Установить , чтобы начать переустановку Windows 10. После завершения переустановки следуйте инструкциям по настройке параметров.
③ Запустите программу установки Windows из раздела, содержащего файл ISO
Другой способ переустановить Windows 10 без компакт-диска или USB-накопителя — запустить командную строку и открыть программу установки Windows из раздела, содержащего файл ISO. Обратите внимание, что этот метод может стереть все данные на вашем компьютере.
Это руководство — Чистая установка Windows 10 без DVD или USB-накопителя с сайта tenforums содержит подробную информацию.
Нажмите, чтобы твитнуть
Примечание. Методы 2 и 3 работают только на компьютерах, которые все еще могут нормально загружаться. Если у вас есть рабочий компьютер, отличный от —, вам следует выбрать переустановку Windows 10 с USB-накопителя или компакт-диска.
Вариант 2. Переустановите Windows 10 с компакт-диска или USB-накопителя
Для этого метода также требуется инструмент для создания носителя Windows.
Как переустановить Windows 10 из загрузки?
- Подключите USB-накопитель или DVD-диск к другому работающему ПК.
- Загрузите инструмент для создания мультимедиа на рабочий ПК.
- Запустите средство создания носителя и выберите Создать установочный носитель для другого ПК и флэш-накопителя USB . Вы можете напрямую записать файл ISO на USB или диск.
- Подключите USB или диск к неработающему компьютеру и измените порядок загрузки, чтобы он мог загружаться с USB или диска.

- Запустите чистую установку, следуя указаниям мастера.
Совет: Что делать, если ваш USB-накопитель не определяется в Windows? Получите решения из этого поста — исправить нераспознанный USB-накопитель и восстановить данные — как это сделать.
Обратите внимание, что этот способ сотрет ваши личные файлы на нерабочем компьютере, поэтому вам нужно будет сначала сделать резервную копию всех файлов, которые вы хотите сохранить. Используйте MiniTool ShadowMaker, как указано выше.
При поиске решения «переустановить Windows 10 без компакт-диска» вы можете найти в соответствующих результатах поиска: можно ли переустановить Windows 10 бесплатно? Как переустановить Windows 10 после бесплатного обновления?
На самом деле, можно бесплатно переустановить Windows 10. Когда вы обновите свою ОС до Windows 10, Windows 10 будет автоматически активирована онлайн. Это позволяет переустановить Windows 10 в любое время без повторной покупки лицензии.
Чтобы переустановить Windows 10 после ее бесплатного обновления, вы можете выполнить чистую установку с USB-накопителя или с компакт-диска. Просто следуйте руководству, упомянутому выше.
Лучший способ: использовать образ системы для переустановки Windows 10
Образ системы включает все файлы ОС Windows, настройки, программы и личные файлы, поэтому это хороший вариант для восстановления Windows до нормального состояния.
Чтобы обеспечить наилучшее решение проблем с ОС, мы настоятельно рекомендуем создать резервную копию вашей ОС Windows, а затем выполнить восстановление образа системы для переустановки Windows 10.
Для этого вам поможет лучшее бесплатное программное обеспечение для резервного копирования — MiniTool ShadowMaker. Получите его сейчас, чтобы создать резервную копию образа системы.
Бесплатная загрузка
Шаг 1 : После запуска MiniTool ShadowMaker нажмите Keep Trial , чтобы начать.
Шаг 2 : Под резервной копией в качестве источника резервного копирования выбраны системные разделы. Вам нужно только выбрать жесткий диск нерабочего ПК в качестве целевого пути хранения.
Вам нужно только выбрать жесткий диск нерабочего ПК в качестве целевого пути хранения.
Шаг 3: Наконец, нажмите Создать резервную копию , чтобы выполнить операцию резервного копирования.
Если Windows когда-нибудь столкнется с проблемой, используйте файл образа системы, чтобы восстановить прежнее состояние компьютера.
Для этого потребуется создать загрузочный USB-накопитель или диск с помощью Media Builder 9.0032 . После создания образа вы можете загрузить поврежденный компьютер, чтобы использовать MiniTool ShadowMaker Bootable Edition для начала восстановления.
Статья по теме: Как сделать восстановление образа системы в Windows 10?
Если у вас нет резервной копии образа системы, что делать, чтобы восстановить неработающий ПК? Используйте универсальное восстановление, предлагаемое MiniTool ShadowMaker Trial Edition.
После получения Trial Edition для резервного копирования системы работающего ПК вы можете восстановить образ системы на жесткий диск неисправного ПК, а затем запустить универсальное восстановление.
Более подробная информация содержится в этом посте — Как выполнить восстановление резервной копии Windows на другой компьютер.
Внимание! Заранее сделайте резервную копию важных файлов
Независимо от того, какой метод вы используете, чтобы переустановить Windows 10 без потери данных, перед началом переустановки рекомендуется создать резервную копию важных файлов. Мы предлагаем использовать профессиональное программное обеспечение для резервного копирования ПК для Windows 11/10/8/7, MiniTool ShadowMaker Trial Edition, для резервного копирования файлов или папок с помощью простых шагов на рабочем столе или в WinPE.
Бесплатная загрузка
Когда ваш компьютер работает правильно, вы можете создать резервную копию файла прямо на рабочем столе
Шаг 1: Запустите MiniTool ShadowMaker.
Шаг 2: Перейдите в окно Backup и войдите в раздел Source .
Выберите раздел Папки и файлы , выберите файлы или папки, резервные копии которых хотите создать, и нажмите OK .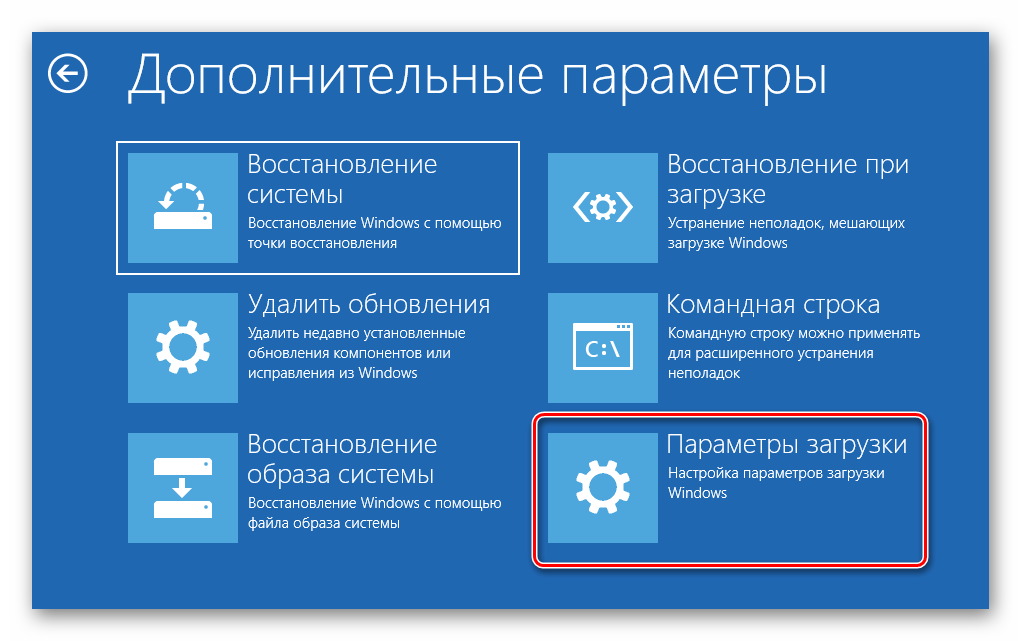
Далее укажите место для сохранения файла образа резервной копии. Использование внешнего жесткого диска или USB-накопителя в качестве пути назначения относительно безопаснее, чем исходный диск.
Шаг 3: Наконец, нажмите кнопку «Резервное копирование сейчас» , чтобы начать резервное копирование файла.
Если ваш компьютер ASUS, Acer или Dell не загружается, вы можете использовать MiniTool ShadowMaker Bootable Edition
Просто создайте загрузочный носитель (с помощью CD/DVD или USB-накопителя) с помощью0031 Media Builder на работающем ПК, затем загрузите нерабочий ПК с диска или дисковода, чтобы получить Bootable Edition. После этого вы можете начать резервное копирование важных файлов.
Дополнительная литература: Переустановите Windows 10 на новый жесткий диск
При поиске «переустановить Windows 10 без компакт-диска» вы можете обнаружить, что некоторые другие пользователи также заинтересованы в установке Windows на новый жесткий диск.
Как это сделать? Один из способов заключается в использовании диска Clone Disk 9.0032 в MiniTool ShadowMaker или Copy Disk в MiniTool Partition Wizard для клонирования Windows 10 на новый жесткий диск. Или вы также можете переустановить Windows 10 с USB или компакт-диска.
Статья по теме: Как установить Windows 10 на новый жесткий диск (с иллюстрациями)
Заключительные слова
Прочитав нашу статью, вы должны знать, как переустановить Windows 10 без компакт-диска или USB и как переустановить Windows 10 с USB-накопителя. Вы должны выбрать метод переустановки Windows в зависимости от ваших потребностей.
Наконец, не стесняйтесь сообщить нам, если у вас есть другие способы переустановить Windows 10 или у вас возникнут вопросы, связанные с нашим программным обеспечением MiniTool, оставив комментарий ниже или связавшись с [email protected].
Переустановите Windows 10 без компакт-диска Часто задаваемые вопросы:
Могу ли я переустановить Windows 10 бесплатно?
Вы можете переустановить Windows 10 бесплатно. Существует несколько способов, например, с помощью функции «Сбросить этот компьютер», с помощью Media Creation Tool и т. д.
Существует несколько способов, например, с помощью функции «Сбросить этот компьютер», с помощью Media Creation Tool и т. д.
Как выполнить чистую установку Windows 10?
- Создайте загрузочную флешку и загрузите с нее ПК.
- В программе установки Windows нажмите Установить сейчас .
- Если у вас есть активированная копия Windows 10, выберите У меня нет ключа продукта .
- Выберите версию системы, примите условия лицензии, выберите установку только Windows и следуйте инструкциям на экране, чтобы завершить чистую установку.
- Дополнительные элементы см. в разделе Сброс Windows 10 VS Чистая установка VS Новый запуск. Подробности здесь!
Нужен ли ключ Windows 10 для переустановки?
По данным Microsoft, можно переустановить ту же версию Windows на том же компьютере без ввода ключа продукта, если на ПК была активирована Windows 10. Если вам будет предложено ввести ключ при переустановке Windows 10, пропустите этот шаг.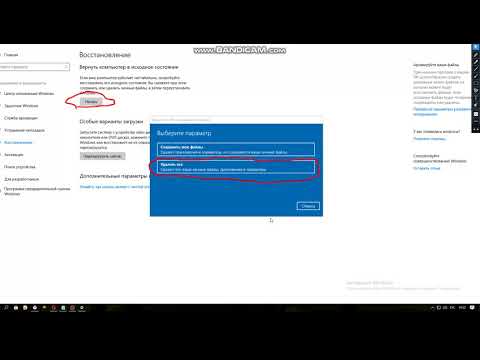
Как стереть и переустановить Windows 10?
В Windows 10 есть встроенный инструмент, который может очистить ваш компьютер и восстановить его до заводского состояния. Перейти к Пуск > Настройки > Обновление и безопасность > Восстановление . Затем выберите Начать в разделе Сбросить этот компьютер . Вы можете сохранить свои личные файлы или удалить все в зависимости от ваших реальных потребностей.
- Твиттер
- Линкедин
- Реддит
7 способов — как восстановить Windows 10 без компакт-диска
Как восстановить Windows 10, если нет доступного диска восстановления Windows 10 или ремонтного компакт-диска? Как восстановить Windows 10 без диска? Этот пост от MiniTool покажет вам 7 способов восстановить Windows 10 без диска.
Необходимость восстановить Windows 10
Ваш компьютер может не загружаться из-за некоторых ошибочных операций или системных ошибок.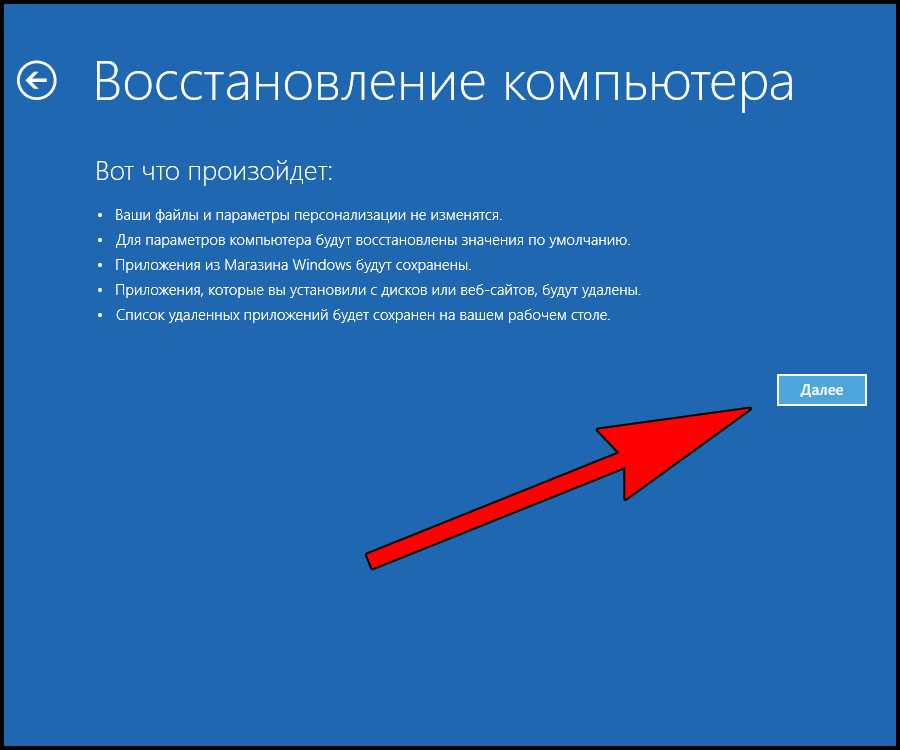 В этой ситуации вам необходимо отремонтировать устройство, чтобы вернуть его в нормальное состояние.
В этой ситуации вам необходимо отремонтировать устройство, чтобы вернуть его в нормальное состояние.
Как правило, для восстановления Windows 10 вы можете использовать диск восстановления Windows 10 для устранения неполадок.
Однако, если у вас нет под рукой установочного диска или компакт-диска Windows 10, возможно ли восстановить Windows 10?
Конечно, ответ положительный. Вы можете восстановить Windows 10 без диска. В следующем разделе мы покажем, как восстановить Windows 10 без компакт-диска с помощью 7 способов.
Как восстановить Windows 10?
- Запуск восстановления при загрузке.
- Сканировать Windows на наличие ошибок.
- Запустить команды BootRec.
- Запустить восстановление системы.
- Сбросить этот компьютер.
- Запустить восстановление образа системы.
- Переустановите Windows 10.
7 способов: как восстановить Windows 10 без диска
В этом разделе мы покажем вам 7 способов восстановления Windows без диска.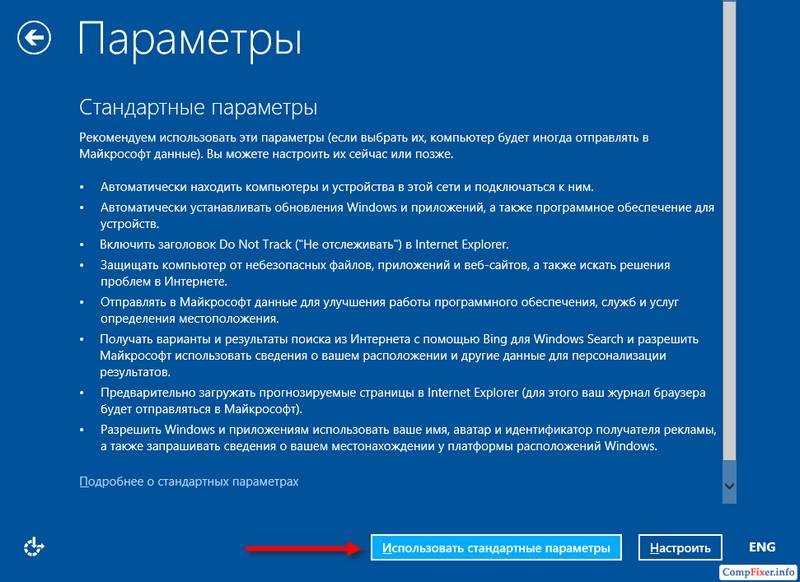 К тому же, когда нужно восстановить Windows 10, компьютер почти не загружается. Поэтому, прежде чем приступать к решениям, восстановите файлы с не загружаемого компьютера, чтобы избежать потери данных в случае ошибочных операций.
К тому же, когда нужно восстановить Windows 10, компьютер почти не загружается. Поэтому, прежде чем приступать к решениям, восстановите файлы с не загружаемого компьютера, чтобы избежать потери данных в случае ошибочных операций.
Скачать бесплатно
После восстановления данных пришло время восстановить Windows 10 без диска.
Способ 1. Запустите Восстановление при загрузке
Когда на вашем компьютере возникают проблемы, приводящие к сбою загрузки, такие как синий экран смерти, поврежденные настройки данных конфигурации загрузки и т. д., вы можете запустить встроенный инструмент Windows — Восстановление при загрузке чтобы исправить проблемы.
Теперь мы покажем вам, как восстановить Windows 10 без компакт-диска.
Примечание: Если ваш компьютер загружается нормально, вы можете игнорировать шаги по созданию USB-накопителя для восстановления, напрямую войти в WinPE и выполнить шаг 6, чтобы продолжить.
1. Чтобы восстановить Windows 10 без диска, вам необходимо создать USB-накопитель для восстановления, чтобы загрузить компьютер, если он не загружается.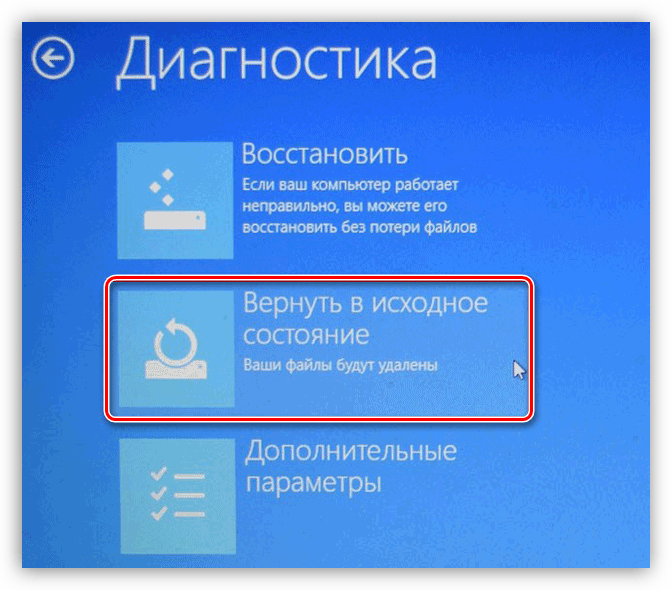
2. Нажмите здесь, чтобы загрузить Media Creation Tool для создания установочного носителя.
3. После этого вставьте установочный носитель в компьютер, который необходимо отремонтировать, и измените порядок загрузки, чтобы компьютер загружался с него.
4. Затем выберите язык, время и метод ввода с клавиатуры. Затем нажмите Далее , чтобы продолжить.
5. Затем нажмите Восстановить компьютер .
6. Затем выберите Устранение неполадок > Восстановление при загрузке , чтобы продолжить.
Затем восстановление Windows 10 займет некоторое время. После завершения всех шагов вы можете проверить, что ошибки на вашем компьютере удалены.
Способ 2. Сканировать Windows 10 на наличие ошибок
Чтобы восстановить Windows 10 без диска, вы также можете выбрать сканирование Windows 10 на наличие ошибок. Таким образом можно восстановить Windows 10 с такими ошибками, как поврежденные системные файлы.
Теперь мы покажем вам, как восстановить Windows 10 без компакт-диска.
- Загрузите компьютер с установочного носителя Windows. Для получения подробных инструкций по эксплуатации вы можете обратиться к вышеуказанной части.
- Затем выберите Устранение неполадок > Командная строка .
- В окне командной строки введите команду sfc /scannow и нажмите . Введите , чтобы продолжить.
Пожалуйста, не закрывайте окно командной строки, пока не увидите сообщение проверка завершена на 100% .
После этого перезагрузите компьютер и проверьте, устранены ли ошибки на вашем компьютере.
Статья по теме: Быстрое исправление — SFC Scannow не работает (фокус на 2 случаях)
Способ 3. Запустите команды BootRec
Если ваш компьютер не загружается из-за поврежденной MBR, вы можете исправить MBR, чтобы восстановить Windows 10 без диска.
Теперь мы покажем вам, как восстановить Windows 10 без диска.
1. Загрузите компьютер с установочного носителя Windows.
2. Затем выберите Устранение неполадок > Командная строка .
3. В окне командной строки введите следующие команды.
BootRec /fixmbr
bootrec /fixboot
bootrec /scanos
bootrec /rebuildbcd
После завершения всех шагов перезагрузите компьютер и проверьте, может ли он загружаться нормально.
Способ 4. Запустите восстановление системы
Вам доступно восстановление Windows 10 без диска. Вы можете попробовать запустить восстановление системы, но предварительным условием для этого метода является то, что вы ранее создали точку восстановления. Если у вас нет точки восстановления, попробуйте другие решения.
Вот подробное руководство по восстановлению Windows 10 без компакт-диска.
- Загрузите компьютер с установочного носителя Windows.

- Затем выберите Устранение неполадок > Восстановление системы .
- Затем выберите свою учетную запись Microsoft и введите пароль.
- Затем нажмите Далее .
- Выберите одну точку восстановления, созданную ранее. Вы можете выбрать один на основе времени создания и описания. Затем нажмите Далее .
- Наконец, подтвердите настройки точки восстановления и нажмите Закончите , чтобы продолжить.
После завершения процесса восстановления системы перезагрузите компьютер и проверьте, может ли он загружаться нормально.
Способ 5. Перезагрузите этот компьютер
Если ваш компьютер работает неправильно, вы можете выбрать его сброс, что позволит вам вернуть компьютер в состояние, когда у вас нет программного обеспечения, чтобы исправить операционную систему. проблемы.
Итак, что касается того, как восстановить Windows 10 без компакт-диска, вы можете попробовать перезагрузить этот компьютер.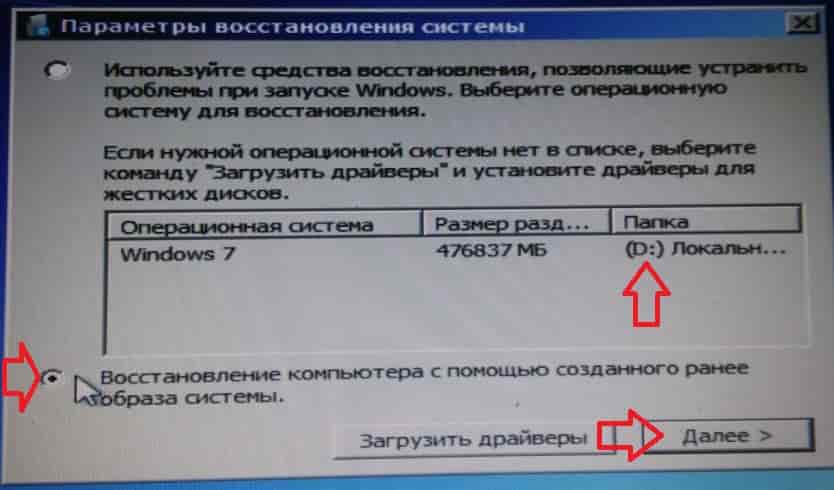
Вот туториал по восстановлению Windows без диска.
- Если ваш компьютер не может нормально загружаться, вы можете перезагрузить компьютер несколько раз, и таким образом вы сможете войти в WinPE. Если ваш компьютер загружается нормально, вы можете войти в WinPE через Настройки.
- Затем выберите Устранение неполадок > Сбросить этот компьютер .
- Затем вы увидите две опции: Сохранить мои файлы и Удалить все . Первый удалит приложения и настройки, но сохранит ваш личный файл. Последний удалит все на вашем компьютере. Затем вы можете выбрать любой из них, чтобы продолжить.
После этого вы можете следовать инструкциям на экране для сброса Windows 10. Когда весь процесс будет завершен, вы восстановили Windows 10 без компакт-диска. Перезагрузите компьютер и проверьте, устранены ли ошибки на вашем компьютере.
Статья по теме: Быстро удалить Возникла проблема Сброс настроек компьютера — 2020
Способ 6.
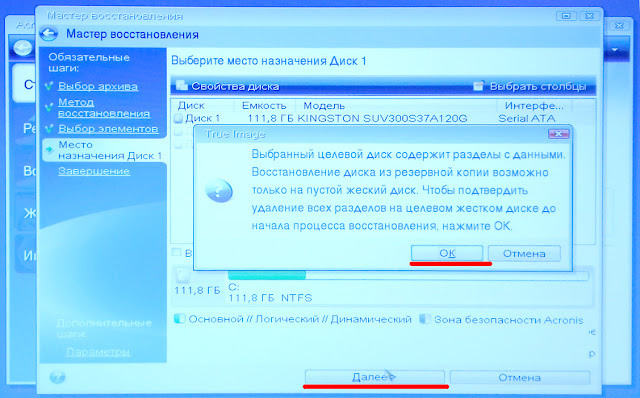 Запустите восстановление образа системы
Запустите восстановление образа системыСуществует еще один способ восстановления Windows 10 без диска. Если вы создали образ системы ранее, вы можете запустить восстановление образа системы, которое позволит вам восстановить компьютер до более ранней даты.
Если вы ранее создавали образ системы с помощью встроенного в Windows инструмента «Резервное копирование и восстановление» (Windows 7) или стороннего программного обеспечения для резервного копирования, такого как MiniTool ShadowMaker, этот метод доступен для вас.
Итак, мы покажем вам, как восстановить Windows 10 без компакт-диска.
- Загрузите компьютер с диска восстановления.
- Затем выберите Устранение неполадок > Дополнительные параметры > Восстановление образа системы .
- Затем выберите резервную копию образа системы, чтобы продолжить.
- Здесь не нужно выбирать Форматирование и переразметка дисков. Затем нажмите Далее .

- В следующем окне нажмите Готово .
- Далее вы получите предупреждение о том, что все данные на восстанавливаемых дисках будут заменены данными из образа системы. Вам необходимо подтвердить сообщение и нажать Да , чтобы продолжить.
После завершения процесса восстановления образа системы вы должны были исправить все ошибки операционной системы. Перезагрузите компьютер и проверьте, может ли он загружаться нормально
Если вы создали образ системы с помощью MiniTool ShadowMaker и хотите выполнить восстановление системы, вы можете обратиться к сообщению Выполнение восстановления образа системы Windows 10 для быстрого восстановления ПК.
Бесплатная загрузка
Способ 7. Переустановите Windows 10
И последнее, но не менее важное: для устранения всех ошибок операционной системы вы можете выбрать переустановку Windows 10. Этот способ позволяет восстановить Windows 10 без компакт-диска и исправить все системные ошибки.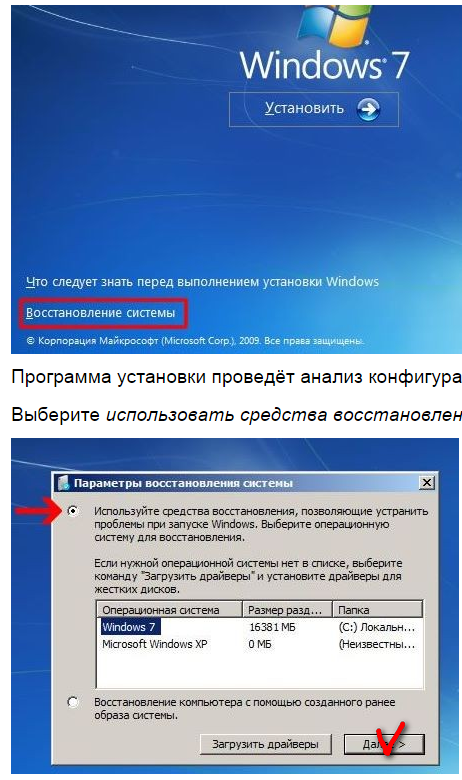
Но перед переустановкой Windows 10 сначала сделайте резервную копию файлов, потому что это действие удалит все данные с системного жесткого диска.
Теперь мы покажем вам, как восстановить Windows 10 без диска.
1. Загрузите компьютер с установочного носителя Windows.
2. Выберите язык, время и ввод с клавиатуры.
3. Нажмите Установить сейчас .
4. Введите лицензию активации. Вы также можете нажать У меня нет ключа продукта , но вам нужно активировать Windows позже. Затем нажмите Далее .
5. Выберите операционную систему, которую хотите установить, и нажмите 9.0031 Далее .
6. Установите флажок Я принимаю условия лицензии .
7. Выберите тип установки. Вы можете выбрать Custom: Install Windows only (advanced) .
8. Выберите диск, на который хотите установить Windows, и нажмите Далее , чтобы продолжить.
9. После этого следуйте инструкциям на экране для продолжения.
Когда все шаги выполнены, вы исправили все ошибки операционной системы и восстановили Windows 10.
В общем, в этом посте представлены 7 способов восстановления Windows 10 без компакт-диска.
Моя операционная система часто сталкивается с некоторыми ошибками, но у меня нет ремонтного диска, чтобы исправить это. Прочитав этот пост, я узнал, как восстановить Windows 10 без компакт-диска, поэтому я хотел бы поделиться им с другими друзьями. Нажмите, чтобы твитнуть
Что делать после восстановления Windows 10
Что делать после восстановления Windows 10? Настоятельно рекомендуется создать образ системы, потому что это хороший способ защитить ваш компьютер и позволяет восстановить Windows 10 без диска, как мы упоминали в предыдущей части.
Итак, для создания образа системы хорошим выбором будет профессиональная программа для резервного копирования Windows — MiniTool ShadowMaker. Он способен создавать резервные копии операционной системы, дисков, разделов, файлов и папок.
Он способен создавать резервные копии операционной системы, дисков, разделов, файлов и папок.
Кроме того, он также может восстановить компьютер до более раннего состояния с помощью созданного ранее образа системы или клонировать ОС на SSD без потери данных.
Следовательно, вы можете загрузить его с помощью следующей кнопки, чтобы попробовать выбрать расширенную версию.
Скачать бесплатно
А теперь покажем, как создать образ системы.
1. Установите MiniTool ShadowMaker и запустите его.
2. Нажмите Сохранить пробную версию .
3. Нажмите Подключить в Этот компьютер , чтобы войти в его основной интерфейс.
4. MiniTool ShadowMaker по умолчанию предназначен для резервного копирования операционной системы. Таким образом, он автоматически выбирает его в качестве источника резервного копирования. И вам не нужно его менять.
5. Затем нажмите Модуль назначения для выбора места назначения резервного копирования. Вот 4 варианта, включая «Администратор», «Библиотека», «Компьютер» и «Общая папка». Образ системы рекомендуется сохранять на внешний жесткий диск.
Вот 4 варианта, включая «Администратор», «Библиотека», «Компьютер» и «Общая папка». Образ системы рекомендуется сохранять на внешний жесткий диск.
6. Затем нажмите Создать резервную копию , чтобы начать создание образа системы.
Когда процесс завершится, вы успешно создали образ системы. Когда на вашем компьютере возникает проблема, вы можете использовать его, чтобы восстановить его до более ранней даты или восстановить Windows 10 без компакт-диска.
Подводя итог, этот пост показал вам, как восстановить Windows 10 без компакт-диска с помощью 7 способов. Если на вашем компьютере возникают какие-то проблемы и у вас нет диска восстановления Windows 10, вы можете попробовать эти решения. Если у вас есть лучшее решение для восстановления Windows без диска, вы можете поделиться им в зоне комментариев.
После восстановления Windows 10 вам лучше создать образ системы, чтобы защитить свой компьютер. С другой стороны, если у вас возникли проблемы с MiniTool ShadowMaker, свяжитесь с нами по электронной почте [email protected], и мы ответим вам как можно скорее.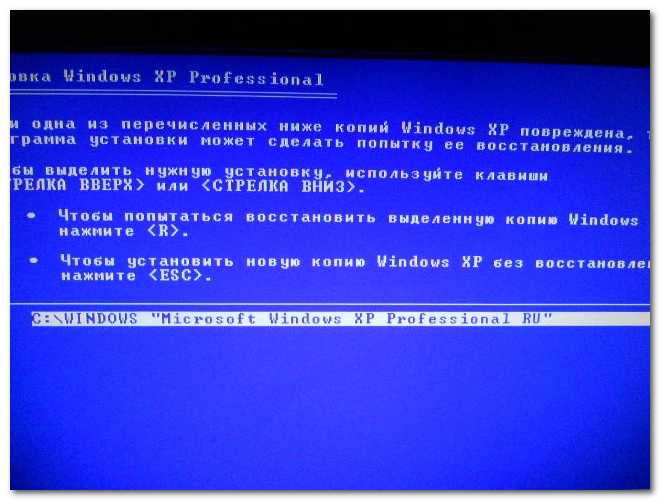
Как восстановить Windows без компакт-диска Часто задаваемые вопросы
Как восстановить Windows 10?
Чтобы восстановить Windows 10, вы можете предпринять следующие меры:
- Запустить восстановление при загрузке.
- Сканировать Windows на наличие ошибок.
- Запустить команды BootRec.
- Запустить восстановление системы.
- Сбросить этот компьютер.
- Запустить восстановление образа системы.
- Переустановите Windows 10.
Как восстановить Windows 10 без потери файлов?
Чтобы восстановить Windows 10 без потери файлов, вы можете прочитать статью Как восстановить Windows 10 бесплатно без потери данных (6 способов), чтобы узнать более подробные решения.
Что делать, если у вас нет загрузочного диска?
Загрузочный диск — это диск восстановления, который можно использовать для запуска Windows в случае повреждения или повреждения компьютера.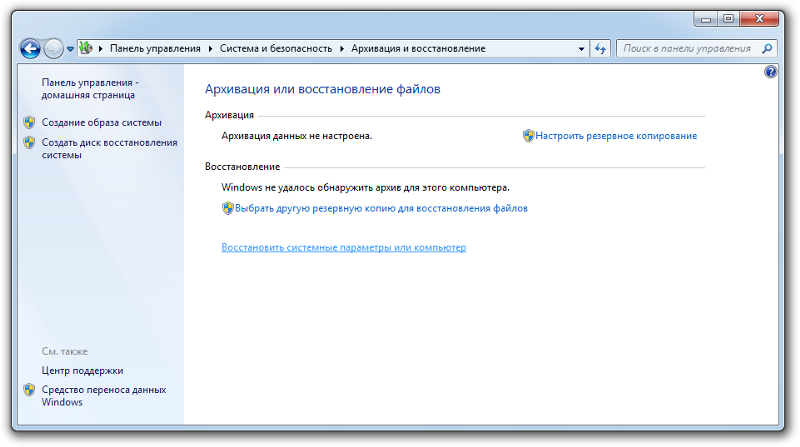


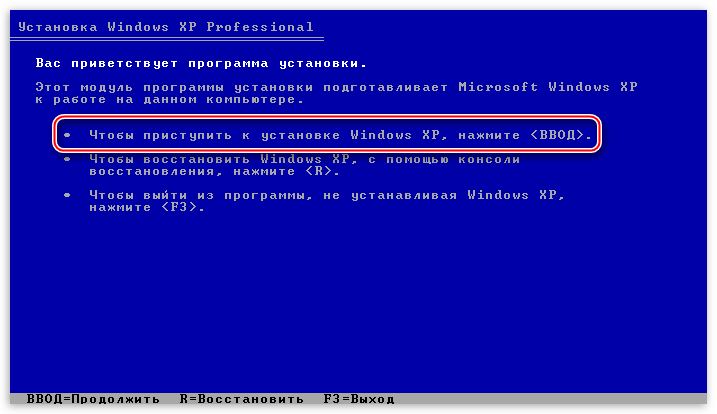
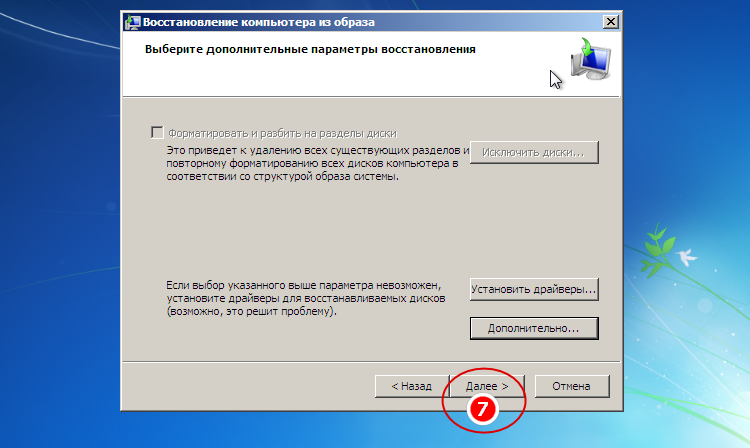 Данную утилиту используют сетевые администраторы для вычисления пользователей с…
Данную утилиту используют сетевые администраторы для вычисления пользователей с…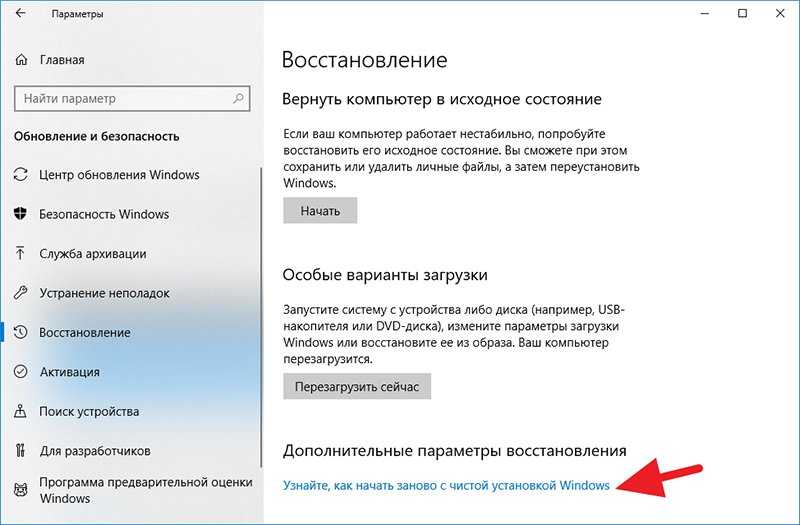
 С помощью вышеприведенных инструкций, переходим в «Командную строку», вводим fixmbr и нажимаем Enter.
С помощью вышеприведенных инструкций, переходим в «Командную строку», вводим fixmbr и нажимаем Enter.