Восстановление загрузчика Windows 7 — 4 простых способа
Чтобы в полной мере использовать возможности операционных систем от Microsoft, мало знать, как зайти в безопасный режим Windows 7 или очистить ОС от накопившегося на жёстком диске «мусора». Виндовс 7 надёжна и в то же время способна удивить юзера — например, неожиданно и без всяких на то причин «потерять» загрузчик. Запуск системы в такой ситуации, само собой, будет невозможен; о способах решения проблемы мы и поговорим.
Системная утилита
Самый простой вариант восстановления загрузочного сектора, как и два описанных ниже, подразумевает использование владельцем компьютера установочного диска или флешки. В целом восстановить загрузчик, аккуратно следуя алгоритму, не сложнее, чем снять пароль с компьютера Windows 7; кроме того, для манипуляций подойдёт любой съёмный носитель с Виндовс 7 — необязательно тот, с которого была установлена система.
Пользователю понадобится:
- Вставить диск в дисковод или флешку в любой свободный разъём, выключить и снова запустить компьютер или ноутбук под управлением Windows 7, после чего задать в появившемся окошке загрузку со съёмного носителя, быстро нажав на любую клавишу.
- Дождаться загрузки файлов — юзер, уже успевший своими силами установить Виндовс 7, испытает лёгкое чувство ностальгии.
- В открывшемся окне выбрать язык установки.
- Пройти ещё один стандартный этап, необходимый для восстановления загрузчика Windows 7.
- И воспользоваться в новом окошке ссылкой «Восстановление системы».
- Снова подождав, пока утилита определит наличие установленных на компьютере или ноутбуке ОС.
- Юзер должен выбрать нужную — ту, загрузчик которой отказывается работать в штатном режиме, и нажать на кнопку «Далее».
- В открывшемся списке следует выбрать опцию «Восстановление запуска».
- И подождать, пока система обнаружит имеющиеся ошибки загрузчика и предложит устранить их.
- По окончании восстановления с помощью системной утилиты можно перезапустить компьютер и ещё раз проверить состояние загрузчика — если он успешно восстановлен, появится сообщение «Не удалось обнаружить ошибку».
- Теперь юзер может перезагрузить Windows 7, используя соответствующую кнопку, и приступить к работе в штатном режиме — не забыв на всякий случай сделать резервную копию системы.
Важно: этот способ подходит для всех разновидностей Виндовс 7 и всех используемых дисков, в том числе со структурой MBR.
Обычно его эффективность стопроцентна, но если не вышло восстановить загрузчик ОС этим способом, следует попробовать один из следующих — они столь же безопасны, хотя и чуть более сложны.
Использование командной строки
Командная строка — поистине замечательный инструмент. С его помощью можно не только открыть автозагрузку в Windows 7, но и восстановить загрузчик, если не сработал «стандартный» метод. Пользователю вновь понадобятся установочный диск или флешка; набравшись терпения, можно приступать к работе:
- Уже известным способом выбрать опцию «Восстановление системы», а далее — утилиту «Командная строка».
- В открывшемся окошке ввести команду diskpart и нажать на клавишу Enter.
- Ознакомиться с информацией о компьютере и ввести следующую команду без кавычек и лишних пробелов: lis vol.
- Найти в открывшемся списке свой MBR-диск, содержащий загрузчик, и ввести его номер с помощью команды set vol N, где N — номер диска. Определить нужный носитель проще всего по размеру: обычно он лежит в диапазоне 100–500 Мб, но в любом случае должен быть меньше остальных.
- Сделать указанный ранее диск активным, введя для него новую команду: activ.
- Ознакомиться с информацией об успешном восстановлении загрузчика Windows 7, ввести команду exit и закрыть консоль, после чего перезапустить компьютер или ноутбук — загрузчик должен быть успешно найден.
Важно: восстановление загрузочных секторов с помощью командной строки, выполненное таким способом, подходит для жёстких дисков с разметкой MBR; в остальных случаях у пользователя с большой вероятностью ничего не получится.
Команда bootrec
Ещё одна системная опция, выполняемая из командной строки. Пользователь Windows 7, уже вставивший загрузочный диск или флешку и успевший вызвать «Восстановление системы», должен действовать следующим образом:
- Ввести в командной строке bootrec и нажать на Enter.
- Ознакомиться с краткой справкой о работе утилиты.
- И ввести новую команду bootrec.exe /fixmbr — она, как несложно догадаться, служит для исправления ошибок загрузочного раздела и подходит только для жёстких дисков со структурой MBR.
- Убедиться, что команда успешно выполнена.
- И ввести следующую команду — bootrec.exe /fixboot. Она используется для приведения в рабочее состояние загрузчика Виндовс 7.
- Как только запрос будет выполнен системой.
- Пользователь может ввести заключительную команду exit.
- И перезагрузить Windows 7 в штатном режиме.
Важно: для восстановления загрузчика Виндовс 7 можно использовать не только стандартные установочные диски или флешки, но и всевозможные сборки — главное, чтобы в них была предусмотрена возможность вызова командной строки.
Управление дисками
Если на компьютере или ноутбуке установлено несколько версий ОС Windows, исправить загрузчик одной из них можно, запустив рабочую и проведя ряд простейших манипуляций:
- Открыть меню «Пуск».
- Перейти в «Панель управления».
- Дальше в раздел «Система и безопасность».
- Теперь, оказавшись в подразделе «Администрирование».
- Пользователь должен открыть ярлык «Управление компьютером».
- В открывшемся окне следует переключиться на вкладку «Управление дисками».
- И проверить, активен ли системный раздел Windows 7 — часто оказывается, что он деактивирован, а вместо него отмечен основной, содержащий файл подкачки, системные и пользовательские данные.
- Если так и есть, щёлкнуть правой клавишей мыши по загрузочному сектору и выбрать в контекстном меню пункт «Сделать раздел активным».
- Подтвердив действие, пользователь.
- Увидит, что раздел MBR активирован, и, скорее всего, сможет запустить Windows 7 в обычном режиме.
Совет: если ни один из перечисленных способов не помог, остаётся одно: попробовать переустановить систему, сохранив пользовательские данные — или, если есть желание начать сначала, скопировать важную информацию на съёмный носитель, после чего отформатировать жёсткий диск и установить Виндовс 7 с нуля.
Подводим итоги
Восстановить загрузчик Windows 7 можно, запустив установочный диск или флешку и выбрав опцию «Восстановление загрузки». Другие способы — использование командной строки и активация нужного раздела вручную или исправление загрузочного сектора. Если есть возможность войти под другой ОС, необходимо проверить, активирован ли загрузчик Windows — приоритет может быть смещён на основной раздел диска.
Смотрите также
konekto.ru
Как восстановить загрузчик Windows 7 и Windows 8

Что такое загрузчик Windows? Выражаясь простейшим языком — это программа обеспечивающее загрузку операционной системы непосредственно после включения компьютера. Если рассматривать эволюцию операционных систем Windows, то в Windows 2000 и Windows XP загрузчиком Windows был NTLDR (NT Loader), который умеет загружать и другие операционные системы, задавая соответствующий загрузочный сектор в отдельном файле. Но с появлением новой системы BIOS — EFI и UEFI — старый NTLDR уже не соответствовал требованиям. Начиная с Windows Vista и далее, в Windows 7, Windows 8 и Windows 8.1 стал применяться новый диспетчер загрузки (менеджер загрузки) — BOOTMGR. Его работа которого тесно связана с Главной Загрузочной Записью (MBR) или Главным Загрузочным Сектором (MBS). При загрузке компьютера, после проверки оборудования, BIOS считывает с загрузочного жесткого диска первый сектор — 512 байт данных. MBR может занимать и больше, чем один сектор, но сейчас не об этом. В MBR расположен код первичного загрузчика и таблица разделов жесткого диска.
В случае повреждения загрузчика или загрузочной записи, Ваша операционная система — будь то Windows 7, Windows 8 или Windows 8.1 — будет выдавать вот ошибку BOOTMGR is missing — press CTRL+ATL+DEL to restart.
В некоторых случая выдается ошибка BOOTMGR is corrupt. The system cannot boot:
В этом случае Вы уже не сможете запустить операционную систему Windows в обычном режиме.
Примечание: Первым делом, перед тем как прибегнуть к кардинальным действиям, проверьте, возможно просто неправильно выставлена последовательность загрузки жестких дисков, либо настройки BIOS были просто сброшены к дефолтовым (такое случается, когда садиться батарейка CR2032 на материнской плате). Такое особенно часто встречается на компьютерах, где установлены 2 и более жестких дисков. Вам нужно всего лишь зайти в BIOS компьютера и проверить какой из них выставлен на загрузку. Для этого, при загрузке, когда идет первичная диагностика аппаратной части (белые буквы на черном фоне) нажимаем несколько раз кнопку Delete. Должен открыться экран BIOS. Ищем в разделах BIOS пункт «Hard Disk Boot Priority» или просто «Boоt Device Priоritу» и выбираем его:

Перед тем, как что-то менять, надо знать — на каком из дисков установлена операционная система. Если не знаете — ставьте по очереди каждый из жестких дисков первым, нажимайте кнопку F10 для сохранения и пробуйте загружаться. Главное — надо запомнить, какой диск сначала стоял первым и, если смена последовательности не принесет результата, верните все как было.
Как восстановить загрузчик Windows.
Есть два пути восстановления: с помощью стандартных средств от Microsoft и с помощью сторонних программ. В первом варианте Вам понадобиться загрузочный диск или флешка со оригинальным образом Windows 7 или Windows 8. Сторонняя сборка Windows может не подойти, так как на многих сборках все начинается сразу с начала установки операционной системы. В случае использования сторонними программами — Вам подойдет загрузочный диск Hiren’s Boot CD.
Восстановление загрузчика с помощью средств Microsoft.
Способ для Windows 8 и Windows 8.1
Шаг 1. Перезагружаем компьютер, при загрузке нажимаем кнопку Delete и попадаем в BIOS. В разделе «Boоt Device Priоritу» надо выставить значение CDROM в случае диска или USB в случае использования загрузочной флешки.
Нужно параметру «1st Boot Device» присвоить значение «CDROM» (или USB-HDD для флешки). Нажимаем F10 для сохранения конфигурации BIOS. Перезагружаем компьютер.
Шаг 2. При загрузке с диска должно открыться окно Установка Windows:

В самом низу выбираем пункт «Восстановление системы».
Будет проведена проверка жестких дисков и будет отображен список доступных операционных систем. Зачастую в списке один пункт, его и надо выбрать:

Откроется окно «Выбор действия»:

Кликаем на значок «Диагностика» — откроется меню раздела:
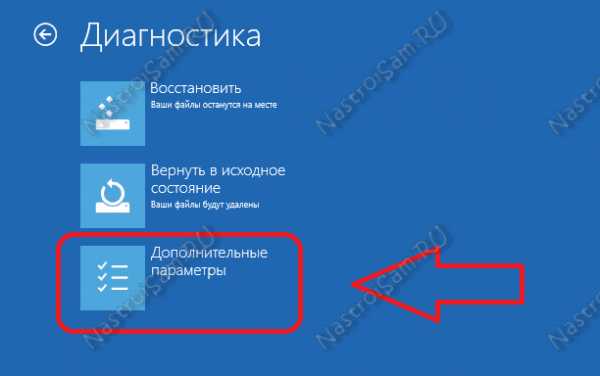
Выбираем пункт «Дополнительные параметры».
Шаг 3. Выбираем пункт «Автоматическое восстановление»:

Запуститься диагностика системы. Если будет обнаружена какая-то ошибка, то Вам будет показано сообщение об этом. Тогда нужно будет нажать кнопку Исправить и дождаться окончания исправления и перезагрузки компьютера.
Шаг 4. В случае, если автоматическое восстановление не выявило проблем при диагностике либо не помогло и при запуске все равно Windows 8 не загружается и появляется ошибка «Bootmgr is Missing», то снова загружаемся с диска и в разделе «Дополнительных параметров» диагностики выбираем пункт «Командная строка»:

Откроется командная строка Windows 8 или Windows 8.1.
Шаг 5. В Командной строке Windows 8 вводим команду:
bootrec.exe /FixMbr
Нажимаем Enter.
Ключ «/FixMbr» используется для записи в системный раздел основной загрузочной записи, совместимой с Windows 8 и Windows 8.1. Этот параметр не перезаписывает существующую таблицу разделов.
Затем вводим команду:
bootrec.exe /FixBoot
и снова нажимаем Enter.
Ключ «/FixBoot» используется для записи в системный раздел нового загрузочного сектора с использованием загрузочного сектора, совместимого с Windows 8 и Windows 8.1.

Перезагружаем компьютер и проверяем загрузку Windows 8.
Шаг 6. Если после перезагрузки ошибка «BOOTMGR is missing — Press Ctrl+Alt+Del to restart» не устранилась — снова запускаем командную строку, где набираем команду
bootrec.exe /RebuildBcd
Ключ «/RebuildBcd» используется для полного перестроения данных конфигурации. Результатом выполнения программы с этим ключом будет сканирование жесткого диска на наличие операционной системы Windows и запрос на добавление её в список загрузки.

Нажимаем — Да (Y) и перезагружаем компьютер и проверяем.
После выполненных выше операций обычно удается восстановить загрузчик Windows 8 и Windows 8.1. Если же приведенные способы не помогли, то нужно пробовать восстанавливать загрузку с помощью сторонних программ. И если и они не помогут — переустанавливать Windows 8, так как скорее всего ничего больше не поможет.
Способ для Windows 7.
Шаг 1. Перезагружаем компьютер, при загрузке нажимаем кнопку Delete и попадаем в BIOS. В разделе «Boоt Device Priоritу» надо выставить значение «CDROM» в случае диска или USB в случае использования загрузочной флешки.
Нужно параметру «1st Boot Device» присвоить значение «CDROM» (или USB-HDD для флешки). Нажимаем F10 для сохранения конфигурации BIOS. Перезагружаем компьютер.
Шаг 2. При загрузке с диска Вы увидите вот такое окно начала установки Windows 7:

Здесь нужно выбрать пункт «Восстановление системы».
После проверки жестких дисков Вам будет показан список доступных операционных систем:

Как правило в списке только одна система, хотя встречаются пользователи, у которых на винте 2, 3 а то и больше операционных систем. Но такое встречается реже.
Кликаем кнопку Далее и нам открывается окно «Параметры восстановления системы».

Шаг 3. Выбираем пункт «Восстановление запуска». Будет проведена диагностика системы. Если будет обнаружена ошибка, Вы увидите сообщение:
Нужно будет нажать кнопку «Исправить и перезапустить».
После этого система должна загрузиться в нормальном режиме.
Шаг 4. Если после перезагрузки нормальная загрузка Windows 7 не восстановилась или при диагностике системы проблем не выявлено:

То нужно в окне «Параметры восстановления» системы выбрать пункт «Командная строка»:

Шаг 5. В командной строке Windows вводим команду bootrec.exe /FixMbr и нажимаем Enter. Затем вводим команду bootrec.exe /FixBoot и нажимаем Enter. О том, что означают ключи /FixMbr и /FixBoot я уже писал выше.
Перезагружаем компьютер и проверяем.
Шаг 6. Если после перезагрузки компьютера работа загрузчика не восстановилась и ошибка BOOTMGR is missing не устранилась — снова запускаем командную строку и набираем команду:
bootrec.exe /RebuildBcd
Ключ «/RebuildBcd» выполняет поиск установленных операционных систем, совместимых с Windows 7 и выполнит полную перестройку данных конфигурации загрузки. Результатом работы программы станет сканирование жесткого диска на наличие операционной системы Windows и запрос на добавление её в список загрузки. Нажимаем — Да (Y) и перезагружаем компьютер.
Шаг 7. Если ошибка загрузки Windows 7 не устранилась, то есть ещё один, способ от Microsoft — утилита BCDBoot, которая используется для создания системного раздела или восстановления среды загрузки, расположенной в системном разделе.
В командной строке нужно набрать команду:
bcdboot.exe c:\windows (Если у Вас Windows установлена на другом диске — исправьте в команде путь, например на d:\windows).
Результатом будет сообщение «Boot file successfully created». Перезагружаем компьютер и проверяем.
Восстановление нормальной загрузки Windows с помощью Hiren’s Boot CD.
К сожалению, не всегда есть оригинальный загрузочный диск Windows 7 или Windows 8 под рукой, а выкачивать его из Интернета бывает весьма проблематично. В этом случае на помощь обычно приходят различные небольшие загрузочные сборки — так называемые liveCD, которые можно так же записать на диск или флешку. На мой взгляд, самый оптимальный, удобный и легкий сервисный набор программ для восстановления операционной системы Windows 7 или Windows 8 — это «Hiren’s Boot CD». Утилит для восстановления загрузчика Windows на диске немало, поэтому я покажу те, которыми чаще всего пользуются системные администраторы: графическая программа «Paragon Hard Disk Manager» и консольная утилита «MBRfix».
Сначала Вам надо скачать «Hiren’s Boot CD», записать его на флешку или CD-диск и выставить в BIOS загрузку с CDROM или USB-HDD, в зависимости от того — с диска или флешки Вы загружаетесь.
Если всё сделано правильно, Вы увидите стартовое меню «Hiren’s Boot CD»:

Вариант 1. Paragon Hard Disk Manager.
Для запуска программы «Paragon Hard Disk Manager» Вам нужно выбрать пункт «Программы DOS» или «Запуск программ DOS (альтернативный метод)», а затем подраздел «Разбивка дисков (Disk Partition Tools)» и, соответственно пункт «Paragon Hard Disk Manager».
Теперь надо в главном окне программы выбрать пункт меню «Мастера» => «Восстановление загрузки Windows»:

Откроется меню «Восстановление загрузки Windows»:

Выбираем первый пункт — «Поиск установленных копий Windows» и нажимаем кнопку Далее.
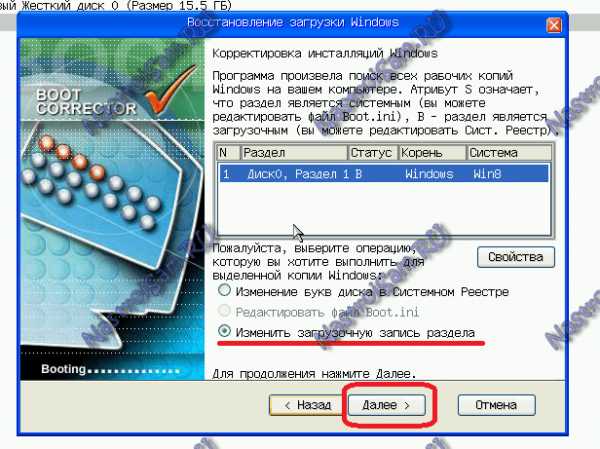
Программа сканирует диски и выдаст список операционных систем, в котором обычно только один пункт. Ставим галочку «Изменить загрузочную запись» и нажимаем кнопку Далее.

Программа «Paragon Hard Disk Manager» перезапишет загрузочную запись (MBR). Нажимаем кнопку Готово и перезагружаем компьютер.
Вариант 2. Утилита MBRFix.
Для запуска утилиты MBRFix надо в стартовом меню Hiren’s Boot CD выбрать пункт «Mini Windows XP». После того, как операционная система загрузиться, надо нажать кнопку «Пуск» => «Меню HBCD».
В открывшемся меню HBCD надо выбрать пункт «Partition/Boot/MBR» => «Commandline» => «MBRFix»:
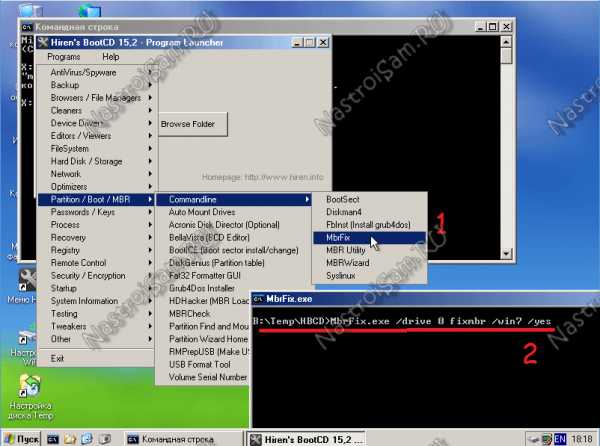
Для восстановления загрузочной записи Windows (MBR) и загрузчика Windows на диске C:\ для Windows 7, параметры команды должный быть такие:
MBRFix.exe /drive 0 fixmbr /win7 /yes.
Чтобы посмотреть информацию о диске — можно ввести команду:
MBRFix.exe /drive 0 driveinfo.
На Windows 8 и Windows 8.1 эту утилиту я ещё не проверял, потому рекомендовать не могу.
nastroisam.ru
Восстановление загрузчика в Windows 7

Одной из причин, по которой не запускается компьютер на операционной системе Windows 7, является повреждение загрузочной записи (MBR). Рассмотрим, какими способами её можно восстановить, а, следовательно, вернуть и возможность нормальной работы на ПК.
Читайте также:
Восстановление ОС в Виндовс 7
Решение проблем с загрузкой Виндовс 7
Методы восстановления загрузчика
Загрузочная запись может быть повреждена по множеству причин, в их числе системный сбой, резкое отключение от электропитания или перепады напряжения, вирусы и т.д. Мы же рассмотрим, как бороться с последствиями этих неприятных факторов, которые привели к возникновению описываемой в данной статье проблемы. Исправить эту неполадку можно как автоматически, так и вручную через «Командную строку».
Способ 1: Автоматическое восстановление
Операционная система Виндовс сама предоставляет инструмент, который исправляет загрузочную запись. Как правило, после неудачного запуска системы при повторном включении компьютера он активируется автоматически, необходимо только согласиться на выполнение процедуры в диалоговом окне. Но даже если автоматического запуска не произошло, его можно активировать вручную.
- На первых секундах запуска компьютера вы услышите звуковой сигнал, который означает загрузку BIOS. Вам необходимо тут же зажать клавишу F8.
- Описанное действие приведет к тому, что откроется окно выбора типа загрузки системы. С помощью кнопок «Вверх» и «Вниз» на клавиатуре выберите вариант «Устранение неполадок…» и нажмите Enter.
- Откроется среда восстановления. Тут таким же образом выберите вариант «Восстановление запуска» и нажмите Enter.
- После этого запустится средство автоматического восстановления. Выполняйте все указания, которые будут отображены в его окне в случае их появления. После завершения указанного процесса компьютер будет перезагружен и при позитивном исходе Виндовс запустится.
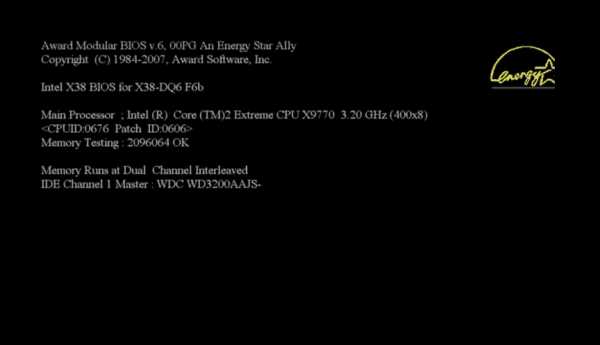
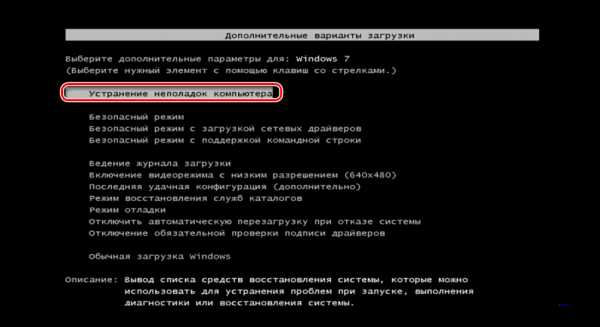

Если по вышеописанному методу у вас не запускается даже среда восстановления, то выполните указанную операцию, загрузившись с установочного диска или флешки и выбрав в стартовом окне вариант «Восстановление системы».
Способ 2: Bootrec
К сожалению, описанный выше способ помогает не всегда, и тогда приходится восстанавливать загрузочную запись файла boot.ini вручную с помощью утилиты Bootrec. Она активируется путем введения команды в «Командную строку». Но так как стандартно запустить данный инструмент не получится из-за невозможности загрузить систему, то придется его активировать опять через среду восстановления.
- Запустите среду восстановления тем методом, который был описан в предыдущем способе. В открывшемся окне выберите вариант «Командная строка» и нажмите Enter.
- Откроется интерфейс «Командной строки». Для того чтобы перезаписать MBR в первый загрузочный сектор, введите команду следующего содержания:
Bootrec.exe /FixMbrПроизведите нажатие клавиши Enter.
- Далее следует создать новый загрузочный сектор. Для этой цели введите команду:
Bootrec.exe /FixBootСнова щелкайте Enter.
- Для деактивации утилиты примените такую команду:
exitДля её выполнения опять жмите Enter.
- После этого перезапустите компьютер. Есть большая вероятность, что он загрузится в стандартном режиме.

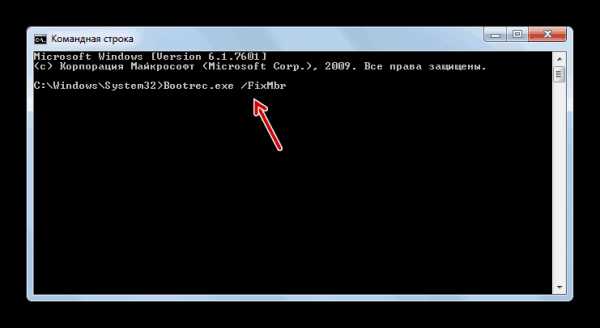
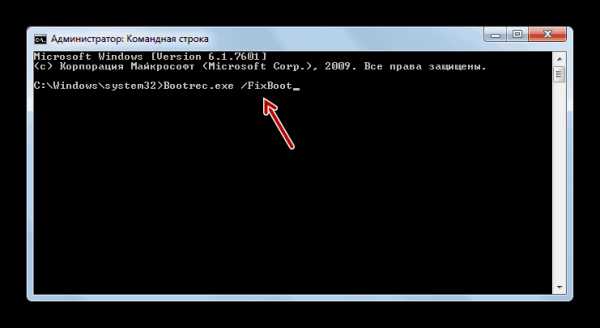

Если же данный вариант действий не помог, то есть ещё один метод, который также осуществляется через утилиту Bootrec.
- Запустите «Командную строку» из среды восстановления. Введите:
Bootrec /ScanOsНажмите клавишу Enter.
- Будет выполнено сканирование винчестера на предмет наличия на нем установленных ОС. После окончания данной процедуры введите команду:
Bootrec.exe /RebuildBcdОпять произведите щелчок клавишей Enter.
- Вследствие указанных действий все найденные ОС будут записаны в загрузочное меню. Вам необходимо только для закрытия утилиты применить команду:
exitПосле её введения щелкните Enter и перезагрузите компьютер. Проблема с запуском должна решиться.
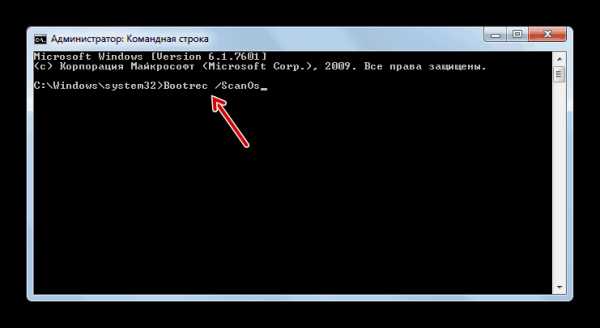
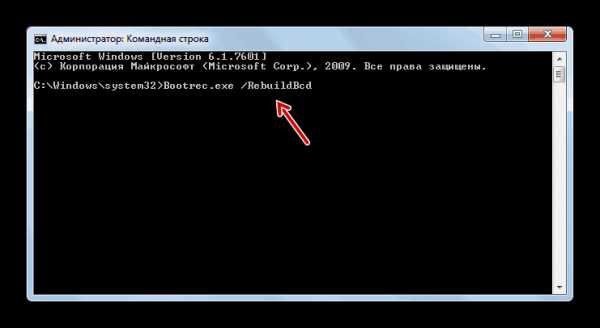
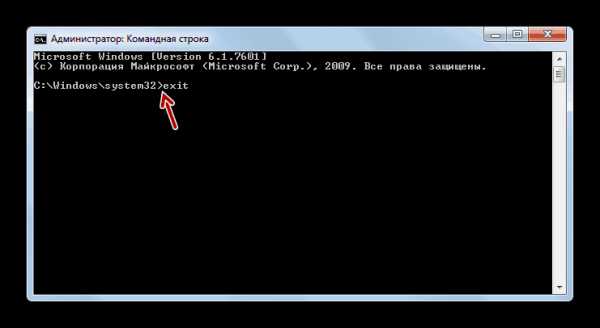
Способ 3: BCDboot
Если ни первый, ни второй способы не работают, то существует возможность восстановления загрузчика при помощи другой утилиты – BCDboot. Как и предыдущий инструмент, она запускается через «Командную строку» в окне восстановления. BCDboot восстанавливает или создает среду загрузки активного раздела жесткого диска. Особенно данный способ эффективен, если среда загрузки в результате сбоя была перенесена на другой раздел винчестера.
- Запустите «Командную строку» в среде восстановления и введите команду:
bcdboot.exe c:\windowsЕсли у вас операционная система установлена не на разделе C, то в данной команде необходимо заменить этот символ на актуальную букву. Далее жмите по клавише Enter.
- Будет выполнена операция восстановления, после завершения которой необходимо, как и в предыдущих случаях, перезагрузить компьютер. Загрузчик должен быть восстановлен.

Существует несколько способов восстановления загрузочной записи в Виндовс 7 при её повреждении. В большинстве случаев вполне достаточно произвести операцию автоматического реанимирования. Но если её применение не приводит к положительным результатам, на помощь приходят специальные системные утилиты, запускаемые из «Командной строки» в среде восстановления ОС.
Мы рады, что смогли помочь Вам в решении проблемы.Опишите, что у вас не получилось. Наши специалисты постараются ответить максимально быстро.
Помогла ли вам эта статья?
ДА НЕТlumpics.ru
Восстановление загрузчика Windows 7, делаем защиту
Довольно часто пользователи персонального компьютера сталкиваются с проблемой загрузки Windows. При запуске компьютера, под управлением операционной системы Windows 7, появляется такое сообщение на черном экране:
 Эта проблема связана с загрузочной записью MBR, которая находится на вашем жестком диске. При старте система не может найти загрузочную запись MBR, поэтому и выводится это сообщение. Вы спросите, а куда могла деться эта загрузочная запись? Вариантов ответов на этот вопрос несколько. Самым вероятным из них является вирусная атака, при которой у вас слетел загрузчик, а то и вовсе стерся. Второй причиной мог быть системный сбой. Например, при работающем компьютере отключилось электропитание. В этом случае файлы, хранящиеся на HDD или SDD, которые отвечают за загрузку операционной системы, могут быть повреждены.
Эта проблема связана с загрузочной записью MBR, которая находится на вашем жестком диске. При старте система не может найти загрузочную запись MBR, поэтому и выводится это сообщение. Вы спросите, а куда могла деться эта загрузочная запись? Вариантов ответов на этот вопрос несколько. Самым вероятным из них является вирусная атака, при которой у вас слетел загрузчик, а то и вовсе стерся. Второй причиной мог быть системный сбой. Например, при работающем компьютере отключилось электропитание. В этом случае файлы, хранящиеся на HDD или SDD, которые отвечают за загрузку операционной системы, могут быть повреждены.
Следуя дальше, мы попробуем решить вопрос, как восстановить загрузчик Windows 7, а также дадим рекомендации, при которых ваш загрузчик будет в полном порядке.
Восстановление загрузчика windows 7 с помощью установочного диска или флешки
В самом начале нам потребуется DVD-диск с лицензионной версией Windows 7. На этом диске имеются все необходимые средства, которые помогут нам осуществить восстановление загрузчика Windows 7. Как быть, если в вашем ПК отсутствует устройство для чтения оптических дисков. В этом случае вам поможет загрузочный флеш-накопитель с Windows 7. Компания Microsoft выпустила фирменную программу «Windows USB/DVD Download Tool», с помощью которой вы сможете создать установочную флешку. Для создания загрузочной флешки вам потребуется ISO образ лицензионной Windows 7 и флеш-накопитель на 4 Гб.
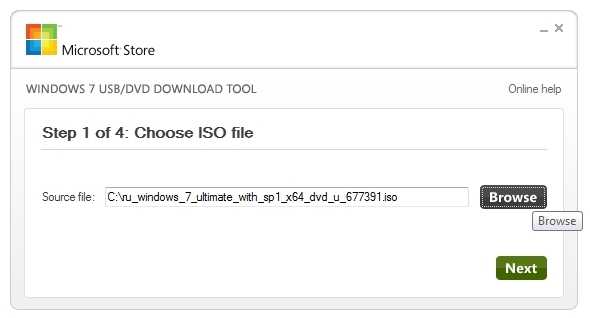
Если вы приготовили загрузочную USB флешку или установочный диск, то можно приступать к восстановлению загрузчика. В нашем варианте загрузочным носителем является флеш-накопитель. Компьютер, используемый для восстановления загрузчика, включает в себя материнскую плату MSI A55M-E33, которая имеет поддержку UEFI BIOS. Чтобы загрузиться с флешки, необходимо нажать клавишу F11 при старте системы. После нажатия клавиши откроется меню загрузки, в котором необходимо выбрать загрузочную флешку. Таким же образом можно поступить, если вы загружаетесь с DVD-привода.

Загрузившись с флешки через некоторое время появится стартовое установочное окно.

Нажимаем кнопку Далее и переходим к следующему окну.

В этом окне нам следует выбрать пункт «Восстановление системы», после чего мы попадём в меню «Параметры восстановления системы».
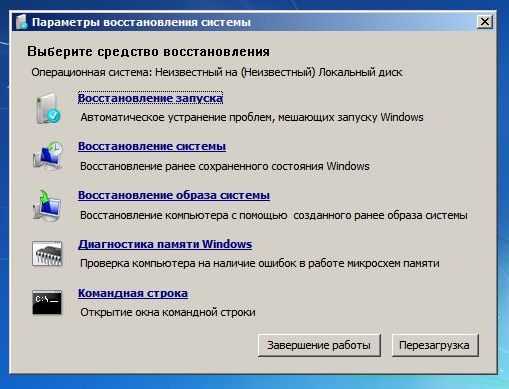
Далее воспользуемся самым простым вариантом восстановления системы и выберем пункт «Восстановление запуска». После чего начнется поиск неполадок и восстановление загрузчика Windows 7. При успешном восстановлении загрузочной записи вы увидите окно загрузчика, в котором будет ваша восстановленная ОС, как на рисунке ниже.
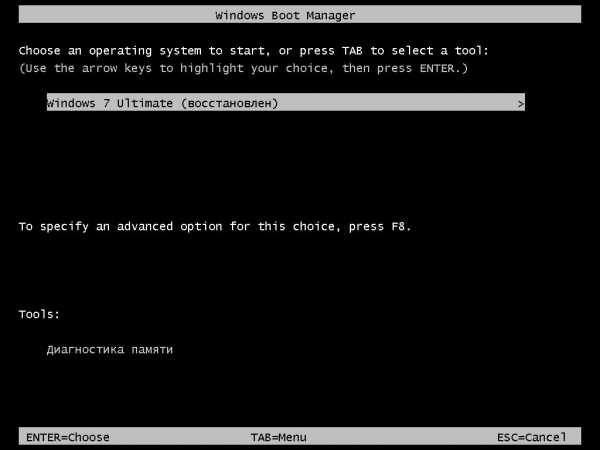
Нажав кнопку Enter, ОС загрузится как раньше.
Описанный выше способ не всегда срабатывает. Для тех, у кого не получилось восстановить загрузчик вышеописанным способом, следует воспользоваться командной строкой. Для этого в меню «Параметры восстановления системы» выберите пункт «Командная строка».

Теперь следует выполнить эту команду: bootrec /fixmbr в командной строке.
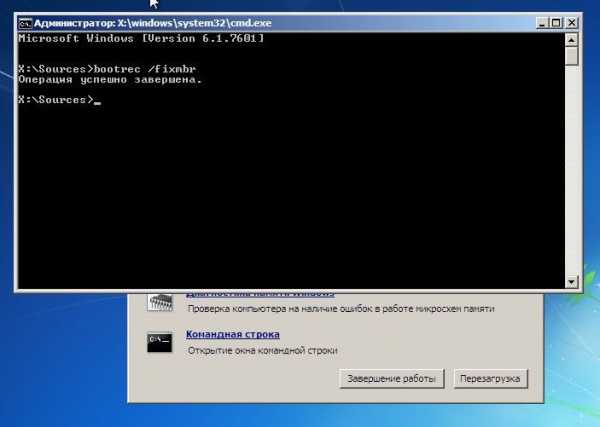
Выполнив данную команду, произойдет перезапись загрузочного сектора MBR. Но бывают случаи, когда вредоносные программы могут полностью затереть загрузчик и команда перезаписи не поможет. Если у вас такой случай, то воспользуетесь командой bootrec /fixboot в командной строке, которая пропишет новый загрузчик в вашей системе.
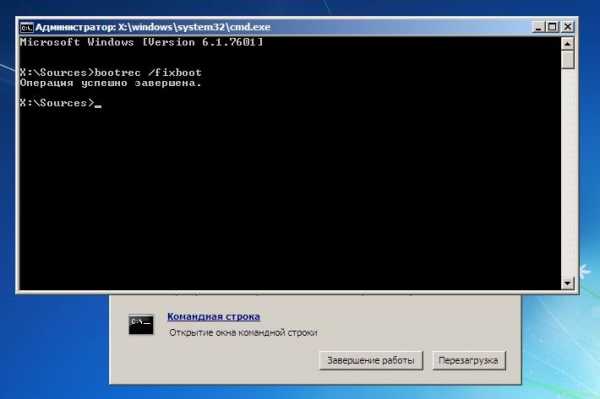
Для просмотра всех команд, которые можно делать с загрузчиком, следует ввести bootrec в командной строке.

Как видите, если MBR запись слетела, то восстановление загрузчика Windows 7 довольно простая задача, с которой разберется большинство пользователей ПК.
Предотвращение затирания загрузочной записи MBR
Успешно восстановив, свой загрузчик следующим шагом будет обеспечение его безопасности, чтобы ситуации с затиранием больше не возникало.
Наиболее часто, главным виновником стирания файлов загрузчика являются вирусы и различное вредоносное ПО. Поэтому вам следует установить антивирусное ПО.
Самыми лучшими комплексными антивирусными продуктами являются такие антивирусы:
- Bitdefender Internet Security;
- Kaspersky Internet Security;
- ESET Smart Security;
- AVG Internet Security;
- Outpost Security Suite Pro.
Комплексные антивирусные продукты, благодаря своей модульной структуре, превосходят обычный антивирус. Посудите сами, установив комплексный антивирусный пакет, вы получите:
- Антивирус;
- Сетевой экран;
- Проактивная защита.
У антивируса главное предназначение — это поиск и обезвреживание вредоносных программ. В это время у сетевого экрана и проективной защиты главной задачей является защита от сетевых вторжений и новых видов угроз. То есть, проще говоря, сетевой экран и проактивная защита не дают вредоносному ПО попасть на ваш компьютер.
С антивирусной защитой разобрались, теперь разберемся с предотвращением порчи файлов загрузчика при резком отключении электропитания. Чтобы компьютер не выключался вовремя отключения света его необходимо подключить к источнику бесперебойного питания. Во всех источниках бесперебойного питания установлен аккумулятор, который поддерживает работу компьютера после отключения питания. Наиболее качественными источниками бесперебойного питания являются модели таких фирм:
- APC;
- FSP;
- LogicPower;
- Powercom;
- PrologiX.
Выбирая качественные источники бесперебойного питания, вы обезопасите загрузчик Windows 7 от затирания, а также продлите жизненный цикл HDD и SDD дискам.
В заключение хочется сказать, что если на вашем ПК будет установлен качественный новый жёсткий диск, хороший антивирус и питание компьютера будет проходить через качественный ИБП, то у вас не возникнет проблемы с загрузчиком.
Видео по теме
Хорошая реклама
ustanovkaos.ru
Восстановление загрузки Windows 7
 Как восстановить загрузку Windows 7, если загрузочный сектор или загрузочный раздел поврежден и операционная система не загружается. |
Друзья, у многих из вас не раз возникали проблемы с загрузкой операционной системы и вы задавали вопрос как восстановить загрузку Windows 7 и сделать, чтобы операционная система загружалась нормально. В этой статье мы рассмотрим самые распространенные способы восстановления загрузчика Windows 7, которые помогают в большинстве случаев.
Содержание
Содержание
1. Восстановление загрузки Windows 7 с помощью средства восстановления
Загрузитесь с установочного диска или флешки с вашей версией Windows 7. Главное, чтобы совпадала разрядность системы (32-бит или 64-бит). Также, желательно чтобы совпадал выпуск (Home, Professional, Ultimate).
Вместо установки выберите «Восстановление системы».
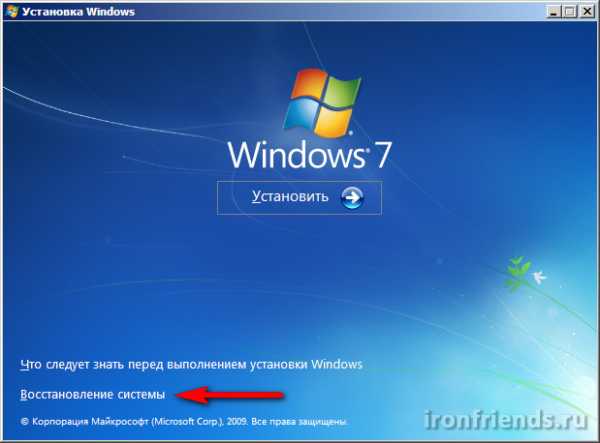
Дойдите до окна «Параметры восстановления системы» и выберите средство восстановления «Восстановление запуска».

После этого программа восстановления произведет поиск ошибок в загрузочном секторе и загрузочном разделе Windows 7 и при обнаружении попытается их исправить. После этого потребуется перезагрузка системы и возможно Windows 7 загрузится нормально.
Если с первого раза не удалось восстановить загрузку с помощью средства восстановления Windows 7, то попробуйте повторить этот процесс еще 1-2 раза. Это часто помогает, так как средство восстановления не всегда может устранить несколько проблем за один проход.
2. Восстановление загрузки Windows 7 с помощью командной строки
Если вам не удалось восстановить загрузку Windows 7 с помощью автоматического средства восстановления, то попробуйте сделать это с помощью командной строки. Загрузитесь с установочного диска или флешки с вашей версией Windows 7 и вместо установки выберите «Восстановление системы».
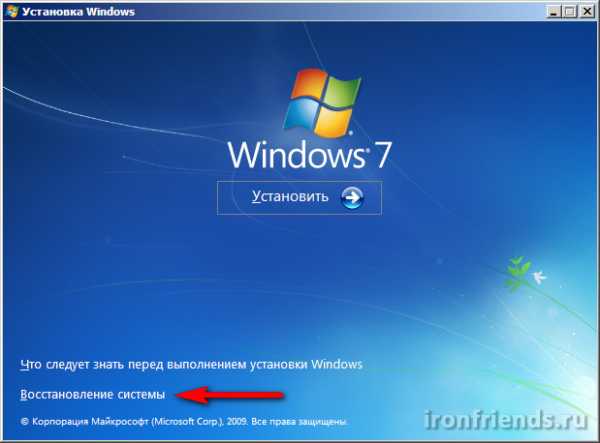
Дойдите до окна «Параметры восстановления системы» и выберите средство восстановления «Командная строка».

После этого появится окно с черным фоном, в котором нужно будет написать несколько команд.
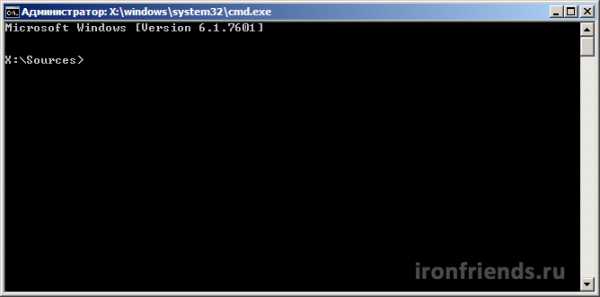
Введите по очереди следующие команды:
| bootrec /fixmbr |
| bootrec /fixboot |
| bootsect /nt60 ALL /force /mbr |
| exit |
Переключение языка производится сочетанием клавиш «Alt»+«Shift». После ввода каждой команды (строки) нужно нажимать клавишу «Enter».
Затем перезагрузите компьютер.
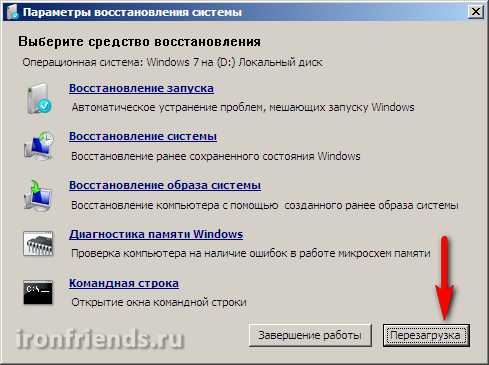
После этого в большинстве случаев проблемы, связанные с загрузочным сектором и загрузчиком Windows 7, исчезнут и операционная система будет загружаться нормально.
Если после использования командной строки, Windows 7 все равно не загружается, то попробуйте еще раз использовать автоматическое средство восстановления загрузки, как мы рассматривали выше.
3. Восстановление загрузки Windows 7 с переустановкой системы
Если вам не удалось восстановить загрузку операционной системы описанными выше способами, то скорее всего придется переустановить Windows 7 с удалением разделов.
Перед переустановкой Windows 7 скопируйте все важные для вас файлы с жесткого диска на внешний диск или флешку. Это можно сделать с помощью любого загрузочного диска LiveCD. Учтите, что внешний диск или флешка должны быть подключены к ПК до начала загрузки с LiveCD, иначе они могут не обнаружиться.Если из-за ошибок загрузки вам не удастся переустановить Windows 7, то выполните удаление с диска всех разделов с помощью сторонней утилиты, например, загрузочного диска Acronis Disk Director. После этого опять попробуйте установить Windows 7 с созданием новых разделов.

Если при переустановке Windows 7 на этапе настройки диска (создание разделов, выбор раздела для установки) или при перезагрузке компьютера в процессе установки у вас возникнут прежние ошибки загрузки, то запустите командную строку и выполните команды, которые мы рассматривали выше.
Командную строку на этапе настройки диска можно запустить с помощью сочетания клавиш «Shift»+«F10».
Если у вас возникли другие проблемы с установкой:
- Windows не видит диск
- Невозможно установить Windows на этот диск
- Выбранный диск имеет стиль разделов GPT
почитайте наши статьи об установке Windows 7, Windows 8.1 и Windows 10. Там же есть советы по разбивке диска на разделы и описаны нюансы установки Windows на диски большого объема (3 Тб и более).
4. Причины проблем с загрузкой Windows
Наиболее частыми причинами сбоя загрузки Windows являются:
- Сбои в работе жесткого диска и электропитания
- Ошибки при установке нескольких операционных систем
- Ошибки при использовании дисковых утилит
- Некорректные активаторы
- Установка Windows на имеющийся раздел вместе с загрузчиком
Для того, чтобы предотвратить проблемы с загрузкой в будущем, нужно определить что именно привело к проблеме и не повторять этих ошибок. Если у вас не получается восстановить загрузку Windows, возникают другие ошибки с установкой и работой системы, обратитесь на сайт http://esate.ru где вы найдете инструкции по решению различных проблем с операционной системой.
ASP900S3 75E120BW F120GBLSB
SSDSC2BW240H601 75E250BW SSDSC2BW240A4K5 7KE256BW
ironfriends.ru
Создание загрузчика Windows 7 заново
Привет друзья! В сегодняшней статье мы с вами создадим заново загрузчик Windows 7. В каких случаях это может пригодится. К примеру у вас не загружается Windows 7 и выдаёт ошибки, связанные с неисправностью загрузчика, например: «An operating system was not found» (Операционная система не найдена), BOOTMGR is missing. Press ctrl+alt+del, NTLDR is missing при загрузке Windows 7. А может вы перенесли Windows 7 с жёсткого диска на твердотельный накопитель, но система не стартует с SSD и выводит ошибку или показывает чёрный экран. Вы пытаетесь восстановить загрузку операционной системы стандартными командами, но у вас это не получается. В таких случаях нужно удалить и затем создать заново скрытый раздел — System Reserved (Зарезервировано системой, объём 100 МБ), именно на этом разделе находятся файлы загрузки Windows 7.Создание загрузчика Windows 7 заново
Автор — Владимир.
При установке Windows 7 на ноутбук или компьютер с обычным BIOS (жёсткий диск MBR), автоматически создаётся скрытый раздел System Reserved (Зарезервировано системой, объём 100 МБ), назначение которого — хранить и защищать файлы загрузки операционной системы. Данный раздел всегда имеет атрибуты: (Активен, Система, Основной раздел), и с него происходит запуск операционной системы, установленной на вашем компьютере.
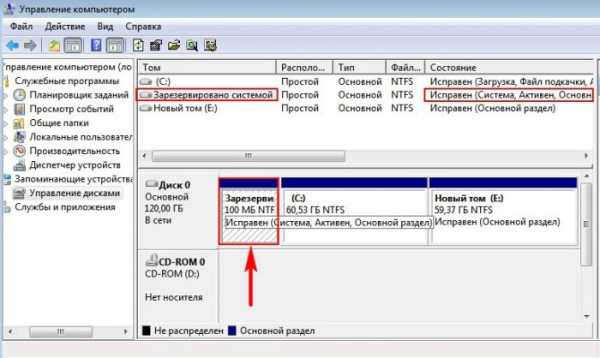
Если данному разделу присвоить букву диска и в параметрах папок (вид) установить параметры «Показывать скрытые файлы» и снять галочку с параметра «Скрывать защищённые системные файлы», то внутри вы увидите папку «Boot» (содержащую хранилище конфигурации загрузки файл — BCD), и менеджер загрузки файл «bootmgr».
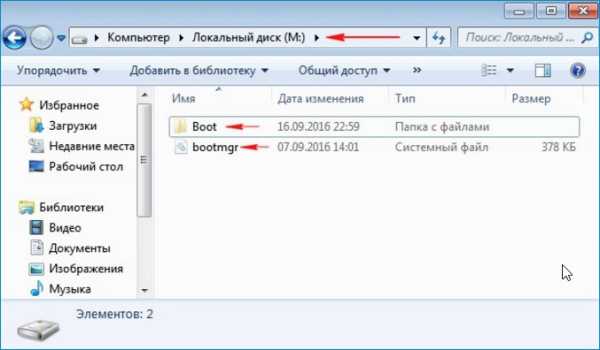
Для успеха нашего дела, вспомним механизм загрузки Windows 7 и поможет нам программа BOOTICE. В первую очередь, после включения компьютера, управление получает подпрограмма BIOS, которая производит проверку на работоспособность всех комплектующих системного блока, затем БИОС смотрит в своих настройках приоритетное для загрузки устройство (жёсткий диск, флешка, DVD-диск) и найдя такое (к примеру жёсткий диск) считывает с него загрузочную запись MBR (Windows 7 обычно устанавливается на диск разметки MBR). MBR располагается в первом секторе загрузочного диска, имеет размер 512 байт, и содержит в себе программный код NT 6.x,
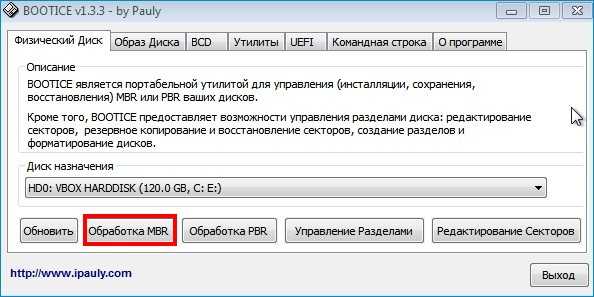
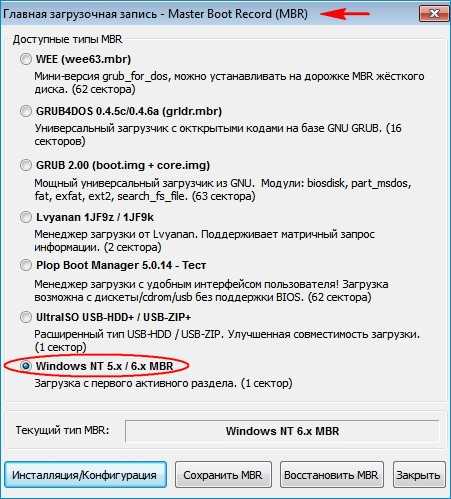
который выполняет поиск активного раздела (Active), с которого может осуществляться загрузка операционной системы, данный активный раздел называется PBR (Partition Boot Record) и имеет свою загрузочную запись Bootmgr.

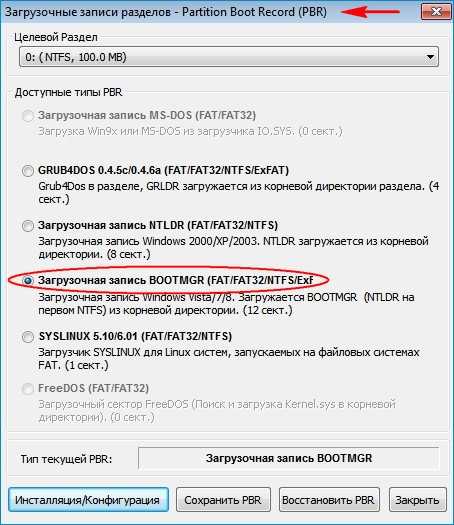
После этого управление переходит менеджеру загрузки файлу «bootmgr», который запускает файл winload.exe Windows 7. Что такое winload.exe? Операционная система (в нашем случае Windows 7) это программа и чтобы она заработала (стала загружаться) необходимо запустить исполняемый файл OS: winload.exe или winload.efi. Запускает эти файлы загрузчик. Загрузчик это маленькая программа. Файл winload.exe запускает MBR-загрузчик, а файл winload.efi запускает EFI-загрузчик. Windows 7 в большинстве случаев установлена на диск с MBR загрузчиком.
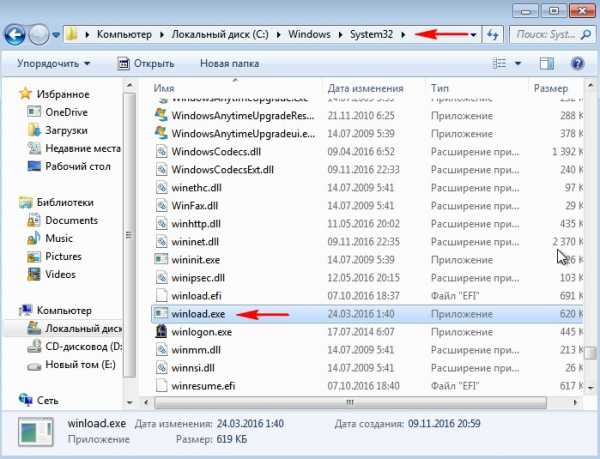
Загрузка Windows 7 происходит в такой последовательности, менеджер загрузки файл «bootmgr» обрабатывает имеющуюся информацию в хранилище загрузки (файле BCD), а это — меню, время отображения, список операционных систем (если их несколько) и так далее, еcли данные корректные, то следует загрузка операционной системы. Но! Если хоть один из упомянутых мной файлов (bootmgr или BCD) окажется некорректным или вовсе будет отсутствовать, то проблемы при загрузке системы нам обеспечены. Часто бывает, что целостность данных файлов бывает нарушена в силу каких-либо причин (неосторожные действия пользователя, установка менеджеров загрузки сторонних разработчиков, вирусы и т.д), в этом случае стандартные действия по восстановлению загрузчика могут не помочь и тогда лучше всего удалить этот раздел полностью, затем форматировать и создать файлы загрузки заново. Как это можно сделать.
Удаляем скрытый раздел System Reserved (Зарезервировано системой, объём 100 МБ) и создаём его заново с помощью встроенной в систему утилиты командной строки diskpart
Загружаемся с установочной флешки Windows 7. Если не найдёте ISO-образ семёрки, то можете использовать загр. флешку Windows 8.1 или Win 10.
В начальном окне установки системы открываем командную строку клавиатурным сочетанием Shift+F10.
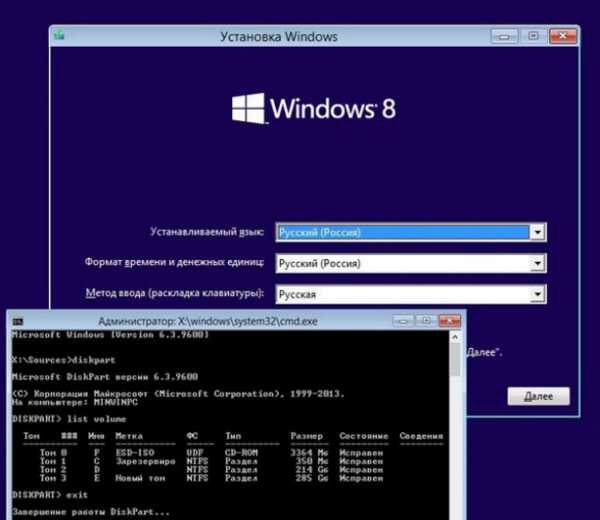
Вводим последовательно команды:
diskpart
lis vol (эта команда отображает буквы, номера, метки, размер и файловую систему. Буква раздела 100 мб (С:). Том 1. Буква раздела с установленной Windows 7 — (D:).
sel vol 1 (выбор тома с которым будем работать — 100 мб (С:). Том 1)
del vol (удаляем том 100 мб).
после удаления тома на диске появилась неразмеченная область 100 мб.
creat par prim (создаём основной раздел в этой неразмеченной области)
format fs=ntfs (создаём на разделе файловую систему NTFS)
assign letter С (присваиваем созданному разделу букву С)
activ (делаем раздел активным)
exit (выходим из diskpart)
bootsect /nt60 C: /mbr (данная команда записывает на жёсткий диск нужные коды PBR (Bootmgr) и MBR (NT 6.x))
bcdboot D:\windows /s C: (создаём загрузчик для Windows 7, находящийся на (D:), расположение загрузчика (С:))
Файлы загрузки успешно созданы.
Метки к статье: Загрузка Windows 7 MBR Bootice
remontcompa.ru
Восстановление MBR загрузчика Windows Vista/7/8/8.1/10 (Часть 1).
Привет всем! Сегодня я расскажу о достаточно распространенной проблеме операционных систем семейства Windows Vista/7/8/8.1/10 — нарушение целостности загрузчика MBR. Как бы не старалась Microsoft учесть возможные проблемы работы своего ПО, предусмотреть все еще на этапе разработки и тестирования наверное невозможно. Добавляют проблем к стабильности работы разнообразные сторонние загрузчики (активаторы, другие версии операционных систем, вирусы).
Содержание статьи
Что необходимо для восстановления загрузчика.
- Установочный носитель Windows Vista/7/8/8.1/10.
- Пользователь.
- Привод DVD.
Приступим!
Самый простой способ восстановить загрузчик. Для работы со средством восстановления запуска необходимо сначала запустить среду восстановления Windows RE.
Для этого:
- Настройте BIOS на загрузку с установочного носителя.
- Вставьте установочный диск Windows 7 или Windows Vista в DVD-дисковод и включите компьютер.
- При появлении запроса нажмите клавишу.
- Выберите пункт Восстановление системы.
- Укажите операционную систему, которую требуется восстановить, и нажмите кнопку Далее.
- В диалоговом окне Параметры восстановления системы выберите пункт Восстановление запуска.
- Следуйте дальнейшим инструкциям.
После завершения работы средства восстановления запуска перезагрузите компьютер. Попробуйте запустить Windows в обычном режиме, без установочного носителя.
Если проблема осталась, приступим к дальнейшим действиям.
Сейчас мы рассмотрим восстановление загрузочной записи MBR с помощью штатных средств операционной системы. Которые идут либо в составе установочного диска, либо как компонент операционной системы. А именно BOOTREC.EXE и BOOTSECT.
BOOTREC.EXE — средство восстановления загрузочной записи. Поддерживает перечисленные ниже параметры, из которых можно выбрать наиболее подходящий.
/FixMbr
Этот параметр записывает в системный раздел основную загрузочную запись, совместимую с Windows 7 или Windows Vista. Он не перезаписывает существующую таблицу разделов. Данный параметр следует использовать для устранения проблем, связанных с повреждением основной загрузочной записи, или если необходимо удалить из основной загрузочной записи нестандартный код.
/FixBoot
Это параметр записывает новый загрузочный сектор в системный раздел, используя загрузочный сектор, совместимый с Windows Vista или Windows 7. Этот параметр следует использовать, если выполняется хотя бы одно из перечисленных ниже условий.
- Загрузочный сектор заменен на нестандартный загрузочный сектор Windows Vista или Windows 7.
- Загрузочный сектор поврежден.
- После установки Windows Vista или Windows 7 на компьютер была установлена более ранняя версия операционной системы Windows. В данном случае для запуска компьютера вместо диспетчера загрузки Windows (Bootmgr.exe) используется загрузчик Windows NT (NTLDR).
/ScanOs
Этот параметр выполняет на всех дисках поиск установленных систем, совместимых с Windows Vista или Windows 7. Он также отображает все записи, не включенные в хранилище данных конфигурации загрузки. Этот параметр следует использовать в том случае, если на компьютере присутствуют установленные операционные системы Windows Vista или Windows 7, которые не отображаются в меню диспетчера загрузки.
/RebuildBcd
Этот параметр выполняет на всех дисках поиск установленных систем, совместимых с Windows Vista или Windows 7. Кроме того, он позволяет выбрать установленные системы, которые необходимо добавить в хранилище данных конфигурации загрузки. Этот параметр следует использовать в том случае, если необходимо полностью перестроить хранилище данных конфигурации загрузки.
Приступим!
Для работы со средством Bootrec.exe необходимо сначала запустить среду восстановления Windows RE.
- Вставьте установочный диск Windows 7 или Windows Vista в DVD-дисковод и включите компьютер.
- При появлении запроса нажмите клавишу.
- Выберите пункт Восстановить компьютер.
- Укажите операционную систему, которую требуется восстановить, и нажмите кнопку Далее.
- В диалоговом окне Параметры восстановления системы выберите пункт Командная строка.
- Введите команду Bootrec.exe и нажмите клавишу ВВОД. Появится полный список возможностей.
- Запишите сектор MBR, для чего есть команда
Bootrec.exe /FixMbr;
- Об успешном завершении операции после нажатия Enter компьютер оповестит пользователя в следующей строчке;
- Далее проведите процедуру записи нового сектора загрузки, для чего введите
Bootrec.exe /FixBoot;
- Останется только ввести Exit и попытаться перезагрузить компьютер.
Очень вероятно, что далее Windows заработает нормально.
Если нет, опишем, как восстановить загрузчик Windows другим способом с использованием этой же программы:
- Войдите в командную строку с установочного диска или флешки.
- Введите Bootrec /ScanOs, после чего утилита про сканирует компьютер на предмет наличия операционной системы.
Bootrec /ScanOs
- Напишите в следующей строке команду Bootrec.exe /RebuildBcd, программа предложит внести в меню запуска все найденные версии Windows, включая XP и другие.
Bootrec.exe /RebuildBcd
- Останется с этим согласиться, нажав последовательно Y и Enter, после чего при загрузке системы вы будете иметь выбор, какую из ОС загрузить — XP или семерку.
Если и это не помогло. Устранить проблему с MBR можно и еще одной командой. Для этого в командной строке нужно ввести bootsect /NT60 SYS, затем Enter.
Команда BOOTSECT позволяет записывать заданный программный код загрузочных секторов, обеспечивающих загрузку либо ntldr, либо bootmgr .
Формат командной строки:
bootsect {/help|/nt60|/nt52} {SYS|ALL|< DriveLetter >:} [/force] [/mbr]
Параметры командной строки Bootsect:
/help — отображение справочной информации;
/nt52 — запись программного кода загрузочного сектора, обеспечивающего использование загрузчика ntldr для операционных систем, предшествующих Windows Vista.
/nt60 — запись программного кода в загрузочные секторы для обеспечения загрузки файла bootmgr — диспетчера загрузки Windows Vista/Server 2008 и более поздних ОС семейства Windows.
SYS — запись будет выполнена в секторы системного раздела загрузки Windows, в среде которой выполняется данная команда.
ALL — запись программного кода будет выполнена для всех существующих разделов, которые могут быть использованы для загрузки Windows.
DriveLetter — буква диска, для которого будет выполнена перезапись программного кода загрузочных секторов.
/force — принудительное отключение используемых другими программами томов дисков для обеспечения монопольного доступа утилиты bootsect.exe
/mbr — изменение программного кода главной загрузочной записи (MBR — Master Boot Record) без изменения таблицы разделов диска. При использовании с параметром /nt52, MBR будет совместима с предшествующими Windows Vista версиями, При использовании с параметром /nt60 — MBR будет совместима с операционными системами Windows Vista и более поздними.
Примеры:
bootsect /nt52 E: — создать для диска E: загрузочные записи для операционных систем Windows XP/2000/NT, т.е для загрузки на базе ntldr;
bootsect /nt60 /mbr C: — изменить загрузочные сектора диска C: для обеспечения загрузки диспетчера bootmgr, а это Windows Vista/7/8/8.1/10;
bootsect /nt60 SYS — изменение загрузочных секторов для раздела, с которого выполнена загрузка текущей ОС Windows.
Так же попробуем использовать команду BCDBOOT. Это средство, которое используется для создания системного раздела или восстановления среды загрузки, расположенной в системном разделе. Системный раздел создается посредством копирования небольшого набора файлов среды загрузки из установленного образа Windows®. Средство BCDBOOT создает хранилище данных конфигурации загрузки (BCD) в системном разделе с новой загрузочной записью, которая позволяет загружать установленный образ Windows.
О которой можно прочитать в следующем разделе.
novoselovvlad.ru

