Как удалить отдельные приложения Office с компьютера с Windows 10
Вы можете по отдельности удалить или удалить некоторые Office программы или приложения, которые вы не используете довольно часто. Если у вас есть план подписки на Office 365, вы получаете доступ к некоторым из лучших премиальных версий приложений Office на всех ваших устройствах, таких как Word, Excel, PowerPoint и Outlook. Другие приложения, такие как Access, редко служат какой-либо цели для отдельного пользователя, поскольку управляют системой управления базами данных, более подходящей для бизнес-пользователей.
Если вы не возражаете против удаления таких нежелательных приложений, вот процедура избавления от них.
Читать . Как или сбросить или восстановить отдельные приложения Office в Windows 10.
Удалить отдельные приложения Office 365
План Office Home и Office Personal включает такие приложения, как Microsoft Word, Excel, PowerPoint, Outlook, Publisher и Access.
- Проверьте, установлен ли у вас Office из Магазина Microsoft
- Удалить ненужные приложения
Самые последние версии Microsoft Office не позволяют пользователям удалять отдельные приложения, но Office, установленный из Магазина Microsoft, позволяет вам это делать.
1] Проверьте, установлен ли у вас Office из Магазина Windows
Если вы загрузили и установили приложения или компоненты Office из Магазина Windows, можно удалить отдельные приложения Office. Плюсом здесь является то, что процесс удаления никоим образом не влияет на другие установленные приложения.
Например, вы можете удалить Office Publisher, не затрагивая другие приложения Office.
2] Удалить ненужные приложения
Для начала откройте приложение « Настройки» . Перейдите в раздел «Приложения» и выберите « Приложения и функции ».
Затем найдите запись Microsoft Office Desktop Apps и нажмите на нее, чтобы сделать ссылку Дополнительные параметры видимой.
На следующей открывшейся странице вы увидите все перечисленные приложения Office. Если запись видна, прокрутите страницу вниз, чтобы увидеть все приложения Office. Выберите любое приложение. Мгновенно, действие должно вызвать кнопку удаления. Если вам больше не нужно выбранное приложение, нажмите кнопку «Удалить».
Если вы не найдете « Приложения Microsoft Office Desktop» , видимые в « Приложения и функции «, скорее всего, вы установили Office из-за пределов Магазина. Таким образом, вы не сможете удалить приложения.
Вот и все!
СОВЕТ
Как полностью удалить Офис 365 в Windows 10
В «десятку», независимо от редакции, разработчик встраивает пакет приложений Office 365, который предназначен стать заменой привычному Microsoft Office. Однако этот пакет работает по подписке, достаточно дорогой, и задействует облачные технологии, что многим пользователям не нравится – они бы предпочли удалить этот пакет и установить более привычный.
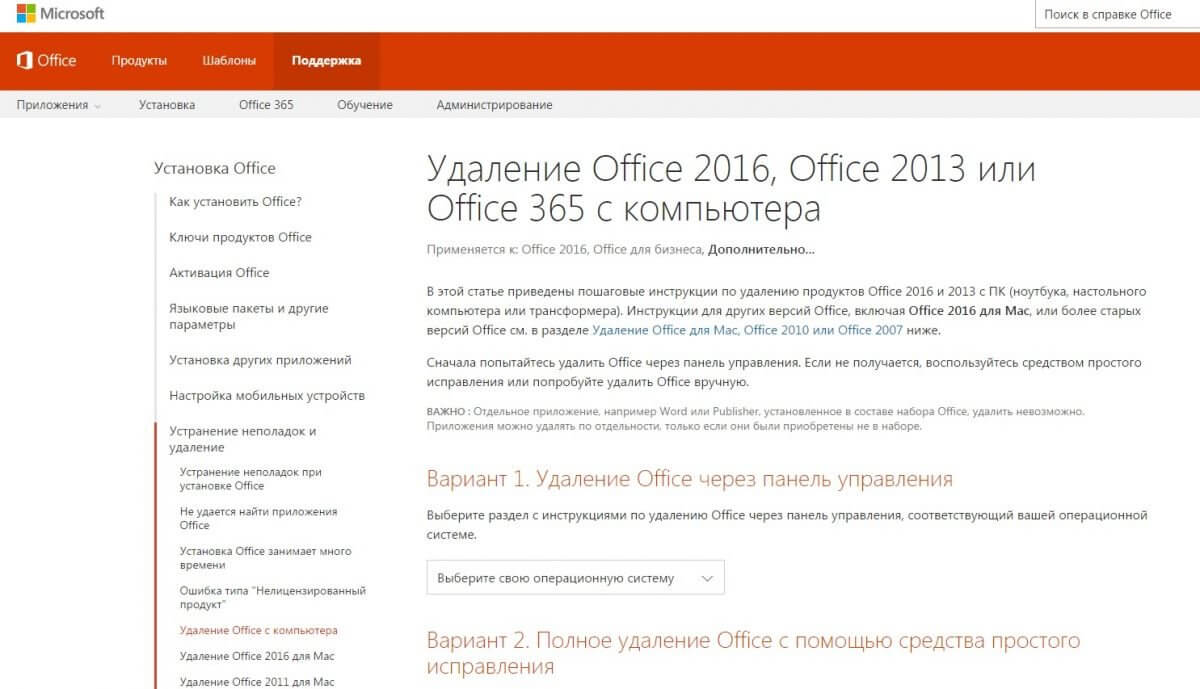 Наша сегодняшняя статья призвана помочь это сделать.
Наша сегодняшняя статья призвана помочь это сделать.Удаление Office 365
Поставленную задачу можно решить несколькими способами – задействованием специальной утилиты от Microsoft или же системным средством удаления программ. ПО для деинсталляции использовать не рекомендуем: Office 365 тесно интегрирован в систему, и его удаление сторонним инструментом может нарушить её работу, а во-вторых, приложение от сторонних разработчиков всё равно не сможет удалить его полностью.
Способ 1: Удаление через «Программы и компоненты»
Самый простой метод решения задачи – использование оснастки «Программы и компоненты». Алгоритм следующий:
- Откройте окно «Выполнить», в которое введите команду appwiz.cpl и нажмите «ОК».
- Запустится элемент «Программы и компоненты». Найдите в списке установленных приложений позицию «Microsoft Office 365», выделите его и нажмите «Удалить».
Если вы не можете найти соответствующую запись, сразу переходите к Способу 2.

- Согласитесь на деинсталляцию пакета.
Следуйте инструкциям деинсталлятора и дождитесь, пока процесс завершится. Затем закройте «Программы и компоненты» и перезагрузите компьютер.
Этот способ самый простой из всех, и в то же время самый ненадёжный, поскольку часто пакет Офис 365 в указанной оснастке не отображается, и требуется задействовать альтернативное средство для его удаления.
Способ 2: Утилита-деинсталлятор от Microsoft
Пользователи часто жаловались на отсутствие возможности удалить этот пакет, поэтому недавно разработчики выпустили специальную утилиту, с помощью которой можно деинсталлировать Office 365.
Страница загрузки утилиты
- Переходите по ссылке выше. Нажмите на кнопку «Загрузить» и скачайте утилиту в любое подходящее место.
- Закройте все открытые приложения, и офисные в частности, после чего запускайте средство. В первом окне нажмите «Далее».
- Подождите, пока средство проделает свою работу.
 Вероятнее всего, вы увидите предупреждение, нажмите в нём «Yes».
Вероятнее всего, вы увидите предупреждение, нажмите в нём «Yes». - Сообщение об успешной деинсталляции ещё ни о чём не говорит – скорее всего, обычного удаления будет недостаточно, поэтому нажимайте «Далее» для продолжения работы.
Снова воспользуйтесь кнопкой «Далее». - На этом этапе утилита проверяет наличие дополнительных проблем. Как правило, она их не обнаруживает, но если на вашем компьютере установлен другой набор офисных приложений от Microsoft, потребуется удалить и их, поскольку в противном случае ассоциации со всеми форматами документов Майкрософт Офис будут сброшены, и заново настроить их не представляется возможным.
- Когда все проблемы при деинсталляции исправлены, закрывайте окно приложения и перезагружайте компьютер.
Теперь Офис 365 будет удалён, и больше вас не побеспокоит. В качестве замены можем предложить бесплатные решения LibreOffice или OpenOffice, а также веб-приложения Google Документы.
Читайте также: Сравнение LibreOffice и OpenOffice
Заключение
Удаление Office 365 может быть сопряжено с некоторыми трудностями, однако эти трудности вполне преодолимы силами даже неопытного пользователя.
Опишите, что у вас не получилось. Наши специалисты постараются ответить максимально быстро.
Помогла ли вам эта статья?
ДА НЕТКак удалить Офис 365 в Windows 10
- Запускаем программу на своем ПК и жмём «Далее».
- Запустится поиск проблем, так как это диагностическая утилита. Далее выбираем вариант «No», так как программа предложит восстановить приложения.
- В следующем окне нажимаем «Удалить программу» и ожидаем завершения процесса.
ВАЖНО! После удаления софта данной утилитой, стоит запустить CCleaner и почистить Виндовс 10 от старых файлов.
Ручное удаление офисной программы
Для того, чтобы выполнить удаление офисной программы из системы Windows 10, стоит проделать ряд несложных действий:
- Изначально нужно проверить, какая версия учётной записи используется на вашем ПК.
 Для этого открываем любое приложение, к примеру, Word, и выбираем «Файл», «Учетная запись». Если вы видите кнопку «Параметры обновления», установка была выполнена по технологии «нажми и работай». Если кнопка «Параметры обновления» отсутствует, использовался MSI.
Для этого открываем любое приложение, к примеру, Word, и выбираем «Файл», «Учетная запись». Если вы видите кнопку «Параметры обновления», установка была выполнена по технологии «нажми и работай». Если кнопка «Параметры обновления» отсутствует, использовался MSI.
- Переходим по адресу C:\Program Files\. Находим папку «Microsoft Office». Нажимаем на ней правой кнопкой мыши и выбираем «Удалить».
- Теперь открываем командную строку с правами Администратора и вводим следующие команды по очередности.
schtasks.exe /delete /tn «\Microsoft\Office\Office Automatic Updates»
schtasks.exe /delete /tn «\Microsoft\Office\Office Subscription Maintenance»
schtasks.exe /delete /tn «\Microsoft\Office\Office ClickToRun Service Monitor»
schtasks.exe /delete /tn «\Microsoft\Office\OfficeTelemetryAgentLogOn2016»
schtasks.exe /delete /tn «\Microsoft\Office\OfficeTelemetryAgentFallBack2016»
ВАЖНО! Здесь описан метод для Microsoft Office 2016.Если вы используете 2010 версию, то в путях, где указано 2016, указываем 2010.
- Далее завершаем все процессы, которые связаны с офисными приложениями.
- Теперь нужно удалить службу программы. Для этого в командной строке вводим «sc delete ClickToRunSvc».
- Открываем папку «ProgramFiles» и удаляем «Microsoft Office 16», «Microsoft Office».
- Открываем «ProgramFiles(x86)» и удаляем папку «Microsoft Office».
- Жмём «Win+R» и вводим «%CommonProgramFiles%\Microsoft Shared». Откроется новое окно. Удаляем папку «ClickToRun».
- В скрытой папке «ProgramData» находим «Microsoft». Здесь удаляем папку «ClickToRun». Также по адресу ProgramData\Microsoft\Office нужно найти и удалить файл «ClickToRunPackagerLocker».
- Также нужно удалить ветки реестра:
HKEY_LOCAL_MACHINE\SOFTWARE\Microsoft\Office\ClickToRun
HKEY_LOCAL_MACHINE\SOFTWARE\Microsoft\AppVISV
HKEY_LOCAL_MACHINE\SOFTWARE\Microsoft\Windows\CurrentVersion\Uninstall\Microsoft Office — ru-ru
HKEY_CURRENT_USER\Software\Microsoft\Office
- Запускаем командную строку с правами Администратора и вводим «%ALLUSERSPROFILE%\Microsoft\Windows\Start Menu\Programs».
 Этой командой будут удалены все ярлыки с меню «Пуск».
Этой командой будут удалены все ярлыки с меню «Пуск».
ВАЖНО! После удаления пакета офисных программ нужно перезагрузить компьютер и запустить очистку системы с помощью любого чистильщика.
О том, как удалить пакет офисных программ из Windows 10, смотрите в видео:
? Не можете подписаться повторно? | WordPress.org
Пример ошибки из журнала
[2018-09-11 09:52:33] ОШИБКА: форма 24199> Ошибка API MailChimp: 400 неверный запрос. Член в государстве соответствия. i********@gm***.com находится в состоянии соответствия из-за отказа от подписки, отказов или проверки соответствия и не может быть подписан.
Запрос: PUT https://us1.api.mailchimp.com/3.0/lists/02***517/members/4be38fc***4fff4e3c1298 - {"email_address": "i ******** @ gm ***.com "," questions ": {" a77 *** 2e8 ": true}," merge_fields ": {}," status ":" подписан "," email_type ":" html "," ip_signup ":" 69. * **. 50. *** "}
Ответ: 400 Неверный запрос - {"type": "http://developer.mailchimp.com/documentation/mailchimp/guides/error-glossary/", "title": "Участник в состоянии соответствия", "status": 400 , "detail": "i********@gm***.com находится в состоянии соответствия из-за отказа от подписки, отказов или проверки соответствия и не может быть подписан.", "instance": "df1d347c- baf8 - *** - *** - b58cc7b0ce74 "}
* **. 50. *** "}
Ответ: 400 Неверный запрос - {"type": "http://developer.mailchimp.com/documentation/mailchimp/guides/error-glossary/", "title": "Участник в состоянии соответствия", "status": 400 , "detail": "i********@gm***.com находится в состоянии соответствия из-за отказа от подписки, отказов или проверки соответствия и не может быть подписан.", "instance": "df1d347c- baf8 - *** - *** - b58cc7b0ce74 "} - Этот ответ был изменен 2 года 3 месяца назад пользователем dailce.
Здравствуйте,
Спасибо, что обратились к нам.
Возвращенная ошибка от MailChimp.com, и я с сожалением вынужден сообщить, что мы не можем ее контролировать.
Подобная ошибка могла произойти только в том случае, если использованный вами адрес электронной почты был подписан и отписан несколько раз. Я бы посоветовал обратиться в службу поддержки MailChimp и поделиться им об ошибке.
Кроме того, если это адрес электронной почты, который вы использовали для тестирования, попробуйте другой адрес электронной почты.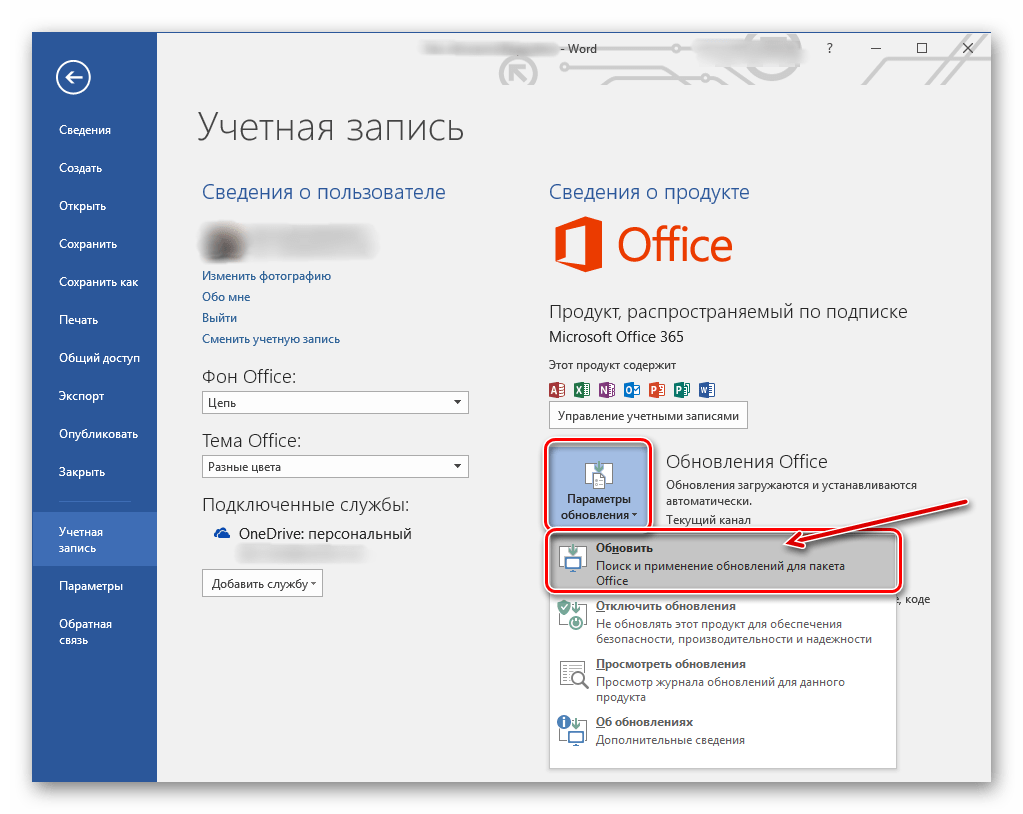
Я связывался с Монерис, кажется, они не знают, что сказать, их ответ:
Это быстрое обновление нашей предыдущей беседы в чате, касающейся ваших форм регистрации. Форма добавлялась через MC4WP. Вот быстрый снимок экрана с формой — https: // XXXXX. Вам нужно будет связаться с WordPress, чтобы убедиться, что форма регистрации актуальна, например, если вам нужно обновить разрешения или есть ли какие-либо настройки, которые нужно изменить.Чтобы немного пояснить, что я имею в виду, поскольку форма регистрации была предоставлена WordPress, а не MailChimp, настройки необходимо будет обновить в WordPress.
====
Я не совсем уверен. Итак, на нашем сайте wordpress я получаю сообщение об ошибке, используя электронную почту, когда пытаюсь повторно подписаться. Электронная почта не использовалась несколько раз, только один раз отписался.
Теперь, если я перейду в mailchimp> formbuilder> и воспользуюсь ссылкой, которую они дают для той же формы / списка, регистрация будет работать >>> первый шаг введите адрес электронной почты, нажмите «Зарегистрироваться», а затем они предоставят recaptcha для подтверждения. Может быть, вашему плагину нужна какая-то отметка времени рекаптха?
Может быть, вашему плагину нужна какая-то отметка времени рекаптха?
РЕДАКТИРОВАТЬ: я отключил настройку recpatcha в списке mailchimp и попытался протестировать встроенную форму из mailchimp, и, похоже, он повторно подписался без проблем. Я до сих пор не могу повторно подписаться с вашим плагином … надеюсь, есть исправление.
- Этот ответ был изменен 2 года 3 месяца назад пользователем dailce.
Я замечаю, что отправляемые параметры:
_mc4wp_form_element_id mc4wp-form-1
_mc4wp_form_id 24199
_mc4wp_honeypot
_mc4wp_timestamp 1536755321
действие mailchimp_ajax
EMAIL sales @ xxxxxxx.ca
ИНТЕРЕСЫ [e13a8db7a3] [] a7735bb2e8
Поле приманки пусто? Может это как-то связано?
Участник плагина Круг(@lapzor)
Вы используете премиум-версию нашего плагина (поскольку я вижу, что вы используете Ajax, премиум-функцию)? Лучше всего обратиться в наш отдел поддержки Premium для получения помощи с дополнением Premium: https://wordpress. org/support/topic/sticky-premium-users-please-read-this/
org/support/topic/sticky-premium-users-please-read-this/
приманка должна быть пустой.
Как упомянул мой коллега, ошибка состояния соответствия возвращается API MailChimp, мы не можем что-то с этим поделать со своей стороны. MailChimp не позволяет повторно подписываться на электронные письма через API после их удаления или отмены подписки.
Вы можете связаться с MailChimp.com через https://mailchimp.com/contact/support/
Спасибо!
Спасибо за помощь. Я предполагаю, что, поскольку «MailChimp не позволяет электронной почте повторно подписываться через API после того, как они были удалены или отписаны.»- вот настоящая причина, по которой это происходит, как бы ограничивает APi. Я, вероятно, воспользуюсь обходным путем и верну ссылку «Нажмите здесь, чтобы попробовать еще раз», которая будет перенаправлять на форму mailchimps на их стороне — таким образом пользователь может повторно подписаться.
Здравствуйте,
Да, это хорошее решение. Вы можете включить ссылку на размещенную форму MailChimp в сообщение об ошибке.
6 способов получить лицензию Microsoft Office бесплатно
Лицензии Microsoft Office — золотой стандарт офисных приложений, но они стоят целое состояние.Microsoft Office 2019 для дома и бизнеса в настоящее время продается по цене 249 долларов за лицензию на один ПК. Если это заставляет ваш кошелек плакать, ознакомьтесь с этими методами, чтобы использовать Microsoft Office бесплатно.
1.Используйте Microsoft Office Online
Сама Microsoft предлагает значительную коллекцию бесплатных утилит Microsoft Office.Office Online — это, по сути, браузерная версия последнего пакета Microsoft Office.
В настоящее время он включает:
- слово
- Excel
- Силовая установка
- Одна запись
- Sway
- Почта
- люди
- Календарь
- Один диск
Однако есть загвоздка: Онлайн-версии приложений Microsoft Office предоставляют только ограниченные возможности Microsoft Office.
Word Online, например, не включает текстовые поля, WordArt, уравнения, диаграммы и многое другое.Вы все еще можете написать курсовую работу, но не сможете составить отчет компании. Точно так же вы сможете открывать и просматривать электронную таблицу Excel, но ваши пользовательские макросы не загружаются.
Хотя в Office Online действительно отсутствуют некоторые функции, это универсальная бесплатная альтернатива полностью платной лицензии.Бесплатные версии с радостью откроют ваши файлы, позволят редактировать и, что важно, всегда сохранят форматирование вашего документа.
Если вам нужен только полноценный текстовый редактор, вот как получить Microsoft Word бесплатно.Но не упускайте и другие способы получить Microsoft Office бесплатно!
2. Мобильные приложения Microsoft Office
Office Mobile — это именно то, что звучит: Microsoft Office в мобильной форме.Это очень похоже на Office Online. Функциональность есть, и редактировать и создавать документы на ходу легко, но это очень сильно зависит от размера экрана.
Например, редактирование документа Word на моем Samsung Galaxy S8 составляет разумно , но попытка навигации по электронной таблице Excel утомительна и разочаровывает.И наоборот, редактировать документ Word или Excel на большом экране размером с планшет на самом деле довольно приятно.
Я все еще не уверен, что вы будете запускать учетные записи своей компании из Office Mobile, но в крайнем случае это точно подойдет.
Android
галерея изображений (2 изображения) ЗакрытьИзображение 1 из 2
Изображение 2 из 2
Microsoft предлагает индивидуальные мобильные приложения для Android 4.4 (KitKat) и новее. Долгое время Microsoft предлагала пользователям Android 4.3 или более ранней версии более раннего приложения Microsoft Office Mobile. Однако это универсальное приложение Office больше не доступно.
Пользователи Android пост-4.4 следует загрузить новые отдельные приложения:
iOS
Microsoft отказалась от приложения Microsoft Office Mobile для iOS задолго до версии для Android.Как и для Android, у нас нет устаревшей версии приложения. Примечание. Пользователям iPad Pro требуется соответствующая подписка на Office 365 для создания и редактирования документов.
Я не собираюсь перечислять отдельные приложения, как я сделал для Android, поскольку есть различия между версиями iPad и iPhone.Но вы можете найти здесь страницу Microsoft Corporation App Store, содержащую отдельные ссылки для скачивания. Как и Android, Microsoft активно развивает свои приложения для iOS, привнося новые функции Office и обновления в мобильную операционную систему Apple.
3.Подпишитесь на пробную версию Office 365
В Office 2019 внесены многочисленные изменения в пакет.Если вы еще не зарегистрировались в Office 2019 в другом месте, вы можете попробовать, прежде чем опустошать карманы. Таким образом, вы можете воспользоваться бесплатной пробной версией Office 365 на один месяц.
Пробная версия предоставит вам доступ к полному пакету Microsoft Office 2019.Кроме того, вы получаете 1 ТБ облачного хранилища OneDrive и 60 минут на счете в Skype в месяц. Конечно, есть «загвоздка». Вы должны предоставить действующий кредитный, дебетовый или платежный счет PayPal во время регистрации. Microsoft автоматически снимет средства с вашей учетной записи по истечении пробного периода.
4.Как насчет пробной версии Office 365 профессиональный плюс?
По окончании 30-дневной пробной версии Microsoft Office 365 вы либо будете проданы, либо будете готовы попробовать что-то другое.В качестве альтернативы, почему бы не попробовать еще одну пробную версию ? На этот раз с использованием пробной версии Microsoft Office 365 ProPlus.
У вас есть еще 30 дней на тестирование Microsoft Office 2019 и доступ к тому же набору программ Microsoft Office, что и раньше.
5.Купить оборудование в комплекте с Office
Microsoft Office редко поставляется в комплекте с новым настольным компьютером или ноутбуком.Если это не специальная предварительная сделка, вы будете покупать Microsoft Office в качестве надстройки. А если вы собираете свой собственный компьютер, ну, вам прямо не повезло.
Тем не менее, такие сделки не невозможны — вам просто нужно ударить, пока железо горячее.К сожалению, это означает, что вам нужна косвенная тройка: новое оборудование с пакетной сделкой, деньги, чтобы воспользоваться этой сделкой, и необходимость фактического обновления вашего оборудования.
Один из вариантов — это серия Acer Aspire One Cloudbook.Большинство этих ноутбуков поставляется с годовой подпиской на Microsoft Office 365 Personal. Хотя это удобно, вам придется поддерживать подписку, чтобы продолжить доступ к Microsoft Office.
Точно так же есть некоторые ноутбуки Dell Inspiron 2-in-1, которые поставляются с полной установкой Microsoft Office 2016 без подписки.
6.Спросите своего работодателя или школу
Все, что мы рассмотрели до сих пор, позволяет вам получить Microsoft Office бесплатно, но также имеет ограничения: доступность, функциональность, оборудование.Однако этот предпоследний вариант предлагает некоторым из вас очень хороший шанс получить полную версию Microsoft Office 2019 или Microsoft Office 365 совершенно бесплатно.
Во-первых, вам нужно будет связаться с вашим работодателем или, если вы студент, со своей школой.Многие компании и учебные заведения могут предложить бесплатную или очень дешевую лицензию на Microsoft Office по одной причине: людям, которые там работают или учатся, нужно . Предприятиям придется платить, но массовые лицензии могут означать, что ваш работодатель может предоставить бесплатный или дешевый вариант.
Кроме того, Microsoft уже давно поддерживает школы бесплатными пакетами Office 365 для образования.Возможно, вам просто нужно спросить напрямую.
Лучшие вещи в жизни — бесплатно
Получить полную версию Microsoft Office бесплатно возможно не для всех.Но, тем не менее, у вас есть несколько отличных вариантов. Комбинация бесплатных пробных версий Office 365 и Office 365 профессиональный плюс дает вам 60 дней использования Microsoft Office.
После этого выбор за вами.Вы можете выбрать бесплатную альтернативу, такую как LibreOffice или OpenOffice. А если вам нужны бесплатные альтернативы Microsoft Access, ознакомьтесь с нашим списком.
Valve устраняет уязвимости системы безопасности SteamValve устраняет четыре потенциальных слабых места, прежде чем хакеры смогут их обнаружить и использовать.
Об авторе Гэвин Филлипс (Опубликовано 631 статей)Гэвин — младший редактор отдела Windows and Technology Explained, постоянный участник Really Useful Podcast и редактор дочернего сайта MakeUseOf, посвященного криптографии, Blocks Decoded.У него есть степень бакалавра (с отличием) в области современного письма с использованием методов цифрового искусства, разграбленных на холмах Девона, а также более десяти лет профессионального писательского опыта. Он любит много пить чая, настольные игры и футбол.
Ещё от Gavin PhillipsПодпишитесь на нашу рассылку новостей
Подпишитесь на нашу рассылку, чтобы получать технические советы, обзоры, бесплатные электронные книги и эксклюзивные предложения!
Еще один шаг…!
Подтвердите свой адрес электронной почты в только что отправленном вам электронном письме.
Используйте журнал аудита Office 365, чтобы узнать, кто удалил сообщения
Аудит удалений
С тех пор, как Microsoft представила текущий механизм аудита почтовых ящиков в Exchange 2010 (в более ранней версии Exchange 2007 использовался другой подход), он использовался для ответа на вопрос, «кто удалил это сообщение», — проблема, которая обычно возникает, когда делегат удаляет элементы из чьего-либо почтового ящика или общего почтового ящика и не допускает их действия.
Проглатывание и нормализация
Microsoft недавно решила включить аудит почтовых ящиков в Exchange Online. Полученные в результате записи аудита проходят процесс нормализации, прежде чем записи будут добавлены в журнал аудита Office 365. Нормализация гарантирует, что записи Exchange имеют тот же формат, что и записи из других рабочих нагрузок.
Поиск удалений
Вы можете искать операции удаления с помощью поиска в журнале аудита в Центре безопасности и соответствия требованиям, но обычно удобнее (и быстрее) использовать PowerShell и запускать командлет Search-UnifiedAuditLog.
Вот пример, который выполняет поиск операций жесткого и мягкого удаления и извлекает информацию из полезной нагрузки JSON, которая содержит множество деталей аудита.
$ Records = (Search-UnifiedAuditLog -StartDate 20-Jul-2018 -EndDate 20-Sep-2018 -Operations «HardDelete», «SoftDelete» -ResultSize 1000)
Если ($ Records.Count -eq 0) {
Write-Host «Не найдено записей жесткого удаления». }
Else {
Write-Host "Обработка" $ Records.Count "записей аудита ..."
$ Report = @ ()
ForEach ($ Rec в $ Records) {
$ AuditData = ConvertFrom-Json $ Rec.Auditdata
$ ReportLine = [PSCustomObject] [Заказано] @ {
TimeStamp = $ AuditData.CreationTime
Пользователь = $ AuditData.UserId
Действие = $ AuditData.Operation
Статус = $ AuditData.ResultStatus
Почтовый ящик = $ AuditData.MailboxOwnerUPN
Items = $ AuditData.AffectedItems.Subject
Папка = $ AuditData.Folder.Path.Split ("\") [1]
Клиент = $ AuditData.ClientInfoString}
$ Report + = $ ReportLine
}}
$ Report | Выберите отметку времени, действие, пользователя, почтовый ящик Отформатированные записи помещаются в переменную $ Report .Вы можете разрезать записи в соответствии со своими потребностями или экспортировать данные в файл CSV, а затем отформатировать его в Excel или Power BI. Например:
$ Сообщить | Export-CSV -NoTypeInformation -Path c: \ temp \ ExchangeMailboxDeletes.csv
Надеюсь, информация, которую вы найдете в журнале аудита, поможет вам ответить на этот вопрос.
Дополнительные сведения о журнале аудита Office 365 и настройке аудита почтовых ящиков Exchange см. В главе 21 Office 365 для ИТ-специалистов. Если вы хотите узнать больше об отчетах из журнала аудита почтовых ящиков, а не из журнала аудита Office 365, это можно найти в главе 3 сопутствующего тома.
Нравится:
Нравится Загрузка …
Связанные
Как удалить ненужную пустую страницу в Word
Если вы работаете в ИТ, узнайте, как платформа Unified SaaS Management от BetterCloud может помочь вам в управлении G Suite и другими приложениями.Получите комплексное руководство, чтобы повысить вашу продуктивность с помощью OneNote.
Пользователи Microsoft Wordмогут время от времени сталкиваться с этой проблемой: пустая страница в середине или в конце документа, которую невозможно удалить. Обидно! Вы можете выбрать печать только избранных страниц, но это не решит проблему.
Вот несколько возможных шагов по удалению ненужной пустой страницы. Видео выше также демонстрирует эти шаги.
Базовые решения
- Самое простое решение: перейдите на ненужную пустую страницу, щелкните как можно ближе к нижней части страницы и нажимайте клавишу возврата, пока страница не будет удалена.
- Перейдите на вкладку VIEW , выберите Панель навигации в разделе «Показать», выберите эскиз пустой страницы на левой панели и нажмите клавишу удаления, пока она не будет удалена.
- Проверьте свои разделы: перейдите на вкладку РАЗМЕЩЕНИЕ СТРАНИЦЫ , нажмите кнопку «Поля », «» и выберите «Пользовательские поля ». Щелкните вкладку Макет . Убедитесь, что в раскрывающемся меню рядом с пунктом Начало раздела выбрано значение Новая страница . Щелкните ОК.
Использовать символы абзацев
- Определите, что находится на странице, отображая знаки абзаца и символы форматирования. Посмотрите на свою пустую страницу, чтобы увидеть, есть ли какие-либо символы, особенно знак абзаца,
или ¶. Выберите символ и удалите его, и вы, вероятно, также удалите свою пустую страницу. - Если ваша пустая страница находится в середине документа, это может быть связано с ручным разрывом страницы. Если знаки абзаца включены, вы увидите разрыв страницы.Выберите его и удалите.
Проблемы с таблицами
- Если в конце документа есть таблица, Word автоматически вставит после нее абзац, что часто приводит к появлению пустой страницы в конце. Хотя вы не можете удалить этот вставленный абзац, вы можете сделать его очень маленьким, чтобы не отображалась новая страница. Включив знаки абзаца, выберите символ абзаца и измените размер шрифта на 1 пункт.
- Если вы все еще видите знак абзаца на пустой странице, измените интервал вокруг него.Выберите символ абзаца, перейдите в раздел Абзац и запустите диалоговое окно форматирования абзаца, щелкнув всплывающий значок в правом нижнем углу раздела. На вкладке Отступы и интервалы измените любой интервал до или после абзаца на 0. Измените Межстрочный интервал на 0. Нажмите OK.
- Если эти два параметра не работают, вы можете скрыть абзац. Выберите символ абзаца и запустите диалоговое окно «Шрифт», щелкнув всплывающий значок в правом нижнем углу раздела Font на вкладке HOME .Установите флажок Hidden в разделе «Эффекты» и нажмите OK.
Нажмите здесь, чтобы посмотреть это видео на YouTube.
.


 Вероятнее всего, вы увидите предупреждение, нажмите в нём «Yes».
Вероятнее всего, вы увидите предупреждение, нажмите в нём «Yes». Для этого открываем любое приложение, к примеру, Word, и выбираем «Файл», «Учетная запись». Если вы видите кнопку «Параметры обновления», установка была выполнена по технологии «нажми и работай». Если кнопка «Параметры обновления» отсутствует, использовался MSI.
Для этого открываем любое приложение, к примеру, Word, и выбираем «Файл», «Учетная запись». Если вы видите кнопку «Параметры обновления», установка была выполнена по технологии «нажми и работай». Если кнопка «Параметры обновления» отсутствует, использовался MSI.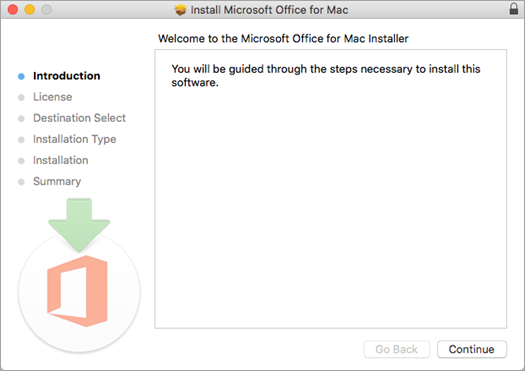 Если вы используете 2010 версию, то в путях, где указано 2016, указываем 2010.
Если вы используете 2010 версию, то в путях, где указано 2016, указываем 2010. Этой командой будут удалены все ярлыки с меню «Пуск».
Этой командой будут удалены все ярлыки с меню «Пуск». * **. 50. *** "}
Ответ: 400 Неверный запрос - {"type": "http://developer.mailchimp.com/documentation/mailchimp/guides/error-glossary/", "title": "Участник в состоянии соответствия", "status": 400 , "detail": "i********@gm***.com находится в состоянии соответствия из-за отказа от подписки, отказов или проверки соответствия и не может быть подписан.", "instance": "df1d347c- baf8 - *** - *** - b58cc7b0ce74 "}
* **. 50. *** "}
Ответ: 400 Неверный запрос - {"type": "http://developer.mailchimp.com/documentation/mailchimp/guides/error-glossary/", "title": "Участник в состоянии соответствия", "status": 400 , "detail": "i********@gm***.com находится в состоянии соответствия из-за отказа от подписки, отказов или проверки соответствия и не может быть подписан.", "instance": "df1d347c- baf8 - *** - *** - b58cc7b0ce74 "}