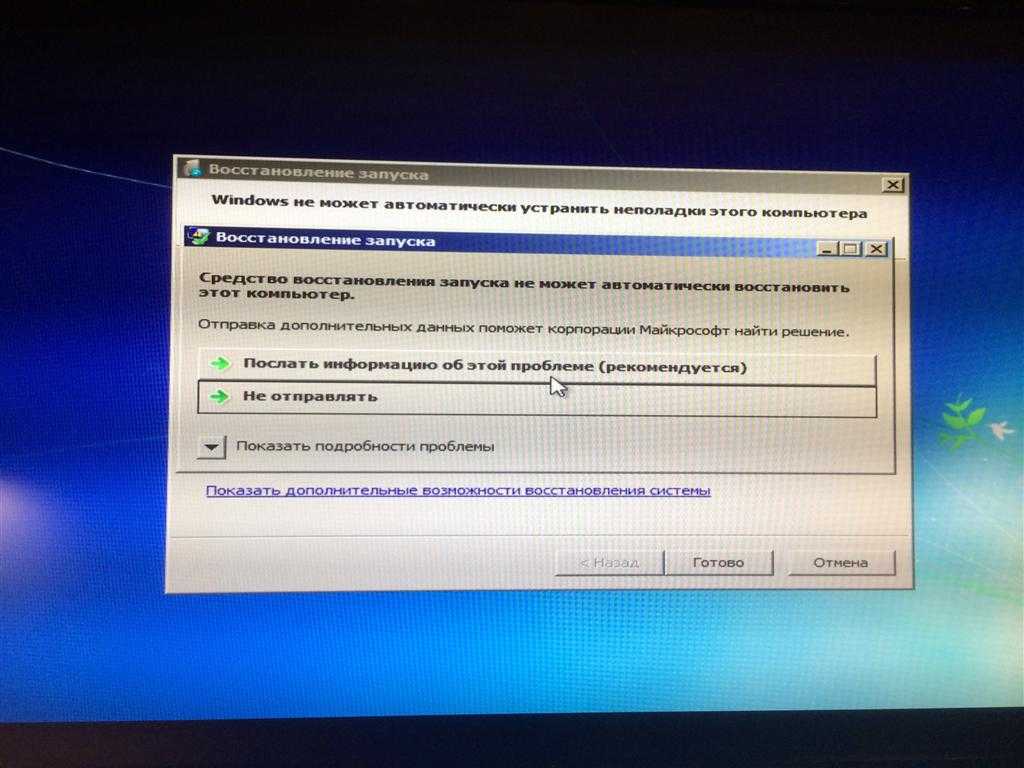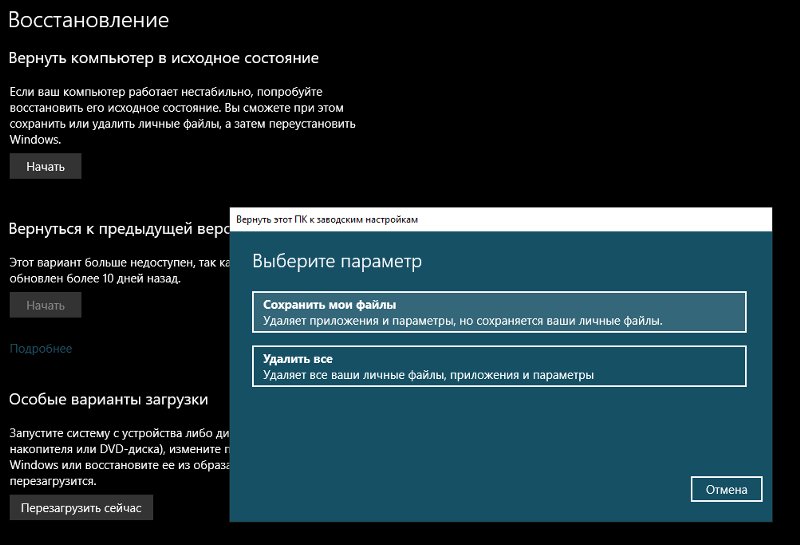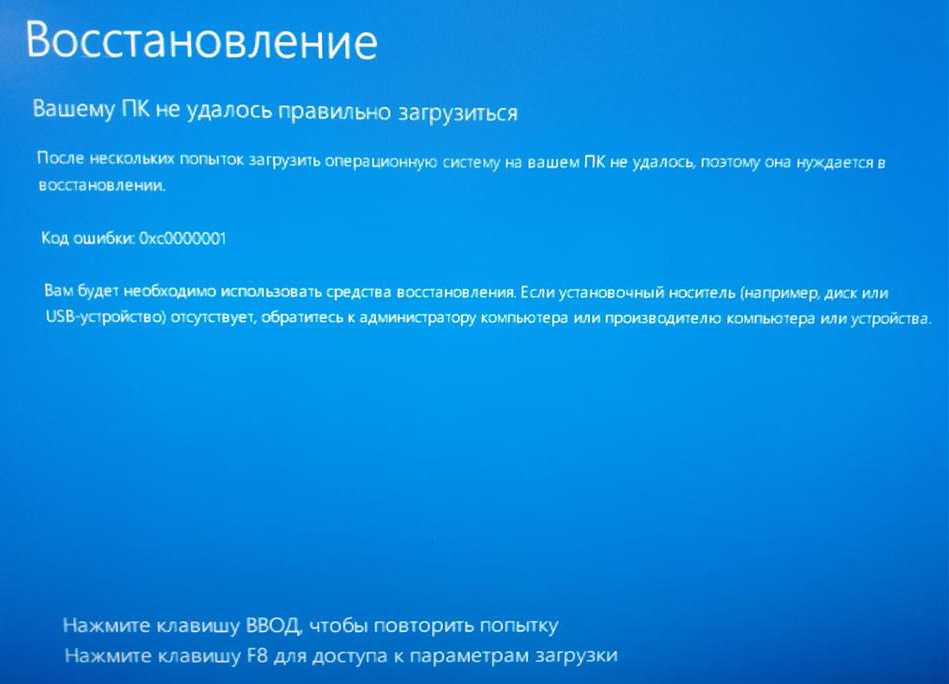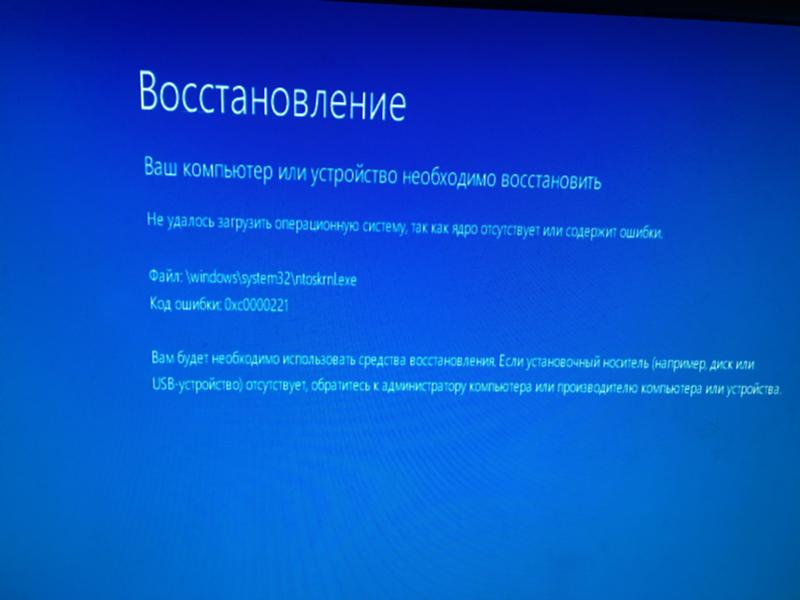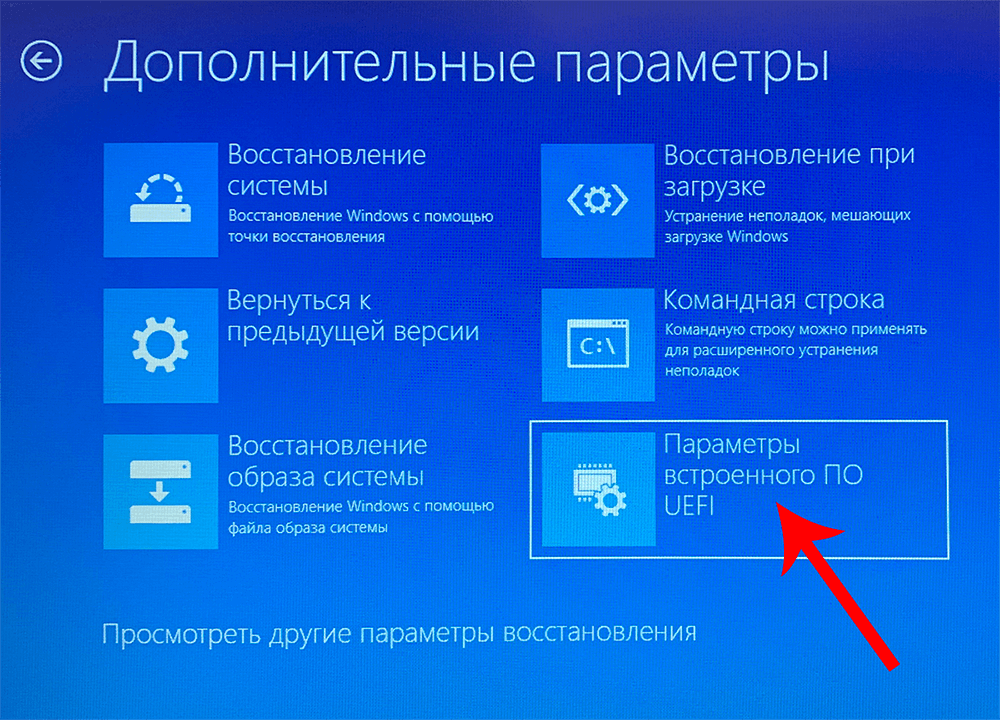Дополнительные способы устранения неполадок при загрузке Windows — Windows Client Management
- Статья
- Чтение занимает 4 мин
Попробуйте воспользоваться нашим виртуальным агентом — Он поможет быстро определить и устранить распространенные проблемы с загрузкой Windows.
Примечание
Эта статья предназначена для использования агентами поддержки и ИТ-специалистами. Если вы ищете более общие сведения о вариантах восстановления, см. раздел Параметры восстановления в Windows 10.
Сводка
Существует несколько причин, по которым на компьютере с Windows могут возникнуть проблемы при запуске. Чтобы устранить проблемы загрузки, сначала определите, на каких из следующих этапов компьютер зависает:
Чтобы устранить проблемы загрузки, сначала определите, на каких из следующих этапов компьютер зависает:
| Этап | Процесс загрузки | BIOS | UEFI |
|---|---|---|---|
| 1 | Предзагрузка | MBR/PBR (код загрузки) | Встроенное ПО UEFI |
| 2 | Диспетчер загрузки Windows | %SystemDrive%\bootmgr | \EFI\Microsoft\Boot\bootmgfw.efi |
| 3 | Загрузчик ОС Windows | %SystemRoot%\system32\winload.exe | %SystemRoot%\system32\winload.efi |
| 4 | Ядро ОС Windows NT | %SystemRoot%\system32\ntoskrnl.exe |
Предварительная перезагрузка: встроенное ПО компьютера инициирует самообработку питания (POST) и загружает параметры встроенного ПО. Этот процесс предварительной загрузки завершается при обнаружении допустимого системного диска. Встроенное ПО считывает основную загрузочную запись (MBR), а затем запускает диспетчер загрузки Windows.

Диспетчер загрузки Windows: диспетчер загрузки Windows находит и запускает загрузчик Windows (Winload.exe) в загрузочном разделе Windows.
Загрузчик операционной системы Windows: загружаются основные драйверы, необходимые для запуска ядра Windows, и ядро запускается.
Ядро ОС Windows NT. Ядро загружается в память куста системного реестра и другие драйверы, помеченные как BOOT_START.
Ядро передает управление процессу диспетчера сеансов (Smss.exe), который инициализирует системный сеанс, загружает и запускает устройства и драйверы, не помеченные BOOT_START.
Вот краткое описание последовательности загрузки, того, что будет видно на дисплее, и типичных проблем с загрузкой в этой точке последовательности. Перед началом устранения неполадок необходимо понять структуру процесса загрузки и состояние отображения, чтобы убедиться, что проблема правильно определена в начале взаимодействия.
Каждый этап имеет разные подходы к устранению неполадок. Данная статья содержит методы устранения неполадок, которые возникают на первых трех этапах.
Примечание
Если компьютер постоянно загружается с параметрами восстановления, для разрыва цикла в командной строке запустите следующую команду:
Bcdedit /set {default} recoveryenabled no
Если параметры F8 не работают, запустите следующую команду:
Bcdedit /set {default} bootmenupolicy legacy
Этап BIOS
Чтобы определить, прошла ли система этап BIOS, выполните следующие действия:
Если к компьютеру подключены какие-либо внешние периферийные устройства, отключите их.
Проверьте, работает ли свет жесткого диска на физическом компьютере. Если он не работает, эта дисфункция указывает на то, что процесс запуска завис на этапе BIOS.
Нажмите клавишу NumLock, чтобы узнать, выключен ли индикатор.
 Если он не переключается, это означает, что процесс запуска завис на этапе BIOS.
Если он не переключается, это означает, что процесс запуска завис на этапе BIOS.Если система зависла на этапе BIOS, возможно, проблема с оборудованием.
Этап загрузки загрузчика
Если экран черный, за исключением мигающего курсора, или если вы получаете один из следующих кодов ошибок, это состояние указывает на то, что процесс загрузки завис на этапе загрузчика:
- Данные конфигурации загрузки (BCD) отсутствуют или повреждены
- Файл загрузки или MBR поврежден
- Операционная система отсутствует
- Загрузочный сектор отсутствует или поврежден
- Загрузка невозможна из-за отсутствия или повреждения системных кустов
Чтобы устранить эту проблему, запустите компьютер с помощью установочного носителя Windows, нажмите Shift + F10 для командной строки и используйте любой из следующих методов.
Метод 1. Средство восстановления при загрузке
Средство восстановления при загрузке автоматически устраняет множество распространенных проблем. Это средство также позволяет быстро диагностировать и устранить более сложные проблемы при загрузке. При обнаружении компьютером проблемы при загрузке, компьютер запускает средство восстановления при загрузке. При запуске средства, оно выполняет диагностику. Эти диагностические данные включают анализ файлов журналов запуска, чтобы определить причину проблемы. Когда средство восстановления при загрузке определяет причину, оно пытается устранить проблему автоматически.
Это средство также позволяет быстро диагностировать и устранить более сложные проблемы при загрузке. При обнаружении компьютером проблемы при загрузке, компьютер запускает средство восстановления при загрузке. При запуске средства, оно выполняет диагностику. Эти диагностические данные включают анализ файлов журналов запуска, чтобы определить причину проблемы. Когда средство восстановления при загрузке определяет причину, оно пытается устранить проблему автоматически.
Чтобы вызвать средство восстановления при запуске, выполните следующие действия.
Примечание
Дополнительные методы запуска WinRE см. в разделе Среда восстановления Windows (Windows RE).
Запустите систему на установочном носителе для установленной версии Windows. Дополнительные сведения см. в разделе Создание установочного носителя для Windows».
На экране Установка Windows выберите Далее > Восстановить компьютер.
На экране Выбор варианта выберите Устранения неполадок.

На экране Дополнительные параметры выберите Восстановление при загрузке.
После восстановления при загрузке выберите Завершение работы и включите компьютер, чтобы узнать, может ли Windows правильно загрузиться.
Средство восстановления при загрузке создает файл журнала, который поможет вам понять проблемы при запуске и сделанные восстановления. Файл журнала можно найти в следующем расположении:
%windir%\System32\LogFiles\Srt\Srttrail.txt
Дополнительные сведения см. в разделе Устранение ошибок типа «синий экран».
Метод 2. Восстановление кодов загрузки
Чтобы восстановить коды загрузки, запустите следующую команду:
BOOTREC /FIXMBR
Чтобы восстановить загрузочный сектор, запустите следующую команду:
BOOTREC /FIXBOOT
Примечание
При запуске BOOTREC вместе с Fixmbr перезаписывается только основной загрузочный код.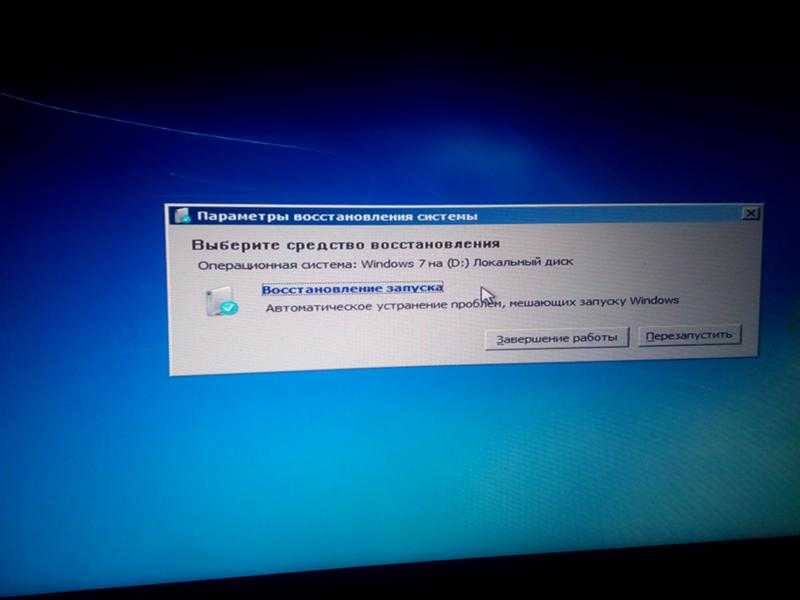 Если повреждение данных в MBR влияет на таблицу разделов, запуск
Если повреждение данных в MBR влияет на таблицу разделов, запуск Fixmbr может не устранить проблему.
Метод 3. Устранение ошибок BCD
При получении ошибок, связанных с BCD, выполните следующие действия:Сканируйте все установленные системы. Чтобы выполнить этот шаг, запустите следующую команду:
Bootrec /ScanOS
Перезапустите компьютер, чтобы проверить, устранена ли проблема.
Если проблема не устранена, запустите следующие команды:
bcdedit /export c:\bcdbackup attrib c:\boot\bcd -r -s -h ren c:\boot\bcd bcd.old bootrec /rebuildbcd
Перезапустите систему.
Метод 4. Замена Bootmgr
Если методы 1, 2 и 3 не устраняют проблему, замените файл Bootmgr с диска C на раздел, зарезервированный системой. Чтобы осуществить эту замену, выполните следующие действия.
В командной строке измените каталог на раздел, зарезервированный в системе.
Запустите команду
attrib, чтобы отобразить файл:attrib -r -s -h
Перейдите на системный диск и запустите ту же команду:
Переименуйте файл
bootmgrкакbootmgr.: old
oldren c:\bootmgr bootmgr.old
Перейдите на системный диск.
Скопируйте файл
bootmgrи вставьте его в раздел, зарезервированный в системе.Перезагрузите компьютер.
Метод 5. Восстановление системного куста
Если Windows не удается загрузить куст системного реестра в память, необходимо восстановить системный куст. Для этого используйте среду восстановления Windows (Windows RE) или диск аварийного восстановления (ERD) для копирования файлов из каталога C:\Windows\System32\config\RegBack в C:\Windows\System32\config.
Если проблема сохраняется, может потребоваться восстановить резервную копию состояния системы в альтернативное расположение, а затем получить заменяемые кусты реестра.
Примечание
Начиная с Windows 10 версии 1803, Windows больше не будет автоматически возвращать системный реестр в папку RegBack. Это изменение сделано специально и призвано помочь уменьшить общий размер дискового места в Windows. Чтобы восстановить систему с поврежденным кустом реестра, Корпорация Майкрософт рекомендует использовать точку восстановления системы. Дополнительные сведения см. в разделе Начиная с Windows 10 версии 1803, системный реестр больше не выполняет резервное копирование в папку RegBack.
Чтобы восстановить систему с поврежденным кустом реестра, Корпорация Майкрософт рекомендует использовать точку восстановления системы. Дополнительные сведения см. в разделе Начиная с Windows 10 версии 1803, системный реестр больше не выполняет резервное копирование в папку RegBack.
Этап ядра
Если система зависает на этапе ядра, могут проявиться несколько симптомов или можно получить несколько сообщений об ошибке. Эти сообщения об ошибках включают в себя, но не ограничиваются следующими примерами:
После экрана-заставки появляется STOP-ошибка (экран логотипа Windows).
Отображается определенный код ошибки. Например,
0x00000C2,0x0000007B, илиinaccessible boot device.- Дополнительные способы устранения STOP-ошибки 7B или ошибки Inaccessible_Boot_Device
- Дополнительные рекомендации по устранению неполадок для события с кодом 41 «Система была перезагружена без надлежащего завершения работы».

Экран завис на значке «Вращающийся колесик» (скользяющиеся точки) «система занята».
После экрана-заставки появляется черный экран.
Чтобы устранить эти проблемы, попробуйте следующие варианты загрузки восстановления по одному.
Сценарий 1. Попытайтесь запустить компьютер в безопасном режиме или последнюю удачную конфигурацию
На экране Дополнительные параметры загрузки попробуйте запустить компьютер в безопасном режиме или безопасном режиме с загрузкой сетевых драйверов. Если любой из этих параметров работает, используйте просмотр событий, чтобы определить и диагностировать причину проблемы загрузки. Чтобы просмотреть события, записанные в журналы событий, выполните следующие действия:
Используйте один из следующих методов, чтобы открыть средство просмотра событий:
В дереве консоли разверните средство просмотра событий, а затем выберите журнал, который нужно просмотреть.
 Например, выберите системный журнал или журнал приложений.
Например, выберите системный журнал или журнал приложений.В области сведений откройте событие, которое вы хотите просмотреть.
В меню Правка выберите Копировать. Откройте новый документ в программе, в которую вы хотите вставить событие. Например, Microsoft Word. Затем выберите Вставить.
Используйте клавиши СТРЕЛКА ВВЕРХ или СТРЕЛКА ВНИЗ, чтобы просмотреть описание предыдущего или следующего события.
Чистая загрузка
Для устранения неполадок, влияющих на службы, выполните чистую загрузку с помощью конфигурации системы (msconfig).
Выберите Выборочный запуск, чтобы проверить службы по одному, чтобы определить, какая из них вызывает проблему. Если не удается найти причину, попробуйте включить системные службы. Однако в большинстве случаев проблемная служба — сторонняя.
Отключите любую неисправную службу и попытайтесь снова запустить компьютер, выбрав Обычный запуск.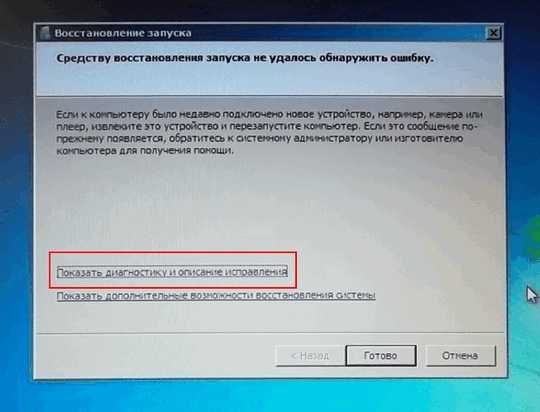
Подробные инструкции см. в разделе Выполнение чистой загрузки в Windows.
Если компьютер запускается в режиме отключения подписей драйверов, запустите компьютер в режиме отключения обязательной проверки подписей драйверов, а затем выполните действия, которые описаны в следующей статье, чтобы определить, какие драйверы или файлы требуют обязательную проверку подписей драйверов: Устранение неполадок при загрузке, вызванной отсутствием подписей драйверов (x64)
Примечание
Если компьютер является контроллером домена, попробуйте режим восстановления служб каталогов (DSRM).
Этот метод является важным этапом при возникновении STOP-ошибки «0xC00002E1» или «0xC00002E2»
Примеры:
Предупреждение
Неправильное изменение параметров реестра с помощью редактора реестра или любым иным путем может привести к возникновению серьезных неполадок. Для этих проблем может потребоваться переустановка операционной системы. Корпорация Майкрософт не гарантирует, что такие неполадки могут быть устранены. Внося изменения в реестр, вы действуете на свой страх и риск.
Внося изменения в реестр, вы действуете на свой страх и риск.
Код ошибки INACCESSIBLE_BOOT_DEVICE (СТОП 0x7B)
Чтобы устранить эту STOP-ошибку, выполните следующие действия, чтобы отфильтровать драйверы:
Перейдите в среду восстановления Windows (WinRE), вставив ISO-диск системы в дисковод. ISO должен иметь ту же версию Windows или более позднюю версию.
Откройте реестр.
Загрузите системный куст и назовите его тест.
В следующем подразделе реестра проверьте, нет ли элементов нижнего и верхнего фильтра для драйверов сторонних производителей:
HKEY_LOCAL_MACHINE\SYSTEM\ControlSet001\Control\ClassДля каждого найденного стороннего драйвера выберите верхний или нижний фильтр, а затем удалите данные значения.
Выполните поиск похожих элементов во всем реестре. Выполните соответствующую обработку, а затем выгрузите куст реестра.
Перезапустите сервер в обычном режиме.

Подробнее об устранении неполадок см. в разделе Дополнительные способы устранения STOP-ошибки 7B или ошибки Inaccessible_Boot_Device».
Чтобы устранить проблемы, которые возникают после установки обновлений Windows, проверьте ожидающие обновления, выполнив следующие действия:
Откройте окно командной подсказки в WinRE.
Запустите команду:
DISM /image:C:\ /get-packages
При наличии ожидающих обновлений, удалите их, выполнив следующие команды::
DISM /image:C:\ /remove-package /packagename: name of the package DISM /Image:C:\ /Cleanup-Image /RevertPendingActions
Попробуйте запустить компьютер.
Если компьютер не запускается, выполните следующие действия.
Откройте окно командной строки в WinRE и запустите текстовый редактор, например, Блокнот.
Перейдите на системный диск и найдите
windows\winsxs\pending.xml.Если pending.
 xml найден, переименуйте его как
xml найден, переименуйте его как pending.xml.old.Откройте реестр, а затем загрузите куст компонентов в HKEY_LOCAL_MACHINE в качестве теста.
Выделите загруженный тестовый куст и выполните поиск значения
pendingxmlidentifier.Если значение
pendingxmlidentifierсуществует, удалите его.Выгрузите тестовый куст.
Загрузите системный куст и назовите его тест.
Перейдите к следующему подразделу:
HKEY_LOCAL_MACHINE\SYSTEM\ControlSet001\Services\TrustedInstallerИзмените начальное значение с
1на4.Выгрузите куст.
Попробуйте запустить компьютер.
Если STOP-ошибка возникает в конце процесса загрузки или если STOP-ошибка все еще генерируется, вы можете записать дамп памяти. Хороший дамп памяти может помочь определить причину STOP-ошибки.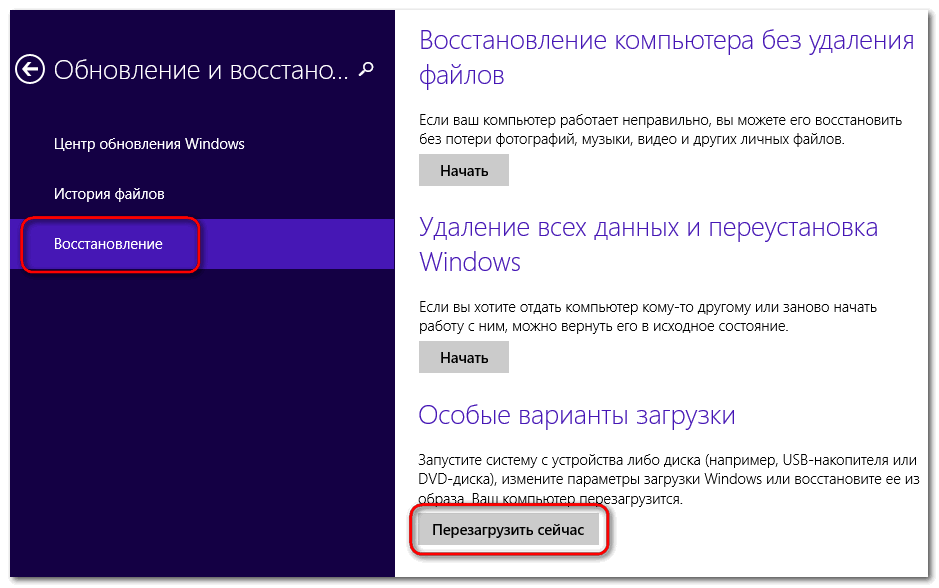 Дополнительные сведения см. в статье Создание ядра или полного аварийного дампа.
Дополнительные сведения см. в статье Создание ядра или полного аварийного дампа.
Подробнее о проблемах с файлами страниц в Windows 10 или Windows Server 2016 см. в статье Введение в файлы страниц.
Подробнее о STOP-ошибках см. в разделе Дополнительные способы устранения STOP-ошибок или ошибки типа «синий экран».
Иногда в файле дампа отображается ошибка, связанная с драйвером. Например, отсутствует или поврежден windows\system32\drivers\stcvsm.sys. В этом случае следуйте приведенным ниже рекомендациям.
Проверьте функциональные возможности, предоставляемые драйвером. Если это сторонний драйвер загрузки, убедитесь, что вы понимаете процесс его работы.
Если драйвер не важен и не имеет зависимостей, загрузите системный куст, а затем отключите драйвер.
Если STOP-ошибка указывает на повреждения системного файла, запустите проверку системного файла в автономном режиме.
Для этого откройте WinRE, откройте командную строку и выполните следующую команду:
SFC /Scannow /OffBootDir=C:\ /OffWinDir=C:\Windows
Дополнительные сведения см.
 в разделе Использование средства проверки системных файлов (SFC) для устранения проблем.
в разделе Использование средства проверки системных файлов (SFC) для устранения проблем.При повреждении диска выполните команду check disk:
chkdsk /f /r
Если STOP-ошибка указывает на общее повреждение данных реестра или если вы считаете, что установлены новые драйверы или службы, выполните следующие действия:
- Запустите WinRE и откройте окно командной строки.
- Запустите текстовый редактор, например Блокнот.
- Перейдите к
C:\Windows\System32\Config\. - Переименуйте все пять кустов, включив
.oldв их имя. - Скопируйте все кусты из папки
Regback, вложите их в папкуConfigи попробуйте запустить компьютер в обычном режиме.
Примечание
Начиная с Windows 10 версии 1803, Windows больше не будет автоматически возвращать системный реестр в папку RegBack. Это изменение сделано специально и призвано помочь уменьшить общий размер дискового места в Windows.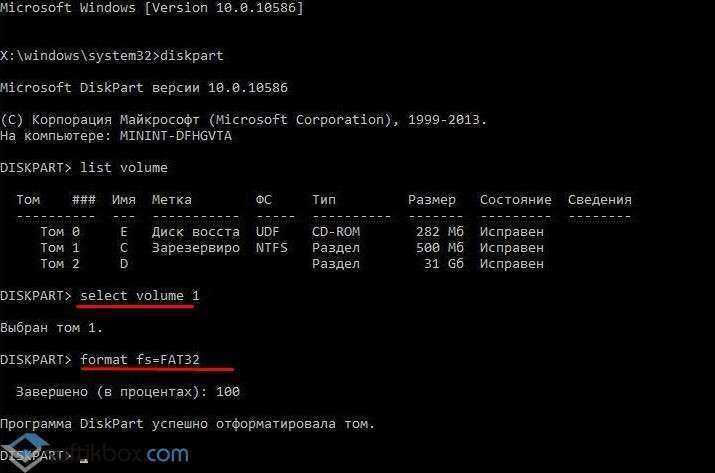 Чтобы восстановить систему с поврежденным кустом реестра, Корпорация Майкрософт рекомендует использовать точку восстановления системы. Дополнительные сведения см. в разделе Начиная с Windows 10 версии 1803, системный реестр больше не выполняет резервное копирование в папку RegBack.
Чтобы восстановить систему с поврежденным кустом реестра, Корпорация Майкрософт рекомендует использовать точку восстановления системы. Дополнительные сведения см. в разделе Начиная с Windows 10 версии 1803, системный реестр больше не выполняет резервное копирование в папку RegBack.
Восстановление загрузчика Windows 10 | Как восстановить загрузчик
С того времени, как только-только появилась бета-версия Windows 10 для тестировщиков, разговоры о необходимости перехода на нее не прекращаются. Ясно во всем этом вопросе одно – операционная система все лучше справляется с проблемами в автоматическом режиме. А именно, если у вас по какой-либо причине слетел загрузчик windows 10 и oc выдает различные сообщения ошибок – первым делом попробуйте встроенное средство восстановления. В отличие от предыдущих версий Windows здесь разработчики постарались не просто создать видимость работы стандартных сред, но и пошли навстречу неискушенному пользователю и восстановление загрузчика windows 10 работает неожиданно в большинстве случаев.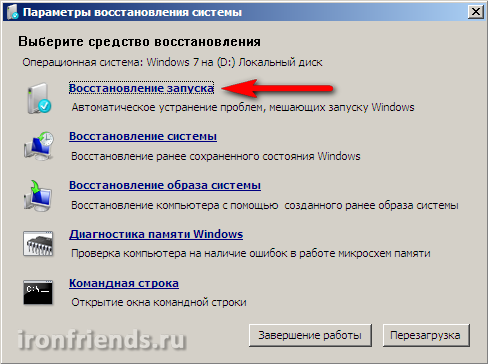 Что надо делать, если такие ошибки загрузчика появляются после сбоев с электричеством, непредвиденных завершений работы или вредоносных программ?
Что надо делать, если такие ошибки загрузчика появляются после сбоев с электричеством, непредвиденных завершений работы или вредоносных программ?
О том, что делать, если встроенная среда не поможет, расскажем ниже, а сейчас давайте ей воспользуемся. Перед этим проверьте, не устанавливали ли вы недавно конфликтных жестких дисков, флеш-накопителей и прочей непроверенной периферии – эти факторы постоянно являются причиной поломок корректной работы загрузчика. Если нет – следуйте за нами к восстановлению загрузчика.
Восстановление загрузчика Windows 10 с использованием стандартных средств
Для того чтобы начать восстановление нам необходимо вставить загрузочный диск с операционкой или установить флеш-накопитель с загрузочным образом системы. После этого, когда система начинает загружаться нам необходимо попасть в Бут-меню, вовремя нажав клавишу, обычно Escape. Но может быть и F12.
После этого в открывшемся меню ищем пункт приоритета загрузки. Плюс этого способа зайти в Бут-меню в том, что после того как вы все сделаете вам не надо будет вновь заходить в Биос и менять приоритет на обратный. Способ действует в течение одной загрузки. Вот меню приоритета носителя:
Способ действует в течение одной загрузки. Вот меню приоритета носителя:
Теперь нам открылся начальный экран загрузки Виндоуз, где мы должны нажать на соответствующий пункт:
Потом, в следующем открывшемся окне выберите пункт Устранение неисправностей и в следующем пункт Восстановление при загрузке. Выберите еще какую операционку надо восстанавливать и – вперед!
Система дальше автоматически восстановит работу и по итогу произойдет перезагрузка. Если этого не произошло – идем дальше.
Восстановление загрузчика Windows 10 через командную строку
Для реализации этого способа через командную строку нужны будут все те же диск с операционкой или флешка с загрузочным образом. Восстановление загрузки Windows 10 из командной строки действенный способ, позволяющий, к тому же, попрактиковаться в работе с недрами операционной системы.
Итак, вставляем диск в привод или флешку в разъем и в нужный момент нажимаем Эскейп или F12. Попадаем на выбор приоритетного источника.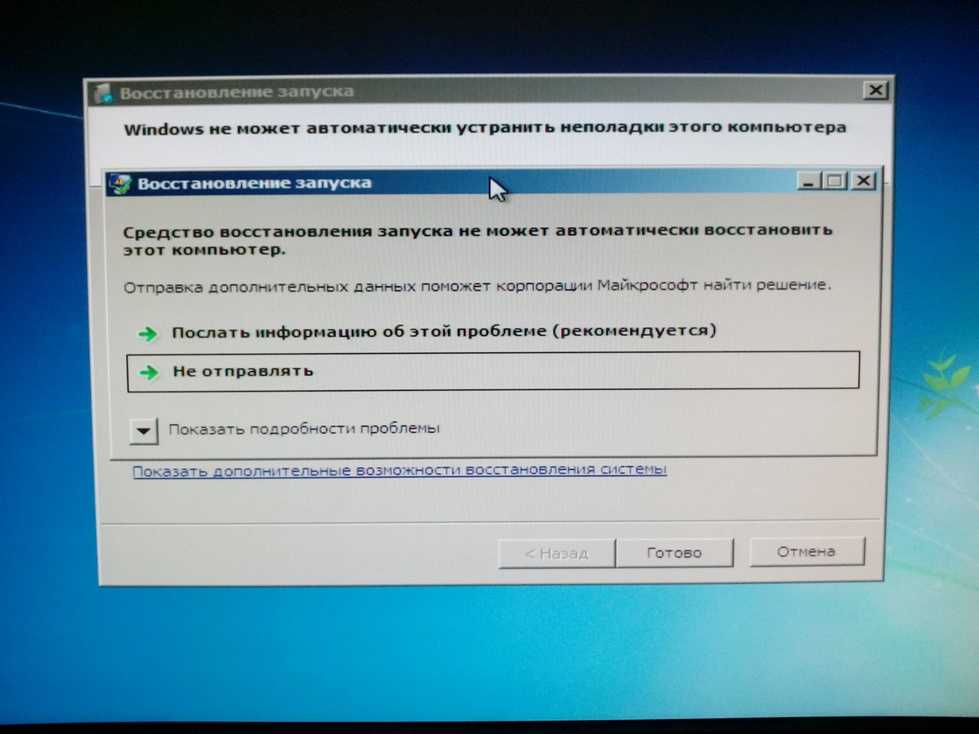 Выбираем наш CD-привод или флеш-накопитель и попадаем на экран загрузки. Все эти действия описаны выше. Теперь на моменте, когда надо выбрать язык нам необходимо зажать одновременно две клавиши – Shift и F10. Таким образом, мы попадем в командную строку:
Выбираем наш CD-привод или флеш-накопитель и попадаем на экран загрузки. Все эти действия описаны выше. Теперь на моменте, когда надо выбрать язык нам необходимо зажать одновременно две клавиши – Shift и F10. Таким образом, мы попадем в командную строку:
Надо помнить, что система Windows принимает команды к выполнению, как и в Терминале экосистемы компьютеров Mac от Apple, только когда после ввода команды нажать Enter. Это и надо сделать последовательно каждый раз, вводя по очереди три команды: diskpart, list volume, exit. Когда эта команда выполнится, мы увидим перечень томов, которые в данный момент существуют. Запишите на листочке название того раздела жесткого диска, на котором сохранены файлы операционной системы – это не обязательно будет том С. Просто в течение процедуры восстановления привычные названия разделов часто заменяются на другие. Вот почему это важно.
Затем надо учесть, одна у нас операционная система установлена или больше. Если одна – все отлично, потому что разделы EFI либо MBR присутствуют в этом случае. Теперь осталось запустить выполнение команды bcdboot c:\windows и нажать клавишу Enter. Не забудьте – мы указываем, если надо, вместо С ту букву, которой назван нужный нам раздел. Когда все произойдет, появится сообщение об успешном создании файлов:
Теперь осталось запустить выполнение команды bcdboot c:\windows и нажать клавишу Enter. Не забудьте – мы указываем, если надо, вместо С ту букву, которой назван нужный нам раздел. Когда все произойдет, появится сообщение об успешном создании файлов:
Имейте в виду: после того, как система перезагрузится, загрузчик может еще долгое время проверять все ваши подключенные накопители и загрузиться не с первого раза – это нормально. Так что не делайте хардрезет или еще что-то, при мысли, что что-то идет не так.
Восстановление загрузчика Windows 10 сменой файловой системы
Вполне может получиться так, что вышеописанные способы вам не помогли, и у вас по-прежнему выскакивает черный экран при загрузке Виндовс 10 и первый способ восстановления ос Windows 10 через командную строку не подошел, а при попытке вызвать редактор тонкой настройки Windows вы получаете сообщение gpedit msc не найден Windows 10. Для вас есть еще один метод восстановления загрузчика, связанный с изменением файловой системы разделов жесткого диска.
Для его реализации необходимо произвести абсолютно все те же операции в той же последовательности, что и выше, до момента когда мы вводим команду list volume, но только писать там мы будем другие команды. Давайте теперь по порядку. Если вам необходимо восстановление загрузчика windows 10 gpt или восстановление uefi загрузчика windows 10, то в перечне томов вы увидите невидимый (простите за тавтологию) том основанный на системе FAT32 и размером около 200 мегабайт. Для BIOS и MBR, он будет занимать что-то около полгигабайта, может чуть меньше, работающий в системе NTFS. Теперь необходим порядковый номер этого тома N. Не забываем, как и в предыдущем способе, о важности буквы раздела с системными файлами:
Вот те самые команды, которые необходимо ввести по порядку, нажимая Enter после каждой из них:
select volume N
format fs=fat32 или format fs=ntfs (здесь мы меняем одну на другую, смотря какая у вас стояла до замены).
assign letter=Z (называем этот раздел Z).
exit (вышли из Diskpart)
bcdboot C:\Windows /s Z: /f ALL (C: — раздел с системными файлами, Z: — буква, которой мы назвали тот том).
В случае одновременного нахождения на жестком диске двух и более операционных систем, надо по очереди проделать эти манипуляции с каждым томом, где хранятся системные файлы от них.
Надеемся, эти последовательности помогли вам решить проблему восстановления загрузчика и вы стали теперь более опытными в деле работы с томами и стали лучше понимать структуру операционки. Помните, что никаких других доступных способов починить загрузчик нет, а лучшая программа для восстановления загрузчика windows 10 – это ваша внимательность при работе с командной строкой и смелость действовать в ней.
Устранение неполадок при загрузке Windows — клиент Windows
- Статья
- 11 минут на чтение
Попробуйте наш виртуальный агент . Он поможет вам быстро выявить и устранить распространенные проблемы с загрузкой Windows.
Примечание
Эта статья предназначена для агентов службы поддержки и ИТ-специалистов. Если вам нужна более общая информация о параметрах восстановления, см. раздел Параметры восстановления в Windows 10.
Применимо к: Windows 10
Сводка
Существует несколько причин, по которым компьютер под управлением Windows может иметь проблемы при запуске. Чтобы устранить проблемы с загрузкой, сначала определите, на каком из следующих этапов компьютер зависает:
| Фаза | Процесс загрузки | БИОС | UEFI |
|---|---|---|---|
| 1 | Предварительная загрузка | MBR/PBR (код начальной загрузки) | Прошивка UEFI |
| 2 | Диспетчер загрузки Windows | %SystemDrive%\bootmgr | \EFI\Microsoft\Boot\bootmgfw.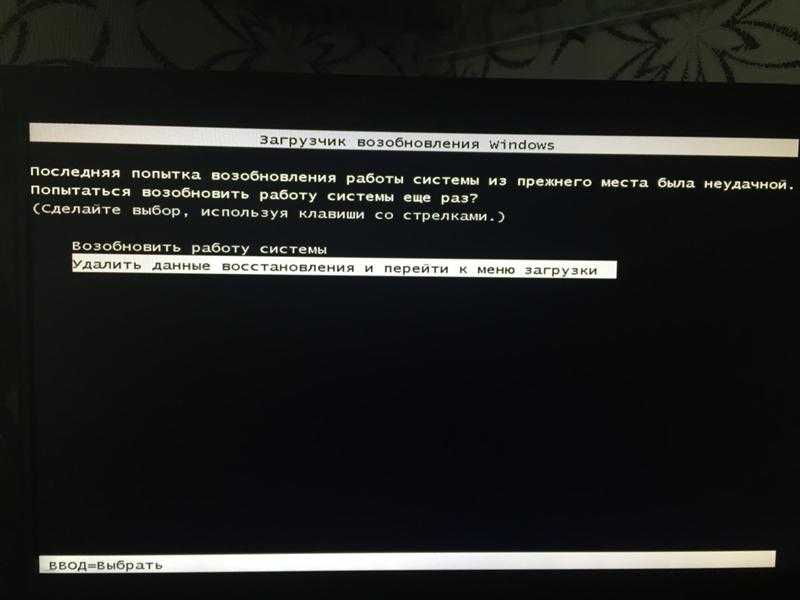 efi efi |
| 3 | Загрузчик ОС Windows | %SystemRoot%\system32\winload.exe | %SystemRoot%\system32\winload.efi |
| 4 | Ядро ОС Windows NT | %SystemRoot%\system32\ntoskrnl.exe |
PreBoot: микропрограмма ПК инициирует самотестирование при включении питания (POST) и загружает настройки микропрограммы. Этот предзагрузочный процесс завершается, когда обнаруживается допустимый системный диск. Микропрограмма считывает основную загрузочную запись (MBR), а затем запускает диспетчер загрузки Windows.
Диспетчер загрузки Windows: Диспетчер загрузки Windows находит и запускает загрузчик Windows (Winload.exe) в загрузочном разделе Windows.
Загрузчик операционной системы Windows: загружаются основные драйверы, необходимые для запуска ядра Windows, и ядро начинает работать.
Ядро ОС Windows NT: ядро загружает в память ветку системного реестра и другие драйверы, помеченные как BOOT_START.

Ядро передает управление процессу диспетчера сеансов (Smss.exe), который инициализирует системный сеанс, а также загружает и запускает устройства и драйверы, не отмеченные BOOT_START.
Вот краткое описание последовательности загрузки, что будет отображаться на дисплее и типичные проблемы загрузки в этот момент последовательности. Прежде чем приступить к устранению неполадок, вы должны понять схему процесса загрузки и отображать статус, чтобы убедиться, что проблема правильно идентифицирована в начале взаимодействия. Выберите миниатюру, чтобы просмотреть ее в большем размере.
На каждом этапе применяется свой подход к устранению неполадок. В этой статье представлены методы устранения неполадок, возникающих на первых трех этапах.
Примечание
Если компьютер повторно загружается с параметрами восстановления, выполните следующую команду в командной строке, чтобы прервать цикл:
Bcdedit /set {по умолчанию} recoveryenabled нет
Если параметры F8 не работают , выполните следующую команду:
Bcdedit /set {default} bootmenupolicy legacy
Фаза BIOS
Чтобы определить, прошла ли система фазу BIOS, выполните следующие действия:
Если к компьютеру подключены внешние периферийные устройства, отключите их.

Проверьте, работает ли индикатор жесткого диска на физическом компьютере. Если он не работает, эта дисфункция указывает на то, что процесс запуска завис на этапе BIOS.
Нажмите клавишу NumLock, чтобы увидеть, включается или выключается индикатор. Если он не переключается, эта дисфункция указывает на то, что процесс запуска завис в BIOS.
Если система зависла на этапе BIOS, возможно, возникла аппаратная проблема.
Фаза загрузчика
Если экран черный, за исключением мигающего курсора, или если вы получаете один из следующих кодов ошибок, это состояние указывает на то, что процесс загрузки застрял на этапе загрузчика:
- Данные конфигурации загрузки (BCD) отсутствует или поврежден
- Загрузочный файл или MBR повреждены
- Операционная система Отсутствует
- Загрузочный сектор отсутствует или поврежден
- Bootmgr отсутствует или поврежден
- Невозможно загрузиться из-за отсутствия или повреждения системного куста
Чтобы устранить эту проблему, используйте установочный носитель Windows для запуска компьютера, нажмите Shift+F10 для вызова командной строки, а затем воспользуйтесь любым из следующих способов.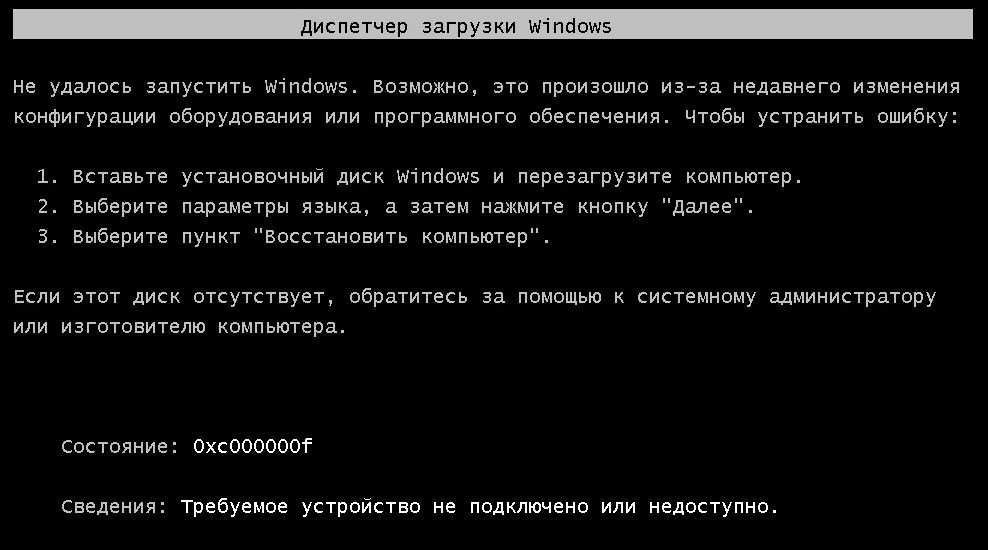
Способ 1. Средство восстановления при загрузке
Средство восстановления при загрузке автоматически устраняет многие распространенные проблемы. Инструмент также позволяет быстро диагностировать и устранять более сложные проблемы с запуском. Когда компьютер обнаруживает проблему запуска, он запускает средство восстановления при загрузке. Когда инструмент запускается, он выполняет диагностику. Эта диагностика включает анализ файлов журнала запуска для определения причины проблемы. Когда средство восстановления при загрузке определяет причину, оно пытается устранить проблему автоматически.
Чтобы выполнить эту задачу по вызову средства восстановления при загрузке, выполните следующие действия.
Примечание
Дополнительные способы запуска WinRE см. в разделе Среда восстановления Windows (Windows RE).
- Запустите систему с установочного носителя для установленной версии Windows. Дополнительные сведения см. в разделе Создание установочного носителя для Windows.

- На экране Установить Windows выберите Далее > Восстановите компьютер .
- На экране Выберите параметр выберите Устранение неполадок .
- На экране Дополнительные параметры выберите Восстановление при загрузке .
- После восстановления при загрузке выберите Завершение работы , затем включите компьютер, чтобы проверить, правильно ли загружается Windows.
Средство восстановления при загрузке создает файл журнала, чтобы помочь вам понять проблемы при запуске и выполненные исправления. Вы можете найти файл журнала в следующем месте:
%windir%\System32\LogFiles\Srt\Srttrail.txt
Дополнительные сведения см. в разделе Устранение ошибок синего экрана.
Способ 2. Восстановление загрузочных кодов
Чтобы восстановить загрузочные коды, выполните следующую команду:
BOOTREC /FIXMBR
Чтобы восстановить загрузочный сектор, выполните следующую команду:
BOOTREC /FIXBOOT
Примечание
Запуск BOOTREC вместе с Fixmbr перезаписывает только главный загрузочный код.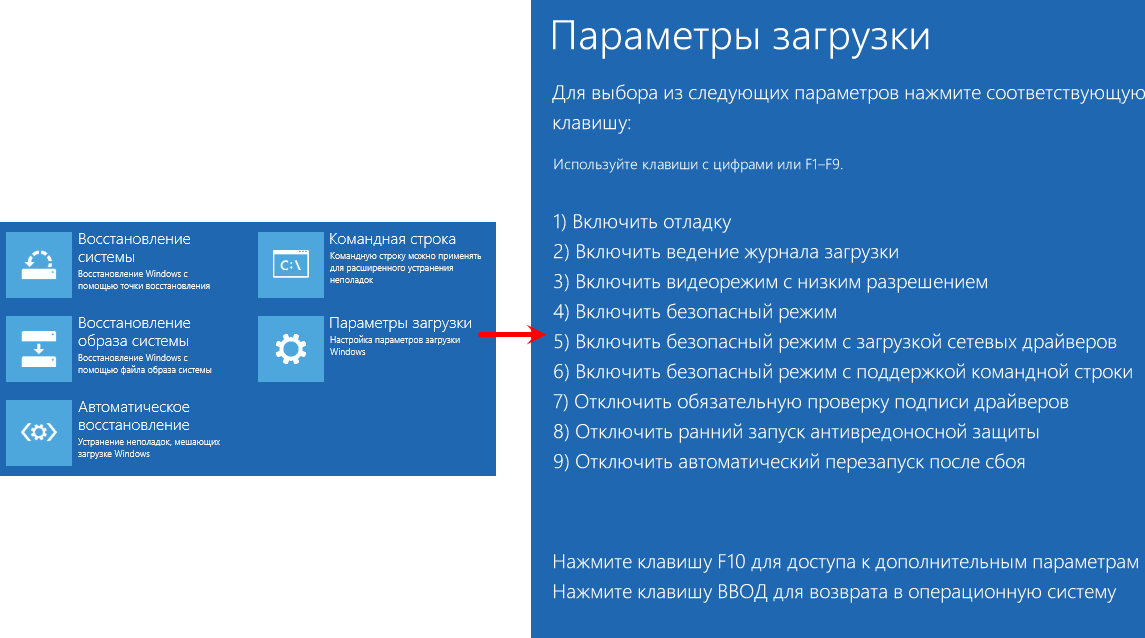 Если повреждение MBR влияет на таблицу разделов, запуск
Если повреждение MBR влияет на таблицу разделов, запуск Fixmbr может не решить проблему.
Способ 3. Исправление ошибок BCD
Если вы получаете ошибки, связанные с BCD, выполните следующие действия:
Сканируйте все установленные системы. Чтобы выполнить этот шаг, выполните следующую команду:
Bootrec/ScanOS
Перезагрузите компьютер, чтобы проверить, устранена ли проблема.
Если проблема не устранена, выполните следующие команды:
bcdedit/экспорт c:\bcdbackup атрибут c:\boot\bcd -r -s -h ren c:\boot\bcd bcd.old загрузочная запись /rebuildbcd
Перезагрузите систему.
Способ 4: замена Bootmgr
Если способы 1, 2 и 3 не помогли устранить проблему, замените файл Bootmgr с диска C на раздел, зарезервированный системой. Чтобы выполнить эту замену, выполните следующие действия:
В командной строке измените каталог на раздел, зарезервированный системой.

Запустите команду
attrib, чтобы отобразить файл:атрибут -r -s -h
Перейдите на системный диск и выполните ту же команду:
атрибут -r -s -h
Переименуйте файл bootmgr как bootmgr.old :
ren c:\bootmgr bootmgr.old
Перейдите к системному диску.
Скопируйте файл bootmgr и вставьте его в раздел System Reserved.
Перезагрузите компьютер.
Способ 5: восстановление системного куста
Если Windows не может загрузить куст системного реестра в память, необходимо восстановить системный куст. Чтобы выполнить этот шаг, используйте среду восстановления Windows или диск аварийного восстановления (ERD), чтобы скопировать файлы из каталога C:\Windows\System32\config\RegBack в C:\Windows\System32\config .
Если проблема не устранена, вы можете восстановить резервную копию состояния системы в альтернативном месте, а затем получить разделы реестра, которые необходимо заменить.
Примечание
Начиная с Windows 10 версии 1803, Windows больше не выполняет автоматическое резервное копирование системного реестра в папку RegBack. Это изменение является преднамеренным и призвано помочь уменьшить общий размер дискового пространства Windows. Чтобы восстановить систему с поврежденным кустом реестра, Microsoft рекомендует использовать точку восстановления системы. Дополнительные сведения см. в разделе Системный реестр больше не копируется в папку RegBack, начиная с Windows 10 версии 1803.
Ядро, фаза
Если система зависает на этапе ядра, вы испытываете несколько симптомов или получаете несколько сообщений об ошибках. Эти сообщения об ошибках включают, помимо прочего, следующие примеры:
После заставки (экрана с логотипом Windows) появляется Stop-ошибка.
Отображается определенный код ошибки. Например,
0x00000C2,0x0000007Bилинедоступное загрузочное устройство.
- Расширенное устранение неполадок для Stop-ошибки 7B или Inaccessible_Boot_Device
- Расширенное устранение неполадок для события с идентификатором 41 «Система перезагрузилась без предварительного корректного завершения работы»
Экран застрял на значке «вращающееся колесо» (катящиеся точки) «система занята».
После заставки появляется черный экран.
Чтобы устранить эти проблемы, поочередно попробуйте следующие варианты загрузки для восстановления.
Сценарий 1: попробуйте запустить компьютер в безопасном режиме или в последней удачной конфигурации
На экране Дополнительные параметры загрузки попробуйте запустить компьютер в безопасном режиме или в безопасном режиме с поддержкой сети . Если какой-либо из этих вариантов работает, используйте средство просмотра событий, чтобы определить и диагностировать причину проблемы с загрузкой.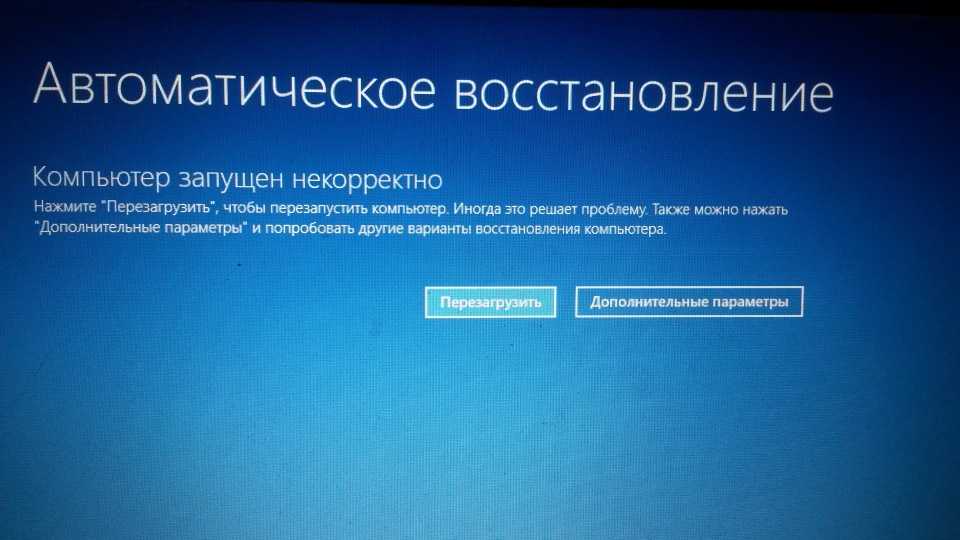 Чтобы просмотреть события, записанные в журналах событий, выполните следующие действия:
Чтобы просмотреть события, записанные в журналах событий, выполните следующие действия:
Используйте один из следующих способов, чтобы открыть средство просмотра событий:
Перейдите в меню Пуск , выберите Административные инструменты , а затем выберите Просмотр событий .
Запустите оснастку «Просмотр событий» в консоли управления Microsoft (MMC).
В дереве консоли разверните средство просмотра событий, а затем выберите журнал, который необходимо просмотреть. Например, выберите Системный журнал или Журнал приложений .
В области сведений откройте событие, которое хотите просмотреть.
На Меню Редактировать , выберите Копировать . Откройте новый документ в программе, в которую вы хотите вставить событие. Например, Microsoft Word. Затем выберите Вставить .

Используйте клавиши со стрелками вверх или вниз для просмотра описания предыдущего или следующего события.
Чистая загрузка
Для устранения неполадок, влияющих на службы, выполните чистую загрузку с помощью конфигурации системы ( msconfig ).
Выберите Выборочный запуск для тестирования служб по одной, чтобы определить, какая из них вызывает проблему. Если вы не можете найти причину, попробуйте включить системные службы. Однако в большинстве случаев проблемный сервис является сторонним.
Отключите все службы, которые вы считаете неисправными, и попробуйте снова запустить компьютер, выбрав Обычный запуск .
Подробные инструкции см. в разделе Как выполнить чистую загрузку в Windows.
Если компьютер запускается в режиме отключения подписи драйверов, запустите компьютер в режиме отключения обязательной подписи драйверов, а затем выполните действия, описанные в следующей статье, чтобы определить, какие драйверы или файлы требуют принудительной подписи драйверов: Устранение неполадок при загрузке, вызванных отсутствием подписи драйвера (x64)
Примечание
Если компьютер является контроллером домена, попробуйте режим восстановления служб каталогов (DSRM).
Этот метод является важным шагом, если вы столкнулись со стоп-ошибкой «0xC00002E1» или «0xC00002E2». Эти проблемы могут потребовать переустановки операционной системы. Microsoft не может гарантировать, что эти проблемы могут быть решены. Редактируйте реестр на свой страх и риск.
Код ошибки INACCESSIBLE_BOOT_DEVICE (STOP 0x7B)
Чтобы устранить эту ошибку Stop, выполните следующие действия для фильтрации драйверов:
Перейдите в среду восстановления Windows (WinRE), поместив ISO-диск системы в дисковод. ISO-образ должен быть той же или более поздней версии Windows.
Откройте реестр.
Загрузите системный куст и назовите его test .
В следующем подразделе реестра проверьте элементы нижнего и верхнего фильтра для драйверов сторонних производителей:
HKEY_LOCAL_MACHINE\SYSTEM\ControlSet001\Control\ClassДля каждого найденного стороннего драйвера выберите верхний или нижний фильтр, а затем удалите данные значения.

Поиск похожих элементов по всему реестру. Обработайте соответствующим образом, а затем выгрузите куст реестра.
Перезапустите сервер в обычном режиме.
Дополнительные действия по устранению неполадок см. в разделе Расширенные действия по устранению неполадок для Stop-ошибки 7B или Inaccessible_Boot_Device.
Чтобы устранить проблемы, возникающие после установки обновлений Windows, проверьте наличие ожидающих обновлений, выполнив следующие действия:
Откройте окно командной строки в WinRE.
Запустите команду:
DISM/изображение:C:\/get-пакеты
Если есть ожидающие обновления, удалите их, выполнив следующие команды:
DISM /image:C:\ /remove-package /packagename: имя пакета DISM/Image:C:\/Cleanup-Image/RevertPendingActions
Попробуйте запустить компьютер.
Если компьютер не запускается, выполните следующие действия:
Откройте окно командной строки в WinRE и запустите текстовый редактор, например Блокнот.

Перейдите на системный диск и найдите windows\winsxs\pending.xml .
Если файл pending.xml найден, переименуйте его в pending.xml.old .
Откройте реестр, а затем загрузите куст компонентов в HKEY_LOCAL_MACHINE в качестве теста.
Выделите загруженный тестовый куст и найдите значение pendingxmlidentifier.
Если значение pendingxmlidentifier существует, удалите его.
Разгрузить тестовый улей.
Загрузить системный куст, назвать его тест .
Перейдите к следующему подразделу:
HKEY_LOCAL_MACHINE\SYSTEM\ControlSet001\Services\TrustedInstallerИзмените значение Start с 1 на 4 .
Разгрузить улей.
Попробуйте запустить компьютер.
Если Stop-ошибка возникает поздно в процессе запуска или если Stop-ошибка все еще генерируется, вы можете записать дамп памяти.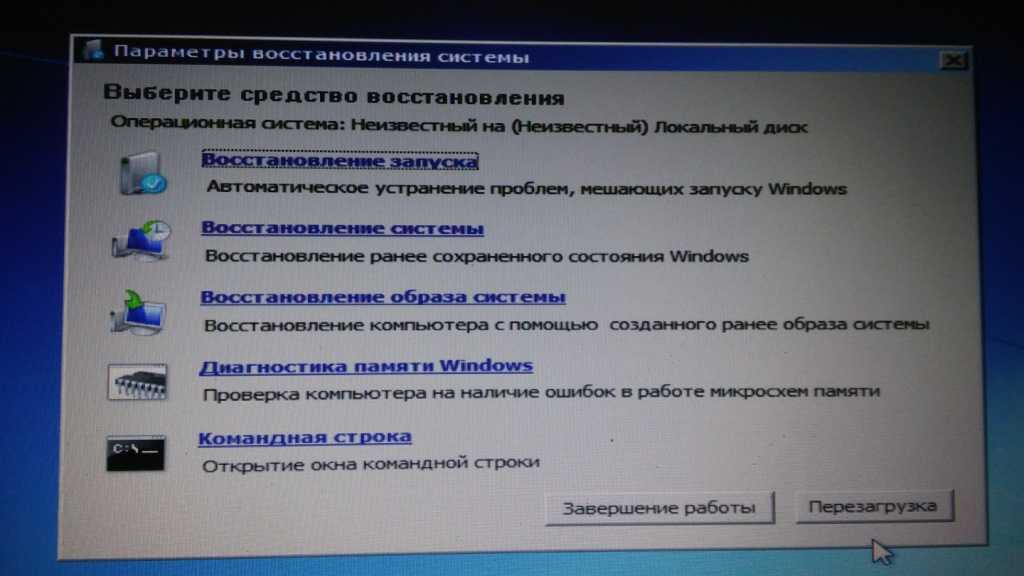 Хороший дамп памяти может помочь определить основную причину стоп-ошибки. Дополнительные сведения см. в разделе Создание ядра или полный аварийный дамп.
Хороший дамп памяти может помочь определить основную причину стоп-ошибки. Дополнительные сведения см. в разделе Создание ядра или полный аварийный дамп.
Дополнительные сведения о проблемах с файлами подкачки в Windows 10 или Windows Server 2016 см. в разделе Знакомство с файлами подкачки.
Дополнительные сведения о стоп-ошибках см. в разделе Дополнительные сведения об устранении неполадок, связанных со стоп-ошибкой или ошибкой синего экрана.
Иногда файл дампа показывает ошибку, связанную с драйвером. Например, windows\system32\drivers\stcvsm.sys отсутствует или поврежден. В этом случае следуйте следующим рекомендациям:
Проверьте функциональность, предоставляемую драйвером. Если драйвер является сторонним загрузочным драйвером, убедитесь, что вы понимаете, что он делает.
Если драйвер не важен и не имеет зависимостей, загрузите системный куст, а затем отключите драйвер.
Если стоп-ошибка указывает на повреждение системного файла, запустите средство проверки системных файлов в автономном режиме.

Чтобы выполнить это действие, откройте WinRE, откройте командную строку и выполните следующую команду:
SFC /Scannow /OffBootDir=C:\ /OffWinDir=C:\Windows
Дополнительные сведения см. в разделе Использование средства проверки системных файлов (SFC) для устранения проблем.
Если диск поврежден, выполните команду проверки диска:
чкдск / ф / р
Если Stop-ошибка указывает на общее повреждение реестра или если вы считаете, что были установлены новые драйверы или службы, выполните следующие действия:
- Запустите WinRE и откройте окно командной строки.
- Запустите текстовый редактор, например Блокнот.
- Перейдите к C:\Windows\System32\Config\ .
- Переименуйте все пять ульев, добавив
.старыйна имя. - Скопируйте все ульи из папки Regback , вставьте их в папку Config , а затем попробуйте запустить компьютер в обычном режиме.

Примечание
Начиная с Windows 10 версии 1803, Windows больше не выполняет автоматическое резервное копирование системного реестра в папку RegBack. Это изменение является преднамеренным и призвано помочь уменьшить общий размер дискового пространства Windows. Чтобы восстановить систему с поврежденным кустом реестра, Microsoft рекомендует использовать точку восстановления системы. Дополнительные сведения см. в разделе Системный реестр больше не копируется в папку RegBack, начиная с Windows 10 версии 1803.
Как значительно сократить время загрузки ПК с Windows 10
Перейти к основному содержаниюLaptop Mag поддерживается своей аудиторией. Когда вы покупаете по ссылкам на нашем сайте, мы можем получать партнерскую комиссию. Вот почему вы можете доверять нам.
Если вы устали ждать и ждать загрузки вашего ПК с Windows 10, вам нужно убедиться, что параметр «Быстрый запуск» включен. Эта функция, также известная как Быстрая загрузка в Windows 8, выключает компьютер, подобно тому, как она переводит машину в спящий режим, записывая состояние вашей операционной системы в файл гибернации.
Мы опробовали это на ПК, который в настоящее время тестируем для обзора, и включение быстрого запуска сократило время загрузки с 1 минуты до 19 секунд, сократив время загрузки на 41 секунду — две трети времени загрузки. Поскольку изменение этого параметра не занимает много времени, почему бы не воспользоваться моментом сейчас, чтобы сэкономить много времени в будущем?
ДОПОЛНИТЕЛЬНО: Наши любимые планшеты для работы и развлечений
Пользователи, которые шифруют свой жесткий диск с помощью программного обеспечения, такого как TrueCrypt, могут не захотеть включать этот параметр, поскольку в этом случае им потребуется вручную отключить зашифрованные диски перед выключением. Быстрый запуск также может привести к повреждению файлов или другим проблемам на компьютерах с двойной загрузкой между разделами или операционными системами, поэтому оставьте этот параметр отключенным, если вы управляете своим компьютером таким образом.
Этот параметр обычно включен на компьютерах, продаваемых под управлением Windows 10, а также на компьютерах, которые были обновлены с Windows 8, но, скорее всего, он будет отключен на устройствах, которые были обновлены с Windows 7.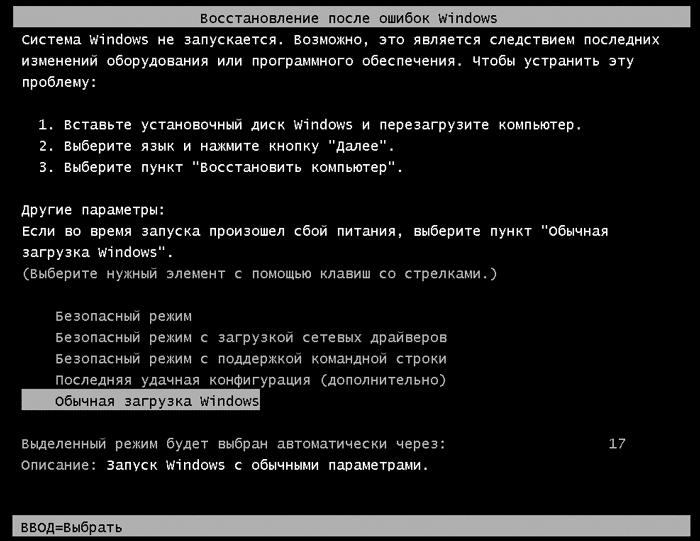


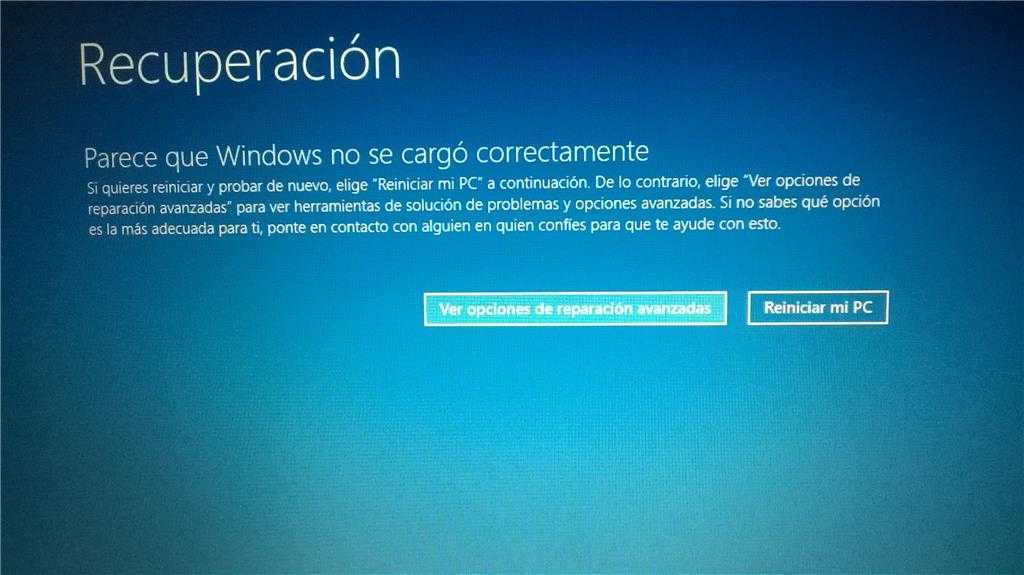
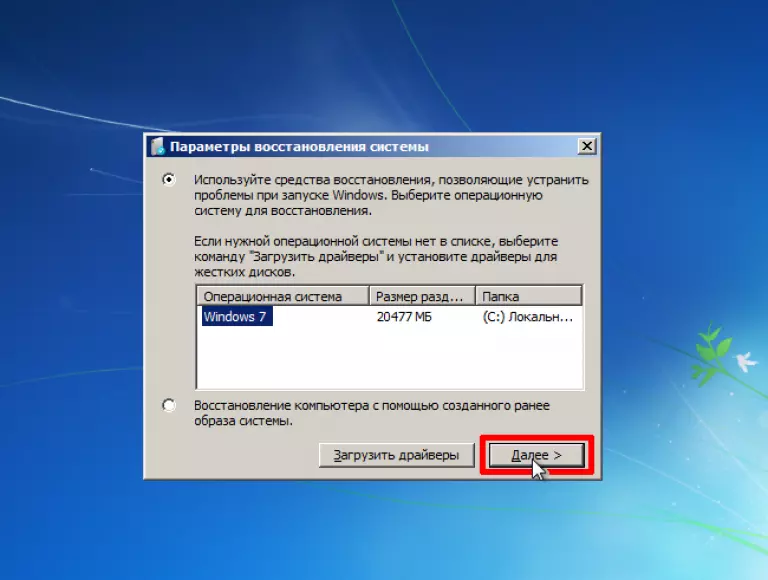 Если он не переключается, это означает, что процесс запуска завис на этапе BIOS.
Если он не переключается, это означает, что процесс запуска завис на этапе BIOS.
 old
old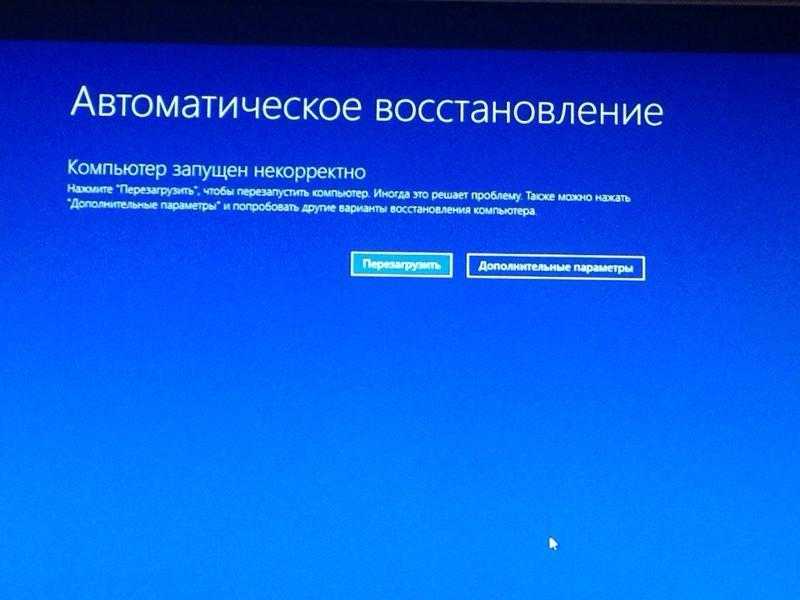
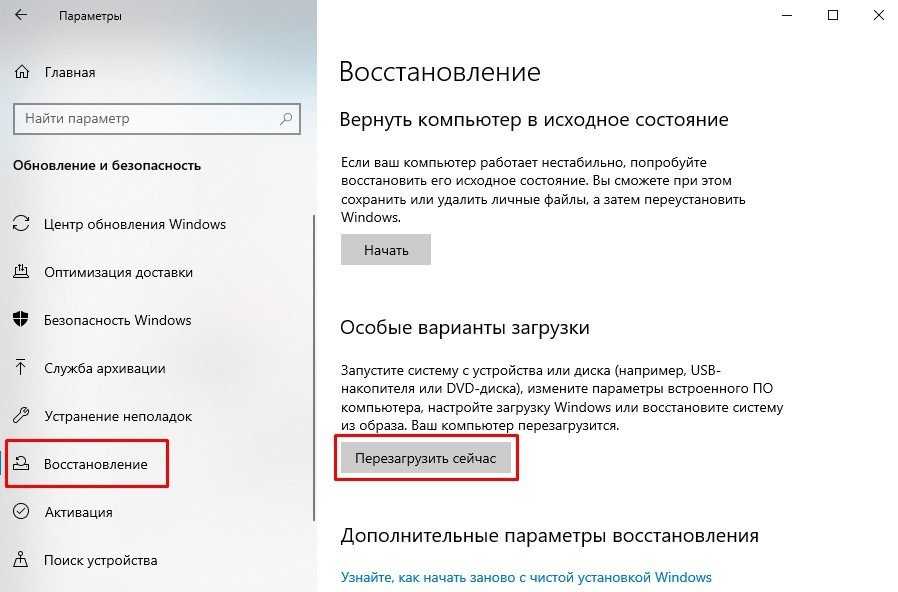 Например, выберите системный журнал или журнал приложений.
Например, выберите системный журнал или журнал приложений.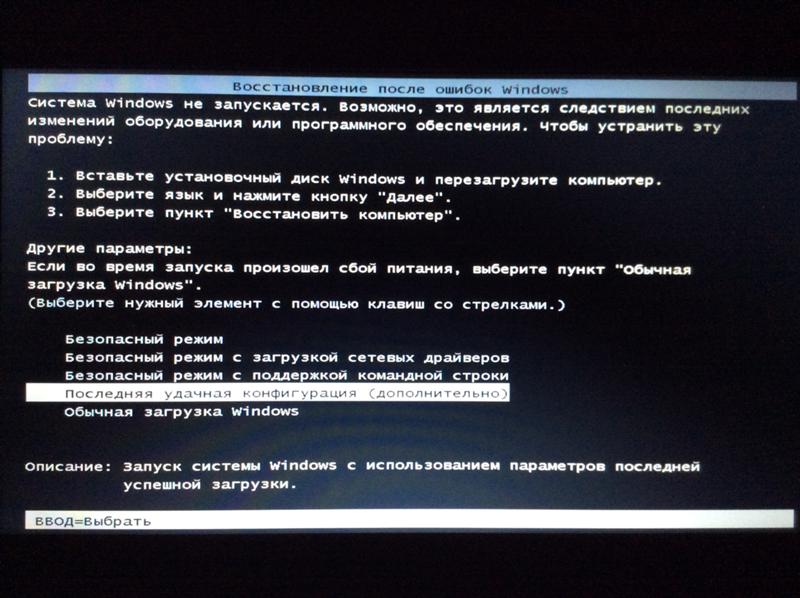
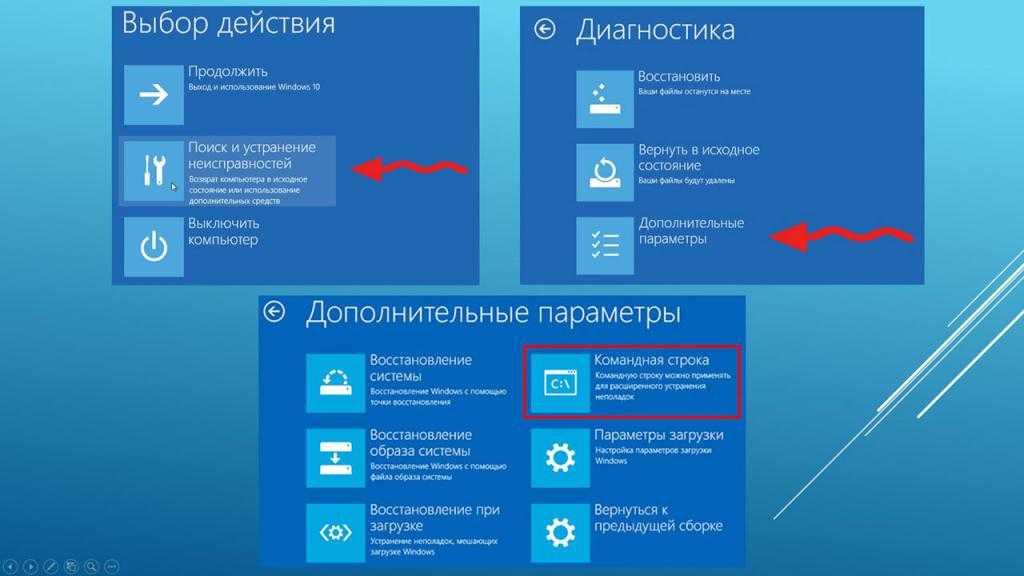 xml найден, переименуйте его как
xml найден, переименуйте его как 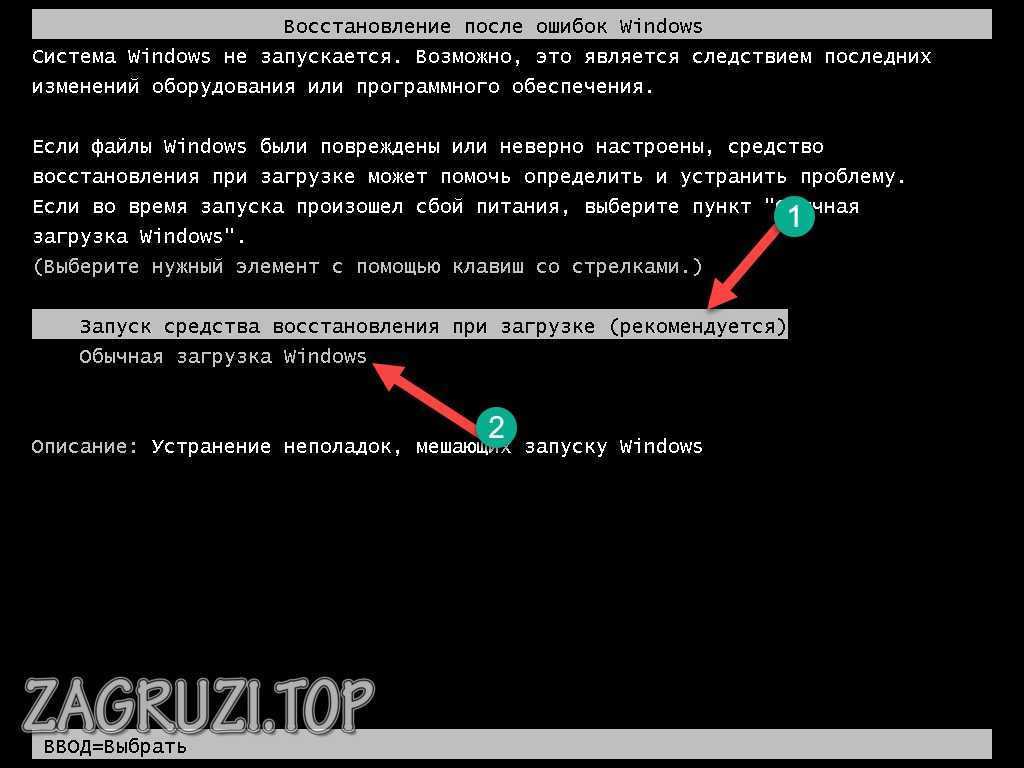 в разделе Использование средства проверки системных файлов (SFC) для устранения проблем.
в разделе Использование средства проверки системных файлов (SFC) для устранения проблем.