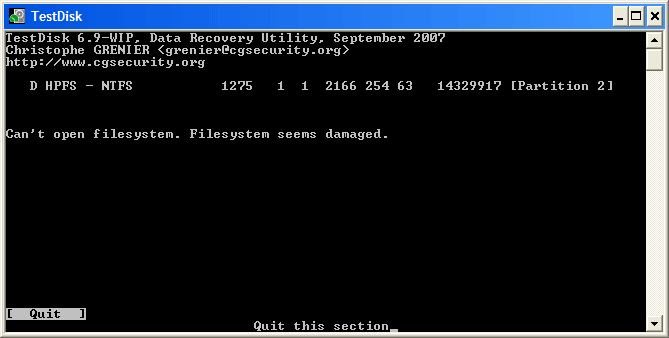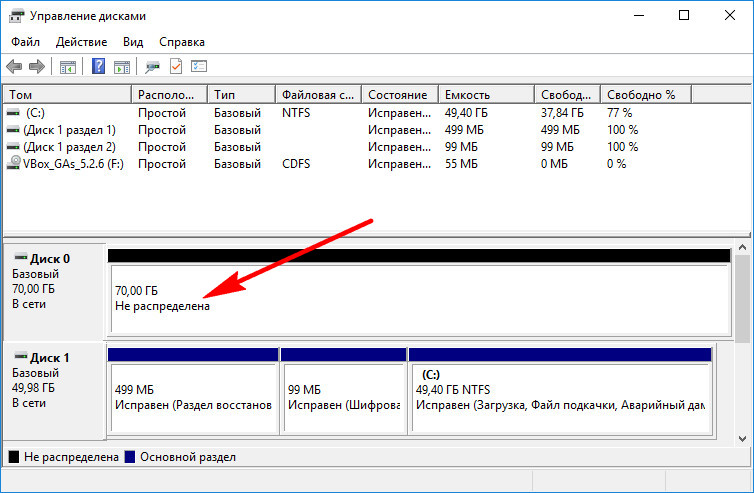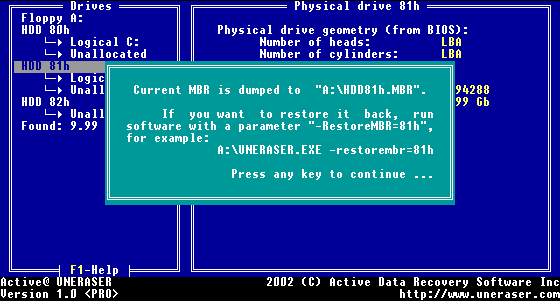Как восстановить главный загрузочный сектор жесткого диска (MBR)
Случается, что система — вдруг — перестает «пускать» к информации, записанной на локальный жесткий диск. Или же не дает прочесть один из разделов диска.
При перезагрузке системы выводятся сообщения:
- «Operating System Not Found»
- «System Missing»
Такое случается, например, если во время переустановки какой-либо системной программы или обновления драйверов произошёл скачок напряжения в сети.
Зачастую причиной является повреждение первого сектора диска. В нём записана информация об имеющихся на диске разделах. Если она испорчена или сектор полностью затёрт, то операционная система «не видит» разделы.
С первым сектором связано два понятия, которые часто путают:
- Master Boot Record — это главная загрузочная запись. В MBR находится загрузчик системы и таблица разделов.
- Master Boot Sector — загрузочный сектор, т.е. содержит то, что будет загружено в память при подключении диска.

Если в MBS есть все нужные данные, включая код, то тогда MBS и есть MBR. Ещё её называется Generic MBR.
Однако бывает, что MBS не содержит код и данные (например, для соблюдения безопасности). Тогда MBS служит первым сектором, а код, который в нём записан, помогает загрузить все остальные секторы. В этом случае MBS — совокупность предназначенных для загрузки секторов.
Вторая ситуация встречается реже, поэтому будем оперировать первым понятием.
Для того чтобы решить проблему, используют программы, позволяющие восстановить MBR диска.
Использование средств Windows
Можно вызвать утилиту командной строки и задать команду «fdisk». Ключ для команды будет «/mbr». Восстановится загрузчик DOS. Или в консоли восстановления вбить «fixmbr».
Подробнее читайте здесь.
Однако таким способом восстановить MBR диска можно не всегда. А восстановить таблицу разделов — еще сложнее.
Чем больше разделов жесткого диска, тем задача сложнее.
Лучше всего копировать таблицу разделов на съемный диск (например, на флешку). Делается это с помощью обычного дискового редактора от Microsoft (diskedit.exe). Утилита бесплатна и находится в свободном доступе в интернете.
Лучше всего провести восстановление жесткого диска посредством специальных программ.
AOMEI Partition Assistant
Для бесплатного использования на домашнем компьютере подойдет AOMEI Partition Assistant Home Edition. Интерфейс программы только английский.
Официальная страничка https://www.backup-utility.com/free-partition.html
Сначала копируется жесткий диск, на SSD-диск или на другой HDD. Затем запускается мастер восстановления разделов. Создается загрузочный диск с операционной системой. После этого происходит удаление разделов и (по желанию) всех данных.
Жесткий диск очищается полностью. Проверяется его поверхность на наличие «битых секторов». По итогам проверки перезаписывается MBR. Сектор можно восстановить, либо добавить загрузочный код.
Magic Partition Recovery
Позволяет провести восстановление жесткого диска, тщательно анализируя все разделы. Magic Partition Recovery восстановит все удаленные разделы, проведя глубокое сканирование винчестера.
Скачать официальную версию — https://www.magicuneraser.com
Несколько программ для восстановления MBR ставить не стоит, это приведет к сбоям в работе диска. Но обязательно делайте копию главного загрузочного сектора. Тогда и компьютер не подведет в ответственный момент.
Как восстановить загрузочный сектор hdd
Как восстановить загрузочный сектор hdd
Почти каждый пользователь, работающий с компьютером, сталкивается с проблемой повреждения сектора hdd. На это может быть целый ряд причин, начиная неправильным завершением работы и заканчивая глубоким проникновением вируса. Существует множество возможных способов, как восстановить загрузочный сектор hdd и данные на нём (в некоторых случаях, информация может быть утеряна безвозвратно).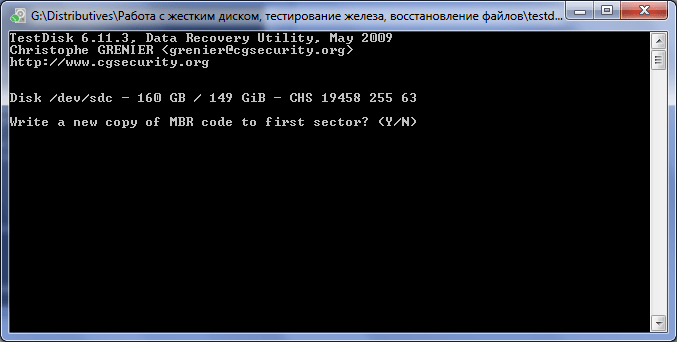
• HDDScan;
• Active File Recovery;
• R-Studio;
• Norton Partitionmagic;
• Raxco;
• EASEUS Partition Master.
И это, безусловно, далеко не всё, но данные программы наиболее часто справляются с поставленной задачей, и пользуется хорошими отзывами среди пользователей. Увы и это не всегда способно, как можно скорее восстановить загрузочный сектор hdd, могут возникнуть проблемы с определением типа файловой системы либо не будет видно наличие данного сектора.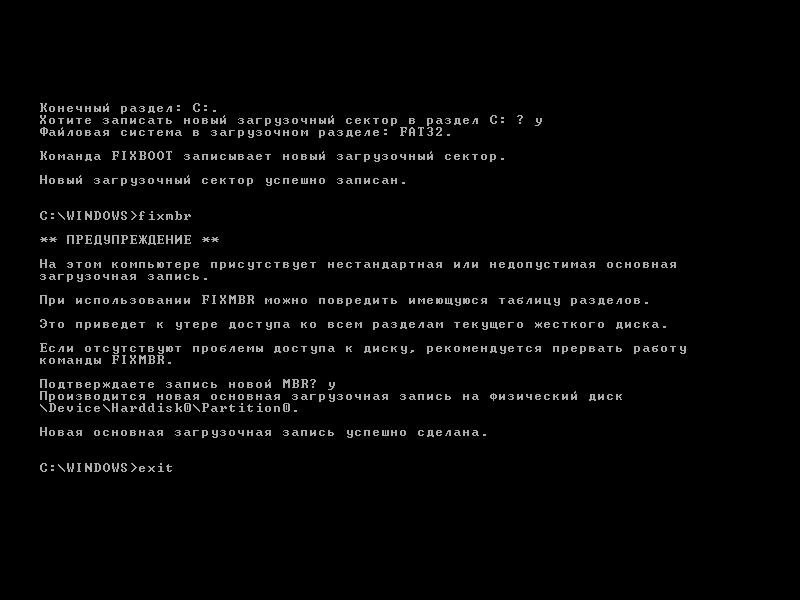
Форматирование носителя
Данный способ подойдёт для тех, кому не важна информация на носителе и важно, как можно быстрее восстановить загрузочный сектор hdd. После этой процедуры, в 80% случаев работа полностью восстанавливается. Но к этому методу чаще прибегают уже в самом крайнем случаи, т.к. данные на диске всё же почти для всех играют важную роль, особенно если это рабочий компьютер.
Testdisk
Если пользователь впервые сталкивается с проблемой и абсолютно не знает, как же восстановить загрузочный сектор hdd2, данная утилита может очень быстро справиться с поставленной задачей. Однако не без участия самого пользователя, нужно будет разобраться в некоторых моментах. Особая сложность программы, это английский интерфейс. При знании технических слов, система будет понятной.
Рассмотрим данный способ по пунктам:
1) Находим [Create] Create a new log file, если нужно вводим лог.
2) Далее нужно найти повреждённый носитель по описанию его характеристик, например: Disk/dev/sds – 160 GB, выбрать его.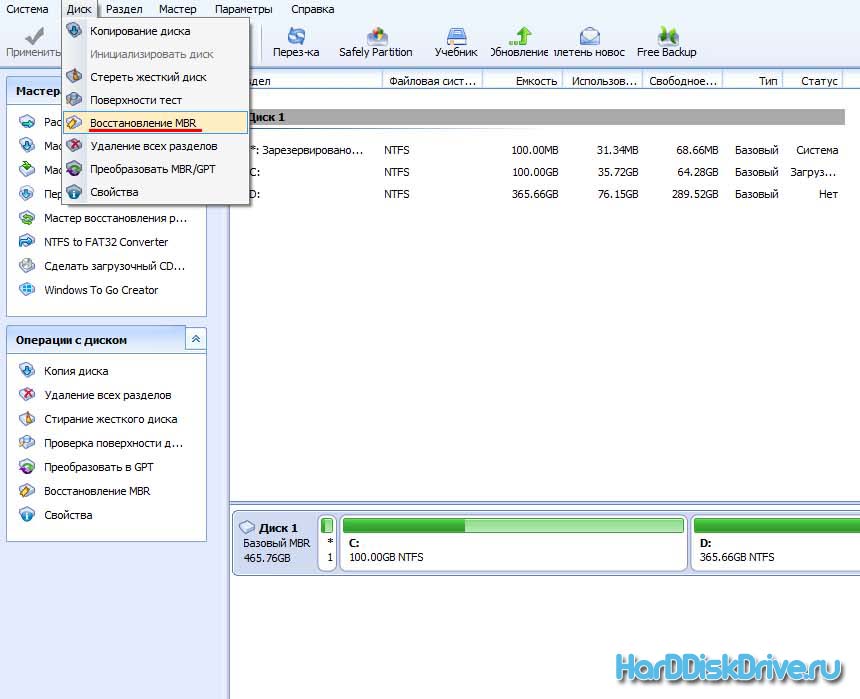
3) Следующее действие, выбор типа раздела среди Intel, Sun, Mac и т.д.
4) После этого открываются возможные операции, которые можно проделать с диском. ВыбираемAnalyse.
5) Далее проходит анализ возможных потерь и общей структуры.
7) Финальные шаги в разделе «Master Boot Record», отвечает за перезагрузку сектора. Нужно выбрать повреждённый диск, после проверить секторы, провести перезапись MBD.
При правильном ходе действий, после перезагрузки, диск должен снова функционировать и при этом иметь все свои данные в прежнем виде.
Второй способ применение на Windows
По разным причинам первый вариант может не сработать, и вопрос как восстановить свой загрузочный сектор hdd3 остаётся открытым. Чтобы понять сам процесс восстановления рассмотрим детальнее, что такое MBR.
MBR- это самый первый сектор, который встречается на диске, в нём имеется специальная таблица с разделами, и загрузочная программа, она считывает данные и их путь, начиная от жёсткого диска, и заканчивая разделом установленной операционной системы.
Ход действий:
2) Если это не помогло загрузочному сектору, вновь открываем «восстановление системы» и выбираем пункт «далее», в командной строке пишем bootrec/fixmbr. Данная команда проведёт совместимость главной загрузочной записи и решит проблему её повреждения. Но в таблице разделов ничего не изменится.
3) Выбиваем следующую команду bootrec/fixboot, это действие производит запись нового загрузочного сектора, который будет совместим с Windows. Нажимаем «выход» и перезагружаем компьютер.
В целом, это должно сработать! Но как показывает практика, восстановить загрузочный сектор hdd бывает не так уж и просто, и на этот случай есть ещё способы и команды:
1) Команда bootrec/ScanOs, делает полное сканирование и поиск операционных систем, в случаи нахождения, на экране это будет видно.
2) bootrec/RebuildBcd служит для добавления в общее меню загрузок найденной Windows, комбинация Y и enter завершит процесс добавки.
Если и это не произвело нужного эффекта, команда, как bootsect/NT60 SYS в индивидуальном случае может восстановить загрузочный сектор hdd, при помощи обновления основного загрузочного кода. После чего нужно нажать «выйти» и перезагрузить компьютер.
Конечно, это далеко не все существующие способы и программы, поэтому если данные варианты не помогли, разумно обратиться на компьютерный форум, ведь многие пользователи сталкиваются с данной проблемой и подсказывают друг другу как действовать, чтобы разумно восстановить загрузочный сектор hdd, и не нанести ему ещё большего вреда. Загрузочные секторы довольно популярная тема, если погуглить становиться понятно, что ситуации с поломкой загрузчика бывают самые различные, но почти всегда любому действию есть противодействие. Вот ещё несколько хороших и действенных программ для восстановления жёсткого диска:
• Paragon Hard Disk
• Hirlen’s Boot
Восстановить загрузочный раздел.
 Как восстановить загрузочный сектор и загрузочную запись? Если исправления не помогли
Как восстановить загрузочный сектор и загрузочную запись? Если исправления не помоглиВ каждой операционной системе Виндовс персонального компьютера есть специальные инструменты, которые отвечают за действие или операцию. Но существует такой инструмент, с помощью которого можно изменить ошибки и проблемы, а также осуществить восстановление windows из командной строки.
Если загрузка ОС не получается, необходимо воспользоваться помощью утилиты Bootrec.exe
С ее помощью устраняются неполадки в компьютере, исправляются данные, в том числе, загрузки windows или конфигурационные файлы загрузок.
Bootrec.exe — помощь при исправлении загрузок Windows
В случае неполадок при запуске компьютера и обнаружении в нем неполадок, следует воспользоваться методом исправления ошибок загрузки Windows. Не важно, какая Виндовс установлена, проблема должна быть решена, чтобы дальше была возможность выполнять поставленные перед вами задачи.
Работая с таким инструментом как Бутрек.ехе, используют команды для , но если проблемная ситуация возникла в самой ОС, инструмент должен запускаться внутри ее.
Если это произошло в Виндовс 7-версии, понадобится установочный носитель или диск, который способен на восстановление загрузочного сектора жесткого диска. Можно осуществить загрузку с USB или DVD дисков, это зависит от версии ОС.
рис.1. Когда вы увидели такую картинку на мониторе, нажмите на выделенную функциюЗатем необходимо определится с выбором операционной системы, нуждающейся в обновлении. Это является серьезным заданием, так как среди многих систем исправление требует только одна. Для продолжения нажимайте кнопку «Дальше».
рис.2. Откроется новое окно с восстановительными свойствами, но здесь нужна только командная строка загрузкиВыполните определенную последовательность: нужен доступ к Восстановительным системам, Диагностике, Дополнительным параметрам и Командная строкаПри отсутствии диска для установки на Виндовс 7 или же диска, отвечающего за восстановление загрузочного сектора, потребуется доступ к инструментам. Они при помощи восстановительных скрытых разделов.
Виндовс 7 сможет задать их в автоматическом режиме, когда установят ОС.
Запись новых загрузочных секторов
Функция bootrec с параметром /FixBoot даст возможность осуществить запись на сектор загрузок внутри системного раздела на жестких дисках. Выполняя такую процедуру нужно использовать загрузочные разделы, но только те, которые являются совместимыми с ОС Виндовс 7-й и 8-й версий.
Такие параметры можно применять:
- Если есть повреждения на загрузочных секторах, а их структура и размер не соответствуют требованиям жесткого диска.
- При записи не совместимых загрузочных секторов с системой Виндовс.
- Когда старая ОС Виндовс была установлена на место новой версии.
Очень часто причиной сбоя работы компьютера является повреждение загрузочного сектора или главной загрузочной записи.
При этом не удается запустить компьютер в безопасном режиме, или в режиме последней удачной конфигурации. Компьютер может не выдавать ошибок, или же на экране вы увидите следующие записи:
NTLDR is missing. Press Ctrl+Alt+Del to restart,
Не удается запустить Windows из-за испорченного или отсутствующего файла: \WINDOWS\SYSTEM32\CONFIG\SYSTEM
Как же восстановить загрузочный сектор и загрузочную запись с помощью консоли восстановления?
Для Windows XP:
Для этого в BIOS выберете загрузку с CD/DVD диска или же выставите приоритет загрузки с CD/DVD диска. Начнётся загрузка файлов. После того, как загрузка будет завершена, нажимаем R — запустить консоль восстановления.
В какую копию Windows следует выполнить вход?
1: C:\WINDOWS В какую копию Windows следует выполнить вход? Введите 1, нажмите Enter.
Появится сообщение:
**ПРЕДУПРЕЖДЕНИЕ** На этом компьютере присутствует нестандартная или недопустимая основная загрузочная запись.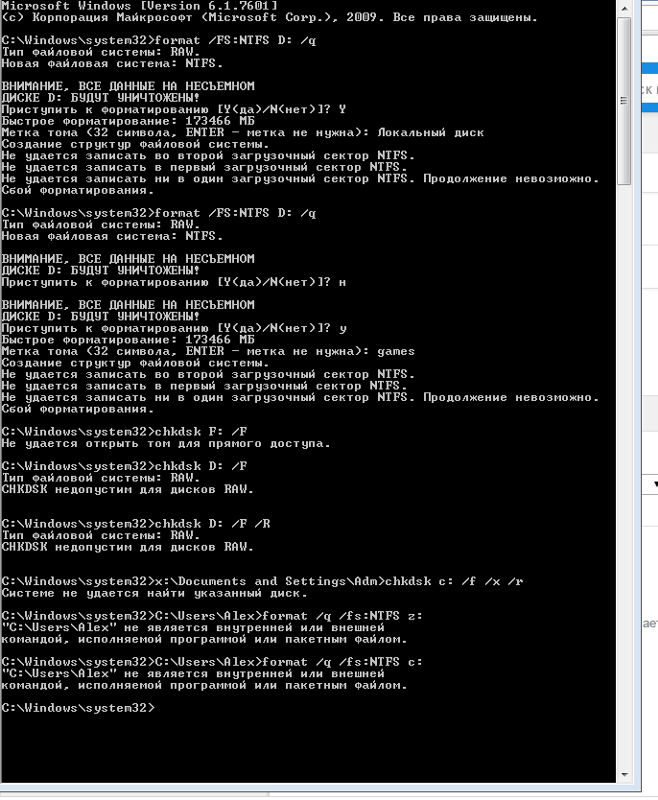 При использовании FIXMBR можно повредить имеющуюся таблицу разделов. Это приведет к утере доступа ко всем разделам текущего жесткого диска. Если отсутствуют проблемы доступа к диску, рекомендуется прервать работу команды FIXMBR. Подтверждаете запись новой MBR?
При использовании FIXMBR можно повредить имеющуюся таблицу разделов. Это приведет к утере доступа ко всем разделам текущего жесткого диска. Если отсутствуют проблемы доступа к диску, рекомендуется прервать работу команды FIXMBR. Подтверждаете запись новой MBR?
Нажимаем: Y
Новая основная загрузочная запись запишется. Дождитесь соответствующего сообщения.
Введите команду FIXBOOT.
Появится сообщение: Конечный раздел: C:. Хотите записать новый загрузочный сектор в раздел C:?
Нажимаем кнопку Y .
Появится сообщение: Файловая система в загрузочном разделе: NTFS (или FAT32). Команда FIXBOOT записывает новый загрузочный сектор. Новый загрузочный сектор успешно записан.
Набираем exit для выхода из консоли. Теперь, если проблема была действительно в этом, компьютер включится без проблем.
Для Windows 7
Для Windows 7 команды немного другие. Да и консоль тоже запускатся по другому.
Как восстановить загрузчик Windows 7?
Вам так же понадобится диск с операционной системой Winows 7.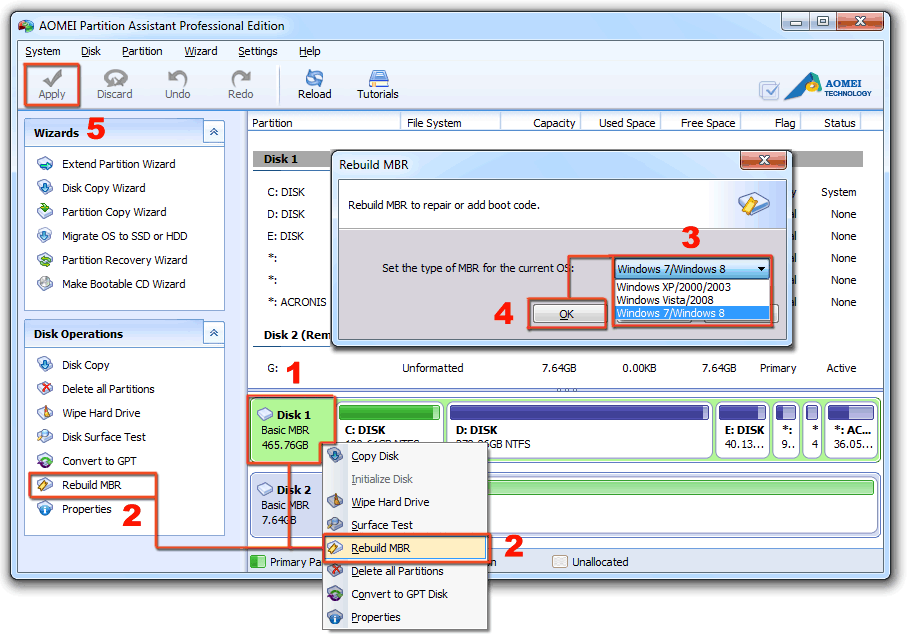 Загружаемся с диска, как и в случае с Windows XP.
Загружаемся с диска, как и в случае с Windows XP.
После загрузки основных файлов появится окно выбора языковых параметров. Внизу будет кнопка восстановление системы.
Нажимаем её, и выбираем нужный вариант. В нашем случае — командная строка.
Так же набираем следующие команды. Сначала
bootrec /fixboot (или bootrec.exe /fixboot)
bootrec /fixmbr (или bootrec.exe /fixboot)
Так же нажимаем набираем exit для выхода из консоли.
В случае с Windows 7 консоль восстановления можно запустить без диска, с помощью средств восстановления при запуске. Как правило, система сама предложит вам запустить средство восстановления в случае возникновения сбоя.
Примечание: Если вдруг вы видите, что буква системного диска в консоли восстановления отличается от вашего (то есть вы точно знаете, что ОС была установлена на диске D, а не на C, просто введите в консоли букву диска. Например: D:)
Надеемся, что вы сможете восстановить работу ОС. Однако этот способ не обязательно поможет вам. Будьте внимательны. Авторы сайта не несут ответственности за возможный вред, нанесённый вашему ПК.
Однако этот способ не обязательно поможет вам. Будьте внимательны. Авторы сайта не несут ответственности за возможный вред, нанесённый вашему ПК.
Загрузчик Windows 7 перестает работать по многим причинам — при повреждении boot.ini или попытке установить XP вместе с «Семеркой», после чего последняя не хочет грузиться. Это происходит из-за того, что XP производит переписывание загрузочной записи MBR Windows 7. Обычно восстановление загрузчика Windows 7 осуществляется стандартными средствами системы. Можно использовать и другое средство, например, Bootice.
Самый простой способ восстановления загрузчика
Если при нажатии F8 не открываются дополнительные способы запуска и средство устранения неполадок, то потребуется использование диска или флешки восстановления Windows 7. С этого накопителя нужно будет загрузить компьютер в среду восстановления, нажав на ссылку восстановления системы в нижней части окна установки ОС.
- Компьютер автоматически попытается найти решение проблемы, о чем и уведомит вас в открывшемся окне.

- Если утилита восстановления справится с задачей, останется только перезагрузиться.
Если восстановить загрузчик Windows 7 после XP не удалось, используйте средство восстановления запуска, которое наряду с другими является частью установочного диска или флешки. Обычно эти простые способы могут справиться с несложными проблемами запуска MBR.
Редактируем boot.ini
За запуск системы по умолчанию отвечает boot.ini. При неправильной установке или удалении одной из ОС ее запись в нерабочем состоянии будет храниться в том же boot.ini. Он расположен в корне системного раздела, поэтому для его редактирования компьютер нужно настроить на показ скрытых файлов.
Иногда boot.ini может быть испорчен вирусом или тому могла способствовать какая-нибудь программа, после чего ОС не запускается самостоятельно.
Исправить это просто — загрузитесь с LiveCD и отредактируйте boot.ini обычным блокнотом. Здесь всего два раздела — boot loader, управляющий загрузкой и operating systems.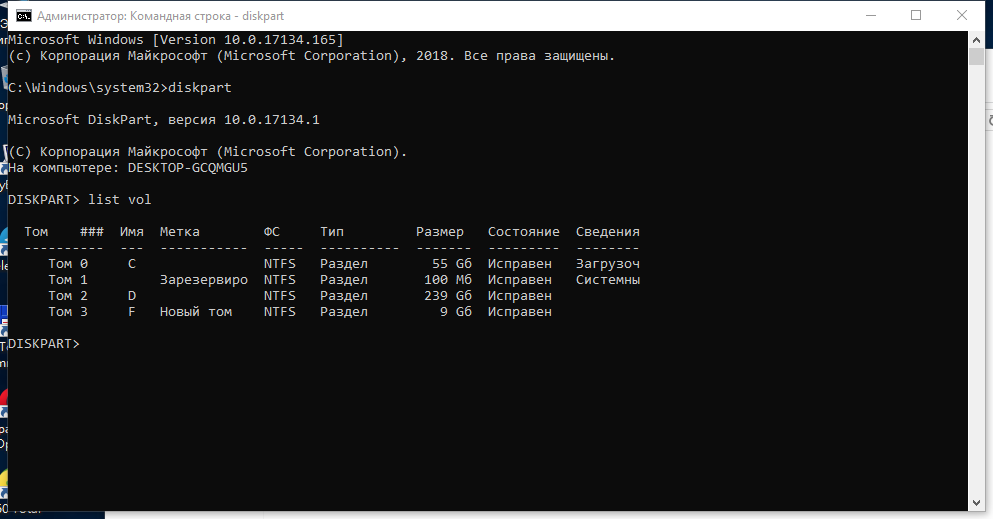 Следует запомнить значение нескольких параметров:
Следует запомнить значение нескольких параметров:
- timeout=10 — время в секундах, в течение которого пользователь может выбрать ОС для запуска;
- multi(0) и disk(0) — параметры, которые должны иметь нулевые значения;
- rdisk(0) — номер диска с системным разделом (отсчет ведется с нуля).
В целом boot.ini с одной ОС должен выглядеть так, как на картинке.
Применяем возможности командной строки для восстановления сектора MBR
Попасть в режим командной строки можно с того же загрузочного диска или флешки, открыв средство восстановления системы и выбрав самый последний пункт «Командная строка».
- Введите команду Bootrec и нажмите после этого Enter, появится полный список возможностей
- Запишите сектор MBR, для чего есть команда Bootrec.exe /FixMbr;
- Об успешном завершении операции после нажатия Enter компьютер оповестит пользователя в следующей строчке;
- Далее проведите процедуру записи нового сектора загрузки, для чего введите Bootrec.
 exe /FixBoot;
exe /FixBoot; - Останется только ввести Exit и попытаться перезагрузить компьютер.
- Войдите в командную строку с установочного диска или флешки;
- Введите Bootrec /ScanOs, после чего утилита просканирует компьютер на предмет наличия операционной системы;
- Напишите в следующей строке команду Bootrec.exe /RebuildBcd, программа вам предложит внести в меню запуска все найденные версии Windows, включая XP и др.;
- Останется с этим согласиться, нажав последовательно Y и Enter, после чего при загрузке системы вы будете иметь выбор, какую из ОС загрузить — XP или семерку.
Устранить проблему с MBR можно и еще одной командой. Для этого в командной строке нужно ввести bootsect /NT60 SYS, затем Enter. Введите для выхода Exit. В результате основной загрузочный код обновится, а ваши системы появятся в списке во время загрузки.
При серьезных проблемах описанными способами восстановить MBR может и не получиться, поэтому стоит попробовать перезапись файлов, находящихся в хранилище загрузки.
BOOTMGR is missing
Такое сообщение на черном экране компьютер обычно выдает при повреждении или удалении сектора MBR. Причина может быть и не связана с MBR, например, если BIOS слетели настройки вкладки Boot и система пытается загрузиться не с того диска. Но чаще бывает виноват именно загрузчик, поэтому опишем, как осуществить восстановление загрузки Windows 7.
На диске с Windows 7 всегда имеется небольшой 100-мегабайтовый зарезервированный скрытый раздел, для записи загрузочных файлов ОС, в том числе и поврежденный BOOTMGR. Можно просто скопировать BOOTMGR с установочного носителя и записать в этот раздел. Для этого:
- Зайдите в командную строку с диска восстановления.
- Введите последовательно команды diskpart и list volume, после чего на экране появится список ваших дисков и буквы, которые система присвоила каждому из них. Нас интересует зарезервированный раздел 100 Мб и оптический дисковод — диски C и F соответственно, как на картинке.

- Для выхода введите Exit и нажмите Enter.
Введите букву установочного диска с двоеточием и команду скопировать загрузчик bootmrg в зарезервированный раздел. Это будет выглядеть так:
- F: и далее Enter;
- copy bootmgr C:\ и нажмите Enter;
- Exit, утилита завершит работу.
Если копирование в скрытый раздел не удастся, то хранилище загрузки можно полностью перезаписать. Восстановление загрузчика Windows 7 производится командой bcdboot.exe N:\Windows, где N — буква диска с ОС. После того, как будет сообщено, что файлы созданы успешно, можно покинуть средство командой Exit и перезагрузить компьютер.
- запишите в командной строке строчку diskpart, которой вызывается утилита;
- для отображения всех имеющихся физических дисков напишите list disk;
- выбирается нужный диск командой sel disk 0, где 0 — номер единственного установленного HDD;
- для отображения всех разделов винчестера введите list partition;
- для выбора зарезервированного раздела запишите команду sel part 1, где 1 — номер раздела;
- сделайте его активным, введя active;
- выйдите из приложения, написав exit.

В крайнем случае можно полностью вручную удалить и отформатировать раздел системы, произведя запуск с какого-нибудь LiveCD, а затем командой bcdboot.exe создать сектор заново.
Используем Bootice
Если Windows XP была установлена после «Семерки», из-за перезаписанного сектора MBR запускается только XP и у вас нет возможности выбора системы после того, как вы включите компьютер. Вместе с тем, обе системы полностью исправны, а вернуть меню запуска можно очень легко, для чего используется утилита Bootice:
В новом окне Bootice слева вы увидите список загрузки ОС, в который и нужно будет добавить к Windows XP отсутствующую «Семерку»:
- нажмите «Добавить»;
- в открывшемся списке выберите строчку новой записи Windows 7;
- в правой стороне в верхнем поле для ввода выберите жесткий диск;
- в поле ниже укажите раздел с «Семеркой»;
- нажмите на сохранение основных настроек.
Программа уведомит вас об успешном изменении данного элемента в Boot и из Bootice можно будет выйти. Когда вы в следующий раз включите компьютер, уже можно будет выбрать, какую ОС загружать с жесткого диска — Windows 7 или XP.
Когда вы в следующий раз включите компьютер, уже можно будет выбрать, какую ОС загружать с жесткого диска — Windows 7 или XP.
Пожаловаться на контент
Нарушение авторских прав Спам Некорректный контент Сломанные ссылки
Загрузчик windows 7 перестает работать по многим причинам — при повреждении boot.ini или попытке установить XP вместе с «Семеркой», после чего последняя не хочет грузиться. Это происходит из-за того, что XP производит переписывание загрузочной записи MBR windows 7. Обычно восстановление загрузчика windows 7 осуществляется стандартными средствами системы. Можно использовать и другое средство, например, Bootice.
Самый простой способ восстановления загрузчика
Если при нажатии F8 не открываются дополнительные способы запуска и средство устранения неполадок, то потребуется использование диска или флешки восстановления windows 7. С этого накопителя нужно будет загрузить компьютер в среду восстановления, нажав на ссылку восстановления системы в нижней части окна установки ОС.
- Компьютер автоматически попытается найти решение проблемы, о чем и уведомит вас в открывшемся окне.
- Если утилита восстановления справится с задачей, останется только перезагрузиться.
Если восстановить загрузчик windows 7 после XP не удалось, используйте средство восстановления запуска, которое наряду с другими является частью установочного диска или флешки. Обычно эти простые способы могут справиться с несложными проблемами запуска MBR.
Редактируем boot.ini
За запуск системы по умолчанию отвечает boot.ini. При неправильной установке или удалении одной из ОС ее запись в нерабочем состоянии будет храниться в том же boot.ini. Он расположен в корне системного раздела, поэтому для его редактирования компьютер нужно настроить на показ скрытых файлов.
Иногда boot.ini может быть испорчен вирусом или тому могла способствовать какая-нибудь программа, после чего ОС не запускается самостоятельно.
Исправить это просто — загрузитесь с LiveCD и отредактируйте boot. ini обычным блокнотом. Здесь всего два раздела — boot loader, управляющий загрузкой и operating systems. Следует запомнить значение нескольких параметров:
ini обычным блокнотом. Здесь всего два раздела — boot loader, управляющий загрузкой и operating systems. Следует запомнить значение нескольких параметров:
- timeout=10 — время в секундах, в течение которого пользователь может выбрать ОС для запуска;
- multi(0) и disk(0) — параметры, которые должны иметь нулевые значения;
- rdisk(0) — номер диска с системным разделом (отсчет ведется с нуля).
В целом boot.ini с одной ОС должен выглядеть так, как на картинке.
Применяем возможности командной строки для восстановления сектора MBR
Попасть в режим командной строки можно с того же загрузочного диска или флешки, открыв средство восстановления системы и выбрав самый последний пункт «Командная строка».
- Введите команду Bootrec и нажмите после этого Enter, появится полный список возможностей;
- Запишите сектор MBR, для чего есть команда Bootrec.exe /FixMbr;
- Об успешном завершении операции после нажатия Enter компьютер оповестит пользователя в следующей строчке;
- Далее проведите процедуру записи нового сектора загрузки, для чего введите Bootrec.
 exe /FixBoot;
exe /FixBoot; - Останется только ввести Exit и попытаться перезагрузить компьютер.
- Войдите в командную строку с установочного диска или флешки;
- Введите Bootrec /ScanOs, после чего утилита просканирует компьютер на предмет наличия операционной системы;
- Напишите в следующей строке команду Bootrec.exe /RebuildBcd, программа вам предложит внести в меню запуска все найденные версии windows, включая XP и др.;
- Останется с этим согласиться, нажав последовательно Y и Enter, после чего при загрузке системы вы будете иметь выбор, какую из ОС загрузить — XP или семерку.
Устранить проблему с MBR можно и еще одной командой. Для этого в командной строке нужно ввести bootsect /NT60 SYS, затем Enter. Введите для выхода Exit. В результате основной загрузочный код обновится, а ваши системы появятся в списке во время загрузки.
При серьезных проблемах описанными способами восстановить MBR может и не получиться, поэтому стоит попробовать перезапись файлов, находящихся в хранилище загрузки.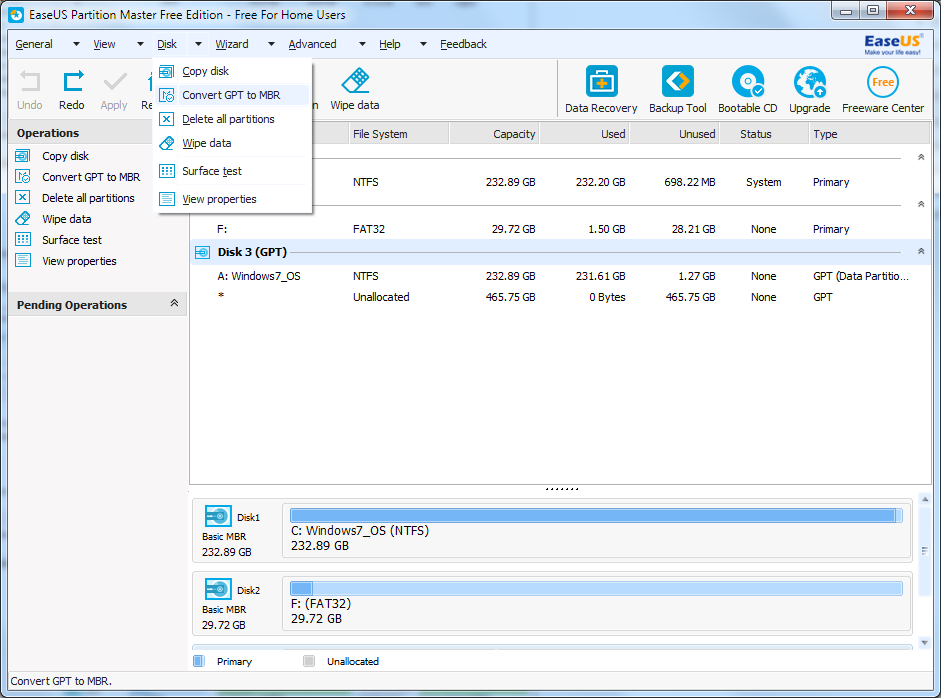
BOOTMGR is missing
Такое сообщение на черном экране компьютер обычно выдает при повреждении или удалении сектора MBR. Причина может быть и не связана с MBR, например, если BIOS слетели настройки вкладки Boot и система пытается загрузиться не с того диска. Но чаще бывает виноват именно загрузчик, поэтому опишем, как осуществить восстановление загрузки windows 7.
На диске с windows 7 всегда имеется небольшой 100-мегабайтовый зарезервированный скрытый раздел, для записи загрузочных файлов ОС, в том числе и поврежденный BOOTMGR. Можно просто скопировать BOOTMGR с установочного носителя и записать в этот раздел. Для этого:
- Зайдите в командную строку с диска восстановления.
- Введите последовательно команды diskpart и list volume, после чего на экране появится список ваших дисков и буквы, которые система присвоила каждому из них. Нас интересует зарезервированный раздел 100 Мб и оптический дисковод — диски C и F соответственно, как на картинке.
- Для выхода введите Exit и нажмите Enter.

Введите букву установочного диска с двоеточием и команду скопировать загрузчик bootmrg в зарезервированный раздел. Это будет выглядеть так:
- F: и далее Enter;
- copy bootmgr C:\ и нажмите Enter;
- Exit, утилита завершит работу.
Если копирование в скрытый раздел не удастся, то хранилище загрузки можно полностью перезаписать. Восстановление загрузчика windows 7 производится командой bcdboot.exe N:\windows, где N — буква диска с ОС. После того, как будет сообщено, что файлы созданы успешно, можно покинуть средство командой Exit и перезагрузить компьютер.
- запишите в командной строке строчку diskpart, которой вызывается утилита;
- для отображения всех имеющихся физических дисков напишите list disk;
- выбирается нужный диск командой sel disk 0, где 0 — номер единственного установленного HDD;
- для отображения всех разделов винчестера введите list partition;
- для выбора зарезервированного раздела запишите команду sel part 1, где 1 — номер раздела;
- сделайте его активным, введя active;
- выйдите из приложения, написав exit.

В крайнем случае можно полностью вручную удалить и отформатировать раздел системы, произведя запуск с какого-нибудь LiveCD, а затем командой bcdboot.exe создать сектор заново.
Используем Bootice
Если windows XP была установлена после «Семерки», из-за перезаписанного сектора MBR запускается только XP и у вас нет возможности выбора системы после того, как вы включите компьютер. Вместе с тем, обе системы полностью исправны, а вернуть меню запуска можно очень легко, для чего используется утилита Bootice:
В новом окне Bootice слева вы увидите список загрузки ОС, в который и нужно будет добавить к windows XP отсутствующую «Семерку»:
- нажмите «Добавить»;
- в открывшемся списке выберите строчку новой записи windows 7;
- в правой стороне в верхнем поле для ввода выберите жесткий диск;
- в поле ниже укажите раздел с «Семеркой»;
- нажмите на сохранение основных настроек.
Программа уведомит вас об успешном изменении данного элемента в Boot и из Bootice можно будет выйти. Когда вы в следующий раз включите компьютер, уже можно будет выбрать, какую ОС загружать с жесткого диска — windows 7 или XP.
Когда вы в следующий раз включите компьютер, уже можно будет выбрать, какую ОС загружать с жесткого диска — windows 7 или XP.
recoverit.ru
Восстановление загрузки windows 7
Друзья, у многих из вас не раз возникали проблемы с загрузкой операционной системы и вы задавали вопрос как восстановить загрузку windows 7 и сделать, чтобы операционная система загружалась нормально. В этой статье мы рассмотрим самые распространенные способы восстановления загрузчика windows 7, которые помогают в большинстве случаев.
Загрузитесь с установочного диска или флешки с вашей версией windows 7.
Если у вас нет подходящей флешки, то пора бы уже ей обзавестись.
Главное, чтобы совпадала разрядность системы (32-бит или 64-бит). Также, желательно чтобы совпадал выпуск (Home, Professional, Ultimate).
Вместо установки выберите «Восстановление системы».
Дойдите до окна «Параметры восстановления системы» и выберите средство восстановления «Восстановление запуска».
После этого программа восстановления произведет поиск ошибок в загрузочном секторе и загрузочном разделе windows 7 и при обнаружении попытается их исправить. После этого потребуется перезагрузка системы и возможно windows 7 загрузится нормально.
Если с первого раза не удалось восстановить загрузку с помощью средства восстановления windows 7, то попробуйте повторить этот процесс еще 1-2 раза. Это часто помогает, так как средство восстановления не всегда может устранить несколько проблем за один проход.
2. Восстановление загрузки windows 7 с помощью командной строки
Если вам не удалось восстановить загрузку windows 7 с помощью автоматического средства восстановления, то попробуйте сделать это с помощью командной строки, это просто. Если ваш компьютер работает не так быстро как хотелось, установите SSD диск и вы получите значительный прирост производительности! ASP900S3 75E120BW F120GBLSB
Загрузитесь с установочного диска или флешки с вашей версией windows 7 и вместо установки выберите «Восстановление системы».
Дойдите до окна «Параметры восстановления системы» и выберите средство восстановления «Командная строка».
После этого появится окно с черным фоном, в котором нужно будет написать несколько команд.
Введите по очереди следующие команды:
| bootrec /fixmbr |
| bootrec /fixboot |
| bootsect /nt60 ALL /force /mbr |
| exit |
Переключение языка производится сочетанием клавиш «Alt»+«Shift». После ввода каждой команды (строки) нужно нажимать клавишу «Enter».
Затем перезагрузите компьютер.
После этого в большинстве случаев проблемы, связанные с загрузочным сектором и загрузчиком windows 7, исчезнут и операционная система будет загружаться нормально.
Если после использования командной строки, windows 7 все равно не загружается, то попробуйте еще раз использовать автоматическое средство восстановления загрузки, как мы рассматривали выше.
3. Восстановление загрузки windows 7 с переустановкой системы
Если вам не удалось восстановить загрузку операционной системы описанными выше способами, то скорее всего придется переустановить windows 7 с удалением разделов.
Перед переустановкой windows 7 скопируйте все важные для вас файлы с жесткого диска на внешний диск или флешку. Это можно сделать с помощью любого загрузочного диска LiveCD. Учтите, что внешний диск или флешка должны быть подключены к ПК до начала загрузки с LiveCD, иначе они могут не обнаружиться.
Transcend TS1TSJ25M3
Если из-за ошибок загрузки вам не удастся переустановить windows 7, то выполните удаление с диска всех разделов с помощью сторонней утилиты, например, загрузочного диска Acronis Disk Director. После этого опять попробуйте установить windows 7 с созданием новых разделов.
Если при переустановке windows 7 на этапе настройки диска (создание разделов, выбор раздела для установки) или при перезагрузке компьютера в процессе установки у вас возникнут прежние ошибки загрузки, то запустите командную строку и выполните команды, которые мы рассматривали выше.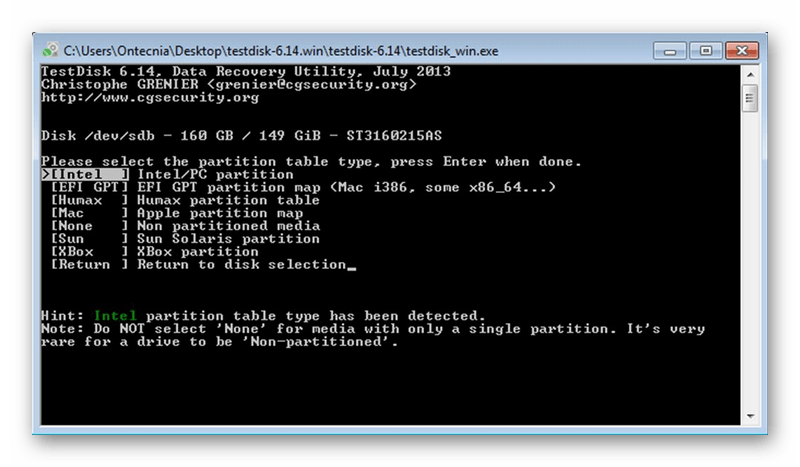
Командную строку на этапе настройки диска можно запустить с помощью сочетания клавиш «Shift»+«F10».
Если у вас возникли другие проблемы с установкой:
- windows не видит диск
- Невозможно установить windows на этот диск
- Выбранный диск имеет стиль разделов GPT
почитайте наши статьи об установке windows 7, windows 8.1 и windows 10. Там же есть советы по разбивке диска на разделы и описаны нюансы установки windows на диски большого объема (3 Тб и более).
4. Причины проблем с загрузкой windows
Наиболее частыми причинами сбоя загрузки windows являются:
- Сбои в работе жесткого диска и электропитания
- Ошибки при установке нескольких операционных систем
- Ошибки при использовании дисковых утилит
- Некорректные активаторы
- Установка windows на имеющийся раздел вместе с загрузчиком
Для того, чтобы предотвратить проблемы с загрузкой в будущем, нужно определить что именно привело к проблеме и не повторять этих ошибок.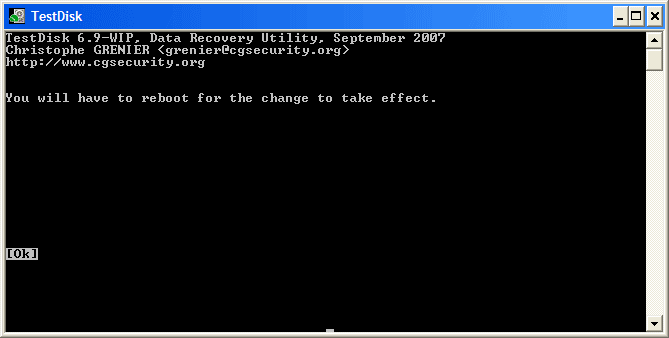
Если вы нашли другую причину, вызвавшую проблему с загрузкой windows, или другой способ устранения проблемы, пожалуйста напишите об этом в комментариях
ASP900S3 75E120BW F120GBLSB SSDSC2BW240H601 75E250BW SSDSC2BW240A4K5 7KE256BW
ironfriends.ru
Как восстановить запуск windows 7 через командную строку
Инструменты исправления ошибок windows постоянно совершенствуются, предлагая пользователям всё более автоматизированные решения, позволяющие быстро устранить различные неполадки. Если подключить к компьютеру установочный носитель и в разделе «Восстановление системы» выбрать пункт «Восстановление запуска», то можно исправить множество ошибок, мешающих запуску windows. Однако при повреждении загрузчика этот способ не сработает, так что если вы столкнулись с такой проблемой, то придется производить восстановление MBR через командную строку.
Запуск командной строки
Вам понадобится загрузочный диск с дистрибутивом той же системы, что установлена на компьютере. Совпадать должна не только версия, но и разрядность Виндовс, иначе выполнить восстановление не получится.
Совпадать должна не только версия, но и разрядность Виндовс, иначе выполнить восстановление не получится.
Открыв список доступных инструментов, сначала выполните исправление ошибок запуска. Если решить проблему с повреждением загрузчика не удастся, снова вернитесь к перечню средств и выберите командную строку.
Утилита Bootrec
Для перезаписи MBR (данных, необходимых для загрузки Виндовс) и исправления ошибок загрузчика мы будем использовать встроенную в windows утилиту. Введите в окне интерпретатора команду «bootrec». После запуска этой утилиты появится список поддерживаемых команд – выполняйте их по порядку.
Перезагрузите компьютер. Восстановление загрузчика выполнено, MBR перезаписана, поэтому Виндовс должна запуститься без проблем. Если же перезапись MBR не помогла устранить проблему запуска, попробуйте применить оставшиеся две команды:
Утилита начнет сканирование жесткого диска, пытаясь найти установленные системы. Когда windows 7 будет обнаружена, выполните «Bootrec.![]() exe /RebuildBcd». Найденные системы будут записаны в меню загрузки. Выйдите из утилиты с помощью команды «exit» и перезагрузите компьютер. Перезаписывать MBR больше не нужно – Виндовс будет стартовать без ошибок.
exe /RebuildBcd». Найденные системы будут записаны в меню загрузки. Выйдите из утилиты с помощью команды «exit» и перезагрузите компьютер. Перезаписывать MBR больше не нужно – Виндовс будет стартовать без ошибок.
Утилита BCDboot
Если исправить ошибку MBR не получается, попробуйте выполнить восстановление загрузчика, применив утилиту BCDboot. Это средство позволяет создать или восстановить среду загрузки, расположенную в активном разделе винчестера. Если в результате системного сбоя среда загрузки была перенесена на другой раздел жесткого диска, то с помощью BCDboot.exe вы вернете её на место.
Откройте командную строку и введите «bcdboot.exe e:\windows» (атрибуты вводить необязательно). Вместо «E:» вам нужно поставить букву раздела, на котором хранятся файлы Виндовс. Если в среде windows этот раздел обозначен буквой «C», то здесь он может отображаться как «D» – учитывайте это при выполнении команды.
После завершения операции перезагрузите компьютер и снова попробуйте запустить windows. Поврежденная среда загрузки будет восстановлена, и система стартует без ошибок.
Поврежденная среда загрузки будет восстановлена, и система стартует без ошибок.
recoverit.ru
Как восстановить загрузчик windows 7 и windows 8
Что такое загрузчик windows? Выражаясь простейшим языком — это программа обеспечивающее загрузку операционной системы непосредственно после включения компьютера. Если рассматривать эволюцию операционных систем windows, то в windows 2000 и windows XP загрузчиком windows был NTLDR (NT Loader), который умеет загружать и другие операционные системы, задавая соответствующий загрузочный сектор в отдельном файле. Но с появлением новой системы BIOS — EFI и UEFI — старый NTLDR уже не соответствовал требованиям. Начиная с windows Vista и далее, в windows 7, windows 8 и windows 8.1 стал применяться новый диспетчер загрузки (менеджер загрузки) — BOOTMGR. Его работа которого тесно связана с Главной Загрузочной Записью (MBR) или Главным Загрузочным Сектором (MBS). При загрузке компьютера, после проверки оборудования, BIOS считывает с загрузочного жесткого диска первый сектор — 512 байт данных.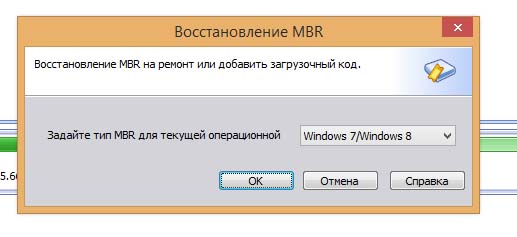 MBR может занимать и больше, чем один сектор, но сейчас не об этом. В MBR расположен код первичного загрузчика и таблица разделов жесткого диска.
MBR может занимать и больше, чем один сектор, но сейчас не об этом. В MBR расположен код первичного загрузчика и таблица разделов жесткого диска.
В случае повреждения загрузчика или загрузочной записи, Ваша операционная система — будь то windows 7, windows 8 или windows 8.1 — будет выдавать вот ошибку BOOTMGR is missing — press CTRL+ATL+DEL to restart.
В некоторых случая выдается ошибка BOOTMGR is corrupt. The system cannot boot:
В этом случае Вы уже не сможете запустить операционную систему windows в обычном режиме.
Примечание: Первым делом, перед тем как прибегнуть к кардинальным действиям, проверьте, возможно просто неправильно выставлена последовательность загрузки жестких дисков, либо настройки BIOS были просто сброшены к дефолтовым (такое случается, когда садиться батарейка CR2032 на материнской плате). Такое особенно часто встречается на компьютерах, где установлены 2 и более жестких дисков. Вам нужно всего лишь зайти в BIOS компьютера и проверить какой из них выставлен на загрузку. Для этого, при загрузке, когда идет первичная диагностика аппаратной части (белые буквы на черном фоне) нажимаем несколько раз кнопку Delete. Должен открыться экран BIOS. Ищем в разделах BIOS пункт «Hard Disk Boot Priority» или просто «Boоt Device Priоritу» и выбираем его:
Для этого, при загрузке, когда идет первичная диагностика аппаратной части (белые буквы на черном фоне) нажимаем несколько раз кнопку Delete. Должен открыться экран BIOS. Ищем в разделах BIOS пункт «Hard Disk Boot Priority» или просто «Boоt Device Priоritу» и выбираем его:
Перед тем, как что-то менять, надо знать — на каком из дисков установлена операционная система. Если не знаете — ставьте по очереди каждый из жестких дисков первым, нажимайте кнопку F10 для сохранения и пробуйте загружаться. Главное — надо запомнить, какой диск сначала стоял первым и, если смена последовательности не принесет результата, верните все как было.
Как восстановить загрузчик windows.
Есть два пути восстановления: с помощью стандартных средств от Microsoft и с помощью сторонних программ. В первом варианте Вам понадобиться загрузочный диск или флешка со оригинальным образом windows 7 или windows 8. Сторонняя сборка windows может не подойти, так как на многих сборках все начинается сразу с начала установки операционной системы.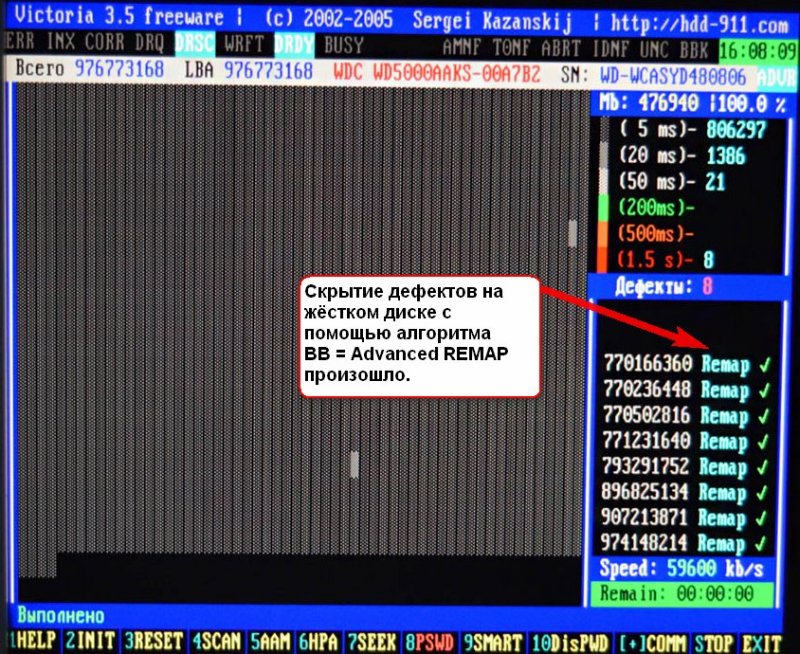 В случае использования сторонними программами — Вам подойдет загрузочный диск Hiren’s Boot CD.
В случае использования сторонними программами — Вам подойдет загрузочный диск Hiren’s Boot CD.
Восстановление загрузчика с помощью средств Microsoft.
Способ для windows 8 и windows 8.1
Шаг 1. Перезагружаем компьютер, при загрузке нажимаем кнопку Delete и попадаем в BIOS. В разделе «Boоt Device Priоritу» надо выставить значение CDROM в случае диска или USB в случае использования загрузочной флешки.
Шаг 2. При загрузке с диска должно открыться окно Установка windows:
В самом низу выбираем пункт «Восстановление системы». Будет проведена проверка жестких дисков и будет отображен список доступных операционных систем. Зачастую в списке один пункт, его и надо выбрать:
Откроется окно «Выбор действия»:
Кликаем на значок «Диагностика» — откроется меню раздела:
Выбираем пункт «Дополнительные параметры».
Шаг 3. Выбираем пункт «Автоматическое восстановление»:
Запуститься диагностика системы. Если будет обнаружена какая-то ошибка, то Вам будет показано сообщение об этом. Тогда нужно будет нажать кнопку Исправить и дождаться окончания исправления и перезагрузки компьютера.
Если будет обнаружена какая-то ошибка, то Вам будет показано сообщение об этом. Тогда нужно будет нажать кнопку Исправить и дождаться окончания исправления и перезагрузки компьютера.
Шаг 4. В случае, если автоматическое восстановление не выявило проблем при диагностике либо не помогло и при запуске все равно windows 8 не загружается и появляется ошибка «Bootmgr is Missing», то снова загружаемся с диска и в разделе «Дополнительных параметров» диагностики выбираем пункт «Командная строка»:
Откроется командная строка windows 8 или windows 8.1.
Шаг 5. В Командной строке windows 8 вводим команду: bootrec.exe /FixMbr Нажимаем Enter. Ключ «/FixMbr» используется для записи в системный раздел основной загрузочной записи, совместимой с windows 8 и windows 8.1. Этот параметр не перезаписывает существующую таблицу разделов. Затем вводим команду:
bootrec.exe /FixBoot
И снова нажимаем Enter.
Ключ «/FixBoot» используется для записи в системный раздел нового загрузочного сектора с использованием загрузочного сектора, совместимого с windows 8 и windows 8.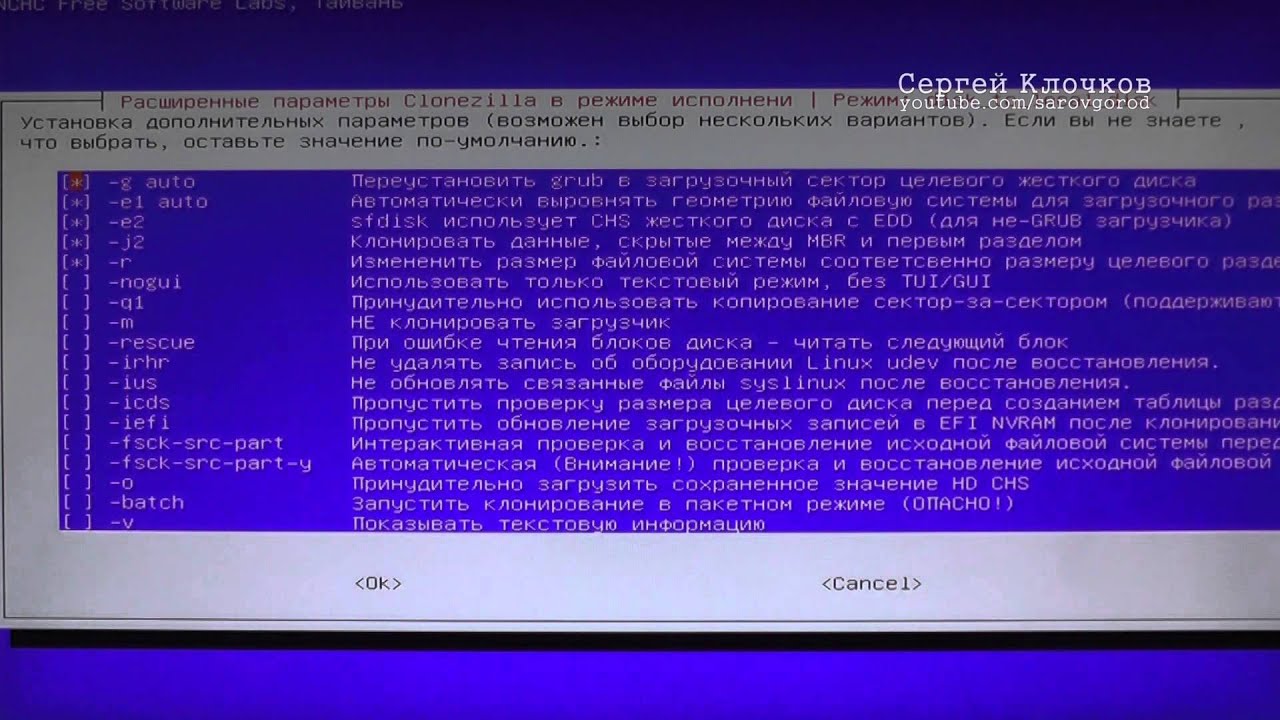 1.
1.
Перезагружаем компьютер и проверяем загрузку windows 8.
Шаг 6. Если после перезагрузки ошибка «BOOTMGR is missing — Press Ctrl+Alt+Del to restart» не устранилась — снова запускаем командную строку, где набираем команду bootrec.exe /RebuildBcd Ключ «/RebuildBcd» используется для полного перестроения данных конфигурации. Результатом выполнения программы с этим ключом будет сканирование жесткого диска на наличие операционной системы windows и запрос на добавление её в список загрузки.
Нажимаем — Да (Y) и перезагружаем компьютер и проверяем.
После выполненных выше операций обычно удается восстановить загрузчик windows 8 и windows 8.1. Если же приведенные способы не помогли, то нужно пробовать восстанавливать загрузку с помощью сторонних программ. И если и они не помогут — переустанавливать windows 8, так как скорее всего ничего больше не поможет.
Способ для windows 7.
Шаг 1. Перезагружаем компьютер, при загрузке нажимаем кнопку Delete и попадаем в BIOS. В разделе «Boоt Device Priоritу» надо выставить значение «CDROM» в случае диска или USB в случае использования загрузочной флешки.
В разделе «Boоt Device Priоritу» надо выставить значение «CDROM» в случае диска или USB в случае использования загрузочной флешки.
Нужно параметру «1st Boot Device» присвоить значение «CDROM» (или USB-HDD для флешки). Нажимаем F10 для сохранения конфигурации BIOS. Перезагружаем компьютер.
Шаг 2. При загрузке с диска Вы увидите вот такое окно начала установки windows 7:
Здесь нужно выбрать пункт «Восстановление системы». После проверки жестких дисков Вам будет показан список доступных операционных систем:
Как правило в списке только одна система, хотя встречаются пользователи, у которых на винте 2, 3 а то и больше операционных систем. Но такое встречается реже. Кликаем кнопку Далее и нам открывается окно «Параметры восстановления системы».
Шаг 3. Выбираем пункт «Восстановление запуска». Будет проведена диагностика системы. Если будет обнаружена ошибка, Вы увидите сообщение:
Нужно будет нажать кнопку «Исправить и перезапустить». После этого система должна загрузиться в нормальном режиме.
После этого система должна загрузиться в нормальном режиме.
Шаг 4. Если после перезагрузки нормальная загрузка windows 7 не восстановилась или при диагностике системы проблем не выявлено:
То нужно в окне «Параметры восстановления» системы выбрать пункт «Командная строка»:
Шаг 5. В командной строке windows вводим команду bootrec.exe /FixMbr и нажимаем Enter. Затем вводим команду bootrec.exe /FixBoot и нажимаем Enter. О том, что означают ключи /FixMbr и /FixBoot я уже писал выше.
Перезагружаем компьютер и проверяем.
Шаг 6. Если после перезагрузки компьютера работа загрузчика не восстановилась и ошибка BOOTMGR is missing не устранилась — снова запускаем командную строку и набираем команду: bootrec.exe /RebuildBcd
Ключ «/RebuildBcd» выполняет поиск установленных операционных систем, совместимых с windows 7 и выполнит полную перестройку данных конфигурации загрузки. Результатом работы программы станет сканирование жесткого диска на наличие операционной системы windows и запрос на добавление её в список загрузки.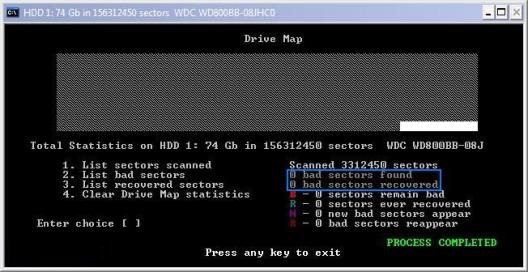 Нажимаем — Да (Y) и перезагружаем компьютер.
Нажимаем — Да (Y) и перезагружаем компьютер.
Шаг 7. Если ошибка загрузки windows 7 не устранилась, то есть ещё один, способ от Microsoft — утилита BCDBoot, которая используется для создания системного раздела или восстановления среды загрузки, расположенной в системном разделе. В командной строке нужно набрать команду:
bcdboot.exe c:\windows (Если у Вас windows установлена на другом диске — исправьте в команде путь, например на d:\windows).
Результатом будет сообщение «Boot file successfully created». Перезагружаем компьютер и проверяем.
Восстановление нормальной загрузки windows с помощью Hiren’s Boot CD.
К сожалению, не всегда есть оригинальный загрузочный диск windows 7 или windows 8 под рукой, а выкачивать его из Интернета бывает весьма проблематично. В этом случае на помощь обычно приходят различные небольшие загрузочные сборки — так называемые liveCD, которые можно так же записать на диск или флешку. На мой взгляд, самый оптимальный, удобный и легкий сервисный набор программ для восстановления операционной системы windows 7 или windows 8 — это «Hiren’s Boot CD». Утилит для восстановления загрузчика windows на диске немало, поэтому я покажу те, которыми чаще всего пользуются системные администраторы: графическая программа «Paragon Hard Disk Manager» и консольная утилита «MBRfix». Сначала Вам надо скачать «Hiren’s Boot CD», записать его на флешку или CD-диск и выставить в BIOS загрузку с CDROM или USB-HDD, в зависимости от того — с диска или флешки Вы загружаетесь.
Утилит для восстановления загрузчика windows на диске немало, поэтому я покажу те, которыми чаще всего пользуются системные администраторы: графическая программа «Paragon Hard Disk Manager» и консольная утилита «MBRfix». Сначала Вам надо скачать «Hiren’s Boot CD», записать его на флешку или CD-диск и выставить в BIOS загрузку с CDROM или USB-HDD, в зависимости от того — с диска или флешки Вы загружаетесь.
Если всё сделано правильно, Вы увидите стартовое меню «Hiren’s Boot CD»:
Вариант 1. Paragon Hard Disk Manager.
Для запуска программы «Paragon Hard Disk Manager» Вам нужно выбрать пункт «Программы DOS» или «Запуск программ DOS (альтернативный метод)», а затем подраздел «Разбивка дисков (Disk Partition Tools)» и, соответственно пункт «Paragon Hard Disk Manager».
Теперь надо в главном окне программы выбрать пункт меню «Мастера» => «Восстановление загрузки windows»:
Откроется меню «Восстановление загрузки windows»:
Выбираем первый пункт — «Поиск установленных копий windows» и нажимаем кнопку Далее.![]()
Программа сканирует диски и выдаст список операционных систем, в котором обычно только один пункт. Ставим галочку «Изменить загрузочную запись» и нажимаем кнопку Далее.
Программа «Paragon Hard Disk Manager» перезапишет загрузочную запись (MBR). Нажимаем кнопку Готово и перезагружаем компьютер.
Вариант 2. Утилита MBRFix.
Для запуска утилиты MBRFix надо в стартовом меню Hiren’s Boot CD выбрать пункт «Mini windows XP». После того, как операционная система загрузиться, надо нажать кнопку «Пуск» => «Меню HBCD».
В открывшемся меню HBCD надо выбрать пункт «Partition/Boot/MBR» => «Commandline» => «MBRFix»:
Для восстановления загрузочной записи windows (MBR) и загрузчика windows на диске C:\ для windows 7, параметры команды должный быть такие: MBRFix.exe /drive 0 fixmbr /win7 /yes. Чтобы посмотреть информацию о диске — можно ввести команду:
MBRFix.exe /drive 0 driveinfo.
На windows 8 и windows 8.1 эту утилиту я ещё не проверял, потому рекомендовать не могу.
nastroisam.ru
Восстановление главной загрузочной записи (MBR) в windows 7
После того как на канале «Видео советы» было рассказано о простом способе установки двух и более операционных систем на одном компьютере, посыпались резонные вопросы, что будет если вторая система надоест и наступит желание её удалить. Скорее всего, слетит загрузчик (если выражаться языком автолюбителей, то это как стартер в машине) и вы увидите чёрный экран. Многие могут подумать «ну вот всё, в очередной раз поломался компьютер». На самом деле система установлена и полностью работоспособна, но стартануть не может.
Также это может произойти если на компьютер устанавливать системы в хаотическом порядке и не придерживаться правильного порядка установки: (С:) windows XP, (D:) windows 7, (E:) windows 8.1 (F:) windows 10.
Одним словом «загрузчик» может «полететь» по разным и более экзотическим причинам, но не стоит этого бояться.
- Главная загрузочная запись (MBR) — это первый сектор на жёстком диске, в котором находится таблица разделов и маленькая программа загрузчик, считывающая в данной таблице данные с какого раздела жёсткого диска производит загрузку система и в дальнейшем информация передаётся в раздел с установленной операционной системой, для её загрузки (как-то так 🙂).

Сегодня разговор будет о windows 7 (хотя действия по восстановлению «загрузчика» в других системам те же самые). Для этого понадобиться или установочный диск с операционной системой, надеюсь вы его ещё не выбросили или флешка (если у вас нет ни того ни другого, читаем статью ниже). Включаем компьютер. Нажимаем кнопку отвечающую за вход в boot menu и выставляем приоритет загрузки с привода или с USB-накопителя. Представим что мы загружаемся с оптического диска. Во время загрузки появляется надпись.
1. Нажимаем любую клавишу для загрузки с CD или DVD. Доходим до окна «Установка windows» и нажимаем кнопку «Восстановление системы».
Вероятно проблемы сразу будут обнаружены. Нажимаем кнопку «Исправить и перезапустить».
2. Если не помогло и система по-прежнему не загружается, снова доходим до окна «Параметры восстановления системы» и нажимаем кнопку «Далее».
Выбираем пункт «Командная строка».
Вводим первую команду bootrec /fixmbr
- Утилита записывает совместимую с windows 7 главную загрузочную запись (MBR) в системный раздел.
 Эта опция решит проблемы связанные с повреждением главной загрузочной записи, или если есть желание удалит из неё нестандартный код. Существующая таблица разделов в этом случае не переписывается.
Эта опция решит проблемы связанные с повреждением главной загрузочной записи, или если есть желание удалит из неё нестандартный код. Существующая таблица разделов в этом случае не переписывается.
Вторая команда bootrec /fixboot
- Утилита записывает в системный раздел новый загрузочный сектор, совместимый с windows 7.
Выходим, написав exit и делаем перезагрузку компьютера.
3. В принципе эти действия должны «вылечить» компьютер. Но есть ещё команды, если тёмные тучи продолжают сгущаться над головой. Вводим команду bootrec /ScanOs, сканируется винчестер на наличие операционных систем и если таковые будут найдены, то выйдет соответствующее предупреждение. Затем команда bootrec /RebuildBcd, данная утилита предложит внести найденные windows в меню загрузки, соглашаемся и вводим Y и жмём Enter. windows успешно добавлена в меню загрузки.
4. Кроме описанных способов можно воспользоваться командой bootsect /NT60 SYS, основной загрузочный код, также будет обновлён. Далее exit и перезагрузка.
Далее exit и перезагрузка.
5. Если и дальше ничего не помогает (хотя с трудом вериться) восстанавливаем среду загрузки с помощью утилиты BCDBoot.exe, её используют для создания системного раздела или восстановления среды загрузки, расположенной в системном разделе. Командная строка выглядит таким образом: bcdboot c:\windows Если у вас система установлена на другом разделе нужно исправить в команде путь, например, на bcdboot e:\windows
Таким образом, нами успешно восстановлен «загрузчик» в windows 7 и нет необходимости тащить компьютер в мастерскую. Как быть если нет установочного диска или флешки. Заранее скачайте хотя бы вот эту программу. Залейте её на диск или USB-накопитель. Кстати говоря помните у нас был уже пост о том как создать мультизагрузочную флешку. Когда случиться увидеть чёрный экран вспоминаем об этой программе, там много чего интересного, в том числе и интерпретатор командной строки cmd.exe.
На этом, пожалуй, хватит, хотя невозможность запуска операционной системы windows 7 из-за повреждённого или отсутствующего загрузчика можно решить при помощи таких программ, как Hiren’s Boot CD, Paragon Hard Disk Manager, MBRFix и многих других полезных вещиц 🙂 .
Помогите жертве капиталистического катаклизма. Делитесь постом в соц. сетях:
oleglav.com Драйвера устройства не найдены при установке windows 7
Как отключить контроль учетных записей в windows 7
Иногда бывает так что из-за криворукости, или вирусни на компьютере может слететь загрузочные сектора и, естественно, ОС WinXP не загружается, выдавая системное сообщение, что поврежден загрузчик Windows , или поврежден реестр Windows , или повреждены системные файлы, или и того хуже ничего не загружается кроме прописанной вирусом в ваш загрузочный сектор вирусной информации. При всем этом не получается выйти на точку восстановления, ни загрузить последний удачный конфиг, ни загрузиться в безопасном режиме. В большинстве случаев юзеры сразу пытаются переустанавливать винду, хотя, как правило, можно восстановить её работоспособность за 5-10 минут, воспользовавшись так называемой консолью восстановления.
Для начала нужно иметь загрузочный диск/флешку с установочным пакетом Windows XP Pro.![]()
1. Затем зайти в биос (при включение компьютера нажимаете с периодичностью в полсекунды F2 или Del или F10 — в зависимости от производителя материнской платы)
2. В BIOSе установить первичную загрузку с CD-ROM’а/Флешки , поставить диск в сдром или соответственно флешку в USB разъем. Перезагрузиться.
3. Когда установщик Windows XP загрузит свои файлы в оперативную память ПК , появится диалоговое окно «Установка Windows XP Professional «, содержащее меню выбора, из которого нас интересует пункт
Чтобы восстановить Windows XP с помощью консоли восстановления, нажмите R
Нажмите R . Загрузится консоль восстановления. Если на компьютере установлена одна операционная система, и она (по умолчанию) установлена на диске C:, то появится следующее сообщение:
1: C: \WINDOWS
В какую копию Windows следует выполнить вход?
Введите 1, нажмите Enter
Появится сообщение:
Введите пароль администратора:
Введите пароль, нажмите Enter (если пароль пустой — просто нажмите Enter ).
Появится приглашение системы:
Введите fixboot
Появится сообщение:
Конечный раздел: C:.
Хотите записать новый загрузочный сектор в раздел C:?
Введите y (что означает ‘yes’).
Появится сообщение:
Файловая система в загрузочном разделе: NTFS (или FAT32 ).
Команда FIXBOOT записывает новый загрузочный сектор.
Новый загрузочный сектор успешно записан.
На появившееся приглашение системы C:\WINDOWS>
введите fixmbr
Появится сообщение:
**ПРЕДУПРЕЖДЕНИЕ**
На этом компьютере присутствует нестандартная или недопустимая основная загрузочная запись. При использовании FIXMBR можно повредить имеющуюся таблицу разделов. Это приведет к утере доступа ко всем разделам текущего жесткого диска.
Если отсутствуют проблемы доступа к диску, рекомендуется прервать работу команды FIXMBR .
Подтверждаете запись новой MBR ?
Введите y (что означает ‘yes’).
Появится сообщение:
Производится новая основная загрузочная запись на физический диск \Device\Harddisk0\Partition0.
Новая основная загрузочная запись успешно сделана.
На приглашение системы C: \WINDOWS>
введите , войдите в BIOS Setup и поставьте первичную загрузку с жесткого диска или просто вытащите все загрузочные СД диски из компьютера.
В 95% случаев таким образом удается восстановить работоспособность ОС Windows XP .
ПРИМЕЧАНИЯ:
1. Если Вы не знаете, что такое Реестр Windows и консоль восстановления, в подобных критических ситуациях — во избежание ухудшения ситуации! — не пытайтесь исправить все сами, — лучше обратиться за помощью к специалистам.
2. Если на ПК установлено более одной ОС, не пользуйтесь рекомендациями этой статьи, — сразу обратитесь к специалистам!
3. Рекомендации данной статьи — НЕ панацея! МОЖНО (но нужно ли, решайте сами!) воспользоваться ими, когда невозможно выйти на точку восстановления системы, ни загрузить последнюю удачную конфигурацию (ПК не грузится даже в безопасном режиме), и Вы уже собрались переустанавливать ОС.
Что такое загрузочный сектор?
Автор Глеб Захаров На чтение 6 мин. Просмотров 929 Опубликовано
Объяснение загрузочных секторов и вирусов загрузочных секторов
Загрузочный сектор – это физический сектор или раздел на жестком диске, содержащий информацию о том, как запустить процесс загрузки для загрузки операционной системы.
Загрузочный сектор существует на внутреннем жестком диске, на котором установлена операционная система, такая как Windows, а также на устройствах хранения, с которых вам может даже не потребоваться загрузка, а вместо этого просто храните личные данные, такие как внешний жесткий диск, дискета. или другое USB-устройство.
Как используется загрузочный сектор
Как только компьютер включается, самое первое, что происходит, – это то, что BIOS ищет подсказки о том, что нужно для запуска операционной системы.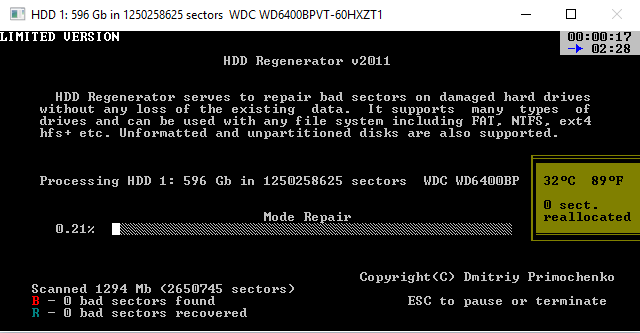 Первое, на что будет смотреть BIOS – это первый сектор каждого устройства хранения данных, подключенный к компьютеру.
Первое, на что будет смотреть BIOS – это первый сектор каждого устройства хранения данных, подключенный к компьютеру.
Скажем, у вас есть один жесткий диск в вашем компьютере. Это означает, что у вас есть один жесткий диск с одним загрузочным сектором. В этом конкретном разделе жесткого диска может быть одна из двух вещей: основная загрузочная запись (MBR) или объемная загрузочная запись (VBR).
MBR – самый первый сектор любого отформатированного жесткого диска. Поскольку BIOS смотрит на первый сектор, чтобы понять, как он должен действовать, он загрузит MBR в память. После загрузки данных MBR можно найти активный раздел, чтобы компьютер знал, где находится операционная система.
Если жесткий диск имеет несколько разделов, VBR является первым сектором в каждом разделе. VBR также является первым сектором устройства, которое вообще не разделено.
Ознакомьтесь с приведенными выше ссылками MBR и VBR , чтобы узнать больше об основной загрузочной записи и объемных загрузочных записях, а также о том, как они работают в процессе загрузки.
Ошибки загрузочного сектора
Сектор должен иметь очень специфическую подпись диска, чтобы BIOS воспринимал его как загрузочный сектор. Подпись диска загрузочного сектора 0x55AA и содержится в последних двух байтах информации.
Если подпись диска повреждена или была каким-то образом изменена, вполне вероятно, что BIOS не сможет найти загрузочный сектор, и, конечно, не сможет загрузить необходимые инструкции для поиска и запуска операционной системы.
Любое из следующих сообщений об ошибках может указывать на поврежденный загрузочный сектор:
- Неверная таблица разделов.
- Не удалось найти BOOTMGR
- Bootmgr отсутствует
- Отсутствует операционная система.
- Программа установки определила, что ваша файловая система повреждена
- Произошла ошибка чтения диска.
- NTLDR отсутствует
- Ошибка загрузки операционной системы.
Хотя одна из этих ошибок часто указывает на проблему с загрузочным сектором, возможны и другие причины с другими решениями. Обязательно следуйте рекомендациям по устранению неполадок, которые вы можете найти на моем сайте или в другом месте.
Обязательно следуйте рекомендациям по устранению неполадок, которые вы можете найти на моем сайте или в другом месте.
Как исправить ошибки загрузочного сектора
Если во время устранения неполадок вы обнаружите, что ошибка загрузочного сектора, вероятно, является причиной проблем, с которыми вы сталкиваетесь, отформатируйте жесткий диск, а затем переустановите Windows с нуля, это «классическое» исправление для этих типов проблем.
К счастью, есть и другие, менее разрушительные, но хорошо зарекомендовавшие себя процессы, за которыми может следовать любой, которые должны восстанавливать загрузочный сектор … никакого стирания вашего компьютера не требуется.
Чтобы восстановить поврежденный загрузочный сектор в Windows 10, 8, 7 или Vista, следуйте моему детальному руководству «Как записать новый загрузочный сектор раздела в системный раздел Windows».
Ошибки загрузочного сектора также могут возникать в Windows XP, но процесс исправления совсем другой.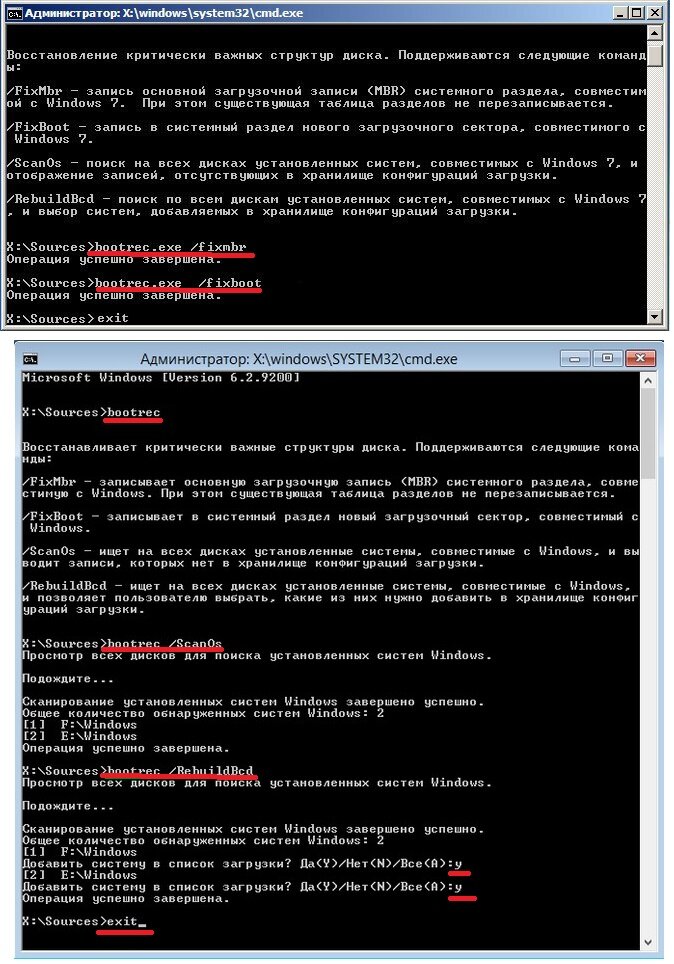 Подробности смотрите в разделе Как записать загрузочный сектор нового раздела в системный раздел Windows XP.
Подробности смотрите в разделе Как записать загрузочный сектор нового раздела в системный раздел Windows XP.
Один из более официальных, санкционированных Microsoft процессов, описанных выше, лучше подходит почти во всех случаях, но есть некоторые сторонние инструменты, которые могут перестроить загрузочные секторы, если вы хотите попробовать один из них. Смотрите мой список бесплатных инструментов для создания разделов диска, если вам нужна рекомендация.
Существуют также некоторые коммерческие инструменты тестирования жестких дисков, которые рекламируют возможность восстановления данных из поврежденных секторов, что может быть одним из способов исправления ошибки загрузочного сектора, но я бы сосредоточился на уже упомянутых идеях, прежде чем платить за один из эти.
Вирусы загрузочного сектора
Помимо риска быть испорченным в результате какой-либо аварии или сбоя оборудования, загрузочный сектор также является распространенной областью для проникновения вредоносных программ.
Производители вредоносного ПО любят концентрировать свое внимание на загрузочном секторе, потому что его код запускается автоматически, а иногда и без защиты, даже до запуска операционной системы!
Если вы считаете, что у вас может быть вирус загрузочного сектора, я настоятельно рекомендую выполнить complete проверку на наличие вредоносных программ, убедившись, что вы также сканируете загрузочный сектор. См. Как сканировать компьютер на наличие вирусов и других вредоносных программ, если вы не знаете, что делать.
Многие вирусы загрузочного сектора будут мешать вашему компьютеру запускаться полностью, делая невозможным сканирование на наличие вредоносных программ из Windows. В этих случаях вам нужен загрузочный антивирусный сканер. У меня есть список бесплатных загрузочных антивирусных инструментов, из которых вы можете выбрать, что решает эту особенно неприятную проблему-22.
Некоторые материнские платы имеют программное обеспечение BIOS, которое активно предотвращает изменение загрузочных секторов, что очень помогает предотвратить изменение вредоносного программного обеспечения в загрузочном секторе.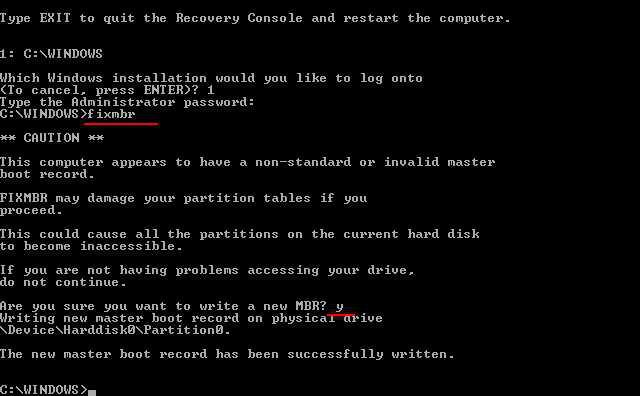 Тем не менее, эта функция , вероятно, отключена по умолчанию, поэтому инструменты разбиения и программы шифрования диска будут работать правильно, но стоит включить, если вы не используете эти типы инструментов и сталкивались с проблемами вирусов загрузочного сектора ,
Тем не менее, эта функция , вероятно, отключена по умолчанию, поэтому инструменты разбиения и программы шифрования диска будут работать правильно, но стоит включить, если вы не используете эти типы инструментов и сталкивались с проблемами вирусов загрузочного сектора ,
Больше информации о загрузочных секторах
Загрузочный сектор создается при первом форматировании устройства. Это означает, что если устройство не было отформатировано и, следовательно, не использует файловую систему, загрузочный сектор также не будет.
На каждое устройство хранения данных есть только один загрузочный сектор. Даже если один жесткий диск имеет несколько разделов или работает более чем на одной операционной системе, для всего этого диска все еще есть только загрузочный сектор .
Доступно платное программное обеспечение, такое как Active @ Partition Recovery, которое может создавать резервные копии и восстанавливать информацию загрузочного сектора в случае возникновения проблемы.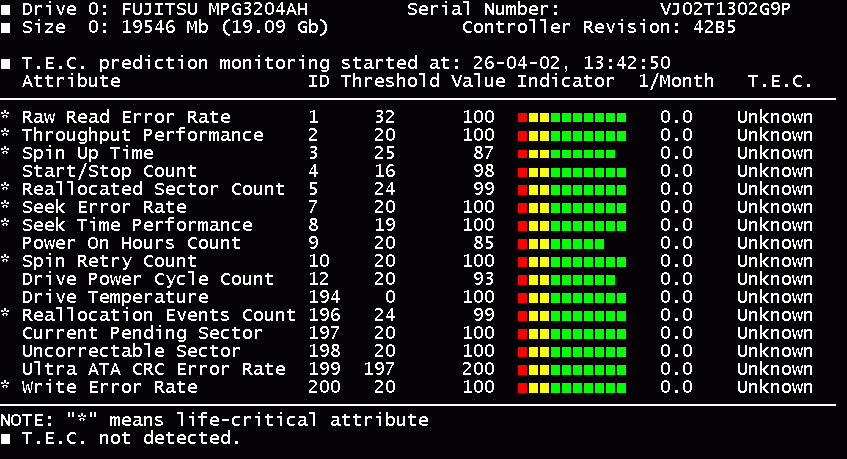 Другие расширенные приложения могут найти другой загрузочный сектор на диске, который можно использовать для восстановления поврежденного.
Другие расширенные приложения могут найти другой загрузочный сектор на диске, который можно использовать для восстановления поврежденного.
15.5 Восстановление главной загрузочной записи (MBR) » СтудИзба
15.5. Восстановление главной загрузочной записи (MBR)
Сектор диска, в котором хранится его таблица разбиения, или главная загрузочная запись (MBR — Master Boot Record), является самой важной зоной накопителя. В этом секторе емкостью 512 байт содержатся описания логических разделов (не более четырех), а также инструкция по запуску операционной системы. Если MBR окажется поврежденной, система не сможет даже опознать жесткий диск не говоря уже о том, чтобы загрузиться с него. К сожалению, потерянную главную загрузочную запись восстановить чрезвычайно трудно (с возможностью доступа ко всем хранящимся на жестком диске данным). Однако существует несколько программ, позволяющих в некоторых случаях реконструировать эту важную область диска. К ним относятся пакет Norton Utilities для Windows, программы MIRROR (DOS 5.0) и UNFORMAT (DOS 6.2x) для дисков с файловыми системами FAT16, а также программа FDISK — последнее средство восстановления поврежденной главной загрузочной записи.
Однако существует несколько программ, позволяющих в некоторых случаях реконструировать эту важную область диска. К ним относятся пакет Norton Utilities для Windows, программы MIRROR (DOS 5.0) и UNFORMAT (DOS 6.2x) для дисков с файловыми системами FAT16, а также программа FDISK — последнее средство восстановления поврежденной главной загрузочной записи.
15.5.1. Программы MIRROR и UNFORMAT
Застраховаться от неприятных последствий всегда проще, чем потом их преодолевать — эта прописная истина справедлива и для процесса восстановления данных. Если в системе установлена операционная система DOS версии 5.0 или более поздней, то для сохранения резервной копии и последующего восстановления главной загрузочной записи можете воспользоваться двумя программами: MIRROR.EXE и UNFORMAT.COM. Пока жесткий диск еще не вышел из строя, введите следующую команду: MIRROR /PARTN
Программа MIRROR входила только в состав DOS 5.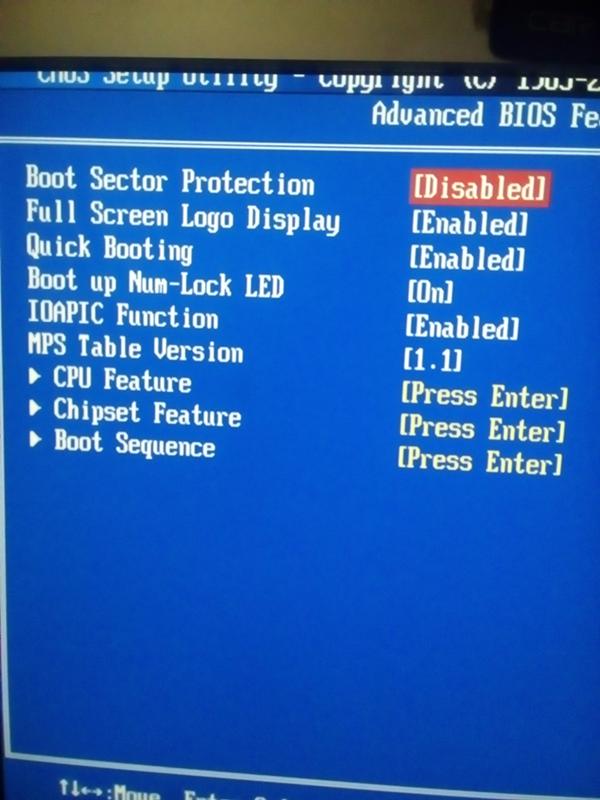 0, а в последующих версиях ОС от нее по непонятным причинам отказались. Однако ее можно позаимствовать со старых дистрибутивов или поискать в архивах Интернет.
0, а в последующих версиях ОС от нее по непонятным причинам отказались. Однако ее можно позаимствовать со старых дистрибутивов или поискать в архивах Интернет.
После запуска программа MIRROR запросит имя дисковода. Вставьте загрузочную дискету в дисковод А: или В: и дайте указание программе создать копию таблицы разбиения жесткого диска на этой дискете. Проделывая такую операцию регулярно (скажем, раз в полгода), вы всегда будете иметь в запасе “спасательную” дискету на случай возникновения неприятностей с жестким, диском. Если его MBR окажется поврежденной, то загрузите компьютер с упомянутой дискеты (на нее, помимо таблицы разбиения, должен быть скопирован еще и файл UNFORMAT.COM) и введите команду
UNFORMAT /PARTN Программа UNFORMAT попросит указать местонахождение и имя файла с резервной копией MBR (обычно он называется RARTNSAV.FIL). Введите буквенное обозначение накопителя (А: или В:), в котором находится дискета с этим файлом, и работа программы продолжится. Если у вас нет сомнений в достоверности сохраненных данных о разбиении диска, то подтвердите свое желание их восстановить, а затем перезагрузите компьютер с жесткого диска. Если на нем была повреждена только главная загрузочная запись, то компьютер должен работать нормально.
Введите буквенное обозначение накопителя (А: или В:), в котором находится дискета с этим файлом, и работа программы продолжится. Если у вас нет сомнений в достоверности сохраненных данных о разбиении диска, то подтвердите свое желание их восстановить, а затем перезагрузите компьютер с жесткого диска. Если на нем была повреждена только главная загрузочная запись, то компьютер должен работать нормально.
Нет необходимости регулярно копировать главную загрузочную запись. Она изменяется только при переформатировании диска, поэтому достаточно создать ее резервную копию один раз непосредственно после этой процедуры.
15.5.1.1. Использование программы FDISK с ключом /MBR
Вы, по видимому, читали и слышали, что программу FDISK нельзя использовать для восстановления данных, поскольку она вносит такие изменения в структуру диска, после которых ранее хранившаяся на нем информация становится недоступной. Это правда — но не вся. В этой программе предусмотрена недокументированная функция, позволяющая восстановить загрузочный код в начале MBR, не затрагивая саму таблицу разбиения.![]() Если главную загрузочную запись не удается реконструировать никакими другими средствами, то можно воспользоваться командой FDISK /MBR и попытаться восстановить хотя бы ее часть. Запущенная с ключом /MBR, программа FDISК работает автоматически. На экран не будет выведено даже ее меню — программа просто восстановит код в начале MBR и вернет управление операционной системе DOS. Учитывая потенциальную опасность программы FDISK, использовать эту недокументированную возможность можно лишь в качестве последнего средства восстановления главной загрузочной записи. В результате выполнения команды FDISK/MBR ваши данные, по идее, не должны потеряться, но всякое бывает! Поэтому, прежде чем идти на крайние меры, создайте резервную копию максимально возможного количества данных с жесткого диска.
Если главную загрузочную запись не удается реконструировать никакими другими средствами, то можно воспользоваться командой FDISK /MBR и попытаться восстановить хотя бы ее часть. Запущенная с ключом /MBR, программа FDISК работает автоматически. На экран не будет выведено даже ее меню — программа просто восстановит код в начале MBR и вернет управление операционной системе DOS. Учитывая потенциальную опасность программы FDISK, использовать эту недокументированную возможность можно лишь в качестве последнего средства восстановления главной загрузочной записи. В результате выполнения команды FDISK/MBR ваши данные, по идее, не должны потеряться, но всякое бывает! Поэтому, прежде чем идти на крайние меры, создайте резервную копию максимально возможного количества данных с жесткого диска.
Пользуйтесь только той версией программы FDISK, которая соответствует вашей операционной системе. Например, если в компьютере установлена ОС Windows 98, то запустите на исполнение файл FDISK.EXE, записанный на стартовом диске Windows 98.
15.5.2. Программа RESCUE PROFESSIONAL
Что же делать в тех случаях, когда вам необходимо добраться доданных, хранящихся на жестком диске, но сведения о его разбиении потеряны и не поддаются восстановлению, или на экран выводится сообщение наподобие Track 0 bad, disk unusable (нулевая дорожка повреждена, диск использовать невозможно)! Rescue Professional компании AllMicro является автономным (самозагружающимся) средством для восстановления данных, причем его программная часть разработана таким образом, что взаимодействует непосредственно с аппаратными средствами компьютера и позволяет восстанавливать как отдельные файлы, так и целые директории. В отличие от описанных ранее процедур восстановления данных, при выполнении которых предпринимаются попытки в той или иной степени восстановить работоспособность накопителей, Rescue Professional не корректирует поврежденные таблицы разбиения или загрузочные записи DOS. Единственная цель этой программы — обеспечить управление накопителем (если, конечно, он исправен) и восстановить максимально возможное количество файлов из тех, что ей удастся обнаружить на диске.
Единственная цель этой программы — обеспечить управление накопителем (если, конечно, он исправен) и восстановить максимально возможное количество файлов из тех, что ей удастся обнаружить на диске.
15.5.3. Восстановление данных после случайного переформатирования диска
В процессе высокоуровневого форматирования, выполняемого с помощью программы FORMAT, перезаписывается загрузочный сектор и корневой каталог диска. Кроме того, при форматировании проверяется надежность записи и считывания данных во всех кластерах, и сведения о поврежденных ячейках размещения данных заносятся в FAT. По идее, форматирование является разрушающим процессом, т.е. записанные на диске данные после его выполнения становятся недоступными. Однако сами они никуда не исчезают. Это означает, что даже после случайного форматирования раздела диска, хранившиеся на нем данные еще можно спасти. В операционной системе Windows нет собственных средств для восстановления данных на случайно переформатированном диске, но существуют другие программы, позволяющие сохранить копии данных из системных областей дисков и при необходимости использовать их для восстановления испорченных разделов. Если вы работаете в среде DOS 6.2x, то можете воспользоваться для этих целей программой UNFORMAT (позаимствованной из пакета PC Tools фирмы Central Point). Например, для восстановления прежнего состояния диска С:, введите команду unformat с: Учтите одно важное обстоятельство: программу UNFORMAT нужно запускать сразу после форматирования, пока таблица размещения файлов еще пуста. Это является необходимым условием успешного выполнения программы UNFORMAT. Появление на диске новых файлов может нарушить ее работу и не позволить ей восстановить прежние данные.
Если вы работаете в среде DOS 6.2x, то можете воспользоваться для этих целей программой UNFORMAT (позаимствованной из пакета PC Tools фирмы Central Point). Например, для восстановления прежнего состояния диска С:, введите команду unformat с: Учтите одно важное обстоятельство: программу UNFORMAT нужно запускать сразу после форматирования, пока таблица размещения файлов еще пуста. Это является необходимым условием успешного выполнения программы UNFORMAT. Появление на диске новых файлов может нарушить ее работу и не позволить ей восстановить прежние данные.
15.5.3.1. Программа EasyRecovery
Если жесткий диск выходит из строя, то его обычно отправляют в специализированную мастерскую. Там накопитель приводят в такое состояние, чтобы с него можно бы было считать данные. Если же аппаратная часть накопителя в порядке, то можно воспользоваться программой EasyRecovery фирмы Ontrack для спасения данных, добраться до которых иными способами не удается. Эта программа предназначена для восстановления информации самими пользователями и позволяет реконструировать файловые структуры дисков (в том числе и в разделах, размеры которых превышают 8,4Гбайт). EasyRecovery не пытается исправить повреждения на самом диске и ничего на него не записывает. Таблица размещения файлов восстанавливается в памяти компьютера, после чего данные пересылаются в другой накопитель (например, на второй жесткий диск). В этом разделе рассматриваются основные возможности программы EasyRecovery и приводятся некоторые практические рекомендации по ее применению.
Эта программа предназначена для восстановления информации самими пользователями и позволяет реконструировать файловые структуры дисков (в том числе и в разделах, размеры которых превышают 8,4Гбайт). EasyRecovery не пытается исправить повреждения на самом диске и ничего на него не записывает. Таблица размещения файлов восстанавливается в памяти компьютера, после чего данные пересылаются в другой накопитель (например, на второй жесткий диск). В этом разделе рассматриваются основные возможности программы EasyRecovery и приводятся некоторые практические рекомендации по ее применению.
15.5.4. Рекомендации по восстановлению данных
В большинстве случаев процесс восстановления данных происходит без вашего участия. Вам нужно выбрать файлы, а уж восстановятся они или нет — зависит не от вас. Тем не менее, существует несколько правил, при соблюдении которых можно добиться наилучших результатов.
· Залогом успешного восстановления данных является регулярное создание резервных копий ваших рабочих данных. Даже если вам придется переустановить операционную систему и все приложения, то при наличии такой копии вы сможете быстро восстановить ситуацию и продолжить работу. Если у вас такой копии не окажется, и вы не можете восстановить данные на диске, то вся проделанная вами работа пойдет насмарку.
Даже если вам придется переустановить операционную систему и все приложения, то при наличии такой копии вы сможете быстро восстановить ситуацию и продолжить работу. Если у вас такой копии не окажется, и вы не можете восстановить данные на диске, то вся проделанная вами работа пойдет насмарку.
· Прежде чем бросаться восстанавливать данные, проверьте, правильно ли установлены в BIOS параметры накопителя. Изменение параметров геометрической модели жесткого диска обычно приводит к тому, что он (или его часть) становится недоступным. В некоторых случаях “восстановление данных” может свестись лишь к настройке параметров BIOS.
· Не пользуйтесь сразу несколькими программами восстановления данных. Например, не стоит запускать CHKDSK перед использованием программы EasyRecovery. Более мощные средства восстановления данных могут неправильно интерпретировать результаты работы таких простых программ, как CHKDSK..
· Заранее подготовьте резервный накопитель, на который будут записываться восстановленные данные (другой накопитель на жестком диске, сетевой диск, накопитель типа Jaz или Zip). На нем должно быть достаточно свободного места для размещения восстановленных файлов (при использовании дисководов типа Jaz или Zip запаситесь достаточным количеством сменных носителей).
На нем должно быть достаточно свободного места для размещения восстановленных файлов (при использовании дисководов типа Jaz или Zip запаситесь достаточным количеством сменных носителей).
· Выделите достаточный объем оперативной памяти для временного хранения восстановленных данных (там они будут находиться до момента их переноса в резервный накопитель). Если в качестве оперативной памяти используется часть пространства жесткого диска (файл подкачки), то убедитесь в том, что на нем имеется достаточно свободного места — и никогда не размещайте файл подкачки на восстанавливаемом (т.е. не вполне надежном) диске.
· Программы восстановления данных могут работать достаточно долго. Будьте готовы к тому, что частью своего рабочего времени вам придется пожертвовать (вряд ли вам удастся поработать на компьютере, пока будет идти восстановление файлов).
· Перед тем как воспользоваться программой восстановления данных, убедитесь в том, что она совместима с файловой системой интересующего вас раздела жесткого диска (FAT16, FAT32 или NTFS) и способна обрабатывать тома соответствующего размера. Если программа не подходит по одному из параметров, то попытка ее использования может окончательно похоронить все надежды на восстановление потерянных данных — в результате работы такой программы они будут уничтожены окончательно. Убедитесь в том, что программа восстановления данных обновлена до последней версии (или, по крайней мере, в ней исправлены ошибки).
· Во избежание неприятных последствий подключите компьютер — по крайней мере, на время восстановления данных — к источнику бесперебойного питания.
Загрузочная запись жесткого диска
Главная загрузочная запись (англ. master boot record, MBR ) — код и данные, необходимые для последующей загрузки операционной системы и расположенные в первых физических секторах (чаще всего в самом первом) на жёстком диске или другом устройстве хранения информации. Применялась с 1983 года (начиная с PC DOS 2.0) до широкого внедрения UEFI и схемы GPT в 2010-х.
master boot record, MBR ) — код и данные, необходимые для последующей загрузки операционной системы и расположенные в первых физических секторах (чаще всего в самом первом) на жёстком диске или другом устройстве хранения информации. Применялась с 1983 года (начиная с PC DOS 2.0) до широкого внедрения UEFI и схемы GPT в 2010-х.
MBR содержит небольшой фрагмент исполняемого кода, таблицу разделов диска (англ. partition table ) и специальную сигнатуру.
Функция MBR — «переход» в тот раздел жёсткого диска, с которого следует исполнять «дальнейший код» (обычно — загружать ОС). На «стадии MBR» происходит выбор раздела диска, загрузка кода ОС (происходит на более поздних этапах алгоритма).
В процессе запуска компьютера, после окончания начального теста (Power-on self-test — POST), Базовая система ввода-вывода (BIOS) загружает «код MBR» в оперативную память (в IBM PC обычно с адреса 0000:7c00) и передаёт управление находящемуся в MBR загрузочному коду.
Содержание
Роль и место MBR в загрузке компьютера (для архитектуры x86) [ править | править код ]
В процессе загрузки компьютера x86 вначале всегда отрабатывается BIOS.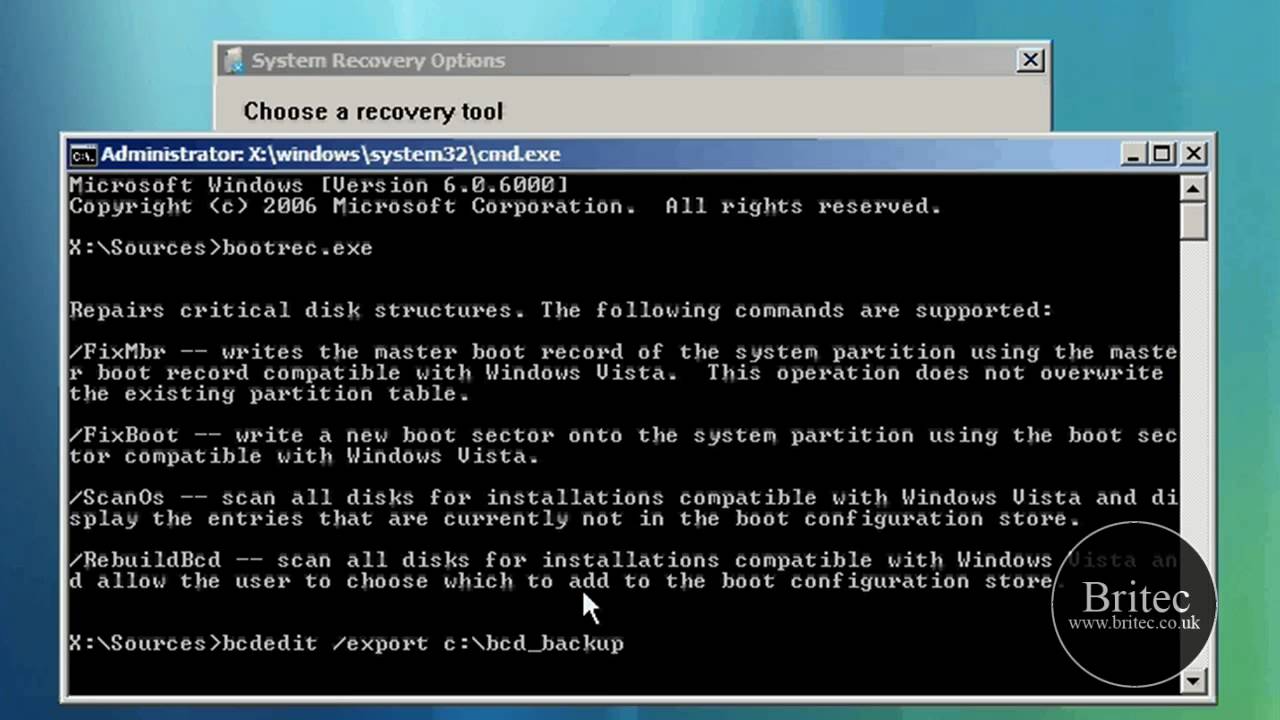 На этой стадии, кроме тестирования и инициализации оборудования компьютера, происходит также и выбор устройства, с которого будет происходить дальнейшая загрузка. Это может быть дискета, жёсткий диск, сетевой ресурс, встроенное ПЗУ или любое иное устройство (алгоритм выбора загрузочного устройства может быть различным и зависит от реализации BIOS). После выбора загрузочного устройства BIOS полностью передаёт этому устройству управление всей дальнейшей загрузкой.
На этой стадии, кроме тестирования и инициализации оборудования компьютера, происходит также и выбор устройства, с которого будет происходить дальнейшая загрузка. Это может быть дискета, жёсткий диск, сетевой ресурс, встроенное ПЗУ или любое иное устройство (алгоритм выбора загрузочного устройства может быть различным и зависит от реализации BIOS). После выбора загрузочного устройства BIOS полностью передаёт этому устройству управление всей дальнейшей загрузкой.
В случае, если устройство имеет только один раздел (как, например, дискета или сетевая загрузка), то выбор однозначен, и загрузка продолжается сразу с этого устройства. Однако, если устройство содержит несколько разделов, каждый из которых потенциально может быть загрузочным (как, например, в случае жёстких дисков), то возникает неопределённость: с какого именно раздела производить загрузку. Для разрешения неоднозначности по выбору раздела было предложено вынести этот вопрос из ве́дения BIOS и передать этот выбор самому устройству.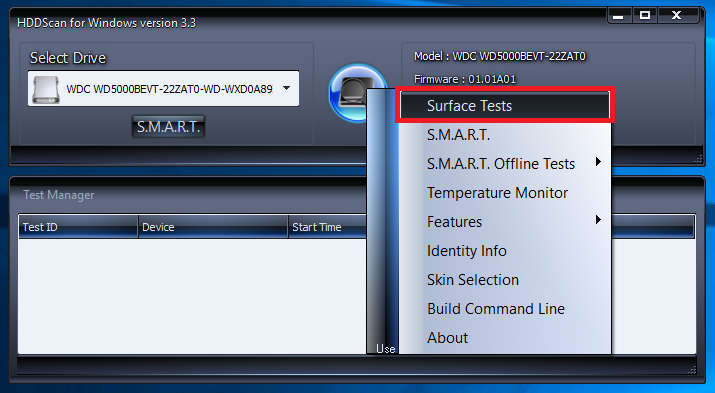 Возникла идея использовать для этого небольшую программу, записанную на самом носителе, которая и осуществляла бы данный выбор. Так появилась концепция MBR.
Возникла идея использовать для этого небольшую программу, записанную на самом носителе, которая и осуществляла бы данный выбор. Так появилась концепция MBR.
Таким образом, потенциальное наличие нескольких загрузочных разделов, среди которых необходимо осуществить выбор — это ключевой момент в необходимости появления и отработки MBR. Для устройств с единственным (или однозначно заданным) загрузочным разделом концепция MBR лишена смысла и не используется.
Развитие MBR [ править | править код ]
Иногда в MBR кроме основной функции (выбора раздела) включаются также и другие функции, например, авторизация. Но это уже расширение и дополнение к основной функции и задаче MBR. Такие системы не получили широкого распространения.
Другие (не x86) системы [ править | править код ]
В связи с тем, что на других системах применяются иные архитектурные решения (начиная от активации «железа» и заканчивая загрузкой ОС), концепция MBR может быть к ним неприменима.
Стандартизация MBR [ править | править код ]
Утверждённого стандарта на структуру MBR не существует, однако, есть «сложившиеся традиции», которых придерживаются большинство MBR от разных производителей.
Наиболее распространённый формат MBR [ править | править код ]
Иные форматы MBR [ править | править код ]
Загрузчики, отличные от стандартных Windows-загрузчиков, могут использовать всё пространство между MBR и первым разделом (около 32 кБ; 1-й-63-й секторы) для собственных целей. В таких случаях под MBR понимают весь загрузочный код, а для выделения именно первых 512 байт говорят, что они расположены в MBS (Master Boot Sector) — главном загрузочном секторе.
Для операционных систем Microsoft понятия MBR и MBS совпадают, так как вся MBR содержится в MBS, хотя это не совсем правильно, так как под MBR подразумевают данные, а под MBS — физический сектор.
Алгоритм загрузки компьютера с использованием MBR [ править | править код ]
BIOS (до MBR) [ править | править код ]
- BIOS проводит начальную инициализацию оборудования (POST).
- BIOS определяет, с какого устройства производить дальнейшую загрузку: дискета, флеш-накопитель, жёсткий диск и т.
 д. (выбор устройства зависит от версии и от настроек BIOS)
д. (выбор устройства зависит от версии и от настроек BIOS)
[в данном описании рассматривается только случай загрузки с жёсткого диска].
- BIOS считывает один сектор (512 байт), то есть непосредственно MBR, который находится по адресу: «цилиндр 0, головка 0, сектор 1» [a] , и помещает его в область памяти по физическому адресу 0x7C00.
- BIOS проверяет, что этот сектор оканчивается сигнатурой 55ААh
[если это не так, то управление возвращается обратно в BIOS].
- BIOS передаёт управление по физическому адресу 0x7C00 (то есть сектору MBR), предварительно записав в регистр DL номер диска, с которого этот сектор считан. Для первого жёсткого диска это значение будет равно 80h (128 в десятичной системе), для дисковода A: равно 0. Кроме того, Plug-n-Play BIOS может записать в регистры ES:DI указатель на структуру «$PnP».
MBR [ править | править код ]
Выбор загрузочного раздела и проверка целостности MBR:
- MBR копирует себя на другой адрес, чтобы освободить место для загрузчика ОС (к примеру MBR фирмы Microsoft копирует себя на адрес 0000:0600).

- MBR просматривает по очереди все записи о разделах и ищет первую запись об «активном» («загрузочном») разделе (то есть ищет раздел, отмеченный как 80h).
- В случае успеха (раздел, помеченный как 80h — найден) MBR запоминает номер этого раздела
[если просмотрены все 4 записи и не найден раздел, помеченный как 80h, то вызывается INT 18h (отображается сообщение об ошибке посредством вызова BIOS программного прерывания 18h). Это возвращает управление обратно в BIOS, что может приводить либо к загрузке BASIC, либо к повторной попытке загрузить систему с диска, либо к перезагрузке компьютера — в зависимости от версии и реализации BIOS].
- MBR просматривает все оставшиеся записи и проверяет, что это единственный активный раздел (что больше разделов, помеченных 80h, на данном физическом диске не существует). Если находятся другие разделы, помеченные 80h (и/или хотя бы один раздел содержит неправильную метку), то MBR выводит сообщение об ошибке (обычно это что-то типа «Invalid partition table»), после чего система зависает в бесконечном цикле, из которого можно выйти только перезагрузкой компьютера.

На этом заканчивается проверка MBR и начинается подготовка к загрузке ОС:
- MBR считывает первый секторлогического диска (VBR — Volume Boot Record, или Volume Boot Sector), помеченного как «загрузочный» (80h), и помещает этот сектор по физическому адресу 0x7C00.
- MBR проверяет, что данный сектор заканчивается сигнатурой 55AAh
[если этой сигнатуры в этом месте нет, то выводится сообщение «Missing operating system» и компьютер подвисает, требуется перезагрузка].
- MBR передаёт управление загрузочному сектору выбранного раздела диска.
Загрузочный сектор логического диска (VBR) (после MBR) [ править | править код ]
Загрузочный сектор зависит от типа файловой системы на логическом разделе диска и содержит код, выполняющий нахождение и загрузку собственно операционной системы на данном типе файловой системы.
Структура MBR [ править | править код ]
| Смещение | Длина, байт | Описание | |
|---|---|---|---|
| 0000h | 446 | Код загрузчика | |
| 01BEh | 16 | Раздел 1 | Таблица разделов |
| 01CEh | 16 | Раздел 2 | |
| 01DEh | 16 | Раздел 3 | |
| 01EEh | 16 | Раздел 4 | |
| 01FEh | 2 | Сигнатура (55h AAh) | |
Код загрузчика [ править | править код ]
После завершения процедуры POST в ОЗУ по физическому адресу 0x7C00 записывается код загрузчика (первые 446 байт из нулевого сектора диска), после чего ему передаётся управление. Задача этого кода — проанализировать таблицу разделов жёсткого диска, затем передать управление второму загрузочному коду, который может находиться или в начале активного раздела, или на специальной области диска (эта область не занята файловыми системами, и обычно является группой секторов № 1-№ 63, разделы на диске обычно начинаются с сектора № 64). Второй загрузчик уже умеет читать хотя бы одну файловую систему, и его задача — передать управление файлам из файловой системы ОС для запуска ОС.
Задача этого кода — проанализировать таблицу разделов жёсткого диска, затем передать управление второму загрузочному коду, который может находиться или в начале активного раздела, или на специальной области диска (эта область не занята файловыми системами, и обычно является группой секторов № 1-№ 63, разделы на диске обычно начинаются с сектора № 64). Второй загрузчик уже умеет читать хотя бы одну файловую систему, и его задача — передать управление файлам из файловой системы ОС для запуска ОС.
Загрузчик Windows поступает первым способом: он передает управление второму загрузчику, который находится в начале активного Windows раздела. Далее второй загрузчик обеспечивает поддержку файловой системы и запускает необходимые файлы для дальнейшей загрузки ОС.
Загрузчик GRUB (нашедший популярность в Linux дистрибутивах) использует второй способ: он передает управление второму загрузчику, который расположен в группе секторов № 1-№ 63. Второй загрузчик ищет корневой linux раздел, а на этом разделе ищет файлы конфигурации GRUB (и модули GRUB) для отображения GRUB меню. При выборе какого-либо пункта в GRUB меню, GRUB действует согласно файлу конфигурации для этого пункта (например, в случае с дистрибутивами linux в ОЗУ копируется linux ядро с initrd, и управление передается ядру). Копия первого загрузчика GRUB (446 байт из нулевого сектора диска) находится в файле boot.img, а копия второго загрузчика GRUB (группа секторов № 1 — № 63) находится в файле core.img (собирается при установке GRUB с учетом файловой системы корневого раздела и других факторов)
При выборе какого-либо пункта в GRUB меню, GRUB действует согласно файлу конфигурации для этого пункта (например, в случае с дистрибутивами linux в ОЗУ копируется linux ядро с initrd, и управление передается ядру). Копия первого загрузчика GRUB (446 байт из нулевого сектора диска) находится в файле boot.img, а копия второго загрузчика GRUB (группа секторов № 1 — № 63) находится в файле core.img (собирается при установке GRUB с учетом файловой системы корневого раздела и других факторов)
Таблица разделов [ править | править код ]
В таблице разделов хранится информация о типе раздела и его расположении на жёстком диске.
Сигнатура [ править | править код ]
Последние два байта MBR называются сигнатурой. Значение этих байтов должно быть 55h AAh. В случае, если это не так, запись считается некорректной.
Структура описания раздела [ править | править код ]
| Смещение | Длина | Описание |
|---|---|---|
| 00h | 1 | Признак активности раздела |
| 01h | 1 | Начало раздела — головка |
| 02h | 1 | Начало раздела — сектор (биты 0—5), цилиндр (биты 6, 7) |
| 03h | 1 | Начало раздела — цилиндр (старшие биты 8, 9 хранятся в байте номера сектора) |
| 04h | 1 | Код типа раздела |
| 05h | 1 | Конец раздела — головка |
| 06h | 1 | Конец раздела — сектор (биты 0—5), цилиндр (биты 6, 7) |
| 07h | 1 | Конец раздела — цилиндр (старшие биты 8, 9 хранятся в байте номера сектора) |
| 08h | 4 | Смещение первого сектора |
| 0Ch | 4 | Количество секторов раздела |
Признак активности разделов [ править | править код ]
Признак активности раздела — признак, обозначающий возможность загрузки операционной системы с данного раздела.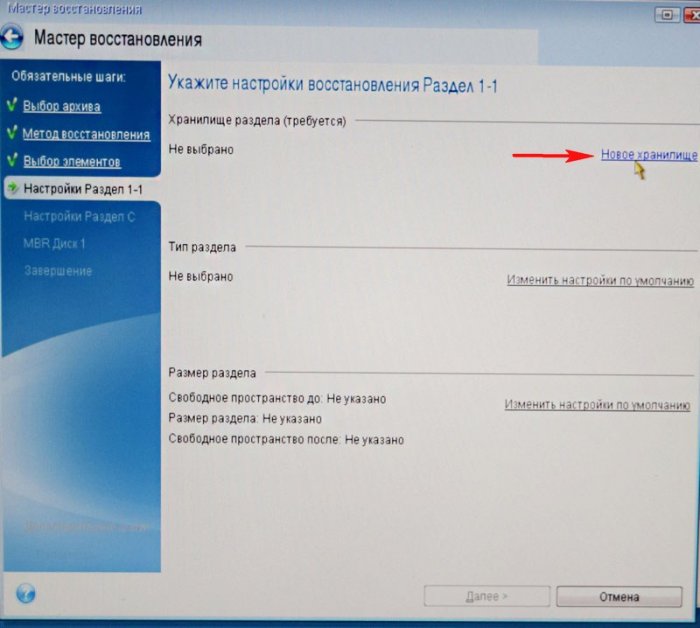 Для стандартных загрузчиков может принимать следующие значения:
Для стандартных загрузчиков может принимать следующие значения:
- 80h — раздел является активным;
- 00h — раздел является неактивным;
- другие значения являются ошибочными и игнорируются.
Начало раздела / Конец раздела [ править | править код ]
Координаты начала и конца раздела в CHS-формате (цилиндр, головка, сектор). CHS не позволяет выполнять адресацию более чем к 7,8 ГБ данных, и для адресации к разделам, находящимся за пределами 7,8 ГБ, используется LBA-адресация.
Код типа раздела [ править | править код ]
Код файловой системы, используемой на данном разделе.
| Код | Тип раздела |
|---|---|
| 00h | Пустая запись (свободное место) |
| 01h | FAT-12 (если это логический раздел или раздел расположен в первых 32 мегабайтах диска, иначе используется код 06h) |
| 02h | XENIX root |
| 03h | XENIX usr |
| 04h | FAT-16 до 32 Мбайт (если раздел первичный, то должен находиться в первых физических 32 Мб диска, иначе используется код 06h) |
| 05h | Расширенный раздел |
| 06h | FAT-16B, а также FAT-16, не попадающий под условия кода 04h и FAT-12, не попадающий под условия кода 01h |
| 07h | IFS, HPFS, NTFS, exFAT (и некоторые другие — тип определяется по содержимому загрузочной записи) |
| 08h | AIX |
| 09h | AIX загрузочный |
| 0Ah | OS/2 Boot менеджер, OPUS |
| 0Bh | FAT-32 |
| 0Ch | FAT-32X (FAT-32 с использованием LBA) |
| 0Dh | Зарезервирован |
| 0Eh | FAT-16X (FAT-16 с использованием LBA) (VFAT) |
| 0Fh | Расширенный раздел LBA (то же что и 05h, с использованием LBA) [1] |
| 10h | OPUS |
| 11h | Скрытый FAT (аналогичен коду 01h) |
| 12h | Compaq, Сервисный раздел |
| 14h | Скрытый FAT (аналогичен коду 04h) |
| 15h | Скрытый Расширенный раздел (аналогичен коду 05h) |
| 16h | Скрытый FAT (аналогичен коду 06h) |
| 17h | Скрытый раздел HPFS/NTFS/IFS/exFAT |
| 18h | AST SmartSleep |
| 19h | OFS1 |
| 1Bh | Скрытый раздел FAT-32 (см. 0Bh) 0Bh) |
| 1Ch | Скрытый раздел FAT-32X (см. 0Ch) |
| 1Eh | Скрытый раздел FAT-16X (VFAT) (см. 0Eh) |
| 1Fh | Скрытый Расширенный раздел LBA (см. 0Fh) |
| 20h | OFS1 |
| 21h | FSo2 |
| 22h | Расширенный раздел FS02 |
| 24h | NEC DOS |
| 25h | Windows Mobile IMGFS |
| 27h | Скрытый NTFS (Раздел восстановления системы) |
| 28h | Зарезервирован для FAT-16+ |
| 29h | Зарезервирован для FAT-32+ |
| 2Ah | AFS (AthFS) |
| 35h | JFS |
| 38h | THEOS 3.2 |
| 39h | Plan 9 |
| 3Ah | THEOS 4 |
| 3Bh | Расширенный раздел THEOS 4 |
| 3Ch | Partition Magic, NetWare |
| 3Dh | Скрытый раздел NetWare |
| 40h | Venix 80286, PICK R83 |
| 41h | Старый Linux/Minix, PPC PReP Boot |
| 42h | Старый своп Linux, SFS |
| 43h | Старый Linux |
| 4Ah | ALFS |
| 4Ch | A2 (Aos) |
| 4Dh | QNX4. x x |
| 4Eh | QNX4.x 2-я часть |
| 4Fh | QNX4.x 3-я часть |
| 50h | OnTrack DM (только чтение) |
| 51h | OnTrack DM6 (чтение и запись) |
| 52h | CP/M |
| 53h | OnTrack DM6 Aux3 |
| 54h | OnTrack DM6 DDO |
| 55h | EZ-Drive |
| 56h | Golden Bow |
| 56h | Novell VNDI |
| 5Ch | Priam Edisk |
| 61h | SpeedStor |
| 62h | GNU HURD |
| 63h | UNIX |
| 64h — 69h | NetWare |
| 77h | VNDI, M2FS, M2CS |
| 78h | XOSL |
| 7Fh | Данный код зарезервирован для исследовательских или учебных проектов |
| 80h | MINIX (старый) |
| 81h | MINIX |
| 82h | Linux swap, Sun Solaris (старый) |
| 83h | Linux |
| 85h | Linux extended (расширенный) |
| 86h | Раздел FAT-16 stripe-массива Windows NT |
| 87h | Раздел NTFS/HPFS stripe-массива Windows NT |
| 8Eh | Раздел LVM |
| 93h | Amoeba, Скрытый Linux (см. код 83h) код 83h) |
| 94h | Amoeba BBT |
| 94h | ISO-9660 |
| 9Eh | ForthOS |
| A5h | Раздел гибернации |
| A5h | NetBSD (старый),FreeBSD,BSD/386 |
| A6h | OpenBSD |
| A7h | NeXTSTEP |
| A8h | Apple Darwin, Mac OS X UFS |
| A9h | NetBSD |
| AFh | Mac OS X HFS и HFS+, ShangOS |
| B1h | QNX6.x |
| B2h | QNX6.x |
| B3h | QNX6.x |
| B6h | Зеркальный master-раздел FAT-16 Windows NT |
| B7h | Зеркальный master-раздел NTFS/HPFS Windows NT |
| BEh | Solaris 8 загрузочный |
| BFh | Solaris |
| C2h | Скрытый Linux |
| C3h | Скрытый своп Linux |
| C6h | Зеркальный slave-раздел FAT-16 Windows NT |
| C7h | Зеркальный slave-раздел NTFS Windows NT |
| CDh | Дамп памяти |
| D8h | CP/M-86 |
| DAh | Данные — не файловая система |
| DBh | CP/M-86 |
| DDh | Скрытый дамп памяти |
| DEh | Dell Utility |
| EBh | BFS |
| ECh | SkyOS |
| EDh | Гибридный GPT |
| EEh | GPT |
| EFh | Системный раздел UEFI |
| F7h | EFAT, SolidState |
| FBh | VMFS |
| FCh | Своп VMFS |
| FEh | LANstep, PS/2 IML |
| FFh | XENIX BBT |
В случае, если используется расширенный раздел, то координаты начала раздела указывают на EBR.
| Смещение | Длина | Описание |
|---|---|---|
| 1BEh | 16 | Указатель на раздел |
| 1CEh | 16 | Указатель на следующий EBR |
| 1DEh | 32 | Не используется (должно быть заполнено нулями) [b] |
| 1FEh | 2 | Сигнатура (55h AAh) |
Формат указателей аналогичен MBR.
Смещение первого сектора [ править | править код ]
Координаты начала раздела в LBA-координатах. Позволяет выполнять адресацию до 2 ТБ данных.
Восстановление MBR [ править | править код ]
Если каким-либо образом была потеряна MBR, то её можно восстановить специальными утилитами (например, TestDisk), которая «просмотрит» весь носитель информации и создаст таблицу разделов.
Пример кода создания резервной копии MBR в unix-подобных системах для диска sda:
Восстановление загрузчика и таблицы разделов:
MBR, который также определяется как Master Boot Record или Главная загрузочная запись, является сектором жесткого диска, содержащим информацию о его разделах и служащим загрузчиком операционной системы.
Содержание статьи:
Главная загрузочная запись представляет собой первые 512 байт (4096 бит) вашего HDD и создается в момент первой установки Windows. Если MBR повреждается, вы больше не сможете запустить операционную систему и продолжить работу в ней привычным образом. Данный факт касается следующих версий Windows: XP, Vista, 7 и 8.
Симптомы повреждения MBR:
1. Operating System not found (Операционная система не найдена).
2. Error loading operating system (Ошибка при загрузке операционной системы).
3. Invalid partition table (Неверная таблица разделов).
4. FATAL: No bootable medium found (Загрузочный носитель не найден).
5. Reboot and Select proper Boot device (Перезапустите систему и выберите подходящее загрузочное устройство.
Мы привели лишь основные ошибки, сообщения о которых могут возникнуть при запуске операционной системы. На самом деле их существует большое множество и разбирать каждую не имеет смысла, поскольку путей решения всего несколько на необъятное число возможных сбоев.
На самом деле их существует большое множество и разбирать каждую не имеет смысла, поскольку путей решения всего несколько на необъятное число возможных сбоев.
Причины повреждения MBR:
Итак, разобравшись с тем что же собой представляет MBR, узнав возможные причины возникновения сбоев и их симптомы мы, наконец, готовы приступить к непосредственному восстановлению Главной загрузочной записи.
Восстановление загрузочного сектора
Восстановление MBR в Windows 10
1. Резервное копирование MBR.
Перед тем как приступать к ремонту главной загрузочной записи, настоятельно рекомендуем совершить ее резервное копирование. Чтобы это сделать, воспользуйтесь следующей командой:
dd if=/dev/sda of=/path-to-save/mbr-backup bs=512 count=1
Замените фрагмент /path-to-save/ на путь, по которому сохранится старая версия загрузочного сектора.
2. Восстановление MBR командой bootrec.
Для дальнейшей работы вам понадобится загрузочное устройство с предустановленной версией Windows 10.
- 1. Совершите запуск компьютера при помощи загрузочного носителя.
- 2. На приветственном экране кликните по параметру Восстановление системы.
- 3. Перейдите в раздел Поиск и устранение неисправностей.
- 4. Откройте утилиту Командная строка.
- 5. Введите в ней приведенные ниже команды, подтверждая выполнение каждой нажатием клавиши Enter.
По завершению, командную строку не закрывайте.
bootrec /FixMbr
bootrec /FixBoot
bootrec /ScanOs
bootrec /RebuildBcd
Если данная инструкция по восстановлению главной загрузочной записи оказалась бессильна, воспользуйтесь следующей:
- 1. Совершите запуск компьютера при помощи загрузочного носителя.
- 2. На приветственном экране кликните по параметру Восстановление системы.

- 3. Перейдите в раздел Поиск и устранение неисправностей.
- 4. Откройте утилиту Командная строка.
- 5. Введите в ней приведенные ниже команды, подтверждая выполнение каждой нажатием клавиши Enter.
diskpart
sel disk 0
list vol
Эти команды позволят выбрать для работы первый диск компьютера и отобразят список его логических разделов.
6. Найдите элемент тома со столбцом Fs FAT32. Раздел EFI должен быть строго с форматом FAT32. Если раздел тома обозначен цифрой 2, введите следующую команду:
Если номер тома не равен 2, замените 2 на любую другую доступную цифру.
7. Присвойте разделу новую букву, букву которая отличается от той, которая уже доступна на вашем компьютере. Например r:. Для выполнения этой задачи, воспользуйтесь следующей командой:
8. Дождитесь появления приведенного ниже сообщения:
Diskpart successfully assigned the drive letter or amount point.
cd /d r:EFIMicrosoftBoot
11. Введите приведенную ниже команду, чтобы восстановить том диска:
12. Теперь необходимо сделать резервную копию старого BCD:
ren BCD BCD.backup
13. Введите следующую команду, чтобы создать новый BCD и замените r: назначенной ранее буквой:
bcdboot c:Windows /l ru-ru /s r: /f ALL
Восстановление MBR в Windows 8 и 8.1
Для дальнейшей работы вам понадобится загрузочное устройство с предустановленной версией Windows 8.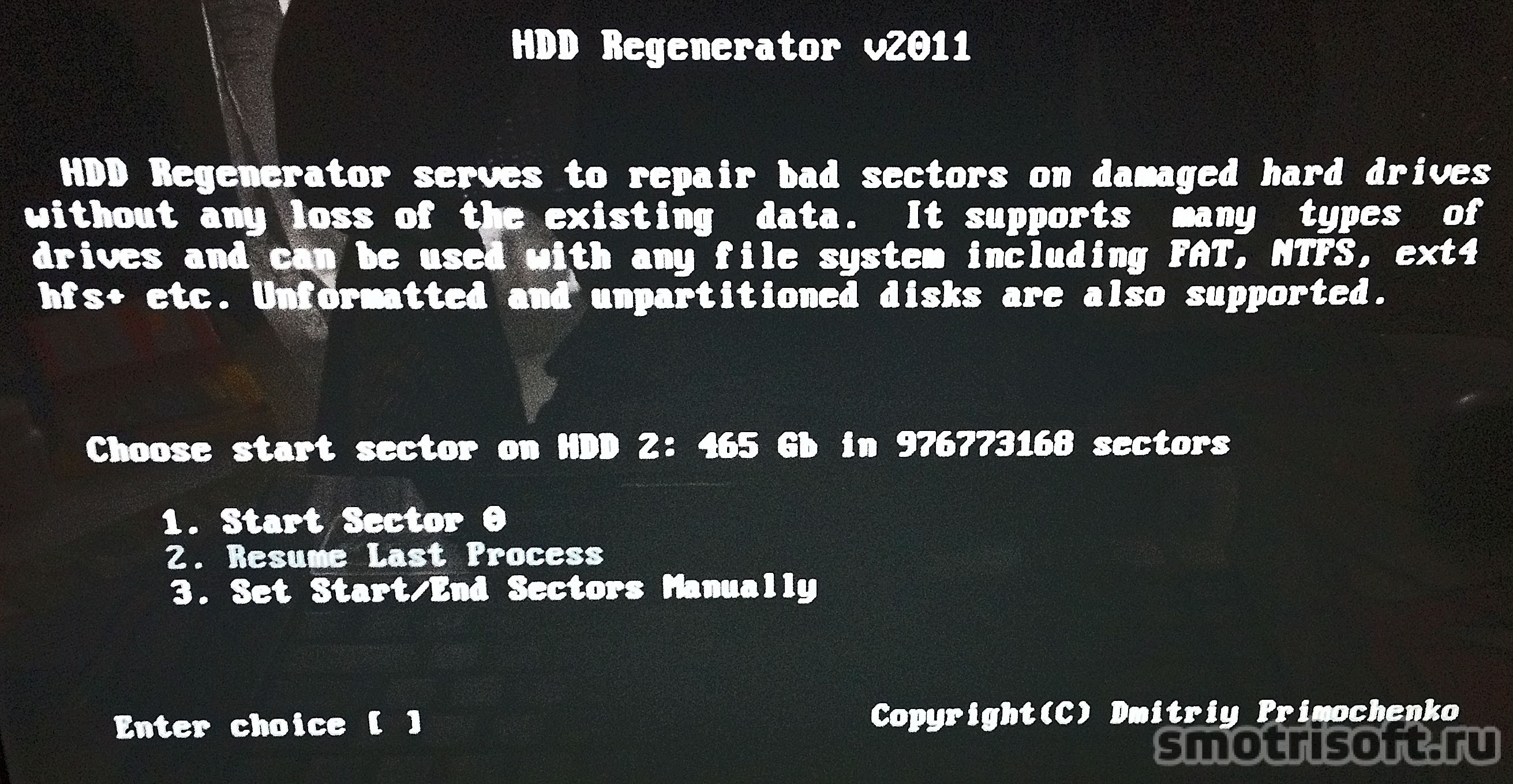
- 1. Совершите запуск компьютера при помощи загрузочного носителя.
- 2. На приветственном экране кликните по параметру Восстановление системы.
- 3. Перейдите в раздел Поиск и устранение неисправностей.
- 4. Откройте утилиту Командная строка.
- 5. Введите в ней приведенные ниже команды, подтверждая выполнение каждой нажатием клавиши Enter. По завершению, командную строку не закрывайте.
bootrec /FixMbr
bootrec /FixBoot
bootrec /ScanOs
bootrec /RebuildBcd
Если данная инструкция по восстановлению главной загрузочной записи оказалась бессильна, воспользуйтесь следующей:
- 1. Совершите запуск компьютера при помощи загрузочного носителя.
- 2. На приветственном экране кликните по параметру Восстановление системы.

- 3. Перейдите в раздел Поиск и устранение неисправностей.
- 4. Откройте утилиту Командная строка.
- 5. Введите в ней приведенные ниже команды, подтверждая выполнение каждой нажатием клавиши Enter.
diskpart
sel disk 0
list vol
Эти команды позволят выбрать для работы первый диск компьютера и отобразят список его логических разделов.
6. Найдите элемент тома со столбцом Fs FAT32. Раздел EFI должен быть строго с форматом FAT32. Если раздел тома обозначен цифрой 2, введите следующую команду:
Если номер тома не равен 2, замените 2 на любую другую доступную цифру.
7. Присвойте разделу новую букву, букву которая отличается от той, которая уже доступна на вашем компьютере. Например r:. Для выполнения этой задачи, воспользуйтесь следующей командой:
8. Дождитесь появления приведенного ниже сообщения:
Diskpart successfully assigned the drive letter or amount point.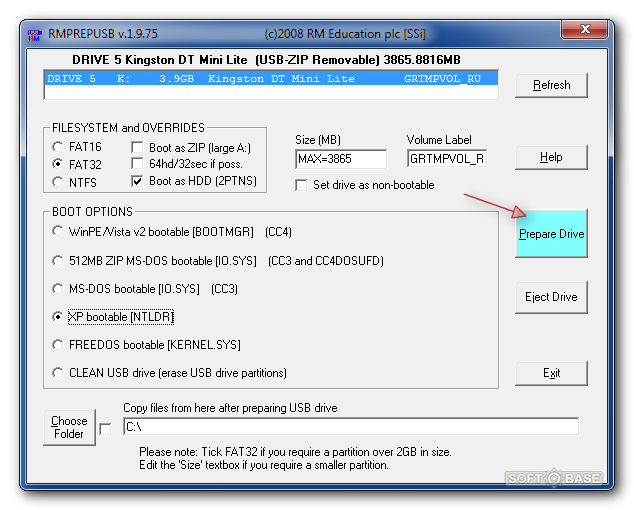
cd /d r:EFIMicrosoftBoot
11. Введите приведенную ниже команду, чтобы восстановить том диска:
12. Теперь необходимо сделать резервную копию старого BCD:
ren BCD BCD.backup
13. Введите следующую команду, чтобы создать новый BCD и замените r: назначенной ранее буквой:
bcdboot c:Windows /l ru-ru /s r: /f ALL
Восстановление MBR в Windows 7
Для дальнейшей работы вам понадобится загрузочное устройство с предустановленной версией Windows 7.![]()
- 1. Совершите запуск компьютера при помощи загрузочного носителя.
- 2. Укажите язык операционной системы.
- 3. Выберите раскладку клавиатуры.
- 4. Нажмите Далее.
- 5. Выберите операционную систему и еще раз нажмите Далее.
- 6. На экране Параметры восстановления системы выберите утилиту Командная строка.
- 7. Как только командная строка будет запущена, введите следующую команду:
Если данные команды по восстановлению главной загрузочной записи оказались бессильны, воспользуйтесь приведенной ниже инструкцией:
- 1. Определите букву вашего загрузочного устройства, последовательно введя следующие команды:
diskpart
select disk 0
list volume
2. Теперь введите:
Букву F: замените на букву под которой определяется загрузочный носитель.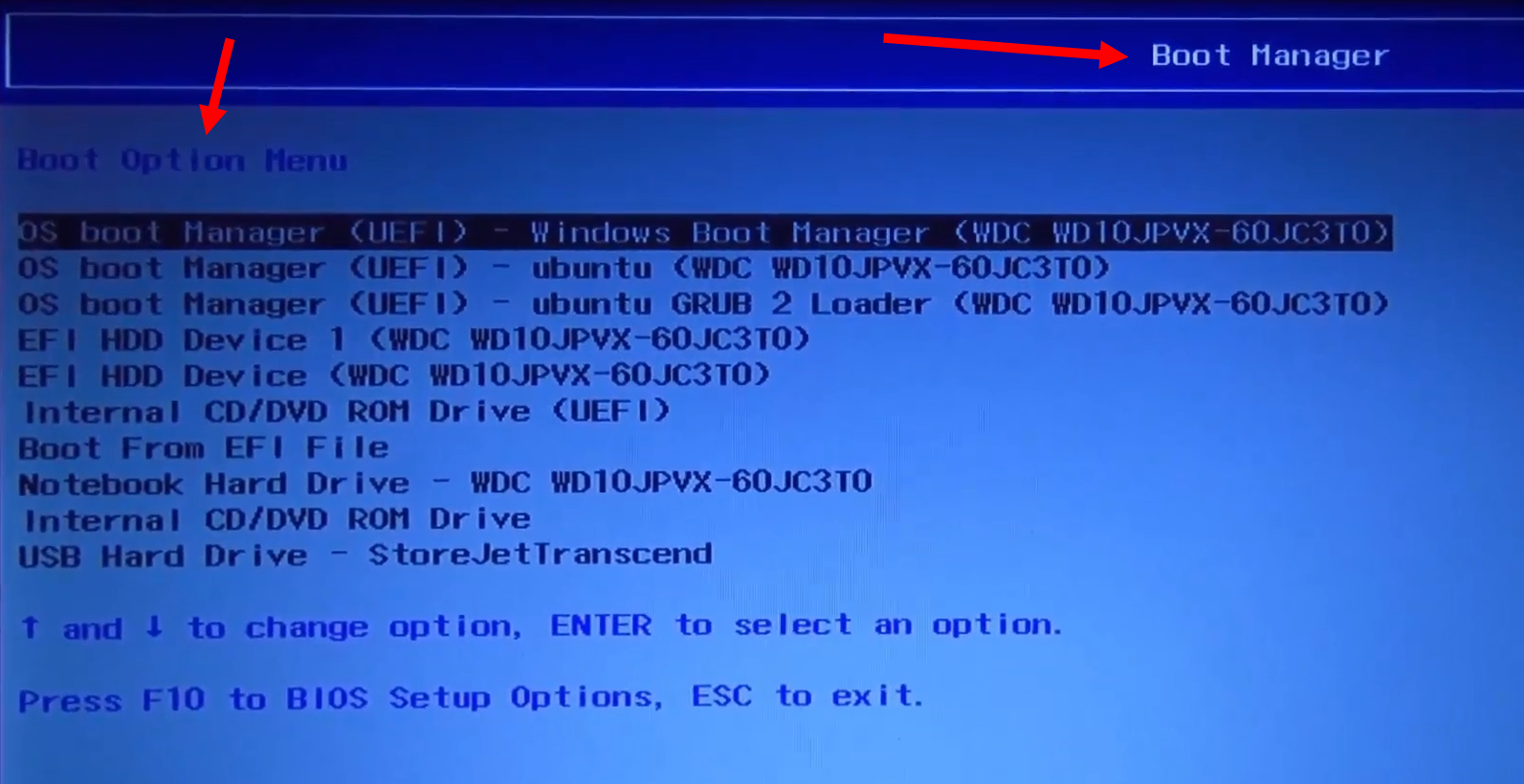
3. Введите команду:
bootsect /nt60 SYS /mbr
Восстановление MBR в Windows Vista
Для дальнейшей работы вам понадобится загрузочное устройство с предустановленной версией Windows Vista.
- 1. Совершите запуск компьютера при помощи загрузочного носителя.
- 2. Выберите язык и раскладку клавиатуры.
- 3. На приветственном экране выберите параметр Восстановление системы.
- 4. Выберите операционную систему и нажмите Далее.
- 5. Откройте утилиту Командная строка.
- 6. Как только приложение запустится, последовательно введите следующие команды:
bootrec /FixMbr
bootrec /FixBoot
bootrec /RebuildBcd

Альтернативно команде bootrec, вы можете попробовать восстановить MBR автоматически:
- 1. Совершите запуск компьютера при помощи загрузочного носителя.
- 2. На приветственном экране выберите параметр Восстановление системы.
- 3. Выберите параметр Восстановление запуска.
- 4. Дождитесь завершения процесса и перезапустите компьютер.
Существует еще одна, более сложная, альтернатива восстановления MBR. Ее концепция вращается вокруг непосредственного ремонта BCD. Запустив Windows при помощи CD/DVD, откройте командную строку и введите в следующие команды:
bcdedit /export C:cdbackup
C:
cd boot
attrib bcd -s -h -r
ren c:ootcd bcd.backup
bootrec /rebuildbcd
Подтвердите выполнение каждой команды нажатием клавиши Enter.
Восстановление MBR в Windows XP
Для дальнейшей работы вам понадобится загрузочное устройство с предустановленной версией Windows XP.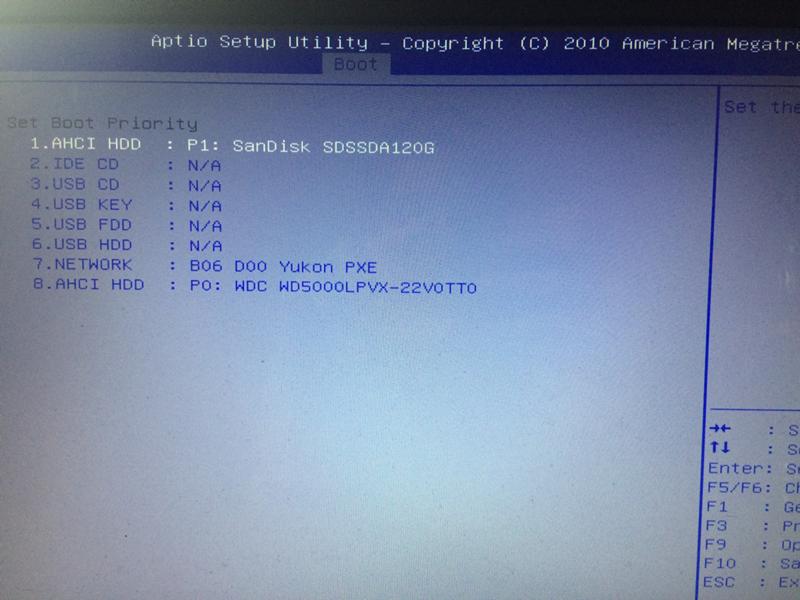
- 1. Для дальнейшей работы вам понадобится загрузочное устройство с предустановленной версией Windows Vista.
- 2. В момент появления приветственного экрана нажмите клавишу R, чтобы открыть Консоль Восстановления
- 3. На вопрос о дальнейших действиях, ответьте системе, введя цифру 1 и подтвердите операцию нажатием клавиши Enter.
- 4. При необходимости введите пароль администратора.
- 5. Введите команду fixmbr.
- 6. Когда появится запрос системы о подтверждении ваших действий, нажмите клавишу Y и Enter.
- 7. Дождитесь завершения операции.
- 8. Извлеките загрузочный накопитель.
- 9. Введите команду exit.
- 10. Нажмите Enter, чтобы перезапустить компьютер.
Надеемся статья оказалась для вас полезной и помогла восстановить загрузочный сектор вашего диска.
youtube.com/embed/twKsHoXXFj4?rel=0″/>
Похожие статьи про восстановление данных:
Как восстановить удаленный раздел диска компьютера или ноутбука
К сожалению, возникновение не каждой неполадки можно предотвратить. Даже если вы со всем вниманием и.
Как восстановить главную таблицу файлов (Master File Table)
В предыдущих статьях мы неоднократно затрагивали тему повреждений HDD. Но что случится, если эти пов.
Как подключить жесткий диск к ноутбуку для восстановления данных
В этой статье мы рассмотрим поэтапный процесс подключения жесткого диска из системного блока ПК к ва.
- Просмотров: 11 833
- Автор: admin
- Дата: 26-06-2019
Восстановление MBR-загрузчика Windows с помощью Live-диска by Sergei Strelec
Первым делом подготавливаем реанимационный LiveDisk.
1. LiveDisk by Sergei Strelec
2. Восстановление MBR-загрузчика программой AOMEI Partition Assistant
- Программы WinPE – Жёсткий диск
3.
 Восстановление MBR-загрузчика программой Paragon Hard Disk Manager
Восстановление MBR-загрузчика программой Paragon Hard Disk Manager- Программы WinPE – Жёсткий диск
Выбираем один из типов восстановления MBR-загрузчика и следуем пошаговому мастеру.
Если вопрос стоит в восстановлении записи о загрузке исчезнувшей из меню загрузчика Windows, выбираем операцию «ОС Windows для корректирования». Программа произведёт поиск имеющихся на компьютере систем Windows и добавит их в меню загрузчика. Просто жмём «Далее».
Затем жмём «Готово».
И, как и в первой операции, в окошке запроса на применение изменений отвечаем «Да». В итоге кликаем «Готово».
4. Восстановление MBR-загрузчика программой EasyBCD
При необходимости корректируем меню загрузчика в разделе «Редактировать меню загрузки».
С помощью EasyBCD также можно попытаться восстановить повреждённый загрузчик Windows. Идём в раздел программы «Архивация/Восстановление». И пробуем параметры настройки BCD – сброс конфигурации BCD и обновление файлов загрузки.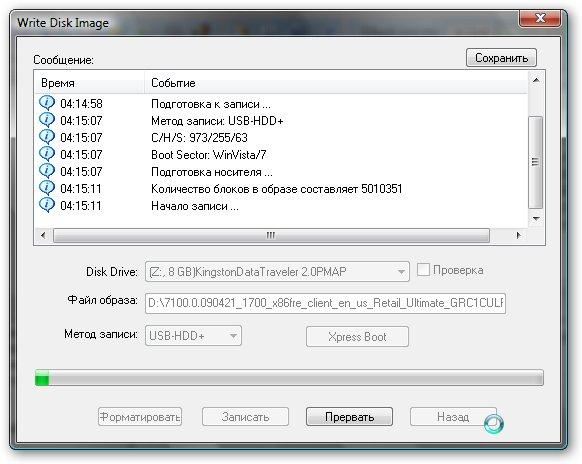 Пробуем эти параметры поочерёдно, задействуем их кнопкой «Выполнить».
Пробуем эти параметры поочерёдно, задействуем их кнопкой «Выполнить».
5. Восстановление загрузчика Windows программой Dism++
Друзья, простейший юзабильный способ восстановления MBR-загрузчика может предложить программа Dism++, присутствующая в числе арсенала LiveDisk by Sergei Strelec. С её помощью можно выбирать, диск “приписки” Windows – т.е. жёсткий диск, если их несколько, и на каждом из них есть свой MBR-загрузчик. Читайте по этой программе отдельную статью “Восстановление загрузчика Windows программой Dism++” .
- «BOOTMGR is missing» или
- «An operating system wasn’t found. Try disconnecting any drives that don’t contain an operating system. » .
6. Пересоздание загрузчика
- Программы WinPE – Жёсткий диск
Кликаем новосозданный раздел и запускаем операцию «Активировать раздел».
По итогу должен получиться активный базовый раздел с файловой системой NTFS.
“>
Восстановление данных на NTFS-разделах.
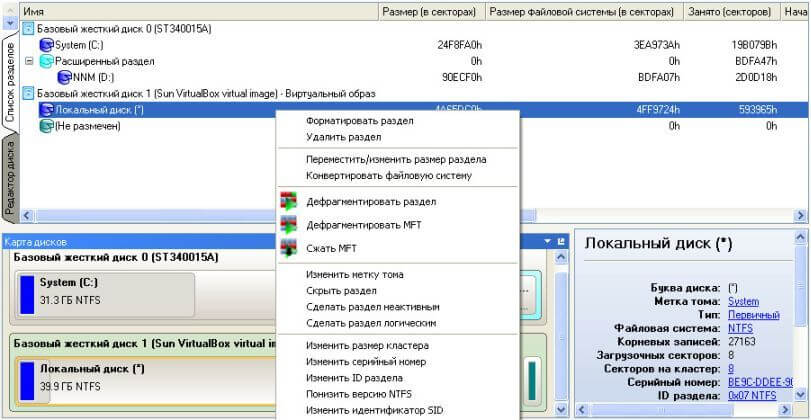 Часть 2::Журнал СА 10.2004
Часть 2::Журнал СА 10.2004КРИС КАСПЕРСКИ
Восстановление данных на NTFS-разделах
Часть 2
Сегодня мы продолжим говорить о восстановлении данных, сосредоточив свое внимание на загрузочных секторах, таблицах разделов, динамических дисках и всех сопутствующих им служебных структурах.
Master boot record – базовые концепции
Первые жесткие диски были небольшого (даже по тем временам) размера и форматировались практически так же, как и дискеты, однако их объемы стремительно росли, и MS-DOS уже не могла их целиком адресовать. Для преодоления этого ограничения был введен механизм разделов (partitions), разбивающий один физический диск на несколько логических, каждый из которых имел свою собственную файловую систему и форматировался независимо от других. За счет чего это достигается?
В первом секторе физического диска (цилиндр 0/головка 0/сектор 1) хранится специальная структура данных – master boot record (главная загрузочная запись) или сокращенно MBR.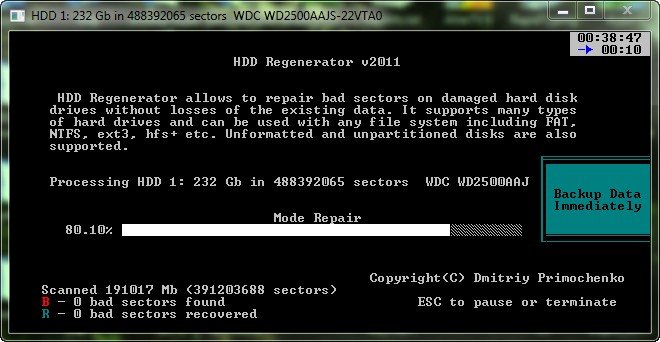 Она состоит из двух основных частей – первичного загрузчика (master boot code) и таблицы разделов (partition table), описывающей схему разбиения и геометрию каждого из логических дисков. В конце сектора по смещению 1FE находится сигнатура 55h AAh, по которой BIOS определяет признак «загрузочности» сектора. Даже если вы не хотите дробить свой винчестер на части и форматируете его как один диск, присутствие master boot record обязательно.
Она состоит из двух основных частей – первичного загрузчика (master boot code) и таблицы разделов (partition table), описывающей схему разбиения и геометрию каждого из логических дисков. В конце сектора по смещению 1FE находится сигнатура 55h AAh, по которой BIOS определяет признак «загрузочности» сектора. Даже если вы не хотите дробить свой винчестер на части и форматируете его как один диск, присутствие master boot record обязательно.
Рисунок 1. Схематичное представление разбитого диска
При старте компьютера BIOS выбирает загрузочный винчестер (обычно Primary Master, но порядок загрузки в большинстве BIOS можно изменять, а самые продвинутые из них при удержании ESC во время прохождения post (процесса начального тестирования оборудования) даже выводят интерактивное меню), считывает первый сектор в память по адресу 0000h:7C00h, проверяет наличие сигнатуры 55h AAh в его конце, и если такая сигнатура действительно обнаруживается, передает управление на 0000h:7C000h. В противном случае анализируется следующее загрузочное устройство, а если таковое отсутствует, выдается ругательное сообщение.
Первичный загрузчик, получив управление, сканирует partition table (которая уже загружена в память!), находит активный раздел (Boot Indicator === 80h), извлекает номер стартового сектора раздела, также называемого boot-сектором, загружает его в память по адресу 0000h:7C00h (предварительно переместив свое тело в другое место, чтобы избежать затирания), убеждается в наличии сигнатуры 55h AAh, передавая управление по 0000h:7C00h, в противном случае выдается ругательное сообщение, и после нажатия на клавишу компьютер перезагружается. Некоторые загрузчики поддерживают несколько активных разделов, последовательно перебирая их один за другим, но это уже отсебятина разработчиков, выходящих за стандартные спецификации Microsoft, что, впрочем, никого не смущает.
Если первичный загрузчик поврежден, то BIOS не сможет запустить операционную систему с такого диска, однако при подключении его «вторым» (или загрузке с дискеты) все логические диски будут доступны. Как минимум они должны быть «видны», т.е. команды C:, D:, E: выполняются нормально, правда, работоспособность команды dir уже не гарантируется. Во-первых, для этого файловая система соответствующего раздела должна быть известна загруженной операционной системе и не повреждена, а во-вторых, должен быть цел boot-сектор (но об этом позже).
Partition Table, которую анализирует master boot code, а чуть позже – драйвер логических дисков операционной системы, состоит из четырех 10h-записей, расположенных по смещению 1BEh, 1CEh, 1DEh, 1EEh байт от начала диска соответственно. Каждая из них описывает свой логический раздел, задавая его стартовый и конечный сектора, записанные в CHS-формате (да! даже если диск работает в LBA-режиме, патриции все равно адресуются через CHS!). Поле относительного смещения раздела, отсчитываемое от начала таблицы разделов, является вспомогательным, и его избыточность очевидна. То же самое относится и к полю с общим количеством секторов на диске – как будто это нельзя вычислить на основе стартового и конечного секторов! Одни операционные системы и загрузчики игнорируют вспомогательные поля, другие же их активно используют, поэтому они должны соответствовать действительности.
Поле идентификатора диска содержит уникальную 32-разрядную последовательность, помогающую операционной системе отличить один смонтированный диск от другого и автоматически копирующую в следующий ключ реестра: HKLMSYSTEMMountedDevices. На самом деле Windows свободно обходится и без него, поэтому содержимое этого поля некритично.
Поле Boot ID содержит идентификатор файловой системы, установленной на разделе, который в случае NTFS равен 07h. За динамическими дисками согласно фирменной спецификации закреплен идентификатор 42h. На самом деле это справедливо лишь для тех из них, что получены путем обновления (update) обычного раздела до динамического. Сведения об остальных динамических дисках в таблице разделов не хранятся, а содержатся в последнем мегабайте физического диска в LDM-базе, и для стандартных дисковых менеджеров они не видны. При установке операционной системы семейства Windows 9х или UNIX на винчестер, содержащий динамические диски, они могут быть необратимо утеряны, поскольку согласно таблице разделов занятое ими пространство отмечено как свободное. Тем не менее загрузочный логический диск (независимо от того, динамический он или нет) в обязательном порядке должен присутствовать в partition table, иначе BIOS не сможет его загрузить.
Четырех записей partition table, обеспечивающих всего четыре логических диска, явно не хватало, но расширять таблицу разделов было уже некуда – последняя запись упиралась в конец сектора, а использовать следующий сектор разработчикам не хотелось, поскольку его активно использовали многие вирусы и нестандартные драйвера, к тому же это все равно не решало проблемы, а лишь оттягивало конец. Тогда инженеры нашли другое решение, предложив концепцию расширенных разделов (Extended partition). Если boot ID некоторого раздела равен 05h или 0Fh, он трактуется как «виртуальный физический диск»[1] со своей собственной partition table, расположенной в его начале, на которую и указывает стартовый сектор расширенного раздела. Короче говоря, таблица разделов получается вложенной, и уровень вложения ограничен разве что свободным местом жесткого диска и количеством стековой памяти загрузчика (при условии, что он использует рекурсивный алгоритм сканирования). Таблица разделов как бы размазывается вдоль винчестера. Большинство утилит резервирования сохраняют лишь первый сектор, чего явно недостаточно (впрочем, первый сектор гибнет намного чаще других, так что даже плохая политика резервирования лучше, чем совсем ничего).
Рисунок 2. Расширенная таблица разделов
Штатные утилиты разбивки (FDISK.EXE, Disk Manager) в каждой таблице разделов создают один основной и один расширенный раздел. То есть при разбиении винчестера на четыре логических диска на нем образуются четыре partition table, хотя в данном случае можно было бы обойтись и одной. Штатный загрузчик FDISK требует, чтобы активный раздел находился в первом секторе partition table, «благодаря» чему операционная система может грузиться только с диска C:. Нестандартные менеджеры, анализирующие всю цепочку разделов, позволяют загружаться с любого из разделов. Самые честные из них создают в первой partition table еще один раздел (благо если диск был разбит FDISK, свободное место там всегда есть), назначают его активным и помещают в него свое тело. Другие же внедряются непосредственно в MBR, замещая первичный загрузчик, что создает очевидные проблемы совместимости.
Таблица 1. Формат MBR
Смещение | Размер | Назначение |
0x000 | перемен. | Код загрузчика |
1x1BB | 4h | Идентификатор диска |
0x1BE | 10h | Partition 1 |
0x1CE | 10h | Partition 2 |
0x1DE | 10h | Partition 3 |
0x1EE | 10h | Partition 4 |
0x1FE | 0x2 | Признак таблицы разделов – сигнатура 55h Aah |
Таблица 2. Формат partition
Смещение | Размер | Назначение | ||||
000 | 1BE | 1CE | 1DE | 1EE | byte | Флаг активного загрузочного раздела. (Boot Indicator) 80h – загрузочный раздел, 00h – не загрузочный. |
001 | 1BF | 1CF | 1DF | 1EF |
| Стартовая головка раздела. |
002 | 1C0 | 1D0 | 1E0 | 1F0 | byte | Стартовый сектор раздела (биты 0 – 5). Старшие биты стартового цилиндра (биты 6-7). |
003 | 1C1 | 1D1 | 1E1 | 1F1 | byte | Младшие биты стартового цилиндра (биты 0-7). |
004 | 1C2 | 1D2 | 1E2 | 1F2 | byte | Идентификатор системы (Boot ID), см. таблицу. 4. |
005 | 1C3 | 1D3 | 1E3 | 1F3 | byte | Конечная головка раздела. |
006 | 1C4 | 1D4 | 1E4 | 1F4 | byte | Конечный сектор раздела (биты 0 – 5). Старшие биты конечного цилиндра (биты 6-7). |
007 | 1C5 | 1D5 | 1E5 | 1F5 |
| Младшие биты конечного цилиндра (биты 0-7). |
008 | 1C6 | 1D6 | 1E6 | 1F6 | dword | Смещение раздела относительно начала таблицы разделов в секторах. |
00С | 1CA | 1DA | 1EA | 1FA | dword | Количество секторов раздела. |
Таблица 3. Возможные значения Boot ID
Boot ID | Тип раздела |
00h | Раздел свободен |
0x01 | FAT12 (менее чем 32.680 секторов в томе или 16 Мб) |
0x04 | FAT16 (32,680-65,535 секторов или 16-33 Мб) |
0x05 | Расширенный раздел (extended partition) |
0x06 | BIGDOS FAT16 раздел (33 Мб – 4 Гб) |
0x07 | NTFS-раздел |
0x0B | FAT32-раздел |
0x0C | FAT32-раздел с поддержкой расширенной BIOS INT 13h |
0x0E | BIGDOS FAT16-раздел с поддержкой расширенной BIOS INT 13h |
0x0F | Расширенный раздел с поддержкой расширенной BIOS int 13h |
0x12 | EISA-раздел |
0x42 | Динамический диск |
0x86 | legacy FT FAT16-раздел |
0x87 | legacy FT NTFS-раздел |
0x8B | Legacy FT volume formatted with FAT32 * |
0x8C | Legacy FT volume using BIOS INT 13h extensions formatted with FAT32 |
Если таблица разделов повреждена, логические диски, скорее всего, будут полностью недоступны – они не отображаются в «Моем Компьютере», не появились в панели «Driver» файлового менеджера FAR, а команда C: вызывает ошибку. Искажение таблицы разделов не приводит к немедленному изменению объема уже отформатированных томов (т.к. он хранится в boot-секторе и картах свободного пространства), но при последующем переформатировании произойдет затирание данных из соседнего раздела или же текущий раздел окажется усечен. Кстати говоря, если расширенный раздел указывает сам на себя или на один из предшествующих разделов в цепочке, все известные мне операционные системы наглухо зависнут еще на этапе загрузки, даже если диск подключен «вторым». Чтобы исправить ситуацию, необходимо запустить редактор диска или другую утилиту, а для этого необходимо загрузить операционную систему! Существует несколько путей выхода из этой, казалось бы, неразрешимой проблемы. Самое простое – горячее подключение диска на ходу с последующей работой с ним через BIOS или порты ввода/вывода. Если ни диск, ни материнская плата не умеют (а для IDE-устройств подключение «на лету» представляется довольно жестким испытанием!), вы сможете запустить доктора и работать с диском на физическом уровне. Другой «хакерский» путь, – пропатчить MS-DOS, изменив сигнатуру 55h AAh на что-нибудь еще, тогда она не сможет распознать таблицу разделом и, стало быть, не станет ее анализировать. Как вариант можно записать в boot-сектор дискеты специально подготовленную программу, которая обнуляет MBR или искажает сигнатуру, расположенную в его конце. Просто загрузитесь с нее и все!
Листинг 1. Пример таблицы разделов, сформированный программой FDISK
Sector Inspector Copyright Microsoft Corporation 2003
===========================================================================
Target — .PHYSICALDRIVE0
1867 Cylinders
255 Heads
63 Sectors Per Track
512 BytesPerSector
12 MediaType
LBN 0 [C 0, H 0, S 1]
===========================================================================
Master Boot Record
===========================================================================
| B | FS TYPE | START | END | | |
| F | (hex) | C H S| C H S| RELATIVE | TOTAL |
===========================================================================
| * | 07 | 0 1 1| 764 254 63| 63| 12289662|
| | 0f | 765 0 1|1023 254 63| 12289725| 17687565|
| | 00 | 0 0 0| 0 0 0| 0| 0|
| | 00 | 0 0 0| 0 0 0| 0| 0|
===========================================================================
LBN 12289725 [C 765, H 0, S 1]
===========================================================================
Extended Boot Record
===========================================================================
| B | FS TYPE | START | END | | |
| F | (hex) | C H S| C H S| RELATIVE | TOTAL |
===========================================================================
| | 07 | 765 1 1|1023 254 63| 63| 8193087|
| | 05 |1023 0 1|1023 254 63| 8193150| 4096575|
| | 00 | 0 0 0| 0 0 0| 0| 0|
| | 00 | 0 0 0| 0 0 0| 0| 0|
===========================================================================
LBN 20482875 [C 1275, H 0, S 1]
===========================================================================
Extended Boot Record
===========================================================================
| B | FS TYPE | START | END | | |
| F | (hex) | C H S| C H S| RELATIVE | TOTAL |
===========================================================================
| | 07 |1023 1 1|1023 254 63| 63| 4096512|
| | 05 |1023 0 1|1023 254 63| 12289725| 5397840|
| | 00 | 0 0 0| 0 0 0| 0| 0|
| | 00 | 0 0 0| 0 0 0| 0| 0|
===========================================================================
LBN 24579450 [C 1530, H 0, S 1]
===========================================================================
Extended Boot Record
===========================================================================
| B | FS TYPE | START | END | | |
| F | (hex) | C H S| C H S| RELATIVE | TOTAL |
===========================================================================
| | 07 |1023 1 1|1023 254 63| 63| 5397777|
| | 00 | 0 0 0| 0 0 0| 0| 0|
| | 00 | 0 0 0| 0 0 0| 0| 0|
| | 00 | 0 0 0| 0 0 0| 0| 0|
===========================================================================
Master boot record – техника восстановления
Существует множество утилит для автоматического восстановления master boot code и partition table (Get Data Back, Easy Recovery, Active Data Recovery Software и т. д.). До некоторого времени они вполне успешно справлялись со своей задачей, восстанавливая даже полностью уничтоженные таблицы разделов, однако с появлением емких винтов, преодолевших барьер в 2 Гб с помощью всевозможных расширений, они стали часто путаться, и потому доверять им нельзя. Если не хотите потерять свои данные – восстанавливайте MBR самостоятельно (тем более что это достаточно простая операция, не требующая особой квалификации). Восстановление значительно упрощается, если в вашем распоряжении имеется копия таблицы разделов, снятая Sector Inspector или подобными ей утилитами. Однако чаще всего ее все-таки нет…
Если операционная система отказывается загружаться, а на экране появляется ругательство от BIOS типа «Disk Boot failure, NonSystem disk or disk error… Press Enter to restart», это указывает на разрушение сигнатуры 55h AAh, обычно сопровождаемое смертью первичного загрузчика. Внимание! Очень важно отличать сообщение BIOS от сообщений первичного загрузчика и boot-сектора. Зайдите в BIOS Setup и отключите все загрузочные устройства, оставив активным только диск A: с вытащенной дискетой. А теперь перезагрузитесь и запомните, какое сообщение появится на экране. Это и будет ругательством BIOS.
Восстановить сигнатуру 55h AAh можно в любом дисковом редакторе. Когда будете это делать, убедитесь, что в начале диска присутствуют осмысленный master boot code (если вы испытываете затруднение с дизассемблированием в уме, воспользуйтесь IDA PRO или HIEW). Вы не умеете дизассемблировать? Тогда попробуйте оценить степень «нормальности» первичного загрузчика визуально (однако для этого опять-таки требуется опыт работы с кодом). В начале более или менее стандартного загрузчика расположено приблизительно 100h байт машинного кода, в котором обнаруживаются последовательности: 00 7С, 1B 7C, BE 07, CD 13, CD 18, CD 10, 55 AA, а затем идут характерные текстовые сообщения: «Invalid partition table, Error loading operating system, Missing operating system…» ну или подобные им. Если загрузчик поврежден, но сигнатура 55 AA цела, то попытка загрузки с такого диска обернется неизменным зависанием.
Восстановить «слетевший» или искореженный первичный загрузчик можно с помощью утилиты FDISK.EXE, запущенной с ключом /MBR, записывающей в главную загрузочную запись первого диска стандартный master boor code, или командой FIXMBR консоли аварийного восстановления в Windows 2000 (недокументированный ключ /CMBR, появившийся в MS-DOS 7.0, позволяет выбирать любой из подключенных дисков). Внимание! Если вы использовали нестандартный загрузчик (такой, например, как LILO), то после перезаписи MBR сможете загружаться только с основного раздела, а для запуска операционных систем из других разделов вам придется переустановить свой мультизагрузочный менеджер (вообще-то такой менеджер можно написать и самостоятельно, при наличии HIEW, а лучше использовать транслятор ассемблера – работа не займет и получаса).
Как уже говорилось, некоторые загрузчики изменяют схему трансляции адресов жесткого диска, и со штатным загрузчиком такой диск будет полностью неработоспособен. Попробуйте переустановить загрузчик с дистрибутивных дисков – быть может, это поможет. В противном случае ничего не остается, как писать свой собственный загрузчик, определять текущую геометрию диска и соответствующим образом транслировать секторные адреса. Это довольно сложная задача, требующая серьезной подготовки, и здесь ее лучше не обсуждать.
Если загрузчик говорит «Invalid partition table», это еще не значит, что таблица разделов повреждена, просто ни один из основных разделов не назначен активным. Такое случается при использовании нестандартных загрузчиков, загружающих операционную систему из расширенного раздела. После выполнения команды FDISK /MBR или при установке операционной системы, автоматически заменяющей первичный загрузчик своим собственным, он не обнаружит в пределах досягаемости ни одного активного раздела, и, естественно, разразится многоэтажным ругательством. Такое поведение, в частности, характерно для Windows 98. Для решения проблемы либо восстановите прежний загрузчик, либо установите операционную систему на первичный раздел и, запустив FDISK, сделайте его активным.
Загрузитесь с системной дискеты (другого винчестера, CD-диска) и посмотрите, видны ли ваши логические диски или нет. Если да, то смело переходите к следующему пункту, в противном случае соберитесь с духом и приготовьтесь немного поработать руками и головой.
Восстановление основного раздела, созданного FDISK или Disk Manager, в большинстве случаев осуществляется элементарно, а остальные, как правило, восстанавливать и не требуется, поскольку именно MBR гибнет чаще всего, а расширенные патриции, рассредоточенные по диску, умирают разве что при явном удалении разделов средствами FDISK/Disk Manager.
Адрес стартового сектора первого логического диска всегда равен 0/1/1 (Cylinder/Head/Sector), относительный (Relative) сектор – количеству головок жесткого диска, уменьшенных на единицу (сведения о геометрии диска можно почерпнуть из любого дискового редактора, в том числе и Sector Inspector). Конечный сектор определить несколько сложнее. Если загрузочный сектор цел (см. «Загрузочный сектор – техника восстановления»), то узнать количество секторов в разделе патриции (total sectors) можно и из поля BootRecord.NumberSectors, увеличив его значение на единицу. Тогда конечный цилиндр будет равен:
LastCyl := TotalSectors/(Heads*SecPerTrack)
где Heads – количество головок на физическом диске, а SecPerTrack – количество секторов на трек.
Конечная головка равна:
LastHead := (Total Sector – (LastCyl*Heads SecPerTrack))/SecPerTrack
а конечный сектор равен:
LastSec :== (Total Sector – (LastCyl*Heads SecPerTrack)) % SecPerTrack
Пропишите полученные значения в MBR и посмотрите, не находится ли за вычисленным концом раздела следующий раздел? Это должна быть либо расширенная таблица разделов, либо boot-сектор. Если это так, создайте еще одну запись в partition table, заполнив его соответствующим образом.
А если boot-сектор отсутствует и не может быть восстановлен, реально ли восстановить таблицу разделов или нет? Да, можно. Необходимо лишь найти boot или partition следующих разделов, в чем вам поможет контекстный поиск. Ищите сектора, содержащие сигнатуру 55h AAh в конце. Отличить boot от partition очень просто (в boot-секторе по смещению два байта от его начала расположен идентификатор производителя (NTFS, MSWIN4.1 и т. д.). Логично, что размер текущего раздела на один сектор меньше, а зная размер и геометрию диска, можно рассчитать и конечный цилиндр/головку/сектор.
Только учтите, что Windows хранит копию boot-сектора, которая в зависимости от версии может быть расположена либо в середине раздела, либо в его конце. Другие копии могут находиться в архивных файлах и файле подкачки. Кстати говоря, посмотрите, не содержится ли среди них ничего удобоваримого. Как отличить копию сектора от оригинала? Если это подлинник, вслед за ним пойдут служебные структуры файловой системы (в частности, для NTFS таблица MFT, каждая запись которой начинается с легко узнаваемой строки FILE*). Собственно говоря, поскольку служебные структуры файловой системы обычно располагаются на более или менее предсказуемом смещении относительно начала раздела, то отталкиваясь от их «географического» расположения, мы можем установить размеры каждого из логических дисков, даже если все boot/partition уничтожены.
Что произойдет, если границы разделов окажутся определенными неверно? Если мы переборщим, увеличив размер раздела сверх необходимого, все будет нормально работать, поскольку карта свободного пространства хранится в специальной структуре (у NTFS это файл $bitmap, а у FAT13/32 – непосредственно сама FAT-таблица) и «запредельные» сектора будут добавлены только после переформатирования раздела. Если все, что нам нужно, – это скопировать данные с восстанавливаемого диска на другой носитель, то возиться с подгонкой параметров partition table не нужно! Распахните ее на весь физический диск и дело с концом!
Естественно, такой способ восстановления подходит только для первого раздела диска, а для всех последующих нам потребуется определить стартовый сектор. Это определение должно быть очень точным, поскольку все структуры файловой системы адресуются от начала логического диска и ошибка в один-единственный сектор сделает весь этот тонкий механизм полностью неработоспособным. К счастью, некоторые из структур ссылаются сами на себя, давая нам ключ к разгадке. В частности, файлы $mft/$mftmiff содержат номер своего первого кластера. Стоит нам найти первую запись FILE*, как мы узнаем, на каком именно секторе мы сейчас находимся (конечно, при условии, что сумеем определить количество секторов на кластер, но это уже другая тема – см. раздел «Загрузочный сектор – базовые концепции»).
Динамические диски
Динамические диски, впервые появившиеся в Windows 2000, – это все тот же программный RAID, призванный преодолеть ограничения стандартных механизмов разбиения с учетом ошибок своего прямого предшественника программного RAID Windows NT, хранящего конфигурационную информацию в системном реестре, что, во-первых, препятствовало его перемещению с машины на машину, а во-вторых, делало очень уязвимым к порче реестра.
По умолчанию Windows создает базовые диски (см. расшифровку терминов в таблице 5), но всякий базовый диск в любой момент времени может быть обновлен до динамического (это даже не потребует перезагрузки). Динамические диски не пользуются таблицей разделов, а потому и не имеют проблем, связанных с ограничением CHS-разрядности и позволяют создавать тома практически неограниченного размера. Однако динамические диски, созданные путем обновления основных разделов, все-таки остаются в partition table, при этом их Boot ID меняется на 42h. Если эта информация окажется удалена, система откажется подключать такой динамический диск. Кстати говоря, Windows может быть установлена только на обновленный динамический диск, поскольку BIOS может загружать систему лишь с тех разделов, которые перечислены в partition table, а динамические диски, созданные «на лету», в нее как раз и не попадают.
Схема разбиения динамических дисков содержится в Базе Менеджера Логических Дисков – Logical Disk Manager Database или сокращенно LDM. Это протоколируемая (journalled) база данных, поддерживающая транзакции и устойчивая к сбоям. Если в процессе манипуляции с томами неожиданно исчезнет питание, при последующем включении компьютера будет выполнен откат в предыдущее состояние. При переносе винчестера, содержащего один или несколько динамических дисков, на другую систему, они автоматически распознаются и монтируются, как обыкновенные диски.
LMD-база хранится в последнем мегабайте жесткого диска, а для дисков, полученных путем обновления базового раздела до динамического, – в последнем мегабайте этого самого раздела, идентификатор системы Boot ID соответствующей записи в Partition Table принимает значение 42h. Так происходит потому, что при стандартном разбиении винчестера в его конце просто не остается свободного места и операционной системе приходится сохранять эту информацию непосредственно в самом обновляемом диске (естественно, для этого в нем должен быть свободен по меньшей мере 1 Мб).
Сразу же за таблицей разделов по адресу 0/0/2 расположен приватный заголовок PRIVHEAD, содержащий в себе ссылки на основные структуры LDM (см. рис. 3). Если PRIVHEAD погибнет, Windows не сможет обнаружить и смонтировать динамические диски. А гибнет он удручающе часто. Подавляющее большинство загрузочных вирусов и дисковых менеджеров считают сектор 0/0/2 свободным и используют его для хранения своего тела, необратимо затирая прежнее содержимое. Осознавая значимость PRIVHEAD, разработчики из Microsoft сохранили его аж в двух копиях, одна из которых хранится в хвосте LDM, а другая – в последнем секторе физического диска. Благодаря такой избыточности, PRIVHEAD практически никогда не приходится восстанавливать вручную, но если это все-таки потребуется сделать, обратитесь к проекту LINUX-NTFS за подробным описанием его структуры (http://linux-ntfs.sourceforge.net), здесь же оно по соображениям экономии места не приводится.
Рисунок 3. LDM-база и ее дислокация
Внутреннее устройство LDM-базы недокументировано и буквально пышет мощью и сложностью. Наверху иерархии расположено оглавление базы – структура TOCBLOCK (Table Of Content Block), состоящая из двух секций config и log (вероятно, в будущем их список будет расширен). Секция config содержит информацию о текущем разбиении динамических дисков и сведения о томах, а log хранит журнал изменений схемы разбивки. Это очень мощное средство в борьбе с энтропией! Если удалить один или несколько динамических разделов, информация о старом разбиении сохранится в журнале и утерянные тома могут быть с легкостью восстановлены! Будучи очень важной структурой, оглавление диска защищено от случайного разрушения тремя копиями, одна из которых вплотную примыкает к настоящему TOCBLOCK, расположенному в начале LDM-базы, а две другие находятся в конце диска, между копиями PRIVHEAD.
Внутренняя секция config состоит из заголовка (VMDB) и одного или нескольких VBLKs – специальных 128-байтовых структур данных, каждая из которых описывает соответствующий ей том, контейнер, раздел, диск или группу дисков. VMDB-заголовок не имеет копии и нигде не дублируется, однако все его изменения протоколируются в журнале (KLOG) и потому могут быть восстановлены.
Строение VMDB и VBLs подробно документировано «LMD Documentation», находящейся на сайте LINUX-NTFS и потому описывать его здесь нет никакой необходимости (оно слишком громоздко, к тому же крайне маловероятно, что кому-то потребуется восстанавливать секцию config руками).
Рисунок 4. Внутри LDM
Для просмотра LDM-базы и архивирования ее содержимого можно воспользоваться утилитой LDM-dump Марка Руссиновича, бесплатную копию которой можно скачать с его сайта (http://www.sysinternals.com/files/ldmdump.zip). Как вариант – можно зарезервировать последний мегабайт физического диска и последний мегабайт всех патриций, чей Boot ID равен 42h любым подходящим дисковым редактором (например, Sector Inspector) и сохранить эту информацию на надежном носителе (Zip, СD-R/RW), не забывая также зарезервировать и TOCBLOCK.
При восстановлении удаленных динамических дисков следует учитывать, что, во-первых, журнал изменений на интерфейсном уровне недоступен и выполнить откат легальными средствами операционной системы невозможно. Во-вторых, boot-сектор удаляемых дисков автоматически очищается и восстанавливать его приходится вручную, о чем мы чуть позже и поговорим.
Если размер и тип удаленного динамического диска вам известен (на NTFS-дисках его можно извлечь из копии boot-сектора), просто зайдите в «Менеджер Управления Дисками» и воссоздайте его заново, от предложения отформатировать раздел любезно откажитесь и восстановите очищенный boot-сектор по методике, описанной ниже.
Как видно, Microsoft тщательно позаботилась о своих пользователях и занималась проектированием структуры динамических дисков на свежую голову, что для нее вообще говоря нехарактерно.
Таблица 4. Терминологическое соответствие динамических и обычных дисков
Базовые (Basic) разделы | Динамические (Dynamic) разделы |
Основный раздел/Primary partition | Простой том/Simple volume |
Системный и загрузочный раздел/System and boot partitions | Системный и загрузочный том/System and boot volumes |
Активный раздел/Active partition | Активный том/Active volume |
Расширенный раздел/Extended partition | Том и свободное пространство/Volume and unallocated space |
Логический диск/Logical drive | Простой том/Simple volume |
Набор томов/Volume set | Составной том/Spanned volume |
Чередующийся набор/Stripe set | Чередующийся том/Stripe set |
Загрузочный сектор – базовые концепции
Первый сектор логического диска носит название загрузочного (boot). Он содержит самозагрузочный код (bootstrap code) и важнейшие сведения о геометрии диска, без которых раздел просто не будет смонтирован! Структура boot-сектора определяется архитектурными особенностями конкретной файловой системы, в частности NTFS boot sector выглядит так:
Таблица 5. Строение NTFS boot-сектора
Смещение | Размер | Назначение |
0x00 | 3 bytes | Инструкция перехода |
0x03 | 8 байт | OEM ID – идентификатор |
0x0B | 25 bytes | BPB |
0x24 | 48 bytes | Extended BPB |
0x54 | 426 bytes | Bootstrap Code |
0x01FE | WORD | 55 AA |
В начале всякого сектора расположена трехбайтовая машинная команда перехода на bootstrap code (обычно EB 52 90, хотя возможны и вариации). Так происходит потому, что при загрузке boot-сектора в память управление передается на его первый байт, а bootstrap код по туманным историческим соображениям был отодвинут в конец сектора (для NTFS верхняя граница составляет 54h байт), вот и приходится прыгать блохой!
С третьего по одиннадцатый байты (считая от нуля) хранится идентификатор производителя, определяющий тип и версию используемой файловой системы (например, «MSDOS5.0» для FAT16, «MSWIN4.0»/«MSWIN4.1» для FAT32 и «NTFS» для NTFS). Если это поле окажется искажено, драйвер не сможет смонтировать диск и даже может посчитать его не отформатированным! (примечание: с FAT-дисками Windows 2000 будет работать даже с запорченным OEM ID, чего не скажешь про NTFS).
Следом за идентификатором расположен 25-байтовый блок параметров BIOS (BIOS Parameter Block или сокращенно BPB), хранящий сведения о геометрии диска (число цилиндров, головок, секторов, размер сектора, количество секторов в кластере и т. д.). Если эта информация окажется утеряна или искажена, нормальное функционирование драйвера файловой системы станет невозможным. Причем если данное число цилиндров/головок/секторов дублирует информацию, содержащуюся в MBR, а при ее утере элементарно восстанавливается описанным выше способом, то размер кластера определить не так-то просто! Позже мы обсудим этот вопрос более подробно, пока же ограничимся следующей табличкой, сообщающей размер кластера NTFS-томов, выбираемой штатной утилитой форматирования по умолчанию (см. таблицу 7).
При выборе размера кластера вручную, Windows 2000 поддерживает следующий модельный ряд: 1, 2, 4, 8, 16, 32, 64 и 128 секторов. Чем больше размер кластера, тем меньше фрагментация и выше предельно адресуемый дисковый объем, но вместе с тем и выше потери от грануляции. Впрочем, ручное задание размеров кластера встречается достаточно редко.
Таблица 6. Размер кластера, выбираемый Windows 2000 по умолчанию
Размер диска | Размер кластера |
< 512 Мб | 1 сектор |
< 1 Гб | 2 сектора |
< 2 Гб | 4 сектора |
> 2 Гб | 8 секторов |
К блоку параметров BIOS вплотную примыкает его продолжение – extended BPB, хранящий номер первого кластера MFT, ее размер в кластерах, номер кластера с зеркалом MFT и некоторую другую информацию. В отличие от FAT16/32, MFT может располагаться в любом месте диска (для борьбы с BAD-секторами это актуально). При нормальном развитии событий MFT располагается практически в самом начале диска (где-то в районе 4 кластера) и если только она не была перемещена, ее легко найти глобальным поиском (строка «FILE*» по смещению 0 от начала сектора). При разрушении или некорректном заполнении extend PBP драйвер файловой системы отказывается монтировать раздел, объявляя его неотформатированным.
Следом за extend PBP идет Bootstrap Code, который ищет на диске операционный загрузчик (у Windows NT это ntldr), загружает его в память и передает ему управление. Если Bootstrap Code отсутствует, загрузка операционной системы становится невозможной, однако, при подключении восстанавливаемого диска вторым раздел должен быть прекрасно виден. Порча Bootstrap Code вызывает перезагрузку компьютера или его зависание.
И завершает boot-сектор уже известная нам сигнатура 55h AAh, без которой он ни за что не будет признан загрузочным.
Таблица 7. Значение полей NTFS boot-сектора
Смещение | Размер | Назначение |
0x00 | 3 bytes | Инструкция перехода |
0x03 | 8 байт | OEM ID |
0x0B | WORD | Байт на сектор (для жестких дисков всегда 512) |
0x0D | BYTE | Секторов на кластер |
0x0E | WORD | Количество зарезервированных секторов, равно 0 |
0x10 | 3 BYTES | Не используется NTFS и всегда должно быть равно 0 |
0x13 | WORD | Не используется NTFS и всегда должно быть равно 0 |
0x15 | BYTE | Медиа-дескрпитор для жестких дисков, всегда равен 0xF8 |
0x16 | WORD | Не используется NTFS и всегда должно быть равно 0 |
0x18 | WORD | Количество секторов в треке |
0x1A | WORD | Количество головок |
0x1C | DWORD | Количество скрытых секторов |
0x20 | DWORD | Не используется NTFS и всегда должно быть равно 0 |
0x24 | DWORD | Не используется NTFS и всегда должно быть равно 0 |
0x28 | 8 байт | Общее количество секторов (total sector) |
0x30 | 8 байт | Логический номер кластера, с которого начинается MTF |
0x38 | 8 байт | Логический номер кластера, с которого начинается зеркало MTF |
0x40 | DWORD | Количество кластеров на сегмент (File Record Segment) |
0x44 | DWORD | Количество кластеров на блок индексов (index block) |
0x48 | 8 байт | Серийный номер тома |
0x50 | DWORD | Контрольная сумма (0 – не подсчитывать). |
0x54 | 426 bytes | Bootstrap Code |
0x01FE | WORD | 55 AA |
Загрузочный сектор – техника восстановления
Осознавая значимость загрузочного сектора, Windows NT при форматировании диска создает его зеркальную копию (правда, только на NTFS-разделах). Windows NT 4.0 располагает ее посередине логического диска, а Windows 2000 – в последнем секторе раздела. Если partition table цела, просто перейдите в начало следующего раздела и отступите на сектор назад (Windows 2000) или поделите количество секторов логического диска пополам (с округлением в нижнюю сторону) и скажите редактору диска «GO» (Windows NT 4.0).
Если же таблица разделов разрушена, найти копию сектора можно глобальным поиском (ищите строку «NTFS» по смещению 3 от начала сектора). Поскольку положение копии фиксировано и отсчитывается от начала логического диска, мы можем с абсолютной уверенностью определить границы раздела.
Допустим, копия boot найдена в секторе 1 289 724, а поле NumberSectors содержит значение 12 289 661. Тогда конечный сектор раздела равен 1 289 724, а стартовый: 1289724 – 12289661 == 63. Поскольку загрузочный сектор расположен на расстоянии одной головки от partition table, что соответствует SectorPerTrack-секторам, мы можем восстановить и ее.
В отсутствии копий, boot-сектор приходится реконструировать вручную. Это легко. В поле идентификатора производителя заносится строка «NTFS» (без кавычек, но с четырьмя пробелами на конце). Количество секторов в треке и число головок заполняются исходя из текущей геометрии диска. Количество скрытых секторов (т.е. секторов, расположенных между началом раздела и boot-сектором) равно числу головок. Общее количество секторов в разделе вычисляется на основании его размера (если точный раздел не известен, берите значение с запасом).
Количество секторов в кластере определить сложнее (особенно, если диск отформатирован со значением, отличным от принятого по умолчанию). Но ситуация вовсе не безнадежна. Последовательно сканируя файловые записи в MFT, найдите файл с заранее известной сигнатурой. Пусть для определенности это будет NTOSKRNL.EXE. Откройте его аутентичную копию в HEX-редакторе, найдите уникальную последовательность, гарантировано не встречающуюся ни в каких других файлах и расположенную в пределах первых 512 байт от его начала, после чего найдите ее глобальным поиском на диске. Начальный номер кластера вам известен (он содержится в MFT), логический номер сектора тоже (его нашел дисковый редактор). Теперь остается лишь соотнести эти две величины между собой. Естественно, если дисковый редактор найдет удаленную копию ntoskrnl.exe (или на диске будут присутствовать несколько файлов ntoskrnl.exe), данный метод даст осечку, поэтому полученный результат необходимо уточнить на других файлах.
Логический номер первого кластера MFT равен первому кластеру, в начале которого встретилась строка «FILE*» (конечно, при том условии, что MFT не был перемещен). Штатно Windows выделяет под MFT 10% от емкости раздела, помещая зеркало в середину. Кроме того, ссылка на зеркало присутствует и в самом MFT. Если же он разрушен, переместитесь в середину диска, немного отступите назад и повторите глобальный поиск строки «FILE*» (только смотрите, не вылетите в соседний раздел!). Первое же найденное вхождение с высокой степенью вероятности и будет зеркалом.
Количество кластеров на сегмент обычно равно F6h, а на блоке индексов – 01h. Других значений мне встречать не доводилось. Серийный номер тома может быть также любым – он ни на что не влияет.
Для восстановления отсутствующего (искаженного) bootstrap code загрузите консоль восстановления и отдайте команду FIXBOOT.
Заключение
Как видно, в восстановлении данных нет ничего мифического и для устранения большинства типов разрушений не требуется никакой квалификации. Если же некоторые моменты вам не понятны, перечитайте эту статью с дисковым редактором в руках. До сих пор мы говорили о достаточно простых и хорошо известных вещах. Теперь, как следует раскачавшись и освоившись с основными понятиями, мы можем отправляться в самые дебри NTFS, восстановлению структур которой посвящена следующая статья этого цикла.
Приложение
Проблема нулевой дорожки
Главная загрузочная запись жестко держит за собой первый сектор, и если он вдруг окажется разрушенным, работа с таким диском станет невозможной. До недавнего времени проблема решалась посекторным копированием винчестера с переносом данных на здоровый жесткий диск с идентичной геометрией с последующим восстановлением MBR.
Сейчас ситуация изменилась. Современные винчестеры поддерживают возможность принудительного замещения плохих секторов из резервного фонда (а некоторые делают это автоматически), поэтому проблема нулевой дорожки, преследующая нас еще со времен гибких дисков и 8-разрядных машин, наконец перестала существовать.
Механизм замещения секторов все еще не стандартизирован и осуществляется утилитами, предоставляемыми производителем конкретной модели винчестера.ыЁ├Invalid
0x00f0 20 70 61 72 74 69 74 69-6f 6e 20 74 61 62 6c 65 partition table
0x0100 00 44 69 73 6b 20 69 73-20 6e 6f 74 20 62 6f 6f .Disk is not boo
0x0110 74 61 62 6c 65 00 45 72-72 6f 72 20 6c 6f 61 64 table.Error load
0x0120 69 6e 67 20 6f 70 65 72-61 74 69 6e 67 20 73 79 ing operating sy
0x0130 73 74 65 6d 00 4d 69 73-73 69 6e 67 20 6f 70 65 stem.Missing ope
0x0140 72 61 74 69 6e 67 20 73-79 73 74 65 6d 00 0d 0a rating system…
0x0150 52 65 70 6c 61 63 65 20-61 6e 64 20 73 74 72 69 Replace and stri
0x0160 6b 65 20 61 6e 79 20 6b-65 79 20 77 68 65 6e 20 ke any key when
0x0170 72 65 61 64 79 0d 0a 00-00 00 00 00 00 00 00 00 ready………..
0x0180 00 00 00 00 00 00 00 00-00 00 00 00 00 00 00 00 …………….
0x0190 00 00 00 00 00 00 00 00-00 00 00 00 00 00 00 00 …………….
0x01a0 00 00 00 00 00 00 00 00-00 00 00 00 00 00 45 06 …………..E.
0x01b0 e9 00 01 01 16 01 35 01-4e 01 6a 72 a5 d5 00 00 щ…▬.5.N.jrе╒..
0x01c0 00 00 00 00 00 00 00 00-00 00 00 00 00 00 00 00 …………….
0x01d0 00 00 00 00 00 00 00 00-00 00 00 00 00 00 00 00 …………….
0x01e0 00 00 00 00 00 00 00 00-00 00 00 00 00 00 80 01 …………..А.
0x01f0 01 00 06 3f 20 5f 20 00-00 00 e0 ff 02 00 55 aa …? _ …р ..Uк
Типы динамических дисков, поддерживаемые Windows 2000
- Простые (simple): практически ничем не отличаются от обычных разделов, за исключением того, что при переразбиении диска отпадает необходимость в перезагрузке. Базовый тип для всех остальных динамических дисков.
Избыточность: нет.
Эффективность: низкая.
- Составные (spanned): состоят из одного или нескольких simple-дисков, находящихся в различных разделах или даже устройствах, представленные как один логический диск. Данные на simple-диски пишутся последовательно (классический линейный RAID).
Избыточность: нет.
Эффективность: низкая.
- Чередующиеся (stripped): то же самое, что и spanned, но данные записываются параллельно на все simple-диски при условии, что они расположены на различных каналах IDE-контроллера. Это значительно увеличивает скорость обмена данными, короче говоря, классический RAID уровня 0.
Избыточность: нет.
Эффективность: средняя.
- Зеркальные (mirrored): два simple-диска, расположенные на разных устройствах, данные дублируются на оба носителя (RAID уровня 1).
Избыточность: средняя.
Эффективность: средняя.
- Чередующиеся с контролем четности (stripped with party): соответствует массиву RAID уровня 5. Состоит из трёх или более дисков. Представляет собой stripped volume с контролем ошибок. Данные пишутся на два диска, в два блока, а на третий диск и в третий блок записывается ECC, код коррекции ошибок, с помощью которого по информации любого из блоков можно восстановить содержимое второго блока.
Избыточность: высокая.
Эффективность: высокая.
- Зеркальный с чередованием (mirrored striped): соответствует массиву RAID 1+0.
Избыточность: средняя.
Эффективность: высокая.
Как исправить поврежденную и поврежденную главную загрузочную запись на жестком диске?
MBR — самая важная часть при каждом запуске компьютера. Основная загрузочная запись повреждается из-за неожиданного выключения системы, вирусной атаки или атаки других вредоносных программ, которые могут полностью нарушить функциональность операционной системы, изменив свои программы.
«Ошибка файла: данные могли быть потеряны».
Подробнее о главной загрузочной записи (MBR)
MBR всегда находится в первом секторе диска и создается автоматически после инициализации диска / создания раздела.Далее он разделен на три части: загрузчик, таблица разделов и магический номер. Всего в MBR содержится 512 байтов, из которых загрузчик содержит 446 байтов, таблица разделов содержит 64 байта, а оставшиеся 2 байта предназначены для магического числа.
Загрузчик: Всякий раз, когда вы включаете компьютер, загрузчик — это программа, которая загружает вашу операционную систему. Он содержит исполняемый код для запуска загрузки.
Таблица разделов: Хранит информацию о разделах вашего локального диска.
Magic Number: Это слово подписи для сектора, который показывает устройство как допустимое загрузочное устройство. Всегда должно быть 0x55AA / 0xAA55.
Причины повреждения Master Boot Record
Много раз обнаруживалось, что из-за неправильного выключения, отключения электроэнергии, атаки вредоносного ПО и других несоответствующих операций, таких как удаление раздела, содержащего систему, происходит повреждение MBR. Это, в свою очередь, не позволит вам загрузить операционную систему на компьютер при его запуске, и будут отображаться различные ошибки, указанные ниже.
Генерируемые ошибки
- Операционная система не найдена.
- Операционная система отсутствует.
- Ошибка загрузки операционной системы.
- Неверная таблица разделов.
- Загрузочный носитель не найден
- Пустой черный экран
- Перезагрузитесь и выберите правильное загрузочное устройство или Вставьте загрузочный носитель в выбранное загрузочное устройство и нажмите клавишу.
Методы исправления поврежденной и поврежденной основной загрузочной записи
Есть несколько ручных методов, которые можно использовать для восстановления поврежденной MBR.Они подробно описаны ниже:
- Используйте команду FDISK для MS DOS, Windows 95, 98 и ME: Если вы используете операционную систему DOS, Windows 95, 98 или ME, то самый простой способ восстановить поврежденную MBR — запустить утилиту Microsoft DOS FDISK с MBR параметр. Синтаксис для запуска этой команды: A: \> FDISK.EXE / MBR
- Исправить MBR с помощью консоли восстановления: Если у вас есть исходная установка Windows на USB, CD-ROM или гибком диске, вы можете выполнить следующие действия, чтобы исправить поврежденную MBR:
- Вставьте оригинальный загрузочный компакт-диск в вашу систему.
- Когда появится экран приветствия, нажмите на опцию «Восстановить компьютер», которая доступна слева внизу.
- Теперь перейдите к опции «Устранение неполадок».
- В опции «Устранение неполадок» нажмите «Дополнительные параметры».
- Появится список параметров, из которых выберите «Командная строка».
- Введите следующую команду при загрузке окна командной строки: BOOTREC / FIXMBR> BOOTREC / FIXBOOT> BOOTREC / SCANOS> BOOTREC / REBUILDBCD. Примечание. Здесь «>» означает, что вы нажимаете «Enter» после каждого шага. Дождитесь завершения каждого шага.
- После завершения процесса извлеките компакт-диск из системы.
- Теперь введите «EXIT» и нажмите «Enter».
- Перезагрузите компьютер, чтобы проверить, сохраняется ли проблема.
Исправление ошибки с помощью Bootrec
- Загрузите систему с помощью диска восстановления или диска восстановления системы
- После загрузки системы перейдите в раздел Устранение неполадок> Дополнительные параметры> Командная строка>, а затем выполните эту команду — bootrec.EXE / fixmbr
- Запустите команду exe по мере необходимости
- bootrec.exe / fixmbr для восстановления поврежденной MBR
- bootrec.exe / fixboot для записи нового загрузочного сектора
- bootrec.exe / rebuildbcd для восстановления данных конфигурации загрузки
- bootrec.exe / scanos для сканирования операционной системы и добавления любой недостающей конфигурации Windows
- Перезагрузите систему после завершения загрузки
Ограничения ручных уловок или решений.
Хотя эти методы оказываются полезными при восстановлении поврежденной и поврежденной главной загрузочной записи, но они не всегда гарантированы. Эти методы также требуют хороших технических знаний DOS, и поэтому начинающие пользователи могут оказаться в сомнительной ситуации при их использовании. Итак, чтобы полностью восстановить MBR, рекомендуется использовать сторонние профессиональные инструменты.
Существуют различные инструменты, которые можно использовать для исправления такого рода повреждений в вашей MBR.Одним из самых известных является инструмент восстановления данных Windows, который может восстанавливать файлы, утерянные из-за поврежденных разделов жесткого диска. С помощью этого инструмента можно также создать образ жесткого диска для резервного копирования. Инструмент создан для поддержки восстановления данных из Windows 10, 8, 7, Vista, XP и 2000.
Заключительные слова
Повреждение основной загрузочной записи (MBR) системы Windows приводит к множеству ошибок загрузки и сбоям при нормальной загрузке системы. Существуют встроенные средства восстановления для исправления поврежденной или поврежденной MBR, например, с помощью консолей восстановления или команды BootRec, в зависимости от успеха процесса.Все эти методы достаточно технические и не для всех пользователей. Вот почему предлагается продвинутое программное обеспечение для эффективного исправления и восстановления данных Windows, которые были повреждены из-за таких ошибок.
Раздел загрузочного сектора поврежден (загрузочный диск)
Загрузочный сектор раздела содержит информацию, которую файловая система использует для доступа к тому. На персональных компьютерах основная загрузочная запись использует загрузочный сектор раздела в системном разделе для загрузки файлов ядра операционной системы.Загрузочный сектор раздела — это первый сектор раздела.
Для нашего первого раздела NTFS у нас есть загрузочный сектор:
Физический сектор: Цил 0, Сторона 1, Сектор 1
000000000 EB 5B 90 4E 54 46 53 20 20 20 20 00 02 01 00 00 e [? NTFS .....
000000010 00 00 00 00 00 F8 00 00 3F 00 FF 00 3F 00 00 00 ..... o ..?. Y.? ...
000000020 00 00 00 00 80 00 80 00 3F 32 4E 00 00 00 00 00 .... Ђ.Ђ.? 2N .....
000000030 5B 43 01 00 00 00 00 00 1F 19 27 00 00 00 00 00 [C ........ '.....
000000040 02 00 00 00 08 00 00 00 10 EC 46 C4 00 47 C4 0C ......... iFA.GA.
000000050 00 00 00 00 00 00 00 00 00 00 00 00 00 FA 33 C0 ............. u3A
000000060 8E D0 BC 00 7C FB B8 C0 07 8E D8 C7 06 54 00 00 Z ??. | U? A.ZOC.T ..
000000070 00 C7 06 56 00 00 00 C7 06 5B 00 10 00 B8 00 0D .C.V ... C. [...? ..
000000080 8E C0 2B DB E8 07 00 68 00 0D 68 66 02 CB 50 53 ZA + Ue..h..hf.EPS
000000090 51 52 06 66 A1 54 00 66 03 06 1C 00 66 33 D2 66 QR.f? T.f .... f3Of
0000000A0 0F B7 0E 18 00 66 F7 F1 FE C2 88 16 5A 00 66 8B.· ... f? N? A? .Z.f ‹
0000000B0 D0 66 C1 EA 10 F7 36 1A 00 88 16 25 00 A3 58 00? FAe.? 6 ..?.%.? X.
0000000C0 A1 18 00 2A 06 5A 00 40 3B 06 5B 00 76 03 A1 5B? .. *. Z. @ ;. [. V.? [
0000000D0 00 50 B4 02 8B 16 58 00 B1 06 D2 E6 0A 36 5A 00 .P?. ‹. X. ± .O? .6Z.
0000000E0 8B CA 86 E9 8A 36 25 00 B2 80 CD 13 58 72 2A 01 ‹E † eS6%.? ЂI.Xr *.
0000000F0 06 54 00 83 16 56 00 00 29 06 5B 00 76 0B C1 E0 .T.?. V ..). [. V.Aa
000000100 05 8C C2 03 D0 8E C2 EB 8A 07 5A 59 5B 58 C3 BE.? A.? ZAeS.ZY [XA?
000000110 59 01 EB 08 BE E3 01 EB 03 BE 39 01 E8 09 00 BE Y.e.?a.e.?9.e ..?
000000120 AD 01 E8 03 00 FB EB FE AC 3C 00 74 09 B4 0E BB .e..ue? ¬ <.t.?. »
000000130 07 00 CD 10 EB F2 C3 1D 00 41 20 64 69 73 6B 20 ..I.eoA..A диск
000000140 72 65 61 64 20 65 72 72 6F 72 20 6F 63 63 75 72 ошибка чтения
000000150 72 65 64 2E 0D 0A 00 29 00 41 20 6B 65 72 6E 65 красный ....).
000000160 6C 20 66 69 6C 65 20 69 73 20 6D 69 73 73 69 6E l файл отсутствует
000000170 67 20 66 72 6F 6D 20 74 68 65 20 64 69 73 6B 2E g с диска.
000000180 0D 0A 00 25 00 41 20 6B 65 72 6E 65 6C 20 66 69...%. Ядро fi
000000190 6C 65 20 69 73 20 74 6F 6F 20 64 69 73 63 6F 6E le is too discon
0000001A0 74 69 67 75 6F 75 73 2E 0D 0A 00 33 00 49 6E 73 tiguous .... 3.Ins
0000001B0 65 72 74 20 61 20 73 79 73 74 65 6D 20 64 69 73 и т. Д.
0000001C0 6B 65 74 74 65 20 61 6E 64 20 72 65 73 74 61 72 кетте и перезапуск
0000001D0 74 0D 0A 74 68 65 20 73 79 73 74 65 6D 2E 0D 0A т..система ...
0000001E0 00 17 00 5C 4E 54 4C 44 52 20 69 73 20 63 6F 6D ... \ NTLDR is com
0000001F0 70 72 65 73 73 65 64 2E 0D 0A 00 00 00 00 55 AA нажата....... U?
Смещение 0 1 2 3 4 5 6 7 8 9 A B C D E F
Распечатка состоит из трех частей:
- Байты 0x00– 0x0A - это инструкция перехода и OEM ID (выделены жирным шрифтом).
- Байты 0x0B – 0x53 - это блок параметров BIOS (BPB) и расширенный BPB.
Этот блок содержит такие важные параметры, как Байт на сектор (WORD, смещение 0x0B), Секторов на кластер (BYTE, смещение 0x0D), Дескриптор мультимедиа (БАЙТ, смещение 0x15), Секторов на дорожку (WORD, смещение 0x18), Количество голов (WORD, смещение 0x1A), Скрытые сектора (DWORD, смещение 0x1C), Всего секторов (ДЛИННЫЙ, смещение 0x28) и т. Д... - Остающийся код - это код начальной загрузки (который необходим для правильной загрузки системы) и маркер конца сектора (выделен жирным шрифтом).
Этот сектор настолько важен в NTFS, например, что дубликат загрузочного сектора находится на диске.
Загрузочный сектор для FAT выглядит иначе, однако его BPB содержит параметры, аналогичные указанным выше. Никаких дополнительных копий этого сектора нигде не хранится, поэтому восстановление на FAT вдвое менее успешно, чем на NTFS.
Что произойдет, если загрузочный сектор раздела поврежден или плох / нечитаем?
Залейте нулями несколько строк загрузочного сектора раздела:
000000000 00 00 00 00 00 00 00 00 00 00 00 00 00 00 00 00 ................
000000010 00 00 00 00 00 00 00 00 00 00 00 00 00 00 00 00 ................
000000020 00 00 00 00 00 00 00 00 00 00 00 00 00 00 00 00 ................
000000030 00 00 00 00 00 00 00 00 00 00 00 00 00 00 00 00 ................
000000040 00 00 00 00 00 00 00 00 00 00 00 00 00 00 00 00 ................
000000050 00 00 00 00 00 00 00 00 00 00 00 00 00 00 00 00 ................
000000060 8E D0 BC 00 7C FB B8 C0 07 8E D8 C7 06 54 00 00 Z ??. | U? A.ZOC.T ..
Если мы попытаемся загрузиться, мы увидим «Несистемный диск» или «Ошибка диска ..». После того, как мы не загрузимся с него и с дискеты, раздел становится не загружаемым.
Поскольку нормально функционирующая система использует загрузочный сектор для доступа к тому, настоятельно рекомендуется регулярно запускать инструменты сканирования дисков, такие как Chkdsk, а также выполнять резервное копирование всех файлов данных для защиты от потери данных в случае, если вы потерять доступ к объему.
Инструменты, такие как Active @ Partition Recovery и Active @ UNERASER, позволяют создавать резервные копии MBR, таблицы разделов и загрузочных секторов тома, так что если по какой-либо причине он не загружается, вы всегда можете восстановить информацию о своем разделе и иметь доступ к файлам / папки на этом разделе.
Что делать, если этот сектор поврежден?
- Если у нас есть резервная копия всего диска или MBR / загрузочных секторов, мы можем попытаться восстановить ее оттуда.
- Если у нас нет резервной копии, в случае NTFS мы могли бы попытаться найти дубликат загрузочного сектора раздела и получить информацию оттуда.
- Если дублирующийся загрузочный сектор не найден, возможно восстановление только виртуального раздела, если мы сможем определить критические параметры раздела, такие как количество секторов на кластер и т. Д.
Как исправить загрузочный сектор NTFS стандартными средствами Windows NT / 2000 / XP?
В NTFS копия загрузочного сектора хранится в середине или в конце тома.
Вы можете загрузиться с загрузочной дискеты или компакт-диска, выбрать вариант восстановления во время установки и запустить консоль восстановления.Когда вы вошли в систему, вы можете запустить команду FIXBOOT, чтобы попытаться исправить загрузочный сектор.
Как программа восстановления может помочь вам в этой ситуации?
- Он может создавать резервные копии MBR, таблицы разделов и загрузочных секторов и восстанавливать их в случае повреждения.
- Он может попытаться найти дублирующийся загрузочный сектор на диске и воссоздать исходный или выполнить виртуальное восстановление данных на основе параметров найденного раздела.
- Некоторые передовые методы позволяют предполагать параметры диска, даже если дублирующийся загрузочный сектор не обнаружен (т.е. выполнить восстановление виртуального раздела) и предоставить пользователю виртуальный доступ к данным на диске, чтобы иметь возможность скопировать их в более безопасное место.
Исправить проблемы с поврежденной MBR (загрузочный сектор) [Краткое руководство]
У нас есть несколько способов решить эту проблему, поэтому обязательно проверьте шаги, которые мы перечислили ниже.
Быстрый наконечник :
Это не одна из тех распространенных ошибок, с которыми вы сталкиваетесь регулярно. Проблемы с загрузочным сектором в основном возникают из-за повреждения жесткого диска или неправильного использования определенных системных файлов.
Черный экран и сбой при загрузке пугают неопытного пользователя. Однако их можно решить без дополнительных усилий при использовании Ashampoo Win Optimizer.
Эта невероятная оптимизация известна своим великолепным сканированием жестких дисков, новой дефрагментацией с минимальной потерей производительности, о которой нужно беспокоиться, и точными журналами анализа.
Оптимизатор Ashampoo Win
Ashampoo Win Optimizer - это полезная утилита для настройки при возникновении крупномасштабных проблем с MBR.Как исправить проблемы с поврежденным загрузочным сектором (MBR)?
- Сканирование ошибок жесткого диска
- Восстановить MBPR
- Выполните чистую переустановку
1. Поиск ошибок жесткого диска
- Загрузитесь с установочного USB-носителя и нажмите сочетание клавиш Shift + F10 , чтобы открыть командную строку.
- В командной строке введите chkdsk / f / r и нажмите Введите .
- После устранения проблем с жестким диском перезагрузите компьютер и попробуйте снова загрузиться в Windows.
Сбой загрузочного сектора и повреждение MBR не произойдет без какой-либо причины. В основном это происходит в сценариях, когда ваш жесткий диск находится на смертном одре, и вам следует серьезно подумать о его замене.
Во многих случаях это явный признак того, что вам следует как можно скорее создать резервную копию данных, поскольку на жестком диске либо повреждены сектора, либо он неисправен.
С другой стороны, это не практическое правило.Прежде чем вы действительно откажетесь от своего хранилища, обязательно осмотрите его. Некоторые ошибки можно исправить с помощью соответствующих инструментов, сторонних инструментов или встроенного ChkDsk.
Запустите сканирование системы для обнаружения потенциальных ошибок.
Нажмите Начать сканирование , чтобы найти проблемы с Windows. Нажмите Восстановить все , чтобы исправить проблемы с запатентованными технологиями.Запустите сканирование ПК с помощью Restoro Repair Tool, чтобы найти ошибки, вызывающие проблемы с безопасностью и замедление.После завершения сканирования в процессе восстановления поврежденные файлы заменяются новыми файлами и компонентами Windows.
Если вы по-прежнему не можете загрузиться, вы можете запустить ChkDsk из командной строки в разделе «Восстановление системы». Это довольно простая задача, но для ее запуска по-прежнему требуется загрузочный носитель.
MBR поврежден - NTFS.com
Основная загрузочная запись (MBR) будет создана при создании первого раздела на жестком диске.Это очень важная структура данных на диске. Основная загрузочная запись содержит таблицу разделов для диска и небольшой объем исполняемого кода для запуска загрузки. Это всегда первый сектор на диске.
Первые 446 (0x1BE) байтов - это сама MBR, следующие 64 байта - это таблица разделов, последние два байта в секторе являются словом сигнатуры для сектора и всегда равны 0x55AA.
Для нашей разметки диска у нас есть MBR:
Физический сектор: Цил 0, Сторона 0, Сектор 1
000000000 33 C0 8E D0 BC 00 7C FB 50 07 50 1F FC BE 1B 7C 3AZ ??.| uP.P.u?. |
000000010 BF 1B 06 50 57 B9 E5 01 F3 A4 CB BE BE 07 B1 04? .. PW? A.o¤E ??. ±.
000000020 38 2C 7C 09 75 15 83 C6 10 E2 F5 CD 18 8B 14 8B 8, | .u. ??. AoI. ‹.‹
000000030 EE 83 C6 10 49 74 16 38 2C 74 F6 BE 10 07 4E AC i ??. It.8, to? .. N¬
000000040 3C 00 74 FA BB 07 00 B4 0E CD 10 EB F2 89 46 25 <.tu »..?. I.eo ‰ F%
000000050 96 8A 46 04 B4 06 3C 0E 74 11 B4 0B 3C 0C 74 05 –SF.?.<.t.?.<.t.
000000060 3A C4 75 2B 40 C6 46 25 06 75 24 BB AA 55 50 B4: Au + @? F% .u $ »? UP?
000000070 41 CD 13 58 72 16 81 FB 55 AA 75 10 F6 C1 01 74 AI.Xr.?uU?u.oA.t
000000080 0B 8A E0 88 56 24 C7 06 A1 06 EB 1E 88 66 04 BF .Sa? V $ C.?. E.?f.?
000000090 0A 00 B8 01 02 8B DC 33 C9 83 FF 05 7F 03 8B 4E ..? .. ‹U3E? Y.‹ N
0000000A0 25 03 4E 02 CD 13 72 29 BE 46 07 81 3E FE 7D 55% .N.I.r)? F.?>?} U
0000000B0 AA 74 5A 83 EF 05 7F DA 85 F6 75 83 BE 27 07 EB? TZ? I. U ... ou ?? '. E
0000000C0 8A 98 91 52 99 03 46 08 13 56 0A E8 12 00 5A EB S? 'R ™ .F..V.e..Ze
0000000D0 D5 4F 74 E4 33 C0 CD 13 EB B8 00 00 00 00 00 00 OOta3AI.e? ......
0000000E0 56 33 F6 56 56 52 50 06 53 51 BE 10 00 56 8B F4 V3oVVRP.AetI
000000110 6E 76 61 6C 69 64 20 70 61 72 74 69 74 69 6F 6E n действительный раздел
000000120 20 74 61 62 6C 65 00 45 72 72 6F 72 20 6C 6F 61 таблица Ошибка loa
000000130 64 69 6E 67 20 6F 70 65 72 61 74 69 6E 67 20 73 дн.
000000140 79 73 74 65 6D 00 4D 69 73 73 69 6E 67 20 6F 70 ystem.Missing op
000000150 65 72 61 74 69 6E 67 20 73 79 73 74 65 6D 00 00 Электрическая система ..
000000160 00 00 00 00 00 00 00 00 00 00 00 00 00 00 00 00 ................
000000170 00 00 00 00 00 00 00 00 00 00 00 00 00 00 00 00................
000000180 00 00 00 8B FC 1E 57 8B F5 CB 00 00 00 00 00 00 ... ‹u.W‹ oE ......
000000190 00 00 00 00 00 00 00 00 00 00 00 00 00 00 00 00 ................
0000001A0 00 00 00 00 00 00 00 00 00 00 00 00 00 00 00 00 ................
0000001B0 00 00 00 00 00 00 00 00 A6 34 1F BA 00 00 80 01 ........ ¦4.? .. €.
0000001C0 01 00 07 FE 7F 3E 3F 00 00 00 40 32 4E 00 00 00 ...?>? ... @ 2N ...
0000001D0 41 3F 06 FE 7F 64 7F 32 4E 00 A6 50 09 00 00 00 A?.? D 2N.¦P ....
0000001E0 41 65 0F FE BF 4A 25 83 57 00 66 61 38 00 00 00 Ae.?? J%? W.fa8 ...
0000001F0 00 00 00 00 00 00 00 00 00 00 00 00 00 00 55 AA .............. U?
Что будет, если первый сектор будет поврежден (например, вирусом)?
Давайте перезапишем первые 16 байтов нулями.
000000000 00 00 00 00 00 00 00 00 00 00 00 00 00 00 00 00 ................
000000010 BF 1B 06 50 57 B9 E5 01 F3 A4 CB BE BE 07 B1 04? .. PW? A.o¤E ??. ±.
Когда мы пытаемся загрузиться после процедур тестирования оборудования, мы видим просто пустой экран без каких-либо сообщений.Это означает, что фрагмент кода в начале MBR не может быть выполнен должным образом.
Поэтому даже сообщения об ошибках не выводились. Однако, если мы загрузимся с дискеты, мы увидим раздел FAT, файлы на нем и сможем выполнять стандартные операции, такие как копирование файлов, выполнение программы ...
Это происходит потому, что в нашем примере была повреждена только часть MBR, что не позволяет системе нормально загружаться. Однако таблица разделов безопасна, и мы можем получить доступ к нашим дискам при загрузке с операционной системы, установленной на другом диске.
Что произойдет, если подпись сектора (последнее слово 0x55AA) была удалена или повреждена?
Запишем нули в место подписи сектора.
Физический сектор: Цил 0, Сторона 0, Сектор 1
0000001E0 41 65 0F FE BF 4A 25 83 57 00 66 61 38 00 00 00 Ae. ?? J%? W.fa8 ...
0000001F0 00 00 00 00 00 00 00 00 00 00 00 00 00 00 00 00 ................
Когда мы пытаемся загрузиться сейчас, мы видим сообщение об ошибке типа «Операционная система не найдена».
Таким образом, первое, что нужно сделать, если компьютер не загружается, - это запустить Disk Viewer и проверить первый физический сектор на жестком диске, выглядит ли он как действительный MBR или нет:
- проверка, может быть заполнена нулями или любым другим символом
- проверяет, есть ли сообщения об ошибках (например, вы видите выше «Неверная таблица разделов»...) присутствуют или нет
- проверить, присутствует ли подпись диска (0x55AA)
Самый простой способ восстановить или воссоздать MBR - запустить стандартную утилиту Microsoft под названием FDISK с параметром / MBR, например
A: \> FDISK.EXE / MBR
FDISK - стандартная утилита, входящая в состав MS-DOS, Windows 95, 98, ME.
Если у вас Windows NT / 2000 / XP, вы можете загрузиться с загрузочной дискеты или компакт-диска, выбрать вариант восстановления во время установки и запустить консоль восстановления.Когда вы вошли в систему, вы можете запустить команду FIXMBR, чтобы исправить MBR.
Также вы можете использовать стороннее программное обеспечение для восстановления MBR или, если вы создали резервную копию MBR, восстановить ее оттуда (Active @ Partition Recovery имеет такие возможности).
Что произойдет, если первый сектор плохой / нечитаемый?
Скорее всего, мы получим тот же черный экран, что и при загрузке. Когда вы пытаетесь прочитать его с помощью Disk Viewer / Editor, вы должны получить сообщение об ошибке, в котором говорится, что сектор не читается.В этом случае программа восстановления не сможет помочь вам вернуть жесткий диск в рабочее состояние, т.е. восстановление физического раздела невозможно.
Единственное, что можно сделать, это просканировать и найти разделы (т.е. выполнить восстановление виртуальных разделов), а в случае, если что-то будет найдено - отобразить их и дать пользователю возможность сохранить важные данные в другом месте. В этом вам поможет стороннее программное обеспечение, такое как Active @ File Recovery.
8 бесплатных инструментов для резервного копирования и восстановления основной загрузочной записи (MBR) • Raymond.CC
Основная загрузочная запись (MBR), возможно, самая важная часть данных, хранящаяся на ваших жестких дисках или USB-накопителях. Для тех, кто не совсем уверен, что такое MBR, это, по сути, небольшой выделенный раздел диска, который содержит важную информацию о диске, включая информацию о загрузке и структуру всех сохраненных разделов. Сама область MBR крошечная, всего в 512 байт, и это самая первая часть информации, хранящаяся в самом начале диска.
Если ваша основная загрузочная запись будет повреждена из-за ошибок диска, вредоносного ПО и т. Д., Это может помешать загрузке операционной системы, а в худшем случае приведет к потере всех разделов на диске, поскольку на диске нет правильной информации чтобы идентифицировать их. Если ваша система имеет стандартную компоновку дисков, всегда можно записать новую стандартную MBR с помощью консоли восстановления Windows XP и команды FixMBR. Или вы можете использовать установочный диск Windows 7 и выбрать опцию «Восстановить компьютер» -> Командная строка с помощью команды Bootrec / fixmbr, которая также работает в Vista и Windows 8 с диска Windows 7.
Поскольку основная загрузочная запись является важной частью вашей системы, имеет смысл иметь ее резервную копию на случай худшего. А размер всего 512 байт означает, что он вообще не занимает места и может храниться где угодно. Это поможет сэкономить часы, пытаясь восстановить файлы с поврежденных разделов. Итак, вот 8 бесплатных инструментов, которые помогут вам с легкостью сделать резервную копию и восстановить главную загрузочную запись (MBR) вашей системы.
1. MBRWizardMBRwizard - довольно мощная утилита, которая может быть полезна при решении всевозможных проблем, связанных с MBR.Первоначально он был разработан для устранения повреждений, которые иногда вызывали приложения для создания образов дисков, такие как Symantec Ghost и Acronis True Image, но превратились в программу для устранения всех видов проблем, связанных с MBR. Он также поддерживает таблицы разделов GUID, съемные носители и диски VMware. Резервное копирование и восстановление MBR легко с помощью команд «Сохранить» и «Восстановить» с дополнительным использованием Vol / Disk.
Странно то, что онлайн-документация мастера MBR не перечисляет правильные команды для сохранения или восстановления MBR в более новых версиях инструмента.Это было:
MBRWiz /Save=C:\MyMBR.Dat
, но теперь это:
MBRWiz / Save = MBR /Filename=C:\MyMBR.Dat
Такое же изменение команды присутствует с Восстановление MBR. В результате этого изменения некоторые из старых инструментов внешнего интерфейса MBR Wizard GUI (MBRWhisky / Ultimate MBRGUI) не будут работать, если вы обновите MBRWiz.exe, с которым они идут. Версия командной строки MBRwizard является бесплатной, а есть также условно-бесплатная версия со своим собственным интерфейсом, которая может объяснить изменение команды, чтобы сделать старые бесплатные интерфейсы бесполезными! ??
Загрузите MBRWizard!
2. BOOTICE
BOOTICE - это больше обычный инструмент редактирования загрузочного сектора / MBR, потому что он имеет гораздо больше полезных опций для опытных пользователей и является довольно мощным инструментом. Существуют дополнительные функции, такие как редактор меню Grub4DOS, инструмент для очистки дисков и секторов, визуальный редактор BCD для систем NT 6.x, редактирование MBR / загрузочного сектора IMG, IMG, VHD, VHDX и VMDK образов, диспетчер разделов и редактор сектора диска. Параметры для резервного копирования и восстановления основной загрузочной записи или загрузочной записи раздела (PBR) доступны с помощью кнопок Process на вкладке Physical Disk, и вы также можете установить загрузчик из множества различных вариантов, таких как Plop, Grub4DOS, NT 5 .x / 6.x и BOOTMGR или NTLDR. Можно просто создать резервную копию 1-го сектора или столько, сколько хотите, в файл, готовый к восстановлению позже. Помимо портативного графического интерфейса, в командной строке BOOTICE есть обширные возможности.
Загрузить BOOTICE
3. MBRtool
MBRtool - это утилита, которая запускается в DOS и предназначена для резервного копирования, восстановления и проверки основной загрузочной записи вашего жесткого диска. Кроме того, он также может редактировать или стереть таблицу разделов и очистить или удалить загрузочный код.MBRTool будет поддерживать первые 4 жестких диска, присутствующих в системе. Программа поставляется с собственным конструктором загрузочных носителей, где вы можете записать образ на дискету, записать его на компакт-диск или извлечь исполняемый файл MBRTool для использования в командной строке или в сценариях. Резервное копирование и восстановление осуществляется через меню, и им легко управлять, если вы не вводите аргументы или дважды щелкаете EXE-файл, в то время как больше ручных команд можно использовать, как и любой другой инструмент командной строки.
Скачать MBRtool
4. HDHacker
HDHacker - это гораздо более удобный инструмент с графическим интерфейсом Windows, который упрощает резервное копирование и восстановление MBR несколькими щелчками мыши. Он может создавать резервные копии и восстанавливать загрузочную запись Maser на физический диск, в загрузочный сектор с логического диска или на указанное количество секторов, максимум до 16. Их можно сохранить в файл или загрузить обратно и записать в него. о любом типе привода. Хотя для большинства людей это, вероятно, будет выглядеть как беспорядок в области просмотра, другие могут отследить проблемы или даже возможные вирусы загрузочного сектора на основе информации.
Загрузить HDHacker
Как исправить MBR на внешнем жестком диске (повреждена основная загрузочная таблица)
Внешний жесткий диск хорош для резервного копирования большого количества данных. Но иногда в процессе использования внешнего жесткого диска MBR или главная загрузочная таблица повреждаются, что делает невозможным доступ к вашему жесткому диску. Например, компьютер на базе Microsoft Window использует часть главной загрузочной записи (MBR) жесткого диска, поэтому в этом случае часть MBR будет повреждена, и диск будет недоступен.Узнайте, как исправить MBR на внешнем диске, чтобы вы могли получить к нему доступ.
Как восстановить навсегда удаленные файлы (Ease US)
Лучшее программное обеспечение для создания образов дисков для Windows для клонирования жестких дисков
Есть несколько способов проверить, не повреждена ли MBR на вашем жестком диске. Например, если вы запустите CHKDSK, вы можете получить сообщение об ошибке, сообщающее, что диск испортил главную загрузочную таблицу. Когда это произойдет с вами, используйте установочный носитель Windows для выполнения определенной команды sets, чтобы исправить внешний жесткий диск с недоступной MBR.Если у вас нет установочного диска Windows, вы можете создать загрузочный USB-накопитель для восстановления с помощью Windows.
Как создать загрузочное USB-устройство для восстановления Windows. 1. Нажмите кнопку «Пуск» и введите «Создать диск восстановления». или введите recoverydrive.exe в CMD или Run Box.
2. Снимите флажок для резервного копирования файлов и данных.
3. Нажмите «Продолжить», это займет всего пару минут, после чего вы сможете загрузиться с USB и выполнить некоторые определенные команды.
Примечание. Для этого шага требуется USB-накопитель с объемом памяти не менее 1 ГБ.
Как исправить недоступный внешний жесткий диск MBR
Посмотрим правде в глаза, этот метод может решить вашу проблему, и ваш внешний жесткий диск будет доступен и будет работать нормально. Если этот метод не устраняет проблемы с жестким диском, возможно, сейчас самое время получить одобренное письмо от службы поддержки компании, выпускающей жесткий диск, и отправить его третьим лицам для восстановления данных без аннулирования войны. Подробнее читайте в конце статьи.
Подключите жесткий диск к компьютеру.
Подключите внешний жесткий диск к компьютеру с помощью кабеля USB.
Загрузка с USB-накопителя восстановления или установочного носителя Windows.
Вставьте установочный диск Windows или USB-накопитель восстановления и выключите компьютер. Нажмите кнопку выбора загрузочного устройства (F9) на компьютере HP, рекомбинация для доступа к загрузочному устройству может отличаться в зависимости от вашего компьютера. Но в большинстве случаев вы можете выбрать «внешний USB-накопитель» для загрузки, нажав одну из этих кнопок «F9, Del, ESC, F12, F10.
Выберите параметры восстановления.
Если вы используете установочный диск Windows, нажмите «Восстановить компьютер». Если вы используете загрузочный USB-накопитель для восстановления Windows, просто выберите соответствующий вариант.
Выберите привод.
В следующем окне выберите «Командная строка». он откроется из x / Windows. Теперь введите букву внешнего жесткого диска, если у вас несколько разделов, выберите соответствующую букву диска. Например, введите «H:» без ткани и нажмите клавишу ВВОД. Командная строка может предпринять действия отсюда.
Исправьте MBR с помощью этих команд.
Теперь введите «bootrec / fixboot» без кавычек и нажмите клавишу Enter. Введите «bootrec / fixmbr» без кавычек и нажмите клавишу Enter.
Это то, что может спасти вам день. Это может дать вам «успешное сообщение», если это произойдет, отключите жесткий диск и подключите его снова, чтобы проверить, работает ли он.
Введите «bootrec / fixboot» без кавычек и нажмите клавишу Enter.
Введите «bootrec / fixmbr» без кавычек и нажмите клавишу Enter.
Запустите CHKDSK.
Если ваш жесткий диск подключается к компьютеру, и вы не можете получить к нему доступ, вы можете выполнить команду CHKDSK. Запустите компьютер и подключите жесткий диск, затем откройте командную строку с правами администратора. CHKSDSK - это инструмент для специального исправления и восстановления поврежденных секторов на диске
.Выполните «CHKDSK / r / f / x H:» Без кавычек.
Здесь H: метка жесткого диска. Если ваши Данные находятся в сотнях ГБ, это займет несколько часов. Команда / x принудительно размонтирует диск перед выполнением каких-либо действий.
Кроме того, вы можете использовать USB-накопитель для восстановления или установочный носитель Windows, чтобы открыть командную строку и запустить форму CHKDSK для лучших результатов.
Контрольный список
Не забудьте дважды проверить все, прежде чем применять описанный выше метод.
1. Обновите все драйверы, зайдя в Диспетчер устройств.
2. Подключите жесткий диск к другому компьютеру, чтобы проверить, есть ли проблема с портом на вашем компьютере.
3. Подвигайте кабелем жесткого диска, чтобы исправить любые ослабленные соединения.
Подведение итогов.
Для правильной работы всем вращающимся жестким дискам требуется дополнительная безопасность. Постарайтесь поставить внешний жесткий диск на ровную поверхность и не сгибать его кабель. Нарушение соединения при подключении жесткого диска приводит к повреждению основной загрузочной записи. Попробуйте оба метода, которые мы перечислили в этой статье: один для восстановления MBR / MFT, а второй - с помощью команд CHKDSK.
Такая компания, как Seagate, предлагает многолетнюю гарантию, включая одобренное письмо, которое позволяет вам обратиться к третьему лицу для восстановления данных, а затем подать заявку на замену.Возможно, вы захотите рассмотреть возможность восстановления данных у третьей стороны, поскольку официальные компоненты взимают больше.
Могут быть и другие причины недоступности внешнего диска.
- Плохие порты, это часто приводит к ошибке ввода-вывода.
- MBR, MFT испортилась.
Получить данные с жесткого диска после повреждения загрузочного сектора
Загрузочный сектор - это первый сектор на жестком диске, который содержит основную загрузочную запись и таблицу разделов. Загрузочный сектор имеет решающее значение для доступа любого компьютера к разделам жесткого диска или дискам.Загрузочный сектор раздела содержит информацию о логическом разделе, например его машинный код, с помощью которого операционная система загружается на жесткий диск. Если этот файл загрузочного сектора потерян / поврежден, это может сделать раздел недоступным, что приведет к серьезной потере данных. Система с повреждением загрузочного сектора отображает множество ошибок при входе в компьютер, таких как «Несистемный диск» или «Ошибка диска».
Загрузочный сектор может быть поврежден по нескольким причинам, таким как изменение реестра Windows, сбой операционной системы, серьезное заражение вирусом / вредоносным ПО, неправильное завершение работы системы из-за скачка напряжения, прерывание при переустановке или обновлении ОС и т. Д.Однако есть несколько методов, которые вы можете выбрать для исправления повреждения загрузочного сектора, они перечислены ниже:
- Если раздел вашего компьютера имеет файловую систему NTFS, то резервная копия его загрузочного сектора находится в его конце или начале. Вы можете найти место и восстановить его обратно (ИЛИ)
- Вы можете загрузить компьютер с загрузочного диска Windows, после чего вы можете выбрать опцию «Восстановить», чтобы запустить консоль восстановления, а затем запустить команду «FIXBOOT», чтобы исправить ваш загрузочный сектор.
Эти методы могут помочь вам исправить повреждение поврежденного загрузочного сектора и восстановить доступ к данным вашего жесткого диска.Но эти методы не могут исправить загрузочный сектор, если он серьезно поврежден / поврежден, поэтому вам нужно использовать мощную программу восстановления для доступа к данным жесткого диска после повреждения загрузочного сектора.
Какой инструмент восстановления использовать?
Вы можете использовать программу восстановления жесткого диска Yodot для сохранения и извлечения данных с жесткого диска после повреждения загрузочного сектора. Этот инструмент работает в системах, работающих под управлением операционной системы Windows, таких как Windows XP, Windows Vista, Windows 7 и Windows 8. Это приложение также можно использовать для восстановления данных с отформатированного, переформатированного, поврежденного и недоступного жесткого диска, кроме того, поддерживает восстановление данных с все интерфейсы жестких дисков, такие как SATA, IDE, FireWire, USB, SCSI и т. д.разделить точку.
Восстановление данных, потерянных после повреждения загрузочного сектора:
- Отключите жесткий диск и подключите его к исправному компьютеру
- Загрузите программное обеспечение Yodot Hard Drive Recovery с основного сайта и установите программное обеспечение на подключенный компьютер.
- Запустите установленное программное обеспечение и следуйте процедуре на главном экране.
- Выберите вариант «Восстановление раздела», после чего программа сканирует и отображает как физический, так и логический диск системы.
- Выберите внешний физический диск и нажмите «Далее».
- Приложение повторяет процесс сканирования и отображает все разделы, имеющиеся на выбранном физическом диске
- Выберите раздел, из которого нужно восстановить файлы
- Инструмент сканирует раздел и отображает восстановленные данные в двух разных представлениях: «Просмотр данных» и «Просмотр типов файлов».
- Переключайтесь между двумя видами, чтобы упростить поиск
- Выберите файлы и папки, которые нужно восстановить
- Вы также можете предварительно просмотреть восстанавливаемые файлы перед сохранением
- Наконец, сохраните ваши спасенные файлы в желаемом месте назначения, но не на том же жестком диске, на котором файлы были восстановлены с
Что следует помнить:
- Избегайте использования жесткого диска после повреждения загрузочного сектора
- Выполняйте регулярное резервное копирование важных данных жесткого диска ежедневно или еженедельно.
- Не устанавливайте стороннее программное обеспечение, чтобы исправить повреждение загрузочного сектора.
- Дефрагментируйте жесткий диск для оптимизации производительности компьютеров
Статьи по теме
Восстановление данных с поврежденного жесткого диска PS3
Откройте для себя самый удобный способ восстановления данных с поврежденного жесткого диска PS3, прочитав эту страницу.
Восстановить поврежденный диск NTFS
Эта статья предоставит руководство по восстановлению файлов и папок из поврежденного раздела NTFS в вашей ОС Windows.


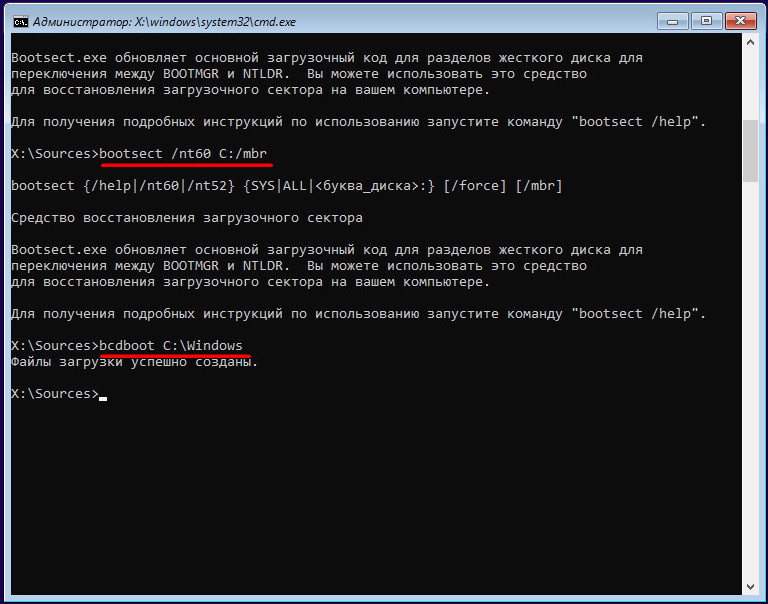
 Виндовс 7 сможет задать их в автоматическом режиме, когда установят ОС.
Виндовс 7 сможет задать их в автоматическом режиме, когда установят ОС.
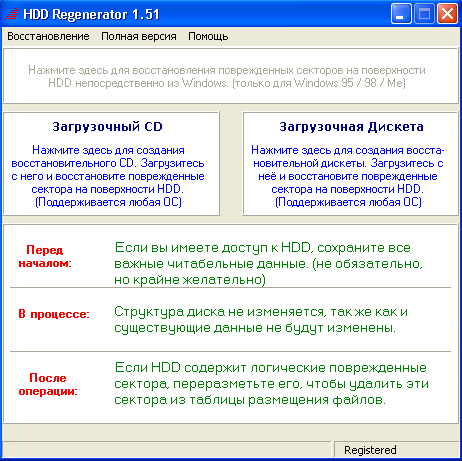 exe /FixBoot;
exe /FixBoot;


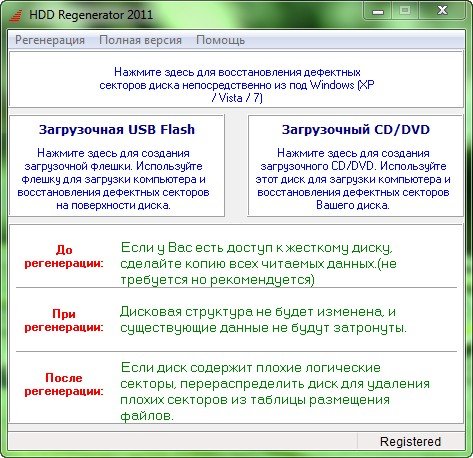 exe /FixBoot;
exe /FixBoot;
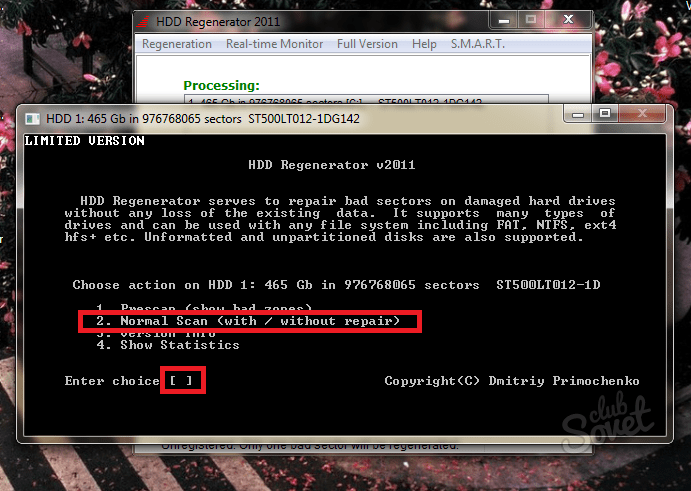
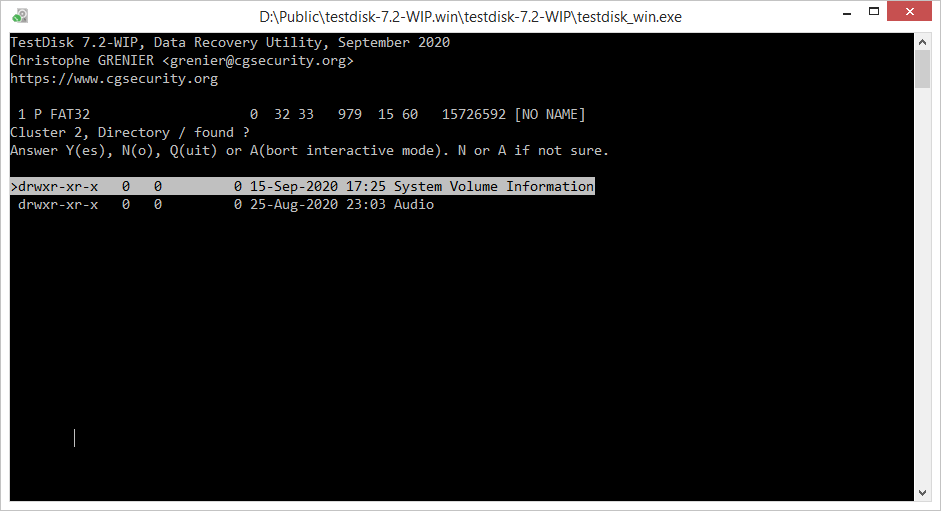
 Эта опция решит проблемы связанные с повреждением главной загрузочной записи, или если есть желание удалит из неё нестандартный код. Существующая таблица разделов в этом случае не переписывается.
Эта опция решит проблемы связанные с повреждением главной загрузочной записи, или если есть желание удалит из неё нестандартный код. Существующая таблица разделов в этом случае не переписывается. д. (выбор устройства зависит от версии и от настроек BIOS)
д. (выбор устройства зависит от версии и от настроек BIOS)