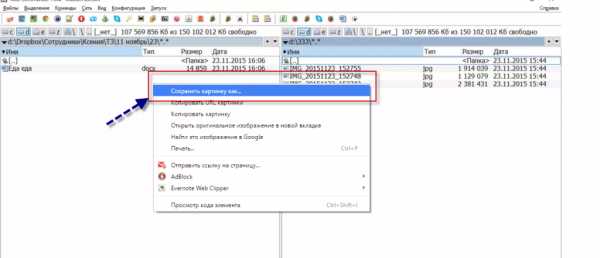Как сделать скриншот / снимок экрана на компьютере. Как пользоваться Print Screen.
Запись о том, как сделать скриншот (сником экрана) на компьютере на примере Windows 7.
Существует несколько способов как сделать скрин экрана, можно обойтись стандартными средствами операционной системы, а можно и поставить стороннее программное обеспечение для этого. Опишу здесь как это делаю я.
1) У вас открыт экран с той областью, которую вы хотите заскринить. Вам нужно нажать клавишу принт скрин (Print Screen SysRq), иногда она может быть подписана сокращенно, например Pr.Screen. Так вот нажимайте ее один раз.

2) Следующим пунктом я открываю стандартный пэин (MS Paint) — программа для создания/редактирования изображений. Открыв ее нажимаете кнопку «Вставить» или просто сочетание клавиш Ctrl+V.
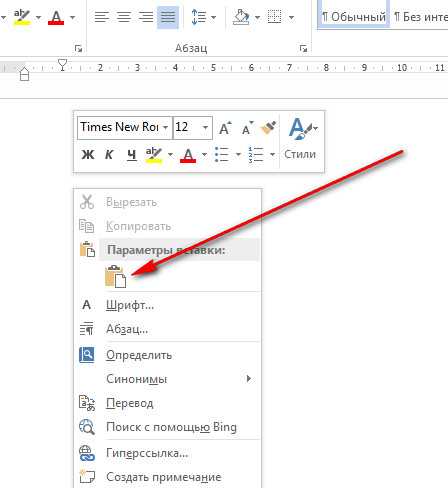
3) Третьим пунктом вам остается сохранить ваш снимок экрана на компьютер, вы можете сохранить в разных форматах, чтобы меньше место занимало изображение — сохраняйте в формат JPG.
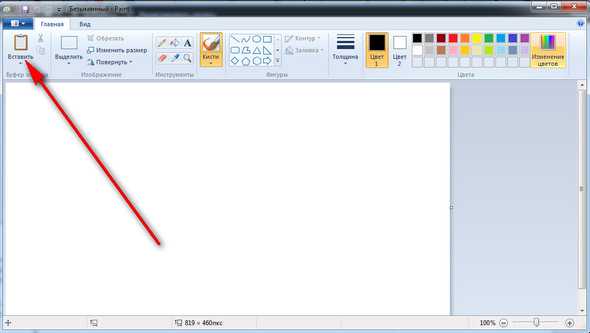
Как оказывается на практике, пользоваться Print Screen совсем не сложно и вы теперь без труда сможете в нужный для вас момент сделать снимок экрана компьютера.
it-territoriya.ru
Куда сохраняется Print Screen, куда сохраняется скриншот
Print Screen — это клавиша на клавиатуре, с ее помощью можно сделать снимок экрана или так называемый скриншот. Об этом знают почти все, но далеко не все знают, куда сохраняется Print Screen. Нажав на клавишу Print Screen, неопытный пользователь немного теряется. Дело в том, что после нажатия на эту клавишу ничего особенного не происходит. В данной короткой статье мы расскажем о том, куда сохраняется Print Screen, а также как сохранить полученный снимок экрана.
Как сохраняется Print Screen в операционных системах Windows XP, Windows Vista и Windows 7
Во всех операционных системах Windows, вплоть до недавно появившейся Windows 8, снимок экрана сохранялся только в буфер обмена. Буфер обмена это оперативная память. Обычно вы используете буфер обмена, когда что-то копируете и вставляете в другом месте. Например, выделив текст, и нажав на комбинацию клавиш Ctrl+C, вы помещаете выделенный текст в буфер обмена. Позже вы можете вставить этот текст в любое удобное место.
Тоже самое происходит и при нажатии на клавишу Print Screen. Операционная система Windows делает снимок экрана (картинку с всем, что происходит на вашем экране). После того как снимок экрана создан, операционная система помещает его в буфер обмена.

После этого снимок экрана доступен пользователю. Его можно вставить в любую программу, которая умеет работать с изображениями. Для того чтобы вставить полученный снимок экрана достаточно воспользоваться привычной комбинацией клавиш Ctrl+V или командой «Вставить» из контекстного меню.
Чаще всего для сохранения снимков экрана используется программа Paint. Она устанавливается вместе с операционной системой и доступна в меню «Пуск — Все программы». Также ее можно запустить с помощью поиска или меню «Выполнить», которое запускается с помощью комбинации клавиш Windows+R.
При этом нужно напомнить что, кроме простого нажатия на клавишу Print Screen, можно использовать комбинацию клавиш Print Screen+Alt. В случае использования такой комбинации клавиш вы получите снимок только одного активного окна, то есть того окна, которое находится на самом верху и с которым вы работаете. Естественно, что снимки экрана, полученные с помощью комбинации Print Screen+Alt, сохраняются точно таким же способом. После создания снимка экрана он помещается в буфер обмена, после чего его можно вставить куда угодно.
Как сохраняется Print Screen в операционной системе Windows 8
В операционной системе Windows 8 все работает точно также. Но здесь есть одна особенность, кроме старых комбинаций клавиш Print Screen и Print Screen+Alt, в Windows 8 есть еще одна — Windows+Print Screen.

Комбинация клавиш Windows+Print Screen автоматически сохраняет снимок экрана в Библиотеки\Изображения\Снимки экрана. Таким образом, вы сразу получаете готовый файл, и вам не придется запускать Paint чтобы сохранить полученный снимок экрана.
Как сделать скриншот через кнопку Print Screen?

Привет, друзья. Вы столкнулись с необходимость сделать скриншот? Тогда читайте эту статью, и я расскажу о нескольких способах сделать снимок экрана.
Интернет стал неотъемлемой частью повседневной жизни каждого из нас. Мы ежедневно посещаем социальные сети, общаемся на форумах, ищем решение каких-либо проблем, а также даем советы по решению этих проблем другим людям. И порой, когда объяснение какого-то вопроса требуется подкрепить визуальной информацией, нам на помощь приходят скриншоты.
Определение у этого слова достаточно простое – это снимок экрана какого-либо электронного устройства, к которому можно отнести монитор компьютера, смартфон и другие современные гаджеты. Казалось бы, что может быть проще того, чтобы сделать скриншот? Но некоторые люди сталкиваются с трудностями, когда возникает необходимость сделать скриншот, и обращаются за помощью к поисковым системам.
Если вы относитесь к числу таких людей, тогда прочтите эту статью, в которой я расскажу о нескольких способах создания скриншота с экрана компьютера.
Кнопка Print Screen
Самый простой способ сделать скриншот, это воспользоваться кнопкой Print Screen. Дабы не утруждать вас поиском этой клавиши, я сделал фото, на котором выделил ее.На обычной компьютерной клавиатуре данная кнопка находится вот здесь:
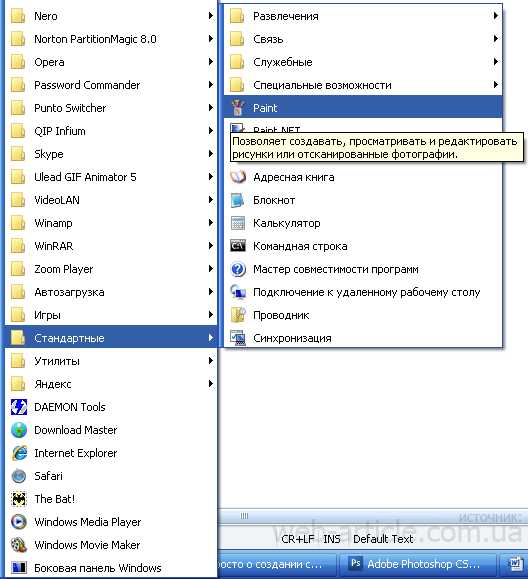
Если у вас ноутбук, то клавиша Print Screen находится здесь:
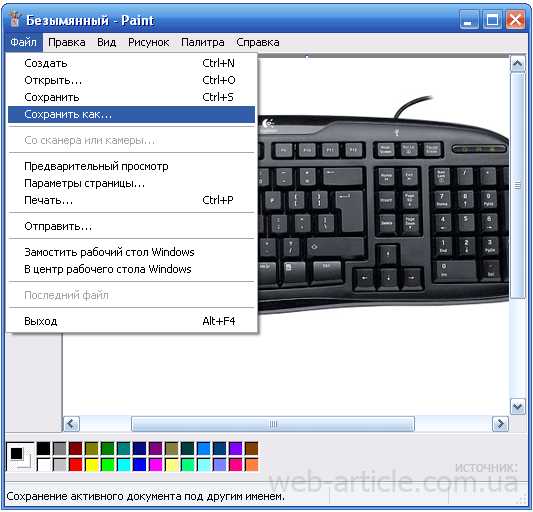
Итак, где она находится, мы разобрались, что дальше? А дальше нажимаем на эту клавишу. Возможно, кто-то из вас скажет, что нажав на клавишу, ничего не произошло или будет искать, где сохранился скриншот. Но не торопитесь, так как скриншот сохранился лишь в буфере памяти, и чтобы его получить, нам нужно открыть графический редактор Paint.
Думаю, с этим редактором знаком каждый из вас, но на всякий случай все-таки напишу, где его можно найти: Пуск – Программы – Стандартные – Paint. Открываем его и нажимаем вставить:

После этого в окно вставится снимок вашего экрана, который по желанию вы сможете отредактировать:

Вот, в общем-то, и все, после этого нам остается только сохранить наш снимок в любой удобной папке, нажав на значок сохранения:
Такой способ подойдет абсолютно каждому, так как работает он во всех версиях Windows.
Инструмент «Ножницы»
Еще один способ сделать снимок вашего экрана компьютера это воспользоваться инструментом «Ножницы», однако если у вас Windows XP или более ранняя версия, то вам этот способ не подойдет, так как инструмент есть только в Windows 7 и 8.
Найти этот инструмент можно в той же папке, что и Paint. Открываем ножницы:
Нажимаем создать и выделяем область экрана, которую вам необходимо заснять. После этого перед вами появится отснятый фрагмент экрана, над которым вы также можете произвести некоторые мелкие действия, и сохранить его:

Куда залить скриншот
У каждого из нас свои причины, по которым нам нужно сделать скриншот, но, как правило, большинство снимков делается для того, чтобы разместить их в интернете. Вы, конечно, можете разместить получившийся снимок на свой сайт или на страничку в социальной сети, но как разместить его на стороннем сайте?
Специально для этого есть фотохостинги, созданные как раз для того, чтобы разместить там свое изображение. Работают они достаточно просто: вы заливаете туда свой скриншот, в ответ вам выдается ссылка на ваше изображение, которое можно разместить на любом сайте. Давайте на примере одного из таких сервисов посмотрим, как они работают. Я привык пользоваться фотохостингом Радикал, поэтому на его примере и покажу, как загрузить скриншот. Открываю его:
Выбираем изображение для загрузки и нажимаем «Загрузить». После этого ваше изображение загрузится, и вы получите ссылки для его размещения на других web-ресурсах:
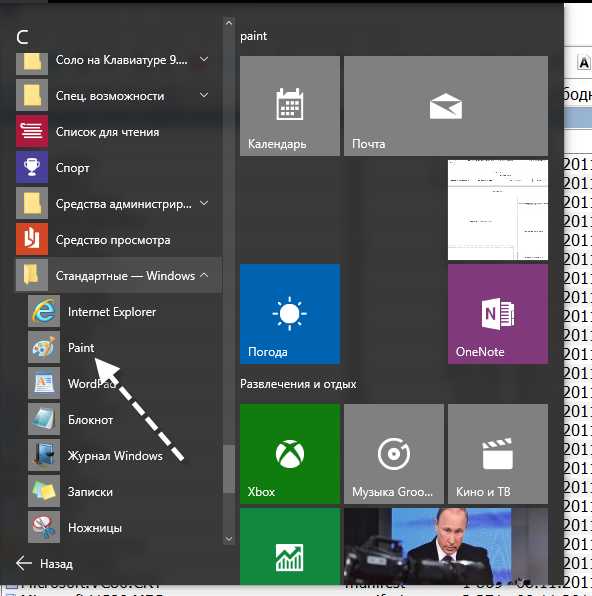
Сторонние программы для снимков экрана
Как вы думаете, сколько времени займет сделать снимок вашего экрана теми способами, которые я описал выше, и залить его на фотохостинг? Думаю, вы потратите на это не более двух минут. Но каждый из нас очень ценит свое время и не желает терять даже эти драгоценные минуты, ища более простые способы сделать скриншот.
И как бы смешно это не звучало, такой способ действительно существует. Он позволяет убить одним выстрелом двух зайцев, в нашем случае сделать снимок экрана и залить его на фотохостинг в один клик. Под этим способом подразумевается использование сторонних программ для снятия скриншота. Подобных программ также очень много, но я рекомендую остановить свой выбор на Lightshot, скачать которую можно по этой ссылке.
Установив эту программу, достаточно просто нажать кнопку Print Screen, после чего вам нужно будет выделить область, в которой необходимо сделать скриншот, и он готов. Вам сразу же будет предложено отредактировать полученный снимок экрана, либо же сохранить его, причем как у себя на компьютере, так и залив его на фотохостинг, после чего вам выдаст ссылку на ваше изображение.
К сожалению, скриншоты по работе с этой программой я сделать не могу, так как во время ее запуска рабочий стол становится не активным, но думаю, вы сможете с ней разобраться и без меня, так как там все предельно просто.
Автор статьи: Шкарбуненко Сергей
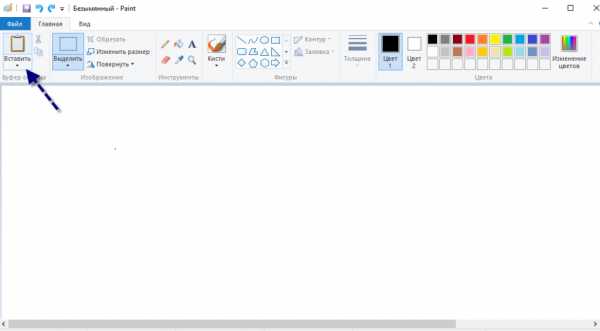
Пошаговая инструкция: Как сделать скриншот экрана: 5 простых способов
Скриншоты — невероятно полезный способ документировать и делиться тем, что на вашем экране. Является ли это сообщением в соцсети, которое, по вашему мнению, может закончиться удалением, сбой, который вы объясняете специалисту по технической поддержке, или смешной диалог в чате – так или иначе, скриншоты помогают в этих и десятках других случаев. К счастью, есть несколько простых способов захвата экрана, который вы хотите сохранить.
Как сделать снимок экрана всего экрана
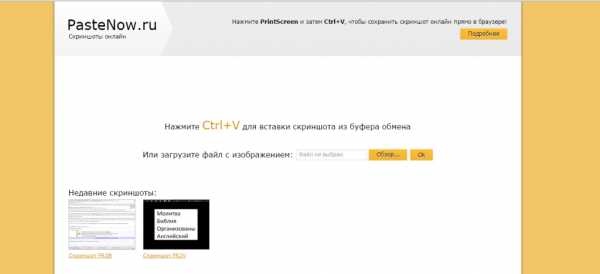 Кнопка «print screen»
Кнопка «print screen»Нажмите кнопку «print screen» на клавиатуре. Снимок экрана теперь сохраняется в вашем буфере обмена, и вам нужно вставить его в графический редактор, такой как Windows Paint. Введите «paint» в строку поиска рядом с меню «Пуск» и запустите программу. Нажмите «Вставить» (ctrl +V) — ваш скриншот готов!
Как сделать снимок экрана только активного окна
Кнопки Alt + Print Screen Нажмите Alt + Print Screen. Введите «paint» в строку поиска рядом с меню «Пуск» (если Paint уже открыт, нажмите «Control + N», а затем выберите «ОК», когда «paint» попросит вас утвердить высоту и ширину). Нажмите «Вставить». Ваш готовый скриншот — это только что открытое и активное окно!Как сделать файл скриншота без каких-либо дополнительных программ
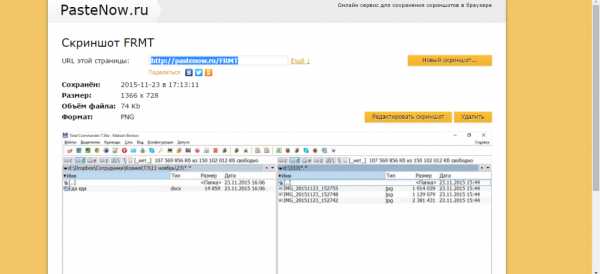 Комбинация клавиш «Windows» + «print screen»
Комбинация клавиш «Windows» + «print screen»Нажмите клавишу «Windows» + «print screen». Когда вы перейдете к папке «Скриншоты» внутри ваших «изображений», ваши скрины будут там!
Как сделать снимок экрана определенной части экрана
Напечатайте «snipping tool» в строке поиска рядом с меню «Пуск». Выберите «Snipping Tool» и нажмите «создать». Нажмите и проведите курсором, чтобы выбрать область экрана, которую вы хотите использовать. Отпустите кнопку мыши, как только вы выбрали место, которое хотите захватить. Ваш скриншот открыт в Snipping Tool!
Также вы можете использовать сторонние сервисы и программы.
- Одна из них – простое приложение PicPick(скачать бесплатно). Откройте официальную страницу и нажмите «Бесплатная загрузка». Следуйте инструкциям по установке PicPick, и вы найдете меню определенных методов для захвата части или всего экрана. Щелчок «Окно прокрутки» позволит вам захватить как можно большую часть страницы или документа, чем вы можете прокручивать, а не только статическую версию окна.
- Если скриншоты нужны вам лишь время от времени, то достаточно будет штатных средств Windows. Если же вы по работе или другим видам активности очень часто делаете снимки, редактируете и делитесь ими, то удобнее использовать специальное приложение с горячими клавишами и возможностью размещения файлов на сервере разработчика.
Обязательно посетите наш интернет-магазин лицензионных программ, где вы найдете все самые популярные программы по доступным ценам.
Видео: 6 способов сделать скриншот экрана на ноутбуке
besthard.ru
Как сделать принтскрин на компьютере? Читать ответ тут!
Всех приветствую! В статье будет описано, как сделать принтскрин на компьютере.
Зачастую бывает нужно скопировать в документ снимок экрана, а именно принтскрин.
Как сделать принтскрин на компьютере? – Инструкция
Дабы сфотографировать экран необходимо нажать на «Print Screen».
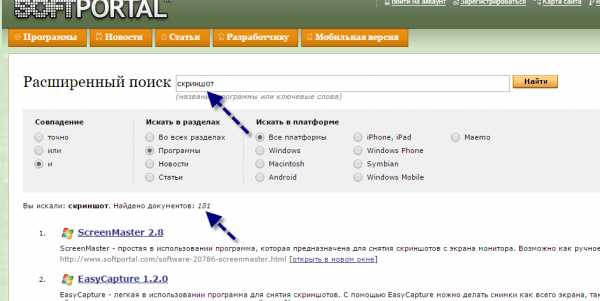
Каких-либо заметных изменений нет. Сделанный снимок вполне возможно вставить в программу, которая в свою очередь будет поддерживать обработку графической инфы.
Принтскрин страницы
Если вам необходим снимок открытого окна, то требуется нажать Alt и Print Screen. Комбинация экономит время. Согласитесь, что это очень легко и просто.
Вставляем снимок в Ворд
Для вставки снимка в ворд надобно нажать «CTRL» и «Alt». Установите курсор в необходимое место. Если вы хотите применить контекстное меню, то правой стороной мыши нажмите на пункт «Вставить».
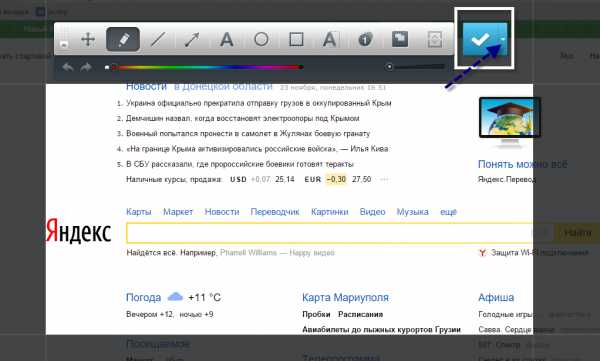
Если вам нужно отредактировать документ, то сперва вставьте его в тот или иной редактор, а затем совершайте над ним все нужные действия.
Вставляем принтскрин Paint
Применяя данный редактор, снимок можно будет сохранить в качестве картинки. Для вставки скрина необходимо проделать следующие действия:
- Делаем скрин;
- Открываем Paint;
- Вставляем снимок через клавиши либо контекстное меню;
- Редактируем изображение;
- Теперь сохраняем полученное изображение.
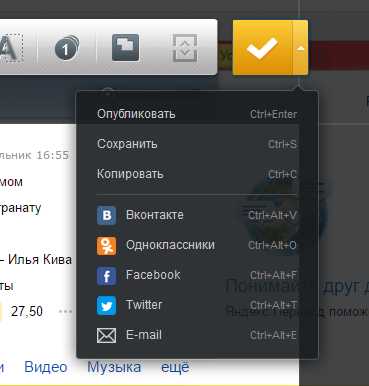
Работаем с принтскрином в фотошопе
1.Откройте программу Adobe PhotoShop и создайте там новый документ;
2.Сделайте скрин;
3.Теперь вставьте снимок в программу;
- Выполните все нужные действия со снимком и сохраните.
Заключение
Вот вы и узнали, как сделать принтскрин на компьютере. Если вы заметили, в этом нет ничего сложного. Всех благодарю за внимание, всем пока!
gserver.ru
Как сделать Скриншот — МОЛОДОСТИ ВИВАТ!
Привет, ребята! Сегодня на моём бложике будет очень простая тема: как делать скриншоты. Способов делать скриншоты великое множество. В интернете, как только ищешь один способ решения обязательно предложат не один и не два — двадцать два способа. В этом потоке информации сложно новичку разобраться, за какой способ ухватиться. Предложу вам самые оптимальные и простые способы создания скринов.
Это самый простой и лёгкий способ делать скриншоты. Вам не потребуется скачивать какие-то дополнительные программы и устанавливать плагины — для создания скриншота у вас есть всё под рукой. С помощью кнопки Print Screen (Prt Scr). В верхнем регистре вашей клавиатуры, третья справа, есть клавиша «PrtScr» (Print Screen) — она делает принтскрины — те самые скриншоты, снимки экрана. Нажмите эту клавишу. Что происходит? Правильно! Визуально ничего не происходит, потому что страница переместилась в буфер обмена. Снимок с экрана сделан, но где теперь этот снимок проявить?
Как сделать скриншот с экрана стандартными инструментами Windows
В стандартном наборе программ Windows есть инструмент, который нам пригодится для создания скриншотов. Кнопка «Пуск»: идём в раздел «Все программы»-«Стандартные», ищем редактор Paint. Программа Paint обязательно есть среди стандартного набора инструментов операционной системы Виндовс. В windows 7 так же, как и в windowsXP сделать скриншот можно абсолютно одними и теми же средствами — разницы между версиями, в данном случае, абсолютно никакой.
Запускаем Paint. Легким щелчком мыши по значку этой программы мы откроем заветное окошко редактора, куда собственно сейчас и перенесем наш скрин — снимок экрана. Кроме функции «Вставить», на панели редактора есть другие инструменты: Обрезать, Кисть, Цвет — это на тот случай, что если нужно будет что-то изменить в полученном снимке: обрезать, подчеркнуть, удалить. Функция «Сохранить как» — для переноса готового скриншота в папку жесткого диска компьютера. Надеюсь, у вас уже есть такая папка, где вы всегда сохраняете изображения. Вот туда мы и перенесем — «сохраним» скриншот с экрана. Потому что скрин — это уже картинка, даже, если вы сделали снимок текста, все равно это уже фотокадр.
Кроме функции «Вставить», на панели редактора есть другие инструменты: Обрезать, Кисть, Цвет — это на тот случай, что если нужно будет что-то изменить в полученном снимке: обрезать, подчеркнуть, удалить. Функция «Сохранить как» — для переноса готового скриншота в папку жесткого диска компьютера. Надеюсь, у вас уже есть такая папка, где вы всегда сохраняете изображения. Вот туда мы и перенесем — «сохраним» скриншот с экрана. Потому что скрин — это уже картинка, даже, если вы сделали снимок текста, все равно это уже фотокадр.
Как сделать скриншот интернет страницы
Сейчас я сделаю для примера скриншот любой интернет страницы. Открываю нужную мне интернет страницу. То, что я вижу на экране монитора при нажатии клавиши «PrtScr» зафиксируется в буфере обмена.
Открываю Пэйнт, Выбираю в верхнем меню Правка (Edit) пункт Вставить (Paste), меню Файл (File) пункт Сохранить как… (Save As…), прописываю имя нового файла и Сохраняю его в папке. Скриншот готов и дальше я могу с ним делать все что угодно: например, вставить на страницу своего сайта в редакторе админ страницы через значок «Добавить изображение»
Но бывает так, что нужно скопировать всю веб страницу целиком, а не только её часть, отображённую на экране монитора. Интернет страницы бывают длинными и просматриваются с прокруткой. Как же поступить в этом случае, когда текст целиком не умещается на экране? Делать несколько скринов и потом их состыковывать? Можно и так! А можно иначе!
Как сделать скриншот веб страницы
Достаточно нажать комбинацию клавиш (две клавиши одновременно) «Alt+PrScr». А нажатием комбинаций клавиш Ctrl+V перенесем и вставим screenshot в новый документ из буфера обмена. Как вы думаете, Куда чудесным образом вставится наша интернет страница, а не только снимок экрана? На этот раз это уже будет графический редактор пакета Microsoft Office. Текстовыми редакторами этого пакета вы всегда пользуетесь, вот теперь пришло время опробовать редакторы графические — для создания скриншотов у них есть полезная функция — сжатие рисунков. Можно созданный скриншот, ужать до веса веб документа, затем сохранить. Это немаловажно, если скриншот заготовлен для вставки на страницы сайта.
Чем старше блог, тем больше он загружен файлами и медиафайлами. Со временем загрузка страниц вашего сайта будет происходить всё медленнее. Побеспокойтесь изначально, чтобы все картинки и скриншоты, которые вы размещаете на своем сайте, были минимального веса.
Программы для захвата экрана нам не понадобились. Для создания скриншота (снимка экрана) мы обошлись подручными средствами.
А в каких случаях создаются скриншоты экрана?
- Если на изображение желательно нанести надпись: пример, поздравительная открытка и юмористический шарж
- Скриншоты часто используют в качестве пособия учебного материала. Видеоролики тоже создают с этой целью. Но скриншоты создавать проще.
- Для копирования кусков текста. Попадется интересная интернет страница, ничего переделывать в ней не хочется и пересказывать своими словами. Просто делаешь скриншот текста или его отрывка и вставляешь в свою статью, как дополнение к тому, что уже сам написал.
- Делать принтскрин можно с целью получения «лёгких» картинок — обрезать их и обрабатывать по своему усмотрению.
Палю тему! Скриншоты экрана получаются даже с защищенных от копирования страниц! Возьмите это себе на заметку!
Создавая скриншоты экрана, вы не испортите уникальности своего контента — роботы не видят текста на изображениях. Скриншоты — это снимки, а не тексты.
Майя Славская
www.molodostivivat.ru
Как сделать PrintScreen (принтскрин, скриншот) — Мои файлы — Познавательно
Как скопировать содержимое экрана компьютера?
Чтобы скопировать вид экрана и сделать принтскрин, нужно на клавиатуре нажать специальную кнопку, на которой написано PrintScreen или PrtScn. На клавиатуре кнопка фотографирования экрана находится примерно здесь:
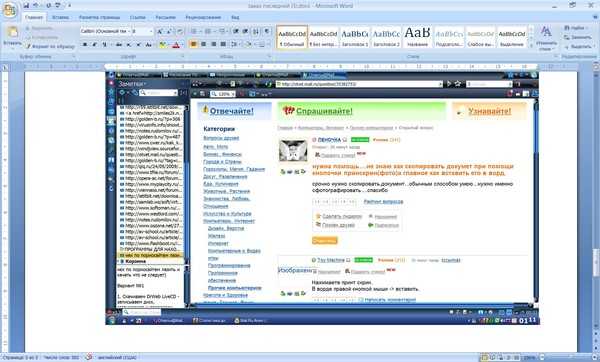
После нажатия на эту кнопку внешне ничего не происходит, никаких новых окон не открывается. При нажатии на кнопку PrintScreen вид экрана монитора копируется в оперативную память и чтобы сохранить скриншот на диск нужно вставить содержимое буфера обмена в любую программу, способную обрабатывать графику. Вполне подойдут Photoshop, Paint или даже Word, хотя существует много специальных программ для создания скриншотов (SnagIt, WinSnap, HyperSnap и др.).
Чтобы копировать не весь экран, а только активное окно, нужно нажимать кнопку PrintScreen, удерживая при этом клавишу Alt. Стоит запомнить эту комбинацию горячих клавиш, она очень экономит время при создании большого количества скриншотов. Ведь чаще всего скринить нужно не весь экран, а только одно окно, которое можно сделать активным.
Как сохранить скриншот в программе Paint?
Программа Paint хороша тем, что она обязательно есть на любом компьютере с Windows. Чтобы сделать принтскрин с помощью Paint нужно:
1. Нажать на клавиатуре клавишу PrintScreen в нужный вам момент.
2. Открыть программу Paint (Пуск->Все программы->Стандартные->Paint):
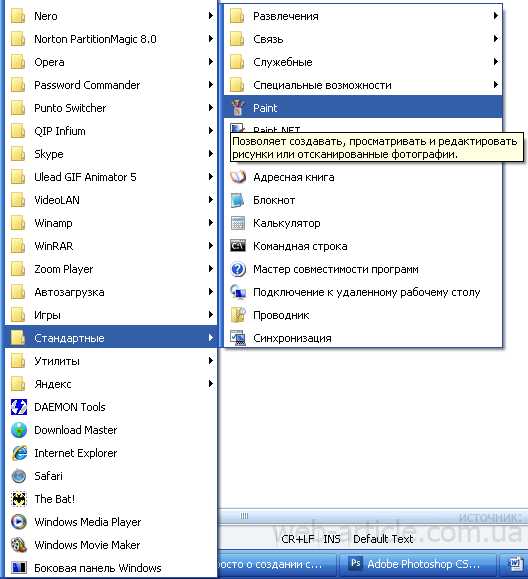
3. В главном меню программы Paint выбрать Правка->Вставить. В результате вид экрана, сфотографированного вами ранее кнопкой PrintScreen, будет вставлен в отдельный рисунок. Пока он не сохранен и опять же, существует только в памяти компьютера.
4. Сохраним скриншот в программе Paint. Для этого выберем в главном меню программы Файл->Сохранить как…:
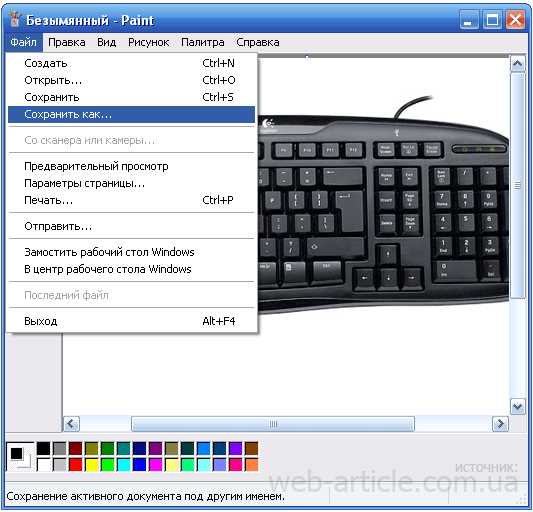
В открывшемся окне задаем имя нашему скриншоту, путь, куда его следует сохранить и формат файла. Чаще всего скриншоты сохраняют в форматах JPEG, GIF или PNG.
Как сделать принтскрин в Фотошопе?
1. Нажать на клавиатуре клавишу PrintScreen (или Alt+ PrintScreen – если нужно заскринить только активное окно, а не весь экран), когда на экране монитора отображается нужная информация.
2. Открыть программу Adobe Photoshop, открыть в ней новый документ (File->New…). При этом размеры картинки Фотошоп определяет сам, по содержимому буфера обмена.
3. Вставить скрин из буфера обмена в новый файл программы Photoshop. Для этого выберите в главном меню Фотошопа Edit->Paste.
4. Сохраните скриншот на диск (File->Save for Web & Devices) в нужном вам графическом формате.
Как сделать скриншот в U.N.I.T.?
1. Просто нажать F12
2. Выберите местоположение для загрузки сделанного скриншота
vendetta-unit.at.ua