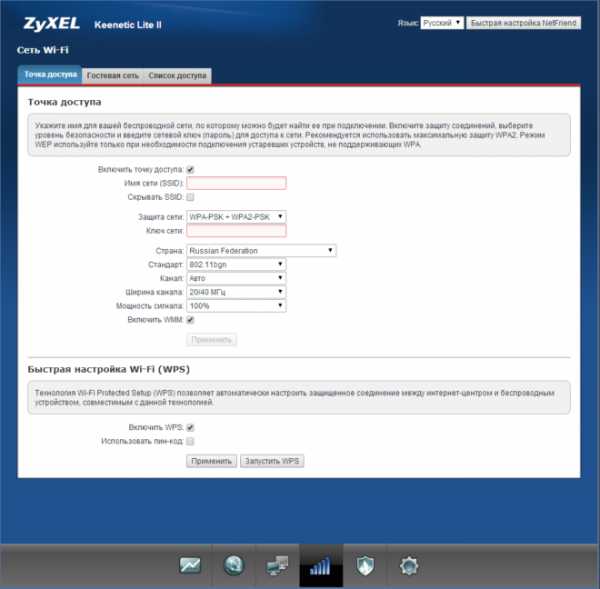WPS на роутере и как им пользоваться?!

WPS — Wi-Fi Protected Setup – это специальная технология или стандарт, которая значительно упрощает процесс настройки беспроводной сети WiFi и позволяет просто,быстро и, главное, безопасно подключать устройства.
Настройка беспроводной сети WiFi с использованием функции WPS занимаем минимальное время. Для подключения устройства достаточно всего лишь нажать одноименную кнопку и дождаться когда беспроводные устройства свяжутся друг с другом.
Существует два типа подключения — аппаратный и программный.
1. Аппаратный способ подключения WPS (кнопка на роутере или адаптере).
Если на Вашем WiFi-роутере есть кнопка «WPS», то впринципе, никаких настроек беспроводной сети можно не делать . Вам надо всего лишь нажать кнопку на корпусе:

Затем её надо нажать и на WiFi-адаптере с которого Вы хотите подключиться:

Нажимать её надо однократно и держать не более 3-4 секунд. После этого ждем 1-2 минуты, пока устройства свяжутся друг с другом. При этом имейте ввиду, что идентификатор (имя) сети WiFi — SSID — останется тем, что было по-умолчанию. Пароль на сеть WiFi при использовании WPS будет генерироваться случайным образом.
2. Программный способ подключения WPS.
Устройство может поддерживать функцию WPS, но при этом не иметь на корпусе соответствующей клавиши. Как правило, при этом в настройках роутера есть соответствующий раздел и проведена минимальная настройка беспроводной сети WiFi (подробнее смотрите ниже). В этом случае для работы этой функции используется специальный PIN-код, который Вы можете найти на этикетке роутера, приклеенной на нижней части корпуса. Так же, PIN-код можно посмотреть в веб-интерфейсе роутера в разделе «WPS». Затем, зная PIN-код, Вам надо на Вашем компьютере с Windows 7, Windows 8 или Windows 8.1 кликнуть по значку беспроводной сети в системном лотке. Вам откроется список беспроводных сетей, в котором Вам надо будет выбрать свой беспроводной маршрутизатор и нажать кнопку Подключение. После чего будет запущен Мастер подключения к сети. Сначала он запросит у Вас PIN-код:

После ввода и проверки PIN-кода, нажимаем кнопку Далее и ждем. Компьютер подключится к сети WiFi и Вы можете спокойно работать.
Примечание: Если на Вашем маршрутизаторе по-умолчанию беспроводная сеть Wi-Fi не настроена, то после ввода PIN-кода система выдаст Вам окно настройки беспроводной сети Вай-Фай:

Здесь Вам надо указать любой идентификатор беспроводной сети — SSID, выбрать тип шифрования и Ключ безопасности. Если Вы планируете подключать ещё какие-либо устройства по WiFi — обязательно запишите или запомните ключ безопасности сети.
Примеры: Как включить WPS на роутере программно.
Включение и настройка Wi-Fi Protected Setup на D-Link.
Для включения функции на маршрутизаторах D-Link надо зайти в «Расширенные настройки» и выбрать в группе «Wi-Fi» пункт «WPS»:
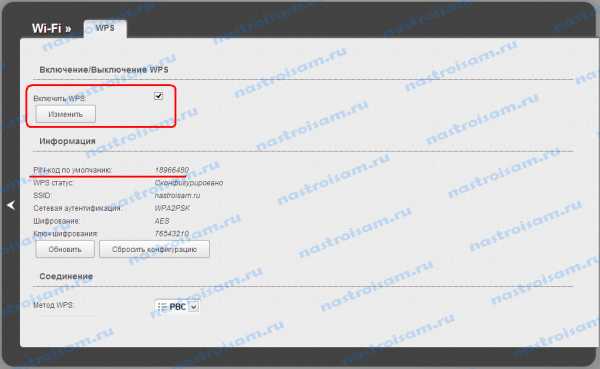
Смотрим, чтобы стояла галочка «Включить WPS», а ниже запоминаем PIN-код для подключения устройств.
Роутеры TP-Link.
Для включения Wi-Fi Protected Setup на устройствах от TP-Link, Вам надо зайти в раздел «WPS» главного меню:
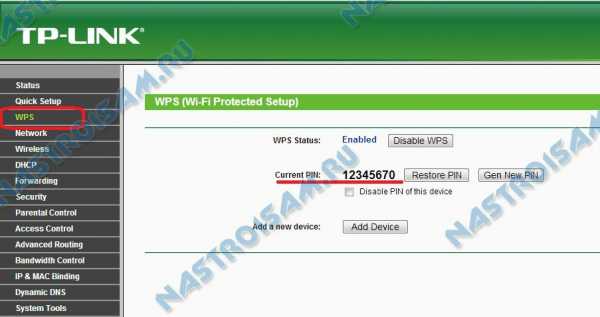
Здесь смотрим чтобы статус был «Enable». В поле «Current PIN» видим текущий PIN-код, который надо вводить при подключении. При необходимости его можно сгенерировать заново, нажав кнопку «Gen New PIN».
Wi-Fi Protected Setup на роутерах Asus.
Для включения этой функции Вам надо зайти в раздел «Беспроводная сеть» вкладка «WPS»:
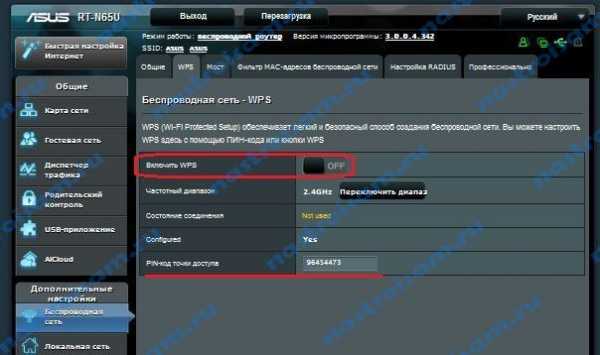
Переключатель «Включить WPS» должен быть в положении «ON». В поле PIN-код точки доступа видим текущий PIN-код, который надо вводить при подключении.
nastroisam.ru
Что такое протокол wps доступен. Что такое WPS на Wi-Fi роутере? Как пользоваться функцией WPS?
Беспроводное подсоединение к Интернету через Wi-Fi позволило человечеству стать по-настоящему независимым от паутины проводов и кабелей. Но оно же поставило вопрос о защищенности и безопасной настройке сети. Если обычный человек будет использовать Wi-Fi везде и во всех доступных устройствах, как он сможет выполнить все требуемые настройки без специальных знаний? Тогда-то производители оборудования Wi-Fi и придумали протокол Wi-Fi Protected Setup (WPS) , который позволяет автоматизировать настраивание беспроводной сети и избавить тем самым неопытного пользователя от лишней головной боли. О том, что такое WPS, мы и расскажем далее.
Функция WPS присутствует в большинстве современных Wi-Fi роутерах, через которые пользователи получают соединение с Интернет-сетью. Данная технология позволяет в автоматическом режиме задать имя домашней сети и настроить защитное шифрование от стороннего доступа или взлома. Суть этого процесса заключается в передаче необходимых параметров из роутера в контроллер устройства через специальный запрос. После чего технология WPS берет на себя настройку точки доступа и последующее подключение новых устройств к созданной Wi-Fi сети.
Что такое кнопка wps?
Задействовать запрос передачи параметров с маршрутизатора можно путем использования восьмизначного PIN-кода или с помощью кнопки WPS. Чаще всего она располагается на боковой панели роутера, но также может оказаться и на передней, и на задней панели – все зависит от конкретной модели. Если на самом устройстве кнопки нет, то найти ее можно в веб-интерфейсе роутера
, который открывается через адресную строку вашего браузера.В некоторых моделях кнопка WPS может одновременно служить и кнопкой для сброса настроек. В этом случае для настройки подключения удерживайте ее не более 1-2 секунд, а при сбросе – 5-8 секунд.
Что такое режим WPS?
При включении режима WPS пользователю нет необходимости самому разбираться в настройках, а к действующей сети легко добавляются нужные устройства (мобильный телефон, ноутбук, планшет). Запуск режима WPS в роутерах может быть реализован по-разному , в частности применяются следующие варианты:
• Push-Button-Connect – режим автоматических настроек запускается при помощи нажатия кнопки WPS, расположенной на роутере;
• Ввод PIN-кода через веб-интерфейс роутера – используя данный метод, пользователь должен запустить браузер, открыть интерфейс устройства и ввести PIN-код. После этого начнется процесс настройки. Нужный код можно найти на корпусе устройства.
В целом технология WPS удобна и полезна для неопытных пользователей, хотя продвинутые юзеры и любят попрекать ее за уязвимость для опытных взломщиков.
Скорее всего, большинство пользователей даже не догадываются, что на их роутерах есть такая технология как WPS (или QSS) . Если коротко и на простом языке,
comuedu.ru
wps на роутере , что это ? разбираемся и включаем функцию

Роутеры используются в 95% домов и зданий, где проведены сети интернет-провайдера. С их помощью можно раздавать сигналы беспроводных сетей Wi-Fi, а также подключать SIP-телефонию. Все модели маршрутизаторов, выпущенные в Китае, Тайване, Японии, в Европе и произведенные на территории России, оборудованы технологией WPS. Аббревиатура произошла от «Wi-Fi Protected Setup», что означает «установка защиты беспроводной сети». Технология создана больше для удобства забывчивых пользователей: она дает возможность подключаться к сети без необходимости ввода данных учетной записи.
Wi-Fi Protected Setup на роутере можно настроить если зайти в веб-конфигуратор с помощью IP-адреса своего устройства. Прежде, чем начать копание в параметрах с непонятными названиями, нужно разобраться для чего нужна технология, как она работает и какие показатели будут наиболее оптимальными. Далее будут рассмотрены методы подключения цифровых устройств разного типа с любыми операционными системами через WPS на маршрутизаторе, а также способы настройки технологии на нескольких наглядных примерах.
Где находится и что значит WPS в роутере?
Каждый маршрутизатор имеет 2-3 гнезда для проводов локальной сети типа Ethernet, 4-5 индикаторов, позволяющих отслеживать состояние интернета и прибора, одну-две антенны и кнопку WPS. Чаще всего она размещена на задней панели, чтобы пользователь не надавил на нее случайно.

Осторожно! У линейки моделей TP-LINK кнопка WPS на роутере совмещена с опцией сброса всех настроек оборудования до заводских. При давлении на нее в течение 5 секунд или более вы рискуете остаться без интернета, придется вызывать специалиста из службы поддержки вашего провайдера. В моделях других производителей сброс опций производится кнопкой «Reset»
В большинстве случаев функция WPS подписана и ее поиски не составляют трудов. Реже он изображается графически – двумя дугообразными стрелками. Активировать технологию можно однократным нажатием. При физическом воздействии на кнопку начинает мигать соответствующий индикатор в виде замка. На разных моделях могут отзываться разные диоды, но частое мерцание говорит об успешной активации. Режим WPS на роутере находится в активном состоянии несколько минут, после чего автоматически отключается.
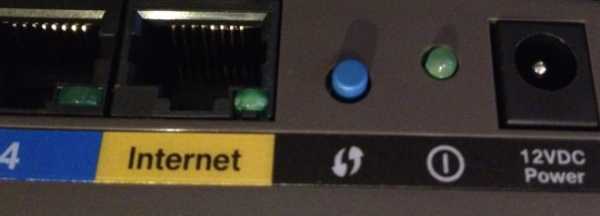
Наиболее экономичные модификации сетевого оборудования могут не содержать этой кнопки ни на передней, ни на задней панели. В таком случае отладка ведется исключительно через веб-конфигуратор. Как в него войти — сказано выше и будет разобрано подробно далее.
Методы подключения с Wi-Fi Protected Setup на роутере
- Соединить маршрутизатор с внешним приемником, который также имеет в наличии подобную кнопку очень просто – нажмите на активацию технологии сначала на передатчике сигнала, потом на уловителе. Подключение произойдет в течение минуты.
- При отсутствии кнопки, что актуально для всех ноутбуков, достаточно нажать ее на роутере и соединение установится без дальнейшего участия пользователя.
- Для смартфонов и планшетов нужно произвести те же действия, но в настройках гаджета выбрать пункт «подключение через WPS».
- При отсутствии управления технологией с роутера можно подключиться через веб-конфигуратор.
- Часть пользователей, продвинутых в IT, устанавливает на функцию WPS ПИН-код. Чтобы соединиться при наличии защиты достаточно знать этот шифр. На подключаемом устройстве выбирается способ синхронизации через ВПС и вводится шифр, после чего вы можете беспрепятственно пользоваться интернетом.
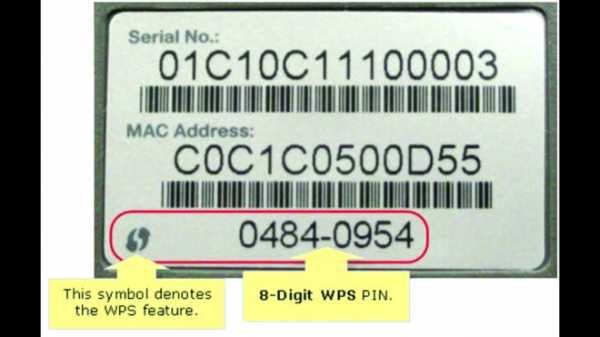
Включение и отладка технологии в веб-конфигураторе
Мы разобрались с вопросом что такое WPS в роутере, осталось понять, как управлять им при отсутствии кнопки или если последняя находится в нерабочем состоянии. Рассмотрим четыре типичные модели маршрутизаторов.
- TP-LINK. Идентификатор вашего сетевого оборудования размещен на задней или нижней части устройства. Его нужно прописать в адресную строку браузера (в этой строке отображается адрес сайта, на котором вы находитесь в данный момент). При запросе данных для входа введите «admin» в поля логина и пароля. С левой стороны есть фрейм с настройками. Третий сверху – WPS. Кликните на него и увидите три возможные опции: отключить технологию, поменять ПИН и добавить новый девайс.
- Перейдите в настройки роутера привычным путем и откройте закладку «Wi-Fi сеть». Все параметры окажутся у вас перед глазами.

- D-Link. В браузере вводится код 192.168.0.1. С левой стороны пятой с верху будет вкладка «Wi-Fi». Кликните на нее и выберите WPS. Производитель, в отличие от остальных, устанавливает технологию, но по умолчанию ее отключает. Чтобы активировать достаточно поставить галочку напротив опции «включить WPS».
- Для всей линейки модификаций используется адрес 192.168.1.1. Также с левой стороны есть фрейм, на котором нужно выбрать вкладку «Беспроводная сеть». В появившемся окне есть закладка WPS. Она вам и нужна. Функции аналогичны моделям предыдущих производителей.
После конфигурирования все настройки нужно сохранить. Если вы просто закроете браузер или перейдете на другую страницу, процедуру придется повторять заново.
Подключение технологии для гаджетов и ТВ
Как работать с ноутбуками и переносными карманными приемниками беспроводных сетей понятно из выше написанного, но что делать, если проблема возникла при синхронизации смартфона, телевизора или планшета? Для ОС Андроид подходит следующая схема: нужно зайти в общие настройки и найти параметры беспроводной сети. Далее следует переходить в меню расширенных опций, где и находятся функции синхронизации через WPS или с помощью технологии, защищенной ПИН-кодом. Дальнейшее подключение производится автоматически.
Андроид-ТВ работает по такому же принципу, только телевизоров на данной платформе пока маловато. Компания Apple не приветствует подобных нововведений: в функционале Айфонов нет поддержки Wi-Fi Protected Setup. Пользователям остается применять стандартные методы ввода пароля.
WPS на роутере что это за зверь?
Для 80% пользователей эта кнопка не несет никакой пользы. Домашние устройства автоматически подключаются к сетям как только попадают в зону их действия. Пароли придумываются самостоятельно, что позволяет помнить их наизусть, да и ввод занимает не больше времени чем активация технологии. Полезной она будет в случае, если вы снимаете жилье, а пароль от Wi-Fi вам не сказали или в других подобных ситуациях.
Эксперты рекомендуют отключать функцию если вы не пользуетесь ею длительное время или вообще впервые услышали. Согласно мнению разработчиков сетевого программного обеспечения постоянно активная опция может стать полезной для взломщиков, которые пытаются украсть данные с персонального компьютера или просто посидеть в интернете за чужой счет. Отключение производится по алгоритму, аналогичному активации.
Вконтакте
Google+
( Пока оценок нет )
wifiget.ru
Что такое протокол wps в телефоне. Что такое WPS на роутере и как им пользоваться?!
Несмотря на элементарность задачи, вопрос «что означает wps» продолжает тревожить умы начинающих пользователей современного сетевого оборудования. В принципе, это закономерно: приобрел человек роутер или модем, начал разбираться с возможностями и функционалом своего девайса и вдруг обнаружил на корпусе небольшую кнопку с непонятной аббревиатурой неизвестного назначения… Может, это воспетая голливудом функция самоликвидации, взрывающая шпионский прибор и всех «счастливцев» в зоне возможного поражения?
Поэтому в данной статье мы подробно расскажем, что означает кнопка WPS на роутере, и нужно ли отключать режим WPS при эксплуатации модема.
На некоторых моделях маршрутизаторов данная функция называется также QSS, от сокращения Quick Security Setup – быстрая настройка безопасности.
Функция wps в роутере: что это такое и зачем она нужна?
На самом деле режим wps – отнюдь не радикальный способ избавиться от опасного оборудования. Все гораздо прозаичнее и безопаснее: функция WPS (от Wi-Fi Protected Setup) облегчает пользователю процедуру подключения к беспроводной сети данного маршрутизатора.
Для «прояснения» картины разберем, что такое wps на модеме более наглядно.
Представьте, что создаваемая вашим роутером беспроводная сеть – это дом, в котором «живут» его хозяева – подключаемые к сети пользовательские устройства (ваш ПК, планшет, и т.д.).
«Жители» домашней сети могут выходить из дома и возвращаться назад (подключение к WiFi), назначать руководство (приоритет девайса) и приглашать к себе гостей (временное подключение новых пользователей).
Но в мире WiFi (как и в любом другом) имеются любители «халявы», и каждый такой «дом» нуждается в защите хорошим кодовым замком. Ведь если оставить «дверь» открытой (не установить ), в дом непременно залезут воры (несанкционированные пользователи сети из числа соседей или случайных прохожих) и начнут бессовестно красть ваш трафик.
Однако такая защита WiFi-сети замком-паролем зачастую усложняет жизнь самим хозяевам «дома»: ведь теперь чтобы попасть вовнутрь приходится каждый раз искать нужный ключ и открывать сложный замок. А что делать, если ключ-пароль потерялся? Или на «открывание двери» просто нет времени? Доходит до того, что пользователи пытаются взломать свой WiFi или .
Во избежание подобных казусов и нужен wps на роутере: эта функция выполняет роль своеобразного домофона, автоматически создавая новое беспроводное подключение и генерируя все необходимые для него параметры (ключ безопасности, и т.д.).
При этом компьютер с ОС Windows 7/ Windows 8 автоматически сканирует функцию qss, и (если доступно wps-подключение к сети) информирует пользователя соответствующим системным сообщением.
Как пользоваться wps?
Рассмотрим, что такое режим wps на роутере на примере того же «домофона», защищающего вашу сеть от любителей «халявного» интернета.
Как и в «классическом» варианте здесь возможно два способа подключения: программный (с помощью вводимой вручную кодовой комбинации) и аппаратный (при помощи соответствующей кнопки).
— Программное подключение к wifi через wps о
comuedu.ru
Одна из уязвимостей технологии WPS / Habr
Для начала рассмотрим что такое WPS
Большинство современных роутеров поддерживают механизм WPS (Wi-Fi Protected Setup). С его помощью пользователь за считанные секунды может настроить безопасную беспроводную сеть, вообще не забивая себе голову тем, что «где-то еще нужно включить шифрование и прописать WPA-ключ.
WPS позволяет клиенту подключиться к точке доступа по 8-символьному коду, состоящему из цифр (PIN). Однако из-за ошибки в стандарте нужно угадать лишь 4 из них. Таким образом, достаточно всего-навсего 10000 попыток подбора и вне зависимости от сложности пароля для доступа к беспроводной сети вы автоматически получаете этот доступ, а с ним в придачу — и этот самый пароль как он есть.
Учитывая, что это взаимодействие происходит до любых проверок безопасности, в секунду можно отправлять по 10-50 запросов на вход через WPS, и через 3-15 часов (иногда больше, иногда меньше) вы получите ключи.
Когда данная уязвимость была раскрыта производители стали внедрять ограничение на число попыток входа (rate limit), после превышения которого точка доступа автоматически на какое-то время отключает WPS — однако до сих пор таких устройств не больше половины от уже выпущенных без этой защиты. Даже больше — временное отключение кардинально ничего не меняет, так как при одной попытке входа в минуту нам понадобится всего 10000/60/24 = 6,94 дней. А PIN обычно отыскивается раньше, чем проходится весь цикл.
Как это работает:
Механизм сам задает имя сети и шифрование, т.е. пользователю не нужно лезть в веб-интерфейс и что-либо настраивать. Его задача, просто ввести правильный Pin и он получит все необходимые настройки.
Далее покажу один из способов подключиться к wifi соединению без пароля. Конечно это не 100% гарантия подключения, но вероятность есть.
Для этого нам понадобятся две программы: Dumpper и Jumpstart.
Первая из них нам нужна для того, чтобы узнать тот самый Pin от найденных WiFi соединений.
Итак, приступим:
Запускаем программу Dumpper. На вкладке redes, которая отмечена на рисунке 1 проверяем наличие WiFi адаптера, после чего нажимаем кнопку Scan. Это нужно для того, чтобы проверить наличие беспроводных сетей.
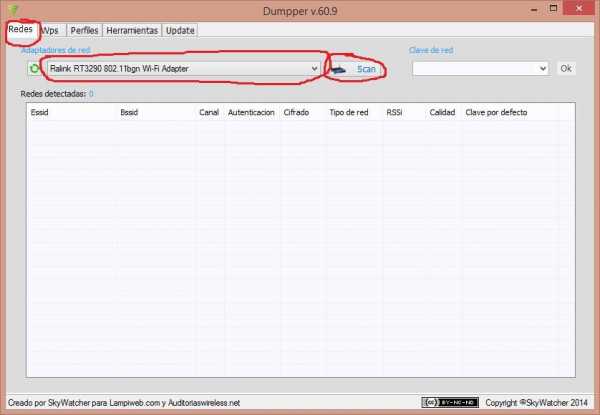
Рисунок 1 – Вкладка Redes
После этого в поле Redes detectadas появятся количество и список найденных беспроводных сетей как показано на рисунке 2.
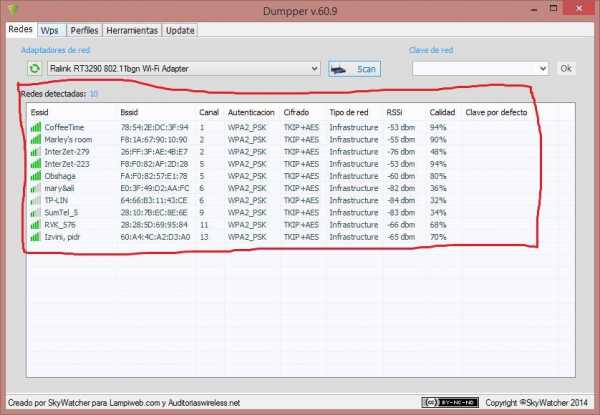
Рисунок 2 – Найденные сети
Далее нам нужно перейти во вкладку WPS. Тут необходимо нажать на кнопку Todas las redes для того чтобы определить pin устройств доступных для соединения. И кликнуть на Scan. После появится выдача соединений и их pin.
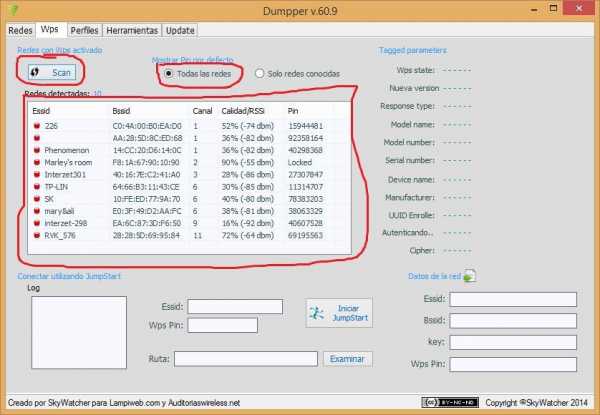
Рисунок 3 – WPS
Далее выбираем WiFi соединение и нажимаем на него. Для примера выберу соединение RVK_576 как показано на рисунке 4. Теперь в поле WPS Pin нам доступен pin для копирования, что нам и нужно сделать.
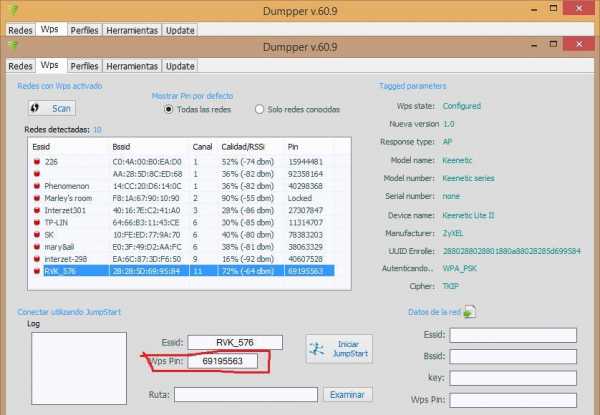
Рисунок 4 – WPS Pin
Следующим шагом будет проверка подключения к WiFi соединению RVK_576 через pin. Для этого запускаем программу JumpStart.
Выбираем пункт «Join a wireless network» и жмем «далее» как показано на рисунке 5:
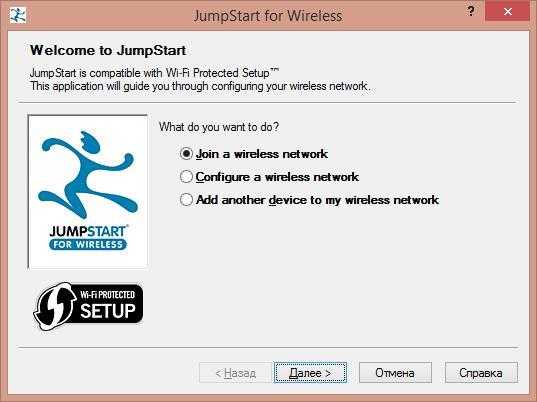
Рисунок 5 – JumpStart
Далее нам нужно выбрать пункт «Enter the pin from my access point» и в появившемся поле вставить Pin, копированный из программы Dumpper.
Важно убрать галочку в пункте «Automatically select the network» как показано на рисунке 6.
После этого жмем далее.
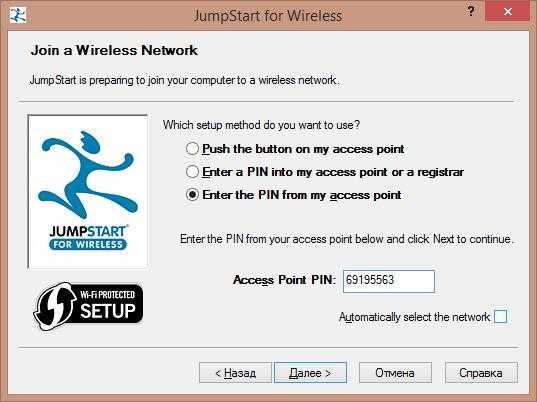
Рисунок 6 – Вставка Pin
После этого выбираем нужное подключение как на рисунке 7 и жмем далее.
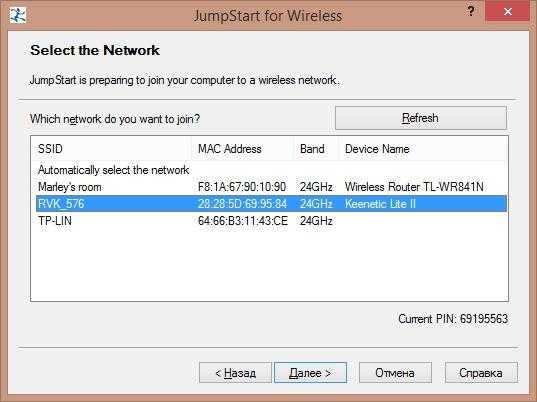
Рисунок 7 – Выбор подключения.
После этого запуститься процесс подключения к сети RVK_576 через pin, как на рисунке 8:
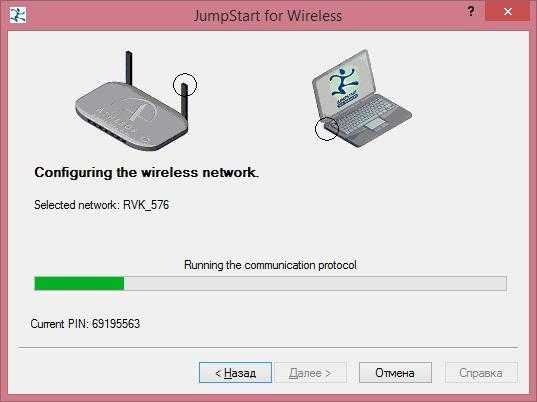
Рисунок 8 – Процесс подключения.
Если в настройках роутера к которому мы подключаемся включена функция WPS соединения, то мы увидим окно с сообщением, как на рисунке 9, о том, что соединение установлено.
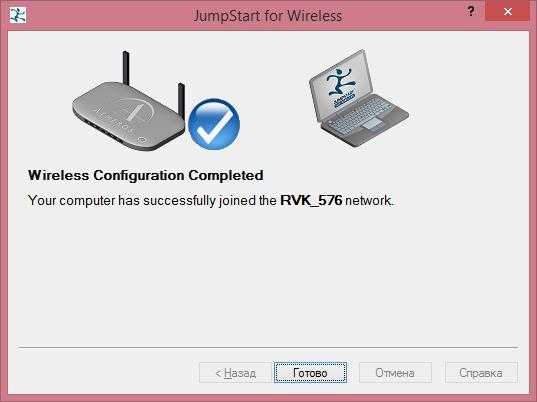
Рисунок 9 – Подключение
После всех этих действий пароль от WiFi соединения мы можем посмотреть в свойствах беспроводной сети, поставив галочку «отображать вводимые знаки». Пример на рисунке 10.
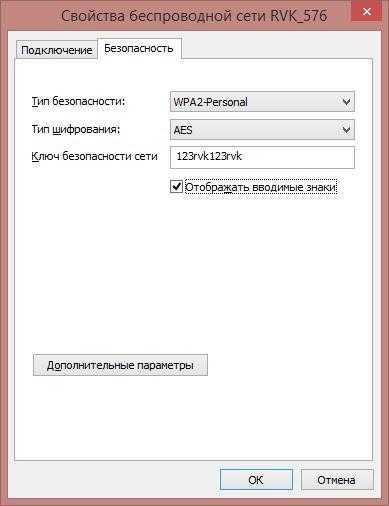
Рисунок 10 – Свойства беспроводной сети
Если же функция Wps отключена, то соединение будет прервано.
Как защитить свою Wifi сеть от подобных подключений?
На сегодняшний день единственный вариант — отключить WPS. Если у вас или ваших знакомых сложности с «настройкой» сети — включайте WPS только в момент подключения нового устройства. Правда, не все роутеры/прошивки вообще дают эту возможность. Однако же не всё так плохо. Более новые прошивки ограничивают возможность подбора с помощью rate limiting — после нескольких неудачных попыток авторизации WPS автоматически отключается. Некоторые модели увеличивают время отключения ещё больше, если за короткий интервал были сделаны ещё неудачные попытки войти.
habr.com
Что такое WPS на роутере: инструкция по применению
Содержание статьи
Аббревиатура WPS на роутере – это сокращение “Wi-Fi Protected Setup”. Технология была создана для упрощения подключения различных устройств к сети. Она поддерживается практически всеми роутерами. Ее главное достоинство – вам не придется для подключения вводить пароль на телефоне или ноутбуке. Это особо актуально, когда вы забыли свой пароль от Wi—Fi, а посмотреть в настройках роутера не представляется возможным. В статье будет подробно рассказано о функционировании данной технологии, а также дана инструкция по ее использованию.
Как функционирует режим WPS
Когда мы выяснили, что такое WPS, стоит рассказать об алгоритме работы этой технологии. Для создания беспроводной сети пользователю необходимо настроить точку доступа роутера и выполнить подключение в локальной сети своего устройства с вводом пароля безопасности.
WPS существенно упрощает данную процедуру. Контроллер выполняет генерацию произвольного пароля автоматически, а затем передает на устройство, которое подключается к сети посредством Wi-Fi Protected Setup. Вам, благодаря этому, не приходится самостоятельно искать свою сеть среди других и вводить вручную пароль
WPS-протокол поддерживается операционными системами Windows и большинством мобильных гаджетов на ОС Android. На тех операционных системах, где отсутствуют встроенные утилиты, можно скачать специальный драйвер, расширяющий функционал системы.
Использование WPS (QSS) на роутере
Подключить устройства к роутеру с помощью WPS можно как аппаратным путем, так и программным. Все зависит от гаджета, который вы подключаете к беспроводной сети.
Аппаратное подключение: что это и как применяется
Первый вариант предусматривает всего два действия: необходимо нажать кнопки с соответствующим обозначением на роутере и на подключаемом гаджете. Кнопка WPS на роутере, как правило, располагается на задней панели устройства.

В некоторых случаях кнопка совмещается с функцией сброса (RESET). Если вы не хотите сбросить роутер к заводским настройкам, не держите ее больше 5 секунд. Об активации функции WPS вас уведомит соответствующий световой индикатор на передней панели роутера.

Программное подключение мобильного телефона/планшета
Операционная система «Андроид» включает в себя функцию подключения через WPS. Чтобы воспользоваться ей, следуйте нижеприведенной инструкции, а именно:
- включите Wi-Fi и зайдите в список доступный беспроводных сетей;
- найдите значок кнопки WPS (обозначается двумя закругленными стрелками) или вызовите функциональное меню, а затем найдите данный пункт;
![]()
- активируйте WPS на телефоне, тогда на экране появится шкала поиска;
![]()
- нажмите сразу же после этого кнопку на роутере.
Если все выполнено верно, смартфон подключится к вашей локальной сети.
Подключение устройства на ОС Windows
Использовать Wi-fi на своем ноутбуке можно после установки связи с роутером через WPS. Для этого следует выполнить несколько шагов:
- В области уведомлений Windows (правый нижний угол) нажмите на значок беспроводных сетей. В открывшемся списке выберите вашу Wi-fi сеть.
![]()
- Нажмите кнопку «Подключиться». После появится сообщение, где вас попросят ввести пароль.
![]()
- Вместо ввода пароля, нажмите кнопку на маршрутизаторе. Дождитесь автоматического подключения к роутеру.
![]()
Если вам необходимо выполнить отключение на маршрутизаторах этого протокола, просто отожмите кнопку (если ее нет, отключить WPS на роутере можно только через настройки).
Что делать если на роутере нет кнопки WPS: примеры включения
Многие модели не предусматривают аппаратного включения протокола Wi-Fi Protected Setup. Это означает, что подключение происходит через WEB интерфейс. Для этого необходимо сделать следующее:
- Зайдите в настройки роутера. В поисковой строке любого браузера введите адрес 192.168.0.1. Если Вы все сделаете все верно, вас перебросит на страницу настройки маршрутизатора.
![]()
- Введите логин/пароль – admin/admin (если вы не меняли его вручную).
- Перейдите в раздел WPS или Security (зависит от модели роутера).
- В окне вы увидите восьмизначный PIN, который будет необходимо ввести в поле для пароля.
![]()
После выполнения этих манипуляций вы без проблем сможете использовать вайфай. Часто восьмизначная комбинация PIN указывается на наклейке, которая прикреплена к корпусу модема.
Существует альтернативный вариант для подключения мобильных устройств:
- В списке активных сетей на смартфоне выберите пункт «Вход по PIN WPS» (может быть не на всех моделях).
![]()
- Вы увидите код подключения. Запишите его. Не отключайте поиск.
![]()
- В настройках роутера нажмите «Добавить устройство».
![]()
- Введите записанный ранее код в поле и нажмите «Добавить».
![]()
При введении правильной комбинации, мобильный телефон или планшет будут подключены к сети. Этой функцией можно подключать к вайфай любые устройства, которые поддерживают данный протокол.
Как отключить WPS через настройки
Для деактивации вам необходимо в соответствующем разделе роутера нажать кнопку «Отключить» или выбрать пункт Disabled.

Что делать, если световой индикатор WPS мигает или не горит
Мигающий индикатор WPS на модеме говорит о том, что в данный момент происходит подключения устройства. Данная процедура может занимать до 2 минут. Если индикатор неактивен, функция не активирована. Вам необходимо включить этот режим с помощью кнопки или в настройках.
Другие функции WPS
На некоторых модемах кнопка wi-fi protected setup может использоваться для включения/отключения раздачи сигнала. Для продукции ASUS создана специальная утилита Wrt от ASUS, которая позволит перепрограммировать назначение этой клавиши.
Технология Wi-Fi Protected Setup добавляет существенных удобств в использование беспроводных сетей, однако ее применение – это большой риск для безопасности. При попадании паролей к злоумышленникам, естественно, ваша сеть станет уязвимой. Если вы не используете эту функцию, рекомендуем полностью отключить ее.
Пожаловаться на контентwirelesscover.ru
что это такое и что значит кнопка ВПС на модеме
На большинстве современных модемов можно найти кнопку с многозначительной надписью WPS, но что это такое знают далеко не всего. Поэтому давайте поговорим про WPS на роутере — что это такое, для чего он используется и как его настроить и подключить.
Что такое WPS?
Итак, что такое кнопка WPS на роутере? WPS (аббревиатура от Wi-Fi Protected Setup) — это технология, созданная для упрощения подключения различных устройств к сети Вай-Фай. С ее помощью Вы можете подключить другие гаджеты (принтер, усилитель и т.д.) к своему роутеру даже без ввода пароля, а главное — всего одним нажатием клавиши. Ведь вля ее активации практически на каждом роутере есть специальная кнопка – она как раз и используется для включения WPS. Но большинство пользователей не обращают на нее внимания и не знают о ее предназначении. Обнаружить кнопку чаще всего можно на задней панели устройства, рядом с LAN-портами.
Оцените, насколько это удобно! Для этого рассмотрите свой модем или роутер и попытайтесь найти кнопку ВПС самостоятельно. Нашли? Обратите внимание, что выглядеть она может по-разному.
- Самый простой вариант, когда кнопка WPS на роутере подписана соответствующей надписью;
- Иногда подписью отсутствует и на клавишу наносят различные иконки (значок Вай-Фая) или две стрелочки;

- На модемах ZyXEL кнопка ВПС прячется не на торце устройства, а вынесена прямо на крышку.

В общем для того, чтобы найти кнопку включения WPS на Вашем роутере, внимательно осмотрите каждый участок своего устройства. Если Вы ее не обнаружили, не стоит огорчаться, для некоторых моделей есть возможность подключиться по ВПН через настройки маршрутизатора.
Обратите внимание на то, что на некоторых роутерах это кнопка WPS/RESET, пугаться не стоит, ведь на самом деле это одно и то же. Главное правильно ей пользоваться.
- Пользователь может нажать один раз, чтобы воспользоваться функцией;
- Если зажать иконку, устройство сбросит установленные настройки и перейдет к заводским параметрам.
Еще раз резюмируем информацию про режим WPS на роутере: что это и как он работает? Это технология, разработанная для упрощенного подключения устройств к беспроводной сети. Если перевести название на русский язык, то это – защищенная настройка беспроводной сети. Технология идеально подходит тем, кто часто забывает пароль или хочет контролировать, кто именно подключается к его беспроводной сети.
Нужен ли он лично Вам? Давайте разбираться.
- Технология позволяет соединять оборудование и сеть безопасным способом без установления определенных настроек;
- Нет необходимости вводить пароль, так как ключ доступа передается в зашифрованном виде.
К тому же воспользоваться этой опцией сможет даже тот, кто далек от беспроводных технологий.
Активация технологии
Как Вы уже поняли нет особых сложностей с тем, чтобы разобраться, что значит кнопка ВПС на роутере/модеме и для чего она нужна. Поэтому пора переходить к вопросу, как активировать опцию с помощью клавиши:
- Просто нажмите один раз;
- Для некоторых моделей необходимо на 1-2 секунды задержать палец;
- Сигналом к активации послужит мигающий индикатор.
Функция активируется на определенное время (в среднем 2 минуты), если же на роутере не горит лампочка WPS, значит нужно кликнуть повторно.
Получилось активировать опцию? Если да, то пойдем дальше. И будем разбираться, как подключиться к другим устройствам к роутеру через WPN.
Подключение
Как Вы понимаете процесс подключения зависит от того, на каких устройствах он будет осуществляться. Итак, начнем по порядку.
На компьютере
И начнем с инструкции, как подключиться через WPS к роутеру на компьютере. На самом деле это очень легко, и с этим делом справится даже начинающий пользователь:
- Найдите на нижней панели справа иконку с доступными подключениями;
- Выберите нужную и кликните «Подключение»;
- Откроется окно с вводом пароля;
- Ниже будет блок с надписью «Можно также подключиться, нажав кнопку на маршрутизаторе»;

- Теперь нажмите иконку на маршрутизаторе;
- Готово!
В некоторых случаях потребуется ввести ПИН-код, указанный на коробке.
Согласитесь, совсем не сложно?
На телефоне или планшете
Поэтому давайте перейдем к тому, как активировать функцию на планшетах и телефонах:
- Откройте настройки смартфона;
- Перейдите к управлению беспроводными сетями;
- Откройте расширенные настройки;
- Найдите кнопку «Подключение с использованием технологии»;
- Нажмите иконку на маршрутизаторе. Вот и все!
Инструкция подходит только для устройств, работающих на базе Андроид, к сожалению, Айфоны данную опцию не поддерживают.
Как включить функцию на роутере
Ну и наконец подключиться к роутеру можно и через настройки маршрутихатора. И инструкции о том, как включить функцию WPS на роутере любой из марок, мы начнем с ТП-Линк.
TP-Link
- Откройте настройки;
- Выберите одноименную вкладку;
- Нажмите на иконку, отображенную на картинке.
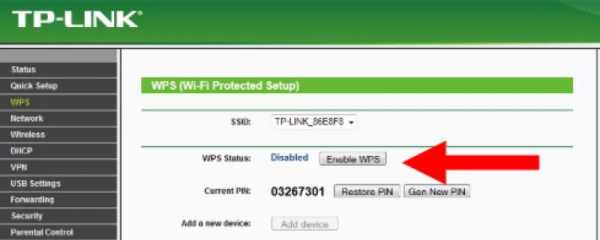
Чтобы отказаться от использования, еще раз кликните на иконку.
ASUS
- Войдите в меню управления;
- Откройте блок «Беспроводная сеть»;
- Кликните на вкладку с названием функции;
- Переведите тумблер в положение «Включено».
Чтобы деактивировать – переведите тумблер в обратное положение.
ZyXEL
- Авторизуйтесь;
- Откройте страницу «Wi-Fi сеть»;
- В нижней части страницы вы увидите окно, в котором нужно поставить галочку.
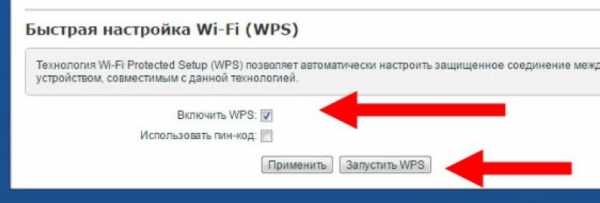
Для отключения снимите галочку в строке.
D-Link
- Перейдите к вкладке с вай-фай;
- Выберите строчку с названием опции;
- Вы увидите окно с надписью «Включить?»;
- Установите галочку напротив.
Полезная информация. Не знаете, как отключить WPS на роутере? Просто уберите галочку.
Прочие устройства
Обратите внимание, что с помощью технологии ВПС на Вашем роутере и такой же опции на устройствах типа усилителя или даже принтера можно синхронизировать их работу. Рассмотрим процесс подключения на примере усилителя.
- Включите усилитель в розетку поближе к маршрутизатору;

- Нажмите на кнопку WPS сначала на роутере, а затем на усилителе (иногда ее нужно удерживать несколько секунд). Помните, что у Вас на синхронизацию будет всего 2 минуты;
Важно! После нажатия на клавишу индикатор на точке доступа и на усилителе должен начать мигать. Если этого не произошло, попробуйте еще разок!
- Подключение и синхронизация происходит в течение нескольких минут. По прошествии этого времени индикаторы перестанут мигать и начнут гореть постоянно. Как правило, цвет индикации говорит о качестве приема сигнала (зеленый-хороший, красный-плохой).

- Если усилитель и маршрутизатор синхронизировались, репитер можно переносить. При каждом последующем включении усилитель будет подключаться автоматически.
Напоследок рассмотрим плюсы и минусы технологии.
Достоинства и недостатки технологии
Основные плюсы использования:
- Не нужно часто подключать новые устройства;
- Нет проблем с вводом пароля;
- Можно управлять соединением гаджетов.
Есть и небольшой недостаток – эксперты считают, что технология делает устройства уязвимым, а код доступа легко подобрать. Этого можно избежать – если вы не используете функцию, просто отключите ее. Поэтому тщательно взвешивайте все за и против перед тем, как воспользоваться технологией. Да, она просто и удобна, но может проще воспользоваться подключение по старинке (с вводом пароля)?
besprovodnik.ru