Как сделать скриншот на компьютере, ноутбуке
В этом уроке я покажу, как сделать скриншот на стационарном компьютере и ноутбуке. Мы научимся делать снимок экрана на любом ПК: Asus, Lenovo, Acer, HP, Toshiba, Sony, Dell, Samsung, Compaq, LG, MSI, DNS и других.
Как сделать скрин на компьютере, ноутбуке
Скриншот (англ. screenshot) – это снимок экрана, фотография того, что видит человек на компьютере, ноутбуке. Для создания таких фотографий на клавиатуре есть специальная кнопка Print Screen (принтскрин). Также она может называться Prt Scr, PrtScr, Prt Sc, PrtScn или PrntScrn.
После нажатия на нее ничего не произойдет – ни щелчков, ни вспышек. Но сфотографированный экран будет зафиксирован в памяти ПК. Чтобы этот снимок отобразился, его нужно вставить в программу для работы с изображениями. Например, в Paint, Фотошоп или даже в Word.
Самый популярный способ создания скриншотов:
- Нажать на кнопку Print Screen на клавиатуре.

- Открыть программу Paint.
- Вставить в нее снимок.
- Сохранить на компьютере.
Но есть и другие способы. Подробнее о каждом я расскажу далее.
В программе Paint
Рассмотрим по шагам, как сделать скрин через Paint. Это самый популярный способ, потому что программа Paint есть на каждом компьютере.
1. Нажмите на клавишу Print Screen на клавиатуре. Удерживать ее не нужно – просто один раз нажмите и отпустите. Бывает, на ноутбуке нужно нажать две клавиши сразу: Fn и Print Screen.
2. Откройте «Пуск» и в конце списка выберите пункт «Стандартные – Windows». А из него выберите Paint.
А еще можно прямо в открытом меню «Пуск» напечатать paint и запустить приложение.
3. Вставьте скрин. Для этого нажмите на кнопку «Вставить» вверху слева.
Фотография экрана добавится в окно программы.
4. Отредактируйте снимок, если нужно.
Так как полученная фотография больше окна программы, то она обычно уходит за пределы Paint.
Для обрезки лишнего используйте инструмент «Выделить». Щелкните по нему и удерживая левую кнопку мыши выделите ту часть снимка, которую хотите оставить. Она должна обозначиться пунктирной линией.
Затем нажмите на кнопку «Обрезать» вверху ().
Увеличьте масштаб до 100% через правый нижний ползунок. Таким образом вы увидите реальную картинку того, что получилось.
5. Сохраните результат на компьютер.
Для этого нажмите на кнопку «Файл» вверху и выберите «Сохранить как…».
Появится окно сохранения. Перейдите через него в ту папку компьютера, куда нужно поместить изображение. Например, если хотите добавить его на Рабочий стол, то в списке слева выберите «Рабочий стол».
Если нужно, поменяйте формат файла в нижнем поле. В большинстве случаев подходит PNG или JPG.
В большинстве случаев подходит PNG или JPG.
Затем нажмите «Сохранить». Скрин будет записан на ПК.
Скриншот сохраняется туда, куда вы его записали в Пайнте (п.5) — там снимок и можно найти. Это будет обычный файл-фотография, который можно записать на флешку, вставить в документ, отправить по почте или скайпу, опубликовать в ВК и т.п.
На заметку. Если нужно сделать снимок отдельного окна, нажмите комбинацию клавиш Alt и Print Screen.
В программе Ножницы
Ножницы (Snipping Tool) – это специальная программа для создания скриншотов. Она изначально есть в Windows 7, 8 и 10 (но не во всех редакциях). Открыть «Ножницы» можно также, как и Paint: Пуск → Стандартные – Windows →Ножницы.
Или напечатав слово ножницы прямо в открытом меню «Пуск».
Вот как выглядит окно программы:
Нажмите на кнопку «Создать» — экран затуманится. Удерживая левую кнопку мыши выделите ту часть, которую хотите сфотографировать. После того как вы отпустите кнопку мыши, изображение добавится в окно программы.
После того как вы отпустите кнопку мыши, изображение добавится в окно программы.
Запись изображения на компьютер происходит так же, как и в Paint (см.выше).
На заметку. В некоторых редакциях Windows программы «Ножницы» нет. Поэтому если вы ее не нашли у себя на компьютере, значит, в вашей системе она изначально отсутствует. Используйте вместо нее одну из тех программ, про которую я рассказываю в конце статьи.
Через сочетание клавиш
На компьютере и ноутбуке с системой Windows 8 и 10 сделать скриншот можно через сочетание клавиш клавиатуры Win + Print Screen. Изображение сразу же сохранится в папку «Снимки экрана».
Для этого нажмите клавишу Windows () и, не отпуская ее, кнопку Print Screen.
Теперь откройте папку «Изображения». Там будет папка «Снимки экрана», а внутри ваша фотография.
А еще в Windows 10 при помощи горячих клавиш Win + Shift + S можно запустить «Набросок на фрагменте экрана». Это усовершенствованная версия приложения «Ножницы» — там больше инструментов для редактирования.
Онлайн сервисы для создания скриншотов
Для создания скринов можно пользоваться специальными сервисами: pastenow.ru, makescreen.ru, snipboard.io и другими. В них есть инструменты для редактирования: обрезка, поворот, печать текста, стрелка, линия, фигуры. Для работы потребуется только браузер, например, Google Chrome или Яндекс.
Как скринить через сервис:
- Сфотографируйте экран, нажав клавишу Print Screen. Или только одно активное окно, нажав Alt + Print Screen.
- Перейдите на сайт pastenow.ru и вставьте изображение, нажав Ctrl + V.
- Если нужно, отредактируйте снимок и сохраните его: правой кнопкой мыши по фото — «Сохранить картинку как».
Также фото будет доступно по ссылке – она указана в поле «URL этой страницы».
На заметку. Для отправки скринов по интернету лучше пользоваться сайтом prnt.sc. Загружаете изображение и получаете короткую ссылку – по ней кадр будет доступен всем в интернете. Эту ссылку можно отправить по почте, через соцсеть или мессенджер, опубликовать на сайте/форуме.
Программы для скриншотов
Для создания скриншотов есть и отдельные приложения. Они удобны, если снимки нужно делать часто. Многие работают без кнопки Print Screen. Далее я кратко расскажу про наиболее удобные бесплатные программы.
LightShot (app.prntscr.com) – простая, компактная. Имеет инструменты для редактирования: линия, стрелка, рамка, карандаш и маркер, добавление текста. Позволяет загрузить файл на сайт prnt.sc и получить ссылку.
Pick Pick (picpick.app) – не только фото экрана, но и полноценный графический редактор. Большой набор инструментов: линии, фигуры, стрелки, текст, рамка, тень, размытие, водяной знак, настройка яркости и другие. Переключить программу на русский язык можно так: Options – General –Language — Русский.
Дополнительные возможности:
- Снимок окна с прокруткой
- Загрузка в соцсети, почту, облако
- Настройка горячих клавиш
Hot Key Screenshot (soft-arhiv.com) – подойдет для компьютерных игр. Быстро делает снимок при помощи назначенной клавиши и сохраняет его на компьютер в специальную папку pic (находится в папке с программой). Не требует установки.
Быстро делает снимок при помощи назначенной клавиши и сохраняет его на компьютер в специальную папку pic (находится в папке с программой). Не требует установки.
Есть и другие бесплатные приложения. Они примерно такие же по функционалу, но имеют те или иные ограничения: нужна регистрация, нет русского языка, поддержка только определенных версий Windows и т.п. Также есть платные программы для профессиональной работы: Snagit, Movavi Screen Recorder. Они умеют больше, чем бесплатные приложения: например, делать не только фото, но и видео экрана.
Автор: Илья Кривошеев
Обновлено: 05.01.2021
Изучайте английский через игры и интересные задания на онлайн платформе Puzzle English.
Как сделать скриншот на компьютере, ноутбуке
В этом уроке я покажу, как сделать скриншот на стационарном компьютере и ноутбуке. Мы научимся делать снимок экрана на любом ПК: Asus, Lenovo, Acer, HP, Toshiba, Sony, Dell, Samsung, Compaq, LG, MSI, DNS и других.
Как сделать скрин на компьютере, ноутбуке
Скриншот (англ. screenshot) – это снимок экрана, фотография того, что видит человек на компьютере, ноутбуке. Для создания таких фотографий на клавиатуре есть специальная кнопка Print Screen (принтскрин). Также она может называться Prt Scr, PrtScr, Prt Sc, PrtScn или PrntScrn.
screenshot) – это снимок экрана, фотография того, что видит человек на компьютере, ноутбуке. Для создания таких фотографий на клавиатуре есть специальная кнопка Print Screen (принтскрин). Также она может называться Prt Scr, PrtScr, Prt Sc, PrtScn или PrntScrn.
После нажатия на нее ничего не произойдет – ни щелчков, ни вспышек. Но сфотографированный экран будет зафиксирован в памяти ПК. Чтобы этот снимок отобразился, его нужно вставить в программу для работы с изображениями. Например, в Paint, Фотошоп или даже в Word.
Самый популярный способ создания скриншотов:
- Нажать на кнопку Print Screen на клавиатуре.
- Открыть программу Paint.
- Вставить в нее снимок.
- Сохранить на компьютере.
Но есть и другие способы. Подробнее о каждом я расскажу далее.
В программе Paint
Рассмотрим по шагам, как сделать скрин через Paint. Это самый популярный способ, потому что программа Paint есть на каждом компьютере.
1. Нажмите на клавишу Print Screen на клавиатуре. Удерживать ее не нужно – просто один раз нажмите и отпустите. Бывает, на ноутбуке нужно нажать две клавиши сразу: Fn и Print Screen.
2. Откройте «Пуск» и в конце списка выберите пункт «Стандартные – Windows». А из него выберите Paint.
А еще можно прямо в открытом меню «Пуск» напечатать paint и запустить приложение.
3. Вставьте скрин. Для этого нажмите на кнопку «Вставить» вверху слева.
Фотография экрана добавится в окно программы.
4. Отредактируйте снимок, если нужно.
Так как полученная фотография больше окна программы, то она обычно уходит за пределы Paint. Ее масштаб можно уменьшить через ползунок в правом нижнем углу.
Для обрезки лишнего используйте инструмент «Выделить». Щелкните по нему и удерживая левую кнопку мыши выделите ту часть снимка, которую хотите оставить. Она должна обозначиться пунктирной линией.
Затем нажмите на кнопку «Обрезать» вверху ().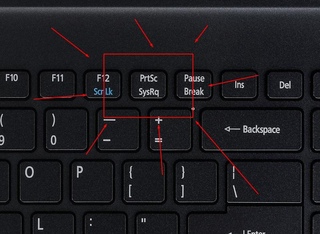
Увеличьте масштаб до 100% через правый нижний ползунок. Таким образом вы увидите реальную картинку того, что получилось.
5. Сохраните результат на компьютер.
Для этого нажмите на кнопку «Файл» вверху и выберите «Сохранить как…».
Появится окно сохранения. Перейдите через него в ту папку компьютера, куда нужно поместить изображение. Например, если хотите добавить его на Рабочий стол, то в списке слева выберите «Рабочий стол».
В поле «Имя файла» напечатайте название для снимка. Обычно он по умолчанию называется «Безымянный». Можно вместо этого напечатать цифру.
Если нужно, поменяйте формат файла в нижнем поле. В большинстве случаев подходит PNG или JPG.
Затем нажмите «Сохранить». Скрин будет записан на ПК.
Скриншот сохраняется туда, куда вы его записали в Пайнте (п.5) — там снимок и можно найти. Это будет обычный файл-фотография, который можно записать на флешку, вставить в документ, отправить по почте или скайпу, опубликовать в ВК и т. п.
п.
На заметку. Если нужно сделать снимок отдельного окна, нажмите комбинацию клавиш Alt и Print Screen.
В программе Ножницы
Ножницы (Snipping Tool) – это специальная программа для создания скриншотов. Она изначально есть в Windows 7, 8 и 10 (но не во всех редакциях). Открыть «Ножницы» можно также, как и Paint: Пуск → Стандартные – Windows →Ножницы.
Или напечатав слово ножницы прямо в открытом меню «Пуск».
Вот как выглядит окно программы:
Нажмите на кнопку «Создать» — экран затуманится. Удерживая левую кнопку мыши выделите ту часть, которую хотите сфотографировать. После того как вы отпустите кнопку мыши, изображение добавится в окно программы.
Запись изображения на компьютер происходит так же, как и в Paint (см.выше).
На заметку. В некоторых редакциях Windows программы «Ножницы» нет. Поэтому если вы ее не нашли у себя на компьютере, значит, в вашей системе она изначально отсутствует. Используйте вместо нее одну из тех программ, про которую я рассказываю в конце статьи.
Используйте вместо нее одну из тех программ, про которую я рассказываю в конце статьи.
Через сочетание клавиш
На компьютере и ноутбуке с системой Windows 8 и 10 сделать скриншот можно через сочетание клавиш клавиатуры Win + Print Screen. Изображение сразу же сохранится в папку «Снимки экрана».
Для этого нажмите клавишу Windows () и, не отпуская ее, кнопку Print Screen.
Теперь откройте папку «Изображения». Там будет папка «Снимки экрана», а внутри ваша фотография.
А еще в Windows 10 при помощи горячих клавиш Win + Shift + S можно запустить «Набросок на фрагменте экрана». Это усовершенствованная версия приложения «Ножницы» — там больше инструментов для редактирования.
Онлайн сервисы для создания скриншотов
Для создания скринов можно пользоваться специальными сервисами: pastenow.ru, makescreen.ru, snipboard.io и другими. В них есть инструменты для редактирования: обрезка, поворот, печать текста, стрелка, линия, фигуры. Для работы потребуется только браузер, например, Google Chrome или Яндекс.
Для работы потребуется только браузер, например, Google Chrome или Яндекс.
Как скринить через сервис:
- Сфотографируйте экран, нажав клавишу Print Screen. Или только одно активное окно, нажав Alt + Print Screen.
- Перейдите на сайт pastenow.ru и вставьте изображение, нажав Ctrl + V.
- Если нужно, отредактируйте снимок и сохраните его: правой кнопкой мыши по фото — «Сохранить картинку как».
Также фото будет доступно по ссылке – она указана в поле «URL этой страницы».
На заметку. Для отправки скринов по интернету лучше пользоваться сайтом prnt.sc. Загружаете изображение и получаете короткую ссылку – по ней кадр будет доступен всем в интернете. Эту ссылку можно отправить по почте, через соцсеть или мессенджер, опубликовать на сайте/форуме.
Программы для скриншотов
Для создания скриншотов есть и отдельные приложения. Они удобны, если снимки нужно делать часто. Многие работают без кнопки Print Screen. Далее я кратко расскажу про наиболее удобные бесплатные программы.
LightShot (app.prntscr.com) – простая, компактная. Имеет инструменты для редактирования: линия, стрелка, рамка, карандаш и маркер, добавление текста. Позволяет загрузить файл на сайт prnt.sc и получить ссылку.
Pick Pick (picpick.app) – не только фото экрана, но и полноценный графический редактор. Большой набор инструментов: линии, фигуры, стрелки, текст, рамка, тень, размытие, водяной знак, настройка яркости и другие. Переключить программу на русский язык можно так: Options – General –Language — Русский.
Дополнительные возможности:
- Снимок окна с прокруткой
- Загрузка в соцсети, почту, облако
- Настройка горячих клавиш
Hot Key Screenshot (soft-arhiv.com) – подойдет для компьютерных игр. Быстро делает снимок при помощи назначенной клавиши и сохраняет его на компьютер в специальную папку pic (находится в папке с программой). Не требует установки.
Есть и другие бесплатные приложения. Они примерно такие же по функционалу, но имеют те или иные ограничения: нужна регистрация, нет русского языка, поддержка только определенных версий Windows и т.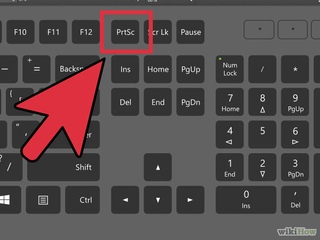 п. Также есть платные программы для профессиональной работы: Snagit, Movavi Screen Recorder. Они умеют больше, чем бесплатные приложения: например, делать не только фото, но и видео экрана.
п. Также есть платные программы для профессиональной работы: Snagit, Movavi Screen Recorder. Они умеют больше, чем бесплатные приложения: например, делать не только фото, но и видео экрана.
Автор: Илья Кривошеев
Обновлено: 05.01.2021
Изучайте английский через игры и интересные задания на онлайн платформе Puzzle English.
Как сделать скриншот на компьютере, ноутбуке
В этом уроке я покажу, как сделать скриншот на стационарном компьютере и ноутбуке. Мы научимся делать снимок экрана на любом ПК: Asus, Lenovo, Acer, HP, Toshiba, Sony, Dell, Samsung, Compaq, LG, MSI, DNS и других.
Как сделать скрин на компьютере, ноутбуке
Скриншот (англ. screenshot) – это снимок экрана, фотография того, что видит человек на компьютере, ноутбуке. Для создания таких фотографий на клавиатуре есть специальная кнопка Print Screen (принтскрин). Также она может называться Prt Scr, PrtScr, Prt Sc, PrtScn или PrntScrn.
После нажатия на нее ничего не произойдет – ни щелчков, ни вспышек. Но сфотографированный экран будет зафиксирован в памяти ПК. Чтобы этот снимок отобразился, его нужно вставить в программу для работы с изображениями. Например, в Paint, Фотошоп или даже в Word.
Но сфотографированный экран будет зафиксирован в памяти ПК. Чтобы этот снимок отобразился, его нужно вставить в программу для работы с изображениями. Например, в Paint, Фотошоп или даже в Word.
Самый популярный способ создания скриншотов:
- Нажать на кнопку Print Screen на клавиатуре.
- Открыть программу Paint.
- Вставить в нее снимок.
- Сохранить на компьютере.
Но есть и другие способы. Подробнее о каждом я расскажу далее.
В программе Paint
Рассмотрим по шагам, как сделать скрин через Paint. Это самый популярный способ, потому что программа Paint есть на каждом компьютере.
1. Нажмите на клавишу Print Screen на клавиатуре. Удерживать ее не нужно – просто один раз нажмите и отпустите. Бывает, на ноутбуке нужно нажать две клавиши сразу: Fn и Print Screen.
2. Откройте «Пуск» и в конце списка выберите пункт «Стандартные – Windows». А из него выберите Paint.
А еще можно прямо в открытом меню «Пуск» напечатать paint и запустить приложение.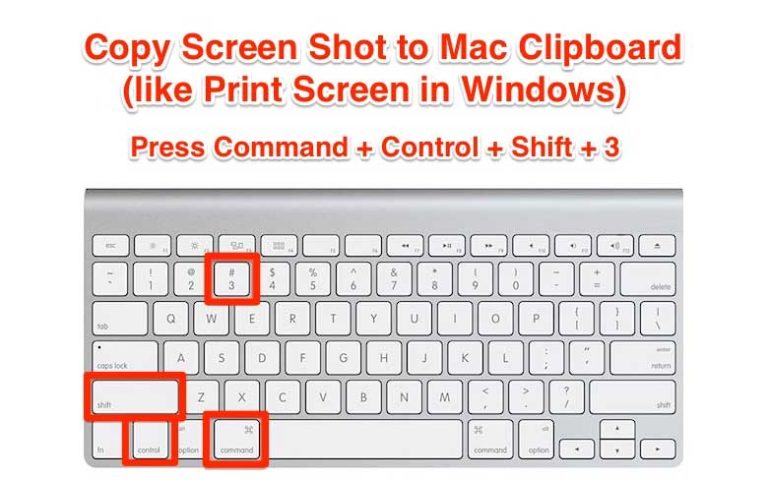
3. Вставьте скрин. Для этого нажмите на кнопку «Вставить» вверху слева.
Фотография экрана добавится в окно программы.
4. Отредактируйте снимок, если нужно.
Так как полученная фотография больше окна программы, то она обычно уходит за пределы Paint. Ее масштаб можно уменьшить через ползунок в правом нижнем углу.
Для обрезки лишнего используйте инструмент «Выделить». Щелкните по нему и удерживая левую кнопку мыши выделите ту часть снимка, которую хотите оставить. Она должна обозначиться пунктирной линией.
Затем нажмите на кнопку «Обрезать» вверху ().
Увеличьте масштаб до 100% через правый нижний ползунок. Таким образом вы увидите реальную картинку того, что получилось.
5. Сохраните результат на компьютер.
Для этого нажмите на кнопку «Файл» вверху и выберите «Сохранить как…».
Появится окно сохранения. Перейдите через него в ту папку компьютера, куда нужно поместить изображение. Например, если хотите добавить его на Рабочий стол, то в списке слева выберите «Рабочий стол».
Например, если хотите добавить его на Рабочий стол, то в списке слева выберите «Рабочий стол».
В поле «Имя файла» напечатайте название для снимка. Обычно он по умолчанию называется «Безымянный». Можно вместо этого напечатать цифру.
Если нужно, поменяйте формат файла в нижнем поле. В большинстве случаев подходит PNG или JPG.
Затем нажмите «Сохранить». Скрин будет записан на ПК.
Скриншот сохраняется туда, куда вы его записали в Пайнте (п.5) — там снимок и можно найти. Это будет обычный файл-фотография, который можно записать на флешку, вставить в документ, отправить по почте или скайпу, опубликовать в ВК и т.п.
На заметку. Если нужно сделать снимок отдельного окна, нажмите комбинацию клавиш Alt и Print Screen.
В программе Ножницы
Ножницы (Snipping Tool) – это специальная программа для создания скриншотов. Она изначально есть в Windows 7, 8 и 10 (но не во всех редакциях). Открыть «Ножницы» можно также, как и Paint: Пуск → Стандартные – Windows →Ножницы.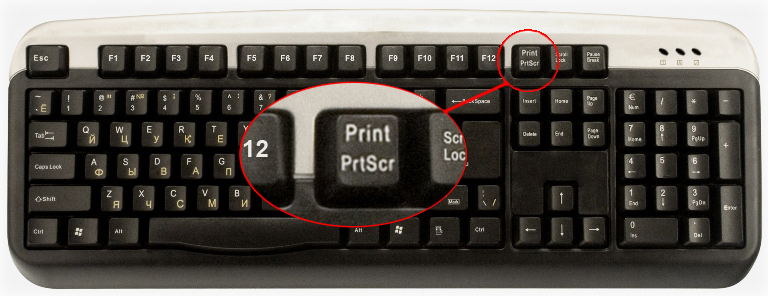
Или напечатав слово ножницы прямо в открытом меню «Пуск».
Вот как выглядит окно программы:
Нажмите на кнопку «Создать» — экран затуманится. Удерживая левую кнопку мыши выделите ту часть, которую хотите сфотографировать. После того как вы отпустите кнопку мыши, изображение добавится в окно программы.
Запись изображения на компьютер происходит так же, как и в Paint (см.выше).
На заметку. В некоторых редакциях Windows программы «Ножницы» нет. Поэтому если вы ее не нашли у себя на компьютере, значит, в вашей системе она изначально отсутствует. Используйте вместо нее одну из тех программ, про которую я рассказываю в конце статьи.
Через сочетание клавиш
На компьютере и ноутбуке с системой Windows 8 и 10 сделать скриншот можно через сочетание клавиш клавиатуры Win + Print Screen. Изображение сразу же сохранится в папку «Снимки экрана».
Для этого нажмите клавишу Windows () и, не отпуская ее, кнопку Print Screen.
Теперь откройте папку «Изображения». Там будет папка «Снимки экрана», а внутри ваша фотография.
А еще в Windows 10 при помощи горячих клавиш Win + Shift + S можно запустить «Набросок на фрагменте экрана». Это усовершенствованная версия приложения «Ножницы» — там больше инструментов для редактирования.
Онлайн сервисы для создания скриншотов
Для создания скринов можно пользоваться специальными сервисами: pastenow.ru, makescreen.ru, snipboard.io и другими. В них есть инструменты для редактирования: обрезка, поворот, печать текста, стрелка, линия, фигуры. Для работы потребуется только браузер, например, Google Chrome или Яндекс.
Как скринить через сервис:
- Сфотографируйте экран, нажав клавишу Print Screen. Или только одно активное окно, нажав Alt + Print Screen.
- Перейдите на сайт pastenow.ru и вставьте изображение, нажав Ctrl + V.
- Если нужно, отредактируйте снимок и сохраните его: правой кнопкой мыши по фото — «Сохранить картинку как».

Также фото будет доступно по ссылке – она указана в поле «URL этой страницы».
На заметку. Для отправки скринов по интернету лучше пользоваться сайтом prnt.sc. Загружаете изображение и получаете короткую ссылку – по ней кадр будет доступен всем в интернете. Эту ссылку можно отправить по почте, через соцсеть или мессенджер, опубликовать на сайте/форуме.
Программы для скриншотов
Для создания скриншотов есть и отдельные приложения. Они удобны, если снимки нужно делать часто. Многие работают без кнопки Print Screen. Далее я кратко расскажу про наиболее удобные бесплатные программы.
LightShot (app.prntscr.com) – простая, компактная. Имеет инструменты для редактирования: линия, стрелка, рамка, карандаш и маркер, добавление текста. Позволяет загрузить файл на сайт prnt.sc и получить ссылку.
Pick Pick (picpick.app) – не только фото экрана, но и полноценный графический редактор. Большой набор инструментов: линии, фигуры, стрелки, текст, рамка, тень, размытие, водяной знак, настройка яркости и другие. Переключить программу на русский язык можно так: Options – General –Language — Русский.
Переключить программу на русский язык можно так: Options – General –Language — Русский.
Дополнительные возможности:
- Снимок окна с прокруткой
- Загрузка в соцсети, почту, облако
- Настройка горячих клавиш
Hot Key Screenshot (soft-arhiv.com) – подойдет для компьютерных игр. Быстро делает снимок при помощи назначенной клавиши и сохраняет его на компьютер в специальную папку pic (находится в папке с программой). Не требует установки.
Есть и другие бесплатные приложения. Они примерно такие же по функционалу, но имеют те или иные ограничения: нужна регистрация, нет русского языка, поддержка только определенных версий Windows и т.п. Также есть платные программы для профессиональной работы: Snagit, Movavi Screen Recorder. Они умеют больше, чем бесплатные приложения: например, делать не только фото, но и видео экрана.
Автор: Илья Кривошеев
Обновлено: 05.01.2021
Изучайте английский через игры и интересные задания на онлайн платформе Puzzle English.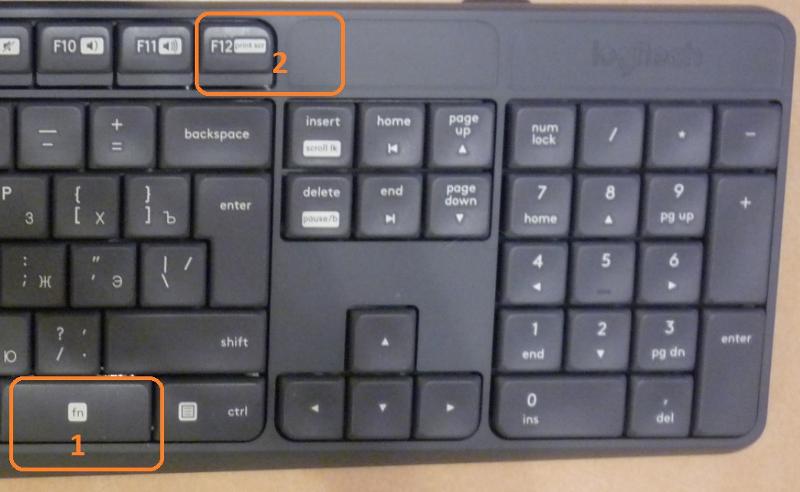
Как сделать скриншот на компьютере, ноутбуке
В этом уроке я покажу, как сделать скриншот на стационарном компьютере и ноутбуке. Мы научимся делать снимок экрана на любом ПК: Asus, Lenovo, Acer, HP, Toshiba, Sony, Dell, Samsung, Compaq, LG, MSI, DNS и других.
Как сделать скрин на компьютере, ноутбуке
Скриншот (англ. screenshot) – это снимок экрана, фотография того, что видит человек на компьютере, ноутбуке. Для создания таких фотографий на клавиатуре есть специальная кнопка Print Screen (принтскрин). Также она может называться Prt Scr, PrtScr, Prt Sc, PrtScn или PrntScrn.
После нажатия на нее ничего не произойдет – ни щелчков, ни вспышек. Но сфотографированный экран будет зафиксирован в памяти ПК. Чтобы этот снимок отобразился, его нужно вставить в программу для работы с изображениями. Например, в Paint, Фотошоп или даже в Word.
Самый популярный способ создания скриншотов:
- Нажать на кнопку Print Screen на клавиатуре.

- Открыть программу Paint.
- Вставить в нее снимок.
- Сохранить на компьютере.
Но есть и другие способы. Подробнее о каждом я расскажу далее.
В программе Paint
Рассмотрим по шагам, как сделать скрин через Paint. Это самый популярный способ, потому что программа Paint есть на каждом компьютере.
1. Нажмите на клавишу Print Screen на клавиатуре. Удерживать ее не нужно – просто один раз нажмите и отпустите. Бывает, на ноутбуке нужно нажать две клавиши сразу: Fn и Print Screen.
2. Откройте «Пуск» и в конце списка выберите пункт «Стандартные – Windows». А из него выберите Paint.
А еще можно прямо в открытом меню «Пуск» напечатать paint и запустить приложение.
3. Вставьте скрин. Для этого нажмите на кнопку «Вставить» вверху слева.
Фотография экрана добавится в окно программы.
4. Отредактируйте снимок, если нужно.
Так как полученная фотография больше окна программы, то она обычно уходит за пределы Paint. Ее масштаб можно уменьшить через ползунок в правом нижнем углу.
Ее масштаб можно уменьшить через ползунок в правом нижнем углу.
Для обрезки лишнего используйте инструмент «Выделить». Щелкните по нему и удерживая левую кнопку мыши выделите ту часть снимка, которую хотите оставить. Она должна обозначиться пунктирной линией.
Затем нажмите на кнопку «Обрезать» вверху ().
Увеличьте масштаб до 100% через правый нижний ползунок. Таким образом вы увидите реальную картинку того, что получилось.
5. Сохраните результат на компьютер.
Для этого нажмите на кнопку «Файл» вверху и выберите «Сохранить как…».
Появится окно сохранения. Перейдите через него в ту папку компьютера, куда нужно поместить изображение. Например, если хотите добавить его на Рабочий стол, то в списке слева выберите «Рабочий стол».
В поле «Имя файла» напечатайте название для снимка. Обычно он по умолчанию называется «Безымянный». Можно вместо этого напечатать цифру.
Если нужно, поменяйте формат файла в нижнем поле. В большинстве случаев подходит PNG или JPG.
В большинстве случаев подходит PNG или JPG.
Затем нажмите «Сохранить». Скрин будет записан на ПК.
Скриншот сохраняется туда, куда вы его записали в Пайнте (п.5) — там снимок и можно найти. Это будет обычный файл-фотография, который можно записать на флешку, вставить в документ, отправить по почте или скайпу, опубликовать в ВК и т.п.
На заметку. Если нужно сделать снимок отдельного окна, нажмите комбинацию клавиш Alt и Print Screen.
В программе Ножницы
Ножницы (Snipping Tool) – это специальная программа для создания скриншотов. Она изначально есть в Windows 7, 8 и 10 (но не во всех редакциях). Открыть «Ножницы» можно также, как и Paint: Пуск → Стандартные – Windows →Ножницы.
Или напечатав слово ножницы прямо в открытом меню «Пуск».
Вот как выглядит окно программы:
Нажмите на кнопку «Создать» — экран затуманится. Удерживая левую кнопку мыши выделите ту часть, которую хотите сфотографировать.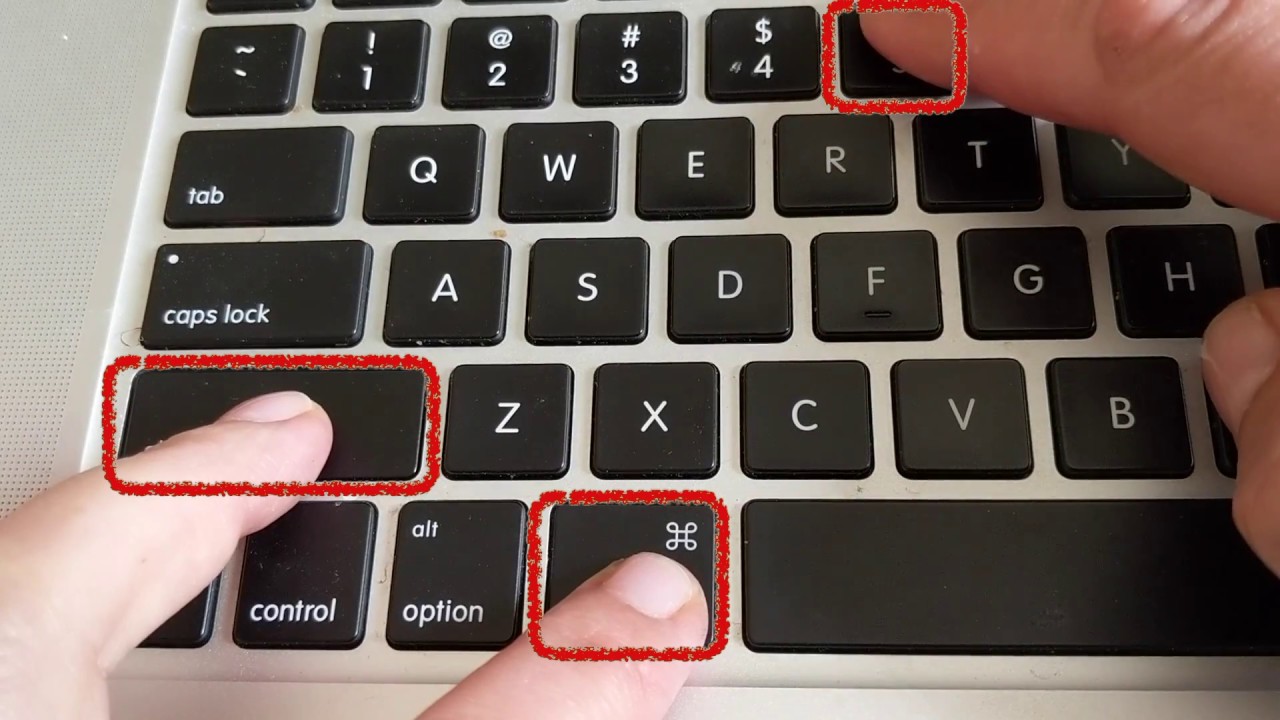 После того как вы отпустите кнопку мыши, изображение добавится в окно программы.
После того как вы отпустите кнопку мыши, изображение добавится в окно программы.
Запись изображения на компьютер происходит так же, как и в Paint (см.выше).
На заметку. В некоторых редакциях Windows программы «Ножницы» нет. Поэтому если вы ее не нашли у себя на компьютере, значит, в вашей системе она изначально отсутствует. Используйте вместо нее одну из тех программ, про которую я рассказываю в конце статьи.
Через сочетание клавиш
На компьютере и ноутбуке с системой Windows 8 и 10 сделать скриншот можно через сочетание клавиш клавиатуры Win + Print Screen. Изображение сразу же сохранится в папку «Снимки экрана».
Для этого нажмите клавишу Windows () и, не отпуская ее, кнопку Print Screen.
Теперь откройте папку «Изображения». Там будет папка «Снимки экрана», а внутри ваша фотография.
А еще в Windows 10 при помощи горячих клавиш Win + Shift + S можно запустить «Набросок на фрагменте экрана». Это усовершенствованная версия приложения «Ножницы» — там больше инструментов для редактирования.
Онлайн сервисы для создания скриншотов
Для создания скринов можно пользоваться специальными сервисами: pastenow.ru, makescreen.ru, snipboard.io и другими. В них есть инструменты для редактирования: обрезка, поворот, печать текста, стрелка, линия, фигуры. Для работы потребуется только браузер, например, Google Chrome или Яндекс.
Как скринить через сервис:
- Сфотографируйте экран, нажав клавишу Print Screen. Или только одно активное окно, нажав Alt + Print Screen.
- Перейдите на сайт pastenow.ru и вставьте изображение, нажав Ctrl + V.
- Если нужно, отредактируйте снимок и сохраните его: правой кнопкой мыши по фото — «Сохранить картинку как».
Также фото будет доступно по ссылке – она указана в поле «URL этой страницы».
На заметку. Для отправки скринов по интернету лучше пользоваться сайтом prnt.sc. Загружаете изображение и получаете короткую ссылку – по ней кадр будет доступен всем в интернете. Эту ссылку можно отправить по почте, через соцсеть или мессенджер, опубликовать на сайте/форуме.
Программы для скриншотов
Для создания скриншотов есть и отдельные приложения. Они удобны, если снимки нужно делать часто. Многие работают без кнопки Print Screen. Далее я кратко расскажу про наиболее удобные бесплатные программы.
LightShot (app.prntscr.com) – простая, компактная. Имеет инструменты для редактирования: линия, стрелка, рамка, карандаш и маркер, добавление текста. Позволяет загрузить файл на сайт prnt.sc и получить ссылку.
Pick Pick (picpick.app) – не только фото экрана, но и полноценный графический редактор. Большой набор инструментов: линии, фигуры, стрелки, текст, рамка, тень, размытие, водяной знак, настройка яркости и другие. Переключить программу на русский язык можно так: Options – General –Language — Русский.
Дополнительные возможности:
- Снимок окна с прокруткой
- Загрузка в соцсети, почту, облако
- Настройка горячих клавиш
Hot Key Screenshot (soft-arhiv.com) – подойдет для компьютерных игр. Быстро делает снимок при помощи назначенной клавиши и сохраняет его на компьютер в специальную папку pic (находится в папке с программой). Не требует установки.
Быстро делает снимок при помощи назначенной клавиши и сохраняет его на компьютер в специальную папку pic (находится в папке с программой). Не требует установки.
Есть и другие бесплатные приложения. Они примерно такие же по функционалу, но имеют те или иные ограничения: нужна регистрация, нет русского языка, поддержка только определенных версий Windows и т.п. Также есть платные программы для профессиональной работы: Snagit, Movavi Screen Recorder. Они умеют больше, чем бесплатные приложения: например, делать не только фото, но и видео экрана.
Автор: Илья Кривошеев
Обновлено: 05.01.2021
Изучайте английский через игры и интересные задания на онлайн платформе Puzzle English.
Как сделать скриншот экрана на компьютере или ноутбуке
Скриншот — это изображение того, того, что находится экране вашего монитора. Иначе его так и называют: снимок экрана. Он может быть полезен, например, когда с компьютером возникла какая-то неполадка: можно отправить снимок в отдел техподдержки или просто знакомому.
Иначе его так и называют: снимок экрана. Он может быть полезен, например, когда с компьютером возникла какая-то неполадка: можно отправить снимок в отдел техподдержки или просто знакомому.
Если вы работаете с текстом или редакторами изображений, снимки экрана также являются незаменимыми. Да и вообще, делиться изображениями содержимого любого сайта намного удобнее, чем отправлять ссылку на источник. Так собеседник сразу понимает, о чем идет речь и дополнительные комментарии зачастую не требуются. А если вспомнить про геймеров, то, как еще запечатлеть яркий момент из игры без помощи скриншота?
Если вы до сих пор не знаете, как сделать скрин на ноутбуке или компьютере, сегодняшняя статья вам поможет. Мы рассмотрим несколько способов, начиная от самых простых, встроенных в операционную систему утилит и заканчивая специализированными программами, которые открывают перед пользователем широкий функционал по работе со скринами.
Как сделать скриншот: горячие клавиши
Разработчики Windows хорошо понимают, что именно нужно потребителям их продуктов. Для большого количества пользователей возможность создания скриншота очень важна. Самый простой вариант — использовать инструменты ОС. Если вам не нужно обрабатывать изображение, и вы хотите зафиксировать всю область экрана на ноутбуке или мониторе компьютера, достаточно нажать определенные кнопки на клавиатуре.
Для большого количества пользователей возможность создания скриншота очень важна. Самый простой вариант — использовать инструменты ОС. Если вам не нужно обрабатывать изображение, и вы хотите зафиксировать всю область экрана на ноутбуке или мониторе компьютера, достаточно нажать определенные кнопки на клавиатуре.
Это горячая клавиша, которая копирует изображение текущего состояния экрана в буфер обмена. Обычно расположена в секции с клавишами «Break» и «Scroll Lock». На скриншоте ниже — пример.
После того, как вы нажали на «PrntScr», вы не увидите никаких визуальных изменений, однако скриншот уже создан и находится в буфере обмена. Далее нужно открыть любую программу для просмотра изображений. Подойдет даже стандартный Paint.
- Запустите его и нажмите комбинацию клавиш «Ctrl + V». Теперь изображение из буфера скопируется в утилиту, и вы увидите созданный ранее скриншот.

- Откройте меню «Файл» и найдите пункт «Сохранить как».
- Выберите желаемый формат и сохраните результат в любое место, которое вам удобно.
Данный способ полностью универсален и подойдет для любого компьютера или ноутбука, независимо от производителя (hp, asus, lenovo, acer, sumsung и так далее).
Кстати, многие сайты и мессенджеры умеют работать с буфером обмена. Например, если открыть диалог в VK и нажать ту же комбинацию клавиш «Ctrl + V», то изображение вставится. То же можно делать в Skype, Discord или Telegram. Это очень удобно, если вы не планируете как-то модифицировать снимок экрана, а его нужно быстро отправить.
Win + PrntScrЕсли вам также не требуется редактура скриншотов, но вы хотите сохранить их для дальнейшего пользования, то проще воспользоваться комбинацией «Win + PrntScr». Таким образом, полученный результат будет сохраняться в папке «Снимки экрана». Проще всего ее найти через панель быстрого доступа, которая в Windows 10 находится в левой части окна проводника. Категория — «Изображения». Или же проследуйте по адресу: C:\Users\Имя_пользователя\Pictures\Screenshots.
Проще всего ее найти через панель быстрого доступа, которая в Windows 10 находится в левой части окна проводника. Категория — «Изображения». Или же проследуйте по адресу: C:\Users\Имя_пользователя\Pictures\Screenshots.
Этот способ сильно упрощает процесс создания скриншотов, которые потребуются в дальнейшем. Ведь вам не придется каждый раз открывать редактор изображений, вставлять в него картинку из буфера обмена и сохранять каждый файл вручную. Однако, если вам нужно много снимков экрана, которые потребуется отредактировать, то лучше воспользоваться сторонними средствами, о которых мы расскажем ниже.
Оба вышеописанных метода в автоматическом режиме создают изображение, полученное с нескольких экранов. То есть, если у вас установлено два или более мониторов, то картинка получится растянутой, и на ней будет отображаться два экрана, соединенных в один скриншот.
Win + S + Shift
Данная комбинация клавиш подойдет, если вы хотите захватить определенную область, а не весь экран целиком.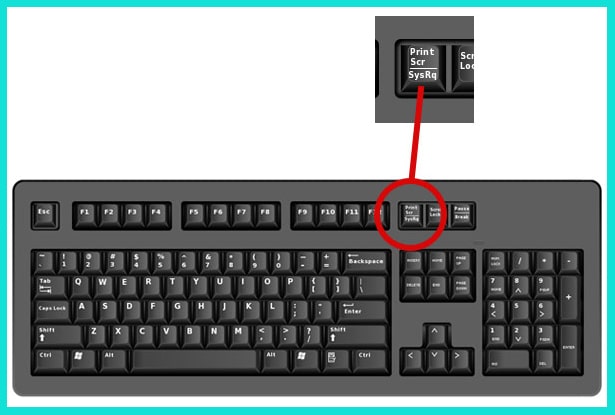 На наш взгляд, лучше всего этот способ подойдет для пересылки изображений с помощью месенджеров, о которых мы писали выше. Просто заскринил что-то из браузера и с помощью «Ctrl + V» вставил картинку в диалог. Для того чтобы сохранить полученный результат потребуется также заходить в редактор изображений, что делает данный метод не удобным для создания большого количества снимков экрана. Стоит отметить, что скриншоты, созданные с помощью комбинации клавиш «Win + S + Shift» не сохраняются по адресу: «C:\Users\Имя_пользователя\Pictures\Screenshots».
На наш взгляд, лучше всего этот способ подойдет для пересылки изображений с помощью месенджеров, о которых мы писали выше. Просто заскринил что-то из браузера и с помощью «Ctrl + V» вставил картинку в диалог. Для того чтобы сохранить полученный результат потребуется также заходить в редактор изображений, что делает данный метод не удобным для создания большого количества снимков экрана. Стоит отметить, что скриншоты, созданные с помощью комбинации клавиш «Win + S + Shift» не сохраняются по адресу: «C:\Users\Имя_пользователя\Pictures\Screenshots».
Для того чтобы каждый раз не загружать редактор, был придуман инструмент «Ножницы». В целом он полностью заменяет редактор и является более гибким инструментом. Вы все также сможете выбирать область для скриншота, редактировать полученное изображение и менять его формат. Просто потребуется меньше действий.
- Зайдите в строку поиска Windows и введите запрос «Ножницы».

- Откройте приложение. Чтобы каждый раз не искать эту утилиту, ее можно закрепить на начальном экране или в панели задач.
- Нажмите на пункт «Создать» в левом верхнем углу программы.
- Затем просто выделить нужную область. Затем «Файл» и «Сохранить как».
Если вы хотите выбрать не прямоугольную, а произвольную область выделения, то здесь присутствует данный функционал. В том же левом верхнем углу в меню «Режим».
На полученное изображение можно нанести свои маркеры с помощью инструментов: «Перо», «Маркер», «Резинка». Если требуется внести более весомые правки, можно интегрировать снимок экрана в утилиту Paint 3D. Подобная возможность здесь также присутствует.
Как сделать скриншот экрана на ноутбуке: сторонний софт
Чтобы сделать скрин экрана на ноутбуке, не обязательно использовать встроенные в ОС средства, которые обладают довольно скудным функционалом. Можно воспользоваться продуктами сторонних разработчиков, которые открывают перед пользователем намного больше возможностей. Мы приведем в пример самые популярные средства.
Мы приведем в пример самые популярные средства.
- Lightshot
- Snagit
- WinSnapr
- PicPick
- KSnapshot
- Monosnap
В целом принцип работы у всех подобных программ очень схожий. Зачастую нужно просто нажать необходимую комбинацию для запуска приложения, выбрать область, тут же ее отредактировать по своему усмотрению и далее сохранить или тут же куда-то вставить. Главное отличие подобных утилит от встроенного софта — расширенные возможности редактуры. Что можно сделать, используя «скриншотилки»?
- Загрузить изображение экрана в облако
- Отметить нужный фрагмент
- Распечатать скриншот, не сохраняя его как файл
- Найти такое же изображение в интернете
Выбирайте ту утилиту, которая вам понравится — с точки зрения возможностей они очень похожи.
Читайте также:
Вставка снимка или вырезки экрана
В файл Office можно быстро и просто добавить снимок экрана, не покидая программы, в которой вы работаете, чтобы сделать документ более наглядным.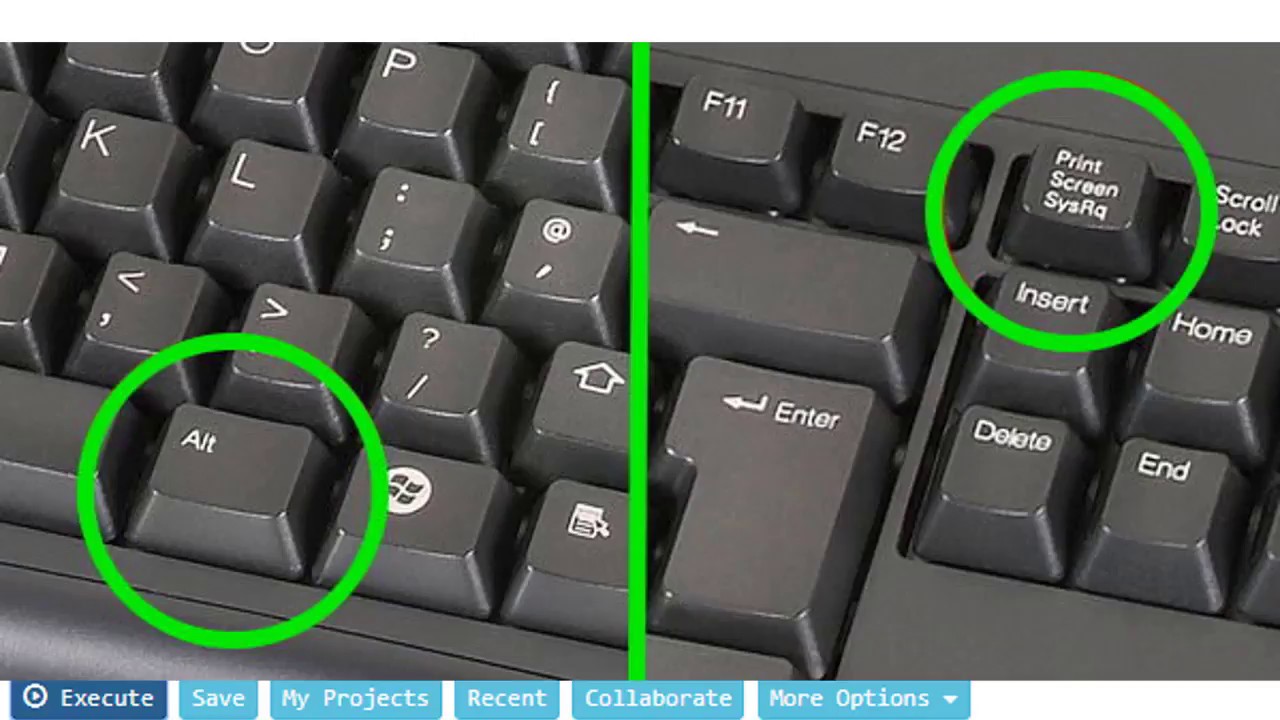 Эта функция доступна в Excel, Outlook, PowerPoint и Word.
Эта функция доступна в Excel, Outlook, PowerPoint и Word.
Снимки экрана удобно использовать для моментального создания изображений программ и окон, открытых на компьютере. Когда вы нажимаете кнопку Снимок экрана, окна открытых приложений отображаются в виде эскизов в коллекции Доступные окна. Вы можете вставить снимок окна программы целиком, или использовать инструмент Вырезка экрана, чтобы выделить часть окна. Вы можете делать снимки только развернутых окон.
При выборе инструмента Вырезка экрана все окно временно становится непрозрачным или «заиндевелым». При выборе необходимой части окна область выделения просвечивается через непрозрачное окно.
Примечание: За один раз можно добавить только один снимок экрана. Чтобы добавить несколько снимков экрана, повторите шаги 2 и 3, приведенные ниже.
-
Щелкните в документе место, в которое вы хотите вставить снимок экрана.

-
В Excel, Outlook и Word: на вкладке Вставка в группе Иллюстрации нажмите кнопку Снимок экрана.
В PowerPoint: на вкладке Вставка в группе элементов Изображения нажмите кнопку Снимок экрана.
-
Появится коллекция Доступные окна, в которой показаны все открытые в настоящее время окна. Выполните одно из следующих действий:
-
Чтобы вставить в документ снимок всего окна, щелкните эскиз этого окна.
-
Чтобы добавить снимок части первого окна, показанного в области Доступные окна, выберите пункт Вырезка экрана. Когда окно побелеет, а указатель примет форму креста, нажмите левую кнопку мыши и, удерживая ее, выделите область экрана, снимок которой вы хотите получить.

Совет: Если у вас открыто несколько окон, потребуется щелкнуть нужное окно, прежде чем делать снимок экрана. При этом окно переместится на первую позицию в окне Доступные окна. Например, если вы хотите сделать снимок экрана веб-страницы и вставить его в документ Word, щелкните веб-сайт, а затем сразу же перейдите в документ Word и нажмите кнопку Снимок экрана. Экран с веб-страницей будет отображаться в начале коллекции Доступные окна, и вы сможете выделить его часть, щелкнув Вырезка экрана.
-
-
Окно или его часть, которую вы выделили, автоматически добавляется в документ. Вы можете изменить и улучшить снимок экрана с помощью инструментов на вкладке Работа с рисунками.
См. также
С помощью инструмента «Snipping» в Windows
Обрезка рисунка
Добавление коллекции картинок в файл
Как сделать скриншот экрана на ноутбуке? Ответ от iCover.
 ru
ruОтвет:
Скриншот – это снимок экрана, то есть изображение (фотография) того, что видит человек на мониторе компьютера. Сделать его можно несколькими способами, например, воспользоваться кнопкой Print Screen (также она может называться «Prt Scr») на клавиатуре.
Стоит учесть, в случае с ноутбуками на некоторых клавиатурах, клавиша “Print Screen” имеют совмещенную функцию, допустим с кнопкой “Insert”, в таком случае Print Screen выделен синим и срабатывает только в комбинации с кнопкой “Fn”.
После нажатия на нее ничего не происходит – ни щелчков, ни вспышек, однако сфотографированный экран будет сохранен в буфере обмена. Для того, чтобы сохранить изображение, следует открыть какую-нибудь программу для работы с изображениями (например Paint, Abobe Photoshop или другую похожую), и вставить изображение на чистый лист. Для этого нажмите на кнопку “Вставить” или на пункт “Правка” и выберите “Вставить”.
Не забудьте сохранить полученный результат, для этого воспользуйтесь пунктом меню “Сохранить как…” и выберите место для сохранения вашего снимка экрана.
Если вам нужно сделать снимок только одного окна, (например того, которое открыто в данный момент) нажмите комбинацию клавиш “Alt” и “Print Screen”
Затем вставьте полученный снимок окна в программу для работы с изображениями и сохраните. Этот способ создания снимков экрана универсален и подходит для любой версии Windows.
Если на Вашем компьютере установлены Windows Vista, Windows 7 или 8, есть более удобный способ создания скриншотов. Это небольшая программа под названием “Ножницы” (“Snipping Tool” в английской версии Windows).
Разыскать её можно в разделе “Пуск” > “Программы” > “Стандартные” > “Ножницы”
После нажатия на кнопку “Создать” курсор приобретет форму плюса, а экран подернется дымкой. Курсором необходимо выделить нужную часть экрана или экран целиком, то есть нажать левую кнопку мышки и, не отпуская ее, провести по этой части. Как только вы отпустите левую кнопку мышки, выделенная часть “вырежется” и добавится в окошко “Ножниц”. В ней можно будет сделать правки и сохранить получившийся скриншот на компьютер (“Файл” > “Сохранить как…”).
В ней можно будет сделать правки и сохранить получившийся скриншот на компьютер (“Файл” > “Сохранить как…”).
Существуют также альтернативные программы для создания скриншотов, такие как Screenshot Maker, если встроенная программа “Ножницы” не пришлась вам по вкусу.
Если вы используете ноутбук MacBook под управлением Mac OS, создать скриншот экрана еще проще, используйте следующие комбинации клавиш:
-
Command + Shift + 3: сохранить весь экран в файл на рабочем столе
-
Command + Shift + 4: сохранить выделенную область в файл
-
Command + Shift + 4 + пробел: сохранить окно программы в файл
Копирование содержимого окна или экрана
При использовании программ Office с Windows есть два способа скопировать содержимое того, что вы видите на экране (обычно называемое «снимком экрана» или «снимком экрана»).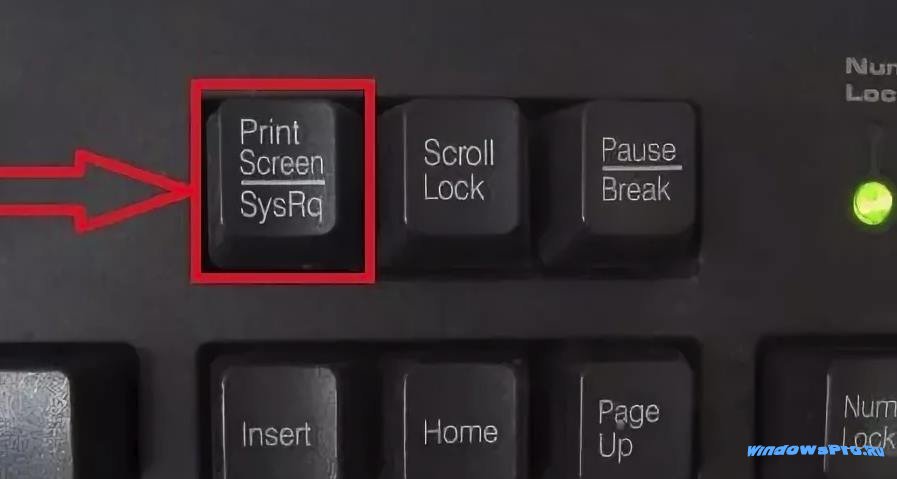 Вы можете использовать Ножницы или клавишу ПЕЧАТЬ ЭКРАНА.
Вы можете использовать Ножницы или клавишу ПЕЧАТЬ ЭКРАНА.
Использование ножниц
Windows Snipping Tool захватывает весь экран вашего ПК или его часть. После того, как вы сделаете снимок, он автоматически копируется в окно Snipping Tool.Оттуда вы можете редактировать, сохранять или делиться фрагментом.
Для получения дополнительных сведений и инструкций см. Использование Snipping Tool для создания снимков экрана.
Использование клавиши PRINT SCREEN
Нажатие на PRINT SCREEN делает снимок всего экрана и копирует его в буфер обмена в памяти компьютера. Затем вы можете вставить (CTRL + V) изображение в документ, сообщение электронной почты или другой файл.
Где находится кнопка ПЕЧАТЬ ЭКРАНА?
Клавиша ПЕЧАТЬ ЭКРАНА обычно находится в правом верхнем углу клавиатуры.Ключ выглядит следующим образом:
Текст, который вы видите на клавиатуре, может быть PrtSc, PrtScn или PrntScrn.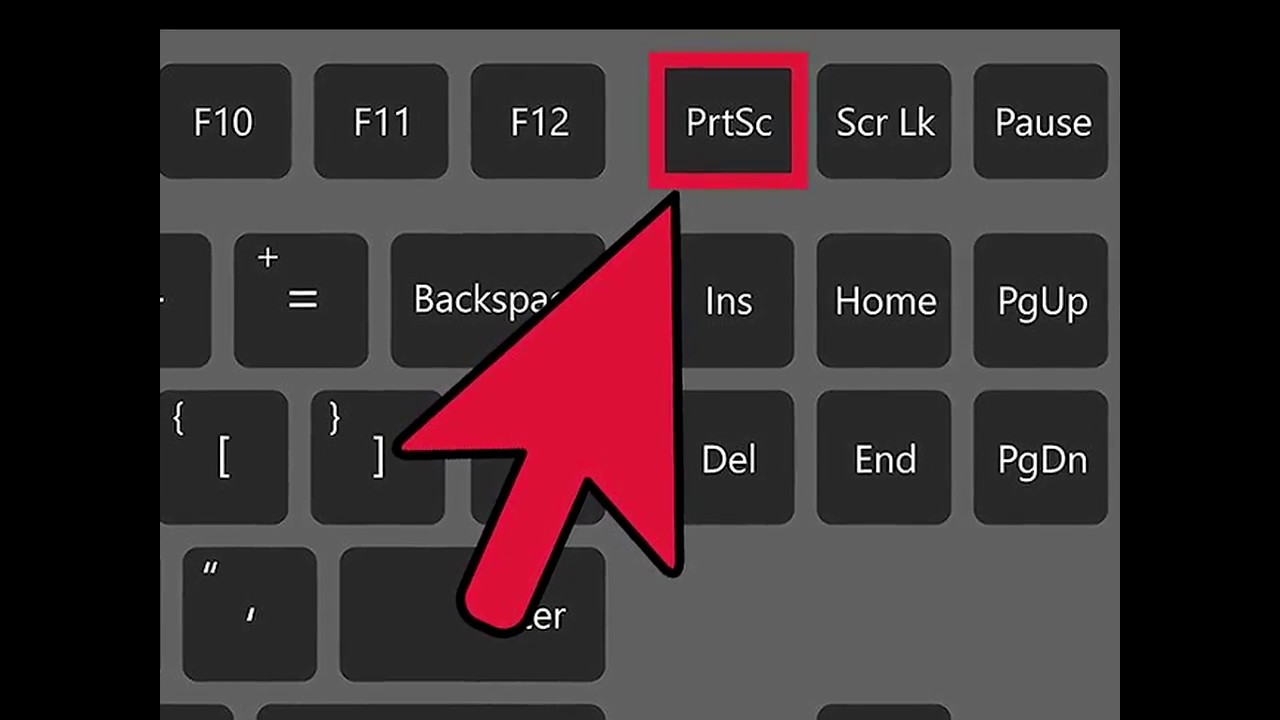 Другой текст на клавише Print Screen — это обычно SysRq.
Другой текст на клавише Print Screen — это обычно SysRq.
Копировать только изображение активного окна
Активное окно — это окно, в котором вы в данный момент работаете. Одновременно может быть активным только одно окно.
Щелкните окно, которое вы хотите скопировать.
Нажмите ALT + PRINT SCREEN.
Вставьте (CTRL + V) изображение в программу Office или другое приложение.
Копировать все изображение на экран
Откройте все, что вы хотите скопировать, и расположите так, как хотите.
Нажмите PRINT SCREEN.
Вставьте (CTRL + V) изображение в программу Office или другое приложение.

Изменить изображение
Вставьте (CTRL + V) изображение в приложение для рисования, такое как Microsoft Paint, и с помощью инструментов, доступных в приложении для рисования, вы можете добавить круги вокруг текста или изображений, которые вы хотите выделить, или обрезать все, что вы не делаете. хочу появиться на изображении.
Для более сложных модификаций рекомендуется использовать Snipping Tool, чтобы сделать снимок экрана.
Вставить снимок экрана или вырезку экрана
Вы можете быстро и легко добавить снимок экрана в свой файл Office, чтобы улучшить читаемость или сохранить информацию, не выходя из программы, в которой вы работаете. Эта функция доступна в Excel, Outlook, PowerPoint и Слово.
Снимки экрана полезны для создания снимков программ или окон, открытых на вашем компьютере. При нажатии кнопки Снимок экрана открытые окна программы отображаются в виде эскизов в галерее Доступные Windows . Вы можете вставить все окно программы или использовать инструмент Screen Clipping , чтобы выбрать часть окна. Могут быть захвачены только окна, которые не были свернуты до панели задач.
При нажатии кнопки Снимок экрана открытые окна программы отображаются в виде эскизов в галерее Доступные Windows . Вы можете вставить все окно программы или использовать инструмент Screen Clipping , чтобы выбрать часть окна. Могут быть захвачены только окна, которые не были свернуты до панели задач.
Когда вы выбираете Screen Clipping , все ваше окно временно становится непрозрачным или «матовым». После того, как вы выберете ту часть окна, которую хотите, ваш выбор отобразится через эту непрозрачность.
Примечание: За один раз можно добавить только один снимок экрана. Чтобы добавить несколько снимков экрана, повторите шаги 2 и 3 ниже.
Щелкните документ в том месте, куда вы хотите добавить снимок экрана.
В Excel, Outlook и Word: на вкладке Вставить в группе Иллюстрации щелкните Снимок экрана .

В PowerPoint: на вкладке Вставить в группе Изображения щелкните Снимок экрана .
Появится галерея Доступных Windows , показывающая все окна, которые у вас в данный момент открыты. Выполните одно из следующих действий:
Чтобы вставить снимок экрана всего окна в документ, щелкните эскиз этого окна.
Чтобы добавить выбранную часть первого окна, показанного в галерее Доступные Windows , щелкните Вырезание экрана ; когда экран станет белым, а указатель станет крестиком, нажмите и удерживайте левую кнопку мыши и перетащите, чтобы выбрать часть экрана, которую вы хотите захватить.
Совет: Если у вас открыто несколько окон, вам сначала нужно щелкнуть окно, которое вы хотите захватить, прежде чем запускать процесс создания снимка экрана.
 Это переместит это окно на первую позицию в галерее Доступные Windows . Например, если вы хотите взять вырезку экрана с веб-страницы и вставить его в документ Word, сначала щелкните экран с веб-сайтом, а затем перейдите непосредственно к документу Word и щелкните Снимок экрана .Экран с веб-страницей будет на первом месте в галерее Доступные Windows , и вы можете щелкнуть Вырезание экрана , чтобы выбрать часть этого экрана.
Это переместит это окно на первую позицию в галерее Доступные Windows . Например, если вы хотите взять вырезку экрана с веб-страницы и вставить его в документ Word, сначала щелкните экран с веб-сайтом, а затем перейдите непосредственно к документу Word и щелкните Снимок экрана .Экран с веб-страницей будет на первом месте в галерее Доступные Windows , и вы можете щелкнуть Вырезание экрана , чтобы выбрать часть этого экрана.
Окно или часть выбранного экрана автоматически добавляется в документ. Вы можете использовать инструменты на вкладке Работа с рисунками для редактирования и улучшения снимка экрана.
См. Также
Используйте Windows Snipping Tool, чтобы делать снимки экрана
Обрезать картинку
Добавьте картинку в свой файл
Включите снимок экрана или вырезку в свое электронное письмо
Вы когда-нибудь хотели добавить снимок экрана в свое электронное письмо?
Например, при запросе или предоставлении технической поддержки часто бывает удобно включить снимки экрана непосредственно в сообщение электронной почты, чтобы прояснить проблему или предоставить инструкции.
В Outlook действительно есть классная функция для быстрой вставки снимка экрана или вырезки, но есть еще больше способов легко и быстро вставить красивый снимок экрана в электронное письмо.
Хотя вставка снимка экрана в тело сообщения электронной почты уже возможна, поскольку электронные письма в формате HTML, возможность делать и вставлять снимок экрана непосредственно из Outlook по-прежнему является желанной функцией.
Ниже вы также найдете другие способы вставить снимок экрана в электронную почту и инструкции о том, как впоследствии обрезать снимок экрана, если это необходимо.
Функция создания снимков экрана в Outlook
Команда «Снимок экрана» находится на вкладке «Вставка».
При использовании упрощенной ленты (Microsoft 365) вам нужно будет нажать кнопку меню с многоточием (…) справа, чтобы увидеть команду.
При нажатии на кнопку открывается галерея экранов всех запущенных приложений, которые не свернуты. При нажатии на любой из этих экранов будет вставлено полное изображение этого приложения.
Если вы хотите вставить только часть экрана, вы можете выбрать параметр «Вырезание экрана».Текущее сообщение автоматически свернется, чтобы вы могли хорошо видеть все окна, лежащие в основе.
Вставка снимка экрана или вырезка в Outlook стало очень простым делом.
Когда вы используете упрощенную ленту, вставку снимка экрана или вырезание можно выполнить через меню с многоточием.
Кнопка клавиатуры PrtScn
На большинстве современных клавиатур все еще есть клавиша с надписью «PrtScn» или «Print Screen», которая является классическим способом создания снимков экрана.Первоначально эта клавиша напрямую распечатывала ваш экран на принтере.
В настоящее время, когда вы нажимаете эту кнопку, он делает полноэкранный снимок текущего экрана и копирует его в буфер обмена Windows. Затем вы можете вставить его в свое сообщение (или любое другое приложение, поддерживающее вставку изображений) с помощью CTRL + V.
Удерживая нажатой кнопку ALT, одновременно нажимая кнопку PrntScn, вы создадите снимок экрана только активного окна, а не всего экрана.
На планшете Surface с сенсорной крышкой или клавиатурой Type Cover можно использовать сочетание клавиш FN + пробел для функции Print Screen и FN + пробел + ALT для получения поведения CTRL + PrtScn.
Дополнительный совет!
Вы также можете назначить PrtScn приложению Snip & Sketch, что упрощает захват того, что вы хотите, и редактирование при необходимости. Более подробная информация в разделе Snip & Sketch.
Клавиша Print Screen традиционно расположена над клавишами навигации, но на клавиатуре портативного компьютера ее можно расположить в другом месте.
Клавиша Windows + сочетание клавиш PrtScn
В Windows 8 и Windows 10 вы можете использовать сочетание клавиш Windows Key + PrtScn, чтобы напрямую создать полноэкранный снимок экрана, который сохраняется как png-файл в папке \ Pictures \ Screenshots папка.
На планшете Surface это можно сделать, удерживая клавишу Windows на передней панели планшета и нажав кнопку уменьшения громкости на боковой стороне планшета.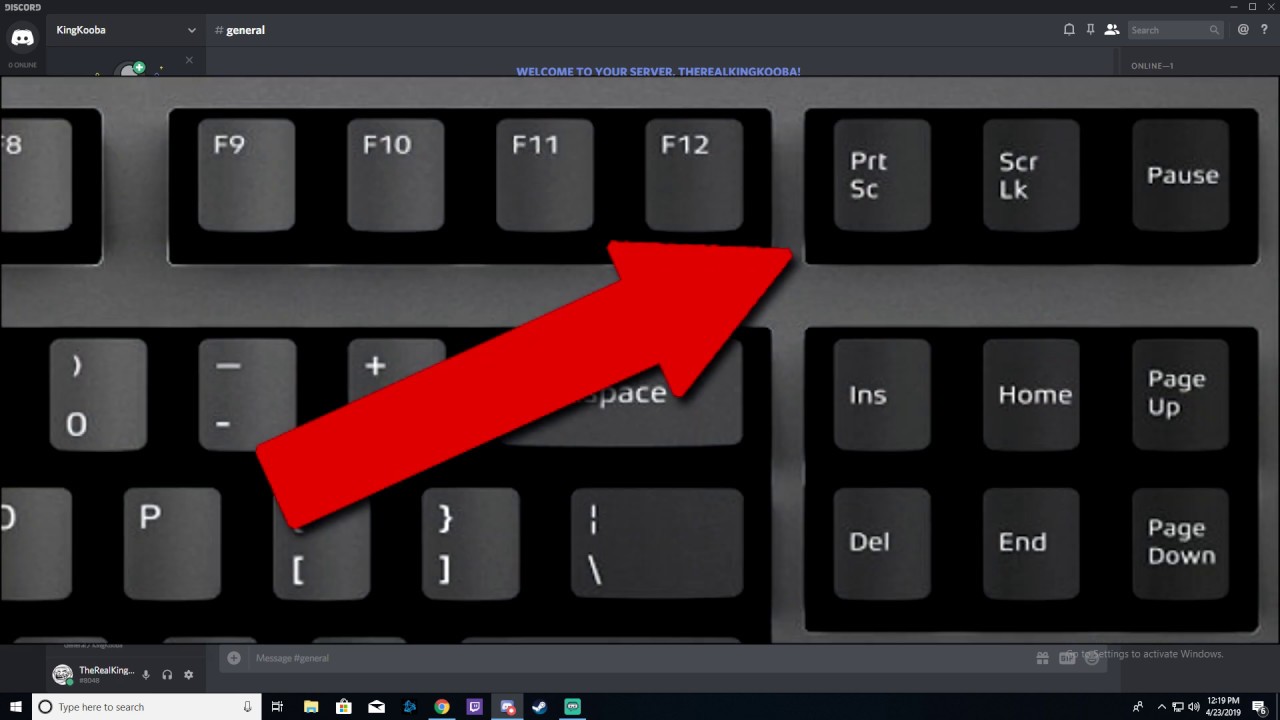 Если у вас подключена клавиатура, вы также можете использовать кнопку Windows на клавиатуре + FN + пробел.
Если у вас подключена клавиатура, вы также можете использовать кнопку Windows на клавиатуре + FN + пробел.
Snip & Sketch
В Windows 10 вы также можете сделать снимок экрана с помощью сочетания клавиш; Клавиша Windows + SHIFT + S.
Это сделает снимок экрана с помощью встроенного приложения Snip & Sketch.
При создании снимка экрана вверху отображается панель, на которой вы можете легко переключаться между следующими режимами создания снимков экрана;
- Прямоугольник
- Произвольная
- Окно
- Полноэкранный
Переключатель режима снимка экрана.
Затем снимок экрана копируется в буфер обмена, чтобы вы могли вставить его в электронную почту с помощью CTRL + V.
Вы также можете открыть его в Snip & Sketch через уведомление для дополнительных опций, таких как; аннотирование, написание, выделение, стирание, обрезка, сохранение, совместное использование, вырезание с задержкой и многое другое.
Вы даже можете установить Snip & Sketch в качестве приложения для создания снимков экрана по умолчанию, нажимая PrtScn.
- Пуск-> Настройки-> Простота доступа-> Клавиатура-> Ярлык экрана печати-> включить: используйте кнопку PrtScn, чтобы открыть обрезку экрана.
Обрезка вставленного снимка экрана после этого
экрана, вы можете обрезать его до тех пор, пока на нем не будет отображаться только та часть, которая вам нужна. Вы можете активировать функцию кадрирования следующим образом;
- Выберите изображение, перейдите на вкладку «Формат» и нажмите в верхней части кнопки «Обрезать».
После включения обрезки вы можете перетащить центральные края и углы вставленного снимка экрана, чтобы удалить эти части снимка экрана. Это похоже на обычное перетаскивание краев или углов для изменения размера изображения.
При отправке невидимые области изображения автоматически (и навсегда) удаляются, поэтому получатель не может «восстановить» остальную часть вашего снимка экрана и по-прежнему видеть то, что вы хотели скрыть.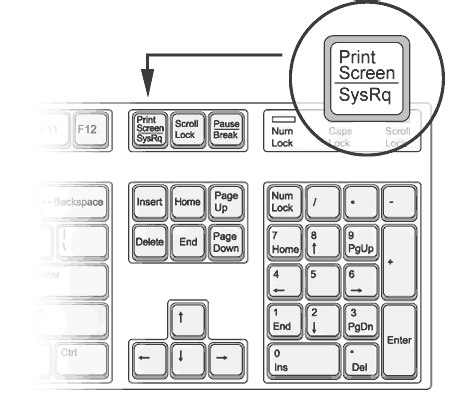
Вы можете обрезать вставленный снимок экрана, например, веб-страницы, чтобы сохранить только тот раздел, который вы хотите показать получателю.
Windows Snipping Tool, OneNote и другие приложения
Конечно, есть много других способов создать и вставить снимок экрана.
Некоторые из моих любимых:
Snipping Tool
Windows также имеет Snipping Tool для создания снимков экрана. Это предшественник инструмента Snip & Sketch, который вы найдете в Windows 10. Он больше не разрабатывается, но все еще полезен в Windows 7 и Windows 8.
Инструмент Windows Snipping Tool предлагает 4 различных способа создания снимков экрана.
OneNote
OneNote также содержит функцию снимка экрана, которую можно активировать с помощью клавиатуры Windows + SHIFT + S.
После выбора того, что включить в снимок экрана, OneNote спросит, что делать со снимком. Есть опция «Копировать в буфер обмена», так что вы можете легко вставить ее в свое электронное письмо.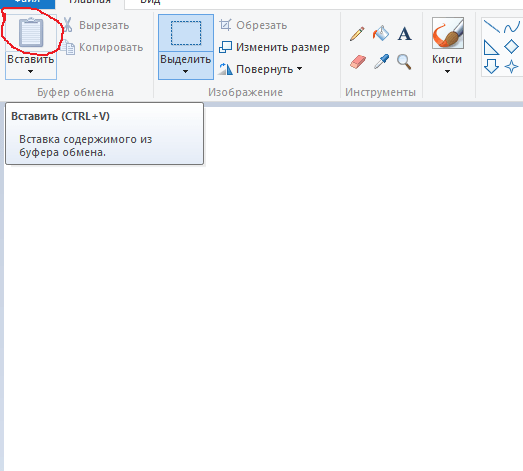
OneNote также имеет функцию создания снимков экрана, которую
можно использовать и для других приложений.
Сторонние инструменты
Если вам нужно больше, чем просто функция снимков экрана, вы можете рассмотреть возможность использования SnagIt, который представляет собой полнофункциональный менеджер снимков экрана.Помимо автоматического сохранения истории сделанных снимков экрана, он также предлагает вам делать скриншоты прокручиваемых окон, таких как длинная веб-страница.
Jing — еще один инструмент для создания снимков экрана, который предлагается бесплатно и позволяет напрямую загружать и делиться своими снимками. Он также будет хранить историю сделанных снимков экрана и также имеет возможность создавать короткие записи экрана (видео).
Последнее изменение: 2 июня 2021 г.
Как делать снимки экрана в Windows 10
Как обозреватель программного обеспечения в PCMag, снимать скриншоты мне нужно много раз в день. Нет лучшего способа показать читателям, как программа на самом деле выглядит в действии. В основном я просматриваю программное обеспечение Windows 10, поэтому я знаком с различными способами захвата экрана в этой операционной системе. Почти каждому пользователю компьютера иногда требуется сделать снимок экрана, хотя бы для того, чтобы поделиться тем, что он видит на экране, с коллегой или сторонним представителем.
Нет лучшего способа показать читателям, как программа на самом деле выглядит в действии. В основном я просматриваю программное обеспечение Windows 10, поэтому я знаком с различными способами захвата экрана в этой операционной системе. Почти каждому пользователю компьютера иногда требуется сделать снимок экрана, хотя бы для того, чтобы поделиться тем, что он видит на экране, с коллегой или сторонним представителем.
Поразительно, сколько времени потребовалось, чтобы усовершенствовать эту простую возможность. Возможности трафаретной печати в Windows появились с первых ПК в 1980-х годах (их текстовый вариант отличался от сегодняшних растровых снимков экрана).Даже совсем недавно, в прошлогоднем весеннем обновлении Windows, были добавлены новые функции для создания снимков экрана. В результате создание снимка экрана в последней версии Windows 10 стало еще более гибким и мощным, чем когда-либо.
Ниже я рассмотрю несколько способов сделать снимок экрана ПК, чтобы вы могли выбрать наиболее подходящий для вас.
Объявление
Используйте Shift-Windows Key-S и Snip & Sketch
После многих лет использования Snagit (см. Ниже) это стало моим основным методом создания снимков экрана.Нажмите комбинацию клавиатуры Shift-Windows Key-S , и у вас будет выбор: снимать в полноэкранном режиме, прямоугольное выделение, выделение от руки или отдельное окно программы. Альтернативный способ вызвать Snip & Sketch — использовать кнопку Screen snip в Центре действий.
После нажатия этой комбинации клавиш вы на мгновение увидите небольшое уведомление на панели миниатюр в правом нижнем углу с надписью «Фрагмент сохранен в буфер обмена». Нажмите, чтобы открыть окно Snip & Sketch.Здесь вы можете пометить изображение с помощью пера, карандаша, маркера, ластика, линейки и инструмента для обрезки. Затем вы можете сохранить изображение в папке по вашему выбору или поделиться им с помощью стандартного меню Windows Share. Это позволяет отправлять изображение в Instagram, Messenger, Mail или любое другое приложение, которое принимает этот тип файла. Он также позволяет отправлять его на ближайший компьютер с включенным общим доступом.
Он также позволяет отправлять его на ближайший компьютер с включенным общим доступом.
Мне бы хотелось, чтобы в Snip & Sketch был наложенный текст и базовые формы, включая всегда полезную стрелку.Если вы только хотите использовать этот инструмент, вы можете зайти в приложение «Настройки» Windows, выбрать «Простота доступа»> «Клавиатура» и выбрать «Использовать кнопку PrtSc для открытия экрана». Обратите внимание, что для этого требуется перезапуск Windows.
Используйте клавишу экрана печати с буфером обмена
Это давний классический метод создания снимков экрана в Windows 10. Он особенно полезен для съемки приложений, которые меняют внешний вид при нажатии комбинации клавиш. Часто меню сворачивается, как только вы нажимаете клавишу Shift.Нажатие клавиши Print Screen или PrtSc копирует весь экран в буфер обмена; добавление Alt вместе с Print Screen копирует только активный прямоугольник окна.
Вам необходимо предпринять дополнительные шаги, чтобы открыть и сохранить изображение в приложении, которое работает с изображениями, например Paint, Paint 3D или даже Photoshop (если вы не воспользуетесь следующим советом). Просто вставьте с помощью Ctrl-V, когда вы открываете новый документ в одном из этих приложений, а затем вы можете отправиться в город с редактированием и, наконец, сохранить изображение в папке по вашему выбору.
Просто вставьте с помощью Ctrl-V, когда вы открываете новый документ в одном из этих приложений, а затем вы можете отправиться в город с редактированием и, наконец, сохранить изображение в папке по вашему выбору.
Используйте клавишу экрана печати с OneDrive
Это одна из лучших возможностей для создания снимков экрана в Windows, появившаяся в 2015 году. Как и в случае с простой старой клавишей Print Screen, вы можете сохранить весь экран или активное окно с помощью Print Screen или Alt-Print Screen соответственно. Но после того, как вы перейдете на панель настроек OneDrive и выберете «Автоматически сохранять снимки экрана / захват в OneDrive» на вкладке «Резервное копирование», вам не придется открывать приложение для обработки изображений, вставлять из буфера обмена и затем сохранять файл.Нажмите Print Screen, и вы получите сохраненный файл изображения за один шаг.
Центр действий Windows (выдвижная панель в правой части экрана) уведомляет вас о том, что ваш снимок был сохранен, и вы можете нажать на уведомление, чтобы перейти прямо к папке, в которой он сохранен.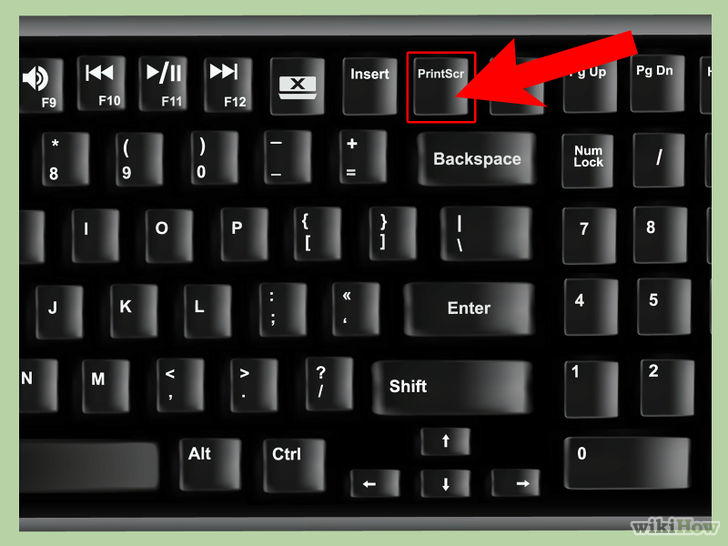 Если вы часто используете этот метод, вам, вероятно, понадобится больше облачного хранилища, чем просто бесплатные 5 ГБ. Учетная запись Office 365 (от 6,99 долларов в месяц) дает вам 1 ТБ, а также все известные приложения для повышения производительности.
Если вы часто используете этот метод, вам, вероятно, понадобится больше облачного хранилища, чем просто бесплатные 5 ГБ. Учетная запись Office 365 (от 6,99 долларов в месяц) дает вам 1 ТБ, а также все известные приложения для повышения производительности.
Используйте ярлык экрана Windows Key-Print
Этот метод был представлен в Windows 8, но он все еще работает в Windows 10. Он проще, чем большинство других методов в этой истории, и на планшетах, таких как Surface Pro, вы вызываете эту функцию, нажимая кнопку уменьшения громкости и кнопку питания на в то же время. Эта комбинация клавиш или Windows Key-Print Screen на мгновение затемнит экран, чтобы показать, что это сработало, и мгновенно сохранит файл изображения PNG в папку «Изображения»> «Снимки экрана».
Alt-Windows Key-Print Screen сохраняет только активное окно, но, что интересно, здесь используется функциональность Windows Game Bar (см. Следующий слайд), сохраняя ваш снимок экрана в папке Videos / Captures. Оба эти метода хороши, если вы хотите мгновенно сохранить, не беспокоясь о буфере обмена или облачном хранилище OneDrive.
Оба эти метода хороши, если вы хотите мгновенно сохранить, не беспокоясь о буфере обмена или облачном хранилище OneDrive.
Используйте игровую панель Windows
Клавиша Windows-G открывает игровую панель со значком камеры в разделе «Трансляция и захват».Коснитесь этого, и ваш снимок экрана будет сохранен (как ни странно) в папке Videos / Captures в вашей основной папке пользователя.
Используйте Snagit
Snagit по-прежнему имеет по крайней мере одно важное преимущество перед встроенными в Windows инструментами для создания снимков экрана: вы можете сделать снимок, и все ваши снимки останутся в репозитории утилиты и будут доступны в любое время, когда они могут понадобиться позже. Это наименее утомительный способ снимать экраны, продолжая работать. После того, как вы будете готовы обработать снимки, вы можете просмотреть историю и сохранить нужные изображения в папке по вашему выбору.
Snagit также включает расширенные инструменты, такие как инструменты для просмотра видео и скриншотов окна с прокруткой. Он предлагает удобные инструменты для редактирования и рисования изображений, включая яркость, стрелки, наложение текста и границы. Обратная сторона? Лицензия Snagit обойдется вам в 49,95 долларов, но для тех, кому нужна расширенная функциональность, она того стоит.
Он предлагает удобные инструменты для редактирования и рисования изображений, включая яркость, стрелки, наложение текста и границы. Обратная сторона? Лицензия Snagit обойдется вам в 49,95 долларов, но для тех, кому нужна расширенная функциональность, она того стоит.
Дважды щелкните ручкой Surface Pen
Если у вас компьютер с сенсорным экраном, поддерживающий цифровое рисование, например Surface Pro, вы можете сделать снимок экрана во весь экран, дважды щелкнув кнопку возврата на Surface Pen.Это открывает Snip and Sketch с полным снимком экрана, готовым для аннотирования, редактирования и публикации.
Как сделать снимок экрана на любом устройстве
Вы захотите делать снимки экрана на своем смартфоне и других устройствах помимо ПК с Windows. В нашем пошаговом руководстве «Как сделать снимок экрана на любом устройстве» рассматривается процесс, используемый всеми вашими гаджетами, не относящимися к ПК, с экранами.
Этот информационный бюллетень может содержать рекламу, предложения или партнерские ссылки.Подписка на информационный бюллетень означает ваше согласие с нашими Условиями использования и Политикой конфиденциальности. Вы можете отказаться от подписки на информационные бюллетени в любое время.
Как сделать скриншот
Создание скриншотовЕсли у вас есть информация, необходимая для заполнения вашего заявления, доступная на веб-сайте, не присылайте нам веб-ссылку. Вместо этого сделайте снимок экрана веб-сайта, чтобы загрузить его в свое приложение.
Убедитесь, что ваше имя или номер студенческого билета, а также название вашего колледжа показаны на скриншоте.Если на вашем снимке экрана есть URL-адрес веб-сайта, он часто будет содержать название колледжа.
Как сделать снимок экрана на ПК:
- Кнопка «Print Screen» может быть помечена как «Prt Sc», «Prnt Scrn», «Print Scrn» или аналогичные.
 На большинстве клавиатур кнопка обычно находится рядом с клавишами «F12» и «Scroll Lock». На клавиатуре ноутбука вам может потребоваться нажать клавишу «Fn» или «Function», чтобы получить доступ к «Print Screen».
На большинстве клавиатур кнопка обычно находится рядом с клавишами «F12» и «Scroll Lock». На клавиатуре ноутбука вам может потребоваться нажать клавишу «Fn» или «Function», чтобы получить доступ к «Print Screen». - Глядя на экран, который вы хотите сохранить, удерживая клавишу «Alt», нажмите «Print Screen».
- Откройте Microsoft Paint. Чтобы открыть Paint, откройте меню «Пуск», нажмите «Все программы», нажмите «Стандартные» и нажмите «Paint», чтобы открыть его.
- Щелкните холст правой кнопкой мыши и выберите «Вставить». Ваш снимок экрана будет наклеен на холст.
- Сохраните файл с помощью «Сохранить как» и загрузите его. Paint автоматически сохранит ваш файл как .PNG, и это нормально.
Как сделать снимок экрана на Mac:
- Чтобы сделать снимок всего рабочего стола, нажмите Command-Shift-3 .
- Снимок экрана будет автоматически сохранен как файл .PNG на вашем рабочем столе. Переименуйте файл, чтобы его можно было легко узнать (например, «SARscreen.
 png» или «FinAid.scrnshot.png», затем загрузите его обычным способом.
png» или «FinAid.scrnshot.png», затем загрузите его обычным способом.
Объединение нескольких файлов в один
Если вы использовали несколько снимков экрана для захвата документа, который необходимо загрузить, вы должны объединить их в один документ для загрузки.
Как объединить файлы в Word:
- Откройте новый пустой документ Word.
- Нажмите «Вставить» и «Изображение», а затем выберите файл, созданный из снимка экрана (или из фотографии, сделанной на смартфон).
- Вставьте первый снимок экрана. Убедитесь, что информация читабельна. Затем переместите курсор под первым снимком экрана, но все еще на той же странице.
- Снова нажмите «Вставить» и «Картинки» и перейдите ко второму файлу. Вставьте этот файл.
- Делайте это, пока все снимки экрана не будут в этом текстовом документе. Сохраните документ Word (как.doc или .docx). Даже если это несколько страниц, это всего лишь один файл, и он будет успешно загружен.

Как объединить файлы в Adobe Acrobat:
На многих персональных компьютерах работает программа Adobe Reader, которая не обладает такими же возможностями, как Adobe Acrobat. Убедитесь, что вы используете Adobe Acrobat для объединения файлов таким образом.
- Откройте Adobe Acrobat.
- Нажмите кнопку «Создать» и выберите в раскрывающемся списке «Объединить файлы в один PDF-файл».
- Откроется новое окно. Нажмите кнопку «Добавить файлы», чтобы найти файлы PDF, которые вы хотите объединить. Вы можете выбрать эти сохраненные файлы со своего рабочего стола.
- Используйте кнопки «Вверх» и «Вниз», чтобы расположить файлы PDF в правильном порядке. Убедитесь, что установлен флажок «Один PDF-файл».
- Когда вы добавили все PDF-файлы, которые хотите объединить, и правильно их упорядочили, нажмите «Объединить файлы». Затем сохраните новый PDF-файл.
Как объединить файлы на Mac с помощью предварительного просмотра:
- Откройте все документы PDF, которые вы хотите объединить, в режиме предварительного просмотра.

- Выберите каждое окно предварительного просмотра, затем выберите «Просмотр»> «Эскизы», чтобы открыть панель «Миниатюры».
- Выберите эскизы страниц, которые вы хотите переместить. Вы можете нажимать клавишу Shift или Command, щелкая миниатюру каждой страницы, чтобы выбрать несколько миниатюр одновременно.
- Перетащите эскизы из одного окна PDF в панель эскизов другого окна PDF. Переместите указатель туда, где вы хотите, чтобы страницы отображались в PDF-файле. Отпустите указатель, чтобы переместить страницы в выбранное место.
Примечание : При перетаскивании эскиза в верхнюю или нижнюю часть панели эскизов может появиться разделительная линия. Чтобы страницы были вставлены в текущий документ, не перетаскивайте эскиз за разделительную линию.
- Если вам нужно изменить порядок страниц в PDF, вы можете продолжать перетаскивать эскизы каждой страницы на боковой панели окна предварительного просмотра. Затем сохраните новый PDF-файл.

Как вставить снимок экрана в Office для Windows и Mac? »WebNots
Документацию готовят многие коллеги, работающие в организации.В простой способ составить документацию — использовать документы Word, книги Excel или Презентации PowerPoint. Иногда люди также отправляют инструкции в Outlook электронная почта напрямую. При подготовке инструктивных документов вам может потребоваться вставить скриншоты в иллюстративных целях. Например, чтобы сфотографировать вашу экран и вставьте в документ. Это особенно интересно для ошибки сообщения для визуального проектирования. В этой статье мы объясним, как вставить снимок экрана в приложениях Office в Windows и Mac.
По теме: Как сделать снимок экрана в Google Chrome?
Вставка снимков экрана в Office Windows
Вы можете вставлять скриншоты, используя меню по умолчанию из Word,
PowerPoint, Excel и Outlook. Например, откройте документ и переключитесь на
вкладка «Вставка».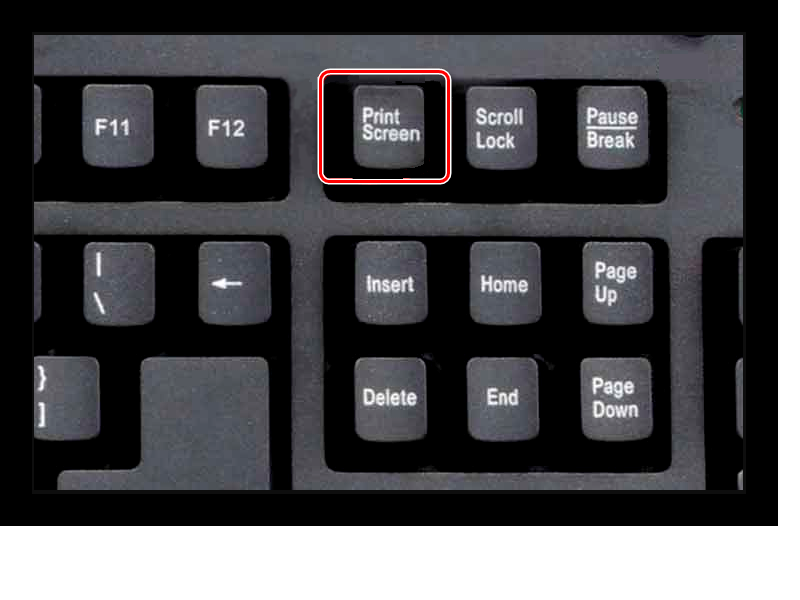 В группе «Иллюстрации» нажмите кнопку «Снимок экрана». Слово
автоматически сопоставляет все открытые окна как возможные источники, кроме свернутых
окна.
В группе «Иллюстрации» нажмите кнопку «Снимок экрана». Слово
автоматически сопоставляет все открытые окна как возможные источники, кроме свернутых
окна.
Вы можете выбрать экран для вставки непосредственно в документ.Если вы хотите выбрать конкретную область открытого окна, выберите «Вырезание экрана». Это изменит курсор на перекрестие прически и позволит вам выбрать область в активном приложении.
Удерживая левую кнопку мыши вниз вы можете определить предпочтительный раздел снимка экрана. При отпускании мыши кнопка, выбранный раздел копируется в документ Word. Слово будет автоматически вставить выбранную область как изображение в ваш документ.
Подобно Word, вы можете открывать Книга Excel и вставьте снимки экрана, выбрав «Вставить> Снимок экрана». вариант.
Вставить снимок экрана в ExcelВы можете выполнить ту же процедуру в других приложениях Office, таких как PowerPoint и Outlook.
Редактирование снимка экрана
Если вас не устраивает ваш текущий снимок экрана, вы можете
редактировать его ретроспективно. В приложениях Office добавлены так называемые «Инструменты для работы с изображениями»
для постредактирования графики.
В приложениях Office добавлены так называемые «Инструменты для работы с изображениями»
для постредактирования графики.
- При выборе снимка экрана отобразятся «Инструменты для работы с рисунками» с меню «Формат». Это меню «Формат» позволяет редактировать графику различными способами.
- Например, вы можете изменить контур, выбрав другой стиль в раскрывающемся списке «Стиль изображения».
Вы можете поиграть, чтобы украсить снимок экрана, используя различные доступны варианты форматирования. После вставки снимка экрана можно выбрать и щелкните небольшой «Параметры макета», который отображается рядом с изображением. Это будет позволяют выровнять положение изображения и обернуть текст в соответствии с вашими потребностями.
Форматирование снимка экрана в офисных документахДругие варианты вставки изображения в Office Windows
Windows имеет множество других опций и инструментов для вставки
снимки экрана в документах Office.
- Если у вас есть файл изображения в формате PNG или JPEG, просто выберите файл и скопируйте его. Перейдите в свой документ Office и вставьте изображение как снимок экрана. Вы можете отформатировать изображение аналогично тому, как описано выше.
- Используйте кнопку «Печать экрана», чтобы скопировать изображение экрана в буфер обмена и вставить в документ. Также попробуйте «Alt + Print Screen» и «Control + Print Screen» для захвата экранов.
- Используйте стандартный инструмент «Snip & Sketch» (Snipping Tool в старых версиях), чтобы сделать снимок экрана.Позже вы можете скопировать и вставить изображение в свои документы.
Вставка снимков экрана в Office Mac
К сожалению, приложения Office не имеют опции «Снимок экрана» в Mac Office 365. Чтобы сделать снимок экрана, необходимо вставить изображение или сделать снимок экрана с помощью утилиты Mac «Снимок экрана».
- Нажмите «Command + Shift + 5», чтобы открыть приложение «Снимок экрана» на Mac.

- Щелкните «Параметры» и выберите «Буфер обмена» из списка.
- Теперь вы увидите значок камеры для захвата всего экрана или только необходимого зелья.
- Сделайте снимок экрана, который будет сохранен в буфере обмена.
- Откройте Microsoft Word или любой другой документ Office.
- Нажмите «Command + V», чтобы вставить снимок экрана из буфера обмена.
Вы можете вставить снимок экрана из буфера обмена в любые приложения, такие как Excel, PowerPoint, включая приложения iWord, такие как Pages.
Скриншот форматирования в Mac
Подобно Windows, пакет Mac Office также предлагает инструмент форматирования изображений для редактирования снимков экрана внутри приложения.
- Выберите вставленный снимок экрана, чтобы увидеть дополнительный пункт меню с именем «Формат изображения».
- Используйте параметры форматирования боковой панели и элементы меню для настройки изображения.

Другие параметры в Mac Office
Вы также можете вставить изображения со своего компьютера, выбрав «Вставить> Изображения». Вы можете выбрать изображения в приложении «Фото», выполнить поиск в Интернете или выбрать файл изображения со своего Mac.
Снимок экрана: лучший способ делать снимки экрана (ПК и Mac)
Интерес к скриншотам неуклонно растет с 2009 года.
И не секрет, что мы в TechSmith большие поклонники снимков экрана и скриншотов.
Снимки экрана (также известные как снимки экрана или снимки экрана) отлично подходят для захвата изображений с веб-страниц, захвата настольных приложений и создания инструкций по программам.
И хотите верьте, хотите нет, но один из самых больших вопросов, который мы получаем: Как сделать снимок экрана?
youtube.com/embed/bpoQN2i_zR0?feature=oembed» src=»data:image/gif;base64,R0lGODlhAQABAAAAACH5BAEKAAEALAAAAAABAAEAAAICTAEAOw==»/>
Ну, есть много встроенных программ и бесплатных инструментов (Snipping Tool, Mac Grab и т. Д.), чтобы сделать снимок экрана.
Но если вам нужно сделать много снимков экрана и вам нужны более гибкие и надежные инструменты, Snagit — отличный вариант.
Одна из лучших частей захвата экрана с помощью Snagit — это то, что вы можете показывать людям именно то, что вы видите на своем рабочем столе.
Сегодня я покажу вам, как сделать снимок экрана в Windows без инструмента для вырезания и на Mac без инструмента Grab.
Полное руководство по созданию снимков экрана
Не стесняйтесь использовать быстрые ссылки, чтобы перейти к наиболее интересному разделу.
Вот все типы снимков экрана, которые мы рассмотрим в этом руководстве:Как сделать снимок экрана всего экрана (Windows | Mac)
Как сделать снимок экрана выбранной части экрана (Windows | Mac )
Как сделать снимок экрана окна (Windows | Mac)
Как сделать снимок экрана меню (Windows | Mac)
Первое, что вам нужно сделать, это загрузить и установить программу для создания снимков экрана.
Сделайте снимок своего экрана сегодня!
Загрузите бесплатную пробную версию Snagit, чтобы быстро и легко делать снимки экрана вашего компьютера, отмечать их и делиться ими.
Скачать бесплатную пробную версию
Если у вас еще нет Snagit, вы можете скачать его бесплатно и попробовать программное обеспечение в течение 15 дней. Snagit работает как на Windows, так и на Mac. Поэтому независимо от того, какую платформу вы используете, он будет работать в вашей системе.
Вы можете сделать снимок всего экрана или только его части. Снимок экрана автоматически открывается в редакторе Snagit Editor, где вы можете просмотреть, отредактировать и поделиться снимком.
Как сделать снимок экрана на ПК
Эти методы работают с разными версиями Microsoft Windows, включая Windows 8 и Windows 10.
Как сделать снимок экрана всего экрана (в Windows 7, 8 и 10)
Step 1: Щелкните кнопку Capture или нажмите PrtScn (кнопка Print Screen).
Шаг 2: Когда появится оранжевое перекрестие, нажмите кнопку «Полноэкранный режим», чтобы сделать снимок во весь экран.
Как сделать снимок экрана выбранной части экрана (в Windows 7, 8 и 10)
Шаг 1: Откройте окно захвата.
В области уведомлений щелкните красный значок TechSmith Snagit, чтобы открыть окно захвата на экране.Если вы находитесь в редакторе Snagit, нажмите кнопку «Захват» на панели инструментов, чтобы открыть окно «Захват».
Шаг 2: Выберите настройки захвата экрана.
Окно захвата дает вам большую гибкость в зависимости от того, какой тип снимка экрана вы хотите сделать. Захватите весь рабочий стол, регион или окно с помощью Snagit All-in-One Capture®. Сделайте быстрый снимок экрана или даже запишите видео.
Шаг 3: Нажмите кнопку «Захват».
Нажмите кнопку «Захват» на любой вкладке в окне «Захват», чтобы начать снимок экрана. Вы также можете начать захват с текущими настройками, нажав кнопку PrtScn (Print Screen), которая является горячей клавишей глобального захвата по умолчанию. Вы также можете настроить и изменить горячую клавишу глобального захвата.
Вы также можете начать захват с текущими настройками, нажав кнопку PrtScn (Print Screen), которая является горячей клавишей глобального захвата по умолчанию. Вы также можете настроить и изменить горячую клавишу глобального захвата.
Шаг 4: Щелкните и перетащите перекрестие, чтобы сделать снимок экрана активного окна.
Как сделать снимок экрана окна (в Windows 7, 8 и 10)
Step 1: Щелкните кнопку Capture или нажмите PrtScn (Print Screen).
Шаг 2: Наведите курсор на окно для захвата. Когда вокруг окна появится оранжевая пунктирная рамка, щелкните, чтобы выбрать выделенную область.
Как сделать снимок экрана меню (в Windows, в Windows 7, 8 и 10)
Step 1: Сначала выберите вкладку Image в окне Capture.
Шаг 2: Затем выберите «Меню» в раскрывающемся списке «Выбор».
Шаг 3: Выберите параметр «Задержка» и установите количество секунд для задержки. (Необязательно)
(Необязательно)
Шаг 4: Щелкните кнопку Capture или нажмите PrtScn (Print Screen).
Шаг 5: Наконец, начнется обратный отсчет. Откройте желаемое меню и наведите курсор на меню, чтобы сделать снимок.
СОВЕТ: Сохраните предустановкуЧтобы сохранить настройки захвата для использования в будущем, выберите в раскрывающемся списке «Добавить предустановку»> «Новая предустановка из текущих настроек».
Как сделать снимок экрана на Mac
Эти методы работают с разными версиями macOS – 10.10 (Йосемити) или выше.
Как сделать снимок экрана всего экрана (на Mac)
Шаг 1: Нажмите кнопку «Захват» или нажмите Ctrl-Shift-C.
Шаг 2: Когда появится оранжевое перекрестие, нажмите кнопку «Полноэкранный режим», чтобы сделать снимок всего экрана.
Как сделать снимок экрана выбранной части экрана (на Mac)
Шаг 1: Откройте окно захвата.
В строке меню щелкните значок TechSmith Snagit, чтобы открыть окно захвата на экране.Если вы находитесь в редакторе Snagit, нажмите кнопку «Захват» на панели инструментов, чтобы открыть окно «Захват».
Шаг 2: Выберите настройки захвата экрана.
Окно захвата дает вам большую гибкость в зависимости от того, какой тип снимка экрана вы хотите сделать. Захватите весь рабочий стол, регион или окно с помощью Snagit All-in-One Capture®. Сделайте быстрые снимки экрана. Или даже записывать видео.
Шаг 3: Щелкните кнопку захвата.
Нажмите кнопку «Захват» на любой вкладке в окне «Захват», чтобы начать снимок экрана. Вы также можете начать захват с текущими настройками, нажав сочетание клавиш Control-Shift-C, которое является горячей клавишей глобального захвата по умолчанию. Вы также можете настроить и изменить горячую клавишу глобального захвата.
Шаг 4: Щелкните и перетащите перекрестие, чтобы выбрать часть или весь экран.
Как сделать снимок экрана окна (на Mac)
Шаг 1: Нажмите кнопку «Захват» или нажмите Control-Shift-C.
Шаг 2: Наведите курсор на окно для захвата. Когда вокруг окна появится оранжевая пунктирная рамка, щелкните, чтобы выбрать выделенную область.
Как сделать снимок экрана меню (на Mac)
Step 1: Сначала выберите вкладку Image в окне Capture.
Шаг 2: Затем выберите «Меню» в раскрывающемся списке «Выбор».
Шаг 3: Выберите параметр «Задержка» и установите количество секунд для задержки.(Необязательно)
Шаг 4: Нажмите кнопку «Захват» или нажмите Control-Shift-C.
Шаг 5: Наконец, начнется обратный отсчет. Откройте желаемое меню и наведите курсор на меню, чтобы сделать снимок.
После того, как вы закончите, вы можете сохранить свои скриншоты или добавить блеска с помощью функций редактирования изображений в Snagit. Это обеспечит вам более быстрый и лучший рабочий процесс, чем просто использование клавиши экрана печати и Microsoft Paint.
Это обеспечит вам более быстрый и лучший рабочий процесс, чем просто использование клавиши экрана печати и Microsoft Paint.
Сделайте снимок своего экрана сегодня!
Загрузите бесплатную пробную версию Snagit, чтобы быстро и легко делать снимки экрана вашего компьютера, отмечать их и делиться ими.
Скачать бесплатную пробную версию
Часто задаваемые вопросы
Как сделать снимок экрана?Snagit — лучший инструмент для захвата экрана, который вы можете найти. Он идеально подходит, если вам нужно делать много снимков экрана и вы хотите большей мощности и гибкости, чем встроенные функции.
Как сделать снимок экрана в Windows?Щелкните кнопку Capture в Snagit или нажмите PrtScn (Print Screen). Затем щелкните и перетащите перекрестие, чтобы выбрать часть или весь экран.
Как сделать снимок экрана на Mac? Нажмите кнопку «Захват» или нажмите Ctrl-Shift-C. Затем щелкните и перетащите перекрестие, чтобы выбрать часть или весь экран.
Затем щелкните и перетащите перекрестие, чтобы выбрать часть или весь экран.
Snagit теперь позволяет превращать скриншоты в видео с комментариями и аннотациями. Узнайте, как создавать видео из изображений.
Как сделать снимок экрана с прокруткой?На вкладке «Все-в-одном» Snagit нажмите кнопку «Захват», переместите перекрестие на окно для захвата и нажмите одну из желтых стрелок в зависимости от направления прокрутки.Snagit захватывает все, что видно в окне, и создает единое изображение, которое вы можете редактировать.
Как сделать снимок экрана меню? Сначала выберите вкладку «Изображение» в окне «Захват». Затем выберите «Меню» в раскрывающемся списке «Выбор». Выберите параметр «Задержка» и установите время задержки в секундах. Щелкните кнопку Capture или нажмите PrtScn (Print Screen). Наконец, начнется обратный отсчет. Откройте желаемое меню и наведите курсор на меню, чтобы сделать снимок.






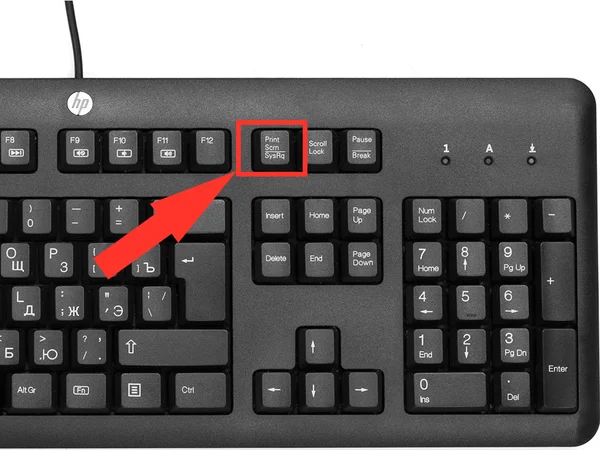




 Это переместит это окно на первую позицию в галерее Доступные Windows . Например, если вы хотите взять вырезку экрана с веб-страницы и вставить его в документ Word, сначала щелкните экран с веб-сайтом, а затем перейдите непосредственно к документу Word и щелкните Снимок экрана .Экран с веб-страницей будет на первом месте в галерее Доступные Windows , и вы можете щелкнуть Вырезание экрана , чтобы выбрать часть этого экрана.
Это переместит это окно на первую позицию в галерее Доступные Windows . Например, если вы хотите взять вырезку экрана с веб-страницы и вставить его в документ Word, сначала щелкните экран с веб-сайтом, а затем перейдите непосредственно к документу Word и щелкните Снимок экрана .Экран с веб-страницей будет на первом месте в галерее Доступные Windows , и вы можете щелкнуть Вырезание экрана , чтобы выбрать часть этого экрана.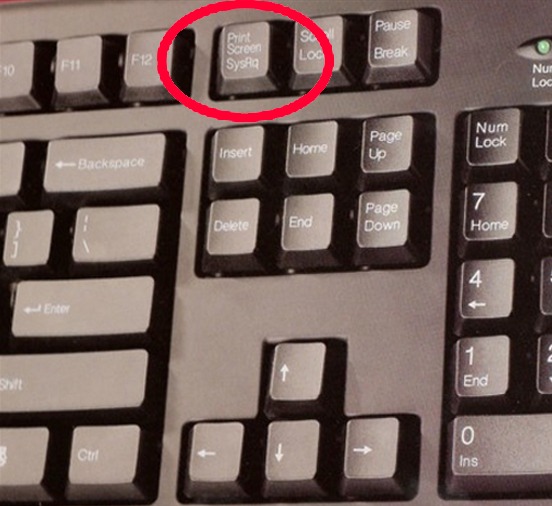 На большинстве клавиатур кнопка обычно находится рядом с клавишами «F12» и «Scroll Lock». На клавиатуре ноутбука вам может потребоваться нажать клавишу «Fn» или «Function», чтобы получить доступ к «Print Screen».
На большинстве клавиатур кнопка обычно находится рядом с клавишами «F12» и «Scroll Lock». На клавиатуре ноутбука вам может потребоваться нажать клавишу «Fn» или «Function», чтобы получить доступ к «Print Screen». png» или «FinAid.scrnshot.png», затем загрузите его обычным способом.
png» или «FinAid.scrnshot.png», затем загрузите его обычным способом.



